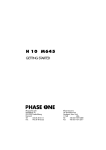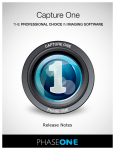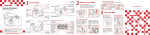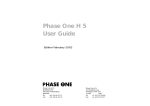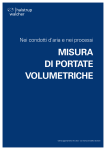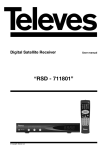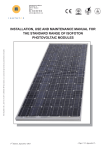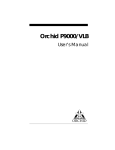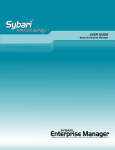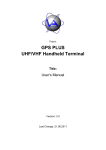Download Color Management User Guide
Transcript
Color Management User Guide Edition July 2001 Phase One A/S Roskildevej 39 DK-2000 Frederiksberg Denmark Tel +45 36 46 01 11 Fax +45 36 46 02 22 Phase One U.S. 24 Woodbine Ave Northport, New York 11768 USA Tel +1 631-757-0400 Fax +1 631-757-2217 Introduction Table of Contents 1 Introduction 1 Contents 1 Introduction The purpose of profiles 1.1 1.3 2 Color management for the Mac Setting up hardware Setting up software 2.1 2.1 2.5 3 Color management for the PC Setting up hardware Setting up software 3.1 3.1 3.4 4 Printing 4.1 Color Management is often thought of as difficult to understand and difficult to use. In fact, with a little time and practice, it is possible both to understand and use color management effectively. This Color Management User Guide is written with digital photographers in mind. The aim is to provide sufficient information, for the digital photographer, so that the finished result, whether it is a JPEG file for the internet, an image made on an ink jet printer, or a photograph reproduced in a magazine, is as faithful to the original subject as is possible. Standardization of color values and calibrating devices The key to successful color management is standardization. The basic concept is this: If the color values of the original subject are known, and measured accurately, then it must be possible to observe and measure any changes in color value as the subject is reproduced, and at any stage in the reproduction process. In fact changes in color value always occur. Some changes are a result of the color space gamut (“gamut” is another word for “range”) – for example a printer may not be able to produce the same range of colors that can be seen on a monitor. Other changes in color value occur when the same color is viewed in different environments. The key to a successful calibration is to put every device into a known state, which is to say the device default settings. The color output of each device can then be measured and compared. i 1.1 Introduction Introduction When measuring the color output of any device the original subject is often a color chart with known values. Each stage in the process, from taking the picture (Camera), viewing and editing the picture (Monitor), and finally publishing the picture (Printer or Monitor), can then be evaluated and compared to the original subject. Workflow Devices There are typically three devices in any workflow: The camera, the monitor and the printer. These devices must be calibrated before use. Although a detailed description is provided later in this guide, the key steps are as follows: - - - The camera – Every Phase One camera back is calibrated before leaving the factory. Calibration information is automatically transferred to the computer when the camera back is connected to a computer. All the photographer needs to do is to specify the light source, the scene characteristics and the gray balance in the Phase One software. The monitor – It is important to get a good match between the monitor color temperature and the environment color temperature, as well as ensuring that the monitor shows accurate color and the best possible range of brightness and contrast. The printer – Often a printer comes complete with a profile (a description of how it reproduces color). The profile is used in the workflow to ensure the best possible reproduction quality. The photographer may have a printer profile, supplied by a customer, or printing house. In addition there is a theoretical fourth device – the Profile Connecting Space (PCS). This can be considered the “perfect” device where every humanly visible color can be reproduced. 1.2 As the name - Profile Connecting Space - suggests this device actually forms a link between all other profiles. It is within the PCS that the computer calculates the correct balance and correction when moving from one physical device to another. The purpose of profiles Human Vision and color values The visible spectrum is a very narrow section of a vast range of radio waves. At one end of the entire range are; long wave radio waves, VHF radio, television, Radar, microwaves and infrared. Then comes the visible spectrum, followed by ultra violet light, X-rays, Gamma rays and cosmic rays. To a certain extent human vision can be described and measured. Thus we can say that most people with healthy vision can see the same visible spectrum. The visible spectrum can be described both by name and by number. Numerically the visible spectrum starts at 380 nm (nanometers) and ends at 780 nm. So when we humans register a wavelength of about 450 nm we say we see “blue”. When we register a wavelength of about 700 nm we say that we see “red”. We also say that the sky is “blue”, that the setting sun is “red” and that grass is “green”, and we can all agree at a superficial level. However, when it comes to evaluating and comparing images we can be remarkably accurate as well as easily fooled. Therefore we need an objective method to measure and define color values, upon which we can all agree. Color management is the method and profiles are the key. 1.3 Introduction Using profiles in color management A profile is an accurate description of how a device reproduces color. A device can be a camera, a screen, or a printing process. The profile is analyzed by a computer, which then automatically compensates for any variations in the way a series of devices reproduce color. In this way the color of the original subject can be accurately reproduced, and measurably consistent, from shooting to the finished result. A typical setup in a photographer’s studio may comprise of a Phase One camera, a high-end computer and monitor as well as photographic quality printer. Every shot that is taken goes from the Phase One camera, through the computer, and is shown on the monitor. The computer reads the profiles of each device, compensates for the way each device reproduces color, and displays the finished result on the screen. It is then the job of the photographer to decide if any further adjustment is needed. Computers equipped with device profiles show only how a device reproduces color. They do not tell the photographer what to do if the device, or process, cannot reproduce the color accurately. Often it will be the printing process that sets the greatest limitation to color reproduction, although each step in the process adds its own layer of limitations. Color spaces – color in 3D People describe colors in a variety of ways, and most descriptions are entirely subjective. To avoid human error, several systems have been developed to give color a value and to define relationships between colors. It is beyond the scope of this guide to describe them all in detail - fortunately they have many things in common. Each system can describe individual colors, as well as a range of colors. 1.4 Introduction Individual color The relationship between individual colors, and ranges of colors, are often defined in three dimensions. These dimensions have names: Hue - The name of the color. Saturation - The strength of the color. Neutral gray has no saturation. As more color is added to the neutral gray the level of saturation increases. Brightness - The measurement of light transmitted or reflected from an image The hue of an image may be blue, but the brightness can vary considerably. A combination of Hue, Saturation and Brightness (HSB) defines an individual color. To visualize this three-dimensional space, imagine a globe with a North Pole, an equator, and a South Pole. Let us call it the HSB globe. At the North Pole everything is pure white, no other colors are visible, there is maximum brightness. Moving southwards, towards the equator, colors start becoming visible. If the globe is sliced in half, at the equator, each color can be seen as part of a circular spectrum. At the core of the globe neutral gray is the meeting point of all colors. 1.5 Introduction Introduction As the colors move away from the core, they become stronger, their saturation increases. At the surface of the globe saturation is 100%, and each color is easily identified. Following the equator around the globe red blends through magenta and violet to blue. Blue merges into green and green merges into yellow. Finally yellow merges back into red. Film has a slightly smaller gamut than a Phase One camera, and the gamut of a high quality film scanner is slightly smaller than film. Moving onwards again towards the South Pole, colors gradually become darker. Finally, at the South Pole, everything is black. Color gamuts – Color in 2D A way of describing the range of color that a device is able to register is to say that it has a “gamut”. Gamut is another word for range and it is frequently used when describing the color limitations of devices. The gamut of visible colors, represented within the HSB globe, can also be shown as a flat, two-dimensional chart. The shape of the chart shows the range of colors that the human eye can register. A black border indicates the approximate limit of each device. Film Scan The color gamut of a high quality computer screen is slightly different to the gamut of a film scanner. Finally a printer, or printing process, often has a very different, and much smaller, gamut. A Phase One camera has a very large dynamic range – which also gives a very large gamut. Monitor Visible spectrum 1.6 Phase One camera Printer Not only must we take into account the limited range of colors that can be reproduced as the image moves from the camera to the final print, we must also be aware that the gamuts do not always fit inside each other. Sometimes gamuts can overlap, shift or expand in any direction. Profiles are used to compensate for these reductions and shifts. 1.7 Color Management for Mac 2 Color Management for Mac Setting up the hardware The camera Every Phase One camera back is calibrated before it leaves the factory. When the camera is connected to the computer, calibration data is transferred automatically. The photographer need only specify the light source, the scene characteristics and the gray balance, using the Phase One software. The monitor Next to the camera this is the most vital piece of equipment for the photographer. Digital photography is difficult without an accurate picture of what the camera registers, and what the printer can reproduce. A Mac can have two types of monitor, those made by Apple, and those made by another manufacturer. No matter what type is preferred, only high quality monitors should be used. Newer Apple monitors, also called Studio Monitors, use ColorSync to ensure correct calibration. ColorSync is a color management technology developed by Apple. Other Apple and non-Apple monitors require different approaches to calibration. Although there are many methods used to calibrate monitors, Phase One recommends the following simple methods for good results. No special equipment is needed. Color Management for Mac Calibration of Apple Studio Monitors: - Turn the monitor on and let it reach normal working temperature – this may take 30 min. - Open the Appearance dialog box in the Control Panels. - Select Desktop –Patterns – Gray Space, and finally, Set Desktop. Close the dialog box. The screen background is now a neutral gray. - Open the Monitor dialog box in the Control Panels. - Set the contrast to 100% and set the brightness to 50%. - In the Monitor dialog box switch to the Color section. - Select the “Studio Display “ ColorSync profile. - Select: Preferences – Calibration Accuracy – Pro (Prepress). Then click OK. - Set the White Point to “D50”, the Gamma Curve to “1.8 Standard” and Ambient Light compensation to “None”. Please note that to compensate for adverse viewing conditions the monitor should be fitted with a hood. This prevents light falling on the surface of the monitor. Ideally the viewing environment should also be neutral gray, and the ambient lighting set at 5000 Kelvin. Click Recalibrate. The monitor will then run a series of self-tests. This lasts a few minutes. When the tests are finished the screen returns to normal and the Monitor dialog box can be closed. 2.1 2.2 Color Management for Mac Calibration of other Apple and non-Apple Monitors: - - Open the Appearance dialog box in the Control Panels. - Select: Desktop – Patterns – Gray Space, and finally, Set Desktop. Close the dialog box. The screen back ground is now a neutral gray. - Set the contrast to 100%. Most monitors have control buttons at the front, or a dialog box in the Control Panels. - Adjust the brightness so that the dark border of the screen image is almost black. With some monitors it is possible to move the screen image to expose a larger border. This may help when evaluating how dark the border should be. - With most quality monitors it is also possible to set the Monitor White Point. Select 5000 Kelvin (D50) if possible. - NB. Phase One recommends the use of high quality monitors. However sometimes it may be necessary to compromise. Often 5000 Kelvin (D50) appears too yellow and dark on poor quality monitors. If this is the case then select 6500 Kelvin. This setting will provide an acceptable compromise and reasonable viewing conditions. - 2.3 Turn the monitor on and let it reach normal working temperature – this may take 30 min. The final step, setting monitor gamma, is done after configuring Photoshop. Please configure Photoshop before continuing. See page number 2.5. Color Management for Mac - Open the Adobe Gamma control panel, which is included with Photoshop. - If the control panel opens in “Assistant” mode, change to “Control Panel” mode, before continuing. Select the option “View Single Gamma Only”. - Open Photoshop and navigate to the LightPhase or Phase One Image Capture folder. - Select and open the PhaseOne-CMS Checker Lowres.tif. - At the bottom of the PhaseOne-CMS Checker are a color chart and a grayscale. - Adjust the Gamma control so that all the steps in the gray scale are clearly visible. To the right of the grayscale is an image of a model wearing a black hat. Ensure that there is detail in the hat. Finally, check the lower right corner of the color chart. The color patch should be a deep “burgundy” red. - Often only very slight changes in gamma are needed to give an optimal result. When satisfied, close the control panel and save the profile. 2.4 Color Management for Mac Setting up the software For Photoshop 5.0 users - - - RGB Start Photoshop In the File menu, select Color Settings – RGB Setup. Select Adobe RGB (1998). Adobe RGB is a standard, and frequently used, color space. Select “Display Using Monitor Compensation”. All other settings are automatically taken from the monitor calibration. Click OK. The screen can now show accurate RGB values. CMYK In the File menu, select Color Settings – CYMK setup. Select ICC as the option under CMYK Profiles. Select a profile that fits the type of color printer or printing process used. Printer profiles must be added to the ColorSync Profiles folder before they can be selected. Please note that if the screen is to showaccurate CMYK values then the correct ICC options must be set at all times. Sometimes it is not possible to predict which printing process the customer will use. Therefore a “safe” option can be to choose “Offset print -Euro or US catalog” combined with “Heidelberg CMM” The screen can now preview accurate CMYK values. This is particularly useful when previewing an image that will be reproduced in a magazine or catalog, - especially if the colors are difficult to print. This technique is called “Soft-Proofing” 2.5 Color Management for Mac - Profile In the File menu, select Color Settings – Profile setup - Check all the boxes in the Embed Profiles section. This allows other users of Photoshop to open the same image and view colors correctly. ICC profile aware software is the future of color management. When an image has a profile embedded, the software can accurately display and convert the color because the profile instructs the color management system about the color profiles of the devices that created or edited the image. - Select the following for the Assumed Profiles: RGB - Adobe RGB (1998) CMYK - select a suitable profile (if known) Grayscale - Gamma 1.8. Assumed profiles instruct Photoshop what to do when an image does not have an embedded profile. - Select the following for Profile Mismatch handling: RGB – Convert to RGB Color: CMYK – Ignore: Grayscale – ask when opening. These settings instructs Photoshop what to do when the assumed profile and embedded profile do not match. A mismatch occurs when an image has no embedded profile. Three basic options are available: The mismatch can be ignored, in which case the image will be displayed without correction. An image conversion can take place automatically, and a progress bar is displayed on screen. Finally a dialog box appears and the photographer is asked to make a choice. 2.6 Color Management for Mac The purpose of the Profile settings in Photoshop is to ensure that files are reproduced accurately on screen when opened. Often the standard – default – settings are suitable. Photoshop recognizes files with embedded profiles and can be set to automatically convert, or ignore, or to ask before opening these files. For Photoshop 6.0 users - Color Management for Mac - At the bottom of the PhaseOne-CMS Checker are a color chart and a grayscale. - Adjust the Brightness control so that all the steps in the gray scale are clearly visible. To the left of the grayscale is an image of a model wearing a black hat. Ensure that there is detail in the hat. Finally, check the lower right corner of the color chart. The color patch should be a deep “burgundy” red. Start Photoshop. Insert the LightPhase application CD. In the Edit menu select Color Settings. Click “Load” Navigate to the LightPhase or Phase One Image Capture folder and open the Goodies folder. Open the Photoshop 6.0 settings folder and select the Photoshop 6.0 defaults. Click “Load” Photoshop 6.0 is now configured for use. It is significantly easier to configure Photoshop 6.0. Using the PhaseOne color checker with Apple Studio Monitors 2.7 - Open Photoshop and navigate to the LightPhase or Phase One Image Capture application folder. - Select and open the PhaseOne-CMS Checker Lowres.tif. - Open the Monitor control panel. 2.8 Color Management for Windows 3 Color management for Windows Color Management for Windows - Adjust the brightness so that the dark border of the screen image is almost black. With most monitors it is possible to move the screen image to expose a larger border. This may help when evaluating how dark the border should be. - With most quality monitors it is also possible to set the Monitor White Point. Select 5000 Kelvin (D50) if possible. - NB. Phase One recommends that only high quality monitors be used. However sometimes it may be necessary to compromise. Often 5000 Kelvin (D50) appears too yellow and dark on low quality monitors. If this is the case then select 6500 Kelvin. This setting will provide an acceptable compromise and reasonable viewing conditions. - The final step, setting monitor gamma, is done after configuring Photoshop. Please configure Photoshop before continuing. See page 3.4 - Open the Adobe Gamma control panel, which is included with Photoshop, and found in the Help menu under Color Management. - If using Windows 2000 please read the notes “Using the PhaseOne color checker with monitors recommended for Windows 2000” on page 3.7 Setting up the hardware The camera Every Phase One camera back is calibrated before it leaves the factory. When the Phase One back is connected to the computer, calibration data is transferred automatically. The photographer need only specify light source, scene characteristics and gray balance, using the Phase One software. The monitor Next to the camera this is the most vital piece of equipment for the photographer. Digital photography is difficult without an accurate picture of what the camera registers, and what the printer reproduces. Only high quality monitors should be used. Although there are many methods used to calibrate monitors, Phase One recommends the following simple methods for good results. No special equipment is needed. - Turn the monitor on and let it reach normal working temperature – this may take 30 min. - Open the Screen properties dialog box - Select the Gray Desktop background. Click “Apply” The screen background is now a neutral gray. - 3.1 Set the contrast to 100%. Most monitors have control buttons at the front of the screen. 3.2 Color Management for Windows - If the control panel opens in “Assistant” mode, change to “Control Panel” mode, before continuing. Select the option “View Single Gamma Only” Color Management for Windows Setting up the software For Photoshop 5.0 users – not recommended for Windows 2000 - - - - - 3.3 Open Photoshop and navigate to the LightPhase or Phase One Image Capture folder and open the PhaseOne-CMS Checker Lowres.tif. At the bottom of the PhaseOne-CMS Checker are a color chart and a grayscale. Adjust the Gamma control so that all the steps in the gray scale are clearly visible. To the left of the grayscale is an image of a model wearing a black hat. Ensure that there is detail in the hat. Finally, check the lower right corner of the color chart. The color patch should be a deep “burgundy” red. Often only very slight changes in gamma are needed to give an optimal result. When satisfied, close the control panel and save the profile. - - RGB Start Photoshop In the File menu, select Color Settings – RGB Setup. Select Adobe RGB (1998). Adobe RGB is a standard, and frequently used, color space. Select “Display Using Monitor Compensation”. All other settings are automatically taken from the monitor calibration. Click OK. The screen can now show accurate RGB values. CMYK In the File menu, select Color Settings – CYMK setup. Select ICC as the option under CMYK Profiles. Select a profile that fits the type of color printer or printing process used. Printer profiles must be added to the profiles folder before they can be selected. For Windows 2000 place the desired profile in the “Color” folder under WinNT/System32/Spool/Drivers. For Windows 98 place the desired profile in the “Color” folder under Windows/System - Please note that if the screen is to show accurate CMYK values then the correct ICC options must be set at all times. Sometimes it is not possible to predict which printing process the customer will use. Therefore a “safe” option can be to choose “Offset print -Euro or US catalog” combined with “Heidelberg CMM” 3.4 Color Management for Windows The screen can now preview accurate CMYK values. This is particularly useful when previewing an image that will be reproduced in a magazine or catalog, - especially if the colors are difficult to print. This technique is called “Soft-Proofing” - Profile In the File menu, select Color Settings – Profile setup Check all the boxes in the Embed Profiles section. This allows other users of Photoshop to open the same image and view colors correctly. ICC profile aware software is the future of color management. When an image has a profile embedded, the software can accurately display and convert the color because the profile instructs the color management system about the color profiles of the devices that created or edited the image. - Color Management for Windows Three basic options are available: The mismatch can be ignored, in which case the image will be displayed without correction. An image conversion can take place automatically, and a progress bar is displayed on screen. Finally a dialog box appears and the photographer is asked to make a choice. The purpose of the Profile settings in Photoshop is to ensure that files are reproduced accurately on screen when opened. Often the standard – default – settings are suitable. Photoshop recognizes files with embedded profiles and can be set to automatically convert, or ignore, or to ask before opening these files. Select the following for the Assumed Profiles: RGB - Adobe RGB (1998): CMYK - select a suitable profile (if known): Grayscale - Gamma 2.2. Assumed profiles instruct Photoshop what to do when an image does not have an embedded profile. - Select the following for Profile Mismatch handling: RGB – Convert to RGB Color: CMYK – Ignore: Grayscale – ask when opening. These settings instruct Photoshop what to do when the assumed profile and embedded profile do not match. A mismatch occurs when an image has no embedded profile. 3.5 3.6 Color Management for Windows For Photoshop 6.0 users – recommended for Windows 2000 - Start Photoshop. Insert the LightPhase application CD. In the Edit menu select Color Settings. Click “Load” Navigate to the LightPhase application folder and open the Goodies folder. Open the Photoshop 6.0 settings folder and select the Photoshop 6.0 defaults. Click “Load” Photoshop 6.0 is now configured for use. It is significantly easier to configure Photoshop 6.0. Using the PhaseOne color checker with monitors - recommended for Windows 2000 - 3.7 Open Photoshop and navigate to the LightPhase or Phase One Image Capture folder. Select and open the PhaseOne-CMS Checker Lowres.tif. Open the Monitor control panel. At the bottom of the PhaseOne-CMS Checker are a color chart and a grayscale. Adjust the Brightness control so that all the steps in the gray scale are clearly visible. To the left of the grayscale is an image of a model wearing a black hat. Ensure that there is detail in the hat. Finally, check the lower right corner of the color chart. The color patch should be a deep “burgundy” red. Printing 4 Printing Destination profiles A destination profile is the profile that describes which device is used to reproduce the final image. In practice this could either be a printer or a monitor. Monitor setup has already been described in this guide. For the purpose of this discussion there are three basic groups of destination profiles for printers: Profiles installed with the Phase One software. These are basic CMYK printer profiles that cover the generic catalog printing standards in use around the world. As they are only generic profiles (and there are so many variations from printer to printer) the results from these profiles may not be perfect for every printing press. Profiles supplied with a studio printer. These profiles enable correct color reproduction in the majority of cases, and can be installed and used by the photographer with little difficulty. Customized profiles. To customize a printer profile (for either an RGB or CMYK printer) third-party software and hardware is necessary. The process to create a custom profile involves printing a standard target file that is supplied with the hardware calibrator (called a spectrophotometer). The color values of the resulting print are then read by the device and a custom ICC profile is generated. 4.1 Printing Printing Proofing with the studio printer Although it is not possible to describe the optimal procedure for all types of studio printer, Phase One has a set of basic recommendations that can be followed. Some printers may require specific setup procedures, which are clearly beyond the scope of this guide. The guidelines below are intended to assist the photographer in setting up the studio printer, but should not be considered a replacement for any guidelines and procedures defined by printer manufacturers. - - - Many printers have a software or hardware user interface, which permits the user to adjust printer settings. Return to the default settings by disabling any color matching options and settings. Ensure that both the monitor and Photoshop have been set up correctly according to Phase One recommendations Start Photoshop and open “PhaseOne-CMS checker.tif”. This is a high-resolution version of the file used to adjust the monitor settings. Make a print. Compare the image on the monitor to the printed image. Ensure that viewing conditions are optimal. - - - If using Windows 2000 then please read “Using the PhaseOne color checker with monitors recommended for Windows 2000” on page 3.7 Do not change the monitor calibration settings in Photoshop as this will adversely effect the relationship between the LightPhase, or Phase One Image Capture software, and Photoshop. Save a copy of the “PhaseOne-CMS checker.tif” as a CMYK file, in Photoshop. Open the file and compare it to the print. If there is a difference the shadow details between image on the monitor and the print adjust the gamma settings as needed. Adjust the gamma settings until the best result is obtained. Do not expect 100% accuracy, it is not technically possible given the gamut limitations of monitor and printer. The goal is to know exactly how an image will be reproduced on a printer as compared to the monitor. If there is significant variation in the color of the printed image, when compared to the monitor image, then please check the following points: - Please note that to compensate for adverse viewing conditions the monitor should be fitted with a hood. This prevents light falling on the surface of the monitor. Ideally the viewing environment should also be neutral gray, and the ambient lighting set at 5000 Kelvin. Also the print should be viewed, and compared to the monitor image, using a 5000 Kelvin light source. - 4.2 If the shadow details are less visible on the monitor, than on the print, adjust the gamma settings with the Adobe Gamma tool. - - Ensure that the monitor is setup according to Phase One recommendations. Ensure that the correct printer driver is installed according to the printer manufacturer’s recommendations. Ensure that Photoshop is setup according to Phase One recommendations. If significant color variations persist then the printer may require servicing. 4.3 Part no. 80007001