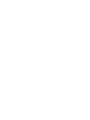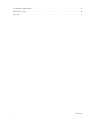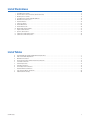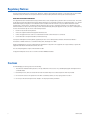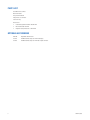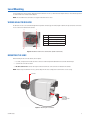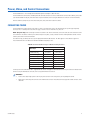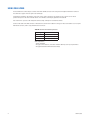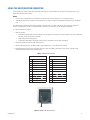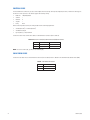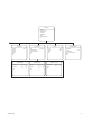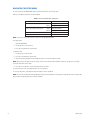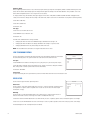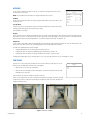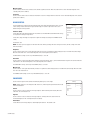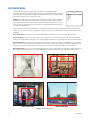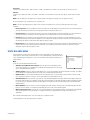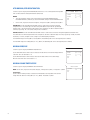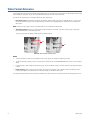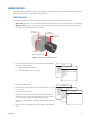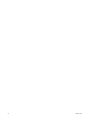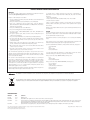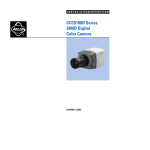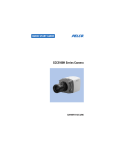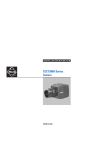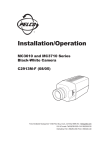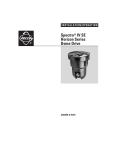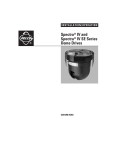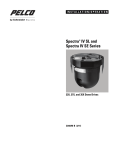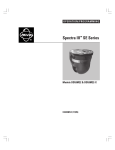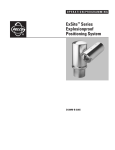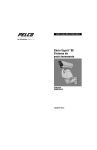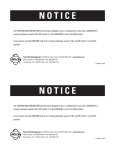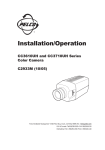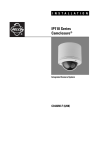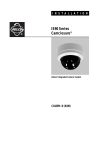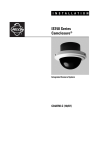Download Pelco C2910M-C User's Manual
Transcript
INSTALLATION/OPERATION CCC5100H Series SIMD Digital Color Camera C2910M-C (4/06) Contents Regulatory Notices . . . . . . . . . . . . . . . . . . . . . . . . . . . . . . . . . . . . . . . . . . . . . . . . . . . . . . . . . . . . . . . . . . . . . . . . . . . . . . . . . . . . . . . . . . . . . . . . . . . .6 Cautions . . . . . . . . . . . . . . . . . . . . . . . . . . . . . . . . . . . . . . . . . . . . . . . . . . . . . . . . . . . . . . . . . . . . . . . . . . . . . . . . . . . . . . . . . . . . . . . . . . . . . . . . . . . .6 Description . . . . . . . . . . . . . . . . . . . . . . . . . . . . . . . . . . . . . . . . . . . . . . . . . . . . . . . . . . . . . . . . . . . . . . . . . . . . . . . . . . . . . . . . . . . . . . . . . . . . . . . . . .7 Model . . . . . . . . . . . . . . . . . . . . . . . . . . . . . . . . . . . . . . . . . . . . . . . . . . . . . . . . . . . . . . . . . . . . . . . . . . . . . . . . . . . . . . . . . . . . . . . . . . . . . . . . . .7 Parts List . . . . . . . . . . . . . . . . . . . . . . . . . . . . . . . . . . . . . . . . . . . . . . . . . . . . . . . . . . . . . . . . . . . . . . . . . . . . . . . . . . . . . . . . . . . . . . . . . . . . . . .8 Optional Accessories . . . . . . . . . . . . . . . . . . . . . . . . . . . . . . . . . . . . . . . . . . . . . . . . . . . . . . . . . . . . . . . . . . . . . . . . . . . . . . . . . . . . . . . . . . . . . .8 Lens Mounting . . . . . . . . . . . . . . . . . . . . . . . . . . . . . . . . . . . . . . . . . . . . . . . . . . . . . . . . . . . . . . . . . . . . . . . . . . . . . . . . . . . . . . . . . . . . . . . . . . . . . . .9 Wiring an Auto Iris Lens . . . . . . . . . . . . . . . . . . . . . . . . . . . . . . . . . . . . . . . . . . . . . . . . . . . . . . . . . . . . . . . . . . . . . . . . . . . . . . . . . . . . . . . . . . .9 Mounting the Lens . . . . . . . . . . . . . . . . . . . . . . . . . . . . . . . . . . . . . . . . . . . . . . . . . . . . . . . . . . . . . . . . . . . . . . . . . . . . . . . . . . . . . . . . . . . . . . . .9 Camera Mounting . . . . . . . . . . . . . . . . . . . . . . . . . . . . . . . . . . . . . . . . . . . . . . . . . . . . . . . . . . . . . . . . . . . . . . . . . . . . . . . . . . . . . . . . . . . . . . . . . . . .10 Power, Video, and Control Connections . . . . . . . . . . . . . . . . . . . . . . . . . . . . . . . . . . . . . . . . . . . . . . . . . . . . . . . . . . . . . . . . . . . . . . . . . . . . . . . . . . .11 Connecting Power . . . . . . . . . . . . . . . . . . . . . . . . . . . . . . . . . . . . . . . . . . . . . . . . . . . . . . . . . . . . . . . . . . . . . . . . . . . . . . . . . . . . . . . . . . . . . . .11 Using Coax Video . . . . . . . . . . . . . . . . . . . . . . . . . . . . . . . . . . . . . . . . . . . . . . . . . . . . . . . . . . . . . . . . . . . . . . . . . . . . . . . . . . . . . . . . . . . . . . . .12 Using the Multifunction Connector . . . . . . . . . . . . . . . . . . . . . . . . . . . . . . . . . . . . . . . . . . . . . . . . . . . . . . . . . . . . . . . . . . . . . . . . . . . . . . . . . .13 Control Leads . . . . . . . . . . . . . . . . . . . . . . . . . . . . . . . . . . . . . . . . . . . . . . . . . . . . . . . . . . . . . . . . . . . . . . . . . . . . . . . . . . . . . . . . . . . . . .14 Coax Video Leads . . . . . . . . . . . . . . . . . . . . . . . . . . . . . . . . . . . . . . . . . . . . . . . . . . . . . . . . . . . . . . . . . . . . . . . . . . . . . . . . . . . . . . . . . . .14 Unshielded Twisted Pair (UTP) Leads . . . . . . . . . . . . . . . . . . . . . . . . . . . . . . . . . . . . . . . . . . . . . . . . . . . . . . . . . . . . . . . . . . . . . . . . . . . .15 Power Leads . . . . . . . . . . . . . . . . . . . . . . . . . . . . . . . . . . . . . . . . . . . . . . . . . . . . . . . . . . . . . . . . . . . . . . . . . . . . . . . . . . . . . . . . . . . . . . .15 Using the Service Connector . . . . . . . . . . . . . . . . . . . . . . . . . . . . . . . . . . . . . . . . . . . . . . . . . . . . . . . . . . . . . . . . . . . . . . . . . . . . . . . . . . . . . . .15 Setup Menus . . . . . . . . . . . . . . . . . . . . . . . . . . . . . . . . . . . . . . . . . . . . . . . . . . . . . . . . . . . . . . . . . . . . . . . . . . . . . . . . . . . . . . . . . . . . . . . . . . . . . . . .16 Accessing the Setup Menus (Rear Panel) . . . . . . . . . . . . . . . . . . . . . . . . . . . . . . . . . . . . . . . . . . . . . . . . . . . . . . . . . . . . . . . . . . . . . . . . . . . . .18 Accessing the Setup Menus (Pelco Controller) . . . . . . . . . . . . . . . . . . . . . . . . . . . . . . . . . . . . . . . . . . . . . . . . . . . . . . . . . . . . . . . . . . . . . . . . .19 Using Preset 95 . . . . . . . . . . . . . . . . . . . . . . . . . . . . . . . . . . . . . . . . . . . . . . . . . . . . . . . . . . . . . . . . . . . . . . . . . . . . . . . . . . . . . . . . . . . . .19 Navigating the Setup Menus . . . . . . . . . . . . . . . . . . . . . . . . . . . . . . . . . . . . . . . . . . . . . . . . . . . . . . . . . . . . . . . . . . . . . . . . . . . . . . . . . .20 Main Menu . . . . . . . . . . . . . . . . . . . . . . . . . . . . . . . . . . . . . . . . . . . . . . . . . . . . . . . . . . . . . . . . . . . . . . . . . . . . . . . . . . . . . . . . . . . . . . . . . . . .21 Language Menu . . . . . . . . . . . . . . . . . . . . . . . . . . . . . . . . . . . . . . . . . . . . . . . . . . . . . . . . . . . . . . . . . . . . . . . . . . . . . . . . . . . . . . . . . . . . . . . . .21 Lens/Video Signal Menu . . . . . . . . . . . . . . . . . . . . . . . . . . . . . . . . . . . . . . . . . . . . . . . . . . . . . . . . . . . . . . . . . . . . . . . . . . . . . . . . . . . . . . . . . .21 Line Synchronization . . . . . . . . . . . . . . . . . . . . . . . . . . . . . . . . . . . . . . . . . . . . . . . . . . . . . . . . . . . . . . . . . . . . . . . . . . . . . . . . . . . . . . . . .22 Video Level . . . . . . . . . . . . . . . . . . . . . . . . . . . . . . . . . . . . . . . . . . . . . . . . . . . . . . . . . . . . . . . . . . . . . . . . . . . . . . . . . . . . . . . . . . . . . . . .22 Auto Iris . . . . . . . . . . . . . . . . . . . . . . . . . . . . . . . . . . . . . . . . . . . . . . . . . . . . . . . . . . . . . . . . . . . . . . . . . . . . . . . . . . . . . . . . . . . . . . . . . . .23 Fine Focus . . . . . . . . . . . . . . . . . . . . . . . . . . . . . . . . . . . . . . . . . . . . . . . . . . . . . . . . . . . . . . . . . . . . . . . . . . . . . . . . . . . . . . . . . . . . . . . . .23 Camera Display Menu . . . . . . . . . . . . . . . . . . . . . . . . . . . . . . . . . . . . . . . . . . . . . . . . . . . . . . . . . . . . . . . . . . . . . . . . . . . . . . . . . . . . . . . . . . . .24 Display Properties . . . . . . . . . . . . . . . . . . . . . . . . . . . . . . . . . . . . . . . . . . . . . . . . . . . . . . . . . . . . . . . . . . . . . . . . . . . . . . . . . . . . . . . . . . .24 Gamma/Saturation . . . . . . . . . . . . . . . . . . . . . . . . . . . . . . . . . . . . . . . . . . . . . . . . . . . . . . . . . . . . . . . . . . . . . . . . . . . . . . . . . . . . . . . . . .24 Gain Control . . . . . . . . . . . . . . . . . . . . . . . . . . . . . . . . . . . . . . . . . . . . . . . . . . . . . . . . . . . . . . . . . . . . . . . . . . . . . . . . . . . . . . . . . . . . . . .25 Sharpness . . . . . . . . . . . . . . . . . . . . . . . . . . . . . . . . . . . . . . . . . . . . . . . . . . . . . . . . . . . . . . . . . . . . . . . . . . . . . . . . . . . . . . . . . . . . . . . . .25 Light Meter Menu . . . . . . . . . . . . . . . . . . . . . . . . . . . . . . . . . . . . . . . . . . . . . . . . . . . . . . . . . . . . . . . . . . . . . . . . . . . . . . . . . . . . . . . . . . . . . . .26 White Balance Menu . . . . . . . . . . . . . . . . . . . . . . . . . . . . . . . . . . . . . . . . . . . . . . . . . . . . . . . . . . . . . . . . . . . . . . . . . . . . . . . . . . . . . . . . . . . . .27 ATW Normal/ATW Desaturation . . . . . . . . . . . . . . . . . . . . . . . . . . . . . . . . . . . . . . . . . . . . . . . . . . . . . . . . . . . . . . . . . . . . . . . . . . . . . . .28 Manual Red/Blue . . . . . . . . . . . . . . . . . . . . . . . . . . . . . . . . . . . . . . . . . . . . . . . . . . . . . . . . . . . . . . . . . . . . . . . . . . . . . . . . . . . . . . . . . . .28 Manual Color Temperature . . . . . . . . . . . . . . . . . . . . . . . . . . . . . . . . . . . . . . . . . . . . . . . . . . . . . . . . . . . . . . . . . . . . . . . . . . . . . . . . . . . .28 Profiles Menu . . . . . . . . . . . . . . . . . . . . . . . . . . . . . . . . . . . . . . . . . . . . . . . . . . . . . . . . . . . . . . . . . . . . . . . . . . . . . . . . . . . . . . . . . . . . . . . . . . .29 System Information Menu . . . . . . . . . . . . . . . . . . . . . . . . . . . . . . . . . . . . . . . . . . . . . . . . . . . . . . . . . . . . . . . . . . . . . . . . . . . . . . . . . . . . . . . . .31 Video Format Autosense . . . . . . . . . . . . . . . . . . . . . . . . . . . . . . . . . . . . . . . . . . . . . . . . . . . . . . . . . . . . . . . . . . . . . . . . . . . . . . . . . . . . . . . . . . . . . . .32 Lens Setup and Focus Procedures . . . . . . . . . . . . . . . . . . . . . . . . . . . . . . . . . . . . . . . . . . . . . . . . . . . . . . . . . . . . . . . . . . . . . . . . . . . . . . . . . . . . . . .33 DC-Drive Auto Iris Lens Setup . . . . . . . . . . . . . . . . . . . . . . . . . . . . . . . . . . . . . . . . . . . . . . . . . . . . . . . . . . . . . . . . . . . . . . . . . . . . . . . . . . . . . .33 Camera Focusing . . . . . . . . . . . . . . . . . . . . . . . . . . . . . . . . . . . . . . . . . . . . . . . . . . . . . . . . . . . . . . . . . . . . . . . . . . . . . . . . . . . . . . . . . . . . . . . .35 Fixed Focal Lens . . . . . . . . . . . . . . . . . . . . . . . . . . . . . . . . . . . . . . . . . . . . . . . . . . . . . . . . . . . . . . . . . . . . . . . . . . . . . . . . . . . . . . . . . . . .35 Varifocal Lens . . . . . . . . . . . . . . . . . . . . . . . . . . . . . . . . . . . . . . . . . . . . . . . . . . . . . . . . . . . . . . . . . . . . . . . . . . . . . . . . . . . . . . . . . . . . . .36 Camera Synchronization . . . . . . . . . . . . . . . . . . . . . . . . . . . . . . . . . . . . . . . . . . . . . . . . . . . . . . . . . . . . . . . . . . . . . . . . . . . . . . . . . . . . . . . . . . . . . . .38 C2910M-C (4/06) 3 Auto White Balance (AWB) Calibration . . . . . . . . . . . . . . . . . . . . . . . . . . . . . . . . . . . . . . . . . . . . . . . . . . . . . . . . . . . . . . . . . . . . . . . . . . . . . . . . . . .39 Predefined Profile Settings . . . . . . . . . . . . . . . . . . . . . . . . . . . . . . . . . . . . . . . . . . . . . . . . . . . . . . . . . . . . . . . . . . . . . . . . . . . . . . . . . . . . . . . . . . . . .40 Specifications . . . . . . . . . . . . . . . . . . . . . . . . . . . . . . . . . . . . . . . . . . . . . . . . . . . . . . . . . . . . . . . . . . . . . . . . . . . . . . . . . . . . . . . . . . . . . . . . . . . . . . .41 4 C2910M-C (4/06) List of Illustrations 1 2 3 4 5 6 7 8 9 10 11 12 13 14 CCC5100H Series Camera . . . . . . . . . . . . . . . . . . . . . . . . . . . . . . . . . . . . . . . . . . . . . . . . . . . . . . . . . . . . . . . . . . . . . . . . . . . . . . . . . . . . . . . .7 DC-Drive Auto Iris Lens Connections (Camera Connector) . . . . . . . . . . . . . . . . . . . . . . . . . . . . . . . . . . . . . . . . . . . . . . . . . . . . . . . . . . . . . . .9 Mounting Lens to Camera . . . . . . . . . . . . . . . . . . . . . . . . . . . . . . . . . . . . . . . . . . . . . . . . . . . . . . . . . . . . . . . . . . . . . . . . . . . . . . . . . . . . . . . .9 CCC5100H Series Camera and PCM150 Mount . . . . . . . . . . . . . . . . . . . . . . . . . . . . . . . . . . . . . . . . . . . . . . . . . . . . . . . . . . . . . . . . . . . . . .10 Multifunction Connector, Pin 1. . . . . . . . . . . . . . . . . . . . . . . . . . . . . . . . . . . . . . . . . . . . . . . . . . . . . . . . . . . . . . . . . . . . . . . . . . . . . . . . . . . .13 Rear Panel Buttons. . . . . . . . . . . . . . . . . . . . . . . . . . . . . . . . . . . . . . . . . . . . . . . . . . . . . . . . . . . . . . . . . . . . . . . . . . . . . . . . . . . . . . . . . . . . .18 Fine Focus Samples . . . . . . . . . . . . . . . . . . . . . . . . . . . . . . . . . . . . . . . . . . . . . . . . . . . . . . . . . . . . . . . . . . . . . . . . . . . . . . . . . . . . . . . . . . . .23 Default Meter Zones . . . . . . . . . . . . . . . . . . . . . . . . . . . . . . . . . . . . . . . . . . . . . . . . . . . . . . . . . . . . . . . . . . . . . . . . . . . . . . . . . . . . . . . . . . .26 Default Profile Scenes . . . . . . . . . . . . . . . . . . . . . . . . . . . . . . . . . . . . . . . . . . . . . . . . . . . . . . . . . . . . . . . . . . . . . . . . . . . . . . . . . . . . . . . . . .30 Manual Video Format Override . . . . . . . . . . . . . . . . . . . . . . . . . . . . . . . . . . . . . . . . . . . . . . . . . . . . . . . . . . . . . . . . . . . . . . . . . . . . . . . . . . .32 Prepare Camera and Lens . . . . . . . . . . . . . . . . . . . . . . . . . . . . . . . . . . . . . . . . . . . . . . . . . . . . . . . . . . . . . . . . . . . . . . . . . . . . . . . . . . . . . . .33 Open Iris and Closed Iris . . . . . . . . . . . . . . . . . . . . . . . . . . . . . . . . . . . . . . . . . . . . . . . . . . . . . . . . . . . . . . . . . . . . . . . . . . . . . . . . . . . . . . . .34 Camera Focus with Fixed Focal Lens . . . . . . . . . . . . . . . . . . . . . . . . . . . . . . . . . . . . . . . . . . . . . . . . . . . . . . . . . . . . . . . . . . . . . . . . . . . . . . .35 Camera Focus with Varifocal Lens . . . . . . . . . . . . . . . . . . . . . . . . . . . . . . . . . . . . . . . . . . . . . . . . . . . . . . . . . . . . . . . . . . . . . . . . . . . . . . . . .36 List of Tables A B C D E F G H I J K C2910M-C (4/06) Recommended Wire Gauge and Maximum Wiring Distances . . . . . . . . . . . . . . . . . . . . . . . . . . . . . . . . . . . . . . . . . . . . . . . . . . . . . . . . . . .11 Video Coaxial Cable Requirements . . . . . . . . . . . . . . . . . . . . . . . . . . . . . . . . . . . . . . . . . . . . . . . . . . . . . . . . . . . . . . . . . . . . . . . . . . . . . . . .12 Multifunction Connector . . . . . . . . . . . . . . . . . . . . . . . . . . . . . . . . . . . . . . . . . . . . . . . . . . . . . . . . . . . . . . . . . . . . . . . . . . . . . . . . . . . . . . . .13 Device Transmit (TX) to Camera Receive (RX) Connections . . . . . . . . . . . . . . . . . . . . . . . . . . . . . . . . . . . . . . . . . . . . . . . . . . . . . . . . . . . . .14 Coax Video Connections. . . . . . . . . . . . . . . . . . . . . . . . . . . . . . . . . . . . . . . . . . . . . . . . . . . . . . . . . . . . . . . . . . . . . . . . . . . . . . . . . . . . . . . . .14 UTP Wiring Distances . . . . . . . . . . . . . . . . . . . . . . . . . . . . . . . . . . . . . . . . . . . . . . . . . . . . . . . . . . . . . . . . . . . . . . . . . . . . . . . . . . . . . . . . . .15 UTP Video Connections . . . . . . . . . . . . . . . . . . . . . . . . . . . . . . . . . . . . . . . . . . . . . . . . . . . . . . . . . . . . . . . . . . . . . . . . . . . . . . . . . . . . . . . . .15 Low Voltage Power Connections . . . . . . . . . . . . . . . . . . . . . . . . . . . . . . . . . . . . . . . . . . . . . . . . . . . . . . . . . . . . . . . . . . . . . . . . . . . . . . . . . .15 Rear Panel Buttons and Actions. . . . . . . . . . . . . . . . . . . . . . . . . . . . . . . . . . . . . . . . . . . . . . . . . . . . . . . . . . . . . . . . . . . . . . . . . . . . . . . . . . .18 Pelco Controller Buttons and Actions . . . . . . . . . . . . . . . . . . . . . . . . . . . . . . . . . . . . . . . . . . . . . . . . . . . . . . . . . . . . . . . . . . . . . . . . . . . . . .20 Predefined Profile Settings . . . . . . . . . . . . . . . . . . . . . . . . . . . . . . . . . . . . . . . . . . . . . . . . . . . . . . . . . . . . . . . . . . . . . . . . . . . . . . . . . . . . . .40 5 Regulatory Notices This device complies with Part 15 of the FCC Rules. Operation is subject to the following two conditions: (1) this device may not cause harmful interference, and (2) this device must accept any interference received, including interference that may cause undesired operation. RADIO AND TELEVISION INTERFERENCE This equipment has been tested and found to comply with the limits of a Class B digital device, pursuant to Part 15 of the FCC Rules. These limits are designed to provide reasonable protection against harmful interference in a residential installation. This equipment generates, uses, and can radiate radio frequency energy and, if not installed and used in accordance with the instructions, may cause harmful interference to radio communications. However there is no guarantee that the interference will not occur in a particular installation. If this equipment does cause harmful interference to radio or television reception, which can be determined by turning the equipment off and on, the user is encouraged to try to correct the interference by one or more of the following measures: • Reorient or relocate the receiving antenna. • Increase the separation between the equipment and the receiver. • Connect the equipment into an outlet on a circuit different from that to which the receiver is connected. • Consult the dealer or an experienced radio/TV technician for help. You may also find helpful the following booklet, prepared by the FCC: “How to Identify and Resolve Radio-TV Interference Problems.” This booklet is available from the U.S. Government Printing Office, Washington D.C. 20402. Changes and Modifications not expressly approved by the manufacturer or registrant of this equipment can void your authority to operate this equipment under Federal Communications Commission’s rules. This Class B digital apparatus complies with Canadian ICES-003. Cet appareil numérique de la classe B est conforme à la norme NMB-003 du Canada. Cautions To avoid damaging your camera, please note the following: 1. The camera has threaded mounting locations on the top and bottom of the case. Use only a standard photographic mounting bolt with a 1/4-20 UNC thread. 2. Before fitting the lens, make sure its back will not touch the camera imager or associated components when fully installed. 3. Do not touch the surface of the optical filter. If the filter is accidentally touched, use only isopropyl alcohol to clean it. 4. Do not expose the camera imager to direct sunlight as this may impair camera performance. 6 C2910M-C (4/06) Description The CCC5100H Series camera is a high resolution, 480 TV line, wide dynamic range video camera with a 1/3-inch SIMD imager. It automatically senses and sets the video standard to NTSC or PAL. It supports DC-drive auto iris lenses as well as C- and CS-mount lenses. The CCC5100H Series camera also automatically supports Coaxitron® as well as the Pelco D and Pelco P protocols. Using its setup menus, it offers a wider range of options and settings than other cameras. The CCC5100H Series camera introduces a new era in video imaging technology. The single instruction, multiple data (SIMD) imager is the first to be designed and optimized for security applications. This wide dynamic range camera can “see” both light and dark objects in the same scene, even in scenes where harsh glare, bright light, and shadows make seeing the details a challenge. The SIMD camera uses a multisampling approach to achieve higher image quality than any CCD camera currently on the market. Each of the more than 388,000 pixels operates like an individual camera. As lighting conditions change at each pixel, the camera adjusts the exposure time for that pixel. As a result, the CCC5100H Series camera produces sharp, clearly identifiable images with true color reproduction over a wide range of lighting conditions. MULTIFUNCTION (RJ45-10) CONNECTOR BACK FOCUS ADJUSTMENT POWER CONNECTOR VIDEO CONNECTOR AUTO IRIS LENS CONNECTOR SETUP BUTTONS SERVICE CONNECTOR Figure 1. CCC5100H Series Camera MODEL CCC5100H-6A 1/3-inch high resolution SIMD digital color camera, 12 VDC/24 VAC C2910M-C (4/06) 7 PARTS LIST CCC5100H Series camera Quick Start Guide Two-pin terminal block Four-pin auto iris connector Lens mount cap Resource CD: • Installation/Operation manual: INSTALL.PDF • Quick Start Guide: QSG.PDF • Important Safety Instructions: SAFETY.PDF OPTIONAL ACCESSORIES 8 PCM150 Adjustable camera mount CST150 Handheld camera setup tool with microdisplay CST100 Handheld camera setup tool with video output connector C2910M-C (4/06) Lens Mounting The CCC5100H Series camera supports both manual and DC-drive auto iris lenses, either fixed focal length or varifocal. The camera accepts both CS- and C-mount lenses without a mount adapter. NOTE: The CCC5100H Series camera does not support video-drive auto iris lenses. WIRING AN AUTO IRIS LENS DC-drive auto iris lenses are controlled through the four-pin drive connector (type D4-152N). Figure 2 identifies the pin connections for the auto iris lens connector on the back of the camera. 2 1 4 Pin DC-Drive Auto Iris Lens 1 Control coil negative (-) 2 Control coil positive (+) 3 Drive coil positive (+) 4 Drive coil negative (-) 3 Figure 2. DC-Drive Auto Iris Lens Connections (Camera Connector) MOUNTING THE LENS When mounting the lens onto the camera, refer to Figure 3: 1. Use clean, compressed air to make sure there is no dust or other foreign matter between the lens and the camera imager. 2. Screw the lens onto the lens mount. 3. DC-drive auto iris lens: Connect the four-pin connector from the lens to the connector on the back of the camera. NOTE: Before using a DC-drive auto iris lens, you must adjust the DC offset setting (refer to DC-Drive Auto Iris Lens Setup). C/CS LENS AUTO IRIS LENS CABLE AND CONNECTOR (OPTIONAL) Figure 3. Mounting Lens to Camera C2910M-C (4/06) 9 Camera Mounting The CCC5100H Series camera can be mounted from either the top or bottom, depending on the type of camera mount used in your installation. Use a standard 1/4-20 screw (provided) with a maximum thread length of 0.375 inch (10 mm). WARNING: The maximum thread depth is 0.4 inch (1 cm). Do not use a longer screw or you may damage the camera. The optional Pelco PCM150 camera mount is designed specifically for CCC5100H Series cameras. It can be used to wire and mount both high and low voltage models quickly. (Refer to Using the Multifunction Connector as well as the PCM150 documentation for more information about using the PCM150 camera mount.) Figure 4. CCC5100H Series Camera and PCM150 Mount The CCC5100H Series camera can be fitted with most Pelco lenses and mounted into most Pelco domes and enclosures, resulting in the greatest possible number of combinations. This means you can find a solution for nearly any application. When selecting a lens, dome, or enclosure for this camera, consider how the physical dimensions of each component may affect camera installation and operation. Specifically, you should address the following three issues. • Enclosure size: The camera dimensions are 3.60 (L) x 2.77 (W) x 2.4 (H) inches (9.14 x 7.03 x 6.09 cm). Make sure the enclosure is large enough for both the camera and the lens. • Lens size: Some lenses have minimum and maximum lengths. To focus the scene correctly, you may have to adjust the lens to its maximum length. This could affect how it fits within the enclosure. • Optical alignment: The optical center of this camera may be too low for some enclosures. As a result, the lower portion of the scene may be obstructed by the enclosure itself. The camera sled in many Pelco enclosures has a low side and a high side. You may be able to raise the optical center by simply flipping the camera sled to the high side. NOTE: To simplify lens and enclosure selection, Pelco offers ImagePak® options for the CCC5100H Series camera. Select the lens and the dome or enclosure. Pelco will build and test it for you. Contact Pelco or your dealer for more information. 10 C2910M-C (4/06) Power, Video, and Control Connections The CCC5100H Series is a low voltage camera. Maximum power consumption is about 4.5 watts. The CCC5100H Series camera offers standard power and coax video connectors as well as a multifunction connector that combines power, video (coax and unshielded twisted pair), and control leads for quick installation (refer to Using the Multifunction Connector for more information). Before installation, identify how you will connect each power, video, and control lead to the camera. CONNECTING POWER The CCC5100H Series camera operates from either a 12 VDC or a 24 VAC power source. They automatically sense power type and polarity. Use only a Class 2 isolated power source that can supply 12-36 VDC ±10% or 24-28 VAC ±10%, 47-63 Hz. NOTE: (AC power only) When connecting more than one camera to the same AC transformer, connect the same side of the transformer to the same terminal on all cameras. Otherwise, the cameras may be out of phase, causing a vertical roll when switching between cameras. Refer to Camera Synchronization for more information. Use Table A to help you identify the necessary wire gauge and maximum cable distance. This table applies to two-conductor copper wire. These maximum distances are based on a maximum allowable voltage drop of 10%. Table A. Recommended Wire Gauge and Maximum Wiring Distances Maximum Distance Wire Gauge 12 VDC 2 24 VAC 24 AWG (0.25 mm ) 62 ft (18 m) 251 ft (76 m) 22 AWG (0.35 mm2) 99 ft (30 m) 399 ft (121 m) 20 AWG (0.5 mm2) 158 ft (48 m) 634 ft (193 m) 18 AWG (1.0 mm2) 251 ft (76 m) 1,007 ft (306 m) 16 AWG (1.5 mm2) 399 ft (121 m) 1,599 ft (487 m) 14 AWG (2.5 mm2) 634 ft (193 m) 2,539 ft (773 m) 12 AWG (4.0 mm2) 1,007 ft (306 m) 4,031 ft (1,228 m) 10 AWG (6.0 mm2) 1,600 ft (487 m) 6,400 ft (1,950 m) Connect power to the terminal block that is supplied with the camera. Then plug the terminal block into the two-pin connector on the back of the camera. If using the multifunction connector, refer to Using the Multifunction Connector. WARNINGS: C2910M-C (4/06) • Do not connect high voltage power to the two-pin power connector on the rear panel or you may damage the camera. • Apply power to either the power connector or the multifunction connector. The camera cannot accept power at both connectors at the same time. 11 USING COAX VIDEO The CCC5100H Series camera outputs coax video from either the BNC connector on the rear panel or through the multifunction connector. The camera also supports two Pelco up-the-coax technologies. Selected Pelco multiplexers and switchers send a Pelco V-Sync signal to the camera. The camera uses this signal to lock its vertical synchronization pulse to all other connected cameras. This eliminates certain display problems at the head-end. Pelco Coaxitron lets you access and configure the camera settings remotely from selected Pelco devices. Connect a video cable to the BNC connector on the back of the camera. Refer to Table B for the type of video coaxial cable to use. If using the multifunction connector, refer to Using the Multifunction Connector. Table B. Video Coaxial Cable Requirements Cable Type* Maximum Distance RG59/U 750 ft (229 m) RG6/U 1,000 ft (305 m) RG11/U 1,500 ft (457 m) *Cable requirements: 75 ohms impedance All-copper center conductor; steel-center conductor cable may result in poor performance All-copper braided shield with 95% braid coverage 12 C2910M-C (4/06) USING THE MULTIFUNCTION CONNECTOR The CCC5100H Series camera combines data, video, and power leads into a single multifunction connector on the rear panel. This lets you quickly install and uninstall the camera. NOTES: • Do not connect a network cable into the multifunction connector on the camera’s rear panel. It is not a network connector. • The PCM150 camera mount is designed for the CCC5100H Series camera. It includes a preconfigured cable and an easy-to-wire adapter plate. The camera supports two different RJ-45 plugs, depending on the application. Use a 10-pin RJ45-10 plug. (The 10-pin RJ45-10 plug is also known as an RJ-50 plug.) If you will not use camera control to access the on-screen menus, you can use an 8-pin RJ-45 plug. To install the multifunction connector 1. Have the following: • Unshielded twisted pair cable, either 10-conductor in five twisted pairs or 8-conductor in four twisted pairs. If you will not implement UTP video, you can use flat Cat5 or Cat6 cable. • RJ45-10 (10-pin) or RJ-45 (8-pin) plugs • A crimping tool that matches the plug type: RJ45-10 (10-pin, 10-conductor) or RJ-45 (8-pin, 8-conductor) 2. Identify the multifunction connector leads that you will use. 3. Wire the cable and connectors according to Table C. Figure 5 identifies pin 1 on the multifunction connector. 4. Plug the multifunction connector into the camera. Each pair of leads is described in more detail in Control Leads, Coax Video Leads, Unshielded Twisted Pair (UTP) Leads, and Power Leads. Table C. Multifunction Connector By Pin Pin By Pair Lead Pin Lead 1 Pelco Data RX+ 1 Pelco Data RX+ 2 Coax Video Return 10 Pelco Data RX- 3 Coax Video 3 Coax Video 4 Reserved 2 Coax Video Return 5 UTP- Video 6 UTP+ Video 6 UTP+ Video 5 UTP- Video 7 Reserved 9 12 V / 24 V 8 GND / 24 V 8 GND / 24 V 9 12 V / 24 V 4 Reserved 10 Pelco Data RX- 7 Reserved PIN 1 Figure 5. Multifunction Connector, Pin 1 C2910M-C (4/06) 13 CONTROL LEADS The CCC5100H Series camera lets you access and configure the menu settings from any Pelco keyboard, receiver, or other device that supports the Pelco D or Pelco P protocol. The camera supports the following settings: • • • • • Baud rate: Start bit: Data bits: Stop bit: Parity: 2400, 4800, 9600 1 8 1 None When connecting external control, the wiring should meet the following requirements: • 24 AWG (0.25 mm2) or 22 AWG (0.35 mm2) • Shielded twisted pair • Up to 4,000 ft (1,219 m) maximum Connect the control wires from the Pelco device to the multifunction connector (refer to Table D). Table D. Device Transmit (TX) to Camera Receive (RX) Connections Pin Lead Pelco Device 1 Pelco Data RX+ TX+ 10 Pelco Data RX- TX- NOTE: To use the control leads, you must use an RJ45-10 plug. COAX VIDEO LEADS Connect the coax video wires to the multifunction connector (refer to Table E). Refer to Table B for the maximum video cable distance (BNC). Table E. Coax Video Connections Pin 2 3 14 Lead Coax Video Return Coax Video C2910M-C (4/06) UNSHIELDED TWISTED PAIR (UTP) LEADS The CCC5100H Series camera supports composite video over unshielded twisted pair (UTP) cabling. The camera UTP video output signal is 1 Vp-p differential into a 100-ohm load. At a minimum, UTP requires Cat5, 100-ohm twisted pair cable. You can install either a passive or an active UTP receiver at the head-end. Table F lists the maximum UTP wiring distances. It also lists the restrictions when using either type of UTP receiver. NOTE: The CCC5100H Series camera supports video to both active and passive UTP receivers. However, Coaxitron and Pelco V-Sync are only supported when using a passive UTP receiver. Refer to Using Coax Video for information about Coaxitron and Pelco V-Sync. Table F. UTP Wiring Distances Receiver Active (Video Only) Passive (Video, Coaxitron, Pelco V-Sync) Distance 0-3,000 ft (0-914.4 m) 0-750 ft (0-228.6 m) Connect the UTP video wires to the multifunction connector (refer to Table G). Table G. UTP Video Connections Pin 5 6 Lead UTP- Video UTP+ Video POWER LEADS Connect the power wires to the multifunction connector (refer to Table H). WARNING: Do not connect high voltage power through the multifunction connector or you may damage the camera. Table H. Low Voltage Power Connections 12-36 VDC ±10% 24-28 VAC ±10% 8 GND LO 9 Power HI Pin WARNING: Apply power to either the power connector or the multifunction connector. The camera cannot accept power at both connectors at the same time. USING THE SERVICE CONNECTOR The CCC5100H Series camera rear panel includes a service connector that outputs camera video and gives access to the setup menus. Use it to configure the camera quickly and easily at the installation site. Pelco offers two camera setup tools that plug into the service connector on the CCC5100H Series camera. CST150: This tool has top, center, and bottom buttons that operate like the three rear panel camera buttons. It also has a microdisplay to show video directly from the camera. CST100: This tool has top, center, and bottom buttons that operate like the three rear panel camera buttons. It also has a video output connector to show video directly from the camera on a separate monitor. You can use either tool to configure the CCC5100H Series camera with only one hand. C2910M-C (4/06) 15 Setup Menus The CCC5100H Series camera uses setup menus instead of hardware switches for configuring the camera. As a result, you have more options for customizing the camera for its specific application. NOTE: After you customize any aspect of the CCC5100H Series camera, be sure to save your custom settings into one of the two user-definable profiles: CUSTOM1 or CUSTOM2. Next, change the default to the saved profile so the camera will automatically load the custom settings at power-up. (Refer to Profiles Menu for information about saving your custom settings.) The setup menu tree is represented on this and the next page: MAIN MENU <LANGUAGE> <LENS/VIDEO SIGNAL> <CAMERA DISPLAY> <LIGHT METER> <WHITE BALANCE> <PROFILES> <SYSTEM INFORMATION> EXIT LANGUAGE LENS/VIDEO SIGNAL ENGLISH ESPAÑOL PORTUGUÊS DEUTSCH FRANÇAIS ITALIANO BACK EXIT VIDEO STANDARD AUTOMATIC (AGC) LENS TYPE <LINE SYNC> <VIDEO LEVEL> <AUTO IRIS> <FINE FOCUS> BACK EXIT LINE SYNC LINE SYNC V-PHASE ADJ AUTO ON DC CAMERA NAME RX ADDRESS SAVE RX ADDRESS <DISPLAY PROPERTIES> <GAMMA/SATURATION> <GAIN CONTROL> <SHARPNESS> BACK EXIT AUTO IRIS INTERNAL 624 BACK EXIT 0 SAVE DC OFFSET DC GAIN 255 |-----+-----| 0 255 |-----+-----| BRIGHT LIM. -42 CCC5100H 1 DISPLAY PROPERTIES |-----+-----| DC OFFSET |-----+-----| 0 CAMERA DISPLAY NAME POS. COLOR BARS HORIZ IMAGE FLIP BLACK/WHITE MODE BACK EXIT GAIN CONTROL OFF OFF OFF OFF VIDEO LEVEL 1.0 IRE SETUP BACK EXIT 1.2 0.0 MANUAL GAIN 44 |-----+-----| -34 GAMMA/SATURATION GAMMA CORRECTION MANUAL GAMMA 60 SATURATION SHARPNESS AUTO OVERALL |-----+-----| 25 100 8 |-----+-----| -8 APERTURE DETAIL BOOST BACK EXIT 8 |-----+-----| -8 |-----+-----| -8 BACK EXIT 16 18 |-----+-----| BACK EXIT 100 BACK EXIT -18 DARK LIMIT 20 FINE FOCUS |-----+-----| ON |-----+-----| 0 BACK EXIT VIDEO LEVEL AUTOMATIC (AGC) BRIGHTNESS 8 ON C2910M-C (4/06) MAIN MENU <LANGUAGE> <LENS/VIDEO SIGNAL> <CAMERA DISPLAY> <LIGHT METER> <WHITE BALANCE> <PROFILES> <SYSTEM INFORMATION> EXIT LIGHT METER WHITE BALANCE ACTIVE ZONE EDIT ZONE 1 EDIT ZONE 2 EDIT ZONE 3 EDIT ZONE 4 BACK EXIT MODE <ATW NORMAL/DESAT> <MANUAL RED/BLUE> <MANUAL COLOR TEMP> BACK EXIT ZONE 2 ATW NORMAL/DESAT LOW LIMIT BACK EXIT C2910M-C (4/06) RED GAIN ACTIVE SAVE AS DEFAULT BACK EXIT BLUE GAIN 11k COLOR TEMP K 20 |-----+-----| -20 SYSTEM INFORMATION WDR CUSTOM1 WDR FIRMWARE VER. OSD VER. RESTART CAMERA RESTORE FACTORY SETTINGS BACK EXIT 1.3-X.X.XX X.XX.X MANUAL COLOR TEMP |-----+-----| -20 5.5k |-----+-----| 5.5k ATW NORMAL MANUAL RED/BLUE |-----+-----| 2k HIGH LIMIT PROFILES 20 |-----+-----| 2.4k 11k BACK EXIT BACK EXIT 17 ACCESSING THE SETUP MENUS (REAR PANEL) You can access and navigate the setup menus from the top, center, and bottom buttons on the rear panel (refer to Figure 6). TOP CENTER BOTTOM Figure 6. Rear Panel Buttons These buttons respond differently to short and long presses. A short press is less than one second; a long press is more than one second. Table I lists the button presses for each menu action. Table I. Rear Panel Buttons and Actions MENU ACTION BUTTON ACTION Enter setup menus. Up or right in menu or item options. Down or left in menu or item options. Short center press Single Short top press Repeat Long top press Single Short bottom press Repeat Long bottom press Select menu or item, or advance to next step. Short center press Save setting and exit to menu. Long center press IMPORTANT: For the remainder of this manual, “press” means a short press and “press and hold” means a long press. NOTE: The three buttons on the CST150/CST100 camera setup tool operate just like the three buttons on the rear panel. To display a menu: 1. Use a short center press to open the MAIN MENU. 2. Use the top and bottom buttons to select the menu. 3. Use a short center press to open the menu. To change an item: 1. Use the top and bottom buttons to select the item. 2. Use a short center press to open the item. 3. Use the top and bottom buttons to move through the options or to move the slider left or right. NOTE: When you pass the upper limit on most sliders, the cursor moves back to the left and continues up. The opposite is true when passing the lower limit on most sliders. 4. Press and hold the center button to save the setting and return to the menu. To move to a previous menu, select BACK and press the center button. To close the setup menus, select EXIT from any menu and press the center button. 18 C2910M-C (4/06) ACCESSING THE SETUP MENUS (PELCO CONTROLLER) USING PRESET 95 You can use preset 95 to access and navigate the setup menus from various Pelco controllers. Use the instructions for your controller to access the main menu. NOTE: CCC5100H Series camera operation has been verified for the following Pelco controllers. CM6700/CM6800 1. Enter the camera number and press the CAM key. 2. Enter 95 and hold the PRESET key for two seconds. A menu screen appears. 3. Move the joystick down to highlight SET. 4. Move the joystick right. The MAIN MENU appears. KBD200A/KBD300A (Direct Mode) 1. Enter the camera number and press the CAM key. 2. Enter 95. 3. Hold the PRESET key (approximately five seconds) until the MAIN MENU appears on the screen. CM9740/CM9760/CM9770/CM9780 1. Press the ESCAPE key to open the Main menu. Select DEF. The Define Submenu appears. 2. Enter your four-digit PIN if this is your first time entering this mode. 3. Enter 95 and select PRST. The MAIN MENU appears on the monitor. 4. Select the Quit icon to return to the default menu. KBD4000/KBD4002 (Genex® Multiplexer) 1. Press the SPOT MONITOR key. 2. Enter 95 and hold the PRESET key (approximately five seconds) until the MAIN MENU appears on the screen. MPT9500: Extended Coaxitron or RS-485 Mode 1. Enter 95 and press the PRESET SET key. 2. Press the F2 key. The MAIN MENU appears. PelcoNet™ 1. Check the Set box. 2. Click the preset 95 button. The MAIN MENU appears. C2910M-C (4/06) 19 NAVIGATING THE SETUP MENUS As soon as you access the MAIN MENU, move the joystick up or down to select a menu option. Table J lists the buttons and actions for menu navigation. Table J. Pelco Controller Buttons and Actions MENU ACTION Up or right in menu or item options. Down or left in menu or item options. BUTTON ACTION Single Move joystick up. Repeat Hold joystick up. Single Move joystick down. Repeat Hold joystick down. Select menu or item, or advance to next step. Press iris open. Save setting and exit to menu. Press iris close. NOTE: If your Pelco controller does not have a joystick, use the up and down buttons. To display a menu: 1. Open the MAIN MENU. 2. Use the joystick to select the menu. 3. Press the iris open button to open the menu. To change an item: 1. Use the joystick to select the item. 2. Press the iris open button to open the item. 3. Move the joystick up and down to move through the options or to move the slider left or right. NOTE: When you pass the upper limit on most sliders, the cursor moves back to the left and then continues up. The opposite is true when passing the lower limit on most sliders. 4. Press the iris close button to save the setting and return to the menu. To move to a previous menu, select BACK and press the iris open button. To close the setup menus, select EXIT from any menu and press the iris open button. NOTE: The rest of this document describes navigating the menus using the three buttons on the camera’s rear panel and on the CST150/CST100. Refer to Table J for the equivalent Pelco controller commands. 20 C2910M-C (4/06) MAIN MENU The following sections describe each menu and all settings associated with that menu. The sample screens in each section show the default setting. To display the MAIN MENU: • Press the center button on the rear panel or the CST150/CST100 tool. Refer to Accessing the Setup Menus (Rear Panel). • Use the Pelco controller. Refer to Accessing the Setup Menus (Pelco Controller). MAIN MENU <LANGUAGE> <LENS/VIDEO SIGNAL> <CAMERA DISPLAY> <LIGHT METER> <WHITE BALANCE> <PROFILES> <SYSTEM INFORMATION> EXIT Language Select this option to configure the display language for the setup menus (refer to Language Menu). Lens/ Video Signal Select this option to configure the video signal and lens settings (refer to Lens/Video Signal Menu). Camera Display Select this option to set camera identification information and to configure various image processing settings (refer to Camera Display Menu). Light Meter Select this option to configure and enable the light meter zones (refer to Light Meter Menu). White Balance Select this option to configure the white balance settings (refer to White Balance Menu). NOTE: The default white balance settings do NOT have to be changed in many installations. Profiles Select this option to access the camera profile settings (refer to Profiles Menu). System Information Select this option to display the camera firmware information or to restart the camera (refer to System Information Menu). LANGUAGE MENU Use the LANGUAGE menu to configure the display language for the setup menus. Select the display language: ENGLISH, ESPAÑOL, PORTUGUÊS, DEUTSCH, FRANÇAIS, and ITALIANO. The default is ENGLISH. LANGUAGE ENGLISH ESPAÑOL PORTUGUÊS DEUTSCH FRANÇAIS ITALIANO BACK EXIT LENS/ VIDEO SIGNAL MENU Use the LENS/ VIDEO SIGNAL menu to configure the following video signal and DC-drive lens settings. Video Standard The CCC5100H Series camera supports both NTSC and PAL video standards. During initial power-up, the camera selects the video standard to use. You can also manually select the video standard. Select AUTO to perform autosensing at power-up (refer to Video Format Autosense). NOTE: Video format autosensing is only enabled when you select AUTO. It is disabled when you select NTSC or PAL. LENS/VIDEO SIGNAL VIDEO STANDARD AUTOMATIC (AGC) LENS TYPE <LINE SYNC> <VIDEO LEVEL> <AUTO IRIS> <FINE FOCUS> BACK EXIT AUTO ON DC Select NTSC to enable NTSC operation. Select PAL to enable PAL operation. The default is AUTO. Use a short center press to save the video standard. The display blinks and the cursor exits to the menu. C2910M-C (4/06) 21 Automatic (AGC) When configuring a DC-drive auto iris lens or when focusing the camera, you may have to temporarily enable or disable automatic gain control (AGC). The AGC feature automatically adjusts the image when the light level changes. AGC will be disabled for some procedures since it can affect camera configuration (refer to Lens Setup and Focus Procedures). To simplify camera setup, the Automatic (AGC) option appears in two menus: LENS/VIDEO SIGNAL and GAIN CONTROL. Changing the AGC setting on one menu also changes the AGC setting on the other menu. (Refer to Gain Control for information on using AGC for camera operation.) Select ON to enable AGC. Select OFF to disable AGC. The default is ON. Lens Type Select DC to use a DC-drive auto iris lens. Select MANUAL to use a manual iris lens. The default is DC. The LENS TYPE and BRIGHT LIM. settings are linked: • Changing the LENS TYPE from DC to MANUAL changes the BRIGHT LIM. setting to -42. • Changing the LENS TYPE back to DC changes the BRIGHT LIM. setting to its previous value. • Changing the BRIGHT LIM. to any value changes the LENS TYPE to DC. NOTE: The CCC5100H Series camera does not support video-drive auto iris lenses. LINE SYNCHRONIZATION Use line synchronization to eliminate the vertical roll that occurs when multiple cameras are connected to the same switching device. Line synchronization locks each camera to the same frame rate. Line Sync Select INTERNAL for installations with DC power or noisy AC power, or if you are using Pelco V-Sync. LINE SYNC LINE SYNC V-PHASE ADJ INTERNAL |-----+-----| 0 624 BACK EXIT Select LINE LOCK to manually set the vertical phase for this camera. You will also change the V-PHASE ADJ setting. (Refer to Camera Synchronization for more information.) The default is INTERNAL. V-Phase Adj To adjust the vertical phase line synchronization, move the V-PHASE ADJ slider from 0 to 624. The default is 519. VIDEO LEVEL Use this menu to adjust the video signal output level. Video Level Use this slider to set the video output voltage from 1.0 Vp-p to 1.2 Vp-p in increments of 0.02 Vp-p. Use it to compensate for signal loss due to long cable runs. You can also use it to boost the video output. The default is 1.0 Vp-p. VIDEO LEVEL VIDEO LEVEL |-----+-----| 1.0 IRE SETUP BACK EXIT 1.2 0.0 IRE Setup Use IRE SETUP to set the minimum black level for this camera. Use this setting to either increase or decrease the amount of contrast in an image. This feature is enabled with NTSC only. Select 0.0 to lower the minimum black level for use with unevenly lit scenes. It produces greater contrast in the darker portions of an image. Select 7.5 to raise the minimum black level for use with evenly lit scenes. It produces greater contrast in the evenly lit portions of the image. The default depends on the selected profile (refer to Table K). 22 C2910M-C (4/06) AUTO IRIS Use this menu to configure a DC-drive auto iris lens. For information on adjusting DC offset, refer to DC-Drive Auto Iris Lens Setup. NOTE: The CCC5100H Series camera does not support video-drive auto iris lenses. AUTO IRIS DC OFFSET |-----+-----| SAVE DC OFFSET DC GAIN |-----+-----| 0 DC Offset Use this slider to adjust the camera’s DC voltage setting to match the drive circuit on the auto iris lens. The default is 128. 0 255 255 |-----+-----| BRIGHT LIM. -42 20 BACK EXIT Save DC Offset Select this option to save the DC OFFSET value into nonvolatile camera memory. It will not be erased, either by cycling camera power or by restoring factory settings. The menu blinks several times. DC Gain Use this slider to increase or decrease how quickly the auto iris responds to light level changes. Adjust the DC gain until the camera provides the best image of the scene. If set too high, the auto iris will respond slowly to fast light changes. If set too low, the auto iris may conflict with the electronic shutter. Either will cause image brightness to oscillate from light to dark to light. The default is 120. Bright Limit Use this slider to set the highest light level at which gain control will function. When the light level reaches this limit, the camera activates the auto iris. Move the slider from -42 to 20. The default depends on the selected profile (refer to Table K). The LENS TYPE and BRIGHT LIM. settings are linked: • • • Changing the BRIGHT LIM. to any value changes the LENS TYPE to DC. Changing the LENS TYPE from DC to MANUAL changes the BRIGHT LIM. setting to -42. Changing the LENS TYPE back to DC changes the BRIGHT LIM. setting to its previous value. The bright limit feature applies only to a DC-drive auto iris lens. If you are using a manual iris lens, do not change this setting. FINE FOCUS Fine focus uses a focus value to help you adjust the lens to achieve the best possible focus for a scene. When you enter the FINE FOCUS menu, the focus value appears. FINE FOCUS 100 1. Adjust the lens focus. The focus value changes. BACK EXIT 2. Adjust the lens until the highest possible value appears. The value can range from 50 to over 250, depending on lens and scene. Refer to Camera Focusing in this manual for complete instructions. Figure 7 shows sample Fine Focus screens for both unfocused and focused images. The unfocused image on the left has a low focus value. The focused image on the right has a high focus value. The higher the number, the better the focus. FINE FOCUS FINE FOCUS 140 70 BACK EXIT BACK EXIT Figure 7. Fine Focus Samples C2910M-C (4/06) 23 CAMERA DISPLAY MENU Use the CAMERA DISPLAY menu to set camera identification information and to configure gamma, saturation, automatic gain control (AGC), and sharpness. Camera Name Enter the display name for this camera, one character at a time, up to 12 characters. The default is CCC5100H. When you select this option, a cursor appears under the first character in the camera name. CAMERA DISPLAY CAMERA NAME RX ADDRESS SAVE RX ADDRESS <DISPLAY PROPERTIES> <GAMMA/SATURATION> <GAIN CONTROL> <SHARPNESS> BACK EXIT CCC5100H 1 1. Press and hold the top or bottom button to scroll through the characters. 2. Press the center button to select the displayed character. The cursor moves to the next character position. 3. Repeat steps 1 and 2 for each character. When you press the center button at the last character position, the cursor moves to the first character position. 4. Press and hold the center button to exit the CAMERA NAME option. RX Address The CCC5100H Series camera can be accessed remotely from selected Pelco controllers. Select an RX (receiver) ADDRESS for this camera, from 1 to 255. The default is 1. Use a short center press to set the RX ADDRESS. The display blinks and the cursor exits to the menu. Be sure to assign an RX address before accessing the camera remotely. Save RX Address Select this option to save the RX ADDRESS into nonvolatile camera memory. It will not be erased, either by cycling power or by restoring factory settings. The menu blinks several times. DISPLAY PROPERTIES Use this menu to configure the following settings: DISPLAY PROPERTIES Name Pos. Select the position in the image to display the camera name: UPPER LEFT, UPPER RIGHT, LOWER LEFT, or LOWER RIGHT. Select OFF to not display the camera name. The default is OFF. Color Bars Select ON to display color bars. Use this feature to adjust the camera and/or monitor settings. The default is OFF. NAME POS. COLOR BARS HORIZ IMAGE FLIP BLACK/WHITE MODE BACK EXIT OFF OFF OFF OFF When you exit this feature, the camera automatically disables the color bars if they are displayed. Horiz Image Flip Select ON to flip or mirror the image horizontally. The default is OFF. Black/ White Mode Select ON to operate the camera in black and white mode. The default is OFF. GAMMA/SATURATION Use this menu to configure the following settings: Gamma Correction Gamma correction adjusts the video signal to compensate for the nonlinear response of the monitor display. GAMMA/SATURATION GAMMA CORRECTION MANUAL GAMMA 25 SATURATION Select OFF to disable gamma correction. Select AUTO to use 45% (0.45) for NTSC or 36% (0.36) for PAL. AUTO |-----+-----| 100 |-----+-----| -8 8 BACK EXIT Select MANUAL to use a manual gamma correction setting. Be sure to adjust the MANUAL GAMMA setting. The default depends on the selected profile (refer to Table K). 24 C2910M-C (4/06) Manual Gamma Use this slider to either increase or decrease the amount of gamma correction. Move the slider from 25 to 100. The default depends on the selected profile (refer to Table K). Saturation Use this slider to either increase or decrease the amount of color in an image. Move the slider from -8 to 8. The default depends on the selected profile (refer to Table K). GAIN CONTROL The CCC5100H Series camera offers both automatic gain control (AGC) and manual gain control. The gain control settings indicate how much to adjust camera images in relation to light levels. Most scenes benefit from gain control operation. GAIN CONTROL AUTOMATIC (AGC) BRIGHTNESS ON |-----+-----| -18 Automatic (AGC) Select ON to adjust the image automatically. The camera uses the BRIGHTNESS and DARK LIMIT settings to compensate for changes in light levels. DARK LIMIT 0 MANUAL GAIN 18 |-----+-----| 44 |-----+-----| -34 60 BACK EXIT Select OFF to adjust the image to compensate for light level changes according to the MANUAL GAIN setting. The default is ON. NOTE: The AGC option also appears on the AUTO IRIS menu. When you change the AGC setting on one menu, the AGC setting on the other menu also changes. Brightness Use this slider to apply an offset to the automatic gain level. Increase it to lighten the camera image; decrease it to darken the camera image. Move the slider from -18 to 18. The default depends on the selected profile (refer to Table K). The BRIGHTNESS setting is active only if AUTOMATIC (AGC) is set to ON. Dark Limit Use this slider to set the lowest light level at which gain control will function. That is, set the maximum amount of gain for this camera. Move the slider from 0 to 44. The default depends on the selected profile (refer to Table K). The DARK LIMIT setting is active only if AUTOMATIC (AGC) is set to ON. Manual Gain Use this slider to set the gain value manually. Increase it to lighten the camera image; decrease it to darken the camera image. Move the slider from -34 to 60. The default is 0. The MANUAL GAIN setting is active only if AUTOMATIC (AGC) is set to OFF. SHARPNESS Use this menu to adjust how the camera will artificially add crispness to the image. SHARPNESS NOTE: Adding sharpness to the image also adds video noise, which may affect performance when used with motion detection. OVERALL Overall Use this slider to increase or decrease the image sharpness both horizontally and vertically. Move the slider from -8 to 8. The default is 0. DETAIL BOOST BACK EXIT |-----+-----| -8 APERTURE 8 |-----+-----| -8 8 ON Aperture Use this slider to increase or decrease the image sharpness vertically. Move the slider from -8 to 8. The default depends on the selected profile (refer to Table K). Detail Boost Select ON to boost the image sharpness under bright light conditions. The default is OFF. C2910M-C (4/06) 25 LIGHT METER MENU The CCC5100H Series camera uses light meter zones to adjust how it implements backlight compensation. Many installations include multiple light levels that make backlight compensation difficult. Use meter zones to correct this problem. Identify a specific light reference section in the camera view, and then configure a light meter zone to compensate correctly. Example: A CCC5100H Series camera and external enclosure monitor a parking lot. Bright sky dominates the upper portion of the camera view; asphalt, vehicles, and shadows fill the lower portion. During the day, a bright sky would cause the shadowed areas of the parking lot to be under-exposed. By selecting Zone 4, the installer uses the light meter to correctly expose the shadowed images in the lower portion of the camera view (the parking lot). LIGHT METER ACTIVE ZONE EDIT ZONE 1 EDIT ZONE 2 EDIT ZONE 3 EDIT ZONE 4 BACK EXIT ZONE 2 The CCC5100H Series camera offers four default zones as templates for light metering. Figure 8 shows the dimensions of each meter zone in sample scenes. You can select any of these default zones or customize a zone for your installation (refer to Active Zone and Edit Zone for more information). Zone 1, Full Screen: Use this zone in scenes with fairly stable light levels. The camera uses the entire image as the reference area. Zone 2, Safe Zone: The safe zone is the entire area less 10% on each side. Use this zone in scenes that have light or dark areas around the perimeter of the image. Examples include indoor scenes with ceiling lights and warehouse scenes with dark areas above the overhead lighting. Zone 3, Center Zone: The center zone is the entire area less 25% on each side. Use this zone to adjust image brightness based on a specific portion of a scene. For example, adjust the zone to match an exterior doorway; as the door opens and closes, the camera ensures that the images in the doorway are correctly exposed. In pan-tilt-zoom applications, the center zone ensures the correct light level for the target area. Zone 4, Lower Third: Use this zone for scenes where the brightness and color of the lower portion of the image differ significantly from the top portion. Examples include parking lots with vehicles and dark asphalt in the lower portion and sky, clouds, or mountains in the top portion. ZONE 1: FULL SCREEN ZONE 2: SAFE ZONE ZONE 3: CENTER ZONE ZONE 4: LOWER THIRD Figure 8. Default Meter Zones 26 C2910M-C (4/06) Active Zone Select the zone to enable: ZONE 1, ZONE 2, ZONE 3, or ZONE 4. The default zone is ZONE 2. You can activate only one zone at a time. Edit Zone Select the zone to define: EDIT ZONE 1, EDIT ZONE 2, EDIT ZONE 3, or EDIT ZONE 4. The zone edit screen appears, and the zone has a white border. NOTE: If the zone border does not appear, the zone may be located off the edge of the display or the zone may be full screen. Use the following four steps to define the zone’s size and position: NOTE: If you are using a keyboard, refer to Table J in Accessing the Setup Menus (Pelco Controller) for the equivalent Pelco controller commands. 1. Horizontal position: Press the top button to move the zone right. Press the bottom button to move the zone left. Press the center button to accept the horizontal position and move to the next adjustment; the zone border changes to red. 2. Vertical position: Press the top button to move the zone up. Press the bottom button to move the zone down. Press the center button to accept the vertical position and move to the next adjustment; the zone border changes to white with a green bottom line. 3. Vertical size: Press the top button to move the green bottom line up, decreasing the zone height. Press the bottom button to move the green bottom line down, increasing the zone height. Press the center button to accept the vertical size and move to the next adjustment; the green bottom line changes to white and the white right line changes to green. 4. Horizontal size: Press the top button to move the green right line to the right, increasing the zone width. Press the bottom button to move the green right line to the left, decreasing the zone width. Press the center button to accept the horizontal size and return to the first adjustment; the green right line changes to white. WHITE BALANCE MENU The CCC5100H Series camera offers six white balance options. White balance settings define how the camera processes video images to render true colors in a scene. White balance is especially effective in scenes with changing color temperatures. Use it also in installations with incandescent, fluorescent, or outdoor lighting. Mode Select one of the following white balance modes: WHITE BALANCE MODE <ATW NORMAL/DESAT> <MANUAL RED/BLUE> <MANUAL COLOR TEMP> BACK EXIT ATW NORMAL • ATW (Auto Tracing White Balance) Normal: Select this option for constant lighting scenes, such as indoor applications. To configure the low and high color temperature limits for this mode, refer to ATW Normal/ATW Desaturation. • ATW Desaturation: Select this option for mixed lighting scenes, such as indoor hallways with exterior windows or doorways. To configure the low and high color temperature limits for this mode, refer to ATW Normal/ATW Desaturation. • ATW Extended: This option extends the high and low color temperature limits to a special factory setting. Select this option to render colors accurately in unusual color settings, such as sodium lighting or for light changes at sunset. • Auto White Balance: In most cameras, scenes with one or two dominant background colors affect how the camera adjusts image color. For example, when a camera sees a large blue surface with a small white object, it may redden the image, giving the white object a reddish tint. Use this option to calibrate the camera to the white balance in a neutral scene. For more information, refer to Auto White Balance (AWB) Calibration. • Manual Red/Blue: Select this option to set the red and blue gain settings manually. The camera will not automatically adjust the white balance as the color changes. To configure the red and blue gain for this mode, refer to Manual Red/Blue. • Manual Color Temp(erature): Select this option to set the white balance color temperature manually. The camera will not automatically adjust the white balance as the color changes. To configure the manual color temperature for this mode, refer to Manual Color Temperature. After selecting a white balance mode, use a short center press to enable the setting. The default depends on the selected profile (refer to Table K). C2910M-C (4/06) 27 ATW NORMAL/ATW DESATURATION Select this option to display the ATW NORMAL/DESAT menu. Use it to set the high and low temperature limits for the desired Auto Tracing White Balance (ATW) mode. ATW NORMAL/DESAT |-----+-----| LOW LIMIT NOTES: • The color temperature settings on this menu will apply to both ATW NORMAL and ATW DESATURATION modes, whichever you select for the MODE setting on the WHITE BALANCE menu. • On this menu, k represents thousands of degrees; 2k represents 2,000°K, 5.5k represents 5,500°K. 2k 5.5k |-----+-----| HIGH LIMIT 5.5k 11k BACK EXIT ATW Normal: Use the LOW LIMIT and HIGH LIMIT sliders to either increase or decrease the light temperature limits. The camera adjusts the auto tracing white balance only within the specified light frequency limits. The camera eliminates light elements whose frequencies are above or below the high or low limits, respectively. This is the correct setting for most installations. ATW Desaturation: Use the LOW LIMIT and HIGH LIMIT sliders to either increase or decrease the light temperature desaturation limits. The camera does not eliminate light elements whose frequencies are above or below the high or low limit, respectively. Instead, the camera desaturates, or softens, that light. Use this setting for some mixed-lighting installations. The LOW LIMIT ranges from 2k (2,000°K) to 5.5k (5,500°K). The default depends on the selected profile (refer to Table K). The HIGH LIMIT ranges from 5.5k (5,500°K) to 11k (11,000°K). The default depends on the selected profile (refer to Table K). MANUAL RED/BLUE Select this option to display the MANUAL RED/BLUE menu. Use the RED GAIN slider to either increase or decrease the red elements in the camera image. Move the slider from -20 to 20. The default is -18. MANUAL RED/BLUE RED GAIN |-----+-----| -20 -20 Use the BLUE GAIN slider to either increase or decrease the blue elements in the camera image. Move the slider from -20 to 20. The default is 13. 20 |-----+-----| BLUE GAIN 20 BACK EXIT MANUAL COLOR TEMPERATURE Select this option to display the MANUAL COLOR TEMP menu. NOTE: On this menu, k represents thousands of degrees; 2.4k represents 2,400°K, 11k represents 11,000°K. Color Temp K Use this slider to manually increase or decrease the white balance color temperature in the camera image. Move the slider from 2.4k (2,400°K) to 11k (11,000°K). The default is 2,900°K. 28 MANUAL COLOR TEMP COLOR TEMP K |-----+-----| 2.4k 11k BACK EXIT C2910M-C (4/06) PROFILES MENU Use the PROFILES menu to select or save a profile. Use profiles for faster installation or to quickly adjust camera settings for changing light conditions. The default is WDR. In addition to two user-definable profiles (CUSTOM1 and CUSTOM2), the CCC5100H Series camera offers six predefined profiles (described in Figure 9 on the next page). You cannot modify predefined profiles. PROFILES ACTIVE SAVE AS DEFAULT BACK EXIT WDR CUSTOM1 WDR Active Use this option to activate the settings for a different profile: 1. Select the ACTIVE option. 2. Press the top or bottom button to select a profile. 3. Press the center button to confirm the selection. The display blinks and the cursor exits to the menu. The camera activates the profile immediately. NOTE: The new profile stays active as long as the camera is not restarted. To load the new profile at power-up, change the DEFAULT setting (refer to Default below). Save As As soon as you finish customizing your camera settings, use this option to save them into a user-definable profile. This protects them in case the camera loses power or must be restarted. 1. Configure the camera with your desired settings. 2. Select the SAVE AS option. 3. Press the top or bottom button to select a profile: CUSTOM1 or CUSTOM2. 4. Press the center button to confirm the selection. The display blinks and the cursor exits to the menu. The camera stores the custom settings and activates the custom profile immediately. NOTE: The camera does not automatically update the DEFAULT option to the new profile. To load the new profile at power-up, change the DEFAULT setting (refer to Default below). Default Use this option to select a profile to load at power-up. You can select any of the six predefined profiles or one of your two user-defined profiles. The default is WDR. NOTE: If you do not change the DEFAULT setting, the current default profile will load at power-up and overwrite any unsaved custom settings. 1. Select the DEFAULT option. 2. Press the top or bottom button to select a profile. 3. Press the center button to confirm the selection. The display blinks and the cursor exits to the menu. The camera sets the DEFAULT profile immediately. NOTE: The camera does not automatically activate the new default profile. Use the ACTIVE option (refer to Active above) or cycle camera power to activate the profile. C2910M-C (4/06) 29 WDR (Wide Dynamic Range): Select this profile for scenes that have both very bright and very dark areas. This profile emphasizes accurate light levels over color reproduction. HI-DEF (High Definition): Select this profile for colorful scenes that require accurate color reproduction. This profile emphasizes color reproduction over light levels. INDOOR: Select this profile if the camera is located within a building or other interior environment that has little or no exterior lighting. Examples include hallways without exterior doors or windows. OUTDOOR: Select this profile if the camera is located outside a building. This profile accounts for light level changes. Examples include parking lots and walkways. WINDOW: Select this profile if light from a window in the camera view causes an object or person to be backlit or silhouetted. Examples include hallways with exterior windows or exterior doors. GAMING: Select this profile if the camera scene is illuminated by mixed interior lighting and includes selfilluminated devices. Examples include arcades with gaming machines with bright, flashing lights. Figure 9. Default Profile Scenes 30 C2910M-C (4/06) SYSTEM INFORMATION MENU Use the SYSTEM INFORMATION menu to display the camera firmware information. SYSTEM INFORMATION Restart Camera Select this option to turn off the camera and then restart it. Restore Factory Settings Select this option to reset the camera to the factory default settings. FIRMWARE VER. OSD VER. RESTART CAMERA RESTORE FACTORY SETTINGS BACK EXIT 1.3-X.X.XX X.XX.X This option clears all saved user-definable settings, except the two user-definable profiles (CUSTOM1 and CUSTOM2) and the saved DC OFFSET and RX ADDRESS settings. When you restore factory settings, the camera also resets the video standard autosense feature. Refer to Video Format Autosense for more information. C2910M-C (4/06) 31 Video Format Autosense The CCC5100H Series camera offers both manual and automatic options for selecting the correct video format. You can manually select the video format through the setup menus. Or you can let the camera determine (autosense) the correct video format. At power-up, the camera checks the following to identify the correct video format: 1. Pelco V-Sync signal: Selected Pelco multiplexers and switchers send this signal up the coax to all attached cameras. It is used to lock the vertical synchronization pulse of all connected cameras to eliminate certain display problems at the head-end. It also identifies the video format. NOTE: If the Pelco V-Sync signal is present, the camera always uses it to determine the video format. 2. Two-button override: When you press and hold the top and center buttons, the camera selects NTSC. When you press and hold the center and bottom buttons, the camera selects PAL. You can also perform the two-button override from the CST150/CST100 tool. NTSC PAL Figure 10. Manual Video Format Override NOTES: • To use the two-button override, you must disable the Pelco V-Sync signal to the camera (if used) before power-up. • To clear the two-button override, you must restore the factory settings from the SYSTEM INFORMATION menu (refer to System Information Menu). • If using DC power in a PAL installation without Pelco V-Sync, use the two-button override to select PAL. Otherwise, the camera will default to NTSC. 3. Power frequency: When using AC power, the camera selects NTSC if the frequency is 60 Hz and PAL if the power frequency is 50 Hz. In DC power installations, the camera cannot use the power frequency to identify the video format. If the camera cannot determine the video format, the CCC5100H Series camera selects the last used video format. The factory default is NTSC. 32 C2910M-C (4/06) Lens Setup and Focus Procedures The following sections describe how to set up and focus the lens for your CCC5100H Series camera. DC-DRIVE AUTO IRIS LENS SETUP Before using a DC-drive auto iris lens, you must adjust the DC offset setting. Use the following steps to match the camera’s DC voltage setting to the drive circuit on the auto iris lens: 1. Remove the lens from the camera. 2. Place the front end of the camera face down on a flat surface to block all light from the camera imager. 3. Connect the auto iris lens connector to the camera’s rear panel. IRIS Figure 11. Prepare Camera and Lens 4. Connect a monitor to the BNC connector on the back of the camera. 5. Power up the camera. 6. Access the LENS/VIDEO SIGNAL menu. 7. Make sure the LENS TYPE is set to DC. 8. Access the AUTO IRIS menu. C2910M-C (4/06) MAIN MENU <LANGUAGE> LENS/VIDEO SIGNAL <LENS/VIDEO SIGNAL> <CAMERA DISPLAY> AUTO AUTO IRIS <LIGHT METER> VIDEO STANDARD AUTOMATIC (AGC) ON <WHITE BALANCE> LENS TYPE DC <PROFILES> DC OFFSET |-----+-----| <LINE SYNC> <SYSTEM INFORMATION> 0 255 <VIDEO LEVEL> EXIT SAVE DC OFFSET <AUTO IRIS> DC GAIN | + -| <FINE FOCUS> 0 255 BACK BRIGHT LIM. | + -| EXIT -34 20 BACK EXIT 33 9. Hold the auto iris lens so you can watch the iris (refer to Figure 12). Then increase the DC OFFSET setting slowly until the iris closes. OPEN IRIS CLOSED IRIS Figure 12. Open Iris and Closed Iris 10. As soon as the iris closes, slowly decrease the DC OFFSET value by 16, or until the iris opens again. 11. Select SAVE DC OFFSET to save the DC OFFSET setting into nonvolatile camera memory. It will not be erased, either by cycling camera power or by restoring factory settings. 12. Select EXIT to close the setup menus. 13. Power down the camera. 14. Remove the monitor cable from the camera’s rear panel. 15. Use clean, compressed air to remove any dust or other foreign matter between the lens and the camera imager. 16. Screw the auto iris lens onto the lens mount. 17. Connect the auto iris lens connector to the camera rear panel. 34 C2910M-C (4/06) CAMERA FOCUSING The CCC5100H Series camera features a fine focus screen that helps you focus your camera. Use it to adjust both the back focus (on the camera) and the fine focus (on the lens). Use the procedure specific for your lens. FIXED FOCAL LENS Use the following procedure to focus the CCC5100H Series camera using a fixed focal length lens, either manual or auto iris. 1. Auto iris only: Cover the auto iris lens with a suitable neutral density (ND) filter. This opens the iris fully. For best results, use an ND3 filter. 2. Manual iris only: Open the iris completely. Refer to Figure 13, which shows the manual iris and lens focus locking screws for a sample lens. Refer to your lens documentation for more information. BACK FOCUS ADJUSTMENT VARIFOCAL LOCKING SCREW LENS FOCUS LOCKING SCREW UP DOWN MANUAL IRIS LOCKING SCREW Figure 13. Camera Focus with Fixed Focal Lens 3. If necessary, enable Automatic Gain Control (AGC) on the LENS/VIDEO SIGNAL menu. AGC is enabled by default. a. Display the LENS/VIDEO SIGNAL menu. b. Switch the AUTOMATIC (AGC) setting to ON. 4. Display the FINE FOCUS menu. 5. Aim the camera at the farthest object in the field of view. Make sure it is at least 6.5 ft (2 m) away. 6. Set the lens focal length to far (∞). 7. Adjust the back focus. Move the back focus locking screw on the camera up or down until the image is focused. As the focus improves, the value on the FINE FOCUS menu increases: the higher the number, the better the focus. MAIN MENU <LANGUAGE> LENS/VIDEO SIGNAL <LENS/VIDEO SIGNAL> <CAMERA DISPLAY> <LIGHT METER> VIDEO STANDARD AUTOMATIC (AGC) <WHITE BALANCE> LENS TYPE <PROFILES> <LINE SYNC> <SYSTEM INFORMATION> <VIDEO LEVEL> EXIT <AUTO IRIS> <FINE FOCUS> BACK EXIT AUTO ON DC MAIN MENU <LANGUAGE> LENS/VIDEO SIGNAL <LENS/VIDEO SIGNAL> <CAMERA DISPLAY> FINEAUTO FOCUS <LIGHT METER> VIDEO STANDARD AUTOMATIC (AGC) ON <WHITE BALANCE> LENS TYPE DC <PROFILES> 100 <LINE SYNC> <SYSTEM INFORMATION> BACK <VIDEO LEVEL> EXIT EXIT <AUTO IRIS> <FINE FOCUS> BACK EXIT Back focus is a coarse adjustment. You will make the fine focus adjustment in the next step. 8. Adjust the lens focus until the highest value possible appears on the FINE FOCUS menu. C2910M-C (4/06) 35 9. Manual iris only: Adjust the iris for the best picture quality. The largest aperture gives the best light sensitivity; the smallest aperture gives the greatest depth of field. 10. Tighten all lens locking screws. NOTE: When tightening the lens locking screws, do not over-turn or force any screw. 11. Auto iris only: Remove the ND filter. 12. Select BACK to return to the LENS/VIDEO SIGNAL menu. 13. If necessary, disable AGC. Switch the AUTOMATIC (AGC) setting to OFF. MAIN MENU 14. Select EXIT to close the setup menus. 15. As soon as you finish customizing this and all other camera settings, save your custom settings into a user-definable profile. Then change the default profile to CUSTOM1 or CUSTOM2. This protects them in case the camera loses power or must be restarted (refer to Profiles Menu for more information). <LANGUAGE> LENS/VIDEO SIGNAL <LENS/VIDEO SIGNAL> <CAMERA DISPLAY> <LIGHT METER> VIDEO STANDARD AUTOMATIC (AGC) <WHITE BALANCE> LENS TYPE <PROFILES> <LINE SYNC> <SYSTEM INFORMATION> <VIDEO LEVEL> EXIT <AUTO IRIS> <FINE FOCUS> BACK EXIT AUTO OFF DC VARIFOCAL LENS Use the following procedure to focus the CCC5100H Series camera using a varifocal lens, either manual or auto iris. 1. Auto iris only: Cover the auto iris lens with a suitable neutral density (ND) filter. This opens the iris fully. For best results, use an ND3 filter. 2. Manual iris only: Open the iris completely. Refer to Figure 14, which shows the manual iris, varifocal, and lens focus locking screws for a sample lens. Refer to your lens documentation for more information. BACK FOCUS ADJUSTMENT VARIFOCAL LOCKING SCREW LENS FOCUS LOCKING SCREW UP DOWN MANUAL IRIS LOCKING SCREW Figure 14. Camera Focus with Varifocal Lens 36 C2910M-C (4/06) 3. If necessary, enable Automatic Gain Control (AGC) on the LENS/VIDEO SIGNAL menu. AGC is enabled by default. a. Display the AUTO IRIS menu. b. Switch the AUTOMATIC (AGC) setting to ON. 4. Display the FINE FOCUS menu. 5. Aim the camera at the farthest object in the field of view. Make sure it is at least 6.5 ft (2 m) away. MAIN MENU <LANGUAGE> LENS/VIDEO SIGNAL <LENS/VIDEO SIGNAL> <CAMERA DISPLAY> <LIGHT METER> VIDEO STANDARD AUTOMATIC (AGC) <WHITE BALANCE> LENS TYPE <PROFILES> <LINE SYNC> <SYSTEM INFORMATION> <VIDEO LEVEL> EXIT <AUTO IRIS> <FINE FOCUS> BACK EXIT AUTO ON DC 6. Set the varifocal to wide (W) and the lens focal length to far (∞). 7. Adjust the back focus. Move the back focus locking screw on the camera up or down until the image is focused. As the focus improves, the value on the FINE FOCUS menu increases: the higher the number, the better the focus. Back focus is a coarse adjustment. You will make the fine focus adjustment in steps 8-10. 8. Move the varifocal locking screw up or down to set the field of view. 9. Adjust the lens focus until the highest value possible appears on the FINE FOCUS menu. MAIN MENU <LANGUAGE> LENS/VIDEO SIGNAL <LENS/VIDEO SIGNAL> <CAMERA DISPLAY> FINEAUTO FOCUS <LIGHT METER> VIDEO STANDARD AUTOMATIC (AGC) ON <WHITE BALANCE> LENS TYPE DC <PROFILES> 100 <LINE SYNC> <SYSTEM INFORMATION> BACK <VIDEO LEVEL> EXIT EXIT <AUTO IRIS> <FINE FOCUS> BACK EXIT 10. Repeat steps 8 and 9 until the focus is correct. 11. Manual iris only: Adjust the iris for the best picture quality. The largest aperture gives the best light sensitivity; the smallest aperture gives the greatest depth of field. 12. Tighten all lens locking screws. NOTE: When tightening the lens locking screws, do not over-turn or force any screw. 13. Auto iris only: Remove the ND filter. 14. Select BACK to return to the LENS/VIDEO SIGNAL menu. 15. If necessary, disable AGC. Switch the AUTOMATIC (AGC) setting to OFF. 16. Select EXIT to close the setup menus. 17. As soon as you finish customizing this and all other camera settings, save your custom settings into a user-definable profile. Then change the default profile to CUSTOM1 or CUSTOM2. This protects them in case the camera loses power or must be restarted (refer to Profiles Menu for more information). C2910M-C (4/06) MAIN MENU <LANGUAGE> LENS/VIDEO SIGNAL <LENS/VIDEO SIGNAL> <CAMERA DISPLAY> <LIGHT METER> VIDEO STANDARD AUTOMATIC (AGC) <WHITE BALANCE> LENS TYPE <PROFILES> <LINE SYNC> <SYSTEM INFORMATION> <VIDEO LEVEL> EXIT <AUTO IRIS> <FINE FOCUS> BACK EXIT AUTO OFF DC 37 Camera Synchronization Camera synchronization may affect installations that use two or more AC power supplies for multiple cameras. Due to different power phases, a brief vertical roll may appear on the monitor when switching between cameras. To eliminate this vertical roll, adjust the phase control to synchronize the cameras to one another. NOTE: Camera synchronization is automatic in installations that use Pelco V-Sync. It may be necessary for two people to communicate when synchronizing cameras, one at the camera and the other at the monitor, to observe the vertical roll and the effect of any camera adjustments. To synchronize cameras: 1. Choose a reference camera to which all other cameras will be phased. 2. Access the V-PHASE ADJ slider for a camera. Synchronize the camera to the reference camera by moving the slider either left or right. A dual trace oscilloscope is recommended, but not required, to adjust camera phase. Align the vertical sync pulses of the reference camera to the selected camera. 3. After each adjustment, switch back and forth between the adjusted camera and the reference camera. Repeat this process until the roll between the cameras disappears completely. 4. Adjust the phase of all other cameras by repeating steps 2 and 3. Always adjust to the reference camera selected in step 1. 5. As soon as you finish customizing this and all other camera settings, save your custom settings into a user-definable profile. Then change the default profile to CUSTOM1 or CUSTOM2. This protects them in case the camera loses power or must be restarted (refer to Profiles Menu for more information). To adjust phase control: 1. Display the LINE SYNC menu. 2. Switch the LINE SYNC setting to LINE LOCK. 3. Slowly move the V-PHASE ADJ slider until the vertical sync is correct. 4. Select EXIT to close the setup menus. 5. As soon as you finish customizing this and all other camera settings, save your custom settings into a user-definable profile. This protects them in case the camera loses power or must be restarted (refer to Profiles Menu for more information). 38 MAIN MENU <LANGUAGE> LENS/VIDEO SIGNAL <LENS/VIDEO SIGNAL> <CAMERA DISPLAY> AUTO <LIGHT METER> VIDEO STANDARD LINE SYNC AUTOMATIC (AGC) ON <WHITE BALANCE> LENS TYPE DC <PROFILES> LINE SYNC INTERNAL <LINE SYNC> <SYSTEM INFORMATION> V-PHASE ADJ |-----+-----| <VIDEO LEVEL> EXIT 0 624 <AUTO IRIS> <FINE FOCUS> BACK EXIT BACK EXIT C2910M-C (4/06) Auto White Balance (AWB) Calibration In some installations, use the auto white balance (AWB) feature of the CCC5100H Series camera to render the most accurate image color possible. Mixed color applications may affect the amount of color adjustment. For example, a small white object on a large blue surface may have a reddish tint. AWB uses a calibration image to identify the correct white level. The camera then uses this white level when adjusting overall image color. NOTE: AWB is recommended only for indoor applications that have a single primary light source. Example: A CCC5100H Series camera is installed in a pan/tilt enclosure in a clothing store in a shopping mall. Mixed colors are located throughout the store. Overhead lights provide the primary illumination, but some light also enters the store from the mall. As the camera pans a section filled with blue clothing, the camera may redden the image to compensate for the blue. When properly calibrated, the camera will not try to adjust scenes with predominant amounts of red or blue. To calibrate auto white balance: 1. Focus the camera on a neutral color scene. Select a neutral scene with the following characteristics: • Little or no black • Not predominantly red • Not predominantly blue • No direct light source, such as a lamp or a window 2. Display the WHITE BALANCE menu. MAIN MENU 3. Change the MODE setting to AUTO WHITE BALANCE. 4. Use a short center press to calibrate the AWB settings to the neutral scene. 5. Select EXIT to close the setup menus. 6. Focus the camera on the target scene. <LANGUAGE> WHITE BALANCE <LENS/VIDEO SIGNAL> <CAMERA DISPLAY> MODE AUTO WHITE BALANCE <LIGHT METER> <ATW NORMAL/DESAT> <WHITE BALANCE> <MANUAL RED/BLUE> <PROFILES> <MANUAL COLOR TEMP> <SYSTEM INFORMATION> BACK EXIT EXIT 7. As soon as you finish customizing this and all other camera settings, save your custom settings into a user-definable profile. Then change the default profile to CUSTOM1 or CUSTOM2. This protects them in case the camera loses power or must be restarted (refer to Profiles Menu for more information). C2910M-C (4/06) 39 Predefined Profile Settings Table K lists the default settings that differ for each predefined profile. When configuring the CCC5100H Series camera, start with the profile that best fits your installation. After you customize it, save it into one of the user-definable profiles: CUSTOM1 or CUSTOM2. (Refer to the Profiles Menu section, which describes how to save your custom settings.) Table K. Predefined Profile Settings MENU SUBMENU LENS/VIDEO VIDEO LEVEL SIGNAL AUTO IRIS SETTING HI-DEF WDR IRE SETUP 0.0 7.5 7.5 7.5 7.5 7.5 BRIGHT LIMIT -20 0 -10 -10 -10 -20 GAMMA CORRECTION GAMMA/SATURATION CAMERA DISPLAY GAIN CONTROL SHARPNESS 40 ATW NORMAL/ ATW DESAT OUTDOOR WINDOW GAMING MANUAL AUTO AUTO AUTO AUTO AUTO MANUAL GAMMA 55 45 45 45 45 45 SATURATION -3 0 0 0 -3 0 BRIGHTNESS 0 -3 0 -3 0 -6 DARK LIMIT 24 30 30 30 30 30 APERTURE 0 3 3 3 3 0 ATW NORMAL ATW NORMAL ATW NORMAL ATW EXTENDED ATW DESAT ATW NORMAL HIGH LIMIT 7500 5500 5500 7500 5500 6000 LOW LIMIT 2800 2800 2800 2200 2500 2800 WHITE BALANCE MODE WHITE BALANCE INDOOR C2910M-C (4/06) Specifications GENERAL Imaging Device 1/3-inch SIMD Dynamic Range 95 dB typical/120 dB maximum Picture Elements Sensor resolution: 742 (H) x 552 (V) Scanning System 525 (NTSC)/625 (PAL) lines, 2:1 interlace Synchronization Internal/ line lock/Pelco V-Sync Horizontal Resolution More than 480 TV lines Iris Control Automatic/manual Electronic Shutter Range 1/15 to 1/3,500 second Auto Iris Lens Type DC-drive Minimum Illumination 0.8 lux, F1.2, 40 IRE, AGC on, 75% scene reflectance Signal-to-Noise Ratio >50 dB Vertical Phase Adjustable ±120° Automatic Gain Control On-screen menu, adjustable to 21 dB Backlight Compensation On-screen menu, four regions Signal Processing SIMD digital signal processing (DSP) Video Output 1.0 to 1.2 Vp-p, 75 ohms, adjustable Auto White Balance Range 2,000° to 11,000°K Gamma Correction 0.45 NTSC, 0.36 PAL, adjustable (0.25-1.00) ELECTRICAL Power Requirements 12-36 VDC ±10% or 24-28 VAC ±10%, 47-63 Hz; autosensing Power Consumption 4.5 watts maximum Power Connector 2-pin terminal block with screw lock Video Connector BNC Multifunction Connector 10-pin RJ45-10: Analog composite video Unshielded twisted pair (UTP) video Power Data I/O (Pelco P or Pelco D protocol) Service Connector 3-conductor, 2.5 mm connector for optional CST150/CST100 camera setup tool Auto Iris Connector 4-pin connector (miniature square) MECHANICAL Lens Mount C/CS mount Camera Mount 1/4-inch UNC-20 screw, top or bottom of camera housing ENVIRONMENTAL Operating Temperature 14° to 122°F (-10° to 50°C) Storage Temperature -40° to 140°F (-40° to 60°C) Humidity 20% to 80%, noncondensing PHYSICAL Dimensions 3.60” D x 2.77” W x 2.40” H (9.14 x 7.03 x 6.09 cm) Weight (without lens) 0.40 lb (0.20 kg) Shipping Weight 1 lb (0.45 kg) (Design and product specifications subject to change without notice.) C2910M-C (4/06) 41 42 C2910M-C (4/06) PRODUCT WARRANTY AND RETURN INFORMATION WARRANTY Pelco will repair or replace, without charge, any merchandise proved defective in material or workmanship for a period of one year after the date of shipment. Exceptions to this warranty are as noted below: • Five years on FR/FT/FS Series fiber optic products and TW3000 Series unshielded twisted pair transmission products. • Three years on Genex ® Series products (multiplexers, server, and keyboard). • Three years on Camclosure ® and fixed camera models, except the CC3701H-2, CC3701H-2X, CC3751H-2, CC3651H-2X, MC3651H-2, and MC3651H-2X camera models, which have a five-year warranty. • Three years on PMCL200/300/400 Series LCD monitors. • Two years on standard motorized or fixed focal length lenses. • Two years on Legacy ®, CM6700/CM6800/CM9700 Series matrix, and DF5/DF8 Series fixed dome products. ® ® ™ • Two years on Spectra , Esprit , ExSite , and PS20 scanners, including when used in continuous motion applications. • Two years on Esprit ® and WW5700 Series window wiper (excluding wiper blades). • Two years (except lamp and color wheel) on Digital Light Processing (DLP ®) displays. The lamp and color wheel will be covered for a period of 90 days. The air filter is not covered under warranty. • Eighteen months on DX Series digital video recorders, NVR300 Series network video recorders, and Endura ™ Series distributed network-based video products. • One year (except video heads) on video cassette recorders (VCRs). Video heads will be covered for a period of six months. • Six months on all pan and tilts, scanners or preset lenses used in continuous motion applications (that is, preset scan, tour and auto scan modes). Pelco will warrant all replacement parts and repairs for 90 days from the date of Pelco shipment. All goods requiring warranty repair shall be sent freight prepaid to Pelco, Clovis, California. Repairs made necessary by reason of misuse, alteration, normal wear, or accident are not covered under this warranty. Pelco assumes no risk and shall be subject to no liability for damages or loss resulting from the specific use or application made of the Products. Pelco’s liability for any claim, whether based on breach of contract, negligence, infringement of any rights of any party or product liability, relating to the Products shall not exceed the price paid by the Dealer to Pelco for such Products. In no event will Pelco be liable for any special, incidental or consequential damages (including loss of use, loss of profit and claims of third parties) however caused, whether by the negligence of Pelco or otherwise. The above warranty provides the Dealer with specific legal rights. The Dealer may also have additional rights, which are subject to variation from state to state. If a warranty repair is required, the Dealer must contact Pelco at (800) 289-9100 or (559) 292-1981 to obtain a Repair Authorization number (RA), and provide the following information: 1. Model and serial number 2. Date of shipment, P.O. number, Sales Order number, or Pelco invoice number 3. Details of the defect or problem If there is a dispute regarding the warranty of a product which does not fall under the warranty conditions stated above, please include a written explanation with the product when returned. Method of return shipment shall be the same or equal to the method by which the item was received by Pelco. RETURNS In order to expedite parts returned to the factory for repair or credit, please call the factory at (800) 289-9100 or (559) 292-1981 to obtain an authorization number (CA number if returned for credit, and RA number if returned for repair). All merchandise returned for credit may be subject to a 20% restocking and refurbishing charge. Goods returned for repair or credit should be clearly identified with the assigned CA or RA number and freight should be prepaid. Ship to the appropriate address below. If you are located within the continental U.S., Alaska, Hawaii or Puerto Rico, send goods to: Service Department Pelco 3500 Pelco Way Clovis, CA 93612-5699 If you are located outside the continental U.S., Alaska, Hawaii or Puerto Rico and are instructed to return goods to the USA, you may do one of the following: If the goods are to be sent by a COURIER SERVICE, send the goods to: Pelco 3500 Pelco Way Clovis, CA 93612-5699 USA If the goods are to be sent by a FREIGHT FORWARDER, send the goods to: Pelco c/o Expeditors 473 Eccles Avenue South San Francisco, CA 94080 USA Phone: 650-737-1700 Fax: 650-737-0933 The materials used in the manufacture of this document and its components are compliant to the requirements of Directive 2002/95/EC. This equipment contains electrical or electronic components that must be recycled properly to comply with Directive 2002/96/EC of the European Union regarding the disposal of waste electrical and electronic equipment (WEEE). Contact your local dealer for procedures for recycling this equipment. REVISION HISTORY Manual # C2910M C2910M-A C2910M-B Date 9/04 4/05 2/06 C2910M-C 4/06 Comments Original version. Added RGB models. Updated for new software version. Minor corrections throughout. Removed instructions for MPT9500 (Standard Coaxitron mode) and CM9500. Updated wiring distances table. Updated the DC-drive auto iris lens setup procedure. Removed the high voltage and RGB models. Changed the active profile default. Added wiring requirements in the Control Leads section. Changed Sensitivity to Minimum Illumination in the Specifications section. Updated model numbers. Updated the Auto Iris, Display Properties, and System Information screens. Changed interoperation of brightness limit and lens type settings. Pelco, the Pelco logo, Camclosure, Coaxitron, Esprit, Genex, Legacy, and Spectra are registered trademarks of Pelco. PelcoNet, Endura, and ExSite are trademarks of Pelco. DLP is a registered trademark of Texas Instruments, Inc. ©Copyright 2006, Pelco. All rights reserved. Worldwide Headquarters 3500 Pelco Way Clovis, California 93612 USA USA & Canada Tel: 800/289-9100 Fax: 800/289-9150 International Tel: 1-559/292-1981 Fax: 1-559/348-1120 www.pelco.com ISO9001 United States | Canada | United Kingdom | The Netherlands | Singapore | Spain | Scandinavia | France | Middle East