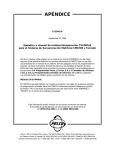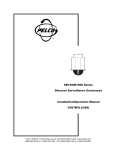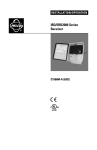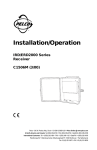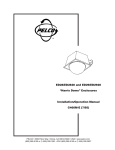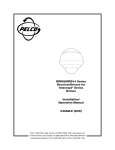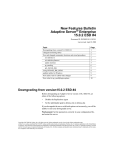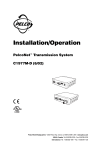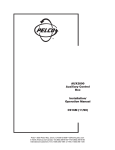Download Pelco C501M-B User's Manual
Transcript
® Coaxitron® Matrix System 8500 Installation/ Operation Manual C501M-B (10/97) Pelco • 300 W. Pontiac Way, Clovis • CA 93612-5699 USA • Pelco Online @ http://www.pelco.com In North America and Canada: Tel (800) 289-9100 or FAX (800) 289-9150 • DataFAX (800) 289-9108 International Customers: Tel (1-209) 292-1981 or FAX (1-209) 348-1120 • DataFAX (1-209) 292-0435 REVISION HISTORY Revision Level Date Description 1.0 7/93 Initial Issue, PRELIMINARY 1.1 9/93 Revised; Additional features added. All pages affected. PRELIMINARY 1.2 5/94 Revised; Additional features added. Major revisions of sections 5 and 6. Minor revisions throughout. A 9/95 Manual completely revised. New information throughout. Updated to include CM9505J/CM9505UPS installation information, as well as CM8506/CM8507 Option Board installation information. New Card Cage Exploded-view diagram included. B 12/96 Manual revised to incorporate design changes (CE compliance) to the hardware per ECO 96-225. Added the following: Figure 2, note to Section 4.3 to remove paper between battery contacts, step 11 to Section 5.5.2.11, Section 6.1.11.1, and Section 6.1.11.2. 1/97 Changed fuse values in Section 3.1.9. 10/97 Throughout the manual, added references to the Spectra™ dome. Corrected Figure 9 per ECO #97440. ®Pelco and the Pelco logo are registered trademarks of Pelco. ©Copyright 1997, Pelco. All rights reserved. ii Pelco Manual C501M-B (10/97) TABLE OF CONTENTS Section Page 1.0 WARNINGS .................................................................................................................................... 1-1 1.1 IMPORTANT SAFEGAURDS ............................................................................................... 1-1 1.2 REGULATORY NOTICES .................................................................................................... 1-2 2.0 GENERAL DESCRIPTION ............................................................................................................. 2-1 2.1 MODELS AND ASSOCIATED EQUIPMENT ........................................................................ 2-2 2.1.1 CPU/Card Cage/Power Supply ................................................................................ 2-2 2.1.2 Video Input/Output Matrix Card ............................................................................... 2-2 2.1.3 Keyboard Controllers ............................................................................................... 2-2 2.1.4 Optional Feature Circuit Cards ................................................................................ 2-3 2.1.5 Receiver/Drivers ...................................................................................................... 2-3 2.1.5.1 Standard Receiver/Drivers ...................................................................... 2-3 2.1.5.2 Intercept®/Legacy® Receiver/Drivers ....................................................... 2-4 2.2 CERTIFICATIONS ................................................................................................................ 2-4 3.0 SPECIFICATIONS .......................................................................................................................... 3-1 3.1 CARD CAGE ........................................................................................................................ 3-1 3.1.1 General .................................................................................................................... 3-1 3.1.2 Video Inputs ............................................................................................................. 3-1 3.1.3 Video Outputs .......................................................................................................... 3-1 3.1.4 Video Specifications ................................................................................................ 3-1 3.1.5 Character Generator ................................................................................................ 3-1 3.1.6 Keyboard Interface .................................................................................................. 3-2 3.1.7 Alarm Interface Inputs .............................................................................................. 3-2 3.1.8 Relay Follow Outputs............................................................................................... 3-2 3.1.9 Power Supply ........................................................................................................... 3-2 3.1.10 Physical Specifications ............................................................................................ 3-2 3.2 KEYBOARD .......................................................................................................................... 3-3 3.2.1 General .................................................................................................................... 3-3 3.2.2 Keyboard Electrical Specifications........................................................................... 3-3 3.2.3 Keyboard Communications...................................................................................... 3-3 3.2.4 Physical Specifications ............................................................................................ 3-3 4.0 INSTALLATION .............................................................................................................................. 4-1 4.1 INSTALLATION PREPARATION .......................................................................................... 4-1 4.2 MOUNTING .......................................................................................................................... 4-1 4.3 SYSTEM HOOKUP .............................................................................................................. 4-1 4.3.1 General .................................................................................................................... 4-1 4.3.2 Keyboard to CPU Hookup ....................................................................................... 4-2 4.3.2.1 CM9505UPS/CM9505J Installation ......................................................... 4-3 4.3.2.2 Pin Configuration ..................................................................................... 4-3 4.3.2.3 CM9505J Wire/Pin Configuration ............................................................ 4-3 4.3.2.4 Cable Distances ...................................................................................... 4-3 4.3.2.5 Interfacing Keyboard to CPU Via Fiber, Modem or Microwave ............... 4-6 4.3.2.6 Keyboard Self-Test .................................................................................. 4-6 4.3.3 CM8502-1/CM8503-1 Card Cage Configuration ..................................................... 4-6 4.3.3.1 Removal/Replacement of Individual Circuit Cards .................................. 4-7 4.3.3.1.1 Motherboard Access ............................................................ 4-7 4.3.3.1.2 Insertion/Extraction of the CM8504 I/O Card. ...................... 4-8 4.3.3.1.3 Insertion/Extraction of the CPU Card ................................... 4-8 4.3.3.1.4 Insertion/Extraction of the Buffer Card ................................. 4-8 4.3.3.1.5 Installing Option Boards ....................................................... 4-9 Pelco Manual C501M-B (10/97) iii 4.3.3.1.6 Option Board Receiver Connections .................................... 4-9 Setting Termination on Video Inputs ..................................................... 4-10 Determining and Setting Monitor Output Assignments .......................... 4-10 Camera Location to Video Input Hookup ............................................... 4-10 4.3.3.4.1 Cable Selection ................................................................... 4-11 4.3.3.4.2 Termination.......................................................................... 4-11 4.3.3.4.3 Ground Loops .................................................................... 4-13 4.3.3.4.4 Hookup ............................................................................... 4-13 Connecting Keyboard to the Data Monitor............................................................. 4-13 Connecting Other System Monitors ....................................................................... 4-13 Installation/Connection of CM8532 Alarm / Relay Interface .................................. 4-13 4.3.6.1 Alarm/Relay Interface Kit Installation ..................................................... 4-13 Alarm Input Connection ......................................................................................... 4-13 4.3.7.1 Alarm Interface 37-Pin Sub “D” Connectors ......................................... 4-14 Relay Output Connection ....................................................................................... 4-14 4.3.8.1 Relay Interface Connector Pin Assignments ......................................... 4-15 2-wire control Output “D” Connector ...................................................................... 4-16 4.3.3.2 4.3.3.3 4.3.3.4 4.3.4 4.3.5 4.3.6 4.3.7 4.3.8 4.3.9 5.0 iv PROGRAMMING THE CM85OO ................................................................................................... 5-1 5.1 THE KEYBOARD/CONTROLLER ........................................................................................ 5-1 5.1.1 General .................................................................................................................... 5-1 5.1.2 Joystick .................................................................................................................... 5-1 5.1.3 Numeric Keypad ...................................................................................................... 5-2 5.1.4 Selection Keys ......................................................................................................... 5-2 5.1.5 Lens Function Switches ........................................................................................... 5-3 5.1.6 Keyboard Data Ports ............................................................................................... 5-3 5.2 FORMATS FOR KEYSTROKE ENTRIES ............................................................................ 5-3 5.3 INITIAL POWER-UP ............................................................................................................. 5-4 5.3.1 Keyboard and Monitor Requirements ...................................................................... 5-4 5.3.2 Initial User ID Prompt............................................................................................... 5-4 5.4 MENU BAR ........................................................................................................................... 5-5 5.4.1 MaIn Menu Bar and On-Screen Function Buttons ................................................... 5-5 5.4.1.1 System Menu........................................................................................... 5-6 5.4.1.2 Cam Menu ............................................................................................... 5-7 5.4.1.3 Keybrd Menu ........................................................................................... 5-8 5.4.1.4 User Menu ............................................................................................... 5-8 5.4.1.5 Seq Menu ................................................................................................ 5-9 5.4.1.6 Alarm Menu ............................................................................................. 5-9 5.4.1.7 Tour Menu .............................................................................................. 5-10 5.4.1.8 Event Menu ........................................................................................... 5-10 5.4.1.9 Logoff Menu............................................................................................ 5-11 5.4.1.10 On-Screen Function Buttons .................................................................. 5-11 5.4.2 Exiting the Menu Programs .................................................................................... 5-11 5.5 PROGRAMMING ................................................................................................................ 5-12 5.5.1 Preprogramming Information ................................................................................. 5-12 5.5.1.1 Video Input Form ................................................................................... 5-12 5.5.1.2 User Profile Form .................................................................................. 5-14 5.5.1.3 Keyboard Access Form ......................................................................... 5-16 5.5.1.4 Preset Assignment Form ....................................................................... 5-17 5.5.1.5 Pattern Assignment Form ...................................................................... 5-19 5.5.1.6 Zone Assignment Form ......................................................................... 5-20 5.5.1.7 Sequence Assignment Form ................................................................. 5-21 5.5.1.8 Alarm Assignment Form ........................................................................ 5-23 5.5.2 Programming Instructions ...................................................................................... 5-24 5.5.2.1 System Initialization ............................................................................... 5-24 5.5.2.2 Programming System Time and Date .................................................... 5-24 Pelco Manual C501M-B (10/97) 5.5.2.3 5.5.2.4 5.5.2.5 5.5.2.6 5.5.2.7 5.5.2.8 5.5.2.9 5.5.2.10 5.5.2.11 5.5.2.12 5.5.2.13 5.5.2.14 Programming Camera Labels................................................................ 5-25 Programming Receiver Types ............................................................... 5-26 Programming Presets ............................................................................ 5-27 Programming Patterns........................................................................... 5-27 Programming Zones .............................................................................. 5-28 Programming Keyboard/Monitor Access ............................................... 5-29 Programming User Profiles ................................................................... 5-30 Programming Sequences ...................................................................... 5-32 Programming Alarms ............................................................................. 5-34 Programming Relay Follow ................................................................... 5-36 Relay Manual Control ............................................................................ 5-37 Programming Tours ............................................................................... 5-37 5.5.2.14.1 Tour Keypad Control .......................................................... 5-38 5.5.2.15 Programming Event Schedules ............................................................. 5-39 5.5.2.16 Programming DayTypes ........................................................................ 5-39 5.5.2.17 Programming Schedules ....................................................................... 5-40 6.0 SYSTEM OPERATION, KEYBOARD COMMANDS ...................................................................... 6.1 SYSTEM OPERATION/KEYBOARD COMMANDS .............................................................. 6.1.1 Data Monitor ............................................................................................................ 6.1.2 Log On ..................................................................................................................... 6.1.3 Calling Up a Monitor ................................................................................................ 6.1.4 Calling Up a Camera ............................................................................................... 6.1.4.1 Camera Access Prompt ........................................................................... 6.1.5 Controlling Camera Operation ................................................................................. 6.1.5.1 Manual Movement ................................................................................... 6.1.5.2 Controlling Lens Functions ...................................................................... 6.1.5.3 Flip Control Function ............................................................................... 6.1.5.4 Next and Previous Functions ................................................................... 6.1.5.5 Calling Up a Preset Position .................................................................... 6.1.5.6 Adjusting Lens Zoom and Focus Speed.................................................. 6.1.6 Running a Sequence ............................................................................................... 6.1.6.1 Starting a Sequence ................................................................................ 6.1.6.2 Stopping a Sequence .............................................................................. 6.1.7 Running a Pattern .................................................................................................... 6.1.8 Running a Tour ........................................................................................................ 6.1.9 Acknowledging Alarms ............................................................................................. 6.1.10 Energizing/De-energizing Relays Manually ............................................................. 6.1.11 Activating Auxiliary Functions .................................................................................. 6.1.11.1 Intercept® Auto/Random/Frame Scan ...................................................... 6.1.11.2 Legacy® Random/Auto Scan ................................................................... 6.1.12 Log Off ..................................................................................................................... 6.2 OPERATION QUICK REFERENCE GUIDE ......................................................................... 6-1 6-1 6-1 6-2 6-2 6-3 6-4 6-4 6-4 6-4 6-4 6-4 6-4 6-5 6-5 6-5 6-6 6-6 6-6 6-6 6-7 6-7 6-7 6-7 6-8 6-9 7.0 SCHEMATICS AND DRAWINGS ................................................................................................... 7-1 8.0 TROUBLESHOOTING ................................................................................................................... 8-1 8.1 INITIALIZATION .................................................................................................................... 8-1 8.2 OPERATIONAL PROBLEMS ................................................................................................ 8-2 9.0 PROGRAMMING FORMS ............................................................................................................. 9-1 10.0 GLOSSARY OF TERMS .............................................................................................................. 10-1 11.0 WARRANTY AND RETURN INFORMATION .............................................................................. 11-1 Pelco Manual C501M-B (10/97) v LIST OF ILLUSTRATIONS Figure 1 2 2A 3 4 5 6 7 7a 8 9 10 11 12 13 14 15 16 17 18 19 20 21 22 23 24 25 26 27 28 29 30 31 32 33 34 35 36 37 38 39 40 41 42 43 44 45 46 47 48 49 50 vi Page CM8500 Configuration Diagram .................................................................................................. 2-1 CM8505R Dimension Drawing .................................................................................................... 4-1 CM8503A-1 Card Cage and CM8505 Keyboard Back Panel Connector Layout ........................ 4-2 Data Cable Pin Assignments ....................................................................................................... 4-3 Junction Box Pin Assignments .................................................................................................... 4-3 CM9505UPS/CM9505J Configuration ........................................................................................ 4-4 CM8503-1 Card Cage Top View .................................................................................................. 4-5 CM8502-1/CM8503-1 Card Cage Front View ............................................................................. 4-6 Slide-out Motherboard Access .................................................................................................... 4-7 CPU Card Component Location .................................................................................................. 4-8 Buffer Card and Jumper Locations ........................................................................................... 4-10 Data Monitor Hookup ................................................................................................................ 4-12 CM8505D Keyboard/Controller ................................................................................................... 5-1 Numeric Keypad .......................................................................................................................... 5-2 Selection Switches ...................................................................................................................... 5-3 Lens Function Switches .............................................................................................................. 5-3 Log On Screen with On-Screen Keyboard .................................................................................. 5-4 Main Menu Bar ............................................................................................................................ 5-5 System Menu .............................................................................................................................. 5-6 Cam Menu ................................................................................................................................... 5-7 Keyboard Menu ........................................................................................................................... 5-8 User Menu ................................................................................................................................... 5-8 Sequence Menu .......................................................................................................................... 5-9 Alarm Menu ................................................................................................................................. 5-9 Tour Menu ................................................................................................................................. 5-10 Event Menu ............................................................................................................................... 5-10 Logoff Menu ............................................................................................................................... 5-11 Clock Programming Screen ...................................................................................................... 5-24 Label Programming Screen ...................................................................................................... 5-25 Receiver Types Programming Screen ...................................................................................... 5-26 Keyboard/Monitor Access Programming Screen ...................................................................... 5-29 User Profiles Programming Screen ........................................................................................... 5-31 Camera Access Programming Screen ...................................................................................... 5-31 Sequence Description Screen ................................................................................................... 5-33 Sequence Programming Screen ............................................................................................... 5-33 Alarm Description Screen ......................................................................................................... 5-34 Monitor and Camera Definition Screen ..................................................................................... 5-35 Relay Follow Menu.................................................................................................................... 5-36 Relay Follow Assignments Menu .............................................................................................. 5-36 Relay Control Menu .................................................................................................................. 5-37 Tour “Pick” List Menu ................................................................................................................ 5-37 Tour Menu and Camera “Pick” List ............................................................................................ 5-38 Tour Control Menu ..................................................................................................................... 5-38 Event Editor Menu ..................................................................................................................... 5-39 Event Editor and Tour “Pick” List Menus ................................................................................... 5-40 Event Editor Menu ..................................................................................................................... 5-40 Schedule Editor Menu ............................................................................................................... 5-40 Data Monitor ................................................................................................................................ 6-1 Monitor Selection Menu .............................................................................................................. 6-2 Camera Selection Menu .............................................................................................................. 6-3 Sequence Menu .......................................................................................................................... 6-5 CM8500 Series Card Cage Exploded View Diagram .................................................................. 7-2 Pelco Manual C501M-B (10/97) 1.0 WARNINGS 1.1 IMPORTANT SAFEGUARDS Before installing your equipment, please read the following important safeguards as outlined by Underwriters Laboratories Inc. Read Instructions All the safety and operating instructions should be read before the appliance is operated. Retain Instructions The safety and operating instructions should be retained for future reference. Heed Warnings All warnings on the appliance and in the operating instructions should be followed. Follow Instructions All operating and use instructions should be followed. Ventilation Slots and openings in the cabinet are provided for ventilation and to ensure reliable operation of the CCTV product, and to protect it from overheating. These openings must not be blocked or covered. The openings should never be blocked by placing the CCTV product on furniture, carpet, or similar surfaces. The CCTV product should never be placed near or over radiators or heat registers. This CCTV product should not be placed in a built-in installation, such as a book case or rack unless proper ventilation is provided or Pelco’s installation instructions are adhered to. Power Sources This CCTV product should only be operated from the type of power source indicated on the marketing label. If you are not sure of the type of power supply to your installation location, consult your local electrical building official or power company. Refer to the operating instructions for appliances intended to operate from battery or other power sources. Attachments Do not use attachments not recommended by Pelco as they may cause hazards. Grounding This CCTV product is equipped with a 3-wire “grounding” type plug, having a third (grounding) pin. This plug will only fit into a “grounding” type power outlet. This is a safety feature. If you are unable to insert the plug into the outlet, contact your electrician to replace your obsolete outlet. Do not defeat the “grounding” type plug since it is provided to ensure your safety. Water and Moisture Do not use this CCTV product near water - for example, near a kitchen sink, wash bowl, bath tub, sprinkler, in a wet basement or near a swimming pool, and the like unless it is specifically marked “for use in wet locations”. Power-Cord Protection Power-supply cords should be routed so that they are not likely to be walked on or pinched by items placed upon or against them, paying particular attention to cords at plugs, convenience receptacles, and the point where they exit from the appliance. Accessories Do not place this CCTV product on an unstable cart, stand, tripod, bracket, or table. The CCTV product may fall, causing serious injury to a child or adult, and serious damage to the appliance. Use only with a cart, stand, tripod, bracket or table recommended by Pelco, or supplied by Pelco with the product. When mounting the appliance, follow Pelco’s installation instructions, and use only mounting accessories recommended by Pelco. Overloading Do no overload wall outlets and extension cords as this can result in a risk of fire or electric shock. Cleaning Do not use liquid cleaners or aerosol cleaners. Use a Damp Cloth for cleaning. Cart & Stand An appliance and cart combination should be moved with care. Quick stops, excessive force, and uneven surfaces may cause the appliance and cart combination to overturn. Pelco Manual C501M-B (10/97) Object and Liquid Entry Never push objects of any kind into this CCTV product through openings as they may touch dangerous voltage points or short-out parts that could result in a fire or electric shock. Never spill liquid of any kind on the CCTV product. Servicing Do not attempt to service this CCTV product yourself as opening or removing covers may expose you to dangerous voltages or other hazards. Refer all servicing to qualified service personnel. 1-1 Damage Requiring Servicing Unplug this CCTV product from the wall outlet and refer servicing to qualified service personnel under the following conditions: a. When the power-supply cord or plug is damaged. b. If liquid has been spilled, or objects have fallen into the CCTV product. c. If the CCTV product is not marked “Suitable for Wet Locations” and it has been exposed to rain or water. d. If the CCTV product does not operate normally by following the operating instructions. Adjust only those controls that are covered by the operating instructions as an improper adjustment of other controls may result in damage, and will often require extensive work by a qualified technician to restore the CCTV product to its normal operation. e. If the CCTV product has been dropped or the cabinet has been damaged. f. When the CCTV product exhibits a distinct change in performance - this indicates a need for service. The Lightning Flash with an arrow head symbol within an equilateral triangle means that if the enclosure is opened, electrical circuitry is exposed which imposes an electric shock hazard to persons present. The Exclamation Point within an equilateral triangle means the operating instructions contain important information on how to operate and maintain the appliance. This symbol represents an internal protective grounding terminal. Such a terminal must be connected to earth ground prior to making any other connections to the equipment. 1.2 REGULATORY NOTICES Replacement Parts When replacement parts are required, be sure the service technician has used replacement parts specified by Pelco or have the same characteristics as the original part. Unauthorized substitutions may result in fire, electric shock, or other hazards. Safety Checks Upon completion of any service or repairs to this CCTV product, ask the service technician to perform safety checks to determine that the CCTV product is in proper operating condition. WARNING This product has been evaluated for INDOOR USE ONLY unless it bears the marking FOR USE IN WET LOCATIONS. WARNING To reduce the risk of electric shock hazard, do not remove the cover of the unit. This unit can not be serviced by the user and must be sent to a qualified service person for repair when it fails to function. 1-2 Federal Communications Commission (FCC) Part 15 Information NOTE: This equipment has been tested and found to comply with the limits of a Class A digital device, pursuant to part 15 of the FCC rules. These limits are designed to provide reasonable protection against harmful interference when equipment is operated in a commercial environment. This equipment generates, uses, and can radiate radio frequency energy and, if not installed and used in accordance with the instruction manual, may cause harmful interference to radio communications. Operation of this equipment in a residential area is likely to cause harmful interference in which case the user will be required to correct the interference at his own expense. 89/336/EEC EMC Directive, EN50081-1, EN55022 WARNING: This is a Class A product. In a domestic environment this product may cause radio interference, in which case the user may be required to take adequate measures. Pelco Manual C501M-B (10/97) 2.0 GENERAL DESCRIPTION System 8500 is a microprocessor-based cross-point video matrix switcher capable of handling up to 32 video inputs to 16 monitor outputs (8 monitor outputs with CM8502A-1), from as many as 8 independent keyboard/ controllers. It is completely compatible with all Coaxitron® Receiver/Drivers for single coaxial control of pan/tilts and motorized lens functions. The full-feature standard software package can be programmed by the user to custom tailor the System 8500 for each individual application. Included in the software package are system management features, password protection/priority, preset position options, tour and event scheduling, pattern scanning and full titling and time/date generation. TYPICAL CAMERA LOCATION WITH PT&Z VIDEO NOTE: System 8500 offers 32 PTZ control outputs. Any number of these 32 can be Coaxitron-control, the remainder can be all Wiretron or all RS-422 depending on which option board is being used. PELCO RX/DR PT&Z UP TO 32 VIDEO INPUTS TYPICAL CONTROL LOCATION MON 1 DATA MONITOR MON 2 32 RS422 OUTPUTS OR 32 WIRETRON OUTPUTS 32 ALARM INPUTS VIDEO & CONTROL DISTRIBUTION POINT CM8500 CARD CAGE 32 RELAY OUTPUTS UP TO 16 MONITORS MONITOR 2 VIDEO OUTPUT MONITOR 1 VIDEO OUTPUT UP TO 8 KEYBOARDS KEYBOARD 1 KEYBOARD 1 DATA/PWR LINE 8-conductor flat phone cable Coax Cable Figure 1. CM8500 Configuration Diagram Pelco Manual C501M-B (10/97) 2-1 2.1 MODELS AND ASSOCIATED EQUIPMENT 2.1.3 Keyboard Controllers CM8505D 2.1.1 CPU/Card Cage/Power Supply CM8502A-1 Card Cage capable of 32 inputs and up to 8 monitor outputs. Each output requires a CM8504 I/O card. (CM8502A-1 is shipped with one CM8504 I/O card). CM8502A-1-PAL CE-compliant version of CM8502A-1 CM8503A-1 Card Cage capable of 32 inputs and up to 16 monitor outputs. Each output requires a CM8504 I/O card. (CM8503A-1 is shipped with one CM8504 I/O card). CM8503A-1-PAL CM8505D-PAL CE-compliant version of CM8505D CM8505R Full-function 19" EIA rack mount keyboard. CM9505UPS Remote power supply for CM8505 keyboards. For use when power supplied from CPU is inadequate due to excessively long wire runs or when CPU derived power is impractical or impossible (i.e., fiber-optic transmission of RS-422 keyboard data). See section 4.3.2.3 for recommended wiring parameters. CE-compliant version of CM8503A-1 2.1.2 Video Input/Output Matrix Card CM8504 Full-function desktop keyboard for System 8500. Provides joystick control for pan/tilt functions, lens control switches, auxiliary function switches, numeric data entry keypad. Derives power from main CPU/Card Cage. (See section 4.3.2.3 for maximum wire-run distance from CPU to keyboard.) Connects to CPU utilizing integral RJ-45 8-pin modular female connector. A 25 foot interconnect cable is included with all keyboards. 32 input by 1 output video matrix card for I/O expansion in CM8502-1 and CM8503-1 Card Cages. CM9505UPS-X CE-compliant version of CM9505UPS CM9505J Junction box set to adapt keyboard RJ-45 8-pin male modular cord/ connector to multiconductor cable. Set of two (2). Barrier strip to RJ45 8-pin female modular connector. Also includes one pre-assembled 25 foot cable for CPU end. CM9505IC-50 50 foot Keyboard-to-CPU extra length cable pre-assembled with modular RJ-45 connectors. NOTE: Future references in this manual to the CM8502A-1, CM8503A-1, CM8505D and CM9505UPS include the models that are CE compliant. 2-2 Pelco Manual C501M-B (10/97) 2.1.4 Optional Feature Circuit Cards 2.1.5.1 Standard Receiver/Drivers CM8506 Communication circuit card to allow the CM8500 to communicate with Wiretron Receiver/Drivers. Mounts to Buffer Card. CX9024RX CM8507 Communication circuit card to allow the CM8500 to communicate with Pelco RS-422 receiver/drivers (either Spectra™, Intercept® or Legacy®). Mounts to Buffer Card. CM8532 32 alarm/32 relay circuit card kit to allow for direct monitoring of 32 alarms and the use of 32 relay outputs programmable in software. Mounts to backplane of CM8502-1/ CM8503-1. Coaxitron® outdoor receiver for 24 VAC pan/tilt units, 24 VAC camera power, zoom lens control and auxiliary functions. (Requires 120 VAC input power.) CX9024RX-PP Same as CX9024RX except designed for use with preset position option for preset capable pan/tilts and lenses. Can store 32 preset position locations. The first eight are direct contact closure capable for call-up. CX9024RXI Same as CX9024RX except designed for indoor use. CX9024RXI-12V Same as CX9024RXI except with 12 VDC camera power output. 2.1.5 Receiver/Drivers NOTE: See Pelco specification sheet C550 for additional information on Coaxitron® CX9000 Series Receiver/Drivers, available options and accessories. (Also see programming instructions for additional information on configuring the system for specific receiver/drivers.) NOTE: With Spectra™, the receiver/driver is an integral part of the dome. CX9024RXI-PP Same as CX9024RX-PP except designed for indoor use. CX9115RX Coaxitron® outdoor receiver for 120 VAC pan/tilt units, 120 VAC camera power, zoom lens control, and auxiliary functions. (Requires 120 VAC input power.) CX9115RX-PP Same as CX9024RX-PP except for 120 VAC pan/tilt and camera power outputs. CX9115RXI Same as CX9115RX except designed for indoor use. CX9115RXI-PP Same as CX9024RXI-PP except for 120 VAC pan/tilt and camera power outputs. CX9224RX Same as CX9024RX except for 24 VAC input power. CX9224RX-PP Same as CX9024RX-PP except for 24 VAC input power. CX9224RXI Same as CX9224RX except designed for indoor use. CX9224RXI-PP Same as CX9024RXI-PP except for 24 VAC input power. Pelco Manual C501M-B (10/97) 2-3 2.1.5.2 Intercept®/Legacy® Receiver/Drivers DRD08*** Dome receiver/driver for 8-inch Intercept® series domes. (Refer to Specification Sheet C416 for specific ordering information.) DRD14 *** Dome receiver/driver for 14-inch Intercept® series domes. (Refer to Specification Sheet C454 for specific ordering information.) LRD41***– * Coaxitron ® receiver/driver for Legacy® series pan/tilts. (Refer to Specification Sheet C277 for specific ordering information.) * Denotes different model numbers. 2.2 CERTIFICATIONS The following CM8500 components are compliant with FCC regulations, Part 15, Class A: CM8502A-1 card cage CM8503A-1 card cage CM8504 video matrix card CM9505UPS remote power supply The following CM8500 components are compliant with EEC regulations 89/336 EEC EMC Directive, EN50081-1, EN55022: CM8502A-1-PAL card cage CM8503A-1-PAL card cage CM8505D-PAL keyboard CM9505UPS-X remote power supply CM8504 video matrix card 2-4 Pelco Manual C501M-B (10/97) 3.0 SPECIFICATIONS 3.1 CARD CAGE 3.1.1 General Programmable switching duration: Programmable number of steps/sequence: Maximum number of sequences: Minute, 1 second 32 16 3.1.2 Video Inputs Number of inputs: Type: Level: Connector type: 32 75-ohm unbalanced terminating or looping; jumper selectable 1V peak-to-peak Panel-mount BNC 3.1.3 Video Outputs Number: Type: Level: Video fail detection: Type: Action: Connector type: 1-16 75-ohm unbalanced 1V peak-to-peak nominal Vertical sync detector Switch to back up sync generator Panel-mount BNC 3.1.4 Video Specifications Frequency response: Gain: Differential gain: Differential phase: Field tilt: Line tilt: Hum: Signal to noise: Cross talk (input-to-input): Feedthrough (input-to-output): ± 3 dB 20 Hz - 10 MHz Zero dB (± 0.5 dB) Typical 0.5% - Max. <1.0% Typical 0.5% - Max. <1.0% Typical 0.3% - Max. <0.5% Typical 0.25% - Max. <0.5% <-60 dB (below <1V p-p) > 60 dB >-60 dB @ 10 MHz >60 dB @ 10 MHz 3.1.5 Character Generator Display: Programmable Label Descriptions: Pelco Manual C501M-B (10/97) White with black border 20 Alphanumeric characters maximum 3-1 3.1.6 Keyboard Interface Protocol: Number of ports: Number of independent keyboards: Baud Rate: Connector type: Cable type (supplied): Programmable: Balanced differential 10V peak-to-peak 8 8 maximum 9600 RJ-45 8-pin modular (female) 25 feet, flat, unshielded (may be shielded) Yes; on-screen, menu-driven 3.1.7 Alarm Interface Inputs Number of inputs: Connector type: Sensing: 32 Two (2) 37-pin D-type female Normally open 3.1.8 Relay Follow Outputs Number of outputs: Connector type: Contact configuration: Contact rating: 32 Two (2) 50-pin D-type female Double pole, normally open or normally closed 1A @ 24 VDC, 0.5A @ 120 VAC 3.1.9 Power Supply Input voltage: Power consumption: Ambient operating temperature range: Humidity: Fusing: Power on/off switch: 120/230 VAC, 50/60 Hz 100 W 20° to 120°F (-7° to 49° C) 80% max. 120 VAC models: 2 A @ 250 VAC, 5 x 20 mm 230 VAC models: 1 A @ 250 VAC, 5 x 20 mm Rocker type 3.1.10 Physical Specifications Dimensions: Approximate Weight: Fully-configured: Card Cage Only: Shipping Weight: Fully-configured Card Cage Only: Construction: 3-2 17.07"W x 5.25"H x 20.06"D (43.36 cm x 13.34 cm x 50.95 cm) 34 lbs (15.5 kg) 24 lbs (11.0 kg) 37 lbs (16.8 kg) 27 lbs (12.3 kg) Cover - Steel, gray poly vinyl powder coat Pelco Manual C501M-B (10/97) 3.2 KEYBOARD 3.2.1 General Numeric keypad: Function keypad: Lens function switch block: Joystick: 12 keys; [0]-[9], [CLEAR], [SELECT] 12 keys; [ESCAPE], [SEQ], [TOUR], [FLIP], [NEXT], [CAM], [MON], [ALARM ACK], [RELAY TRIGGER], [PREV],[PATTERN],[PRESET] 6 momentary switches; [ZOOM WIDE], [ZOOM TELE], [FOCUS NEAR], [FOCUS FAR], [IRIS CLOSE], [IRIS OPEN] Vector-solving, variable-speed 3.2.2 Keyboard Electrical Specifications Input voltage: Power consumption: Ambient operating temperature: Humidity: Connector type: ±12 VDC 7W 20° to 120°F (-7° to 49° C) 80% max RJ-45 8-pin modular (female) 3.2.3 Keyboard Communications Protocol: Number of ports: Baud rate: Connector type: Balanced differential 10V peak-to-peak 1 9600 baud RJ-45 8-pin modular (female) 3.2.4 Physical Specifications Dimensions: Weight: Construction: Shielding: Pelco Manual C501M-B (10/97) 11.82"W x 4.10"H x 8.86"D (30.02 cm x 10.41 cm x 22.50 cm) 3 lbs 6 oz (1.6 kg) Injection-molded plastic EMI and RFI shielded 3-3 (This page intentionally left blank.) 3-4 Pelco Manual C501M-B (10/97) 4.0 INSTALLATION 4.1 INSTALLATION PREPARATION Before installing your CM8500 system, it is necessary to know how the system will be configured. This information is needed not only for the hardware installation, but is also necessary when programming the CM8500 system. Section 5.5.1 contains important information and blank forms that will assist you in preparing for the installation. Refer to this section prior to installing your CM8500 system. 4.2 MOUNTING The CM8502A-1 and CM8503A-1 Card Cage assemblies come pre-assembled with all circuit cards installed and tested, ready to mount in standard 19-inch EIA racking consoles. The card cage will take 5.25 inches (13.34 cm) of vertical rack space. If ordered, individual spare circuit cards are shipped separately. See Section 4.3.3 for instructions on individual circuit card installation and setup. NOTE: If you are installing the card cage in a 19-inch rack, remove the 6-32 flathead screw from the top of the front panel. This will allow you to remove the front panel after the card cage is installed in the rack. NOTE: After installing the card cage, connect the ground lug on the back panel to earth ground. The ground lug is located on the left side above the ground symbol . NOTE: Make sure the fuse module on the rear of the card cage is installed for the correct voltage. If you have the CM8505R keyboard controller, mount it securely into a suitable equipment rack or frame, using the supplied rack mount screws and washers. Keep in mind the visibility and accessibility of the control functions while installing the keyboard. 4.3 SYSTEM HOOKUP IMPORTANT NOTE: Remove the paper between the battery contacts on the CPU card if it has not been removed. Refer to Figure 8 and Sections 4.3.3.1.1 and 4.3.3.1.3. 4.3.1 General The System 8500 is a third-generation Coaxitron® system, and therefore only requires a single coaxial cable or fiber* to be installed from the main card cage to each camera location. The Coaxitron® system will receive the video signals from each individual camera and will use the same coaxial cable to send data to the receiver/drivers located at or near the camera sites. Fixed camera locations do not require the receiver/driver unless the use of auxiliary functions is desired. Camera power can be derived from the receiver, which is normally powered by local 120 VAC. Refer to Pelco Specification Sheet C550 for details of receiver capabilities and requirements. In addition to being a Coaxitron® system, the CM8500 also can support Pelco Wiretron receivers or Pelco Spectra™, Legacy® or Intercept® receivers that have been configured for control via RS-422. Wiretron operation requires the CM8506 option board; RS-422 Spectra™, Legacy® and Intercept® receivers require the CM8507 option board. * NOTE: Check with your fiber-optic equipment manufacturer for specifications and type of equipment appropriate for compatibility with Pelco Coaxitron® transmitters and receivers. Figure 2. CM8505R Dimension Drawing Pelco Manual C501M-B (10/97) 4-1 4.3.2 Keyboard to CPU Hookup of the keyboard. (On the CM8505R keyboard, it doesn’t matter which port you use on the keyboard. Two connectors are provided to support the daisy chaining of keyboards, but this feature is not currently available.) If user-supplied cabling is installed, then the CM9505J adapter kit should be used to facilitate installation at both the CPU and keyboard locations. (See Section 4.3.2.4 for wire-run distance specifications.) Up to eight (8) independent keyboards may be installed. The backplane of the main card cage has eight (8) ports that correspond to the keyboard inputs (refer to Figure 2A). If the supplied 8-conductor flat cable assembly is used, it only requires that one end be plugged into a port on the CPU and the other into the port on the rear FUSE 3AG (5X20) 250V 2A RELAYS OUT 1-16 1 3 5 7 9 11 13 15 17 19 21 23 25 27 29 31 2 4 6 8 10 12 14 16 18 20 22 24 26 28 30 32 RELAYS OUT 17-32 ALARMS IN 1-16 ALARMS IN 17-32 VIDEO INPUTS VIDEO OUTPUTS 1 3 5 7 TWO WIRE CONTROL 1-16 EXTERNAL VIDEO IN 1 3 5 7 9 11 13 15 2 4 6 8 10 12 14 16 TWO WIRE CONTROL 17-32 2 4 6 KEYBOARDS 8 REAR VIEW CM8503A-1 CARD CAGE VIDEO OUT RESET VIDEO INPUT DATA PORT REAR VIEW, CM8505D KEYBOARD RESET VIDEO OUT LOOPING VIDEO VIDEO OUT INPUT PWR/COM PWR/COM REAR VIEW, CM8505R KEYBOARD Figure 2A. CM8503-1 Card Cage and CM8505 Keyboard Back Panel Connector Layout 4-2 Pelco Manual C501M-B (10/97) 4.3.2.1 CM9505UPS/CM9505J Installation 4.3.2.3 CM9505J Wire/Pin Configuration The CM8502A-1 and CM8503A-1 Card Cages each offer a total of eight (8) individual keyboard communications ports. Normally one keyboard utilizes one communications port. Communications between each keyboard and the CPU consists of two (2) balanced differential data pairs and ±12 VDC supply voltages together utilizing seven conductors. The keyboards are supplied with 25-foot (63.5 cm) pretested interconnect cables with pre-assembled RJ-45 modular 8-pin male connectors. Within many installations, it is necessary to install system keyboards at remote sites. The CM9505J Junction Box allows you to convert the keyboard data cable into a set of cabling that can be run through conduit (if necessary) for significantly greater distances by eliminating the keyboard power connections and only running the data. The CM9505UPS reintroduces keyboard power at the keyboard end of the cabling. See Figure 5. For distances of over 2,000 feet (609.6 m), Pelco recommends using the CM9505UPS422 power supply/data repeater at the middle of the run of wire in addition to the CM9505UPS. Note that the pin assignments on the CM9505J wire connection do not match the RJ-45 modular connector. Make connections accordingly. (The color information printed on the CM9505J PC board has no relevance in this application.) Top View PR 3 PR 4 PR 1 PR 2 1 2 3 6 7 8 5 4 Pin 1 Pin 8 4.3.2.2 Pin Configuration Please refer to Figure 3 for specific pinout/wiring information and make connections accordingly. NOTE: For data connection only, do not use connection pins 3 thru 6. Figure 4. Junction Box Pin Assignments The pinout configuration is as listed on the following table. Refer to Figure 3 for more information. CPU Pin 1 Pin 8 Keyboard Pin# Function Function Pin# 1 2 3 4 5 6 7 8 Data in + Data in -12 VDC +12 VDC Ground Spare Data out Data out + Data out + Data out -12 VDC +12 VDC Ground Spare Data in Data in + 1 2 3 4 5 6 7 8 4.3.2.4 Cable Distances 1 2 3 4 5 6 7 8 Figure 3. Data Cable Pin Assignments Pelco Manual C501M-B (10/97) The maximum distances allowed are governed primarily by the 12 VDC supply voltages needed to power the active components of the keyboard. The RS-422 data lines far exceed the distance restrictions of the DC power lines. 4-3 NOTE: The 8-conductor cable provided by Pelco with the CM8505D, CM9505J or CM9505UPS is 28 gauge. If the CPU is to supply power to the keyboards, the distance limitations based on conductor size are shown in the following table: Wire ga. ft/m 14 16 18 20 22 24 28 32 832 / 254 416 / 127 275 / 84 166 / 51 104 / 32 64 / 20 26 / 8 10 / 3 NOTE: When using the CM9505J with the CM9505UPS , use pins 1, 2, 7, and 8 ONLY. This will allow for data to be passed through, and for power to be reintroduced at the CM9505UPS. Data Configuration only with CM9505UPS CM9505J Junction Box CM9505UPS Remote Keyboard Matrix System Card Cage Data Cable Supplied With Junction Box User-Supplied 4-conductor Data Cable Supplied With UPS Data Cable Supplied With Keyboard Data and Power Configuration without CM9505UPS CM9505J Junction Box Remote Keyboard Matrix System Card Cage Data Cable Supplied With Junction Box User-Supplied 8-conductor Data Cable Supplied With Keyboard Data Configuration Only with CM9505UPS and CM9505UPS-422 Distance Greater Than 2,000 feet Matrix System Card Cage CM9505UPS CM9505UPS-422 Data Cable Supplied With Junction Box User-Supplied 4-conductor Data Cable Supplied With UPS CM9505J Junction Box Figure 5. CM9505UPS/CM9505J Configuration 4-4 Pelco Manual C501M-B (10/97) ALARM / RELAY CONNECTORS RIBBON CABLES (4) BACKPLANE CPU SLOT ALARM / RELAY INTERFACE FAN BUFFER CARD SLOT 1 2 3 POWER SUPPLY 4 5 6 7 8 9 10 11 12 13 14 15 16 VIDEO INPUT/OUTPUT SLOTS (1-16) TEST POINTS RESET SFT CLR MOTHER BOARD Figure 6. CM8503A-1 Card Cage Top View Pelco Manual C501M-B (10/97) 4-5 4.3.2.5 Interfacing Keyboard to CPU Via Fiber, Modem or Microwave The CM8500 utilizes a full duplex balanced differential communications scheme between keyboard and CPU, similar to RS-422 except that voltage levels are 10 volts peak to peak. Call Pelco if there are any application related questions. 4.3.2.6 Keyboard Self-Test Program This option not currently available. LED will be illuminated. The Power On LED, when on, indicates the unit On/Off switch is in the On position. The +5 VDC LED indicates the power supply is operating. Pressing the Reset button while the unit is operating will cause the system to initialize and restart operation. This is the same as cycling power. Pressing the SFT CLR (Software Clear) button during normal operating conditions does not affect operation. The following procedure will erase all user-programmed memory: 4.3.3 CM8502A-1/CM8503A-1 Card Cage Configuration The CM8502A-1 Card Cage may be configured for one to eight monitor outputs and the CM8503A-1 may be configured for one to 16 monitor outputs by adding CM8504 Input/Output Matrix Cards. Each CM8504 card allows the 8500 system to be expanded by one monitor output. The input capacity (32 cameras) remains unchanged by the addition or deletion of CM8504 cards. 1. Hold in the RESET and SFT CLR buttons for five seconds. 2. Release the RESET button. 3. Release the SFT CLR button. CAUTION: Cycling power with the SFT CLR button pushed will erase all userprogrammed memory. (Pressing the RESET button is the same as cycling power.) Figure 6 shows the board location for the CM8503A-1 Card Cage. The CM8502A-1 Card Cage board locations are identical, with the only difference being eight (8) fewer video input/output slots. (Slots 9-16 are not present in the CM8502A-1 version.) Refer to Figure 7 for the front view of the CM8502A-1/CM8503A-1 Card Cages. When the power switch is in the On position, both the green Power On LED and the red +5 VDC +5 VDC LED VIDEO INPUT/OUTPUT MATRIX CARDS PWR ON LED RESET SFT CLR Figure 7. CM8502A-1/CM8503A-1 Card Cage Front View 4-6 Pelco Manual C501M-B (10/97) 4.3.3.1 Removal/ Replacement of Individual Circuit Cards 3. To remove an individual circuit board, pull up on the metal ejector tabs. The card should easily slide out of the card slots of the motherboard. 4. To install an individual circuit board on the motherboard, gently press the contact edge of the circuit board into the appropriate card slots on the motherboard. Make sure the metal ejector tabs lay down flat against the circuit board before sliding the motherboard back into the card cage. 5. After all boards have been replaced/added, slide the motherboard back into the card cage unit and lock the ejectors back into place. 6. Replace the front cover and reattach the four (4) grey screws that were removed in Step 1. 4.3.3.1.1 Motherboard Access The CM8500 card cage has been designed with userconvenience and operational integrity foremost in mind. The slide-out motherboard makes dependable electrical contact while providing an easy-to-service system for circuit board upgrade and replacement. To upgrade and/or replace circuit boards, perform the following steps: 1. 2. Remove the four (4) front cover screws from the corners of the CM8500 card cage front panel and remove the front panel. Use the two (2) motherboard PCB ejectors to pull and slide the main motherboard out of the card cage. Individual PCB ejector tabs Motherboard PCB ejector tabs Front panel mounting screws Figure 7a. Slide-out Motherboard Access Pelco Manual C501M-B (10/97) 4-7 WARNING: To reduce the risk of personal injury due to electrical shock and also to prevent possible damage to the electronic circuitry, always remove power to the unit prior to removing or installing any printed circuit boards. 4.3.3.1.2 Insertion/Extraction of the CM8504 I/O Card Insert the CM8504 Input/Output card into the appropriate slot in the motherboard by grasping the white handles, aligning the card with the card guides and pushing down firmly until the card seats in the edge connector. To remove the card, lift up the ejector handles. 4.3.3.1.3 Insertion/Extraction of the CPU Card The CPU Card occupies the first slot (slot closest to the backplane) in the motherboard. To install the CPU Card, align the edge connector with the sockets and card guides and press firmly into place. To remove the card, lift up the ejector handles. 4.3.3.1.4 Insertion/Extraction of the Buffer Card The Buffer Card occupies the second slot (from the backplane) on the motherboard. To install the Buffer Card, align the card with the socket and card guides and press firmly into place. To remove the card, lift up the ejector handles. Battery Figure 8. CPU Card Component Location 4-8 Pelco Manual C501M-B (10/97) 4.3.3.1.5 Installing Option Boards The CM8500 is factory-equipped as a Coaxitron compatible only system (unless requested differently). The CM8500 is also capable of transmitting two-wire control information in RS-422 or Wiretron formats. To make use of the system’s two-wire capabilities, the appropriate Pelco CM8500 Option Board must be installed to the system buffer board. CM8506 CM8500 Wiretron compatible option board CM8507 CM8500 RS-422 compatible option board Both option boards install into the CM8500 system using the same procedures. It is important to note that only one option board can be installed, making the system either Coaxitron® /Wiretron compatible or Coaxitron ®/RS-422 compatible. The system cannot work with all three information formats at the same time. NOTE: The CM8506/CM8507 option boards are transmit-only units. Only the appropriate control signals are generated from the option boards. Option Board Physical Installation The option boards are easy to install and should take only a minimum of time. After turning off system power and removing the buffer board (see section 4.3.3.1.4), notice on the un-populated side of the buffer board there are three (3) plug-in connectors and five (5) hex spacers. The populated side of the option board (either the CM8506 or CM8507) has the matching male pin connections and five mounting holes. 4.3.3.1.6 Option Board Receiver Connections When working with CM8500 optional data formats, keep the following in mind when making the two-wire connections to the receivers. The CM8500 system offers no receiver addressability. Home runs are required for each receiver in the system, and each receiver (if addressability applies to the receiver) must be set to address 1. The following two-wire connections must be made: When using the CM8506 Wiretron compatible option board, the “+” output for the camera that is to be controlled with a Wiretron receiver must be connected to the “high” input on the Wiretron receiver. The “-” output is to be connected to the “low” input on the Wiretron receiver. With the CM8507 RS-422 compatible option board, the “+” output for the camera that is to be controlled with an Intercept® or Legacy® receiver is to be connected to the “RX+” input on the Legacy® or Intercept® receiver. The “-” output is to be connected to the “RX-” input on the Legacy® or Intercept® receiver. Again, make sure all addressable receivers are set to address 1. IMPORTANT: After the Option Board has been installed, and the individual jumper selections have been made for each receiver, you must program the system software to match the individual receiver data formats. Refer to Section 5.5.2.4 for Receiver Types Programming Screen information. Line the female plug-in connectors and standoffs on the buffer board with the male pin connectors and mounting holes on the option board. Gently press the boards together making the plug in connections. Use the five (5) supplied mounting screws to firmly secure the option board to the buffer board. Make the appropriate jumper settings on the buffer board (each receiver that is compatible with the new option board must have jumpers set on the buffer board appropriately). Reinstall the new buffer board/option board assembly into the CM8500 card cage. See section 4.3.3.2 for jumper setting information. Pelco Manual C501M-B (10/97) 4-9 4.3.3.2 Setting Termination on Video Inputs 4.3.3.3 Determining and Setting Monitor Output Assignments The termination settings for the 32 video inputs are individually assigned on the Buffer Card. There are 64 jumpers located on the component side of the board, two jumpers for each video input (designated V1 through V32). Refer to Figure 9. The board will have to be removed from the motherboard in order to change the setting(s). Follow the instructions for board removal and replacement in Section 4.3.3.1.4 and refer to Figure 9 when setting the jumpers. For more information, refer to Section 4.3.3.4.2. Monitor output numbers automatically correspond to the slot that the Input/Output board is installed. The first monitor slot is the one just forward of the Buffer Card slot. The last monitor slot is located in the forward-most position. No other settings are necessary. NOTE: Jumper positions 1 and 2 apply to the terminating/looping status of the individual video inputs. Jumper positions 3 and 4 apply to the Coaxitron®/two-wire compatibility of the individual receiver. 4.3.3.4 Camera Location to Video Input Hookup Since the CM8500 is a Coaxitron® system, each camera input that has a Coaxitron® receiver requires only a single coaxial cable (or fiber) to transmit both video and camera control signals. Follow camera manufacturers’ recommendations for maximum allowable distances for their equipment. SECTION 100 JUMPER SETTINGS 1 2 3 4 1 - TERMINATING 2 - LOOPING 3 - COAXITRON 4 - 2-WIRE TYPICAL FOR V1 THROUGH V32 Figure 9. Buffer Card and Jumper Locations 4-10 Pelco Manual C501M-B (10/97) 4.3.3.4.1 Cable Selection Coaxitron requires a high quality solid copper core coaxial cable with at least 95-percent copper braid shield. Copper-clad steel center conductor is not recommended, nor is aluminum shield. Such construction is generally recognized as not being adequate for baseband CCTV systems. This type of cabling is meant for RF MATV/ CATV type systems only. If there is any equipment, such as a spot monitor, between the video input of the CM8500 and the video output from your camera or receiver/driver, make sure that these devices are set for looping, or high impedance. Terminate the video input to the CM8500. Here, the CM8500 is the last piece of equipment. Camera Monitor CM8500 4.3.3.4.2 Termination Coaxitron is sensitive to improper termination and care must be taken to ensure proper installation. When a video output from a camera or receiver/driver goes directly to a video input of the CM8500, the video input must be terminated with 75 ohms. However, if there is more than one piece of equipment in the video path, only the last piece of equipment is terminated. Terminating more than one piece of equipment (double termination) causes loss of signal. For example, if a video input to the CM8500 is going to be looped out to the input of another device, place the jumper on the buffer card in the CM8500 in the looping position and terminate the input of the device receiving its signal from the CM8500. In this case the CM8500 is between the video source and the final piece of video input equipment. Camera CM8500 Video In In Out Looping Input 75-ohm termination Video devices placed between the CPU and receiver/ driver must be passively looping and not use an amplified looping scheme. Some quad devices and VCRs use this scheme. The amplified devices are not bidirectional and therefore do not pass the Coaxitron® control signals. Should these devices need to be installed they must utilize video that has first looped through the matrix inputs . See Section 4.3.3.2 for setting the termination jumpers. Other Video Equip. Video Video In In Out Looping Input Pelco Manual C501M-B (10/97) 75-ohm termination 4-11 TYPICAL CAMERA LOCATION WITH PT&Z In this example, monitor 1 is “Data Monitor,” but its use is not restricted to programming functions. It can also be utilized like any other system monitor and has the additional capabilities of the “Data Monitor.” VIDEO RX/DR COAX PT&Z 2 TW PR & 3 CONDUCTOR TYPICAL CONTROL LOCATION FUSE 3AG (5X20) 250V 2A RELAYS OUT 1-16 1 3 5 7 9 11 13 15 17 19 21 23 25 27 29 31 4 6 8 10 12 14 16 18 20 22 24 26 28 30 32 RELAYS OUT 17-32 MON 1 DATA MONITOR MON 2 ALARMS IN 1-16 2 ALARMS IN 17-32 VIDEO INPUTS VIDEO OUTPUTS 1 3 5 7 TWO WIRE CONTROL 1-16 EXTERNAL VIDEO IN 1 3 5 7 9 11 13 15 2 4 6 8 10 12 14 16 TWO WIRE CONTROL 17-32 2 4 6 KEYBOARDS 8 MONITOR 1 VIDEO OUTPUT COAX MONITOR 2 VIDEO OUTPUT KEYBOARD 1 DATA/PWR LINE KEYBOARD 1 VIDEO & CONTROL DISTRIBUTION POINT Figure 10. Data Monitor Hookup 4-12 Pelco Manual C501M-B (10/97) 4.3.3.4.3 Ground Loops One other precaution to take prior to final connections being made is to check all input coaxial cables for the presence of possible ground loop voltages. Sync, video, control functions, and/or system electronics may be adversely affected by a ground loop condition. Call Pelco if unable to correct any ground loop problems. Do not connect cables to input connectors if ground loop voltages are present between CPU and camera sites or between camera sites through the CPU. Pelco manufactures the GIT100, ground isolation transformer, to help alleviate ground loop problems in Coaxitron®-based equipment. The use of fiber optics is also another means to eliminate ground loops in a system. 4.3.6 Installation/Connection of CM8532 Alarm/Relay Interface 4.3.6.1 Alarm/Relay Interface Kit Installation The Alarm/Relay Interface Kit contains the Alarm/ Relay Interface Board (with ribbon cables attached) and all hardware needed to secure the board and connectors. The Alarm/Relay Interface Board mounts onto the Backplane of the CM8502-1 or CM8503-1 Card Cage (refer to Figure 6). NOTE: To install the board, the top cover as well as the CPU and buffer boards need to be removed. 4.3.3.4.4 Hookup After ensuring that the above conditions have been met and that all precautions have been observed, the coaxial inputs from the camera locations can be connected to the input connectors on the backplane of the card cage. Be sure that each connection is secure and that the connectors are properly installed. It is always good installation practice to mark or number all cabling. If system troubleshooting is necessary and cables need to be disconnected, system downtime can be minimized with a well organized cable identification system. 4.3.4 Connecting Keyboard to the Data Monitor Each keyboard will utilize a system monitor output for programming and keyboard feedback. Select one monitor output at the keyboard location to be the data monitor and connect that output from the card cage to the keyboard video input connector. Connect the monitor output from the keyboard to the appropriate monitor and ensure correct termination (75 Ohm). Refer to Figure 10. 4.3.5 Connecting Other System Monitors Connect the 10-pin connector from the Alarm/Relay Interface board to the backplane of the matrix card cage. Note that the connector is keyed and that the edges of the connectors should match (i.e., that the connector has not shifted over one way or the other). Once connected, secure the Alarm/Relay Interface Board to the standoffs with the hardware provided. Once secured, remove the blank-off plate covering the connector slots and mount the alarm and relay interconnect ribbon cable connectors to the card cage. Refer to the following information for the proper location of each connector. Alarm/Relay Interface Board Card Cage P1 P2 P3 P4 Relays Out 1-16 Relays Out 17-32 Alarms In 17-32 Alarms In 1-16 4.3.7 Alarm Input Connection To connect alarm inputs to the system requires that the alarm inputs first be wired into a 37-pin D-type connector (supplied by Pelco). Refer to Section 4.3.7.1 for the connector pin designations. Once wired, connect the connector to the appropriate location on the back panel of the card cage. All other system monitors may be interconnected to the video output BNC terminal(s) of the card cage with the appropriate length and type of coaxial cable or fiber-optic interface equipment. The video output of the CM8500 is a standard NTSC 1V p-p video signal. Again, ensure for proper 75-Ohm termination at the monitor(s) or other video processing equipment. Pelco Manual C501M-B (10/97) 4-13 4.3.7.1 Alarm Interface 37-Pin Sub “D” Connectors The pin-out number assignments and configurations shown below match the 37-pin ribbon cables used in the alarm/relay interface. Connector: Alarms In 1 - 16 Alarm No: 4-14 Pin No: 37-Pin sub “D” connector (sockets). Facing back of card cage. Connector: Alarms In 17 - 32 Alarm No: Pin No: 1 In 1 Com 1 20 17 In 17 Com 1 20 2 In 2 Com 2 21 18 In 18 Com 2 21 3 In 3 Com 3 22 19 In 19 Com 3 22 4 In 4 Com 4 23 20 In 20 Com 4 23 5 In 5 Com 5 24 21 In 21 Com 5 24 6 In 6 Com 6 25 22 In 22 Com 6 25 7 In 7 Com 7 26 23 In 23 Com 7 26 8 In 8 Com 8 27 24 In 24 Com 8 27 9 In 9 Com 9 28 25 In 25 Com 9 28 10 In 10 Com 10 29 26 In 26 Com 10 29 11 In 11 Com 11 30 27 In 27 Com 11 30 12 In 12 Com 12 31 28 In 28 Com 12 31 13 In 13 Com 13 32 29 In 29 Com 13 32 14 In 14 Com 14 33 30 In 30 Com 14 33 15 In 15 Com 15 34 31 In 31 Com 15 34 16 In 16 Com 16 35 32 In 32 Com 16 35 Pelco Manual C501M-B (10/97) 4.3.8 Relay Output Connection 4.3.8.1 Relay Interface Connector Pin Assignments The pin-out number assignments and configurations shown below match the 50-pin ribbon cables used in the alarm/relay interface. IMPORTANT: Please note that the pin assignments on the 50-pin connector are not standard. 50-Pin sub “D” connector (sockets) Facing back of card cage. Connector: Relays Out 17-32 Connector: Relays Out 1-16 Relay No: Pin No: Relay No: Pin No: 25 26 27 17 NC 17 NO 17 Com 1 2 3 25 NC 25 NO 25 Com 25 26 27 Relay No: Pin No: Relay No: Pin No: 1 NC 1 NO 1 Com 1 2 3 9 NC 9 NO 9 Com 2 NC 2 NO 2 Com 4 5 6 10 NC 10 NO 10 Com 28 29 30 18 NC 18 NO 18 Com 4 5 6 26 NC 26 NO 26 Com 28 29 30 3 NC 3 NO 3 Com 7 8 9 11 NC 11 NO 11 Com 31 32 33 19 NC 19 NO 19 Com 7 8 9 27 NC 27 NO 27 Com 31 32 33 4 NC 4 NO 4 Com 10 11 12 12 NC 12 NO 12 Com 34 35 36 20 NC 20 NO 20 Com 10 11 12 28 NC 28 NO 28 Com 34 35 36 5 NC 5 NO 5 Com 13 14 15 13 NC 13 NO 13 Com 37 38 39 21 NC 21 NO 21 Com 13 14 15 29 NC 29 NO 29 Com 37 38 39 6 NC 6 NO 6 Com 16 17 18 14 NC 14 NO 14 Com 40 41 42 22 NC 22 NO 22 Com 16 17 18 30 NC 30 NO 30 Com 40 41 42 7 NC 7 NO 7 Com 19 20 21 15 NC 15 NO 15 Com 43 44 45 23 NC 23 NO 23 Com 19 20 21 31 NC 31 NO 31 Com 43 44 45 8 NC 8 NO 8 Com 22 23 24 16 NC 16 NO 16 Com 46 47 48 24 NC 24 NO 24 Com 22 23 24 32 NC 32 NO 32 Com 46 47 48 Ground 49, 50 Ground 49, 50 Pelco Manual C501M-B (10/97) 4-15 4.3.9 2-wire control Output “D” Connector 37-Pin sub “D” connector (sockets). Facing back of card cage. Output No: Connector No: Pin No: Output No: Connector No: Pin No: 1+ 1- 2-Wire Control 1-16 2-Wire Control 1-16 1 2 17+ 17- 2-Wire Control 17-32 2-Wire Control 17-32 1 2 2+ 2- 2-Wire Control 1-16 2-Wire Control 1-16 3 4 18+ 18- 2-Wire Control 17-32 2-Wire Control 17-32 3 4 3+ 3- 2-Wire Control 1-16 2-Wire Control 1-16 5 6 19+ 19- 2-Wire Control 17-32 2-Wire Control 17-32 5 6 4+ 4- 2-Wire Control 1-16 2-Wire Control 1-16 7 8 20+ 20- 2-Wire Control 17-32 2-Wire Control 17-32 7 8 5+ 5- 2-Wire Control 1-16 2-Wire Control 1-16 9 10 21+ 21- 2-Wire Control 17-32 2-Wire Control 17-32 9 10 6+ 6- 2-Wire Control 1-16 2-Wire Control 1-16 11 12 22+ 22- 2-Wire Control 17-32 2-Wire Control 17-32 11 12 7+ 7- 2-Wire Control 1-16 2-Wire Control 1-16 13 14 23+ 23- 2-Wire Control 17-32 2-Wire Control 17-32 13 14 8+ 8- 2-Wire Control 1-16 2-Wire Control 1-16 15 16 24+ 24- 2-Wire Control 17-32 2-Wire Control 17-32 15 16 9+ 9- 2-Wire Control 1-16 2-Wire Control 1-16 20 21 25+ 25- 2-Wire Control 17-32 2-Wire Control 17-32 20 21 10+ 10- 2-Wire Control 1-16 2-Wire Control 1-16 22 23 26+ 26- 2-Wire Control 17-32 2-Wire Control 17-32 22 23 11+ 11- 2-Wire Control 1-16 2-Wire Control 1-16 24 25 27+ 27- 2-Wire Control 17-32 2-Wire Control 17-32 24 25 12+ 12- 2-Wire Control 1-16 2-Wire Control 1-16 26 27 28+ 28- 2-Wire Control 17-32 2-Wire Control 17-32 26 27 13+ 13- 2-Wire Control 1-16 2-Wire Control 1-16 28 29 29+ 29- 2-Wire Control 17-32 2-Wire Control 17-32 28 29 14+ 14- 2-Wire Control 1-16 2-Wire Control 1-16 30 31 30+ 30- 2-Wire Control 17-32 2-Wire Control 17-32 30 31 15+ 15- 2-Wire Control 1-16 2-Wire Control 1-16 32 33 31+ 31- 2-Wire Control 17-32 2-Wire Control 17-32 32 33 16+ 16- 2-Wire Control 1-16 2-Wire Control 1-16 34 35 32+ 32- 2-Wire Control 17-32 2-Wire Control 17-32 34 35 Ground 2-Wire Control 1-16 17, 18, 19, 36, 37 Ground 2-Wire Control 17-32 17, 18, 19, 36, 37 4-16 Pelco Manual C501M-B (10/97) 5.0 PROGRAMMING THE CM85OO 5.1 THE KEYBOARD/CONTROLLER All programming for the CM8500 is done from the system keyboard(s). Since the CM8500 is a password accessed system, any keyboard in the system may be used for programming. Program information is entered directly from the keyboard with the use of menus accessed and “pulled down” on the data monitor. The data monitor is the monitor connected to the system via the keyboard. Accessibility to these menus also is based on user password and priority tables. A very structured, secure, and flexible system management scheme is made possible through the use of these programs. All operational parameters are controlled by user-programmable system software. 5.1.1 General • • • • • • • • Camera video and control Monitor accessibility Video switching Alarm interface functions Tour functions Daily event scheduling PTZ preset and pattern functions, and Auxiliary functions The CM8505 Series keyboard is the primary input device for programming and operating the System 8500. All keyboards are full-function keyboards. The CM8505D Desktop keyboard/controller is illustrated in Figure 11. 5.1.2 Joystick The joystick serves two purposes; A. To control the movement of a selected pan and tilt or scanning device in the operating (run) mode, and B. To control cursor movement in the programming (edit) mode of operation. Its operation is much like a “mouse”. The movement of the stick “steers” the cursor, and the push button on the top of the stick is used to “point” or “select” your choice. are some of the CM8500 System operations that are programmable. The joystick control on all CM8505 model keyboards is of the proportional type that allows for vector solving control of all Pelco Spectra™, Intercept® and Legacy® variable speed pan and tilt devices. The farther the stick is deflected from center, the faster the pan and/or tilt will move. With the button depressed a “turbo” mode is achieved, allowing the pan and tilt to move at its greatest rate of speed in pan. Please read the following programming sections closely prior to system initialization and be sure you understand each section. If, for any reason, there are any questions regarding programming or operation please call Pelco at (800)289-9100 or FAX us toll-free at (800)2899150. Standard single-speed devices are compatible with the controller as well. When controlling fixed speed devices, only the direction of joystick movement (not the magnitude of movement), affects the operation of the pan/tilt device. See the corresponding Product Specification Sheets for individual specifications. Figure 11. CM8505D Keyboard/Controller Pelco Manual C501M-B (10/97) 5-1 5.1.3 Numeric Keypad 5.1.4 Selection Keys The numeric keypad serves as the primary input device for numeric entries. Numeric entries include programming functions, call up of cameras, monitors, presets, sequence programs, etc. In addition to numeric entries, “CLEAR” and “ENTER” functions are accomplished by the 2 special keys. Refer to Figure 12. These 12 keys located at the top of the keyboard are used initiate system functions. There are ten digit keys [0-9] plus the [CLEAR] key and [ENTER] key. A brief description of the keys is as follows: [0-9] These keys are used when selecting items such as cameras and monitors. Enter the desired digits first followed by the desired function. The functions requiring numeric keypad entry are camera [CAM] and monitor [MON] call up, preset call up [PRESET], pattern call up, [PATTERN], sequence enable [SEQ], tour enable [TOUR], relay enable [RELAY TRIGGER], and alarm acknowledge [ALARM ACK]. When using these functions, enter the numeric entry first, followed by the desired function. Pressing these keys without first entering a numeric input will bring up an on-screen table with the available selections. The functions that require only a single key press are escape [ESCAPE], flip function [FLIP], next function [NEXT], and previous function [PREV]. A brief description of each function key is as follows: [CLEAR] This key will clear all programming menus from the screen and place the monitor back into the “run” mode. [ENTER] This key is used to enter data, access the Main Menu Bar when in “run” mode and to call up the Logon screen when the Logon prompt is present. 1 2 3 4 5 6 7 8 9 CLEAR 0 ENTER [ESCAPE] This function key is not currently used. [CAM] This key is used to access a specific camera. Pressing this key without first entering a numeric input will call up a list of all 32 camera inputs. [SEQ] This key is used to access a defined camera sequence. Pressing this key without first entering a numeric input will call up a list of available sequences. [MON] This function key is used to access a specific monitor. Pressing this key without first entering a numeric input will call up a table ranging from M1 to M16. Use the cursor to select the desired monitor. [TOUR] This function key is not currently available. [ALARM ACK] This function key has two functions. Pressing the key without first entering a numeric input will scroll the user through all pending alarms. Entering the alarm number followed by this key will acknowledge the alarm. Figure 12. Numeric Keypad 5-2 Pelco Manual C501M-B (10/97) [FLIP] [RELAY TRIGGER] This function key operates Intercept® receivers only. Pressing this key will cause the camera to rotate 180°. For flip command on the Spectra™ dome, call preset 33. 5.2 FORMATS FOR KEYSTROKE ENTRIES In this manual all keyboard entries will be noted as follows: individual keystrokes will be surrounded by brackets [......]. For example, [123][enter] means press “1” key, press “2” key, press “3” key, then press the “enter” key. This function switch is not currently available. [NEXT] This function key accesses the next camera (based on input number). [PREV] This key accesses the previous camera (based on input number). [PATTERN] This key accesses defined patterns (for Intercept® series only). [PRESET] This function key accesses defined preset positions. The joystick controls cursor pointer movement to highlight menu items for selection. Move the joystick in the appropriate direction to get to menu item indicated. Menu items will be underlined, i.e., SYSTEM. For example, [js to SYSTEM][point] means “move the joystick to position the cursor on the “SYSTEM” menu item, then press the “point” button on the joystick. Hold the “point” button until the complete pulldown menu is displayed. To select any of the bottom “buttons” displayed with the main menu, position the cursor on the desired function and press the point button. The instruction will be shown as follows: [js to AUX 1][point]. 5.1.5 Lens Function Switches These six keys located just left of the joystick are used to control the lens functions of the selected cameras equipped with motorized zoom lenses. Their functions are iris control [IRIS OPEN], [IRIS CLOSE], focus control [FOCUS NEAR], [FOCUS FAR], and zoom control [ZOOM TELE], [ZOOM WIDE]. ZOOM WIDE ZOOM TELE 5.1.6 Keyboard Data Ports FOCUS FAR FOCUS NEAR Located on the back panel, these ports are paralleled and are used to plug keyboard/CPU data communication/power cable(s) into. Refer to Section 4.3.2 and Figure 2A. IRIS CLOSE IRIS OPEN Figure 14. Lens Function Switches ESCAPE SEQ TOUR FLIP NEXT PATTERN CAM MON ALARM ACK RELAY TRIGGER PREV PRESET Figure 13. Selection Switches Pelco Manual C501M-B (10/97) 5-3 5.3 INITIAL POWER-UP NOTE: There must be a space between the user field [1] and the user ID [99999]. 5.3.1 Keyboard and Monitor Requirements The data monitor will now display monitor and camera at the bottom of the screen. For initial power up and subsequent use, the operator must be at a keyboard that is directly connected to a monitor (refer to Figure 10). This is referred to as the data monitor. The system is now be ready for initial programming and/or operation. 5.3.2 Initial User ID Prompt After initial power-up, the CPU will run an initialization program, then a “logon” prompt will appear on the data monitor. Press [enter]. At this time an on-screen keyboard will appear on the data monitor screen. Refer to Figure 13. Using the joystick and the [point] button, Enter: [1] [99999][enter] Bkspc Ent 1 2 3 4 5 6 7 8 9 0 Q W E R T Y U I O P A S D Z X 09:10:12 F C G V H B J N K L M Log On Figure 15. Log On Screen with On-Screen Keyboard 5-4 Pelco Manual C501M-B (10/97) 5.4 MENU BAR If the wrong pull-down screen has been accessed, simply drag the cursor to a blank area of the monitor screen and release the [point] button. The Main Menu Bar and Function buttons should remain on the data monitor. 5.4.1 Main Menu Bar and On-Screen Function Buttons The Main Menu Bar is accessible to all operators with a user description of MGR or SPR and allows access to system programming functions (see Section 5.5.1.2 for additional information). The availability of any menu item to a specific user is established by the user’s priority. Users with a user description of GRD only will have access to the On-Screen Function Buttons located on the lower portion of the monitor. To select any of the On-Screen Function Buttons, position the cursor on the desired function and press the [point] button. To clear the Main Menu Bar, any selected menus or programming screens, press the [CLEAR] key. To gain access to this menu, simply press [ENTER] on the numeric keypad. To access any of the pull-down menus available from this menu bar, move the cursor to the desired selection, press the [point] button and hold to reveal the pulldown menu. With the [point] button still pressed, drag the cursor to the desired selection to highlight. Once highlighted, release the [point] button to access that menu item. System Cam Keybrd User Seq Alr mRel Tour Event Logoff Log Off Cam On Aux 1 Aux 3 Aux 5 Aux 7 Autoscan Zone On RxReset Aux 2 Aux 4 Aux 6 Aux 8 Manscan Zone Off Mon: XX Cam: XX Figure 16. Main Menu Bar Pelco Manual C501M-B (10/97) 5-5 5.4.1.1 System Menu Highlighting this selection and pressing [point] enables the System menu if the operator is authorized based on his/her user profile. To select any of the choices, drag the cursor to the desired selection (highlight) and release the [point] button on the joystick. Clock allows the user to set (or reset) the system time and date. Accurate clock settings are important to the DayType/ Event Schedule planning sections of the System 8500. Status offers the user status of the system including which keyboards are active, who is logged onto the system, available monitors, etc. Reset currently has no effect. This selection will be addressed in future software revisions. About will show the current software version of the keyboard. NOTE: On initial power up, the top of the monitor displays the software revision of the CM8504 card, and then shows the software revision level of the CPU card. System Cam Keybrd User Seq Alr mRel Tour Event Logoff Clock Status Reset About Figure 17. System Menu 5-6 Pelco Manual C501M-B (10/97) 5.4.1.2 Cam Menu Highlighting Cam and pressing [point] will bring up the camera menu. Refer to Figure 18. To select any of the choices from this menu, drag the cursor to highlight the selection and release the [point] button. Selecting Label allows the user to program the descriptions for each camera in the system. The description is then placed in the upper-left corner of the monitor when that specific camera is accessed. The description can contain up to 20 alphanumeric characters and is entered through the on-screen keyboard. Selecting RxType allows the user to define the type of receivers used by each of the cameras at each specific location. To define a location, move the cursor to the desired column. Select Cx for a Coaxitron® system (including Legacy® Coaxitron® systems and Intercept® Coaxitron® systems without variable speed or presets), Wx for a Wiretron system, Ic for a Spectra™, or Intercept® Coaxitron® system with variable speed or presets, or Is for a Spectra™, Intercept® or Legacy® two-wire system. Press the [point] button. This function is used in conjunction with the strap settings on the Buffer Board. Refer to Section 4.3.3.2 for additional information. Selecting Cam Reset sends a reset command to the Intercept® dome currently called up on that monitor. Selecting Preset allows the user to define preset positions on receivers capable of accepting preset positions. There are 32 preset positions available per camera. When selected, a “Set Presets” prompt appears at the bottom of the programming monitor screen. Refer to Section 5.5.1.4 and Section 5.5.2.5 for additional information. Selecting Pattern allows the user to define specific scanning patterns for the camera to follow. This option is available on Spectra™ and Intercept® series receivers only. There is one pattern available for programming per receiver. When selected, a “Programming Pattern” prompt appears at the bottom of the programming monitor screen. Refer to Section 5.5.1.5 and Section 5.5.2.6 for additional information. Selecting Zone allows the user to define specific zones for identification purposes. This option is available on Spectra™ and Intercept® series cameras only. The 360° scan is divided into eight zones. When selected, an “Enter Zone” prompt appears at the bottom of the programming monitor screen. Refer to Section 5.5.1.6 and Section 5.5.2.7 for additional information. Selecting Cam On allows the user to turn on the camera that is currently selected by the keyboard. Selecting Cam Off allows the user to turn off the camera currently selected by the keyboard. This option does not work with the Spectra™ and Intercept® series. System Cam Keybrd User Seq AlrmRel Tour Event Logoff Label RxType Preset Pattern Zone Cam On Cam Off Cam Reset Figure 18. Cam Menu Pelco Manual C501M-B (10/97) 5-7 5.4.1.3 Keybrd Menu 5.4.1.4 User Menu Highlighting Keybrd and pressing the [point] button will access the pull-down menu. Refer to Figure 19. Highlighting User and pressing the [point] button will pull down the User menu. Refer to Figure 20. Selecting Monlocks allows the user to create a table defining which monitors may be accessed by specific keyboards. Refer to Section 5.5.1.3 and Section 5.5.2.8 for additional information. Selecting Disable allows the user to turn off (disable) specific keypads. (This feature not currently implemented.) Selecting Profiles from this menu allows the user to create a table to define system passwords and priorities for individual users. In addition, the user can define which cameras individuals will have access to. There are 16 fields that can be assigned, with each field capable of having a different five-digit alphanumeric ID code and a different priority level. Refer to Section 5.5.1.2 and Section 5.5.2.9 for additional information. System Cam Keybrd User Seq AlrmRel Tour Event Logoff Monlocks Disable Figure 19. Keyboard Menu System Cam Keybrd User Seq Alr mRel Tour Event Logoff Profiles Figure 20. User Menu 5-8 Pelco Manual C501M-B (10/97) 5.4.1.5 Seq Menu 5.4.1.6 Alarm Menu Highlight Seq and press [point] to access the pulldown menu. Refer to Figure 21. Highlighting AlrmRel and pressing the [point] button accesses the pull-down menu. Refer to Figure 22. Selecting Edit allows the user to program camera sequences including camera selection, dwell time and preset positions. There are 16 sequences available for programming with 32 steps available per sequence. Refer to Section 5.5.1.7 and Section 5.5.2.10 for additional information. Selecting Alarm allows the user to program alarm information, including camera selection, monitor selection, dwell time and a 20-character alarm description. In addition, alarms may be enabled or disabled as needed. There are 32 alarms available for programming. Refer to Section 5.5.1.8 and 5.5.2.11 for additional information. IMPORTANT: Alarms should be programmed to control a monitor that is never used by a keyboard. If an alarm becomes activated and is programmed to control a monitor that is being controlled by a keyboard, the monitor cannot respond to the alarm. The keyboard/controller will always have monitor priority over an alarm. System Cam Keybrd User Seq AlrmRel Tour Event Logoff Edit Figure 21. Sequence Menu System Cam Keybrd User Seq Alr mRel Tour Event Logoff Alarm Relay Figure 22. Alarm Menu Pelco Manual C501M-B (10/97) 5-9 5.4.1.7 Tour Menu 5.4.1.8 Event Menu Highlighting Tour in the menu bar and pressing the [point] button accesses the pulldown menu. Refer to Figure 23. Highlighting Event in the menu bar will offer the event editing menus DayType and Schedule. Selecting Edit allows the user to program various levels of Tour information. The CM8500 offers a total of eight (8) individual tours. Each tour can be labeled by the user to allow for selection by name. Each tour can sequence a maximum of 16 steps. Each “tour step” within the tour sequence can independently specify a camera and a preset for any of the installed monitors. The System 8500 sequencing program allows the user to tie event programming (tours running by day types and times) to specific, current-year, calendar-based dates. Each day of the year can be defined as one of six userprogrammable DayTypes. Each DayType consists of 16, tour-triggering time slots. Refer to Section 5.5.2.15 for additional programming information. NOTE: Tours will not switch monitors that are selected by a keyboard. Tours will not switch monitors that are involved in an alarm response. Refer to Section 5.5.2.14 for additional information. System Cam Keybrd User Seq AlrmRel Tour Event Logoff Edit Figure 23. Tour Menu System Cam Keybrd User Seq Alr mRel Tour Event Logoff DayType Schedule Figure 24. Event Menu 5-10 Pelco Manual C501M-B (10/97) 5.4.1.9 Logoff Menu 5.4.2 Exiting the Menu Programs Highlighting Logoff and pressing the [point] button accesses the pulldown menu. Refer to Figure 25. To “escape” from the menu program, press [CLEAR]. You may do this at any point in the programming mode without affecting the program memory. Selecting Logoff by highlighting and pressing the [point] button will log the user off the system. To regain access to the system, the user must reenter a valid ID code. Refer to Section 5.3.2 for additional information. NOTE: Once data has been programmed or edited in any menu item, the information is immediately stored in memory. Pressing the [CLEAR] key only clears the programming monitor screen and has no effect on data stored in memory. 5.4.1.10 On-Screen Function Buttons To select any of the On-Screen Function Buttons, position the cursor on the desired button and press the [point] button. Selecting [Logoff] will log the current user off the system; [Cam On] turns on the selected camera; selecting any of the AUX buttons will turn on the desired function; selecting [Autoscan] will place cameras with that option into autoscan mode; selecting [Manscan] places the camera under manual control; and selecting [Zone On]/[Zone Off] will turn on/off the zone label descriptions as they appear on the monitor. System Cam Keybrd User Seq Alr mRel Tour Event Logoff Logoff Figure 25. Logoff Menu Pelco Manual C501M-B (10/97) 5-11 5.5 PROGRAMMING 5.5.1.1 Video Input Form 5.5.1 Preprogramming Information The Video Input Form is used to create a log of each camera input, its type, the receiver type, etc. This information also is needed when setting the jumper positions for the individual camera inputs located on the Buffer Board. Refer to Section 4.3.3.2 for additional information when setting the jumper positions. Prior to programming the System 8500, it is highly recommended that the system programmer complete an outline of the system configuration and its operators. This information is not only very important when programming the system initially, but can be critically important in the event of a malfunction or other situation occurs. The following sections will help organize the information needed to program the system. Once completed and programmed into the system, store the information in a safe location. A brief description of the type of data to be entered is given below: INPUT This number is the input number assigned to a specific camera site and corresponds to the video input number located on the rear of the card cage. This also will be the camera number displayed on the monitor. LABEL This is the description of the camera. When the camera is accessed, this description will be displayed in the top left corner of the monitor. A maximum of 20 alphanumeric characters can be entered in this field. CAM This represents the camera/lens type and the remote positioning device located at each specific camera site. Blank copies of the following forms are also available in Section 9, Programming Forms. Use these forms when making additional copies, if desired. F Fixed camera S Scanning only PT Pan/Tilt Z Zoom PP Preset positioning Intercept® Spectra™ RxTYPE This represents the type of receiver located at the camera site. Cx Coaxitron® Wx Wiretron Ic Spectra™, Intercept® or Legacy® (not same as Cx–Section 5.4.1.2) Is Spectra™, Intercept® or Legacy® (2-wire) Termination This should note whether the input terminates at the card cage or loops through to another video device. Use the Notes column to log any additional pertinent information. NOTES: Use this column for any additional notes, if desired. 5-12 Pelco Manual C501M-B (10/97) VIDEO INPUT FORM INPUT LABEL CAM TYPE Rx TYPE TERM NOTES 1 2 3 4 5 6 7 8 9 10 11 12 13 14 15 16 17 18 19 20 21 22 23 24 25 26 27 28 29 30 31 32 Pelco Manual C501M-B (10/97) 5-13 5.5.1.2 User Profile Form SPR Users with this description have limited access to menu items. When the [ENTER] key is pressed, both the Main Menu Bar and the On-Screen Function Buttons will appear on the Data Monitor. However, users with this description will not have access to the Keybrd or User menu items. GRD Users with this description only will have access to the On-Screen Function Buttons when pressing the [ENTER] key. The User Profile Form is used to create a permanent record for each user that will have access to the system. In addition to assigning priority, user ID and user access number, the programmer also should define those cameras the individual will have access to. This chart should be filled out for each operator prior to allowing access to the system. IMPORTANT: Because these charts contain the passwords to the system, it is important that they be stored in a secure location to prevent unauthorized disclosure and subsequent unauthorized entry into the system and its programs. USER NAME Place the user’s name in this location for reference purposes. USER ID Number ranging from 1 to 16. USER ACCESS CODE (PIN) A five-digit alphanumeric password identification number (PIN) used by individuals in the log on process. USER PRIORITY LEVEL CAMERA ACCESS This section is used to define which cameras the individual user will have control over. LOK restricts the user from accessing or controlling the camera. VID allows the user to call up the video output from the camera, but restricts control of the camera. POS allows the user to call up the camera and permits control of the movement of the camera. A two-digit number that establishes the user’s control priority over individual cameras within the system. Lower numbers take priority over higher numbers. Equal numbers have the same priority. USER Description This section is used to define which menu items will be available to the user when accessing the system for programming purposes. Enter either Guard (GRD), Supervisor (SPR) or Manager (MGR). MGR 5-14 Users with this description have full access to all menu items in the Main Menu Bar and the On-Screen Function Buttons when the [ENTER] key is pressed. Pelco Manual C501M-B (10/97) USER PROFILE FORM USER NAME USER ID NUMBER (1-16) USER ACCESS CODE (PIN) USER PRIORITY LEVEL (0-99) USER DESCRIPTION (Guard, Supervisor, Manager) CAMERA ACCESS: LOK - No Control VID - Video Only POS - Video & Control 1 9 17 25 2 10 18 26 3 11 19 27 4 12 20 28 5 13 21 29 6 14 22 30 7 15 23 31 8 16 24 32 Pelco Manual C501M-B (10/97) 5-15 5.5.1.3 Keyboard Access Form The Keyboard Access Form is used to define which keyboards will have access to which monitors. KEYBOARD This is the actual keyboard number as defined by the card cage keyboard port. LOCATION This is the physical location of the keyboard. MONITOR(S) ASSIGNED This section is used to define which monitor(s) will be assigned to the keyboard. COMMENTS Place any additional comments that may assist service or programming here. KEYBOARD ACCESS FORM KEYBOARD 5-16 LOCATION MONITORS ASSIGNED 1 1 2 3 4 5 6 7 8 9 10 11 12 13 14 15 16 2 1 2 3 4 5 6 7 8 9 10 11 12 13 14 15 16 3 1 2 3 4 5 6 7 8 9 10 11 12 13 14 15 16 4 1 2 3 4 5 6 7 8 9 10 11 12 13 14 15 16 5 1 2 3 4 5 6 7 8 9 10 11 12 13 14 15 16 6 1 2 3 4 5 6 7 8 9 10 11 12 13 14 15 16 7 1 2 3 4 5 6 7 8 9 10 11 12 13 14 15 16 8 1 2 3 4 5 6 7 8 9 10 11 12 13 14 15 16 COMMENTS Pelco Manual C501M-B (10/97) 5.5.1.4 Preset Assignment Form The Preset Assignment Form is used to define each preset position for any camera capable of accepting preset positions. There are 32 preset positions available per camera. CAMERA (INPUT) NUMBER LOCATION RECEIVER TYPE This is the number assigned to the camera as defined by its input into the CM8500 system. This is the physical location of the camera. Enter the part number of the receiver associated with the camera site. Camera/Lens Config Enter the make and model of the camera and lens used at the camera site. You also may wish to include focal length (2/3-inch, 1/2-inch) and camera type (Color or B/W). PRESET NUMBER These are the assignable address numbers of the presets available. Description This section should contain a brief description of what the camera is viewing at the assigned preset address. LABEL This is a 20-character alphanumeric description that appears in the upper left corner of the monitor screen. This is only available for Spectra™ and Intercept® series cameras. COMMENTS This will contain any other information regarding this preset location. Pelco Manual C501M-B (10/97) 5-17 PRESET ASSIGNMENT FORM CAMERA (INPUT) NUMBER LOCATION RECEIVER TYPE CAMERA/LENS CONFIGURATION PRESET DESCRIPTION LABEL* COMMENTS 1 2 3 4 5 6 7 8 9 10 11 12 13 14 15 16 17 18 19 20 21 22 23 24 25 26 27 28 29 30 31 32 * Spectra™ and Intercept® Series Only 5-18 Pelco Manual C501M-B (10/97) 5.5.1.5 Pattern Assignment Form The Pattern Assignment Form is used to provide a log and brief description of each pattern programmed by the CM8500 system. Patterns can only be used with Spectra™ and Intercept® series receivers. Each receiver has 60 seconds available for pattern programming. NOTE: When programming a pattern, if the pattern utilizes the full 60-second time allotment, when that pattern is selected to run it will only scan once and stop. The camera will then be positioned at the end of the scan pattern. If, however, the pattern is programmed for less than 60 seconds, when the pattern is selected it will run continuously until manually stopped. CAMERA (input) NUMBER LOCATION RECEIVER TYPE This is the number assigned to the camera as defined by its input into the CM8500 system. This is the physical location of the camera. Enter the part number of the receiver associated with the camera site. Camera/Lens Config. Enter the make and model of the camera and lens used at the camera site. You also may wish to include focal length (2/3-inch, 1/2-inch) and camera type (Color or B/W). PATTERN Description This section should contain a brief description of what the pattern will be viewing when accessed. COMMENTS Use this section for any additional comments regarding the pattern. PATTERN ASSIGNMENT FORM CAMERA (INPUT) NUMBER LOCATION RECEIVER TYPE CAMERA/LENS CONFIGURATION PATTERN DESCRIPTION: COMMENTS: Pelco Manual C501M-B (10/97) 5-19 5.5.1.6 Zone Assignment Form Camera/Lens Config Enter the make and model of the camera and lens used at the camera site. You also may wish to include focal length (2/3-inch, 1/2-inch) and camera type (Color or B/W). The Zone Assignment Form is used to provide a log and brief description of each zone programmed by the CM8500 system. The Zone option can be accessed only when Spectra™ and Intercept® series receivers are being utilized. Each Spectra™ and Intercept® product can have up to eight zones defined by the CM8500 system. CAMERA (input) NUMBER ZONE Description This section should contain a brief description of what the zone will be when accessed. This is the number assigned to the camera as defined by its input into the CM8500 system. LABEL LOCATION RECEIVER TYPE This is the number assigned to the zone to be scanned. This is the physical location of the camera. Enter the part number of the receiver associated with the camera site. This is a 20-character alphanumeric description used to provide information to the user about the location of the zone. The description appears in the upper left corner of the monitor screen when the zone is accessed. COMMENTS Use this section for any additional comments regarding the zone. ZONE ASSIGNMENT FORM CAMERA (INPUT) NUMBER LOCATION RECEIVER TYPE CAMERA/LENS CONFIGURATION ZONE DESCRIPTION LABEL COMMENTS 1 2 3 4 5 6 7 8 5-20 Pelco Manual C501M-B (10/97) 5.5.1.7 Sequence Assignment Form The Sequence Assignment Form is used to define specific scanning sequences to be utilized by the CM8500 system. There are 16 sequences available to the user, with each sequence capable of having up to 32 steps. In addition to programming specific cameras into the sequence, preset positions also can be accessed in the sequence program by entering the desired preset number. The user also has the capability to define the amount of time each camera remains in the operating mode. When assigning the dwell time, enter the time in seconds. Assigning a dwell time of zero will cause that specific location to be bypassed in the scanning sequence. SEQUENCE NUMBER SEQUENCE NAME This is the number assigned to the scanning sequence. This is a 20-character alphanumeric name of the scanning pattern. This name will appear in the sequence selection menu when accessed. STEP This is the step number of sequence. There are 32 steps available in each sequence. CAMERA This is the camera that will be accessed during that step of the sequence. PRESET This is the camera preset position, if available. DWELL The amount of time (in seconds) that this step will remain accessed is defined here. Entering zero for any step will cause the sequence to bypass those steps. Always set the dwell time long enough for presets to reach their destinations. If you don’t, the controller could become confused when it tries to perform the next function before the preset location has been reached. This could cause the 8500 to stop operating. Description This section will contain each specific camera description as entered when the camera location was initially defined. Pelco Manual C501M-B (10/97) 5-21 SEQUENCE ASSIGNMENT FORM SEQUENCE NUMBER SEQUENCE NAME STEP CAMERA PRESET DWELL DESCRIPTION 1 2 3 4 5 6 7 8 9 10 11 12 13 14 15 16 17 18 19 20 21 22 23 24 25 26 27 28 29 30 31 32 5-22 Pelco Manual C501M-B (10/97) 5.5.1.8 Alarm Assignment Form The Alarm Assignment Form is used to define which cameras and which monitors will be accessed when a specific alarm is received by the CM8500 System. There are 32 alarms available for programming. Each alarm can be defined to appear on any or all monitors available and also can be defined to call up any available cameras, including preset positions. The user also has the ability to program dwell times (the amount of time the alarm will be present before allowing next/new incoming alarm). Assigning a dwell time of zero will cause the alarm to be bypassed. ALARM NUMBER MONITOR NUMBER(S) Use this section to define the monitor(s) the alarm is going to appear on. NOTE: The alarm monitor should never be controlled by a keyboard. Use the monitor lockout table to disable the alarm monitor from keyboard control. CAMERA Description Use this section to define which camera will be accessed and displayed on the defined monitor when the alarm is activated. PRESET If the camera selected has a preset position, enter the desired preset number in this location. DWELL The amount of time (in seconds) that the alarm must be activated prior to activating the alarm. Entering a dwell time of zero will cause the alarm to be bypassed. The highest number available to be programmed is 99. This is the specific alarm number to be defined. ALARM Description This is the 20-character description of the alarm. This definition will appear on the monitor when the alarm is activated. ALARM ASSIGNMENT FORM ALARM NUMBER ALARM DESCRIPTION MONITOR NUMBER CAMERA NUMBER (DESCRIPTION) PRESET DWELL 1 2 3 4 5 6 7 8 9 10 11 12 13 14 15 16 Pelco Manual C501M-B (10/97) 5-23 5.5.2 Programming Instructions To set or change the time or date, refer to the following procedure and Figure 26. 5.5.2.1 System Initialization When the CM8500 is first initialized a “Logon Prompt” will appear at the bottom of the screen. Press the [ENTER] key to access the Logon screen. NOTE: When changing the time or date, both the time and date must entered. 1. From the System menu, [js to Clock], highlight and release [point] button. 2. Using the joystick, move the cursor to the desired location (Time: Hrs, Min, Sec; Date: Mo, Day, Yr) and press the [point] button. The selected field will then become blank. NOTE: The user field and the user ID must be separated by a space when being entered. 3. Enter the desired numbers using the numeric keypad. Refer to Section 5.4.2 and Figure 15 for additional information, if necessary. 4. When the desired time and date has been entered, move the cursor using the joystick to the SET block on the monitor screen and press the [point] button. 5. To clear the screen, press the [CLEAR] key on the numeric keypad. As shipped, the CM8500 is programmed to accept any 2-digit user field between 1 and 16, with a valid user ID of 99999. Enter the user field followed by the user ID using the joystick and cursor on the monitor screen. 5.5.2.2 Programming System Time and Date The CM8500 system has a battery-backed clock that will retain the correct time and date even in the event power is removed from the system. When the system is operating in the “run” mode, the time and date will be displayed in the lower portion of the monitor screen. Time00 Date 00 00 To remove the time and date, see the note in Section 5.5.2.3. 00 00 00 SET 07/09/9309:10:12 Mon: -- Cam: --- Figure 26. Clock Programming Screen 5-24 Pelco Manual C501M-B (10/97) 5.5.2.3 Programming Camera Labels The CM8500 allows the user to assign a 20-character alphanumeric description to each camera location to assist the user in identifying the location of the camera currently selected. This description will appear in the upper left corner of the monitor screen. To define the labels, refer to Figure 27 and the following procedure: 1. From the CAM menu, [js to Label], highlight and release [point] button. 2. At this time the on-screen keypad and Camera selection menu will appear on the monitor screen. Using the joystick, position the cursor to the desired camera input or use the scroll bars located on the right side of the camera selection menu to access the additional camera inputs. With the cursor on the desired input, press and release the [point] button. 3. Using the on-screen keypad displayed on the monitor screen, position the cursor on the desired key and press and release the [point] button. 4. Once the correct description has been entered, move the cursor to the Ent key on the on-screen keypad and press and release the [point] button. This will enter the description into memory. 5. Continue programming camera labels by repeating this procedure or press the [CLEAR] key on the numeric keypad to return to the “run” mode. NOTE: If you would like to remove the camera ID, date, and time from your monitor screen(s), order CM8504KIT-SPCL and install the special firmware integrated circuit (IC) chip in the CM8504 video matrix card for the monitor(s). One kit must be ordered for each monitor from which you want to remove the text. 3 MAIN ENTRANCE CAMERA 1 LOBBY Bksp N E CORNER 2 MAIN PARKING Ent 3 MAIN ENTRANCE 1 2 3 4 5 6 7 8 9 0 Q W E R T Y U I O P 4 REAR ENTRANCE 5 LOADING DOCK A S D Z X 09:10:12 F C Mon: -- Cam: --- G V H B J N K M L 6 S E CORNER 7 S W CORNER 8 Figure 27. Label Programming Screen Pelco Manual C501M-B (10/97) 5-25 5.5.2.4 Programming Receiver Types Defining the type receiver located at each camera location is important to the proper operation of the CM8500 system because the system refers to this table during other portions of the programming process and also in the “run” mode. The CM8500 system allows for four different receiver types: select Cx for a Coaxitron® system (including Legacy® Coaxitron® systems and Intercept® Coaxitron® systems without variable speed or presets), Wx for a Wiretron system, Ic for a Spectra™ or Intercept® Coaxitron® system with variable speed or presets, or Is for a Spectra™, Intercept® or Legacy® two-wire system. For fixed-mount cameras, define the receiver input as Cx (see note). To define the receiver types, refer to Figure 18 and the following procedure: 1. From the CAM menu, [js to RxType], highlight and release [point] button. 2. At this time the Receiver Types menu will appear on the screen. To define a the receiver type for a specific camera, move the cursor to the desired column for the camera to be defined and press the [point] button. Only one column may be selected at a time. 3. Continue defining receiver types by repeating the above procedure or press the [CLEAR] key on the numeric keypad to return to the “run” mode. NOTE: Some Fixed-mount cameras may have problems receiving the Coaxitron® signal from the CM8500 system. If this occurs, refer to Section 5.5.2.9, Programming User Profiles, and define those cameras for viewing purposes only. This will prevent the Coaxitron® signal from being sent to the camera. RECEIVER TYPES Cx Wx 1 LOBBY * 2 MAIN PARKING * 3 MAIN ENTRANCE * 4 REAR ENTRANCE * 5 LOADING DOCK 6 S E CORNER 07/09/9309:10:12 Mon: -- Cam: --- 7 S W CORNER 8 N E CORNER Ic Is * * * * Figure 28. Receiver Types Programming Screen 5-26 Pelco Manual C501M-B (10/97) 5.5.2.5 Programming Presets 5.5.2.6 Programming Patterns The CM8500 system has the capability to program receivers equipped to accept preset positions. In addition, when programming Spectra™ or Intercept® series receivers, the user has the added benefit of defining a label for each preset position. The label will appear in the upper right corner of the monitor screen. The amount of available presets depends on the receiver. Refer to the corresponding receiver documentation for additional information on preset positions. To define preset positions, refer to the following procedure: The CM8500 system can program receivers to scan a specific pattern, as defined by the needs of the user. This option is available only with Spectra™ and Intercept® series receivers. Each receiver is capable of storing one pattern with 60 seconds of scanning time. For more information regarding patterns, refer to the corresponding receiver documentation. 1. Call up the camera to be programmed by pressing the corresponding digits on the numeric keypad and pressing the [CAM] key. The camera should now be selected and the camera number should be displayed in lower left corner of the monitor. NOTE: The keyboard must be able to control the camera. If the keyboard has control an asterisk will be displayed next to the camera number. If no asterisk is present, refer to Section 5.5.2.9, Programming User Profiles, for additional information. 2. NOTE: When programming a pattern, if the pattern utilizes the full 60-second time allotment, when that pattern is selected to run it will only scan once and stop. The camera will then be positioned at the end of the scan pattern. If, however, the pattern is programmed for less than 60 seconds, when the pattern is selected it will run continuously until manually stopped. To program a pattern using the CM8500 system, refer to the following procedure. 1. From the CAM menu, [js to Preset], highlight and release the [point] button. At this time a “Set Presets” prompt should appear at the bottom of the screen. Call up the camera to be programmed by pressing the corresponding digits on the numeric keypad and pressing the [CAM] key. The camera should now be selected and the camera number should be displayed in lower left corner of the monitor. NOTE: The keyboard must be able to control the camera. If the keyboard has control an asterisk will be displayed next to the camera number. If no asterisk is present, refer to Section 5.5.2.9, Programming User Profiles, for additional information. 3. Using the joystick, move the camera to the desired preset location. 4. Enter the desired preset number using the numeric keypad and press the [PRESET] key located on the keypad. 2. If the receiver being programmed is a Spectra™ or Intercept® receiver, the on-screen keypad will appear on the monitor screen at this time. Using the joystick, enter a 20-character alphanumeric description. From the CAM menu, [js to Pattern], highlight and release the [point] button. At this time a “Set Pattern Start” prompt should appear at the bottom of the screen. 3. Using the joystick, move the camera to the desired pattern start location. 4. Press the [PATTERN] key on the keyboard to initiate the start of the pattern programming. At this time the prompt should change to “Set Pattern Stop” and a “Programming Pattern” prompt should appear at the top of the monitor screen. 5. Using the joystick, move the camera in the desired pattern. When the pattern is complete, press the [PATTERN] key. This stores the desired pattern in the receiver. 5. 6. Repeat steps 3, 4 and 5 for each preset to be added for the selected camera. To enter a preset for a different camera, it will be necessary to first call up the desired camera prior to defining the preset positions. Once called up, repeat steps 3, 4 and 5. 7. When finished entering preset positions, press the [CLEAR] key to return to the “run” mode. Pelco Manual C501M-B (10/97) 5-27 5.5.2.7 Programming Zones To use the Zone feature you must have a Spectra™ or Intercept® series dome selected. This option divides the 360° scanning capability of the Intercept® dome into eight separate zones. The purpose is to label specific areas in the scan to assist the user in identifying the location of the camera at any point in the scanning process. It is important to note when entering the zones, always pan from left to right. In addition, the Spectra™ and Intercept® domes have an area that should not be included in the zone programming. To locate this area, enter [34][PRESET]. The camera will position itself to this point. Avoid programming this area in the zone pattern. 4. Enter the digit of the zone (from 1-8) and press the [ENTER] key on the numeric keypad. This should bring up the on-screen keypad. 5. Enter the 20-character description of the zone and press the Ent key on the on-screen keypad. The on-screen keypad should disappear and the prompt should change to “Enter Zone Stop.” 6. Using the joystick, move the camera throughout the desired zone. NOTE: There may be a small delay when first starting the zone scan. If the camera does not respond to the joystick movement, continue to apply pressure to the joystick, the camera will respond to the joystick command momentarily. To program a zone, refer to the following procedure: 7. 1. Call up the camera to be programmed by pressing the corresponding digits on the numeric keypad and pressing the [CAM] key. The camera should now be selected and the camera number should be displayed in the lower left corner of the monitor. 2. From the CAM menu, [js to Zone], highlight and release the [point] button. At this time an “Enter Zone Start” prompt should appear on the bottom of the screen. 3. Position the camera to the start of the zone. (Remember, zones must be scanned from left to right.) 5-28 Once the desired zone has been scanned, press the [ENTER] key on the numeric keypad to end zone programming. Pelco Manual C501M-B (10/97) 5.5.2.8 Programming Keyboard/ Monitor Access [point] button. If the location was blank, it will place an asterisk in the location. This will allow the desired keyboard to have access to that specific monitor. If the location already had an asterisk, placing the cursor on the location and pressing the [point] button will remove the asterisk. This will remove access to the monitor from that specific keyboard. Because the CM8500 system can be installed in many different configurations, it is important to define which keyboards will be able to access which monitors. This is important when monitors and keyboards are located in several different locations because it prevents keyboards from having access to monitors not installed at the same location, thereby eliminating possible confusion. Refer to Figure 19 and the following procedure for programming instructions. 1. From the KEYBRD Menu, [js to Monlocks], highlight and release [point] button. The Keyboard/Monitor Access programming screen should now be on the monitor screen. 2. Using the joystick, position the cursor to the desired keyboard row/monitor column and press the To clear the screen, press the [CLEAR] key located on the numeric keypad. 3. NOTE: If you have an alarm/relay interface card, the monitor you choose as your alarm monitor should be locked out of all your keyboard ports. Otherwise, your system my not respond to alarms when activated. The keyboard/controller will always have monitor priority over an alarm. KEYBOARD / MONITOR ACCESS KBRD MON 1 1 2 3 4 5 6 7 8 9 10 11 12 13 14 15 16 * * * * * * * * * * * * * * * * * * * * * * * * * * * * 2 07/09/9309:10:12 3 4Mon: -- Cam: --- Figure 29. Keyboard/Monitor Access Programming Screen Pelco Manual C501M-B (10/97) 5-29 5.5.2.9 Programming User Profiles 6. There are 16 different user profiles available for programming. User profiles can be assigned to specific individuals or, if necessary, groups of individuals can share the same user profile. Once a profile has been created, the user has access to the system from any available keyboard. To enter the priority number, move the cursor to the desired location and press the [point] button. When selected, the field will become blank. Using the numeric keypad, enter the desired priority level between 1-99 and press the [ENTER] key. Leading zeros may be omitted if desired. 7. To define what menus the user will have access to, move the cursor to the desired description and press the [point] button. An asterisk will appear in the selected column defining the level of the user. Only one column may be selected at a time. Refer to Section 5.5.1.2 for additional information, if necessary. 8. Repeat this procedure for each user. When completed, press the [CLEAR] key on the numeric keypad to return the system to the “run” mode. The User Profile contains the following information: the user’s personal identification number, the user’s priority level, what menus the user will have access to (for programming purposes) and the cameras the user will have access to. Refer to Figures 30 and 31 and the following procedure for programming instructions. 1. From the USER menu, [js to Profiles], highlight and release the [point] button. The User Profiles table should appear on the screen. Refer to Figure 30. 2. To program the camera access information for a specific user, move the cursor to the desired user number and press the [point] button. The camera access table should now appear on top of the User Profile Table and the selected user should be highlighted. Refer to Figure 31. 3. Using the joystick, position the cursor to the desired column for each camera location and press the [point] button to activate the command. Placing an asterisk in the LOK column prohibits access to the camera, an asterisk in the VID column allows viewing of the camera only and placing an asterisk in the POS column permits both control and viewing of the camera. 4. Use the scroll bars to gain access to the other camera screens. When the programming is complete, move the cursor to the OK button located to the right of the Camera Access Table and press the [point] button to return to the User Profile Table. 5. To enter the user id, move the cursor to the desired location and press the [point] button. This will cause the on-screen keypad to appear on the monitor screen. Using the joystick, position the cursor on the desired number/letter and press the [point] button. This field will accept a 5-digit alphanumeric input. When complete, position the cursor on the Ent key and press the [point] button. 5-30 NOTE: When logging on to the CM8500 Matrix with a high-priority password and then leaving the keyboard unattended, the system can still be accessed with all the privileges that are associated with the high-priority password. When leaving the keyboard, protect the system by logging off. Pelco Manual C501M-B (10/97) USER PROFILES USER ID PRI 1 99999 1 2 99999 1 * 3 99999 2 * 4 99999 2 * 5 99999 2 * 6 99999 2 * 7 99999 58 8 99999 2 Mon: -- GRD SPR MGR * * * Cam: --- Figure 30. User Profiles Programming Screen CAMERA ACCESS USER PROFILES DESCRIPTION USER ID PRI GRD SPR LOBBY 1 1 99999 1 MAIN PARKING 2 99999 1 2 * MAIN ENTRANCE 3 99999 2 3 * REAR ENTRANCE 4 99999 2 4 * LOADING DOCK 5 99999 2 5 * S E CORNER 6 99999 6 2 * S W CORNER 7 99999 58 7 N E CORNER 8 99999 2 8 * Mon: -- LOK MGR VID POS * * OK * * * * * * * * Cam: --- Figure 31. Camera Access Programming Screen Pelco Manual C501M-B (10/97) 5-31 5.5.2.10 Programming Sequences The CM8500 System is capable of storing 16 different scanning sequences, with each sequence capable of having 32 steps. Camera presets also can be programmed into the scanning sequence, if desired. When defining a camera sequence, each camera selection must contain a dwell time. Entering a dwell time of zero will cause the specified camera to be bypassed in the scanning sequence. To program a camera sequence, refer to Figures 32 and 33 and the following instructions. 1. 6. If preset positions are to be used, position the cursor to the PRE column and press the [point] button. Enter the desired preset (1-32) using the numeric keypad and press the [ENTER] key. 7. Repeat steps 4, 5 and 6 for each step in the sequence. 8. To edit an existing sequence, position the cursor on the desired sequence and press the [point] button. The previously defined sequence screen will appear on the monitor screen. Edit the table in the same manner as indicated in steps 4, 5 and 6. From the Seq menu, [js to Edit], highlight and release the [point] button. The Sequence Description Table should appear on the right side of the monitor screen. Refer to Figure 32. 2. To program a new sequence, position the cursor on a blank line and press the [point] button. To edit an existing sequence, move the cursor to the desired selection and press the [point] button. The monitor screen should now display the Sequence Definition Table on the left side of the screen and the Camera Selection Table on the right side of the screen. Refer to Figure 33. 3. If creating a new sequence, position the cursor on the blank line directly beneath the sequence title block and press the [point] button. At this time the on-screen keypad should appear. Enter a 20character description of the sequence to be programmed. Move the cursor to the Ent key and press the [point] button. This will place the description in the box. 4. Position the cursor to the box directly beneath the sequence name and press the [point] button to highlight the first step in the sequence. Once highlight, move the cursor to the desired camera and press the [point] button. This should place the camera description in the highlighted box and default both the dwell (DWL) and preset (PRE) to zero. 5. Position the cursor to the DWL column and press the [point] button. The field will become blank. Enter the desired dwell time using the numeric keypad to enter the digits. Press the [ENTER] key to store the desired time. The dwell time can be any number between zero and 99 and corresponds to seconds. If zero is entered, this will bypass the step in the sequence. NOTE: To remove an existing step from the sequence, position the cursor on the desired step and press the [point] button to highlight the step. Once highlighted, position the cursor on the highlighted area and press the [point] button again. This will delete the entire step from the sequence. To temporarily remove a step from a sequence, assign a dwell time of zero. This will cause the step to be bypassed in the sequence. 9. 5-32 When the desired sequence is programmed, press the [CLEAR] key to return to the “run” mode. Pelco Manual C501M-B (10/97) 3 MAIN ENTRANCE SEQUENCE 1 OUTSIDE CAMERAS 2 INSIDE CAMERAS 3 PRODUCTION AREA 1 4 PRODUCTION AREA 2 5 PRESET SEQUENCE 6 ALL CAMERAS 09:10:12 7 8 Mon: -- Cam: --- Figure 32. Sequence Description Screen 3 MAIN ENTRANCE CAMERA SEQUENCE ALL ENTRANCES DWL PRE 1 LOBBY 2 MAIN PARKING 3 MAIN ENTRANCE 4 REAR ENTRANCE 5 LOADING DOCK 6 S E CORNER 09:10:12 Mon: -- Cam: --- 7 S W CORNER 8 N E CORNER Figure 33. Sequence Programming Screen Pelco Manual C501M-B (10/97) 5-33 5.5.2.11 Programming Alarms access the on-screen keyboard. Using the joystick, enter the desired alarm description (up to 20 alphanumeric characters). When completed, press the Ent key on the on-screen keyboard. The monitor screen will return to the Alarm Description Table. The CM8500 System is capable of accepting up to 32 alarm inputs. Each alarm can appear on any or all of the 16 available monitors and each monitor can be defined to access a specific camera, if desired. Camera presets also can be programmed, if required. A dwell time of 0-99 seconds can be entered. Entering a dwell time of zero will cause the alarm to be bypassed. To program the alarm assignments, refer to Figures 34 and 35 and the following instructions. 1. From the AlrmRel menu, use the joystick to select Alarm from the drop-down menu. After a few seconds the Alarm Description Table should appear on the monitor screen. Refer to Figure 34. 2. To program a new alarm, position the cursor to the blank description box next to the desired alarm number and press the [point] button. This will 3. Using the joystick, position the cursor to the same alarm number just defined and press the [point] button. This will access the Monitor and Camera Definition Table. Refer to Figure 35. Find the desired monitor to be defined and, using the joystick and cursor, highlight the camera column by positioning the cursor in the column and pressing the [point] button. Once highlighted, position the cursor to the desired camera and press the [point] button to select the camera. For information on setting Alarm Auto Acknowledge, see Section 6.1.9 in this manual. ALARMS DESCRIPTION DWL EN 1 ALARM ONE, FRONT 3 * 2 ALARM TWO 1 * 3 4 5 6 7 8 Mon: -- Cam: --- Figure 34. Alarm Description Screen 5-34 Pelco Manual C501M-B (10/97) 4. 5. 6. 7. If a preset is to be entered, move the cursor to the corresponding preset location and press the [point] button to highlight. Enter the preset position using the numeric keypad and press the [ENTER] key. Repeat Steps 3 and 4 for each monitor to be defined. Once the alarm has been defined, press the OK button (using the cursor) to return to the Alarm Description Table. 8. Repeat Steps 3 through 7 for each alarm to be defined. 9. To edit an existing alarm, position the cursor on the area to be edited and press the [point] button. Follow the steps mentioned above. 10. When complete, press the [CLEAR] key to resume operation. 11. Go to Section 5.5.2.8, “Programming Keyboard/ Monitor Access,” and make sure there are no asterisks in the columns for your alarm monitors. Position the cursor to the DWL column for the alarm just defined and enter the desired dwell time. The system default is zero, however, leaving zero in this location will cause the alarm to be bypassed. Enter a digit between 1-99 from the numeric keypad and press the [ENTER] key. Alarms should be programmed to control monitors that are never used by a keyboard. If an alarm becomes activated and tries to control a monitor that is being controlled by a keyboard, the monitor cannot respond to the alarm. The keyboard/ controller will always have monitor priority over an alarm. Next, position the cursor to the En column and press the [point] button. This will place an asterisk in the column and enable the alarm. If no asterisk is present in this location, the alarm will be bypassed. OK ALM 3 CAMERA MON 1 4 REAR ENTRANCE 2 CAMERA 1 LOBBY 3 MAIN ENTRANCE 4 4 REAR ENTRANCE 5 6 2 2 MAIN PARKING 3 M1 PRE 5 LOADING DOCK C1 7 09:10:12 07/O9/93 8 Mon: 1 Cam: 1 6 S E CORNER 7 S W CORNER 8 N E CORNER Figure 35. Monitor and Camera Definition Screen Pelco Manual C501M-B (10/97) 5-35 5.5.2.12 Programming Relay Follow The System 8500 is capable of providing relay closures through the use of the CM8532 Relay output card. These relays can be energized manually or automatically through alarm programing. The CM8532 relay follow card provides 32 double-pole outputs so that two contacts can be switched simultaneously per relay command. The programming is monitor specific. A relay is commanded to energize based on a specific camera input routed to a specific monitor output. Relays can also be manually commanded to energize/de-energize. The System 8500 offers 32 assignable relays, allowing for a relay follow table to be programmed for each monitor. When a camera is selected to a particular monitor (for any reason), a relay can be energized. This feature is useful in enabling/disabling lighting, microphones, speakers, triggering video cassette recorders, and other uses. 1. Select AlrmRel from the main menu bar (see Figure 22). 2. Select Relay from the resulting drop-down menu. 3. From the Relay Follow table, select the monitor camera/relay table to be edited. 4. Edit the monitor/camera assignment by selecting the viewing monitor to trigger the relay (M1, M2, M3...) from the Relay Follow menu box. When a monitor is selected, the Relay Follow menu box for assigning camera/relay will result. 5. Select the camera to be edited, and then select the relay number of the camera and enter the desired relay number (0 = no relay) from the keypad. Note that the relay number will disappear as the prompt waits for the relay number to be typed at the keypad. The relay can be cleared by double clicking on camera field. NOTE: The CM8532 is not an audio matrix (i.e., when attempting to route multiple audio paths to multiple monitoring stations, you may have serious audio problems if you attempt to use this board). If you have questions regarding the use of the CM8532 or relay programming, please call the factory toll-free at (800)289-9100. Relay Follow Relay Follow M1 M2 M3 M4 M5 M6 M7 M8 M9 M10 M11 M12 M13 M14 M15 M16 Camera 1 2 3 4 5 6 7 8 Monitor Number: Relay Use this menu to select the monitor camera/ relay table to be edited. Use scroll bars to access all 32 camera/relay follow assignments. Figure 36. Relay Follow Menu Figure 37. Relay Follow Assignments Menu 5-36 Pelco Manual C501M-B (10/97) 5.5.2.13 Relay Manual Control grammed to sequence to predetermined monitor output(s) upon command. The CM8500 offers a total of eight individual tours. Each tour can be labeled by the user to allow for selection by name. Each tour can sequence a maximum of 16 steps. Each “tour step” within the tour sequence can independently specify a camera and a preset for any of the installed monitors. The System 8500 Keyboard allows the user to monitor the status of the monitor camera/relay assignments, as well as “Enable” or “Disable” relays without entering into the programming section of the system. 1. 2. By pressing the [RELAY] button on the System 8500 keyboard, a “snapshot” of the current status of relay assignments will be shown in the Relay Control menu. NOTE: Tours will not switch monitors that are selected by a keyboard or that are involved in an alarm response. To define tour sequences, refer to the following: Select on a relay number (with the joystick pointer tool) and use the joystick button to toggle the relay status (without changing cam/mon assignments). An asterisk in the box indicates an enabled relay. 5.5.2.14 Programming Tours 1. Select Tour from the menu bar. Select Edit from the resulting drop-down menu. 2. Select the tour to be edited from the Tour “pick” list. (There will be a slight delay as the System 8500 loads information.) The title of the selected tour will show at the top of the resulting menu. In terms of the System 8500, a tour is defined as a group of video inputs and their respective presets (if any) pro- Relay Control Relay 1 * 2 * 3 * 4 * 5 * 6 * 7 * 8 * 9 * 10 * 11 * 12 * 13 * 14 * 15 * 16 * 17 * 18 * 19 * 20 * 21 * 22 * 23 * 24 * 25 * 26 * 27 * 28 * 29 * 03 * 31 * 32 * This Relay Control menu can be accessed by pressing the [RELAY] button on the System 8500 keyboard. Figure 38. Relay Control Menu Tour 1 2 3 4 5 6 7 8 Title of Tour 1 Title of Tour 2 Title of Tour 3 Title of Tour 4 Figure 39. Tour “Pick” List Menu Pelco Manual C501M-B (10/97) 5-37 3. 4. 5. Within the left-hand column of the Tour menu, select a monitor number to be programmed. After highlighting the camera title space for the monitor, select the camera for that monitor from the camera “pick” list menu (located at the right). To assign a preset position to a camera for this particular step within the tour, select the Preset box with the pointer and enter in the assigned preset number from the keypad. (0 = no preset.) Repeat steps 1-4 for each monitor, camera and preset assignment needed to occur during this step of the tour. 5.5.2.14.1 Tour Keypad Control The System 8500 Keyboard allows the user to monitor the status of the tour schedule, as well as “Enable” or “Disable” tours without entering into the programming section of the system. 1. By pressing the [TOUR] button on the System 8500 keyboard, a “snapshot” of the current status of tours will be shown in the Tour Control menu. 2. Clicking the pointer tool within the Run column of the Tour Control Menu will toggle the enabled/ disabled status of the selected tour. An asterisk in the box indicates an enabled tour. Empty tours (no asterisk) will be turned off by the system. Always set the dwell time long enough for presets to reach their destinations. If you don’t, the controller could become confused when it tries to perform the next function before the preset location has been reached. This could cause the 8500 to stop operating. 6. 7. Tour Control Run Tour * 1 * * * * * * * To enter in the dwell time duration for this step in the tour, select the Dwell time area at the top of the menu and enter a dwell time value (1-99 seconds) for this step. To name (label) the tour, click on the Label area (just under the title bar) and enter the desired tour label with the use of the resulting, on-screen alphanumeric keypad. Title of Tour 1 2 Title of Tour 2 3 Title of Tour 3 4 Title of Tour 4 5 Title of Tour 5 6 Title of Tour 6 7 Title of Tour 7 8 Title of Tour 8 Figure 41. Tour Control Menu Tour 1 (Title of Tour) << >> Step: 1 Dwell: 30 Mon Cam Pre 1 2 Employee Entrance 2 3 4 5 6 7 8 9 10 11 12 13 14 Camera 1 2 3 4 5 6 7 8 Main Entrance Employee Entrance Example 3 Example 4 15 16 Figure 40. Tour Menu and Camera “Pick” List 5-38 Pelco Manual C501M-B (10/97) 5.5.2.15 Programming Event Schedules 5.5.2.16 Programming DayTypes The System 8500 sequencing program allows the user to tie event programming (tours running by day types and times) to specific, current-year, calendar-based dates. Each day of the year can be defined as one of six userprogrammable DayTypes. Each DayType consists of 16, tour-triggering time slots. For organizational purposes, DayTypes have been assigned the following titles: N = Normal W = Weekend H = Holiday A= B= C= To program a sequence of tours for a specific DayType, follow the steps below: 1. Press ENTER on the keypad to enter into the System 8500 programming mode. 2. Using the joystick pointer tool, select Event from the main menu. 3. Select DayType from the resulting drop-down menu. 4. Choose from N,W,H,A,B, or C to select the DayType to be edited (see Figure 42). 5. Each line of the Event Editor contains a fixed sequential event number (16 time slots total), a programmable time field, and a line for designating the tour to be played out during that time slot. Select the hour field of the first event, and enter in the desired time of the event in hours from the keypad; select the minute field and enter in the minutes from the keypad. Any DayType title can be assigned to any calendar date. NOTE: The System 8500 time clock is a 24hour clock. Be sure to enter in a valid time that represents the desired A.M./P.M. placement (i.e., 3:30 P.M. = 15:30). Event Editor N W H A B C 6. Finally, select the tour line for designating the tour to be played out during this time slot. With the tour line of the Event Editor menu selected, choose the Tour to be placed in the time slot by clicking on the appropriate tour title from the Tour pick list. 7. Repeat steps 4 thru 6 for each sequence slot needed (16 time slots available) to complete the event programming. 8. Repeat steps 4 thru 7 for editing each desired DayType. NOTE: In listing the events within a DayType, event times must be sequenced in chronological order. Figure 42. Event Editor Menu Pelco Manual C501M-B (10/97) 5-39 5.5.2.17 Programming Schedules After Tours have been programmed and sequenced into DayTypes, each DayType can be sequenced across a calendar as a complete schedule of day-to-day events. To schedule DayTypes across specific, current-year, calendar-based dates, follow the steps below: 1. 2. 3. 4. 5. NOTE: Pressing the Tour button on the keyboard during normal operation will bring up a “snapshot” of the current status of running tours. This is a useful tool in quickly verifying that the correct tour has been started. Press ENTER on the keypad to enter into the System 8500 programming mode (if currently not in this mode). Event Editor Using the joystick pointer tool, select Schedule from the main menu. Select the desired month to be programmed from the resulting Schedule Editor menu. JAN FEB MAR APR MAY JUN JUL AUG SEP OCT NOV DEC Figure 44. Event Editor Menu When the calendar grid opens on the monitor, make sure the correct month and year show at the top of the menu. Schedule Editor Month: Using the joystick pointer tool and button, point to the date to be assigned a DayType and “click” on the date. The DayType titles will scroll (N,W,H,A,B,C), with each additional button “click”. A blank calendar date equals no DayType schedule for that date. Year: S M T W T F S W 2 W 3 W 4 W 5 W 6 W 7 H 8 C 9 N 10 N 11 N 12 A 13 B 14 W 15 1 C 16 N 17 N 18 N 19 A 20 B 21 W 22 C 23 N 24 N 25 N 26 A 27 B 28 W 29 C 30 N 31 N W N W A W B W W W C N W W W W W W W W W W Figure 45. Schedule Editor Menu Event Editor DayType: N Ev 1 2 3 4 5 6 7 8 9 10 11 12 13 14 15 16 Time 5:00 8:30 11:30 13:00 16:59 18:00 0:0 0:0 0:0 0:0 0:0 0:0 0:0 0:0 0:0 0:0 Tour Title of Tour 1 Title of Tour 2 Title of Tour 3 Title of Tour 4 Title of Tour 5 Title of Tour 6 Tour 1 2 3 4 5 6 7 8 Tour Title 1 Tour Title 2 Tour Title 3 Tour Title 4 Tour Title 5 Tour Title 6 Tour Title 7 Tour Title 8 Figure 43. Event Editor and Tour “Pick” List Menus 5-40 Pelco Manual C501M-B (10/97) 6.0 SYSTEM OPERATION, KEYBOARD COMMANDS 6.1 SYSTEM OPERATION/KEYBOARD COMMANDS If you are not yet familiar with the operation of the CM8500 system, you are encouraged to take a few minutes to review Section 6.1, System Operation/ Keyboard Commands. This section outlines the steps necessary for proper operation. Because the CM8500 system was designed for user-friendliness, many of the operations may be done in more than one way. This section will list all ways in which to perform the desired task. As the operator, you may choose the method you feel most comfortable with. 6.1.1 Data Monitor The Data Monitor is the monitor at each location connected directly to the keyboard. All menus are accessed through this monitor. Refer to Figure 46. When in the “run” mode, a Status Bar is displayed in the lower left corner of the monitor. This bar contains information regarding system operation, such as which monitor is accessed, which camera is accessed for the specified monitor, and if the current user has control over the selected camera. The only monitor that will have the Status Bar is the Data Monitor. For the user familiar with the operation of the CM8500 system, an Operation Reference Guide is available in Section 6.2. This section only provides the user with the command(s) necessary to complete the desired operation. In addition, a copy of the Operation Reference Guide is available in Section 9, Forms, and may be photocopied to provide assistance for system operators at remote keyboard locations, if desired. Camera Description MAIN ENTRANCE Selected Camera Monitor Number Current Time Camera Access Prompt M1 C3 09:10:12 07/O9/93 09:10:12 Mon: 1 Cam: 3 * Current Date Status Bar Figure 46. Data Monitor Pelco Manual C501M-B (10/97) 6-1 6.1.2 Log On 6.1.3 Calling Up a Monitor To Log On to the system requires that a Log On prompt be visible in the Status Bar located at the bottom of the Data Monitor. Press the [ENTER] key located on the numeric keypad to access the on-screen keypad. Using the on-screen keypad only, enter the user id number (1-16) followed by the user access code (five-character PIN number). When entering this information, there must be a space between the two fields. Using the on-screen keypad, press the Ent button. If the information has been entered correctly, the Status Bar will display the selected monitor and camera. If the information was not valid or an error in format occurred, the Status Bar will return to the Log On prompt. Only one user may be logged onto a keyboard at a time. There are two ways to call up a specific monitor. The first is to enter the monitor number using the numeric keypad followed by the [MON] key. If the desired monitor is available, it will be accessed at this time and the monitor number and the camera being viewed by the specified monitor will be displayed in the Status Bar. Only a monitor located at the control site where you are located should be available to be called up. Another method to select a specific monitor is to press the [MON] key without first entering a numeric input. This calls up an on-screen Monitor Selection Menu and is available on the Data Monitor only. Refer to Figure 47. Position the cursor on the desired monitor and press the [point] button. If the monitor is available, it will be accessed at this time and the information should be displayed in the Status Bar. NOTE: When using the Monitor Selection Menu to select a specific monitor, the menu must be cleared from the Data Monitor prior to having control over the selected monitor/ camera. To remove the Monitor Selection Menu, press the [CLEAR] key located on the numeric keypad. MAIN ENTRANCE M1 M2 M3 M4 M5 M6 M7 M8 M9 M10 M11 M12 M13 M14 M15 M16 07/O9/93 09:10:12 Mon: 1 Cam: 3 Figure 47. Monitor Selection Menu Page 6-2 Pelco Manual C501M-B (10/97) 6.1.4 Calling Up a Camera There are three ways to call up a specific camera. If the user knows the number of the camera desired for viewing, enter the numeric value of the camera via the numeric keypad and press the [CAM] key. If the camera is available to the user as defined in the user’s profile, the camera video will be placed on the currently accessed monitor. If the user does not know the numeric input for a desired camera, pressing the [CAM] key will bring up a Camera Selection Menu, complete with camera descriptions. Refer to Figure 48. Using the joystick, position the cursor to the desired camera and press the [point] button to select. Also, to see the other avail- able cameras, position the cursor on the scroll bar and press the [point] button. The camera video should now be present on the defined monitor, if so defined by the user's profile. The third way is to use the [NEXT] and [PREV] keys to scroll through the available cameras. Refer to Section 6.1.5.4 for additional information. To clear the Camera Selection Menu from the Data Monitor, press the [CLEAR] key on the numeric keypad. LOBBY CAMERA 1 LOBBY 2 MAIN PARKING 3 MAIN ENTRANCE 4 REAR ENTRANCE 5 LOADING DOCK M1 C1 09:10:12 07/O9/93 Mon: 1 Cam: 1 6 S E CORNER 7 S W CORNER 8 N E CORNER Figure 48. Camera Selection Menu Pelco Manual C501M-B (10/97) 6-3 6.1.4.1 Camera Access Prompt 6.1.5.3 Flip Control Function Access to a camera is defined by the user’s profile and can be changed only by the system manager. When a camera is accessed by a user, only those cameras available to the user will be called up when requested. If a camera is not available to a user, the system will remain in the same configuration it was in prior to requesting the unauthorized camera. In many cases, users will have access to only the video portion of the camera and not have any control over the camera itself. This also is defined in the user’s profile. This function key operates with Intercept® series receivers only. When the [FLIP] key is pressed with an Intercept® series dome selected, the camera will rotate to a view 180° from the current view. For the flip command on a Spectra™ dome, call preset 33. When a camera is accessed by a user, and if the user has control over the camera, an asterisk will appear next to the camera number in the Status Bar (refer to Figure 46). The only time a user has control over the selected camera is when this prompt is displayed on the Data Monitor. NOTE: A user can lose control over a selected camera if another user of equal or higher priority calls up the camera. In addition, there also is a time-out feature that makes the camera available to any user if the camera hasn’t been used for a certain time period. If camera control is lost or the system times out, re-select the camera. If you cannot control the camera, a user of higher priority is accessing the camera. The user of lower priority will have to wait until the camera becomes available again before regaining control. 6.1.5.4 Next and Previous Functions These function keys allow the user to scroll through the cameras as defined in the user’s profile. Pressing the [NEXT] key causes the system to select the next camera the user is programmed to have access to. Pressing the [PREV] key calls up the camera before the currently viewed camera, as defined by the camera number. NOTE: Pressing the [PREV] key selects the camera based on camera number, not the previously viewed camera. If the scanning sequence was camera 5 followed by camera 18, pressing the [PREV] key would access camera 17 unless the user did not have access to camera 17, in which case it would view the next accessible camera in descending order. 6.1.5.5 Calling Up a Preset Position 6.1.5.1 Manual Movement Preset positions are stored in the receivers and are accessed by first selecting the desired camera. Once selected, enter the desired preset number followed by the [PRESET] key. Spectra™ and Intercept® series receivers have the capability to store a description of the preset location. This description will appear in the upper left of the monitor screen when the preset position is called up. All manual movement of pan and tilt functions are controlled by the joystick. Up, down, left, right and diagonal movements are possible. For those units capable of variable-speed mode, pressing the [point] button while moving the joystick places the camera in “turbo” mode. Because preset positions are defined in the receiver, the CM8500 system does not have access to the preset definitions or locations once defined. It is recommended that once programmed, a detailed list be provided to those users who will be accessing the preset locations. Refer to Section 5.5.1.4 for additional information. 6.1.5 Controlling Camera Operation 6.1.5.2 Controlling Lens Functions Zoom lens functions are controlled from the lens function keys. Zoom wide, zoom tele(photo), focus near, focus far, iris close and iris open are the functions available. Coaxitron® will allow for simultaneous multiple lens commands and pan/tilt commands. Page 6-4 Pelco Manual C501M-B (10/97) 6.1.5.6 Adjusting Lens Zoom and Focus Speed 6.1.6 Running a Sequence The CM8500 System offers a simple way of adjusting camera lens Zoom and Focus speeds for better addressing user needs. To adjust the Zoom or Focus speed of a camera lens, proceed with the following: Any authorized user can run a sequence on any monitor accessible from the keyboard. When running a sequence, any cameras not accessible to the user will be bypassed in the scanning sequence. Sequences utilize the priority code of the user for camera control. 1. Call up the camera to be edited. 6.1.6.1 Starting a Sequence 2. On the keyboard press a value from 0 to 3 (0 being slow speed, 3 being fast). 3. Then press the function to be edited (i.e., [Zoom Wide], [Zoom Tele], [Focus Near], or [Focus Far]). There are two ways to run a previously programmed sequence. The first is to enter the number of the sequence followed by the [SEQ] key. The sequence will start automatically. The number of the sequence will be displayed in the Status Bar. 4. Repeat steps 1-3 for each camera and each function to be edited. The other way to run a sequence is to press the [SEQ] key without first entering a sequence number. This will cause the Sequence Menu to appear on the Data Monitor. Refer to Figure 49. To run a sequence, move the cursor to the desired sequence and press the [point] button. The sequence will start running automatically. 3 MAIN ENTRANCE SEQUENCE 1 OUTSIDE CAMERAS 2 INSIDE CAMERAS 3 PRODUCTION AREA 1 4 PRODUCTION AREA 2 5 PRESET SEQUENCE 6 ALL CAMERAS 07/09/93 7 LEVEL ONE Mon: 1 Cam: 3 8 LEVEL TWO Figure 49. Sequence Menu Pelco Manual C501M-B (10/97) 6-5 6.1.6.2 Stopping a Sequence 6.1.9 Acknowledging Alarms When a sequence is running, the following actions will cause the sequence to halt operation: moving the joystick, calling up another camera, hitting the [NEXT] or [PREV] keys, starting another sequence or operating any manual pan/zoom/tilt function. When an alarm becomes active, the description will appear beneath the camera label on the monitor(s) it was assigned to. To acknowledge alarms, enter the active alarm number to be acknowledged using the numeric keypad then press the [ALARM ACK] key. Pressing the [ALARM ACK] key without first entering an alarm number will cause the system to scroll through all active alarms. NOTE: When selecting a sequence via the Sequence Menu, the menu must be cleared from the screen prior to halting the sequence. CM8500 Alarm Auto Acknowledge 6.1.7 Running a Pattern Any authorized user can run a pattern if the user has access to the desired camera. Patterns are available with Spectra™ and Intercept® series receivers only. To start a pattern, first select the desired camera and press the [PATTERN] key. The camera should immediately start scanning the previously programmed pattern. To stop a pattern, operate any manual pan/tilt/zoom function. Also, pressing the [FLIP] key will stop a pattern scan. Selecting another camera or monitor does not stop the pattern scan. In addition, pressing the [PATTERN] key at any time in pattern scan will cause the camera to return to the starting position of the scan and begin the pattern again. NOTE: If the pattern was programmed for the full 60-second time allotment, the pattern will stop scanning at the end of the 60-second programmed pattern. System 8500 is capable of being placed into an Alarm Auto Acknowledge mode. In this mode, an alarm will be auto acknowledged (i.e., removed from the list of active alarms) when both of the following conditions are satisfied: 1. The alarm input that triggered the response is no longer in the active state. 2. The response that has been defined for the alarm has been asserted at least once. An auto acknowledgment is in all other ways identical to a manual acknowledgment. To place the system into Auto Acknowledge or Normal Acknowledge mode, follow the following steps: 1. Auto Acknowledge mode is selected from the keyboard by entering [8][8][Alarm Ack] from the keyboard. In this mode the system will accept, but not require, manual acknowledgment of an alarm. 2. Manual acknowledgment mode (the system default), is selected by entering [9][9][Alarm Ack] from the keyboard. In this mode manual acknowledgment is required to remove an alarm from the active alarm list. The last selected alarm mode is retained in nonvolatile memory. 6.1.8 Running a Tour An authorized user can run a tour if the user has access to the necessary cameras and monitors involved in the selected tour. To start a tour, press the TOUR button on the system keyboard. A pop-up menu of programmed tours will result on the screen. From this menu, select the tours to be initiated by either placing or removing an asterisk in the left hand column of the menu. An asterisk activates the tour. No asterisk indicates a deactivated tour. Dwell times (1-99) also can be individually assigned in this menu. Page 6-6 Pelco Manual C501M-B (10/97) 6.1.10 Energizing/De-energizing Relays Manually To deactivate auto, random or frame scanning and go to manual scanning: See Section 5.5.2.13. 1. Select the camera (refer to Section 6.1.4 if necessary). 2. Press the [ENTER] key on the keyboard to access the On-Screen Function Buttons. 3. Use the joystick to position the cursor on the ManScan button and press the [point] button. 4. Press the [CLEAR] key on the keyboard to deactivate the On-Screen Function Buttons. 6.1.11 Activating Auxiliary Functions To activate auxiliary functions, press the [ENTER] key on the keyboard to access the On-Screen Function Buttons. Using the joystick, position the cursor on the desired auxiliary function and press the [point] button. The camera that the auxiliary function is to occur on must be selected prior to selecting the aux function. Spectra™ has two auxiliary outputs. It also can do auto, random, and frame scanning. Refer to the Spectra™ documentation for more information. 6.1.11.1 Intercept® Auto/Random/ Frame Scan The following instructions apply only to fixed-speed Intercept ® receiver/drivers (DRD08A11 and DRD14A11). 6.1.11.2 Legacy® Random/Auto Scan The following instructions apply only to fixed-speed Legacy® receiver/drivers (LRD41A11-X). Random Scan - To select random scan when the receiver/driver is in either manual scan or auto scan: 1. Select the camera (refer to Section 6.1.4 if necessary). In addition to manual scanning, three other scanning modes can be selected: 2. Press the [ENTER] key on the keyboard to access the On-Screen Function Buttons. Auto Scan (AUX 2) - continuous panning with a fivesecond pause at the limit stops 3. Use the joystick to position the cursor on the Autoscan button and press the [point] button one time. This applies whether the receiver/driver is in manual scan or auto scan. 4. Press the [CLEAR] key on the keyboard to deactivate the On-Screen Function Buttons. Ramdon Scan (AUX 3) - random operation Frame Scan (AUX 4) - five seconds of scanning followed by a five-second pause To select auto, random, or frame scanning: 1. Select the camera (refer to Section 6.1.4 if necessary). 2. Press the [ENTER] key on the keyboard to access the On-Screen Function Buttons. 3. Use the joystick to position the cursor on the desired AUX button and press the [point] button. 4. Move the cursor to the AutoScan button and press the [point] button. 5. Press the [CLEAR] key on the keyboard to deactivate the On-Screen Function Buttons. Pelco Manual C501M-B (10/97) To deactivate random scanning and go to manual scanning: 1. Select the camera (refer to Section 6.1.4 if necessary). 2. Press the [ENTER] key on the keyboard to access the On-Screen Function Buttons. 3. Use the joystick to position the cursor on the ManScan button and press the [point] button. 4. Press the [CLEAR] key on the keyboard to deactivate the On-Screen Function Buttons. 6-7 Auto Scan - To select auto scan when the receiver/driver is in manual scan or random scan: 1. Select the camera (refer to Section 6.1.4 if necessary). 2. Press the [ENTER] key on the keyboard to access the On-Screen Function Buttons. 3. Use the joystick to position the cursor on the Autoscan button and press the [point] button two times if the receiver/driver is in manual scan or just one time if the receiver/driver is in random scan. 4. Press the [CLEAR] key on the keyboard to deactivate the On-Screen Function Buttons. 6.1.12 Log Off To log off the system, press the [ENTER] key to access the Main Menu Bar and On-Screen Function Buttons. Using the joystick, move the cursor to the Logoff menu item, press and hold the [point] button to highlight the Logoff selection and release the [point] button. The user also may position the cursor on the Logoff button and press the [point] button. The Status Bar should display the Log On prompt. The user will now be logged off and must reenter a valid user I.D. and PIN before access from this keyboard will be allowed. When auto scan is activated, the pan/tilt will operate in this mode for approximately 1/2 hour, after which the circuit will switch to random scan. To deactivate auto scanning and go to manual scanning: 1. Select the camera (refer to Section 6.1.4 if necessary). 2. Press the [ENTER] key on the keyboard to access the On-Screen Function Buttons. 3. Use the joystick to position the cursor on the ManScan button and press the [point] button. 4. Press the [CLEAR] key on the keyboard to deactivate the On-Screen Function Buttons. Page 6-8 Pelco Manual C501M-B (10/97) 6.2 OPERATION QUICK REFERENCE GUIDE The following quick reference guide is intended for those familiar with the operation of the CM8500 System. For those using the system for the first time, it is highly recommended that you review Section 6.1 prior to operating the system. OPERATION KEYBOARD ENTRY RESULT LOGGING ON [ENTER] using on-screen keyboard [USER #][PIN][ENT] User will have access to the system from this keyboard only. CALL UP MONITOR [MONITOR #][MON] or [MON][js to monitor selection][point] The desired monitor will become the active monitor. CALL UP CAMERA [CAMERA #][CAM] or [CAM][js to camera selection][point] Selects the desired camera for viewing and/or control purposes. FLIP [FLIP] NEXT [NEXT] Calls up the next available camera. PREVIOUS [PREV] Calls up the first available camera in descending order. ACKNOWLEDGING ALARMS [ALARM #][ALARM ACK] Acknowledges current alarm. Pressing [ALARM ACK] without first entering an alarm number will scroll through all unacknowledged alarms. SELECTING PRESET POSITIONS [CAMERA #][CAM] [PRESET #][PRESET] SELECTING A SEQUENCE [SEQUENCE #][SEQ] or [SEQ][js to desired sequence][point] RUNNING A PATTERN [CAMERA #][CAM] [PATTERN] Available only on Intercept® Rotates view 180°. For flip command on Spectra™ dome, call preset 33. Selects the desired preset position for the selected camera. Starts the desired sequence. LOGGING OFF [UPPER CASE] - Keyboard Entry Pelco Manual C501M-B (10/97) [ENTER][js to logoff] [logoff] or [logoff button] To Stop: move joystick in any direction, select another sequence or select any camera control function. Starts a previously programmed pattern. To Stop: Operate any manual pan/ tilt/zoom function. User is logged off from system and keyboard is inactive until another user logs on. [lower case] - Joystick Entry 6-9 (This page intentionally left blank.) Page 6-10 Pelco Manual C501M-B (10/97) 7.0 SCHEMATICS AND DRAWINGS The following is the itemized parts listing for the CM8502/CM8503 Card Cage. Refer to the following drawing for the parts location. ITEM QTY DESCRIPTION 1 2 3 4 5 6 7 8 9 10 11 12 13 14 15 16 17 18 19 20 21 22 23 24 25 26 1 2 1 1 1 2 6 1 1 2 1 1 1 2 1 4 1 1 1 1 1 1 1 1 9 1 2 Chassis Support, PCB, Short Vertical Support, Right Vertical Support, Left Support, PCB, Long Bracket Ejector Ejector Panel, Front Cover, Switcher Injector/Ejector Card Cage Rear Panel Assy Cover, Line Lock, PCB Cover, Power Supply Bracket, Rack Ears Fan, 120 VAC Slotted PC Board, Guided, Riveted PCB, 16-Switcher Motherboard (CM8503) PCB Assy, 8-Switcher Motherboard (CM8502) PCB Assy, Switcher CPU Card Assy, Video Switcher Card PCB Assy, Switcher Power Supply Line Lock PCB Assy, Coaxitron® Buffer Card Power Supply, +15V, +12V, -12V, 70 Watts Label, Front Panel Grommet Edging (in feet) Egding, Beryllium Copper Bracket Support, Chassis 96004202COMP 96004005COMP 96004006COMP 96004007COMP 96004008COMP 96004010COMP 96004011COMP 96004212COMP 96004241COMP CM850010040 CM8500B1215ASSY CM85004234COMP CM85004235COMP CM85004318COMP EH4600115W3 MMPRD8500 PCB9000561ASSY PCB9000571ASSY PCB9000562ASSY PCB9000563ASSY PCB9000587ASSY PCB9000567ASSY PWRUS70-391 LBLCM850010000 CM850010020 850010085 96004404COMP A B C D E F G H I J K L M N O P 8 4 13 4 14 6 34 6 16 10 4 4 12 6 4 20 Washer, Flat Screw, 2-56 x 1/4" Pan Phil SS Screw, 4-40 x .375 Pan Phil BLK Screw, 4-40 x 3/4" Pan Phil Nut, 4-40 Hex Button Bumper, Neoprene Washer, Lock #4, Internal Tooth Screw, 6-32 x 1/4" Pan Phil SS Screw, 6-32 x 5/16" Pan Phil, Gray Screw, 6-32 x 1/2" Pan Phil SS Nut, Hex 6-32 Washer, Lock #6 Internal Tooth Rivet, #AD418S Pop-Rivet, Removable, SR3055 Spacer, LED Screw, 4-40 x .187" Pan Phil ZH125X312X32S ZH2-56X.250SPP ZH4-40X.375BPP ZH4-40X.750SPP ZH4-40NUTSH ZH4065 ZH4LWSIS ZH6-32X.250SPP ZH6-32X.312GRAY ZH6-32X.500SPP ZH6-32NUTSH ZH6LWSIS ZHRIVET1/8CSK ZHSR3055 SPA905-300 ZH4-40X.187SPP Pelco Manual C501M-B (10/97) PART NUMBER 7-1 Figure 50. CM8500 Series Card Cage Exploded View Diagram 7-2 Pelco Manual C501M-B (10/97) 8.0 TROUBLESHOOTING 4. If customer supplied multiconductor has been installed, ensure that wiring sequence is correct at all splices, junctions, and connectors. (See Section 4.3.2.2.) 5. If bad keyboard, power supply or CPU card is suspected, call dealer or Pelco for further instructions and return information. 8.1 INITIALIZATION Symptom: CPU will not power up 1. Check On/Off switch. Also check to see if the Power On and +5 VDC LEDs are illuminated. (See Figure 7.) 2. Check power cord connection. Symptom: On initialization time display won’t come up; can’t get “Logon” prompt 3. Check fuse located below the On/Off switch. 1. 4. Using an ohmmeter, check the voltages at test points one through five on the motherboard. Refer to Figure 4 for test-point location and the following chart for proper voltages. 5. If still no power-up, call your dealer or Pelco for further troubleshooting help. Power Supply Voltages Test Point Voltage 1 -5 VDC 2 +5 VDC 3 GND 4 -12 VDC 5 +12 VDC This is probably a CPU or software related problem. If after a couple of attempts to power up and initialize system the program will not run, call the factory for assistance. The initialization program takes about a minute to run before the time segment comes up and the system will accept the keyboard input. Symptom: On initialization, time/date present but can’t get “Logon” prompt 1. Ensure that when first initializing the system, you are able to view the data monitor. The system will always put the “Logon” prompt on the data monitor; therefore, on initial power-up the only monitor available to log on is the data monitor. (See Section 6.1.1) Symptom: Getting no response to alarms Symptom: Keyboard(s) will not power up 1. Ensure that the keyboard(s) are plugged into the correct ports on the CPU. Keyboards should be plugged into any of the eight grouped RJ-45 jacks on the CPU. 2. Ensure that if not using the factory supplied 25 foot cable assembly, distance from CPU to keyboards is not exceeding recommended distances and that correct wire gauge has been installed. (See Section 4.3.2.4) 3. If using the remote power supply, ensure the fuse is good and the keyboard and CPU are plugged into the proper ports on the remote power supply. (See Section 4.3.2.4.) Pelco Manual C501M-B (10/97) 1. Alarms should be programmed to respond to a monitor that is never used by a keyboard. If an alarm becomes activated and tries to respond to a monitor that is being controlled by a keyboard, the monitor cannot respond to the alarm. The keyboard/ controller will always have monitor priority over an alarm. Use the monitor lock-out table to assure that there will not be a monitor conflict in the event of an alarm. 8-1 8.2 OPERATIONAL PROBLEMS Symptom: No camera on/off functions Symptom: Video is tearing, hum bars, distortion, noise in video 1. 1. 2. These are all symptoms of a possible ground loop or electrical grounding problem between one or more camera locations and the CPU. Although the problem may be restricted to only one location, the symptoms may be seen in the video of any or all inputs. RFI (radio frequency interference) and EMI (electromechanical interference) can also affect the video. The source of the problem needs to be isolated and measures taken to correct the problem. Contact your dealer or Pelco for further assistance. Symptom: No preset positioning functions (manual or preset sequence) 1. Preset positioning requires that the pan, tilt and zoom components are specially equipped with the proper feedback potentiometers and that the Coaxitron® receivers are equipped with the PP option. Preset positioning addresses and memory are located in the individual receivers, not the CM8500 CPU. Standard CM8500 firmware includes the capability for preset positioning. 2. If properly equipped for preset positioning, go to “Run” mode and set up a view to preset; program a new preset (see Section 5.5.2.5). Do this for a few preset locations, then try to call them up again. If still no response, it may be necessary to remove receiver power and power up again, resetting the electronics. Repeat above procedure and if still unresponsive call the dealer or factory for additional assistance. The receiver or preset components may be incorrectly wired or have failed. Also check for proper termination on all video inputs to the system (See Section 4.3.3.2). Symptom: Video from specific cameras will not display on specific monitors 1. Check to see if camera inputs will display on other monitor outputs. 2. If the camera inputs are not displaying on any monitor outputs, make sure the operator(s) are authorized in their respective user profile table to get video from the camera(s) in question (see Section 5.5.2.9). If authorized and the camera video is still not present on monitor outputs, switch input cable to a known good input. If video is still not present the camera may not be turned on or operational, or the video cabling and/or connectors may be open/ shorted. Symptom: No P/T/Z control on a specific camera 1. 2. 3. Check the user profile table to ensure that the camera in question is enabled for that user. (See Section 5.5.2.9). Check to see that the Coaxitron® receiver for the input in question is fully functional and that the camera site is capable of P/T/Z/ functions. Camera on/off only functions through a Coaxitron® receiver. If the camera power is derived from sources other than the receiver the camera on/off function will not work. If the camera power is derived from the receiver and the camera function is inoperative, check for improper termination that could cause loss of control over receiver functions (See Sections 4.3.3.2). Symptom: No response to alarms If the system is not responding to alarms that are known to be triggered, check the following two most common oversights in an alarm setup. 1. Keyboard is controlling alarm monitor. If a control keyboard is using the monitor that the alarm should control in the event of a triggered alarm, the keyboard has priority over the alarm. 2. Alarm connector wired incorrectly. Check to see that video input is properly terminated (See Section 4.3.3.2). Improper termination may cause intermittent or complete lack of control capability. 8-2 Pelco Manual C501M-B (10/97) 9.0 PROGRAMMING FORMS The following forms are designed to assist the system programmer and may be photocopied as needed. In addition, an Operation Quick Reference Guide is available and also may be photocopied as needed. For additional information on any of the forms, refer to the corresponding section in Section 5, Programming the CM8500. USER PROFILE FORM USER NAME USER ID NUMBER (1-16) USER ACCESS CODE (PIN) USER PRIORITY LEVEL (0-99) USER DESCRIPTION (Guard, Supervisor, Manager) CAMERA ACCESS: LOK - No Control VID - Video Only POS - Video & Control 1 9 17 25 2 10 18 26 3 11 19 27 4 12 20 28 5 13 21 29 6 14 22 30 7 15 23 31 8 16 24 32 Pelco Manual C501M-B (10/97) 9-1 VIDEO INPUT FORM INPUT 1 2 3 4 5 6 7 8 9 10 11 12 13 14 15 16 17 18 19 20 21 22 23 24 25 26 27 28 29 30 31 32 9-2 LABEL CAM TYPE Rx TYPE TERM NOTES Pelco Manual C501M-B (10/97) KEYBOARD ACCESS FORM KEYBOARD LOCATION MONITORS ASSIGNED COMMENTS 1 1 2 3 4 5 6 7 8 9 10 11 12 13 14 15 16 2 1 2 3 4 5 6 7 8 9 10 11 12 13 14 15 16 3 1 2 3 4 5 6 7 8 9 10 11 12 13 14 15 16 4 1 2 3 4 5 6 7 8 9 10 11 12 13 14 15 16 5 1 2 3 4 5 6 7 8 9 10 11 12 13 14 15 16 6 1 2 3 4 5 6 7 8 9 10 11 12 13 14 15 16 1 2 3 4 5 6 7 8 9 10 11 12 13 14 15 16 7 1 8 2 3 4 5 6 7 8 9 10 11 12 13 14 15 16 ZONE ASSIGNMENT FORM CAMERA (INPUT) NUMBER LOCATION RECEIVER TYPE CAMERA/LENS CONFIGURATION ZONE DESCRIPTION LABEL COMMENTS 1 2 3 4 5 6 7 8 Pelco Manual C501M-B (10/97) 9-3 PRESET ASSIGNMENT FORM CAMERA (INPUT) NUMBER LOCATION RECEIVER TYPE CAMERA/LENS CONFIGURATION PRESET DESCRIPTION LABEL* COMMENTS 1 2 3 4 5 6 7 8 9 10 11 12 13 14 15 16 17 18 19 20 21 22 23 24 25 26 27 28 29 30 31 32 * Intercept® Series Only 9-4 Pelco Manual C501M-B (10/97) PATTERN ASSIGNMENT FORM CAMERA (INPUT) NUMBER LOCATION RECEIVER TYPE CAMERA/LENS CONFIGURATION PATTERN DESCRIPTION: COMMENTS: ALARM ASSIGNMENT FORM ALARM NUMBER ALARM DESCRIPTION MONITOR NUMBER CAMERA NUMBER (DESCRIPTION) PRESET DWELL 1 2 3 4 5 6 7 8 9 10 11 12 13 14 15 16 Pelco Manual C501M-B (10/97) 9-5 SEQUENCE ASSIGNMENT FORM SEQUENCE NUMBER SEQUENCE NAME STEP CAMERA PRESET DWELL DESCRIPTION 1 2 3 4 5 6 7 8 9 10 11 12 13 14 15 16 17 18 19 20 21 22 23 24 25 26 27 28 29 30 31 32 9-6 Pelco Manual C501M-B (10/97) 10.0 GLOSSARY OF TERMS Alarm, In terms of this manual “alarm” is used to denote an event (i.e., contact closure, keyboard command, or external system-generated data) which is communicated to the system CPU, interpreted based on user programming, which then runs a specific switching and control program. For example: A contact closure is sensed by the CM8532 alarm card on input number 2. The CPU has been programmed to switch camera number 15 to monitor output 4 when an alarm is sensed on alarm input number 2. Additionally, a preset assigned to camera 15 could also have been included. Camera 15 could also have been put in sequence with other cameras that are called up in alarm. Auxiliary Function, The Pelco Coaxitron ® receivers currently have the capability of enabling four external devices by means of relays triggered on command from the operator. By use of either latching or momentary relays, devices like wiper/washers, lights, gate activators, door strikes or infrared illuminators can be controlled. (See Pelco specification sheet C550 for details.) Coaxitron® , Pelco’s registered trademark for its upthe-coax video and control systems. Control pulses are generated at the transmitter, inserted into the vertical interval and sent up the same coax that the video from the camera uses. The signal is then decoded by the receiver located near the camera location. The receiver sends the appropriate voltages via multiconductor cable to the camera/lens/PTZ/ enclosure. Day Type, A day type is used in the event programming to establish what category any specific day of the year is (i.e., Normal weekday, Weekend, Holiday, or Special-type day). The Event/Schedule programs will run tours based on this day type. Dwell, The time that a specific video input is to be viewed within a sequence or tour. Edit Mode, The keyboard is operating within a menu. The joystick is a cursor movement device only. To exit, press [CLEAR]. Pelco Manual C501M-B (10/97) Event, Event programming essentially ties a tour or tours to (a) specific time and day type(s). These tend to be automatically running programs created to accommodate special needs in sequential switching when human intervention is impossible or undesirable. Input, Video, This term is applied to the input of the video input card. This card also supplies the Coaxitron® signals to the receiver, so in effect the card also has an output, but for simplicity’s sake the term video input is used when referring to the connection to this card. Logon, Logoff, Logon and logoff are used to denote signing on or off the system. An operator must logon (sign on) to the system to access control or programming functions from any keyboard location. Keyboard display will show “Logon” when disabled. An operator should logoff (sign off) the system when leaving the keyboard location. This action disables the keyboard ensuring security and not allowing unauthorized use. Monitor, Data, A data monitor is a monitor that is connected directly to a keyboard to provide system information. All menu items, programming screens, etc. are visible on the data monitor only. Monitor, System, A system monitor is a monitor that generally is not controlled by a keyboard, but dedicated to system functions such as alarming, tours and event programming. The system monitor(s) by the nature of their function within the system should be locked out to keyboard commands. Pan, The lateral, or left/right motion of a remote positioning device. PIN, Personal identification number. Also referred to as the User ID code. The five-digit number assigned to a user to verify identification and allow access to the system. 10-1 Preset Positioning (PP), This is the ability for a so equipped pan/tilt unit and its associated lens to be set to a particular scene, then “memorized” by the system. The preset positions are actually stored in the PP version Coaxitron® receiver and assigned an address by the programmer (1-32). The transmitter sends the code for the desired preset to the receiver, requesting it to move the device(s) to the memorized setting(s). Priority or Priority Code, Priority refers to the ability of one operator to gain control over an input over another user based on the priority code assigned to each of them. A low number priority code takes control over a high number priority code. In the case of equal priority numbers (which should be avoided when programming users) the operators will alternately share control. This means that there is a possibility for some confusion in controlling a device that two or more operators are trying to operate simultaneously. Priority codes should be well thought out to avoid control confusion. System Manager, A system manager has access to all menus and can make changes, deletions or additions to any programmable fields. System Supervisor, A system supervisor has access to some menus in a look-only mode, which allows him/her to look at the menu but not make any changes. Tilt, The vertical, or up/down motion of a remote positioning device. Tour, In terms of the System 8500 a tour is defined as a group of video inputs and their respective presets (if any) programmed to sequence to predetermined monitor output(s) upon command. Usually a tour monitor is locked out to all users (see Monitor, system). Tours can be used in conjunction with alarms. User, Any operator authorized to use, operate or program the system. User ID code, (See PIN) PTZ, Stands for pan, tilt and zoom. Receiver, Receiver/Driver, The receiver is the device that decodes the control signal from the transmitter and then “drives” the device(s) associated with it with the appropriate voltages. The receiver is usually located at or near the camera location. Normally the receiver is powered by local 120 VAC. Zoom, The term used to denote the ability of a lens to vary its focal length. This may be manual or in the case of remote control by the use of motorized lenses. Relay Output, The System 8500 is capable of providing relay closures through the use of the CM8532 Relay output card. These relays can be energized manually or automatically through the alarm programming. Run Mode, The keyboard is addressing receivers or the CPU to run sequences, tours, or other video switching/control functions. Schedule, The scheduling program ties the event programming (tours running by day types and times) to specific current year calendar-based dates. Sequence, A group of video inputs and their respective programmed presets (if any) to sequence on any monitor that the system is requested (by the operator) to run it on. This differs from tour in that in tour the monitor output is predetermined by the program, not by the operator. 10-2 Pelco Manual C501M-B (10/97) 11.0 WARRANTY AND RETURN INFORMATION WARRANTY Pelco will repair or replace, without charge, any merchandise proved defective in material or workmanship for a period of one (1) year after the date of shipment. Exceptions to this warranty are as noted below: If a warranty repair is required, the Dealer must contact Pelco at (800) 289-9100 or (209) 292-1981 to obtain a Repair Authorization number (RA), and provide the following information: 1. 2. 3. Model and serial number Date of shipment, P.O. number, Sales Order number, or Pelco invoice number Details of the defect or problem • Two (2) years on all standard motorized and fixed focal length lenses. If there is a dispute regarding the warranty of a product which does not fall under the warranty conditions stated above, please include a written explanation with the product when returned. • Two (2) years on Legacy®, Intercept®, CM6700/ CM8500/CM9500/CM9750 Matrix, Spectra™, DF5 and DF8 Fixed Dome products. Ship freight prepaid to: • Two (2) years on WW5700 series window wiper (excluding wiper blades). • Two (2) years on cameras. • Six (6) months on all pan and tilts, scanners or preset lenses used in continuous motion applications (e.g., preset scan, tour and auto scan modes). Pelco 300 West Pontiac Way Clovis, CA 93612-5699 Method of return shipment shall be the same or equal to the method by which the item was received by Pelco. RETURNS Pelco will warranty all replacement parts and repairs for 90 days from the date of Pelco shipment. All goods requiring warranty repair shall be sent freight prepaid to Pelco, Clovis, California. Repairs made necessary by reason of misuse, alteration, normal wear, or accident are not covered under this warranty. In order to expedite parts returned to the factory for repair or credit, please call the factory at (800) 2899100 or (209) 292-1981 to obtain an authorization number (CA number if returned for credit, and RA number if returned for repair). Goods returned for repair or credit should be clearly identified with the assigned CA/RA number and freight should be prepaid. All merchandise returned for credit may be subject to a 20% restocking and refurbishing charge. Ship freight prepaid to: Pelco assumes no risk and shall be subject to no liability for damages or loss resulting from the specific use or application made of the Products. Pelco’s liability for any claim, whether based on breach of contract, negligence, infringement of any rights of any party or product liability, relating to the Products shall not exceed the price paid by the Dealer to Pelco for such Products. In no event will Pelco be liable for any special, incidental or consequential damages (including loss of use, loss of profit and claims of third parties) however caused, whether by the negligence of Pelco or otherwise. Pelco 300 West Pontiac Way Clovis, CA 93612-5699 The above warranty provides the Dealer with specific legal rights. The Dealer may also have additional rights, which are subject to variation from state to state. Pelco Manual C501M-B (10/97) 11-1 ® Pelco 300 W. Pontiac Way Clovis, CA 93612-5699 • USA Pelco Online @ http://www.pelco.com In North America and Canada: Tel (800) 289-9100 • FAX (800) 289-9150 • DataFAX (800) 289-9108 International Customers: Tel (1-209) 292-1981 or FAX (1-209) 348-1120 • DataFAX (1-209) 292-0435 (Design and product specifications subject to change without notice.) C501M-B