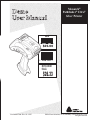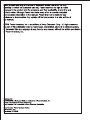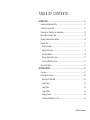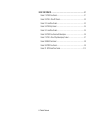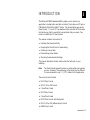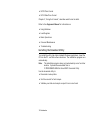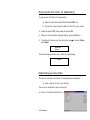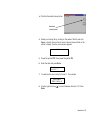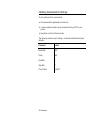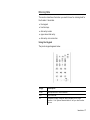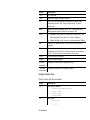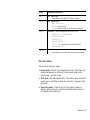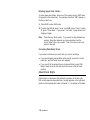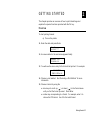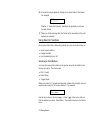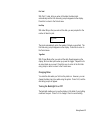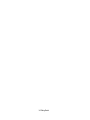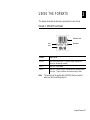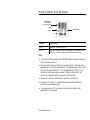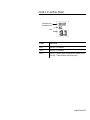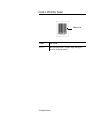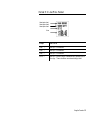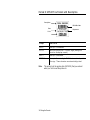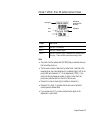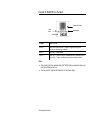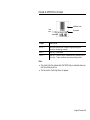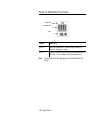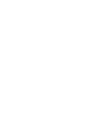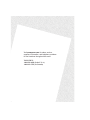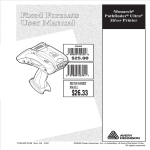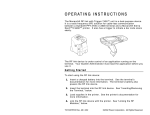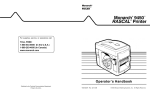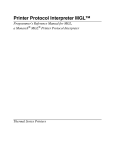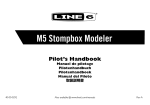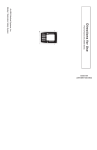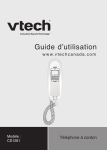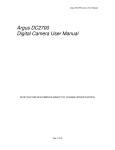Download Paxar TC6032DBFFUM User's Manual
Transcript
Monarch® Pathfinder® Ultra® Silver Printer SALE 4 58523 32232 9 $25.00 5 97896 52341 1 MENS SHIRT SMALL $26.33 TC6032DBFFUM Rev. AC 12/07 ©2006 Paxar Americas, Inc. a subsidiary of Avery Dennison Corp. All rights reserved. TABLE OF CONTENTS INTRODUCTION .................................................................................................. 1-1 Installing the Download Utility ......................................................................... 1-2 Creating a Lookup Table................................................................................. 1-3 Preparing the Ultra Silver for downloading ....................................................... 1-4 Downloading a Lookup Table .......................................................................... 1-4 Checking Communication Settings ................................................................... 1-6 Entering Data ................................................................................................ 1-7 Using the Keypad ....................................................................................... 1-7 Using Function Keys ................................................................................... 1-8 Data Entry Modes ....................................................................................... 1-9 Entering Upper-Case Letters ..................................................................... 1-10 Correcting Data Entry Errors ..................................................................... 1-10 About Check Digits....................................................................................... 1-10 GETTING STARTED ............................................................................................ 2-1 Overview ....................................................................................................... 2-1 Using Special Functions ................................................................................. 2-2 Selecting a Print Method ............................................................................. 2-2 Print 1 Label 2-3 Label Strips 2-3 Trigger Mode 2-3 Changing Dates .......................................................................................... 2-3 Turning the Backlight On or Off.................................................................... 2-3 Table of Contents i USING THE FORMATS ........................................................................................ 3-1 Format 1: UPCA Price Format ......................................................................... 3-1 Format 2: UPCA + Price CD Format ................................................................. 3-2 Format 3: 2 Line/Price Format ......................................................................... 3-3 Format 4: UPCA Only Format .......................................................................... 3-4 Format 5: 3 Line/Price Format ......................................................................... 3-5 Format 6: UPCA Price Format with Description ................................................. 3-6 Format 7: UPCA + Price CD (w/Description) Format.......................................... 3-7 Format 8: EAN8 Price Format ......................................................................... 3-8 Format 9: UPCE Price Format ......................................................................... 3-9 Format 10: UPCA Sale Price Format .............................................................. 3-10 ii Table of Contents 1 INTRODUCTION The Monarch® DB01 Download Utility enables you to transfer an application’s lookup tables and data collection files between a PC and a Pathfinder® Ultra® Silver 6032™ printer. The lookup tables are used in three formats, 1, 6, and 10. The download utility uses the UPCA barcode field as the key field to search the lookup tables that you create. Your printer is loaded with 10 fixed formats. This manual contains instructions for ♦ Installing the Download Utility ♦ Preparing the Ultra Silver for downloading ♦ Creating a lookup table ♦ Downloading lookup tables ♦ Checking Communication Settings This manual describes formats and the data that will print on your label/tag. Note: The fixed formats appear the same no matter what size supplies you use. However, the positioning of the fields may be different. It is recommended to use 1.2” (1211) labels for this application. There are ten fixed formats: ♦ UPCA Price Format ♦ UPCA + Price CD Format ♦ 2 Line/Price Format ♦ UPCA Only Format ♦ 3 Line/Price Format ♦ UPCA Price Format with Description ♦ UPCA + Price CD (w/Description) Format ♦ EAN8 Price Format Introduction 1-1 ♦ UPCE Price Format ♦ UPCA Sale Price Format Chapter 3, “Using the Formats,” describes each format in detail. Refer to the Equipment Manual for information on ♦ Using Batteries ♦ Load Supplies ♦ Basic Operations ♦ Care and Maintenance ♦ Troubleshooting Installing the Download Utility You install the utility like other standard Windows applications. Insert the CD into the PC, and follow the instructions. The installation program runs automatically. Note: The installation program does not create desktop icons for either module. It places the executable files in C:\PROGRAMFILES\Ultra Silver DB01 Download Utility Use the download utility to: ♦ Download a lookup table. ♦ Sort the records for fast lookups. ♦ Validate your data and compile a report if errors are found. 1-2 Introduction Creating a Lookup Table The printer requires a comma-delimited ASCII sequential or flat file to use the database option. Create the sequential file using four commadelimited fields. Note: Although formats may not require all of the fields, separate each field with a comma even if the field is blank. The four fields include the following: ♦ UPC-A bar code - numeric or alphanumeric (12 digits) ♦ department - numeric only (0-4 digits) ♦ description - alphanumeric (general information field, 0-14 digits) ♦ price - numeric only (Dollar sign and decimal automatically inserted Note: Each record must have four columns even if one or more are empty. A full record might look like this example: 028028111119,7512,SHIRT,1499 Note: You must save this file to lu(1,2,3,).txt or you cannot download successfully. Introduction 1-3 Preparing the Ultra Silver for downloading To prepare the Ultra Silver for downloading a) Open the utility file named SilverDownloadDB01.exe. b) Connect the communication cable from the PC to your printer. 1. Power the printer OFF, then power the printer ON. 2. When you see the battery strength display, press the Tab key 3. You will see this menu, use the right arrow key ( press Enter. ) to select Online, Start Appl. Online The printer displays Online, and is ready for downloading. Online Downloading a Lookup Table This section describes information for downloading lookup tables. a) Open a lookup file from your directory. There are two methods to open a lookup file ♦ Click on File, then Download File or 1-4 Introduction ♦ Click the Download Lookup button. Download Lookup button 4. Select your lookup file by clicking on the name of the file and click Open, or double click on the file name. Several screens flash on the printer’s display, then the online screen appears. Online 5. Power the printer OFF, then power the printer ON. 6. Enter the date and press Enter. Enter Date 02/17/05******* 7. You will see the menu entry for format 1. For example: MAIN MENU FMT 1 UPCA LU 8. Use the right arrow key ( Enter. ) to scroll between formats 1-10. Press Introduction 1-5 Checking Communication Settings To set up the printer to communicate ♦ the communication parameters must be set. ♦ a communications cable must be connected from your PC to your printer. ♦ the printer must be in Receive mode. The following are the correct settings - an asterisk indicates factory-set defaults. Parameter Default Baud Rate: 9600* Parity: Odd* Data Bits: 8* Stop Bits: 1* Flow Control: Xon/Xoff* 1-6 Introduction Entering Data This section describes information you need to know for entering data for the formats. It describes ♦ the keypad ♦ function keys ♦ data entry modes ♦ upper-case letter entry ♦ data entry error correction. Using the Keypad The printer keypad appears below. Key(s) Description Enter Accepts data or a menu selection. Ctrl For future use. Alt Displays a special character when pressed with a 3-digit number. Your System Administrator will tell you what number to use. Introduction 1-7 Key(s) Description Tab For future use. Load Begins the supply-loading procedure. Fct Performs a specially-defined function when pressed with a single-digit number. See “Using Function Keys” for more information. Bksp Moves the cursor one space to the left. Pressing Shift and Bksp together deletes all data on the current line. Shift ♦ Displays a letter shown on the face of a numeric key. See “Entering Upper-Case Letters” for more information. ♦ Deletes all data on the current line when pressed with Bksp. Esc Moves to the previous menu, or exits the current module or program. Arrows Moves between items in a menu or characters in a line. Depending on the situation, the right arrow can act as a down arrow. The left and up arrows can also be the same. On/Off Turns the printer on and off. Space Enters a space character. Numeric/ Alphabetic Displays a numeric digit or upper-case letter. . (Decimal point/period) Displays a decimal point or period character. Using Function Keys Press Function and then the number. Key(s) Description Fct 1 Set Print Method Select Print Method to use Print 1 Label Label Strips Trigger Mode Fct 2 Get Date Enter Date __/__/__ 1-8 Introduction Key(s) Description (continued) Fct 3 Set Backlight Press Enter to turn light Off/On (Esc will abort) Fct 4 Set Input Mode Set Input Mode: Manual (enter all data) Rescan (use the lookup file for all but the k ey field) Fct 5 Contrast (Use arrow keys to scroll, Enter to set) ENERGY<STD> or ENERGY<HIGH> ESC:BCK ENT:FWD CONTRST:<+0> ESC:BCK ENT:TST TEST? 1=YES (Pressing 1 will print a test label) ESC:BCK ENT:OK Fct 6 Recall Data (Must be in data Entry Mode) Loads data from previous batch into the prompt entries. Data Entry Modes There are three data entry modes: ♦ Normal mode – Default. Also called Numeric mode. Press the key to access what appears on the face of the key (except letters on the numeric keys— see Shift mode). ♦ Shift mode – Also called Alpha mode. Press Shift to enter letters with number keys or with Bksp to delete the current line. S appears on the status line. ♦ Special Key mode – Press the Alt or Fct key (with a number) to display a special character or perform a specially-defined function. A or F appears on the status line. Introduction 1-9 Entering Upper-Case Letters To enter upper-case letters, press one of the numeric keys in Shift mode (S appears on the status line). For example, the letters “ABC” appear on the face of the 7 key. 9. Press Shift to enter Shift mode. 10. To enter the letter A, press 7 once; to enter B, press 7 twice; to enter C, press 7 three times. If you press 7 four times, it loops around and displays A again. Note: Press the keys fairly quickly. If you pause too long between key presses, the printer assumes you have completed, and the current letter is the one you want. Then, the cursor moves one space to the right. Correcting Data Entry Errors If you make a mistake as you enter data, you can do two things. ♦ If you have already pressed Enter at the prompt you want to correct, press Esc, and the Format menu will reappear. ♦ If you are still at the prompt (have not pressed Enter), press ShiftBksp to clear the entire line and return the cursor to the left-most position. About Check Digits A check digit is a character that verifies the accuracy of the bar code. With a few exceptions described later, the digit appears in the right-most position of the example bar codes in Chapter 3. It is not part of the data. 1-10 Introduction 2 GETTING STARTED This chapter provides an overview of how to print labels/tags and explains the special functions provided with the Fct key. Overview To start printing formats: a) Turn on the printer. 11. Enter the date and press Enter. Enter Date 02/17/05******* 12. A screen similar to the one below appears briefly. Standard - 1211 P:124224 V:1.0 13. You will see the menu entry for the format last printed. For example: MAIN MENU FMT 1 UPCA LU 14. Choose a print method. See “Selecting a Print Method” for more information. 15. Choose a format by using the ♦ arrow keys to scroll up ( ) or down ( ) in the Format menu until you find the format you want. Press Enter. ♦ number key corresponding to a format. For example, enter 5 to choose the fifth format. Use 0 for the tenth format. Getting Started 2-1 16. A series of prompts appears, asking you to enter data for the format. For example: DESC ? ************** Chapter 3, “Using the Formats,” describes the prompts you will see for each format. 17. When you finish entering data, the format prints according to the print method you selected. Using Special Functions At any point other than a data entry prompt, you can use function keys to ♦ select a print method. ♦ change the date. ♦ turn the backlight on or off. Selecting a Print Method You must choose a print method so the printer can print the labels in the manner you want. The choices are ♦ Print 1 Label ♦ Label Strips ♦ Trigger Mode. When you press Fct-1 (anywhere other than a data entry prompt), you will see the menu entry for the current method. For example: Print Method 1 Print 1 Label Use the arrow keys to move up ( ) or down ( ) in the menu until you find the method you want. Press Enter. The printer returns to the Format menu. 2-2 Getting Started Print 1 Label With Print 1 Label, after you enter all the data, the label prints automatically and the first data entry prompt reappears on the display. Press Esc to return to the Format menu. Label Strips With Label Strips, after you enter all the data, you are prompted for the number of labels to print. Strip Size? **** The printer automatically prints the number of labels you specified. The first data entry prompt reappears on the display. Press Esc to return to the Format menu. Trigger Mode With Trigger Mode, after you enter all the data, Ready appears on the display, and one label prints when you press the trigger. Repeat this for as many labels as you need. Press Esc once to return to the first data entry prompt or twice to return to the Format menu. Changing Dates You enter the date when you first turn the printer on. However, you can change the date at any time while using the printer. Press Fct-2, and the date entry prompt will appear. Turning the Backlight On or Off The backlight enables you to see the display a little better if your lighting conditions are poor. Press Fct-3 to change it from its current setting. Getting Started 2-3 2-4 Getting Started 3 USING THE FORMATS This chapter describes the data entry procedures for each format. Format 1: UPCA Price Format UPCA Bar Code Date Department Price Prompt What You Do UPC-A? Scan a bar code or enter 11 numeric digits (leaving one asterisk on the display unused). DEPT ? Enter up to 4 characters. PRICE ? Enter up to 5 numeric digits. Do Not enter a decimal point or dollar sign. Those characters are automatically printed. Note: The printer lists the system date (04/18/02) that you entered when you first turned the printer on. Using the Formats 3-1 Format 2: UPCA + Price CD Format UPCA+Price Check Digit (CD) Bar Code Date Price Department Prompt What You Do DEPT ? Enter up to 5 numeric digits. PRICE ? Enter up to 4 numeric digits. Do Not enter a decimal point or dollar sign. Those characters are automatically printed. Note: ♦ The printer lists the system date (04/18/02) that you entered when you first turned the printer on. ♦ The bar code consists of data from two other fields. Note that in the example above, bar code characters 2-5 (numbered right to left) is the price (5604) and characters 7-11 is the department (75120). If you enter less than the maximum number of digits in either field, the printer zero-pads the data from the left in the bar code. ♦ Character 6 is also a check digit (in addition to character 1). ♦ Character 12 is fixed. It indicates that the bar code is defined to contain specially-defined data. ♦ If you receive error 571, you have entered too few digits in the department or price fields. 3-2 Using the Formats Format 3: 2 Line/Price Format Description Line 1 Description Line 2 Price Prompt What You Do LINE 1 ? Enter up to 10 characters. LINE 2 ? Enter up to 10 characters. PRICE ? Enter up to 5 numeric digits. Do Not enter a decimal point or dollar sign. Those characters automatically print. Using the Formats 3-3 Format 4: UPCA Only Format UPCA Bar Code Prompt What You Do UPC-A ? Scan a bar code or enter 11 numeric digits (leaving one asterisk on the display unused). 3-4 Using the Formats Format 5: 3 Line/Price Format Description Line 1 Description Line 2 Description Line 3 Price Prompt What You Do LINE 1 ? Enter up to 14 characters. LINE 2 ? Enter up to 14 characters. LINE 3 ? Enter up to 14 characters. PRICE ? Enter up to 5 numeric digits. Do Not enter a decimal point or dollar sign. Those characters are automatically printed. Using the Formats 3-5 Format 6: UPCA Price Format with Description Description UPCA Bar Code Date Department Price Prompt What You Do DESC? Enter up to 14 characters. UPC-A? Scan a bar code or enter 11 numeric digits (leaving one asterisk on the display unused). DEPT ? Enter up to 4 characters. PRICE ? Enter up to 5 numeric digits. Do Not enter a decimal point or dollar sign. Those characters are automatically printed. Note: The printer lists the system date (04/18/02) that you entered when you first turned the printer on. 3-6 Using the Formats Format 7: UPCA + Price CD (w/Description) Format Description Date UPCA+Price Check Digit (CD) Bar Code Department Price Prompt What You Do DESC ? Enter up to 14 characters. DEPT ? Enter up to 5 numeric digits. PRICE ? Enter up to 4 numeric digits. Do Not enter a decimal point or dollar sign. Those characters are automatically printed. Note: ♦ The printer lists the system date (04/18/02) that you entered when you first turned the printer on. ♦ The bar code consists of data from two other fields. Note that in the example above, bar code characters 2-5 (numbered right to left) is the price (2495) and characters 7-11 is the department (75120). If you enter less than the maximum number of digits in either field, the printer zero-pads the data from the left in the bar code. ♦ Character 6 is also a check digit (in addition to character 1). ♦ Character 12 is fixed. It indicates that the bar code is defined to contain specially-defined data. ♦ If you receive error 571, you have entered too few digits in the department or price fields. Using the Formats 3-7 Format 8: EAN8 Price Format EAN -8 Bar Code Date Department Price Prompt What You Do EAN-8 ? Scan a bar code or enter 7 numeric digits (leaving one asterisk on the display unused). DEPT ? Enter up to 4 characters. PRICE ? Enter up to 5 numeric digits. Do Not enter a decimal point or dollar sign. Those characters are automatically printed. Note: ♦ The printer lists the system date (04/18/02) that you entered when you first turned the printer on. ♦ The bar code’s right-most character is the check digit. 3-8 Using the Formats Format 9: UPCE Price Format UPCE Bar Code Date Price Department Prompt What You Do UPC-E ? Scan a bar code or enter 6 numeric digits (leaving one asterisk on the display unused). DEPT ? Enter up to 4 characters. PRICE ? Enter up to 5 numeric digits. Do Not enter a decimal point or dollar sign. Those characters are automatically printed. Note: ♦ The printer lists the system date (04/18/02) that you entered when you first turned the printer on. ♦ The bar code’s check digit does not appear. Using the Formats 3-9 Format 10: UPCA Sale Price Format Fixed Field UPCA Bar Code Price Prompt What You Do UPC-A ? Scan a bar code or enter 11 numeric digits (leaving one asterisk on the display unused). PRICE ? Enter up to 5 numeric digits. Do Not enter a decimal point or dollar sign. Those characters are automatically printed. Note: The word SALE is fixed, appearing on all labels/tags with this format. 3-10 Using the Formats Visit www.paxar.com for sales, service, supplies, information, and telephone numbers for our locations throughout the world. TOLL FREE: 1-800-543-6650 (In the U.S.A.) 1-800-363-7525 (In Canada)