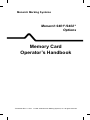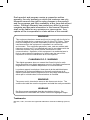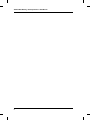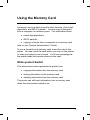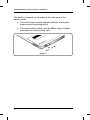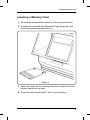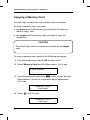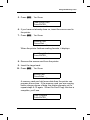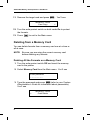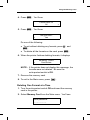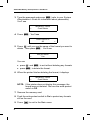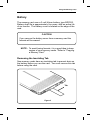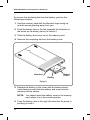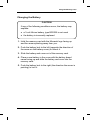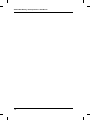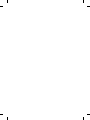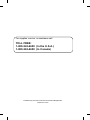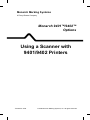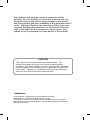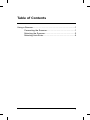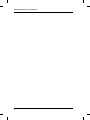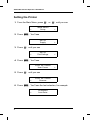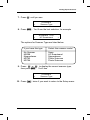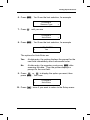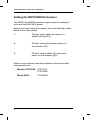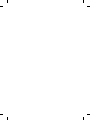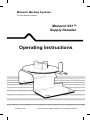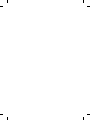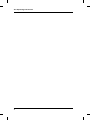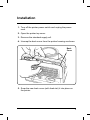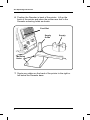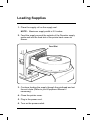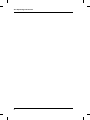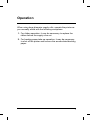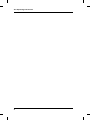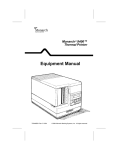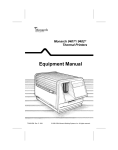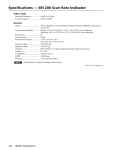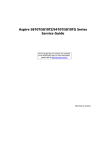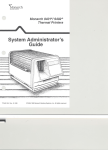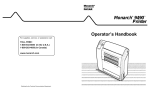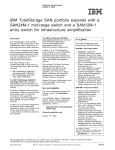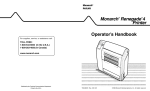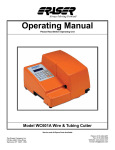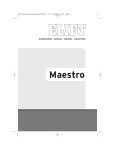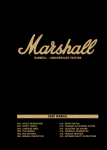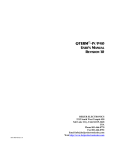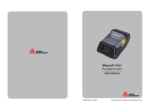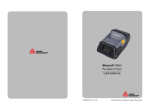Download Paxar Monarch 9402 User's Manual
Transcript
Monarch Marking Systems Monarch 9401® /9402 ® Options Memory Card Operator’s Handbook TC9401MC Rev. A 9/94 ©1990-1994 Monarch Marking Systems, Inc. All rights reserved. Each product and program carries a respective written warranty, the only warranty on which the customer can rely. Monarch reserves the right to make changes in the product and the programs and their availability at any time and without notice. Although Monarch has made every effort to provide complete and accurate information in this manual, Monarch shall not be liable for any omissions or inaccuracies. Any update will be incorporated in a later edition of this manual. WARNING This equipment has been tested and found to comply with the limits for a Class A digital device, pursuant to Part 15 of the FCC Rules. These limits are designed to provide reasonable protection against harmful interference when the equipment is operated in a commercial environment. This equipment generates, uses, and can radiate radio frequency energy and, if not installed and used in accordance with the instruction manual, may cause harmful interference to radio communications. Operation of this equipment in a residential area is likely to cause harmful interference in which case the user will be required to correct the interference at his own expense. CANADIAN D.O.C. WARNING This digital apparatus does not exceed the Class A limits for radio noise emissions from digital apparatus set out in the Radio Interference Regulations of the Canadian Department of Communications. Le présent appareil numérique n’émet pas de bruits radioélectriques dépassant les limites applicables aux appareils numériques de la classe A prescrites dans le Réglement sur le brouillage radioélectrique édicte par le ministère des Communications du Canada. WARNING The power cord is intended to serve as the disconnect device. The socket-outlet shall be near the equipment and shall be easily accessible WARNUG Der Stromversorgungskabel dient als abschaltvorrichtung. Die Steckdose soll in der Nahe der Einheit und liecht zunganglich liegen. Trademarks Monarch, 9401, and 9402 are registered trademarks of Monarch Marking Systems, Inc. Table of Contents Using the Memory Card..........................................................1 Write-protect Switch ......................................................1 Inserting a Memory Card................................................3 Copying a Memory Card ...............................................4 Deleting from a Memory Card.......................................6 Deleting All the Formats on a Memory Card..... 6 Deleting One Format at a Time......................... 7 Battery ...........................................................................9 Removing the Insulating Tab............................. 9 Changing the Battery .......................................11 i 9401/9402 Memory Card Operator’s Handbook ii Using the Memory Card A memory card is a device used to store formats, check digit algorithms, and MPCL packets. You can copy information from a computer to a memory card. For information about • check digit algorithms • MPCL packets • copying a format from a computer to a memory card refer to your System Administrator’s Guide. To use a format from a memory card, insert the card in the printer. You can insert the card before you turn on the printer, or when you want to use a format. You’ll see a message as the printer loads the formats stored on the card. Write-protect Switch The write-protect switch prevents the printer from • copying information from the memory card • writing information to the memory card • deleting information from the memory card. The printer can still read information from a memory card when the write-protect switch is on. 1 9401/9402 Memory Card Operator’s Handbook The switch is located on the edge of the card next to the battery cover. • The write-protect switch should be On for storing the memory card or printing with it. • The write-protect switch must be Off to copy or delete information on the memory card. Figure 1 2 Using the Memory Card Inserting a Memory Card 1. Be sure the write-protect switch is in the correct position. 2. Position the card with the Monarch® logo facing up, and the arrows pointing away from you. Figure 2 3. Insert the card into the memory card slot in the front of the printer, below the key pad. 4. Push the card forward until it won’t go any farther. 3 9401/9402 Memory Card Operator’s Handbook Copying a Memory Card You can copy formats from one memory card to another. To copy a memory card, you need • the source card (the memory card with the formats you want to copy), and • the target card (a memory card you want to copy the formats to). CAUTION The Card Copy function erases any formats on the target card. To copy a memory card, perform the following procedure: 1. Turn the write-protect switch Off on both cards. 2. Select Memory Card from the Main menu. You’ll see Enter password: ________ 6 3. Type the password and press (refer to your System Administrator’s Guide for information about passwords). You’ll see < 4. Press 1 MEMORY CARD Card Delete until you see MEMORY CARD Card Copy 4 > 5. Press 6 Using the Memory Card . You’ll see Load Source Card Press ENTER._ 6. If you have not already done so, insert the source card in the printer. 7. Press 6 . You’ll see Reading Card Please Wait ..._ When the printer finishes reading formats, it displays Load Target Card Press ENTER._ 8. Remove the source card from the printer. 6 9. Insert the target card. 10. Press . You’ll see Writing Card Please Wait ..._ A memory card can hold more data than the printer can process at one time. If the memory card you are copying holds a large volume of data, the printer prompts you to repeat steps 6-10 again. When the Card Copy function is complete, you’ll see Copy Complete Press ENTER._ 5 9401/9402 Memory Card Operator’s Handbook 11. Remove the target card and press 6 MEMORY CARD Card Copy . You’ll see > 12. Turn the write-protect switch on both cards On to protect the formats. 13. Press 8 to exit to the Main menu. Deleting from a Memory Card You can delete formats from a memory card one at a time or all at once. NOTE: Be sure you are using the correct memory card before deleting any formats. Deleting All the Formats on a Memory Card 1. Turn the write-protect switch Off and insert the memory card in the printer. 2. Select Memory Card from the Main menu. You’ll see Enter password: ________ 6 3. Type the password and press (refer to your System Administrator’s Guide for information about passwords). You’ll see < 6 MEMORY CARD Card Delete 4. Press 5. Press 6 6 Using the Memory Card . You’ll see CARD DELETE All > . You’ll see < Are you sure? Yes Do one of the following: • To exit without deleting any formats, press 1 • To delete all the formats on the card, press 6. 6. and 6. When the printer finishes deleting formats, it displays < MEMORY CARD Card Delete NOTE: If the printer does not display this message, the formats were not deleted. Be sure the write-protect switch is Off. 7. Remove the memory card. 8. To exit to the Main menu, press 8. Deleting One Format at a Time 1. Turn the write-protect switch Off and insert the memory card in the printer. 2. Select Memory Card from the Main menu. You’ll see Enter password: ________ 7 9401/9402 Memory Card Operator’s Handbook 6 3. Type the password and press (refer to your System Administrator’s Guide for information about passwords). You’ll see 4. Press 6 < MEMORY CARD Card Delete . You’ll see CARD DELETE All 2 > 5. Press until you see the name of the format you want to delete. Then press . You’ll see 6 < Are you sure? Yes You can 1 and 6 to exit without deleting any formats press 6 to delete the format. • press • 6. When the printer finishes deleting the format, it displays < MEMORY CARD Card Delete NOTE: If the printer does not display this message, the format was not deleted. Be sure the write-protect switch is Off. 7. Remove the memory card. 8. Push the write-protect switch to On to protect any formats still on the card. 9. Press 8 8 to exit to the Main menu. Using the Memory Card Battery The memory card uses a 3-volt lithium battery, type BR2325. Battery shelf life is approximately five years, with an active life of six months. The battery cover is located on the edge of the card. CAUTION If you remove the battery cover from a memory card the formats will be erased. NOTE: To avoid losing formats, it is a good idea to keep copies of your memory cards. Refer to "Copying a Memory Card." Removing the Insulating Tab New memory cards have an insulating tab to prevent drain on the battery before you use the card. You must remove this tab before using the card. Tab Figure 3 9 9401/9402 Memory Card Operator’s Handbook To remove the insulating tab from the battery, perform the following procedure: 1. Hold the memory card with the Monarch logo facing up and the arrows pointing away from you. 2. Push the battery lock to the left (opposite the direction of the arrow on the battery cover) to unlock it. 3. Slide the battery and cover out of the memory card. 4. Remove the insulating tab from the battery cover. Unlocked Battery Battery Cover Figure 4 5. Replace the battery in the cover with the battery brand name facing up and slide the battery and cover into the memory card as shown. NOTE: You cannot insert the battery cover in the memory card unless it is in the correct position. 6. Push the battery lock to the right (the direction the arrow is pointing) to lock it. 10 Using the Memory Card Changing the Battery CAUTION If any of the following conditions occur, the battery may explode: • a 3-volt lithium battery, type BR2325 is not used • the battery is incorrectly replaced 1. Hold the memory card with the Monarch logo facing up and the arrows pointing away from you. 2. Push the battery lock to the left (opposite the direction of the arrow on the battery cover) to unlock it. 3. Slide the battery and cover out of the memory card. 4. Place a new battery in the cover with the battery brand name facing up and slide the battery and cover into the memory card. 5. Push the battery lock to the right (the direction the arrow is pointing) to lock it. 11 9401/9402 Memory Card Operator’s Handbook 12 For supplies, service, or assistance call: TOLL FREE: 1-800-543-6650 (In the U.S.A.) 1-800-263-4650 (In Canada) Published by the Technical Communications Department. Printed in U.S.A. Monarch Marking Systems A Pitney Bowes Company Monarch 9401™/9402™ Options Using a Scanner with 9401/9402 Printers TC9401SC 6/90 ©1990 Monarch Marking Systems, Inc. All rights reserved. Each product and program carries a respective written warranty, the only warranty on which the customer can rely. Monarch reserves the right to make changes in the product and the programs and their availability at any time and without notice. Although Monarch has made every effort to provide complete and accurate information in this manual, Monarch shall not be liable for any omissions or inaccuracies. Any update will be incorporated in a later edition of this manual. CAUTION This equipment can interfere with radio communication. The equipment complies with limits for a Class A computing device pursuant to FCC Rules, Subpart J, Part 15, which provide reasonable protection against such interference when operated in a commercial environment. Operation in a residential area can cause interference which the user must correct at their own expense. Trademarks HP Smartwand is a trademark of Hewlett-Packard Company. Nippondenso is a trademark of Nippondenso Co. LTD. Photographic Sciences is a trademark of Photographic Sciences Corporation. M5763, M5764, M6097, M6098, M9401, and M9402 are trademarks of Monarch Marking Systems, Inc. Table of Contents Using a Scanner........................................................................1 Connecting the Scanner................................................1 Selecting the Scanner ...................................................2 Selecting Auto Enter......................................................4 i 9401/9402 Operator’s Handbook ii Overview You can attach a scanner to a 9401 or 9402 printer. Using the scanner, you can automatically enter bar code information in your formats. Here is the list of scanners you can attach to the 9401/9402. • Monarch M6098 • Monarch M5763 • Monarch M5764 • Nippondenso Scanner For information about using the scanner, refer to the instructions that came with it. Connecting the Scanner Connect the scanner cable to the connector on the back of the printer as shown. Connect Scanner Cable Here Figure 1 1 9401/9402 Scanner Operator’s Handbook Setting the Printer 1. From the Main Menu, press < 2. Press 1 or MAIN MENU Setup 2 SETUP Port Settings 2 > PORT SETTINGS Scanner 6 . You’ll see the last selection, for example < 2 > until you see < 6. Press > 6 . You’ll see PORT SETTINGS User Comm 5. Press > until you see < 4. Press until you see 6 . You’ll see SETUP Supply 3. Press 2 SCANNER Auto Enter Setting Up the Scanner 7. Press 1 until you see < 8. Press SCANNER Scanner Type 6 . You’ll see the last selection, for example < SCANNER TYPE HP Smartwand > The options for Scanner Type are listed below. If you have this type Select this scanner model No Scanner M6098 Nippondenso M5763 M5764 None HP Smartwand Nippondenso Photo Sciences Photo Sciences 1 2 to display the correct scanner type, 6 . You’ll see 9. Press or then press < 10. Press 8 SCANNER Scanner Type twice if you want to return to the Setup menu. 3 9401/9402 Scanner Operator’s Handbook Selecting the Data Entry Mode There are two ways to enter data on the 9401/9402 with a scanner. • In Auto Enter mode, the printer reads a successful scan, then immediately goes to the next prompt. • When not in Auto Enter mode, the operator must press 6 to proceed to the next prompt after scanning. 1. From the Main Menu, press < 2. Press 1 or MAIN MENU Setup 2 SETUP Port Settings 2 until you see < 4 > 6 . You’ll see PORT SETTINGS User Comm 5. Press > until you see < 4. Press > 6 . You’ll see SETUP Supply 3. Press 2 PORT SETTINGS Scanner > until you see Setting Up the Scanner 6. Press 6 . You’ll see the last selection, for example SCANNER Scanner Type 7. Press 2 until you see SCANNER Auto Enter 8. Press > > 6 . You’ll see the last selection, for example < AUTO ENTER Yes The options for Auto Enter are Yes At data entry, the printer displays the prompt for the next field immediately after a successful scan. No At data entry, the operator must press after scanning the data. Then the printer displays a prompt for the next field. 9. Press press 6 1 or 2 to display the option you want, then 6 . You’ll see < 10. Press 8 SCANNER Auto Enter twice if you want to return to the Setup menu. 5 9401/9402 Scanner Operator’s Handbook Setting the M5763/M5764 Scanner The M5763 and M5764 scanners require specific settings to work with the 9401/9402 printer. Before you begin using this scanner, scan the three bar codes below in the order shown. 1. This bar code resets the scanner to default settings (ZA). 2. This bar code sets inverse polarity on the scanner (CD). 3. This bar code enables full continuous power on the scanner (@A). Refer to your scanner manual for details on these and other settings and tests. Models 5763/5764: TC5763OI TC5764AD Model 6098: 6 TC6098AD For supplies, service, or assistance call: TOLL FREE: 1-800-231-7700 (Service) 1-800-543-6650 (Retail Sales) 1-800-243-4015 (Industrial Sales) Printed in U.S.A. Monarch Marking Systems A Pitney Bowes Company Monarch 921™ Supply Dereeler Operating Instructions TC0921OI 6/91 ©1991 Monarch Marking Systems, Inc. All rights reserved. Overview The 921 Supply Dereeler holds large diameter supply rolls for 9401/9402 printers. You can use up to 9.5" diameter rolls with 4.0" diameter cores. Installing the Dereeler is simple: • position it behind the printer • install a new printer back cover • place the supply roll on the supply reel • feed the supply through the back cover and into the printhead. Complete installation and operating instructions are given on the following pages. 1 921 Operating Instructions 2 Installation 1. Turn off the printer power switch and unplug the power cord. 2. Open the printer top cover. 3. Remove the standard supply roll. 4. Unsnap the back cover from the printer housing as shown. Back Cover 5. Snap the new back cover (with feed slot) it into place on the printer. 3 921 Operating Instructions 6. Position the Dereeler in back of the printer. Lift up the back of the printer and place the printer rear feet in the Dereeler mounting holes as shown. Feed Slot Supply Guide Supply Mounting Holes 7. Route any cables on the back of the printer to the right or left below the Dereeler base. 4 Loading Supplies 1. Place the supply roll on the supply reel. NOTE: Maximum supply width is 2.5 inches. 2. Feed the supply around the outside of the Dereeler supply guide and into the feed slot of the printer back cover as shown. Feed Slot 3. Continue feeding the supply through the printhead and out the exit chute (Refer to your Equipment Manual if necessary). 4. Close the printer cover. 5. Plug in the power cord. 6. Turn on the power switch. 5 921 Operating Instructions 6 Operation When using large diameter supply rolls, operate the printer as you normally would with the following exceptions: 1. For ribbon operation, it may be necessary to replace the ribbon before the supply runs out. 2. For backing paper take-up operation, it may be necessary to shut off the printer and remove the accumulated backing paper. 7 921 Operating Instructions 8 Each product and program carries a respective written warranty, the only warranty on which the customer can rely. Monarch reserves the right to make changes in the product and the programs and their availability at any time and without notice. Although Monarch has made every effort to provide complete and accurate information in this manual, Monarch shall not be liable for any omissions or inaccuracies. Any update will be incorporated in a later edition of this manual. For supplies, service, or assistance call: TOLL FREE: 1-800-231-7700 (Service) 1-800-543-6650 (Retail Sales) 1-800-243-4015 (Industrial Sales) Printed in U.S.A.