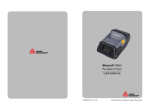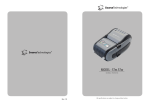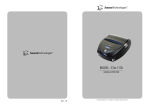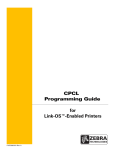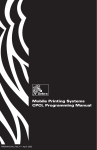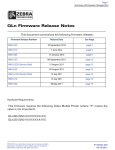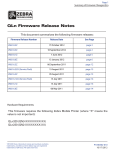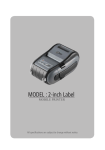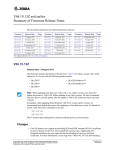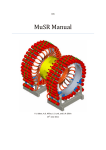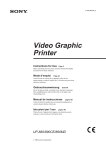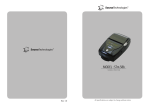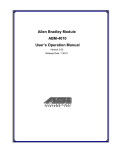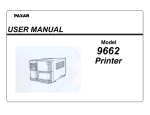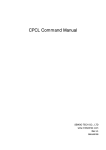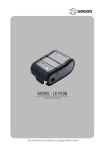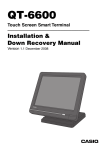Download USER MANUAL - Avery Dennison
Transcript
USER MANUAL TC9485UM Rev. AE 04/14 All specifications are subject to change without notice Table of Contents RISK OF EXPLOSION IF BATTERY IS REPLACED BY AN INCORRECT TYPE. DISPOSE OF USED BATTERIES ACCORDING TO THE INSTRUCTION 1. Unpacking 2 2. Product overview 3 3. Installation & Usage 4 3-1. Display 4 3-2. Installing the Battery 5 3-3. Removing the Battery 6 3-4. Charging the Battery 7 3-5. Installing Belt Clip 8 3-6. Stock Installation 9 3-7. Peel Mode 10 3-8. Shoulder Strap Installation 11 3-9. Diagnostic Test 12 4. Peripherals Connection 14 4-1. Wireless Communication 14 4-2. Interface Cable Connection 15 5. Printer Cleaning 16 5-1. PrintHead Cleaning 16 5-2. Platen Roller Cleaning 17 6. Pritner Specification 6-1. Specification 18 18 7. CPCL Command Compatibility 20 8. ZPL Command Compatibility 23 1 2. Product overview 1. Unpacking Standard Front PEELER WING PEELER BODY Printer Battery Belt Clip COVER OPEN BUTTON DISPLAY USB Recharger USB Cable SERIAL Serial cable Bottom CD Quick Reference BATTERY DOOR BELT CLIP CONNECTOR Optional SHOULDER STRAP RING Shoulder Strap 2 Stock CHARGER CONNECTOR 3 3. Setting Up the Product 3-2. Installing the Battery 3-1. Display Button Name function Paper Feed/ Down button Advances the supply. Clears error message. Moves down through menu options. Enter button Selects the highlighted menu option. Up button Moves up through menu options. Power button Turns the printer on and off. Press to turn power on. Press for three seconds to turn power off. Wakes the printer from sleep mode. Remove the battery door. Insert the battery as shown. 1 2 NOTE 1. The battery status LEDs indicate amount of power remaining. Actual run-time remaining depends on factors such as the contents of output, distance to computer, etc. 2. When the battery level is very low, high density printing can result in the printer switching off during printing resulting in possible loss of data. Replace the battery door. NOTE You must fully charge the battery when you receive the printer. Batteries can be charged in the printer or in an optional external cradle 4 5 3-3. Removing the Battery 3-4. Charging the Battery ② LED ① Remove the battery door. Lift out the battery. 1. Turn off the printer. 2. Be sure that the AC plug is correct. If AC plug is wrong, change the plug to the correct one. 3. Open the DC jack by pulling on the rubber cover and insert DC jack into the printer. 4. Plug the AC plug into an electrical outlet. 5. The charge indicator LED (located on the AC charger as shown) shows red or green according to the status. 3-4-1 The status of lamp in charging Status Charging Lamp charging Red charging complete Green NOTE If there is trouble while charging the battery, the charge indicator LED blinks green. Try unplugging and reconnecting charger, charging should resume. Charging is complete when the LED changes to solid green. 6 7 3-5. Belt clip Usage 3-6. Stock Installation Insert screw into belt clip. 1 2 Open the Paper cover by pressing the Open button and set the width of paper guide by turning the knob with finger. 1 2 3 4 Tighten the screw with driver as shown. NOTE Adjust the width of paper guide if needed. Put the stock in so it unrolls from the bottom. Remove the stock core when it is empty. Pull a short length of stock out of the printer. Use two hands to close the cover until it clicks into place. Press the feed button. The belt clip is included with the printer but is not required to be used or installed! 8 9 3-7. Peel Mode 3-8. Shoulder Strap Installation Peel Mode With a roll of stock installed, slide the peeler body towards the back of the printer. Non-Peel Mode Lift the peeler wing and slide the peeler body towards the front of the printer. 10 Optional Push the peeler body until you see two complete triangles. Press the feed button. Insert the strap into the hook of the printer. 1 2 3 1 2 1 2 Press the feed button. Place the end of the strap into the hook of shoulder strap. After pulling out the end of the strap tightly, put it into the clip to be fastened. 11 3-9. Diagnostic Test The sample of self test printout Turn off the printer. Press and hold the feed button and power button. 1 2 3 NOTE 1. For Hex Dump mode, do steps 1-2 then press the feed button. 2. After printing ASCII pattern, the diagnostic test is complete. 3. If the feed button is not pressed to go to Hex Dump mode, the printer exits diagnostics after three seconds. Upon initial installation or for troubleshooting, you can run the diagnostic test to get information about: Firmware version, emulation, codepage, sensor settings, interface settings, etc. If no issues are found with diagnostic test, examine other devices and software. The diagnostic test is working independent of devices and software. ● The information label prints. 12 Do not overheat the motor To prevent the motor from overheating, stop the printer for at least 30 seconds after continuously printing 1.5 meters. 13 4. Peripherals Connection This product can communicate with other devices using Bluetooth, WiFi (802.11b/g), or a USB/Serial cable. 4-2. Interface Cable Connection 4-1. Wireless Communication USB Serial 1. Printer can connect to a PDA or PC for wireless communication. 2. Your PC must support Bluetooth or WiFi (802.11b/g) to connect to the printer. NOTE Refer to the System Administrator Guide for more information. 1. Connect the USB or Serial cable to the cable connector on the printer. NOTE Use only the cables offered by the printer manufacturer. 2. Connect the interface cable into the USB or Serial port of the device (PDA, PC, etc.) 14 15 5. Printer cleaning If the interior of the printer is dusty, printing quality can be lowered. In this case, follow the instructions below to clean the printer. 5-2. Platen Roller Cleaning 5-1. PrintHead Cleaning 1.Clean the platen roller with a clean soft cloth moistened with isopropyl alcohol or a cleaning pen. 1. Use an applicator swab moistened with an isopropyl alcohol to clean the print head and remove any dust. 2. Turn the platen roller with your finger to clean the entire surface. 2. Once cleaning is complete, allow the printer to dry then install the stock and close the cover. Platen Roller PrintHead NOTE 1. Make sure to turn the printer power off prior to cleaning 2. The printhead can become very hot during printing; allow the printer approximately 10 minutes to cool before cleaning. 3. Do not touch the printhead, it can be damaged by static electricity. 4. Take care not to allow the print head to become scratched and /or damaged in any way. 16 17 6. Printer Specification 6-1. Specification Printing Method Direct Thermal Printing Speed 80mm/sec Resolution 203 DPI X 203 DPI Character Barcode One-Dimensional Barcodes Two-Dimensional Barcodes Stacked OneDimensional Barcodes AC100~240V, 50/60 Hz output 8.4V , 800~1200mA Battery type Li-ion ALPHA NUMERIC Character, Extension Character output 7.4V, 18.9wh UPCA +2/+5, UPCE +2/+5, EAN8 +2/+5, EAN13 +2/+5, EAN 128, Interleaved 2 of 5, Extended Code 39, Codabar (NW7), Code 128, Code 93, PostNet Charging time 3.7 Hrs Charging WXDXH(mm) 104 X 85 X 158 WXDXH” 3.9 X 3.3 X 6.2 GS1 Databar (RSS or Composite Code) Emulation CPCL,MPCL,ZPL Driver Window CE 4.2&5.0, Window Mobile 5.0 Sensor Black-Mark Upper/Lower, Gap, Cover open, Peeler Detect, Peeler S/W, Media-Width Detect Paper Reliability Communications Print tolerances 18 input PDF417, MaxiCode, Aztec, QR Code (Quick Response), Datamatrix paper type Thermal Paper width 56mm thickness 0.06 ~ 0.18 mm External Diameter Max. Φ 56mm Internal Diameter 12.5mm±0.5mm TPH 50km Battery Continuous Printing 54min Standby for 11hours Printing length: 249.8M standard Serial(RS-232C), USB Optional Bluetooth Class2, Wireless Lan *802.11b/g Battery Charger Battery Size Weight 580g (Bluetooth, Wifi not included) Environmental sealing IP42 Temperature operation 5~50℃ storage -20~60℃ operation 35 ~ 80% storage 10 ~ 90% Humidity Print feeding 22.7mm ±2.2%(±0.5mm) 19 7. CPCL Command Compatibility NOTE Compatible Compatible with only commanders provided by the manufacturer. ○ Printer Commands Not Compatible △ x Compatibility ● GS1(RSS-14) ○ AZTEC GRAPHICS ○ Compatibility BOX ○ LINE ○ INVERSE-LINE ○ PRINT ○ PATTERN ○ FORM ○ GRAPHICS ○ JOURNAL ○ PCX UNITS ○ Advanced Commands ○ CONTRAST ○ TONE ○ USING COMMENTS TEXT Compatibility ○ Compatibility TEXT ○ JUSTIFICATION ○ FONT-GROUP(FG) ○ PAGE-WIDTH ○ TEXT CONCATENATION ○ PACE ○ MULTILINE(ML) ○ NO-PACE ○ COUNT ○ WAIT ○ SETMAG ○ SPEED ○ SETSP ○ SCALABLE TEXT Compatibility SCALE-TEXT ○ ON-FEED ○ SCALABLE CONCATENATION ○ PREFEED ○ POSTFEED ○ LINEAR BARCODES Compatibility BARCODE ○ COUNTRY/CODE PAGE ○ BARCODE-TEXT ○ FORMAT FILES ○ COUNT ○ BEEP Two-Dimensional Bar Codes 20 ● Partially Compatible DATAMATRIX Compatibility Line Print Mode ○ Compatibility PDF417 (PORTABLE DATA FILE) ○ SETLP ○ MICROPDF-417 ● SETLF ○ MAXICODE ○ Moving With X and Y Coordinates ○ QRCODE ○ LMARGIN ○ 21 8. ZPL Command Compatibility SETBOLD ○ Command SETSP ○ ^A ○ Special ASCII Characters ○ ^B0 ○ SETFF ○ ^B1 ○ SET-TOF ○ ^B2 ○ SETLP-TIMEOUT ADVANCED UTILITIES ^B3 ○ ^B4 ○ ○ VERSION ○ ^B5 CHECKSUM ○ ^B6 ○ DEL ○ ^B7 ○ DIR ○ ^B8 ○ DEFINE-FILE ○ ^B9 ○ TYPE ○ ^BA ○ BAUD ○ ^BB ○ COUNTRY / CODE-PAGE ○ ^BC ○ TIMEOUT ○ ^BD ○ BEED ○ ^BE ○ ON-LOW-BATTERY ○ ^BF ○ LT ○ ^BI ○ SET-TIME ○ ^BJ ○ GET-TIME ○ ^BK ○ SET-DATE ○ ^BL ○ GET-DATE ○ ^BM ○ PRINTING A TIME STAMP ○ ^BO ○ PRINTING A DATE STAMP ○ ^BP ○ ^BQ ○ PAPER-JAM PRINTER ESCAPE 22 ○ Compatibility Compatibility ○ Compatibility ^BR ○ ^BS ○ SET AND READ CODE △ STATUS / INFROMATION ○ ^BT ○ USER LABEL COUNT ○ ^BU ○ POWER OFF ○ 23 Command 24 Compatibility Command Compatibility ^BX ○ ^ID ○ ^BY ○ ^IL ○ ^BZ ○ ^IM ○ ^CC ~CC ○ ^IS ○ ^CD ○ ~JR ○ ^CF ○ ^JS ○ ^CI ○ ~JS ○ ^CT ~CT ○ ^KL ○ ~DF ○ ^LH ○ ~DG ○ ^LL ○ ^FB ○ ^LR ○ ^FC ○ ^LS ○ ^FD ○ ^LT ○ ^FH ○ ^MC ○ ^FN ○ ^MD ○ ^FO ○ ^MN ○ ^FP ○ ^PM ○ ^FR ○ ^PO ○ ^FS ○ ^PQ ○ ^FT ○ ^PR ○ ^FV ○ ~PR ○ ^FW ○ ^PW ○ ^FX ○ ^SC ○ ^GB ○ ^SD ○ ^GC ○ ^SF ○ ^GD ○ ^SL ○ ^GE ○ ^SN ○ ^GF ○ ^SO ○ ^GS ○ ^ST ○ 25 Command 26 Compatibility ~TA ○ ^XA ○ ^XF ○ ^XG ○ ^XZ ○ ^ZZ ○ 27