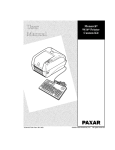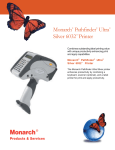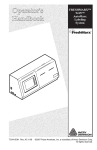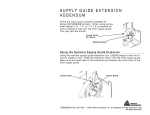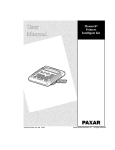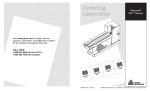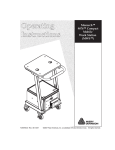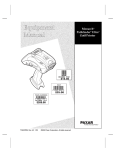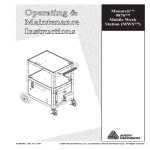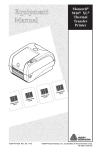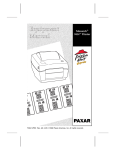Download Paxar 9430R User's Manual
Transcript
Paxar Monarch Sierra Sport 3R 9430R Printer ! " Each product and program carries a respective written warranty, the only warranty on which the customer can rely. Paxar reserves the right to make changes in the product, the programs, and their availability at any time and without notice. Although Paxar has made every effort to provide complete and accurate information in this manual, Paxar shall not be liable for any omissions or inaccuracies. Any update will be incorporated in a later edition of this manual. 2003 Paxar Americas, Inc. All rights reserved. No part of this publication may be reproduced, transmitted, stored in a retrieval system, or translated into any language in any form by any means, without the prior written permission of Paxar Americas, Inc. Regulatory Compliance Paxar products are designed to be compliant with the rules and regulations in the locations into which they are sold and will be labeled as required. The majority of RF devices are type approved and do not require the user to obtain license or authorization before using the equipment. Any changes or modifications to Paxar equipment not expressly approved by Paxar could void the user authority to operate the equipment. Radio Frequency Interference Requirements This device complies with Part 15 of the FCC Rules. Operation is subject to the following two conditions: 1) this device may not cause harmful interference, and 2) this device must accept any interference that may cause undesired operations. Radio Frequency Interference Requirements - Canada This digital apparatus does not exceed the Class B limits for radio noise emissions from digital apparatus set out in the Radio Interference Regulations of the Canadian Department of Communications. Le présent appareil numérique n’émet pas de bruits radioélectriques dépassant les limites applicables aux appareils numériques de la classe B prescrites dans le Réglement sur le brouillage radioélectrique édicte par le ministère des Communications du Canada. To comply with FCC and Industry Canada exposure requirements, if this device is a hand-held portable device, it is approved for operation in a user’s hand when there is 2.5 cm or more between the antenna and the user’s body; if this device is a table-top device, it is approved for operation when there is 25 cm or more between the antenna and the user’s body. European Economic Area The European variant is intended for use throughout the European Economic Area, and is compliant with the R&TTE directives; however, authorization for use restricted as follows: European standards dictate maximums radiated transmit power of 100 mW EIRP and frequency range 2.400 –2.4835 GHz. France, the equipment is to be restricted to the 2.4465 – 2.4835 GHz frequency range. Belgium outside, the equipment is to be restricted to the 2.460 – 2.4835 GHz frequency range. Operation in Italy requires a user license. Trademarks Paxar is a trademark of Paxar Corporation. Monarch is a registered trademark of Paxar Americas, Inc. 9430R and Paxar Monarch Sierra Sport are trademarks of Paxar Americas, Inc. Paxar Americas, Inc. 170 Monarch Lane Miamisburg, OH 45342 TA B L E O F C O N T E N T S GETTING STARTED ................................................ 1-1 Unpacking the Printer ............................................ 1-1 Programming Information ....................................... 1-1 Duty Cycle ............................................................ 1-1 Battery and Safety Information ............................... 1-2 Installing the Battery ............................................. 1-3 Charging the Battery ............................................. 1-4 Using the AC Adapter ............................................ 1-4 Reading the LED ................................................ 1-5 Setting the DIP Switches ....................................... 1-6 Connecting the Printer ........................................... 1-7 Attaching the Belt Clip ........................................... 1-8 LOADING SUPPLIES ............................................... 2-1 Tearing Supply ...................................................... 2-2 Using Different Size Supply Rolls ........................... 2-3 USING THE PRINTER .............................................. 3-1 Printing ................................................................ 3-1 Using the Magnetic Stripe Reader .......................... 3-1 CLEANING .............................................................. 4-1 TROUBLESHOOTING .............................................. 5-1 Printing a Test Receipt .......................................... 5-3 SPECIFICATIONS.................................................... A-1 Printer Specifications ............................................ A-1 Supply Specifications ............................................ A-2 Ordering Supplies .............................................. A-2 Options and Accessories ....................................... A-3 i ii G E T T I N G S TA R T E D 1 Use this Operator’s Handbook with your Paxar Monarch Sierra Sport™ 3R 9430R Printer. This three-inch printer works with various hosts using the RS232 communications port. It also supports IrDA and optional Bluetooth communications. See Appendix A, “Specifications” for more information about IrDA and Bluetooth. The 9430R printer can print text, bar codes, and limited graphics on thermal direct receipt paper. Use this manual to ♦ charge the battery ♦ load supplies ♦ clean the printer ♦ troubleshoot the printer. Unpacking the Printer The printer comes packaged with two rolls of supply (one already loaded in the printer), a battery (included with select printers), a belt clip, and a plug-in charger (included with select printers). Programming Information You may need to refer to the Programmer's Manual included on the CD-ROM. It provides an explanation of how to use the printer's command language. Duty Cycle The 9430R printer is designed to print up to 1000 inches per day. The average print rate is 1 inch every 10 seconds at a text character print density of 25% (i.e., one character printed out of every four positions). Bar codes and graphics are more dense (print with more dots) than text and may need a lower duty cycle. In high temperature environments, pause the printer for one minute after every four (4) inches printed. If the duty cycle is exceeded, the printer may not print all of the information that was sent to it. Getting Started 1-1 Battery and Safety Information The printer is powered by a 6.0V Nickel Metal Hydride (NiMH) battery. ♦ Charging time in the printer is approximately 1.5 hours. ♦ Take the battery out of the printer when storing the printer for long periods of time. ♦ The battery storage temperature is 40°F to 104°F (4°C to 40°C). Do not store a fully charged battery at temperatures greater than 104°F (40°C) for long periods of time. The battery may permanently lose charge capacity. ♦ Be sure to use a fully charged battery before long or battery-intensive printing sessions. Certain operations (for example, printing receipts with a lot of bar codes and graphics or using Bluetooth) drain the battery more quickly than others. ♦ Disposal information – Do not throw in trash. Dispose according to your local regulations or recycle the battery. Batteries can also be returned postage-paid to: ERC; 200 Monarch Lane Door #39; Miamisburg, OH 45342. CAUTION Do not disassemble, short circuit, heat above 80°C, or incinerate. The battery may explode. ♦ The recommended temperature for charging is 68°F (20°C) to 77°F (25°C). NOTE: Optimal battery performance is achieved after using the battery until it is completely drained and recharged five times. 1-2 Getting Started Installing the Battery One battery may be included with the printer. The printer’s battery must be charged before using it. 1. Unlock the battery door by sliding down the tabs using your thumbs. Tab 2. Open the battery door. 3. Insert the battery with contact end first as shown. 4. Close the battery door. 5. Lock the battery door by sliding up the tabs. See “Charging the Battery” for more information. To remove the battery, partially open the battery door and tip out the battery. If the battery door is completely open, the hinge prevents the battery from falling out. Getting Started 1-3 Charging the Battery The printer’s battery must be charged before using it. The battery can be charged ♦ using the single or four-station charger. See Appendix A, “Specifications” for part numbers. ♦ inside the printer using the plug-in charger for select printers. However, not all printers allow the battery to be charged inside the printer – see Appendix A, “Specifications” for more information. Power (P) Button Feed Button 1. Plug the cable into the socket located on the side of the printer as shown. 2. Insert the plugin charger into an electrical outlet. Charging time is approximately 1.5 hours. Using the AC Adapter Some printers use an AC adapter, which allows you to use the printer while it is plugged into a wall outlet. Using the AC adapter eliminates the need to charge the battery, since the printer operates on AC current instead. 1. Connect the plug to the AC adapter. 2. Plug the cable into the socket located on the side of the printer. 3. Plug the AC adapter into an electrical outlet. Connects to printer 1-4 Getting Started Reading the LED This table explains the LED indicators. LED Indicators LED Indicators Status Red or Orange On The printer has an error and is not ready to accept data. Amber On The battery is charging at a fast rate. If the battery voltage is below 5.0V, the battery is “trickle” charged until the battery reaches 5.0V. Off The battery is fully charged. On The printer is on and ready to accept data. If there is no activity for longer than 20-30 seconds, the printer goes into sleep mode to conserve the battery. Refer to the Programmer’s Manual to change this time interval. The printer “wakes up” when it receives any information from the host or you press the power (P) button. With Bluetooth printers, the printer has a mode where it can stay on all the time. Green Getting Started 1-5 Setting the DIP Switches Use the DIP switches to set the RS232 communication, IrDA, and optional RF values. Turn the printer upside down to easily read the DIP switches. To activate the DIP switches, turn the printer off and then back on. Gently use a plastic-tipped object to set the DIP switches. Do not use any metal object! 1 Communication Interface RS232 IrDA Baud Rate 38400 19200 9600 2400 Parity None Odd Even Hardware Reset Enable Reset Disable Reset Printer Power Continuous Power On** Auto Power Off 2 3 OFF OFF ON ON OFF ON OFF ON 4 5 OFF ON ON OFF OFF ON 6 7* 8 OFF ON ON OFF ON OFF * Switch 7 is not used. ** The printer stays on all the time - pressing the power (P) button has no effect. 1-6 Getting Started Connecting the Printer 1. Plug your host into the printer’s RS232 port using a modular connector. RS232 Port 2. Turn on the printer. 3. Make sure the DIP switches are set to match the communication values on your host. Getting Started 1-7 Attaching the Belt Clip 1. The printer comes with a belt clip. 2. Turn the printer over. 3. Attach the belt clip as shown. Insert the printer’s round knob into the latch and pull up until it “clicks” into place. Strap 4. Attach the belt clip to your belt by looping the strap around your belt and snapping it into place. To remove: 1. Remove the belt clip from your belt. 2. Remove the printer from the belt clip by squeezing the tabs and pulling the clip down. Tab 1-8 Getting Started 2 LOADING SUPPLIES The printer can print text, bar codes, and some limited graphics on thermal direct receipt paper. See Appendix A, “Specifications” for the width and thickness requirements. 1. Lift up the “T” lever on the supply door and wrap your fingers around it. “T” Lever 2. Pull up firmly on the supply door to open it. Printhead Guide Supply Door Loading Supplies 2-1 3. Drop the supply into the well. Make sure the supply unwinds from the bottom as shown. 4. Position the supply between the printhead guides. 5. Make sure 2-3 inches of supply extends past the printhead. 6. Close the supply door. 7. Turn on the printer. Tearing Supply The printer’s supply door acts as a tear bar. Tear down against the tear bar to remove receipts. NOTE: Do not tear supply up against the printhead or sideways, because the supply door may open. Tear Bar 2-2 Loading Supplies Using Different Size Supply Rolls The printer can use one, two, or three-inch wide supply rolls. However, you need to order the supply guide adapter if you are using one or two-inch wide supply. Make sure the supply is left-justified inside the printer. For one-inch wide supply: Insert the adapter into the left slot as shown. Supply Sensor For two-inch wide supply: Insert the adapter into the right slot as shown. Supply Sensor NOTE: The supply sensor is located on the left side by the printhead. Loading Supplies 2-3 2-4 Loading Supplies USING THE PRINTER 3 This chapter includes information about printing and using the magnetic stripe reader. Printing Before you print, make sure your printer’s battery is charged and the printer’s communication values match those of your host. 1. Connect the communication cable. See “Connecting the Printer” in Chapter 1. 2. Turn on the printer. 3. Send a data stream to the printer. Refer to the Programmer’s Manual for more information. 4. Remove the printed receipts. Using the Magnetic Stripe Reader Read the following if your printer has the optional magnetic stripe reader, which is factory installed. The reader processes cards with a magnetic stripe, such as a credit card or driver’s license and it requires special software to be installed. Using the Printer 3-1 Quickly swipe the card through the reader either left-toright or right-to-left with the magnetic stripe in the reader. The magnetic stripe must be facing toward the supply door while it is passed through the reader. Stripe is facing toward supply door. The green/orange LED on the printer indicates the following: LED Indicator Status Green On Ready/waiting for card. Red or Orange On Error reading card’s data. Green Off Good swipe (card’s data read). OR Not ready for card. 3-2 Using the Printer 4 CLEANING The rate and frequency at which you print determines how often you must clean the printer. We recommend cleaning the printhead and platen roller weekly or as needed when you see voids in the print. Voids in printing CAUTION Do not use sharp objects to clean the printhead. This may damage the printer and require a service charge. 1. Turn off the printer. 2. Lift up the “T” lever on the supply door and wrap your fingers around it. 3. Pull up firmly on the supply door to open it. 4. Remove the supply roll (when cleaning the printhead). 5. Moisten a cotton swab with isopropyl alcohol and clean the printhead as shown. You can also use the printhead cleaning pen (114226). Printhead Cleaning 4-1 6. Clean the platen roller with a dry cloth or small brush. You can also use another cotton swab moistened with isopropyl alcohol. Turn the platen roller with your finger and run the cotton swab or dry cloth across it. Make sure the platen roller is clean all the way around. Supply sensor Platen Roller Tear Bar 7. Moisten another cotton swab with isopropyl alcohol. Rub the cotton swab across the supply sensor to remove any build-up. 8. Moisten another cotton swab with isopropyl alcohol. Rub the cotton swab across the tear bar to remove any build-up. 9. Use a can of compressed air to remove any debris from the supply well. 10. Reload the supply roll. 11. Turn on the printer. 4-2 Cleaning TROUBLESHOOTING 5 If you cannot fix a problem, call Technical Support. Problem Action Does not feed or has a paper jam. Remove any jammed supplies. Reload supplies. Does not print. ♦ Check or replace the printer’s battery. ♦ Your data stream may include a query for the battery voltage. Refer to the Programmer's Manual for more information. ♦ Make sure the supplies are loaded correctly and not upside down. ♦ Open and then close the supply door evenly. If both sides of the supply door are not completely closed, uneven printing may occur. ♦ Verify communications between the host and printer. See your System Administrator. ♦ The printer’s duty cycle may be exceeded. In high temperature environments, pause the printer for one minute after every four inches printed. If the duty cycle is exceeded, the printer may not print all of the information that was sent to it. NOTE: This is not a continuous batch printer. Troubleshooting 5-1 Problem Action Light/heavy printing or voids in printing. ♦ ♦ Red or Orange (Error) LED is on. ♦ ♦ 5-2 Troubleshooting Clean the printhead. Check or recharge the battery. See “Charging the Battery” in Chapter 1 for more information. ♦ Your System Administrator may need to adjust the print contrast. Refer to the Programmer's Manual for more information. ♦ Open and then close the supply door evenly. If both sides of the supply door are not completely closed, uneven printing may occur. Check or load supply. Error reading magnetic card’s data. ♦ The printer’s duty cycle may be exceeded. In high temperature environments, pause the printer for one minute after every four inches printed. If the duty cycle is exceeded, the printer may not print all of the information that was sent to it. NOTE: This is not a continuous batch printer. Printing a Test Receipt Before calling technical support, print a test receipt. The test receipt has the printer’s firmware version and other information on it. To print a test receipt, press firmly and hold the FEED button while turning on the printer. Then, release both buttons. A test receipt similar to the one shown below prints: COURIER FONT – 72 COLUMNS COURIER FONT – 64 COLUMNS COURIER FONT – 57 COLUMNS COURIER FONT – 48 COLUMNS COURIER FONT – 36 COL Troubleshooting 5-3 5-4 Troubleshooting A S P E C I F I C AT I O N S Printer Specifications Height: 2.25 inches (57 mm) Width: 4.25 inches (108 mm) Length: 6.0 inches (152 mm) Weight: w/ battery & supply 1.41 lbs. (0.64 kg) Shipping Weight: 3 lbs. (1.4 kg) Power: 6.0V NiMH battery Operating Limits: Storage: 32° to 104°F (0° to 40°C) -4° to 104°F (-20° to 40°C) Operating Humidity: Storage: 20% to 85% non-condensing 5% to 95% non-condensing Printhead: 3 inches (76 mm) wide 203 dpi (8 dots per mm) Printing Method: Thermal Direct Print Speed: Up to 2.0 inches per second (for standard receipts) NOTE: The speed is dependent on the application. Supported Fonts (Bitmap): Standard (normal and bold), Large (normal), Reduced (normal and bold), and Large Rotated. Supported Bar codes: Codabar, Code 39, UCC/EAN – 128, UPC/EAN/JAN, Interleaved 2 of 5, Code 128. Memory: 32K SRAM 128K Flash Specifications A-1 Charging Time: Approximately 1.5 hours Communications: RS-232 port, IrDA, Bluetooth Print Ratio 25% black maximum per square inch Supply Specifications Supplies: Thermal direct receipt paper Supply Thickness: 2.2 to 3.5 mils (receipt paper) Supply Width: 3.125 inches (79 mm) Supply Length: 1.0 inch (25.4 mm) minimum feed 8.0 inch (203 mm) 1 roll of receipt paper is approximately 600 inches (15,240 mm) Roll Diameters: Inside: .25 inches (6 mm) Outside: 1.5 inches (38 mm) Maximum Print Area: 2.85 inches (72 mm) by 8.0 inches (203 mm) NOTE: Maximum length depends on format. Ordering Supplies 900148 2.2-inch wide supply, 10 roll case 900149 2.2-inch wide supply, 50 roll case 900295 3.125-inch wide supply, 10 roll case 900294 3.125-inch wide supply, 50 roll case A-2 Specifications Options and Accessories ♦ ♦ ♦ ♦ ♦ ♦ ♦ Magnetic Card Reader (factory-installed) Extra Battery (125237) Shoulder Strap (125239) or Belt Clip (125238) Printhead Cleaning Pen (114226) Coiled Cable (125240) AC Adapter (125234) – Plugs into a wall outlet so the printer operates on AC current. Only for use with printers M09430R03, M09430R04, M09430R09, and M09430R10. Plug-in Charger (125225) – Plugs into an electrical outlet for charging the battery. Not for use with printers M09430R03, M09430R04, M09430R09, and M09430R10. These printers require the single station or four-station battery charger to charge the battery. ♦ Single Station Battery Charger (125228) ♦ Four Station Battery Charger (125231) ♦ IrDA Version 1.1 (all printers have IrDA included) Infrared Data Association - A wireless solution that uses light energy to transfer signals to and from the printer and a host. This system has narrow transmitting/ receiving signals and works best when stationed next to the host with no objects in the way. The maximum operating range is 3 feet. Use the DIP switches to set up the system. ♦ Bluetooth - A wireless solution that uses radio waves to transfer signals to and from the printer and a host. The operating range is up to10 meters (32.8 feet). Bluetooth radio waves can pass through walls and floors, so the hosts do not have to be next to each other. NOTE: Microwave ovens, 2.4 GHz cordless phones, and certain wireless LAN products operate on the same frequency as Bluetooth and may cause interference. Specifications A-3 A-4 Specifications