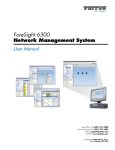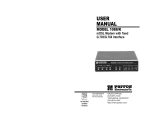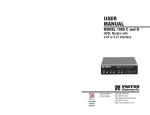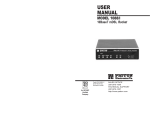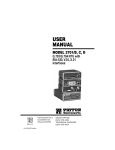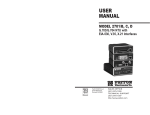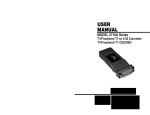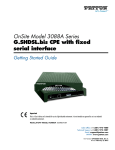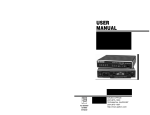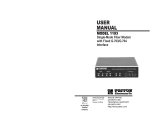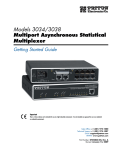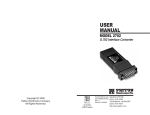Download Patton electronic Model 3088/I User's Manual
Transcript
For Quick Start Installation Model 3088/I RocketLink-G G.SHDSL NTU Getting Started Guide Important This is a Class A device and is intended for use in a light industrial environment. It is not intended nor approved for use in an industrial or residential environment. Sales Office: +1 (301) 975-1000 Technical Support: +1 (301) 975-1007 E-mail: [email protected] WWW: www.patton.com Document Number: 03332U1-001 Rev. B Part Number: 07M3088/I-GS Revised: May 22, 2007 Patton Electronics Company, Inc. 7622 Rickenbacker Drive Gaithersburg, MD 20879 USA Tel: +1 (301) 975-1000 Fax: +1 (301) 869-9293 Support: +1 (301) 975-1007 Web: www.patton.com E-mail: [email protected] Trademark Statement The term RocketLink-G is a trademark of Patton Electronics Company. All other trademarks presented in this document are the property of their respective owners. Copyright © 2007, Patton Electronics Company. All rights reserved. The information in this document is subject to change without notice. Patton Electronics assumes no liability for errors that may appear in this document. Warranty Information Patton Electronics warrants all Model 3088/I components to be free from defects, and will—at our option—repair or replace the product should it fail within one year from the first date of shipment. This warranty is limited to defects in workmanship or materials, and does not cover customer damage, abuse or unauthorized modification. If this product fails or does not perform as warranted, your sole recourse shall be repair or replacement as described above. Under no condition shall Patton Electronics be liable for any damages incurred by the use of this product. These damages include, but are not limited to, the following: lost profits, lost savings and incidental or consequential damages arising from the use of or inability to use this product. Patton Electronics specifically disclaims all other warranties, expressed or implied, and the installation or use of this product shall be deemed an acceptance of these terms by the user. Note Conformity documents of all Patton products can be viewed online at www.patton.com under the appropriate product page. Summary Table of Contents 1 General information...................................................................................................................................... 14 2 Initial configuration ...................................................................................................................................... 16 3 G.SHDSL config and status .......................................................................................................................... 22 4 Ethernet & WAN PPP config and status....................................................................................................... 28 5 Installation & operation................................................................................................................................ 32 6 System Management...................................................................................................................................... 36 7 Diagnostic tools............................................................................................................................................. 41 8 Contacting Patton for assistance ................................................................................................................... 43 A Compliance information .............................................................................................................................. 46 B Specifications ................................................................................................................................................ 49 C Factory replacement parts and accessories .................................................................................................... 54 D RJ-11 non-shielded DSL port ....................................................................................................................... 56 E RJ-45 shielded 10/100 Ethernet port ........................................................................................................... 58 F RS-232 console interface pin assignments .................................................................................................... 60 3 Table of Contents Summary Table of Contents ........................................................................................................................... 3 Table of Contents ........................................................................................................................................... 4 List of Figures ................................................................................................................................................. 8 List of Tables .................................................................................................................................................. 9 About this guide ........................................................................................................................................... 10 Audience............................................................................................................................................................... 10 Structure............................................................................................................................................................... 10 Precautions ........................................................................................................................................................... 11 Safety when working with electricity ...............................................................................................................12 General observations .......................................................................................................................................12 Typographical conventions used in this document................................................................................................ 13 General conventions .......................................................................................................................................13 1 General information...................................................................................................................................... 14 RocketLink-G 3088/I overview .............................................................................................................................15 Features .................................................................................................................................................................15 2 Initial configuration ...................................................................................................................................... 16 Introduction ..........................................................................................................................................................17 Power up the NTU ...............................................................................................................................................17 AC power-up ..................................................................................................................................................17 DC power-up ..................................................................................................................................................17 Power-up indication ........................................................................................................................................18 Configure the IP address........................................................................................................................................18 Connect a PC and log in .................................................................................................................................18 Modify the IP address .....................................................................................................................................19 Connect to the local IP network .....................................................................................................................19 Log onto the web management interface .........................................................................................................20 Connect the G.SHDSL port ...........................................................................................................................20 3 G.SHDSL config and status .......................................................................................................................... 22 DSL configuration.................................................................................................................................................23 DSL Parameters ..............................................................................................................................................23 DSL Error Monitor Configuration ........................................................................................................................24 G.SHDSL Status ...................................................................................................................................................25 Run-Time Statistics ........................................................................................................................................25 DSL Line Error Counters ................................................................................................................................26 Local Interface Error Counters ........................................................................................................................26 Clearing Error Counters ..................................................................................................................................27 4 Ethernet & WAN PPP config and status....................................................................................................... 28 IP configuration ....................................................................................................................................................29 PPP configuration .................................................................................................................................................29 4 3088/I Getting Started Guide Table of Contents Ethernet port configuration ...................................................................................................................................29 Ethernet Basic Port Attributes .........................................................................................................................29 Ethernet Advanced Port Attributes ..................................................................................................................30 5 Installation & operation................................................................................................................................ 32 Installation ............................................................................................................................................................33 Connecting the twisted-pair interface ..............................................................................................................33 Operation..............................................................................................................................................................33 Power-up...............................................................................................................................................................33 LED status indicators ............................................................................................................................................34 Power (Yellow) ................................................................................................................................................34 WAN LEDs ....................................................................................................................................................34 Link (Yellow) ............................................................................................................................................34 Tx (Yellow) ...............................................................................................................................................34 Rx (Yellow) ...............................................................................................................................................34 Ethernet LEDs ................................................................................................................................................35 Link (Yellow) ............................................................................................................................................35 100M (Yellow) ..........................................................................................................................................35 Tx (Yellow) ...............................................................................................................................................35 Rx (Yellow) ...............................................................................................................................................35 6 System Management...................................................................................................................................... 36 RocketLink-G Plug ‘n’ Play ...................................................................................................................................37 Saving the configuration ........................................................................................................................................38 Reset for Factory Default.......................................................................................................................................38 Console ...........................................................................................................................................................38 Backing up and restoring saved configurations.......................................................................................................39 Authentication.......................................................................................................................................................39 System Software Upgrade ................................................................................................................................40 7 Diagnostic tools............................................................................................................................................. 41 LED status monitor & definition ..........................................................................................................................42 System tools for testing..........................................................................................................................................42 Ping & Traceroute ..........................................................................................................................................42 Clearing error counters ...................................................................................................................................42 8 Contacting Patton for assistance ................................................................................................................... 43 Introduction ..........................................................................................................................................................44 Contact information..............................................................................................................................................44 Patton support headquarters in the USA .........................................................................................................44 Alternate Patton support for Europe, Middle East, and Africa (EMEA) ..........................................................44 Warranty Service and Returned Merchandise Authorizations (RMAs)...................................................................44 Warranty coverage ..........................................................................................................................................44 Out-of-warranty service .............................................................................................................................45 Returns for credit ......................................................................................................................................45 Return for credit policy .............................................................................................................................45 5 3088/I Getting Started Guide Table of Contents RMA numbers ................................................................................................................................................45 Shipping instructions ................................................................................................................................45 A Compliance information .............................................................................................................................. 46 Compliance ...........................................................................................................................................................47 EMC ...............................................................................................................................................................47 Safety ..............................................................................................................................................................47 PSTN Regulatory ............................................................................................................................................47 FCC Part 68 (ACTA) Statement ...........................................................................................................................47 Radio and TV Interference (FCC Part 15) ............................................................................................................47 Industry Canada Notice ........................................................................................................................................48 CE Declaration of Conformity ..............................................................................................................................48 Authorized European Representative .....................................................................................................................48 B Specifications ................................................................................................................................................ 49 General characteristics ...........................................................................................................................................50 G.SHDSL characteristics .......................................................................................................................................50 Ethernet ................................................................................................................................................................50 Protocol support....................................................................................................................................................50 Management .........................................................................................................................................................51 10Base-T/100Base-TX interface ............................................................................................................................51 Serial connector .....................................................................................................................................................51 Diagnostics............................................................................................................................................................51 Status LEDs...........................................................................................................................................................51 Power ..............................................................................................................................................................51 WAN Link ......................................................................................................................................................51 WAN Tx ........................................................................................................................................................51 WAN Rx .........................................................................................................................................................51 Ethernet Link ..................................................................................................................................................51 Ethernet 100M ...............................................................................................................................................52 Ethernet Tx ....................................................................................................................................................52 Ethernet Rx .....................................................................................................................................................52 Power ....................................................................................................................................................................52 48 VDC power supply ....................................................................................................................................52 G.SHDSL Physical connection & Transmission Line .....................................................................................53 Line Coding ....................................................................................................................................................53 Line Interface ........................................................................................................................................................53 Environment .........................................................................................................................................................53 Dimensions ...........................................................................................................................................................53 C Factory replacement parts and accessories .................................................................................................... 54 Factory replacement parts and accessories ..............................................................................................................55 D RJ-11 non-shielded DSL port ....................................................................................................................... 56 RJ-11 non-shielded DSL port................................................................................................................................57 E RJ-45 shielded 10/100 Ethernet port ........................................................................................................... 58 6 3088/I Getting Started Guide Table of Contents RJ-45 shielded 10/100 Ethernet port.....................................................................................................................59 F RS-232 console interface pin assignments .................................................................................................... 60 RS-232 console interface pin assignments..............................................................................................................61 7 List of Figures 1 2 3 4 5 6 7 8 9 10 11 12 13 14 15 16 17 18 19 20 21 22 23 24 25 26 27 28 RocketLink-G 3088/I . . . . . . . . . . . . . . . . . . . . . . . . . . . . . . . . . . . . . . . . . . . . . . . . . . . . . . . . . . . . . . . . . . . . 15 Model 3088/I . . . . . . . . . . . . . . . . . . . . . . . . . . . . . . . . . . . . . . . . . . . . . . . . . . . . . . . . . . . . . . . . . . . . . . . . . . 17 DC Power Supply . . . . . . . . . . . . . . . . . . . . . . . . . . . . . . . . . . . . . . . . . . . . . . . . . . . . . . . . . . . . . . . . . . . . . . . 18 Connecting RocketLink-G NTU to the PC’s serial port . . . . . . . . . . . . . . . . . . . . . . . . . . . . . . . . . . . . . . . . . . 18 Connecting the RocketLink-G to the local IP network (Model 3088/I shown) . . . . . . . . . . . . . . . . . . . . . . . . . 20 RocketLink-G web management home page . . . . . . . . . . . . . . . . . . . . . . . . . . . . . . . . . . . . . . . . . . . . . . . . . . . 20 Rear view of 3088/I showing DSL RJ-11 jack . . . . . . . . . . . . . . . . . . . . . . . . . . . . . . . . . . . . . . . . . . . . . . . . . . 21 DSL Configuration . . . . . . . . . . . . . . . . . . . . . . . . . . . . . . . . . . . . . . . . . . . . . . . . . . . . . . . . . . . . . . . . . . . . . . 23 DSL Error Monitor Configuration . . . . . . . . . . . . . . . . . . . . . . . . . . . . . . . . . . . . . . . . . . . . . . . . . . . . . . . . . . 24 DSL Run-time Statistics . . . . . . . . . . . . . . . . . . . . . . . . . . . . . . . . . . . . . . . . . . . . . . . . . . . . . . . . . . . . . . . . . . 25 DSL line error counters . . . . . . . . . . . . . . . . . . . . . . . . . . . . . . . . . . . . . . . . . . . . . . . . . . . . . . . . . . . . . . . . . . 26 Local Interface Error Counters . . . . . . . . . . . . . . . . . . . . . . . . . . . . . . . . . . . . . . . . . . . . . . . . . . . . . . . . . . . . . 26 Clearing the error counters . . . . . . . . . . . . . . . . . . . . . . . . . . . . . . . . . . . . . . . . . . . . . . . . . . . . . . . . . . . . . . . . 27 Configuration of the IP address and subnet mask . . . . . . . . . . . . . . . . . . . . . . . . . . . . . . . . . . . . . . . . . . . . . . . 29 Enabling Bridged PPP over the DSL link . . . . . . . . . . . . . . . . . . . . . . . . . . . . . . . . . . . . . . . . . . . . . . . . . . . . . 29 Ethernet performance statistics . . . . . . . . . . . . . . . . . . . . . . . . . . . . . . . . . . . . . . . . . . . . . . . . . . . . . . . . . . . . . 30 Top of web page for configurable Ethernet parameters . . . . . . . . . . . . . . . . . . . . . . . . . . . . . . . . . . . . . . . . . . . 30 Configurable Ethernet parameters . . . . . . . . . . . . . . . . . . . . . . . . . . . . . . . . . . . . . . . . . . . . . . . . . . . . . . . . . . . 31 Model 3088/I front panel . . . . . . . . . . . . . . . . . . . . . . . . . . . . . . . . . . . . . . . . . . . . . . . . . . . . . . . . . . . . . . . . . 34 Typical RocketLink Plug ‘n’ Play Application . . . . . . . . . . . . . . . . . . . . . . . . . . . . . . . . . . . . . . . . . . . . . . . . . . 37 Saving the configuration to non-volatile memory . . . . . . . . . . . . . . . . . . . . . . . . . . . . . . . . . . . . . . . . . . . . . . . 38 Resetting the 3088/I to factory default . . . . . . . . . . . . . . . . . . . . . . . . . . . . . . . . . . . . . . . . . . . . . . . . . . . . . . . 38 Backing up and reloaded saved configurations . . . . . . . . . . . . . . . . . . . . . . . . . . . . . . . . . . . . . . . . . . . . . . . . . 39 Login Authorization . . . . . . . . . . . . . . . . . . . . . . . . . . . . . . . . . . . . . . . . . . . . . . . . . . . . . . . . . . . . . . . . . . . . . 39 Upgrading software on the 3088/I . . . . . . . . . . . . . . . . . . . . . . . . . . . . . . . . . . . . . . . . . . . . . . . . . . . . . . . . . . 40 Software upgrade protection . . . . . . . . . . . . . . . . . . . . . . . . . . . . . . . . . . . . . . . . . . . . . . . . . . . . . . . . . . . . . . . 40 Ping and Traceroute . . . . . . . . . . . . . . . . . . . . . . . . . . . . . . . . . . . . . . . . . . . . . . . . . . . . . . . . . . . . . . . . . . . . . 42 Clearing Error Counters . . . . . . . . . . . . . . . . . . . . . . . . . . . . . . . . . . . . . . . . . . . . . . . . . . . . . . . . . . . . . . . . . . 42 8 List of Tables 1 General conventions . . . . . . . . . . . . . . . . . . . . . . . . . . . . . . . . . . . . . . . . . . . . . . . . . . . . . . . . . . . . . . . . . . . . . 13 9 About this guide This guide describes installing and operating the Patton Electronics Model 3088/I G.SHDSL RocketLink-G™ NTU. Audience This guide is intended for the following users: • Operators • Installers • Maintenance technicians Structure This guide contains the following chapters and appendices: • • • • • • Chapter 1 on page 14 provides information about NTU features and capabilities Chapter 2 on page 16 contains an overview describing NTU operation and applications Chapter 3 on page 22 provides hardware installation procedures Chapter 4 on page 28 provides quick-start procedures for configuring the RocketLink-G NTU Chapter 5 on page 32 describes how to install and operate the RocketLink-G NTU Chapter 6 on page 36 describes how to configure the RocketLink-G NTU, save the configuration, reset the NTU to the factory default condition, and upgrade the system software • Chapter 7 on page 41 describes the system tools that can be used to diagnose problems with the NTU • Chapter 8 on page 43 contains information on contacting Patton technical support for assistance • Appendix A on page 46 contains compliance information for the RocketLink-G NTU • Appendix B on page 49 contains specifications for the NTU • Appendix C on page 54 provides cable recommendations • Appendix D on page 56 describes the NTU’s ports and pin-outs • Appendix E on page 58 lists the factory configuration settings for RocketLink-G NTU • Appendix F on page 60 provides license information that describes acceptable usage of the software provided with the RocketLink-G NTU For best results, read the contents of this guide before you install the NTU. 10 3088/I Getting Started Guide Precautions Notes, cautions, and warnings, which have the following meanings, are used throughout this guide to help you become aware of potential problems. Warnings are intended to prevent safety hazards that could result in personal injury. Cautions are intended to prevent situations that could result in property damage or impaired functioning. Note A note presents additional information or interesting sidelights. The alert symbol and IMPORTANT heading calls attention to important information. IMPORTANT The alert symbol and CAUTION heading indicate a potential hazard. Strictly follow the instructions to avoid property damage. CAUTION The shock hazard symbol and CAUTION heading indicate a potential electric shock hazard. Strictly follow the instructions to avoid property damage caused by electric shock. CAUTION The alert symbol and WARNING heading indicate a potential safety hazard. Strictly follow the warning instructions to avoid personal injury. WARNING WARNING The shock hazard symbol and WARNING heading indicate a potential electric shock hazard. Strictly follow the warning instructions to avoid injury caused by electric shock. 11 3088/I Getting Started Guide Safety when working with electricity WARNING • This device contains no user serviceable parts. The equipment shall be returned to Patton Electronics for repairs, or repaired by qualified service personnel. • AC Powered Units: The external power adaptor shall be a listed Limited Power Source. Ensure that the power cable used meets all applicable standards for the country in which it is to be installed, and that it is connected to a wall outlet which has earth ground. The mains outlet that is utilized to power the device shall be within 10 feet (3 meters) of the device, shall be easily accessible, and protected by a circuit breaker. • DC Powered Units: The interconnecting cables shall be rated for proper voltage, current, anticipated temperature, flammability, and mechanical serviceability. • Hazardous network voltages are present in WAN ports, regardless of whether power to the unit is ON or OFF. To avoid electric shock, use caution when near WAN ports. When detaching the cables, detach the end away from the device first. • Do not work on the system or connect or disconnect cables during periods of lightning activity. In accordance with the requirements of council directive 2002/ 96/EC on Waste of Electrical and Electronic Equipment (WEEE), ensure that at end-of-life you separate this product from other waste and scrap and deliver to the WEEE collection system in your country for recycling. General observations • Clean the case with a soft slightly moist anti-static cloth • Place the unit on a flat surface and ensure free air circulation • Avoid exposing the unit to direct sunlight and other heat sources • Protect the unit from moisture, vapors, and corrosive liquids 12 3088/I Getting Started Guide Typographical conventions used in this document This section describes the typographical conventions and terms used in this guide. General conventions The procedures described in this manual use the following text conventions: Table 1. General conventions Meaning Convention Garamond blue type Indicates a cross-reference hyperlink that points to a figure, graphic, table, or section heading. Clicking on the hyperlink jumps you to the reference. When you have finished reviewing the reference, click on the Go to Previous View button in the Adobe® Acrobat® Reader toolbar to return to your starting point. Futura bold type Commands and keywords are in boldface font. Futura bold-italic type Parts of commands, which are related to elements already named by the user, are in boldface italic font. Italicized Futura type Variables for which you supply values are in italic font Futura type Indicates the names of fields or windows. Garamond bold type Indicates the names of command buttons that execute an action. 13 Chapter 1 General information Chapter contents RocketLink-G 3088/I overview .............................................................................................................................15 Features .................................................................................................................................................................15 14 3088/I Getting Started Guide 1 • General information RocketLink-G 3088/I overview The Patton Electronics Model 3088/I G.SHDSL RocketLink provides high speed 2-wire connectivity to ISPs, PTTs, and enterprise environments using Symmetrical High-data-rate Digital Subscriber Line (G.SHDSL) technology. The Model 3088/I provides a 10/100BaseT Ethernet interface on a shielded RJ-45 jack, the DSL on an RJ-11 jack, and the RS-232 console port on an RJ-45 jack. As a symmetric, full-duplex NTU, the RocketLink DSL offers equal data rates in both directions over a single twisted pair using TC-PAM modulation. Line connection is made through the RJ-11 jack. Standard versions of Model 3088/I are powered by a UI (universal 100–240 VAC) supply. Figure 1. RocketLink-G 3088/I Features • Symmetrical high data-rate DSL (G.SHDSL) • Data rates up to 4.6Mbps in 64-kbps intervals • 10Base-T/100Base-TX Ethernet interface • RS-232 console port for management and configuration • Built-in testing and diagnostics • RocketLink Plug ‘n’ Play for easy installations • Interoperable with other Patton G.SHDSL modems • Configurable as remote (CP) units • Configurable as central (CO) units to operate back-to-back • Front-panel status indicators • CE marked RocketLink-G 3088/I overview 15 Chapter 2 Initial configuration Chapter contents Introduction ..........................................................................................................................................................17 Power up the NTU ...............................................................................................................................................17 AC power-up ..................................................................................................................................................17 DC power-up ..................................................................................................................................................17 Power-up indication ........................................................................................................................................18 Configure the IP address........................................................................................................................................18 Connect a PC and log in .................................................................................................................................18 Modify the IP address .....................................................................................................................................19 Connect to the local IP network .....................................................................................................................19 Log onto the web management interface .........................................................................................................20 Connect the G.SHDSL port ...........................................................................................................................20 16 3088/I Getting Started Guide 2 • Initial configuration Introduction The Model 3088/I (see figure 2) has two configuration modes: RS-232 console and web page GUI software. Figure 2. Model 3088/I The RS-232 console is used for the initial configuration of the IP address and mask. Subsequently the easiest method is to use a standard web browser to complete the configuration. The 3088/I is Plug ‘n’ Play with the Model 3096RC G.SHDSL concentrator card or compatible G.SHDSL card. Power up the NTU Your NTU comes with an external AC adaptor with detachable power cord. (Also refer to “Power-up” on page 33.) WARNING Ensure that the power cable used with the external power adapter meets all applicable standards for the country in which it is to be installed, and that it is connected to a wall outlet which has earth ground. AC power-up 1. Connect female plug of the AC power cord to the AC adaptor provided. 2. Connect the barrel-type connector of the AC adaptor to the barrel-type power jack on the RocketLink-G NTU. 3. Insert the male plug of the AC power cord into an AC power outlet (100–240 VAC). DC power-up The 36-60 VDC DC to DC adapter is supplied with the DC version of the Model 3088/I. The black and red leads plug into a DC source (nominal 48VDC) and the barrel power connector plugs into the barrel power supply jack on the 3088/I. (See figure 3). Introduction 17 3088/I Getting Started Guide 2 • Initial configuration 1.0A 0.2A MAX SWITCHING POWER SUPPLY INPUT : 36-60V MODEL : SYD1106-0505 OUTPUT : +5V MADE IN CHINA BY SUNNY S/N: G01234567890 Barrel power connector OUTPUT POWER : 5W MAX To Power Supply Jack -Vin To -48VDC Source Black lead (-V) Red lead (+V) +Vin Figure 3. DC Power Supply WARNING There are no user-servicable parts in the power supply section of the Model 3088/I. Fuse replacement should only be performed by qualified service personnel. See Chapter 8, “Contacting Patton for assistance” on page 64. Power-up indication The Power and 100M Ethernet LEDs are lit while the RocketLink-G is powering up. Configure the IP address The RocketLink-G NTU is shipped with a factory-configured IP address assigned to the Ethernet LAN port (green outline). The address is 192.168.200.10/24. In most cases, you must change the address to be on the same subnet as your PC, as described in the procedures below. If you are not sure which IP address to use for your installation, contact your network administrator. Connect a PC and log in Using the included combination RS-232/Ethernet cable and DB9-RJ45 adapter, connect a PC’s serial port to the RocketLink-G’s Console port (red outline) (see figure 4). CAUTION The interconnecting cables shall be acceptable for external use and shall be rated for the proper application with respect to voltage, current, anticipated temperature, flammability, and mechanical serviceability. e Lin PC with terminal emulator et ern Eth ole I-X MD ns Co r e ow P Serial port Connect to Console port Figure 4. Connecting RocketLink-G NTU to the PC’s serial port Configure the IP address 18 3088/I Getting Started Guide 2 • Initial configuration 1. Start a HyperTerminal session on the PC using the settings: 9600 bps, 8 data bits, no parity, 1 stop bit, no flow control 2. Log in to the RocketLink-G NTU using the factory-default login (superuser) and password (superuser): Login: superuser Password: ********* Login successful Modify the IP address 1. Display current IP interface settings for the RocketLink-G Ethernet LAN port. ip list interfaces <enter> IP Interfaces: ID | Name | IP Address | DHCP | Transport —-|———|————————|—————|——————— 1 | ip1 | 192.168.200.10 | disabled | <BRIDGE> —————————————————————————— 2. Modify the IP address for the LAN port according to your network requirements. ip set interface ip1 ipaddress 10.10.4.10 255.255.255.0 Note The above IP address (10.10.4.10/24) is only an example. You must choose an IP address on the same subnet as your PC. 3. Verify the new address is correct and save it in system boot memory. → → ip list interfaces <enter> system config save <enter> Connect to the local IP network Now you can connect the RocketLink-G NTU to your local IP network and complete the remaining configuration from your PC using a standard web browser. Connect the RocketLink-G NTU’s Ethernet port (green) to the same Ethernet segment as your PC (see figure 5). The front-panel Ethernet Link LED should turn on. If it does not, press the rear-panel MDI-X switch so that the Ethernet Link LED illuminates. You can check the connection with the ping command. For example shown in figure 5, you would ping 10.10.4.10 from a PC on the IP network. Configure the IP address 19 3088/I Getting Started Guide 2 • Initial configuration e Lin et ern Eth ole I-X MD ns Co r we Po PC MDI-X switch Connect to Ethernet port Ethernet port Figure 5. Connecting the RocketLink-G to the local IP network (Model 3088/I shown) Log onto the web management interface You will now access the web management graphical user interface (GUI) to configure the RocketLink-G using a standard web browser (such as Netscape Browser, Mozilla Firefox, or Internet Explorer). 1. At your PC, open a web browser and enter the IP address you assigned to the RocketLink-G’s Ethernet LAN port in step 2 of section “Modify the IP address” on page 19. (In this example, 10.10.4.10.) (see figure 6) Figure 6. RocketLink-G web management home page 2. Log in to the web management home page using the username superuser and the password superuser. Connect the G.SHDSL port 3. Obtain single-twisted-pair cable with an RJ-11 plug connector at each end. 4. Plug one end of the cable into the (yellow) RJ-11 socket (labelled Line) on the RocketLink-G NTU. (See figure 7.) 5. Plug the other end of the cable into the RJ-11 wall socket that provides your G.SHDSL service. 6. Go to G.SHDSL > Configuration to configure the DSL port parameters. Configure the IP address 20 3088/I Getting Started Guide Note 2 • Initial configuration If two RocketLink-G NTUs are connected back-to-back, one must be configured as Remote, the other as Central. 7. The WAN Link LED will flash while in the process of establishing a link. The LED will be on constantly once a valid DSL connection is established. e Lin le so et rn he Et I-X MD n Co r we Po Figure 7. Rear view of 3088/I showing DSL RJ-11 jack Configure the IP address 21 Chapter 3 G.SHDSL config and status Chapter contents DSL configuration.................................................................................................................................................23 DSL Parameters ..............................................................................................................................................23 DSL Error Monitor Configuration ........................................................................................................................24 G.SHDSL Status ...................................................................................................................................................25 Run-Time Statistics ........................................................................................................................................25 DSL Line Error Counters ................................................................................................................................26 Local Interface Error Counters ........................................................................................................................26 Clearing Error Counters ..................................................................................................................................27 22 3088/I Getting Started Guide 3 • G.SHDSL config and status DSL configuration By going to the Configuration hyperlink in the Configuration Menu, you can configure the DSL link to specific parameters if the 3088/I is not used in the Plug ‘n’ Play mode. They are listed as follows. Note After changing the parameters in the DSL Configuration section of the web page, they take immediate effect upon clicking the Configure button. Figure 8. DSL Configuration DSL Parameters • Circuit ID: The circuit ID communicated to other units via EOC. EOC (embedded operations channel) is an out-of-band channel specified in the G.991.2 standard for SHDSL. We use standard EOC messages for our remote loopback. The 3088/I also supports proprietary EOC messages that allow a 3096RC to configure it. • Intended DSL Data Rate: This selects the desired DSL data rate. • Actual DSL Data Rate (kbps): The actual current data rate that the DSL link is operating, minus the DSL overhead (8 kbps). • Annex Type: Either G.991.2 Annex A or Annex B. • Device Type: The two options are Remote (default) or Central. When configuring two units back-to-back, one must be remote, the other central. • Line Probe: The line probe may disabled (default) or enabled for rate adaptive applications. • Action: To initiate the DSL link, select Start and click on the Configure button. To take the DSL link down, select Deactivate and click on the Configure button. DSL configuration 23 3088/I Getting Started Guide 3 • G.SHDSL config and status DSL Error Monitor Configuration The DSL Error Monitor provides various statistics for the DSL line. The monitor parameters are configured here. The error counters are also cleared from this menu. Figure 9. DSL Error Monitor Configuration The following shows the relationship of the DSL Error Monitor parameters: Startup Delay Interval #1 Interval #2 … Interval #Total Intervals Start Up Delay Interval Time (sec) Interval Time (sec) Interval Time (sec) Interval Time (sec) The DSL error monitor inspects intervals to see if they have met the error threshold (Max Interval Errors). If the error monitor finds a certain number (Interval Count) of intervals that meet or exceed the error threshold, it will restart the DSL link. The error monitor will wait (Start Up Delay) seconds after the DSL link comes up before it begins monitoring errors. After the startup delay, it will check the number of errors that have occurred during each (Interval Time) seconds to see if they meet the error threshold. The error monitor inspects (Total Intervals) intervals before it stops. Note Setting Max Interval Errors to 0 disables the error monitor and setting Total Intervals to 0 causes the error monitor to run continuously. The following commands configure the error monitor: • Error Monitor Max Interval Errors: Sets the number of errors allowed in an interval causes it to be considered an errored interval. If this is set to 0, then the error monitor is disabled. • Error Monitor Interval Time (sec): Sets the length of each interval. • Error Monitor Interval Count: Sets the number of errored intervals that causes the DSL link to restart. • Error Monitor Total Intervals: Sets the number of intervals to inspect for errors before disabling the error monitor. If this is set to 0, then the error monitor will run continuously. • Error Monitor Start Up Delay: Sets the number of seconds to wait after the DSL link comes up before the error monitor starts inspecting intervals. DSL Error Monitor Configuration 24 3088/I Getting Started Guide 3 • G.SHDSL config and status G.SHDSL Status Selecting the Status hyperlink on the Configuration Menu provides the web page containing the G.SHDSL status and the Bridged PPP link status. The G.SHDSL Status is divided into three groups, Run-Time Statistics, DSL Line Error Counters, and Local Interface Error Counters. Run-Time Statistics The Run-Time Statistics provide the state and relative health of the DSL link. The statistical parameters are described. Figure 10. DSL Run-time Statistics • G.SHDSL State: The link may be in one of these states, Deactivated, In Progress, or Normal Operation. • Connected: If there is a valid physical DSL link, the field is TRUE. If not, it displays FALSE. • Loss Of Signal: Indicates Signal Loss or Signal Found. • Loss of Sync: Indicates whether the Sync Word is synchronized. • DLS Sync State: The sync state of the DSL link may be Out of Sync, In Sync, Acquiring Sync, or Loss of Sync. • Noise Margin (dB): The maximum tolerable increase in external noise power that still allows for BER of less than 1 x 10–7. Note G.SHDSL State vs. DSL Sync State—The G.SHDSL State describes whether the DSL is training (in progress), linked (success), deactivated, or idle. The DSL Sync State describes whether no sync words have been found (out of sync), whether there are no sync word errors (in sync), or whether we are transitioning from out of sync to in sync (acquiring sync) or vice versa (losing sync). Typically, when the link is training, the sync state goes from out of sync to acquiring sync to in sync. G.SHDSL Status 25 3088/I Getting Started Guide 3 • G.SHDSL config and status DSL Line Error Counters Five counters display how many Loss of Sync’s have occurred, CRC Errors, SEGD Errors, SEGA Errors, and Loss of Delineation. Loss of Sync and CRC Errors are the most commonly used statistics in normal performance evaluation. Figure 11. DSL line error counters • Loss of Sync: The number of times that synchronization has been lost since the error counters have been cleared. • CRC Errors: Shows the number of CRC errors that have occurred since either startup or the last time that error counters were cleared. • SEGD Errors: The number of SEGD errors in the DSL link. • SEGA Errors: The number of SEGA errors in the DSL link. • Loss of Delineation: The number of time that delineation has been lost. Local Interface Error Counters These counters are rarely used for normal performance evaluation or troubleshooting. However they are shown and listed here. Figure 12. Local Interface Error Counters G.SHDSL Status 26 3088/I Getting Started Guide 3 • G.SHDSL config and status Clearing Error Counters The error counters may be cleared in the Configuration web page or here in the Status web page. Select Clear All Counters and click on the Submit button. Figure 13. Clearing the error counters G.SHDSL Status 27 Chapter 4 Ethernet & WAN PPP config and status Chapter contents IP configuration ....................................................................................................................................................29 PPP configuration .................................................................................................................................................29 Ethernet port configuration ...................................................................................................................................29 Ethernet Basic Port Attributes .........................................................................................................................29 Ethernet Advanced Port Attributes ..................................................................................................................30 28 3088/I Getting Started Guide 4 • Ethernet & WAN PPP config and status IP configuration The most commonly used technique for changing the IP address and subnet mask is in the initial configuration via the console port. However you can also change the IP address in the web GUI pages. In the Configuration web pages is located the section for changing these two parameters. Enter the IP address and subnet mask to be used and click on the Update button. After this change, you must change the IP address in your browser to login and view the web pages again. Be sure to save the changes into non-volatile memory. (See “Saving the configuration” on page 38.) Figure 14. Configuration of the IP address and subnet mask PPP configuration Also found in the Configuration web pages is the parameter for enabling or disabling the Bridged PPP connection. Simply select true for enabling the PPP link and click on the Configure button. Figure 15. Enabling Bridged PPP over the DSL link Ethernet port configuration The Ethernet port rarely needs to be reconfigured. However a wealth of Ethernet statistics are available when analyzing network performance. Ethernet Basic Port Attributes Click on the Ethernet hyperlink to see the basic Ethernet statistical parameters. Important statistics include the link speed, full- or half-duplex operation, the MAC address, collisions and errors. This is primarily a diagnostic tool. IP configuration 29 3088/I Getting Started Guide 4 • Ethernet & WAN PPP config and status Figure 16. Ethernet performance statistics Ethernet Advanced Port Attributes While in the page for the Ethernet Basic Port Attributes, click on View advanced attributes… to view many additional parameters which include three configurable variables—Autonegotiation, 100Base-TX operation, and Full-duplex. Figure 17. Top of web page for configurable Ethernet parameters Ethernet port configuration 30 3088/I Getting Started Guide 4 • Ethernet & WAN PPP config and status Figure 18. Configurable Ethernet parameters Ethernet port configuration 31 Chapter 5 Installation & operation Chapter contents Installation ............................................................................................................................................................33 Connecting the twisted-pair interface ..............................................................................................................33 Operation..............................................................................................................................................................33 Power-up...............................................................................................................................................................33 LED status indicators ............................................................................................................................................34 Power (Yellow) ................................................................................................................................................34 WAN LEDs ....................................................................................................................................................34 Link (Yellow) ............................................................................................................................................34 Tx (Yellow) ...............................................................................................................................................34 Rx (Yellow) ...............................................................................................................................................34 Ethernet LEDs ................................................................................................................................................35 Link (Yellow) ............................................................................................................................................35 100M (Yellow) ..........................................................................................................................................35 Tx (Yellow) ...............................................................................................................................................35 Rx (Yellow) ...............................................................................................................................................35 32 3088/I Getting Started Guide 5 • Installation & operation Installation Once the Model 3088/I is properly configured, it is ready to connect to the twisted pair interface. This section tells you how to make the connection. Connecting the twisted-pair interface The Model 3088/I supports communication between two DTE devices as follows over 2-wire single twistedpair (TP). CAUTION The interconnecting cables shall be acceptable for external use and shall be rated for the proper application with respect to voltage, current, anticipated temperature, flammability, and mechanical serviceability. Two things are essential: 1. These units work in pairs. Both units at the end of the twisted pair DSL span must be set for the same DTE rate—one unit set as CO, the other as CP. 2. To function properly, the Model 3088/I needs one twisted pair of metallic wire. This twisted pair must be unconditioned, dry, metallic wire, between 19 (0.9mm) and 26 AWG (0.4mm) (the higher number gauges will limit distance). Standard dial-up telephone circuits, or leased circuits that run through signal equalization equipment, or standard, flat modular telephone type cable, are not acceptable. The RJ-11 connector on the Model 3088/I’s twisted pair interface is polarity insensitive and is wired for a twowire interface. The signal/pin relationships are shown in Appendix D on page 56. Operation Once the Model 3088/I is properly configured and installed, it should operate transparently. This section describes information for powering the 3088/I, reading the LED status indicators, and using the built-in loopback test modes. Power-up (Also refer to “Power up the NTU” on page 17.) WARNING Ensure that the power cable used with the external power adapter meets all applicable standards for the country in which it is to be installed, and that it is connected to a wall outlet which has earth ground. The Model 3088/I uses a 5 VDC, 2A universal input 100–240 VAC, power supply (center pin is +5V). The universal input power supply has a male IEC-320 power entry connector. This power supply connects to the Model 3088/I by means of a barrel jack on the rear panel. Many international power cords are available for the universal power supply (Please refer to Appendix C on page 54 for country-specific power cords. The 36-60 VDC DC to DC adapter is supplied with the DC version of the Model 3088/I. See “DC powerup” on page 17 for information about installing the DC power adapter. Installation 33 3088/I Getting Started Guide 5 • Installation & operation The Model 3088/I powers up as soon as it is plugged into an AC outlet—there is no power switch. WARNING There are no user-serviceable parts in the power supply section of the Model 3088/I. Fuse replacement should only be performed by qualified service personnel. Contact Patton Electronics Technical support at (301)975-1007, via our web site at www.patton.com, or by e-mail at [email protected], for more information. LED status indicators There are eight LEDs that provide information on the state of the unit. Figure 19 shows the location of the front panel LEDs. Following figure 19 is a description of each LED’s function. U -G NT ™ ink etL ck r e R x T x T 0 1 et rn he Et L w o P in k x L in k 0 M R x Ro AN W Figure 19. Model 3088/I front panel Power (Yellow) The Power LED glows solid during normal operation. At startup, during the POST, the LED blinks once every second. If the POST fails, the unit does not enter normal operation, and the LED blinks once every 0.4 seconds. WAN LEDs There are three WAN LEDs: Link, Tx, and Rx. Link (Yellow) The Link LED glows solid while a DSL link is established. While the DSL link is training the LED flashes. Tx (Yellow) The Link LED flashes as transmitted data is sent over the DSL link. Rx (Yellow) The Link LED flashes as data is received from the DSL link. LED status indicators 34 3088/I Getting Started Guide 5 • Installation & operation Ethernet LEDs There are four Ethernet LEDs: Link, 100M, Tx, and Rx. Link (Yellow) The Link LED glows solid when it receives a valid signal on the Ethernet port. If it is not flashing, change the position of the MDI-X switch on the rear panel. If the LED still fails to light, your cable may be faulty. 100M (Yellow) The Link LED glows solid if the 100Mbps Ethernet link has been negotiated. If there is not Ethernet connection, the LED defaults to on to indicate that the Ethernet port is ready to operate in 100Base-TX mode. Tx (Yellow) The Link LED flashes upon transmitting data out the Ethernet port. Rx (Yellow) The Link LED flashes when receiving data from the Ethernet port. LED status indicators 35 Chapter 6 System Management Chapter contents RocketLink-G Plug ‘n’ Play ...................................................................................................................................37 Saving the configuration ........................................................................................................................................38 Reset for Factory Default.......................................................................................................................................38 Console ...........................................................................................................................................................38 Backing up and restoring saved configurations.......................................................................................................39 Authentication.......................................................................................................................................................39 System Software Upgrade ................................................................................................................................40 36 3088/I Getting Started Guide 6 • System Management RocketLink-G Plug ‘n’ Play The RocketLink-G Plug ‘n’ Play feature allows ISPs, carriers and PTTs to quickly upgrade the link speed for a customer without requiring a visit to re-configure the Customer Premise (CP) Model 3088/I. This feature also allows service providers to set up all of the configurations at the Central Office (via the ForeFront AIS system) before installing the stand alone units at the customer site. This saves time doing on-site configuration. Note RocketLink-G Plug ‘n’ Play is only available when using a ForeFront Model 3096RC as the CO unit. The RocketLink-G Plug ‘n’ Play feature allows the user to configure the DTE rate of the CP unit (Remote) via the ForeFront Model 3096RC at the Central Office (Central). The stand alone unit at the Customer Premise (CP) site will automatically configure itself to the DTE rate (Bandwidth Allocation) defined at the Model 3096RC. Other configuration parameters remain in the default setting. Follow the instructions below to activate RocketLink Plug ‘n’ Play between CO (Model 3096RC) and CP (Model 3088/I) units: • Set the Model 3096RC (CO) to either Internal or External clocking mode as defined by the application. • Verify that the Model 3088/I (CP) is configured for factory default settings. 3096RC DSL Span 3088 (CO) (CP) DIP Switches or NMS configured according to specific application requirements DIP Switches all in ON position Figure 20. Typical RocketLink Plug ‘n’ Play Application When the units connect over DSL, the 3088/I (CP) will enter a predefined default configuration. During the negotiation process between the units, the 3096RC (CO unit) will configure the DTE rate/line rate on the 3088/I as defined by the settings of the CO unit. When additional bandwidth is required, only the configuration of the CO unit should be changed. This feature gives ISPs, LECs and PTTs the ability to provision bandwidth on an as needed basis to customers. RocketLink-G Plug ‘n’ Play 37 3088/I Getting Started Guide 6 • System Management Saving the configuration To save all configuration changes into non-volatile memory, click on the hyperlink Save Configuration in the System Management menu item. Click on the Save button and wait until you see the message that verifies the save was executed properly. Figure 21. Saving the configuration to non-volatile memory Reset for Factory Default To recover from a forgotten password, the user may reset the unit to its factory configuration. Click on the Reset hyperlink in the System Management menu. If you want to reset to factory default settings, check the box for that function. (See figure 22.) Click on the Restart button. Wait until the 3088/I has completely restarted before doing anything. At this point, you should return to the console port since the IP address also returns to its default setting. (See the next section.) Figure 22. Resetting the 3088/I to factory default Console The 3088/I offers a console command line interface. The terminal emulator should be configured to 9600 bps/ 1 stop bit/ no parity/ XON-XOFF flow control. This is typically used when doing the initial configuration of the IP address and subnet mask. (See also “Configure the IP address” on page 18.) Saving the configuration 38 3088/I Getting Started Guide 6 • System Management Backing up and restoring saved configurations At times you may want to store the completed configuration of your 3088/I on a PC so you can return to a working configuration easily. Click on the Backup/Restore Configuration hyperlink under the System Management menu. Figure 23. Backing up and reloaded saved configurations To back up the current saved configuration, click on Backup configuration in your computer hyperlink. You will have the option of either viewing the configuration file or saving it directly to your PC. (See figure 23.) To execute the reverse operation, click on the Browse… button, find and select the configuration file on your PC. Then click on the Restore button for reloading the previously saved configuration into the 3088/I. Authentication In the System Management section of the Configuration Menu, click on the Authentication hyperlink. In this window, you may change the superuser password. The other function is to create an additional user. In defining the new user, you can permit or prevent them from changing the configuration (view only) and also from dialing in to the unit for remote management. (See figure 24.) Figure 24. Login Authorization Backing up and restoring saved configurations 39 3088/I Getting Started Guide 6 • System Management System Software Upgrade Over the course of time, new software is released. Also found on the System Management menu is the hyperlink Software Upgrade. Figure 25. Upgrading software on the 3088/I Click on the Browse… button to find and select the desired software version on your PC. Subsequently click on Update to invoke the upgrade process. It is Essential to wait until the upgrade is completed before attempting any access of the 3088/I. Click on the Options hyperlink. This takes you to the Firmware Update Configuration page. Leave this set to Enabled. When enabled, the 3088/I will detect if you are trying to do a software upgrade with an incorrect or improper software image. (See figure 26.) Figure 26. Software upgrade protection Authentication 40 Chapter 7 Diagnostic tools Chapter contents LED status monitor & definition ..........................................................................................................................42 System tools for testing..........................................................................................................................................42 Ping & Traceroute ..........................................................................................................................................42 Clearing error counters ...................................................................................................................................42 41 3088/I Getting Started Guide 7 • Diagnostic tools LED status monitor & definition See LED status indicators in “LED status indicators” on page 34. System tools for testing Testing and troubleshooting can utilize a broad range of tools. Various types of tools are a part of the 3088/I capabilities, from observing the LED’s status, tracking the error counters, and using network tools which are described in this section. Ping & Traceroute Ping and Traceroute are familiar to all IP network users. Go to the Tools hyperlink under System Management in the Configuration Menu. You will find both Ping and Traceroute tools available. Enter the IP address that you want to ping or traceroute. Click on the appropriate button to invoke the desired test. Figure 27. Ping and Traceroute Clearing error counters The error counters may be cleared in the Configuration web page or here in the Status web page. Select Clear All Counters and click on the Submit button. Figure 28. Clearing Error Counters LED status monitor & definition 42 Chapter 8 Contacting Patton for assistance Chapter contents Introduction ..........................................................................................................................................................44 Contact information..............................................................................................................................................44 Patton support headquarters in the USA .........................................................................................................44 Alternate Patton support for Europe, Middle East, and Africa (EMEA) ..........................................................44 Warranty Service and Returned Merchandise Authorizations (RMAs)...................................................................44 Warranty coverage ..........................................................................................................................................44 Out-of-warranty service .............................................................................................................................45 Returns for credit ......................................................................................................................................45 Return for credit policy .............................................................................................................................45 RMA numbers ................................................................................................................................................45 Shipping instructions ................................................................................................................................45 43 3088/I Getting Started Guide 8 • Contacting Patton for assistance Introduction This chapter contains the following information: • “Contact information”—describes how to contact Patton technical support for assistance. • “Warranty Service and Returned Merchandise Authorizations (RMAs)”—contains information about the warranty and obtaining a return merchandise authorization (RMA). Contact information Patton Electronics offers a wide array of free technical services. If you have questions about any of our other products we recommend you begin your search for answers by using our technical knowledge base. Here, we have gathered together many of the more commonly asked questions and compiled them into a searchable database to help you quickly solve your problems. Patton support headquarters in the USA • Online support: available at www.patton.com • E-mail support: e-mail sent to [email protected] will be answered within 1 business day • Telephone support: standard telephone support is available five days a week—from 8:00 am to 5:00 pm EST (1300 to 2200 UTC/GMT)—by calling +1 (301) 975-1007 • Fax: +1 (253) 663-5693 Alternate Patton support for Europe, Middle East, and Africa (EMEA) • Online support: available at www.patton-inalp.com • E-mail support: e-mail sent to [email protected] will be answered within 1 business day • Telephone support: standard telephone support is available five days a week—from 8:00 am to 5:00 pm CET (0900 to 1800 UTC/GMT)—by calling +41 (0)31 985 25 55 • Fax: +41 (0)31 985 25 26 Warranty Service and Returned Merchandise Authorizations (RMAs) Patton Electronics is an ISO-9001 certified manufacturer and our products are carefully tested before shipment. All of our products are backed by a comprehensive warranty program. Note If you purchased your equipment from a Patton Electronics reseller, ask your reseller how you should proceed with warranty service. It is often more convenient for you to work with your local reseller to obtain a replacement. Patton services our products no matter how you acquired them. Warranty coverage Our products are under warranty to be free from defects, and we will, at our option, repair or replace the product should it fail within one year from the first date of shipment. Our warranty is limited to defects in workmanship or materials, and does not cover customer damage, lightning or power surge damage, abuse, or unauthorized modification. Introduction 44 3088/I Getting Started Guide 8 • Contacting Patton for assistance Out-of-warranty service Patton services what we sell, no matter how you acquired it, including malfunctioning products that are no longer under warranty. Our products have a flat fee for repairs. Units damaged by lightning or other catastrophes may require replacement. Returns for credit Customer satisfaction is important to us, therefore any product may be returned with authorization within 30 days from the shipment date for a full credit of the purchase price. If you have ordered the wrong equipment or you are dissatisfied in any way, please contact us to request an RMA number to accept your return. Patton is not responsible for equipment returned without a Return Authorization. Return for credit policy • Less than 30 days: No Charge. Your credit will be issued upon receipt and inspection of the equipment. • 30 to 60 days: We will add a 20% restocking charge (crediting your account with 80% of the purchase price). • Over 60 days: Products will be accepted for repairs only. RMA numbers RMA numbers are required for all product returns. You can obtain an RMA by doing one of the following: • Completing a request on the RMA Request page in the Support section at www.patton.com • By calling +1 (301) 975-1007 and speaking to a Technical Support Engineer • By sending an e-mail to [email protected] All returned units must have the RMA number clearly visible on the outside of the shipping container. Please use the original packing material that the device came in or pack the unit securely to avoid damage during shipping. Shipping instructions The RMA number should be clearly visible on the address label. Our shipping address is as follows: Patton Electronics Company RMA#: xxxx 7622 Rickenbacker Dr. Gaithersburg, MD 20879-4773 USA Patton will ship the equipment back to you in the same manner you ship it to us. Patton will pay the return shipping costs. Warranty Service and Returned Merchandise Authorizations (RMAs) 45 Appendix A Compliance information Chapter contents Compliance ...........................................................................................................................................................47 EMC ...............................................................................................................................................................47 Safety ..............................................................................................................................................................47 PSTN Regulatory ............................................................................................................................................47 FCC Part 68 (ACTA) Statement ...........................................................................................................................47 Radio and TV Interference (FCC Part 15) ............................................................................................................47 Industry Canada Notice ........................................................................................................................................48 CE Declaration of Conformity ..............................................................................................................................48 Authorized European Representative .....................................................................................................................48 46 3088/I Getting Started Guide A • Compliance information Compliance EMC • FCC Part 15, Class A • EN55022, Class A • EN55024 Safety • UL 60950-1/CSA C22.2 N0. 60950-1 • IEC/EN60950-1 • AS/NZS 60950-1 PSTN Regulatory • FCC Part 68 • CS-03 • AS/ACIF S043:2003 FCC Part 68 (ACTA) Statement This equipment complies with Part 68 of FCC rules and the requirements adopted by ACTA. On the bottom side of this equipment is a label that contains—among other information—a product identifier in the format US: AAAEQ##TXXXX. If requested, this number must be provided to the telephone company. The method used to connect this equipment to the premises wiring and telephone network must comply with the applicable FCC Part 68 rules and requirements adopted by the ACTA. If this equipment causes harm to the telephone network, the telephone company will notify you in advance that temporary discontinuance of service may be required. But if advance notice isn’t practical, the telephone company will notify the customer as soon as possible. Also, you will be advised of your right to file a complaint with the FCC if you believe it is necessary. The telephone company may make changes in its facilities, equipment, operations or procedures that could affect the operation of the equipment. If this happens the telephone company will provide advance notice in order for you to make necessary modifications to maintain uninterrupted service. If trouble is experienced with this equipment, for repair or warranty information, please contact our company. If the equipment is causing harm to the telephone network, the telephone company may request that you disconnect the equipment until the problem is resolved. Connection to party line service is subject to state tariffs. Contact the state public utility commission, public service commission or corporation commission for information. Radio and TV Interference (FCC Part 15) This equipment generates and uses radio frequency energy, and if not installed and used properly—that is, in strict accordance with the manufacturer's instructions—may cause interference to radio and television reception. This equipment has been tested and found to comply with the limits for a Class A computing device in accordance with the specifications in Subpart B of Part 15 of FCC rules, which are designed to provide reason- Compliance 47 3088/I Getting Started Guide A • Compliance information able protection from such interference in a commercial installation. However, there is no guarantee that interference will not occur in a particular installation. If the equipment causes interference to radio or television reception, which can be determined by disconnecting the cables, try to correct the interference by one or more of the following measures: moving the computing equipment away from the receiver, re-orienting the receiving antenna, and/or plugging the receiving equipment into a different AC outlet (such that the computing equipment and receiver are on different branches). Industry Canada Notice This equipment meets the applicable Industry Canada Terminal Equipment Technical Specifications. This is confirmed by the registration number. The abbreviation, IC, before the registration number signifies that registration was performed based on a Declaration of Conformity indicating that Industry Canada technical specifications were met. It does not imply that Industry Canada approved the equipment. This Declaration of Conformity means that the equipment meets certain telecommunications network protective, operational and safety requirements. The Department does not guarantee the equipment will operate to the user's satisfaction. Before installing this equipment, users should ensure that it is permissible to be connected to the facilities of the local telecommunications company. The equipment must also be installed using an acceptable method of connection. In some cases, the company’s inside wiring associated with a single line individual service may be extended by means of a certified connector assembly (telephone extension cord). The customer should be aware that compliance with the above condition may not prevent degradation of service in some situations. Repairs to some certified equipment should be made by an authorized maintenance facility designated by the supplier. Any repairs or alterations made by the user to this equipment, or equipment malfunctions, may give the telecommunications company cause to request the user to disconnect the equipment. Users should ensure for their own protection that the ground connections of the power utility, telephone lines and internal metallic water pipe system, are connected together. This protection may be particularly important in rural areas. CE Declaration of Conformity We certify that the apparatus identified in this document conforms to the requirements of Council Directive 1999/5/EC on the approximation of the laws of the member states relating to Radio and Telecommunication Terminal Equipment and the mutual recognition of their conformity. The safety advice in the documentation accompanying this product shall be obeyed. The conformity to the above directive is indicated by the CE sign on the device. Authorized European Representative D R M Green European Compliance Services Limited. Oakdene House, Oak Road Watchfield, Swindon, Wilts SN6 8TD, UK Industry Canada Notice 48 Appendix B Specifications Chapter contents General characteristics ...........................................................................................................................................50 G.SHDSL characteristics .......................................................................................................................................50 Ethernet ................................................................................................................................................................50 Protocol support....................................................................................................................................................50 Management .........................................................................................................................................................51 10Base-T/100Base-TX interface ............................................................................................................................51 Serial connector .....................................................................................................................................................51 Diagnostics............................................................................................................................................................51 Status LEDs...........................................................................................................................................................51 Power ..............................................................................................................................................................51 WAN Link ......................................................................................................................................................51 WAN Tx ........................................................................................................................................................51 WAN Rx .........................................................................................................................................................51 Ethernet Link ..................................................................................................................................................51 Ethernet 100M ...............................................................................................................................................52 Ethernet Tx ....................................................................................................................................................52 Ethernet Rx .....................................................................................................................................................52 Power ....................................................................................................................................................................52 48 VDC power supply ....................................................................................................................................52 G.SHDSL Physical connection & Transmission Line .....................................................................................53 Line Coding ....................................................................................................................................................53 Line Interface ........................................................................................................................................................53 Environment .........................................................................................................................................................53 Dimensions ...........................................................................................................................................................53 49 3088/I Getting Started Guide B • Specifications General characteristics • Compact low-cost Plug ‘n’ Play NTU • 10/100 Ethernet port • Unlimited host support • Comprehensive hardware diagnostics, independent of operating system, easy maintenance and effortless installation • Plug ‘n’ Play operation for fast and seamless turn-up with pre-configured WAN and LAN options • Built-in web configuration • Simple software upgrade using FTP into FLASH memory • Eight front panel LEDs indicate Power, DSL WAN, Ethernet LAN speed and status • Convenient and standard RJ connectors for Ethernet, Line, and Console • External UI • Field factory default option • Standard 1 year warranty G.SHDSL characteristics • 4.6 Mbps maximum speed over 2-wire • Data rates from 192 kbps to 4.608 Mbps • Annex A (ANSI), Annex B (ETSI) PSD selection • 2-wire support ITU G.991.2 and ETSI TS 101524 with G.994.1 handshake • When connecting two NTUs in a point-to-point application, one NTU must be set for central mode, the other for remote mode • EOC management channel for remote end-to-end management Ethernet • Auto-sensing Full-duplex 10Base-T/100Base-TX Ethernet • Standard RJ-45 and built-in MDI-X cross-over switch • IEEE 802.1d transparent learning bridge up to 1024 addresses and Spanning Tree Protocol Protocol support • Complete internetworking with IP (RFC 741), TCP (RFC 793), UDP (RFC 768), ICMP (RFC 950), ARP (RFC 826) • Built-in Ping and Traceroute facilities • Point-to-Point Protocol over HDLC General characteristics 50 3088/I Getting Started Guide B • Specifications Management • Web-based configuration via embedded web server • CLI menu for configuration, management, and diagnostics • Local (VT-100 or Telnet) • Console port set at 9600 bps, 8 bits, no parity, 1 stop bit, no flow control 10Base-T/100Base-TX interface The Ethernet port is a shielded RJ-45 jack, autonegotiate, full- or half-duplex with an MDI-X switch. See Appendix E, “RJ-45 shielded 10/100 Ethernet port” on page 58 for the pinout. Serial connector The console port is an RS-232 interface (EIA-561) on an RJ-45 jack. See Appendix F, “RS-232 console interface pin assignments” on page 60 for the pinout. Diagnostics Various diagnostic features are integrated into the 3088/I NTU. Ping and Traceroute facilities. DSL run-time statistics, DSL line error counters, Local interface error counters, Bridged PPP statistics, Ethernet port statistics, and front panel status LEDs (see section“Status LEDs”.) Status LEDs Power The Power LED glows solid during normal operation. At startup, during the POST, the LED blinks once every second. If the POST fails, the unit does not enter normal operation, and the LED blinks once every 0.4 seconds. WAN Link The DSL LED glows solid while a DSL link is established. While the DSL link is training it blinks once every second. WAN Tx The DSL LED glows solid while a DSL link is established. While the DSL link is training it blinks once every second. WAN Rx The DSL LED glows solid while a DSL link is established. While the DSL link is training it blinks once every second. Ethernet Link The DSL LED glows solid while a DSL link is established. While the DSL link is training it blinks once every second. Management 51 3088/I Getting Started Guide B • Specifications Ethernet 100M The DSL LED glows solid while a DSL link is established. While the DSL link is training it blinks once every second. Ethernet Tx The DSL LED glows solid while a DSL link is established. While the DSL link is training it blinks once every second. Ethernet Rx The DSL LED glows solid while a DSL link is established. While the DSL link is training it blinks once every second. Power WARNING Ensure that the power cable used with the external power adapter meets all applicable standards for the country in which it is to be installed, and that it is connected to a wall outlet which has earth ground. The Model 3088/I power input is 5 VDC from an external desk top power supply, universal input 100–240 VAC, 50–60 Hz, 0.3 A. The universal input power supply has a male IEC-320 power entry connector. This power supply connects to the Model 3088/I by means of a barrel jack (center pin is +5V) on the rear panel. Many international power cords are available for the universal power supply (Please refer to Appendix C on page 54 for country-specific power cords. The Model 3088/I powers up as soon as it is plugged into an AC outlet—there is no power switch. 48 VDC power supply CAUTION The external DC adaptor shall be a listed limited power source that incorporates a disconnect device and shall be positioned within easy reach of the operator. The interconnecting cables shall be rated for the proper voltage, current, anticipated temperature, flammability, and mechanical serviceability • Input - Rated voltage: 36–60 VDC - Rated current: 0.25 A DC • Output - Rated voltage: 5 VDC ± 5%, 5W - Rated current: 1 A DC - 6-inch cable terminated with 2.5 mm barrel plug, center positive • Isolation: 500 VDC Power 52 3088/I Getting Started Guide B • Specifications G.SHDSL Physical connection & Transmission Line RJ-11, Two-wire (single twisted pair), polarity insensitive, pins 3 & 4. (See Appendix D on page 56.) Line Coding TC-PAM 16 (Trellis Coded Pulse Amplitude Modulation) for rates from 192 kbps to 2.304 Mbps. TCPAM 32 for rates above 2.304 Mbps. Line Interface Transformer coupled, 2500 VRMS isolation Environment Operating temp: 32–122°F (0–50°C) Humidity: 5–95% non-condensing Altitude: 0–15,000 feet (0–4,600 meters) Dimensions 4.2W x 1.6H x 5.55L inches (10.7W x 4.1H x 14.1L cm) Line Interface 53 Appendix C Factory replacement parts and accessories Chapter contents Factory replacement parts and accessories ..............................................................................................................55 54 3088/I Getting Started Guide C • Factory replacement parts and accessories Factory replacement parts and accessories Model # Description 08055DCUI 0805EUR 0805UK 0805US 0805AUS 0805DEN 0805FR 100–240VAC (+5V ±5% reg. DC/2A) Universal Input Adapter European Power Cord CEE 7 (“A”) United Kingdom Power Cord (“D”) American Power Cord (“K”) Australia/New Zealand Power Cord (“C”) Denmark Power Cord (“E”) France/Belgium Power Cord (“F”) 0805IN 0805IS 0805JAP 0805SW 07M3088/I-GS 07M3088I-QS 07MFOREFRONT-CD India Power Cord (“G”) Israel Power Cord (“H”) Japan Power Cord (“J”) Switzerland Power Cord (“L”) Model 3088/I Getting Started Guide Model 3088/I Quick Start Guide ForeFront AIS CD-ROM Factory replacement parts and accessories 55 Appendix D RJ-11 non-shielded DSL port Chapter contents RJ-11 non-shielded DSL port................................................................................................................................57 56 3088/I Getting Started Guide D • RJ-11 non-shielded DSL port RJ-11 non-shielded DSL port Single twisted-pair (TP) for full-duplex transmission. The signals are polarity insensitive. RJ-11 non-shielded DSL port Pin # Signal 1 2 3 4 Tip Ring 57 Appendix E RJ-45 shielded 10/100 Ethernet port Chapter contents RJ-45 shielded 10/100 Ethernet port.....................................................................................................................59 58 3088/I Getting Started Guide E • RJ-45 shielded 10/100 Ethernet port RJ-45 shielded 10/100 Ethernet port Note The following table assumes the MDI-X switch is in the out position. Pin # Signal 1 2 3 4 5 6 7 TX+ (output) TX- (output) RX+ (input) RX- (input) 8 RJ-45 shielded 10/100 Ethernet port 59 Appendix F RS-232 console interface pin assignments Chapter contents RS-232 console interface pin assignments..............................................................................................................61 60 3088/I Getting Started Guide F • RS-232 console interface pin assignments RS-232 console interface pin assignments RJ-45 non-shielded Connector (EIA-561) RS-232 console interface pin assignments Pin Signal 1 2 3 4 5 6 DSR (out) CD (out) DTR (in) Signal Ground RD (out) TD (in) 7 8 CTS (out) RTS (in) 61