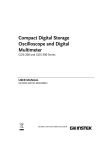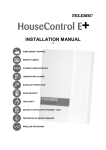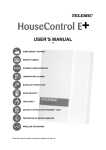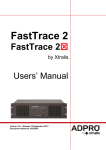Download Paragon P800 User's Manual
Transcript
hipi™ GSM/WiFi Dual-Mode Mobile Phone User’s Manual June 19, 2006 1 2 Paragon Wireless dual-mode mobile phone user’s manual Welcome users! Thank you for purchasing the Paragon Wireless dual-mode mobile phone (CECT P800). This user manual describes important information about the use and operation of your new handset. We’re confident that you will be pleased with the exceptional performance of your new mobile phone which combines advanced technologies with state-of-the-art design and full-featured functions to facilitate your business and personal activities. The large color display and touch screen of the Paragon Wireless dual mode mobile phone is easy to use and powerful in function. The built-in WiFi function enables you to enjoy the economy and convenience of VoIP while experiencing high-speed network surfing; and the colorful outer screen makes accessing information convenient. The built-in 1.3 megabyte pixel digital camera can capture all the memorable moments in your life. The profile settings can be configured to suite the usage environment. The world clock can help you to keep track of the local time anywhere in the world to accommodate your business activities… These are only a few of the powerful features that your new dual-mode mobile phone has to offer. You can learn the details of all the features throughout this user’s manual. We hope you enjoy your new Paragon Wireless dual-mode mobile phone! Paragon Wireless Inc. Notes: 1. The features of your mobile phone may have been updated since this user’s manual was sent to print, so the descriptions may not always match your handset. 2. Because of the variety of mobile phone software and settings, as well as the availability of the network services, the mobile phone screenshots shown in this user’s manual may be different from your actual handset. 3. The instructional contents of this manual are properties of Paragon Wireless Inc. Paragon Wireless dual-mode mobile phone user’s manual (This page is left blank.) Paragon Wireless dual-mode mobile phone user’s manual Chapter 1. 1.1 Basic Mobile Phone Functions ............................................................................1 GENERAL DESCRIPTIONS .............................................................................................................................................1 1.1.1 Password ...................................................................................................................................................................1 1.1.2 Multimedia messaging service (MMS) .....................................................................................................................1 1.1.3 Ring tone....................................................................................................................................................................2 1.1.4 General Packet Radio Service (GPRS).....................................................................................................................2 1.1.5 Wireless Local Area Network (WLAN) .....................................................................................................................2 1.1.6 VoIP ...........................................................................................................................................................................2 1.2 PHONE OVERVIEW ......................................................................................................................................................2 1.2.1 Appearance and layout .............................................................................................................................................2 1.2.2 Keys ...........................................................................................................................................................................4 1.2.3 Jacket.........................................................................................................................................................................4 1.2.4 Standby Mode and Signal Indicator .........................................................................................................................5 1.3 INTRODUCTION TO ESSENTIAL INFORMATION ..............................................................................................................5 1.3.1 SIM card ....................................................................................................................................................................5 1.3.2 Using the Memory card.............................................................................................................................................6 1.3.3 Battery .......................................................................................................................................................................7 1.3.4 Signal Strength Indication.........................................................................................................................................8 1.3.5 Power-up and Power-down the phone.....................................................................................................................8 1.3.6 Phone locking ............................................................................................................................................................8 1.3.7 Function selection and operation .............................................................................................................................8 1.3.8 Switch between input methods ..................................................................................................................................9 1.3.9 Alphanumeric input.................................................................................................................................................10 1.3.10 Symbol input ............................................................................................................................................................10 1.3.11 Copy and Paste........................................................................................................................................................10 Chapter 2. Contact.................................................................................................................11 2.1 SEARCH .................................................................................................................................................................... 11 2.2 ADD ..........................................................................................................................................................................12 2.2.1 Contacts...................................................................................................................................................................12 2.2.2 Message group ........................................................................................................................................................12 2.3 DELETE NUMBERS.....................................................................................................................................................13 2.4 MULTIPLE DELETION .................................................................................................................................................13 2.5 COPY ........................................................................................................................................................................13 2.5.1 Copy a single contact between the phone and the SIM card..................................................................................13 2.5.2 Copy all contacts.....................................................................................................................................................13 2.5.3 Copy selected contacts ............................................................................................................................................13 2.6 GROUP LIST...............................................................................................................................................................14 2.7 VIEW TYPE ................................................................................................................................................................14 2.8 MEMORY STATUS ......................................................................................................................................................14 2.9 MODIFY PHONE NUMBER ..........................................................................................................................................14 2.10 PHONE RECORD.........................................................................................................................................................15 2.11 SAVE NUMBERS TO SIM CARD OR PHONE .................................................................................................................15 2.12 PHOTO IMAGE SETTING .............................................................................................................................................15 Chapter 3. 3.1 3.1.1 Dial functions ......................................................................................................16 MAKING A GSM PHONE CALL ...................................................................................................................................16 Dialing an international call ..................................................................................................................................16 Paragon Wireless dual-mode mobile phone user’s manual 3.1.2 Dialing extension numbers or voice mailbox .........................................................................................................16 3.2 DIALING USING VOIP ...............................................................................................................................................17 3.3 ANSWERING OR IGNORING AN INCOMING CALL .........................................................................................................17 3.4 FUNCTIONS AVAILABLE WHILE MAKING CALLS .......................................................................................................17 3.4.1 Adjust volume ..........................................................................................................................................................18 3.4.2 Hang up ...................................................................................................................................................................18 3.4.3 Dialing a simultaneous second call ........................................................................................................................18 3.4.4 Switch between two telephone calls........................................................................................................................18 3.4.5 Conferencing ...........................................................................................................................................................19 3.4.6 Placing an emergency call ......................................................................................................................................19 Chapter 4. Call log.................................................................................................................20 4.1 DIALED CALL ............................................................................................................................................................20 4.2 ANSWERED CALL ......................................................................................................................................................20 4.3 MISSED CALL ............................................................................................................................................................20 4.4 CALL TIME ................................................................................................................................................................21 Chapter 5. My data.................................................................................................................22 5.1 JAVA..........................................................................................................................................................................22 5.2 PICTURES ..................................................................................................................................................................22 5.2.1 View by list...............................................................................................................................................................22 5.2.2 Preview ....................................................................................................................................................................22 5.2.3 Delete and Delete All ..............................................................................................................................................22 5.2.4 Rename ....................................................................................................................................................................22 5.2.5 Send MMS................................................................................................................................................................23 5.2.6 Send email ...............................................................................................................................................................23 5.2.7 Property ...................................................................................................................................................................23 5.3 MY SOUND ................................................................................................................................................................23 5.4 PHOTOS ....................................................................................................................................................................24 5.5 MOVIE ......................................................................................................................................................................24 5.6 SD CARD MANAGEMENT ...........................................................................................................................................24 5.7 STATUS INFOR ...........................................................................................................................................................25 Chapter 6. System settings ..................................................................................................26 6.1 MODIFYING SETTINGS ..............................................................................................................................................26 6.2 PHONE MODE ............................................................................................................................................................26 6.3 DATE & TIME............................................................................................................................................................26 6.4 RING & TONE ...........................................................................................................................................................27 6.4.1 Setting ring tone ......................................................................................................................................................27 6.4.2 Ring tone list............................................................................................................................................................27 6.5 SCREEN SETTING .......................................................................................................................................................28 6.5.1 Wallpaper ................................................................................................................................................................28 6.5.2 Color scheme...........................................................................................................................................................28 6.5.3 Brightness................................................................................................................................................................28 6.5.4 Backlight..................................................................................................................................................................28 6.6 CALL SETTINGS .........................................................................................................................................................28 6.6.1 WLAN and GSM Call Divert...................................................................................................................................28 6.6.2 WLAN and GSM Call waiting.................................................................................................................................29 6.6.3 Answer type .............................................................................................................................................................29 Paragon Wireless dual-mode mobile phone user’s manual 6.6.4 Auto redial ...............................................................................................................................................................29 6.6.5 Turbo dial ................................................................................................................................................................29 6.6.6 Minutes alert ...........................................................................................................................................................29 6.6.7 Connecting alert......................................................................................................................................................30 6.6.8 Hide my number ......................................................................................................................................................30 6.6.9 Prefix dial ................................................................................................................................................................30 6.7 CALIBRATION............................................................................................................................................................30 6.7.1 Stylus calibration.....................................................................................................................................................30 6.7.2 Hot key calibration..................................................................................................................................................30 6.8 SECURITY SETTINGS ..................................................................................................................................................30 6.8.1 Lock now..................................................................................................................................................................30 6.8.2 Automatic locking....................................................................................................................................................30 6.8.3 SIM PIN1.................................................................................................................................................................31 6.8.4 PIM lock ..................................................................................................................................................................31 6.8.5 Side key lock ............................................................................................................................................................31 6.8.6 Change PWD (password)........................................................................................................................................31 6.8.7 Call barring.............................................................................................................................................................31 6.9 SAVING DATA ............................................................................................................................................................32 6.10 WLAN .....................................................................................................................................................................32 6.10.1 Create ......................................................................................................................................................................32 6.10.2 Move up and move down.........................................................................................................................................35 6.10.3 Delete.......................................................................................................................................................................35 6.10.4 Rename ....................................................................................................................................................................35 6.11 WLAN DEVICE ON/OFF ..........................................................................................................................................35 6.12 GSM / WLAN SWITCH SETTING ...............................................................................................................................35 6.12.1 WLAN first and GSM first.......................................................................................................................................36 6.12.2 Switch to GSM when WLAN is not available and switch to WLAN when GSM is not available ..........................36 6.13 NETWORK SERVICES .................................................................................................................................................36 6.13.1 Network selection ....................................................................................................................................................36 6.13.2 Connection setting...................................................................................................................................................36 6.14 FACTORY SETTING .....................................................................................................................................................37 6.15 AUTOMATIC STARTUP AND SHUTDOWN......................................................................................................................37 6.16 STUN SERVER SETTINGS ..........................................................................................................................................38 6.17 SIP SETTING FROM SD..............................................................................................................................................38 6.18 VERSION UPDATE ......................................................................................................................................................38 Chapter 7. WWW Browser ....................................................................................................39 7.1 HOME PAGE...............................................................................................................................................................39 7.2 BOOKMARKS ............................................................................................................................................................39 7.3 LINKS .......................................................................................................................................................................39 7.4 BACK ........................................................................................................................................................................39 7.5 STOP .........................................................................................................................................................................40 7.6 REFRESH ...................................................................................................................................................................40 7.7 OPTION .....................................................................................................................................................................40 Chapter 8. 8.1 8.1.1 Utilities.................................................................................................................41 SCHEDULE ................................................................................................................................................................41 Schedule...................................................................................................................................................................41 Paragon Wireless dual-mode mobile phone user’s manual 8.1.2 New Appointment ....................................................................................................................................................41 8.1.3 Modify schedule.......................................................................................................................................................42 8.1.4 Delete.......................................................................................................................................................................42 8.1.5 Clear today ..............................................................................................................................................................42 8.1.6 Clear all...................................................................................................................................................................42 8.2 8.2.1 ALARM .....................................................................................................................................................................42 Alarm setting ...........................................................................................................................................................42 8.3 DICTIONARY .............................................................................................................................................................43 8.4 FILE BROWSER ..........................................................................................................................................................43 8.5 NOTE PAD .................................................................................................................................................................44 8.5.1 New notes ................................................................................................................................................................44 8.5.2 View and modify the notes.......................................................................................................................................44 8.5.3 Delete and delete all notes ......................................................................................................................................44 8.5.4 Send as SMS, MMS or email...................................................................................................................................44 8.5.5 Rename ....................................................................................................................................................................44 8.6 8.6.1 SKETCH ....................................................................................................................................................................44 Image editing...........................................................................................................................................................45 8.7 CURRENCY CONVERSION ..........................................................................................................................................45 8.8 WORLD CLOCK .........................................................................................................................................................45 8.9 ANNIVERSARY ..........................................................................................................................................................46 8.10 CALCULATOR ............................................................................................................................................................46 8.11 STOPWATCH ..............................................................................................................................................................46 8.12 COUNT DOWN ...........................................................................................................................................................47 8.13 GPRS WIZARD .........................................................................................................................................................47 8.14 PC LINK ....................................................................................................................................................................47 8.15 U DISK. .....................................................................................................................................................................47 Chapter 9. 9.1 Message...............................................................................................................48 MESSAGE INTRODUCTION .........................................................................................................................................48 9.1.1 Inbox ........................................................................................................................................................................48 9.1.2 Draft ........................................................................................................................................................................48 9.1.3 Sent messages..........................................................................................................................................................49 9.1.4 Voice mailbox ..........................................................................................................................................................49 9.2 CREATE AND SEND MESSAGE .....................................................................................................................................49 9.2.1 SMS..........................................................................................................................................................................49 9.2.2 MMS ........................................................................................................................................................................50 9.3 RECEIVING AND READING MESSAGES ........................................................................................................................50 9.3.1 SMS..........................................................................................................................................................................50 9.3.2 MMS ........................................................................................................................................................................51 9.4 MESSAGE SETTING ....................................................................................................................................................51 9.4.1 Message setting .......................................................................................................................................................51 9.4.2 MMS setting.............................................................................................................................................................52 9.4.3 Capacity query ........................................................................................................................................................53 Chapter 10. 10.1 Email ....................................................................................................................54 THE MANAGEMENT OF THE EMAIL.............................................................................................................................54 10.1.1 Login the mailbox....................................................................................................................................................55 10.1.2 Inbox ........................................................................................................................................................................56 Paragon Wireless dual-mode mobile phone user’s manual 10.1.3 Outbox .....................................................................................................................................................................56 10.1.4 Draft box..................................................................................................................................................................56 10.1.5 email ........................................................................................................................................................................56 10.2 CREATE AND SEND EMAIL .........................................................................................................................................56 10.3 ADD ATTACHMENT IN THE EMAIL ..............................................................................................................................57 10.4 RECEIVING EMAIL .....................................................................................................................................................57 Chapter 11. 11.1 Chapter 12. Camera.................................................................................................................59 TAKING PHOTOS ........................................................................................................................................................59 Entertain(ment) ...................................................................................................61 12.1 CAMCORDER.............................................................................................................................................................61 12.2 MOBILE QQ..............................................................................................................................................................61 12.2.1 Login........................................................................................................................................................................61 12.2.2 Send messages .........................................................................................................................................................61 12.2.3 Menu introduction ...................................................................................................................................................62 12.3 RECORDER ................................................................................................................................................................62 12.4 WAP BROWSER .........................................................................................................................................................62 12.4.1 Basic steps of accessing and using WAP ................................................................................................................62 12.4.2 Online Status Menu .................................................................................................................................................63 12.4.3 Home page...............................................................................................................................................................63 12.4.4 Bookmark.................................................................................................................................................................63 12.4.5 Links ........................................................................................................................................................................63 12.4.6 Back .........................................................................................................................................................................63 12.4.7 Stop ..........................................................................................................................................................................63 12.4.8 Refresh .....................................................................................................................................................................63 12.4.9 Items ........................................................................................................................................................................63 Chapter 13. Chapter 14. Media Player ........................................................................................................65 Accessories.........................................................................................................66 14.1 RAPID CHARGER .......................................................................................................................................................66 14.2 BATTERY-RELATED INFORMATION .............................................................................................................................66 14.3 BATTERY TIPS ...........................................................................................................................................................66 Chapter 15. Chapter 16. Troubleshooting solutions .................................................................................67 Maintenance ........................................................................................................69 Paragon Wireless dual-mode mobile phone user’s manual Important Precautions and Safety Instructions Please read carefully the following brief descriptions. It is highly recommended that you observe these important legal and safety guidelines. Driving safety Please do not use the mobile phone when you are driving. Always secure the mobile phone into the mobile phone socket instead of the passenger seat (or elsewhere) to avoid misplacement when applying the car brakes. On impact, safety airbags will discharge forcefully. It is recommended that no objects are to be placed near the airbag or in its potential operational area. If wireless devices are not installed properly and airbags discharge, severe injury may occur. Shutdown the phone before boarding any aircraft To prevent possible disturbance with aircraft systems, U.S. Federal Aviation Administration (FAA) regulations strictly prohibit the use of any mobile device while traveling by air. Additionally, FAA regulations require that mobile devices may only be used while on the ground with the permission of a crewmember. To comply with all safety and legal regulations, please ensure that your mobile phone is OFF before boarding any aircraft. Shutdown your mobile phone in construction site blasting areas To avoid possible disturbance with dangerous blasting operations obey all relevant area regulations and turn OFF your mobile phone Shutdown the mobile phone when you are near explosive and/or dangerous materials Do not use the mobile phone when you are in a gas station or near any potentially explosive fuel or chemical materials. In the hospital Please obey all hospital rules and specifications regarding the use of your mobile phone. Shutdown your phone when you are near medical devices. Using wireless transmission devices (including mobile phones) may interfere with certain medical devices. If you are using any personal medical apparatus such as a heart rhythm adjustor or hearing-aid, please make sure your devices are equipped with the appropriate safety protections against radio interference mobile phones. Disturbance Radio transmissions are generally likely to affect your mobile phone’s performance. Professional service Only professionals can install or repair your mobile phone. Unauthorized installation or maintenance may result in damage or defective operation. Additionally, all unauthorized modifications may void your warranty. Fittings and battery Paragon Wireless dual-mode mobile phone user’s manual Please take caution when using the battery and avoid putting the battery in close contact with metallic or other conductive materials to avoid electrical (short) circuit. Likewise, when removing the battery, please place it in a bag or on a non-metallic surface. We recommend that you dispose of obsolete batteries at a battery recycling area or return it to the original producer. Only batteries approved by the original manufacturer should be used with the handset. Always keep the mobile phone and its accessories out of the reach of children. Using properly Proper use and maintenance of your handset will contribute to product longevity. Do not put your mobile phone in high temperature areas (more than 60°C or 140° F), such as near a hot window or in direct sunlight. Never use a dry cloth or cloth with static charge to clean your phone. Instead, use a wet cloth or cloth that resists static-electricity to clean your handset. Emergency call Make sure the mobile phone is on and in service, then dial the emergency call 112 (911 in the U.S.). Even when the mobile phone is in standby mode, you can still dial emergency numbers. Enter an emergency call number, then press the Dial button to start the call. Be prepared to clearly describe your location and circumstances. Note: Like all mobile phones, aforementioned features may not be supported due to network coverage or radio signal transmission conditions. Some networks may not support certain emergency numbers. For critical communications, such as medical first-aid, do not rely completely on your mobile phone. Instead, consult and check with your local network operator for emergency calling specifications. Paragon Wireless dual mode mobile phone user’s manual Page 1 Chapter 1. Basic Mobile Phone Functions 1.1 General descriptions Important terms: Mobile phone lock key, SIM card PIN key, SIM card PUK key, PIM key, call limit key, multimedia message service (MMS), GPRS, WLAN, VOIP. 1.1.1 Password Mobile phone lock password: The Phone Lock can prevent others from using the phone without permission. The preset key code is 0000. Please change your mobile phone’s lock password as soon as possible. For more information on changing the lock password and configuring the mobile phone lock function, please refer to chapter 5.9. PIN key (4-8 digits): The PIN code (personal identification code) can prevent others from using your SIM card without authorization. PIN codes are usually provided with the SIM card. When the mobile phone starts, you will be required to input the PIN code. Please refer to chapter 5.9 for more information. Your mobile phone SIM card will automatically lock if an incorrect PIN code is entered three times successively. PIN2 key (4-8 digits): The PIN2 code is another SIM card key provided by the operator. If you input the wrong PIN2 key, you must input the PUK2 key to unlock it. PUK key/PUK2 key: To change a locked PIN key you need the PUK key (personal unlock key). Similarly, to change a locked PIN2 key, you need the PUK2 key. These two keys are located on your SIM card and you can contact your service provider for the related information. If you input the wrong PUK/PUK2 key 10 times successively, the SIM card can no longer be used. You will need to contact your service provider to get a new SIM card. Note that your PUK key cannot be changed. If it is lost, please contact your service provider. PIM key: The PIM key is set by the user to enter the phone book, email and messaging programs. Limit key: When using the call limit function, you will need the call limit key. Please refer to chapter 5.9 for related information. 1.1.2 Multimedia messaging service (MMS) Your new mobile phone can send and receive multimedia messages composed of text, image and audio. Please refer to chapter 8 for more details. Paragon Wireless dual mode mobile phone user’s manual Page 2 1.1.3 Ring tone The phone is preset with several built-in ring tones. For information on setting ring tones, please refer to chapter 5.4. 1.1.4 General Packet Radio Service (GPRS) GPRS is a method of data transmission. It enables users to have wireless access to the Internet and other data networks through a GSM system. Using GPRS, a user can send and receive data using IP (Internet Protocol) based networks. The application that uses GPRS includes WAP service and multimedia messaging service. Please note the following when using GPRS: ♦ For information on services provided by GPRS and its application method, please refer to chapter 7.13.1 or consult your service provider. ♦ Configure the appropriate settings before using GPRS. For related information please refer to chapter 5.13.2. ♦ For information on the price of GPRS services, please refer to chapter 7.13.2 or consult your service provider. 1.1.5 Wireless Local Area Network (WLAN) WLAN is a broadband wireless technology standardized by the IEEE 802.11 working group. When using WLAN with the HiPi phone, please note the following: ♦ For information on the services provided by WLAN and their applications, please consult your service provider. ♦ The WLAN setting in the phone should be configured properly before use. For detailed information, please refer to chapter 5.13.2. ♦ For information on the pricing of WLAN services, please consult your service provider. 1.1.6 VoIP VoIP (Voice over Internet Protocol) is the technology foundation for Internet telephony and a wealth of other services. Its biggest advantage is the utilization of the Internet to provide world wide connectivity at a very low cost. VoIP can be used to transmit voice, fax, video and data, such as uniform messaging, virtual telephone, virtual voice/fax mailbox, number query, Internet call center, Internet call management, TV meeting, fax storage and forwarding. 1.2 Phone Overview 1.2.1 Appearance and layout Refer to the following diagram for the layout of your mobile phone and key functions. Paragon Wireless dual mode mobile phone user’s manual Page 3 Audio receiver Flash light camera Outer screen Ear phone receptacle Reflect light mirror for the camera Side up direction key Side down direction key Side camera Touch screen key Battery change button MiniSD card socket USB data Stylus line socket Battery Phone Cover Microphone Charge receptacle Power Paragon Wireless dual mode mobile phone user’s manual 1.2.2 Page 4 Keys Hot keys: The icons at the bottom of the main screen are the hot keys for the following functions: return to main menu, dial panel, contact, email, and WWW browser. You can access any function by clicking on the corresponding icon. The function keys include the power key (Pwr), side camera key, side up direction key (Vu), side down direction key (Vd ). Power key (Pwr) Side camera key Side up direction key (Vu) Side down direction key (Vd) 1.2.3 Press and hold down this key for about three seconds to power up/power down the phone. When the phone is not in standby mode, short press the Pwr to enter the standby screen. When the phone is in the standby screen, short press the key to the main menu. Press to enter camera mode. When the phone is in camera mode, short press the key to take a picture. During menu navigation, short press this key to confirm your selection. During a WiFi phone call, press and hold this key to handover to GSM mode*. (*Note: handover availability depends on the handset model and SIP services.) Increases the volume when making a call or listening to music. When navigating the menus, pressing this key will move the cursor up in the screen. You can also use this key to jump to the dial pad from an idle screen or activate the small screen in standby mode. Reduces the volume when making a call or listening to music. When navigating the menus, pressing this key will move the cursor down in the screen. You can also use this key to jump to the call history from an idle screen or activate the small screen in standby mode. Jacket • Charge Jacket: Used for charging • USB data line jacket: A standard USB 2.0 port • Earphone jacket: Standard Ear Phone Piece • MINI SD card jacket: Mini-SD memory card Paragon Wireless dual mode mobile phone user’s manual 1.2.4 Page 5 Standby Mode and Signal Indicator Indicates the signal strength of WiFi connection; W means the SIP registration is successful. Indicates the signal strength of the GSM signal; G means the GPRS is activated and it is available for use (depending on your SIM card). Indicates the current battery level Indicates there are unanswered calls Indicates the call redirection has been set Indicates the current profile as meeting Indicates the current profile as office Indicates the current profile as in-car (while driving) Indicates the current profile as customized profile Indicates that a new SMS or MMS message is available Indicates that the alarm is ON Indicates PIM lock is ON Indicates that the memory is low Indicates that the SIM card is low Indicates that SMS and MMS storage memory is full CMCC 9:30 05/25/2006 Thu Indicates a network operator Indicates the current time Indicates the current date is Thursday, May 25th, 2005. Indicates an missed call Indicates a new SMS or new MMS Note on shortcuts: 1. 2. 3. 4. 1.3 By clicking the current time or date from the standby screen, you can directly enter the Schedule window. By clicking the network operator name display, you can open the Preferred Network window. By clicking the word ‘ParaWirless’ under the operator name, you can jump directly into the WLAN setting screen. Clicking all other part of the screen will bring up main menu display. Introduction to essential information 1.3.1 SIM card SIM card When subscribe to a cellular service your network operator will provide a SIM card for your phone. Every SIM card has unique information which is assigned to each individual. Without a SIM card, you will not be able to use the phone in the GSM network. Paragon Wireless dual mode mobile phone user’s manual Page 6 Information related to setting up the network connection, as well as your added names, numbers and SMS can be stored on the card. (The memory space of the SIM card is limited.) The SIM card can be removed from your phone and inserted into any other GSM phone and the phone will read or import the SIM card information automatically. The SIM card and its insertion point can be easily damaged. To prevent loss and damage of information stored on the SIM card, avoid touching the metallic area of the SIM card. Also, always keep the card away from conductive, electric and magnetic areas. Small parts and accessories should always be kept out of the reach of children. Insert the SIM card 1. The SIM card socket is at the back of the phone behind the battery. You should insert the SIM card completely into the socket with the metallic touch points facing down. 2. Slide the SIM card under the two pins and press the SIM card into the socket. Removing the SIM card Slide the card out of the socket. Unlock the SIM To prevent the card from unauthorized use, the SIM card is encrypted and protected with a PIN (personal identification number). When this function is activated, your PIN should be entered every time the phone is powered-up to unlock the SIM card so that you can make or receive any calls. The user can also disable this function. To input the PIN: 1. Press Pwr key to start the phone. 2. Input PIN code and press YES(Press the arrow on the left of the input box to clear wrong input). For example, if the PIN is 1234, you can enter the following: 1 2 3 4 and press YES. If you input the wrong PIN code three times in a row, the SIM card will be locked, and you will need to contact your mobile operator to unlock it. 1.3.2 Using the Memory card You can record audio files or download MP3 files from the Internet and save them to the memory card. This handset uses a Mini SD type flash card. To install a memory card, insert it into the socket on the right side of the phone and push all the way down. To remove the memory card, push it again and it will pop out automatically. Before using the Mini SD card, you should format it (using menu function My data->SD Card management). The mobile phone only supports the FAT16 file system. As a result, an SD card formatted under any other OS cannot be used with this mobile phone. Before physically removing the card, you should first close out the Mini SD card using the My data->SD Card management function to avoid data loss. Removal of the Mini SD card while phone is in operation may cause permanent damage to the Mini SD card and/or the mobile phone. Usage of the Mini SD card may slow down other operations of the phone. Paragon Wireless dual mode mobile phone user’s manual Page 7 Attention: To save music files onto the Mini SD card you need a card reader connected to a personal computer. For specific information, please contact your local product provider. Vigorous shaking of the mobile phone may dislodge the Mini SD card, resulting in damage or loss. Please be careful not to lose the Mini SD card, bend it or scratch it. Please avoid putting the Mini SD card in close contact with static charge, dust or water. 1.3.3 Battery This phone is powered by a rechargeable battery. At least one battery pack is included with your purchase. Although initial battery charge may power ON your newly purchased phone, please note that it is very important to fully charge your batter before first use. New batteries should be charged for at least 12-14 hours. Additionally, only recharge your battery when it is empty to maximize battery life. After three successive charge and discharge cycles the new battery will be in its best working condition. The battery can be charged and discharged for hundreds of times before it ceases to be effective. When the operating time for the battery shortens significantly, replace it with a new battery. When a battery is fully charged without use, it will begin to discharge automatically after a period of time. For optimum life cycle and operation, only use the charger and battery approved by the mobile phone manufacturer. When the charger is not in use, unplug the power supply. Short-circuiting the battery will cause damage. Exposing the battery to very hot or very cold temperatures will shorten its life. Do not expose the battery to an open flame. To protect the environment, please recycle the battery and do not dispose of it in the garbage. Battery Usage The phone standby time and talk time in the specification are based on the ideal working environment. The battery life changes with network conditions, working environment and standard usage. Battery Level indicator When the phone display is ON, the battery status is shown on the upper right corner of the screen. A four level indicator shows the amount of charge remaining in your battery. Removing and inserting the battery To remove the battery, shift the lock on the top of the back cover to the right. To install the the battery, place its bottom portion into the socket first, then push down until it’s securely locked in. Charging and discharging ♦ ♦ Insert the charger plug into the jack at the bottom of the phone. Plug in the power supply for the charger. An icon will be displayed on the screen indicating that charging is in progress. ♦ When charging is complete, the charging icon will stop blinking to indicate that the phone has been charged successfully. It is normal for the battery, phone and charger to become warm while charging. ♦ ♦ After you have charged the phone, disconnect the power supply and unplug the charger. To ensure proper charge, disconnect the charger from the phone to change or load a battery, then reconnect the charger and phone. Paragon Wireless dual mode mobile phone user’s manual Page 8 Warning: The prescribed charging temperature is 0℃-45℃ (32F-113 F). Please do not use charger when the temperature is out of this range. Only use the charger provided by the manufacture. Using an unauthorized charger may be hazardous and void the warranty of your phone. 1.3.4 Signal Strength Indication While the phone is in operation, the signal strength level is on the left top corner of the screen. The signal strength is shown with a four level indicator. When there is no indicator, the signal strength is at its weakest and you will be unable to make a call, send/receive messages or use any other network-related services. When the indicator has four bars, the signal strength is at its strongest. Voice and signal quality is to a great extent affected by obstacles, so moving around may effectively improve signal quality. 1.3.5 Power-up and Power-down the phone Press and hold the Pwr button for about three seconds to power up the phone. A startup image will be shown once the phone has been powered up properly. Press and hold the Pwr button when the phone is ON to power it down. A power down image will be shown. 1.3.6 Phone locking To prevent unauthorized usage of the phone, you can lock the phone manually or automatically. To lock and unlock the phone, a configurable password is required. The factory default password to lock the phone is 0000. The password can be changed by using the Setting-> Security Settings-> Change password function. Recommendation: The owner of the phone should reset the 4-digit lock password as soon as the phone is purchased. 1.3.7 Function selection and operation phone book call history user documents, pictures, and multimedia files setting dial panel Paragon Wireless dual mode mobile phone user’s manual Page 9 WWW browser accessories short message and mms e-mail Camera Entertainment media player Input text The phone offers various text input methods. To input text, click the input area on a horizontal line. The text input screen will open. 1.3.8 Switch between input methods Click the icon on the bottom right corner to open the input mode selection menu. There are 2 input methods available for the mobile phone: alphanumeric (ABC) and symbol (Sym). Choose and activate one of the input modes. If you accidentally open the input mode selection menu, you can Paragon Wireless dual mode mobile phone user’s manual Page 10 press hide to hide the pop up menu. 1.3.9 Alphanumeric input Activate the alphanumeric input keyboard and press the characters in the display area to complete the message input. Switch between capitalized letters and un-capitalized letters using the key. Use numeric keys as needed. 1.3.10 Symbol input For symbol input, press the symbols in the table directly to move the selected character to the cursor. Press and to choose more characters. 1.3.11 Copy and Paste Using the copy and paste function eliminates the need to input repetitively. In the text input screen, select the content to copy using the stylus, press the drop down menu on the top right top, and select COPY. Put the cursor in the location you want to paste. Press the drop down menu again and select PASTE to complete the copy. Paragon Wireless dual mode mobile phone user’s manual Page 11 Chapter 2. Contact The contacts listed in the phone book are sorted in alphabetical order. Click the group name on the bottom left of the screen, the list will switch between the different groups, i.e. All -> SIM -> Phone, etc. In addition, the following functions are provided to help you navigate and maintain your phone book. 2.1 Search Select the “Contact” option from the main touch screen and click the drop down menu on the top left corner. Select the Find item from the pop-up menu. Search methods are displayed as follows: “Search by Name”: Input the name of the contact to search by clicking the horizontal line under “Search what” to open the text input window. Click Done after the input is completed, then OK. If the name is found in the Contact list, the entry(ies) will be displayed. Use the scroll bar to browse the results if multiple entries are found. Click each item on the list to view the detailed information of each contact. If the number does not exist, a “Not found!” message will be displayed. “Search by Number”: Click the line under “Search what” to open the number text input window. Input the number to search and click Done, then OK. If the number is found in the Contact list, the entries associated with the number will be displayed. Use the scroll bar to browse the results if multiple entries are found. Click each item on the list to view the detailed information of each contact. If the number does not exist, a “Not found!” message will be displayed. “Search by Memo”: You can only search this way if the contact has been stored and a note has been saved. Click the horizontal line under the “Search what” to open the text input window, input the content you would like to search in the note area. After the input is complete, click Done, then OK. If the content has been found, the entries associated with the number will be displayed. Use the scroll bar to browse the results if multiple results are found. Click the item in each of the list to view the detailed information of the contacts. If the number does not exist, a “Not found!” message will be displayed. You can also search contacts by clicking the index tab on the right side of the screen (i.e., A-E, F-J, Paragon Wireless dual mode mobile phone user’s manual Page 12 etc. ). Click the button corresponding to the first character (letter) of the name and the scroll bar will automatically go to all the contacts that start with that character, then use the up and down arrow to navigate between different items. 2.2 Add 2.2.1 Contacts From the contact list window, click the drop down menu on the top right then select the Add– Contact. The system will ask you to select a group. If you choose a SIM card group, only name and phone number can be entered. If you select phone, you can enter the name, phone, home phone, office phone, QQ, email1, email2 and note. If the “Memory storage is full” message is displayed, no more records can be stored on the SIM card. You must delete records in the phone memory. An example of how to add an item is provided as follows: 1. In the new record window, you can enter the name, mobile phone, home phone, office phone, email 1 and 2, and QQ. Click the horizontal line beside each label (i.e., name, mobile, etc.) to open the appropriate function and complete the record. 2. Click the contact “photo” icon to open the photo image selection window. You can select your favorite icon as the image to show when the corresponding incoming call arrives. 3. Click Done on the bottom left of the screen to save the contact in the open contact list window. Click Back to cancel this procedure. Note: Contacts in the SIM card cannot be edited with the contact “photo” image. 2.2.2 Message group SMS messages can be sent to a group of contacts to avoid the hassle of sending the same SMS to multiple persons separately. Add: In the Contact list window, the click the drop down menu and select Add-Message group to add a new group. Click the horizontal line under the group name to open the text input entry window. Edit: Click the group name to edit and the click edit on the bottom left corner of the window. Open the edit window of the selected group. In the group member list window, click the group member to edit. You can click the drop down menu to select add contact to add a contact for the group. Select delete contact to delete a contact from the group. Just follow the instructions of the phone Send SMS: Click the name of the group you wish to send the message. Click menu and select send SMS to send the SMS message to the entire group. Delete: Select the group name to open the group list window. Click the drop down menu and select delete to delete the selected group. Note: A maximum of five (5) contacts can be added to each message group defined. Contacts stored on the SIM card cannot be grouped. Paragon Wireless dual mode mobile phone user’s manual 2.3 Page 13 Delete numbers From the contact list window, select the entry to be deleted, then click the drop down menu and select Delete. Click OK to confirm deletion or click Cancel to return to view contact screen. 2.4 Multiple deletion You can delete multiple contacts at the same time. Click the drop down menu and select Multidelete option. Select the checkbox on the left of the contacts to delete and click OK. You will be prompted to confirm your deletion. You can also choose Select all from the drop down menu to select all the contacts and delete all the records in the Contact list. Select Cancel all to cancel without deleting any entries. 2.5 Copy 2.5.1 Copy a single contact between the phone and the SIM card To copy a single contact, open the detail information window for the contact, then choose Copy from the drop down menu. The system will notify you when the copy operation is finished by displaying a “copy success” message. If the contact is originally stored on the phone, it will be copied to the SIM card. If the contact is originally stored on the SIM card, it will be copied to the phone. 2.5.2 Copy all contacts To transfer the phone book records from the phone to the SIM card, in the contact list window, click the group name on the bottom left corner of the screen until Phone is shown. Then, activate the drop down menu on the top and select Copy to SIM card. To transfer the phone book records from the SIM card to the phone, in the contact list window, click the group name on the bottom left corner of the screen until SIM is shown. Then, activate the drop down menu on the top and select Copy to phone. 2.5.3 Copy selected contacts To transfer the selected phone book records from the phone to the SIM card, in the contact list window, click the group name on the bottom left corner of the screen until Phone is shown. Then, activate the drop down menu on the top and select Multi-copy. In the next window choose the contacts that need to be copied to the SIM card. To transfer the phone book records from the SIM card to the phone, in the contact list window, click the group name on the bottom left corner of the screen until SIM is shown. Then, activate the drop down menu on the top and select Multi-copy. In the next window choose the contacts that need to be copied to the phone. Paragon Wireless dual mode mobile phone user’s manual 2.6 Page 14 Group list The names and phone numbers stored in the Contact list can be categorized into different groups, e.g. “Personal”, “Business”, “Others”, etc. When you receive a call from contact in a specific group, the mobile phone will play the ring tone selected for that category and show the preset image on the display. To operate on Groups, click the dropdown menu on the top right corner of the screen and select Group list. All groups will be displayed. The drop down menu on the top right will provide the functions to Add, Edit or Delete. Add 1. Click the horizontal line below the group name to open the text edit window to enter the name for the group. 2. Click the select tone to choose a preset ring tone. 3. Click the select icon to choose an icon to help distinguish the groups in the contact list window. Click OK to complete the creation of a new group and return to the group list window. Edit If you want to edit the group again, open the group list window and click the drop down menu to select Edit. Delete This function removes the selected group. You will be prompted to confirm deletion. The contacts in this group will not be removed. They will simply be returned to the Default group. Note: The SIM contacts and uncategorized contacts all belong the Default group, which cannot be deleted. 2.7 View type Choose the View type option from the drop down menu to choose between showing “Name” only or “Name & Number” for your Contacts List. 2.8 Memory status You can query the contact storage space on SIM card and in the phone memory, From the contact list window, click the drop down menu and select Memory status. The display will show the remaining space and the total space for the SIM card and phone. Click the Back key on the bottom right of the screen to return to the contact list window. 2.9 Modify phone number Click a name in the contact list to open the detailed information window for the contact. Click Edit to Paragon Wireless dual mode mobile phone user’s manual Page 15 modify the contact’s details. 2.10 Phone record From the Contact Info window,of each contact you can perform the following commands from the drop down menu: Select call to call the selected number. Select WLAN dial to dial the number through WLAN. Select Prefix dial to dial the number with the preconfigured dialing prefix (refer to 6.6.9). Select Send SMS to open the SMS edit window. Select Send MMS to open the MMS edit window. Select Send Email to open the Write mail window. Select Delete to delete all the details of the current contact. Select Copy to copy the phone number from the phone to the SIM card or from the SIM to the phone. 2.11 Save numbers to SIM Card or Phone After placing a new call or missing a call, select Call Log from the main touch screen. Select one of the logs (Dialed call, Missed call, Answered call) appropriate to locate number to be saved. Then select Save from the drop down menu to save this caller to your Contact list. If you save it to the SIM card, a new record will appear in the SIM card group. Edit the name in the text input screen. If you save it to the phone, the display will ask you whether to save the number as a mobile phone, a home phone or an office phone. Select the appropriate type to open a new record window. 2.12 Photo image setting Photo image displays an image corresponding to an incoming call when specified for a Contact list record. When editing a Contact list record, click the photo image icon to open the selection window. If an image is already set, you will see it displayed. Or, click the drop down menu and choose one of the following operations: Select Vie by thumbnail to browse images in reduced sizes. Select Preview to view the detail of the image. Select Delete to remove the selected image. Select Delete all to remove all the images stored in the photo folder. Select Property to view the basic image properties like name, date, time, size, width, height, format, etc. Select Convert to adapt an image from the Picture folder to a mug shot photo image. Paragon Wireless dual mode mobile phone user’s manual Page 16 Chapter 3. Dial functions 3.1 Making a GSM phone call There are several ways to make a GSM call: ♦ Click the Dial icon at the bottom of the touch screen and enter the phone number you are trying to reach. Press Call to initiate the call. ♦ To redial last call placed, click the Dial icon and immediately select Call to place the call. ♦ Select the number from one of the Call Logs. ♦ Select the number from the Contact list. ♦ From a message reading window, select Return call of the drop down menu. Note: When dialing out or receiving a call, the phone will search the names in the Contact list and will only make a comparison based on the last 11 digits of the number. Note: When dialing through the Dial panel, press the drop down menu to select “Save number” to save it to the Contact list. 3.1.1 Dialing an international call To dial internationally, “+” must be entered in the Dial window by either pressing and holding the “0” key or selecting “Insert +” from the drop down menu. Don’t forget to enter applicable country code, city code and the complete phone number. 3.1.2 Dialing extension numbers or voice mailbox To dial a number that has an extension, first dial the main telephone number, then select “Insert P” (for Pause) from the drop down menu or press and hold down the “#” key until “P” is displayed in the dial window. Lastly enter the extension number. The phone will dial the main phone number and the extension phone number for you automatically. Voice mailbox is a network service. Contact your service provider for details on voice mailbox services. Click the Message icon at the bottom of the touch screen, select the last item – Voice mailbox button and Call. Alternatively, you can press and hold down “1” key on the dial pad to engage the voice message function. Paragon Wireless dual mode mobile phone user’s manual 3.2 Page 17 Dialing using VoIP Add “#” before the number you wish to dial to make a VoIP call. 3.3 Answering or ignoring an incoming call When there is an incoming call: ♦ ♦ ♦ The phone rings when the call is incoming. If the network supports caller ID, the caller’s information will be displayed on the screen. If the number and name is already stored in your Contact list, the caller’s name will be displayed on the screen. Answering a call ♦ When there is an incoming call, press Answer on the right bottom of the screen to answer the call. ♦ If the ”Flip answer” option is enabled (refer to 6.6.3), you can answer the call by opening the phone cover. ♦ All answered calls are stored in the Call log – Answered calls. Ignoring a call ♦ When there is an incoming call that you will wish to reject, you may do so by closing the phone cover, pressing the power button, pressing the Reject button on the bottom left of the display, or pressing Exit on the bottom right display. ♦ All recently rejected calls are stored in the Call log – Missed calls. 3.4 Functions Available While Making Calls There are many functions available when making a call, as described below: Once an outgoing call is connected, you can select Extension on the bottom right corner of the screen to dial the party’s extension number. Activate the drop down menu and select the corresponding function. The content of the drop down menu changes depending on the current state of the phone call. The menu mainly includes: New, Mute, Hold, Message, Contact, Sketch pad and Schedule. • • Select New to initiate a new phone call. Select Mute to temporarily mute your voice. This function silences your voice and makes it easy for you to talk to others during a telephone call. After you select Mute, the menu will be changed to Resume. By pressing the “Pronounced” button on the right side of the screen, you can return to normal call state. • Select Hold to halt two-way conversation between caller and receiver. Neither party will hear the other’s voice. Press Resume on the bottom right of the screen to restore to a normal call state (network support is needed for this function). • Select Information to enter the message window and proceed with the prompts displayed. Paragon Wireless dual mode mobile phone user’s manual Page 18 • Select Contact to browse your Contact list and access other Contact functions while a call is in process. • Select Sketch to enter the sketch edit window and follow prompts to record information while a call is in process. • Select Schedule to enter the Schedule window for the corresponding function. 3.4.1 Adjust volume While a call is in progress, press the side UP direction key and side DOWN direction key to adjust the volume of the mobile phone. 3.4.2 Hang up At the completion of a call, press the End or Exit keys to disconnect. You may also close the phone cover to end all calls. 3.4.3 Dialing a simultaneous second call While currently in the process of one call, press the drop down menu on the top right of the screen and select New to open the dial panel. You may then place a call in the same manner as the first call placed. While initiating the second call, the first call is placed on hold while the second call connects. 3.4.4 Switch between two telephone calls When two telephone calls are connected, the active call number is shown in the screen while the other call is on hold. You may switch between the two calls by pressing Switch. When the second call is connected, press the drop down menu to activate the following functions: Extension, Mute, Add to Conference, Message, Contact, Sketch pad and Schedule. Click Extension to open the dial panel and enter your party’s extension. Select Mute. You can temporarily shutdown the voice so that you can hear what the other side is saying but the other side cannot hear what you say. After you select Mute, you must press Resume on the right side of the screen to return to normal conversation. Select Add to Conference to allow multiple call conferencing. Talking privately with a designated caller is also allowed. You can Merge and Split the conference call by clicking the button on the screen. Select Message to make notes while a call is in progress. Select Contact to display the Contact list and its related menu while a call is in progress. Select Sketch pad to record information while a call is in progress using the stylus to create pictures and diagrams. Select Schedule to enter information for calendar appointments. During a call select the Hang up hold button to hang up the call in the hold state. The phone will return to a single call state. Pressing the switch button will enable you to switch between two connected calls. Paragon Wireless dual mode mobile phone user’s manual Page 19 3.4.5 Conferencing By adding several people to conference, you can start a telephone conference or communicate privately to designated people. You can perform the following operations under the conference mode. Select the caller’s name at the bottom of the screen and press separate members and you can talk to the designated person privately. The phone works as if simultaneously answering two calls. If you want to return to the group talk option, you can activate the add to conference to return to conferencing through the drop down menu. When pressing the drop down menu during group talking you can also do the following: New, hold, hang up members, message, Contact, Sketch and Schedule. Select New: Opens the dial window to make new calls; Select Hold. The function blocks both sides from hearing each other’s voice. Press the resume button on the bottom right of the screen to restore to a normal call state. Select Hang up member: To end calls with selected members Select Information: Enter the message window and you can proceed with the operations in the message window. Select Contact. The operation will display the Contact and its related menu to ease browsing the contact list as well as other phonebook operations during call process. Select Sketch. Open the draft edit window to proceed with the corresponding operation. Select Schedule. Open the Schedule window to enable the corresponding operation. 3.4.6 Placing an emergency call Ensure that the phone is in the Power On mode. Check signal strength then dial the local emergency number (i.e., 911 in the U.S.). Press Call . When placing an emergency call, provide emergency personnel with all of the necessary and requested information. When in an accident or emergency situation your phone may be your only means of communication. Please follow the directions of emergency personnel and do not hang up without permission. Attention: Since mobile phones use wireless communication there is no guarantee that connection or signal strength will be stable during all emergency circumstances. Therefore, you should never rely solely on a mobile phone for your only means of communication. Paragon Wireless dual mode mobile phone user’s manual Page 20 Chapter 4. Call log The Call log option records recent outgoing, incoming, missed, and call time histories. You can also delete these records. Press the Call log icon to enter the Call log window. Press the “Dialed call” section to view the call history of outgoing calls. By pressing “Answered call”, “Missed call”, “Call time” to enter the corresponding section of the phone’s call history. Additionally, by clicking each entry in specified call log, you can view the stored information for that particular call, i.e., name, telephone number, time, date, and duration of the call. 4.1 Dialed call In the Call log window, press the Dialed call option to activate the menu for the following operations: Call, WLAN dial, Prefix dial, Send SMS, Send MMS, Save, Delete and Delete all. Select Call to dial the selected number. Select WLAN dial to place a call through WLAN. Select Prefix dial to place a call with a preconfigured dialing prefix (refer to 6.6.9). Select Send SMS to perform SMS operations. Select Send MMS to perform MMS operations. Select Save to save the number into the Contact list. Select Delete to delete the record. Select Delete all to remove all records in the Missed call log. 4.2 Answered call The operations are the same as in the Dialed call log. 4.3 Missed call The operations are the same as in the Dialed call log. Paragon Wireless dual mode mobile phone user’s manual 4.4 Page 21 Call time This function allows you to view the Call time accumulations for Last call, Total in, Total out and Total time. If you click the Reset button on the bottom left corner of the screen, the reset confirmation window will appear. Press Confirm to reset or press Cancel. Paragon Wireless dual mode mobile phone user’s manual Page 22 Chapter 5. My data 5.1 Java Wireless JAVA is like a treasure box for your phone with which you can download and use all kinds of JAVA software and applications from anywhere at anytime. Personalize your mobile phone by downloading all of the services that you enjoy on the Internet, such as games, cartoons, applications, novels, etc., right into your mobile phone. You can also use many online applications such as online games, sending and receiving email services, stock trading, and information queries. 5.2 Pictures This function enables you to browse Pictures stored in the phone. You may also send Pictures in the form of MMS or email as follows: 5.2.1 5.2.2 View by list • In the main touch screen, click the “My data” icon and select “Pictures”. • Press the drop down menu and select the View by list item. The images will then be displayed as thumbnails. • Double-click to view the selected image. Preview In the Pictures list window, click the drop down menu and select Preview to view the selected image. You can use the side direction key to resize the image. By clicking the drop down menu, you can perform operations such as Send MMS, Send email, Rename, Full screen, Set as wallpaper, Slide view and Delete. 5.2.3 Delete and Delete All You can delete images and animations stored in your phone. After you select the name of images you wish to delete, click the drop down menu to choose Delete or Delete all. A delete confirmation box will popup, press Confirm to confirm. Press Cancel to cancel the operation. Attention: The built-in system images cannot be deleted. 5.2.4 Rename You can rename the images or animations taken with the phone or downloaded from the Internet. Paragon Wireless dual mode mobile phone user’s manual Page 23 Select the image to rename. Click the drop down menu and choose Rename. Then click OK key to confirm. Attention: The built-in system images cannot be renamed. 5.2.5 Send MMS You can send Pictures in MMS form by following these steps: 1.Click the “My data” icon on the main touch screen and select “Pictures.” 2.Click the drop down menu and select Send MMS from the popup menu . 5.2.6 Send email To send Pictures as an email attachment, follow these steps: 1. Click the “My data” icon from the main touch screen and select “Pictures.” 2. Click the drop down menu from the popup menu and select “Send email.” Attention: The built-in system images cannot be used to send MMS or email. 5.2.7 Property Check the basic properties of stored pictures by selecting this option. Properties include name, date, time, size, width, height, format, forward and store state. 5.3 My sound To view and/or play ring tones stored iin the phone, click the “My data” icon. The click the “My sound” option to show the ring tone list. The following options are available by pressing the drop down menu. Select Stop to halt playing the ring tone. (The button will change to Play.) Select Send MMS to send a downloaded ring tone to others through MMS. Select Send email to send a downloaded ring tone to others as an email attachment. Select Delete to delete a downloaded ring tone and follow the prompts. Select Rename to change a downloaded ring tone name by opening the text input window. Select Property to view the basic properties of selected ring tones, including the name, date, time, size, format, forward and store state. Attention: The built-in system ring tones cannot be used to send email, nor can they be deleted or renamed. Paragon Wireless dual mode mobile phone user’s manual 5.4 Page 24 Photos Photos stores pictures taken by the phone’s camera. 1. From the main touch screen, click the “My data” icon, then select “Photos.”. 2. The Picture name list in the Photos will be displayed on the screen. 3. The following options can be accessed by pressing the drop down menu: Select View by thumbnail to view photos in reduced format. Select Preview to view selected images. Select Send MMS to open the MMS edit window. Select Send Email to open the email edit window. Select Delete to delete the selected image. Select Delete all to delete all images stored in Photos. Select Rename to rename the selected image with a new name Select Property to view the basic properties of the image, including name, date, time, size, width, height, format, forward and store status. Export to SD Card to save images to a SD card. For detailed information on this operation, refer to chapter 1.3.2. 4. Click the picture to view or click the drop down menu to preview. The following operations are also available from the drop down menu: Send MMS, Send email, Rename, Full Screen, Set as wall paper, Slide view, Delete and Export to SD card. 5.5 Movie Movie is used to store the videos you have captured. 1. From the main touch screen, click “My data,” then select “Movie.” 2. A video name lists will show in the window. 3. Select the video to view and click the drop down menu. Select Play from the drop down menu to watch the video. 4. Click 5.6 Select Rename to change the name of the video. Select Delete to delete the selected video. Select Delete all to delete all the movies stored. Select Property to view the basic properties of the video such as name, date, time, size, format, forward and store state. to exit playing window. SD card management Format the SD card and manually remove it. Format SD Card: When formatting the SD card, all data on the card will be permanently deleted. Note: Do not remove the SD card when formatting. Paragon Wireless dual mode mobile phone user’s manual Page 25 Uninstall SD card: Select “My data” | SD card management | Close the SD card, then manually remove it. 5.7 Status infor View storage specifications for your Photos, Pictures, movie, ring tones and documents. View used and unused space. View the phone’s software version and date. Paragon Wireless dual mode mobile phone user’s manual Page 26 Chapter 6. System settings 6.1 Modifying Settings The Setting menu includes: Phone mode, Date & Time,Ring & Tone, Screen, Call, Calibration, Security, Saving data, WLAN, WLAN Device On/Off, GSM/WLAN switch setting, STUN server setting, Network service, SIP setting from SD, Factory ,Update Firmware and Auto Power On/Off. Each setting includes sub-settings to choose from. 6.2 Phone mode Phone mode allows you to select different usage profiles according to your needs. Profiles installed include “Normal”, “Meeting”, “Office”, “Car” and “My style”. Each profile should be customized according to different personal preferences. After that, one can quickly and easily switch between the phone modes. To start a profile, the following directions should be followed: Select “Phone mode” to enter the profile window. Scroll to the profile you need: ♦ To start the selected phone mode, click the start button at lower left corner of the window. ♦ To personalize your Phone mode, click the corresponding profile. Select the settings from the popup function list and make the appropriate adjustments. 6.3 Date & Time You can use this function to set the current date and time. You can also change the time to any city in the world. 1. Click “Date & time” in Settings to open the Time setting window, click the “Zone” box for the time zone. The display will show the various continental regions of the world. 2. Select the time zone location you desire and click OK then select the city from the list and click OK to return to the original Time setting window. Paragon Wireless dual mode mobile phone user’s manual Page 27 3. Click the “Time” box to open the time adjustment window. Adjust time using the and buttons. Click the OK button on the bottom left of the screen to return to the Time setting window. 4. Click the “Display” box to open the time display format selection window. You can choose between displaying the time in 12-hour or 24-hour format. 5. Click the “Date” box to open the calendar to select the appropriate date. 6. After all the setting has been done, press OK on the bottom left of the screen to save settings and exit. 6.4 Ring & Tone Select the “Ring & Tone” icon to enter the ring tone selection window. You can set different ring tons for phone calls, SMS, MMS, and alarms, etc. The phone has 10 built-in ring tones, with the capability of storing up to 200 ring tones in the .amr, .mid, .wav and MP3 formats. 6.4.1 Setting ring tone 1. Select “Ring & Tone” to open the ring tone settings window. 2. Press “Phone ring” to enter the setting sub-menu of the call ring tone. You may then set different ring tone for different call groups and categories – “Default”, “SIM”, “WLAN”, etc. Click on a category will open the ring tone selection window. 3. From the ring tone list window, you can use the drop down menu PLAY to test the ring tone. 4. Press OK on the bottom left of the screen to set the ring tone as the call ring tone. 5. Repeat the instructions to set the rings for “SMS ring”, “MMS ring “, “Power on ring”, “Power off ring”, and “Schedule ring”. 6.4.2 Ring tone list Open the ring tone selection list window then just click on the ring tone to hear the current ring sound. Test this function by first clicking the drop down menu then: Select Stop: To stop playing the audio. Select Send MMS: Send your downloaded ring tone to others through MMS. Select Send Email: Send the downloaded ring tone to others through email. Select Delete: Select the ring tone to delete and follow the directions to delete the selected ring tone. Select Delete All: Delete all the downloaded ring tones. Following the directions displayed on the phone. Select Rename: Select the ring tone to rename and enter the text in the input window. Select Property: You can check the basic Property of the audio including name, date, time, size, format, forward and store status. Note: The system built-in ring tones cannot be sent through MMS or Email, nor can they be deleted or renamed. Paragon Wireless dual mode mobile phone user’s manual 6.5 Page 28 Screen setting 6.5.1 Wallpaper Change the background (wallpaper) of your mobile phone display. You can choose your favorite image as the background for the standby window. From the image list window, click the drop down menu for ‘View by thumbnail’ and ‘Preview’ mode. Press OK at the bottom left corner to confirm your selection. Note: If the size of the image is too large, it can not be set as the wallpaper. 6.5.2 Color scheme You can modify the color of the title bar and the status bar. The mobile phone provides for four color options that you can choose from – Blue, Green, Gray, and Purple. 6.5.3 Brightness In the brightness adjustment window, there are three modes for you to choose from — Normal, Low and Power saving. Select the brightness you prefer and press OK. 6.5.4 Backlight From the backlight adjustment window, you can choose the delay period for which the backlight will remain lit. Press OK to confirm the adjustment. 6.6 Call settings 6.6.1 WLAN and GSM Call Divert Call divert (or forwarding) is a network dependent feature. The mobile phone can automatically redirect the incoming calls to an alternative phone number. This can be either an automatic forwarding or busy forwarding. Call forward can be cancelled by power off your phone or when you are out of the range of your mobile service. All voice call – This option allows you to direct all incoming calls to an other number. You can switch between “On” and “Off” by clicking the or buttons on the screen. If the status is On, the user is required to enter a designated number. You can import a designated number or clicking the horizontal line under “Input number” to through clicking the phonebook icon enter a number using the simulated keyboard. No answer – When you reject an incoming call, the call will then be automatically redirected to another phone number. The option has two settings: On or Off. The user can select between them by clicking the or buttons on the screen. On busy – The option can be used to redirect a call to a designated number when the phone is busy. The option has two settings: On or Off. The user can select between them by clicking the or buttons on the screen. Paragon Wireless dual mode mobile phone user’s manual Page 29 Cancel all – When this option is selected, all call redirections will be cancelled. Note: Call Redirection Service requires network support. Please contact your GSM and VoIP service provider for availability. 6.6.2 WLAN and GSM Call waiting The “Call waiting” function is a network dependent feature. It has two modes: “On” and “Off”. In Off mode, during phone call your mobile will not indicate additional incoming calls. The third party will hear a busy tone or they may be redirected to another number (if call forwarding “On busy” is enabled). When “Call waiting” is On, the mobile phone will use a brief vibration to inform the user of an incoming call. 6.6.3 Answer type The feature allows the user to configure two methods to answer incoming calls. Auto answer: This option is only effective when the earphone is connected. When it is set to ‘On’, an incoming call will be answered automatically without the user’s intervention. Flip answer: This option allows the user to answer the phone without pressing the Answer button on the screen. When it is set to On, just open the flip cover to answer the call and close the cover to disconnect. 6.6.4 Auto redial Sometimes you cannot get through when dialing, for example when the line is busy, or when the receiver is unavailable, or their power is off or out of service. In this case the phone will inform you that “your call can not get through”. If you enable the automatic redial option, the mobile phone will automatically redial the number you have dialed for 10 times unless you cancel it. Select “On” or “Off” and press OK to confirm. 6.6.5 Turbo dial The phone can set up 8 numbers for speed dialing or short digits dialing. It uses the numbers 2 through 9 to represent different telephone numbers. By pressing and holding down a number from 2 through 9, the speed dialed name and number will be displayed. in the Turbo dial window to open the Contact To set a speed dial number, click the contact icon window and select a contact. You can also click on the horizontal line behind the number to open the simulated keyboard. Enter the number and press Done button. Press Yes to save settings. To delete, click the drop down menu and choose Delete all to remove all the numbers in the window. 6.6.6 Minutes alert The feature can alert you at the end of every minute during a call. When set to ‘On’, the mobile phone will beep once every minute. Paragon Wireless dual mode mobile phone user’s manual Page 30 6.6.7 Connecting alert This feature, if turned ‘On’, alerts the user with a ‘beep’ sound when a connection is established. 6.6.8 Hide my number This feature allows you to dial anonymously by hiding your number from your receiver. There ar three options: Default – Keep the current state of the setting as is. Hide – Hide your phone number on your calls. Show – Enable Call ID information for the subsequent calls. Note: The Hide my number option requires network support. 6.6.9 Prefix dial This feature allows the user to set up a prefix for the outgoing calls using ‘Prefix dial’ function. 6.7 Calibration 6.7.1 Stylus calibration If your phone does not seem to be responding correctly to the stylus, you must calibrate it by following the below instructions: 1. In “Setting” list, click “Calibration” to open the pen calibration option, click “Stylus calibration” to open the screen calibration window. 2. Click OK on the bottom left of the screen and start the calibration according to the directions. The screen will display “Calibration done”. Click Back to exit. 6.7.2 Hot key calibration When you feel that hot keys at the bottom of the touch screen is not responding accurately, you should calibrate the hot key to ensure that the mobile phone will make the correct response to click actions. 1. Click “Hot key calibration” to open the hotkey calibration window. 2. Click OK on the bottom left of the screen to start the calibration according to the directions. Click the virtual keys twice and the screen will display “Calibration done”. Click Back to exit. 6.8 Security settings 6.8.1 Lock now Use this option to lock the phone immediately and keep it from unauthorized use. When you click the item the screen display will ask you to input a security code. Click the simulated keyboard to input the unlock key and then click OK. If the password is not correct the display will show “Invalid password”. The default password is 0000. 6.8.2 Automatic locking This feature can lock the phone automatically at power-on. This option can be set to “On” or “Off” The default password is 0000. Paragon Wireless dual mode mobile phone user’s manual Page 31 6.8.3 SIM PIN1 The PIN1 is the password for the SIM card. You can set the PIN1 to prevent others from using your SIM card without your permission. The option can be set as either “On” and “Off”. If it is set to On, you have to input the PIN each time you start the phone. 6.8.4 PIM lock The user can use this setting to prevent unauthorized viewing of Contacts and Messages. The default key is 0000. 6.8.5 Side key lock You can also lock the side key to prevent it from registering unintentional touches In typical day-today usages. 6.8.6 Change PWD (password) This function can be used to change the phone unlock code, PIN1 code, PIN2 code, barring code and PIM code. ♦ Phone unlock code: the default password is 0000 and is used to remove the lock now and automatic lock feature. The user can reset the password by clicking the modify security code window and clicking the corresponding horizontal line to open the digital input box. Click the numbers to input a new password and then press OK. If the password is not correct, the screen will show “Invalid password!” ♦ PIN1 code: the PIN code prevents unauthorized use of the SIM card. If you enable this SIM pin code, you have to enter the password each time your turn on your mobile. If you enter the wrong PIN code three times successively the SIM card will lock automatically. Its operation is the same as the security code. The default password is 1234. ♦ PIN2 code: The PIN2 code is another password provided by the provider. If you input the PIN2 code three times successively, you may need input the PUK code to unlock. ♦ Barring code: When using the “call limitation” function, you need to use this password. You can get this password from your service provider. The default password is 0000. ♦ PIM code: User can set a password for accessing the Schedule and notebook. The default password is 0000. 6.8.7 Call barring “Call barriing” is a network function wherein the phone can selectively block incoming and outgoing calls. The option has two settings: On and Off. 1. In the setting menu, select “security setting” and then select call limit. 2. Open the call limit window and set “call limit” according to different conditions. 3. Open the limit setting screen and choose the limit condition. Open the setting window, click the focus box on the screen and select state. If you choose “open”, you have to input limit key. Click simulated keyboard to input limit key. ♦ Block an outgoing call: If the item is chosen the phone cannot dial an outgoing call. ♦ Block an international long distance call: If the item is chosen the phone cannot dial an International call. Paragon Wireless dual mode mobile phone user’s manual Page 32 ♦ Block an international call except in your own country: If the item is selected, you can only dial in country. ♦ Block all calls: If the item is selected the phone will not answer any incoming calls. ♦ Block incoming calls when roaming: If the item is chosen no incoming call will be accepted while roaming across different GSM networks*. ♦ Cancel all call limits: If the item is chosen the system will cancel all call limits so that you can dial and accept all calls. Hint: The Call limit option requires network support and favorable network conditions. *Note: The roaming here is roaming across systems that are roaming across different GSM networks not across different areas. 6.9 Saving data Allows you to save data and set the storing location in an audio, image and documents file. You can choose mobile phone and MiniSD. 6.10 WLAN When the phone is on standby, click “ParaWireless” to open the wireless network setting window, or you can click the main menu under the standby screen. Open the main menu and click the settings icon . In the settings menu, select the Wireless LAN option to open the WLAN settings list window. WLAN network setting list window The window can do the following functions: Move up, Move down, Create, Delete and Rename. 6.10.1 Create In the wireless network setting list window, select CREATE to open the create configuration file window, click the box under the name of the configuration files to open the text input window. Input the file name for the newly created file. Click OK to return to the network setting list window. Now the newly created file name will show in the wireless network settings list window. Paragon Wireless dual mode mobile phone user’s manual Page 33 Create configuration file window In the listed options select the file name to set and click the file name to open the wireless network setting window. The window can set three things: wireless network setting, TCP/IP Property, and SIP phone. Wireless network setting window Click the wireless network setting to open the AP (Access Point) configuration window, Click the box on the right of ESSID and input the name of the available AP. You can click the down arrow button on the right of the box and the phone will search all the available AP’s in range automatically and display them in list format. Select one AP and then Click Yes to return to the AP configuration window. AP configuration window If the AP chosen is encrypted you will have to input a WEP password. Select enable WEP under ESSID then choose the format of the password and click the box on the Paragon Wireless dual mode mobile phone user’s manual Page 34 right of WEP password to input the password. Click Done to return to the AP configuration window. Click Yes to finish the AP configuration and return to the wireless network setting window. Enable WEP TCP/IP Property Click the TCP/IP option to open it’s the setting window to set the IP address, network mask, default gateway, and DNS server. Click the box on the right of the corresponding text and open the text input window. Input the text and return to the TCP/IP Property setting window. TCP/IP attributes setting window If you choose the automatic IP address acquirement the phone will select an IP address automatically. Additionally, there will be an option for automatically acquiring a DNS server name. If you choose automatically acquire DNS server name, the mobile phone will also select DNS server address randomly. Click OK to complete the setting of TCP/IP Property and return to the wireless network setting window. SIP phone Click SIP phone to open the settings window and set the username, password, server address, port number, proxy server, proxy port and domain name. Click the box on the right of the corresponding text to open the text input window and input the corresponding content. Note that this information is provided by the VoIP provider. When you have typed in the server address and the Proxy server and domain name are empty, by default they will be the same value as the server address. However, you can change the default value for Paragon Wireless dual mode mobile phone user’s manual Page 35 the Proxy server and domain name. If the Proxy server and the domain name are not empty changing the server address will not change the values of the Proxy server and domain name. Also, when the port number is set and the Proxy port is empty by default the proxy port will be filled with the same value as port number. However, you can change the default value. If the Proxy port is not empty, changing the content of the port number will not change the value for the Proxy port. SIP phone setting windows 6.10.2 Move up and move down In the wireless network setting list window all the configuration files are listed. The first configuration is the one currently being used. You can select the file and click move up and move down to select the configuration file you need. 6.10.3 Delete In the wireless network setting list window all the configuration files are listed. Choose the file to delete and click delete to remove them from the lists. 6.10.4 Rename In the wireless network setting lists window, all the configuration files are listed. Choose the file to rename and click rename to open modify configuration file name window, the window displays the current file name. Click the box on the right of the new file name to open the text input window and rename the file. Click Yes to complete. 6.11 WLAN Device On/Off The function can enable or disable the WLAN Interface on the dual mode handset. 6.12 GSM / WLAN switch setting Click the standby screen or the main menu icon under the standby screen to open the main menu. Select the setting icon , and select GSM/WLAN switch setting to open the settings window. The WLAN switch settings have four options: WLAN Preference, GSM Paragon Wireless dual mode mobile phone user’s manual Page 36 Proference, Switch to GSM when WLAN is not available, Switch to WLAN when GSM is not available. 6.12.1 WLAN first and GSM first If WLAN and GSM are both available, and the WLAN first option is chosen, when dial a phone number, if there is no “#” before the phone number, the system will then automatically add “#” in front of the number and dial through WLAN. If WLAN and GSM are both available, and the GSM first option is chosen, when dial a phone number out, if there is “#” before the number the system will remove the “#” first and then dial through GSM. Note: You can only choose one network priority at a time. 6.12.2 Switch to GSM when WLAN is not available and switch to WLAN when GSM is not available When WLAN is not available the system will automatically switch to GSM to make a call. When GSM is not available the system will automatically switch to WLAN to make a call. If neither of them is chosen the system will not switch between them automatically but will choose GSM or WLAN according to the number dialed by the user. 6.13 Network services In order to dial and send messages, the phone must register in one of the wireless communication service networks. 6.13.1 Network selection The menu has three items, automo select, manual selection and priority network. ♦ Automatic selection: The mobile phone will register to the first service network according to the network sorted list. If it fails, the phone will try to register the next network in the list. If the phone successfully registers, the mobile phone will show “Register successful.” ♦ Manual selection: The phone will scan all the networks that can be searched then the users can select one of the networks to register. If the registration fails, it will return to network selection window. ♦ Priority network: Priority network is a network option. You can operate on the networks in the list. Choose “priority network” to enter the priority screen to show the priority list. Click “menu”, choose add to open the known network list window. Select any network from the known network lists. Click Yes on the bottom left of the screen to open the priority confirmation window. Click the input area in the screen and input the priority level and click Yes. You can also delete a priority network from the priority network list. Select delete to delete the priority network. 6.13.2 Connection setting The option is used to select the dial up setting through WAP to connect to the Internet. Paragon Wireless dual mode mobile phone user’s manual Page 37 There are two ways for WAP (wireless access protocol) access: data call and GPRS. You can enable the service through your network operator. If you choose data call to connect to WAP input the name, method, telephone #, username, password, MMGateway, MMSURL, protocol, WAP gateway and port directly. If you choose GPRS to connect to WAP, you have to input the name, method, access point, the user name and password to connect to GPRS, multimedia messaging service gateway, MMSURL, protocol, WAP gateway and port. Press Yes to complete the setting. There are three ways to connect to the Internet: data call, GPRS and WLAN. If you choose data call to connect to the Internet, just input the name, method, telephone #, username, password, MMGateway, MMSURL, protocol, WAP gateway and port directly. If you choose GPRS to connect the Internet, you have to input the name, way, access point, the user name and password to connect to GPRS, multimedia messaging service gateway, MMSURL, protocol, WAP gateway and port. Click Yes to complete the setting. If you choose WLAN, you should open the WLAN setting window to making settings. Your mobile phone has five preset dial up settings, but you can define three new network connections by yourself. Please contact your network service provider for related information. Hint: Data call and GPRS functions needs network support, so you must order these services separately. Common data call and GPRS have different pricing plans. Please consult you network service provider. Data call and GPRS settings are all preset; and users can not modify them. 6.14 Factory setting Clear user data: Open the “Clear user data” option and you can restore the mobile phone to it’s original impersonalized factory settings. All your messages, images and pictures and other non-builtin materials will be cleared. When you open the window, the mobile phone will display “Attention: all the data will be deleted (the phone will restart)”, press Yes and the phone will ask for your confirmation. Click Yes to restore your mobile to the factory settings and the phone will shutdown. Click No to cancel and return to the previous window. Restore to factory setting: Open the “Restore to factory setting” option and you can restore the mobile phone to it’s original factory setting. When you open the window, the mobile phone will display “Attention: all the settings will be restored to the factory setting (the phone will restart)”, Press Yes and the phone will ask for your confirmation. Click Yes to restore to factory settings and the phone will shutdown. Click No to cancel and return to the previous window. 6.15 Automatic startup and shutdown In the automatic startup and shutdown window there are two options: automatic startup and automatic shutdown. Choose the time and state in various sub-window and press save to confirm your modification. Paragon Wireless dual mode mobile phone user’s manual Page 38 6.16 STUN Server settings This option is used when the VoIP operators want to set STUN server parameters for hipi phone and it is usually provided by the VoIP operators. (We suggest you consult with your local operators before making any modifications to avoid malfunction of the VoIP). 6.17 SIP setting from SD The option is used when you want to set the IP phone parameters quickly using an SD card. It is mainly used for factory settings. 6.18 Version update The option is used to upgrade the phone software. You will store the image of the phone software on the SD card. Select the function and the phone will search the upgrade software on the SD card automatically, then it will upgrade the system automatically. When there are multiple software images on the root directory of the SD card, it will upgrade the system using the latest version. When the upgrade is complete the phone will shutdown automatically. You can download the image from the corporate website and transfer it to the MiniSD card through the phone or the card reader. The file name of the software is usually called Update.x.x.x.Name, and the x.x.x is the three dimensions version number. For example 1.0.1.Name is the related product name. The name of the hipi phone is Version. You can change the file name and it will not affect your using the phone. Please make sure that the battery has sufficient charge when you upgrade your phone software. This will avoid damage to the system caused by insufficient charge. If you need support in the upgrade process please contact the product service center. Paragon Wireless dual mode mobile phone user’s manual Page 39 Chapter 7. WWW Browser The WWW Browser enables your phone to connect to the world wide web: Web pages and Webbased applications. Your phone can use WLAN and GPRS to access the Internet. It can support access to the Internet through common data call as well as with browsing, sending and receiving email using GPRS based on the GSM network. The Paragon Wireless dual mode mobile phone’s super large screen and powerful and easy to use functions makes internet browsing easy and convenient. Note: GPRS availability in accessing the Internet depends on your local network operator service plan. When browsing the Web pages, you can do the following: 7.1 Home page Open the “Browser” window, click the drop down menu, and select HOME PAGE to return to the default Home page. 7.2 Bookmarks In the “Browser” window, click the drop down menu and select “bookmark” to open the bookmark list window. You can add new bookmarks to the list and edit the bookmarks. 1. Click the drop down menu and select Edit to open bookmark screen. 2. Click the horizontal line behind the “name” and type in the new bookmark name; 3. Click the edit box below the “Address” and type in the name of the bookmark. The next time you are browsing the Internet you will be able access the information of this Web page any time without typing in the URL character by character. 4. Click Current page to add the current Web page directly into the address edit box. 5. Click save to save the bookmark 6. In the bookmark list, you can edit the bookmark through the drop down menu as well as browse and delete the bookmark. 7.3 Links Enter the address of the WAP to browse the corresponding website. If there is existing website to browse the item will show the current address. Click the Browse button on the button left of the screen to browse the Web page of the address. Press the add to bookmark button on the bottom of the screen to add the address to the bookmark. Click the Send message button to send the address being edited in the form of a SMS. 7.4 Back Click the icon to move back to the previous Web page. Paragon Wireless dual mode mobile phone user’s manual 7.5 Page 40 Stop Click the icon to stop browsing Web page. 7.6 Refresh Click the icon to refresh the Web page. 7.7 Option 1. Save Web page Save the Web page to browse offline 2. File All the saved Web pages during browsing are stored here. Click the drop down menu and select browse to browse the Web page. Select delete to delete the selected Web page. Select delete all to delete all saved Web pages. 3. History To Browse the Web pages the have been accessed. Click the drop down menu and select browse to browse the address selected. Select delete to delete the selected address. Select delete all to delete all the history. 4. Save Save the images found during browsing. 5. Setting Browser setting includes Home settings and advanced settings. Home setting Click Home settings and you can set the frequently accessed Web page as the current page or default page. The next time you login you will logon to this Web page automatically. Input the appropriate URL and click the current page button or default page button on the bottom of the screen the click the save button on the button left of the screen. Paragon Wireless dual mode mobile phone user’s manual Page 41 Chapter 8. Utilities 8.1 Schedule The Schedule is used to arrange and store your appointments. A reminder alarm will be activated at the time of a scheduled appointment. Click “Schedule” to enter the Schedule screen the black block shows the current date and the red block shows you have have scheduled appointments on that day. 8.1.1 Schedule 1. Click to move forward and backward to select the year and month. 2. If an appointment is set there will be a red box. If you want to schedule something click the drop down menu, select open to view the schedule of that day and Click the return button on the bottom right of the screen to return to the main touch screen. 8.1.2 New Appointment 1.In the date window select the date to schedule, click the drop down menu and select “new” to open a new appointment window. 2.Click the date bar “ ” to select or reselect the date of the appointment. 3.Click the time bar “ ” to open time the setting window and click and to adjust the time. Click Yes to return to the new appointment window. 4.Click the reminder “ ” to select what kind of the notifications of an event or appointment should used. If you do not need a reminder , you can select “no alarm” option. Click the Yes button to return. 5. Click the repeat “ ” button to set the repeat condition which includes: ♦ No repeat: A one-time reminder for an event scheduled. ♦ Repeat Daily: This includes “Repeat all the time” and “Select date”. The “Repeat all the time” option allows you to schedule an event that does not have a set finish time. The “Select date” option allows you to schedule an event that has a set completion time at a certain date. ♦ Repeat Weekly: Allows you to select which day of the week to remind you of an event. The options include “Repeat all the time” and “select date”. Select “Repeat all the time” to schedule an event that does not have a set finish time. The “select date” option allows you to schedule a weekly event that has a set completion time. You can click the repeat method on the bottom of the screen to modify the settings. ♦ Repeat monthly. Allows you to select a monthly reminder for an event. The options include “Repeat all the time” and “Select date”. Select “Repeat all the time” to schedule an event that does not have a set finish time. The “select date” option allows you to schedule a monthly event that has a set completion time. You can click the repeat method on the bottom of the screen to modify the settings. 6.Click the description “ ”button to open the text input window. You can the input the name, address and contents of the new schedule. Input and set the schedule and click Done to return to the schedule screen. 7.Click the save button on the bottom left of the screen to save the item. Paragon Wireless dual mode mobile phone user’s manual Page 42 8.1.3 Modify schedule If you want to modify schedule, you can do the following: 1. In the date window, click the date with a red box to open the schedule list window. Click the drop down menu and select open to open the schedule edit window. Click the schedule to edit and arrange the item. 2. The left operation process is the same as “new schedule”, click save after modification. 8.1.4 Delete If you want to delete a scheduled appointment or event click the schedule to delete in the date window then click the drop down menu and select delete. If there is only one arrangement that day you can delete it directly. Otherwise the schedule list window will open and you can select the item to delete by pressing the drop down menu and selecting delete. Query windows will popup for you to confirm your delete. Click Yes to delete the schedule or click the date to delete the appointment to perform the deletion in the schedule list window. 8.1.5 Clear today If you want to clear the day’s schedule, first go to the date window, select the date to clear, click the drop down menu and select “clear today.” A query window will popup for you to confirm deletion. Click Yes to clear the appointment or you can click the date with the appointment or event and perform the deletion in the clear operations in the schedule list window. 8.1.6 Clear all Allows you to clear all your schedules. You can also click the date with the appointment and perform the deletion in the schedule list window. 8.2 Alarm The mobile phone has five preset alarm methods. You can set them on or off separately. The alarms all use the same time format that you set in the alarm function. 8.2.1 Alarm setting 1. Click the “Alarm” icon to open the alarm options window. Below we use the setting of Alarm 1 as an illustration: 2. Click “Alarm 1” to show the alarm setting screen the click the time icon “ setting screen. Click and ” to enter the time to adjust time and when you are done click Yes. 3. Click the remind “ ” icon to choose the reminder method of the alarm, which includes open and close. If you need a reminder an alarm will go off at the time set. Otherwise no reminding alarm will be played. Click Yes to return. 4. Click repeat “ ” to set the repeat condition which includes: ♦ No repeat: The alarm will only remind you at one specified occasion.. ♦ Repeat Daily: This includes “Repeat all the time” and “Select date”. The “Repeat all the time” option allows you to schedule an event that does not have a set finish time. The “Select date” option allows you to schedule an event that has a set completion time at a certain date. Paragon Wireless dual mode mobile phone user’s manual Page 43 ♦ Repeat Weekly: Allows you to select which day of the week to remind you of an event. The options include “Repeat all the time” and “select date”. Select “Repeat all the time” to schedule an event that does not have a set finish time. The “select date” option allows you to schedule a weekly event that has a set completion time. You can click the repeat method on the bottom of the screen to modify the settings. ♦ Repeat monthly. Allows you to select a monthly reminder for an event. The options include “Repeat all the time” and “Select date”. Select “Repeat all the time” to schedule an event that does not have a set finish time. The “select date” option allows you to schedule a monthly event that has a set completion time. You can click the repeat method on the bottom of the screen to modify the settings. 5. Click the ring icon“ in ring tones. 6. Click Alarm 1 “ ”to select the ring tone for the alarm. The mobile phone has several built ”to rename the alarm. 7. Click description “ ”to enter the text input window to input the content of the alarm. Click Done when complete to return to new alarm setting window. 8. Click the Save button on the top of the screen to save the alarm settings. Attention: The alarm settings will not appear on the daily schedule screen and will not automatically synchronize with the schedule. 8.3 Dictionary The mobile phone dictionary supports translation between Chinese and English. You can translate from English in Chinese and Chinese into English. Set “Chinese to English” as an example. 1. Click the “dictionary” icon to open the dictionary window. 2. Click the input box to open the text edit window. For specific instructions of text input please refer to chapter 1.4; 3. Type in the word you want to find and then click Done on the bottom left of the screen to show the related word list of Chinese characters. 4. Choose the word to search and click Yes on the bottom left of the screen to open the word explanation window. Click the word to view detailed explanation of the words. 5. Click choose word on the bottom right of the screen and continue to search related words or you can click the drop down menu on the word explanation and choose previous and next to search the related characters. 8.4 File browser The file browser is used to store Word, Excel, Powerpoint and PDF documents on your SD card. Click document browser to open the document browser list. If not set it will be empty. Click the drop down menu to perform operations such as view, rename, delete, and delete all and Property. Open the view window and move the stylus on the touch screen to scroll the contents of the document. Click the next page button on the bottom of the screen to view the next document. Click exit to exit the browsing window. Paragon Wireless dual mode mobile phone user’s manual 8.5 Page 44 Note pad The Note pad feature is one of the most frequently used software programs on the mobile phone. The note pad is a useful function for recording text information that can be sent in the form of a SMS, email, or MMS. The Note pad program as functions that include create, open, delete, delete all, send and rename. 8.5.1 New notes 1. Click the “Note book” icon. If there are existing notes the names will appear on file list. 2. If you want to add “notes” click the drop down menu and select new function. Input the content to record in the text input area. 3. Click the drop down menu and select save to save the contents or choose save as to save the contents under other names. Select clear and you will be asked to confirm the deletion, press Yes to clear the contents. 8.5.2 View and modify the notes You can view the existing notes using the following method. 1. Click the” Note pad” icon. If there are existing notes the names will appear on a file list. 2. Click the drop down menu and choose open to view the details of the notes. You can then edit the contents of the notes. Click the drop down menu again and select save to save the contents of the notes. Choose save as to save the notes under another name Select clear to clear the contents. 8.5.3 Delete and delete all notes 1. Click the “Notepad” icon, if there are existing notes and the dates it will appear on a file list. 2. Click the drop down menu and select delete or delete all and it will ask you to confirm the deletion, press Yes to delete or clear the contents of the note. Click cancel to return to the notes list without deleting anything. 8.5.4 Send as SMS, MMS or email 1. Click the “Note book” icon. If there are existing notes the notes will appear on a file list. 2. Click the drop down menu and select send. Choose from SMS, MMS and email. You will open the corresponding edit screen after confirmation. 3. Input or select the number or email address to send to you will then be able to send the contents of the notes as an SMS, MMS or email. 8.5.5 Rename Rename the selected notes: 1. Click the “Note book” icon. If there are existing notes the notes will appear on a file list. 2. Click the drop down menu and select rename to open the text input window. For detailed information on text input, please refer to chapter 1.4. 3. After the input completes, click “Done” on the bottom left of the screen to finish the rename operation. 8.6 Sketch You can edit your favorite images and store them into draft image books. Paragon Wireless dual mode mobile phone user’s manual Page 45 8.6.1 Image editing Click the “Draft image book” icon, if you have edited images the name of the images being edited will show in the window. Otherwise it will be empty. Click the drop down menu to choose from the popup menu. Select create: Opens the canvas window to edit your favorite image. You can press the drop down menu to perform operations like save, clear, rubber, color, pen width and image operations. Select open: To open the selected image. Select delete: To delete the selected image. Select delete all: To delete all the images in the draft image book. Select send MMS: To send the image in the form of a MMS. Select send email: To send the image in the form of an email. Select rename: To rename the image. Select set as wallpaper: To set the image selected as the desktop wallpaper. Select “open” to enter the canvas window then you can modify the selected image. Click the drop down menu to select from the popup menu. Select save: To save the modified image the system will query “Will you overwrite the original image?” Click Yes to overwrite the original image. Click cancel to return to the edit window without overwriting anything. Select save as: To save the edited images with a new name. Select clear: To clear the contents of the canvas and edit again. Select rubber: To erase unnecessary parts. Select color: To change the color of the pen. You can adjust the color using a palette. Select pen width: To set the width of the brush. Select pattern: To add your favorite pattern into the images. 8.7 Currency conversion You can use this function to convert the value of your money in one currency into the value in another currency. 1. Click “Currency conversion” in the “accessory” window to open the currency conversion window. 2. 3. 4. 5. 6. 8.8 To set the currency conversion rate, click the set button on the bottom left of the screen. Select the source currency using . . Select destination currency using Type in the rate and amount. The results will be displayed on the screen. World clock The world clock enables you to access the current time no matter where you are. Just set the local time and date and choose your city. The mobile phone will automatically display the current time at that location. Select cities Paragon Wireless dual mode mobile phone user’s manual Page 46 1. In the world clock screen, click “local” or “remote” and a list of continental regions will be displayed. 2. Select the continent of the city you wish to query and click Yes. Find the city by searching through the city lists and Click Yes. 3. The world clock will display the time and date of the city you want to search. 4. To set the time on your mobile phone.. 8.9 Anniversary The anniversary is used to store important dates so that the mobile phone will remind you when the time arrives. The phone can store up to five Anniversaries. Set an anniversary as an illustration: 1. Click “Anniversary” in the “accessory” window. A list of anniversaries will be displayed. We will use the editing of Anniversary1 as an example; 2. Select “Anniversary1” to open the Setting window. 3. Click the name“ anniversary. ”icon to open the text editing window and change the name for the 4. Click the date “ ”icon to open the Schedule window to set the date. 5. Click the time “ ”icon to set the alarm time. 6. Click the bell “ ” icon to turn the alarm ON or OFF. You can also set the alarm to ring up to 30 days ahead of time and whether to remind you daily. 7. Click the ring tone “ ”icon to open the ring tone setting window and select the ringtone for the reminder alarm. 8. Click the description “ anniversary. ”icon to open the text input window and enter the details for the 9. After editing is completed click the save button on the bottom left of the screen to finish the settings of the anniversary. The editing of an anniversary is the same as creating a new one. 8.10 Calculator The phone can be used to do simple arithmetic operations like addition, subtraction, multiplication and division. 1. Click the “calculator” icon to open the calculator screen. 2. Click the digit keys and operation key to perform the operations (The operators are in the display bar). 3. Click “=” to show the results of the calculation. Press “C” to clear the calculation. 4. Click “CE” to clear the last entry. 5. Click the arrow button on the top left corner of the keypad to clear the last digit. 6. Click the return button to exit from the Calculator. 8.11 Stopwatch You can record time using the stopwatch. Note that running the stopwatch could consume a lot of battery power and may shorten the mobile phone’s usage time. Paragon Wireless dual mode mobile phone user’s manual Page 47 1. Select the “stopwatch” icon in the “accessory” window to open the stopwatch window. 2. Click “ ”to start the timer. 3. Click “ ”to pause the timer. 4. Click “ ”to resume the timer. 5. Click “Clear” to reset the timer. 8.12 Count down This is mainly used as a reminder. For example to make a call in ten minutes, etc. However you do not have to input anything into the reminder contents making this option quick and convenient. 1. Click the “’Count down” icon in the “accessory” window to open the count down window. 2. Click the hour, minute, and second portions of the time display to enter the values for the countdown. 3. Click “ ”to start the count down. 4. Click “ ”to stop the count down. 8.13 GPRS Wizard GPRS (General Packet Radio Service) is a method of transmitting data. Using GPRS the users can send and receive data using the mobile phone via wireless access to the Internet. The applications that use GPRS data transmission includes WAP service, MMS, SMS, JAVA application download and GPRS dial up program (such as Internet and email). GPRS can use your phone as a modem on a compatible PC to connect to the Internet. For installation details please refer to the CD provided with the phone. Note: Please contact your network operator or service provider for the availability and cost of the GPRS service. 8.14 PC link The mobile phone can connect to a PC through a USB cable. You can transfer information in Contact, ring tones and images. Make sure you install the appropriate synchronization software on the PC before using the file transfer function. The following operating systems are supported: Windows95、Windows98、WindowsNT、Windows2000 and Windows XP. 8.15 U disk. The user can use the dual mode phone as a USB drive. Insert a SD card, plug in a USB cable and click U disk to enable the function. You can copy the files between the SD card and your PC. Paragon Wireless dual mode mobile phone user’s manual Page 48 Chapter 9. Message This chapter will introduce the SMS service provided by the GSM operator. Some of the services may not be supported by the local or global networks. Attention: When sending and receiving messages (SMS and MMS), the mobile phone only uses the last 11 digits to determine matches with names in the Contact. 9.1 Message introduction Using the “Message” applications, you can create, send, receive and check SMS or MMS. The SMS can only send and receive text messages. However MMS’s (Multimedia Messaging Service) supports multimedia function, i.e. it supports multimedia formats like text, image and audio. 9.1.1 Inbox All the messages received (both SMS and MMS) are stored in the inbox. The mobile phone will remind you of the number of messages (including read and unread) on the bottom of the screen. Click the drop down menu on the top right corner of the screen and you can perform the following operations: Select read: Read the message selected. Select delete: Delete the message selected. Select multiple delete: Delete the messages in the inbox selectively. Click the selection box in front of the message and click the Yes key on the bottom left of the screen. Follow the phone’s instructions... Select delete all: Delete all the messages in the inbox. Select disconnect: To disconnect the connection. 9.1.2 Draft The draft box is used to store the messages that will be sent later. The mobile phone will remind you of the number of messages on the bottom of the screen. In the messages list window, click the drop down menu key on the top right corner; then you can perform the following operations: Select edit: To edit the selected message Select delete: To delete the selected message from the Sketch box. Paragon Wireless dual mode mobile phone user’s manual Page 49 Select multiple delete: Delete the messages in the inbox selectively. Click the selection box in front of the message and click the Yes key on the bottom left of the screen. Follow the phone’s instructions. Select delete all: Delete all the messages in the draft box. Select disconnect: To disconnect the connection. 9.1.3 Sent messages The Sent messages function is used to store messages that have been successfully sent. The mobile phone will remind you of the number of messages on the bottom of the screen. In the messages list window, click the drop down menu on the top right of the screen and you can perform the following operations: Select read: Read the message selected. Select delete: Delete the sent message from the sent messages. Select multiple delete: Delete the messages in the sent message box selectively. Click the selection box in front of the message and click the Yes key on the bottom left of the screen. Follow the phone’s instruction. Select delete all: Delete all the sent messages. 9.1.4 Voice mailbox Voice mailbox is a network service. Contact your service provide to enable the service according to your needs. Before using the service, you must safely store the voice mail number provided by the service provider. 1. In standby mode, click the “message” icon to open the message window. Then click “Voice mail” to open the voice mailbox window through the dial up window or press and hold down the digit key # “1”. 2. Open the “voice mailbox”, if no voice mail box is set, the window will show “Not set”. 3. Click the Change number button in the menu. Type in the number through the simulated keyboard and click done on the bottom left of the screen to confirm the input (Please contact your service provider for the number). The input of the voice number is complete. 4. Open the voice mailbox window and click the dial button on the bottom of the screen to dial numbers in the voice mailbox. Click the drop down menu and select change number to change the number of the voice mailbox. 9.2 Create and send message 9.2.1 SMS Click the “message” icon on the main touch screen to open the message window. Click “Create” and choose the message type to create a short message. Open the message writing window using the following directions. 1. You can click the horizontal line on the right of the “to:” and open the number input screen. Click the number key to type in the mobile phone number and click done to input the phone number of the receiver. Or you can click “To:” to open the receiver number selection window. If the number of the contacts has been saved, the name of the contact will be shown. Click the selection box on the left of the receiver to set it. You can set one or more Paragon Wireless dual mode mobile phone user’s manual Page 50 receivers using this method. Click Yes and the name of the contacts selected will be added to “To:” item, all receiver’s names will be displayed in sequence. 2. Click the horizontal line of the note contents and you can enter the message input screen. 3. Click menu key and click save. To add the edited message into the Sketch box. 9.2.2 MMS Click the “message” icon on the main touch screen to open the message window. Click “Create” and choose the multimedia message you wish to create. Open the message writing window. 1. You can click the horizontal line on the right of the “to:” and open the number input screen. Click the number key to input the mobile phone number or email address and click done. Or you can click “To:” to select the receivers and their phone numbers, email address 1 or email address 2. Send the MMS to the receiver’s mobile phone or email. If the Contact has stored the mobile phone number or email address of the receiver, their name and email address will be displayed. Click the multiple selection boxes on the left of the receiver to choose the receiver. You can also use this action to choose multiple receivers, click Yes and the name and email address will go to the horizontal line on the right of “To”. 2. Click the horizontal line behind the topic and open the text input window to input the text content of the MMS. 3. Click the drop down menu and select Preview on the popup menu to preview the edited contents. You can perform operations such as save objects, accessory, last page, next page and play in the preview window. 4. Click the drop down menu and select message details from the pop up menu to view the content, receiver, topic, size and date of the contents. 5. Click the drop down menu to select insert from the drop down menu. You can insert image, ring tone, accessories, new page and Picture into the MMS. For Pictures you can open the camera window to perform corresponding operations. 6. Click the drop down menu and select arrange to set the MMS to image first or text first display mode. 7. Click the drop down menu and select save to Sketch from the popup menu and the message will be saved into Sketch . 8. Click menu key and select delete to delete the image, ring tone, a page or accessory of the frame. 9. After you complete the above operation, click send to send the message and the phone will give appropriate directions. Note: The size of the message can not exceed 90K and the image and ringtone must be that which can be supported. 9.3 Receiving and reading messages 9.3.1 SMS If a new message arrives when the phone cover is open the phone will issue a reminder (if not in Mute mode) and a small envelope to remind you of the new messages saved in the inbox. This action will also occur when the phone cover is closed. When you open the inbox you will observe that different types of messages will be displayed using different icons. Select the messages with Paragon Wireless dual mode mobile phone user’s manual Page 51 the SMS icon and the small envelop will open to show the message to be read. Unread message will show in a closed small envelop. You can also use the small icon to differentiate the locations of the messages. A mobile phone sign means that the message is stored in the phone. A SIM card sign means the message is stored in the SIM card. Select the message to read it. Click the reply to reply to the sender. Click the drop down menu and the following menu items will appear: Select forward: Forward the message to others Select forward to QQ: Go to mobile QQ login window and perform the appropriate operation. Select forward to multiple QQs: Go to mobile QQ login window and perform the appropriate operation. Select call receiver: To call the receiver’s phone number. Select save number: Save the sender’s phone number. Select delete: To delete the message from the inbox. Select extract number: To extract the phone number from the SMS and save or call the sender according to phone instructions. 9.3.2 MMS Click the message icon to go to message sub-menu. Select “inbox” to show the list of received messages. Different types of messages are displayed with different icons. Select the messages with the MMS icon to open message detail window so that you can view the type, sender, topic, size, date and time of the message. Click the drop down menu to perform the following operation: Select view: To browse the contents of the message including the image and the text. Click the drop down menu to perform the following operation” Select save objects: To save the image, ring tone and the number of the sender to the mobile phone. Select accessory: To view the attachment of the MMS. Select page up: to view the previous frame of the MMS. Select page down: to view the next frame of the MMS. Select play to display the MMS in PowerPoint style. After you choose play, the menu will change to stop. Select stop to stop the play. Select reply: Send a reply SMS to the sender. Select forward: Forward the message to others. Select delete: Delete the message from the inbox. 9.4 Message setting 9.4.1 Message setting Message center Before you send a SMS, you must type in a number of the short messaging service center. The number is provided by the mobile phone service provider. If the user has typed in a service center number the number will show in the screen. You can use, modify and delete it as necessary. 1. In standby mode, click the “message” icon to open the message window. 2. Click the drop down menu on the right top of the screen and select “SMS setting” to open the “SMS setting” window then open the “SMS center” setting. 3. Complete the setting of the SMS center number. Click Yes to complete the setting. Store message You can use this item to select a location to store the SMS: SIM card and phone. For example, if you Paragon Wireless dual mode mobile phone user’s manual Page 52 choose SIM card reader, the phone will store the received SMS on the SIM card. Effective time You can use this option to set the storage time of the SMS on the SMS center. You can choose to store the message in the SMS center until the storage time expires. 1. In standby mode, click “Message” icon to open the message window. 2. Click the drop down menu and select the “Message setting” and then open the “effective time” setting window. 3. Use the selection bar or the up and down direction arrow to choose between 1 hour/6 hour/ 24 hour/72 hour/1 week maximum value and click the Yes on the bottom left of the screen. State report The option can request the network to send you a sending status report. You will get the notification when the receiver gets the message you have sent. Automatic autograph Enables the automatic signature function to add your personal signature to each message that you send. 9.4.2 MMS setting In standby mode, click “messaging icon” to open the message window. Click the drop down menu and select “MMS setting” from the function lists. Receive MMS : ♦ Open: The option enables you to receive a MMS message; ♦ Close The option disables the MMS message receiving function. Sending settings: ♦ Delivery report: has two options: open and close. The SMS gateway will send you a report when the MMS is sent successfully. ♦ Reply required: Requires that the receiver send a reply message back after the SMS has been received. ♦ Effective date: If the message cannot be sent to the receiver by a certain date it will be deleted by the SMS center. This function requires network support. The default value is the longest time permitted by the network. ♦ Priority: There are three SMS priority options: Common, high and low. ♦ Reply method: You can choose whether to reply to an MMS with a SMS or a MMS. Receiver settings: ♦ Receiving MMS: There are two options: automatic and manual. When a MMS arrives, you can decide whether to download it automatically or manually receive it. ♦ Reject AD: There are two options, open and close. You can choose whether to receive the AD from the MMS. ♦ Allow Reply: If you receive an MMS that requires a sender reply you can decide whether to permit your system to send a reply back. Filter settings: The user can set a filter list. The addresses of the sender whose messages you do not want to receive are stored there. When a MMS arrives the system will determine whether the sender is stored in the list. If it is stored in a filter list the mobile phone will reject it. You can program up to 20 names in a filter list. Autograph (Signature) settings: Paragon Wireless dual mode mobile phone user’s manual Page 53 Enable the automatic signature function to add your signature automatically every time you send a message. 9.4.3 Capacity query Get information on the memory space used by the messages. Paragon Wireless dual mode mobile phone user’s manual Chapter 10. Page 54 Email 10.1 The management of the email The email function of the mobile can not only send and receive emails from WAP sites, but also receives emails from Internet-based server such as POP3, SMTP. Basic concepts about sending and receiving emails: Mailbox: First of all, you have to apply for an email service from the service provider. The mailbox referred to by this user manual does not exist on the phone, but in the computer system called the email server provided by the network operator. All of your sent and received emails are forwarded by the email server. Email server: It is the computer system provided by the network operators who provide you with the service. You can consult your network operator to get the name of the server. The type of the email server: There are two commonly used email servers: 1. POP3: Is the server used to receive email. Once you are connected to the Internet and open you mailbox, the phone will download the new emails form the POP3 email server to the Inbox. 2. SMTP: It is the server used to send your email. All emails that are not sent successfully are automatically moved to the outbox. Note: Please contact your email service operator about the details of your email services. 3. Mail box name: When applying for an email, please choose a name for yourself. When you login to your mailbox the server will authenticate your identity. 4. Password: When you get an email mailbox you will set your own password so that when you login to the mailbox the email server will authenticate your identity based on your user name and password. Note: The user name and password to authenticate your e-mail is different from the user name and password that are used to connect you to the Internet. 5. Address: is the e-mail addressed used to receive email in your mailbox. The address is assigned to you when you apply for an email box. Once created, it may not be changed. When Paragon Wireless dual mode mobile phone user’s manual Page 55 the phone is using the email function it can use a common data call to connect to the Internet. You can also use the GPRS to connect to the Internet depending upon the “dial settings” under the “network service”. When you start the email function the mobile phone will connect you to the Internet according to the connection method you specified. 6. Port: The port number of the POP3 and SMTP. Note: Using the common data call the connection is charged based on the time while using the GPRS. Note that you are charged based on the data quantity. If you use GPRS to connect the Internet you should set the connection method as “GPRS” in the configuration table under the “dial setting” in the network service. You then need to input the name, access point and then input the username and password. Click Yes to confirm your settings. Thus when you have started the email function, the mobile phone will connect to the Internet using GPRS. Note: If you have yet to setup an email address the mobile phone will remind you of the email settings before you use the email. 1. In standby mode, click the message icon from the main touch screen and then click “email”. 2. The phone will determine whether you have made any mailbox settings. 3. If you have not set anything, click the drop down menu and select set to select an email, SMTP, POP3, address, password. And then click Save to confirm the operation. 4. If you have set up multiple mailboxes, click the drop down menu and select your most commonly used email as the default mailbox. 10.1.1 Login the mailbox Open the “email” submenu and select receive, the mobile phone will then connect to the Internet automatically. If the connection fails, a notification dialog will appear and you can try to reconnect. You have two choices: Click receive to connect to the Internet to login and download your email. Or alternatively, click “inbox” to manage and view the email in the mobile phone offline. To receive an email, following steps are necessary: 1. Click receive, the mobile phone will start to connect to the Internet. 2. If the connection is successful the phone will login to your email box. 3. If your set the right server, user name and password in the default mailbox then you can click download to download the new email into the inbox. The inbox will display the received email list. If the email is larger than 30K, the mobile phone will notify you that download has failed 4. Open the inbox and you can view the content of the email. Note: The mobile phone can support up to 10 mailboxes and manage it effectively and conveniently. If you have set a default email box in the “email box settings” the mobile phone will automatically login to the default mailbox. Paragon Wireless dual mode mobile phone user’s manual Page 56 10.1.2 Inbox Inbox is used to store the received email. The email numbers will be displayed on the bottom of the screen. You can do the following in the Inbox: Select read: You can view the information including sender, the name of the attachment, topic and body. Select reply: Reply to the sender. Select forward: Forward the email to another receiver. Select delete: Delete the email from the inbox. Select empty inbox: Delete all the email in the inbox. 10.1.3 Outbox The outbox stores all the unsent emails. You can do the following in outbox: Select Send: You can send the email as the stored address. Select Read: You can view the contents of the email. Select forward: You can forward the email to others. Select stop send: To stop sending the current email. Select delete: To delete the email from outbox. Select empty outbox; To delete all the emails in the outbox. 10.1.4 Draft box The Draft box is used to store the edited emails that are to be sent later. You can perform the following operation in the draft box. Select edit: You can reselect the receiver and modify the contents of the email. Select delete: You can delete the email from the Sketch box. Select empty: You can delete all the emails in the Sketch . 10.1.5 email Send email is used to store all the sent email. You can perform the following in the sent email folder: Select read: You can view the information including receiver, CC, the name of the attachment, topic and the body. Select forward: You can resend the email to others. Select delete: You can delete the saved emails from the sent email folder. Select empty mailbox: To delete all the emails from the sent email folder. 10.2 Create and send email Click “email” icon in the main touch screen to open the email window. Click “create” to open the create email window. You can now create a new email. 1. Click “To:” to open an email type selection window. Select the corresponding email to open the receiver list window. The list will show all the contacts with an email in the Contact. The contacts without an email address will not be shown. If no contacts have email address the phone will display the message: “No email is set for contacts”. Paragon Wireless dual mode mobile phone user’s manual Page 57 2. If you click the horizontal line behind “To:”, you can input an email address manually. If the format of the email address you input does not confirm to the email format, a “receiver error” dialog will display. You need to input the right address again. 3. Click “CC” to carbon copy the email to other receiver. The process is the same as step 1 and step 2. 4. Click the horizontal line behind the “Main topic” and input the topic of the email. And click “Contents” to input the body of the email. 5. After you have edited the message, click send on the left bottom of the screen to send the email. 6. When editing, click the drop down menu and select save in the popup function menu to save the unfinished email into the “draft box”. Select insert phrases to insert phrases in the email. Select the phrases you need and click insert to insert the phrases into the email. Select add attachment to insert image, audio and note book text as the attachment (For details please refer to chapter 10.3). Select delete attachment to delete the contents of the attachment. Select clear contents to clear the contents of the email. 10.3 Add attachment in the email When sending email, you can add an attachment to the main body. The attachment can be in text notes, image or audio. 1. If you need to send an attachment file to the receiver, when editing the new email, click menu key and select add attachment in the popup function list. Then you can choose the attachment type which includes “insert image”, “insert audio” and “note book”. 2. If the selected attachment is “Insert image”, you can select the image to insert as attachment in the image list. Click Yes and in the new email window an icon will show up to indicate an attachment. 3. Edit receiver, topic and body. 4. When all the messages are input, click send on the bottom left of the screen to send the email. Note: The image and audio inserted can only be a downloaded image and audio or a captured image. 10.4 Receiving email 1. Click the “email” icon in the main touch screen to open the email window 2. Click the drop down menu and select receive. The phone will start to connect to the Internet. 3. If a connection is established the mobile phone will login your mailbox 4. If you have set the right server, user name and password, click receive and the phone will start to receive emails and it will show the received email list. 5. In the email list window, activate the drop down menu and perform the following operation: Select download: to download the new email to the inbox. Select delete: Delete the selected email. Select refresh: To refresh the email download and download the email again. Select page up: To view the email list of the previous page. Paragon Wireless dual mode mobile phone user’s manual Page 58 Select page down: To view the email list of the next page. 6. Select the email to download and click the download button on the bottom left of the screen to download the email to the inbox. 7. Open the inbox and you can view the contents of the received the email. 8. In the content screen, click the drop down menu and you can perform the following operations from the popup function list: Select reply: Reply to a message sent. Select forward: Forward the email to others. Select browse: Browse the attachment in the email. Select save as: Save the attachment information in the email. Paragon Wireless dual mode mobile phone user’s manual Chapter 11. Page 59 Camera You can use the “Camera” application to take pictures anytime, anywhere. The Pictures are automatically stored in the Photos application. You can rename the Pictures in the application, send the Pictures using MMS, or email the pictures stored on the phone Note: JPEG is a standard image compression format. The file extension for the JPEG file is JPG. Note: To ensure the transfer speed of the MMS, your mobile service provider may impose a limit on the size of the message. Please contact your service provider for details. 11.1 Taking photos Note: Please follow the appropriate local regulations on taking pictures. 1. Click “camera” to start the application. You will see the view window and its frames. The area within the frame is the image area. When display an image in the view window, the image will resize to fit the size of the screen. When displayed on the computer screen, the image may be of higher resolution. The effective area of the lens is 30 cm. If the distance between the object being captured and the lens is less than 30cm, the clarity of the image may be affected (A flash image is omitted). size brightness sequence mode Normal capture black and white effect single capture mode old photo effect selftimer capture Focus flash light on start flashlight off menu Shutter selftimer counting down colorful photo effect 2. Click the shutter button on the bottom of the screen or the side camera button to shoot directly. 3. Click the drop down menu: Select Photo Quality: Click the icon to change the quality of the photo. The quality you can choose from includes high, middle and low. Select Rotate: You can also set the angle to rotate from 0 degrees to 180 degrees. Select Self timer countdown: You can configure the self-timer to shot a picture with a delay of 5, 10, or 15 seconds after pressing the Capture button. Select Consecutive num: You can select the number of photos to take continuously from 3, 6, 9 and 18. Select Shutter sound: There are three shutter sounds to choose from. You can also select Mute. After you have finished taking pictures click the save on the bottom left of the screen and save the photo in the Photos. 4. Click menu key to Paragon Wireless dual mode mobile phone user’s manual Select shoot again to take the picture again without saving it. Select send MMS to send the photo through MMS. Select send email to send the photo through email. Select set as wall paper to set the photo as wallpaper. Page 60 Paragon Wireless dual mode mobile phone user’s manual Chapter 12. Page 61 Entertain(ment) 12.1 Camcorder Select the “Camcorder” to record video clips and save them to the mini SD card. Click Camcorder to open the recording window, then click the Shoot button to start recording. When recording begins, the preview window is in the middle of the screen. Click Stop to halt recording and click the Exit button to leave the recording window. The video clip will be saved automatically and can be viewed using the Media Player. Icons displayed on the Camcorder screen. Brightness Color Effect Black/White \Effect Flash OFF Flash ON Shoot Stop Size Format Exit Note: A mini SD Card must be inserted before Camcorder will operate. 12.2 Mobile QQ 12.2.1 Login 1. Click the “Mobile QQ” icon to open the login window. 2. Input the QQ number, QQ password and click Login on the bottom left of the screen. If you choose to remember password, you do not have to enter your password each time you login. 3. If you input the wrong password, an error message will appear on the bottom of the screen. 12.2.2 Send messages 1. Select your friend. After successful select you’re a friend from the buddy list, his background will become different from others, click again to open message-editing window. 2. Click the input window on the bottom of the screen and open the text input window to input the contents of the message. Click Send on the bottom left of the screen to send the message. 3. The messages that have been successfully sent will show on top of the screen. 4. Click the drop down menu and select forward SMS contents to open the SMS inbox, then select the SMS to forward to your friends. 5. Click laugh face icon to select beautiful icons for your friends. Paragon Wireless dual mode mobile phone user’s manual Page 62 12.2.3 Menu introduction In the buddy-list window, click the drop down menu and you can perform the following: Select selected friends: Select send and receive message from the popup menu to open send message window. Select the delete friends to delete the selected friends. Select the kick to blacklist to kick the selected friends to blacklists. Select view information to view the information of the selected contact in detail. Select chat record to view the chat history with the contact. Select sorted search: Open the search window and search your friends based on location, age and gender. Select add friends: Open the “add friends” window and input the QQ of you friends. Click add on the lower left part of the screen to complete the operation. Select change status: You can choose between : go online, off line or hide status Select personal setting: Open the personal setting window and modify your personal settings. Select system setting: You can change the background for display, open or close an audio reminder and shock reminder. Select to background: Hide the QQ interface and return to main menu window. Click the QQ icon again to return to your friends list to do appropriate operation. Select help: To view the information on QQ. Click the Exit button on the button right of the screen and the phone will ask for your confirmation. Click Yes to exit QQ, click Cancel to return to friends list window and continue your operation. 12.3 Recorder The phone allows you to record your voice as a voice recorder. Click “recorder” to enter recorder window. Click the button on the bottom of the screen to start recording or stop recording, then start speaking. Click the pause button to pause the recording. Click continue button to continue to record. Click return to exit the recording window. The recorded audio will be saved automatically and can be played back through “Media Player”. stop recording start recording 12.4 WAP browser 12.4.1 Basic steps of accessing and using WAP To use WAP to access Internet, you need to 1. Apply for data business services or GPRS services from your network operator. 2. Apply for Internet access service from the network operator. Paragon Wireless dual mode mobile phone user’s manual Page 63 3. Make appropriate browser settings on your phone. 4. Access the Internet through WAP browser and do appropriate operations. 12.4.2 Online Status Menu You can do the following when browsing the Web pages. 12.4.3 Home page Open the “browser” window and click menu key. Select “Home Page” to return to the default home page set. 12.4.4 Bookmark Open the “Browser” window and click menu key and select “Bookmark” to show the bookmark list window. You can add new bookmarks to the list and edit the bookmarks. 1. Click menu key and select edit to open the bookmark edit screen. 2. Click the horizontal line behind the “name”, and you can input a new bookmark name. 3. Click the edit box under the “address” and you can input the address of the bookmark, so next time you browse the Internet you can browse the information at this address without typing it character by character 4. Click current page to add the currently browsed Web page into the address edit box. 5. Click save to add the bookmark to the bookmark list. 6. In the bookmark list, you can browse or delete bookmarks as well as edit bookmark through the drop down menu. 12.4.5 Links Input the WAP address and confirm the corresponding Web site. If there are existing web pages that are being browsed the item will show the current address. Click browse on the bottom of the screen to browse the addrdd to bookmark on the bottom of the screen to add the input address to the bookmark. Click send SMS to send the currently edited address as a SMS. 12.4.6 Back Select the item to go back to last Web page. 12.4.7 Stop Select the item to stop loading the browsed Web page. 12.4.8 Refresh Select the item to refresh the browsed Web page. 12.4.9 Items 1. Save Web pages To save the browsed Web pages. 2. Files All the saved Web pages during browsing are stored here. Click menu key and select browse to browse the selected Web pages. Select delete to delete the selected Web page. Select delete all to delete all saved Web pages. 3. History Search the Web pages that you have login, Click menu key and select browse to browse the selected address. Select delete to delete the selected address. Select delete all to delete all history records. 4. Save Save the pictures found during browsing. 5. Setting Paragon Wireless dual mode mobile phone user’s manual Page 64 The browser setting includes Home page setting, color setting, advanced setting and GPRS data quantity view. Home page setting Click the home page setting to set the frequently accessed addresses as the current or default pages. Type in the address, click “Current page” or “default page” and click the save on the bottom left of the screen. Color configuration Color configuration allows you to control the color display of your Web pages. You can modify or reset the color for the link focus, link text, link background, activated link and activated background. Just follow the instructions on your phone. Advanced settings Make further settings for Cache setting, Cookie setting and display setting. GPRS data flow quantity view You can view the sent data flow and received data flow in this window. Click the reset button to reset the data flow value to zero to recalculate it again. Paragon Wireless dual mode mobile phone user’s manual Chapter 13. Page 65 Media Player You can use Media Player to browse recorded video or audio clips stored on the phone. From the main touch screen, click the Media Player. Click to exit the Media Player window. In the Media Player window, the buttons on the screen are: Stop: Stops playing the current song Previous: Plays previous song Play: Plays selected song | Pause——Pause current song Next: Plays next song Audio On: Audio On mode Audio Mute: Audio silent mode Folders: Contains play lists. Click the Folders icon to open the file list. Select the file to play and click “Play.“ Maximize window: Maximizes the playing window. Click player to restore the normal window. Close window: Closes the Media Player window. Note: Caution advised when using Media Player. Use the side key UP and DOWN to adjust the volume to avoid hearing damage. Side up increases the volume and side down reduces the volume. Paragon Wireless dual mode mobile phone user’s manual Chapter 14. Page 66 Accessories 14.1 Rapid charger The rapid charger can recharge the lithium battery quickly. Charging time depends on the battery volume. 14.2 Battery-related information Your hipi mobile phone uses a lithium polymer phone a volume of 1100mAh. It can provide up to 80 hours of standby time or 4 hours of talk time. Actual standby and talk times vary with actual usage, network environment, SIM card memory and various settings of the phone. Note: Only use the battery, charger and other accessories authorized by the manufacturer. Using other accessory voids the warranty and will likely lead to severe or permanent damage of your equipment. 14.3 Battery tips Do not place your phone in extremely high or extremely low temperatures. Exposure will reduce the lifetime of the battery and shorten the standby time. Usage time of the phone is not limited. If after a while you find the performance of the battery is deteriorating, we recommend that you change the battery with new one provided by the manufacturer. Do not overcharge the battery using a travel charger (no more than 12 hours). When the battery is fully charged, remove it from the charger to avoid battery damage. If the battery’s temperature changes rapidly or the battery leaks (emits strange odor), immediately remove the battery from the phone/charger and dispose immediately. Do not reuse. Improper use may cause the battery to overheat, smoke and/or burn. Paragon Wireless dual mode mobile phone user’s manual Chapter 15. Page 67 Troubleshooting solutions If a problem occurs while using your mobile phone, refer to these troubleshooting guidelines . Problem Probable Causes Possible Solutions Contact your network provider for The phone cannot Your network provider does information on how to subscribe. connect to Internet not offer this service or you when using the are not subscribed to this Browser or email service. function. The phone is not setup Refer to chapters on the browser properly. and email applications in this user’s manual. Touch screen not very The touch screen is not Refer to chapter 5.9 in this user’s responsive. manual to adjust the touch screen. correctly calibrated. Physically relocate the phone Using the phone in improper Bad or no connection checking signal strength in a areas such as near high different area or reboot your buildings or in basements No signal strength or phone. affects operation of the signal is low wireless radio. Reboot your phone or try your call Using the mobile phone during a high traffic time. The again later. line maybe blocked and you cannot talk. Far distance from the base Ask your network provider for a station. service area map. Hang up and redial. The repeater Bad network repeater Voice echo, static or may change to a better line. Bad signal noise on the line Standby time is related to In a bad contact area, shutdown The standby time network system settings. the phone. shortens Battery needs to be changed. Switch battery. Physically relocate the phone The phone cannot receive checking signal strength in a signal, causing the phone to different area or reboot the phone. continuously to search for a base station. This consumes battery life and shortens the standby time. Recharge your battery. Cannot power ON the The battery is drained. phone The SIM is broken. Contact your network provider. SIM card error The SIM is not installed Make sure the SIM card is properly. properly installed. There is dirt on the metal area Use a dry, soft cloth to clean the of the SIM card. contact points of the SIM card. Cannot connect to the network The SIM card is invalid. Outside of the GSM service area. Low signal Cannot send message The network provider does not support this service. The call forbidden function is engaged. The PIN has been input incorrectly 3 consecutive times. Cannot place a call PIN error Contact your network provider. Ask your network provider for a service area map. Relocate to an area with a stronger signal and try again. Contact your network service provider. You may be in a forbidden call area. Contact your network service provider. Paragon Wireless dual mode mobile phone user’s manual Battery will not charge Cannot enter records into the Contact list Cannot set some functions Battery or charger is damaged. Charge the battery in temperatures higher than 40℃ or lower than 5℃. Bad contact Memory is full. The network provider does not support this function or you did not apply the setting. Page 68 Change to a new battery or charger . Change charging environment. Check the plug for snug connection. Delete part of the Contact list or other data stored in memory. Contact your network service provider or review the chapter related to that function. Paragon Wireless dual mode mobile phone user’s manual Chapter 16. Page 69 Maintenance Your hipi mobile phone is a product with sophisticated design and technology. The following suggestions help define your responsibilities as owner and prolong the life of your equipment. Keep the phone and all parts and accessories out of the reach of children. Keep the phone dry. Rain, dampness and/or condensation contain materials which may corrode circuitry. Do not operate or store the phone in dusty areas to avoid damage to detachable parts. Do not place or store the phone in high temperature places. High temperatures may shorten the longevity of the phone, damage the battery, change the shape or even melt the cover. Do not place or store the phone in low temperatures. When the phone restores to a constant temperature, the dampness will condense in the phone and damage the circuit. Do not try to open the cover of the phone. Unauthorized or unqualified repair may cause severe or permanent damage to the phone. Avoid dropping or electrical shock. Inappropriate force may lead to the damage of internal circuitry. Do not use chemical solvents or cleaning liquids to clean the phone. Do not alter the phone’s finish by painting. This could seal or block detachable parts and affect normal operation. Only use the antenna specified by the manufacturer. Unspecified attennae may cause faulty operation or damage phone components. Ensure the phone’s power is OFF before switching or replacing the battery to avoid shortcircuiting the phone. All of the above maintenance suggestions are equally important for the life of your phone, battery, charger and other accessories. If your mobile phone does not appear to be working properly, see your nearest qualified technical service provider.