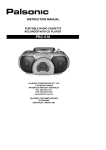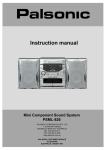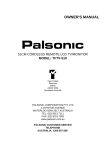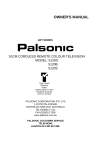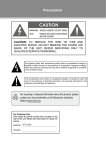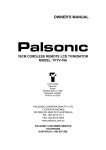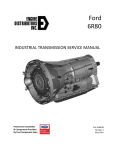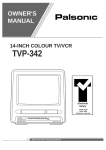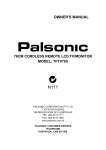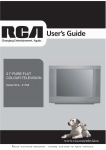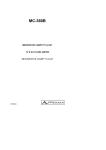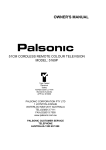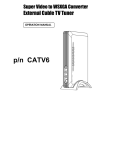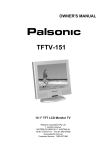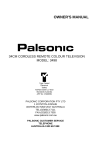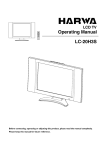Download Palsonic TFTV380 User's Manual
Transcript
OWNER'S MANUAL 38CM CORDLESS REMOTE LCD TV/MONITOR MODEL: TFTV-380 Type Tested Electrical Safety AS/NZS 3250 Lic 3250 Standards Australia APP No: N17340 PALSONIC CORPORATION PTY LTD 1 JOYNTON AVENUE WATERLOO NSW 2017 AUSTRALIA TEL: (02) 9313 7111 FAX: (02) 9313 7555 www.palsonic.com.au PALSONIC CUSTOMER SERVICE TELEPHONE AUSTRALIA: 1300 657 888 Contents Congratulations on your purchase of this Palsonic LCD TV/MONITOR. We recommend that your thoroughly read this manual before use to fully enjoy the many functions and excellent effects of this LCD TV/MONITOR. Retain this manual in an easily accessible location for future reference. Note: Screen displays and illustrations in this manual may differ from the actual ones for better visibility. Contents ........................................... Important Safety Cautions .............. Identification of controls ................. Front ........................................... Back ........................................... Remote control ........................... Battery installation ...................... Effective remote range ............... Installation ........................................ Antenna installation .................... Connecting video/audio equipment ................................... VGA interface connection ........... Elevation adjustment .................. Menu introduction ........................... Turning On/Off ................................. Turning On ................................. Turning Off ................................. Selecting input signal .................. Channel Preset ................................. To enter into PRESET menu ...... Auto Search ................................ Manual Search ........................... Fine tuning .................................. Channel Skipping ....................... Channel Edit ............................... 1 2 4 4 5 6 7 7 8 8 9 10 11 12 14 14 14 14 15 15 15 15 15 16 16 1 Channel Select ............................... Picture Adjustment ........................ System Setting ............................... Setting Blue Background ........... Setting Language ...................... Setting Colour Sys ..................... Setting Sound Sys ..................... Setting sound effect ................... Other Functions ............................. Use MUTE button ...................... Use CLOCK button .................... Use SLP button .......................... Adjustment in PC mode ................ To enter into PC mode ............... PC signal format ........................ Use AUTO CORRECT button ... Adjusting bright and contrast ..... Adjusting horizontal/vertical position ...................................... Adjusting phase and frequency . Adjusting Colour temperature .... Adjusting Backlight .................... Trouble Shooting ........................... Specifications ................................ 17 18 19 19 19 19 19 19 20 20 20 20 21 21 21 22 21 22 22 22 22 23 24 Important Safety Cautions When any unusual situation occurs, turn off the power supply at once and remove the plug from the wall outlet. Contact a qualified service department in your local area. Water and moisture - Do not use this product near water - for example, near a bathtub, washbowl, kitchen sink, or laundry tub, in a wet basement, or near a swimming pool, and the like. Do not use immediately after moving from a low temperature to high temperature environment, as this causes condensation, which may result in fire, electric shock, or other hazards. Heat sources - Keep the product away from heat sources such as radiators heaters, stoves other heat generating products (including amplifiers). requirement of environment temperature; -200C~500C for storage; 00C~400C for working. The vents and other openings in the cabinet are designed for ventilation. Do not cover or block these vents and openings since insufficient ventilation can cause overheating and/or shorten the life of the product. Do not place the product on a bed, sofa, rug or other similar surface, since they can block ventilation openings. This product is not designed for built-in installation; do not place the product in an enclosed place such as a bookcase or rack, unless proper ventilation is provided or the the manufacturer's instructions are followed. Unplug this product from the wall outlet before cleaning. Do not use liquid cleaners or aerosol cleaners. Use a damp cloth for cleaning. Do not place the product on an unstable trolley, stand, tripod or table. Placing the product on an unstable base can cause the product to fall, resulting in serious personal injuries as well as damage to the product. Use only a trolley, stand, tripod, and bracket or table recommended by the manufacturer or sold with the product. 2 This TV set can be operated on a power of ~240V 50Hz or 12V DC power. You must not use a power supply of any other type. When relocating the product placed on a trolley, it must be moved with the utmost care. Sudden stops, excessive force and uneven floor surfaces can cause the product to fall from the trolley. The power cords must be routed properly to prevent people from stepping on them or objects from resting on them. Check the cords at the plugs and product. Power supply cords should be routed so that they are not likely to be walked on or snagged by items placed upon or against them. Pay particular attention to cords at doors, plugs, receptacles, and the point where they exit from the product. If the power cord or the plug is damaged contact a qualified service department for service. Do not overload wall outlets, extension cords, or convenience receptacles on other equipment as this can result in a risk of fire or electric shock. High Voltage exists in this TV set. Do not remove the cover. In case the product needs replacement parts, make sure that the service person uses replacement parts specified by the manufacturer, or those with the same characteristics and performance as the original parts. Use of unauthorised parts can result in fire, electric shock and/or other danger. The LCD panel used in this product is made of glass. Therefore, it can break when the product is dropped or impacted upon by other objects. Be careful not to be injured by broken glass pieces in case the LCD panel breaks. Don't try to push anything into the cabinet or place any vessel with water on the TV set. For added protection for this television equipment during a lightning storm, or when it is left unattended and unused for long periods of time, unplug it from the wall outlet and disconnect the antenna. This will prevent damage to the equipment due to lightning and power-line surges. 3 Identification of controls Front MENU VOL - VOL + CH - CH + SOURCE Channel up To select input signal Channel down Volume down enter into MENU Volume up 4 Back Power switch DC power input S-video input VGA input PC audio Antenna input line in Earphone jack AV input (VIDEO, AUDIO L/MONO, R) 5 Identification of controls (continued) Remote Control Power on/Standby Sound Mute Auto correct picture in VGA input mode Direct channel select Clock/Timer setting Signal input select To enter into MENU Previous channel Channel up On-screen display Quickly adjust picture Volume up Volume down Picture mode select Sleep timer Channel down 6 Battery installation Effective remote range Please install the batteries before using the remote control unit. Open the battery cover. Install two "AA" batteries matching the +/polarities of the battery to the +/- marks. Notes: There should be no obstacle between the TV and the transmitter. Use the remote control within the effective range as the above figure. If the remote control does not work, please check whether the batteries are exhausted or the polarity is wrong. When direct sunlight, and incandescent lamp, fluorescent lamp or any other strong light shines on the REMOTE SENSOR of the TV the remote operation may be unstable. Replace the battery cover. Notes: When the remote control will not be used for a long period of time or when the batteries are worn out, remove the batteries. Do not throw the batteries into a fire. Dispose of used batteries in the specified manner. Do not drop, dampen or disassemble the remote control. 7 Installation Antenna installation Before using this equipment, please connect the AC power adaptor correctly. Optimum reception of colour requires a good signal and will generally mean that an outdoor aerial must be used. The exact type and position of the aerial will depend upon your particular area. Notes: Turn off the power firstly when you connect a outdoor antenna to the Antenna input terminal. When installing an outside antenna system, extreme care should be taken to keep from touching power lines or circuits as contact with them might be fatal. In thunder and lighting weather, please disconnect the outdoor antenna to avoid thunder/lighting strike. 8 R W Y W R Y W R To ANT input Connecting video/audio equipment Y Yellow (video) W White (audio L/MONO) R Red (audio R) To S-video output W To video output R To audio outputs To ANT output Video equipment with S-video terminal Video equipment without S-video terminal To ANT output 9 Installation (continued) VGA interface connection To line in To VGA input Equipment with VGA interface To line out To VGA output 10 Elevation adjustment You can adjust the angle of the LCD TV/Monitor as follows. The elevation can be adjusted from -50 to 900. -50 900 11 Join to page 13 Menu Introduction The selected item displays in white.. Press MENU button once Press MENU button MENU VOL - VOL + CH - CH + SOURCE Press MENU button twice Press MENU button Press MENU button three times Press MENU button in PC mode Note: There is only one MENU page in PC mode. 12 Join to page 13 Join to page 12 In MENU operations, the CH+/- buttons are used to select item upwards or downwards; the VOL+/- buttons are used to adjust or confirm selected item. To adjust the picture's brightness. To adjust the picture's contrast. To adjust the picture's colour saturation. To adjust the picture's sharpness. To adjust the picture's skin colour. (This item is available only in NTSC) To adjust the back light. To set blue background. To select OSD language. To set the colour system. To set the sound system. To adjust the bass To adjust the treble To enter into auto search. To enter into fine tuning menu. To enter into channel search menu. To enter into skip setting menu. To enter into channel edit menu. To adjust brightness and contrast in VGA input mode, this adjustment doesn't effect AV or TV mode. To adjust horizontal and vertical position in VGA input mode to display picture correctly. To adjust phase and frequency if you can't obtain the best picture by using AUTO CORRECT button. To adjust the colour temperature. (The item switches between User, 9300K, 7300K, 6500K, and 5000K) To adjust the back light. Join to page 12 13 Turning On/Off Turning On 1. Insert the outlet plug of the AC power adaptor into the DC power input of the unit. 2. Press the power switch and the red indicator lights up, the TV/MONITOR is in STANDBY mode. 3. Press the SOURCE button on the unit's control panel or the button on the remote control, the red indicator turns yellow and the set is turned on. Notes: MENU VOL - VOL + CH - CH + SOURCE In TV mode, when there is no TV signal input for about 15 minutes, the set goes to STANDBY automatically. (The Blue Background item should be set to Enable). Turning Off 1. If you want to turn off the power completely, press the power switch. 2. If you want to turn off temporarily, press the button on the remote control, the set goes to STANDBY and the indicator turns red. Notes: This TV set can automatically turn off by: 1. When there is no TV signal input for about 15 minutes; 2. Sleep timer; 3. Off timer. Selecting input signal 1. Press the AV button on the remote control or SOURCE button on the control panel to select input mode. You can select TV, AV, S-video or PC. 2. If you want to go to TV mode, press AV button repeatedly until TV picture displays. You can also press 0~9 digit buttons, CH+ or CH- button to go to TV mode. 3. Press OSD button, the screen displays current mode. Press again to cancel OSD. 14 Channel Preset To enter into PRESET menu 1. Press MENU button repeatedly to display PRESET menu. 2. Press CH+/CH- button to select item. 3. Press VOL+/VOL- button to confirm or adjust selected item. Auto Search MENU VOL - VOL + CH - CH + SOURCE Please enter into PRESET menu and select Auto Search item. Press VOL+ button to start Auto Search and all active programs will be memorised. During the process of Auto Search, press Menu button will stop Auto Search. Channel searching.. VHFL 10 Notes: Please confirm the sound system according to your are before Auto Searching. Manual Search Use manual search function if desired channels cannot be preset or if you would like to preset channels to specific position numbers one by one. Use 0~9 digit buttons or CH+/- buttons to select a position number firstly, then enter into PRESET menu and select Channel Search item. Press VOL+ button to enter Channel Search subChannel searching.. VHFH 36 menu, then press VOL+ or VOL- to start manual search. Press MENU button can exit Channel Search sub-menu. Fine tuning In area of inferior broadcast conditions where adjustment is necessary for a better picture and sound, use Fine tuning. Use 0~9 digit buttons or CH+/- buttons to select a position number firstly, then enter into PRESET menu and select Fine tuning item. Press VOL+ button to enter into Fine tuning sub-menu, then press and hold VOL+ or VOL- to start Fine tuning. 15 Fine Tuning... VHFH 36 Channel Preset (continued) Channel Skipping You can skip unnecessary channels by using Skip function when you browse program by CH+/- buttons. MENU VOL - VOL + CH - CH + SOURCE Use 0~9 digit buttons or CH+/- buttons to select a position number firstly, then enter into PRESET menu and select Skip setting item. Press VOL+/button to skip this channel. Now this channel will be skipped when you browse channels with CH+/- button. To resume the skipped channel, please select the skipped channel with 0~9 digit buttons and then enter the PRESET menu, select Skip setting item and press VOL+/- to set this item to Save. Skip set VHFL 10 Skip Skip set VHFL 10 Save Channel Edit After Auto Channel Preset, this function is for you to edit the order of programs conveniently according to your favourite. Please enter into PRESET menu and select Channel Edit item by CH+/buttons, press VOL+/- button to enter into channel edit sub-menu. Press CH+/- button to select target channel number. Current channel VHFL 10 Press MENU button to confirm and Change to 20 exit. 16 Channel Select Use 0~9 digit buttons and -/-- button 2 Use 0~9 digit buttons to select one-digit channel number. Press -/-- button to display "-". MENU VOL - VOL + CH - CH + SOURCE - Press 0-9 direct channel selector. 8 1 - Press 0-9 buttons. 18 To select two-digit channel: Press -/-- button repeatedly to display "--". - - Press 1-9 buttons. Using CH+/- button Press CH+ button, the channel number increases; Press CH- button, the channel number decreases. Use previous channel button Press this button to switch between the current channel and previous channel. 17 Picture Adjustment Adjusting picture 1. Press MENU button to display Picture menu. 2. Press CH+/- button to select item. 3. Press VOL+/- button to adjust the selected item. Item MENU VOL - VOL + CH - CH + SOURCE Bright Contrast Saturation Sharpness Color Hue* Backlight VOL- VOL+ lighter darker stronger weaker deeper paler sharper softer greenish purplish Nature, Bright, Soft * Note: The item Color Hue is for NTSC only. The adjustment settings are stored in the User mode. There are three preset picture mode and one User-set picture mode. Press P.M button to select a picture mode according to your favourites. 4. Press P.M button to select picture mode. You can quickly select picture mode by P.M button. There are four picture mode as: Bright, Nature, Soft and User mode. 5. You can quickly select Brightness, Contrast, Saturation or Sharpness item by PIC button and then adjust them by VOL+/- buttons. 18 System Setting Setting Blue Background MENU VOL - VOL + CH - CH + SOURCE Press MENU button twice to display SYSTEM menu and select Blue Background item by CH+/- button. Press VOL+ or VOL- button to select Enable or Disable. If is you set the Blue Background item to Enable, when there no signal or the signal is too poor, then a blue background will appear. If you set the Blue Background item to Disable, when there is no signal, the screen displays noisy picture. Notes: Only when you set the Blue Background to Enable, the TV set can turn off automatically when there is no signal for 15 minutes. Setting Language From the SYSTEM menu select Language item by CH+/button. Press VOL+ or VOL- button to select English or Chinese. Setting Color Sys From the SYSTEM menu select Color Sys item by CH+/button. Press VOL+ or VOL- button to select a correct colour system according to your area, or you can select AUTO. Setting Sound Sys From the SYSTEM menu select Sound Sys item by CH+/button. Press VOL+ or VOL- button to select a correct sound system according to your area. Setting sound effect From the SYSTEM menu select Sound Set item by CH+/- button. Press VOL+ button to enter into sound effect sub-menu. Select Bass or Treble item by CH+/- and adjust by VOL+/buttons. 19 Other Functions Use MUTE button Press button to mute the sound. If you want to cancel sound muting, you can press this button again or press VOL+/- buttons. MENU VOL - VOL + CH - CH + SOURCE Use CLOCK button Press the CLOCK button, the CLOCK menu appears. Use CH+/- to select hour or minute (the select item displays in blue), use VOL+/- to adjust the time. Press the CLOCK button twice, the Turn on menu appears. Use CH+/- to select item and use VOL+/- to adjust on time and on time status: Off, Today or Everyday. If you select Today, the Turn on function only effect today. If you select Everyday, the Turning on function effects everyday. Time 1:14 Turn on 0:29 Status:Today Press CLOCK button three times, the Turn off menu appears, you can operate by referring to the above steps. Turn off 0:29 Status:Today Use SLP button Press this button repeatedly to set the sleep time between 0, 10, 20, 30, 60, 90, 120, 180 or 240 minutes. If you select 0 minute, that means the sleep timer function is turned off. 20 Sleep 30 Adjustments in PC mode To enter into PC mode Repeatedly press AV button on the remote control or SOURCE button on the control panel until the screen display PC, which indicates that the set is in PC mode. PC PC signal format MENU VOL - VOL + CH - CH + SOURCE Please connect VGA input and be sure that there is VGA input signal. The signal format should be one of the follows: 640 x 480 @60Hz 640 x 480 @75Hz 800 x 600 @60Hz 800 x 600 @75Hz 1024 x 768 @60Hz 1024 x 768 @75Hz We recommend you to use 1024 x 768 @60Hz so that the set can obtain the best picture. Use AUTO CORRECT button When PC signal format changes or when you switch to PC mode by AV button, the set corrects picture automatically including frequency and phase to obtain the best display. During the process of auto correction, all buttons on the remote control and control panel do not work until this process is finished. When the set displays some signal formats that are nonstandard and can not adjust by itself to the best displaying status, now you can press AUTO CORRECT button to correct the displaying again. 21 Adjustments in PC mode (continued) When there is correct input signal, press MENU button and PC menu appears. Use CH+/- to select item and VOL+/- to adjust Adjusting bright and contrast You can adjust bright and contrast in PC mode and this adjustment does not effect the bright and contrast in TV and AV mode. Adjusting horizontal/vertical position MENU VOL - VOL + CH - CH + SOURCE When a nonstandard signal input to the set and the picture may not be in the screen centre. Now you can adjust its horizontal and vertical position to display correctly. Adjusting phase and frequency If you can not obtain the best display after auto correction for many times. Now you can adjust phase and frequency to obtain the best display. Adjusting Colour temperature You can select different Colour temperature to obtain correct white. Press MENU button, use CH+/- to select Color item, press the VOL+/to select between User, 9300K, 7300K, 6500K or 5000K. Adjusting Backlight You can adjust the Backlight according to your favourites. Press MENU button, use CH+/- to select Backlight item, press VOL+/- to select between Soft, Bright or Nature. 22 Trouble shooting Before calling service personnel, please check the following chart for a possible cause to the trouble you are experiencing. Symptoms Check the following items Power is not turned on. Be sure the power cord is plugged in. Poor colour, poor tint. Contrast, colour, tint are not correctly adjusted. Spots appear on the screen. Possible interferences of automobiles, motorcycle, trolley bus, neon lamps, etc. Stripes appear on the screen. Possible interference of electronic interference from another TV set, a computer, an electronics game machine, a broadcast station, etc. Double images or "ghosts". This may be caused by reflections from nearby mountains or buildings. Check the antenna direction. Snowy picture. It is possible that the aerial "lead-in" is damaged or has come off. Check the antenna direction. TV cabinet creaks. Even if the picture or the sound is normal, changes in the room temperature sometimes make the TV cabinet expand or contract, making a noise. This does not indicate a malfunction. Remote control does not work. The batteries may be worn out. The batteries may be installed with their polarity reversed. 23 Specifications Power Supply for AC adaptor: ~240V 50Hz Power Supply of this TV set: DC 12V Power Consumption: AC 35W Dimensions (mm): 585 (W) x 515 (H) x 257 (D) Gross Weight (kg): 7.5 SCREEN (cm): 38 TV system & channel range. SYSTEM VHF UHF CATV PAL-D/K 1-12 13-57 Z1~Z37 PAL-B/G 2-12 21-69 X~Z+2, S1~S41 PAL-I 2-12 21-69 NTSC-M US 2-13 14-79 A-6~A-1, A~W,AA~FFF SECAM-B/G 2-12 21-69 X~Z+2, S1~S41 SECAM-D/K 1-12 21-69 Colour system: PAL/NTSC/SECAM, NTSC-4.43, PAL-60 Sound output: 1W x 2 Accessories One remote controller; One AC adaptor; One VGA cable. Design and specifications are subject to change without notice. PALSONIC CORPORATION PTY LTD 1 JOYNTON AVENUE WATERLOO NSW 2017 AUSTRALIA TEL: (02) 9313 7111 FAX: (02) 9313 7555 www.palsonic.com.au PALSONIC CUSTOMER SERVICE TELEPHONE AUSTRALIA: 1300 657 888 604-L1513-01