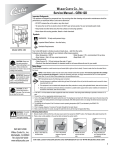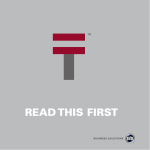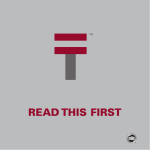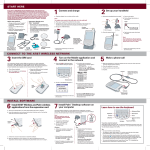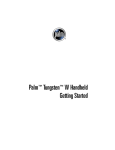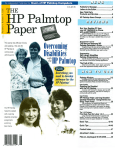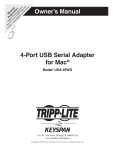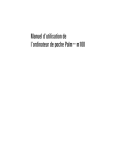Download Palm Tungsten C Getting Started Guide
Transcript
TM Read This First Palm™ Tungsten™ C Handheld START HERE Here’s what you’ll do: • Charge and set up your Palm™ Tungsten™ C handheld. • Install Palm™ Desktop software. • Learn to use your handheld. Important! Already use a Palm™ handheld? • Synchronize your old handheld with your computer so that the information is up-to-date. • Go to www.palm.com/support/intl and click the upgrade link to learn how to smoothly transfer your information to your new handheld. Contents USB HotSync cradle Power adapter Palm™ Tungsten™ C handheld Palm™ Desktop software Software Essentials 1 Connect (a) Connect the HotSync® cradle to the computer.* (b) Plug the adapter into an outlet and the cradle. Note: On some cradles, the adapter cable plugs into a tail on the back of the USB connector instead of the back of the cradle. USB * Windows NT systems and systems without USB ports require a serial cradle, sold separately. 2 Charge (a) Place your Tungsten™ C handheld into the cradle. (b) Check that the charging indicator light is solid green. This means your handheld is properly seated in the cradle and is being charged.* (c) Charge for at least two hours. Charging indicator light * Problems? See Troubleshooting section in the upcoming pages. 3 Set up (a) Remove the handheld from the cradle. (b) Turn on the handheld by pressing the power button.* Stylus Power button 1. Tilt it forward. (c) Remove the stylus. (d) Follow the Setup instructions on the screen. Center 2. Lift up. (e) Tap firmly the center of at least three targets. * Problems? See Troubleshooting section in the upcoming pages. Headphone jack Expansion card slot LED IR port Stylus Keyboard Function Power button Home Press to go to Applications Launcher. Date Book Press to turn on handheld and open Date Book. Address Book Press to turn on handheld and open Address Book. 5-way Navigator E-mail Press to turn on handheld and open Palm™ VersaMail™ application. Wireless Press to turn on handheld and open Palm™ Web Browser 2.0. INSTALL SOFTWARE 4 Install Palm™ Desktop software on your computer Enter appointments, addresses, and other information using Palm Desktop software. Then transfer the information to your handheld using the HotSync process. It’s the fastest way to enter lots of information. Note: You must install the version of Palm Desktop software included in this package. Put the Palm Desktop software CD-ROM in the CD-ROM drive. Windows: Follow the installation instructions that appear on your computer screen.* Mac: Double-click the Palm Desktop Installer icon.* After you complete the installation, press Home Launcher. to open the Applications * Problems? If installation or the HotSync process did not work, see Troubleshooting section in the upcoming pages. ENTER AND SYNCHRONIZE YOUR INFORMATION 5 Try it! Schedule an appointment on your computer Windows: Double-click the Palm Desktop icon on your computer desktop. Mac: In the Palm folder, double-click the Palm Desktop icon. In Palm Desktop software, click New Event in the lower-left corner. Create or select a username to identify your information. Enter the appointment, and then click OK to save it. From the Create menu, select Event. Enter the appointment, and then click OK to save it. 6 Now schedule an appointment on your handheld. (a) Press the Date Book button. (b) Tap New. New (c) Tap to set the time. Tap OK. (d) Use the keyboard to enter a description when the blinking cursor appears.. Date Book Keyboard 7 Synchronize information on your handheld and computer In this step, the HotSync process synchronizes information on your handheld and in Palm Desktop software, so that information you enter in one appears in both places. (a) Place the handheld in the cradle. (b) Press the button on the cradle to begin the HotSync process.* (c) When the HotSync process is complete, check your handheld and Palm Desktop software to see both appointments in both places. Tip: To find out about wireless synchronization, see the Network HotSync section in the Handbook. HotSync process * Problems? If the HotSync operation did not work, see section “Troubleshooting HotSync operations”. GET MORE OUT OF YOUR HANDHELD Use the keyboard Use the keyboard to enter data on your handheld. For additional tips on using the keyboard, see the Handbook. Backspace/Delete Return/Enter Brightness Function Home CAPS/Find Command stroke/Menu Space bar/SYMBOL Use the 5-way navigator Use the 5-way navigator for quick access to your information. • In lists, press Select to insert a highlight and Left to remove the highlight. • In most screens, press Select to view the highlighted item, or press and hold Select to go to the Applications Launcher. • In the Applications Launcher, select and open an application. • In dialog boxes with two or more buttons, press Select for OK, Done, or Yes. • In Date Book, select an event or view notes. • In Address Book, use Quick Lookup. • In the Palm™ VersaMail™ application, select and view a message. • In Palm™ Photos, select and view a photo. Up Left Right Down Use Wi-Fi Use the built-in Wi-Fi wireless technology to connect to your network while at work, home, or traveling through Wi-Fi Hot Spots such as a nearby coffee shop, restaurant, train station, or airport. • Turn on your handheld, press Home , and then scroll to and tap Wi-Fi Setup . Use the web browser The included web browser offers you a rich and secure mobile Internet experience. You can surf the Web and access the Internet to browse, shop, access enterprise data, news, and other information. • Press the Wireless button . Exchange e-mail Use the Palm™ VersaMail™ application to send and receive e-mail for up to eight different accounts using any network connection. Windows users can synchronize e-mail with Microsoft Outlook, Outlook Express, and other popular desktop mail clients. • Press the E-mail button . Take the Quick Tour The Quick Tour is installed after the first HotSync process. The Quick Tour is an overview of the features of your Tungsten™ C handheld. • Turn on your handheld, press Home and tap the Quick Tour icon . , Install more software on your handheld Insert the Software Essentials CD into the CD-ROM drive to install software that enables you to be more productive or even have a little fun! For example, you can do any of the following: • Print a document or record from your handheld to a network printer. • Manage your calendar with a coworker using wireless communication. • Take your favorite photos and video clips with you to share with friends and family. • Link to new mobile solutions where you can download software such as VPN clients and IM applications, or find out how to connect to Hot Spots and where they are located in your area. The Software Essentials CD is a great collection of software to get you started with your handheld. For information on hundreds of other available applications, visit http://www.palm.com/intl. Copyright © 2003 Palm, Inc. All rights reserved. HotSync, the Palm logo, and the Palm Powered logo are registered trademarks of Palm, Inc. The HotSync logo, Palm, the T logo, Tungsten, and VersaMail are trademarks of Palm, Inc. All other brands are trademarks or registered trademarks of their respective owners. Disclaimer and Limitation of Liability Palm, Inc. assumes no responsibility for any damage or loss resulting from the use of this guide. Palm, Inc. assumes no responsibility for any loss or claims by third parties which may arise through use of this software. Palm, Inc. assumes no responsibility for any damage or loss caused by deletion of data as a result of malfunction, dead battery, or repairs. Be sure to make backup copies of all important data on other media to protect against data loss. Software Download Available Palm™ Desktop software is supplied on a CD-ROM disc. Check www.palm.com/intl for updates and new versions of the software. Agency Compliance Information Product regulatory and compliance information can be found in the Handbook file located on the product CD-ROM. TROUBLESHOOTING Troubleshooting charging the handheld (step 3) The indicator light does not go on. • Seat your handheld firmly in the cradle. • Connect the power adapter securely to the cradle. • Check that the power adapter is plugged into a working electric outlet. Troubleshooting turning on the handheld (step 4) Your handheld does not turn on when you press the power button. • Press any application button to ensure your handheld is turned on. • Perform a soft reset: (a) Unscrew the back end of your stylus to access the reset tool. (b) Use the reset tool to gently press the reset button inside the hole on the back panel of your handheld. • Charge your handheld for another full two hours. (a) Place your handheld in the cradle. (b) Make sure the indicator light is on. Reset button Troubleshooting third party applications Third-party applications Some third-party applications may not have been upgraded to be compatible with your new Palm™ handheld. If you suspect that a third-party application is affecting the operation of your handheld, contact the developer of the application. Troubleshooting set up Palm™ Desktop Installer does not automatically appear after you put the CD-ROM into the drive. Windows: (1) Click the Start button. (2) Select Run from the Start menu. (3) Click Browse to locate the drive with the Palm Desktop software CD-ROM. (4) Double-click the autorun.exe file on the Palm Desktop software CD-ROM. Mac: (1) Double-click the CD-ROM icon on the Mac desktop to open the Palm Desktop software CD-ROM. (2) Double-click the Palm Desktop Installer icon. Troubleshooting HotSync operations HotSync® process does not begin Check that the handheld is properly seated in the cradle and that the cradle connector is securely connected to the computer. Windows: • HotSync icon Make sure the HotSync icon appears in the Windows system tray. If not: (a) Click the Start button and select Programs. (b) Select Palm Desktop, and then select HotSync Manager. • Check the connection type: (a) Click the HotSync icon. (b) Make sure there is a check mark next to Network, and next to Local USB (or Local Serial if using a serial connection). To insert a check mark, click the menu item. Mac: • Make sure the Transport Monitor of the HotSync Manager is enabled: (a) Double-click the HotSync Manager icon in the Palm folder. (b) In the HotSync Controls tab, click Enabled. • If you are using a USB cradle: (a) Disconnect and then reconnect the cradle. (b) Restart your computer. • If you are using a serial cradle (sold separately): (a) Double-click the HotSync Manager icon in the Palm folder. (b) In the Connection Settings tab, select PalmConnect and the port where the HotSync cradle is connected. FIND MORE INFORMATION Read the Handbook The Handbook opens in Adobe Acrobat Reader on your computer. If you do not have Acrobat Reader, you can install it from the Palm Desktop software CD-ROM. Windows: In Palm Desktop software, click Help in the menu bar. Then select the menu item for the Handbook. Mac: Insert the Palm Desktop software CD-ROM into the CD-ROM drive, locate the Documentation folder, and copy TungstenC Handbook.pdf to your desktop computer. Visit www.palm.com/intl to learn more about your handheld. Palm, Inc. 400 N. McCarthy Blvd. Milpitas, CA 95035, USA P/N: 406-5231A-IE