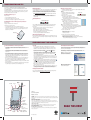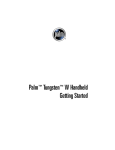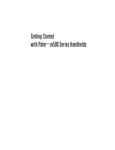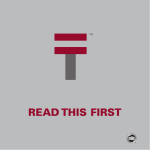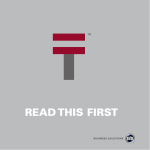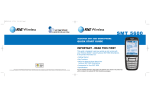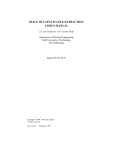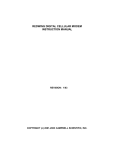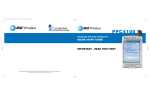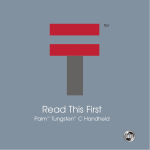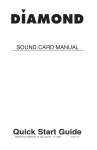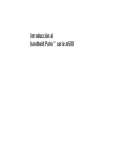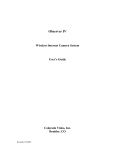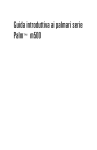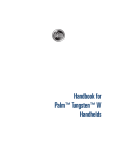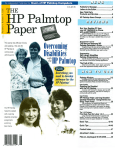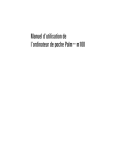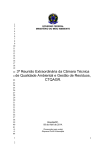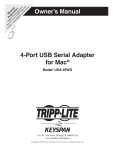Download Palm Tungsten W User Guide
Transcript
START HERE Do you have an AT&T Wireless service subscription? If not, review the Terms and Conditions in the AT&T Wireless Welcome Guide included in this packaging and go to http://www.palm.com/activatetungstenw to review the rate plan terms and conditions and select a rate plan before activating your handheld. At the time of activating please have your handheld packaging, personal and credit card information on hand. If you do not have Internet access, call 1-800-510-6237 to speak with an agent who can assist you with the process. Note that this website and these agents are for activation only; they cannot provide customer service or technical support for your Palm™ Tungsten™ W wireless integrated handheld and phone. Here’s what you’ll do: • Charge and set up your Tungsten™ W wireless integrated handheld and phone. • Connect to the AT&T Wireless network. • Install AT&T Wireless applications and Palm™ Desktop software. Contents Important! Already use a Palm™ handheld? 1 2 Connect and charge a. Plug the adapter into an outlet and the cradle. Set up your handheld a. Remove the handheld from the cradle. c. Remove the stylus. d. Follow Setup instructions on the screen. Note! Your adapter may connect to the cradle cable, not to the cradle itself. Center b. Place your Tungsten W handheld into the cradle. • Synchronize your old handheld with your computer so that the information is up-to-date. • Go to www.palm.com/support/tungstenw and click the upgrade link to learn how to smoothly transfer your information to your new handheld. c. Check that the charging indicator light is solid green. This means your handheld is properly seated in the cradle and is being charged.* d. Charge for a full two hours. Charging indicator light 1. Tilt it forward. 2. Lift up. b. Press the power button.* e. Tap firmly the center of at least 3 targets. Stylus Note! Power adapter USB HotSync® cradle Palm™ Tungsten™ W wireless integrated handheld and phone Hands-free headset Expansion card SIM card When properly seated, there is a small gap between the front of the handheld and the cradle ™ Palm Desktop software CD-ROM Software Essentials CD-ROM Your handheld turns off automatically after one minute of inactivity. Press the power button to turn it on again. Power button * Problems? See Troubleshooting on the other side of this document. * Problems? See Troubleshooting on the other side of this document. CONNECT TO THE AT&T WIRELESS NETWORK 3 4 Insert the SIM card Your subscriber identity module (SIM) card contains your basic subscriber information. AT&T Wireless also uses the SIM card to register and track your handheld on the AT&T Wireless GSM™/GPRS network. The wireless applications of your handheld cannot operate on the network without the SIM card. a. Turn off your handheld. b. Open the access door and remove the sample SIM card. Turn on the Mobile application and connect to the network a. Press and hold the Wireless button until the Mobile dialog box appears. c. Detach the SIM card from its plastic holder (see Contents). c. To confirm the connection:* (1) Check that the indicator light is blinking green. (2) Press Home . Tap the Mobile icon . AT&T Wireless appears in the Mobile application onscreen keypad.† 5 Make a phone call a. With the handheld on, insert the headset into the voice jack. This opens the onscreen keypad used for dialing. b. Place the earpiece in your ear. c. Tap the number you want to dial. d. Tap Dial. Earpiece d. Slide the SIM card onto the access door. Close the door. Button: Short press to answer call, long press to hang up Wireless button b. Tap On in the Mobile dialog box.* d. At some point during the entire installation process, a Welcome message appears onscreen and displays your 10-digit wireless phone number.† Gold contact area Voice jack * Problems? See Troubleshooting on the other side of this document. Blinking green indicator light † If you do not see AT&T Wireless onscreen, or if the message with your wireless phone number does not appear, dial 1-866-293-4634 for AT&T Wireless Customer Care. INSTALL SOFTWARE 6 Install AT&T Wireless and Palm wireless applications from the expansion card a. Remove the placeholder card: Push lightly against the card to release it. b. Insert the expansion card as shown by the icon: Push the card in. You feel the card lock and hear the system sound. 7 Install Palm™ Desktop software on your computer Use Palm Desktop software to enter appointments, addresses, and other information. Then transfer the information to your handheld using the HotSync process. It’s the fastest way to enter lots of information. Note! You must install the version of Palm Desktop software included in this package. Learn how to use the keyboard Backspace/Delete Brightness Return/Enter Function Home USB CAPS/Find Command stroke/ Menu Icon Notched corner a. Connect the USB HotSync cradle to the computer.* Navigator b. Put the CD-ROM in the CD-ROM drive. c. Follow the onscreen instructions to install the software. d. When the Date/Time screen appears, turn off the handheld. Remove the expansion card (see step a) and replace the placeholder card. Go on to step 7. Windows: Mac: c. Follow the installation instructions that appear on your computer screen.† c. Double-click the Palm Desktop Installer icon.† Install adds important files to the Addon folder on your computer. After Install, open Palm Desktop software. From the HotSync menu, select Install Handheld Files. Transfer these files to your handheld. Important for Mac upgraders! During Install, create a new username for your new handheld. Do not use your current username. * Windows NT & 95, and systems without USB ports, require the Palm HotSync Cradle-Serial, SKU 10828U, sold separately. † Problems? If installation or the HotSync process did not work, see Troubleshooting on the other side of this document. Space bar/SYMBOL To practice using the keyboard: Open Memo Pad: Press Home to open the Applications Launcher. Press “M” to highlight the Memo Pad icon . Press Enter to open Memo Pad. Tap New. You can practice typing in the memo. Tips • Use your thumbs to press the keys. • To capitalize a letter, press CAPS and then press the key of the letter. Press CAPS twice to lock it. Press it again to unlock it. • To enter one of the blue characters (for example, numbers), press the blue Function key and then press the key you want. Press Function twice to lock it. Function lock makes it easy to enter long strings of numbers like credit card numbers and phone numbers. Press Function again to unlock it. • To review the Keyboard tutorial, press Home. Press “K” to highlight the Keyboard icon. Press Enter to open the tutorial. TROUBLESHOOTING AND TIPS For information on upgrading from another Palm handheld and additional troubleshooting tips, see Palm™ Tungsten™ W Handheld Getting Started, included in your handheld package. Your handheld operates in voice mode and wireless data mode, but it cannot operate in both modes at the same time. For example, while you use the phone, you cannot wirelessly download e-mail or browse the web. The indicator light does not go on Try the following: 1. Seat your handheld firmly in the cradle. 2. Connect the power adapter securely to the cradle. 3. Check that the power adapter is plugged into a working electric outlet. Third-party applications HotSync process does not begin Some third-party applications may not have been upgraded to be compatible with your new Palm handheld. If you suspect that a third-party application is affecting the operation of your handheld, contact the developer of the application. For information about the compatibility of some third-party applications, do one of the following: • Go to www.palm.com/support/tungstenw and click the link leading to information about compatibility of third-party applications. • Read the readme file for your handheld. After you install Palm Desktop software on your computer, open the Palm folder. The readme file is located in the Helpnote folder. Signal strength is weak Signal Strength bar graph Your handheld does not turn on when you press the power button Try the following: Charge your handheld for another full two hours. If this doesn’t work, try the following: • Press any application button to ensure your handheld is turned on. • Perform a soft reset: Use the tip of your stylus or an unfolded paper clip (or similar object without a sharp tip) to gently press the reset button inside the hole on the back panel of your handheld. Reset button Turn on the Mobile application (see step 4) and then open it by inserting the headset connector into the voice jack. Check the Signal Strength bar graph while you try the following: • Move away from your original location, five to ten feet in any direction. • Stand near a window and open metal blinds. • Move outdoors, above ground, to a less crowded area. • When outdoors, move away from trees and overhead electrical wires. Mountains and buildings may also block signals. • In a vehicle, keep your handheld level with the windshield. Palm Desktop Install appears to stall Check for a window hidden in the background. Drag the current window from the center of the screen. If you see another dialog box related to Palm Desktop software, click it and follow its instructions. • Check that the handheld is properly seated in the cradle and that the USB connector is securely connected to the computer. Windows: HotSync icon 1. Check that the Windows system tray displays the HotSync icon before pressing the HotSync button on the cradle. 2. If the HotSync icon is not displayed: a. Click the Start button and select Programs. b. Select Palm Desktop, and then select HotSync Manager. HotSync Manager starts and the icon displays in the system tray. 3. If the HotSync icon is displayed: a. Click the HotSync icon to display the connection type. b. Make sure there is a check mark next to Local USB (or Local Serial if using a serial connection). To insert a check mark, click the menu item. Mac: After you install Palm Desktop software, try the following: 1. Make sure the Transport Monitor of the HotSync Manager is enabled: a. Open the Palm folder and double-click the HotSync Manager icon. The HotSync Software Setup dialog box appears. b. In the HotSync Controls tab, click Enabled. 2. If you are using a USB cradle: a. Disconnect the cradle from your computer. b. Reconnect the cradle. c. Restart your computer. 3. If you are using a serial cradle (sold separately): a. Double-click the HotSync Manager icon in the Palm folder. b. Click the Connection Settings tab. c. Make sure PalmConnect is selected and that the port selection matches the port to which the HotSync cradle is connected. LEARN MORE ABOUT YOUR HANDHELD Power tips Tips about the AT&T Wireless network and your SIM card Read Getting Started and the Handbook • For AT&T Wireless Customer Care, dial 1-866-293-4634 (TTY users dial 1-866-4-AWS-TTY). Outside the US, dial 1-425-580-3045 (international long distance and roaming charges apply). • To use the navigator to dial numbers, send SMS messages, or send e-mail: Open an Address record. Press Right on the navigator to see available numbers and addresses. Press Up/Down to highlight the number. Press Select to connect. For more information about setting up your Tungsten W handheld, entering data into applications, performing HotSync operations, and troubleshooting, read Getting Started, included in your handheld package. • You must be within the AT&T Wireless GSM/GPRS network coverage to register your handheld. If you do not register within 15 days of purchase, call AT&T Wireless Customer Care. • To quickly execute menu commands, press Command Stroke and the appropriate command letter. For example, + C to copy, or + P to paste. • To quickly find an application icon in the Applications Launcher, switch to the All category and press the first letter of the application’s title. The icons with titles starting with that letter spring to view. Press Select on the navigator or Enter to open the highlighted application. • To open the Mobile application, plug the headset into the voice jack, or if you’re in another application, press the headset button. To answer an incoming call, press the headset button. To hang up, press and hold. When not on a call, press the button to move between the Mobile screens. • To maximize battery life (1) dim your handheld’s brightness by pressing Function + Tab ; (2) change the default Auto-off setting to 30 seconds in the General panel of the Prefs application; (3) turn off your mobile radio when not expecting calls or e-mails; (4) store and charge your handheld in the cradle whenever possible. • Want to change your alarm sounds? In Date Book, Note Pad, or Clock, select Preferences from the Options menu. • Want to customize a key so that it types a different character? For example, if you use “%” often, you can remap “+” to type “%.” In the Applications Launcher, tap Prefs. Select Keyboard from the pick list in the upper-right corner. Tap Remap keys. The Handbook opens in Adobe Acrobat Reader on your computer. If you do not have Acrobat Reader, you can install it from the Palm Desktop software CD-ROM. • Protect your handheld’s wireless capabilities by locking your SIM card: Open and turn on the Mobile application (see step 4). From the Options menu, select Security. Tap PIN protect mobile. Enter the default PIN 1111. Then change your PIN to a 4- to 8-digit number. Mobile locks after 3 invalid PIN entries. If you have problems with your PIN, call AT&T Wireless Customer Care. • Report a lost or stolen SIM card to AT&T Wireless Customer Care immediately. You are responsible for all calls made using your SIM card until you call and report it missing. There is a $25 replacement fee for an AT&T Wireless SIM card. • Before you return your handheld for warranty or exchange, remove the SIM card and store it in a safe place. • When the SIM card is not in your handheld, keep it away from moisture, water, paper clips, and magnets. Contact with these items can damage the card. Windows: In Palm Desktop software, click Help in the menu bar. Then select the menu item for the Handbook. Mac: Open the Palm folder, and then open the Documentation folder. Double-click Handbook.pdf. Read supporting documentation Be sure to read the AT&T Wireless Welcome Guide, included in this package and also available on the Internet at www.attwireless.com/welcomeguide. IR port Indicator light Voice jack Stylus Palm, Inc. 400 N. McCarthy Blvd. Milpitas, CA 95035 Copyright Keyboard Expansion card slot Power button/ backlight on & off Function Home (Press to go to Applications Launcher) Date Book Address Book Navigator E-mail © 2002 Palm, Inc. All rights reserved. HotSync and the Palm logo are registered trademarks of Palm, Inc. The HotSync logo, Palm, the Palm Powered logo, the T logo, and Tungsten are trademarks of Palm, Inc. Other brands are trademarks or registered trademarks of their respective owners. Disclaimer and Limitation of Liability Palm, Inc. assumes no responsibility for any damage or loss resulting from the use of this guide. Palm, Inc. assumes no responsibility for any loss or claims by third parties which may arise through use of this software. Palm, Inc. assumes no responsibility for any damage or loss caused by deletion of data as a result of malfunction, dead battery, or repairs. Be sure to make backup copies of all important data on other media to protect against data loss. Software Download Available Palm™ Desktop software is supplied on a CD-ROM disc. Check www.palm.com for updates and new versions of the software. Agency Compliance Information Product regulatory and compliance information can be found in the Handbook file located on the product CD-ROM. AT&T Wireless Network Terms and Conditions Your service will be governed either by the Terms & Conditions included in the AT&T Wireless Welcome Guide or an eligible AT&T Wireless corporate agreement. Wireless application/ Wireless power on & off PN: 406-4933A-US READ THIS FIRST