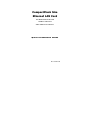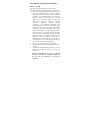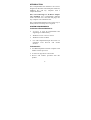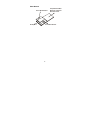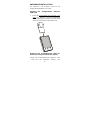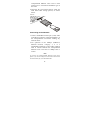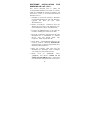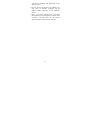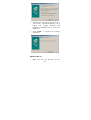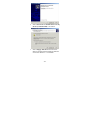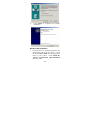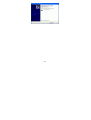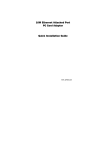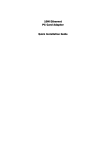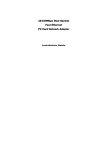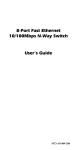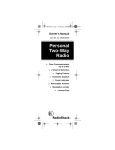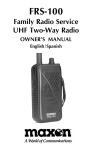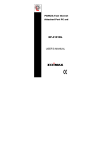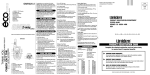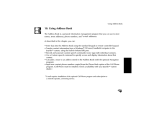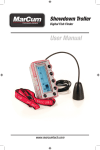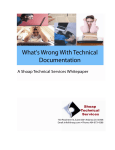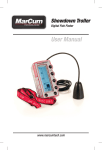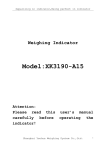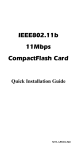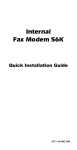Download Palm CompactFlash 10/100 User's Manual
Transcript
CompactFlash Size Ethernet LAN Card For Both Notebook PC and Windows CE-based PDA/ Palm PCs/Pocket PCs Quick Installation Guide M73-APO01-440 FCC REGULATORY STATEMENTS Part15, Class B This device complies with Part 15 of FCC rules. Operation is subject to the following two conditions: 1. This device may not cause harmful interface, and 2. This device must accept any interface received, including interface that may cause undesired operation. This equipment has been tested and found to comply with the limits for a Class B digital device, pursuant to Part 15 of the FCC Rules. These limits are designed to provide reasonable protection against harmful interference in a residential installation. This equipment generates, uses and can radiate radio frequency energy, and if not installed and used in accordance with the instructions, may cause harmful interference to radio communications. However, there is no guarantee that interference will not occur in a particular installation. If this equipment does cause harmful interference to radio or television reception, which can be determined by turning off and on, the user is encouraged to try to correct the interference by one or more of the following measures: • Reorient or relocate the receiving antenna. • Increase the distance between the equipment and receiver. • Connect the equipment into an outlet on a circuit different from that to which the receiver is connected. Changes or modifications not expressly approved by party responsible for compliance could void the user the user authority to operate the equipment. INTRODUCTION This CompactFlash Size Ethernet LAN Card is designed for Windows CE-based palm-sized PCs, handheld PCs and any computer with a CompactFlash slot. Plus, with connecting to a PCMCIA Adapter (not included), this CompactFlash Ethernet LAN Card turns into a PC card that plugs into any computer with a PCMCIA slot. The CompactFlash Ethernet LAN Card is easy to install, and no external power is required. SYSTEM REQUIREMENTS For Windows CE-based PDA/Palm PC: A Type I or Type II CompactFlash Slot supporting I/O functionality. Windows CE 2.0 or newer version Windows CE Service Disk CF+ and CompactFlash Spec. Reversion 1.4 compliant Card Services and Socket Services For Notebook PC: • An IBM compatible notebook computer with 386SX or faster processor • At least one Type II PC Card socket • Drivers and utilities provided with this product -1- PCMCIA release 2.1 compliant Card Services and Socket Services OPERATING ENVIORNMENTS For Windows CE-based PDA/Palm PC: Software Compatibility Windows CE 2.0 or newer version For Notebook PC: Novell Netware 3.x/4.x Microsoft LAN Manager Packet Driver Applications Microsoft Windows for Workgroups 3.11 Microsoft Windows 3.1 Microsoft Windows NT 4.0 Windows 98 Windows 2000 Windows ME Windows XP Lantastic 6.0 IBM OS/2 Warp Version 3 Hardware Compatibility for Processor Families: Supports PDA/Palm PC using MIPS4000 series, Hitachi Sh3 series, and Hitachi Sh4 series processors. -2- Parts Names ACT LED Indicator RJ-45 port CompactFlash Size Ethernet LAN card with Direct Port Link LED Indicator -3- HARDWARE INSTALLATION It’s referred to “the Compact Card” for the CompactFlash Ethernet LAN Card. Inserting the LAN Card 1. CompactFlash Ethernet Insert the CompactFlash Size Ethernet LAN Card into Windows CE-based PDA/Palm PC by aligning the Compact Card with wide connector toward the CompactFlash slot. Installing into a Notebook PC (Only for users who also purchased this option) 1. Plug the CompactFlash-Size Ethernet LAN Card into the PCMCIA Adapter. The -4- CompactFlash Ethernet LAN Card is then turning into a conventional PCMCIA type II PC Card. 2. Align the PC Card toward the PC Card slot with brand label facing upward, as shown below. Notebook Connecting to the Network 1. Connect unshielded twisted pair (UTP) cable to the RJ-45 connector in the Attached Port of the CompactFlash card before loading any network driver. For operation in the 10Mbps (10Base-T) Ethernet network, Category 3, 4 or 5 unshielded twisted pair (UTP) cable could be used to connect between the CompactFlash Ethernet LAN Card and a 10Mbps hub or switch. Note To remove the CompactFlash Ethernet LAN Card, please refer to the Compact Card removal instruction in the document for your PDA/Palm PC. -5- SOFTWARE INSTALLATION WINDOWS CE 2.0/2.11/3.0 FOR This section describes how to install the “CompactFlash Ethernet LAN Card” on a Palmsized PC, handheld PC based on Windows CE Version 2.x or later, or on a Pocket PC based on Windows CE 3.0. 1.Establish a connection between a Windows CE based PDA/Palm PC and your Host PC, typically the Host PC runs under Windows9x/NT. 2.Install “ActiveSync” connection from the WinCE Services CD to your desktop PC. For more information, refer to the Online help. 3.Connect the PDA/Palm PC to the Host PC COM1 or COM2 port with a serial cable. 4.Once the connectiopn between Host PC and PDA/Palm PC is established, an “Mobile device” icon will appear inside “My Computer” folder of your Host PC. 5.Insert Disk “ CompactFlash Ethernet LAN Card for WinCE”. Running WINCE.EXE file from floppy to install CompactFlash Size Ethernet LAN Card drivers. 6.Insert the Compact Card and reset the PDA/Palm PC thereafter. Then Configure your Compact LAN Card as follows. 7.Doble click on “Network”, select “property” and choose “Obtain an IP address through DHCP sever”. At this time, you should see “CompactFlash Size Ethernet -6- LAN Card” installed and appearing in the WinCE screen. 8.If your local LAN doesn’t run DHCP, you may have to manully configure the IP address under “Specific an IP address” option. 9.After you have followed the procedure described above and setup the Compact Card correctly, you may now use the pocket Internet Explore to browse the Internet. -7- SOFTWARE INSTALLATION FOR NOTEBOOK PC (ONLY FOR USERS WHO ALSO PURCHASED THIS OPTION) Windows 98 Installation Make sure that the drivers of PC Card slot are well installed. The System Icon in the Status Area can report on its functionality. 1. Once the PC Card is connected to your computer, Windows will automatically detect the new device. Windows will prompt an ADD NEW HARDWARE WIZARD dialog box, then press Next. 2. Select Search for the best… and press Next. 3. Select Floppy disk drives and insert driver diskette. Then press Next, the driver will be installed. -8- 4. Click Next to continue. Windows will start to copy the appropriate driver to your system. If Windows asks you to supply your original Windows 98 installation CDROM, load it in the CD-ROM drive. 5. For the first time installation, please click Network icon in Control Panel to add Protocols, Client and Service if you needed. 6. Reboot the machine and the card will take effect. Windows ME Installation 1. Once the PC Card is connected to your computer, Windows will automatically detect the new device. Insert the device Driver Disk into the floppy disk drive of your system. Select Automatic search for a better driver (Recommended) and click Next. -9- 2 Windows will copy the appropriate driver to your system. If Windows ME asks you to supply your original Windows ME installation CD-ROM, load it in the CDROM drive. 3 Click Finish to complete the software installation. Windows NT 4.0 1. Make sure that the Network Services - 10 - already installed in the NT 4.0 system. 2. Insert the Ethernet Adapter into one of the system's PCMCIA Slots 3. Power up Windows NT 4.0 4. Open My Computer 5. Open Control Panel 6. Run the Network 7. Select Adapters page 8. Press Add to add network adapter 9. Press Have Disk button 10. Insert the driver disk into drive A: 11. Specify the path to ” A:\ and press OK 12. A dialog box will appear to adjust the driver's settings. The resources assignment to the adapter must be unique in the system. 13. Press OK when all settings are completed. Press Close to complete network setting. Windows 2000 Installation 1. Connect one end of the cable for the PCMCIA Ethernet card to your computer and the other end to the port of the new hardware device. Windows will appear the following picture. Click Next. - 11 - 2. Select Search for a suitable driver for my device (recommended). Click Next. 3. Select Floppy disk drives and insert the disk associated with the PCMCIA Ethernet card in the disk drive. Click Next. - 12 - 4. Click Next to make Windows install the appropriate driver for the new device. 5. Click Yes to continue. - 13 - 6. Click Finish to complete the software installation. Windows XP Installation 1 Once the device is connected, Windows will automatically detect the new device. Insert the device Driver Disk into the floppy disk drive of your system. Click Install the software automatically (Recommended) and click Next. - 14 - 2. Click Continue Anyway to proceed. 3. Wait while Windows copies the appropriate driver to your system. 4 Click Finish to complete the software installation. - 15 - - 16 -