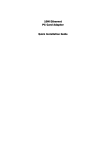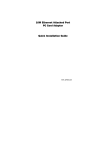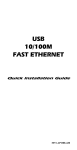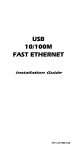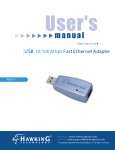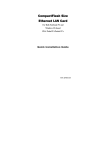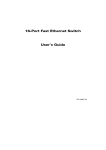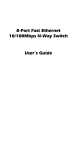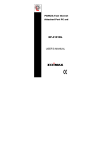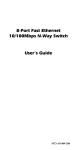Download Abocom FE1500 User's Manual
Transcript
10/100Mbps Dual Speeds Fast Ethernet PC Card Network Adapter Installation Guide FCC REGULATORY STATEMENTS Part15, Class B This device complies with Part 15 of FCC rules. Operation is subject to the following two conditions: 1. This device may not cause harmful interface, and 2. This device must accept any interface received, including interface that may cause undesired operation. This equipment has been tested and found to comply with the limits for a Class B digital device, pursuant to Part 15 of the FCC Rules. These limits are designed to provide reasonable protection against harmful interference in a residential installation. This equipment generates, uses and can radiate radio frequency energy, and if not installed and used in accordance with the instructions, may cause harmful interference to radio communications. However, there is no guarantee that interference will not occur in a particular installation. If this equipment does cause harmful interference to radio or television reception, which can be determined by turning off and on, the user is encouraged to try to correct the interference by one or more of the following measures: • Reorient or relocate the receiving antenna. • Increase the distance between the equipment and receiver. • Connect the equipment into an outlet on a circuit different from that to which the receiver is connected. Changes or modifications not expressly approved by party responsible for compliance could void the user the user authority to operate the equipment. HARDWARE INSTALLATION 1. Locate the PCMCIA slot of your system. 2. Align the PCMCIA Fast Ethernet PC Card toward the PCMCIA slot. Push evenly and steadily until it is seated. 3. Plug one end of an Ethernet Cable into the RJ-45 port of the Media Coupler. Media Coupler Ethernet HUB/Switch 4. You are now ready to continue the software installation. -1- LED Indicators Act: Glows green when it is on, blinks when transmitting data. 10/100: Glows orange at 100Mbps, dims at 10Mbps. Link: Glows green when linked to a local network, blinks when receiving data. Green Activity: on TX : blink Orange 100Mbps: On 10Mbps :Off Green Link Integrity: on RX : blink -2- SOFTWARE INSTALLATION Installation for Windows 95 The installation procedures for the network driver may vary slightly depending on the version of Windows 95 you are using and also your current system configuration. 1. Once the PCMCIA Fast Ethernet PC Card is connected to your computer, Windows 95 will automatically detect the new hardware device. Insert the program diskette #1 into your floppy drive. 2. Click Next. When the PCMCIA Fast Ethernet PC Card message appears, click Finish. The Installation program will continue to copy the necessary files into your computer. 3. Follow the on-screen instruction to proceed. If Windows asks you to supply your original Windows 95 installation or setup files, insert the CD-ROM or disks as requested, and direct Windows 95 to the proper location. 4. When asked if you want to restart your computer, click Yes. Installation for Windows 98 1. Once the PCMCIA Fast Ethernet PC Card is connected to your computer, Windows 98 will automatically detect the new hardware device as shown below. Click Next. -3- 2. Insert the device driver diskette into your floppy drive. When Windows prompts you What do you want Windows to do? Select Search for the best driver for your (Recommended). Click Next. 3. device. Follow the on-screen instruction to proceed. -4- 4. The installation program will proceed automatically. 5. In the following dialog box, direct your system to copy the requested files from the floppy root directory, i.e. A:\. Press OK. -5- 6. If you are asked to insert Windows 98 CD-ROM in the selective drive, please do so to have Windows copy all the necessary files to your system. . When the following window appears, click Finish. 7. Click Yes to restart your computer. Installation for Window ME 1. Once the PC Card is well connected to your computer, Windows ME will automatically detect the new device. Select Automatic search for a better driver (Recommended) … and click Next. -6- 2. Insert the device driver disk into the floppy disk drive on your system. 3. Windows will copy the appropriate driver to your system. If Windows ME asks you to supply your original Windows ME installation CD-ROM, load it on the CDROM drive. Click Finish to complete the software installation. -7- 4. Reboot your computer to activate the new device. Installation for Windows 2000 1. Insert the PC Card into the slot. When the Found New Hardware Wizard dialog box appears, press Next. 2. When Windows prompt you a Found New Hardware Wizard dialog box, select Search for a … and press Next. -8- 3. Windows will prompt a Found New Hardware Wizard dialog box. In this time, select Floppy disk drives and insert the driver diskette. Press Next. When asked for the original Windows 2000 CD/disks please follow the on-screen instruction. -9- 4. Wait for a while until Windows has found the appropriate driver. 5. Click Yes to continue. 6. Click Finish. The PC Card driver installation is successfully completed. - 10 - 7. For the first time installation, click Network icon in Control Panel to add Protocols, Client and Service if needed. 8. Reboot your computer to activate the new device. Installation for Windows XP 1. Once the device is well connected, Windows will detect the new device and prompt you to insert the network device driver. Insert the device Driver Disk into the floppy disk drive of your system. Click Install the software automatically (Recommended) and click Next. - 11 - 2. Windows will start searching for the appropriate driver for this hardware. Select any drivers named as PCMCIA Fast Ethernet Card, and click Next. 3. Windows will start searching for the appropriate driver for the installation. - 12 - When the screen appears as below, click Continue Anyway to proceed. 4. Wait while Windows copies the appropriate driver to your system. 5. Click Finish. The software installation for this network device is now completed. - 13 - Installation for Windows NT 4.0 This section describes the installation for Windows NT under the condition that Windows NT is already installed in your computer. If your computer is not yet networking installed, refer to the Windows documentation for details. Also remember to have your original Windows NT CD-ROM handy before you begin the installation. For Windows NT may ask for it during the installation. 1. Before you turn on your computer, make sure the PCMCIA Fast Ethernet PC Card has been properly inserted into the free PCMCIA slot of your computer. 2. Start Windows NT. 3. Click Start Settings Control Double-click on the Network icon. 4. When the Network window appears, click on the Adapters tab. Click on the Add button, followed by Have Disk. Put the driver disk into drive A. 5. When asked to supply the path to the disk, type a:\ and click OK. 6. Windows NT will ask you to supply the I/O Base, Interrupt, and Memory values for the card. Good values to start with are 300 (for the I/O Base) and 5 (for the IRQ). 7. When you're finished, click OK. Windows NT will copy necessary files to your computer. - 14 - Panel. 8. When the Network window reappears, click on the Bindings tab. Choose your bindings. Click on the Protocols tab and select your settings. Do the same for the Services tab. 9. After your bindings, settings, and services are set, click on the Close button. Choose to restart your computer. After Windows NT restarts, be sure to log in. - 15 -