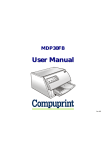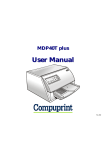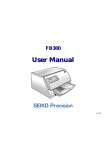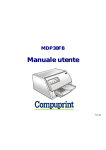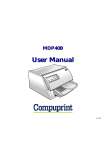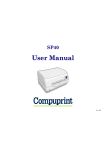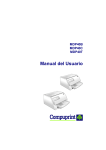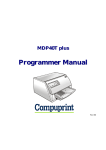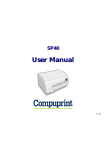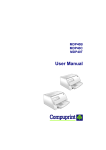Download Output Solutions PS40T User's Manual
Transcript
PS40T User Manual Rev. 003 ® C op yr ight 2001 Out p ut Techn ol ogy C or po ra ti o n Thi s m a nu al r efers to v ar i ou s co m p ani es an d p ro du ct s by th ei r t ra de na m es . In m os t of t he cas es , th es e des igna t io ns ar e cl a im ed a s t ra dem a rks or regi s tered t ra dem a rks b y th ei r r esp ecti ve co m pa ni es. 3808 N. S ull i van R oad Bu il di ng 3 SP OKAN E, WA 99216 Tel. (509) 536-0468 Int ernet Addres s: h tt p://w ww.out put .co m 0660590000 Rev. A Table of Cont ents Table of Contents .................................................. iii Printer Presentation............................................... 1 Unpacking the Printer ............................................3 Printer Parts ............................................................4 Front View...........................................................4 Rear View ............................................................ 5 Printer Installation..................................................6 Choosing a Suitable Location............................ 6 Installing the Paper Stand ................................ 7 Installing the Power Cable..............................10 Installing the Ribbon Cartridge......................12 Paper Handling ..................................................... 14 Loading Paper ...................................................14 Loading Cut Sheet and Multiparts ............. 14 Loading Fanfold Paper ................................. 17 The Operator Panel ..............................................20 Function keys .................................................... 20 Leds .................................................................... 23 Software Driver Selection ................................... 24 Connection to the Host........................................ 25 Setting the Interface Parameters...................26 Parallel Interface ..........................................26 Serial Interface..............................................26 Printing a Test Page............................................. 28 Printer Setup......................................................... 31 Printing the Printer Setup Forms.................. 31 Filling in the Printer Setup Forms ................ 34 Reading the Preprinted Forms....................... 34 Printer Setup Flow Chart ............................... 35 Setup Parameters............................................. 36 Offset Adjustments........................................... 48 Troubleshooting................................................... 52 Clearing Paper Jams ........................................ 52 Print Quality Problems.................................... 55 Hexadecimal Dump .......................................... 56 Paper Specifications............................................ 57 Cut Sheets ......................................................... 55 Fanfold Paper.................................................... 59 Technical Specifications ..................................... 60 FCC Notes............................................................. 63 Canadian D.O.C. Radio Interference Regulation............................................................. 63 EEC Regulations .................................................. 63 iii Printer Presentat ion This dot-matrix printer is a multi-purpose printer for counter applications. Its compact structure is designed to be integrated in an ergonomic environment. The printer provides a high level of reliability, form-handling accuracy and data integrity. Its main features are: • Printing on different types paper: cut sheets, multipart and fanfold paper • High print pressure for multipart documents: 1 original plus 8 copies in accurate printing • High print quality supplied by a 24 wire print head • High reliability paper handling The straight paper path allows the printing on particular documents such as multipart forms. • Automatic paper thickness adjustment The print head detects automatically the paper thickness for correct printing on any type of document. • Easy paper handling The cut sheets are placed on the front table by the operator and the printer loads it without any other user intervention. The paper ejection towards the front or the rear of the printer allows an easy access to the printed document. For the fanfold paper the printer offers the zero tear-off feature, which allows a paper handling without waste of paper, and the paper parking feature. • Automatic switching between cut sheets and fanfold paper If the paper path is empty (i.e. the fanfold paper is in the first line position), when inserting a cut sheet into the printer, it is automatically loaded after the printer automatically parked the fanfold paper. The fanfold paper can then be loaded again simply pressing the LOAD/PARK key. 1 • Automatic document alignment feature The printer checks automatically the alignment of the top margin and the left margin of the document and adjusts it, if necessary. The printout is therefore performed correctly independently from the paper loading position. • Storage of four complete configurations for instant recall • Standard parallel and serial interface and automatic switch-over function. • Easy printer setup • Supported emulations: IBM Proprinter XL24E, XL24E AGM, 2390+ and Epson 570 • Bar code reader in both horizontal and vertical print mode (factory installable option). 2 Unpacking t he Printer Together with the printer the following items are included in the shipment box: Notify any damage to your supplier. • Paper stand • Ribbon cartridge • Power cable • CD-ROM with the printer documentation and drivers. Always keep the packing material in a safe place as you must repack the printer into it, when you need to move it. 3 Printer Parts Never remove any printer part unless it is expressly indicated in this manual. Front View Operator Panel Printer Cover Paper Stand 4 Rear View Rear cover 5 Print er Installat ion Choosing a Su itable Location Consider the following points when you choose the location for your printer: • The distance between the printer and the host computer must not exceed the length of the interface cable; • The location must be sturdy, horizontal and stable; • Your printer must not be exposed to direct sunlight, extreme heat, cold, dust or humidity; • You need an AC power outlet compatible with the plug of the printer’s power cord. The voltage of the outlet must match the voltage shown on the printer’s Name Plate; • When printing on standard paper formats, the paper is partially ejected on the rear side of the printer. Make sure that behind the printer there is sufficient clearance to correctly move the paper; • Make sure that behind the printer there is sufficient clearance to easily load the fanfold paper; • Make sure that the power and interface cables do not hamper the fanfold paper while it is loaded into the printer. 6 Installing the Paper Stan d 1. Open the printer cover. 2. Match the hooks on the lower side of the paper stand with the clefts on the printer front part. 7 8 3. Holding the paper stand oblique insert the hooks into the printer clefts. 4. Lower the paper stand to horizontal position making sure that the two holders on both sides are correctly inserted into the corresponding slots. Press the paper stand down until it clips into place. 5. Close the printer cover. 9 Installing the Power Cable 1. Find the power cable connector and the rating plate on the rear side of the printer. Make sure that your power supply matches the power rating of the printer. In case the power rating does not correspond DO NOT CONNECT THE PRINTER TO THE MAINS. Consult your dealer for help. Always use a grounded outlet. 2. Insert the power cable into the connector on the printer and the other end into a convenient mains outlet. 3. Press the key on the operator panel to power the printer on. LQ 10 11 Installing the Ribbon Cartridge To install the ribbon cartridge, the printer must be powered on. 1. Remove the cartridge from its bag. Turn the tension knob in the direction of the arrow to tighten the ribbon. 2. Open the printer cover, the print head moves to the ribbon installation position. 12 3. Hold the ribbon cartridge slightly inclined with the ribbon mask in front of the print head. 4. Insert the ribbon cartridge into the print head carriage, leading the cartridge pins into the fixing guides. In this way you assure the correct ribbon mask position in front of the print head. Push the cartridge onto the print carriage until it clicks into place. 5. Turn the tension knob in the direction of the arrow to tighten the ribbon. 6. Close the printer cover. 13 Paper Handling This printer is designed for versatile an reliable paper handling. The flat-bed mechanism allows the handling of special documents, such as multiple invoices, postcards, labels and tickets. The print head detects the paper edges automatically, the sheet can therefore be inserted in any position within the detection area according to the rules described in the following paragraph. The paper alignment sensors determine the alignment of the upper and left paper margins, adjusting them if necessary. The print head determines the thickness of the documents and matches its position. Load ing Paper Lo ading Cut She et an d Multip arts • The inserted documents must not have folds, tears, pins, clips, staples or any foreign material. Clip Pin Tear Staple Fold Foreign material If you insert damaged documents or paper with foreign material, you can seriously damage the printer. 14 When inserting the paper into the printer, keep the following points in mind: • The document may not exceed the limits of the paper stand. Left Limit Right Limit • The documents having a width of at least 90 mm must be inserted on the left hand side over th e grooved area on the paper stand. The documents must cover the whole grooved area, otherwise the printer will not accept the paper. NO OK 15 • To load the documents having a width of less than 90 mm: − make sure that in the program menu the MANUAL LOADING item is enabled. − hold the paper against the left paper guide of the paper support while inserting it into the printer 16 Lo ading Fanfold Paper The fanfold paper is loaded form the rear of the printer. 1. Lower the two levers of the rear printer cover and unhook it from the printer. 2. Unhook the right tractor moving the tractor lever towards the outside of the printer. 17 3. Open the two tractor covers. 4. Insert the perforation of the fanfold paper on the left paper tractor. Close the tractor door. Insert the paper on the right paper tractor and close the tractor door. The leading edge of the inserted paper should not exceed the tractors. 18 Make sure, that the paper is inserted correctly (straight). 5. Move the right paper tractor towards the right to slightly tighten the paper. Lock the tractor in that position moving the tractor lever towards the inside of the printer. Make sure, that the paper is not too taught, otherwise it may tear. 6. Hook the rear tractor cover into the corresponding slots (1) and push it against the printer until both rear tractor levers (2) firmly hook into the printer. 2 1 7. Press LOAD/PARK to load the paper into the printer. To remove the paper from the printer follow the above sequence backwards. 19 The Operat or Panel The operator panel is located on the front left side of the printer and is composed of function keys and leds with which you can easily check the printer status and select the functions as described below: P1 MICROFEED P2 LF FF P3 LQ LOAD PARK P4 PROGRAM ONLINE Function Keys Turns the printer on or off. To turn the printer off, this key must be pressed for at least 3 seconds. LQ Toggles between Letter Quality and Draft printing mode. This key is active when the printer is offline, or when the printer is online and no print data is in the buffer. When pressed while powering the printer on, selects the printer setup mode. See “ Printer Setup ” later in this manual. 20 LOAD PARK If the paper path is empty, the fanfold paper is loaded into the printer (LOAD function). This function is performed when the printer is online or offline. If paper is loaded in the printer, pressing this key, the PARK function is performed: • a single sheet is loaded in the printer, it is ejected; • if the fanfold paper is loaded in the printer, it is parked if the printer is offline (ON LINE indicator off) or when the printer is online (ON LINE indicator on) and there are no data to be printed. The PARK key has different effects depending on the selection for the PARK MODE item in the Program Setup. See the description of this item later in this manual. ↑ ↓ LF FF Moves the fanfold paper forward in microsteps or continuously when keeping the key pressed. This key is enabled when the printer cover is open. Moves the fanfold paper backwards in microsteps or continuously when keeping the key pressed. This key is enabled when the printer cover is open. Moves the paper one line. If fanfold paper is loaded, the key moves it forward one page. If a single sheet is loaded, it is moved forward for the selected page length. 21 PROGRAM Selects one of the available configurations (P1, P2, P3 and P4 or a configuration couple P1/P3 or P2/P4 ) if the PROGRAM LOCKED parameter is not enabled. This key is active, when the printer is offline or when the printer is online and no print data are in the buffer. When pressed while powering the printer on, selects the offset adjustment page. See “ Offset Adjustment” later in this manual. ON LINE Toggles the printer between online and offline status. When pressed while powering the printer on, selects the Self Test printout. See “ Printing a Test Page ” in this manual. 22 Leds POWER On, if the printer is powered on. LQ On, if the Letter Quality mode is selected. P1, P2, P3, P4 Indicate the currently selected configuration both in normal printing mode and during the Printer Setup procedure. See “ Printer Setup ” later in this section. If the INTERFACE TYPE function is set to auto+blink, when line 1 (parallel interface) is selected for data transmission, the P1 indicator blinks. If the INTERFACE TYPE function is set to auto+blink , when line 2 (serial interface) is selected for data transmission, the P2 indicator blinks. In case of fault condition P1, P2, P3 and P4 blink. ON LINE On, if the printer is online. Off, if the printer is offline. Blinks, when receiving printing data from host. In case of a printer fault during the initialization of the LQ, P1, P2 , P3 , P4 and ON LINE indicators blink continuously. Turn the printer off and on again. If the problem is not solved, call Technical Support . 23 Sof tw are Driv er Selection At this point it is necessary to configure your printer for your application package. The installation procedures depend upon the host environment. Included with the printer you received a CD-ROM containing the printer drivers for the Windows environment. This printer supports the Plug&Play facility in the Windows95/98 ® environment. If you want to install the printer in the Windows environment, insert the CD-ROM and follow the instructions. The printer drivers of all Output Technology printers can be found at the Internet Address http://www.Output.com/drivers 24 Connection t o the Host This printer can be connected to the host by means of a parallel standard Centronics or bidirectional IEEE 1284 type interface or by means of the serial RS232C interface. Proceed as follows: 1. Make sure that both the host and the printer are turned off. 2. With the help of the following figure identify the connector for the interface you want to connect and insert the cable firmly into it. 3. Fix the parallel interface cable by means of the corresponding hooks or the serial cable tightening the screws on either side of the connector. SERIAL (Line 2) PARALLEL (Line 1) Make sure, that the interface cables do not hamper the fanfold paper while it is loaded into the printer. 25 Setting the In terface Parameters Pa rallel Interface The parameters set for the parallel interface match most of the most common environments and the printer can be used immediately after the connection to the host. In case you need to modify the standard parameters see “ Printer Setup ” later in this section. Se rial Interfac e Because of the great variety of the possible connection configurations, when you use the serial interface you will need to set the parameters accordingly. To assure the correct functioning of the printer connected through the serial interface, the transmission parameters set for the printer must match the values set for the host. Check the interface settings on the host and proceed as follows: 1. Press the LQ key while powering the printer on and keep it pressed until all leds turn briefly on. The printer enters the Setup mode. 2. Insert a blank sheet of paper (A4 or Letter format). The printer loads the sheet and stops. The P1, P2, P3 and P4 leds are lit. 3. Press the PROGRAM key once. The P1, P2, P3 and P4 leds are unlit. 4. Press the LQ key. The printer prints the first configuration sheet. 26 5. To change the values of the serial interface parameters, fill in the marker ( ) beside the value you want to set with a black or blue ball-point pen or a fiber-pen. Do not use pencils. WORD LENGTH BAUD RATE PARITY BIT ( ) ( ) disabled * enabled ( ) ( ) disabled * enabled ( ) ( ) DTR XON/XOFF* XON/XOFF + DTR ( ) If more than one value is set for a parameter, the printer ignores these parameters and maintains the currently set value. Do not fill in the marker beside the title of the preprinted form, otherwise the printer will not be able to read that page. 6. Once the serial interface parameters have been assigned, insert the sheet back into the printer. 7. The printer reads the selected values on the configuration sheet and sets them. The settings are confirmed by a # symbol printed on the left of the corresponding marker. The printer then returns to normal functioning mode. For a complete description of the printer setup procedure see the paragraph “ Printer Setup ” later in this manual. 27 Printing a Test Page It is now useful to test, if the printer has been correctly installed. For this purpose print the self test page as follows. 1. Press the ON LINE key while powering the printer on and hold the key pressed until all leds turn briefly on. 2. Insert a single sheet in A4 or Letter format. The printer prints the Self-Test page. Check that the printout is correct. The following printout example shows also the printer setup default values. SELF TEST PS40T: Code Version Vx.x xxxxxxxx CharGen:xxxxxxxx ver. x.xx CONFIGURATION SETUP PROGRAM PROGRAM LOCKED ERROR BUZZER JOB BUZZER SECURITY MODE AUTO GAP OFFSET GET EDGE QUOTE SKIP PERFORATION TEAR ADJUST progr.1 no 1 beep no beep enabled +0.000 mm 1/2” disabled +0,00 mm 28 INTERFACE TYPE INPUT BUFFER IGNORE PE AUTOFEED SIGNAL SLCT-IN SIGNAL BUFFER CONTROL ROBUST XON WORD LENGTH BAUD RATE PARITY BIT automatic 16 Kb enabled disabled disabled XON/XOFF enabled 8 bit 9600 bps none PROGRAM SETUP PROTOCOL FONT HORIZONTAL PITCH VERTICAL PITCH LOCK FORM LENGTH LEFT MARGIN RIGHT MARGIN TOP MARGIN BOTTOM MARGIN IBM C-SET IBM COMPRESS EPSON C-SET NATION C-SET CODE PAGE LINE MODE WRAP MODE SLASHED ZERO PRINT DIRECTION EJECT ON FF CUT SHEET EJECT PARK MODE TEAR MODE MANUAL LOADING ALIGN MODE GAP MODE AUTO EMPHASIZED VERT.POS 1/10” VERT.ADJ 1/60” HORIZ.POS 1/10” HORIZ.ADJ 1/60” PROGRAM 1 IBM XL24E Draft 10 cpi 6 lpi no lock A4 0 0 96 0 0 IBM set 1 17.1 cpi graphic USA CP437 LF=LF, CR=CR autowrap no sw control yes on front manual imm. manual disabled fast auto no autoEM 0 0 0 0 PROGRAM 2 EPSON 570 Draft 10 cpi 6 lpi no lock A4 0 0 96 0 0 IBM set 1 17.1 cpi Graphic USA CP437 LF=LF, CR=CR Autowrap No sw control Yes On front manual imm. Manual Disabled Fast Auto no autoEM 0 0 0 0 29 PROGRAM 3 IBM XL24E Draft 10 cpi 6 lpi no lock #lines 72 0 96 0 0 IBM set 1 17.1 cpi graphic USA CP437 LF=LF, CR=CR autowrap no sw control yes on front manual imm. manual disabled fast auto no autoEM 0 0 0 0 PROGRAM 4 EPSON 570 Draft 10 cpi 6 lpi no lock #lines 72 0 96 0 0 IBM set 1 17.1 cpi graphic USA CP437 LF=LF, CR=CR autowrap no sw control yes on front manual imm. manual disabled fast auto no autoEM 0 0 0 0 30 Printer Setup The default configuration of this printer matches most of the commonly used environments, but it may be necessary to change some printer parameters. For this purpose it is necessary to use the preprinted forms to be used with the printer in configuration mode. The following is the complete description of the Setup Procedure. The detailed description of the parameters that can be set on the various preprinted forms are described in the “Setup Parameters ” paragraph, later in this manual. To enter the Printer Setup Mode press and hold the LQ key for at least 1 second while powering the printer on. The printer enters the Setup Mode. Printing th e Printer Setup Fo rms If you already have the preprinted forms for the printer setup, go to “ Filling in the Printer Setup Forms ” later in this manual. Insert a blank sheet of paper (A4 or Letter format). The printer loads the sheet and stops. The P1, P2, P3 and P4 leds are lit. The ON LINE , PROGRAM and LQ keys are enabled. If the LQ key is pressed immediately after the printer enters in Setup Mode, all printer setup modules are printed. 31 If you press the ON LINE key: • the printer self-test is printed. See “Printing a Test Page ” before in this manual. In this way it is possible to check the current printer parameters. • once the self-test is finished, the printer remains in Setup Mode. If you press the PROGRAM key: • the Px leds change and you can select the Setup Page you want to print as follows: P1 P2 P3 P4 P1 P2 P3 P4 P1 P2 P3 P4 All setup pages Configuration page Program 1 page P1 P2 P3 P4 P1 P2 P3 P4 P1 P2 P3 P4 Program 2 page Program 3 page Program 4 page = lit = unlit The printer setup forms contain all printer parameters and the values that can be set. The current value is indicated by an asterisk (*). For a detailed description of the parameters and the settings see “Setup Parameters ” later in this manual. 32 Each printer setup form is identified by a marker in the upper left corner of the page as follows: Configuration Setup Program 1 Program 3 Program 2 Program 4 If you press the LQ key: The printing of the printer setup forms starts. The forms are printed according to the selection made with the PROGRAM key. If you select one of the Program couples P1/P3 or P2/P4 you can define one parameters set for printing on cut sheets and one for fanfold. P1 and P2 define the values for printing on cut sheets, whereas P3 and P4 define the printing parameters for the fanfold paper. The program couples may be selected only if the same emulation is selected for the two programs. The selection of the Program Setup is made simply by pressing the PROGRAM key. When passing from one Program Setup to another, the printer resets before setting the parameters as defined in the new program setup. 33 Fillin g in the Printer Setup Forms To change the values of the parameters, fill in the marker ( ) beside the value you want to set with a black or blue ball-point pen or a fiber-pen. Do not use pencils. AUTOFEED SIGNAL ( ) ( ) disabled * SLCT-IN SIGNAL enabled ( ) ( ) disabled * enabled BUFFER CONTROL ( ) ( ) DTR ( ) XON/XOFF*XON/XOFF + If more than one value is set for a parameter, the printer ignores these parameters and maintains the currently set value. Do not fill in the marker beside the title of the preprinted form, otherwise the printer will not be able to read that page. Read ing the Preprinted Forms When the Printer Setup Forms have been filled in, insert them back into the printer. The printer is able to recognize the Setup Forms by means of the markers on these pages. The printer reads the values marked for the various parameters and configures the printer accordingly. The settings are confirmed by a # symbol printed to the left of the corresponding marker. 34 Printer Setup Flow Chart + Printer Powered-off Normal Mode LQ P 1 P 2 P 3 P 4 PROGRAM ONLINE LQ Self Test P 1 P 2 P 3 P 4 PROGRAM LQ + P 1 P 2 P 3 P 4 PROGRAM + LQ P 1 P 2 P 3 P 4 + PROGRAM LQ P 1 P 2 P 3 P 4 + PROGRAM LQ P 1 P 2 P 3 P 4 PROGRAM LQ 35 ! Setup Parameters The following is a listing of the setup parameters. Configuration Sheet Setup Parameter Values RESTORE TO MFG no all config prog.1, prog. 2, prog.3, prog 4 Description The selected values are not set to factory defaults. The values set in all printer setups are reset to factory default values. The values set in the configuration setup are reset to factory default values. The values set in the corresponding program setup are reset to the factory default values. PROGRAM progr.1, progr.2, progr.3, progr.4, progr.1/3, progr.2/4 Defines the default Program Setup or Setup couple. The program couples may be selected only if the same emulation has been selected for the two setups. PROGRAM LOCKED no, yes Locks the program setup selection. In case the lock is yes the program setup cannot be changed by pressing the PROGRAM key. ERROR BUZZER 1 beep, no beep Selects the behavior of the buzzer in case of an error. JOB BUZZER no beep, 1 beep, continuous Selects the behavior of the buzzer when a new print job is started: no signal (no beep), one beep (1 beep ) or a continuous signal (continuous ). 36 Setup Parameter Values Description INTERFACE TYPE parallel, serial, automatic, auto+blink Selects the interface type. In case of ‘automatic’ the interface type is selected by the printer depending on data coming from host. When the auto+blink item is selected, the P1 and P2 leds blink to indicate which interface is selected: P1 blinks when the serial interface is selected, whereas P2 blinks when the parallel interface is selected. INPUT BUFFER 1 Kb, 8 Kb, 16 Kb, 32 Kb Selects the buffer size. IGNORE PE enabled, disabled Selects whether the printer signals the paper empty condition (disabled) or not (enabled). AUTOFEED SIGNAL disabled, enabled The parallel interface uses (enabled) or does not use (disabled ) the AUTOFEED signal. SLCT-IN SIGNAL disabled, enabled The parallel interface uses (enabled) or does not use (disabled ) the SELECT-IN signal. BUFFER CONTROL DTR+SRTS, SRTS, Selection of the buffer protocol. XON/XOFF, XON/XOFF+DTR+SRTS ROBUST XON enabled, disabled Perform the Robust XON (enabled) or not (disabled). WORD LENGTH 7 bit, 8 bit Sets the number of the data bits. BAUD RATE 600 - 38400 bps Sets the data transfer rate. PARITY BIT Even, odd, none Selects the parity control for the data. SECURITY MODE enabled, disabled Enables or disables the security actions that assure protection against paper jams. If disabled, the paper 37 handling is faster. Setup Parameter Values Description AUTO GAP OFFSET -0,075 mm, -0.050 mm, Sets the automatic gap offset to one of the given values. -0.025 mm, +0.000 mm, +0.025 mm, +0.050 mm, +0.075 mm, +0.100 mm GET EDGE QUOTE 0/2”, 1/2”, 2/2”, 3/2”, 4/2”, 5/2”, 6/2”, 7/2” Sets the position in which the left paper edge is checked. If set to 0, the check is performed at the first line. The other values correspond to the physical distance from the first line. SKIP PERFORATION disabled, enabled If the passage of the paper perforation under the print head is critical, select enabled to avoid the paper being torn. The print head lifts up during the paper passage. If disabled, the print head stays in position. TEAR ADJUST -0,85 mm, -0,56 mm, 0,28 mm, +0,00 mm, +,28 mm +0,56 mm, +0,85 mm Sets the paper tear-off position by aligning the paper with the tear-off edge . 38 PROGRAM 1 PROGRAM 2 PROGRAM 3 PROGRAM 4 Setup Parameter Values Description PROTOCOL EPSON 570, IBM XL24E, IBM XL24E AGM, IBM 2390 Defines the printer protocol. FONT Draft, Courier, OCR-B, Gothic, Prestige, Present, OCR-A, Script, Boldface Selects the font. HORIZONTAL PITCH 10 cpi, 12 cpi, 15 cpi, 17 cpi, 20 cpi Selects the character spacing in characters per inch (cpi). VERTICAL PITCH 5 lpi, 6 lpi, 8 lpi, Selects the line spacing in lines per inch (lpi). LOCK no lock, font, hor. pitch, font+hor. pitch The following selections made via operator panel may be locked: font, horizontal pitch (hor.pitch), or both the font and horizontal pitch (font+hor . pitch) . The locked settings cannot be changed via software commands. FORM LENGTH # lines, A4, letter, A5, legal Sets the page length in number of lines or standard formats A4, Letter, A5 or Legal. If you select # lines, you must indicate the number of lines you want to set in the scheme below this selection. The values range between 0 and 255. To set the values combine the 39 numbers considering that the first line corresponds to the hundreds, the second line to the tens and the third line to the units. See the example below. Example: How to set the form length to 82 lines: ( 100 x 10 x 0 ( ) ( ) # lines 1 2 ( ) ( ) ( ) 1x ( ) ( ) ( ( ( ) A4 ( ) letter 5 ( ) A5 6 ( ) legal 7 8 9 3 4 ( ) ( ) ( ) ( ) ( ) ( ( ( FORM LENGTH ( ) ( ) ( ) ( ) ( ) ( ) ( ) ( ) Setup Parameter Values Description LEFT MARGIN 10 x 1x Sets the left margin in number of columns. The values range between 0 and 90. The physical position of margin depends on the current character spacing To set the values combine the numbers considering that the first line corresponds to the tens, the second line to the units. See the example below. Example: How to set the Left Margin to 20. LEFT MARGIN 0 ( ) 1 ( ) 2 10 x ( 3 ( ) 4 ( ) 5 ( ) 6 ( ) 7 ( ) 8 ( ) 9 ( ) 1x ( ( ) ( ) ( ) ( ) ( ) ( ) ( ) ( ) ( ) ( 40 ( Setup Parameter Values Description RIGHT MARGIN 100 x 10 x 1x Sets the right margin in number of columns. The values range between 0 and 190. The physical position of margin depends on the current character spacing. To set the values combine the numbers considering that the first line corresponds to the hundreds, the second line to the tens and the third line to the units. See the example below: Example: How to set the Right Margin to 101. RIGHT MARGIN 0 100 x ( ) 1 10 x ( 1x ( ) 2 3 4 5 6 7 8 9 ( ) ( ) ( ) ( ) ( ) ( ) ( ) ( ) ( ) ( ( ) ( ) ( ) ( ) ( ) ( ) ( ) ( ) ( ( ( ( Setup Parameter Values Description TOP MARGIN 10 x 1x Sets the top margin in number of lines. The values range between 0 and 90. To set the values combine the numbers considering that the first line corresponds to the tens, the second line to the units. See the example below. Example: How to set the Top Margin to 15. TOP MARGIN 0 1 2 3 4 5 6 7 8 41 9 ( ) ( 1x ( ) ( Setup Parameter ( ) ( ) ( ) ( ) ( ) ( ) ( ) ( ) ( ) ( ) ( ) ( ) ( ( ) ( ) ( ) ( ) Values BOTTOM MARGIN 10 x 1x ( 10 x Description Sets the bottom margin in number of lines. The values range between 0 and 90. To set the values combine the numbers considering that the first line corresponds to the tens, the second line to the units. See the example below. Example: How to set the bottom margin to 34 lines: 1 ( ) 2 ( ) 3 1x ( ) ( ) ( ) ( ( ) ( 4 ( ) 5 ( ) 6 ( ) 7 ( ) 8 ( ) 9 ( ) ( BOTTOM MARGIN 0 10 x ( ) ( ) ( ) ( ) ( ) ( ) ( Setup Parameter Values Description IBM COMPRESS 17.1 cpi, 20 cpi Selects the pitch for the compressed mode printing in IBM emulation. IBM C-SET IBM set 1, IBM set 2 Selects the IBM character set. EPSON C-SET Italic, graphic Selects italic or graphic Epson character set. NATION C-SET USA, FRANCE, Selects the national character sets. GERMANY, ENGLAND, DENMARK1, SWEDEN, ITALY, SPAIN1, JAPAN, NORWAY, DENMARK2, SPAIN2, 42 LATIN A1 43 Setup Parameter CODE PAGE LINE MODE Values Description CP437, CP437G, Selects the code page for both the IBM and the EPSON 96GREEK, CP850, emulations. CP851, CP852, CP853, CP855, CP857, CP858, CP860, CP862, CP863, CP864, CP865, CP866, CP867, CP876, CP877, GOST, TASS, 8859/1, 8859/2, 8859/3, 8859/4, 8859/5, 8859/6, 8859/7, 8859/8, 8859/9, 8859/15 LF=LF, CR=CR CR=LF+CR LF=LF+CR LF&CR=LF+CR If the printer receives a LF code (LF), it only performs a line feed. If the printer receives a CR code (CR), it only performs a carriage return. If the printer receives a CR code (CR), it performs a carriage return followed by a line feed. If the printer receives a LF code (LF), it performs a line feed. If the printer receives a LF code (LF), it performs a line feed followed by a carriage return. If the printer receives a CR code (CR), it only performs a carriage return. If the printer receives a LF code (LF) or a CR code (CR), it performs both a line feed and a carriage return. WRAP MODE truncate, autowrap The data exceeding the line length are truncated (truncate) or printed on the following line (autowrap ). SLASHED ZERO no, yes Selects the printing character for zero, with a slash (yes) or 44 without (no). Setup Parameter Values Description PRINT DIRECTION unidir., bidir., sw control Selects the printing direction of the print head: unidirectional (unidir.), bidirectional (bidir.) or selected via software (sw control). EJECT ON FF Performs a form feed according to the selected page format (no ) or ejects a cut sheet loaded into the printer (yes). no, yes CUT SHEET EJECT on front, on rear Selects whether the cut sheet loaded into the printer is ejected towards the front or the rear of the printer. The selection of the paper ejection towards the rear of the printer should be selected only for paper with a length of at least 14 cm (5,5 inch). PARK MODE immediate When pressing the PARK key or receiving a park command, the printer immediately parks the paper. manual imm. When pressing the PARK key, the printer automatically parks the paper. When receiving a park command via software: 1. If the current page is not empty (there is printing data or paper movement commands have been issued), a form feed is performed. 2. The paper is moved to the tear-off position. 3. The P1, P2, P3 and P4 leds blink. When the ON LINE key is pressed the printer parks the paper. after tear When pressing the PARK key or receiving a park command via software: 1. If the current page is not empty (there is printable data or paper movement commands have been issued), a form feed is 45 performed. 2. The paper is moved to the tear-off position. 3. The P1, P2, P3 and P4 leds blink. 4. When the ON LINE key is pressed the printer parks the paper 46 Setup Parameter Values Description TEAR MODE auto 1s, auto 2s, auto 3s, auto 4s, auto 5s, manual, no tear/reverse Selects the way the tear mode is performed. Selecting auto 1s, auto 2s, auto 3s, auto 4s, or auto 5s, the printer moves the paper in the tear-off position and back to the printing position after the corresponding number of seconds. Selecting manual, the tear-off is performed manually, by pressing the ON LINE key. Selecting no tear/ reverse, the printer does not perform the tear-off function (this is useful, when printing on labels). MANUAL LOADING enabled, disabled Selects the manual loading mode. Setting it to enabled the printer loads any kind of document according to the described procedures. Select disabled, when a more precise paper alignment is necessary. With this selection it is not possible to load documents with a width of less than 90 mm. ALIGN MODE fast, normal Selects the paper alignment mode. Selecting fast the printer performs less checks on the alignment, whereas, if you need a particularly precise alignment of the documents, select normal . GAP MODE auto, fix Selects, whether the print gap is sensed for each inserted sheet (auto ) or only for the first sheet after the printer power on ( fix). The print gap is sensed separately for the cut sheet and the fanfold paper. AUTO EMPHASIZED no autoEM, 0.25 Selects the emphasized print mode when the loaded paper is mm, 0.35 mm, thicker than the selected value. 0.45 mm, 0.55 mm 47 Offset Adjustments For a precise adjustment of the position of the printed characters on a pre-printed form, this printer allows to easy adjust of the first line and the first printing column as follows: 1. Press the PROGRAM key while powering the printer on. 2. Insert a blank sheet into the printer. The following sheet will be printed: 48 OFFSET TUNING SETUP Vertical Position Offset (1/10 INCH) PROGRAM PROGRAM PROGRAM PROGRAM 1 2 3 4 ( ( ( ( )* )* )* )* ( ( ( ( ) ) ) ) 0 +1 ( ( ( ( ) ) ) ) ( ( ( ( +2 ) ) ) ) ( ( ( ( +3 ) ) ) ) ( ( ( ( +4 ) ) ) ) ( ( ( ( +5 ) ) ) ) ( ( ( ( +6 ) ) ) ) ( ( ( ( ) ) ) ) ( ( ( ( ) ) ) ) +7 +8 +9 X X X Vertical Offset Tuning (1/60 INCH) X PROGRAM PROGRAM PROGRAM PROGRAM 1 2 3 4 ( ( ( ( X ) ) ) ) -6 ( ( ( ( X ) ) ) ) -5 ( ( ( ( X ) ) ) ) -4 ( ( ( ( ) ) ) ) -3 X ( ( ( ( X ) ) ) ) -2 ( ( ( ( X ) ) ) ) ( ( ( ( -1 )* )* )* )* ( ( ( ( 0 ) ) ) ) +1 ( ( ( ( ) ) ) ) +2 ( ( ( ( X ) ) ) ) +3 ( ( ( ( ) ) ) ) +4 X ( ( ( ( X ) ) ) ) +5 ( ( ( ( ) ) ) ) +6 Horizontal Position Offset (1/10 INCH) PROGRAM PROGRAM PROGRAM PROGRAM 1 2 3 4 ( ( ( ( ) ) ) ) -6 ( ( ( ( ) ) ) ) -5 ( ( ( ( ) ) ) ) -4 ( ( ( ( ) ) ) ) -3 ( ( ( ( ) ) ) ) -2 ( ( ( ( ) ) ) ) ( ( ( ( -1 )* )* )* )* ( ( ( ( 0 ) ) ) ) +1 ( ( ( ( ) ) ) ) +2 Horizontal Offset Tuning (1/60 INCH) X X X X X X X X X X PROGRAM 1 ( ) ( ) ( ) ( ) ( ) ( ) ( ) * ( ) ( ) ( ) PROGRAM 2 PROGRAM 3 ( ) ( ) ( ) ( ) ( ) ( ) ( ) ( ) ( ) ( ) ( ) ( ) ( ) * ( ) * ( ) ( ) ( ) ( ) ( ) ( ) PROGRAM 4 ( ) -6 ( ) -5 ( ) -4 ( ) -3 ( ) -2 ( ) -1 ( ) * 0 ( ) +1 ( ) +2 ( ) +3 49 ( ( ( ( ) ) ) ) +3 ( ( ( ( ) ) ) ) +4 ( ( ( ( ) ) ) ) +5 ( ( ( ( ) ) ) ) +6 ( ( ( ( ) ) ) ) +7 ( ( ( ( ) ) ) ) +8 ( ( ( ( ) ) ) ) +9 X X X ( ) ( ) ( ) ( ) ( ) ( ) ( ) ( ) ( ) ( ) ( ) ( ) 50 +4 +5 +6 The Vertical Offset Tuning values correspond to 1/60 inches and set the vertical offset of the first print line starting from the default standard position at 1 mm from the upper paper margin. The Horizontal Offset Tuning values correspond to 1/60 inches and set the horizontal offset of the first print line starting from the default standard position at 3 mm from the left paper margin. If you need to change the default position of the first print line the vertical offset can be set in the Vertical Position Offset lines and/or the horizontal offset in the Vertical Position Offset lines. Both these values correspond to 1/10 inch values. 1 mm X X X X X Vertical Offset Tuning VERT. DEF. POS 3 mm X X X X X HORIZ DEF. POS X X X X X Vertical Offset Tuning = FIRST PRINT POSITION X X X X X Horizontal Offset Tuning 3. Fill in the marker corresponding to the value you want to set and reinsert the sheet into the printer. The printer reads the selected values and sets them. 4. Turn the printer off. 51 Troubleshooting Clearing Paper Jams The straight paper path of this printer is designed for trouble-free handling of a great variety of documents. In case a paper jam condition occurs, proceed as follows: 1. Open the printer cover. 2. Pull the lever on the right inner side of the printer towards the printer front side to open the paper path and with the other hand hold the paper path cover. 52 3. Remove the jammed paper. 4. If it is not possible to remove the jammed paper because you cannot reach it with your hand, or it is embedded so that you cannot move it, rotate the white cog-wheel beside the paper path lever to free the paper. 53 5. To close the paper path, push the paper path cover down until it locks in position. 54 Print Quality Problems The following table is useful for identifying and solve print quality problems. Problem Cause Solution Fading print The ribbon is not fed Check that the ribbon is correctly inserted. See “ Installing the Ribbon Cartridge ”. Turn the ribbon tension knob to verify that the ribbon is not blocked. If the problem is not solved, change the ribbon cartridge. The ribbon is used up or torn Paper The paper does not damaged after correspond to the printing specifications given in this manual or was not loaded according to the indications given Change the ribbon cartridge. Verify that the paper corresponds to the specifications and has been loaded according to the indications given. 55 Hexadecimal Dump If you need to check the data transmission and want to print in hexadecimal mode, proceed as follows: 1. Press the LOAD/PARK key until all leds briefly light up while powering the printer on. 2. The data sent to the printer are printed in three columns where the first column indicates the number of the line, the second shows the hexadecimal values corresponding to the transferred data and the third column shows the corresponding ASCII values. 3. To exit from the hexadecimal mode turn off the printer. 56 Paper Specif icat ions The documents must all conform to the following characteristics: • Use paper matching the indicated characteristics. • They must have well defined top and left edges, with a square angle tolerance of 0.1° on all edges. • The paper must not have holes, perforations, folds or tears anywhere within the print area of the document. • The radius on a corner of the form must be within 9.5 mm from the left or right edge. • The form to be printed must not contain foreign material. • Form opacity must be at least 75%. Forms with a lower opacity may cause feed errors. • Never print on documents with metallic or hard plastic fasteners or staples, they may damage the printer. • To get the maximum print contrast you should print on white or light colored paper. You may overstrike to improve the low contrasting paper. • It is preferable to use single and multiple documents with the fibre running in the insertion direction of the printing unit. • Recycled paper is permitted on principle. • It is preferable to print on multiple forms with a narrow glue strip or top-gluing. The gluing must not cause waving in the set of forms. 57 Cuts Sheets Insertion direction D C C Print Area B Paper weight min. 60 g/m2 Paper thickness min. 0.06 mm max. 0.6 mm Copies Original + 8 copies E A Dimensions Maximum A Form width B C Form length Distance between dot position and left or right paper edge 240 mm (226 mm if thickness is higher than 0.2 mm 711.2 mm - D Distance between top of the first printed line and top margin of the document - 58 Minimum 70 mm (manual alignment) 90 mm (automatic alignment) 68.6 mm 3.0 mm if length is less than 355.6 mm 8.0 mm if length is between 335.6 and 711.2 mm 1 mm E Distance between the lower margin and the lower part of the last printed line - 6.6 mm Fanfold Paper Dimensions A A B C D Print Area B D C E E 59 Maximum Minimum Page width 235 mm Page length Distance between the left or right vertical paper perforation and the leftmost or rightmost printing dot. Distance between the upper page margin and the upper margin of the first print line Distance between the lower page margin and the lower margin of the last print line. Paper thickness 0.6 mm Copies 1 original + 8 copies 79 mm 68.6 mm 3.0 mm 1 mm 6.6 mm 0.06 mm Technical Specifications Printing Technology Print head: Resolution: 24 pin 360x360 dpi (HxV) Line Length (@ 10 cpi) 94 columns (cut sheets) 80 columns (fanfold) Printing Speed 420/350 cps @ 12/10 cpi (Draft) 140/117 cps @ 12/10 cpi (LQ) Emulation IBM ® Personal Printer 2390+, Proprinter XL24E, Proprinter XL24AGM, Epson 570 Resident Fonts Draft, Courier, Gothic, Prestige, Presentor, Script, OCR-A, OCR-B, Boldface Character Set PC standard set (CS1-CS2) - 13 National Epson sets - CP437 (USA) - CP437G (Greek) CP850(Multilanguage) – CP851 (Greek) - CP852 (Latin 2) - CP853 (Turkish) - CP855 (Russian) CP857 (Turkish) - CP860 (Portuguese) - CP862 (Hebrew) - CP863 (French/Canadian) - CP864 (Arabic) - CP865 (Norwegian) – CP866 (Cyrillic) - CP867 (Turkish) - CP876 (OCRA) - CP877 (OCRB) CP 858 (Euro) - Gost – Tass – ISO 8859/1/2/3/4/5/6/7/8/9/15 - 96 GREEK Barcodes UPC/A, UPC/E, EAN8, EAN13, Code 39, Code 128, Postnet, Codabar, ADD-ON 2, ADD-ON 5, Code 60 11, Code 93, BCD, MSI, 2/5 Interleaved, 2/5 Matrix, 2/5 Industrial Interfaces Parallel IEEE 1284 bidirectional, Serial RS-232/C Automatic Interface Switching Memory 32 Kbytes buffer Special Functio ns Automatic Gap Adjustment (AGA) Auto Alignment Auto Border Recognition Bar Code Reading (in horizontal & vertical mode - option) Ribbon Life 4 million characters (black) Reliability MTBF: 10.000 hours Print Head Life 400 million characters Physical Dimensions & Weight 390 (W) x 210 (H) x 320 (D) mm 14 Kg 61 Power Supply Tension: Frequency : Power consumption: 110V and 220V 60 Hz and 50 Hz 120 W max. (printing), 10 W (standby) Environmental conditions Temperature: working 5/40 °C, stock -25/60 °C Humidity: working from 20 to 85% (r.h.), stock from 10% to 90% (r.h.) (without condensing) Standard EN 60950, IEC 950 Environment Energy star compliant Noise Level 55dbA 62 FCC Notes This equipment has been tested and found to comply with the limits for a Class B digital device, pursuant to Part 15 of the FCC Rules. These limits are designed to provide reasonable protection against harmful interference when the equipment is operated in a commercial environment. This equipment generates, uses and can radiate radio frequency energy and, if not installed and used in accordance with the instruction manual, may cause harmful interference to radio communications. However, there is no guarantee that interference will not occur in a particular installation. If this equipment does cause harmful interference to radio or television reception, which can be determined by turning the equipment off and on, the user is encouraged to try to correct the interference by one or more of the following measures: • Reorient or relocate the receiving antenna. • Increase the separation between the equipment and the receiver. • Connect the equipment into an outlet on a circuit different from that to which the receiver is connected • Consult the dealer or an exper ienced radio/TV technician for help. A shielded Centronics IEEE1284 compliant bi-directional parallel cable, maximum length 3 meters (10 feet), and a shielded RS-232 serial cable, maximum length 15 meters (50 feet), are necessary for this device to meet the requirements of a Class B digital device pursuant to part 15 of the FCC rules. The above specified cables are readily available as Personal Computer or Peripheral accessories from multiple retail outlets. Please consult your dealer for details concerning such cables and also for information about FCC rules for digital devices. Changes or modifications to the device covered by this manual, which are not expressly approved by the party responsible for compliance, could void the user’s authority under the FCC rules to operate the equipment. Canadian D.O.C. Radio Interference Regulatio n This digital apparatus complies with the Canadian ICES-003 Class B limits for radio frequency emissions. Cet appareil numérique est conforme aux limites de Classe B de la nor me NMB-003 du Canada. EEC Regulations This equipment conforms to the EEC Directive 89/392 (the sound pressure, measured according to ISO 7779, does not exceed 70 dBA). 63