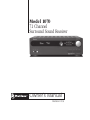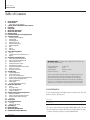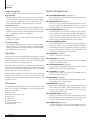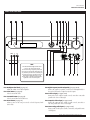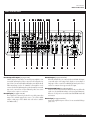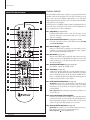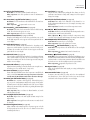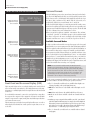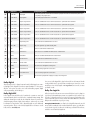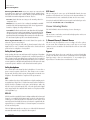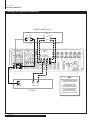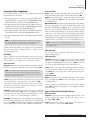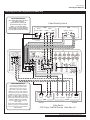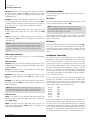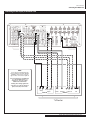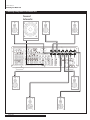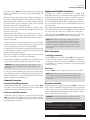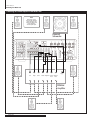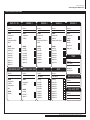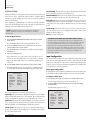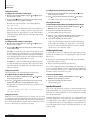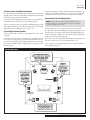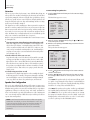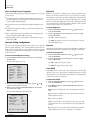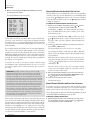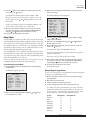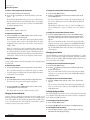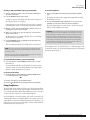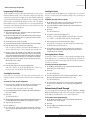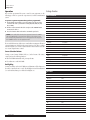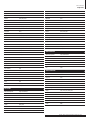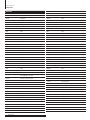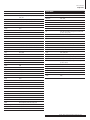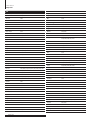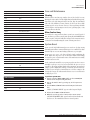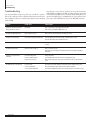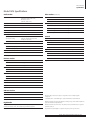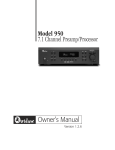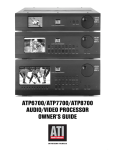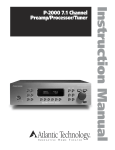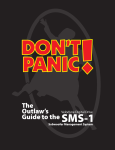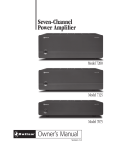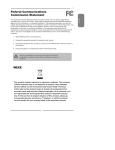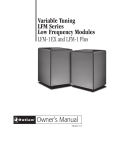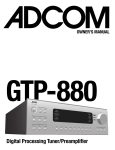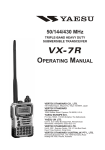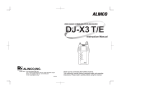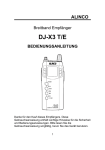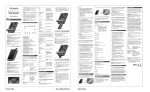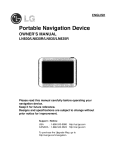Download Outlaw Audio 1070 User's Manual
Transcript
Model 1070 7.1 Channel Surround Sound Receiver Owner’s Manual Version 0.9 Owner’s Manual Warnings Please Read First CAUTION: To reduce the risk of electric shock, do not remove the cover. No user serviceable parts inside. Refer to qualified personnel. WARNING: To reduce the risk of fire or electric shock, do not expose this appliance to rain or moisture. The lightning flash with arrowhead, within an equilateral triangle, is intended to alert the user to the presence of uninsulated “dangerous voltage” within the product’s enclosure that may be of sufficient magnitude to constitute a risk of electrical shock to persons. The exclamation point within an equilateral triangle is intended to alert the user to the presence of important operating maintenance (servicing) instructions in the literature accompanying the appliance. Outdoor Antenna Grounding–If an outside antenna or cable system is connected to the unit, be sure the antenna or cable system is grounded so as to provide some protection against voltage surges and built-up static charges. Article 810 of the National Electrical Code, ANSI/NFPA 70, provides information with regard to proper grounding of the mast and supporting structure, grounding of the lead-in wire to an antenna-discharge unit, size of grounding conductors, location of antenna-discharge unit, connection to grounding electrodes, and requirements for the grounding electrode. Lightning–For added protection for the unit during a lightning storm, or when it is left unattended and unused for long periods of time, unplug it from the wall outlet and disconnect the antenna or cable system. This will prevent damage to the unit due to lightning and power-line surges. Power Lines–An outside antenna system should not be located in the vicinity of overhead power lines or other electric light or power circuits, or where it can fall into such power lines or circuits. When installing an outside antenna system, extreme care should be taken to keep from touching such power lines or circuits as contact with them might be fatal. Overloading–Do not overload wall outlets, extension cords, or integral convenience receptacles as this can result in a risk of fire or electric shock. Object and Liquid Entry–Never push objects of any kind into the unit through open- ings as they may touch dangerous voltage points or short-out parts that could result in a fire or electric shock. Never spill liquid of any kind on the unit. WARNING: Important Safeguards Read Instructions–All the safety and operating instructions should be read before the unit is operated. Retain Instructions–The safety and operating instructions should be retained for future reference. Heed Warnings–All warnings on the unit and in the operating instructions should be adhered to. Servicing–Do not attempt to service the unit yourself as opening or removing covers may expose you to dangerous voltage or other hazards. Refer all servicing to qualified service personnel. Damage Requiring Service–Unplug the unit from the wall outlet and refer servicing to qualified service personnel under the following conditions: When the power-supply cord or plug is damaged, If liquid has been spilled, or objects have fallen into the unit, Follow Instructions–All operating and use instructions should be followed. If the unit has been exposed to rain or water, Cleaning–Unplug the unit from the wall outlet before cleaning. The unit should be If the unit does not operate normally by following the operating instructions. Adjust only those controls that are covered by the operating instructions as an improper adjustment of other controls may result in damage and will often require extensive work by a qualified technician to restore the unit to its normal operation, cleaned only as recommended by the manufacturer. Attachments–Do not use attachments not recommended by the unit manufacturer as they may cause hazards. Water and Moisture–Do not use the unit near water–for example, near a bath tub, wash bowl, kitchen sink, or laundry tub; in a wet basement; or near a swimming pool. Accessories–Do not place the unit on an unstable cart, stand, tripod, bracket, or table. The unit may fall, causing serious injury to a child or adult, and serious damage to the unit. Any mounting of the unit should follow the manufacturer’s instructions, and should use a mounting accessory recommended by the manufacturer. Ventilation–Slots and openings in the cabinet are provided for ventilation and to ensure reliable operation of the unit and to protect it from overheating, and these openings must not be blocked or covered. The openings should never be blocked by placing the unit on a bed, sofa, rug, or other similar surface. The unit should not be placed in a built-in installation such as a bookcase or rack unless proper ventilation is provided. There should be free space of at least 16 cm (6 in.) and an opening behind the unit. Power Sources–The unit should be operated only from the type of power source indicated on the marking label. If you are not sure of the type of power supplied to your home, consult your unit dealer or local power company. Grounding or Polarization–The unit may be equipped with a polarized alternating current line plug (a plug having one blade wider than the other). This plug will fit into the power outlet only one way. This is a safety feature. If you are unable to insert the plug fully into the outlet, try reversing the plug. If the plug should still fail to fit, contact a licensed electrician to replace your obsolete outlet. Do not defeat the safety purpose of the polarized plug. Power-Cord Protection–Power-supply cords should be routed so that they are not likely to be walked on or pinched by items placed upon or against them, paying particular attention to cords where they enter a plug, or a convenience receptacle, and the point where they exit from the unit. Outlaw Audio If the unit has been dropped or damaged in any way, and great care should be exercised in handling, and the unit should be examined by qualified service personnel. When the unit exhibits a distinct change in performance–this indicates a need for service. Replacement Parts–When replacement parts are required, be sure the service techni- cian has used replacement parts specified by the manufacturer or have the same characteristics as the original part. Unauthorized substitutions may result in fire, electric shock, or other hazards. Safety Check–Upon completion of any service or repairs to the unit, ask the service technician to perform safety checks to determine that the unit is in proper operation condition. Wall or Ceiling Mounting–The unit should be mounted to a wall or ceiling only as recommended by the manufacturer. Heat–The unit should be situated away from heat sources such as radiators, heat registers, stoves, or other units (including amplifiers) that produce heat. IMPORTANT SAFETY NOTE Before connecting a new component such as the Model 1070 to your audio or home theater system it is always good practice to make certain that all components are turned off, and preferably unplugged from their AC power source. Many modern electronics products feature automatic turn-on circuits that may be activated during an installation, causing the potential for damage to electronic components and/or speakers. Such damage is not covered by product warranties and Outlaw Audio specifically disclaims responsibility for any such damage. Owner’s Manual Precautions Precautions Verify The Line Voltage Your new Model 1070 has been factory configured for 120 (+/- 3%) volt AC lines. Connecting the unit to a line voltage other than that for which it is intended can create a safety and fire hazard, and may damage the Model 1070. If you have any questions about the voltage requirements for your specific model, or about the line voltage in your area, contact Outlaw Audio before plugging the unit into a wall outlet. NOTE: It is always a good idea to avoid using any audio or video equipment on the same AC circuit as equipment with motors, such as air conditioners or refrigerators. This will lessen the possibility of power variation and electrical start-up noise affecting your sound system. Power Cord The removable power cord that is shipped with the Model 1070 is specifically designed to be used with this product. DO NOT use any other power cord, as that may reduce the unit’s performance and possibly create a safety hazard. In particular, DO NOT use standard IEC type power cords designed for computers and other business equipment products, as they have a three prong plug that is not meant for use with the 1070. Should the power cord require replacement, use an identical type, or contact Outlaw Audio for service. Handle the AC Power Cord Gently When disconnecting the power cord from an AC outlet, always pull the plug, never pull the cord. If you do not intend to use the Model 1070 for any considerable length of time, disconnect the plug from the AC outlet. If the power cord is replaced, make certain that it is of similar gauge. As with all electrical devices, do not run power cords under rugs or carpets or place heavy objects on them. Damaged power cords should be replaced immediately with cords meeting factory specifications. AC Fuse The fuse is located inside the chassis and is not user-service-able. If power does not come on, contact your authorized service station. Wiring Cables that are run inside of walls should have the appropriate markings to indicate compliance with, and listing by the UL , CSA or other standards required by the UL, CSA, NEC or your local building code. Questions about cables inside of walls should be referred to a qualified custom installer, or a licensed electrician or low-voltage contractor. Installation Location To assure proper operation and to avoid the potential for safety hazards, place the unit on a firm and level surface capable of supporting it’s weight. When placing the unit on a shelf, be certain that the shelf and any mounting hardware can support the weight of the unit and any additional items in the equipment rack, or on the shelf. When positioning the Model 1070 in its final location, make certain that it has adequate ventilation on all sides, as well as on the top and bottom. In particular, it is a good idea to provide at least two or three inches of room above the unit for air circulation. DO NOT place CDs, DVDs, videotapes, owner’s manuals, or other paper on top of, or beneath, the unit, or in-between multiple amplifiers in a stack. This will block airflow, causing heat build-up, degraded performance, and may create a possible fire hazard. If the unit is to be enclosed in a cabinet or rack, make certain there is adequate air circulation. Sufficient ventilation should be provided so that hot air may exit, and cool air may enter the cabinet. In some instances, a small cooling fan may be required to insure adequate airflow through the cabinet. If you are in doubt as to the ventilation requirements for your specific installation, please contact us. Also, do not place the Model 1070 directly on a carpeted surface, as this will inhibit airflow underneath as well as create a potential fire hazard. Avoid installation in humid locations, in extremely hot or cold locations, or in areas that are exposed to direct sunlight or space heating equipment. Do Not Open The Cabinet There are no user serviceable components inside this product. Opening the cabinet may present a shock hazard, and any modification to the product will void your guarantee. If water or any metal object, such as a paper clip, coin or a staple, accidentally falls inside the unit, disconnect it from the AC power source immediately, and contact Outlaw Audio for further instructions. Recording Copyright Recording of copyrighted material for other than personal use is illegal without permission of the copyright holder. Note to CATV system installer This reminder is provided to call the CATV system installer’s attention to Article 820-40 of the NEC, ANSI/NFPA 70, which provides guidelines for proper grounding and, in particular, specifies that the cable ground shall be connected to the grounding system of the building, as close to the point of cable entry as practical. FCC Information for User CAUTION: ANY changes or modifications not expressly approved by the party responsible for compliance could void the user’s authority to operate the equipment. NOTE: This equipment has been tested and found to comply with the limits for a Class B digital device, pursuant to Part 15 of the FCC Rules. These limits are designed to provide reasonable protection against harmful interference in a residential installation. This equipment generates, uses and can radiate radio frequency energy and, if not installed and used in accordance with the instructions, may cause harmful interference to radio communications. However, there is no guarantee that interference will not occur in a particular installation. If this equipment does cause harmful interference to radio or television reception, which can be determined by turning the equipment off and on, the user is encouraged to try to correct the interference by one or more of the following measures: Reorient or relocate the receiving antenna. Increase the separation between the equipment and receiver. Connect the equipment into an outlet on a circuit different from that to which the receiver is connected. Outdoor Antenna Installation Safe Antenna and cable Connection If an outside antenna or cable system is connected to the equipment, be sure the antenna or cable system is grounded so as to provide some protection against built up static charges and voltage surges. Section 810 of the national Electrical Code, ANSI/NFPA 70 (in Canada, part 1 of the Canadian Electrical Code) provides information with respect to proper grounding of the mast and supporting structure, grounding of the lead-in wire to an antenna discharge unit, size of grounding conductors, location of antenna discharge unit, connection to grounding electrodes and requirements for the grounding electrode. Keep Antenna Clear of High Voltage Power Lines or Circuits An outside antenna system should be located well away from power lines, electric light or power circuits and where it will never come into contact with these power sources if it should happen to fall. When installing an outside antenna, extreme care should be taken to avoid touching power lines, circuits or other power sources as this could be fatal. Because of the hazards involved, antenna installation should be left to a professional. Model 1070 7.1 Channel Surround Sound Receiver Owner’s Manual Table of Contents Table of Contents 2 4 5 5 6 6 6 8 10 12 12 12 13 13 13 14 14 14 14 14 14 14 14 14 15 15 17 20 20 23 23 23 23 26 26 28 30 31 32 33 35 36 37 37 37 40 41 42 42 42 43 44 44 49 49 49 49 50 51 52 Please Read First Serial Number A Brief Note On This Manual A Quick Guide to the Model 1070’s Features Unpacking Accessories Model 1070 Front Panel Model 1070 Rear Panel Remote Control Front Panel and On-screen Display (OSD) Surround Formats Available Surround Modes Dolby Digital Dolby Digital EX Dolby Pro Logic IIx Dolby Virtual Speaker Dolby Headphone DTS DTS-ES DTS Neo:6 Stereo Listening Modes Stereo 7-Channel Stereo/5-Channel Stereo Bypass Connecting Your Model 1070 Connecting Audio Components Connecting Video Components Antenna Connections Loudspeaker Connections Subwoofer Connection Supplemental Amplifier Connections Other Connections AC power connection System Setup Input Configuration Speaker Placement Speaker Size Configuration Speaker X-Over (Crossover) Configuration Surround Setting Configurations Channel Calibration Delay Adjust System Configuration Settings Model 1070 Operation Power Direct Operation Using the AM/FM Tuner Using Headphones Remote Control Setup and Operation Battery Installation Setup Using Preprogrammed Codes Volume Control Punch-Through Operation Setup Codes Care and Maintenance Cleaning When You Are Away System Reset TroubIeshooting Model 1070 Specifications Outlaw Audio Limited Warranty Outlaw Audio IMPORTANT NOTE: The Model 1070 is shipped from the factory with the following default settings: Output Configuration: 5.1 channels Loudspeaker Size: Small Surround Mode:Dolby Pro Logic IIx Crossover Frequency: 100 Hz We chose these settings because they’re a safe starting point for any speaker configuration. However, we strongly recommend that you customize these setting to match your components and listening preferences. Just follow the instructions in this manual. In particular, if you have a 7.1 channel system, it is important to make the necessary adjustments or you will not be able to access all the surround modes. Serial Number Record your Model 1070’s serial number and date of purchase here. The serial number is found on the back panel. Serial Number Date of Purchase The contents of this manual are Copyright © 2005 by Outlaw Audio, LLC, and may not be duplicated or reproduced by any means, whether physical, electronic or otherwise without prior written consent from Outlaw Audio. Owner’s Manual A Quick Guide to the Model 1070's Features Outlaw Audio Model 1070 7.1 Channel Surround Sound Receiver n 8 Digital Audio Inputs (4 coaxial, 4 optical) These are “assignable” inputs. That means the setup menu system “links” the front or rear panel digital inputs to any source. In short, you can use any digital input for any digital source. Hook them up first, program them later! n2 Welcome to the hideout–you're now an Outlaw! Although you've selected one of the most advanced A/V components available today, being an Outlaw isn't always easy. Owning Outlaw components often ruffles the feathers of friends or acquaintances that don't. That's because Outlaw products outperform comparably priced units from virtually all other companies or cost much, much less than units offering similar performance. But that's what being an Outlaw is all about. So, once again, welcome. And sincere thanks for joining the gang. We think you're going to enjoy being an Outlaw. A Brief Note On This Manual Read it! It's that simple. We know some of you won’t (Outlaws are a contrary bunch!) But those who take the time will get some serious help craftily disguised in non-serious language. Yep, you might say that this manual is a bit different from some you’ve encountered in the past. Who knows, it might even provide you with a chuckle or two as you read it. On the serious side, this Manual contains everything you need to know to connect, configure, and use your new receiver. It'll show you how to integrate your new receiver with all the other components in your system, and how to customize the Model 1070 to match your preferences. If you still have questions, we’re not going to leave you staked out in the sun waiting for some posse to round you up. You can contact us via e-mail at [email protected] or call us at 1-866-OUTLAWS (688-5297). You may also find fellow Outlaws hanging out around the campfire at the Outlaw Saloon. It’s a great place to share your Model 1070 experiences with like-minded folk. Mosey on in by clicking on “Hideout” on our home page and then clicking on “Saloon.” But make sure no one else is watching, OK? We don't want anyone to know where the Outlaws hang out. A Quick Guide to the Model 1070’s Features Your new Outlaw Audio Model 1070 Surround Sound Receiver is built with top-quality components for state-of-the-art audio performance. It combines a broad range of inputs and outputs, the very latest audio processing technologies, and a powerful, no-nonsense amplifier that will make your speakers deliver all the sound they're capable of. No matter what source material you throw at it, the Model 1070 provides the right surround-sound processing technology as well as other options to heighten your enjoyment of movies, music, and video games. The receiver works with practically any audio and video component from analog sources to CD players, cable and satellite boxes, PCs, digital TV tuners, and the latest Super Audio-CD and DVD-Audio players. Of course, there is also a built-in AM/FM tuner. Clean design and intuitive controls make the Model 1070 one of the easiestto-use surround receivers ever. Digital Audio Outputs (1 coaxial, 1 optical) These let you connect digital audio sources to digital audio recorders. nDVI (Digital Video Interface) Input/Output (2 input, 1 output) For the best possible picture with DVI- or HDMI-equipped digital TV tuners, satellite receivers and DVD players. Remember that DVI carries video signals only. If another component has HDMI (High Definition Multimedia Interface) connections, you will need a DVI/HDMI adaptor or dual-purpose cable, such as those available from the Outlaws.. nHigh-Bandwidth Component Video Switching This lets you use the Model 1070 as a switching center for your high-def sources like digital set-top boxes and progressive-scan DVD players without losing any picture quality. n5 Composite and S-Video Inputs These provide high-quality video signal paths to and from your video sources. n8 Analog Audio Inputs with Bypass Capability Connect all your audio sources to the Model 1070 with ease. And you can bypass all digital processing (surround processing, bass management, etc.) to listen to straight analog two-channel sources whenever you want. nVideo Output Conversion All composite and S-video signals are “transcoded” or upconverted to component video, so every video signal (except DVI) is available at the component output jacks. Of course, the on-screen menus are also available on the component outputs (except when HDTV signals are in use.) nHigh-performance AM/FM/FM Stereo tuner with 30 presets n Audiophile-quality digital-to-analog and preamplifier stages Provide maximum performance for critical music listening. nDolby Digital EX® and Pro Logic IIx® Dolby Digital decoding delivers 5.1-channel digital surround sound from DVD, satellite, cable and digital TV sources. Dolby Digital EX adds an additional rear-surround channel. Pro Logic IIx converts stereo sound to 5.1, 6.1 or 7.1 channels, and also converts 5.1 sources to 7.1. nDTS®, DTS-ES® and DTS Neo:6® The full suite of DTS decoding and processing modes is available to provide up to 6.1 channels of sound from virtually any analog source as well as DTS-encoded programs. n7.1-Channel Analog Input with digital or analog bass management This is for connection of today’s multi-channel source devices (Super Audio CD and DVD-Audio players) as well as future high definition sources. You may choose either digital or analog bass management, or simply go with the by-pass mode when your player has internal bass management. nDolby Headphone® This creates a surround-sound effect with ordinary headphones. Model 1070 7.1 Channel Surround Sound Receiver Owner’s Manual Unpacking nDolby Model 1070 Front Panel nLip FP1 On/Standby Indicator LED (see pages 26, 37) Virtual Speaker® Creates a surround-sound effect when only two speakers are connected. Sync Delay This important feature allows you to compensate for the video delay that is often caused by the scaling circuitry in flat panel and micro-display based video displays, digital video recorders or digital video sources. Independently adjustable for each input, this feature restores lip sync. nFour-Way Crossover Allows you to optimize bass reproduction and power handling by setting different crossover frequencies for front, center, side surround, and rear surround speakers. (Don’t worry about understanding all of this right now – we’ll explain later. Trust us, we’re Outlaws!) nRS-232 Port An RS-232 port makes it possible to update the Model 1070’s software right from your computer. Glows amber when the unit is in standby (ready) mode and turns blue when you turn the unit on. FP2 IR (Infrared) Sensor (see page 42) The IR sensor receives commands from the hand held remote control. Don’t block or hide it. If the Model 1070 is placed in a closet, cabinet, or behind tinted glass doors, you may have to use an external IR sensor. FP3 Front panel display (see page 12) Shows the input you’ve selected, what it’s assigned to, the AM or FM frequency and tuner preset (if any), volume level, mute, which channels are active, etc. It may be set to turn off automatically from 15 to 60 seconds after it shows the information and may be used instead of the on-screen display to help set up the Model 1070 and the rest of your system. nLow-Voltage FP4 Cursor (Navigation) controls Unpacking FP5 Menu button (see page 26) Trigger This output jack sends a signal to an external system component (amplifier, video projector, etc.) so that it turns on whenever you turn the Model 1070 on. Yes, it’ll turn those same things off when you put the Model 1070 into standby mode, too, so don’t worry. Your receiver comes in a carton with packing materials designed to cushion it from all the rudeness it’ll undoubtedly encounter during shipping. We strongly suggest you save them for use if you move, or if the unit ever needs to be shipped back to us for any reason (our warranty requires it). OK, your hideout may be small but you can minimize the size of the carton for storage. Flatten it by carefully opening the top and bottom flaps and folding the carton flat. Do the same with other cardboard inserts. If some of the packing material can’t be folded, save it in a plastic bag. The Model 1070 is not light. It can’t be with all those goodies stuffed inside. So take care when you lift it. Use your legs, not your back! And don’t bash your furniture with the protruding front-panel volume control knob or the rear-panel connectors. Accessories After unpacking your Model 1070, please check to make sure that the following accessories are in the box. If the Outlaws in the factory left anything out, please get in touch with us. n1 Remote control n2 AA Batteries for the remote control n1 AC power cord n1 FM antenna n1 AM loop antenna n2 Front panel input insert covers n1 Owner's manual Outlaw Audio In general, the Up and Down cursor buttons select a particular function or parameter from the on-screen or front panel display menu while the Left and Right cursor buttons adjust whatever function or parameter you’ve just selected. The Enter/Set button (in the middle of the Cursor buttons) locks in the adjustments you’ve just made. Activates or cancels the on-screen menu. FP6 Input button (see page 38) Pressing activates input select function. Use the Cursor UP and DOWN buttons to select the desired input. FP7 Surround mode button (see page 38) Pressing activates surround mode select function. Use the Cursor UP and DOWN buttons to select the desired surround mode. FP8 Tone button (see page 40) Activates the tone controls. Use the Cursor UP and DOWN buttons to select the desired tone control mode. FP9 Mute button (see page 38) Mutes the volume of the Model 1070. Pushing the button again, or turning the volume control, restores the sound. FP10 Volume knob (see page 38) Adjusts volume level through your speakers. The front panel display shows volume settings from –70dB to +10dB. Turning the knob clockwise increases volume. Turning it counterclockwise decreases levels. Volume control overrides the Mute circuit. FP11 Standby/On button (see pages 26, 37) When the rear panel Master Power switch is in the ON position, pressing this button toggles the unit from standby (most everything off except for the IR sensor and associated circuits) to on (fully operational). FP12 Headphone jack (see page 41) Use to connect headphones. Pure stereo or Dolby Headphone processing is available. The speakers are muted when the headphones are in use. Owner’s Manual Model 1070 Front Panel Model 1070 Front Panel FP FP 1 FP 11 FP 2 FP 12 FP 3 FP 13 NOTE: The Model 1070 is shipped with insert covers for the front panel inputs. To remove them, press gently on the left side of the insert until the right side pops out, and then pull the insert towards you. To replace the inserts, slip the left side in first while holding the insert at a 45 degree angle, and then gently push the right side of the insert into place. FP13 Headphone level knob (see page 41) Adjusts the volume level of the headphones. FP14 Tuner button (see page 40) Selects between AM or FM. FP15 Tune Mode button (see page 40) Selects between FM mono and FM stereo. FP16 Preset button (see page 41) Advances tuner to the next preset in the selected frequency band (AM or FM). FP 4 FP 14 FP 15 5 FP 16 FP 6 FP FP 7 8 FP 17 FP FP 9 10 FP 18 FP 19 FP 20 FP17 Digital 4 Inputs (Coaxial and Optical) (see pages 15-25) Connect the output of a portable or other device with digital audio to these jacks. They may be assigned to any video input. FP18 S-Video 4 input (see pages 15-25) Connect the S-Video output of a game console, camcorder or any other portable video device to this input. FP19 Composite video 4 input (see pages 15-25) Connect the composite video output of a game console, camcorder or any other portable video device to this input. FP20Stereo analog audio inputs (see pages 15-25) Connect audio for video game systems, camcorders, and portable music or DVD players. Model 1070 7.1 Channel Surround Sound Receiver Owner’s Manual Model 1070 Rear Panel Model 1070 Rear Panel The Model 1070 rear panel provides a wide range of digital and analog inputs and outputs. Many current components provide multiple types of audio and video connectors. When in doubt about which to use, choose the best available connection based on the following: For video, the highest quality signal is obtained by using DVI/HDMI, followed by component, S-Video and composite. For audio, start with either a coaxial or optical digital cable, otherwise use standard RCA-type analog connectors. In some cases you will want to make more than one type of connection for added flexibility in configuring your system. Those situations will be noted below. RP1 Component video inputs (see pages 17-25) Use these three sets of jacks to connect devices with component video outputs, such as a DVD player or a digital TV tuner. If the device has a DVI or HDMI output, use that connection instead. RP2 FM antenna input (see page 20) Accepts a 75-ohm coaxial cable. Use it to connect the supplied FM antenna. RP3 AM antenna input (see page 20) Use this to connect the supplied AM loop antenna or any other external AM antenna. RP4 Component video output (see pages 17-25) Connect to a video display that accepts component video. If the device has a DVI or HDMI input, use that connection instead. RP5 DVD input (see pages 17-25) Use this group of inputs to connect a device with analog multi-channel outputs, such as a DVD-Audio or Super Audio CD player. The composite and S-Video jacks are specifically designated for use with this input, or you may assign any of the DVI or component video inputs. A pair of analog audio inputs is also provided. RP6 Bass Management selector switch Three position toggle switch for selecting how the Model 1070 routes bass signals for the DVD 7.1 multi-channel analog inputs only. Choices are “Digital” (which applies the choices that you’ll make in the Speaker Size and Speaker X-Over sub-menus), “Bypass” (no bass management at all) and “HPF/LPF” (a fixed analog crossover at 80Hz). Bass Management parameters are set for all other inputs using the Speaker Size and Speaker X-Over sub-menus explained on pages 30-31. RP7 IR input Connect an external infrared sensor to this input to allow remote control of the Model 1070 even if it is installed in a cabinet with solid doors. It also allows control of the Model 1070 from a second room. RP8 IR output Feeds an infrared flasher attached to another piece of audio/video gear. Any infrared remote signal received by the Model 1070’s front-panel sensor or by an external sensor connected to the Model 1070 will be relayed through this jack, so concealed audio/video devices can be controlled by remote. Outlaw Audio RP9 12V Trigger output (see page 23) This jack provides a 12-volt DC output whenever the Model 1070 is switched on. Usually, this jack is used for automatic turn-on of a compatible amplifier equipped with a DC trigger input. RP10Serial number Write this number in the space provided on page 4 for future reference. RP11RS-232 port (see page 23) Use this connector for uploading new software into the Model 1070. RP12Digital audio inputs (see pages 15-25) Optical and coaxial inputs for connecting digital audio devices such as DVD players, CD players, and digital TV tuners. These inputs are assignable to any video or audio source. RP13Reset switch access Together with the RS-232 port, this switch is used to enable the software update process of the Model 1070. This switch should not be confused with resetting the Model 1070 configuration settings to their factory defaults which is explained on page 49. RP14Digital audio outputs (see pages 17-25) Connect these to a CD recorder, MiniDisc recorder, a computer or any other audio recording device that accepts digital inputs. Both optical and coaxial outputs are provided. RP15Loudspeaker outputs (see pages 20, 22 and 23) Five-way binding posts for connecting speakers to the Model 1070’s internal amplifiers. Connections are provided for Left, Right, Center, Surround Left, Surround Right, Surround Back Left, and Surround Back Right channels. RP16Speaker impedance selector switch Set this switch to match the impedance of the speakers connected to the Model 1070. Configures the power supply for optimum performance. RP17Analog audio connections (see pages 15-25) This group includes input connectors for analog audio devices, such as cable boxes, laserdisc players or older CD players. There is also a tape loop for feeding an analog audio recorder or cassette deck. RP18Video 1 connections (see pages 15-19, 25) Connect these audio and video jacks to a VCR or a DVD recorder. If the recorder has an S-Video input, use that connection instead of composite video. RP19Video 2 and 3 connections (see pages 17-25) Connect these two sets of audio and video jacks to video devices, such as DVD players, satellite receivers, regular and S-VHS VCRs, cable boxes or laserdisc players. RP20Monitor out connections (see pages 20, 21 and 25) Connect these audio and video jacks to your TV or monitor. Use the S-Video or composite connectors when the display does not have a component or DVI/HDMI video input. RP21Subwoofer output (see pages 23-25) Connect to the input of a powered subwoofer or to an amplifier that feeds a passive (non-powered) subwoofer. The output of the signal at this jack is determined by the settings in the Speaker Size and Speaker X-Over sub-menus explained on pages 30-31. Owner’s Manual Model 1070 Rear Panel Model 1070 Rear Panel RP 1 RP 2 RP 3 RP 4 RP RP 5 RP 17 RP 6 RP 18 7 RP 19 RP 8 RP RP RP RP 9 10 11 12 RP 20 RP 21 RP22Preamp audio outputs (see pages 23-24) Variable outputs for connecting to an external power amplifier to your system while still using the speakers connected to the loudspeaker outputs. If desired, an external amplifier with higher power than the Model 1070’s internal amp–such as one of Outlaw’s own amplifiers–can be connected to the Model 1070 using these jacks. Alternatively, an external amp can be connected here to drive additional speakers in a remote location, such as a patio or second room. RP23DVI inputs (see pages 17-20, 25) These digital video connections provide the best possible picture when using a DVI- or HDMI-equipped video sources. (Use a DVI-to-HDMI adapter or dual-purpose DVI to HDMI cables such as those available from Outlaw Audio.) RP RP RP 13 14 RP 22 RP 15 RP 23 16 RP 24 RP 25 RP 26 RP24DVI output (see pages 20 and 25) When DVI or HDMI sources are connected to the Model 1070’s DVI Inputs, connect this jack to a DVI equipped video display, or use an adaptor or dual purpose cable to connect it to an HDMI display. Analog video sources and on-screen menus do not appear on the DVI output. RP25MAIN POWER button (see pages 26 and 37) Connects and disconnects the Model 1070 from AC power. When this switch is on, the Standby/On indicator on the front panel illuminates. When it is off, all power is cut and the front STANDBY/ON switch will not function. RP26AC input (see pages 23 and 49) Connect the supplied AC power cord here. Do not use standard IEC type power cords. Model 1070 7.1 Channel Surround Sound Receiver Owner’s Manual Remote Control Model 1070 Remote Control RC 16 RC PWR 1 RC CBL AUX VCR TV SAT CD AMP TNR RC 17 3 RC 4 1 2 3 4 5 6 7 8 Holding down this button for three seconds causes the remote to enter setup mode. In this mode, you can enter an entire set of codes for another device to be controlled. 0 MUTE SYNC LAST 5 VOL RC 7 CH RC 20 RC TONE 6 RC 18 19 SLEEP RC Selects the component you want to control with the remote. Push TNR to control the Model 1070. RC NIGHT RC RC2 Device Control Selector buttons (see pages 26, 37, 42-44) 9 ENTER 21 GUIDE EXIT TEST TRIM RC 22 RC 8 SET RC RC 9 RC 10 RC 23 INFO MENU 7.1 OSD PRESET DOWN DIRECT PRESET UP TUNE MODE AM / FM MEMORY RC RC 24 RC 25 11 RC 26 12 VIDEO 1 VIDEO 2 VIDEO 3 VIDEO 4 CD AUX TAPE DVD RC 13 RC 14 RC 15 DOLBY MODES DTS MODES STEREO MODES BYPASS Activate the remote’s backlight by simply touching any pushbutton. This lets you use the remote comfortably even in a dark room. The backlight stays on for 5 seconds after you’ve touched a pushbutton. RC1 Setup button (see pages 42-43) 2 RC The Model 1070’s hand held remote controller is a pre-programmed universal unit that contains an extensive library of IR codes and can control up to seven other system components in addition to duplicating every one of the Model 1070’s front panel functions. All of these choices are shown on the Model 1070’s front panel and on-screen displays. RC3 Numeric keypad (see pages 40-44) Buttons for control functions requiring you to enter numbers, such as command code selection when programming the remote, using the tuner, selecting CD and DVD player tracks, etc. RC4 Mute button (see page 38) Mutes the Model 1070’s output. Pushing the button again restores the volume to its previous level. Changing the front panel or remote control volume setting also releases the mute function. Mute status is shown on the front panel display. RC5 Volume Up/Down buttons (see pages 38, 42-44) These buttons control the Model 1070’s volume. RC6 Sleep button (see page 39) Activates the sleep timer, putting the receiver into Standby mode after a certain period. The first push sets the timer at 90 minutes; subsequent pushes scroll though 75, 60, 45, 30, 20, 10, 5 minutes, and Off. Once the timer is set, pushing this button again displays the remaining time on both the front panel and the on-screen display. RC7 Guide/Test dual function button (see page 39) RC 27 RC 28 Model 1070: Test turns on the test tone generator to set speaker levels. To route the test tone from one speaker to the next, press the Left or Right Cursor buttons. Use the Up/Down cursor buttons to adjust levels. Press Set when finished. Other components: Guide calls up the program guide on satellite receivers and cable boxes. RC8 Cursor control buttons (menu navigation) In general, the Up and Down cursor buttons select a particular function or parameter from the on-screen menu while the Left and Right cursor buttons adjust whatever function or parameter that’s been selected. Set activates selections made while using the on-screen menu. RC9 Direct/ dual function button (see page 40) Model 1070: Direct enables access to a radio station directly. Press once, then enter the station’s frequency using the numeric keys. Other components: begins the play function. 10 Outlaw Audio Owner’s Manual Remote Control RC10 Info/7.1 dual function button Model 1070: 7.1 selects the 7.1 multi-channel audio input. Other components: Info calls up whatever menu or information is available. RC11 Preset Down/ dual function button (see page 41) Model 1070: Preset Down advances the AM/FM tuner to the next lower preset station. Other components: begins rewind or reverse scan. RC12 Tune Mode/ dual function button (see page 40) Model 1070: Tune Mode selects between mono and stereo while listening to FM. The selected mode appears on-screen. Other components: activates the recording function. RC13 Source Selector buttons (see pages 37 and 44) Turns the Model 1070 power on and selects a particular source as the Model 1070’s input. The source appears on the front panel and the onscreen display. RC14 Dolby Modes button (see page 38) Selects from the available Dolby surround modes, depending on the input source and the number of speakers in your system. Each press of the button selects another mode. Mode selections appear on the front panel and the on-screen display. RC15 DTS Modes button (see page 38) Selects from the available DTS surround modes, depending on the input source and the number of speakers in your system. Each press of the button selects another mode. Mode selections appear on the front panel and the on-screen display. RC16 Status LED Indicator (see pages 42 and 43) Lights briefly after pushing a control key. Flashes twice in rapid succession when you’ve successfully entered “setup” mode. RC17 Power off button (see pages 37 and 44) Turns off the Model 1070. Also turns other components controlled by the remote on and off. To turn on the receiver, press any Source Selector button. This turns the Model 1070 on and switches the unit to that input. RC18 Enter/Sync dual function button (see page 40) RC21Tone button (see page 40) Activates the tone controls. After pushing the Tone button, use the Up and Down cursor buttons to change treble settings. Press Tone again to change bass settings. RC22Exit/Trim dual function button. (see page 39) Model 1070: Trim enables level calibration of each channel for “onthe-fly” adjustments without test tones (for example, increasing center channel level). Other components: Exit takes you out of that component’s menu. RC23AM/FM/ dual function button (see page 40) Model 1070: AM/FM selects the AM/FM tuner when using another source. Push it again to switch between AM and FM. Other components: stops whatever media the component is using, cancels Record (if engaged) and disengages the transport mechanism. RC24MENU/OSD dual function button (see page 26) Model 1070: OSD activates the on-screen display. Other components: Menu calls up that device’s menu. RC25Preset Up/ dual function button (see page 41) Model 1070: Preset Up advances the AM/FM tuner to the next higher preset station. Other components: initiates fast forward or forward scan. RC26Memory/ dual function button (see page 41) Model 1070: Selects a station memory of the internal AM/FM tuner; press the button then enter the number of the desired memory. Holding this button down for three seconds activates automatic channel scan, which scans the band you are on for the next highest active frequency/station. Other components: temporarily stops Play or Record. RC27 Bypass button (see page 38) Turns off all digital-domain audio signal processing, including Bass Management. RC28Stereo Modes button (see page 38) Deactivates surround sound processing and selects from traditional two-channel stereo, 5 Stereo and 7 Stereo modes. Stereo mode selection is indicated on the front panel and the on-screen display. Model 1070: Sync, sometimes called “lip synch,” delays audio in precise steps to preserve synchronization with the video image. Each push of the button increases the delay by 10 milliseconds. The on-screen display indicates the amount of delay. After delay is set, pushing the button again resets the delay to 0. Other components: Enters a selection (a channel number, etc.) made with the numeric keypad. RC19 Last/Night dual function button (see page 39) Model 1070: Night reduces the audio signal’s dynamic range for late night viewing. Other components: Last toggles between the two most recently selected TV channels. RC20Channel Up/Down buttons (see page 40) Adjusts AM/FM radio tuning frequency. Frequency appears on both the front panel and on-screen. Also serves as channel selector when controlling other devices. Model 1070 7.1 Channel Surround Sound Receiver 11 Owner’s Manual Front Panel and On Screen Display (OSD) Model 1070 Front Panel and On Screen Display Example of Front Panel Display when an input source is selected. DVD DOLBY PLIIx-C ANALOG -10.0dB Surround Formats The Model 1070 incorporates today’s most advanced surround sound technologies. The Model 1070 handles the full roster of Dolby and DTS formats. In the Dolby column, you’ll see Dolby Digital, Dolby Digital EX, and Dolby Pro Logic IIx (Movie, Music, and Game modes). On the DTS side of the tracks, we’ve included DTS, DTS-ES (Discrete and Matrix), Neo:6, and 96/24. You’ll also find Dolby Headphone for convincing surround effects with conventional stereo headphones and Dolby Virtual Speaker for an exceptionally enveloping surround soundfield with just two full-range speakers. The Model 1070 also offers 5-Channel Stereo and 7-Channel Stereo modes. What you won’t find is a plethora of artificial “environments” like “stadium,” “concert hall,” “jazz club,” etc. We did this on purpose–they’re usually not worth the effort to scroll past on the way to something really useful. Want excellent surround sound from stereo sources? Use Dolby Pro Logic IIx or DTS Neo:6. Example of On Screen Display when an input source is selected. Example of Front Panel Display when the Main Menu is selected. Example of On Screen Display when the Main Menu is selected. DVD ANALOG DOLBY PLIIx-C -10.0dB MAIN MENU INPUT CONFIG MAIN MENU INPUT CONFIG SPEAKER SIZE SPEAKER X-OVER SURROUND CONFIG CHANNEL CALIBRATION DELAY ADJUST SYSTEM CONFIG EXIT Front Panel and On-screen Display (OSD) The front-panel display and on-screen display (OSD) provide visual feedback of the current settings, surround modes, and configuration menus of the unit. Information is constantly displayed at the front panel whenever the Model 1070 is turned on. To use the OSD, the unit must be connected to your display device using either the composite video output or S-Video output jacks. You may also view the OSD using the component video output, but the picture may blank temporarily when you activate the menu system. The information presented in the front-panel display will in most cases reflect what is displayed in the OSD, but certain operations require that you use one or the other. Available Surround Modes To help you further understand the messages that appear in the front panel display and the on-screen messaging system, the chart and information that follow below explain how the information messages from the Model 1070 relate to the surround decoding and processing modes available on the Model 1070. It is important to remember that not all modes are available at all times. Some modes, such as Dolby Pro Logic IIx Digital EX and “7 Stereo” are only available when you have a 7.1 system with the Surround Back speakers set to SMALL or LARGE in the Speaker Configuration menu (see pages 30-31). Other modes, including Dolby Digital, DTS and DTS-ES require a digital data stream, and are thus not available when an analog source is playing. Note: On non-surround encoded material, the Model 1070 will default to Pro Logic IIx Cinema. This was a conscious effort on our part to ensure that your surround speaker system will be fully utilized with the least amount of effort. Also note that in less than 7.1 speaker configurations, the Model 1070, despite the “IIx” nomenclature, will automatically send the correct signals to the correct speakers. No information is lost or subject to unnecessary processing. To make it easier to navigate the multitude of mode options, we have added two important columns to the chart below and put special key indicators: nThe “D” column tells you which modes are available when a digital source is playing, depending on the specific digital data stream. n DD indicates modes that are only available with Dolby Digital encoded sources. n DTS indicates modes that are only available with DTS encoded sources. n P indicates modes that are available only with two-channel PCM data streams. n + indicates a post-processing mode that’s available as an “adder” to two channel (2.0) Dolby Digital or PCM data streams. For example, when a Dolby Digital 2.0 data stream is present you may add Dolby Pro Logic II or IIx as a post processing mode. In those cases you will see the main mode name in the display messages first, followed by a “+” and then the post processing mode’s name. nThe “A” column tells you which modes are available with two-channel analog inputs. 12 Outlaw Audio Owner’s Manual Surround Formats D Display Text Name Description/Suggested Use DD DOLBY DIG Dolby Digital Decodes Dolby Digital data to deliver discrete multi-channel playback. The number of channels will vary from 2.0 to 5.1 depending on the playback source DD DOLBY DIG EX Dolby Digital EX Decodes Dolby Digital soundtracks to a 7.1 soundfield DOLBY PLll-C Dolby Pro Logic II Cinema Creates a 5.1 soundfield from stereo or matrix encoded sources. Optimized for movie soundtracks. DOLBY PLII-M Dolby Pro Logic II Movie Creates a 5.1 soundfield from stereo or matrix encoded sources. Optimized for music playback. DOLBY PLII-X Dolby Pro Logic II Game Creates a 5.1 soundfield from stereo or matrix encoded sources. Optimized for use with games. DOLBY PLllx-C Dolby Pro Logic IIx Cinema Creates a 7.1 soundfield from stereo or matrix encoded sources. Optimized for movie soundtracks. DOLBY PLIIx-M Dolby Pro Logic IIx Movie Creates a 7.1 soundfield from stereo or matrix encoded sources. Optimized for music playback. DOLBY PLIIx-X Dolby Pro Logic IIx Game Creates a 7.1 soundfield from stereo or matrix encoded sources. Optimized for movie soundtracks. VS Dolby Virtual Speaker Creates a multi-channel soundfield from stereo sources PRO LOGIC Dolby Pro Logic Dolby Labs’ original Pro Logic matrix decoding mode DTS DTS 5.1 Delivers 5.1 sound from DTS encoded material DTS DTS-ES DTS-ES Discrete Delivers a discrete 6.1 soundfield from DTS-ES discrete encoded material DTS DTS-ES DTS-ES Matrix Delivers a 6.1 soundfield from DTS-ES matrix encoded material NEO:6 CINEMA DTS Neo:6 Cinema Creates a multi-channel soundfield from stereo sources NEO: 6 MUSIC DTS Neo: 6 Music Creates a multi-channel soundfield from stereo sources STEREO Two-Channel Stereo Two channel stereo with digital bass management 5 STEREO Five-Channel Stereo Creates a 5-channel program from a stereo source 7 STEREO Seven-Channel Stereo Creates a 7-channel program from a stereo source BYPASS Bypass “Pure” two channel playback with no digital processing for bass management + + + + + + + + A • • • • • • • • • P+ P+ P P P • • • • • • Dolby Digital This format provides 5.1-channel surround sound. Dolby Digital source material includes DVDs, digital TV broadcasts, many PlayStation 2® video games, all Xbox® video games, laserdiscs, some cable and satellite programs, digital cable programming, and D-VHS tapes. Dolby Digital EX Dolby Digital Surround EX-encoded soundtracks contain an extra back surround channel that’s been added to the soundtrack during mixing. This additional channel places audio directly behind the listener to provide more detailed imaging, enhanced depth, better ambience, and more precise sound localization. You can play this “back” channel through one or two additional surround speakers. There’s a list of Dolby Digital EX-encoded movies on the Dolby web site, www.dolby.com. You can use Dolby Digital EX to play back non-EX encoded material but the results probably won’t be precisely what you might expect. Instead, we recommend that you use Dolby Digital + Pro Logic IIx-C (movie mode) for more predictable results. Dolby Pro Logic IIx Dolby Pro Logic Ilx is the most recent version of Dolby Pro Logic decoding. Pro Logic II was a substantial improvement over original Pro Logic and Pro Logic IIx is the 7.1-channel version of Pro Logic II. You can use it only when you’ve got back surround speakers connected to the Model 1070. Otherwise, the Model 1070 provides standard Pro Logic II processing. Pro Logic IIx’s Movie mode is excellent for decoding Dolby Surround-encoded movie and TV soundtracks. It also works well with video games, especially those encoded in Pro Logic II. Use this mode for VHS tapes, standard TV broadcasts, and DVDs encoded in Dolby Digital 2.0. Model 1070 7.1 Channel Surround Sound Receiver 13 Owner’s Manual Stereo Listening Modes The Pro Logic IIx Music mode converts stereo music into surround sound. Use it with any stereo music source, including CDs, FM radio, and MP3 players. The Music mode includes three controls, which are adjustable through the Model 1070's Surround Configuration sub-menu: They are: DTS Neo:6 This processing mode creates up to six full-bandwidth channels from any matrix-encoded 2-channel source. It offers two modes, Cinema and Music. Use the Cinema mode for movie soundtracks, the Music mode for stereo music. Panorama: Extends the front stereo image to the surround speakers for a “wraparound” effect. More info about the Model 1070’s various surround-sound technologies can be found at the www.dtsonline.com and www.dolby.com. Dimension: Lets you correct for “dry” recordings by extending the soundfield towards the back of the listening/viewing area and to decrease apparent reverberation by “collapsing” the image towards the front. Stereo Listening Modes Center Width: This blends sound from the center channel into the left and right channels to create a more seamless front soundstage. You can vary the effect from one extreme (where the center channel speaker is shut off and only a “phantom” signal derived from the left and right speakers remains) to the other (where only the center channel speaker reproduces center channel information.) The Model 1070 offers advanced technology for stereo listening, too. Stereo This mode routes sound only to your front left and right speakers–and to your subwoofer if one is connected. The Pro Logic IIx Game mode sends surround channel bass signals to the 7-Channel Stereo/5-Channel Stereo subwoofer to preserve visceral impact. Pro Logic IIx processing also works with 5.1-channel material, either Dolby Digital or DTS, to create 7.1-channel sound. This mode is shown in the front panel and on-screen displays as “ProLogicIIx-X This mode routes the signal from a stereo recording to all of the speakers in your system. There’s minimal processing so you’ll enjoy very even sound quality as you move around the room–that’s why these modes are often called “party modes.” Dolby Virtual Speaker Bypass Strictly speaking, this isn’t a surround format at all. Using advanced algorithms (mathematical manipulations), it duplicates the sound field generated by a full 5.1-channel speaker array with just two speakers placed as you would for conventional stereo listening. Dolby Virtual Speaker delivers precise localization, accurate spatial clues, and high sound quality and is ideal for anyone who wants a surround experience without a center channel and surround speakers. Like Stereo mode, Bypass also routes sound only to your front left and right speakers. The difference between the two is that Bypass has no DSP (digital signal processing), so there’s no surround modes, etc. As you might expect, Bypass delivers a somewhat cleaner sound than Stereo mode. Dolby Headphone You could call this “Dolby Virtual Speaker for Headphones” because that’s a pretty accurate description of what it does. This circuitry creates a convincing surround effect that’s ideal for private listening with conventional stereo headphones. The math behind it is complicated. The enjoyment isn’t. DTS This is a similar technology to Dolby Digital but uses a higher sampling rate. In its standard form, DTS provides 5.1-channel surround sound. It is available on CD, DVD, laserdiscs, PlayStation 2 video games, and D-VHS tapes. Audio-only DTS discs may be used with any CD, DVD, or laserdisc player with a digital audio output, but DVD discs with DTS audio must be used on players with the “DTS Digital Out” logo. DTS-ES DTS-ES extends the original DTS format by adding an additional back surround channel to a soundtrack. DTS-ES-Matrix titles provide the sixth channel by a matrix process, while DTS-ES-Discrete media delivers a true, discrete back surround channel. Both DTS-ES formats are backward compatible with the original DTS process, and will deliver a 5.1-channel output if your system has no back surround speakers. The Model 1070 automatically senses the presence of either DTS-ES format and automatically switches the processing mode when required. 14 Outlaw Audio Owner’s Manual Connecting Your Model 1070 Connecting Your Model 1070 Before connecting your Model 1070 to other system components, please observe the following simple precautions: nDon’t plug the power cord into your Model 1070 until you’ve made all other connections. nAlways pay attention to the warnings, options, and specific procedures contained in the instructions that came with the component you’re connecting. n For analog connections, remember that: red input jacks = right channel audio white input jacks = left channel audio yellow input jacks = composite video nInsert all plugs and connectors securely. If you don’t, you may experience noise, poor performance, or equipment damage. nDon’t bundle audio/video connection cables with power cords and speaker cables. To get the performance you expect, run all the power cords down one side of the cabinet, all the signal connections down the other side, and the speaker cables down the center. nYou may want to use digital and analog connections to and from the same component. This will give you additional flexibility as you configure your system, particularly when you use an analog audio recorder. nWhen using an optical input or output jack, always use a high-quality optical fiber cable. nConnect your speakers after you’ve connected all your other components to the Model 1070 but before you plug in the power cord. Given the wide variety of components and many ways you can connect them, you might find initial set-up a bit intimidating. Don’t worry. The following diagrams will guide you through the maze. They graph some of the more common situations you might encounter. Rest assured, however, that there would most likely be several ways to connect a component so these diagrams are not hard and fast blueprints. (Please remember to consult the owner's manual that came with the component you are connecting for more information.) In order to alleviate potential confusion, there is a chart on page 25 so you can record each connection (which output to which input, etc.) as you connect your system’s components. These connections might change as you get further into your system configuration and we suggest that you make a few photocopies of that page (or print a few copies of the page from the PDF version of this manual, which is available from our website) to use as worksheets before you start. When you’re done and your system is functioning properly, you can enter the final connections into the manual itself for a more permanent record. Connecting Audio Components CD Player or Music Server Analog Connect the L and R channel outputs on the CD player or music server to the CD input jacks (RP17). Audio Recorder (Cassette deck, MD recorder, DAT, CD recorder, etc.) Analog Connect the L and R audio outputs on the recorder (usually marked PLAY) to the TAPE IN jacks (RP17). Connect the L and R audio inputs (usually marked REC) to the RECORD OUT/TAPE jacks (RP17). Connect your recorder’s digital output jack to either the coaxial or optical input (RP12) depending on the type of connector used by your recorder. (As with the digital CD input, configuration will come later. For now, just note that input on your system chart.) Digital If your recorder has a digital input jack, connect it to either the coaxial or optical output (RP14) depending on the type of connector used by your recorder. (Configure this later, but note the connection now.) Computer sources Note: Although you can connect a computer via analog or digital inputs, we suggest a PCM, Dolby Digital or DTS connection when possible for the best sound. You can also use your computer to record sound from the other devices connected to the Model 1070. Using a 1/8” (3.5mm) stereo miniplug to dual-RCA adapter cable (a “Y” cable with male connectors at both ends), connect the computer sound card’s audio output minijack to the TAPE IN jacks (RP17). Then, using a second “Y” cable, connect the sound card’s audio input minijack to the RECORD OUT/TAPE jacks (RP17). Analog Note: If you have to make a choice between connecting another recording device or your computer through analog connections, opt to use the analog jacks for the other recording device. Connect your sound card’s digital output jack to either the coaxial or optical input (RP12) depending on the type of connector used by the sound card. (As with the digital CD input, configuration will come later. For now, just note that input on your system chart.) Digital If your sound card has a digital input jack, connect it to either the coaxial or optical output (RP14) depending on the type of connector used by the sound card. (You’ll configure this later but note the connection now.) Note, however, that the signal must be output from the computer in a form that is compatible with the Model 1070’s signal processing, such as Dolby Digital, DTS or conventional PCM. Other digital audio formats such as MP 3 may not be used directly with the Model 1070. MP3 Player Analog You can use any analog audio input to connect an MP3 player to the Model 1070 but you’ll probably find it most convenient to use the Left and Right channel analog audio jacks on the front panel Video 4 input (FP20). Use the same 1/8” (3.5mm) stereo miniplug to dual-RCA adapter cable (a “Y” cable with male connectors at both ends) that we’ve suggested above to go from the MP3 player’s headphone output to the Model 1070. Remember the color-coding on the RCA end of the cable – red for right, white for left. If your CD player or music server has a digital output, connect it to one of the coaxial or optical inputs (RP9) depending on the type of connector used by the source. (You’ll configure the Model 1070 later to use the input you’ve chosen. For now, note that digital input on your system chart.) Digital Model 1070 7.1 Channel Surround Sound Receiver 15 Owner’s Manual Connecting Your Model 1070 Connecting Audio Equipment to the Model 1070 Audio Recording Device Analog PLAY Digital REC IN PLAY L R Coaxial L R Analog Outputs Optical Coaxial Out Out Digital Outputs CD Player 16 Outlaw Audio REC IN Optical NOTE: When making digital connections, use either the Coaxial or Optical connection, but not both. For Coaxial connections, use either COAX 1, 2 or 3. Likewise, Optical connections OPT 1-3 are interchangeable. You will configure the Model 1070 later to use the specific input you have chosen. Owner’s Manual Connecting Your Model 1070 Connecting Video Components Audio Connections Before making connections to any video devices, you should understand how the Model 1070 routes video signals. Analog nAny Digital nAny signal appearing at any S-Video input jack (DVD, VIDEO 1-4 IN) is auto- Multi-Channel Audio signal appearing at any composite video input (DVD, VIDEO 1-4 IN) is automatically sent to the composite and S-Video VIDEO MONITOR OUT and VIDEO 1 REC OUT jacks and to the component MONITOR OUT jacks. matically sent to the composite and S-Video VIDEO MONITOR OUT and VIDEO 1 REC OUT jacks and to the component MONITOR OUT jacks. nAny signal appearing at the component video (DVD, VIDEO 1-2 IN) input jacks is automatically sent to the component video MONITOR OUT jacks only. nAny signal appearing at either the DVI 1 or DVI 2 input is sent to the DVI OUT jack only. NOTE: For the greatest flexibility, connect composite or S-Video cables from all of your video source components to the Model 1070, even if you are already using a component video or DVI connection. Remember that the Model 1070's on-screen display does not appear at the DVI OUT jack so always provide a component, S-Video, or composite video connection in addition to DVI. DVD Player This is a complex bit of interconnectivity simply because there are many possibilities. You’ll have to deal with several video signal formats and a variety of audio possibilities, too. So read this section carefully before you begin. Video Connections Using a video cable with yellow RCA jacks at both ends, connect the DVD player’s composite video output to the composite video DVD input (RP5). Composite Note: You may be tempted to use standard audio “patch cords” for composite video connections. Resist that temptation. The impedance specification of audio cables is not the same as for video and you may see image degradation as a result. Using a S-video cable with a 4-pin mini-DIN connector at each end, connect the DVD player’s S-video output to the S-video DVD input (RP5). S-Video S-Video delivers a better picture than composite connections and should be used whenever possible unless component or DVI connections are available. They deliver better pictures than S-Video. If your DVD player has component video outputs, connect them to the component DVD IN jacks (RP1). Because component video connections require three video-grade cables, remember to follow the alphabet (“Y” to “Y,” “PB” to “PB,” and “PR” to “PR”) when making these connections. Component If your DVD player has a DVI or HDMI video output and your video monitor has a DVI or HDMI input, connect the DVD player to the Model 1070’s DVI 1 or 2 input (RP23). (For HDMI-equipped DVD players, use an HDMI-to-DVI adapter, or dual-purpose cable such as those available from Outlaw Audio.) DVI/HDMI Using a pair of RCA-to-RCA audio cables, connect your DVD player’s L and R channel analog audio outputs to the DVD analog audio jacks (RP5). Connect your DVD player’s digital audio output (coaxial or optical) to one of the digital inputs (RP12). Note the selected input on your worksheet for configuration later. If your DVD player has a multi-channel audio output for DVD-Audio or SACD playback, connect the six outputs from your player to the multi-channel AUDIO IN jack set (RP5). Use the L, R, CEN, SUB, SL, and SR jacks only – ignore the jacks labeled SBL and SBR. (These will accommodate future 7.1-channel formats if they appear.) Be careful to maintain continuity: Connect L to L, center to CEN, and so on. If your DVD player includes a built-in Dolby Digital decoder with 5.1-channel analog audio outputs but no DVD-A or SACD capability, do not use the player’s 5.1 channel analog outputs. Instead, use a digital connection as described above. Your ears will applaud your choice. NOTE: You must use the multi-channel audio input for SACD and DVD-Audio players in order to hear the high-resolution digital sound these players provide. Video Recorder You can connect a video recording device (VCR, PVR, DVD recorder, etc.) by using the following methods. Video Connections Connect your video recorder’s composite video output to the VIDEO 1 IN composite video input jack (RP18). Then connect the recorder’s composite video input to the VIDEO 1 REC OUT composite video jack (RP18). Use the same type of cable specified in the DVD Player section immediately above. Composite Using a S-video cable with a small 4-pin mini-DIN connector at each end, connect the DVD player’s S-video output to the S-video Video 1 input (RP18). Then connect the recorder’s S-video input to the S-video Video 1 output (RP18). S-Video Audio Connections Connect your video recorder’s digital audio output (coaxial or optical) to one of the digital inputs (RP12). Note the selected input on your worksheet for configuration later. Digital If your recording device has a digital input, connect it to either the coaxial or optical (RP14) output jack. The signal from a selected digital source will be sent to the recorder. Digital TV Tuner/Cable Box/Satellite Receiver Video Connections Using a video cable with yellow RCA jacks at both ends, connect the device’s composite video output to your choice of the Video 1-3 composite video inputs. (RP18 or RP19). Composite Using an S-video cable, connect the device’s S-video output to your choice of the Video 1-3 S-video inputs. (RP18 or RP19). S-Video Model 1070 7.1 Channel Surround Sound Receiver 17 Owner’s Manual Connecting Your Model 1070 Connecting a DVD Player to the Model 1070 DVD CONNECTION NOTE: Your connection requirements will vary according to your video gear’s capabilities. In most cases, only one type of video connection is required. Make sure that you use choose from the connections that correspond to the DVD inputs: DVI 1, Component Video DVD, or the DVD Input composite and S-Video jacks. Similarly, when making digital audio connections, use either the Coaxial or Optical connection, but not both. For Coaxial connections, use either COAX 1, 2 or 3. Likewise, Optical connections OPT 1-3 are interchangeable. You will configure the Model 1070 later to use the specific input you have chosen. L C SL SBL R SUB SR SBR Y Coaxial 7.1 AUDIO Optical S-Video Composite DIGITAL AUDIO DVD-Audio/SACD/DVD Player 18 Outlaw Audio PB PR Component VIDEO DVI Owner’s Manual Connecting Your Model 1070 Connecting Other Video Components to the Model 1070 AUDIO CONNECTION NOTE: When making digital audio connections, use either the Coaxial or Optical connection, but not both. For Coaxial connections, use either COAX 1, 2 or 3. Likewise, Optical connections OPT 1-3 are interchangeable. You will configure the Model 1070 later to use the specific input you have chosen. Video Recording Device AUDIO Analog VIDEO PLAY OUT REC IN Digital PLAY OUT REC IN L Coaxial IN R Optical OUT Composite S-Video VIDEO CONNECTION NOTE: Your connection requirements will vary according to your video gear’s capabilities. In most cases, only one type of video connection is required. Make sure to use the connections that correspond to the same video input. For example, if you connect a component’s composite or S-Video output to the Video 2 inputs on the Model 1070, you must also use the Component Video 2 inputs as well. If a DVI (or HDMI) output is available, connect it in place of the component video outputs. The Connection Record Chart on page 25 provides an easy way to determine which video connections are associated with a particular input. L R Analog Coaxial Optical AUDIO Digital Y S-Video Composite PB PR Component DVI Out VIDEO Video Device (DVD Player, Satellite Receiver, Cable Box, etc.) Model 1070 7.1 Channel Surround Sound Receiver 19 Owner’s Manual Connecting Your Model 1070 If your device has component video outputs, connect them to the component Video 1-2 input jacks (RP1). As you make this connection, remember to “follow the alphabet.” (See DVD player above if you don’t remember what this means.) Component If your device a DVI or HDMI video output and your video monitor has a DVI or HDMI input, connect the device to the DVI 1 or 2 input (RP23). (For HDMI-equipped components, use either an interconnect cable with one type of connector on each end [preferred] or an HDMI-to-DVI adapter.) DVI/HDMI Audio Connections Using a pair of RCA-to-RCA audio cables, connect your device’s L and R channel analog audio outputs to the Video 1-3 analog audio jacks (RP18 or RP19). Analog Connect your device’s digital audio output (coaxial or optical) to one of the digital inputs (RP12). Note the selected input on your worksheet for configuration later. Digital Note: Particularly with digital cable set top boxes, we recommend that you make both an analog and digital audio connections. This will enable the Model 1070 to revert to analog audio when you switch away from a digital channel to one that only has analog audio. (See page 19) Video Display Connections Connect a video display device (a TV, projector, etc.) to the Model 1070 using the following methods. Antenna Connections The Model 1070 has an internal AM/FM tuner with separate connections for each band’s antenna. FM Antenna Connect the supplied FM dipole antenna by pushing the antenna’s coaxial connector onto the FM antenna connector (RP2.) Note: The supplied FM antenna is for indoor use only. For best reception, fully extend the antenna and experiment with its positioning to get the strongest signal. You can attach it to a wall or other surface using push-pins, tacks, or small nails. If FM reception is poor with the supplied indoor antenna, we recommend using an amplified indoor or a high-gain outdoor antenna. Connect these antennas in the same way. AM Antenna Connect the supplied AM antenna to the rear panel push terminals (RP3). Press one lever on the bottom of the terminal block and insert one of the antenna wires. Release the lever and repeat the process with the other wire and lever. Experiment with the antenna's position to obtain the strongest signal. Loudspeaker Connections Component The connections between your Model 1070 and your system’s main channel loudspeakers are critical to good sound. Although there’s a lot of debate about the “best” speaker wire and the “best” connectors, our advice is to use what you feel is appropriate. There is one guideline, however, that we do feel is vital: If the run from your Model 1070 to a speaker is less than 40 feet, use speaker wire with a conductor diameter that’s identified as “16 gauge” or lower. For longer runs, use a minimum of 14 gauge wiring. When connecting speaker wire to each side of a speaker “pair” (e.g. front left/right, surround left/right or surround back left/right) we recommend that the speaker wire lengths be as close to identical as possible. If your display device has a DVI or HDMI video input, connect it to the DVI Out connection (RP24). (For HDMI-equipped components, use an HDMI-to-DVI adapter.) If you’re confused by the “gauge,” you’re not alone. The standard in wire measurements is called AWG, or American Wire Gauge. The AWG number refers to the diameter of one conductor only (speaker wire has two conductors) and smaller gauge numbers mean larger conductors. Here’s a short list of gauge numbers and their corresponding diameters: Video Connections Using a video cable with yellow RCA jacks at both ends, connect the display device’s composite video input to the Model 1070’s composite Monitor Out jack (RP20). Composite Using an S-video cable, connect the display device’s S-video input to the S-Video Monitor Out jack (RP20). S-Video If your display device has component video inputs, connect them to the component Monitor Out jacks (RP4). Once again, “follow the alphabet.” DVI/HDMI Note: The Model 1070's on-screen display does not appear at the DVI OUT jack. Use a component, S-Video, or composite video connection to your video display device in addition to the DVI connection. Audio Connections If your display device has an internal tuner with an analog audio output, connect the L and R channel outputs to the Video 1-3 analog audio inputs (RP18 or RP19). Analog If your display device has a digital audio output, connect it to one of the coaxial or optical input jacks (RP12). Note the selected input on your worksheet for configuration later. Digital 20 Outlaw Audio 12 gauge 14 gauge 16 gauge 18 gauge 22 gauge 24 gauge .0808" .0641" .0508" .0402" .0254" .0201" You can see that “hardware store” 22 or 24 gauge wire is very thin. We don’t recommend it for any serious audio application. Even 18 gauge “zip cord” (also called “lamp cord”) is not that substantial. 16 gauge is our minimum recommendation. 14 gauge is better. 12 gauge is excellent but is comparatively hard to work with (it usually doesn’t bend easily and terminations – lugs or banana plugs – are problematic.) The advantage of large diameter wire is that, all else being equal, it has less resistance to current flow than thin wire. Owner’s Manual Connecting Your Model 1070 Connecting a Video Display to the Model 1070 NOTE: Your connection requirements will vary according to your video display’s capabilities. In most cases, only one type of video connection is required. If the video display has an HDMI input, use a DVI to HDMI adaptor, or a dual-purpose cable such as those available from Outlaw Audio. Similarly, when making digital audio connections, use either the Coaxial or Optical connection, but not both. L R Analog Coaxial Optical Digital Y S-Video Composite AUDIO IN PB PR Component DVI VIDEO IN TV/Monitor Model 1070 7.1 Channel Surround Sound Receiver 21 Owner’s Manual Connecting Your Model 1070 Connecting Loudspeakers to the Model 1070 Powered Subwoofer 22 Outlaw Audio Owner’s Manual Connecting Your Model 1070 The speaker connectors (RP15) are five-way gold-plated connectors that accept bare wires, pin terminations, “spade” lugs, “eye” lugs, and banana plugs. The choice is yours. Supplemental Amplifier Connections What you don’t have a choice about is neatness. Whichever termination you use, make sure that all the individual wires that make up each conductor are tightly wrapped together and that there are no frayed ends that protrude past the speaker terminal or the wire termination for that conductor. This will prevent short circuits and possible amplifier failure. If you intend to use a separate power amplifier either as a substitute for the Model 1070’s internal amp or to supplement the internal amp when adding additional speakers in a different area of your home, follow these suggestions. Remember that the Model 1070 is not designed for “dual zone” or “dual source” operation. The additional amplifier will be controlled by the Model 1070’s volume control (either front panel or remote) and will amplify the same source as the internal amp. Make sure to observe proper continuity and polarity. For continuity, connect the Left Front speaker to the Left Front speaker terminals and so on. Care here will save a lot of time later. Make sure that both the Model 1070 and the additional amplifier are OFF or disconnected from any AC power source when making these connections. A misstep here could result in severe damage to your amplifier and/or loudspeakers. For proper polarity, make sure that you’ve connected the proper speaker’s “+” terminal (the one with the red band around it) to that speaker’s “+” terminal. Then connect the “-“ terminal (it has a black band) to the same speaker’s “-“ terminal. It’s that simple. Connect the preamp outputs (RP22) to the appropriate inputs on the supplemental amp using shielded RCA-to-RCA cables of the proper length. If you’ve chosen bare wire or pin terminations, unscrew the outer barrel of the connector until you see the hole in the connector’s center post. Insert the conductor or pin into the hole and screw the outer barrel tightly. For spade lugs (they look like a small two-pronged fork), follow the same general procedure but just unscrew the barrel enough to place the lug’s prongs around the inner post. Then retighten the barrel. With eye lugs, unscrew the barrel completely – until it comes off the post. Then place the eye around the post, replace the barrel, and tighten. Using banana plugs? Simply insert them into the holes you’ll find at the end of each post/barrel assembly. Just push them in carefully and you’re done. CAUTION: Do NOT overtighten. Tighten the barrel enough to insure good contact between the speaker terminal and the speaker wire or termination. For safety sake, it is important that speaker cables not be run under rugs or carpets, and that any speaker wire run inside walls carries the appropriate “CL” rating for the application. Use of non-rated cable inside walls is a fire hazard and may be a violation of local building codes. Subwoofer Connection Powered (self-amplified) subwoofers Using a shielded RCA-to-RCA cable, connect the subwoofer output jack (RP21) to the subwoofer’s line Input jack. Then follow any specific connection and/or configuration instructions supplied with the subwoofer. Passive (non amplified) subwoofer Using the same cable type described above, connect the subwoofer output jack (RP21) to the input of the amplifier used to power the subwoofer, and then connect the subwoofer to the amplifier following the guidelines contained in the full-range speaker section above. NOTE: Make sure you maintain proper continuity: e.g., from the L preamp output to the amp’s L or Left Channel input and so on. If your amp’s inputs are unlabeled, it doesn’t matter which of the Model 1070's outputs is connected to a particular input. However, you must be sure that the appropriate speaker is connected to that amp channel. Other Connections 12 volt Trigger connections Your Model 1070 has one 12 volt Trigger output (RP9). This output produces a 12 volt DC signal that will turn on another component (provided it has a complementary circuit) when you turn your Model 1070 on. Use a cable tipped at each end with a 1/8” (3.5mm) mono mini plug to connect the Trigger output to another component. RS-232 Port RS-232 port (RP11) is used to upload new software if it becomes available. NOTE: When making connections to the RS-232 port, be certain to use a "straight-through" male-to-female serial cable with DB-9 connectors on each end. DO NOT use a serial cable designed for "null modem" use. AC power connection Insert the supplied power cord into the AC input socket (RP26). Use the supplied power cord, not a standard IEC 3-prong (grounded) power cord. In the event a replacement power cord is used, it must be sufficient to handle the Model 1070’s power draw. DO NOT use lightweight power cords designed for computers, printers or other low current draw products. CAUTION: Before you plug the power cord into an AC wall outlet, confirm that you’ve made all connections to the Model 1070 first. WARNING: Never disconnect the power cord at the Model 1070 end while the other end is still plugged into an AC outlet. This may cause an electric shock. Always connect power by plugging into the AC outlet last and disconnect by unplugging from the AC outlet first. Model 1070 7.1 Channel Surround Sound Receiver 23 Owner’s Manual Connecting Your Model 1070 Connecting an External Amplifier to the Model 1070 NOTE: When using a passive (non-powered) subwoofer, connect the Sub Preamp output on the Model 1070 to the subwoofer’s external amplifier input. Powered Subwoofer Trigger Left Right Center Left Sur Right Sur Left Sur Right Sur Back Back External Amplifier 24 Outlaw Audio Owner’s Manual Connecting Your Model 1070 Connection Record Chart DVD 7.1 IN VIDEO 1 VIDEO 2 VIDEO 3 VIDEO 4 Device Device Device Device Device Surr Mode Surr Mode Surr Mode Surr Mode Surr Mode Video Composite S-Video Component DVD DVI 1 Video Composite S-Video Video Composite S-Video Component Video 2 DVI 2 Video Composite S-Video Component Video 3 Video Composite S-Video Audio Analog Stereo Analog 7.1 Audio Analog Audio Analog Audio Analog Coaxial 4 Coaxial 1 Coaxial 2 Coaxial 3 Coaxial 1 Coaxial 2 Coaxial 3 Coaxial 1 Coaxial 2 Coaxial 3 Optical 1 Optical 2 Optical 3 Optical 1 Optical 2 Optical 3 Optical 1 Optical 2 Optical 3 Coaxial 1 Coaxial 2 Coaxial 3 Optical 1 Optical 2 Optical 3 MONITOR OUT VIDEO 1 REC OUT Device Video Composite S-Video Component DVI Audio Analog Device CD Optical 4 TAPE Device Surr Mode AUX Device Device Surr Mode Surr Mode Video Analog Analog Composite S-Video Coaxial 1 Coaxial 2 Coaxial 3 Coaxial 4 Coaxial 1 Coaxial 2 Coaxial 3 Coaxial 4 Optical 1 Optical 2 Optical 3 Optical 4 Optical 1 Optical 2 Optical 3 Optical 4 Audio Analog Coaxial Optical Audio Analog Analog In Analog Out DIG OUT COAX Device DIG OUT OPT Device Model 1070 7.1 Channel Surround Sound Receiver 25 Owner’s Manual System Setup System Setup At this point all of the necessary physical connections between the Model 1070 and your source devices, display and speakers should be completed. All that remains is to properly configure the system to reflect your specific equipment and room characteristics. Before starting the configuration process, make sure that all connections between the Model 1070 and other system components are tight and secure Then turn on the Model 1070 and your display device. Note: When using the Remote Control during the configuration process, remember to first press the TNR button to control the Model 1070. This menu lets you customize the parameters of the surround modes so that they match your needs and preferences. Surround Config This menu sets the output level for each channel so the surround sound field accurately reproduces the source material. Channel Calibration On this menu you enter the distance from each speaker to your viewing/listening position so that the Model 1070 correctly delays sounds to each speaker as needed to make sure that they arrive at your ears when they should. Delay Adjust This menu is where you enter general system-wide parameters such as how long your on-screen display remains visible, volume control defaults, sleep timer settings, etc. System Config Exit Takes you out of Menu mode. To turn the Model 1070 on: 1. Press the MASTER POWER ON/OFF button on the unit’s rear panel until it latches. The Standby/On indicator on the front panel will glow amber. 2. Press the STANDBY button on the front panel, or any source selector button on the remote control. The Standby/On indicator will turn green, and the front-panel display will illuminate. A NOTE ON SETUP MENUS AND THE FRONT PANEL DISPLAY: To make it easier to configure the Model 1070 we suggest that you use a video display to view all the menu choices, but should you wish to set up your system with only the unit’s front panel display note that the top line of the display will always show what would be the top line of an on-screen menu display; the name of the menu or submenu in use. The bottom line of the display will change as you scroll through the available options to show the choices available in the menu being adjusted. 3. Turn on your display device. Make certain that it is set to the input for the jacks that are used to connect it to the Model 1070, but do not select the DVI (or HDMI) input, as the Model 1070’s menus are not visible through that type of connection. 4. Press the Menu button on the front panel or the remote control. The Main menu will appear on-screen. You’ll also see an abbreviated version of the Main menu on the Model 1070’s front panel display (FP3). MAIN MENU >INPUT CONFIG SPEAKER SIZE SPEAKER X-OVER SURROUND CONFIG CHANNEL CALIBRATION DELAY ADJUST SYSTEM CONFIG EXIT Here’s a brief explanation of each item on the Main menu: This menu enters the configuration settings for your Model 1070’s inputs so that the desired audio source, surround mode, lip sync delay and other features are automatically put into use for each input when it is selected. Input Config This menu tells your Model 1070 where to route the bass frequencies to each speaker as best fits your system to give you the best bass reproduction without overdriving or possibly damaging your full-range speakers. Speaker Size This menu selects the crossover points that direct bass frequencies to your subwoofer in line with the precise capabilities of the speakers at each position in your system. Speaker X-over 26 Outlaw Audio Input Configuration This menu is where you start your system configuration, and for that reason it is the first item on the Main menu. Here is where you will tell the Model 1070 which source components are connected to it so that the signals flow properly. You’ll also be able to customize each input by assigning a series of default values for surround modes and other parameters. Video Input Configuration We’ll start with the video inputs first. You may want to reference the Connection Record Chart you filled out when making connections to the Model 1070. To configure a Video input: 1. Turn on each of the sources you plan to use with the Model 1070. If you are using a DVD player, put a disc in and start it up. 2. Press the MENU button on the front panel or the remote to display the Main Menu. The Main Menu appears on-screen: MAIN MENU >INPUT CONFIG SPEAKER SIZE SPEAKER X-OVER SURROUND CONFIG CHANNEL CALIBRATION DELAY ADJUST SYSTEM CONFIG EXIT Owner’s Manual System Setup 3. With the cursor pointing to INPUT CONFIG, press SET on the front panel or the remote. The Input Configuration sub-menu appears: To configure the Video of a video input: 1. Move the cursor to video by using the front panel or remote. inputconfig >dvd CONFIG video 1 CONFIG video 2 CONFIG video 3 CONFIG video 4 CONFIG TUNER CONFIG CD CONFIG TAPE CONFIG AUX CONFIG return to main menu and buttons on the 2. Press the and buttons on the front panel or remote to scroll through the available video input choices. The input choices appear as follows as you scroll through them: autocomponents videocomposite Select the one that matches the connections you have made to the input being adjusted. Auto samples analog video inputs and selects the best available signal. There are 5 video inputs to configure: DVD and Videos 1-4. Configuration of most of the inputs follow the same steps. For the following example we'll use the DVD Input. To select a different input to configure, use the Up and Down cursor buttons. Once you’ve selected an input to configure, press Set. 4. With the cursor pointing to DVD CONFIG, press SET on the front panel or the remote. The DVD Configuration sub-menu will appear: If you are using a DVI connection from your DVD player, the Model 1070 will default to DVI 1 when it detects a signal at that input. Note that the DVI 1 input is available only when you select DVD. It is “hard-wired” to that input, but is available only when a signal activates it. The DVI 2 input is “hard-wired” to the Video 2 input. If you have a second DVI (HDMI) source, you should make the configuration adjustments for the device connected to DVI 2 in the Video 2 input. Setting the OSD (On-screen display) To configure the appearance of the OSD when a video input is selected: 1. Move the cursor to osd by using the panel or remote. DVDconfig >AUDIO :ANALOG video :AUTO OSD :ON SURR:DOLBY PLIIx-C LEVEL TRIM : 0dB AUTO POLL :on BASS : 0dB TREBLE : 0dB LIP SYNC DELAY: 0ms return to input menu and buttons on the front 2. Press the and buttons on the front panel or remote to toggle between ON and OFF. If you select ON, messages will appear at the bottom of your video display when you make an adjustment to the Model 1070, such as a volume change or other parameter adjustment, using the remote or front panel. If you select OFF, these on-screen messages, will not appear. The following steps will guide you through the process of choosing the correct settings for your video input devices. Setting the Audio Note: When you switch to another input, the OSD choice you’ve made for that input will take priority. Setting the Surround Format To configure the Surround Format of a video input: To configure the Audio of a video input: 1. Move the cursor to Audio by using the front panel or remote. Setting the Video and buttons on the 2. Press the and buttons on the front panel or remote to scroll through the available audio input choices. The input choices appear as follows as you scroll through them: analogext 7.1optical 1optical 2optical 3 optical 4Coaxial 1coaxial 2Coaxial 3Coaxial 4 Select the one that matches the connections you have made to the input being adjusted. NOTE: Even if you choose a digital input, you will not be able to see all the surround format choices available UNLESS that input is receiving a digital audio signal from your source. 1. Move the cursor to surr by using the front panel or remote. and buttons on the 2. Press the and buttons on the front panel or remote to scroll through the preferred surround format for this input. If you are using an analog input, or a digital input receiving a 2-channel signal, or if the video source is stopped or turned off, the choices appear as follows as you scroll through them: PLIIx-cPLIIx-mpliix-xpro logicDolby plii-c Dolby plii-m dolby plii-xneo-6 cinem a NEO-6 MUSIC7 STEREO5 STEREOSTEREO NOTE: Your choices will differ depending on the number of speakers you are using and whether you’ve selected a digital or analog audio input. For example, you will not see “7 stereo” for a 5.1 system. You will not see any all-digital formats if you’ve selected an analog input. Model 1070 7.1 Channel Surround Sound Receiver 27 Owner’s Manual System Setup Setting the Level Trim: To configure the Lip Sync Delay of a video input: To configure the Level Trim of a video input: 1. Move the cursor to lip sync delay by using the on the front panel or remote. and 2. Press to decrease it. 1. Move the cursor to level trim by using the the front panel or remote. and buttons on 2. Press the and buttons on the front panel or remote to scroll through the preferred level trim for this input. The input choices appear as follows as you scroll through them: 0dB-6db-12db These choices allow you to adjust relative audio levels so that when you switch from one source to another, you won’t be subjected to a wide disparity in volume. We suggest that you accept the “0dB” default for each input and make changes only after you determine that an input needs “trimming.” Up to 200ms of delay can be selected in 10ms increments. Choosing Another Input To select another input from the Input Configuration sub-menu: 1. Move the cursor to return to input menu by using the buttons on the front panel or remote. and 2. Press SET on the front panel or the remote. The Input Configuration sub-menu appears. 3. Move the cursor to the new input that you want to configure by using the and buttons on the front panel or remote. 4. Press SET on the front panel or the remote. Setting Auto Polling To configure the Auto Polling of a video input: 1. Move the cursor to auto poll by using the the front panel or remote. to increase the amount of lip sync delay, or buttons and buttons on 2. Press the and buttons on the front panel or remote to toggle between ON and OFF. When ON is selected the Auto Poll circuitry will automatically switch the audio input from the selected digital source to the analog input for the source when the digital data stream is interrupted. This is helpful for use with digital cable boxes where the audio switches between digital and analog, depending on which channel is selected. When OFF is selected the Model 1070 will keep the digital input active even when the digital data is interrupted. This is the preferred setting for the DVD input where the digital audio stops during menu setup or when a disc is paused. You’ll see the same configuration sub-menu as you did for the DVD input. You’ll configure the remaining video inputs (Video 1-4) by following the same procedures. Remember that the DVI 2 connector is available only when you’ve selected the Video 2 input. Configuring Audio Inputs In general, the procedures for configuring Audio inputs (Tuner, CD, Tape, and Aux) are very similar to those for configuring Video inputs. Two major differences are: n You can’t choose a video input for any of the four audio sources (the menu line is there but the only choice is “None”) n There is no Lip Sync Delay available for audio-only sources You’ll make both these tone control adjustments in the same way. Proceed with configuring the tuner and remaining audio components connected to your Model 1070. Once you have completed the input configuration process for all inputs, your next step is to configure the Model 1070 to match the number and type of speakers in your system. To configure the Bass or Treble of a video input: To return to the Main Menu: Setting Bass and Treble 1. Move the cursor to bass (or TREBLE) by using the on the front panel or remote. and buttons 2. Press the and buttons on the front panel or remote to scroll through the preferred tone control settings for this input. The input choices for both Bass and Treble appear as follows as you scroll through them: -6db-5db-4db-3db-2db-1db0dB1db2db 3db4db5db6db Setting Lip Sync Delay Digital video sources and displays will often use extensive video processing for scaling or in transmission paths that may cause the video on your screen to lag behind the audio. The amount of this delay will vary with a number of factors, but the Model 1070 lets you delay the audio to fix this problem. It also lets you set a different lip sync delay time for each input. 28 Outlaw Audio 1. Move the cursor to return to MAIN menu by using the buttons on the front panel or remote. and 2. Press SET on the front panel or the remote. The Main Menu appears. Speaker Placement Before we get to the Speaker Size sub-menu, it is worth mentioning that you should understand that correct speaker placement is critical to good sound. Then again, also understand that there are no hard and fast laws governing where you should put them! Frustrating, right? The good news is that there are several guidelines you can follow. Unfortunately, every listening room and combination of speakers exhibits different acoustic qualities, so what works in one situation won’t necessarily work in another. So, you’ll probably have to experiment a bit before you’re really happy with your system’s sound. That being said, here are some pointers to follow. Owner’s Manual System Setup Left Front, Center, and Right Front Speakers Place them at the same relative height and, if at all possible, a bit away from any walls. Some acousticians recommend placement far away from any walls but that may not be practical in your situation. Most speakers sound best with the tweeter positioned at “seated ear height”; the same height your ears are when you’re ready to watch and listen. Take care to aim the speakers at your prime viewing/listening position. That will probably mean that the center channel speaker will be aimed straight ahead while the left and right speakers are “toed-in” a bit. Left and Right Surround Speakers Put these speakers about 3' (1 meter to you metric Outlaws) above your “seated ear height.” Mount them on the side walls of your listening room, preferably a bit to the rear of the prime seating position, if possible. Different authorities have different ideas here but, if the speakers are at the right height, you can vary their placement from slightly behind to slightly ahead of your prime viewing/ listening position. If your surround speakers are dipolar rather than directional, remember to orient the arrows on the dipole enclosures properly. For speakers on the side walls, point the arrows to the front of the room (i.e., towards the video display). Surround Back Left and Right Speakers Note: These speakers are required for Dolby Digital EX, DTS-ES, Dolby Pro Logic IIx, a nd 7-Channel Stereo. They are also desirable, though not required, for DTS Neo:6. Put these speakers about 3’ (or 1 meter) above your “seated ear height.” Place them on the rear wall, behind the prime viewing/listening position so that the angle between each speaker and the listener is approximately 30 degrees. If that’s confusing, try “dividing” the rear wall into thirds and placing the speakers at the 1/3 points on the back wall. Dipoles placed on a rear or back wall should have the arrows pointing toward each other to achieve the correct acoustical image in the room. If you’re using just one surround back speaker, center it directly behind your main viewing/listening area. Speaker Placement Model 1070 7.1 Channel Surround Sound Receiver 29 Owner’s Manual System Setup Subwoofers The fact is, proper subwoofer placement is more difficult than placing any other speaker. Some say that you should place the sub away from a wall, other experts advise putting the sub near a wall, still others (probably not experts) just tell you to put the sub in a corner. Well, they’re all right. And they’re all wrong! It all depends on the size, shape and furnishings and floor coverings in the room your sub will be sitting in. The culprits here are called “standing waves” that are generated every time you introduce a sound in a confined area. They create pressure zones in all rooms that are most noticeable in the bass frequency range. And they usually result in too much “boom” in some parts of the room and not enough real bass in others. In addition, these seemingly random effects are very difficult to predict unless you’re a trained acoustician with a lot of experience. But here’s some practical advice from Outlaws who’ve tamed many a room to be downright docile: nNever put your prime viewing/listening position tight against a wall Walls create “high pressure zones” that will have your ears begging for bass relief in short order. Likewise, a viewing/listening position in the center of the room will most likely result in too little bass. So make sure your comfy couch is somewhat free-standing in the room. (And that will give you plenty of leeway to place your surround and back surround speakers more advantageously, too.) n Put the subwoofer where your ears are! Forget about the advice to move the subwoofer all around the room until you happen to find that one magic spot where the bass sounds “right, tight, with lots of bite.” Instead, find this ideal position the Outlaw way. Place the subwoofer on your favorite chair or couch (watch those spikes!) then get down on your hands and knees and move around the room until you hear the best bass. That’s where you’re going to put the subwoofer! Simple, isn’t it? nConsider using more than one sub Even when you’re feeding the same signal to each one, multiple subs placed in different parts of the room will go a long way to taming those standing waves and will help to create very even and natural-sounding bass that just seems to go all the way down to the, pardon the pun, sub-basement! Speaker Size Configuration Since you’ve just configured all the inputs you’ll be using, it’s time to move on to the next item on the Main Menu: Speaker Size. Here, you tell the Model 1070 how many speakers your system has and what their bass reproduction capabilities are. When you see the words “Large” and “Small,” just think “lots of bass” and “not much” respectively. (The industry’s use of the confusing term “size” comes from the early days of HiFi when you just couldn’t get decent bass response from small speakers.) NOTE: To avoid errors, the Model 1070 does not allow some speaker combinations. For example, you can set the subwoofer to "none" only if you have large front speakers. If you have small front speakers, the subwoofer setting will automatically be "yes." If you have no side surround speakers, the back surround channels are automatically deactivated. 30 Outlaw Audio To enter settings for speaker size: 1. Press the MENU button on the front panel or the remote to display the Main Menu. The Main Menu appears on-screen: MAIN MENU >INPUT CONFIG SPEAKER SIZE SPEAKER X-OVER SURROUND CONFIG CHANNEL CALIBRATION DELAY ADJUST SYSTEM CONFIG EXIT 2. Move the cursor to SPEAKER SIZE by using the on the front panel or remote. and buttons 3. With the cursor pointing to SPEAKER SIZE, press SET on the front panel or the remote. The Speaker Size sub-menu appears: speaker size >front l/r :small center :small Surr L/R :small surr back size:none surr back out:none subwoofer :yes return to main menu 4. Use the and buttons on the front panel or remote to move to each line on this menu. 5. Press the and buttons on the front panel or remote to change the setting so that it shows the correct speaker size for each position. Select LARGE if the speakers at the selected position are full range speakers, capable of reproducing the full spectrum of sound including low bass frequencies. These speakers are typically physically large, but they don’t have to be as long as they can handle the bass. Select SMALL if the speakers are the popular “satellite” type with limited bass capability that typically bottoms out between 80 HZ and 150 Hz. Select NONE if there are no speakers at the position you are entering the settings for. Remember that you can’t enter “NONE” for the front left/right speakers, and you won’t be able to access the “7.1” modes unless you chose a speaker type for the SURR BACK Speakers. Owner’s Manual System Setup 6. Proceed to enter a speaker “size” for each of the four positions To enter settings for speaker crossover: 7. Use the and buttons on the front panel or remote to move the cursor to the SURR BACK OUT line. 1. Press the MENU button on the front panel or the remote to display the Main Menu. You may skip this step if you have entered NONE for the SURR BACK SIZE setting. Here, you tell the system if you have a 6.1 or 7.1 system. The Main Menu appears on-screen: Select SBL if you are using a single Surround Back speaker. The amplifier channel for that speaker should be connected to the Surround Back Left speaker output (see the Connecting Loudspeakers to the Model 1070 diagram on page 22). MAIN MENU >INPUT CONFIG SPEAKER SIZE SPEAKER X-OVER SURROUND CONFIG CHANNEL CALIBRATION DELAY ADJUST SYSTEM CONFIG EXIT Select LB/RB when you have two Surround Back speakers. 8. Use the and buttons on the front panel or remote to move the cursor to the SUBWOOFER line. When the front speakers are set to SMALL it is automatically set to YES and no further adjustment is required. However, when the front speakers are set to LARGE, this setting lets you determine where the LFE and derived bass is directed. Select LFE to send the special Low Frequency Effects channel information on multichannel digital sources to the subwoofer while a full range front channel signal will be sent to the front Left/Right speakers along with the derived bass signal from the other speaker positions. 2. Move the cursor to SPEAKER X-OVER by using the on the front panel or remote. The Speaker X-Over sub-menu appears: speaker x-over >front l/r :100Hz center :100Hz Surr L/R :100Hz surr back L/R :100Hz Select NONE to send all bass information, including both LFE and derived bass to the front left/right speakers. return to main menu 10.Press SET on the front panel or the remote. The Main Menu appears. Speaker X-Over (Crossover) Configuration A little theory before we begin. Think of a crossover as a dividing network that sends low frequencies to one speaker (usually the subwoofer) and higher frequencies to another speaker (your front L and R speakers, etc.) If this is a bit too technical just remember that a crossover lets the drivers (the domes, cones, ribbons, etc.) in your speakers work efficiently to reproduce only the frequency range they were designed to handle. Your Model 1070 lets you set different crossover points for front, surround, and surround back speakers so you can enjoy the best performance with the speakers you’ve chosen. To make these settings as accurate as possible, you may want to consult the owner’s manual for your speakers before entering the crossover settings. Look at the specs for the speakers and find the lowest frequency each speaker can handle. That is the number you want enter in this menu. buttons 3. With the cursor pointing to SPEAKER X-OVER, press SET on the front panel or the remote. Selecting L/R+Sub tells your receiver that you want bass signals sent to your main L and R speakers in addition to your subwoofer. Choose this option only if your main L and R speakers have good bass handling capability. It may be the best selection for medium-sized front speakers. 9. When you have completed the configuration process for all main speaker positions and the subwoofer, use the and buttons on the front panel or remote to set the cursor to RETURN TO MAIN MENU. and 4. Use the and buttons on the front panel or remote to move to each line on this menu. 5. Press the and buttons on the front panel or remote to select the correct crossover setting for each speaker position. When SMALL has been chosen as the “size” for a speaker position, the available choices are: 40Hz60Hz80Hz100Hz120Hz150Hz NOTE: When LARGE is selected on the SPEAKER SIZE menu a full range signal will be sent to the speaker position being adjusted. When NONE is selected on the SPEAKER SIZE menu, no adjustment is needed or possible. 6. When you have completed the configuration process for all main speaker positions, use the and buttons on the front panel or remote to set the cursor to RETURN TO MAIN MENU. 7. Press SET on the front panel or the remote. The Main Menu appears. Model 1070 7.1 Channel Surround Sound Receiver 31 Owner’s Manual System Setup Notes on Setting Crossover Frequencies You may find the following suggestions helpful in setting good crossover points for your speakers. n If you hear distortion from a particular speaker during passages where the bass is loud, that speaker’s crossover is probably set too low. Increase the crossover frequency until the distortion disappears. n A medium-sized tower speaker usually works well with a 40 or 60Hz crossover point. n A standard-sized home theater “LCR-type” speaker works well with an 80 or 100Hz crossover point. n Slim, on-wall speakers designed to go with flat-screen (LCD and plasma) TVs tend to work well with a 100 or 120Hz crossover point. n Miniature satellite speakers, ones measuring 4 to 7" high, often have a crossover point of 120 or 150Hz. The items on the Surround Configuration menu enable you to adjust the parameter settings available for some of the Model 1070’s surround modes. In many cases the factory defaults are a good starting point, and you may wish to skip this menu during the initial configuration of a new Model 1070 and return to them later. To enter Surround Configuration settings: 1. Press the MENU button on the front panel or the remote to display the Main Menu. The Main Menu appears on-screen: return to main menu 32 Outlaw Audio or to move the 2. Press the and buttons on the front panel or remote to toggle between ON and OFF. Select ON to engage the Night mode. Panorama Panorama extends the front stereo image to the surround channels, creating a more enveloping, wraparound effect. Panorama is a non-adjustable, on/off feature. To activate Panorama mode: 1. From the Surround Config menu, press cursor to panorama. or to move the 2. Press the and buttons on the front panel or remote to toggle between ON and OFF. Select OFF to disengage the Panorama circuitry. Center Width Center Width blends sound from the center channel into the left and right channels to create a more seamless front soundstage. Experiment to see which setting sounds best to you. The default setting of STEP 3 is a good starting point for many systems and types of material. To adjust Center Width: and 3. With the cursor pointing to SUrround config, press SET on the front panel or the remote. surround config >night mode :off panorama :on center width :step 3 dimension :step 0 hp mode :stereo 2ch sub offset: 0db 1. From the Surround Config menu, press cursor to NIGHT MODE. Select ON to engage the Panorama circuitry. MAIN MENU >INPUT CONFIG SPEAKER SIZE SPEAKER X-OVER SURROUND CONFIG CHANNEL CALIBRATION DELAY ADJUST SYSTEM CONFIG EXIT The Surround Configuration sub-menu appears: To activate Night Mode: Select OFF to disengage the compressor circuit and experience an audio signal’s full dynamic range. Surround Setting Configurations 2. Move the cursor to SUrround config by using the buttons on the front panel or remote. Night Mode Night Mode controls the use of dynamic range compression that reduces the intensity of loud sounds and raises the level of very soft sounds, for example, when watching a movie with some whispered dialog followed immediately by a loud explosion. This circuit works only with Dolby Digital sources, playing signals received through a digital input. This circuitry is useful when listening to movies with lowered overall volume without reducing the relative intensity of loud sounds in relation to those with lower level. 1. From the Surround Config menu, press cursor to center width. or to move the 2. Press and buttons to adjust Center Width anywhere from STEP 0 to STEP 7. Step 0 provides no blending from center to left and right front speakers at all. Steps 1 and 2 feed a small amount of the center channel feed into the left and right front speakers. Step 3 is the factory default, Steps 4, 5 and 6 begin to widen the front sound stage by feeding increasing amounts of the center channel into the left and right front speakers. Step 7 shuts off the center channel speaker entirely. At this setting the left and right front speakers create a “phantom” center channel. Owner’s Manual System Setup Dimension This setting adjusts the depth of the surround soundfield. Depending on the level you chose, it has the affect of putting your listening position closer to the front of the room, or further back into the room’s acoustical environment. This is a highly subjective adjustment that may also require some experimentation before you find the right setting for your room and listening preferences. The setting also allows you to compensate for overly “dry” recordings (those with little or no sense of reverberation or “space”) and for those with a more reverberant sound. To adjust Dimension: 1. From the Surround Config menu, press cursor to dimension. or to move the 2. Press the and buttons on the front panel or remote to adjust Dimension anywhere from -3 to 3 The -3, -2 and -1 settings increase the sense of depth and reverberation by “placing” you further back in the acoustic environment. The factory default setting of 0 is neutral and in many cases you will find it the most enjoyable. The 1, 2, and 3 settings decrease the sense of depth and reverberation by “placing” you further towards the front of the acoustic environment. Note: The Panorama, Dimension and Center Width adjustments may be made while any mode is selected, but they only take effect when the Dolby Pro Logic II Music or Dolby Pro Logic IIx Music modes are in use. HP (Headphone) Mode This setting determines whether the output at the headphone jack is two-channel stereo or processed using Dolby Headphone mode to create a surround-sound effect through ordinary headphones. To set HP Mode: 1. From the Surround Config menu, press cursor to hp mode. or to move the 2. Press the and buttons on the front panel or remote to toggle between stereo and DH1. STEREO (the factory default) sends a conventional, unprocessed twochannel stereo feed to the headphone jack. DH1 (DH stands for Dolby Headphone) creates a surround-sound effect through conventional stereo headphones and simulates the acoustically controlled environment of a recording studio control room. 2-Channel Subwoofer Offset Some listeners find that after they’ve carefully set their system’s playback levels for multi-channel listening, the subwoofer sounds too loud when playing music. The Sub Offset setting allows you reduce the subwoofer level automatically for 2-channel stereo playback. There is no "by the book" or "proper" way to set Sub Offset. Simply adjust it to your taste. Play some music you like, set the Model 1070 for stereo playback, and adjust the Subwoofer Offset until it sounds good to you. To adjust 2-Channel Subwoofer Offset: 1. From the Surround Config menu, press cursor to 2Ch sub offset. or to move the 2. Press the and buttons on the front panel or remote to adjust the 2Ch sub offset anywhere from 0 to -6dB. The 0dB setting (the factory default) provides no subwoofer offset. The -6 dB setting creates the most subwoofer offset. Note: This is a negative offset only; you may not increase the output of the subwoofer in stereo relative to its level in other modes. To return to the Main Menu: 1. Move the cursor to return to MAIN menu by using the buttons on the front panel or remote. and 2. Press SET on the front panel or the remote. The Main Menu appears. Channel Calibration Next we will begin the channel calibration process, but first, a bit of background is important. “Calibration” means setting the playback levels of each channel so that they have equal volume at your prime viewing/listening position. If one or two channels are louder than the others, surround effects will be less convincing. The use of a constant level test tone that cycles from one speaker to another allows you to adjust individual channel levels more accurately. Although it’s possible to set channel levels by ear, we don’t encourage this practice. Instead, use an SPL (sound pressure level) meter. Radio Shack and other retailers offer SPL meters that are inexpensive and reasonably accurate. Once the playback levels are properly set and you’re enjoying a movie or music selection, any level differences you hear are intentional – they’ve been “engineered into” the audio track for a specific reason. To calibrate channel levels: 1. Press the MENU button on the front panel or the remote to display the Main Menu. The Main Menu appears on-screen: MAIN MENU >INPUT CONFIG SPEAKER SIZE SPEAKER X-OVER SURROUND CONFIG CHANNEL CALIBRATION DELAY ADJUST SYSTEM CONFIG EXIT 2. Move the cursor to channel calibration by pressing the buttons on the front panel or remote. and Model 1070 7.1 Channel Surround Sound Receiver 33 Owner’s Manual System Setup 3. With the cursor pointing to channel calibration, press SET on the front panel or the remote. The Channel Calibration sub-menu appears: channel calibration >test tone :off AUTO SEQ :ON front left : 0db center : 0db front right : 0db surr Right : 0db surr back R : 0db surr back l : 0db surr LEFT : 0db subwoofer : 0db return to main menu To calibrate the channel levels of the Model 1070, you can use either the builtin test tone, or your own test disc or tone generator. In addition, when using the internal test tone, you can have the Model 1070 circulate the signal from one speaker to the next automatically (AUTO SEQ: ON), or you can select each channel manually We recommend using the Model 1070’s test tone for your initial adjustments. The use of the tone assures that an equal level signal is sent to each channel, providing an accurate basis for the adjustments. The test tone is a wide bandwidth signal technically called “pink noise,” that sounds a bit like a waterfall. This wide bandwidth signal avoids some of the room problems a single tone test signal (like a sine wave) might generate and compensates for speakers that have different “acoustic signatures.” If you wish to use a test disc or your own tone generator to make the output level adjustments, make certain that the input for the source to be used for the external test signal is selected, and if necessary in the “play” mode before proceeding. SETUP HINT: Regardless of which modes you select for actually adjusting the channel levels, we recommend that you set both TEST TONE and AUTO SEQ to ON so that the tone circulates through all channels automatically. Do not make any adjustments during this first pass. Rather, note the position of the cursor in the on-screen menu listing or the channel names that will appear in the lower line of the front panel display and make certain that you hear the test tone from each speaker in your system at the location that matches the name shown. This enables you to check that all speakers are properly connected to the correct channel output. If any speaker does not output the tone when it should, or if the tone comes from a speaker position that does not match the cursor position (such as the tone coming from the Surround Left speaker when the cursor is pointing to Surround Right), exit the menu system, turn your Model 1070 off and check your speaker connections before proceeding further. If you are using a sound pressure (SPL) meter (recommended), place the meter close to where your ears would be while watching or listening. Most have a tripod socket in order to use a camera/camcorder tripod to set the meter in exactly the right place without straining to hold it there for the entire calibration period. Remember to set the weighting curve to “C” and the response to“Slow.” Then adjust the range dial so that the meter reads somewhere near 0. You’ll be able to read the output level of each speaker directly with no guessing or dependence on your brain’s (notoriously unreliable) “acoustic memory.” 34 Outlaw Audio Channel Calibration with the Model 1070 Test Tone The Model 1070 is factory set to automatically send the test tone sequentially to each of the speakers in your system. Alternatively, if you set AUTO SEQ to OFF, you can use the and Navigation buttons to move the cursor manually to each speaker that you would like to adjust. Use the and Navigation buttons to change the output level. To calibrate the channels with the internal Test Tone: 1. With the cursor pointing to test tone, press the and on the front panel or remote so that the setting is ON buttons If AUTO SEQ is set to ON, the cursor will automatically drop down two lines to the FRONT LEFT speaker position, and the test tone will be heard from that speaker. If you change the AUTO SEQ setting to OFF, you will need to use the and Navigation buttons to change a channel. In this mode you may take as long as is needed to adjust any channel, changing them as you desire. 2. Press the button on the front panel or remote to raise the level in the channel, or to lower it The channel with the cursor next to it is the one you can adjust. You can adjust each channel’s relative level from -10dB to +10dB. This will give you adequate adjustment range for almost any multi-channel system calibration. When the level from one speaker sounds (or better yet, measures) close to the previous channel, let the Test Tone circulate to the next channel, or use the and Navigation buttons to move the channel if you have AUTO SEQ set to OFF. Repeat the sequence as the tone moves from one channel to another as often as is needed until the output from each speaker sounds (or measures) the same as all the others. 3. When you have finished setting the level for all of the channels in your system, move the cursor to return to MAIN menu by using the and buttons on the front panel or remote. 4. Press SET on the front panel or the remote. The Main Menu appears. Manual Channel Calibration with Your Own Test Source If you wish to use a test disc or tone generator to make the output level adjustments, make certain that the input for the source to be used for the external test signal is selected, and if necessary in the “play” mode before proceeding. Before you begin, make sure that you are in the Channel Calibration sub-menu and that TEST TONE and AUTO SEQ are both set to OFF. To manually calibrate channel levels: 1. With the input for the source of the external tone generator or test disc on and playing, move the cursor by using the and buttons on the front panel or remote to FRONT LEFT. Owner’s Manual System Setup 2. Press the button on the front panel or remote to raise the level in the channel, or to lower it You can adjust the channel’s relative level from -10dB to +10dB. When the level from one speaker sounds or measures close to the previous channel, use the and Navigation buttons to move to the next channel. Repeat for each channel as often as is needed until the output from each speaker sounds (or measures) the same as all the others. 3. When you have finished setting the level for all of the channels in your system, move the cursor to return to MAIN menu by using the and buttons on the front panel or remote. 4. Press SET on the front panel or the remote. Delay Adjust In all probability, your speakers won’t all be at the same distance from your main viewing/listening position. That means that the sound from each speaker won’t reach your ears at the same time. And that means that you won’t hear the soundtrack exactly as you should hear it – the soundstage, particularly surround effects, will be altered, in some cases subtly and in other cases more obviously. That is why Delay Adjustment is important! The Model 1070 makes it easy to adjust the delay without any fancy calculations involving microseconds or other esoteric quantities. You simply tell your receiver how far each speaker is from your main viewing/listening position and the Model 1070 will take care of the rest! 3. With the cursor pointing to delay adjust, press SET on the front panel or the remote. The Channel Calibration sub-menu appears: delay adjust >delay unit :feet front left : 10feet center : 10feet front right : 10feet surr Right : 5feet surr back R : 0feet surr back l : 0feet surr LEFT : 5feet subwoofer : 10feet return to main menu 4. Press the and buttons on the front panel or remote to toggle between feet and meter. 5. Move the cursor to front left by using the the front panel or remote. and buttons on 6. Press the button on the front panel or remote to increase the distance, or to lower it You can adjust the distance from 0 to 20 feet (6 meters). If a speaker is farther than 20 feet, follow the steps in the section Delay Settings for Larger Rooms. Repeat steps 5 and 6 for all the speakers in your system. Before proceeding, measure the distance from each speaker to your main viewing/listening position and write the measurements down. 7. When you have finished setting the delay for all of the channels in your system, move the cursor to return to MAIN menu by using the and buttons on the front panel or remote. To set the Delay for each channel: 8. Press SET on the front panel or the remote. 1. Press the MENU button on the front panel or the remote to display the Main Menu. Delay Settings for Large Rooms. If one or more of your speakers are greater than 20 feet away from your favorite viewing spot, use the following procedure. The Main Menu appears on-screen: MAIN MENU >INPUT CONFIG SPEAKER SIZE SPEAKER X-OVER SURROUND CONFIG CHANNEL CALIBRATION DELAY ADJUST SYSTEM CONFIG EXIT 2. Move the cursor to delay adjust by using the on the front panel or remote. The Main Menu appears. 1. Measure the distance from each speaker to your main viewing/ listening position. 2. Write down each measurement. 3. Subtract 20 from the longest measurement. 4. Use the resulting answer as an “offset” for all the distances. and buttons For example, the longest measurement in your system is the Back Surround Left speaker at 26 feet. Subtract 20 from it. The answer of 6 becomes your offset. Now subtract the offset number from the actual measured distances to get the measurements that you’d enter. Speaker Left Front Center Right Front Surr Right Surr Back R Surr Back L Surr Left Subwoofer Actual Distance Entered Distance 15’ 9’ 17’ 11’ 14’ 8’ 13’ 7’ 20’ 14’ 24’ 18’ 12’ 6’ 26’ 20’ Model 1070 7.1 Channel Surround Sound Receiver 35 Owner’s Manual System Setup System Configuration Settings This final sub-menu lets you adjust some convenience and comfort parameters that enable you to enjoy the Model 1070 even more by custom tailoring key settings. Note that some of these settings may require a bit of experience with the Model 1070 in its factory default mode before you decide which to change, and to what degree the changes should be made. If you are in a rush to get your new Model 1070 into action, there is no problem in leaving the factory settings in place and returning to this menu later to make the desired changes. 1. Press the MENU button on the front panel or the remote to display the Main Menu. The Main Menu appears on-screen: Display Time Out: This setting determines if the on screen messages and setup menus time out (disappear from the screen) after the length of time selected in the OSD TIME OUT line, as shown above. In most cases you will want to use the ON setting. However, when making adjustments during the setup process, you may want to leave the menus on until you intentionally turn them off. To set display time out: 1. From the system Config menu, press to display time out. 2. Press the and buttons on the front panel or remote to toggle between ON and OFF. Selecting OFF will make on-screen messages remain visible until the Menu button on the remote or front panel is pressed. Volume Default This setting determines the volume level when the Model 1070 is turned on. To set the Volume Default: 2. Move the cursor to system config by using the on the front panel or remote. and buttons 3. With the cursor pointing to system config, press SET on the front panel or the remote. The Channel Calibration sub-menu appears: 1. From the system Config menu, press to volume default. or to move the cursor 2. Press the and buttons on the front panel or remote to toggle between last and ON. Choose LAST (default) to have the Model 1070 always turn on at the same volume level in place when it was turned off. Choose ON to always have the Model 1070 play at the level specified in Default Volume each time you turn it on. system config >osd time out :3osec display time out:on volume default:last default vol :-25db sleep :OFF Default Volume If you selected ON in the VOLUME DEFAULT menu above, your Model 1070 will always turn on at the same volume. Use the Default Volume setting to enter that volume level. return to main menu To set the Default Volume level: 1. From the system Config menu, press to default volume. OSD (On-screen display) Time Out This setting determines the length of time that the on-screen messages (volume change, input selection, surround mode, etc.) appear on the on-screen display. To adjust the OSD time out: or to move the cursor 2. Press the and buttons on the front panel or remote to select the desired setting. The available choices are: 5sec10sec15sec20sec25sec30sec 36 Outlaw Audio to move the cursor Selecting ON (default) will cause on-screen messages to disappear after the time period set in OSD Time Out. MAIN MENU >INPUT CONFIG SPEAKER SIZE SPEAKER X-OVER SURROUND CONFIG CHANNEL CALIBRATION DELAY ADJUST SYSTEM CONFIG EXIT 1. From the system Config menu, press to osd time out. or or to move the cursor 2. Press the and buttons on the front panel or remote to select the desired setting. You can adjust the level from -70 to +10dB. Keep in mind that a -70dB setting will be below your threshold of hearing and +10dB may well make your ears bleed. We suggest something in the range of -30 dB. That way, you’ll be sure to know that your system’s on and working. Owner’s Manual Model 1070 Operation Sleep The Model 1070’s sleep timer automatically shuts the unit off after a predetermined amount of time, from 5 to 90 minutes. The sleep time can also be activated directly from the SLEEP button on the remote control, using the Model 1070’s front-panel display. To set the Sleep timer from the on-screen display: 1. From the system Config menu, press to SLEEP. or to move the cursor 2. Press the and buttons on the front panel or remote to select the desired setting. Model 1070 Operation Now that you have completed the initial setup and configuration of the Model 1070, you will find it easy to operate. Read the following section to learn the basics of operating the Model 1070, as well as a few tips and tricks that will enhance your enjoyment of your home theater system. Power To turn the Model 1070 on: 1. Press the MAIN POWER button on the unit’s rear panel until it latches. The available choices are: The Standby/On indicator on the front panel will glow amber. 90MIN75MIN60MIN45MIN30MIN20MIN10MIN5MINOFF 2. Press the STANDBY button on the front panel, or any source button (such as DVD, VIDEO 1, or CD) on the remote control. Choosing one of the time settings will cause the Model 1070 to turn itself off after selected amount of time. The Standby/On indicator will turn green, and the front-panel display will illuminate. If you have previously been using the remote to control another device, remember that the TNR button must be pressed in order for the remote to send commands to the Model 1070. Choose OFF to disengage the sleep timer function To exit the menu system 1. Move the cursor to return to MAIN menu by using the buttons on the front panel or remote. and 2. Press SET on the front panel or the remote. To turn the Model 1070 off: n The Main Menu appears. 3. Move the cursor to EXIT by using the panel or remote. and buttons on the front Press the STANDBY button on the front panel or the PWR button on the remote. The Standby/On indicator will turn amber, and the front-panel display will disappear. NOTE: The PWR button on the remote is used only to turn the Model 1070 OFF. This makes it possible for the Model 1070 to have separate, discrete commands for “on” and “off” that may be used to program an optional programmable remote control. Remember, to turn the Model 1070 ON, press any of the source buttons at the bottom section of the remote. 4. Press SET on the front panel or the remote. Your Model 1070 is ready for action! The next section of this manual will give you the information you need to use the Model 1070 on a daily basis, as well as the instructions for programming the remote. Direct Operation In addition to entering settings into the Model 1070 using the on-screen menu system, as described in various sections of this manual, many of the controls may be changed directly at any time using the remote control or the front-panel buttons. We will describe how to make these adjustments in this section. Source Selection To select a source/input from the remote control: n Press one of the source buttons (DVD, CD, VIDEO 1, etc.) on the remote control. This will turn the Model 1070 on and select the desired input. Remember that in order to actually control the selected source device you must press the appropriate Device Selector Button. These are at the top of the remote, and are the only buttons on the remote with the lettering in white on a black background. The front-panel display will show the selected source. The on-screen display will also show the selected source unless you have set OSD to OFF in the Input Configuration menu. Model 1070 7.1 Channel Surround Sound Receiver 37 Owner’s Manual Model 1070 Operation To select a source/input from the front panel: To change the surround mode from the front panel: 1. Press the INPUT button on the front panel. 1. Press the SURR MODE button. 2. Press the source. 2. Press the or buttons on the front panel until the name of the desired mode appears. or buttons on the front panel to select the The front-panel display will show the selected source (or the name you have chosen for it if you have renamed that input). The on-screen display will also show the selected source unless you have selected OSD: OFF in the Input Configuration menu. Volume Control Use this control to adjust the volume level. To adjust main volume level: n Press the VOLUME UP or DOWN buttons on the remote, or turn the VOLUME knob on the front panel. The selected surround mode is shown on the front-panel display, and the on-screen display unless you selected OSD: OFF in the Input Configuration menu. This method also allows you to select one of the Model 1070’s stereo modes, including stereo, bypass, 5-channel stereo and 7-channel stereo. To change the surround mode from the remote: 1. Press the DOLBY MODES button or the DTS MODES button, depending on what type of signal you are listening and the mode type desired until the name of the mode you want to select appears. The volume level will be indicated on the front-panel display and the on-screen display (unless you have selected OSD: OFF in the Input Configuration menu). The range of the volume control runs from -70dB to +10dB. When you use the remote control to adjust the volume setting it will change up or down in 0.5 dB increments if you tap the volume controls up or down slowly. When you hold the volume control buttons down the volume will change quickly, but only in 1dB increments. When the front panel volume control is used the level is changed in 1dB increments. Muting the Volume Use this control to turn the sound off momentarily, such as when interrupted by a phone call. The selected surround mode will be shown on the front-panel display, and in the on-screen message (unless you selected OSD: OFF in the Input Configuration.). The DOLBY MODES button works with any type of signal. The DTS MODES button works only when you are playing stereo or DTS material. Changing Stereo Modes The Model 1070 offers several stereo listening models, including stereo, 5-channel stereo, and 7-channel stereo. With stereo material, such as CDs or FM radio, all of these modes are available. With Dolby Digital and DTS material, most of these modes will be not be available. To change the stereo mode from the front panel: To mute the main volume: 1. Press the SURR MODE button. n 2. Press the or buttons on the front panel until the name of the desired mode appears. Press the MUTE button on the front panel or the remote control. The sound will mute and the word “MUTE” will replace the volume level in the displays and blink on the front-panel display, but remain constant in the on screen display. To turn mute off: n Press either MUTE button to restore the volume to its previous level. The name of the selected source will reappear in the displays. The selected surround mode will be shown on the front-panel display and in the on-screen messages (unless you selected OSD: OFF in the Input Configuration menu.) To change the stereo mode from the remote: n OR n Press the VOLUME UP or DOWN buttons on the remote, or turn the VOLUME knob on the front panel. The volume of the selected source will return at the new level. Changing the Surround Mode Use these controls to change the surround mode from the default selected during input configuration. Only the modes that can be used with the signal (stereo, Dolby Digital, or DTS) currently being played will be available for you to select. Seven-channel modes such as Dolby Pro Logic IIx Movie cannot be used unless you have seven speakers connected. Press the STEREO button until the name of the desired name appears. The selected stereo mode will be shown on the front-panel display and in the on-screen messages (unless you selected OSD: OFF in the Input Configuration menu.) Selecting the Bypass Mode The Model 1070’s Bypass mode allows you to route the signal from an analog stereo input directly from the inputs to the volume control in a “straight-wire” mode, without any digital processing. To select Bypass from the front panel: 1. Press the SURR MODE button. 2. Press the or buttons on the front panel until Bypass appears. To select Bypass from the remote: n 38 Outlaw Audio Press the Bypass button to toggle between Bypass mode and standard mode with digital processing. Owner’s Manual Model 1070 Operation Channel Trim Channel Trim allows you to fine-tune the channel levels to compensate for various soundtrack anomalies. For example, you may play a movie and find that the center (dialogue) channel sounds weak, making the movie hard to follow. Simply trimming the center channel up a decibel or two can fix the problem. Or another movie may have much more bass than normal; trimming the subwoofer channel down a few decibels should balance the sound correctly. You can trim the channels while you are listening to a source, or you can trim the channels using the Model 1070’s internal test tone. The trim range is +10dB to -10dB. To adjust channel level while listening to a source: 1. Press TRIM on the remote control. “TRIM LEVEL ADJUST” will appear in the front panel display and in the on-screen messages (unless you selected OSD: OFF in the Input Configuration menu). FRONT LEFT” will be the first channel to be shown on-screen and on the front-panel display along with the current channel output level offset. 2. Press the or buttons to adjust the level as desired. 3. When the desired level offset is set, use the move through the list of channels. and buttons to Repeat steps 2 and 3 until you finished adjusting the channel levels. 4. Press SET when you are finished adjusting the channel outputs or wait a few seconds for the display to disappear. To adjust channel level using the test tone, use the same procedure described above, except start the process by pressing the TEST button on the remote instead of the TRIM button. : Notes on recording: You can record analog to analog and digital to digital but you cannot record analog to digital or digital to analog through the Model 1070. If you change the input source during recording, you will record the signals from the newly selected input source from that point on. Night Mode Selection The Model 1070’s Night Mode is intended for late-night listening. It suppresses the loud peaks in movie soundtracks and music videos so that the sound from your system does not disturb others. Yet you will still be able to play the system loud enough so you can hear dialogue clearly. Night Mode works only with Dolby Digital soundtracks. You can activate Night Mode through the Surround Configuration sub-menu (see page 32) or directly from the remote control. To adjust Night Mode from the remote control when a Dolby Digital source is playing: 1. Press the NIGHT button on the remote control. The current setting of Night Mode appears on the front panel display and in the on-screen messages (unless you selected OSD: OFF in the Input Configuration menu.) 2. Press the NIGHT button to toggle between the two modes. No Comp means no compression (i.e., Night Mode Off) DR Comp means dynamic range compression (i.e., Night Mode On) 3. Press EXIT on the remote control to exit Night Mode selection, or wait a few seconds for the display to disappear. Recording a Source You can record from any input source connected to the Model 1070 when you have an audio or video recorder properly connected to the appropriate output jacks on the rear panel but you cannot monitor the output of the recorder through the Model 1070 while recording. Sleep Timer The Model 1070’s sleep timer automatically shuts the unit off after a predetermined amount of time. The sleep time can be activated through the System Configuration sub-menu (see page 37), or directly from the remote control. To record from a currently selected analog input source: 1. Press SLEEP on the remote. 1. Prepare your analog recording device. Follow the recommended procedure from the recorder manufacturer about settings, etc. 2. Set the device to the record mode and begin recording. The source audio signals appear at the Tape Record Outputs and the Video 1 audio outputs. If the source contains a video signal, it appears at both the composite and S-Video Record Outputs. To record from a currently selected digital input source: 1. Prepare your digital recording device. Follow the recommended procedure from the recorder manufacturer about settings, etc. 2. Set the device to the record mode and begin recording. The source audio signals appear at the Coaxial and Optical Digital Audio Output jacks. If the source contains a video signal, it appears at both the composite and S-Video Record Outputs. To activate the sleep timer from the remote: “SLEEP TIME: 90 MIN” appears on the lower line of the front-panel display and in the on-screen messages (unless you selected OSD: OFF in the Input Configuration menu.) 2. Press SLEEP repeatedly to reduce the amount of time before the Model 1070 shuts off. The available choices are: 90MIN75MIN60MIN45MIN30MIN20MIN10MIN5MINOFF Choosing one of the time settings will cause the Model 1070 to turn itself off after selected amount of time. Choose OFF to disengage the sleep timer function 3. Press EXIT on the remote to remove the sleep timer display, or wait a few seconds for the display to disappear. 4. To check the amount of time left on the sleep timer, press SLEEP again. Model 1070 7.1 Channel Surround Sound Receiver 39 Owner’s Manual Model 1070 Operation Lip-Synch Delay Because video is more data-intensive than audio, processing video takes longer. As a result, sometimes the video will lag behind the audio, causing a lip sync error. The problem may vary with each source device. In particular, digital TV tuners (or the stations they receive) seem to cause lip sync problems more than do DVD players. The Model 1070 lets you delay the audio to fix this problem. It also lets you set a different lip sync delay for each input, in increments of 10 milliseconds. You can adjust lip sync delay for a specific video input directly from the remote or from the Input Configuration Menu (see page 28). Lip sync delay is not available for audio-only inputs. To set lip sync delay from the remote: 1. Press the SYNC button on the remote. The current Lip Sync delay for the input in use will appear on the bottom line of the front panel display and the on screen message (unless you have selected OSD: OFF in the Input Configuration menu). Using the AM/FM Tuner The Model 1070 incorporates an AM/FM/FM stereo tuner with 30 stationmemory presets. You can mix AM and FM presets as you wish. Stations can also be tuned manually. To use the tuner, you must connect antennas to the AM and FM antenna terminals on the back of the unit (see page 20). To select the AM/FM tuner as your source: n The band and frequency will appear on the bottom line of the front panel display and in the on-screen messages (unless you have selected OSD: OFF in the Input Configuration menu). To change the frequency (station) manually: n To scan for the next frequency (station) automatically: n If you hear dialog before you see lips moving, increase the delay time. 3. Press SET to choose the new lip sync setting. To enter a frequency (station) directly: 1. Press DIRECT on the remote. The current frequency will go blank on the bottom line of the front panel and on-screen displays. To adjust tone controls: 1. Press the TONE button on the front panel or remote. The current setting for Treble boost or cut will appear in the lower line of the front panel and on screen display (unless you have selected OSD: OFF in the Input Configuration menu.) 2. Press the or buttons on the front panel or remote to increase the boost or cut of the Treble as desired. The input choices for both Bass and Treble appear as follows as you scroll through them: -6db-5db-4db-3db-2db-1db0dB1db2db 3db4db5db6db 3. When the desired boost or cut is set, press the Tone button again to toggle from Treble to Bass. 4. Press the or buttons on the front panel or remote to increase the boost or cut of the Bass as desired. 5. Press the SET button on the front panel or remote when you are finished with the tone control adjustments. 40 Outlaw Audio Press CHANNEL UP or CHANNEL DOWN on the remote control, or the or buttons on the front panel. Hold the button down for one second, then release it. The tuner will automatically scan up or down to the next active frequency. The band and frequency will appear on the bottom line of the front panel and on-screen display (unless you have selected OSD: OFF in the Input Configuration menu.) If you see lips moving before you hear dialog, decrease the delay time. Adjusting Tone Controls You can adjust the bass and treble for a specific input directly from the remote or from the Input Configuration Menu (see page 28). The maximum boost or cut is ±6dB. Press CHANNEL UP or CHANNEL DOWN on the remote control, or the or buttons on the front panel. The band and frequency will appear on the bottom line of the front panel and on-screen display (unless you have selected OSD: OFF in the Input Configuration menu.) 2. Press the or buttons on the remote to adjust the amount of delay being applied. Watching a close-up of an actors’ lips while carefully listening to their dialogue is the best way to set the proper amount of lip sync delay. Press AM/FM on the remote or TUNER on the front panel. 2. Use the 10-key numerical keypad on the remote to enter the desired frequency. For example, to enter 89.3 FM, simply punch in 0893. 3. Press SET on the remote. To change the band (AM or FM): n Press AM/FM on the remote or TUNER on the front panel. The band and frequency will appear on the bottom line of the front panel and on-screen display (unless you have selected OSD: OFF in the Input Configuration menu.) To change the FM tune mode (mono or stereo): n Press TUNE MODE on the remote or the front panel to select the desired tuner mode. STEREO will tune stereo signals. MONO will tune either mono or stereo signals. When a station’s signal is weak in the STEREO mode, selecting mono will often provide a signal that is more acceptable by switching to the mono sound mode. Owner’s Manual Model 1070 Operation Creating an AM or FM station-memory preset manually: To use the headphones: 1. Tune the station you want to enter into memory following the directions shown above. 1. Plug a set of headphones in to the front panel using the headphone jack. 2. Press the Memory button on the remote. You will see “Memory” immediately above the broadcast frequency in the front panel and on-screen displays. If any station presets have already been entered, you’ll see a number immediately after “Memory.” The first digit of that number will flash. 3. Within 5 seconds, enter a two-digit memory number (from 01 to 30) using the remote’s numeric keypad. 4. Wait a few seconds as the present number is entered into the Model 1070’s memory. The first digit of the preset number will blink. This is your indication that the memory is being loaded. 5. The word MEMORY changes to PRESET and the first digit of the number will stop flashing. This is your indication that the preset number has been memorized. Note: If the memory number you have chosen was previously used for another station, that memory will be overwritten with the new station preset number. The signal to the main speaker outputs will automatically mute when the headphones are in use. 2. Use the Headphone Level Control to the right of the headphone jack to set the sound level for the headphones The main system front panel or remote volume controls do not have any influence on the headphone level setting. CAUTION: We recommend that you turn the headphone level control all the way down before using headphones for the first time, and then slowly increasing the level by turning the knob to the right. This avoids the chance that you might damage your hearing by encountering a headphone level that is too high. Always use caution and good sense when setting the headphone level, as high levels may cause hearing damage. Listening to headphones for prolonged periods at high volume levels can permanently damage your hearing The headphones may be used in either the Stereo or Dolby Headphone mode. To change the setting, go to the Surround Configuration Menu, following the instructions shown on page 33. AM station presets must be entered manually, they cannot be entered using the automated process described below. To create FM station-memory presets automatically: n Press and hold the remote’s Memory button for three seconds, then release it. The tuner will automatically scan the FM band for all active stations, and create memory presets for the first 30 stations tuned with a signal that has acceptable strength for good reception. To select a preset station: n From the remote, press the Preset Up or Preset Down buttons to scan through the list of preset stations. OR 1. From the front panel, press the PRESET button. 2. Press the or buttons to scan through the list of preset stations. Using Headphones The Model 1070’s front headphone jack allows you to listen in private without disturbing others nearby. You may enjoy headphone listening in either pure stereo or thanks to the Model 1070’s Dolby Headphone processing, you can enjoy a realistic surround-sound effect even when using headphones. The Model 1070 has a 1/4-inch headphone jack, which accommodates the 1/4-inch plugs found on most quality headphones. If you want to use portablestyle headphones such as those included with portable CD or MP3 players, you will need a stereo 1/8-inch to 1/4-inch adapter, which is readily available at RadioShack and other electronics stores. Model 1070 7.1 Channel Surround Sound Receiver 41 Owner’s Manual Remote Control Setup and Operation Remote Control Setup and Operation To install batteries in the remote control: The Model 1070 remote control is preprogrammed with remote codes for 1,000 audio and video components. Programming is accomplished by simply punching in a four-digit code number that matches your equipment. 2. Insert two new AA alkaline batteries. Match the + and - marks on the batteries to the + and - marks in the battery case. In addition to the Model 1070 itself, the remote control can operate up to seven other audio and video devices in your home entertainment system. They are listed below: TVs, Monitors, Video Projectors VCRs, TV/VCR combination units Cable boxes, Internet set-top boxes Satellite receivers—DirecTV, Dish Network, Primestar, DBS, C-band Audio receivers, preamplifiers, surround processors Compact disc players, multi-disc changers DVD, laserdisc players Cassette tape players, DAT, MiniDisc, switchers, lighting, home control devices, and video scalers For the best performance when operating your remote control, please follow the guidelines below: Remember to point the remote control toward the remote control sensor on the Model 1070, not toward the TV screen. Place the 1070 away from strong light such as direct sunlight or fluorescent light, which can prevent proper operation of the remote control. Using another remote control of a similar type or placing the Model 1070 near equipment which also uses infrared control may cause operational interference. Do not put objects on the remote control. The buttons of the remote control may be pressed by mistake and drain the batteries. Make sure any doors covering the front of the 1070 do not have colored or smoked glass. Placing the unit behind such doors may prevent proper remote control operation. If there is any obstacle between the remote control and the remote control sensor, the remote control will not operate. The remote control also has many advanced features that can add ease and enjoyment to the operation of your home entertainment system. After becoming familiar with the layout of the buttons on the remote (see pages 10-11), follow the steps below to customize the remote for your particular setup. Battery Installation The remote control uses two AA 1.5-volt alkaline batteries (supplied). Please be sure to match the batteries with the + and - markings inside the battery compartment during installation. Note: Do not mix new and old batteries or different kinds off batteries. To avoid corrosion, remove the batteries if the remote control will not be used for one month or more. Remove dead batteries immediately to avoid damage from corrosion. 1. On the back of the remote, push the tab and lift off the battery cover. 3. Press the battery cover back into place. The tab should click when the cover is locked. 4. Test the unit by pressing PWR and any mode key (i.e., AUX, CBL, etc.). If the batteries are inserted correctly, the LED will blink once. Note: The batteries will usually last about six months under normal use. When batteries need replacement, the remote will blink twice with every key press. Simply replace them and the remote control will be restored to its full functionality, including favorite settings. Setup Using Preprogrammed Codes The Model 1070 remote can be programmed to operate other audio or video components in your system. The TNR button is used exclusively for control of the Model 1070. To program the remote to control another device, you must enter a four-digit code. Codes for a wide variety of devices and brands are provided in the following pages. More than one setup code number may work with your device. You should test the functions for each of the code numbers that work with your device to determine the best one for your particular unit. The procedure for setting up the Model 1070 remote to control a TV/VCR is different—see Programming TV/VCR Control below. NOTE: Some devices, such as CD players and DVD players that do not have power buttons on their original remote controls, may not shut off during programming. For these devices, it may be necessary to first store the setup code number and then test functions like PLAY, STOP, etc, to determine if the correct number has been selected. To program using four-digit codes: 1. Turn on the device you would like the remote control to operate, either manually or with its original remote control. 2. Find the four-digit setup code number for your device from the tables on pages 44 to 49. 3. Press the Device Control Selector button on the Model 1070 remote that corresponds to the device you want to control. You can choose from CBL, AUX, VCR, TV, SAT, CD, or AMP. NOTE: The codes for controlling DVD players are programmed into the AUX button. 4. Press and hold SETUP on the remote until the red LED at the top of the remote blinks twice, then release SETUP. 5. Enter the first four-digit code for your component. The LED should blink twice. If it does not, then repeat steps 3, 4, and 5 above, using the same code. 6. Aim the remote at the component and press PWR once. The component should turn off. If it does not respond, repeat steps 3, 4, and 5, trying each code for your brand until you find one that works. If it still does not work, try searching for the code (see Searching For Your Code, below). 7. Repeat the process for other components you wish to control with the Model 1070 remote. 42 Outlaw Audio Owner’s Manual Remote Control Setup and Operation Programming TV/VCR Control The Model 1070 can control TV/VCR combo units, but the procedure is somewhat different than entering codes to control other components. As with other components, you must enter a four-digit code. Codes for many TV/VCR brands are provided in the following pages. More than one setup code number may work with your device. You should test the functions for each of the code numbers that work with your device to determine the best one for your particular unit. Checking the Codes If you have set up the Model 1070 remote by searching for the codes, for future reference, you may wish to find out which four-digit code is operating your equipment. If you want to control TV functions besides power on/off, you may need to enter a separate TV code, as described below. 2. Press and hold SETUP until the red LED on the remote blinks twice, then release SETUP. To program TV/VCR control: 3. Enter 990. 1. Turn on the TV/VCR, either manually or with its original remote control, and insert a video cassette. 2. Find the four-digit code for your TV/VCR from the tables on pages 44 to 49. Your TV/VCR may have a separate TV code listed. If so, be sure to note both codes. 3. On the Model 1070 remote, press VCR. 4. Press and hold SETUP until the red LED blinks twice, then release SETUP. 5. Enter the first four-digit code for your component. If the code entry is performed correctly, the LED will blink twice. If it does not, then repeat steps 3, 4, and 5, using the same four-digit code. 6. Aim the remote at the TV/VCR and press PWR once. The TV/VCR should turn off. If it does not respond, repeat steps 3, 4, and 5, trying each code for your brand until you find one that works. If it still does not work, try searching for the code (see Searching For Your Code). 7. If your component has a separate TV code listed, press TV on the Model 1070 remote control. The LED will blink twice. 8. Enter the four-digit TV code for your TV/VCR combo. If the code is entered correctly, the LED will blink twice. If it does not, then repeat steps 7 and 8 using the same four-digit code. Searching for Your Code If your device does not respond to the remote after you have tried all codes listed for your brand, or if your brand is not listed at all, try searching for your code. To search for a code for your component: 1. Press the Device Control Selector button on the Model 1070 remote that corresponds to the device you want to control. You can choose CBL, AUX, VCR, TV, SAT, CD, or AMP. 2. Press and hold SETUP until the red LED on the remote blinks twice, then release SETUP. 3. Enter 991. The LED will blink twice. To find the four-digit code for a device: 1. On the Model 1070 remote, press the button near the top of the remote for the type of device you want to control. The LED will blink twice. 4. To view the code for the first digit, press 1. After three seconds, the LED will blink to indicate the first code number (i.e., 3 blinks = 3). Count the blinks and write down the number. 5. Repeat steps 1-4 for each of the other three digits. Press 2 for the second digit, 3 for the third, and 4 for the fourth. Count the blinks and write down the numbers. 6. To check for the codes of your other components, repeat steps 1 through 5, but substitute the appropriate key in step 1 for the new component you are checking. Re-Assigning Device Buttons If you wish to control a second device of a type already programmed into the Model 1070 remote (i.e., if you want to use two DVD players), you will need to re-assign an unused device button (CBL, AUX, VCR, TV, SAT, CD, or AMP) to operate the second device. To reassign an unused device button: 1. On the Model 1070 remote, press and hold SETUP until the LED blinks twice, then release SETUP. 2. Enter 992. The LED will blink twice. 3. Press the button for the device already programmed (i.e., CBL), then press the button for the unused device (i.e., TV). The LED will blink twice. 4. The button for the unused device is now ready to be programmed for the second component. See Setup Using Preprogrammed Codes. Volume Control Punch-Through You can program the Model 1070 remote so that the VOLUME UP, VOLUME DOWN, and MUTE buttons on the remote will control those functions on the Model 1070 even when the remote is set to control another device. To set volume control punch-through: 4. Aim the remote control at the component and slowly alternate between pressing PWR and the button for the device you pushed in step 1. 1. On the Model 1070 remote, press and hold SETUP until the LED blinks twice, then release SETUP. 5. Stop when the TV turns off. 2. Enter 993. 6. Press SETUP once. 3. Press the TNR key on the Model 1070 remote. 7. To search for the codes of your other components, repeat the process, using the appropriate button for the new device in steps 1 and 4. The LED will blink twice. Model 1070 7.1 Channel Surround Sound Receiver 43 Owner’s Manual Setup Codes Operation Setup Codes After you have programmed the remote control for your equipment, use the following procedures to operate the components of your home entertainment system: CABLE CONVERTERS To operate a system component that you have programmed: ABC 0003, 0017 1. On the Model 1070 remote, press the button near the top of the remote for the device you want to control (CBL, AUX, VCR, TV, SAT, CD, or AMP) Americast 0899 Bell South 0899 2. Aim the remote control at the device and press the POWER button to turn on the device. General Instrument 0276, 0476, 0810 GoldStar 0144 3. Press the buttons that send out the commands you desire. Hamlin 0009, 0273 Jerrold 0003, 0276, 0476, 0810 Memorex 0000 Motorola 1106 Pace 0237 Panasonic 0107, 0000 Paragon 0000 Philips 0305, 0317 Pioneer 0144, 0533, 0877 Pulsar 0000 Quasar 0000 Regal 0273, 0279 Bunco 0000 Samsung 0144 Scientific Atlanta 0017, 0477, 0877 Starcom 0003 Toshiba 0000 Zenith 0000, 0525, 0899 Note: Some audio/video devices have separate buttons for POWER ON and POWER OFF. To operate these devices on the remote, press the corresponding device button to turn the equipment ON and press the POWER button to turn the equipment OFF. Please try all the functions of this remote control with your equipment. The most common functions are labeled on the remote. However, some of the secondary functions might be stored under a button that has a different name from the one on your original remote control. Source Selection Buttons Pressing a source button (VIDEO 1, DVD, etc.) at the bottom of the remote control performs the following functions: If the Model 1070 is in Standby mode, powers up the unit. Selects that source on the Model 1070. Backlighting Pressing any button on the Model 1070 remote illuminates all the buttons on the remote control for about 5 seconds. The backlight is extended an additional 5 seconds with any button press while the backlight is on. 44 Outlaw Audio Manufacturer/Brand Setup Code Number CD PLAYERS Manufacturer/Brand Setup Code Number Aiwa 0157 Burmester 0420 Cal. Audio Labs 0029 Carver 0157, 0179 DKK 0000 Demon 0003, 0873 Emerson 0305 Fisher 0179 Garrard 0420 Genexxa 0032, 0305 Harman/Kardon 0157, 0173 Hitachi 0032 JVC 0072 Kenwood 0028, 0190, 0826, 0037, 0626, 0681 Krell 0157 LX. 0305 Linn 0157 Owner’s Manual Setup Codes MCS 0029 Konka 0719, 0711, 0720, 0721 MTC 0420 Magnavox 0503, 0675 Magnavox 0157, 0305 Marantz 0539 Marantz 0157, 0626, 0029 Mitsubishi 0521 Mission 0157 Onkyo 0503 NSM 0157 Optimus 0571 Onkyo 0101, 0868 Oritron 0651 Optimus 0032, 0468, 0420, 0179, 0305, 1063, 0000, 0037, 0145 Panasonic 0490, 0677, 0632 Panasonic 0029 Philips 0539, 0503 Parasound 0420 Pioneer 0571, 0525, 0632 Philips 0157, 0626 Proscan 0522 Pioneer 0032, 0468, 0305, 1062, 1063 RCA 0522, 0571 Polk Audio 0157 Samsung 0573 Proton 0157 Sharp 0630 QED 0157 Sony 0533 Quasar 0029 Toshiba 0503 RCA 0053, 0032, 1062, 0468, 0305, 0179 Yamaha 0490, 0545 Realistic 0179, 0420 Zenith 0591, 0503 Rotel 0157, 0420 SAE 0157 Sansui 0157, 0305 Sanyo 0179 Scott 0305 Sears 0305 Sharp 0037, 0861 Sherwood 1067 Sonic Frontiers 0157 Sony 0000, 0490 SATELLITE RECEIVERS Soundesign 0145 Manufacturer/Brand Setup Code Number Tascam 0420 AlphaStar 0772 Teac 0420 Chaparral 0216 Technics 0029 Echostar 0775, 1005 Victor 0072 GE 0566 Wards 0053, 0157 General Instrument 0869 Yamaha 0036, 0888 HTS 0775 Hughes Net. Sys. 0749, 1142, 1749 DVD PLAYERS Manufacturer/Brand Setup Code Number Apex 0672 Denon 0490 Fisher 0670 GE 0522 Gradiente 0651 Hitachi 0573, 0664 Hiteker 0672 JVC 0623, 0558 Kenwood 0682, 0534 HOME AUTOMATION Manufacturer/Brand Setup Code Number GE 0240 One For All 0167 Radio Shack 0240 Security System 0167 Universal X10 0167 X10 0167 Philips 1076, 1142, 0722, 0724, 0749 Proscan 0392 RCA 0506, 0392, 0143, 0855 Radio Shack 0869 Samsung 1109 Star Choice 0869 Zenith 0856 Model 1070 7.1 Channel Surround Sound Receiver 45 Owner’s Manual Setup Codes TELEVISIONS Hallmark 0178 Manufacturer/Brand Setup Code Number Harley Davidson 0179 AOC 0019, 0030 Harman/Kardon 0054 Admiral 0093, 0463 Harvard 0180 Aiko 0092 Hitachi 0145, 0056, 0016 Aiwa 0701 Infinity 0054 Akai 0030 Inteq 0017 Alaron 0179 JBL 0054 America Action 0180 JCB 0000 Anam 0180 KEC 0180 Audiovox 0092, 0180, 0451, 0623 KTV 0180, 0030 Baysonic 0180 Kenwood 0030, 0019 Bclmr 0019 Konka 0707, 0632, 0628, 0638, 0703 Bell & Howell 0016, 0154 LG 0056 Bradford 0180 LXI 0154, 0047, 0054, 0156, 0178 Brockwood 0019 Logik 0016 Broksonic 0236, 0463 Luxman 0056 CXC 0180 MGA 0150, 0019, 0030, 0178 Candle 0030, 0056 MTC 0060, 0030, 0019, 0056 Carnivale 0030 Magnavox 0054, 0030, 0179, 1254 Carver 0054 Marantz 0054, 0030 Celebrity 0000 Matsushita 0250 Cineral 0451, 0092 Megatron 0145, 0178 Citizen 0056, 0030, 0060, 0092 Memorex 0179, 0463, 0178, 0016, 0056, 0150, 0154, 0250 Concerto 0056 Midland 0017, 0047, 0051 Contec 0180 Motorola 0093 Craig 0180 Multitech 0180 Crosley 0054 NAD 0156, 0166, 0178 Crown 0180 NEC 0030, 0019, 0056 Curtis Mathes 0060, 0030, 0016, 0047, 0051, 0054, 0056, 0093, 0145, 0154, 0166, 0451, 1147, 1347 NTC 0092 Daewoo 0092, 0623, 0019, 0624, 0451 Daytron 0019 Denon 0145 Dumont 0017, 0019 Electroband 0000 Emerson 0236, 0180, 0178, 0179, 0463, 0624, 0623, 0019, 0154 Envision 0030 Fisher 0154 Fujitsu 0179, 0683 Funai 0180, 0171, 0179 Futuretech 0180 GE 0047, 1347, 0051, 0178, 0451, 1147, 0093 Gibralter 0017, 0019, 0030 GoldStar 0178, 0019, 0030, 0056 Gradiente 0056, 0053 Grunpy 0179, 0180 46 Outlaw Audio Nikko 0178, 0030, 0092 Onwa 0180 Optimus 0250, 0166, 0154 Optonica 0093 Orion 0463, 0179, 0236 Panasonic 0051, 0250 Penney 0047, 1347, 0060, 0030, 0178, 0051, 0019, 0056, 0156 Philco 0145, 0019, 0030, 0054, 0463 Philips 0054 Pilot 0019, 0030 Pioneer 0166, 0679 Portland 0019, 0092 Princeton 0717 Prism 0051 Proscan 0047 Proton 0178 Owner’s Manual Setup Codes TV/VCR COMBOS Pulsar 0017, 0019 Quasar 0051, 0250 Manufacturer/Brand Setup Code Number RCA 0047, 1347, 1147, 0679, 1247, 0019, 0051, 0090, 0093, 1047, 1447 American High 0035 (for TV use 0051) RadloShack 0180, 0030, 0178, 0154, 0019, 0047, 0056 Realistic 0180, 0154, 0030, 0178, 0019, 0056 Runco 0017, 0030 SSS 0019, 0180 Sampo 0030 Samsung 0060, 0019, 0178, 0030, 0056 Sansei 0451 Sansui Brocksonic 0002, 0294, Colt 0072 Curtis Mathis 0035 (for TV use 0051) Daewoo 0278 Emerson 0002, 0294, 0479 Funai 0000 GE 0035 (for TV use 0051), 0060 (for TV use 0047), 0048 (for TV use 0093), 0240 0463 Hitachi 0035 (for TV use 0051), 0000 Sanyo 0154 HQ 0000 Scimitsu 0019 Lloyds 0000 Scotch 0178 MGA 0240 Scott 0236, 0019, 0178, 0179, 0180 Magnavox 0081 (for TV use 0054), 0035 (for TV use 0051), 0000 Sears 0154, 0056, 0156, 0047, 0054, 0171, 0178, 0179 Magnin 0240 Semivox 0180 Memorex 0037, 0162 (for TV use 0250) Setup 0156 Mitsubishi 0048 (for TV use 0093) Sharp 0093, 0688 Orion 0002, 0294, 0479 Shogun 0019 Panasonic 0035 (for TV use 0051), 0162 (for TV use 0250) Signature 0016 Penney 0035 (for TV use 0051), 0240, 0162 (for TV use 0250) Sony 0000 Quasar 0035 (for TV use 0051), 0162 (for TV use 0250) Soundesign 0178, 0179, 0180 RCA Squareview 0171 0060 (for TV use 0047), 0035 (for TV use 0051), 0048 (for TV use 0093) Starlite 0180 Sansui 0000, 0479 Supreme 0000 Sanyo 0240 Sylvania 0054, 0030 Sharp 0048 (for TV use 0093) Symphonic 0171, 0180 TMK 0056, 0178 TNC 0017 Tandy 0093 Technics 0051, 0250 TechnoAce 0179 Techwood 0051, 0056 Teknika 0016, 0054, 0179, 0180, 0 019, 0092, 0056, 0060, 0150 Telefunken 0056 Toshiba 0156, 0060, 0154, 1256 Vector Research 0030 Victor 0053 Vidikron 0054 Vidtech 0019, 0178 Wards 0054, 0178, 0016, 0019, 0030, 0056, 0179 White Westinghouse 0624, 0623, 0463 Yamaha 0019, 0030 Zenith 0017, 0624, 0016, 0092, 0463 Sony 0032 (for TV use 0000) Symphonic 0000 Zenith 0000 Model 1070 7.1 Channel Surround Sound Receiver 47 Owner’s Manual Setup Codes VCRs LXI 0037 Manufacturer/Brand Setup Code Number Lloyd’s 0000 Admiral 0048, 0209 Logik 0072 Adventure 0000 MEI 0035 Aiko 0278 MGA 0043, 0240 Aiwa 0000, 0037 MGN Technology 0240 Asha 0240 MTC 0000, 0240 Audiovox 0037 Magnasonic 0278 Beaumark 0240 Magnavox 0035, 0081, 0563, 0000, 0039, 0149 Bell & Howell 0104 Marantz 0081, 0035 Broksonic 0121, 0184, 0002, 0209, 0479 Marta 0037 CCE 0072, 0278 Matsushita 0035, 0162 Calix 0037 Memorex Canon 0035 0104, 0047, 0479, 0000, 0037, 0048, 0035, 0240, 1037, 0039, 0162, 0209, 1162, 1262 Carver 0081 Minolta 0042 Citizen 0278, 0037 Mitsubishi 0043, 0048, 0067 Colt 0072 Motorola 0035, 0048 Craig 0037, 0072, 0047, 0240 Multitech 0000, 0072 Curtis Mathes 0035, 0060, 0162 NEC 0038, 0067, 0104 Cybernex 0240 Nikko 0037 Daewoo 0278, 0045 Noblex 0240 Denon 0042 Olympus 0035 Dynatech 0000 Optimus 0162, 1062, 1162, 0048, 1262, 0037, 1048, 0104, 0432 Electrohome 0037 Orion 0479, 0002, 0184, 0209 Electrophonic 0037 Panasonic 0035, 0162, 1162, 1262, 1362, 0616, 1062 Emerex 0032 Penney 0035, 0240, 0037, 0042, 0038 Emerson 0184, 0002, 0209, 0278, 0121, 0479, 0000, 0037, 0043 Pentax 0042 Fisher 0047, 0104 Philco 0035, 0209, 0479 Fuji 0033, 0035 Philips 0081, 0035, 0618, 1081, 1181 Funai 0000 Pilot 0037 GE 0035, 0060, 0048, 0240 Pioneer 0067 Garrard 0000 Polk Audio 0081 Go Video 0432 Profitronic 0240 GoldStar 0037, 0038 Proscan 0060 Gradiente 0000 Protec 0072 HI-Q 0047 Pulsar 0039 Harley Davidson 0000 Quasar 0035, 0162, 1162 Harman/Kardon 0038, 0081 RCA 0060 Harwood 0072 RadioShack 0000, 1037 Hitachi 0042, 0000 Radix 0037 Hughes Net. Sys. 0042 Randex 0037 JVC 0067 Realistic 0000, 0104, 0047, 0048, 0037, 0035 KEC 0037, 0278 ReplayTV 0614, 0616 KLH 0072 Runco 0039 Kenwood 0067, 0038 STS 0042 Kodak 0035, 0037 Samsung 0045, 0240 Sansui 0479, 0000, 0067, 0209 48 Outlaw Audio Owner’s Manual Care and Maintenance Sanyo 0047, 0104, 0240 Scott 0184, 0121, 0043, 0045 Sears 0037, 0042, 0000, 0035, 0047, 0104 Semp 0045 Sharp 0048 Shintom 0072 Shogun 0240 Singer 0072 Sony 0033, 0032, 0000, 0035, 0636, 1032 Sylvania 0035, 0081, 0000, 0043 Symphonic 0000 TMK 0240 Teac 0000 Technics 0035, 0162 Teknika 0000, 0035, 0037 Thomas 0000 Tivo 0618, 0636 Toshiba 0045, 0043 Totevision 0037, 0240 Unitech 0240 Vector 0045 Vector Research 0038 Video Concepts 0045 Videosonic 0240 Wards 0035, 0060, 0000, 0047, 0240, 0042, 0048, 0072, 0081, 0149 White Westinghouse 0072, 0278, 0209 XR-1000 0072, 0000, 0035 Yamaha 0038 Zenith 0039, 0000, 0033, 0209, 0479 Care and Maintenance Cleaning When the unit becomes dirty, wipe it with a clean, soft, dry cloth. If necessary, first wipe the surface with a soft cloth slightly dampened with mild soapy water, then with a fresh cloth dampened with clean water. Wipe dry immediately with a dry cloth. NEVER use benzene, thinner, alcohol or any other volatile cleaning agent. Do not use abrasive cleaners, as they may damage the finish of the metal parts. Avoid spraying insecticide, waxes, polishing agents, or any aerosol product near the unit. When You Are Away If you will not be using your home theater system for an extended period of time, it is always a good idea to turn the unit off using the MAIN POWER button on the rear panel of the Model 1070. This will prevent the automatic turn on circuits from accidentally turning the system on during your absence. System Reset In rare cases the Model 1070’s internal processor may freeze or lock-up causing abnormal operation. This is common to all microprocessor-controlled devices when the unit is subject to excessive static discharge, AC line noise, or power spikes. In most cases it is easy to solve this problem by simply unplugging the Model 1070 from its AC power source for about five minutes. After waiting, reconnect the power cord and turn the unit on. If the unit functions normally, no further action is needed. In the event that the unit still does not operate properly, it may be necessary to manually reset the processor. Note, however, that when the processor is reset you will lose all settings including digital audio assignments, surround mode settings, speaker configurations, tuner presets and any other memory items. For this reason we strongly recommend that you record these settings on the chart provided on page 25 of this manual so that it is easy to restore them after resetting the processor. To perform a system reset: VIDEO ACCESSORIES Manufacturer/Brand Setup Code Number Panasonic 1120 Pioneer 1010 Sensory Science 1126 Sharp 1010 1. Turn the rear-panel MAIN POWER switch on. The Standby/On indicator on the front panel will glow amber. 2. Turn on the Model 1070 by pressing any of the input source buttons. 3. Press the Menu and Mute buttons on the front panel at the same time. “PRESS (1) TO LOAD DEFAULT” appears in the front-panel display. 4. Release the the Menu and Mute buttons. 5. Within five seconds, press the 1 button on the remote control. “OUTLAW AUDIO/MODEL 1070” appears briefly to indicate that the unit has been reset. The unit will then return to normal operation. Model 1070 7.1 Channel Surround Sound Receiver 49 Owner’s Manual Troubleshootong TroubIeshooting Your new Model 1070 is designed to provide years of trouble-free operation. However, the complexity of today’s sophisticated home theater systems means that you might encounter an occasional problem with your system involving the Model 1070. Listed below are some of the more common issues you could encounter. For additional hints on using the Model 1070 or resolving problems we suggest that you look at the Model 1070 section of our website at www.outlawaudio.com, or enter the Model 1070 Section of our Outlaw Saloon. If your problem persists, please call us at 866-OUTLAWS (688-5297) or 866-OUTLAWA (688-5292). Symptom Possible Cause Solution Options Unit does not turn on when remote or front panel buttons are pressed No AC Power Make certain AC power cord is plugged into a live outlet No sound from digital audio source Input not properly selected Make certain the correct digital input is associated to the source No DTS when a DVD is playing Incorrect bitstream output from DVD player Check the DVD player’s setup menus to make certain DTS output is selected Make certain rear panel MAIN POWER switch is ON Check the disc menu to make certain DTS is selected No sound from rear surround speakers Incorrect speaker configuration Check Speaker Configuration menu to make certain that surround speakers are set to “small” or “large” Intermittent buzzing in tuner Interference from local sources Move or relocate the antenna Move the antenna or unit away from computers, fluorescent or neon lights, or appliances with motors Unit does not respond to remote commands No sound from one or more channels 50 Outlaw Audio Low remote battery power Change the batteries Remote set to different device Press the TNR button to make sure the remote is outputting 990 codes Remote sensor is obscured Make certain the front-panel remote sensor is not blocked or connect an external remote sensor Poor connections Check interconnects to the amplifier and connections from the amplifier to the speakers Incorrect surround mode Check surround mode to make certain it provides output to all speakers Incorrect speaker configuration Check Speaker Configuration menu to make certain all speakers are set to “small” or “large” Owner’s Manual Specifications Model 1070 Specifications Video Section (NTSC Format) Audio Section Output Power (FTC) all channels driven 65 Watts per channel (8Ω, 20Hz to 20kHz, <0.08% THD) 80 Watts per channel (6Ω, 1kHz, <0.08% THD) Bandwidth Input Impedance 26kΩ Input Sensitivity @ 75Ω Output Impedance (Main-RCA) <600Ω Composite & S-Video 1.0Vp-p Pre Out 1V Component R-Y Signal 0.5Vp-p Maximum Output 6V Component B-Y Signal 0.5Vp-p Volume Range (Main) -70dB to +10dB (0.5dB resolution) Component Y Signal 1.0Vp-p Bass Management High-Pass Slope (Small Speaker Setting) Crossover Frequency (Adjustable 40/60/80/100/120/150Hz) 12 dB/octave (2nd order) Low-Pass Slope (Subwoofer) 24dB/octave (4th order), 40-150Hz as above Tone Control Bass Center Frequency/Range 30Hz ± 6dB Treble Center Frequency/Range 10KHz ± 6db Frequency Response (Line) 10Hz to 100kHz ± 1dB S/N Ratio (IHF-A) 100dB IMD (CCIF @ 15Hz to 1kHz) 0.09% FM Tuner Section Composite & S-Video 6 MHz –3dB Component >100MHz General Supply Voltage Power Consumption Standby Power Off 1.9W Idle 37W @ Full Load 855W max. Trigger Output IHF 10dBµ typ. 50dB S/N 13dBµ typ. Sequential Delay 50 mA @ 12 VDC Dimensions Width 17.2 inches / 436.9 mm Height 5.9 inches / 149.7 mm Depth 15.5 inches / 393.7 mm Weight Sensitivity 120V, 60Hz only 40 lbs. / 18.1 kg S/N Ratio Mono 70dB Stereo 67dB Distortion Mono 0.2% Stereo 0.3% Stereo Separation 40dB typ. Adjacent Channel Selectivity 70dB ±400kHz IF Rejection Ratio 120dB Frequency Response 20 Hz to 15 kHz ± 1.5dB AM Tuner Section Sensitivity (20dB S/N) 200µV S/N 50dB Selectivity 25dB All features and specifications are subject to change without notice or liability to upgrade existing units. Distortion 0.7% Outlaw Audio and the Outlaw Audio logo are registered trademarks of Outlaw Audio, LLC. Digital Audio Manufactured under license from Dolby Laboratories. Dolby, Pro Logic and the double-D symbol are registered trademarks of Dolby Laboratories. All digital audio inputs and outputs are to S/PDIF electrical (75Ω, 0.5Vp-p), S/PDIF optical (Toslink), or AES / EBU (110Ω, 5Vp-p) standards as appropriate. Manufactured under license from DTS, Inc. DTS, DTS-ES, DTS 96/24 and DTS Neo:6 are registered trademarks of DTS, Inc. Processor Any trademark not acknowledged is recognized as the property of the respective owner. CS49400 Model 1070 7.1 Channel Surround Sound Receiver 51 Outlaw Audio Limited Warranty This warranty protects the owner of the Outlaw Model 1070 Surround Sound Receiver (the PRODUCT) for two (2) years from the date of purchase. This warranty covers all defects in material and workmanship with the following specific exceptions. These are: Damage caused by improper installation or adjustment Damage caused by accident, unreasonable use or neglect Damage from failure to follow instructions contained in this Owner’s Manual Damage from the performance of repairs by someone not authorized by Outlaw Audio Any unit on which the serial number has been effaced, modified, or removed Damage occurring during shipment Units which have been altered or modified in design, appearance or construction. This warranty covers only the actual defects within the PRODUCT itself. IT DOES NOT cover costs of installation in (or removal from) a fixed installation, or normal setup, claims based on any misrepresentation by the seller, or performance variations resulting from installation related circumstances such as signal quality, AC power or incompatibilities with speakers and/or other system components. During the warranty period, Outlaw Audio will, at its option, either repair the defect, or replace the defective product, or the defective parts, or com ponents thereof at no charge to the owner for parts and labor covered by this warranty If necessary repairs are not covered by this warranty, or if a unit is examined which is not in need of repair, you will be charged for the repairs and/or the examination. If non-warranted repairs are needed, we will notify you of the estimated cost and ask for your authorization to perform said repairs. You must pay shipping charges incurred in getting your Product to the factory. We will pay the return shipping charges if the repairs are covered by the warranty. Please save the original shipping cartons, as the unit MUST be returned in the original carton and packing. (Replacement cartons are available at a modest charge.) If your product needs service, please call Outlaw Audio at 866-OUTLAWS (688-5297) or 866-OUTLAWA (688-5292). You will need to present the original bill of sale to establish the date of purchase. In the event that the proof of purchase cannot be established with the original receipt, the warranty period shall be determined by the earliest date of manufacture shown on the unit, provided that the serial number label has not been altered in any manner, or by our records relating to that serial number. In the event that you wish to return your Outlaw Product back to us, for any reason, please call to arrange for a Return Authorization Number. This will ensure that your problem is discussed with a service technician who will determine if there is a quick solution to your problem. Outlaw Audio shall not be liable for, in any way responsible for, any incidental or consequential damages of any kind. Some states do not allow limitations on how long an implied warranty lasts and/or do not allow the exclusion of incidental or consequential damages; therefore, the limitations and exclusions stated herein may not apply to you. This warranty gives you specific legal rights; and you may also have other rights that vary from state to state. THERE ARE NO WARRANTIES GIVEN BY OUTLAW AUDIO THAT EXTEND BEYOND THE DESCRIPTION GIVEN HEREIN. ANY IMPLIED WARRANTIES OF FITNESS FOR PURPOSE SOLD, MERCHANTABILITY, DESCRIPTION, QUALITY OR ANY OTHER MATTERS ARE LIMITED TO THE TERMS OF THE EXPRESSED LIMITED WARRANTY STATED HEREIN. Products are sold on the basis of specifications applicable at the time of sales. Outlaw Audio shall have no obligation to modify products once they have been sold. This warranty is applicable only in the United States. For applicability in other countries, please call Outlaw Audio. O u t l a w A u d i o