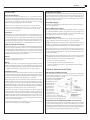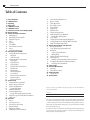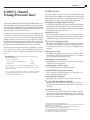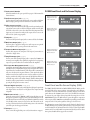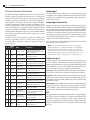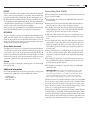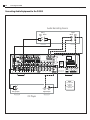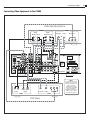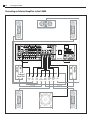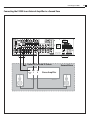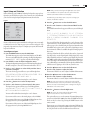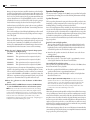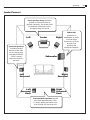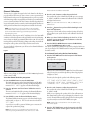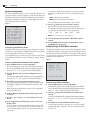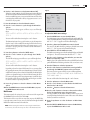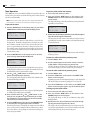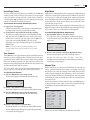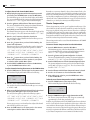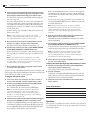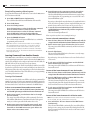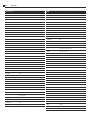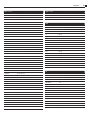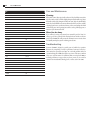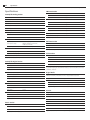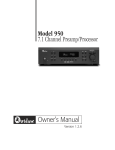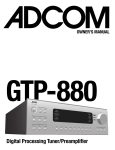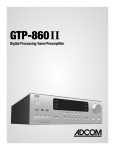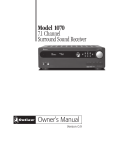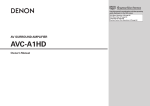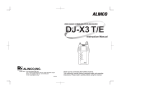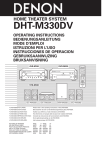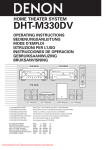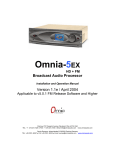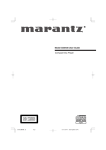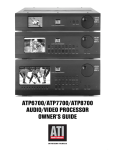Download Atlantic Technology 124 Instruction manual
Transcript
Instruction Manual P-2000 7.1 Channel Preamp/Processor/Tuner 2 Warnings P-2000 7.1 Channel Preamp/Processor/Tuner Please Read First Outdoor Antenna Grounding–If an outside antenna or cable system is connected to the unit, be sure the antenna or cable system is grounded so as to provide some protection against voltage surges and built-up static charges.Article 810 of the National Electrical Code, ANSI/NFPA 70, provides information with regard to proper grounding of the mast and supporting structure, grounding of the lead-in wire to an antenna-discharge unit, size of grounding conductors, location of antenna-discharge unit, connection to grounding electrodes, and requirements for the grounding electrode. Lightning–For added protection for the unit during a lightning storm, or when the unit is left unattended and unused for long periods of time, unplug it from the wall outlet and disconnect the antenna or cable system. This will prevent damage due to lightning and power-line surges. Power Lines–An outside antenna system should not be located in the vicinity of overhead power lines or other electric light or power circuits, or where it can fall onto such power lines or circuits.When installing an outside antenna system, extreme care should be taken to keep from touching such power lines or circuits as contact with them might be fatal. Overloading–Do not overload wall outlets, extension cords, or integral convenience receptacles as this can result in a risk of fire or electric shock. Object and Liquid Entry–Never push objects of any kind into the unit through openings as they may touch dangerous voltage points or short-out parts that could result in a fire or electric shock. Never spill liquid of any kind on the unit. Servicing–Do not attempt to service the unit yourself as opening or removing covers may expose you to dangerous voltage or other hazards. Refer all servicing to qualified service personnel. Damage Requiring Service–Unplug the unit from the wall outlet and refer servicing to qualified service personnel under the following conditions: CAUTION: To reduce the risk of electric shock, do not remove the cover. No user serviceable parts inside. Refer to qualified personnel. WARNING: To reduce the risk of fire or electric shock, do not expose this appliance to rain or moisture. The lightning flash with arrowhead, within an equilateral triangle, is intended to alert the user to the presence of uninsulated “dangerous voltage” within the product’s enclosure that may be of sufficient magnitude to constitute a risk of electrical shock to persons. The exclamation point within an equilateral triangle is intended to alert the user to the presence of important operating maintenance (servicing) instructions in the literature accompanying the appliance. WARNING: Important Safeguards Read Instructions–All the safety and operating instructions should be read before the unit is operated. Retain Instructions–The safety and operating instructions should be retained for future reference. Heed Warnings–All warnings on the unit and in the operating instructions should be adhered to. Follow Instructions–All operating and use instructions should be followed. Cleaning–Unplug the unit from the wall outlet before cleaning. The unit should be cleaned only as recommended by the manufacturer. Attachments–Do not use attachments not recommended by the manufacturer as they may cause hazards. If the unit does not operate normally by following the operating instructions. Adjust only those controls that are covered by the operating instructions, as an improper adjustment of other controls may result in damage and will often require extensive work by a qualified technician to restore the unit to its normal operation, If the unit has been dropped or damaged in any way, and great care should be exercised in handling, and the unit should be examined by qualified service personnel. Water and Moisture–Do not use the unit near water–for example, near a bath tub, wash bowl, kitchen sink, or laundry tub; in a wet basement; or near a swimming pool. Accessories–Do not place the unit on an unstable cart, stand, tripod, bracket, or table. The unit may fall, causing serious injury to a child or adult, and serious damage to the unit. Any mounting of the unit should follow the manufacturer’s instructions, and should use a mounting accessory recommended by the manufacturer. Ventilation–Slots and openings in the cabinet are provided for ventilation and to ensure reliable operation of the unit and to protect it from overheating, and these openings must not be blocked or covered. The openings should never be blocked by placing the unit on a bed, sofa, rug, or other similar surface. The unit should not be placed in a built-in installation such as a bookcase or rack unless proper ventilation is provided. There should be free space of at least 16 cm (6 in.) and an opening behind the unit. Power Sources–The unit should be operated only from the type of power source indicated on the marking label. If you are not sure of the type of power supplied to your home, consult your unit dealer or local power company. Grounding or Polarization–The unit may be equipped with a polarized alternating current line plug (a plug having one blade wider than the other). This plug will fit into the power outlet only one way. This is a safety feature. If you are unable to insert the plug fully into the outlet, try reversing the plug. If the plug should still fail to fit, contact a licensed electrician to replace your obsolete outlet. Do not defeat the safety purpose of the polarized plug. When the power-supply cord or plug is damaged, If liquid has been spilled, or objects have fallen into the unit, If the unit has been exposed to rain or water, Power-Cord Protection–Power-supply cords should be routed so that they are not likely to be walked on or pinched by items placed upon or against them, paying particular attention to cords where they enter a plug, or a convenience receptacle, and the point where they exit from the unit. When the unit exhibits a distinct change in performance–this indicates a need for service. Replacement Parts–When replacement parts are required, be sure the service technician has used replacement parts specified by the manufacturer or have the same characteristics as the original part. Unauthorized substitutions may result in fire, electric shock, or other hazards. Safety Check–Upon completion of any service or repairs to the unit, ask the service technician to perform safety checks to determine that the unit is in proper operation condition. Wall or Ceiling Mounting–The unit should be mounted to a wall or ceiling only as recommended by the manufacturer. Heat–The unit should be situated away from heat sources such as radiators, heat registers, stoves, or other units (including amplifiers) that produce heat. IMPORTANT SAFETY NOTE Before connecting a new component such as the P-2000 to your audio or home theater system it’s always good practice to make certain that all components are turned off, and preferably unplugged from their AC power source. Many modern electronics products feature automatic turn-on circuits that may be automatically activated during an installation, creating a potential for damage to electronic components and/or speakers. Such damage is not covered by product warranties and Atlantic Technology specifically disclaims responsibility for any such damage. Precautions Instruction Manual Precautions Verify The Line Voltage Your new P-2000 has been factory configured for 120 (+/- 10%) volt AC lines. Connecting the unit to a line voltage other than that for which it is intended can create a safety and fire hazard, and may damage the unit. If you have any questions about the voltage requirements for your specific model, or about the line voltage in your area, contact Atlantic Technology before plugging the unit into a wall outlet. NOTE: It is always a good idea to avoid using any audio or video equipment on the same AC circuit as equipment with motors, such as air conditioners or refrigerators. This will lessen the possibility of power variation and electrical start-up noise affecting your sound system. Power Cord The removable power cord that is shipped with the P-2000 is specifically designed to be used with this product. DO NOT use any other power cord, as that may reduce the unit’s performance and possibly create a safety hazard. In particular, DO NOT use standard IEC type power cords designed for computers and other business equipment products, as they have a three prong plug that is not meant for use with the P-2000. Should the power cord require replacement, use an identical type, or contact Atlantic Technology for service. Handle the AC Power Cord Gently When disconnecting the power cord from an AC outlet, always pull the plug, never pull on the the cord. If you do not intend to use the P-2000 for a considerable length of time, disconnect the plug from the AC outlet. If the power cord is replaced, make certain that it is of similar gauge. As with all electrical devices, do not run power cords under rugs or carpets or place heavy objects on them. Damaged power cords should be replaced immediately with cords meeting factory specifications. AC Fuse The fuse is located inside the chassis and is not user serviceable. If power does not come on, contact your authorized service station. Do Not Open The Cabinet There are no user serviceable components inside this product. Opening the cabinet may present a shock hazard, and any modification to the product will void your guarantee. If water or any metal object, such as a paper clip, coin or a staple, accidentally falls inside the unit, disconnect it from the AC power source immediately, and contact Atlantic Technology for further instructions. Recording Copyright Recording of copyrighted material for other than personal use is illegal without permission of the copyright holder. Note to CATV system installer This reminder is provided to call the CATV system installer’s attention to Article 82040 of the NEC, ANSI/NFPA 70, which provides guidelines for proper grounding and, in particular, specifies that the cable ground shall be connected to the grounding system of the building, as close to the point of cable entry as practical. FCC Information for User CAUTION: ANY changes or modifications not expressly approved by the party responsible for compliance could void the user’s authority to operate the equipment. NOTE: This equipment has been tested and found to comply with the limits for a Class B digital device, pursuant to Part 15 of the FCC Rules. These limits are designed to provide reasonable protection against harmful interference in a residential installation. This equipment generates, uses and can radiate radio frequency energy and, if not installed and used in accordance with the instructions, may cause harmful interference to radio communications. However, there is no guarantee that interference will not occur in a particular installation. If this equipment does cause harmful interference to radio or television reception, which can be determined by turning the equipment off and on, the user is encouraged to try to correct the interference by one or more of the following measures: Reorient or relocate the receiving antenna. Wiring Increase the separation between the equipment and receiver. Cables that are run inside of walls should have the appropriate markings to indicate compliance with, and listing by the UL , CSA or other standards required by the UL, CSA, NEC or your local building code. Questions about cables inside of walls should be referred to a qualified custom installer, or a licensed electrician or low-voltage contractor. Connect the equipment into an outlet on a circuit different from that to which the receiver is connected. Installation Location To assure proper operation and to avoid the potential for safety hazards, place the unit on a firm and level surface capable of supporting its weight. When placing the unit on a shelf, be certain that the shelf and any mounting hardware can support the weight of the unit and any additional items in the equipment rack, or on the shelf. When positioning the P-2000 in its final location, make certain that it has adequate ventilation on all sides, as well as on the top and bottom. In particular, it is a good idea to provide at least three or more inches of space above the unit for air circulation. DO NOT place CDs, DVDs, videotapes, owner’s manuals, or other papers on top of, or beneath, the unit, or in-between multiple components in a stack. This will block airflow, causing heat build-up, degraded performance, and may create a possible fire hazard. If the unit is to be enclosed in a cabinet or rack, make certain there is adequate air circulation within the cabinet or rack. Sufficient ventilation should be provided so that hot air may exit, and cool air may enter. In some instances, a small cooling fan may be required to insure adequate airflow through the cabinet. If you are in doubt as to the ventilation requirements for your specific installation, please contact us. Also, do not place the P-2000 directly on a carpeted surface, as this will inhibit airflow underneath as well as create a potential fire hazard. Avoid installation in humid locations, in extremely hot or cold locations, or in areas that are exposed to direct sunlight or space heating equipment. Outdoor Antenna Installation Safe Antenna and cable Connection If an outside antenna or cable system is connected to the equipment, be sure the antenna or cable system is grounded so as to provide some protection against built up static charges and voltage surges. Section 810 of the National Electrical Code, ANSI/NFPA 70 (in Canada, part 1 of the Canadian Electrical Code) provides information with respect to proper grounding of the mast and supporting structure, grounding of the lead-in wire to an antenna discharge unit, size of grounding conductors, location of antenna discharge unit, connection to grounding electrodes and requirements for the grounding electrode. Keep Antenna Clear of High Voltage Power Lines or Circuits An outside antenna system should be located well away from power lines, electric light or power circuits and where it will never come into contact with these power sources if it should happen to fall.When installing an outside antenna, extreme care should be taken to avoid touching power lines, circuits or other power sources as this could be fatal. Because of the hazards involved, antenna installation should be left to a professional. 3 4 Table of Contents P-2000 7.1 Channel Preamp/Processor/Tuner Table of Contents 2 5 6 6 6 8 9 10 12 12 12 12 12 13 13 13 13 13 Please Read First P-2000 Features Unpacking Accessories P-2000 Front Panel P-2000 Rear Panel Front Panel and On Screen Display (OSD) Remote Control Surround Format Information Dolby Digital Dolby Digital Surround EX Dolby Pro Logic II DTS DTS-ES DTS NEO:6 Cirrus Extra Surround Stereo Additional Information 13 Connecting Your P-2000 19 19 19 19 19 20 20 20 20 21 21 21 21 21 21 Connecting Audio Components CD Player Audio Recorder Connecting Video Components DVD Player Video Recorder Video Display Satellite Tuner or Television FM Antenna AM Antenna External Amplifier Second Zone Power Control Connections Remote Control Power Connection 31 31 32 33 33 33 33 34 35 35 35 35 36 36 Surround Data Format Lock Bypass Setting Tuner Operation Recording a Source Tone Controls Night Mode Channel Trim Theater Compensation Multi-channel Source Playback Analog Bass Management Sleep Timer Setting the Front Panel Display Brightness Setting the On Screen Display (OSD) Time Out Multi-Zone Remote Operation 37 Remote Control Setup and Operation 40 Battery Installation Setup Using Preprogrammed Codes Operation Source Selection Buttons Backlighting Volume Control Punch Through Macro Buttons Example of Programming a Macro Sequence: Learning Commands from Another Remote Learning a New Command 44 44 Cleaning When You Are Away 37 37 38 39 39 39 39 40 40 41 Setup Codes 44 Care and Maintenance 44 Troubleshooting 45 System Reset 46 Specifications 22 System Setup 22 23 24 24 27 28 28 28 29 Navigating the Setup Menus Input Setup and Selection Speaker Configuration Speaker Placement Channel Calibration System Configuration Setting The Speaker Distance Delays Dolby Pro Logic II (PLII) Music Parameter Multi-zone 30 Operation 30 30 30 30 31 31 Power Selecting a Source Selecting a Source Input Volume Control Muting the Volume Changing the Surround Mode Record your P-2000’s serial number and date of purchase here. The serial number is found on the back panel. Serial Number Date of Purchase The contents of this manual are Copyright © 2002 by Atlantic Technology International, Corp., and may not be duplicated or reproduced by any means, whether physical, electronic or otherwise without prior written consent from Atlantic Technology International, Corp. Atlantic Technology and the Atlantic Technology logo are registered trademarks of Atlantic Technology Interantional, Corp. Specifications are those in effect at the time of printing. Atlantic Technology Interantional, Corp. reserves the right to change specifications or designs at any time without notice without obligation to modify existing units. P-2000 Features 5 Instruction Manual P-2000 7.1 Channel Preamp/Processor/Tuner P-2000 Features Thank you for purchasing the Atlantic Technology P-2000 Preamp/Processor/ Tuner.The P-2000 combines advanced technology,superior component parts, and very sophisticated software with a clean, user-friendly style, impeccable audio performance and leading edge capabilities,making it the perfect foundation for any music or surround sound system. Dolby Digital® and Dolby Digital EX¨ Decoding* Dolby Digital decoding delivers 5.1 discrete channels from Dolby Digital encoded DVD, satellite, cable and HDTV sources, while the latest Dolby Digital EX process adds an additional matrixed rear surround channel for the ultimate home theater experience. In order to receive the maximum enjoyment from your P-2000, please take a few minutes to read this manual. It contains all of the necessary information to set up, connect and use your new unit. This important information will help you make certain that the unit is properly configured for operation with the rest of the equipment in your system. This brief investment of time will provide major dividends by making certain that your new component is properly installed and optimized for the specifics of your installation. Dolby Pro Logic® II* The latest surround technology from Dolby Laboratory delivers enhanced surround channel performance and a 5.1 channel surround soundfield from regular Dolby Surround or standard stereo sources. DTS®, DTS-ES® and NEO:6 Decoding** The full suite of DTS (Digital Theater Systems) surround sound decoding and processing is available to provide multi-channel reproduction from virtually any analog source as well as DTS digitally encoded programs. Cirrus Extra Surround® The P-2000 is among the first surround products to offer Cirrus Extra Surround which provides enjoyable and involving 6.1 or 7.1 channel reproduction from digital and analog sources. 6 Digital Inputs (2 coaxial, 4 optical) Each digital input can be assigned to a specific source unit, providing comprehensive system connectivity. 2 Digital Outputs (1 coaxial, 1 optical) For use with digital recorders or distribution systems. High Bandwidth Component Video Switching HDTV compatible component switching for use with digital set top boxes and progressive scan DVD players. 5 Composite and S-Video Inputs High-quality video circuitry for connection to your video sources. 9 Analog Audio Inputs with Bypass Capability All analog audio inputs may be switched to Bypass mode for pure analog sound, or used with the latest surround processing for further enjoyment. Video Output Conversion Video inputs are automatically converted from S-Video to composite when using these outputs. Conversion from composite to S-Video also takes place,however there may be some limited degradation of the signal and we do not recommend its use. If you have any questions about this product, its installation or operation, please contact us via e-mail at [email protected] or via telephone at 781-762-6300 during standard Eastern Time business hours. Your new Preamp/Processor/Tuner is an advanced high performance audio/ video component. The P-2000 provides maximum system connection flexibility with advanced surround processing technologies assuring compatibility with the widest range of source material. The P-2000 features: Important Note: The P-2000 is shipped from the factory in the following default mode: Output Configuration L/R, Center, Surround Loudspeaker Size All Crossovers 7.1 Small 100Hz After reading the rest of this manual and determining how your system should be set up, please refer to pages 24-26 if you need to change these settings. If your system will be operated in less than a 7.1 channel configuration, some Digital Signal Processing (DSP) modes described in this manual will not be available to you. * Manufactured under license from Dolby Laboratories. **Manufactured under license from Digital Theater Systems, Inc. US Pat. No.5,451,942 and other worldwide patents issues and pending. “Dolby,”“Pro Logic” and the double-D symbol are trademarks of Dolby Laboratories. ©1992-1997 Dolby Laboratories, Inc. All rights reserved. “DTS” and “DTS Digital Surround” are trademarks of Digital Theater Systems, Inc. © 1996 Digital Theater Systems, Inc. All rights reserved. “Extra Surround” is a trademark of Cirrus Logic Inc. 6 P-2000 Front Panel P-2000 7.1 Channel Preamp/Processor/Tuner High performance AM/FM/FM Stereo tuner with 32 presets Audiophile quality preamplifier stages Provide exceptional performance for critical music listening. 5.1 Multi-channel analog inputs Connect the 5.1-channel outputs from a DVD-A or SACD multi-channel player or other multi-channel audio formats to these inputs. Independent Multi-room System When properly connected, a second stereo source may be sent to a remote room, complete with remote volume control, source selection and tuner control.A low voltage trigger output for the second zone allows a second amplifier to turn on and off independently of the main room. This system may also be used to record an input source that is different from the one being used in the main room. 2 Low voltage triggers One trigger provides automatic turn on/off of compatible power amplifiers such as the Atlantic Technology A-2000 power amplifier or relay-controlled products such as projection screens,blinds and lighting systems. The second trigger provides on/off control for an amplifier used with the multi-room system. Unpacking The carton and packing materials used in shipping your new Preamp/ Processor were specially designed to cushion it from the shocks and vibration of shipping. We strongly suggest that you save the carton and packing materials to use if you move, or if the unit ever needs to be shipped for any reason. To minimize the size of the carton in storage, you may wish to open the top and bottom flaps and fold the carton flat. Other cardboard inserts may be stored in the same manner.Packing materials that cannot be collapsed should be saved along with the carton in a plastic bag. Although not particularly heavy, the P-2000 has several front mounted controls and many rear panel connectors, so be careful when lifting and placing it so as not to cause damage. Accessories After unpacking the P-2000, please check that the following accessories are in the box: Remote Control with Batteries AC Power Cord FM Wire Antenna AM Loop Antenna Owner’s Manual If any of the above is missing from your shipment, please contact Atlantic Technology immediately. P-2000 Front Panel 1 Standby power button (see page 22, 30) When the main POWER switch on the rear panel is in the ON position, pressing this button turns the unit on. The yellow STANDBY/MUTE indicator light goes out. Pressing this button again returns the unit to standby mode. The STANDBY/MUTE indicator light illuminates. In STANDBY MODE, the FRONT PANEL DISPLAY is turned off, control functions are disabled, and all outputs to the main zone are turned off. However, outputs to the remote zone remain active and available. 2 FM MODE button (see page 32) Toggles the FM Tuner between Mono and Stereo mode. The letters “M” or “S” appear next to the Tuner Preset number in the FRONT PANEL DISPLAY to indicate which mode the tuner is operating in. 3 TUNE buttons (see page 32) The and buttons adjust the tuned frequency down or up when Tuner is selected as the input source. 4 FM/AM button (see page 32) Toggles between AM and FM radio bands. Pressing this button when listening to any other source automatically changes the unit’s input source to the Tuner and the last station listened to. 5 FRONT PANEL DISPLAY (see page 9) Indicates program source, DSP mode, tuner preset and/or frequency, digital input, volume level, and other Preamp/Processor/Tuner operating information. Also displays menu selections. May be dimmed for darkened room operation. 6 TEST TONE button (see page 27) Press this button to use the internal audio test signal generator to adjust the output level for each channel. As this signal circulates through the channels, press the < or > Navigation buttons to make precise level adjustments. 7 DIGITAL SELECT button (see page 30) Press this button to select a digital input. Each press of the button scrolls to the next input, as shown on the FRONT PANEL DISPLAY or the ON SCREEN DISPLAY. When ANALOG is shown, the L/R analog input associated with the input in use is selected. 8 STEREO BYPASS button (see page 31) Defeats the DSP processing section and provides an unaltered, fullbandwidth stereo signal to the Left and Right channel outputs on the rear panel. However, the subwoofer DSP crossover remains active and bass frequencies are available at the subwoofer output should you wish to augment your front LR speaker’s low frequency performance. The word BYPASS appears in the FRONT PANEL DISPLAY. Pressing the button again returns the unit to the previously selected DSP mode. 9 TRIM button (see page 33) Press this button to adjust the output of an individual channel above or below the master volume level setting from -15dB to +10dB. Press the < or > Navigation buttons to adjust the level for the channel indicated P-2000 Front Panel 7 Instruction Manual P-2000 Front Panel 1 2 3 4 5 6 7 8 ������� ������ ������ ������ ���� ���� ���� 9 10 ������ �������� ������������ ���� �� ���� ����� ������ ���� ������ ��� �������� ���� �������� ���� ������ ���� ���� ����� 11 12 ������ ������ 13 14 15 16 in the FRONT PANEL DISPLAY or the ON SCREEN DISPLAY and then press the button again to select the next channel in sequence. 10 SOURCE buttons (see page 30) Press either of these buttons to toggle through the input sources available and select the one you wish to listen to. 11 On/Standby/Mute indicator (see page 22, 30) Lights to indicate when the unit is in Standby mode and goes out when the preamp/processor is active. Also flashes to indicate when the main system volume is muted. 12 MULTI indicator LED (see page 29, 36) Lights to indicate that the second zone (Zone 2) is active. Note that this light will remain lit even when the other indicators are off, as long as the second zone is active. 13 PRESET SCAN button (see page 32) Pressing this button scans the receivable AM or FM stations stored in the tuner’s preset memory, stopping briefly (5 seconds) at each. Pressing it again stops the scan at the preset indicated in the FRONT PANEL DISPLAY.The unit’s input source automatically changes to Tuner when this button is pressed. 14 MEMORY button (see page 32) Pressing this button when FM or AM is selected as the input source stores the current station frequency into one of the presets. You can preset up to 32 randomly mixed AM or FM stations. 17 18 19 ���� 20 15 MENU button (see page 22) Enters the Menu mode and displays the menu options on the FRONT PANEL DISPLAY and the ON SCREEN DISPLAY (OSD).Press the button again to exit the Menu mode. 16 Navigation buttons (see page 22) When in Menu mode, use these buttons to navigate through the menu options displayed on the FRONT PANEL DISPLAY or the ON SCREEN DISPLAY (OSD). These buttons are also used to change options or settings with some of the front panel controls. 17 SELECT button (see page 22) When in Menu mode, selects the menu options displayed on the FRONT PANEL DISPLAY or the ON SCREEN DISPLAY (OSD). 18 SURR MODE buttons (see page 31) Press these buttons to select among the various surround modes provided by the P-2000.The Modes available depend on your system’s setup configuration and the chosen input source. 19 VOLUME control (see page 30) Adjusts the volume level for the main zone only. Remote zone (Zone 2) is not affected by this control. 20 MUTE button (see page 31) Mutes the Main System volume.The STANDBY/MUTE indicator flashes. Pressing the button again returns the unit to the previous volume setting. The STANDBY/MUTE indicator goes out. 8 P-2000 Rear Panel P-2000 7.1 Channel Preamp/Processor/Tuner P-2000 Rear Panel 1 4 3 2 � 5 �� �� � �� �� 8 7 6 � �� 9 10 �� �� ��� ����� � ������� ������ ������� ��� ���� �� �������� ��� � � ����� ������� ����� � ����� � �� ������ ��� ��� � ��������� ����� ����� 11 �� ������� ��� ������ ���� ���� ���� ���� ��� � ���� � �� ��� � ��� � ��� ����� � ����� � ����� � ��� � ��� � �� � ������ ���� ���������� ��� ��� � �� ��� ����� � ����� � ����� � ��� � ��� � �� ��� � � ���� ��� 12 ���� ��� � 13 14 15 � ��� ��� � ����� ������� ����� � � ��� ���� � � � � ��� ���� � ���� 16 P-2000 Rear Panel Below is a brief explanation of the connections and switches found on the P-2000 rear panel. Before connecting any audio or video components to the unit, familiarize yourself with the type and location of connectors available. 1 FM Antenna terminal (see page 20) Use to connect the supplied FM antenna or an external 75 Ω antenna. 2 AM Antenna terminals (see page 20) Connect the supplied AM loop antenna or an external AM antenna to these terminals. 3 Remote Trigger jacks (see page 21) Use the MAIN and ZONE DC TRIGGER jacks to control external devices (such as a power amplifier) with a 3-32 VDC trigger input. The device connected to the MAIN jack will be activated when the P-2000 is turned on and should be used for connections to power amplifiers or other devices in the main room. The device connected to the ZONE trigger will only be activated when the Multi-zone system is turned on.Connect it to the amplifier or other devices used in the second zone. 4 Remote Control jacks (see page 21) Use the MAIN and ZONE EXT REMOTE jacks to connect external IR sensors to the P-2000.When the unit is installed behind doors or where it is not otherwise visible to the handheld remote, connect an optional, external sensor to the MAIN jack. To control the Multi-room system from a remote location,connect an optional remote sensor in the second room to the ZONE EXT REMOTE jack. ���������������� ������������ ����� ������� ���� ������� ������� �������� ���� �� ���� ��� ��������� ��� ����� ���������� ������� ������ ��� �������� ������ ���� ������� ���������� ��� ���������� �� ������� ������� �������� ���� ��������� ���� ������� ������� �������� ���� ��� ������ ��������� ���� �� �������� ����� �� ��� ���� ���� ������ �� ���� ������������� ��� ������ ������������ ����� �������� ���� ����� ������������ �������� ���� ������� ������ �������� ��� ��� �������� ������ ��� ���������� �� ����� ������������� ������������ ����������� ������ � ��������� ����� ������������� ���� ��� ������ ��������� ������ � ����� ����� ��� ������� �� ��� ���� ���� 17 ������� ����� 18 19 ���� ������ �������� ���� ���� �� �� ��� ��� ������ ����� 20 �� ���� ���� ����� ����������� 21 5 Component Video Input jacks (see page 19-20) Use these two sets of jacks to connect devices with component video outputs such as a DVD player or HDTV tuner. 6 S-Video jacks (see page 19-20) Connect the S-Video output of sources to the appropriate input jacks. Connect the VCR-OUT jack to the input of a VCR or other recorder and connect the OUT jack to an S-Video input on your video display device. 7 Component Video Output jacks (see page 19-20) Use these jacks to supply component video output to an external monitor that accepts component video signals. (Note that the OSD is not available on the Component Video Output as it could potentially degrade the video signal.) 8 5.1 Channel Input jacks (see page 21) Connect the multi-channel signal from the analog audio outputs of a device such as a DVD, DVD-A or SACD to these jacks. 9 Digital Outputs (see page 20) Use the coaxial and optical digital outputs to connect the preamp/ processor to a device such as CD recorder, DAT recorder, or other similar device that accepts a digital audio input.These jacks automatically output the signal from whichever digital input has been selected for listening. 10 Optical Digital Inputs (see page 19-20) Use these inputs to connect the optical digital audio signal output from such digital devices as CD, DVD or LD players. These inputs are fully assignable. Front Panel and On Screen Display (OSD) 9 Instruction Manual 11 Product Serial Number Write this number in the space provided on page 4 of this manual for future reference. 12 Audio Source Input jacks (see page 19-20) Use these inputs for connection to analog audio sources such as a CD player. One in/out tape path is provided for connection to an audio recorder. 13 Video Source Input jacks (see page 19-20) Use these inputs for connection to the composite video and analog audio output from sources such as a DVD or LD player, satellite receiver, cable box, PVR or other video source. Note that when the Component Video inputs are used, connect the analog audio outputs of the source to the DVD or Video 1 jacks, as appropriate. P-2000 Front Panel and On Screen Display Example of Front Panel Display when an input source is selected. Example of On Screen Display when an input source is selected. 14 VCR jacks (see page 20) Use these audio input and output jacks to connect a VCR to the P-2000. 15 Multi-zone Output jacks (see page 21) Use these jacks to supply the analog stereo audio output to an optional audio amplifier used to power speakers in the remote zone. 16 Composite Monitor Output jack (see page 20) Connect this output to the composite video input of your monitor or other video display device. 17 Amplifier Output jacks (see page 21) Use the seven audio channel output jacks to connect the P-2000 to an external power amplifier. The eighth jack supplies the low frequency output to a powered subwoofer or external subwoofer amplifier. 18 5.1 Input Bass Management Control (see page 34) Setting this switch in the ON position activates a dedicated 80Hz High Pass Filter for the 5.1 channel direct input,except the subwoofer.The bass signals from the 5 satellite channels of this input will be summed and sent on to the subwoofer output at all times, so this switch only affects whether or not the bass signals are sent on to the satellites as well. Setting the switch in the down position turns off the High Pass Filter and sends full-range audio to all satellite channels. This Bass Management Control is totally separate from the“normal”DSP Bass Management set up using the front panel or remote control. 19 Coaxial Digital Input jacks (see page 19-20) Use these inputs to connect the coaxial digital audio signal output from such digital devices as CD, DVD or LD players. These inputs are fully assignable. 20 Main Power switch (see page 22) Turns the current to the P-2000 On or Off. Setting this button to the On position (pushed in) supplies power to the unit, enabling use of the Standby Power button on the front panel.When the Main Power switch is in the Off position, current is cut off to the unit. This switch can be used as a Vacation Switch to shut off the main power to the unit when you will be gone for a long period of time. 21 AC Input (see page 21) Use to connect the supplied AC power cord (see Precautions on page 2). Example of Front Panel Display when the Main Menu is selected. Example of On Screen Display when the Main Menu is selected. Front Panel and On Screen Display (OSD) The FRONT PANEL DISPLAY and ON SCREEN DISPLAY (OSD) provide visual feedback of the current settings, surround modes and configuration menus of the unit. Information is constantly displayed on the front panel whenever the P-2000 is turned on. To view the OSD, the unit must be connected to your display device using either the composite or S-Video MONITOR OUT jacks. The OSD will not operate through the component video outputs of the P-2000.However, the OSD output will appear at both the composite and S-Video jacks regardless of the type of source in use. The information presented on the front panel is identical to that shown on the OSD, allowing you to perform speaker settings, set up your input sources, set the listening modes, and much more. You can choose how long the OSD remains on the screen in the OSD setup menu and should you choose the 0 time option, the OSD will not appear on screen at all. 10 Remote Control P-2000 7.1 Channel Preamp/Processor/Tuner P-2000 Remote Control Remote Control The P-2000 Universal Learning Remote Control duplicates every function available from front panel of the preamp/processor and more. It is designed to access all the configuration and operating menus of the P-2000. These are displayed on the FRONT PANEL DISPLAY, as well as the ON SCREEN DISPLAY (OSD). The Remote Control contains an extensive library of IR codes and may be programmed to operate a wide range of other audio and video components. Additionally, you can teach the remote to control other audio/video units not included in the unit’s built-in memory by entering their particular device codes (see page 39). Many of the buttons on the Remote Control serve multiple functions, depending on the source device being controlled. The list below describes each button’s main functions. For a complete description of their use, please refer to the section titled “Remote Control Setup and Operation”. 1 ������ ���������������������� ���� 2 3 4 5 ��� �� �� �� ��� �� ��� ��� ��� ��� �� 1 ��� ����� ������� ����� ���� ��� 14 2 ��� ����� ���� ����� � � � 7 ��� �� � ���� ���� ���� �� ���� 15 16 If the P-2000 is already on, pressing one of these buttons selects that source as the new input. 17 In both cases, once properly programmed, the remote control also operates the source device selected. ���� ���� The AUD button sets the Remote to control the P-2000. ��� � � � � � � � ���� � � � ���� ������ ����� ����� ��� 8 � �� ������ 9 ��� � ��� �� ���� ������ ������ 10 18 19 20 21 22 ������� 12 ����� ��� ����� ������ 11 �� �� �� ����� 3 24 POWER button (see page 27, 30) Returns the P-2000 to standby mode when the unit is on. 23 25 13 The Source button selected will light whenever you push one of the Remote’s function buttons to indicate that you have sent a command to that component. If the command you have pressed is one that is not available on that type of unit (i.e. P SCAN on a CD player) the source button will not light, although you have pressed that button. ��� ��� � Source Selection buttons (see page 30) When the P-2000 is in Standby mode,pressing one of these buttons turns the unit on and selects that source as the current input. ���� 6 Status LED Indicator (see page 37) Indicates when the remote control is in Programming or Learning mode and flashes to indicate success or failure of these functions. 4 MUTE button (see page 31) Mutes the main volume of the P-2000. Does not mute the second zone. �� 26 5 Multi-zone button (see page 36) Press the MULTI button to call up and cycle through the Multi-zone menu options on the FRONT PANEL DISPLAY and the OSD, if active. 6 TEST button (see page 27) Outputs an audio test tone for calibrating and setting the speaker levels. Pressing the button again restores the audio output from the previously selected input source. 7 TRIM button (see page 33) Activates the Channel Trim function. Pressing the button cycles through all the channels individually for trim adjustment up to 10dB above or 15dB below the master volume setting, in 1dB steps.(1dB is the smallest amount of sound change readily perceptible to human hearing.) Remote Control 11 Instruction Manual 8 Numeric Keypad buttons (see page 32) Use these buttons for control functions requiring you to enter numbers. For numerals over 10, press the 10+ button for every multiple of ten, followed by a second digit (0-9). 9 Theater Compensation button (see page 34) The T.COMP button toggles Theater Compensation processing on and off. 10 Surround/Data Format buttons (see page 31) Press the 2, DTS, CR SURR or STEREO button once to select a surround processing format. Press the same button again to cycle through the various processing modes available for that selected format. Pressing and holding the button for five (5) seconds calls up the Data Format menu. 11 DIGITAL button (see page 30) Cycles between the six digital inputs and the analog input (for the selected source) on the P-2000.The selected input is shown on the FRONT PANEL DISPLAY and the OSD, if active. 12 NIGHT button (see page 33) Cycles through the available dynamic range compression modes. 13 Macro Control buttons (see page 39) The M1, M2, M3 and M4 buttons are used to send IR macros, which consist of a preprogrammed sequences of IR commands that you have previously entered in the remote. 14 Tuning and Volume buttons (see page 30, 32, 39) Use the and CH/TUNE buttons to adjust the P-2000 tuner’s frequency down or up when AUD is selected as the input source. These buttons also operate the Tuner or change channels of other devices that have been selected as the current source. Use the and VOL buttons to adjust the volume of the P-2000 from –80dB to +10dB.These buttons also operate the volume control of other devices that have been selected as the current source. 15 MENU button (see page 22) Calls up the Main Menu on the FRONT PANEL DISPLAY and the OSD, if active. 16 Navigation and Select buttons (see page 22) Use the four Navigation buttons to move through menu options shown on the FRONT PANEL DISPLAY or OSD. Use the SEL button to confirm selections made in menus. 17 TONE button (see page 23) Press this button to select either Treble or Bass for adjustment. Once the desired parameter is selected, use the < or > navigation buttons to change the setting. The Treble and Bass can be adjusted ±6dB in 1dB steps. Settings are shown on the FRONT PANEL DISPLAY and the OSD, if active. 18 Auxiliary Input buttons (see page 30) Use the AUX 1 and 2 buttons to select the device connected to one of the two AUX inputs as the active source. 19 6 Channel Direct button (see page 34) Pressing the 6 CH button selects as the source the analog signal from the Multi-Channel inputs (5 channels plus subwoofer) on the P-2000, as well as activating the dedicated Bass Management if selected by the rear panel switch.Pressing the button again returns the unit to the previously selected source. 20 BYPASS button (see page 31) Activates Stereo Bypass mode, sending the signal from the analog input of the chosen source directly to the volume control, bypassing all digital processing. Pressing the button again returns the unit to the previously selected mode. 21 AM/FM button (see page 32) Press this button to select the tuner as the input source,or switch between the AM and FM bands when the tuner is already active. Pressing this button when in Standby mode will also turn the unit on. 22 Tuner Mode button (see page 32) Press the T.MODE button to toggle the FM tuner between Mono and Stereo. 23 SLEEP button (see page 35) Sets the unit’s built-in sleep timer function. 24 Preset Scan button (see page 32) Pressing this button scans the AM or FM stations stored in the tuner’s preset memory. Pressing it again stops the scan at the preset indicated in the FRONT PANEL DISPLAY. 25 Memory button (see page 32) Press and hold the MEM button to store an AM or FM station into a preset location. Once the FRONT PANEL DISPLAY begins to flash Memory 01, enter the desired preset number using the numeric keypad on the remote. 26 Light Illuminates the Remote Control buttons for 7 seconds. 12 Surround Format Information P-2000 7.1 Channel Preamp/Processor/Tuner Surround Format Information Dolby Digital The Atlantic Technology P-2000 employs the latest surround processing technology developed in conjunction with Cirrus Logic®, providing one of the most extensive arrays of surround decoding and processing currently available. You can choose from Dolby Pro Logic® II, Dolby Digital® 5.1, Dolby Digital EX®, DTS®, DTS-ES® Discrete, DTS-ES® Matrix, DTS NEO:6® and Cirrus Extra Surround®. Within each mode, the P-2000 also offers a wide range of additional processing options. This means you can precisely match a surround mode to your program material, loudspeaker setup and personal taste. In addition, the P-2000 uses Cirrus Logic’s Triple Crossover® and Precision Bass Management® features to provide maximum flexibility when setting up your audio surround system (see “System Setup ” on page 22 for further details). This digital audio format provides discrete 5.1-channel surround sound. Dolby Digital source materials available include DVDs, LaserDiscs, HDTV broadcasts, some satellite delivered programming, and the output of some digital cable set top boxes. The table below lists the surround processing choices available within each mode. Depending on the selected source (analog or digital) and your loudspeaker configuration, certain processing options may not appear or operate. D A Display Text Name Description • • PLII-C Pro Logic II Cinema Use for surround enhanced film soundtrack playback from any 2-channel source such as VCR or TV • • PLII-M Pro Logic II Music For surround enhanced playback of 2 channel (stereo) music • • DOLBY PL Pro Logic Emulation Equivalent to original Dolby Pro Logic surround processing • • PLIIC CR Pro Logic II Cinema w/ Cirrus Ex Surr Adds Cirrus Extra Surround processing of rear channels to Pro Logic II Cinema • • PLIIM CR Pro Logic II Music w/Cirrus Ex Surr Adds Cirrus Extra Surround processing of rear channels to Pro Logic II Music • • NEO: 6C DTS NEO:6 Cinema Creates 6.1 channel surround from any movie-based source Dolby Digital Surround EX This processing mode is a joint development of Dolby Laboratories and the THX division of LucasFilm,Ltd.Film soundtracks encoded with Dolby Digital Surround EX technology contain an extra channel, added to the soundtrack during mixing, called Surround Back, which places audio behind the listener in addition to the existing front left, front center, front right, surround left, surround right, and subwoofer channels. This additional channel provides more detailed imaging behind the listener creating more depth, spacious ambience and sound localization than before. A list of movies created using Dolby Digital Surround EX can be found on the Dolby web site at www.dolby.com. NOTE: Both Surround EX and DTS-ES mode can also be engaged during the playback of 5.1 channel material that is not Dolby Digital Surround EX or DTS-ES encoded. When used this way, signals from the left and right surrounds are used to synthesize the surround back channel. Results using this method will vary, depending on the source material and may enhance or detract from the viewing experience. Dolby Pro Logic II Dolby Pro Logic II is a substantial enhancement to the original Pro Logic process.In addition to full-bandwidth surrounds,Pro Logic II provides three unique user adjustable music processing options: Panorama,Dimension,and Center Width. These choices are also available when employing the Cirrus Extra Surround processing option with Pro Logic II Music mode. Panorama provides an extension of the front stereo image around the listen- • • NEO: 6M DTS NEO:6 Music Creates 6.1 channel surround from any music-based source • • 5 STEREO 5 Channel Stereo Creates a 5-channel program (L/C/R/LS/RS) from any stereo source • • 7 STEREO 7 Channel Stereo Creates a 7-channel program (L/C/R/ LS/RS/LSB/LSR) from any stereo source Dimension enables adjustment of the surround image between the front and rear of your room.Certain types of music can benefit from the smoother overall balance and more natural sounding image made possible by using the Dimension control. • DOLBY D Dolby Digital 5.1 channel processing for all Dolby Digital encoded sources Center Width provides variable adjustment of the center channel image and • DOLBY EX Dolby Digital Surround EX 6.1 channel processing for soundtracks encoded with Dolby EX • DD CR-C Dolby Digital w/ Cirrus Ex Surr Cinema Adds Cirrus Extra Surround processing to Dolby Digital. Creates a rear surround channel • DD CR-M Dolby Digital w/ Cirrus Ex Surr Music Adds Cirrus Extra Surround processing to Dolby Digital. Creates a rear surround channel • DTS DTS 5.1 channel processing for all DTS encoded sources • DTS-ES DTS Extended Surround 6.1 channel processing for all sources encoded with DTS-ES ers into the surround channels, creating an enveloping wraparound effect. location, to create a more seamless front soundstage as well as control of the sense of ‘width’ across the L/C/R loudspeaker array.A phantom center image can also be created from just the left and right front speakers. DTS This digital data format is similar to Dolby Digital,but uses a higher sampling rate. DTS also provides a maximum of 5.1 channel surround channels and is available on compact disc, DVD and LaserDiscs. Audio-only DTS discs may be used with any CD, LD or DVD player with a digital audio output, but DVD discs with DTS audio must be used on players with the “DTS Digital Out” logo. Connecting Your P-2000 13 Instruction Manual DTS-ES Connecting Your P-2000 DTS-ES is an extension of the original DTS format that adds an additional sixth, or center surround, channel to a soundtrack. DTS-ES Matrix titles provide the sixth channel by a“blended into the surround channels”process like Dolby Digital Surround EX, while DTS-ES Discrete media deliver a true discrete digital center surround channel.Both DTS-ES formats are backwards compatible with the original DTS process,and will revert a 5.1 channel output when no center or back surround speakers are available. Before proceeding,please observe the following precautions when connecting devices to your new P-2000. When properly set up, the P-2000 senses the availability of either DTS-ES format and automatically switch the processing mode when required. DTS NEO:6 This processing mode can create up to 6 full bandwidth channels from any matrix-encoded 2-channel source (e.g. Dolby Surround, etc.). Additionally, this mode can produce the rear surround information from a 5.1 source. In Music Mode it can be used to expand stereo music material, such as from a CD, into a multi-channel surround experience. Do not plug the power cord into your P-2000 until all other connections have been made. Always refer to the instructions that came with the component that you are connecting for specific procedures, warnings and options. For all analog connections, the red input jacks (R) are used for the right channel, white input jacks (L) are used for the left channel, and yellow input jacks (V) are used for the composite video connection. Make sure to insert all plugs and connectors securely. Improper connections can result in noise, poor performance, or damage to the equipment. Do not bundle audio/video connection cables with power cords and speaker cables. Doing so may adversely affect the picture and sound quality. For example, run all the power cords down one side of the cabinet, all the signal cords down the other side, and the speaker wires down the center. When connecting devices to the digital inputs and outputs, you may also want to consider hooking up the analog connections from the components to insure that all signals can be employed by the preamp/ processor. When using the optical input or output jacks, remove the protective dust cap and keep it in a safe place. When these jacks are not in use the protective dust cap should be replaced. When using an optical input or output jack, always use a high-quality optical fiber cable. Cirrus Extra Surround This unique process creates 6.1 or 7.1 channels of output from either matrixencoded or discrete audio signals. When Cirrus Extra Surround is selected, using either the remote or the front panel control the display will show the primary selected mode plus a CR identifier–such as PL2C-CR.To determine what mode is best for any specific program material it will be necessary to experiment to decide what suits your system and personal taste best. Stereo This mode provides conventional 2 channel signals to the left and right front speakers only. Additional Information More detailed information about the various surround processing options contained in the P-2000 can be found on the following websites: www.dolby.com www.dtsonline.com www.cirrus.com IMPORTANT NOTE: We strongly recommend that before you connect any loudspeakers to your amplifiers, you complete all needed connections and set up procedures to your P-2000 as outlined below. This will reduce the chance that a misconnection or other error will produce audio output that might damage your speakers or other components. Given the wide variety of components that can be connected to your P-2000, there are numerous ways in which your system can be assembled. To help you with this task, we have provided a chart (page 18) to record the components connected to your unit, as well as which type of input (analog, coaxial, S-Video, etc.) is used. Keep this chart for future reference. There are many possible ways to connect a particular device.Use the diagrams on the following pages as a guideline.The information in this section contains some of the more common situations you might encounter in your system. Always consult the owner’s manual that came with the component you are connecting for more information on the source component’s connections. 14 Connecting Your P-2000 P-2000 7.1 Channel Preamp/Processor/Tuner Connecting Audio Equipment to the P-2000 Audio Recording Device ������ ������� ������ ����� ��� ����� ������ ��� � � � �� �� � �� �� � �� �� �� ��� ������� �������������� ����������� ����� ������� �� ���������������� ����� � ����Ω ���������� ����� ��������� ����� ������� ���������� ���������� ���� ���� ���� ���� ��������������� ����� ����� ����� ��� ������� ������� ������� �������������� ������� ���� � � ��� � � ��� ����������� ���������� ��� ����� �� ��� ������� ������� ������� �������������� ��� ������������������� � � � � � ���� ��� ����� � ���� ��� ������ ��� ������ ��������� � ������� ������� ��� ��� ��������������� � �������������� CD Player ���������������������� ����������� ���� ��������������������������������������� �������������������������������������������������������������������������������� ����������������������������������������������������������������������������������� ���������������������������������������������������������������������������� ������ � � ����� �������������������������� ����������������������������� �������������������������� ���������������������������� �������������������������� ��������������������������� ������������������������������ ���������������������������� ����������������������������� �������������������� �� ��� ������������� ������������������������� ������������������������� ����� ������������ ����������������� ������� Use either the Coaxial or Optical connection, but not both. Connecting Your P-2000 Instruction Manual Connecting Video Equipment to the P-2000 Video Recording Device ����� ������ ������� ������ �������� ������ �������� � �� �� � �� �� � ������� �� � ��� �� �� ��� ������� �������������� ����������� ���������������� ����� � ����� ������� ���������� ���������� ���� ���� ���� ���� ��������������� ����� ������� ����� ����� ��� ������� ������� ������� �������������� � � ��� � � ��� ����������� ���������� ����� �� ��� ������� ������� ������� �������������� ��� � ���� ��� � � ������ ������� ���� ��� � ����� ������������������� � � ��� ������ � � � ��� ������ ���� ������� ��������� ��������� ������� ����� DVD Player ���������������������� ����������� ���� ��������������������������������������� �������������������������������������������������������������������������������� ����������������������������������������������������������������������������������� ���������������������������������������������������������������������������� �� ��� ������������� ������� ������� ����� �������������������������� ����������������������������� �������������������������� ���������������������������� �������������������������� ��������������������������� ������������������������������ ���������������������������� ����������������������������� �������������������� ������ � ����� ��������� ���������� ����� ��������� ����� �� ��������� � �� ����Ω ����� ��������� ������������������������� ������������������������� ����� ������������ ����������������� ������� Use either the Coaxial or Optical connection, but not both. Similarly, your video connection requirements will vary according to your DVD player and display's capabilities. In most cases only one type of video connection is required. 15 16 Connecting Your P-2000 P-2000 7.1 Channel Preamp/Processor/Tuner Connecting an External Amplifier to the P-2000 � �� �� � �� �� � �� �� ��� ������� �������������� ����������� ����� ������� ����� ������� � �� ���������������� ����� � ����Ω ���������� ����� ��������� ����� �� ���������� ���������� ���� ���� ���� ���� ��������������� ����� ����� ��� ������� ������� ������� �������������� ������� ���� � ����������� ���������� ��� ��� ����� �� � ��� ������� ������� ������� �������������� ��� � � ���� ��� External Amplifier ������� �� ���� ����� ����� ����� � ��� ����� ������������������� � � ��� ������ � � � ��� ������ ���� ���������������������� ����������� ���� ��������������������������������������� �������������������������������������������������������������������������������� ����������������������������������������������������������������������������������� ���������������������������������������������������������������������������� ������ � ����� �������������������������� ����������������������������� �������������������������� ���������������������������� �������������������������� ��������������������������� ������������������������������ ���������������������������� ����������������������������� �������������������� ��������� �� ��� ������������� ���� ����� ����� ����� �������� �������� �������� �������� ���� ���� ������������������������� ������������������������� ������ ����� ������������ ����������������� Connecting Your P-2000 Instruction Manual Connecting the P-2000 to an External Amplifier in a Second Zone � �� �� � �� �� � �� �� ��� ������� �������������� ����������� ����� ������� ����� ������� � �� ���������������� ����� � ����Ω ���������� ����� ��������� ����� �� ���������� ���������� ���� ���� ���� ���� ��������������� ����� ����� ��� ������� ������� ������� �������������� ������� ���� � ����������� ���������� ��� ��� ����� �� � ��� ������� ������� ������� �������������� ��� � � ���� ��� � ��� ����� ������������������� � � ��� ������ � � � ��� ������ ���� � � ���� �������������������������������������������������������������������������������� ����������������������������������������������������������������������������������� ���������������������������������������������������������������������������� ��������� �� ��� ������������� ������������������������� ������������������������� Optional Powered IR Sensor ������� �� ���������������������� ����������� ��������������������������������������� ������ � ����� �������������������������� ����������������������������� �������������������������� ���������������������������� �������������������������� ��������������������������� ������������������������������ ���������������������������� ����������������������������� �������������������� Stereo Amplifier ����� ������������ ����������������� ����������� 17 ����� � ����� ������� ����� ������� � 18 ����Ω ���������� ���������� ���� ���� ���� ���� Connecting Your P-2000 �� ��������������� ����� ����� ��� ������� ������� ������� �������������� � ����������� ���������� ��� ��� ����� �������������������������� ����������������������������� �������������������������� ���������������������������� �������������������������� ��������������������������� ������������������������������ ���������������������������� ����������������������������� �������������������� �� � ��� ������� ������� ������� �������������� ��� � � Connection Record Chart ��� ������� ���� ���� ��� � ��� ����� ������������������� � � ��� ������ � � � ��� ������ ������� ���� ���� �������������������������������������������������������������������������������� ����������������������������������������������������������������������������������� ���������������������������������������������������������������������������� ������ � ����� ���������������������� ����������� ��������������������������������������� ��������� ������� P-2000 7.1 Channel Preamp/Processor/Tuner �� ��� ������������������������� ������������������������� ������������� ������������ ����������������� ����� ��� ������� ������ ������ ������ ������ ������ ��������� ��������� ��������� ��������� ��������� ����� ��������� ������� ��������� ����� ��������� ������� ��������� ����� ��������� ������� ��������� ����� ��������� ������� ��������� ����� ��������� ������� ��������� ����� ������ ����� ������ ����� ������ ����� ������ ����� ������ ��������� ��������� ��������� ��������� ��������� ��������� ��������� ��������� ��������� ��������� ��������� ��������� ��������� ��������� ��������� ��������� ��������� ��������� ��������� ��������� ��������� ��������� ��������� ��������� ��������� ��������� ��������� ��������� ��������� ��������� �� ���� ����� ����� ������ ������ ������ ������ ��������� ��������� ��������� ��������� ������ ������ ������ ������ ��������� ��������� ��������� ��������� ��������� ��������� ��������� ��������� ��������� ��������� ��������� ��������� ��������� ��������� ��������� ��������� ��������� ��������� ��������� ��������� ��������� ��������� ��������� ��������� ����������� ������ ����� ��������� ������� ��������� �������� ������ ������������ ������ ����� ����� ���������� ����� ����� ����������� ������ ���������� ����������� ������ ����������� ���������� ��� �� Use this chart to make a record of the setting and connections made from your system components to the P-2000 Connecting Your P-2000 19 Instruction Manual Connecting Audio Components DVD Player CD Player Composite Connect the composite video output from the DVD player to the composite DVD video input jack on the rear of the P-2000 using an RCA-type video cable. Connect the L and R channel outputs on the CD player to the CD IN jacks on the P-2000. Analog If your CD player has a digital output jack, connect it to one of the coaxial (COAX 1 or 2) or optical (OPT 1-4) input jacks on the preamp/ processor, depending on the type of connector used by the CD player. Later, you will configure the P-2000 to use the specific input that you have chosen. For now, note which digital input you connected to on your system chart. Digital Audio Recorder A recording device such as a cassette deck, MD recorder, DAT deck or CD recorder can be connected to the P-2000 using either or both of the following methods. Connect the L and R audio outputs from the recorder (usually marked PLAY) to the TAPE IN jacks on the rear of the preamp/processor and connect the L and R audio inputs of the recorder (usually marked REC) to the TAPE OUT jacks of the P-2000. Analog Digital If your recorder has a digital output jack, connect it to one of the coaxial (COAX 1 or 2) or optical (OPT 1-4) input jacks on the preamp/ processor, depending on the type of connector used by the device. Later, you will configure the P-2000 to use the specific input that you have chosen. For now, note which digital input you connected to on your system chart. If your recorder has a digital input jack, connect it to either the coaxial or optical output jack on the preamp/processor. The signal from the selected digital input source of the P-2000 will be sent to the recorder. Connecting Video Components Before making connections to any video devices, it will help to understand how the P-2000 routes the video portion of the signal through its video section. Any signal that appears at one of the composite video input jacks (DVD, VIDEO 1, 2 or 3) is automatically sent to the composite video OUT and VCR OUT jacks, as well as the S-Video OUT and VCR OUT jacks. However, due to technical restrictions there is some degradation of this signal when it appears at the S-Video output and therefore we do not recommend that you use this particular feature. Any signal that appears at the S-Video input jacks (DVD, VIDEO 1, 2 or 3) is automatically sent to the S-Video OUT and VCR OUT jacks, as well as the composite video OUT and VCR OUT jacks. Any signal that appears at the component video (DVD or VIDEO 1) input jacks is sent to the component video MONITOR OUT connection only. Please note that the On Screen Display does not appear in the output signal from the component video MONITOR OUT connection. NOTE: To provide the greatest signal flexibility, you may wish to connect all available types of inputs and outputs from your video devices. For example, if only the composite video output (yellow RCA jack) connection is made to your display device, component sources will not be available, even if they are connected to the P-2000. If there is an S-Video output on the DVD player, and you have an S-Video input on your TV or monitor, connect it to the S-Video DVD input on the rear of the P-2000 using an S-Video cable. S-Video delivers a better picture than composite connections and should be used whenever possible unless you can use component connections, which deliver even better video than S-Video. S-Video If the DVD player has component video outputs,connect them to the DVD component video input jacks on the rear of the P-2000 using an appropriate video cable set. Component Analog Audio Connect the L and R channel outputs on the DVD player to the DVD IN audio jacks on the rear of the P-2000. Connect the digital output on the DVD player to one of the coaxial (COAX 1 or 2) or optical (OPT 1-4) input jacks on the rear of the preamp/processor, depending on the type of connector used by the DVD player. Later, you will configure the P-2000 to use the specific input that you have connected to. For now, note which digital input you connected to on your system chart. Digital Audio If your DVD player supplies a multi-channel audio output (for DVD Audio or SACD playback), connect the six outputs (special cable sets for this are available from various sources) from your player to the six input jacks labeled MULTI CHANNEL INPUT on the rear panel of the P-2000. Be sure to match the connections—left to left, right surround to right surround, and so on. If your player includes a built-in Dolby Digital decoder and has 5.1 channel analog audio outputs we suggest that you do not use them, but use the digital audio connection and the P-2000’s internal decoders instead. Multi-channel Audio If you are connecting a DVD-Audio or SACD player to the P-2000 using these jacks, you will need to consider the setting for the Analog Bass Management switch on the P-2000’s rear panel. If your system uses all full range speakers (capable of extended deep bass output at high volume levels), set the switch in the OFF position. In that setting the signal will be routed directly from the input jacks to the volume control. However, if your system uses smaller or frequency-restricted satellite speakers,the switch should be set to the ON position.In that setting the signals sent to the main speakers will be cut at 80 Hz and a summed bass signal will be sent to the subwoofer output. Note that you should place this switch in the OFF position if your playback device includes internal bass management circuitry or if you use an external bass manager. For the record, the vast majority of speakers should be considered Small unless they utilize a 10-inch woofer driver at the very least. Although this is not a hard and fast rule, it will generally suffice. 20 Connecting Your P-2000 P-2000 7.1 Channel Preamp/Processor/Tuner Video Recorder A video recording device such as a VCR, PVR (such as a TiVo¨, Replay¨, UltimateTV¨, DishPlayer¨ or similar device) or DVD recorder can be connected to the P-2000 using the following methods. Composite Connect the composite video output from the recording device to the VCR IN composite video jack on the rear of the preamp/processor.Connect the recording device’s composite video input to the VCR OUT composite video jack of the P-2000 using an RCA-type video cable. If there is an S-Video output on the recording device, connect it to the S-Video VCR IN input on the rear of the preamp/processor and connect the S-Video input to the S-Video VCR OUT using an S-Video cable. S-Video delivers a better picture than composite connections and should be used whenever possible unless you can use component connections,which deliver even better video than S-Video. S-Video NOTE: The P-2000 converts composite video to S-Video and vice versa, you need only make one of those two types of connections between the P-2000 and your video display. Due to technical restrictions there may be some degradation of the signal when it is converted from composite to S-video. Be sure to check this function with your equipment before you decide to use this capability. When component video connections are used it is still necessary to make either the composite or S-Video connections so that you are able to view the on-screen menus and displays which do not appear on the component outputs. The P-2000 does not convert from either composite or S-Video to component or vice versa. Satellite Tuner or Television Connect the composite video output from the satellite tuner or television to one of the video input jacks (VIDEO 1, 2 or 3) on the rear of the P-2000 using an RCA-type video cable. Composite If there is an S-Video output on the satellite tuner or television, connect it to one of the S-Video inputs (VIDEO 1, 2 or 3) on the rear of the P-2000 using an S-Video cable. S-Video delivers a better picture than composite connections and should be used whenever possible unless you can use component connections, which deliver even better video than S-Video. Component S-Video Connect the L and R audio outputs on the recorder to the VCR IN audio jacks on the rear of the preamp/processor and connect the L and R inputs of the recorder to the VCR OUT audio jacks on the P-2000. Component If the recording device has component video outputs, connect them to one of the component video input jacks (DVD or VIDEO 1) on the rear of the preamp/processor using an appropriate video cable set. Analog Audio Digital Audio If your recording device also has a digital audio output jack, connect it to one of the coaxial (COAX 1 or 2) or optical (OPT 1-4) input jacks on the rear of the preamp/processor, depending on the type of connector used by the device. Later, you will configure the P-2000 to use the specific input that you have connected it to. For now, note which digital input you connected to on your system chart. If your recording device also has a digital input jack, connect it to either the coaxial or optical output jack on the rear of the preamp/processor,depending on the type of connector used by the device. The signal from the selected input source of the P-2000 will be sent to the recorder. Video Display If the satellite tuner or television has component video outputs, connect them to one of the component video input jacks (DVD or VIDEO 1) on the rear of the P-2000 using an appropriate video cable set. Connect the L and R channel outputs on the satellite tuner or television to the set of audio input jacks (VIDEO 1, 2 or 3) directly under the video jack you used on the rear of the P-2000. Analog Audio If your satellite tuner or television has a digital output jack, connect it to one of the coaxial (COAX 1 or 2) or optical (OPT 1-4) input jacks on the rear of the preamp/processor, depending on the type of connector used by the device. Later, you will configure the P-2000 to use the specific input that you have chosen. For now, note which digital input you connected to on your system chart. Digital Audio FM Antenna A video display device such as a television monitor, fixed-pixel device (plasma or LCD) or video projector can be connected to the P-2000 using the following methods. Connect the supplied FM antenna to the terminal labeled FM75Ω. Do not over tighten as this may damage the connection. Connect the composite video input of the display to the composite video OUT jack on the rear of the P-2000, using an RCA-type video cable. The supplied FM antenna is for indoor use only. For best signal reception you must fully extend the antenna.Experiment with the antenna’s position to obtain the strongest signal.You can attach it to a wall or other surface using push pins or similar apparatus. Composite If there is an S-Video input on the display, connect it to the S-Video OUT jack on the rear of the preamp/processor using an S-Video cable. SVideo delivers a better picture than composite connections and should be used whenever possible unless you can use component connections, which deliver even better video than S-Video. S-Video If the display has component video inputs, connect them to the component video MONITOR OUT jacks on the rear of the P-2000 using an appropriate video cable set. Component If FM reception is poor with the supplied indoor antenna, the use of an amplified indoor or an outdoor antenna is recommended. NOTE: You can only connect a 75Ω type FM antenna to the P-2000. If you choose to use an antenna other than the one supplied, be sure to verify that it has the correct type of connector or that you obtain an appropriate adapter. Try to avoid using the same antenna for both FM and TV reception since the signals can interfere with each other. If you must use a common FM/TV antenna, be sure that you install a signal splitter to separate the feed between the TV and the P-2000’s tuner. Connecting Your P-2000 21 Instruction Manual AM Antenna Connect the supplied AM antenna to the terminals labeled AM and E(arth) on the rear panel of the preamp/processor. Start by pressing the lever on the side of one of the terminals to the right. Next, insert one of the stripped antenna wires into the opening. Finish by returning the lever to the up position, securing the wire. Do the same for the other wire to complete installation. External Amplifier IMPORTANT NOTE: Before attempting to plug any jacks into any power amplifier verify that the power amplifier is turned off and/or disconnected from the AC mains. Failure to do so can potentially result in severe damage to your amplifier and loudspeakers. Use the audio jacks labeled OUTPUT to connect the P-2000 to an external power amplifier such as the Atlantic Technology Model A-2000 Power Amplifier. The P-2000 can output up to 7.1 channels of sound (seven satellites and one subwoofer channel) depending upon the source components and program material. The P-2000 output jacks are: Left Front, Center, Right Front, Left Surround, Right Surround, Left Surround Back, Right Surround Back, and Subwoofer. Be sure to verify that the correct preamp outputs are connected to the appropriate power amp input jacks (Left Front to Left Front, Right Surround Back to Right Surround Back, etc.) When a powered subwoofer is used, connect the P-2000’s Subwoofer output jack to the Line Input jack on your subwoofer and follow any specific connection and/or configuration instructions supplied with the subwoofer. If your subwoofer has the ability to bypass its internal crossover we suggest using the crossover in the P-2000 and setting the subwoofer’s crossover to Bypass. If your subwoofer is a passive (not self-amplified) speaker, connect the subwoofer output jack on the P-2000 to the input of the amplifier used to power the subwoofer, and then connect the subwoofer speaker itself to the amplifier. Second Zone Use the L and R channel ZONE OUT audio jacks to connect the P-2000 to the analog audio inputs of an external amplifier or other audio component in a second zone. The signal present will reflect the input selection made for the Multi-zone output of the P-2000. This may be changed using the Zone Menu or the MULTI button on the remote control. Power Control Connections The DC TRIGGER jacks are used to remotely turn-on other devices in your system when the P-2000 is powered on. Power is applied to the MAIN Trigger Output jack when the P-2000 is turned on from the Standby Mode. We recommend that this jack be used to turn on a compatible power amplifier such as the A-2000, but it may also be used to activate compatible products such as motorized projection screens or blinds. Connect a 3.5mm 2-conductor mini-plug between the DC Trigger MAIN jack on the rear panel of the P-2000 and the low voltage trigger jack of the device to be controlled to enable remote turn-on of that component. The ZONE Trigger jack is activated when the Multi-room system is turned on and should be used for control of amplifiers used to power the speakers installed in the remote zone. It will remain activated as long as the Multiroom system is on, even when the P-2000 is in the Standby mode for the main room. Remote Control The EXT REMOTE jacks allow you to extend the on-board remote control sensor on the P-2000’s front panel so that you may continue to control the unit even when it is installed behind opaque cabinet doors or when the front panel sensor is otherwise not visible to the remote control. These jacks are passive, therefore the remote sensor must have its own source of power (9-12 volts). To use a remote sensor, connect an optional remote sensor (with its own power supply) to the MAIN jack and place it where it will be in line-of-sight to the remote control transmitter. The ZONE IR jack is provided to enable remote control of the P-2000’s Multizone system through the use of an optional remote sensor in the second zone. Connect the sensor (with its own power supply) to the ZONE jack using a 3.5mm mono mini-plug and the wiring specified by the sensor’s manufacturer. Place the remote sensor where it will be in line-of-sight to the remote control transmitter. Power Connection Insert the supplied power cord into the AC input of the rear panel of the preamp/processor. Do not use a power cord other than the one supplied with the P-2000. It’s designed for use with the P-2000 and should not be used with any other device. CAUTION: Before you plug the power cord into an AC wall outlet, confirm that all connections to the preamp/processor have been made correctly. WARNING: Never disconnect the power cord from the P-2000 while the other end is plugged into an AC outlet. Doing so may cause an electric shock. Always connect power by plugging into the AC outlet last and disconnect by unplugging from the AC outlet first. 22 System Setup P-2000 7.1 Channel Preamp/Processor/Tuner System Setup 3. Press SELECT to enter that menu. At this point you should have made all the necessary physical connections between the P-2000 and your source equipment, amplifiers and speakers. All that remains is to properly configure the system to reflect your specific equipment and room characteristics. Your selection appears on the Front Panel Display and the OSD: SPEAKER CONFIG FRONT :SMALL To turn the P-2000 on: 1. Plug the cord into an AC wall outlet or UL approved power strip or surge protection device. Make certain that the AC power cord supplied with the P-2000 is firmly inserted into the socket on the unit’s rear panel. 2. Press the rear panel POWER switch to the On position to set the P-2000 to Standby mode. 4. Press The Standby Indicator on the Front Panel will light up. 3. Press the front panel Standby Power button to turn on the P-2000 or press the AUD button on the remote control. The FRONT PANEL DISPLAY will light up and the standby indicator will turn off. Navigating the Setup Menus or to select an item to adjust. Your selection appears on the Front Panel Display and the OSD: SPEAKER CONFIG CENTER :SMALL Setup of the P-2000 can be performed from the front panel of the unit, or by using the remote control. Information is shown on the Front Panel Display and the ON SCREEN DISPLAY (OSD). All selections are made using a combination of the following buttons: Front Panel The MENU, Navigation ( <, >, buttons below the Front Panel Display. and ) and SELECT The MENU, Navigation ( <, SEL/PLAY buttons in the center of the remote. Remote Control >, and ) and The following example demonstrates how to navigate the P-2000 menu system in general using the Speaker Configuration menu as an illustration. For detailed information on a specific part of the setup process, consult the pages relating to that topic. To use the P-2000 menu system: 1. Press the MENU button to display the Main Menu. The Main Menu appears on the Front Panel Display and the OSD: INPUT CONFIG MAIN MENU > INPUT SPEAKER CHANNEL CHANNEL SYSTEM MULTI-ZONE PLII MUSIC CONFIG CONFIG CALIB CONFIG CONFIG PARAMETER EXIT 2. Press or SPEAKER CONFIG FRONT :SMALL > CENTER :SMALL SURR :SMALL SURR REAR :LB/RB SUBWOOFER :ON FRONT XOVER:100Hz CENTER XOVER:100Hz SURR XOVER:100Hz RETURN TO MAIN MENU 4. Press < or > to adjust a setting. Your selection appears on the Front Panel Display and the OSD: These buttons will be referred to interchangeably,unless otherwise specified, when referring to the Setup Menus. MAIN MENU SPEAKER CONFIG > FRONT :SMALL CENTER :SMALL SURR :SMALL SURR REAR :LB/RB SUBWOOFER :ON FRONT XOVER:100Hz CENTER XOVER:100Hz SURR XOVER:100Hz RETURN TO MAIN MENU to select a Setup menu. Your selection is indicated by the second line on the Front Panel Display and by the position of the > cursor on the OSD. SPEAKER CONFIG CENTER :LARGE SPEAKER CONFIG FRONT :SMALL > CENTER :LARGE SURR :SMALL SURR REAR :LB/RB SUBWOOFER :ON FRONT XOVER:100Hz CENTER XOVER:100Hz SURR XOVER:100Hz RETURN TO MAIN MENU Once you have made your selections,you can use the and to return to the Main Menu and/or exit the menu system.Alternatively, pressing the MENU button once will return you to the Main Menu. Pressing the MENU button a second time will exit the menu system. Note that the menus will remain visible on the Front Panel and OSD until you exit the menu system. IMPORTANT NOTE: When viewing static images such as on screen menus or video game images using a CRT-based projector, plasma display or direct-view CRT monitor or television, there is a risk of permanently “burning in” the image. Do not leave these images on for an extended period of time. This type of damage is not covered by the Atlantic Technology P-2000 warranty or any manufacturer’s video device warranty. System Setup Instruction Manual Input Setup and Selection Before calibrating your P-2000 and adjusting loudspeaker setup and configuration, you should first set up the sources connected to it.You will make your selections using the Input Configuration menu, shown below. Figure 1 INPUT CONFIG > SOURCE :DVD INPUT :OPTICAL1 MODE :DOLBY DIGITAL TREBLE : 0dB BASS : 0dB NIGHT :NO COMP RETURN TO MAIN MENU Because of the extensive options available for each input source, we strongly recommend you use the chart on page 18 to record the settings for each input and component. Later, if you re-configure your system, this chart will help avoid confusion. To configure an input: 1. Press the MENU button to enter the Main Menu. The Main Menu appears on the Front Panel Display and the OSD. The cursor on the OSD should be pointing to the Input Configuration menu and INPUT CONFIG appears on the Front Panel Display. 2. Press SELECT to enter the Input Configuration menu. The Input Configuration menu appears on the Front Panel Display and the OSD (see figure 1). The selected menu item should be SOURCE. 3. Use the < and > buttons to select which particular Source you wish to configure. The Source choices appear as follows as you scroll through them: DVDVIDEO1VIDEO2VIDEO3VCRTUNER FM TUNER AMCDTAPEAUX1AUX 2 You can scroll in either direction using the < and > buttons. 4. Press the button once to select the Input menu. 5. Use the < and > buttons to select an Input for that source. The input choices appear as follows as you scroll through them: ANALOGOPTICAL1OPTICAL2OPTICAL3 OPTICAL4COAXIAL1COAXIAL2 You can scroll in either direction using the < and > buttons. If you connected the source to the Analog inputs, select: ANALOG. If you connected the source to one of the Optical Digital inputs, select the appropriate one by choosing: OPTICAL 1, 2, 3, or 4. If you connected the source to one of the Coaxial Digital inputs, select the appropriate one by choosing: COAXIAL 1 or 2. NOTE: Always connect and configure the digital input source option if one is available from the specific component, as this will provide maximum performance and the best sound quality. Remember that you can always return to any menu to change your selection, should that be required. 6. Press the button once to select the Mode menu. 7. Use the < and > buttons to select a Surround Mode for that source. The available surround modes appear as follows as you scroll through them: P L I I - C P L I I - M D O L B Y P L 7 S T E R E O 5 STEREOSTEREOPLIIC+CRPLIIM+CR NEO:6-CNEO:6-MDOLBY DDOLBY EX DTSDTS-ES You can scroll in either direction using the < and > buttons. Select a surround mode to be the default for this source. Please refer to the table on page 12 for a detailed listing of all options. Remember that all available mode options can be selected for a Digital input source, but certain modes will not be available through the Analog input for that source. Selecting a default mode will not exclude other modes of surround decoding. In fact, certain digital signals (Dolby Digital, DTS, some Dolby Digital EX, and others) contain a special digital “flag” that tells the P-2000 to switch to that surround mode.When the P-2000 receives one of these flags it will automatically switch to that mode of operation. Additionally,you can manually cycle through the available modes while the source is playing to choose the one you wish to use. 8. Press the button once to select the Treble menu. 9. Use the < and > buttons to adjust the Treble. The amount of Treble boost can be adjusted ±6dB in 2dB increments. 10. Press the button once to select the Bass menu. 11. Use the < and > buttons to adjust the Bass. The amount of Bass boost can be adjusted ±6dB in 2dB increments. NOTE: Any tone control settings you make in this mode are global, and will affect all input sources. They will remain in effect until you go back into the setup menu and change them or change them using the TONE button on the remote control. 12. Press the button to select the Night menu. NOTE: This option only operates with a Dolby Digital or Dolby Digital EX source and one of these modes is active. This option allows you to set the amount of Dynamic Range Compression used when the P-2000 is placed into the NIGHT mode. This mode can also be selected by pressing the NIGHT button on the remote control. There are two types of automatic compression control built into the Dolby Digital process. Compression makes the loud parts softer and the soft parts louder to reduce the difference between the two. 23 24 System Setup P-2000 7.1 Channel Preamp/Processor/Tuner One type of compression is most useful for situations such as late night viewing of programs with a wide dynamic range (like many action movies) that might disturb others in your home. This function can also be used to provide compression for program material that may require enhancement of overall intelligibility (such as some older soundtracks) because you will be able to make the quiet passages louder without worrying about how loud the loud parts will be. Another feature provided by this option is the necessary peak limiting required to avoid signal overload when "down-mixing" functions are selected. The second variable provides additional peak limiting to allow overall average program level to be increased by adding even more compression to the signal. These two algorithms can provide sufficient overall gain reduction to allow even wide dynamic range soundtracks with very soft parts and very loud parts to maintain good audibility at low volume levels. In most cases a minimum amount of dynamic range reduction is automatically included in the bitstream to ensure safe down-mixing. 13. Use the < and > buttons to select a Dynamic Range option you prefer for the Night setting. NO COMP This option leaves the compression at 0% change. DR COMP1 This option increases the compression by 25%. DR COMP2 This option increases the compression by 50%. DR COMP3 This option increases the compression by 75%. DR COMP4 This option increases the compression by 100%. Each option increases the amount of Dynamic Range compression applied to the signal. Depending on your family, neighbors, circumstances, and the overall volume you wish to achieve, we recommend you start with DR COMP1 or DR COMP2 as your initial setting. You will have to experiment with program material and your personal preferences to determine what is acceptable and best for you. 14. Press the option. button to select the Return to Main Menu 15. Press the SELECT or MENU button to return to the Main Menu, or press the MENU button twice to exit the menu system. NOTE: Except for the input source and surround mode, the settings chosen during this input setup process (Treble, Bass, Night Compression) are universal and apply to all sources. You will need to correctly set each source to the appropriate input and select a default surround mode for each source connected to your P-2000. Once you have completed these selections, proceed to the next step: configuring your loudspeaker setup and calibrating your system. Speaker Configuration You are now ready to configure the P-2000 for your particular loudspeaker system. Before proceeding please read the following information carefully: Speaker Placement The best speaker placement for your particular room will depend on its size, furnishings, seating arrangement, the acoustical properties of the space, including wall type, coverings, and various other factors. Due to the complex nature of these variables it is impossible to recommend any one-size-fits-all placement.You may well have to experiment with various placement options to determine the best configuration for your specific situation. Please note that the configuration and placement of your speakers is critical for creating the best possible surround sound effect. Here are some basic recommendations you should consider when positioning your speakers. Front left, center and right speakers: These speakers should be placed at the same relative height from the floor. Most speakers sound best when located with the tweeter at ear height when you’re seated.Typically,the further away from the back and side walls the speakers are, the better they will sound. Insure that the speakers are aimed at the listener’s ears at the chosen seating position. Surround left and right speakers Place these speakers so that their height is approximately 1 meter (3 feet) higher than that of the listener’s ears if feasible. Surround back left and right speakers These speakers are required for Surround EX, DTS-ES, DTS NEO:6, Cirrus Extra Surround and 7 Stereo playback. Place these speakers behind the listener so that the angle between each speaker and the listener is approximately 30 degrees. Place these speakers so that their height is 1 meter (3 feet) higher than that of the listener’s ears. Note on dipole surround loudspeakers: Most dipole surround speakers have an arrow or other marking which indicates their proper orientation relative to your video display/screen. Dipoles placed on side walls should have the arrows pointing forward. Dipoles placed on a rear or back wall should have the arrows pointing towards each other to achieve the correct acoustical image in the room. Subwoofer Subwoofer placement can frequently be a trial and error affair as bass energy sets up“standing waves”in most every room.These standing waves can cause areas with too much bass, areas with too little bass, and areas in between.You may have to move the subwoofer and/or the prime listening area to improve the bass response.A few inches can make a big difference.Be aware that every surface you place the woofer close to (one wall, floor, two walls in a corner) will increase the overall apparent bass in the room. But this can potentially lead to boomy and muddy sounding bass. When connecting any speakers, be sure to read the instruction manuals that came with the product and check your power amplifier’s instruction manual for proper hook-up of the loudspeakers. System Setup Instruction Manual Speaker Placement ������������������������������� �������������������������������� �������������������������������������� ���������������������������������� ��������������������������� Left ������������������ ����������������� ����������������������� �������������������� ������������������� ����������������� ��������������������� ���������� Left Surround Left Surround Back Center Right ���������� ������������� ������������������ ���������������� ��������������������� �������������� ������������� ������������������� Subwoofer Right Surround Right Surround Back ������������������������������� �������������������������������� ������������������������������������ ������������°��������������������� 25 26 System Setup P-2000 7.1 Channel Preamp/Processor/Tuner The first step in configuring the P-2000 to operate with your speaker system is to set the type, number and crossover frequencies of your particular loudspeakers. You make these selections using the Speaker Configuration menu shown below. IMPORTANT NOTE: Contrary to popular myth it is not a matter of opinion as to whether your speakers should be set to large or small. The low bass capability of your satellite speakers will determine which setting should be used. If you have any doubts or questions on this setting for your system please call us at 781-762-6300. Figure 2 SPEAKER CONFIG > FRONT :SMALL CENTER :SMALL SURR :SMALL SURR REAR :LB/RB SUBWOOFER :ON FRONT XOVER :100Hz CENTER XOVER :100Hz SURR XOVER :100Hz RETURN TO MAIN MENU 4. Use the < and > buttons to cycle through the speaker options for the FRONT speaker. The following options are available for each group of loudspeakers: For FRONT you can select SMALL or LARGE For CENTER you can select SMALL, LARGE or NONE For SURR(OUNDS) you can select SMALL, LARGE or NONE For SURR(OUNDS) REAR you can select BS(LB), LB/RB or NONE LB/RB means you have a Left Back and Right Back rear surround speaker setup for use in a 7.1 configuration. BS(LB) means you have a single centrally placed BACK Surround speaker for use in a 6.1 (EX) type configuration, connected to the left back output. To configure the P-2000 for your speaker system: 1. Press the MENU button to enter the Main Menu. The Main Menu appears on the Front Panel Display and the OSD. The cursor on the OSD should be pointing to the Input Configuration menu and INPUT CONFIG appears on the Front Panel Display. 2. Press the menu. button once to select the Speaker Configuration The cursor on the OSD should be pointing to the Speaker Configuration menu and SPEAKER CONFIG appears on the Front Panel Display. 3. Press SELECT to enter the Speaker Configuration menu. The Speaker Configuration menu appears on the Front Panel Display and the OSD (see figure 2). The selected menu item should be FRONT. The first three settings in the Speaker configuration menu deal with the type of speakers you are using in your system. It is very important that you understand what is meant by the LARGE and SMALL settings in this menu.They do not refer to the physical size of the speakers, but to their ability to handle very powerful deep bass. Most loudspeaker systems on the market should be classified as Small, since they do not have the capability to handle the often extraordinary amount of deep bass content that film soundtracks can contain. It is strongly recommended that you consult your loudspeaker instruction manual regarding the capabilities of your particular system with regard to low bass/low frequency reproduction. Please note that all THX certified loudspeaker systems are classified under this method as SMALL since a subwoofer is required for any THX certified loudspeaker system. In any case you should consider using a subwoofer for any system which you expect to effectively handle the low frequency dynamics of modern motion picture soundtrack sources such as DVD or HDTV feeds, and many other discrete multi-channel programming sources. If you aren’t sure about your speaker’s real world capabilities and you are using a subwoofer, choose Small, since this will insure that all the appropriate low frequency information is directed to the subwoofer where it can be most effectively handled. For SUBWOOFER you can select ON or OFF 5. Press the button after you have made a selection. Repeat steps 4 and 5 until you have completed selecting the speaker type for each loudspeaker in your system. 6. Press the button when you are finished to select the Front Crossover (XOVER) menu. The Front, Center and Surround Crossover menus are used to independently set the internal High Pass filter of the P-2000’s Cirrus Triple Crossover for each of these three speaker groups. 7. Use the < and > buttons to adjust the Front Crossover. The crossover settings appear as follows as you scroll through them: 40Hz60Hz80Hz100Hz120Hz150Hz You can scroll in either direction using the < and > buttons . Consult the material that came with your loudspeakers to determine the correct settings, if any are recommended. The THX standard is 80Hz. In general, if you are not sure about the frequency response of your speakers, we recommend you set the crossover at 80Hz, unless otherwise directed by the manufacturer. If you are using very small satellite speakers you may need to set the crossovers to 100 or even 120Hz. When correctly set, you should hear a smooth transition of lower to upper bass between the satellites and the subwoofer. 8. Press the button after you have made a selection. Repeat steps 7 and 8 until you have completed the speaker crossover settings for each group of speakers. 9. Press the option. button to select the Return to Main Menu 10. Press the SELECT or MENU button to return to the Main Menu, or press the MENU button twice to exit the menu system. System Setup 27 Instruction Manual Channel Calibration The next step is to adjust the output level of each channel so that they are properly matched. This must be done to insure a correct presentation of multi-channel sound sources.The adjustment must be as precise as possible, and is almost impossible to accomplish by ear.Therefore,we recommend that you use a Sound Level Meter. This device insures that all loudspeaker levels are precisely matched and set accurately.(At this writing Radio Shack has an Analog Sound Level Meter that is inexpensive and suitable for this task.) NOTE: If for any reason you are not sure that you can accomplish this calibration task or have any doubts as to how it should be done, please contact Atlantic Technology’s technical support BEFORE attempting this process. Set the meter to Slow response and “C” weighting. Set it to the 70 or 80dB sensitivity scale.Position the meter at the approximate center of your listening area, at average ear height [approximately 40-46 inches (102-117 cm)] with its microphone positioned vertically (pointing at the ceiling). Don’t aim the microphone at the speakers, as this will produce inaccurate results. To proceed with the adjustments, you will access the Channel Calibration menu shown below. Figure 3 CHANNEL CALIB > LEFT FRONT : 0dB CENTER FRONT : 0dB RIGHT FRONT : 0dB RIGHT SURR : 0dB RIGHT BACK : 0dB LEFT BACK : 0dB LEFT SURR : 0dB SUBWOOFER : 0dB RETURN TO MAIN MENU and proceed with the calibration as described. 4. Use the < and > buttons to adjust the speaker level. You can adjust the selected channel level in 1dB steps across a range of -15dB to +10dB. The recommended calibration level is 75dB/SPL as displayed on the meter. Note: If you set the main volume level to -10dB, use 65dB/SPL as your calibration level. 5. Press the button when you have finished making the Left Front level adjustment. Repeat steps 5 and 6 until you have completed setting the level for each speaker in your system. Use the same calibration level for all speakers. 6. When you have finished adjusting the level for all the speakers in your system, press the button to select the Return to Main Menu option. 7. Press the SELECT or MENU button to return to the Main Menu, or press the MENU button twice to exit. You can also perform this calibration at any time by using the built in test tone, by pressing the TEST TONE button the front panel of the P-2000 or the remote control. To set channel levels using the Test Tone function: 1. Press the TEST TONE button on the front panel or TEST button on the remote. This will produce a display that shows: TEST TONE LEFT FRONT : 0dB With no source playing, set the volume level of the P-2000, using the main volume control, to 0dB. When you select this function, the P-2000’s Test Tone will automatically cycle every few seconds through all the speakers, skipping those configures as “None.” To set the channel levels for you system: The unit cycles through the speakers in the following sequence: 1. Press the MENU button to enter the Main Menu. LEFT FRONTCENTER FRONTRIGHT FRONT RIGHT SURR(OUND)RIGHT BACK (SURROUND)LEFT BACK (SURROUND)LEFT SURR(OUND)SUBWOOFER The Main Menu appears on the Front Panel Display and the OSD. The cursor on the OSD should be pointing to the Input Configuration menu and INPUT CONFIG appears on the Front Panel Display. 2. Press the selected. button until the Channel Calibration menu is The cursor on the OSD should be pointing to the Channel Calibration menu and CHANNEL CALIB appears on the Front Panel Display. 3. Press SELECT to enter the Channel Calibration menu. The Channel Calibration menu appears on the Front Panel Display and the OSD (see figure 3). The selected menu item should be LEFT FRONT. A special test tone will be generated allowing you to measure the output of the speaker that’s playing. Note: If the test tone is too loud with the main volume level set at 0dB, exit by pressing the MENU button twice, then reset it to –10dB 2. Use the < and > buttons to adjust the speaker level. You can adjust the selected channel level in 1dB steps across a range of -15dB to +10dB. While you are adjusting each speaker, the Test Tone will remain on that channel until you have stopped changing the volume for a few seconds.The unit will then resume cycling the Test Tone from speaker to speaker, until you touch the TEST TONE button again. NOTE: Speakers that you selected “None” for in the Speaker Config menu will not appear. 3. Press the TEST TONE button on the front panel or the TEST button on the remote control again to exit the Test Tone function. 28 System Setup P-2000 7.1 Channel Preamp/Processor/Tuner System Configuration The System Configuration menu is used to enter Speaker Distances (for proper sound delay), set Display parameters, operate the Sleep Timer, and turn Theater Compensation on or off. The Display, Sleep Timer and Theater Compensation settings are covered in the section titled“Operation.”The System Configuration menu is shown below. Figure 4 Set the distance for the Front L/R speakers to the nearest foot/meter. Rounding up is OK. Distances can be set in the following increments: Feet 0 to 20 feet in 1 foot increments. Meters 0 to 6 meters in 0.3 meter increments. You can scroll in either direction using the < and > buttons. 7. Press the SYSTEM CONFIG > FRONT DISTANCE:10Ft CENTER DISTANCE:10Ft SURR DISTANCE: 3Ft VFD BRIGHTNESS:FULL OSD TIME OUT : 5Sec SLEEP TIME SET: OMin THEATER COMPEN:OFF DISTANCE UNIT :FEET RETURN TO MAIN MENU button after you have made a selection. Repeat steps 6 and 7 for the Center and Surround speakers. You should note your final settings above for future reference. Use the spaces below to enter the distances for your speaker setup. L/R [ ]m/ft C [ ]m/ft SL/SR [ ]m/ft NOTE: There is no delay function for the subwoofer 8. Press the selected. button until the Return to Main Menu option is 9. Press the MENU button to return to the Main Menu, or press the MENU button twice to exit. Setting The Speaker Distance Delays Dolby Pro Logic II (PLII) Music Parameter Setting the speaker delay is crucial to the proper performance of any surround decoder component like the P-2000. Your home theater system will not perform properly if this process is not completed. The PLII Music Parameter menu is used to adjust the Panorama, Dimension and Center Width processing options only when listening to music in the Dolby Pro Logic II surround mode. For a description of these options, see page 12 in the section titled “Surround Format Information.” The PLII Parameter menu is shown below. To accomplish this process you will need a tape measure or other means of determining the distance of each speaker from the primary listening position. To set the speaker distance delays for your speakers: 1. Press the MENU button to enter the Main Menu. The Main Menu appears on the Front Panel Display and the OSD. The cursor on the OSD should be pointing to the Input Configuration menu and INPUT CONFIG appears on the Front Panel Display. 2. Press the selected. Figure 5 PLII MUSIC PARAMETER > PANORAMA :OFF DIMENSION :STEP 0 C WIDTH :STEP O button until the System Configuration menu is The cursor on the OSD should be pointing to the System Configuration menu and SYSTEM CONFIG appears on the Front Panel Display. 3. Press SELECT to enter the System Configuration menu. The System Configuration menu appears on the Front Panel Display and the OSD (see figure 4). The selected menu item should be FRONT DISTANCE. Before setting the speaker distances, you need to choose what unit of distance you will be using. 4. Press the button repeatedly until the Distance Unit menu is selected. 5. Use the < and > buttons to select between Feet and Meters. 6. Press the button repeatedly until you return to the Front Distance menu. To set the distance for each group speakers in your system, you will need to measure, as precisely as possible, the distances from your chosen listening/viewing position to the various loudspeakers in your system. RETURN TO MAIN MENU To adjust the PLII Music Parameters: 1. Press the MENU button to enter the Main Menu. The Main Menu appears on the Front Panel Display and the OSD. The cursor on the OSD should be pointing to the Input Configuration menu and INPUT CONFIG appears on the Front Panel Display. 2. Press the selected. button until the PLII Music Parameter menu is The cursor on the OSD should be pointing to the PLII Music Parameter menu and PLII MUSIC PARAMETER appears on the Front Panel Display. 3. Press SELECT to enter the PLII Music Parameter menu. The PLII Music Parameter menu appears on the Front Panel Display and the OSD (see figure 5). The selected menu item should be PANORAMA. System Setup Instruction Manual 4. Use the < and > buttons to select between On and Off. When this setting is On, Pro Logic II’s Panorama circuits will blend an amount of the front channel information into the side speakers so that the soundfield appears to wrap around the front and sides of the soundstage. Experiment with a variety of program sources to see if this effect is one you prefer. 5 . Press the button to select the Dimension menu. 6. Use the < and > buttons to cycle through the Dimension options. The Dimension settings appear as follows as you scroll through them: STEP 0STEP 1STEP 2STEP 3STEP-3STEP-2 STEP-1 You can scroll in either direction using the < and > buttons . The Dimension Control uses special circuitry to give the impression that the “center” of the soundfield is moving towards the front or rear of the room. Experiment with a variety of program sources to see if this effect is one you prefer. Use as much or as little Dimension as you feel is needed. 7. Press the button to select the C Width menu. 8. Use the < and > buttons to cycle through the C Width options. The C Width settings appear as follows as you scroll through them: STEP 0STEP 1STEP 2STEP 3STEP 4STEP 5 STEP 6STEP 7 You can scroll in either direction using the < and > buttons . Depending on how the Center Width control is set, you may adjust the apparent placement of the center channel image so that it is heard only from the center speaker,so that it is blended into the left and right speakers as a phantom image, or that it is blended among the front left, center and right speakers in varying amounts. As with the other Pro Logic II controls, the use of this setting and the degree to which it is used is a matter of personal preference. 9. Press the option. button to select the Return to Main Menu 10. Press the MENU button to return to the Main Menu, or press the MENU button twice to exit. Multi-zone This menu controls the setting for your second zone and the output from the ZONE OUT jacks on the rear of the P-2000. This function can be accessed in two ways. You can press the MULTI button on the remote control, or you can access this feature through the MAIN MENU. The Multi-zone menu is shown below. NOTE: When accessing the Multi-zone input using the MULTI button on the remote, the OSD shows only two lines of information at a time. Figure 6 MULTI-ZONE > MULTI-ZONE :OFF INPUT :DVD MUTE :OFF VOLUME : 0dB RETURN TO MAIN MENU To adjust the Multi-zone settings: 1. Press the MENU button to enter the Main Menu. The Main Menu appears on the Front Panel Display and the OSD. The cursor on the OSD should be pointing to the Input Configuration menu and INPUT CONFIG appears on the Front Panel Display. 2. Press the button until the Multi-zone menu is selected. The cursor on the OSD should be pointing to the Multi-zone menu and MULTI-ZONE appears on the Front Panel Display. 3. Press SELECT to enter the Multi-zone menu. The Multi-zone menu appears on the Front Panel Display and the OSD (see figure 6). The selected menu item should be MULTI-ZONE. 4. Use the < and > buttons to select whether you want the Multi-zone feature On or Off. If ON is selected, the yellow LED below the word MULTI on the front panel will illuminate indicating activation of the second stereo zone. 5. Press the button to select the Input menu. 6. Use the < and > buttons to select which source signal will be sent through the ZONE OUT outputs to the second zone. The Source choices appear as follows as you scroll through them: DVDVIDEO1VIDEO2VIDEO3VCRTUNERCD TAPEAUX1AUX 2 You can scroll in either direction using the < and > buttons . 7. Press the button to select the Mute menu. 8. Use the < and > buttons to select whether the Multi-zone mute function is On or Off. 9. Press the button to select the Volume menu. 10. Use the < and > buttons to increase or decrease the volume level of the signal being sent to the second zone. The range available is from -80dB to 10dB. Use caution as you can set a very high volume level and not be aware of it because of the distance between you and the second zone. 11. Press the option. button to select the Return to Main Menu 12. Press the SELECT or MENU button to return to the Main Menu, or press the MENU button twice to exit. 29 30 Operation P-2000 7.1 Channel Preamp/Processor/Tuner Operation 2. Press AUX 1 or AUX 2 on the remote to select one of the auxiliary audio input sources Now that you have completed the initial setup and configuration of the P2000,it is simple to operate and enjoy.Reading the following section will help you get the maximum pleasure from your new equipment. Make sure the unit is plugged in and the Main Power switch on the rear panel of the P-2000 is in the On position, as outlined in the “System Setup” section. Direct Operation In addition to entering settings into the P-2000 using the Menu System, as described in the System Setup section of this manual, many of the controls may be changed directly at any time using the remote control or front panel buttons.To change one of these settings (for example,Channel Trim), simply press the appropriate button on the remote or front panel and use the navigation buttons as required to change the settings. Power To turn the P-2000 on and off: NOTE: When a video input has been selected as the current source, its video signal will appear on the connected television or monitor. Changing the selected input to an audio-only source (CD, AUX 1, AUX 2, etc.) will switch the audio output to the new source, while leaving the previously selected video input active. Selecting a Source Input When you select a source from the P-2000’s remote or front panel, the input jacks on the rear panel that were selected during Input Configuration will automatically used as the source input. You can select another input by following the procedure below. To select a source input: 1. Press the DIGITAL button on the remote control or the DIGITAL SELECT button on the front panel. The next input in order will be chosen by the P-2000. Your selection will appear on the Front Panel Display and OSD. 1. Press the front panel Standby Power button to turn on the P-2000, or press the AUD button on the remote control. DVD The FRONT PANEL DISPLAY will light up and the Standby indicator will turn off. OPTICAL1 Alternatively, pressing any of the source selection buttons (DVD, CD, VCR, etc.) on the remote control will turn on the P-2000. ANALOGOPTICAL1OPTICAL2OPTICAL3 OPTICAL4COAXIAL1COAXIAL2 2. Press the same button repeatedly to cycle through inputs. Once selected this input becomes the new default for that source. The FRONT PANEL DISPLAY will go out and the Standby Indicator will light up. Note that the remote needs to be set to control the P-2000 (by pressing the AUD button) before the remote control POWER button will turn off the unit. Selecting a Source Before you can listen to any input, you must first select that input as the source. This tells the P-2000 which input source to send out to the speakers and monitor. To select an input source: 1. Press one of the Source buttons (DVD, CD, VCR, etc.) on the remote control or press the or SOURCE buttons on the front panel of the P-2000 to cycle through the input sources. The Front Panel Display and the OSD will show the source you have selected. The settings displayed will be those that you set in the Input Configuration menu during initial setup. An example is shown below: DVD OPTICAL1 DOLBY EX -10dB 00dB The input choices will display in the following order: Powering the unit on this way sets the P-2000 to the selected source and sets the remote to control that source device. To then control the P-2000, you must first press the AUD button on the remote. 2. Press the Standby Power button on the front panel again or press the POWER button on the remote control to return the P-2000 to Standby mode. DOLBY D DVD COAXIAL1 DOLBY D 00dB Volume Control Use this control to adjust the volume level of all currently connected speakers. To adjust the main volume level: Press the or VOL buttons on the remote or turn the VOLUME knob on the front panel to adjust the volume of the P-2000. You can adjust the main volume level from -80dB to +10dB.If you have set the levels in your system according to these instructions 0dB will approximately correspond to the level you would hear in a properly calibrated movie theater. The volume level appears in front of the dB indicator on the Front Panel Display and OSD. DVD OPTICAL1 DOLBY EX 00dB Note that the main volume control does not affect the volume level in the second zone. Operation 31 Instruction Manual Muting the Volume Surround Data Format Lock Use this control to turn the sound off momentarily,such as when interrupted by a phone call. The P-2000 automatically sets the surround format based on the signal it receives from the selected source. To avoid the slight delay occasionally encountered in this type of Auto Select process, you can choose to override the Auto Data Format circuit by following the procedure below. To mute the main volume: 1. Press the MUTE button on the remote control or the front panel. The sound will be muted and the On/Standby/Mute indicator will blink continuously. The word MUTE replaces the volume level on the Front Panel Display and OSD. DVD OPTICAL1 DOLBY EX MUTE Note that the volume level in the second zone is not affected. 2. Press either MUTE button again to restore the volume to its previous level. The On/Standby/Mute indicator will go out. Changing the Surround Mode Use these controls to change the surround mode from the default selected during Input Configuration. 1. Press one of the Surround mode buttons (2, DTS, CR SURR or STEREO) on the remote or the < and > SURR MODE buttons on the front panel. When the P-2000 begins to decode a digital bitstream,the Front Panel Display and OSD will show what type it is (PCM, S/PDIF) and the number of channels (2/2, 2/0, 3/2.1, etc.) contained in the signal. An example is shown below: DVD INPUT TYPE: S/PDIF 3/2.1 2. Press the button again to cycle through the available surround modes. Only those modes that can be used with the currently selected source will be shown as you cycle through the choices. Your selection will appear above the volume level on the Front Panel Display and OSD. DVD OPTICAL1 DTS-ES 00dB Use the information on page 12-13 to learn more about the available surround mode options. To lock a specific surround mode: 1. Press the desired Surround Mode button (2, DTS, CR SURR or STEREO) on the remote control repeatedly to cycle through the available processing options. Your selection will appear on the Front Panel Display and OSD. DVD DOLBY D OPTICAL1 00dB 2. Press the same button for five (5) seconds to choose from among three data format options for digital audio sources. The following is shown on the Front Panel Display and the OSD: DVD DOLBY D DATA FORMAT : AUTO Auto is the Default setting for this option, and means that when the unit detects the special code imbedded within certain data streams such as Dolby Digital or DTS it will set itself to properly decode that type of incoming signal. 3. Use the < or > buttons to select one of the Data Format options. You can select either Dolby D(igital), DTS, or PCM (for Pro Logic II), as the default format. If you do this, signals that are not in the selected format won’t be recognized. Therefore, we recommend that you leave the system in Auto Mode unless you’re sure that you wish to use the selected mode exclusively. The Data Format menu will disappear automatically approximately 10 seconds after you make your selection. Bypass Setting When playing an analog input source you may bypass the P-2000’s digital processing system and listen to the source in “pure” two-channel stereo. To change to Stereo bypass mode: 1. Press the BYPASS button on the remote or the STEREO BYPASS button on the front panel. The incoming source signal will be passed through the unit without any digital processing. If the currently selected source input is digital (Coaxial or Optical),the P-2000 will automatically change to the analog input for that source (assuming that the source is connected there) and show the information on the Front Panel Display and OSD.An example is shown below: DVD ANALOG BYPASS 00dB 2. Press the button again to return the signal path to the digital system. 32 Operation P-2000 7.1 Channel Preamp/Processor/Tuner Tuner Operation To preset a radio station into memory: The P-2000 Tuner can receive AM, FM and FM stereo broadcasts. Up to 32 stations can be preset and accessed from the front panel or remote. Stations can also be tuned manually. 1. Tune to the radio station you desire. NOTE: Tuner reception cannot take place unless an appropriate AM and/ or FM antenna is connected to the rear panel as described on page 20. To operate the tuner: 1. Press the AM/FM button on the remote control, or press either SOURCE button on the front panel until the display shows: TUNER 01-S FM 100.1 MHz STEREO -10dB This indicates that the Tuner is in FM, with Stereo selected as the listening mode. The number displayed next to the Tuner text is the Preset number currently selected or last selected, followed by the Stereo reception indicator if the station is being received in stereo. The numbers next to the FM text are the frequency of the selected preset or station. The numbers in front of the dB indication are the current volume setting. 2. Press the AM/FM button on the remote control or the front panel to change between AM and FM bands. TUNER 01 AM 1000KHz STEREO -10dB This display indicates that the Tuner is in AM with a selected preset and the frequency of that preset or station. The numbers in front of the dB indication are the current volume setting. 3. Use the and TUNE buttons on the front panel or the remote to change the tuner frequency. The new frequency will be displayed to the left of the volume level on the Front Panel Display and OSD. TUNER 01-S STEREO FM 95.5 MHz -10dB Pressing a TUNE button once increases or decreases the FM frequency by .1 MHz and the AM frequency by 10 KHz. 4. Press and hold either the and TUNE buttons on the front panel or the remote to scan continuously up or down the selected band. The tuner will stop on the next receivable station when you release the button. 5. Press the T.MODE button on the remote or the FM MODE button on the front panel to toggle between Stereo and Mono. If an FM station is noisy or sounds like it’s cutting in and out while in stereo, use this control to change the FM mode from Stereo to Mono. If you select Mono as the operating mode the letter M will appear next to the preset number. 2. Press and hold the MEM button on the remote or the MEMORY button on the front panel to store a station into a preset location. The display will change to show the word Memory along with a flashing number as shown below: MEMORY 01-S STEREO FM 99.9 MHz -10dB 3. Quickly enter the desired preset/memory location (01 through 32) using the numeric keypad on the remote. This programs the radio station to that memory location. You have approximately 5 seconds to enter a number or the unit will revert back to normal operation. PRESET 01-S STEREO FM 99.9 MHz -10dB Up to 32 stations can be stored, randomly between AM and FM, in memory as presets. To tune to a radio station that you have preset: 1. Set the P-2000 to Tuner. 2. Use the numeric keypad on the remote control to enter the 2-digit number of the preset that you want to hear. The tuner frequency (and band if it is different then the previously tuned station) changes to the new station in the preset memory. To scan the radio stations that you have preset: 1. Set the P-2000 to Tuner. 2. Press the P. SCAN button on the remote or the PRESET SCAN button on the front panel. Beginning at preset 01, the tuner frequency changes to each clearly receivable station in the preset memory, pausing for 5 seconds at each. 3. Press the P. SCAN button on the remote or the PRESET SCAN button on the front panel again to stop at the desired station. To change a preset radio station: 1. Tune to the new radio station you desire. 2. Press and hold the MEM button on the remote or the MEMORY button on the front panel. The display will change to show the word Memory along with a flashing number. 3. Quickly enter the new preset/memory location (01 through 32) using the numeric keypad on the remote. This replaces the previously memorized preset with your new selection.You have approximately 5 seconds to enter a number or the unit will retain the previously stored station in the preset. Operation 33 Instruction Manual Recording a Source Night Mode You can record from any analog input source available to the P-2000 when you have an audio or video recorder properly connected to the appropriate output jacks on the rear panel of the unit as outlined in the section titled “Connecting the P-2000”starting on page 13. You cannot monitor the output from the recorder while the recording is in progress. Night Mode is a Dolby Digital feature that compensates for difficult listening situations by compressing the dynamic range (the difference between loud and soft passages) of what you’re listening to. An example would be when you are watching a movie with a soundtrack that contains very loud passages and you don’t want to disturb others in the house.Yet you don’t want to miss any of the quiet passages as well. To record from the currently selected input source: 1. Prepare your recording device. Follow the recommended procedures from the recorder manufacturer regarding settings in order to properly make a recording. 2. Set the device to the record mode and begin recording. The analog source audio signals appear at the TAPE OUT and VCROUT audio jacks of the P-2000. If the source contains a video signal which has been connected to the video inputs of the P-2000, it will appear at the corresponding VCR-OUT video jacks as well. Any digital source selected automatically appears at the DIGITAL OUTPUT jacks. Note: If you change the input source during recording, you will record the signals from the newly selected input source from that point on. The P-2000 allows you to adjust the amount of bass and treble that you hear from the Left, Center and Right speakers. The Tone Control circuits incorporated in the unit are subtle in their action and designed to have minimal effect on the midrange frequencies. The Tone Controls are global in their functions and any setting that you make will effect all sources until you reset the Tone Controls back to their “flat” position. The Tone Controls can be set from the Input Configuration menu (see page 23, steps 8-11) or by using the remote control as shown below. To adjust the Tone Controls: 1. Press the TONE button on the remote control. The front panel display and the OSD will show the following: TREBLE DOLBY D : 0dB 2. Use the < and > buttons to adjust the Treble. The amount of Treble boost can be adjusted ±6dB in 2dB increments. 3. Press the TONE button again to select the Bass menu. The front panel display and the OSD will show the following: DVD BASS DOLBY D : To enable/disable Night Mode compensation: 1. Press the NIGHT button on the remote control. The Night Mode selected during Input Configuration appears on the Front Panel Display and OSD under the currently selected input source. DVD NIGHT DOLBY D :DR COMP1 2. Use the < and > buttons to change the Night Mode setting. Tone Controls DVD Information on the various compression options can be found on page 23-24. Night Mode compensation is only available when the surround mode of the selected input source is set to Dolby Digital or Dolby Digital EX. 0dB 11. Use the < and > buttons to adjust the Bass. The amount of Bass boost can be adjusted ±6dB in 2dB increments. The Tone Control menu will disappear automatically approximately 5 seconds after your last key press. The unit cycles through the options in the following sequence: NO COMPDR COMP1DR COMP2DR COMP 3DR COMP4 The Night Mode menu will disappear automatically approximately 5 seconds after your last key press. Channel Trim Channel Trim allows you to fine tune the channel levels to compensate for various soundtrack anomalies. For example, you may play a movie and find that the center (dialogue) channel is weak, making the movie hard to follow. Simply trimming the Center channel up a dB or two can fix the problem. Or another film may have substantially more bass than normal and trimming the Subwoofer channel down a dB or two may help balance the sound correctly. This function can be accessed in two ways.You can press the TRIM button on the front panel or the remote control, or you can access this feature through the Main Menu. The Channel Trim menu is shown below. Figure 7 CHANNEL TRIM > LEFT FRONT : 0dB CENTER FRONT : 0dB RIGHT FRONT : 0dB RIGHT SURR : 0dB RIGHT BACK : 0dB LEFT BACK : 0dB LEFT SURR : 0dB SUBWOOFER : 0dB RETURN TO MAIN MENU When accessed from the TRIM button, the OSD shows only 2 lines. 34 Operation P-2000 7.1 Channel Preamp/Processor/Tuner To adjust channel trim from the Main Menu: 1. While playing the program material with output that you wish to fine tune, press the MENU button to enter the Main Menu. The Main Menu appears on the Front Panel Display and the OSD. The cursor on the OSD should be pointing to the Input Configuration menu and INPUT CONFIG appears on the Front Panel Display. 2. Press the button until the Channel Trim menu is selected. The cursor on the OSD should be pointing to the Channel Trim menu and CHANNEL TRIM appears on the Front Panel Display. 3. Press SELECT to enter the Channel Trim menu. The Channel Trim menu appears on the Front Panel Display and the OSD (see figure 7). The selected menu item should be LEFT FRONT. 4. Use the < and > buttons to adjust the channel trim. You can adjust the selected channel trim level in 1dB steps across a range of -15dB to +10dB. 5. Press the button when you have finished making the channel trim adjustment. If necessary, repeat steps 4 and 5 until you have completed setting the level for each speaker in your system. The sequence is as follows: LEFT FRONTCENTER FRONTRIGHT FRONT RIGHT SURR(OUND)RIGHT BACK (SURROUND)LEFT BACK (SURROUND)LEFT SURR(OUND)SUBWOOFER 6. Press the button when you have finished making the channel trim adjustment to all the speakers in your system to select the Return to Main Menu option. 7. Press the SELECT or MENU button to return to the Main Menu, or press the MENU button twice to exit. To adjust channel trim using direct access to the TRIM function: 1. Press the TRIM button on the front panel or the remote control. The Front Panel Display and the OSD will show the following: : Theater Compensation Theater Compensation provides special equalization within any of the selected DSP modes. Most theatrical soundtracks are mixed on large dubbing stages for playback in large movie theaters. When these soundtracks are played back in your home, they may appear to have too much treble, particularly in the dialogue, making them sound harsh and“bright.”Theater Compensation modifies the audio signal to reduce these characteristics and make the soundtrack reproduction more natural sounding. Theater Compensation can be accessed from the Main Menu or the T.COMP button on the remote. To turn on Theater Compensation from the Main Menu: 1. Press the MENU button to enter the Main Menu. The Main Menu appears on the Front Panel Display and the OSD. The cursor on the OSD should be pointing to the Input Configuration menu and INPUT CONFIG appears on the Front Panel Display. 2. Press the button until System Configuration is selected. The cursor on the OSD should be pointing to the System Configuration menu and SYSTEM CONFIG appears on the Front Panel Display. 3. Press the SELECT button to enter the System Configuration menu. The System Configuration menu appears on the Front Panel Display and the OSD (see figure 4 on page 28). The selected menu item should be FRONT DISTANCE. 4. Press the button until the Theater Compensation menu is selected. 5. Use the < and > buttons to choose between On and Off. 6. After making your selection, press the MENU button twice to exit the Main Menu. CHANNEL TRIM LEFT FRONT Remember to return any channel(s) that you have trimmed back to the original setting when you are done watching the particular program. If you find you are continually trimming the same channel(s) by the same amount for every film, you might want to consider re-calibrating the speaker levels as shown in the section,“Channel Calibration” on page 27. Set the levels for the channel(s) up or down by the amount you normally trim them. 0dB To directly access Theater Compensation using the T.COMP button: 1. Press the T.COMP button on the remote control. 2. Use the < and > buttons to adjust the channel trim level. You can adjust the selected channel level in 1dB steps across a range of -15dB to +10dB. 3. When you are finished adjusting the Channel Trim for the selected speaker, press TRIM again to cycle to the next channel. The unit cycles through the speakers in the following sequence: LEFT FRONTCENTER FRONTRIGHT FRONT RIGHT SURR(OUND)RIGHT BACK (SURROUND)LEFT BACK (SURROUND)LEFT SURR(OUND)SUBWOOFER If necessary, repeat steps 2 and 3 until you have adjusted the channel trim of all the speakers in your system. 4. Press the TRIM button on the front panel or the remote control again to exit the Channel Trim function. The Front Panel Display and the OSD will show the following: DVD DOLBY D THEATER COMPEN:ON 2. Press the T.COMP button again to toggle between On and Off. The Theater Compensation menu will disappear automatically approximately 5 seconds after your last key press. Dolby Pro Logic II Cinema and DTS-ES NEO:6 Cinema (but not the Music modes of each) include a form of equalization of their own to address the same conditions.When using these modes the addition of Theater Compensation may cause excessive reduction of the upper frequencies. However, you may wish to experiment with different soundtracks to find what sounds best to you. Theater Compensation is not recommended for Music modes. Operation 35 Instruction Manual Multi-channel Source Playback Access to a 5.1 channel source connected to the Multi-channel Inputs is accomplished by using the 6 Channel Direct mode. Examples of a 5.1 channel source would be a DVD-A (DVD-Audio) or SACD (Super Audio CD) multi-channel disc and compatible player. Analog Bass Management The P-2000 provides the option of Analog Bass Management when 6 Channel Direct is selected. This function, which only applies to the source connected to the Multi-channel input, is controlled via a small toggle switch on the rear panel of the P-2000 (see item 18 on page 9). When the switch is in the Up position,the Analog Bass Management function is On, and the unit will provide an 80Hz crossover for the Left, Center, Right, Left Surround and Right Surround loudspeakers. Bass below 80Hz from these channels is always sent on to the subwoofer (.1) channel no matter how the rear panel switch is set. If the switch is set in the Down position, no crossover filtering of the satellite speakers occurs, providing the full bandwidth signal, including all bass information, to every channel. However, all information below 80Hz is still summed and sent to the subwoofer output. Note: Since in the Off position bass information is not removed from the satellite speakers, it is recommended that, unless you are absolutely sure your loudspeakers can handle the low frequency information, or that this function is supplied within your 5.1 channel source, you leave this switch in the Up/On position. Once you have connected a component to the Multi-channel inputs and set the Analog Bass Management,you should never have to change it,unless you get different speakers or a player that includes its own bass management. To enter 6 Channel Direct mode: 1. Press the 6 CH button on the remote control. The P-2000 is set to Bypass mode, circumventing any internal surround processing. The Front Panel Display and OSD display will read: DIRECT 6 CH INPUT BYPASS 00dB 2. Press the 6 CH button again to turn off 6 Channel Direct mode, or use the Source selection buttons on the remote or front panel to select another source. If you use the remote’s 6 CH button, the unit will return to the previously chosen source and settings. Sleep Timer This option allows you set how long the unit will remain on before automatically shutting off. This mode can be accessed using the SLEEP button on the remote control, or from System Configuration menu. To set the Sleep Timer from the Main Menu: 1. Press the MENU button to enter the Main Menu. The Main Menu appears on the Front Panel Display and the OSD. The cursor on the OSD should be pointing to the Input Configuration menu and INPUT CONFIG appears on the Front Panel Display. 2. Press the button until System Configuration is selected. The cursor on the OSD should be pointing to the System Configuration menu and SYSTEM CONFIG appears on the Front Panel Display. 3. Press the SELECT button to enter the System Configuration menu. The System Configuration menu appears on the Front Panel Display and the OSD (see figure 4 on page 28). The selected menu item should be FRONT DISTANCE. 4. Press the button until the Sleep Time Set menu is selected. 5. Use the < and > buttons to cycle through the available choices. The following times appear as you scroll through them: 60Min50Min40Min30Min20Min10Min5Min0Min 6. After making your selection, Press the MENU button twice to exit the Main Menu. To set the Sleep Timer using the SLEEP button: 1. Press the SLEEP button on the remote control. The Front Panel Display and the OSD will show the following: DVD DOLBY D SLEEP TIME SET:60Min 2. Press the SLEEP button repeatedly to cycle through the time remaining options. The following times appear as you press the SLEEP button: 60Min50Min40Min30Min20Min10Min5Min0Min The Sleep Timer menu will disappear automatically approximately 5 seconds after your last key press. Setting the Front Panel Display Brightness This toggles the Front Panel Display brightness between Full and Half. The default display brightness (Full) is set to be easily visible in a normally lit room. If you prefer to dim the display (Half) you can access the VFD Brightness setting from the System Configuration menu. To set the Front Panel Display brightness: 1. Press the MENU button to enter the Main Menu. The Main Menu appears on the Front Panel Display and the OSD. The cursor on the OSD should be pointing to the Input Configuration menu and INPUT CONFIG appears on the Front Panel Display. 2. Press the button until System Configuration is selected. The cursor on the OSD should be pointing to the System Configuration menu and SYSTEM CONFIG appears on the Front Panel Display. 3. Press the SELECT button to enter the System Configuration menu. The System Configuration menu appears on the Front Panel Display and the OSD (see figure 4 on page 28). The selected menu item should be FRONT DISTANCE. 4. Press the button until the VFD Brightness menu is selected. 5. Use the < and > buttons to choose between FULL and HALF. 6. After making your selection, press the the Main Menu. button twice to exit 36 Operation P-2000 7.1 Channel Preamp/Processor/Tuner Setting the On Screen Display (OSD) Time Out This menu is used to set how long the ON SCREEN DISPLAY will remain visible after a button is pushed or setting is changed on the P-2000. IMPORTANT NOTE: When the time is set to 0Sec the OSD will not appear. To set the OSD Time Out: 1. Press the MENU button to enter the Main Menu. The Main Menu appears on the Front Panel Display and the OSD. The cursor on the OSD should be pointing to the Input Configuration menu and INPUT CONFIG appears on the Front Panel Display. 2. Press the button until System Configuration is selected. The cursor on the OSD should be pointing to the System Configuration menu and SYSTEM CONFIG appears on the Front Panel Display. 3. Press the SELECT button to enter the System Configuration menu. The System Configuration menu appears on the Front Panel Display and the OSD (see figure 4 on page 28). The selected menu item should be FRONT DISTANCE. 4. Press the button until the OSD Time Out menu is selected. 5. Use the < and > buttons to cycle through the available options. The following times appear as you scroll through them: 30Sec25Sec20Sec15Sec10sec5Sec 3Sec0sSec 6. After making your selection, press the MENU button twice to exit the Main Menu. Multi-Zone Remote Operation The IR remote control signals are the same for both the main and remote zones. However, when a signal comes into the unit via the Multi-Zone IR connector on the back of the P-2000 it is automatically routed to a separate dedicated control path within the unit. The P-2000 will respond to signals that come in on this input only as they pertain to Multi-zone operation and appear on the Front Panel Display and the OSD. IMPORTANT NOTE: In order to control the P-2000 from a remote location you must use an optional, independently powered Infra-Red (IR) receiver or repeating system. These are available from any number of after market suppliers (Xantech, Russound, Speakercraft, etc.). The output of this device should be connected to the Multi-Zone IR input on the rear panel of the P-2000, using a two conductor (mono) mini-plug following the manufacturer’s instructions. To turn on the P-2000 and control the remote zone from the main zone: 1. When the P-2000 is in Standby mode and you are in the main zone, press the AUD button and then the MULTI button on the remote control. This turns on the P-2000 and accesses the Multi-Zone menu. The Front Panel Display and OSD will show the following: MULTI-ZONE MULTI-ZONE :ON 2. Use the MULTI button to scroll through the Multi-Zone menu items and the < and > buttons to cycle through the available options for each menu item. See the Multi-Zone section on page 29 for a complete description. The Multi-Zone menu will disappear automatically approximately 5 seconds after your last key press. NOTE: If the P-2000 is in Tuner mode, you can use the Multi-Zone menu to check settings. However, to make changes to those settings, you must access the Multi-Zone menu from the Main Menu. See the Multi-zone section on page 29. To turn on the P-2000 and select a source from the remote location: 1. When the P-2000 is in Standby mode and you are in the remote zone, press the AUD button on the remote control. This sets the remote to access the P-2000 and send out appropriate commands. 2. Aim the remote control at the remote eye sensor and press the source button that you wish to listen to. The P-2000 will turn on its Multi-Zone internal processing and set the Multi-Zone source to the selected input. NOTE: If you have chosen Tuner as the input, the unit will revert to the last selected station that was set before the unit was turned off. However, you cannot control the tuner remotely. To choose another source, repeat steps 1 and 2. NOTE: The remote control will command the selected source until you press the AUD button again. The MULTI button only accesses the Multi-zone functions from the Main zone. To Adjust the volume from the remote zone: 1. Press the AUD button on the remote control. 2. Aim the remote control at the remote eye sensor and press the or VOL buttons to adjust the remote zone volume. You can control another unit from the remote zone by either using an IR junction box or other multi-output connector device as specified by the IR distribution device supplier.Use either an IR flasher attached directly over the IR receiving window of the unit(s) you wish to control or a hard wired dedicated IR input, like the one on the back of the P-2000, should the secondary component offer this capability. This will allow direct IR input to individual units without the concerns associated with using a broadcast flasher. IR flashers, etc. are available from a number of sources as noted above. Be sure that when using IR flashers you keep the remote zone IR signal from flashing in the IR receiving window of the P-2000 as this will result in the unit responding in the main zone to commands intended for the remote zone. To control another unit from the remote zone: 1. Aim the remote control at the remote eye sensor and press the source button that you wish to control. This sets the P-2000 input to that source and the remote to command the particular unit (if it has been previously programmed to do so). 2. While continuing to aim the remote at the remote eye sensor, press the remote control function buttons to command the secondary unit. Remote Control Setup and Operation 37 Instruction Manual Remote Control Setup and Operation The P-2000 remote control is preprogrammed to operate over 1,000 audio and video components. Programming is accomplished by simply punching in a three digit code number that matches your equipment. In addition to the P-2000 itself, the remote control can operate up to seven other audio and video devices in your home entertainment system.Examples are listed below: TVs, Monitors, Video/LCD Projectors VCRs, TV/VCR combination units Cable boxes, Internet set-top boxes Satellite receivers–DSS, PrimeStar, Dish, DBS, C-Band Audio receivers, Preamplifiers, Surround processors Compact disc players, Multi-Disc changers DVD, Laser disc players Cassette Tape Players,DAT,MiniDisc,Switchers,Lighting,Home Control Devices, and Line Doublers For the best performance when operating your remote control, please follow the guidelines listed below. Remember to point the remote control toward the remote control sensor on the P-2000, not the TV screen. Place the P-2000 away from strong light such as direct sunlight or fluorescent light, which can interfere with the operation of the remote control. Using another remote control of a similar type or placing the P-2000 near equipment which also uses infrared control can cause operational interference. Do not put any objects on the remote control.The buttons of the remote control may be pressed by mistake and drain the batteries.For the same reason it’s a good idea not to let the remote slip in between the cushions of your furniture. Make sure any doors you place the P-2000 behind do not have colored (tinted) glass. Tinted glass can prevent proper remote operation. If any obstacle blocks the transmission of light between the remote control and the front of the P-2000, the remote control will not operate. The included remote control has many advanced features designed to enhance the operation of your home entertainment system.After becoming familiar with the layout of the buttons on the remote (see page 10), follow the steps below to customize the remote for your particular setup. Please take a few moments to properly set up the remote. The benefit of being able to use one control to operate all or most of your equipment cannot be overstated. Battery Installation This remote control uses four AAA 1.5 V batteries (supplied). Please be sure to match the batteries with the (+) and (–) markings inside the battery compartment during installation. When replacing the batteries we recommend that you use alkaline types for maximum life. To install batteries in the remote control: 1. Open the battery cover by pushing the latch toward the top of the remote and lifting up. 2. Insert the four (4) AAA batteries into the compartment, being careful to match the polarity diagram shown on the inside. Whenever you replace the batteries we recommend gently wiping the contacts on the ends of the batteries and in the remote control with a clean cloth to ensure good connections. 3. Slide the battery cover straight back in (toward the top of the remote) and gently push down until it snaps into place. Note: Never mix new and old batteries or different types of batteries. To avoid corrosion, remove the batteries if the remote control will not be used for one month or more. Remove dead batteries immediately to avoid damage from corrosion. Under normal conditions the life of the batteries supplied is about six months, but this can vary, depending on usage. The remote control will retain its programmed memory for up to one year after the batteries are removed, and up to ten years after the batteries go “dead.” Setup Using Preprogrammed Codes Each of the Source Selection Buttons can be programmed to operate a particular audio or video component in your system. The AUD button is used exclusively for control of the P-2000 and cannot be re-programmed. More detailed information can be found in the section “Operation”. More than one setup code number may work with a given device.You should test the functions for each of the code numbers that work with your device to determine which one operates the most functions of your particular unit. Note: Some devices, such as CD players and DVD Decks that do not have a POWER button on their original remote controls, may not shut off during the programming process as described below. For these devices, it may be necessary to first store the setup code number and then test functions like PLAY, STOP, etc., to determine if the correct number has been selected. If your system has more than one VCR for example, any available Source button can be used to select that device. Use the steps below to program the remaining seven source buttons (TV,VCR, SAT, CBL, CD, DVD, and AUX) to program the remote control for your devices. To program using Three Digit Codes: 1. Turn on the device you would like the remote control to operate, either manually or with its original remote control. 2. Find the three digit setup code number for that device from the tables on pages 41-44. 3. Press the corresponding Source button for the device and the MUTE button on the remote control simultaneously. The red LED and the selected Source button will illuminate. Note: The source button and LED will remain lit for approximately 10 seconds to indicate that the remote control is ready to be programmed. The following steps must be performed while they are lit. If the lights go out, simply start again by pressing the Source and MUTE buttons to re-enter the setup mode. 38 Remote Control Setup and Operation P-2000 7.1 Channel Preamp/Processor/Tuner Release the CHANNEL UP button as soon as the device turns off. Confirm that you have the correct code by pressing the MUTE button on the remote. You should be able to turn your device on and off with this button. 4. Point the remote control toward the device that was turned on in Step 1 and press in the first three-digit setup code number for that device using the number buttons (0-9) on the remote control. The LED and selected Source button will blink and then stay lit after you enter a setup code. Your device will turn off when the correct setup code number has been selected. If the device does not turn off, press in the next setup code number from the listing. The remote will remain in this programming mode as long as you continue to enter codes within 10 seconds of each other. Continue entering setup code numbers until your device turns off, then proceed to Step 5. Note: If you have tried all of the three digit setup code numbers listed for your device and it still did not turn off, please proceed to the Auto Search Method below to program your remote control. 5. Once your device turns off, press the Device Button selected in Step 3 once again to store the setup code number. The LED and Source button will blink twice and then go out. If you pass the correct setup code number, you can return to it by pressing the CHANNEL DOWN button, one number at a time, until your device turns back on. Note: During the programming process the signal for POWER ON and POWER OFF is located on the MUTE button. For devices that use separate POWER ON and POWER OFF buttons, pressing the MUTE button on the remote control during programming will only turn the device OFF. 4. Once the correct code is confirmed, press the selected Source button again to store the setup code number. The LED and Source button will blink twice and then go out, confirming the programming. 5. Test the remote control for your device. Try the POWER, CHANNEL UP and DOWN, VOLUME UP and DOWN buttons, etc. If any of the buttons do not perform as they should, please repeat the setup from Step 1 using the next setup code number for your device. 6. Test the remote control for your device. Try the POWER, CHANNEL UP and DOWN, VOLUME UP and DOWN buttons, etc. Note: Some audio/video devices have separate buttons for POWER ON and POWER OFF. To operate these devices on the remote, press the corresponding DEVICE Button to turn the equipment ON and press the POWER button to turn the equipment OFF. If any of the buttons do not perform as they should, please repeat the setup from Step 1 using the next setup code number for your device. Note: Some audio/video devices have separate buttons for POWER ON and POWER OFF. To operate these devices from the remote, press the corresponding Source button to turn the equipment ON and press the POWER button to turn the equipment OFF. 6. Please repeat the above steps to program the remote control for each of your other devices. To display the stored three digit setup code number for a device: 7. Please repeat the above steps to program the remote control for each of your other devices. 1. Press the corresponding Source button and the MUTE button on the remote control simultaneously. If none of the setup code numbers worked for your device during the standard setup procedure, or if the manufacturer or brand for your device is not listed in the Setup Code Tables, use the steps below. 2. Press the T/V button. The red LED and the selected Source button will illuminate. The LED and Source button will quickly flash the three digit setup code number that was stored for your device, pausing between numerals. The number zero (0) is indicated by ten flashes. To program using Auto Search 1. Turn on the device you would like the remote control to operate, either manually or with its original remote control. 3. Press the corresponding Source button and the MUTE button on the remote control simultaneously. The red LED and the selected Source button will illuminate. Note: The selected button and LED will remain for approximately 10 seconds to indicate that the remote control is ready to be programmed. The following steps must be entered while they are lit. If the lights go out, simply start again by pressing the Source and MUTE buttons to re-enter the setup mode. 3. Point the remote control toward the device and, while watching the device, press the CHANNEL UP button on the remote control. Each press of the CHANNEL UP button sends the signal for one setup code number. The LED and Source buttons will blink each time you press the CHANNEL UP button. Keeping the CHANNEL UP button pressed quickly scans through the setup code numbers. 3. Please write your setup code numbers in the chart below, for future reference. Set-Up Code Numbers: CD TV DVD VCR AUX CBL SAT Operation After you have programmed the remote control for your equipment, use the following procedures to operate the components of your home entertainment system: Remote Control Setup and Operation 39 Instruction Manual To operate a system component that you have programmed: 1. Press the Source button that you wish to operate For example, to operate a TV, press the TV button; to operate a VCR, press the VCR button, etc. 2. Aim the remote control at the device and press the POWER button to turn on the device. 3. Press the buttons that send out the commands you desire. NOTE: Some audio/video devices have separate buttons for POWER ON and POWER OFF. To operate these devices on the remote, press the corresponding DEVICE Button to turn the equipment ON and press the POWER button to turn the equipment OFF. Please try all the functions of this remote control with your equipment. The most common functions are labeled on the remote. However, some of the secondary functions might be stored under a button that has a different name from the one on your original remote control. Source Selection Buttons Pressing a Source button at the top of the remote control performs the following functions: If the P-2000 is in Standby mode, it powers up the unit and selects the chosen source as the current input. It tells the remote control to command the chosen source. Backlighting Pressing the LIGHT button illuminates all the buttons on the remote control for approximately 7 seconds. The backlight is extended for an additional 7 seconds if you press any button before the backlight goes out. Volume Control Punch Through You can program the remote control so that the P-2000 VOLUME UP, VOLUME DOWN and MUTE functions will operate while the remote is set to control another source. For example, using the Punch Through function, you can raise, lower or mute the volume of the preamp/processor while the remote control is in the SAT mode. Note: When this feature is active, the AUDIO or TV VOLUME and MUTE will override any existing volume controls in that mode. To program the remote for volume control Punch Through: 1. Press the Source button of the device you wish to program for volume control Punch Through and the MUTE button simultaneously. The red LED and the selected Source button will illuminate. 2. Press the VOLUME UP button. The red LED and the selected Source button will blink. 3. Press the AUD button to enable volume control of the P-2000. OR Press the TV button to enable volume control of the television. The LED and Source button will blink twice and then go out. The VOLUME UP,VOLUME DOWN and MUTE buttons will now control the Punch Through device while another Source is selected. To turn off volume control Punch Through for a source: 1. Press the Source button of the device you wish to remove the Punch Through program from and the MUTE button simultaneously. The red LED and the selected Source button will illuminate. 2. Press the VOLUME UP button. The red LED and the selected Source button will blink. 3. Press the Source button again. The P-2000 Punch Through function is now turned off. The VOLUME and MUTE of the original device will operate on the remote control. Macro Buttons The four Macro buttons (M1-M4) are used to store and send a sequence of up to 10 commands each. They can be programmed in the AUD mode, but can also be accessed in other modes.Macros can be used to turn components on or off or select favorite channels. Note: The MUTE button is used to designate POWER commands during Macro Button programming. See the Example: Memory Button Programming for further description. To program a macro button: 1. Press the AUD and MUTE buttons simultaneously. The red LED and the AUD button illuminate. 2. Press the Macro button you wish to program (M1–M4). 3. Press up to 10 commands you would like to send out in the macro sequence. Note that pressing a Device button to change modes is counted as one command. 4. Press the CHANNEL UP button to store all the commands you have entered in the macro. The red LED and the AUD button will blink twice to confirm the programming and then turn off. Now when you press that Macro button it will transmit the sequence of commands you have programmed. To erase a Macro sequence: 1. Press the AUD and MUTE buttons simultaneously. The red LED and the AUD button illuminate. 2. Press the Macro button that you wish to erase (M1–M4). 3. Press the CHANNEL UP button to erase the contents of the macro button. The red LED and the AUD button will blink twice to confirm the programming and then turn off. The stored sequence is now erased from the Macro button. Note: Any commands previously stored on a Memory Button will be erased when new commands are stored on the same Memory Button. 40 Remote Control Setup and Operation P-2000 7.1 Channel Preamp/Processor/Tuner Example of Programming a Macro Sequence: To program the M1 button in the AUD mode to turn on the P-2000, turn on the TV and turn on the VCR. 4. Press the button on the source remote control, once again to verify that the new command has been learned correctly. The Status LED will flash green twice and then turn to a steady orange color indicating that the programming was successful. The Source button will illuminate again. 1. Press AUD and MUTE buttons simultaneously. The red LED and the AUD button will illuminate and remain lit. Repeat Steps 2 through 4 for any other buttons to be taught in the Device mode selected in Step 1. Once you have completed learning new commands to buttons in the selected Source mode, proceed to Step 5. 2. Press the M1 button. 3. Press the following buttons: Press the Power button to select the Audio Power command. Press the TV Device button to select the TV mode. Press the Power button to select the TV Power command. Press the VCR Device button to select the VCR mode. Press the Power button to select the VCR Power command. 4. Press the CHANNEL UP button. The red LED and the Device button will blink twice to confirm the programming and then turn off. Note: Each insertion of a Device Button adds a 1/2 second delay to the command sequence. It can take up to 10 seconds to send out 10 commands from a macro button. Please continue to point the remote control at the device(s) until all the commands on the Macro button have been sent out. This will ensure that all the commands are received by the device(s). 5. To save all the learned commands, press and hold the Source and SEL/PLAY buttons simultaneously until the orange Status LED flashes twice. The Source button light will turn off. Please repeat for any other Sources starting from Step 1. To erase a learned command from a button: 1. Press the Source button and SEL buttons simultaneously until the orange Status LED and the Device button illuminate and remain lit. 2. On the remote control, press the button that is to be erased. The orange Status LED will flash continuously and the Device button will turn off. 3. Press the Light button. The green status LED will flash twice, then turn to a steady orange. The Device button will turn on. Learning Commands from Another Remote The P-2000’s remote control allows you to transfer a command from a button on your original equipment remote control to a button on the P-2000’s remote control. New commands can be taught to any button in the DVD, VCR, CD, CBL, AUX, SAT and TV modes except the 8 Source buttons. The remote control provides distinct visual feedback with the Status LED, located at the top left of the remote control, and with the Source buttons. The LED operates in three colors (red,orange and green).The Device buttons have a red color LED behind them. These LEDs will assist you in programming the learning of the remote control. Learning a New Command Select a Source mode in which you would like to teach the new command.For example, if you wanted to learn a new command to the MENU button in the SAT mode on the remote,you would select the SAT Source button and then use the instructions below to teach the new command to the MENU button. To learn a new command from another remote control: 1. Press a Source button and the SEL/PLAY buttons simultaneously until the LED lights orange and the Device button illuminates red. 2. On the remote control, press the button that is to be taught the new command. The orange Status LED will begin to flash continuously. The Device LED will turn off.Both remote controls must be head to head,approximately 2 to 3 inches apart, with the IR emitters face to face. 3. On the source remote control (original remote control), press and hold the button for the command to be learned until the Status LED on the P-2000 remote turns green. Release the button on the source remote control. Repeat from Step 2 for any other buttons to be erased in the selected Source mode. 4. To exit, press and hold the Source button and the SEL/PLAY button simultaneously once again. The orange Status LED will flash twice and then turn off. The Device button will turn off. To erase all the learned commands in one device mode: 1. Press the Source button and SEL buttons simultaneously until the orange Status LED and the Device button illuminate and remain lit. 2. Press the LIGHT button until the red Status LED flashes five times and then flashes green twice. The Device button will turn off. The Status LED will go to a constant orange indicating that all the learned information on buttons in the Device mode have been erased. The Device button will turn on. 3. To exit, press and hold the Source button and the SEL/PLAY button simultaneously once again. The orange Status LED will flash twice and then turn off. The Device button will turn off. To erase all the learned commands in all device modes: Note: This procedure will erase all learned commands on all buttons in the CD, TV, DVD, SAT, CBL, VCR and AUX Source modes. Press and hold the TV Source button and the LIGHT button simultaneously. The red Status LED will flash continuously. The Status LED will then flash green once, orange once then turn off, indicating that all of the learned commands on all of the device modes on the remote control have been erased. Setup Codes Instruction Manual Setup Codes TV (continued) The following tables contain the setup codes for most brands of audio and video components. CABLE Manufacturer/Brand Setup Code Number CROWN 143 CURTIS MATHES 001 101 004 143 CXC 043 DAEWOO 076 103 004 114 127 143 Manufacturer/Brand Setup Code Number DAYTRON 004 143 AMERICAST 005 DYNASTY 043 JERROLD 006 007 DYNATECH 062 MITSUBISHI 014 ELECTROHOME 024 143 PHILIPS 011 012 EMERSON 028 048 043 155 005 096 076 001 004 143 151 153 154 PIONEER 001 002 003 FISHER 007 057 SCIENTIFIC ATLANTA 004 FUNAI 028 043 SONY 013 FUTURETECH 043 TOCOM 010 GE 160 161 144 004 130 073 008 034 056 074 155 ZENITH 008 009 GOLDSTAR 004 106 110 112 113 119 127 143 HALL MARK 004 HITACHI 163 007 004 010 011 012 023 075 143 158 INFINITY 164 JBL 164 JCP 001 JCPENNY 004 008 024 030 065 101 143 160 JVC 038 070 083 034 KENWOOD 001 070 KLOSS 059 KTV 043 143 154 LODGENET 072 LOGIK 072 LUXMAN 004 LXI 007 015 052 081 160 164 MAGNAVOX 164 059 001 003 004 022 060 061 063 064 127 Setup Code Number MARANTZ 001 164 A MARK 112 MATSUI 164 ADMIRAL 072 081 161 MEMOREX 007 072 004 AKAI 001 146 MGA 001 004 024 042 AMPRO 073 167 MITSUBISHI 004 024 040 042 109 146 191 ANAM 043 056 080 104 108 112 118 121 MTC 001 004 062 101 AOC 001 004 112 NAD 015 025 AUDIOVOX 076 103 NEC 001 130 134 040 024 056 019 CANDLE 001 003 004 NIKEI 043 CETRONIC 043 ONKING 043 CITIZEN 001 003 004 101 143 ONWA 043 CLASSIC 043 OPTONICA 019 081 CONCERTO 004 PANASONIC 034 056 080 164 CONTEC 043 PHILCO 001 003 024 056 059 060 063 064 127 143 164 004 CORONADO 143 PHILIPS 164 093 038 005 001 003 004 059 SAT Manufacturer/Brand Setup Code Number ALPHASTAR 007 ECHOSTAR 006 GE 001 HITACHI 011 012 HUGHES 003 PANASONIC 013 PRIMESTAR 002 005 RCA 001 SONY 004 TOSHIBA 008 UNIDEN 009 010 TV Manufacturer/Brand 41 42 Setup Codes P-2000 7.1 Channel Preamp/Processor/Tuner VCR TV (continued) Manufacturer/Brand Setup Code Number Manufacturer/Brand Setup Code Number PIONEER 025 135 004 018 023 176 AIWA 034 161 PORTLAND 004 143 AKAI 043 046 124 142 146 PROSCAN 144 160 161 167 AMPRO 072 PROTON 171 173 004 143 ANAM 031 103 QUASAR 034 056 AUDIO DYNAMICS 012 023 043 RADIO SHACK 004 019 127 143 BROKSONIC 035 037 129 RCA 160 161 065 156 144 001 004 023 024 056 074 152 CANON 028 031 REALISTIC 007 019 CAPEHART 108 RUNCO 072 169 CRAIG 001 040 135 SAMPO 001 004 CUIRTIS MATHES 031 041 SAMSUNG 004 101 127 133 143 160 DAEWOO 117 005 116 010 017 108 SANYO 007 057 082 DAYTRON 108 SCOTT 004 028 043 048 143 DBX 012 023 043 SEARS 094 015 028 030 004 007 057 082 143 160 DYNATECH 034 053 SHARP 019 081 028 014 004 022 143 175 ELECTROHOME 059 SIGNATURE 072 EMERSON SONY 070 085 139 126 006 029 035 153 017 025 005 116 027 031 034 036 037 046 101 129 131 138 SOUNDESIGN 028 004 003 043 FISHER 001 008 009 010 SPECTRICON 112 FUNAI 034 SSS 004 043 GE 031 063 072 107 109 144 147 SYLVANIA 001 003 059 060 063 064 164 160 127 GO VIDEO 132 136 151 SYMPHONICS 052 GOLDSTAR 004 012 020 101 123 TANDY 081 HARMAN KARDON 012 045 TATUNG 056 062 HITACHI 026 150 018 034 043 063 137 TECHNICS 034 080 INSTANTREPLAY 031 TECHWOOD 004 JCL 031 TEKNIKA 003 004 024 028 043 072 101 143 JCPENNY 004 012 040 101 TELERENT 072 JENSEN 043 TERA 172 JVC 031 043 048 012 055 060 130 150 152 TMK 004 KENWOOD 014 034 048 047 TOSHIBA 015 030 040 062 101 LLOYD 034 TOTEVISION 143 LXI 034 001 004 009 017 101 UNIVERSAL 008 MAGIN 040 VIDEO CONCEPTS 146 MAGNAVOX 067 031 034 041 068 154 164 VIDIKRON 174 MARANTZ 067 069 012 031 VIDTECH 004 MARTA 101 VORK 004 MATSUI 027 WARDS 004 008 009 019 028 060 061 063 064 072 074 164 MEI 031 MEMOREX 040 101 001 010 014 031 034 053 072 134 139 WESTING HOUSE 076 MGA 045 046 059 YAMAHA 001 004 MINOLTA 004 020 YUPITERU 043 MITSUBISHI 059 061 004 020 046 051 142 ZENITH 072 073 095 103 MTC 034 040 ZONDA 112 MULTITECH 024 034 NEC 012 023 043 048 Setup Codes Instruction Manual VCR (continued) VCR (continued) Manufacturer/Brand Setup Code Number Manufacturer/Brand Setup Code Number NORDMENDE 043 WESTINGHOUSE 005 OPTONICA 053 054 YAMAHA 012 034 043 PANASONIC 031 070 133 140 ZENITH 072 034 048 056 058 080 101 153 PENTAX 004 020 031 063 PHILCO 031 034 067 PHILIPS 031 067 034 054 101 PILOT 101 PIONEER 004 021 048 PORTLAND 108 PULSAR 072 QUARTZ 014 RADIO SHACK 101 123 RCA 144 147 107 109 031 004 020 034 040 041 140 158 REALISTIC 001 008 010 014 031 034 040 053 054 101 RICO 058 RUNCO 072 SALORA 014 SAMSUNG 017 040 107 109 113 115 124 SANSUI 043 048 135 SANYO 001 010 040 014 134 SCOTT 017 037 129 131 SEARS 017 081 001 004 008 009 010 014 020 101 SHARP 053 031 054 165 SHINTOM 024 SONY 056 057 058 001 009 031 052 053 155 002 SOUNDESIGN 034 STS 004 LD SYLVANIA 031 034 059 067 Manufacturer/Brand Setup Code Number SYMPHONIC 034 DENON 030 TANDY 010 034 GOLDSTAR 027 TATUNG 043 KENWOOD 025 TEAC 034 043 MAGNAVOX 026 TECHNICS 031 070 OPTIMUS 032 TEKNIKA 031 034 101 PANASONIC 021 THOMAS 034 PHILIPS 026 TMK 006 PIONEER 020 034 TOSHIBA 017 131 004 008 059 082 150 047 RCA 031 TOTEVISION 040 101 REALISTIC 032 UNITECH 040 SAMSUNG 023 029 VECTOR RESEARCH 012 SHARP 025 028 VICTOR 048 SONY 022 VIDEO CONCEPTS 012 034 046 141 TECHNICS 021 VIDEOSONIC 040 TOSHIBA 025 WARDS 001 004 017 024 031 034 040 053 054 131 YAMAHA 033 DVD Manufacturer/Brand Setup Code Number DENON 014 GE 005 006 JVC 012 LG 074 057 MAGNAVOX 013 MITSUBISHI 002 ONKYO 017 PANASONIC 003 PHILIPS 013 PIONEER 004 PROSCAN 005 006 RCA 005 006 SAMSUNG 011 015 SHERWOOD 001 057 074 112 114 116 SONY 007 THOMPSON 005 006 TOSHIBA 008 VIETA 116 YAMAHA 009 ZENITH 074 057 43 44 Care and Maintenance P-2000 7.1 Channel Preamp/Processor/Tuner Care and Maintenance CD Manufacturer/Brand Setup Code Number ADCOM 062 AIWA 187 170 089 AKAI 202 AUDIO TECHNICA 046 CARVER 167 041 135 138 139 050 203 DENON 205 226 FISHER 016 H/K 047 033 208 046 JVC 136 163 004 KENWOOD 007 055 023 137 016 MARANTZ 044 041 MONDIAL 147 NAD 215 005 178 NAKAMICHI 218 NIKKO 046 ONKYO 038 168 030 062 169 PANASONIC 068 172 PHILIPS 041 PIONEER 010 020 174 RCA 017 021 REALISTIC 187 SANSUI 171 SHARP 051 173 SHERWOOD 001 166 096 051 SONY 225 097 126 133 TEAC 079 140 TECHNICS 068 008 172 VICTOR 004 YAMAHA 012 186 183 046 Cleaning If the unit becomes dirty,wipe it with a clean,soft,dry cloth.If necessary,first wipe the surface with a soft cloth slightly dampened with mild soapy water, then with a fresh cloth dampened with clean water. Wipe dry immediately with a dry cloth. NEVER use benzene, thinner, alcohol or any other volatile cleaning agent. Do not use abrasive cleaners, as they can damage the finish of the metal parts. Avoid spraying insecticides, waxes, polishing agents, or any aerosol product near the unit. When You Are Away If you will not be using your system for an extended period of time, it is always a good idea to turn the unit off using the Power Switch on the rear panel of the P-2000. This will prevent the automatic turn on circuits from accidentally turning the system on during your absence. Troubleshooting Your new P-2000 is designed to provide years of trouble free operation. However, the complexity of today’s sophisticated surround sound systems means that you might encounter an occasional problem with your system involving the P-2000. Listed below are some of the more common issues you could encounter. For additional hints on using the P-2000 or resolving problems we suggest that you please contact us via e-mail at customer [email protected] , or call us at 781-762-6300. Troubleshooting 45 Instruction Manual System Reset In rare cases the P-2000’s internal processor may freeze or lock-up causing abnormal operation. This is common to all micro-processor controlled devices particularly if the unit has been subjected to excessive static discharge, AC line noise, or power spikes. In most cases it is easy to solve this problem by simply unplugging the P-2000 from its AC power source for about five minutes.After waiting, reconnect the power cord and turn the unit on. If the unit functions normally, no further action is needed. In the event that the unit still does not operate properly, it may be necessary to manually reset the processor. Note, however, that when the processor is reset you will lose all settings including digital audio assignments, surround mode settings, speaker configurations, tuner presets and any other memory items.For this reason we strongly recommend that you record these settings on the chart provided on page 18 of this manual so that it is easy to restore them after resetting the processor. To reset the unit you must first remove the volume control knob on the front panel by grasping it and gently pulling the knob straight out towards you. When the knob is removed you will see a very small hole in the aluminum front panel at the “nine o’clock” position.With the unit on, use a toothpick or unfolded paper clip to gently press the button behind the opening. Hold the button in for a second and then release it. This should reset the system. Replace the volume control knob, being careful to line up the flat surface on the control shaft with the matching flat surface on the inside of the knob. Push the knob straight on to the shaft until it is firmly seated. If the manual reset does not solve the problem, contact Atlantic Technology for further advice. Symptom Possible Cause Solution Options Unit does not turn on when remote or front panel buttons are pressed No AC Power Make certain AC power cord is plugged into a live outlet No sound from digital audio source Input not properly selected Make certain the correct digital input is associated to the source No DTS when a DVD is playing Incorrect bitstream output from DVD player Check the DVD player’s setup menus to make certain DTS output is selected No sound from rear surround speakers Incorrect speaker configuration Check Speaker Config menu to make certain that “BS(LB)” or “LB/RB” is selected for Surr Rear Intermittent buzzing in tuner Interference from local sources Move or relocate the antenna Make certain rear panel power switch is ON Check the disc menu to make certain DTS is selected Move the antenna or unit away from computers, fluorescent or neon lights, or appliances with motors Unit does not respond to remote commands No sound from one or more channels Low remote battery power Change the batteries Remote set to different device Press the AUD button to make sure the remote is outputting 950 codes Remote sensor is obscured Make certain the front-panel remote sensor is visible or connect a remote sensor Poor connections Check interconnects to the amplifier and connections from the amplifier to the speakers Incorrect surround mode Check surround mode to make certain it provides output to all speakers Incorrect speaker configuration Check Speaker Config menu to make certain all speakers are set to Small or Large 46 Specifications P-2000 7.1 Channel Preamp/Processor/Tuner Specifications FM Tuner Section Sensitivity Preamplifier Analog Section IHF 10dBµ typ. Input Impedance 26KΩ 50dB S/N 13dBµ typ. Output Impedance (Main-RCA) <600Ω Rated Input 2.0Vrms Mono 75dB typ. Maximum Input 3.0Vrms Stereo 69dB typ. Rated Output (100kΩ load) 1.5Vrms Minimum Load 5kΩ Mono 0.2% typ. Maximum Output 6.3Vrms Stereo 0.3% typ. Volume Range S/N Ratio Distortion Stereo Separation 40dB typ. Main -80dB to +10.0 dB (1dB resolution) Adjacent Channel Selectivity 70dB ± 400kHz Zone -80dB to +10.0 dB (1dB resolution) Frequency Response 20 Hz to 15 kHz ± 1dB Bass Management High-Pass Slope (Small Speaker Setting) Crossover Frequency (Adjustable 40/60/80/100/120/150Hz) 12 dB/octave (2nd order) Low-Pass Slope (Subwoofer) 24 dB/octave (4th order), 40-150Hz as above Tone Control AM Tuner Section Sensitivity (20dB S/N) 200uV S/N 50dB Distortion 0.7% One Signal Selectivity (± 10kHz) 20 dB Bass Center Frequency/Range 30Hz / ± 6dB Treble Center Frequency/Range 10KHz / ± 6db Video Section Channel Separation (at 1kHz) 82dB Bandwidth Crosstalk Between Inputs (at 1kHz) 86dB Preamplifier Digital Section Frequency Response Direct Inputs 10 Hz to 20 kHz +0 / -0.2 dB Analog-DSP Inputs 10 Hz to 20 kHz +0 / -0.5 dB Digital Inputs 10 Hz to 20 kHz +0 / -0.4 dB THD+N (at Rated Input & Output) Composite & S-Video 6 MHz –3dB Component Green 50MHz -3dB Component Red 50MHz -3dB Component Blue 50MHz -3dB All video inputs and outputs are 75 ohms, 1.5 Vp-p. Component inputs and outputs work with any Standard requiring ultra-wide bandwidth including Component-RGB, HDTV, line doublers, quadruplers, and scalers. Digital Audio 6-Channel Direct Inputs 0.0035% (80 kHz BW) Analog-Direct Inputs 0.0035% (AES17 filter) Analog-DSP Inputs 0.005% (AES17 filter) Digital Inputs 0.006% (80 kHz BW) IMD (CCIF) @ 15 kHz & 16 kHz 6-Channel S/E Inputs 0.003% All Other Analog Inputs 0.002% Digital Inputs 0.005% S/N Ratio (ref. 2.0Vrms A-weighted) All digital audio inputs and outputs are to S/PDIF electrical (75 ohms, 0.5 Vp-p), S/PDIF optical (Toslink), or AES / EBU (110 ohms, 5 Vp-p) standards as appropriate. Processor Crystal CS49326 Audio Converters Digital Audio Inputs CS8415A Digital Audio Interface up to 96kHz Analog to Digital CS5360 up to 24-bit/48kHz Digital to Analog CS4396 up to 24-bit/192kHz General Supply Voltage 105-130V, 60Hz only All Direct Inputs 102dB Power Consumption 45W Analog-DSP Inputs 99dB Fuse Rating 1.0A slow-blow 5x20 mm, 2.0A slow-blow 5x20mm Digital Inputs 101 dB Dimensions Zone 2 Section Frequency Response and Bandwidth THD+N (at Rated Input & Output) 0.01% (80kHz BW) IMD (CCIF at 15kHz & 1 kHz) 0.01% S/N Ratio (ref. 2.0Vrms A-weighted) 97dB Width 17.12 inches / 435 mm Height 4.6 inches / 117 mm Depth 14.76 inches / 375 mm Weight 17.6 lbs. / 8 kg Trigger Outputs 1, 2(Zone) Sequential Delay 50 mA @ 12 VDC Version 1.3 010-1200