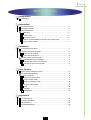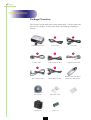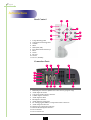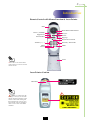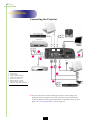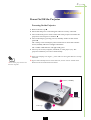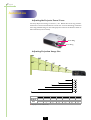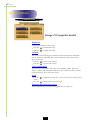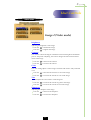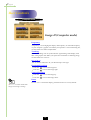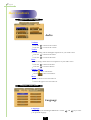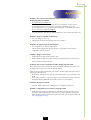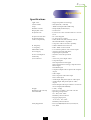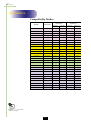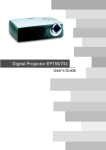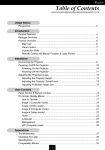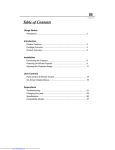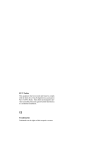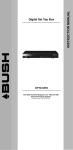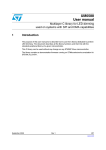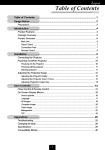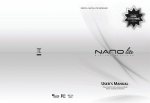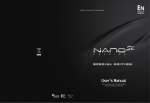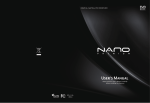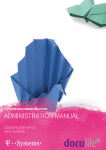Download Optoma Technology EP750 User's Manual
Transcript
English Table of Contents -- Usage Notice ------- Precautions ........................................................................................... 2 Introduction ------- Product Features ................................................................................... 3 ------- Package Overview ................................................................................. 4 ------+ Product Overview ................................................................................... 5 ------- Main Unit .......................................................................................... 5 ------- Panel Control .................................................................................... 6 ------- Connection Ports .............................................................................. 6 ------- Remote Control with Mouse Function and Laser Pointer .................... 7 ------- Laser Pointer Caution ........................................................................ 7 Installation ------- Connecting the Projector ........................................................................ 8 ------+ Powering On/Off the Projector ................................................................ 9 ------- Power On the Projector ..................................................................... 9 ------- Power Off the Projector ..................................................................... 10 ------+ Adjusting the Projected Image ............................................................... 11 ------- Adjusting the Projector Height ........................................................... 11 ------- Adjusting the Projector Zoom/Focus ................................................. 12 ------- Adjusting Projection Image Size ....................................................... 12 User Controls ------- Panel Control & Remote Control ............................................................. 13 ------+ On-Screen Display Menus ..................................................................... 15 ------- How to Operate ................................................................................. 15 ------- Image-I (Computer mode) ................................................................. 16 ------- Image-I (Video mode) ....................................................................... 17 ------- Image-II (Computer mode) ................................................................ 18 ------- Image-II (Video mode) ...................................................................... 19 ------- Audio ................................................................................................ 20 ------- Language .......................................................................................... 20 ------- Management ..................................................................................... 21 Appendices ------- Troubleshooting ..................................................................................... 22 ------- Changing the Lamp ................................................................................ 24 ------- Specifications ........................................................................................ 25 ------- Compatibility Modes ............................................................................... 26 1 English Usage Notice Warning- Do not look into the lens. The bright light may hurt your eyes. Warning- To reduce the risk of fire or electric shock, do not expose this product to rain or moisture. Warning- Please do not open or disassemble the product as this may cause electric shock. Warning- When changing the lamp, please allow unit to cool down, and follow all changing instructions. Warning- This product will detect the life of the lamp itself. Please be sure to change the lamp when it shows warning messages. Warning- After changing a new lamp, please reset the lamp life from OSD menu. Warning- Before switching off the product, please keep the cooling fan running for a few minutes. Warning- When connecting the projector to computer, please turn on the projector first. Warning- To reduce the risk of injury to the eyes, do not look directly into the laser light on the remote control and do not point the laser light into anyone’s eyes. This remote control is equipped with a Class II laser that emits radiation. Warning- When the lamp reaches the end of its life, it will burn out and may make a loud popping sound. If this happens, the projector will not turn back on until the lamp module has been replaced. To replace the lamp, follow the procedures listed under “Changing the Lamp”. Precautions Follow all warnings, precautions and maintenance as recommended in this user’s guide to maximize the life of your unit. Do: v Turn off the product before cleaning. v Use a soft cloth moistened with mild detergent to clean the display housing. v Disconnect the power plug from AC outlet if the product is not being used for a long period of time. Don’t: v Block the slots and openings on the unit provided for ventilation. v Use abrasive cleaners, waxes or solvents to clean the unit. v Use under the following conditions: - Extremely hot, cold or humid environment. - In areas susceptible to excessive dust and dirt. - Near any appliance generating a strong magnetic field. - Place in direct sunlight. 2 English Introduction Product Features This product is an SVGA single chip 0.7” DLPTM projector. The outstanding features of it are listed as follows: u True SVGA, 800 x 600 addressable pixels u 6.4 lbs (2.9 kgs) compact design u Single chip DLPTM technology u XGA compression and VGA, SVGA re-sizing u 200 Watts user replaceable UHP lamp u Mac compatible u NTSC/NTSC4.43/PAL/PAL-M/PAL-N/SECAM and HDTV compatible u Full function remote with mouse control and laser pointer u High-tech DVI Connection for digital and analog video connectivity u High definition TV compatibility u User friendly Multilingual on-screen display menu u Advanced electronic keystone correction u User friendly control panel u Luxurious carrying case included 3 English Introduction Package Overview This projector comes with all the items shown below. Check to make sure your unit is complete. Contact your dealer immediately if anything is missing. 1 Projector with lens cap Power Cord 4 3 S-Video Cable Audio Cable Jack/RCA 6 7 DVI to D-Sub Cable Remote Mouse Y Cable User’s Guide Quick Start Card Carrying Case Battery x 2 4 2 VGA Cable 5 Composite Video Cable Remote Control with Mouse Function and Laser Pointer Warranty Card English Introduction Product Overview Main Unit 7 1 2 6 3 5 4 8 9 1. 2. 3. 4. 5. 6. 7. 8. 9. 10. 10 Panel Control Power Connector & Power Switch Connection Ports Focus Ring Zoom Lens Zoom Ring Speaker Remote Control Receiver Elevator Button Elevator Foot 5 English Introduction Panel Control 2 6 1 8 3 9 4 10 11 5 1. 2. 3. 4. 5. 6. 7. 8. 9. 10. 11. 7 Lamp Warning LED Temperature Warning LED Volume Mute Menu (On/Off) Four Directional Select Keys Enter Zoom Re-sync Source Power /Standby Connection Ports 5 9 7 12 1 2 3 4 6 1 2. 3. 4. 5. 6. 7. 8. 9. 10. 11. 12. 13. 8 10 11 13 RS232 Input Connector (RS232 is for after service purpose only) Audio Input for Video Composite Video Input Connector S-Video Input Connector Audio Input for DVI DVI Input Connecter Audio Input for Computer PC Analog Signal/HDTV/Component Video Connector Audio Output Connector Monitor Loop-through Connector Remote Mouse Input Connector Power Switch Power Connector 6 English Introduction Remote Control with Mouse Function & Laser Pointer LED Multi-Directional Selector Power / Standby Page Down Laser Pointer Re-sync Source Page Up Keystone Correction Volume ( + / - ) Mute Freeze Zoom In / Zoom Out Menu Cover vClose the cover of the remote control when you want to use the remote mouse. Laser Pointer Caution Enter Key Caution : To reduce the risk of injury to the eyes, do not look directly into the laser light on the remote control and do not point the laser light into anyone’s eyes. This remote control is equipped with a Class II laser that emits radiation. 7 English Installation Connecting the Projector Digital Tuner Output Video Output RS232 4 INPUT AUDIO OUTPUT AUDIO AUDIO MONITOR DVI VIDEO COMPUTER AUDIO 1 5 S-VIDEO MOUSE 3 RS232 6 7 RGB 1. 2. 3. 4. 5. 6. 7. 8. Power Cord VGA Cable S-Video Cable Audio Cable Jack/RCA Composite Video Cable DVI to D-Sub Cable Remote Mouse Y Cable D-Sub to RCA Cable for HDTV/Component (optional) S-Video Output USB 2 8 Antenna Digital Tuner Output v To ensure the projector works well with your computer, please configure the display mode of your graphic card to make it less than or equal to 800 X 600 resolution. Make sure timing of the display mode is compatible with the projector. Refer to the “Compatibility Modes” section on page 26. 8 English Installation Power On/Off the Projector Powering On the Projector 1. Remove the lens cap. 2. Ensure that the power cord and signal cable are securely connected. 3. Turn on the main power switch on the side of the projector and allow the projector to warm up for 1-2 minutes. 4. Turn on the lamp by pressing “Power/Standby” button on the control panel. The startup screen will display and count down for 20 seconds and the Power/Standby indicator will light solid amber. The “LAMP” LED indicator will light solid green. 5. Turn on your source (computer, notebook, or video player ,etc.). The projector will detect your source automatically. v If the screen displays “No Signal” , please make sure the signal cables are securely connected. v If you connect multiple sources at the same time, use the “Source” button on the vTurn on the projector first and then the computer. Remote Control or Panel Control to switch. 3 Power / Standby 2 Power Switch 1 Lens cap 9 English Installation Powering Off the Projector 1. Press the “Power/Standby” button to turn off the projector lamp. 2. After pressing the “Power/Standby” button, you will see a message “Power off the lamp?” on the on-screen display. Press the “Power/ Standby” button again to confirm. Otherwise the message will disappear after 5 seconds. 3. “Power/Standby” LED indicator will light solid amber for about 30 seconds. After the “Power/Standby” indicator starts flashing, you can turn off the main power switch on the side of the projector. If you want to turn on the projector again, you must press the “Power/ Standby” button within 90 seconds of the indicator flashing. 4. Do not turn on the projector immediately following a power off procedure. v When the “LAMP” indicator flashs green for about 10 seconds, you will see a message “Fan Fail” on the on-screen display. Please contact your local dealer or Optoma service center. v When the “TEMP” indicator lights solid orange, it indicates the projector has been overheated. You will see a message “Over Temperature” on the on-screen display. The projector will automatically shut itself down. Under normal conditions, the projector can be switched on again for your presentation. If the problem persists, you should contact your local dealer or Optoma service center. 10 English Installation Adjusting the Projected Image Adjusting the Projector Height The projector is equipped with an elevator foot for adjusting the projector height. To raise the projector: 1. Press the elevator button . 2. Raise the projector to the desired display angle , then release the button to lock the elevator foot into position. 3. Use to fine-tune height adjustment. To lower the projector: 1. Press the elevator button. 2. Lower down the projector, then release the button to lock the elevator foot into position. 3. Use to fine-tune height adjustment. 3 Elevator Button 11 2 1 Elevator Foot English Installation Adjusting the Projector Zoom / Focus You may adjust zoom ring to zoom in / out. Rotate the zoom ring counterclockwise to zoom in and clockwise to zoom out. To focus the image, rotate the focus ring until the image is clear. The projector will focus at distances from 3.7 feet to 40.7 feet (1.1m to 12.4m). Zoom Ring Focus Ring Adjusting Projection Image Size Max. Screen (Diagonal) Min. Max.(WxH) Screen Min.(WxH) Size Distance 28" 98" 123" 197" 246" 305" 22" 78" 98" 157" 197" 244" 22.4" x 16.8" 78.4" x 58.8" 98.4" x 73.8" 157.6" x 118.2" 196.8" x 147.6" 244.0" x 183.0" 17.6" x 13.2" 62.4" x 46.8" 78.4" x 58.8" 125.6" x 94.2" 157.6" x 118.2" 195.2" x 146.4" 3.7' 13.1' 16.4' v This graph is for user’s reference only. 12 26.2' 32.8' 40.7' English User Controls Panel Control & Remote Control There are two ways for you to control the functions: Remote Control and Panel Control. Panel Control Remote Control Power / Standby 4 Refer to the “Power On/Off the Projector” section on page 9~10. Source 4 Press “Source” to choose RGB, DVI-Digital, DVI-Analog, S-Video, Composite, Component and HDTV sources. Zoom Use the Panel Control 4 When you press “Zoom” button, the zoom icon appears in the screen. Press or button to zoom in or zoom out of the image. Re-Sync Use the Remote Control 4 Automatically synchronizes the projector to the input source, when you press this button while the remote control cover is opened. 4 If the remote control cover is closed, the Mouse/Re-Sync button functions like the right mouse button. Use the Panel Control 4 Automatically synchronizes the projector to the input source. 13 English User Controls Four Directional Select Keys 4 When you close the cover of remote control, this key can be used as a mouse to control direction. vPage Up / Page Down : Under remote mouse connected status only. v The above function is only enabled with the connection between computer and projector by remote mouse Y cable. 4 When the cover of remote control is opened, this key can be used for the operation for OSD display. Page Up (Computer mode only) 4 Use this button to page up. Page Down (Computer mode only) 4 Use this button to page down. Laser 4 Aim the remote at the viewing screen, press and hold this button to activate the laser pointer. Menu 4 Press “Menu” to open the on-screen display (OSD) menus and press key to select menu items. To exit OSD, press the “Menu” button again. The projector will save any change you made automatically. Freeze 4 Press the “Freeze” button to still the screen image. Mute 4 Use to mute sound. Volume + / - 4 Increases/decreases speaker volume. Keystone + / - 4 Adjust image distortion caused by tilting the projector. (±16 degrees) Zoom In / Out (Computer mode only) 4 Magnifies an image up to a factor of 32 times on the projection screen. 4 Diminishes the zoom in image. Enter Use the Remote Control 4 Confirm your selection of items, when you open the front cover of remote control. 4 If the remote control cover is closed, the Enter button functions like the left mouse button. Use the Panel Control 4 Confirm your selection of items. 14 English User Controls On-Screen Display Menus How to operate 4The Projector has multilingual On-Screen Display(OSD) menus that allow you to make image adjustments and change a variety of settings. In computer source, the OSD will be the “Computer OSD”. In video source, the OSD will be the “ Video OSD”. The projector will detect the source automatically. 4To open the OSD menu, press the “Menu” button on the Remote Control or Panel Control. 4 When OSD is displayed, press key to select menu items. E.g.: Image-Ig Image-IIg Audiog Languageg Managementg Image-I... While making selection on a particular page, press “Enter” key to go into submenu. 4 Press key to select the required item and adjust the settings by key. When a specified item is selected, the color of the item will change from yellowish brown to blue. E.g.: Brightnessg Contrastg Color Temp.g Zoomg Keystoneg Brightness... 4 While using key to adjust the parameter or required function in the items of the submenu, confirm all the functions of the main menu by pushing “Enter” button after all/part of the items have been modified. Press “Enter” button to confirm, and the screen will be back to the main menu at once. Only key is enabled now. 4To exit the OSD, press the “Menu” button again. 15 English User Controls Computer mode Language Management Image-I Image-II Audio Brightness Zoom Contrast Keystone Image-I (Computer mode) Color Temp. Brightness Adjusting the brightness of the image. 4 Press the to darken the image. 4 Press the Contrast to lighten the image. The contrast controls the degree of difference between the lightest and darkest parts of the picture. Adjusting the contrast changes the amount of black and white in the image. 4 Press the to decrease the contrast. to increase the contrast. 4 Press the Color Temperature Adjust the color temperature. The range is from 6000K to 9000K . The factory default is 7500K. With the higher temperature, the screen looks colder; with the lower temperature, the screen looks warmer. Zoom 4Press the to Magnify an image up to a factor of 32 times on the projection screen. to Diminish the zoom in image. 4Press the Keystone (Keystone Correction) Adjust image distortion caused by tilting projection. (±16 degrees) 16 English User Controls Video mode Language Management Image-I Image-II Audio Brightness Tint Contrast Sharpness Image-I (Video mode) Color Brightness Adjusting the brightness of the image. 4 Press the to darken the image. 4 Press the Contrast to lighten the image. The contrast controls the degree of difference between the lightest and darkest parts of the picture. Adjusting the contrast changes the amount of black and white in the image. 4 Press the to decrease the contrast. 4 Press the Color to increase the contrast. The color setting adjusts a video image from black and white to fully saturated color. 4 Press the to decrease the amount of color in the image. 4 Press the Tint to increase the amount of color in the image. The tint adjusts the color balance of red and green. 4 Press the to increase the amount of green in the image. 4 Press the Sharpness to increase the amount of red in the image. Adjusting the sharpness of the image. 4 Press the to decrease the sharpness. 4 Press the to increase the sharpness. 17 English User Controls Computer mode Language Management Image-I Image-II Audio Frequency H. Position Tracking V. Position 16:9 / 4:3 Reset Yes No Image-II (Computer mode) Frequency “Frequency” is for changing the display data frequency to match the frequency of your computer’s graphic card. When you experience a vertical flickering bar, use this function to make an adjustment. Tracking Choose “Tracking” item to synchronize the signal timing of the display with that of the graphic card. When you experience an unstable or flickering image, use this function to correct it. 16 : 9 / 4 : 3 You can use this function to fit your desired aspect ratio type. Horizontal Position 4 Press the to move the image left. to move the image right. 4 Press the Vertical Position 4 Press the to move the image up. 4 Press the Reset to move the image down. Choose “Yes” to return the display parameters back to its factory default. vReset : Reset items include both Image-I and Image-II settings. 18 English User Controls Video mode Language Management Image-I Image-II Audio Keystone Color Temp. 16:9 / 4:3 Reset Yes No Image-II (Video mode) Keystone Correction Adjust image distortion caused by tilting the projector. (±16 degrees) 16 : 9 / 4 : 3 You can use this function to fit your desired aspect ratio type. Color Temperature Adjust the color temperature. The range is from 6000K to 9000K . The factory default is 7500K. With the higher temperature, the screen looks colder; with the lower temperature, the screen looks warmer. Reset Choose “Yes” to return the display parameters back to its factory default. vReset : Reset items include both Image-I and Image-II settings. 19 English User Controls Computer / Video mode Language Management Image-I Image-II Audio Volume Stereo / Mono Treble Mute Audio Bass Volume 4 Press the to decrease the volume. 4 Press the Treble to increase the volume. The treble setting controls the higher frequencies of your audio source. 4 Press the to decrease the treble. 4 Press the Bass to increase the treble. The Bass setting controls the lower frequencies of your audio source. 4 Press the to decrease the bass. to increase the bass. 4 Press the Stereo / Mono 4 Mono : Mono sound effect. 4 Stereo Mute : Stereo sound effect. 4 Choose the left icon to turn mute on. 4 Choose the right icon to turn mute off. Computer / Video mode Image-I Image-II Audio Language Management Language Language You can display the multilingual OSD menu . Use the your prefered language. 20 and key to select English User Controls Computer / Video mode Image-I Image-II Audio Language Management Menu Location Lamp Reminder Projection Lamp Reset Management Signal Type RGB Component HDTV Menu Location Choose the Menu location on the display screen. Projection 4 Front-Desktop The factory default setting. 4 Rear-Desktop When you select this function, the projector reverses the image so you can project behind a translucent screen. 4 Front-Ceiling When you select this function, the projector turns the image upside down for ceiling-mounted projection. 4 Rear-Ceiling When you select this function, the projector reverses and turns the image upside down at same time. You can project from behind a translucent screen with ceiling mounted projection. Signal Type Select signal type between RGB, HDTV and Component video sources. Lamp Reminder Choose this function to show or to hide the warning message when the changing lamp message is displayed. The message will show up 30 hours before end of life. Lamp Reset Reset the lamp setting only when the new lamp is replaced. 21 English Appendices Troubleshooting If you are experiencing trouble with the projector, refer to the following. If the problem persists, please contact your local dealer or Optoma service center. Problem : No image appears on screen. 4 Ensure all the cables and power connections are correctly and securely connected as described in the “Installation” section. 4 Ensure the pins of connectors are not crooked or broken. 4 Check if the projection lamp has been securely installed. Please refer to the “Changing the lamp” section. 4 Make sure you have removed the lens cap and the projector is switched on. Problem : Partial, scrolling or incorrectly displayed image. 4 Press the “Re-Sync” button on the Remote Control. 4 If you are using a PC: If the resolution of your computer is higher than 800 x 600. Follow the steps outlined below to reset the resolution. For Windows 3.x: 1. In the Windows Program Manager, click the “Windows Setup” icon in the Main group. 2. Verify that your display resolution setting is less than or equal to 800 x 600. For Windows 95: 1. Open “My Computer” icon, the “Control Panel” folder, and then double click the “Display” icon. 2. Select the “Setting” tab. 3. In the “Desktop Area” you will find the resolution setting. Verify that the resolution setting is less than or equal to 800 x 600 resolution. If the projector is still not projecting the whole image, you will also need to change the monitor display you are using. Refer to the following steps. 4. Follow above steps 1~2. Click on the “Advanced Properties” button. 5. Select the “Change” button under the “Monitor” tab . 6. Click on “Show all devices”. Then select “Standard monitor types” under the “Manufactures” box ; choose the resolution mode you need under the “Models” box. 7. Verify that the resolution setting of the monitor display is less than or equal to 800 x 600. 4 If you are using a Notebook PC: 1. You are required to implement above steps of resolution setting of computer first. 2. Switch the Notebook PC display to the “external display only” or “CRT only” mode. 4 If you are experiencing difficulty in changing resolutions or your monitor freezes, restart all the equipment and the projector. 22 English Appendices Problem : The screen of the Notebook or PowerBook computer is not displaying your presentation. 4 If you are using Notebook PC: Some Notebook PCs may deactivate their own computers’ screen when a second display device is in use. Each of them has a different way to be reactivated. Refer to your computer’s documentation for detailed information. 4 If you are using an Apple PowerBook: In Control Panels, open the PowerBook Display to select Video Mirroring “On”. Problem : Image is unstable or flickering 4 Use “Tracking” to correct it. 4 Change the monitor color setting from your computer. Problem : Image has vertical flickering bar 4 Use “Frequency” to make an adjustment. 4 Check and reconfigure the display mode of your graphic card to make it compatible with the product. Problem : Image is out of focus 4 Adjust the Focus Ring on the projector lens. 4 Make sure the projection screen is between the required distance 3.7ft.(1.1m)~ 40.7ft.(12.4m) from the projector. Problem : The screen is outstretched when displaying 16:9 DVD. The projector itself will automatically detect 16:9 DVD and adjust the aspect ratio by digitization to full screen with 4:3 default setting. If the projector is still outstretched, you will also need to adjust the aspect ratio by referring to the following: 4 Please select 4:3 aspect ratio type on your DVD player if you are playing a 16:9 DVD. 4 If you can not select 4:3 aspect ratio type on your DVD player, please select 4:3 On Screen-Display(OSD) function of the projector for your display. Problem : Image is reversed. 4 To open “Menu” then select “Management” to adjust the projection. Problem : Lamp burns out or makes a popping sound 4 When the lamp reaches its end of life, it will burn out and may make a loud popping sound. If this happens, the projector will not turn back on until the lamp module has been replaced. To replace the lamp, follow the procedures in the “Changing the Lamp”. 23 English Appendices Changing the lamp Warning : Lamp compartment is hot! Allow it to cool down before changing lamp! The projector will detect the lamp life itself. It will show you a warning message “Lamp is running out of standard lifetime. Be sure to replace the lamp as soon as possible.” When you see this message, change the lamp as soon as possible. Make sure the projector has been cooled down for at least 30 minutes before changing the lamp. 4 Lamp Changing Procedure: 1. Turn off the power to the projector by pressing the Power/Standby button. 2. Allow the projector to cool down at least 30 minutes. 3. Turn off the main power switch. 4. Disconnect the power cord. 5. Use screwdriver to remove the screw from the cover. 6. Remove the cover. 7. Remove the 3 screws from the lamp module. 8. Pull out the lamp module. To replace the lamp module, reverse the previous steps. 2 1 4 3 Warning : To reduce the risk of personal injury, do not drop the lamp module or touch the lamp bulb. The bulb may shatter and cause injury if it is dropped. 24 English Appendices Specifications Light Valve - Single Chip DLPTM Technology Contrast Ratio - 600:1 (Full On / Full Off) Lamp - 200W User Replaceable UHP Lamp Number of Pixels - 800 pixels(H) X 600 lines(V) Displayable Color - 16.7M colors Projection Lens - F/2.44~2.69 f=28.8~34.5mm with 1.2 x zoom & focus Projection Screen Size - 22”~305” Diagonal Projection Distance - 3.7~40.7 ft (1.1m~12.4m) Video Compatibility - NTSC/NTSC 4.43/PAL/PAL-M/PAL-N/ SECAM and HDTV compatible - Composite video & S-Video capability H. Frequency - 15kHz~100kHz horizontal scan V. Frequency - 43Hz~120Hz vertical refresh Multimedia Audio - Two internal speakers with 3 watts output Power Supply - Universal AC input 100~240V ; Input Frequency 50-60Hz Power Consumption - 320 watts at normal operation Uniformity - 90 % I/O Connectors - Power: AC power input socket - Computer Input: One 30-pin DVI for DVI signal One 15-pin D-sub for analog/component and HDTV signal One RS232 input - Computer Output: One 15-pin D-sub computer output - Video Input: One Composite video RCA input One S-Video input - Audio Input: One phone jack for audio input - Audio Output: One phone jack for audio output - Mouse Output: One 8-pin connector for remote mouse output (USB & RS232) Weight - 6.4 lbs / 2.9 kgs Dimensions (W x H x D) - 10.9 x 8.9 x 3.3 inches / 277 x 225 x 85 mm Environmental - Operating Temperature: o o o o 0 C~ 40 C/32 F~104 F Humidity: 80% maximum - Storage Temperature: o o o o -10 C~60 C/ 14 F~140 F Humidity: 80% maximum Safety Regulation - FCC Class B,BSMI,CE Class B,VCCI-II,UL, CUL,TÜV 25 English Appendices Compatibility Modes Mode Resolution VESA VGA (ANALOG) (DIGITAL) V.Frequency (Hz) H.Frequency (kHz) V.Frequency (Hz) 640 X 350 85 37.9 85 37.9 VESA VGA 640 X 400 85 37.9 85 37.9 VESA VGA 640 X 480 60 31.5 60 31.5 VESA VGA 640 X 480 72 37.9 72 37.9 VESA VGA 640 X 480 75 37.5 75 37.5 VESA VGA 640 X 480 85 43.3 85 43.3 VESA VGA 720 X 400 85 37.9 85 37.9 SVGA 800 X 600 56 35.2 56 35.2 SVGA 800 X 600 60 37.9 60 37.9 SVGA 800 X 600 72 48.1 72 48.1 SVGA 800 X 600 75 46.9 75 46.9 SVGA 800 X 600 85 53.7 85 53.7 * VESA XGA 1024 X 768 43 35.5 43 35.5 * VESA XGA 1024 X 768 60 48.4 60 48.4 * VESA XGA 1024 X 768 70 56.5 70 56.5 * VESA XGA 1024 X 768 75 60.0 75 60.0 * VESA XGA 1024 X 768 85 68.7 85 68.7 MAC LC 13" 640 X 480 66.66 34.98 - - MAC II 13" 640 X 480 66.68 35 - - MAC 16" 832 X 624 74.55 49.725 - - * MAC 19" 1024 X 768 75 60.24 - - MAC G4 640 X 480 60 31.35 - - MAC G4 640 X 480 120 68.03 - - * MAC G4 1024 X 768 120 97.09 - - I MAC D V 640 X 480 117 60 - - I MAC D V 800 X 600 95 60 - - * I MAC D V 1024 X 768 75 60 - - Remark : “* ” compression computer image. 26 H.Frequency (kHz)