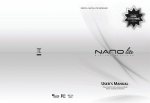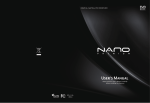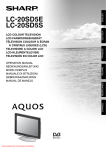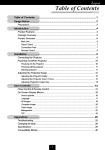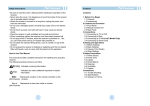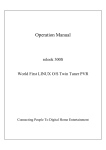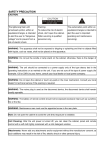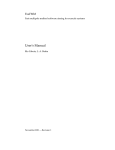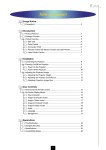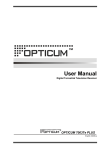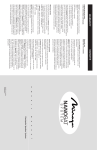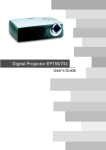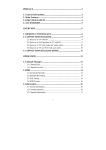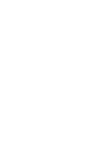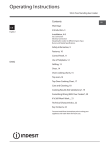Download - WorldWideSatellites
Transcript
TABLE OF CONTENTS Table of Contents Table of Contents 1 General Information 3 Safety Warning Package Contents & Features Front Panel Rear Panel Remote Control Unit (RCU) Programing the Remote Control 2 3 4 5 6 8 Installing Equipment 10 Menu Guide 13 Channel List Guide Main Page I. CHANNEL MANAGER II. INSTALLATION III. OPTIONS IV. UTILITY 11 13 13 15 20 22 Troubleshooting 23 Brand List 26 Specifications User's Manual 24 1 SAFETY WARNING GENERAL INFORMATION Warning Package Contents & Features Please read the following recommended instructions carefully to avoid the risk of your physical Injury before the product is operated. Safety Instructions and Precautions Package Contents - The receiver shall not be exposed to dripping or splashing and no objects that filled with liquid shall not be placed on the receiver. - Unplug the receiver from the wall outlet before cleaning. - Use a soft cloth and a mild solution of washing-up liquid to clean the casing. - Do not block the receiver's ventilation slots which are provided for ventilation and protection from overheating. - Please maintain the receiver in a free airflow. - Do not allow the receiver to be exposed to hot, cold or humid condition. - Do not use any cable and attachment that are not recommended as these may damage your equipment. - Please unplug the receiver from the wall outlet and disconnect the cable between the receiver and the antenna when you will not use it for long time. - Do not remove the cover to reduce the risk of electric shock. - Do not attempt to service the receiver yourself. - Refer all serving to qualified service personnel. - The manual's contents may be updated without notice. NOTE: To disconnect the apparatus from the mains, the plug must be pulled out from the mains socket, therefore the mains plug shall be readily operable. 2 User's Manual Manual User’s Please ensure that the following items are included with the receiver in your packing. Manual - Do not cover the receiver and keep clear space around the receiver for sufficient air circulation. - Check the receiver's operation voltage 90~250V, 50Hz~60Hz, Max 30W Keep liquid away from the receiver. User’s User’s User’s A V/ T V ManualManual Remote Control Unit Features RCA Cable Batteries 2EA (for RCU) • Home streaming • Live IP Movie/Radio • 3 x USB 2.0 Hosts (Access to HDD, USB memory, Others etc) • Wi-Fi • Universal Remote • Built-In Ethernet Port • MP3 File Play by USB 2.0 • PVR Ready via USB • Recorded file play on PC • Reservation Recoding by EPG function • MPEG-II Digital & Fully DVB Compliant. • C/KU band control for each antenna • LNB Tone Switch 22KHz mode on/off • Multi-LNB controlled by DiSeqC =>DiSEqC 1.0, 1.1, 1.2 and USALS • Total 8,000 Channels Programmable • Blind Scan • Picture In Graphic (PIG) • Electronic Program Guide (EPG) for On Screen Channel Information • Multi-language supported for Menu and OSD • Zoom Function by 2x...4x • Parental Lock • Closed Caption Support • CVBS Video & Audio Output via RCA • Component YUV Output via RCA • 7-Segment (4-digit) Type of Front Panel Display • Upgrade Software & Update Channel Database through USB 2.0 Port • Dolby Digital • HDMI (HD quality picture) User's Manual User's Manual 3 GENERAL INFORMATION GENERAL INFORMATION Rear Panel Front Panel 1 1 2 3 4 5 3 2 4 6 9 7 8 13 10 11 12 1. CH Up/Down 1. SAT IN 9. RS 232 Volume left/right or select the item of Menu. Connect to another STB. Connect to Lan cable. (RJ-45) Channel up / down or select the item of Menu. Connect to Satellite antenna cable. 2. VOL Left/Right 2. LOOP OUT 3. POWER Button 3. Component (YPbPr) Switch between Power on and Standby mode. Connect to Component jack of TV. 4. USB Port 4. VIDEO To upgrade firmware / Recording. 1 3 5 Connect VIDEO to the TV or other equipment. 5. TV / VCR Connect to TV or VCR. 9 13 6. ANT Connect to TV antenna input. 14 7. S-VHS Connect to the S-VHS jack of TV. 14 Connect to personal computer for software upgrade. 10. ETHERNET 11. USB PORT To Upgrade Firmware / Recording / Wifi connection. 12. USB PORT (Wi-Fi Only) This is to be used for Nanosat Wifi Adapter only. 13. POWER SUPPLY 90~250V AC, 50/60Hz, 30W. 14. POWER BUTTON Turn On/Off. 8. HDMI Connect to the TV usinmg an HDMI cable. NOTE: The rear panel of the product is subject to change without notice. 2 6 product 7 is subject 8 10 change 11 without 12 NOTE: The front panel4of the to notice. 4 User's Manual User's Manual 5 GENERAL INFORMATION GENERAL INFORMATION Remote Control Unit (RCU) Remote Control Unit (RCU) 1 2 5 6 3 1. POWER Switch the receiver between operation and standby mode. 2. TV POWER Turn on/off the TV. 4. STB Switch to STB mode. 4. TV 1 Switch to TV mode. 5. VCR Switch to VCR mode. 2 6. DVD Switch to DVD mode. 7. Numeric buttons Select the TV or Radio service channels and individual menu. 8. TV / RADIO Switch between TV and Radio. 9. AV / TV Select the TV or AV mode. 10. RECALL Select the previously viewed channel. 11. INPUT Select the TV external input. 12. Sleep Timer / Move down a page in the channel list. 13. Move up a page in the channel list. 14. MENU Display the main menu on screen. 15. EXIT Return to the previous menu or normal viewing mode from a menu. 16. Change channel or move to the item in the menu. 17. Adjust the volume or move to left or move item in the menu. 18. OK OK button. 19. FAV Toggle the selected favorite mode. 20. SAT Toggle the selected Satellite list. 4 7 8 A V/ T V 9 10 11 12 13 14 15 16 17 18 19 20 21 22 23 24 25 26 27 28 29 30 31 33 32 34 35 36 37 38 6 39 User's Manual User's Manual 21. PAL / NTSC Switch PAL or NTSC mode. 22. INFO Display the program information box on the screen and edit the name of favorite channel list. 23. AUDIO Change the audio languages. 24. Select the sound mode(LEFT/RIGHT/STEREO). 25. EPG (Electronic Program Guide) Display the TV or Radio program guide. 26. Enable A V/ T V subtitle and teletext mode. 27. V+ / VTurn volume up or down. 28. P+ / PChange channels up or down on normal mode. 3 29. MUTE Enable or disable the audio. 30. RF CH 4 Select the RF channel. 31. Fn Theme / Network File Manager/ Reboot. 32. V.Format Switch to HD Type. 33. PR Select the previously viewed channel. 34. REWIND Start reverse playback and change the speed of reverse playback. 35. F / F Start fast forward or fast motion playback and change the speed of forward playback. 36. PLAY Display file lists and plays slow/normal. 37. STOP Stop recording or playing. 38. PAUSE Pause the playing picture or go to normal mode. 39. RECORD Record the program. 7 GENERAL INFORMATION GENERAL INFORMATION Programing the Remote Control Programing the Remote Control Programing the RCU There are two ways to program the remote control - Automatic Code Search or Direct Entry. I. Using Automatic Code Search 1) Turn on the component you want to control (TV, VCR or DVD). 2) Press and hold the component key you want to program. Holding the component key until the LED on the remote control turns on, then release the key.- ➊ 1 3) Point the remote at the component, press and release the ➌UP ( until the LED stops flashing. 2 ) button, then wait three seconds or At this point the remote control is searching for the correct code to program. If, after three seconds, the component you want to control does not turn off, press and release ➌UP ( ) button again to tell the remote to search the next set of codes. A V/ T V 4) If the component you want to control does turn off; Press and release ➍OK Button , then the LED blinks three times. II. Using Direct Entry Method 3 1) Turn on the component you want to control (TV, VCR or DVD). 2) Locate the enclosed Code List. Find your brand of the component you want to control. 4 3) Press and hold the component key you want to program. Holding the component key until the LED on the remote control turns on, then release the key. 4) Enter 3-digit code from the code list, then the LED blinks three times. 5) If you get no response, repeat these steps using the next code listed for your brand until the component responds to the remote control command. III. Changing Volume Lock Locking the volume controls to a single device makes it easier to control volume, without having to guess whether the volume will change. If you lock the remote's volume controls to the TV , you will always be able to change the volume to the level you want, without having to adjust it on multiple devices. If you want to lock the volume for the STB component ; 1) Press and hold the STB component key until the LED on the remote control turns on. 2) Enter 3-digit code, 9 9 9 . 3) Press and release the STB component key, then the LED blinks three times. Unlocking volume control ; If you want to unlock the volume for the STB component ; 1) Press and hold the STB component key until the LED on the remote control turns on. 2) Enter 3-digit code, 9 9 9 . 3) Press and release the STB component key, then the LED blinks three times. 8 User's Manual User's Manual 9 INSTALLING EQUIPMENTS CHANNEL LIST GUIDE Connections Channel List Guide This section explains several ways of connecting the receiver to your existing TV, VCR and Hi-Fi system. You can choose one of the following setups that we recommend. If you have any problem or need help, consult your dealer or service provider. Please ensure that the following items are included with the receiver in your packaging. Connecting the receiver to TV and VCR with RF cable Connect one end of the RF cable TV/VCR socket on the rear panel of the receiver and the other end to the ANT IN on the TV. Connect one end of the RF cable to the ANT socket on the rear panel of the receiver and the other end to the ANT OUT on the VCR. CHANNEL LIST GUIDE 1. Normal Live Mode a) When you select one channel, information bar appears automatically on the screen for few seconds. This bar provides you the current channel information. b) Press INFO button to see the information during normal live mode. 2. Simple Channel List a) Press OK on the normal live mode to go to the channel list. b) When detail channel list is displayed on screen press RED button to go to simple channel list.. 3. Detail Channel List a) Press OK on the normal live mode to go to the channel list. b) When simple channel list is displayed on screen press [RED] key to go to detail channel list. c) Press ◀▶ and ▲▼ to sort by Alphabet. Connecting the receiver to TV with HDMI cable Connect one end of HDMI cable to the HDMI output of your receiver and another end of cable to HDMI IN connector on your TV. d) Press SAT button to sort by Satellite and FAV button for Favorite 1~8. e) Press GREEN button to return to All Channel or EXIT to return to the current live channel. f) Press the SAT key to show Satellite Pop-UP Window then select satellite. Channel list of selected satellite will be displayed. g) Press the FAV key to show Favorite Pop-UP Window then select FAV list. Channel list of selected FAV will be displayed. h) Press the Green key then all searched channel list will be displayed. i) Press MENU key then cursor will move to ALL, placed on the left. j) Sort Key (Yellow Key)~A~Z/Z~A/FAT/CAS. k) Press Yellow key for sorting A~Z/Z~A/FAT/CAS. If you want to go back to unsort from the selected CAS go back to Pop-UP Window then select unsort. 10 User's Manual User's Manual 11 CHANNEL LIST GUIDE MENU GUIDE Channel List Guide I. Channel Manager MAIN PAGE 4. EPG (Electronic Program Guide) a) Press EPG button on the live mode. Press the [MENU] key on the RCU to open Main Page on the screen. Main Page will be displayed. d) Red Circle will appear like the right side picture. 2. Press [OK] to confirm your selection. b) EPG of the current channel appears on the screen. 1. You can move into the main page using ▲▼◀ ▶ on the RCU. c) Select the channel that you want to watch program. e) To activate event timer, press REC button twice. 3. Press [EXIT] to return to the previous menu or press [MENU] to go to the current live channel. f) Green Circle will appear. g) If you like to cancel reserved program, press REC button until Red or Green Circle disappears. I. CHANNEL MANAGER h) Press OK button twice to return to current live channel. i) Also, you can find the EPG information using FN button. This chapter explains how to organize channels according to your preference. FN button: Search by Title, Summary or Both. This is the fastest way to search for a particular channel you want to watch. 1. Select Channel Manager in the Main Page with ▲▼ and press OK. 2. TV Channel Manager Page displays on the screen. 3. Select the mode that you want to use◀ ▶. 4. To see the channel that you choose, go to the channel and then press RED button. 5. Press EXIT to return to the previous menu or press MENU to go to the current live channel. I-1. I-2. I-3. I-4. I-5. 5. ZOOM IN/OUT a) By selecting page up key ( ) in a normal live mode you can use Zoom In/Out function. b) From the Pop-Up Window of Zoom function you can select(*2*3*4)by page up key( ), for Zoom out press page down key. Favorite Rename Move Lock Delete I-1. Favorite c) When you move cursor of Zoom focus by key (▲▼◀ ▶) then you can select Zoom In/Out on the focused point by pressing page up/down keys. Press Pause key then live mode will be paused on the mode of Zoom. 1. Using ◀ ▶ go to the Favorite mode then press YELLOW button to choose Favorite 1~8. 2. Press OK on the channel that you want to add or delete. 3. will be marked at the end of selected channel name bar. To delete press OK again. 4. Selected channels will be automatically saved. 5. If you want to check the saved Favorite Channel List go to other mode (Rename~Delete) except Favorite and then press FAV button to check Favorite 1~8. 6. Press EXIT to return to the previous menu or press MENU to go to the current live channel. 12 User's Manual User's Manual 13 MENU GUIDE MENU GUIDE I. Channel Manager II. Installation II. INSTALLATION I-2. Rename 1. Using◀ ▶go to the Rename mode. This section may help you to set up antenna and scan satellite or transponder, etc. Select Installations in Main Page using ▲▼ and press OK. Press EXIT to return to the previous menu or press MENU to go to the current live channel. 2. Select the channel that you want to rename using ▲▼ and then press OK. 3. Keypad Dialog displays on the screen. 4. Edit the name entering NUMBERS and / or WORDS in the Keypad Dialog. 5. Press YELLOW button to rename Favorite 1~8 and press BLUE button to rename Satellite. II-1 Channel Search II-2. DiSEqC Switch II-3. Motor Setup II-4. Network 6. Press EXIT to return to the previous menu or press MENU to go to the current live channel. I-3. Move II-1 Channel Search 1. Using◀ ▶go to the Move mode. 1. You can move the cursor using ▲▼ and press OK when you select the value that you want. 2. Select channels which you want to move by pressing OK key. 3. Move cursor that you want to place on than press GREEN button. a) Satellite 4. Press EXIT to return to the previous menu or press MENU to go to the current live channel. - Press OK to display the Satellite List Box. - Select the proper Satellite and then press OK. b) DiSEqC I-4. Lock - Press OK to display the DiSEqC Port List. 1. Using◀ ▶go to the Lock mode. - Select the proper DiSEqC port and then press OK. 2. Select the channel that you want to lock and then press OK. will be marked at the end of the selected channel name bar. To delete press OK again. c) Frequency - Press OK to display the Frequency List. - Select the proper Frequency and then press OK. 3. Press EXIT to go to Main Page or press MENU to go to the current live channel. d) LNB - Press OK to display the LNB Frequency List. I-5. Delete - Select the proper LNB Frequency and then press OK. - You can also input directly the numbers using NUMBER KEY on the RCU. 1. Using◀ ▶go to the Delete mode. 2. Select the channel that you want to delete and then press OK. will be marked on the selected channel number. To delete press Blue button again. e) 22KHz Tone - Select the one among None, 0 KHz or 22 KHz depending on the user’s antenna switch box. 3. Press YELLOW button to delete TP. Select one channel and press Blue button. All channels of that TP will be automatically selected. f) Search Option - Press OK to display the Search Option list. 4. Press YELLOW button to delete Satellite. Select one channel and press Blue button. All channels of that the Satellite will be automatically selected. - Select the Search Option that you want and then press OK. g) Search - Press Search to start scan channels. 5. Press EXIT to return to the previous menu or press MENU to go to the current live channel. - Selected Satellite displays on the screen. 6. Message Box displays on the screen. 7. Select OK on the Message Box and then press OK to delete the marked channels. 14 - Press ▶ to select more Satellite or ◀ to cancel the selected Satellites. User's Manual - Press OK to start scanning. User's Manual 15 MENU GUIDE MENU GUIDE II. Installation II. Installation II-2. DiSEqC Switch II-3 Motor Setup 1. Select Channel Search in Installation using ▲▼ and press OK. f) Motor Control Select the position using ◀ ▶ and then press OK. Message box displays on the screen. a) If you select DiSEqC Switch and press OK on the menu, DiSEqC Switch Page will be displayed. - Store Sat position : Stores the current position of the motor for the selected satellite. b) Select the proper Satellite of each DiSEqC port using ◀ ▶ and ▲▼ and press SEARCH. Selected Satellites will be searched automatically. - Goto Sat Position : Moves the motor to the stored position of the selected satellite. - Goto 0 : Goes to the center of the motor. II-3 Motor Setup - Reset Position : Resets all stored position of the motor. 1. You can move the cursor using ▲▼ and press OK when you select the value that you want. g) Satellite Position - Input directly the position using NUMBER KEY on the RCU a) Motor Type : DiSEqC 1.2, USAL - Select the direction using ◀ ▶ (WEST / EAST). - Press OK to display Motor Type - Select the proper Motor Type and then press OK. h) Search Option - Press OK to display the Search Option list. b) Satellite To Edit TP Press the RED button on the RCU. - Select the Search Option that you want and then press OK. - Press OK to Display the Satellite List Box - Select the proper Satellite and then press OK. i) Search - Press Search to start scan channels. c) Switch & LNB - Press OK to start scanning. - Press OK to Display the LNB frequency list or Switch Setting - Select proper LNB & proper Switch. 2. Edit my local position - Press Green Button to edit local Position. d) Frequency a) Longtitude - Press OK to Display the Frequency List. - Select the proper Frequency and then press OK. - Input directly the Longtitude using NUMBER KEY on the RCU. - Select the direction using ◀ ▶ (WEST / EAST). e) Motor Movement b) Latitude - Search the appropriate position of the selected Satellite using ◀ ▶. 16 ◈TP EDIT - Input directly the Latitude using NUMBER KEY on the RCU. - Select the direction using ▲▼ (NORTH / SOUTH). 3. Press EXIT to return to the previous menu or press MENU to go to the current live channel. User's Manual User's Manual 17 MENU GUIDE MENU GUIDE II. Installation II. Installation II-4. Network II-4. Network This section may help you to set up network configurartion. 2) Configuration in your STB a) Please go to IP Set up and click “Apply” (Installations Network IP Set up) 1. IP Setup Select one from three kinds of options for Network Setting. Network connection status will be displayed on the bottom of screen. b) Exit from IP set up and go to Home Stream Setup. User must insert Server-IP into the STB by using numeric buttons personally. c) The IP address must be the same as showed in preference of “Home Streaming program”. a) Not Used - In this case, network is disabled. d) You can access "Home Streaming" function by pressing "Network File Manager" button. b) Automatic - This is for user to use Dynamic (DHCP) IP address service. After Select Automatic, push Apply button, STB will get a new IP from router automatically. 3) Playing the Movie File a) Please go to “Movies” Tab in Home Streaming Program on your computer. c) Manual - This is for user to use static IP address service Put in with your IP address, Subnet mask and Gateway. And push Apply button, then Box will reboot by itself. b) This tap shows the contents in the folder which you specified. c) If you do not see the contents, then press "Refresh" button to reset "Movies" page. 2. Home Streaming d) Press "Fn" key on RCU in view mode and select Network File Manager, now you should see the same Movie list on TV, just like the list on your "Shared Folder" on your computer screen. Home Streaming feature enables to watch downloaded MPEG movie files with your TV directly. First, please set up the Home Streaming program in your computer, and then configure your unit according to your router information to connect with computer. e) Please select the file which you want to see by using navigation keys of RCU and press “OK” to play the Movie file. There are 3 tabs in Home Streaming Program. 1st Tab (Movies) : It shows file list in PC server f) When playing selected files, your IP adress will appear on "Connection" box in Home Streaming program. 2nd Tab (Download) : Reserved for future function Please see the right picture for better understanding. 3rd Tab (Preference) : Configuration 1) Setting in your PC a) Please go to “Preference” Tab ◈Please note b) Select “Use default” check-box and assign the download folder by using “Browse” ● Support only Mpeg file currently. ● When appears "Network Error...8000" message, please check IP setting in IP setup or Home Stream Setup Menu in your Set Top Box. It is assigned to “c:\download” but you should specify the destination folder personally. ● Make sure your "Home Streaming Folder" that you've created is SHARED with your Home network. ● Make sure you've converted your downloaded movies to MPEG file. 18 User's Manual User's Manual 19 MENU GUIDE MENU GUIDE III. Options III. Options III. OPTIONS III-2. Control Panel 1. Select TV Setup in Options using ▲▼ and press OK. his section may help you to set up OSD language, time, etc. Select Options in Main Page using ▲▼ and press OK. Press EXIT to return to the previous menu or press MENU to go to the current live channel. a) UHF Channel - Press OK to display UHF Channel list. - Select the proper channel and then press OK. b) Closed Caption - You can turn on/off the Closed Caption function. III-1. OSD Setup III-2. Control Panel III-3. Time Adjust III-4. Parental Lock c) USB Auto Detect - You can turn on/off the USB Auto Detect function. 2. Press EXIT to return to the previous menu or press MENU to go to the current live channel. III-1. OSD Setup III-3. Time Adjust 1. Select OSD Setup in Options using ▲▼ and press OK. Set your local time according to your location. 1. Select Time Setup in Options using◀ ▶ and press OK. 2. Time Adjust page displays on the screen. 3. Move the cursor using◀ ▶,▲▼and press OK when you select the value that you want. (Input Hour directly using number keys on the RCU) 4. Press EXIT to return to the previous menu or press MENU to go to the current live channel. a) OSD Language - Press OK to display OSD Language list. - Select the language that you want and then press OK. b) Audio Language - Press OK to display Audio Language list. - Select the language that you want and then press OK. c) Display Info Bar - Press OK to display Display Info Bar time list. - Select the second that you want to display and then press OK. III-4. Parental Lock Setup d) OSD Position - Press OK to change Horizontal and Vertical Position of the OSD. - OSD Position box displays on the screen. - Select Hor Position / Ver Position using ▲▼. - Move the OSD Position to right/left or up/down using◀ ▶. - Select OK on the OSD Position box and then press OK. e) Screen format - Press OK to display screen format list. - Select the format that you want and then press OK. 2. Press EXIT to return to the previous menu or press MENU to go to the current live channel. 20 User's Manual 1. Select Parental Lock Setup in Options using◀ ▶ and press OK. 2. Parental Lock Page displays on the screen. 3. You can lock and unlock Parental Lock selecting ON or OFF using ▲▼ (For Channels). 4. You can lock and unlock Install Lock selecting ON or OFF using▲▼(For Installation Settings). 5. Enter new password if you want to change the current password. 6. Confirm your new password entering new password again. 7. Press EXIT to return to the previous menu or press MENU to go to the current live channel. User's Manual 21 MENU GUIDE TROUBLESHOOTING IV.Utility Troubleshooting IV. UTILITY Before contacting your local service center, please read the tips below carefully. If the problem persists after completing the following procedure, please contact your local retrailer for further instructions. This section may help you to use USB, etc. Select Utility in Main Page using ▲▼ and press OK. 1. Nothing appears on the Front Panel or No power supply IV-1. System Information IV-2. USB IV-3. Time Record IV-4. Factory Default - Check that the power cable is plugged into the power socket. 2. No Picture - Check the dish and adjust it. - Check the cable connection and correct it. IV-1. System Information - Get out of UHF mode. - Check channel and video output. This option help you to know the current S/W and H/W version. Also provides you the product name. 3. No Sound 1. Select System Information in Options using ▲▼ and press OK. - Check the volume level of the TV and receiver. 2. Press EXIT to return to the previous menu. - Check the mute status of TV and receiver. - Check the cable connection and correct. IV-2 USB The receiver is equipped with host. 4. Remote Control Unit does not work 1. Select USB in Utility with ▲▼ and press OK. - Replace batteries. 2. If you want to change mode (S/W Upgrade, BootLoader Upgrade), press RED button on the RCU. - Aim the remote control unit directly to the receiver. - Checking that nothing blocks the front panel. 3. Select the file which you want to upgrade using ▲▼ and press OK. - Press STB once on RCU and try the remote again 4. After downloading the selected file, the receiver will reboot automatically. 5. "No Signal" on the screen IV-3 Time Record - Check the signal strength and the signal quality in the menu. - Check the LNB and replace the LNB if neccessary. 1. If you "ENABLE" option set to YES, you can edit TIME RECORD function. - Check the LNB cable. - Check the dish and adjust it. IV-4 Factory Default 6. Tuner detective check Use Factory Default function only when you want to return the receiver to the condition of factory default. All settings and channels will be deleted. - Go to the Option and select System Information. 7. You have forgotten your secret PIN code 1. Select Factory Default in Installations using ▲▼ and press OK. - You have forgotten your secret PIN code, The Default Pincode is 0000 and the Master Pincode is 2580. 2. Message box displays on the screen. 3. Select OK to return the receiver to the condition of factory default and then press OK. 4. Press EXIT to return to the previous menu or press MENU to go to the current live channel. 22 User's Manual User's Manual 23 SPECIFICATIONS SPECIFICATIONS Specifications I. Tuner & Channel Item Type Frequency Rage RF Impedance Signal Level LNB Power 22KHz Tone DiSEqC Control Demodulation Input Symbol Rate FEC Decoder II. System & Memory Item Main Processor Flash Memory System DRAM Channel Capacity Front Transport Stream Profile Level Input Rate Aspect Ratio Frame Rate Video Resolution Teletext Audio Decoding Audio Mode Frequency Response Sampling Rate 24 IV. A/V & Date In/Out Item Specification 1 x F Type, IEC169-24, Female 950MHz to 2150MHz 75 Ohm unbanlanced -65 to -25 dBm RCA Output S-VHS Output Data Interface 13.5/18.5Vdc +/- 5%, 0.5Amax, Overload Protected Frequency : 22KHz +/- 2KHz, 0.6Vpp +/- 0.2V Version1.0, 1.1, 1.2, Tone burst A/B QPSK 2~45 Ms/s, SCPC/MCPC Convolution Code Rate 1/2, 2/3, 3/4, 5/6 and 7/8 With Constraint Length K = 7 VI. Power Supply Item Input Voltage Power Consumption Standby Power Consumption Specification Protection 32-bit ARM946 RISC Processor 2 Mbytes 32 Mbytes Specification CVBS, L, R Output(Yellow, White, Red Jack) with Volume Control Component Video(YUV) Out 4-pin MINI RS-232, Bit Rate: 115,200baud Connector: 9-pin D-sub Male type - USB : Type A Connector(FRONT/REAR) Wi-Fi only x 1 - Ethernet : 10/100Mbps, DHCP Supporting Specification AC 90V ~ 250V, 50Hz ~ 60Hz Max 30W <= 10W Separate Internal Fuse The input shall the lighting protection VII. Physical Specification Digital Channel : 8000 Item 7-segment Display (4-digit) III. MPEG Transport Stream & A/V Decoding Item Specifications Specification 13818-1 MPEG-2, H.264/AVC Transport stream Specification MPEG-2 MP@ML Max. 90Mbit/s 4:3, 16:9, Letter Box 25Hz for PAL, 30Hz for NTSC 720 X 576(PAL) / 720 X 480(NTSC) Through VBI MPEG/Musicam Layer I & II Single Channel/Dual Channel Joint Stereo/Stereo 20~20kHz, <+/-2dB 60Hz~18KHz <+/- 0.5dB 32, 44.1, 48KHz User's Manual Size(WxHxD) Weight 260mm x 50mm x205mm 1.4 KG VIII. Environmental Condition Item Operating Temperature Storage Temperature Operating Humidity Range Storage Humidity Range User's Manual Specification Specification 0 °C ~ 40 °C -10 °C ~ 50 °C 10~85% RH, Non-condensing 5~90% RH, Non-condensing 25