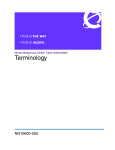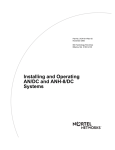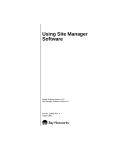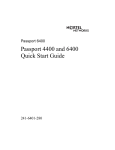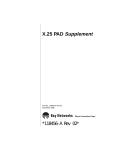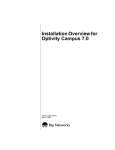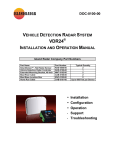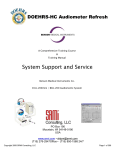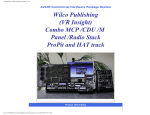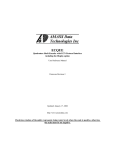Download Nortel Networks Network Card 4400 User's Manual
Transcript
Part No. 209664-A June 2000 4100 Guardian Street Simi Valley CA 93063-3382 USA Getting Started with Passport 4400, Release 4.1 2 Copyright © 2000 Nortel Networks, Inc. All rights reserved. Printed in the USA. June 2000. The information in this document is subject to change without notice. The statements, configurations, technical data, and recommendations in this document are believed to be accurate and reliable, but are presented without express or implied warranty. Users must take full responsibility for their applications of any products specified in this document. The information in this document is proprietary to Nortel Networks, Inc. The software described in this document is furnished under a license agreement and may only be used in accordance with the terms of that license. A summary of the Software License is included in this document. Trademarks Quick2Config, Marathon, Passport, and Nortel Networks are registered trademarks and are trademarks of Nortel Networks, Inc. Microsoft, MS, MS-DOS, Win32, Windows, and Windows NT are registered trademarks of Microsoft Corporation. All other trademarks and registered trademarks are the property of their respective owners. Restricted Rights Legend Use, duplication, or disclosure by the United States Government is subject to restrictions as set forth in subparagraph (c)(1)(ii) of the Rights in Technical Data and Computer Software clause at DFARS 252.227-7013. Notwithstanding any other license agreement that may pertain to, or accompany the delivery of, this computer software, the rights of the United States Government regarding its use, reproduction, and disclosure are as set forth in the Commercial Computer Software-Restricted Rights clause at FAR 52.227-19. Statement of Conditions In the interest of improving internal design, operational function, and/or reliability, Nortel Networks, Inc. reserves the right to make changes to the products described in this document without notice. Nortel Networks, Inc. does not assume any liability that may occur due to the use or application of the product(s) or circuit layout(s) described herein. Portions of the code in this software product may be Copyright © 2000, Regents of the University of California. All rights reserved. Redistribution and use in source and binary forms of such portions are permitted, provided that the above copyright notice and this paragraph are duplicated in all such forms and that any documentation, advertising materials, and other materials related to such distribution and use acknowledge that such portions of the software were developed by the University of California, Berkeley. The name of the University may not be used to endorse or promote products derived from such portions of the software without specific prior written permission. SUCH PORTIONS OF THE SOFTWARE ARE PROVIDED “AS IS” AND WITHOUT ANY EXPRESS OR IMPLIED WARRANTIES, INCLUDING, WITHOUT LIMITATION, THE IMPLIED WARRANTIES OF MERCHANTABILITY AND FITNESS FOR A PARTICULAR PURPOSE. In addition, the program and information contained herein are licensed only pursuant to a license agreement that contains restrictions on use and disclosure (that may incorporate by reference certain limitations and notices imposed by third parties). 209664-A 3 EC Declaration of Conformity This product conforms (or these products conform) to the provisions of Council Directive 89/336/EEC and 73/23/ EEC. The Declaration of Conformity is available at Nortel Networks, 4100 Guardian Street Simi Valley, CA 93065 attention: Regulatory Department. LIMITATIONS OF REMEDIES Nortel’s entire liability and Customer’s exclusive remedies are as follows: Nortel shall (i) use commercially reasonable efforts to correct any failure of the software program, of which it is given written notice by Customer during the Warranty Period, to perform substantially in accordance with the documentation, provided such failure can be recreated by Nortel in an unmodified version of the software program, or if Nortel is unable to correct such failure the software program and documentation may be returned and the license fee paid will be refunded, or (ii) replace any diskette not meeting Nortel’s “Limited Warranty” or, if Nortel is unable to deliver a replacement diskette which is free from defects in materials or workmanship, the software program and documentation may be returned and the license fee paid will be refunded. IN NO EVENT WILL NORTEL OR ITS SUPPLIERS BE LIABLE TO CUSTOMER FOR ANY LOST PROFILES, LOST SAVINGS OR OTHER INCIDENTAL OR CONSEQUENTIAL DAMAGES ARISING OUT OF THE USE OR INABILITY TO USE THE PROGRAM EVEN IF NORTEL HAS BEEN ADVISED OF THE POSSIBLITY OF SUCH DAMAGES. THE LIABILITY OF NORTEL, IF ANY, FOR DAMAGES RELATING TO ANY NORTEL SOFTWARE PRODUCT SHALL BE LIMITED TO THE ACTUAL AMOUNTS PAID BY CUSTOMER FOR SUCH SOFTWARE PRODUCT. SOME STATES DO NOT ALLOW THE EXCLUSION OF IMPLIED WARRANTIES OR THE LIMITATION OR EXCLUSION OF LIABILITY FOR INCIDENTAL OR CONSEQUENTIAL DAMAGES, SO THE ABOVE EXCLUSIONS OR LIMITATION MAY NOT APPLY. Getting Started with Passport 4400, Release 4.1 4 Safety Warnings and Cautions Various safety agencies request statements of warning or caution to help you in the safe operation of the unit. These statements also apply to any and all modules installed within the unit. To ensure adequate cooling of the equipment a 2.0 inch unobstructed space must be maintained around all sides of the unit. Um die Kühlung des Gerätes nicht zu beschränken, ist es notwendig um das Gerät herum an allen Seiten ca 5 cm Raum zu lassen. Pour assurer un refroidissement adéquat, maintenir un espace libre de 5 cm (2 pouces) tout autour de l’appareil. The ac power socket shall be installed Stellen Sie das Gerät in der Nähe einer Installer la prise AC à proximité de near the equipment and shall be easily geerdeten Schutzkontakt- steckdose l’appareil, dans un rayon d’accès accessible. so auf, dass diese leicht erreichbar und facile. zugänglich ist. Installation and access to the interior of this unit shall be made only by a qualified technician. Die Montage und der Zugang ins Innere des Gerätes sind nur einem qualifizierten Techniker gestattet. L’installation et l’ouverture de cet appareil est permise par un technicien autorisé seulement. Connection to the network is to be disconnected before the (mains) plug is removed. Ehe der Netzstecker aus der Steckdose gezogen wird, müssen sämtliche äusserliche Verbindungen vom Gerät getrennt werden. Avant de débrancher la prise de courant, assurer que toutes les connexions externes ont été déconnecté de l’appareil. Warning Warnung Avertissement Remove power plug from the power socket before performing any service work on the unit. Vor öffnen des Gerätes, muss der Netzstecker aus der Steckdose gezogen werden. Débrancher la prise de courant avant d’entreprendre aucun travail de réparation de l’appareil. The power supply is auto-ranging in this model. Netzteil ist mit automatischer Umschaltung entsprechend der Versorgungsspannung versorgt. Ce modèle s’adapte automatiquement au courant électrique ou voltage de la prise murale. The power supply cordset to be supplied in Europe must have 0.752mm, 3 conductor “HAR” cord type H05VV-F, terminated in a grounding type Shucko plug on one end and a molded-on IEC 320 connector on the other end. Die Netzleitung sollte ein harmonisierter Typ (HAR) sein, mit der Bezeichnung H05VV-F oder H05VVH2-F, 3G 0.752mm, mit einem Schutzkontakt - und einem Kaltgerätestecker (IEC 320). En Europe, brancher l’appareil à la prise murale au moyen d’un fil “HAR” comprenant 3 cables H05VV-F ou H05VVH2-F de 0.752mm chacun, avec à une extremité une prise de terre genre SHUCKO et à l’autre une prise IEC 320. Technical Data Technische Daten Donnees Techniques Passport 4400 Series ac units Input Voltage 100-240 Vac -5%, +10% Input Current: 3A/1.5A Frequency: 47-63 Hz dc units Input Voltage 36-72 Vdc Input Current: 5A Passport 4400 Series ac Geraete Nennspannung: 100-240 V∼ -5%, +10% Nennstrom: 3A/1.5A Frequenz: 47-63 Hz dc Geraete Nennspannung: 36-72 V Nennstrom: 5A Passport 4400 Series ac appareils Voltage d’Accès: 209664-A Courant d’Accès: Fréquence: dc appareils Voltage d’Accès: Courant d’Accès: 100-240 V∼ -5%, +10% 3A/1.5A 47-63 Hz 36-72 V 5A 5 Notification of FCC Requirements NOTE: This equipment has been tested and found to comply with the limits for a Class A digital device, pursuant to Part 15 of the FCC Rules. These limits are designed to provide reasonable protection against harmful interference when the equipment is operated in a commercial environment. This equipment generates, uses, and can radiate radio frequency energy and, if not installed and used in accordance with the instruction manual, may cause harmful interference to radio communications. Operation of this equipment in a residential area is likely to cause harmful interference in which case the user will be required to correct the interference at his own expense. Changes or modifications to this product, that could increase the amount of Radio Frequency Emissions from this product, without the expressed written approval of Nortel Networks could cause the product and the user to violate the FCC’s Rules and Regulations, thus requiring the product to be turned off or disconnected. If this unit is used on a DTE which requires use of shielded cables for compliance with FCC Part 15, then use of a filtered pin connector may be required to maintain FCC compliance. See the Installation section for specific applications. Notification of Canadian Requirements This digital apparatus does not exceed the Class A limits for radio noise emissions from digital apparatus as set out in the Radio Interference Regulations of the Government of Canada Department of Industry. Le présent appareil numérique n’émet pas de bruits radioélectriques dépassant les limites applicables aux appareils numériques de classe A prescrites dans le règlement sur le brouillage radioélectrique édicté par le Ministère des Industry du Canada. Getting Started with Passport 4400, Release 4.1 6 209664-A 7 Contents Chapter 1 Introduction . . . . . . . . . . . . . . . . . . . . . . . . . . . . . . . . . . . . . . . . . . . . . . . . . . 11 List of Documentation . . . . . . . . . . . . . . . . . . . . . . . . . . . . . . . . . . . . . . . . . . . . . . . . . 12 Unpacking the Unit . . . . . . . . . . . . . . . . . . . . . . . . . . . . . . . . . . . . . . . . . . . . . . . . . . . . 12 Determining Which Management Tool to Use . . . . . . . . . . . . . . . . . . . . . . . . . . . . . . . 14 Device Management Tools . . . . . . . . . . . . . . . . . . . . . . . . . . . . . . . . . . . . . . . . . . 14 Network Management Tools . . . . . . . . . . . . . . . . . . . . . . . . . . . . . . . . . . . . . . . . . 16 Chapter 2 Online Documentation. . . . . . . . . . . . . . . . . . . . . . . . . . . . . . . . . . . . . . . . . . 19 Accessing the Online Documentation . . . . . . . . . . . . . . . . . . . . . . . . . . . . . . . . . . . . . 19 Open the documentation . . . . . . . . . . . . . . . . . . . . . . . . . . . . . . . . . . . . . . . . . . . . 20 Navigating Online Documentation . . . . . . . . . . . . . . . . . . . . . . . . . . . . . . . . . . . . . . . . 21 Printing Online Documentation . . . . . . . . . . . . . . . . . . . . . . . . . . . . . . . . . . . . . . . . . . 25 Browsers . . . . . . . . . . . . . . . . . . . . . . . . . . . . . . . . . . . . . . . . . . . . . . . . . . . . . . . . . . . 25 Chapter 3 Hardware Setup . . . . . . . . . . . . . . . . . . . . . . . . . . . . . . . . . . . . . . . . . . . . . . . 29 Workstation Requirements . . . . . . . . . . . . . . . . . . . . . . . . . . . . . . . . . . . . . . . . . . . . . . 29 Installing Passport 4460 Hardware . . . . . . . . . . . . . . . . . . . . . . . . . . . . . . . . . . . . . . . 30 Chapter 4 Configurator Procedure for Creating a Node Profile . . . . . . . . . . . . . . . . . 31 Accessing the Configurator Through a Web Browser . . . . . . . . . . . . . . . . . . . . . . . . . 32 Viewing Node Profile Information . . . . . . . . . . . . . . . . . . . . . . . . . . . . . . . . . . . . . . . . . 33 Defining a Unique DNA Prefix . . . . . . . . . . . . . . . . . . . . . . . . . . . . . . . . . . . . . . . . . . . 34 Defining a Node Name . . . . . . . . . . . . . . . . . . . . . . . . . . . . . . . . . . . . . . . . . . . . . . . . . 35 Defining a Node ID . . . . . . . . . . . . . . . . . . . . . . . . . . . . . . . . . . . . . . . . . . . . . . . . . . . . 36 Defining a Customer ID . . . . . . . . . . . . . . . . . . . . . . . . . . . . . . . . . . . . . . . . . . . . . . . . 37 Getting Started with Passport 4400, Release 4.1 8 Contents Resetting the Unit . . . . . . . . . . . . . . . . . . . . . . . . . . . . . . . . . . . . . . . . . . . . . . . . . . . . . 37 Setting the DNA Numbering Plan . . . . . . . . . . . . . . . . . . . . . . . . . . . . . . . . . . . . . . . . . 38 Overriding the DNA Numbering Plan . . . . . . . . . . . . . . . . . . . . . . . . . . . . . . . . . . . 39 Passport 4400 Configurator Documentation URL Update . . . . . . . . . . . . . . . . . . . . . . 39 Setting the System Clock . . . . . . . . . . . . . . . . . . . . . . . . . . . . . . . . . . . . . . . . . . . . . . . 40 Chapter 5 Accessing the CLI and Basic Configuration . . . . . . . . . . . . . . . . . . . . . . . . 43 Using a Terminal . . . . . . . . . . . . . . . . . . . . . . . . . . . . . . . . . . . . . . . . . . . . . . . . . . . . . 43 Communication Parameter Set-Up Requirements . . . . . . . . . . . . . . . . . . . . . . . . 44 Logging into the CLI Using the Terminal Emulation Program . . . . . . . . . . . . . . . . . . . 46 Assigning the IP Address . . . . . . . . . . . . . . . . . . . . . . . . . . . . . . . . . . . . . . . . . . . . . . . 47 Chapter 6 CLI Procedure for Creating a Node Profile . . . . . . . . . . . . . . . . . . . . . . . . . 49 Viewing Node Profile Information . . . . . . . . . . . . . . . . . . . . . . . . . . . . . . . . . . . . . . . . . 50 Defining a Unique DNA Prefix . . . . . . . . . . . . . . . . . . . . . . . . . . . . . . . . . . . . . . . . . . . 51 Defining a Node Name . . . . . . . . . . . . . . . . . . . . . . . . . . . . . . . . . . . . . . . . . . . . . . . . . 52 Defining Node ID . . . . . . . . . . . . . . . . . . . . . . . . . . . . . . . . . . . . . . . . . . . . . . . . . . . . . 53 Defining Customer ID . . . . . . . . . . . . . . . . . . . . . . . . . . . . . . . . . . . . . . . . . . . . . . . . . . 53 Confirming the New Configuration . . . . . . . . . . . . . . . . . . . . . . . . . . . . . . . . . . . . . . . . 54 Saving the Current Configuration and Resetting the Unit . . . . . . . . . . . . . . . . . . . . . . 54 Setting the System Clock . . . . . . . . . . . . . . . . . . . . . . . . . . . . . . . . . . . . . . . . . . . . . . . 55 Appendix A IfIndexes and Interface Identification. . . . . . . . . . . . . . . . . . . . . . . . . . . . . . 57 IfIndex Overview . . . . . . . . . . . . . . . . . . . . . . . . . . . . . . . . . . . . . . . . . . . . . . . . . . 57 Hard-Coded IfIndexes . . . . . . . . . . . . . . . . . . . . . . . . . . . . . . . . . . . . . . . . . . . . . . 58 Reserved IfIndexes and Ranges . . . . . . . . . . . . . . . . . . . . . . . . . . . . . . . . . . . . . . 58 IfIndex Table Display Description . . . . . . . . . . . . . . . . . . . . . . . . . . . . . . . . . . . . . 60 Configurator Procedure for Displaying the IfIndex Table . . . . . . . . . . . . . . . . . . . . 60 CLI Procedure for Displaying the IfIndex Table . . . . . . . . . . . . . . . . . . . . . . . . . . . 61 IfIndex Table Display Definitions . . . . . . . . . . . . . . . . . . . . . . . . . . . . . . . . . . . . . . 62 209664-A Contents 9 Appendix B Installing System Software from the CD-ROM . . . . . . . . . . . . . . . . . . . . . . 65 Application Code . . . . . . . . . . . . . . . . . . . . . . . . . . . . . . . . . . . . . . . . . . . . . . . . . . . . . 65 Downloading Application Software . . . . . . . . . . . . . . . . . . . . . . . . . . . . . . . . . . . . . . . . 66 Configurator Procedure for Downloading Application Software . . . . . . . . . . . . . . 66 CLI Procedure for Downloading Application Software . . . . . . . . . . . . . . . . . . . . . . 69 Index . . . . . . . . . . . . . . . . . . . . . . . . . . . . . . . . . . . . . . . . . . . . . . . . . . . . . . . . 71 Getting Started with Passport 4400, Release 4.1 10 Contents 209664-A 11 Chapter 1 Introduction This manual is specific to the Passport 4460 unit. Many references are made to the Passport 4400 unit, which is a generic term for all Passport 4400 units. In this manual, the terms Passport 4460 and Passport 4400 are interchangeable. Topics in this manual: • • • • • • • • Chapter 1, “Introduction” Chapter 2, “Online Documentation” Chapter 3, “Hardware Setup” Chapter 4, “Configurator Procedure for Creating a Node Profile” Chapter 5, “Accessing the CLI and Basic Configuration” Chapter 6, “CLI Procedure for Creating a Node Profile” Appendix A, “IfIndexes and Interface Identification” Appendix B, “Installing System Software from the CD-ROM" Topics in this chapter: • • • “List of Documentation” on page 12 “Unpacking the Unit” on page 12 “Determining Which Management Tool to Use” on page 14 Getting Started with Passport 4400, Release 4.1 12 Chapter 1 Introduction List of Documentation The following documentation will assist you in the installation and operation of your Passport 4460 unit: • • • • • • • • • • Getting Started with Passport 4400, Rel. 4.1 Software, 209664-A (this document) Using Passport 4400 Install Tool Version 4.1, 206906-B (provided in hard copy in the Passport software kit) Configuring and Operation Passport 4400 Rel. 4 Software, 206916-A (provided on CD-ROM or on the web). This is software documentation for the system describing configuration/provisioning using the Passport 4400 Configurator and CLI. Reference for Passport 4460 Hardware, 205677-A Reference for Passport 4400 Cables, 205678-A Reference for Passport 4400, 6400 Interworking, 209372-A Getting Started with Passport 4400 and 6400 Interworking, 209371-A Passport 4400 Release Notes, 209373-A Reference for Passport 4400 Command Line Interface (CLI), 209666-A Using the Passport 4400 Mass Deployment and Reporting Tool, 209665-A Unpacking the Unit The first thing to do is to unpack your unit and check the contents of your Passport unit. Make sure you have received the following items: • • • • 209664-A Setup Poster Base Unit Modules ordered - installed (these will vary according to the requirements of your network) Documentation — Reference for Passport 4460 Hardware, 205677-A — Reference for Passport 4400 Cables, 205678-A Chapter 1 Introduction 13 • • • • • Cables — Management port cable to DTE (DB-9 female to DB-9 female) 15 ft., 207490-A — Crossover LAN cable RJ-48C to RJ-48C, 207232-A — Any cables that belong to the modules being used Accessory kit: — rackmount ears (2) — flat-head screws (4) — rubber feet (4) Two WAN faceplates (may be installed on unit depending on the modules ordered) Two Expansion faceplates (may be installed on unit depending on the modules ordered) Power cord The PCMCIA Flash card is ordered separately and is packaged with the Software accessory kit, which includes the following: • • • • • Getting Started with Passport 4400, Release 4.1, 209664-A, (this document) Software and Documentation CD ROM (Configuring and Operation Passport 4400 Rel. 4 Software, 206916-A) Using Passport 4400 Install Tool Version 4.1, 206906-B Passport 4400 Release 4.1 Release Notes, 209373-A Passport software license Getting Started with Passport 4400, Release 4.1 14 Chapter 1 Introduction Determining Which Management Tool to Use The Passport 4460 unit is managed through Simple Network Management Protocol (SNMP), which is an application-level protocol that operates over TCP/ IP. Therefore, all of the Passport 4460 device management tools accept your commands and instructions, then translate them into SNMP commands. Note: Refer to Using Passport 4400 Install Tool Version 4.1, 206906-B Chapter 1, for more information to help you determine which management tool to use. Device Management Tools Configuring a Passport 4460 typically involves the use of Passport 4460 and one or more of the following device management tools: • • • • 209664-A Install Tool Passport 4400 Configurator Command Line Interface (CLI) Mass Deployment and Reporting Tool (MDT) Chapter 1 Introduction 15 This chart will help you decide which device management tool is best suited for your needs. Tool Workstation you will When To Use It need: For More Information Install Tool Windowsbased PC Use Install Tool to set up a factory-new or factory-defaulted Passport 4460 unit, such that network connectivity and basic services are enabled. In addition, you can use Install Tool to perform real-time monitoring of Passport 4400 units in your network. Refer to the Using Passport 4400 Install Tool Version 4.1, 206906-B. Passport 4400 Configurator Any workstation that supports a browser (Internet Explorer or Netscape) Use the Configurator to perform any Passport 4460 configuration task. Note 1: The Passport 4400 Configurator is an embedded web interface. It is a built-in component of Passport 4460 units. Note 2: To access the Passport 4400 Configurator from within Install Tool, select Web Configurator from the System menu. Note 3: Like Install Tool, the Passport 4400 Configurator can access the Passport 4460 unit through PPP IP connectivity. Refer to the Configuring and Operating Passport 4400 Software, 206916-A (online documentation). Command Line Dumb Interface (CLI) terminal or terminal emulation software Use the CLI to perform any configuration task, especially low-level or specialized tasks. Refer to the Passport 4400 Reference for CLI, 209666-A. Mass Deployment and Reporting Tool (MDT) Use the Mass Deployment and Reporting Tool to generate configuration reports and to replicate the configuration of one unit to multiple units. Refer to the Using the Passport 4400 Mass Deployment and Reporting Tool, 209665-A Windowsbased PC Getting Started with Passport 4400, Release 4.1 16 Chapter 1 Introduction Network Management Tools The following network managements are compatible with Passport 4460 units: • Optivity NMS 9.0 Offers a powerful set of tools for automating the management of diverse, multivendor networks. With Optivity NMS 9.0, you can control activity on an enterprise network (a network of heterogeneous Ethernet, Fast Ethernet, Token Ring, FDDI, and Frame Relay internetworks that consist of high-speed backbones, geographically dispersed networks, local wiring closet hubs, routers, servers, end-user workstations, and a variety of cabling media) all from a single management station. • Preside Multiservice Data Manager (PMDM) A network management platform used in heterogeneous networks as a method of standardization of information processing. Used in large networks, PMDM is highly scalable and offers many tools. Surveillance of all the devices is done using the same set of tools and presents results consistently across devices. • Open Management System for Passport (OMS-P, Version 4.1) A SNMP-based network management platform that builds on a third party product (HP OpenView) and adds device integration into that product. Used in large networks of heterogeneous SNMP devices and provides a common representation of different devices and their management information. 209664-A Chapter 1 Introduction 17 This chart will help you decide which network management tool is best suited for your needs. Workstation When To Use It you will need: For More Information Optivity NMS 9.0.1 See footnote 1 Use Optivity NMS 9.0.1 when automating the management of diverse, multivendor networks. See footnote 1 Preside Multiservice Data Manager (PMDM) See footnote 2 Use PMDM in heterogenous networks to provide consistency across devices. See footnote 2 Open Management System for Passport (OMS-P, Version 4.1) See footnote 3 Use OMS-P when building on a See footnote 3 third party product and adding device integration into the product. Tool 1. Optivity NMS 9.0.1 URL: Http://www.nortelnetworks.com/products/02/datasheets/ 3080.html 2. PMDM URL: http://www.nortelnetworks.com/products/01/preside/ 3. OMS-P URL: http://google.netscape.com/ netscape?query=open+management+system+for+passport Getting Started with Passport 4400, Release 4.1 18 Chapter 1 Introduction 209664-A 19 Chapter 2 Online Documentation Topics in this chapter: • • • • “Accessing the Online Documentation” on page 19 “Navigating Online Documentation” on page 21 “Printing Online Documentation” on page 25 “Browsers” on page 25 The online documentation (Configuring and Operating Passport 4400 Rel. 4 Software, 206916-A) provides comprehensive information for configuring and operating your Passport 4460 unit. The documentation resides on the CD-ROM in your software accessory kit. Accessing the Online Documentation To access the documentation on the CD-ROM: 1 Place the CD into the drive 2 From the D: drive (assuming D: is your CD-ROM drive) icon on your screen double click on the CD icon 3 Double click on the docs icon For a particular manual in PDF format (you will need Acrobat Reader), double click on the file you want or you can continue with step 4. 4 Double click on the config_ops_doc icon 5 Double click on the index.html icon You should now have access to Passport 4400 Release 4 Configuration and Operation Documentation on the web. Getting Started with Passport 4400, Release 4.1 20 Chapter 2 Online Documentation For installing documentation from the CD-ROM After doing the steps 1, 2, and 3 above, you can install documentation by following the procedures in the following icons: • • If you are using Windows, ouble click on config_ops_doc.exe and follow the directions If you have a UNIX workstation you extract the documentation by doing a double click on config_ops_doc.tar and follow the directions This documentation is also available for downloading from the web page From the Internet, you can access the documentation from this URL: http://support.baynetworks.com/library/tpubs/passport/v41/index.html Open the documentation • If you are using the Passport 4400 Configurator, click on the Documentation link in the navigation menu. The online documentation will display in a new browser window. Ensure that the documentation URL has been updated. (See “Passport 4400 Configurator Documentation URL Update” on page 39.) Note: Some browsers require special setup. See “Browsers” on page 25. • • If you have installed the online documentation onto your PC's hard drive, you can access the documentation by opening the file named index.html, located in the directory where you installed the documentation. If you have installed the online documentation on a Web server, the URL you must use depends on where the documentation is installed on the server and how the Web site is configured and managed by the server's administrator or WebMaster. An example URL could be the following: http://yugi/ 209664-A Chapter 2 Online Documentation 21 (This URL assumes that the server's name is yugi, the documentation is in the root directory of the Web site established on the server, and that index.html is the default file that is served when the Web site is accessed.) The server name “yugi” can be resolved by DNS; otherwise, use your server’s IP address. An example could be the following: http://192.168.1.1 Navigating Online Documentation The next and previous buttons in the document pages navigate you through the pages sequentially. If, for example, you have jumped (hyperlinked) to a new page and wish to return to your previous location, use the back button in the browser. Back. Returns you to the previous display. This is good for jumping between procedures or returning to the previous screen after a hyperlink jump. PREV. This takes you to the previous page in the document regardless of how you got to this page. Do not confuse this PREV with Back. NEXT. This takes you to the next page in the document regardless of how you got to this page. Getting Started with Passport 4400, Release 4.1 22 Chapter 2 Online Documentation There are four navigation tools to help you locate the information you require: • • • • the navigation menu in the left window. the table of contents, accessible from the TOC button on each page. the index, accessible from the index button on each page. the site map in the right window (accessed from the navigation tree). This is shown on page 23. Site Map See illustration which follows Navigation Tree Click on a major topic and sub topic will display INDEX TOC: Table of Contents This will take This will take you to a you to the index comprehensive Table of Contents (many pages). It is not the preferred method. Note that the Table of Contents does not match either the Navigation Tree or the Site Map. It is merely a different method of navigation. 209664-A Chapter 2 Online Documentation 23 Site Map The site map is an expanded version of the Navigation Tree. It permits you to browse through the documents to select the items you wish to view. From any place in the documentation, select Site Map from the Navigation Tree to display the Site Map Getting Started with Passport 4400, Release 4.1 24 Chapter 2 Online Documentation Within the documentation, there are two additional aids to help you: the end of topic sign and the end of procedure sign. When you see these aids, you have reached the end of the logical discussion. By pressing next you will be moved to new topic which may be completely unrelated. This is the end of this topic. By pressing the next button, you may or may not be at the next logical topic. This lets you know that this procedure is now complete 209664-A Chapter 2 Online Documentation 25 Printing Online Documentation In some cases, the HTML pages will not print properly. For print purposes, a copy of the documentation in PDF form is provided (config_ops_doc.pdf). Use the PDF file for printing requirements. It is recommended that you use a PostScript printer driver. Browsers The Configuring and Operation Passport 4400 Rel. 4 Software has been tested with the following browsers: • • • • • Microsoft Internet Explorer 3, 4, and 5 Netscape Communicator 4.5, 4.6, and 4.7 Netscape Navigator 3 and 4 Opera 3.60 Mosaic 3 The Online Documentation has been tested with the following operating systems: • • Microsoft Windows 95 Microsoft Windows NT 4, Workstation and Server Best results are obtained when using a combination of Microsoft Internet Explorer 4 and 5 on a Pentium PC running Microsoft Windows 95 or NT, having a display of 800 by 600 minimum resolution and capable of displaying 32,000 colors or more. Getting Started with Passport 4400, Release 4.1 26 Chapter 2 Online Documentation Use the following table to get the optimum results from the browser you are using. Browser How to Get Optimum Results Microsoft Internet Explorer 4 or 5 Normal browser setup will provide optimum results. Microsoft Internet Explorer 3 For best results, you should set the browser to disable using style sheets: 1. Select View -> Options and select the Advanced tab. 2. Uncheck the box next to Use style sheets. 3. Click on the Apply button. Also, you should choose the No Frames option from the online documentation startup page. The frameset for the online documentation may not be stable in Microsoft Internet Explorer 3. You may encounter pages displayed outside of the frameset. 209664-A Netscape Communicator 4.5, 4.6, 4.7 As a minimum, you should make sure the browser window size is at least 800 by 600 pixels. If you must run the browser in a smaller window size or you encounter display problems, you should set the browser to Disable using styles sheets: 1. Select Edit -> Preferences and select Advanced. 2. Uncheck the box next to Enable style sheets. 3. Click on the OK button. Netscape Navigator 4.08 As a minimum, you should make sure the browser window size is at least 800 by 600 pixels. If you must run the browser in a smaller window size or you encounter display problems, you should set the browser to Disable using styles sheets: 1. Select Edit -> Preferences and select Advanced. 2. Uncheck the box next to Enable style sheets. 3. Click on the OK button. Netscape Navigator 3 Normal browser setup will provide optimum results. However, Navigator 3 does not support cascading style sheets, so the browser's default fonts are used. Navigator 3 uses serif fonts, black on a white background, as the default display. Chapter 2 Online Documentation 27 Browser How to Get Optimum Results Opera 3.60 Normal browser setup will provide optimum results. Mosaic 3 Normal browser setup will provide optimum results. However, Mosaic 3 does not support frames or cascading style sheets. The browser's default font set is used. Also, when you access the Configuring and Operation Passport 4400 Rel. 4 Software, 206916-A with Mosaic 3, you will see a message that the browser does not support frames. Just click on the link provided to use the documentation without the frameset. Getting Started with Passport 4400, Release 4.1 28 Chapter 2 Online Documentation 209664-A 29 Chapter 3 Hardware Setup This chapter contains information for the required hardware needed to set up a workstation and a Passport 4460. These requirements will vary in accordance with the navigation tool you are using. Workstation Requirements Following is a list of workstation requirements needed for the Device and Network Management Tools. If you are using.... You need.... Install Tool Windows-based PC (see chart on page 15) Passport 4400 Configurator Any workstation that supports either Internet Explorer 4.0 or Netscape Communicator 4.5 browser (see chart on page 15) Command Line Interface (CLI) Dumb terminal or terminal emulation software (see chart on page 15) Mass Deployment Reporting Tool (MDT) Windows-based PC (see chart on page 15) Optivity NMS 9.0 Any workstation (see chart on page 17) Preside Multiservice Data Manager (PMDM) Any workstation (see chart on page 17) Open Management System for Passport (OMS-P) Any workstation (see chart on page 17) Getting Started with Passport 4400, Release 4.1 30 Chapter 3 Hardware Setup Installing Passport 4460 Hardware The next four steps must be executed before you can operate your Passport 4460 unit. Installation information can be found in the Reference for Passport 4460 Hardware, (205677-A). 1 Install the Flash card, Chapter 4 2 Attach the interface cables, Chapter 6 (also refer to Reference for Passport 4400 Cables, 205678-A) 3 Connect the workstation, Chapter 7 4 Power up your Passport 4460 unit, Chapter 1 In Chapter 1 of this manual, you were asked to evaluate the device management tools you are going to use. Refer to the table below and then go to the next procedure. If you are using.... Refer to.... Passport 4400 Configurator Chapter 4 of this manual Command Line Interface (CLI) Chapters 5 and 6 of this manual Install Tool Using Passport 4400 Install Tool Version 4.1, 206906-B Mass Deployment and Reporting Tool Using the Passport 4400 Mass Deployment and Reporting Tool, 209665-A If you are using any of the network management tools, refer page 16 and page 17. Also note that the Configuring and Operation Passport 4400 Rel. 4 Software will be a good source of product and parameter information as you configure your unit. 209664-A 31 Chapter 4 Configurator Procedure for Creating a Node Profile A node profile is required for links established between the Passport 4460 unit and the Passport network. This chapter explains the node profile configuration procedure using Passport 4400 Configurator as your device management tool: • • • • • • • • • • • “Accessing the Configurator Through a Web Browser” on page 32 “Viewing Node Profile Information” on page 33 “Defining a Unique DNA Prefix” on page 34 “Defining a Node Name” on page 35 “Defining a Node ID” on page 36 “Defining a Customer ID” on page 37 “Resetting the Unit” on page 37 “Setting the DNA Numbering Plan” on page 38 “Passport 4400 Configurator Documentation URL Update” on page 39 “Setting the System Clock” on page 40 “A confirmation message “Command Successful” indicates you have successfully updated the System Clock on your Passport 4460 unit.” on page 41 You need a properly configured workstation to use Configurator to access a Passport 4460. Refer to Using Passport 4400 Install Tool Version 4.1, 206906-A, Chapter 5, Configuring the Workstation, for a detailed description of the requirements and procedures for setting up the workstation. Note: The null modem driver is required for a direct connection. The null modem is not required for the ethernet connection. Getting Started with Passport 4400, Release 4.1 32 Chapter 4 Configurator Procedure for Creating a Node Profile Accessing the Configurator Through a Web Browser To access Configurator: Note: When first accessing Configurator through the Netscape web browser on a Sun Sparc workstation, you may encounter the following error message: "URL could not be retrieved." Try deleting the Netscape directory in your home directory. This will force Netscape to re-initialize itself. Before deleting the directory, remember to copy all of your prior settings and bookmarks into another directory. 209664-A 1 Start your web browser and enter the IP address for your Configurator web pages (http://192.168.200.200). The Username and Password dialog box opens. 2 Enter the default User Name (passport) and Password (private). 3 Click OK. The Configurator Main window opens: Chapter 4 Configurator Procedure for Creating a Node Profile 33 The left side of the window displays the menu and the right side displays the Passport 4400 unit’s main page. You are now logged into the Configurator web pages. Viewing Node Profile Information To view your current node profile, use the following steps: 1 Click on Configure. 2 Click on System. 3 Click on Identity. The System Identity window opens: Getting Started with Passport 4400, Release 4.1 34 Chapter 4 Configurator Procedure for Creating a Node Profile Defining a Unique DNA Prefix To Define a unique DNA prefix: 1 Click on Configure. 2 Click on System. 3 Click on Identity. The System Identity window opens: 4 Enter the DNA prefix string for this Passport 4460 unit in the Device Network Address field. Note: Be careful not to delete the DNA numbering plan when modifying your device network address. If you’d like to change your DNA numbering plan go to “Overriding the DNA Numbering Plan” on page 39. Continue with “Defining a Node Name” on page 35. 209664-A Chapter 4 Configurator Procedure for Creating a Node Profile 35 Defining a Node Name To define a node name, go to the System Identify window in the Node Name field and enter the node name for this Passport 4460 (for example: pubsA). If you don’t want to modify any more parameters in this window, click Save. A “Command Successful” appears. If you are done, you must reset the system before the new configuration takes effect. Go to “Resetting the Unit” on page 37. If your Passport 4460 is part of a larger Passport network, you may want to define a Node ID and Customer ID for network management purposes. Continue with these steps: • • “Defining a Node ID” on page 36 “Defining a Customer ID” on page 37 Getting Started with Passport 4400, Release 4.1 36 Chapter 4 Configurator Procedure for Creating a Node Profile Defining a Node ID To define a Node ID, enter the node ID in the Node ID field. Enter an integer between 1 and 65535 (for example, 23). If your network uses node IDs to identify Passport 4400 units, be sure to assign each unit a unique node ID. If you don’t want to modify any more parameters in this window, click Save. A “Command Successful” appears. If you are done, you must reset the system before the new configuration takes effect. Go to “Resetting the Unit” on page 37, or continue with “Defining a Customer ID” on page 37. 209664-A Chapter 4 Configurator Procedure for Creating a Node Profile 37 Defining a Customer ID To Define a Customer ID: 1 Enter the customer ID in the Customer ID field. Enter an integer between 1 and 65535 (for example, 9265). 2 After you have completed modifying your parameters, click Save. A Command Successful message appears. 3 You must reset the system before the new configuration takes effect. Continue below. Resetting the Unit 1 Click on Administration. 2 Click on System Reset. The System Reset window opens: In the Reset Type field, use the pull down menu to select Configuration. Click Reset. A unit reset confirmation message is displayed. Getting Started with Passport 4400, Release 4.1 38 Chapter 4 Configurator Procedure for Creating a Node Profile 3 Click OK. A display shows you the reset progress: Setting the DNA Numbering Plan To set the DNA numbering plan using Configurator, use the following steps: 1 Click on Configure. 2 Click on System. 3 Click on Identity. The System Identity window opens: The DNA numbering plan is contained in the first part of the Device Network Address. 4 If you’d like to change the DNA numbering plan to e164 (if this is required by your Passport 6400), delete “[x121]”, and type “[e164]” before the DNA prefix string. You will use x121 in Passport 4400 only networks. Note: Make sure that you don’t delete the DNA prefix string, which appears after the DNA numbering plan. 209664-A Chapter 4 Configurator Procedure for Creating a Node Profile 39 5 After you have completed modifying the DNA numbering plan, click Save. A “Command Successful” message appears. This indicates you have successfully updated the DNA numbering plan on your Passport 4460 unit. Note: For more information concerning using a Passport 6400 in your Passport network, refer to Reference for Passport 4400 and 6400 Interworking, 209372-A Overriding the DNA Numbering Plan In addition to changing the DNA numbering plan, it is possible to override the current numbering plan by entering the other numbering plan type within square brackets [ ] in front of the DNA number. To modify your DNA numbering plan, go to “Setting the DNA Numbering Plan” on page 38. Passport 4400 Configurator Documentation URL Update When you have installed the online documentation on a web site, you must set the documentation URL for the Passport 4400 Configurator in order to be able to access the online documentation (Configuring and Operation Passport 4400 Rel. 4 Software, 206916-A) from within the Passport 4400 Configurator. This URL can only be changed through the Passport 4400 Configurator web pages. 1 Click on Administration. Getting Started with Passport 4400, Release 4.1 40 Chapter 4 Configurator Procedure for Creating a Node Profile 2 Click on Document URL. The Documentation URL window opens: The URL in the window is where the online documentation is located, at the Nortel Internet site, on your PC, workstation, server, or on the CD at your PC. 3 If you have downloaded the documentation elsewhere, enter the URL in the Documentation Server URL field, and click Save. A “Command Successful” appears. Setting the System Clock The Passport 4460 unit has an internal battery-backed calendar and clock. Upon receiving a Passport 4460 unit from the factory, enter the current date and time: To set the System Clock on your Passport 4460 unit, use the following steps: 1 209664-A From the table of contents menu, click on Administration. Chapter 4 Configurator Procedure for Creating a Node Profile 41 2 Click on Date & Time. The Date and Time window opens: 3 Update any field you want to set, then click Save. 4 A confirmation message “Command Successful” indicates you have successfully updated the System Clock on your Passport 4460 unit. At this point you have completed the minimum requirements for getting started using Configurator. Your unit should now be able to communicate on the network. You will need to proceed with the configuration. Refer to Configuring and Operation Passport 4400 Rel. 4 Software, 206916-A, (online documentation) to continue. Getting Started with Passport 4400, Release 4.1 42 Chapter 4 Configurator Procedure for Creating a Node Profile 209664-A 43 Chapter 5 Accessing the CLI and Basic Configuration This chapter explains the basic configuration procedure using the Command Line Interface (CLI) as your device management tool. Proceed with the following: • • • • “Using a Terminal” on page 43 “Communication Parameter Set-Up Requirements” on page 44 “Logging into the CLI Using the Terminal Emulation Program” on page 46 “Assigning the IP Address” on page 47 The Passport 4460 is shipped from the factory with a pre-configured IP address (192.168.200.200). After you have accessed your Passport 4460 using this IP address, you should assign an IP address specific to your Passport 4460 network through the CLI. Using a Terminal Note: This procedure can be done using any terminal emulation program. The sample procedure below uses Windows 95’s HyperTerminal program. Before you can access the CLI in your Passport 4460 unit, you must have followed the physical installation procedures found in Reference for Passport 4460 Hardware, 205677-A, and powered-up the unit. Getting Started with Passport 4400, Release 4.1 44 Chapter 5 Accessing the CLI and Basic Configuration Communication Parameter Set-Up Requirements 209664-A 1 From the windows start menu, choose Program > Accessories > HyperTerminal. You will see the HyperTerminal window. 2 Choose HyperTerminal. You will see the Connection Description window: Chapter 5 Accessing the CLI and Basic Configuration 45 3 Enter a name to identify your Passport 4460 connection and Click OK. You will see the Phone Number window: 4 Select the communication port to which you connected the Management Port cable. Click OK. You will see the Port Settings window: Getting Started with Passport 4400, Release 4.1 46 Chapter 5 Accessing the CLI and Basic Configuration 5 Set the following communication parameters for the terminal: Data Rate 9600 bps Data Bits 8 Stop Bits 1 Parity None Flow control Xon/Xoff Note: If you are unable to connect to the Passport 4460, try selecting Hardware in the flow control field. 6 Click OK twice. You have now completed the HyperTerminal setup. Continue on to Logging into the CLI Using the Terminal Emulation Program below. Logging into the CLI Using the Terminal Emulation Program 1 Access the terminal emulation program you set up for this connection. A blank window opens. 2 Press [Enter] until you see a Login prompt. 3 At the Login prompt, type cli and press [Enter]. A Password prompt is displayed. 4 Press [Enter]. You are now logged into the CLI and ready to initially configure and assign an IP address to your Passport 4460 unit. Continue on to Assigning the IP Address. 209664-A Chapter 5 Accessing the CLI and Basic Configuration 47 Assigning the IP Address Passport 4460 units are shipped with a default IP address of 192.168.200.200. You need to change the IP address to match the configuration of your network. To display the Passport 4460’s IfIndexes, type in the following command: CLI> show ip address operational table The following display is shown: IfIndex IPAddress Mtu DataLinkType KeepAlive ForwardBcast IPNumber RouteProtocolType :1 : 199.30.20.77 : 1500 : ether : on : off : numbered : disable IfIndex IPAddress Mtu DataLinkType KeepAlive ForwardBcast IPNumber RouteProtocolType :2 : 199.168.25.24 : 1500 : fr : off : off : numbered : rip IfIndex IPAddress Mtu : 32 : 199.168.200.200 : 1500 Note: The name for the base module is always base; Expansion modules are named exp1, exp2; the PCMCIA module is named pcmciaExp. Getting Started with Passport 4400, Release 4.1 48 Chapter 5 Accessing the CLI and Basic Configuration 5 Use the following CLI command to assign the IP address: CLI> add ip address entry Parameter Range of Values Required Actions <IfIndex> INTEGER (1..255) Enter the IfIndex of the Interface displayed in Step . <IPAddress> IPAddress Enter the IP address you want to assign the Passport 4460. <NetMask> Sub-NetMask (255.255.255.0, 255.255.0.0, or 255.0.0.0) Enter the subnet mask. The bits of the subnet mask are set to 1 if the Passport 4460 should treat the corresponding bit in the IP address as part of the IP network prefix. <BcastAddress> IPAddress The IP address used for broadcasting. Example: CLI> add ip address entry 3 192.168.22.22 255.255.0.0 192.168.255.255 6 Save the configuration and reset the unit. CLI> save configuration update CLI> reset system current reset 209664-A 49 Chapter 6 CLI Procedure for Creating a Node Profile A node profile is required for links established between the Passport 4460 and the Passport network. This chapter explains the node profile procedure using CLI as your device management tool: • • • • • • • • “Viewing Node Profile Information” on page 50 “Defining a Unique DNA Prefix” on page 51 “Defining a Node Name” on page 52 “Defining Node ID” on page 53 “Defining Customer ID” on page 53 “Confirming the New Configuration” on page 54 “Saving the Current Configuration and Resetting the Unit” on page 54 “Setting the System Clock” on page 55 Getting Started with Passport 4400, Release 4.1 50 Chapter 6 CLI Procedure for Creating a Node Profile Viewing Node Profile Information To view your current node profile, use the following CLI commands: CLI> show msm profile A table similar to the following is displayed: NodeID 1 (operational) 23 (configured) Customer ID 0 (operational) 9265 (configured) DNAPrefix “[x121]” (operational) “[x121]123456789012” (configured) CLI> show system administration A table similar to the following appears: 209664-A ConfigVersion :"Passport_4430/50_Appl_Rel4.0.0_Rev” ObjectID “1.3.6.1.4.1.335.1.4” UpTime 00Years 001Days 23:49:26 Contact ““ NodeName “PUBSA” Location ““ Services 4 Chapter 6 CLI Procedure for Creating a Node Profile 51 Defining a Unique DNA Prefix To define a unique DNA prefix, use the following CLI command: CLI> define msm profile dnaPrefix Parameter Range of Values Required Action <DNAPrefix> “String” (1..31) Enter the DNA prefix string for this Passport 4460 unit. The string must be enclosed within quotation marks. Example: CLI> define msm profile dnaPrefix “626555134201” Note: When entering the DNA prefix, it is not necessary to enter the type of numbering plan. If you want to override the default numbering plan, see Configuring and Operating Passport 4400 Rel. 4 Software, 206916-A. Continue with “Defining a Node Name” on page 52. Getting Started with Passport 4400, Release 4.1 52 Chapter 6 CLI Procedure for Creating a Node Profile Defining a Node Name To define a node name, use the following CLI command: CLI> set system administration NodeName Parameter Range of Values Required Action <NodeName> “String” (1..50) Enter the node name to be assigned to this Passport 4460 unit. The string must be enclosed within quotation marks. Example: CLI> set system administration NodeName “456543” If you don’t want to modify any more parameters in this window, you must save and reset the system before the new configuration takes effect. Go to “Saving the Current Configuration and Resetting the Unit” on page 54. If your Passport 4460 is part of a larger Passport network, you may want to define a Node ID and Customer ID for network management purposes. Continue with these steps: • • 209664-A “Defining Node ID” on page 53 “Defining Customer ID” on page 53 Chapter 6 CLI Procedure for Creating a Node Profile 53 Defining Node ID To define a node ID, use the following CLI command: CLI> define msm profile nodeID Parameter Range of Value Required Action <NodeID> INTEGER (1..65535) Enter an integer between 1 and 65535. If your network uses node IDs to identify Passport 4460 units, be sure to assign each unit a unique node ID. Example: CLI> define msm profile nodeID 23 If you don’t want to modify any more parameters in this window, go to “Saving the Current Configuration and Resetting the Unit” on page 54, or continue with “Defining Customer ID” on page 53. Defining Customer ID To define a customer ID, use the following CLI command: CLI> define msm profile customerID Note: The element msm signifies the MPANL signal mechanism. The customer ID is expressed as an integer between 0 and 65535. The terms MPANL and PANL both refer to the same protocol and may be used interchangeably. Parameter Range of Value Required Action <CustomerID> INTEGER (0..65535) Enter an integer between 1 and 65535. Getting Started with Passport 4400, Release 4.1 54 Chapter 6 CLI Procedure for Creating a Node Profile Example: CLI> define msm profile customerID 9265 Confirming the New Configuration To confirm your new configuration, use the following CLI command line: CLI> show msm profile A table similar to the following is displayed: NodeID 1 (operational) 23 (configured) Customer ID 0 (operational) 9265 (configured) DNAPrefix “[x121]” (operational) “[x121]123456789012” (configured) Any changes that have been made to the node ID, customer ID, and DNA prefix will show up as configured in the display above. Saving the Current Configuration and Resetting the Unit To save and reset the unit, use the following CLI command line: CLI> save configuration update CLI> reset system current reset After saving the current configuration and resetting the Passport 4460 unit, use the CLI command, show msm profile to view your changes. The NodeID, Customer ID, and DNAPrefix parameters should display as operational and configured. 209664-A Chapter 6 CLI Procedure for Creating a Node Profile 55 Setting the System Clock The Passport 4460 unit has an internal battery-backed calendar and clock. Upon receiving a Passport 4460 unit from the factory, enter the current date and time: CLI> set system timeOfDay The following list is displayed: date day hour minute month second year Enter each element you wish to set. Example: CLI> set system timeOfDay date . Parameter Range of Value Required Action <Date> INTEGER (1..31) Enter an integer between 1 and 31. If it is a single digit month you must add a zero in front of it. The year must include 4 digits. Example: CLI> set system timeOfDay date 9 To view the settings, use the show system time of Day. Example: CLI> show system timeOfDay Getting Started with Passport 4400, Release 4.1 56 Chapter 6 CLI Procedure for Creating a Node Profile Information similar to the following is displayed: 04/09/2000 18:30:15 Monday 209664-A 57 Appendix A IfIndexes and Interface Identification The following topics are discussed in this chapter. • • • • “IfIndex Overview” on page 57 “Hard-Coded IfIndexes” on page 58 “Reserved IfIndexes and Ranges” on page 58 “IfIndex Table Display Definitions” on page 62 IfIndex Overview Each physical and virtual interface on the Passport 4460 is assigned an IfIndex, a unique identifier that allows SNMP to read and write status information. These IfIndexes are used to establish logical links between interfaces and higher-level applications and protocol stacks. The Passport 4460 can support up to 255 IfIndexes. Some of these are hard-coded and cannot be changed; others are automatically reserved by the Passport 4460 operating system when the unit is powered on. For more information on IfIndexes, proceed to the the following: • • • “Hard-Coded IfIndexes” on page 58 “Reserved IfIndexes and Ranges” on page 58 “IfIndex Table Display Description” on page 60 Getting Started with Passport 4400, Release 4.1 58 Appendix A IfIndexes and Interface Identification Hard-Coded IfIndexes The following IfIndex numbers are hard-coded, representing the interfaces that are initially present in the Passport 4460. IfIndex Description 1 Logical Ethernet interface for routed LAN traffic 2 Virtual port for WAN traffic 3 Logical Ethernet interface for bridged LAN traffic 4 Virtual port for network management traffic Reserved IfIndexes and Ranges The Passport 4460 also reserves IfIndexes for available ports on the base module and expansion data modules. By reserving these IfIndexes, the Passport 4460 guarantees that a specific port always uses the same IfIndex. For instance, Port 1 always uses IfIndex 150 to refer to the physical interface. The following table lists IfIndexes that are reserved for use by the ports located on the base module. Port Number IfIndex - Physical Port IfIndex - Connector IfIndex - Service 1 150 151 152 2 153 154 155 3 156 157 158 There are three reserved IfIndexes associated with each port. For Port 1, IfIndex 150 refers to the physical port interface, 151 refers to the connector interface, and 152 refers to the frame relay service. 209664-A Appendix A IfIndexes and Interface Identification 59 IfIndex Ranges Although the following ranges of IfIndexes may not currently be assigned, they are reserved and you should assign them only to the indicated interface type: • • • • 1-4: Ethernet port assignments 5-32: Additional virtual ports 33-148: Voice assignments 149-206: WAN port and Expansion port assignments Note: If the Passport 4460 unit is set to factory defaults, the default IfIndex assignment for the primary netlink is 149 or 147 (for units with only one Ethernet Base Module port available). The Passport 4400 Install Tool automatically deletes IfIndex assignments 149 and 147. Install Tool may be used at any time for installation and/or configuration of the Passport 4460 unit. You should make sure the primary netlink is assigned to an IfIndex of 207 or higher, and avoid assigning anything to either IfIndex 149 or 147. Safe IfIndex Ranges You can assign available IfIndexes between 207 and 255 when creating, for example, a frame relay tunnel PVC, and not worry about the assignment being overwritten when new modules are defined on the Passport 4460 unit. Go to, • • • “IfIndex Overview” on page 57 “Hard-Coded IfIndexes” on page 58 “IfIndex Table Display Description” on page 60 Getting Started with Passport 4400, Release 4.1 60 Appendix A IfIndexes and Interface Identification IfIndex Table Display Description You can display a list of all IfIndexes currently assigned to interfaces on the Passport 4460. Go to: • • • • • “Configurator Procedure for Displaying the IfIndex Table” on page 60 “CLI Procedure for Displaying the IfIndex Table” on page 61 “IfIndex Overview” on page 57 “Hard-Coded IfIndexes” on page 58 “Reserved IfIndexes and Ranges” on page 58 Configurator Procedure for Displaying the IfIndex Table To display IfIndexes through Configurator: 209664-A 1 Click on Status/Statistics. 2 Click on All Interfaces. You will see the Interface Status/Statistics window. Below is a partial display of the IfIndex Table using Configurator. 3 See “IfIndex Table Display Definitions” on page 62 for a description of the above parameters. Appendix A IfIndexes and Interface Identification 61 CLI Procedure for Displaying the IfIndex Table The following sample display is taken from a Passport 4460 with two expansion modules installed, an ISDN BRI S/T Voice module and a T1 Voice module. Below is a partial display of the IfIndex Table using CLI. CLI> show system IfIndex Operational IfIndex IfExtType PPA Slot 1 ethernetCsmacd 0 base 2 propVirtual 0 base 3 other 0 base 4 propVirtual 1 base 5 isdns 1 exp1 6 ds0 1 exp1 7 ds1 0 exp2 8 other 0 exp2 9 other 0 exp2 10 other 0 exp2 11 other 0 exp2 12 other 0 exp2 13 other 0 exp2 14 other 0 exp2 15 other 0 exp2 16 other 0 exp2 Getting Started with Passport 4400, Release 4.1 62 Appendix A IfIndexes and Interface Identification IfIndex Table Display Definitions Interface Extension Type The interface extension type, shown as IfExtType in the display above, describes the port, protocol, service, or other interface identified by the IfIndex. The following table describes some of the common interface extension types seen on the Passport 4460. ethernetCsmacd The Ethernet port (10BASE-T or AUI) on the base module. This interface is always assigned IfIndex 1. propVirtual A virtual port on the Passport 4460. Virtual ports are used to direct traffic across a WAN link. By default, there are two virtual ports, assigned IfIndexes 2 and 4. For more information on virtual ports, see the Online Documentation, LAN Services. propMultiplexor A physical port on the Passport 4460. There are three physical ports on the base module. frameRelay A frame relay protocol implemented on a physical port. frameRelay refers to the switching protocol used for PANL and RFC1490 netlinks. frameRelayService A frame relay protocol implemented on a physical port. frameRelayService refers to Frame Relay DCE service. v35 The connector type for a physical port. V.35 is one of several connector types supported on Passport 4460 physical ports. For more information, refer to Reference for the Passport 4400 Cables, 205678-A or Reference for the Passport 4460 Hardware, 205677-A. other The protocol or service for this IfIndex is undefined or unknown to the Passport 4460. PPA Number The Point of Physical Attachment (PPA) is not a literal physical point of attachment, but is an internal identifier for the Passport 4460 code. Each PPA can have one or more IfIndexes associated with it, but the PPA numbers are unique only within the module; they are not unique across all devices or slots. 209664-A Appendix A IfIndexes and Interface Identification 63 For physical interfaces, the PPA number corresponds to the physical port number on the module. For logical or virtual interfaces, the number corresponds to a logical port or interface and is dependent on the interface module type. If a device does not support PPAs, the value -1 indicates that the field is not used as an identifier. Slot Name The physical interface module is the name that the Passport 4460 uses to identify a module interface. The base module is always base, and expansion modules are named exp1 and exp2.The Serial Daughter Boards (SDBs) are considered expansions to the base module itself, and are referred to as Port 2 and Port 3 of the base module. Channel Number The channel number along with the slot and PPA number, uniquely identifies an interface within a device type. However, the channel number itself is not unique across all device types. To display the channel number of an interface, along with additional interface information, use the following CLI command: CLI> show system interfaceExtension operational table See “Configurator Procedure for Displaying the IfIndex Table” on page 60 for the Configurator steps for displaying IfIndex parameters. For interfaces describing serial data connections (data ports), the channel number refers to the physical data channel. For interfaces describing voice channels, the channel number refers to the corresponding voice channel number. For interface types that do not use a channel number, the value of -1 is used. Getting Started with Passport 4400, Release 4.1 64 Appendix A IfIndexes and Interface Identification 209664-A 65 Appendix B Installing System Software from the CD-ROM For software installation for Install Tool, refer to Using Passport 4400 Install Tool Version 4.1, 206906-B. For software installation for the Mass Deployment and Reporting Tool, refer to Using the Passport 4400 Mass Deployment and Reporting Tool, 209665-A For software installation for the system software from the CD-ROM, follow these steps: 1 Place the CD into the drive 2 From the D: drive (where D: is your CD-ROM drive) icon on your screen double click on the CD icon 3 Double click on software Application Code The application code is installed on your Passport 4460 unit as you download the application software. The Passport 4460 application software is a single file (pr41xxxx.bld) supplied in a “bld” format consisting of the following executable images: • • • Ethernet Base Module code (PR4_1_0.CMP and IO4_1_0.CMP) DSP code for voice (dspc54xx.voc) Code for the Passport 4400 Configurator (HTML.CMP) Getting Started with Passport 4400, Release 4.1 66 Appendix B Installing System Software from the CD-ROM Downloading Application Software The following procedures are contained in this section: • • “Configurator Procedure for Downloading Application Software” on page 66 “CLI Procedure for Downloading Application Software” on page 69 Configurator Procedure for Downloading Application Software The following tasks must be completed: • • • “Enter the IP address of the TFTP Host Workstation and Download the Code Files” on page 66 “Commit the Application Code Bank” on page 67 “Save the Current Configuration and Reset the Unit” on page 68 Enter the IP address of the TFTP Host Workstation and Download the Code Files 209664-A 1 Under Administration, select TFTP Operation. You will see the TFTP Operation window: 2 In the Server IP Address field, enter the IP address of the TFTP host workstation where the download code files reside. 3 Click Save. A “Command Successful” appears. Appendix B Installing System Software from the CD-ROM 67 4 At the top of the window, click on Code Download. You will see the TFTP Code Download window: 5 In the Filename field, enter the filename and path (if applicable). 6 Click Download (from Server). A Command Successful message appears. 7 To verify the download status, click on TFTP Status at the top of the window. You will see the TFTP Status window: This window displays the progress of the download process. 8 Take note of the Transfer Mode status (To_Bank_1 or To_Bank_2). You will need this value to continue with the next procedure. 9 When the Last Transfer Status shows Download Successful, your download is complete. Commit the Application Code Bank 1 Select Administration and Code Bank. Getting Started with Passport 4400, Release 4.1 68 Appendix B Installing System Software from the CD-ROM You will see the Code Bank window: 2 Next to Commit Bank, use the pull down menu and select the code bank that was displayed in step 8 of the previous procedure. The opposite bank is now uncommitted, and a subsequent application code download will write to that bank. 3 Click Save. A “Command Successful” appears. Save the Current Configuration and Reset the Unit 209664-A 1 Under Administration select System Reset. You will see the System Reset window. 2 In the Reset Type field, use the pull down menu to select Configuration. Click Reset. A unit reset confirmation message is displayed: 3 Click OK. A display shows you the reset progress Appendix B Installing System Software from the CD-ROM 69 CLI Procedure for Downloading Application Software 1 Load the Passport 4460 Release 4.1 software onto your TFTP server (boot and application code as required). 2 Access the CLI (it may be necessary to do this through a Telnet session). 3 Download the boot code (if necessary). Otherwise, skip this step. Example: Download base image specific 192.168.15.30 “bt41xxxx.bld”. This will download the file bt41xxxx.bld from the TFTP host with the IP address 192.168.15.30 (where x’s represent the current version/filename). 4 Download the Release 4.1 application code onto the Passport 4460 unit using TFTP. a Commit the application code bank that will be write-protected during the download Example: CLI> set system firmware commitcodebank bank 1 This will write-protect application code bank 1. The application code will be downloaded into bank 2. b Download the application code, Example: CLI> download base image specific 192.168.15.30 “pr41xxxx.bld” This command downloads the file pr41xxxx.bld from the TFTP host whose IP address is 192.168.15.30 (where x’s represent the current version/filename). 5 Commit the new application software to the write-protected bank. Example: CLI> set system firmware commitcodebank bank2 Getting Started with Passport 4400, Release 4.1 70 Appendix B Installing System Software from the CD-ROM 6 Restart the Passport 4460 unit Example: CLI> reset system current reset 209664-A 7 Log in to the CLI again. It may be necessary to establish another Telnet session. 8 If you are upgrading your software, be sure to extract the latest MIBs and install the new ones. 71 Index A workstation requirements 29 accessing online documentation 19 communication parameter set-up requirements 44 Agencies BABT 4 CSA 5 FCC 5 TUV 4 UL 4 communication set-up 44 configuration confirming 54 configurator logging in 32 assigning IP address 47 confirming configuration 54 B customer ID 53 defining 37, 53 browsers 25 C Canadian Requirements 5 Channel number 63 clock setting 55 Command Line Interface (CLI) assigning IP Address 47 confirming configuration 54 defining a node name 52 defining a unique DNA prefix 51 defining customer ID 53 defining node ID 53 description 14 logging in using terminal emulation 46 reset the unit 54 saving configuration 54 setting the system clock 55 viewing node profile 50 when to use it 15 D defining customer ID 37, 53 DNA prefix 34, 51 node ID 36, 53 node name 35, 52 DNA numbering plan setting 38 DNA prefix defining 34, 51 documentation Chapter 2 19 downloading 19 navigating 20 open 20 URL update 39 Downloading application software Configurator procedure 66 downloading documentation 19 downloading software Getting Started with Passport 4400, Release 4.1 72 Index Appendix B 65 F N navigating online documentation 20 FCC Requirements 5 node ID 53 defining 36, 53 H node name 52 defining 35, 52 hard-coded IfIndex 58 hardware installation 30 I IfIndex hard-coded 58 interface extension type 62 overview 57 ranges 59 reserved 58 table display 60 table display definitions 62 IfIndex displays definition 62 node profile creating Chapter 5 49 Chapter 6 31 viewing 33, 50 O online documentation accessing 19 Chapter 2 19 installing 19 printing 25 Open Management System for Passport (OMS-P) 16 open the documentation 20 Optivity NMS 9.0 16 Install Tool 14 installing hardware 30 P IP address assigning 47 Passport 4400 Configurator 14 L LIM 63 Point of physical attachment 62 PPA number 62 Preside Multiservice Data Manager (PMDM) 16 printing online documentation 25 list of documentation 12 logging into configurator 32 R logging into the CLI terminal emulation 46 ranges 58 M management tools 14 Mass Deployment and Reporting Tool (MDT) 14 209664-A resetting the unit 54 S Safety Information 4 saving Index 73 configuration 54 setting DNA numbering plan 38 system clock 40 setting the system clock 55 set-up requirements communication parameter 44 system clock setting 40 U Unique DNA prefix 51 unpacking the unit 12 URL 39 Using Configurator through a web browser 32 V viewing node profile 33, 50 W Warnings 4 workstation requirements 29 Getting Started with Passport 4400, Release 4.1 74 Index 209664-A