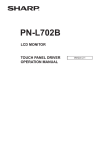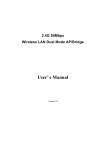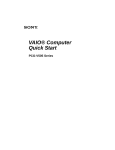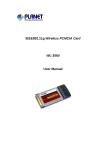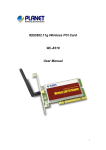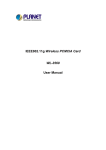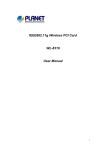Download Network Computing Devices GW-EN11H User's Manual
Transcript
GW-EN11H Wireless Ethernet Adapter (Color of this device may vary with regions) User’s Manual Version 1.0 February 19, 2002 GeoWave GW-EN11H Wireless Ethernet Adapter User's Manual FCC Warning This equipment has been tested and found to comply with the limits for a Class B digital device, pursuant to part 15 of the FCC Rules. These limits are designed to provide reasonable protection against harmful interference in a residential installation. This equipment generates, uses and can radiate radio frequency energy and, if not installed and used in accordance with the instructions, may cause harmful interference to radio communications. However, there is no guarantee that interference will not occur in a particular installation. If this equipment does cause harmful interference to radio or television reception, which can be determined by turning the equipment off and on, the user is encouraged to try to correct the interference by one or more of the following measures: y Reorient or relocate the receiving antenna. y Increase the separation between the equipment and receiver. y Connect the equipment into an outlet on a circuit different from that to which the receiver is connected. y Consult the dealer or an experienced radio/TV technician for help. You are cautioned that changes or modifications not expressly approved by the party responsible for compliance could void your authority to operate the equipment. FCC Radiation Exposure Statement This equipment complies with FCC radiation exposure limits set forth for an uncontrolled environment and should be installed and operated with minimum distance 20cm between the radiator & your body. CE Marking Warning This is a Class B product. In a domestic environment this product may cause radio interference in which case the user may be required to take adequate measures. 2 GeoWave GW-EN11H Wireless Ethernet Adapter User's Manual Table of Contents 1. INTRODUCTION .......................................................................................................... 5 THE WIRELESS ETHERNET ADAPTER FEATURES ............................................................... 5 PACKAGE CONTENTS ........................................................................................................... 6 2.HARDWARE INSTALLATION ........................................................................................ 7 PHYSICAL DETAILS REAR PANEL....................................................................................... 7 HARDWARE INSTALLATION.................................................................................................. 9 CONNECTING THE ETHERNET ADAPTER TO YOUR NETWORK ......................................... 10 3. WIRELESS NAVIGATOR INSTALLATION ............................................................... 11 INSTALL THE WIRELESS NAVIGATOR ................................................................................ 11 STARTUP AND LOGIN .......................................................................................................... 15 4. CONFIGURING THE ETHERNET ADAPTER .......................................................... 18 THE INFO TAB .................................................................................................................... 18 THE WIRELESS TAB ........................................................................................................... 19 THE SERVER TAB ............................................................................................................... 21 THE ADMIN TAB ................................................................................................................. 21 THE HELP TAB ................................................................................................................... 22 6. FAQ & TROUBLESHOOTING ..................................................................................... 23 7. PRODUCT SPECIFICATIONS...................................................................................... 25 3 GeoWave GW-EN11H Wireless Ethernet Adapter User's Manual About this manual This user’s manual describes how to install and operate the Wireless Ethernet Adapter (Adapter). Please read this manual before you install the product. This manual includes the following topics: ¾ Product description, features and specifications ¾ Hardware installation procedures ¾ Software installation procedures ¾ Trouble shooting procedures 4 GeoWave GW-EN11H Wireless Ethernet Adapter User's Manual 1. Introduction Thank you for purchasing the GW-EN11H Wireless Ethernet Adapter. This Ethernet adapter provides you with an innovative wireless networking solution. The GW-EN11H is easy to set up and use. With this innovative wireless technology, you can share files and network resources on the network—without inconvenient wires! The Wireless Ethernet Adapter Features LAN Features z DHCP Client – Enable the adapter to act as a DHCP client to receive IP address from DHCP Server in the wired Ethernet LAN. z Built-in 10BaseT LAN Port – It’s designed to connect the adapter with any Ethernet-ready devices, such as desktop PC, printer server and network printer/scanner. Wireless Features z Standard Compliant – The adapter complies with IEEE802.11b standard, and it is interoperable with IEEE802.11b-Compliant Equipment z Data Rate Auto Fall-Back - Provides 11, 5.5, 2 and 1Mbps wireless data rate shifting dynamically to guarantee availability and reliability of wireless connections z Roaming – Provides seamless roaming within 802.11b wireless LAN infrastructure. z Long Distance Reach – Support 80M indoor and 300M outdoors long operating distance under normal environment condition. Configuration & Management z Easy to Setup – With windows-based Wireless Navigator Utility, user can easily setup the IP address of this adapter, and upgrade the firmware. z Easy to manage – User can use any WEB browser from anywhere on the wired or wireless LAN to configure the adapter easily. Security z Configuring Protection – Provides password protection to prevent unauthorized users from changing the configuration z Wireless LAN Security - Provide 64-bit & 128-bit Wired Equivalent Privacy encryption to protect the wireless data transmissions. 5 GeoWave GW-EN11H Wireless Ethernet Adapter User's Manual Package Contents z One 11Mbps Wireless Ethernet adapter with dipole antenna connected z One CD-ROM (Wireless Navigator utility software & user’s manual included) z One RJ-45 straight LAN Cable z One Power Adapter z One Quick Installation Guide If any of the above items are damaged or missing, please contact your dealer immediately. 6 GeoWave GW-EN11H Wireless Ethernet Adapter User's Manual 2.Hardware Installation Physical Details Rear Panel INIT Button LAN Connection LAN Cable Selection Switch INIT Button Power Input “INIT” mean “Initiation”. While pressing the button, the adapter will reboot and ERASE current settings, and restore to factory default settings. The left indicator “DIAG” will be off and then begin blinking. Then this initiation action will be completed when the indicator “ DIAG” is always green instead of blinking. LAN Cable Selection Switch X Crossover: the RJ-45 port Tx and Rx lines are reversed. Use this setting when you have a straight cable connected to PC. It is also the factory default setting. II Straight: the RJ-45 port Tx and Rx lines are normal. Use this setting when you have a crossover cable connected. Power Input Please only use the power adapter supplied LAN Connection Use standard RJ-45 Ethernet cable to connect your PC, or any Ethernet-ready device, such as printer server. 7 GeoWave GW-EN11H Wireless Ethernet Adapter User's Manual LED Indications Ethernet Wireless LED Ethernet WLAN Color Green Green Status Description ON The LAN port is linked Blinking The LAN port is sending or receiving data OFF No data forwarding between wireless and LAN ports. Blinking Sending or Receiving data via wireless 8 GeoWave GW-EN11H Wireless Ethernet Adapter User's Manual Hardware Installation Following illustration is an example showing how to install adapter with your PC. Be sure to use the supplied power adapter. Note! You may also connect the adapter to other Ethernet-ready device, such as printer server. 9 GeoWave GW-EN11H Wireless Ethernet Adapter User's Manual Connecting the Ethernet Adapter to Your Network There are two network scenarios as below: Also known as a peer-to-peer network, an ad-hoc network is one that allows all workstations and computers in the network to act as servers to all other users on the network. Ad-hoc Networking Users on the network can share files, print to a shared printer, and access the Internet with a shared modem. However, with ad-hoc networking, users can only communicate with other wireless LAN computers that are in the same wireless LAN workgroup, and are within range. Infrastructure networking differs from ad-hoc networking in that it includes an access point. Unlike the ad-hoc structure where users on the LAN contend the shared bandwidth, on Infrastructure an infrastructure network, the access point can manage the Networking bandwidth to maximize bandwidth utilization. Additionally, the access point enables users on a wireless LAN to access an existing wired network, allowing wireless users to take advantage of the wired networks resources, such as Internet, email, file transfer, and printer sharing. Infrastructure networking has the following advantages over ad-hoc networking: Extended range: each wireless LAN computer within the range of the access point can communicate with other wireless LAN computers within range of the access point. Roaming: the access point enables a wireless LAN computer to move through a building and still be connected to the LAN. Wired to wireless LAN connectivity: the access point bridges the gap between wireless LANs and their wired counterparts. In the next charter, you will be guided to how to connect the adapter to wireless LAN 10 GeoWave GW-EN11H Wireless Ethernet Adapter User's Manual 3. Wireless Navigator Installation Install the Wireless Navigator The Wireless Navigator Utility is provided to allow user easily to configure the adapter through any Windows-based PC. This section describes procedures for installing the Wireless Navigator Utility to PC. Note! Please make sure that your PC already has TCP/IP protocol installed. If not, please contact your administrator for details if you have problems of setting up this TCP/IP protocol in your PC. Note! Even your adapter is not connected with PC, but other Ethernet device, such as printer server. You still can install the Wireless Navigator in any PC located in the same IP subnet with the adapter. This utility can search the adapter via both wired and wireless Ethernet so that you still manage the adapter remotely. Step 1: Insert the installation CD-ROM into the CD-ROM drive. Run SETUP.EXE program on the CD-ROM. The following window will be shown automatically. 11 GeoWave GW-EN11H Wireless Ethernet Adapter User's Manual Step 2: After InstallShield Wizard preparation finished, the following window will be shown. Click the Next button to continue. Step 3: Key in your User Name and Company Name, and click Next button to continue. 12 GeoWave GW-EN11H Wireless Ethernet Adapter User's Manual Step 4: The screen will show you the default destination chosen by the utility. If you want to install the Wireless Navigator in another location, click the Browse button and select an alternate destination. Click the Next button, when you are ready to continue. The setup program will then begin to install the programs into the destination folder. Step 5: The screen will show you the Program Folder that the utility will use. You may type a new folder name to create a new program folder, or select one from the existing folder list, and click Next button to continue. Step 6: The Wireless Navigator has been installed now. Please click the Finish button to 13 GeoWave GW-EN11H Wireless Ethernet Adapter User's Manual complete installation. Note! To remove Wireless Navigator Utility, click the Start button, and select Programs, Wireless Navigator, and Uninstall, and then follow the instruction on screen. 14 GeoWave GW-EN11H Wireless Ethernet Adapter User's Manual Startup and Login Follow the procedures below to startup Wireless Navigator and connect to the adapter. Before you start the following procedures, please be sure that all the cables are well connected between PC and adapter, and your wireless LAN network is working. The utility will automatically search the adapter connected with the PC 1. Refer to previous section " Install the Wireless Navigator to your PC" in order to startup the configuration. 2. Click Start and select Programs, Wireless Navigator and then Wireless Navigator. Or, just double-click the Wireless Navigator icon on your desktop screen. 3. The Wireless Navigator starts up, and searches the adapter. 15 GeoWave GW-EN11H Wireless Ethernet Adapter User's Manual 4. The utility will show the adapter found and other wireless devices found in the same network, where your PC is located. Note! If the adapter is not shown in the list, please make sure all the cables are well connected. 5. Double-click on the adapter, then you will access into its built-in web server, and it will show as below. Then directly click OK button. ( Note! ). If you cannot access into adapter’s built-in web server, please make sure if your PC now is in the same subnet with adapter. Please use right-click of mouse to click on the adapter listed in Wireless Navigator. “Set IP address” option will pop out, and then change IP address of AP to the same subnet as your PC. 16 GeoWave GW-EN11H Wireless Ethernet Adapter User's Manual 6. Now you have entered the built-in web server of this adapter, and you can start configuration procedures described in the next character. 17 GeoWave GW-EN11H Wireless Ethernet Adapter User's Manual 4. Configuring the Ethernet Adapter The Info Tab (Connected with wireless LAN) SSID: displays current SSID this adapter uses. If the adapter found no AP or any other ad-hoc device, then SSID will show “non-spec” . Please make sure that your wireless LAN is working properly under the effective reach range of the adapter Channel: displays the channel that the adapter uses now. (NOT Connected with any wireless LAN) BSSID: displays MAC address of the AP that the adapter is connecting with. Transmission Rate: the transfer data rate that the adapter is using in wireless LAN Link Quality (%): displays the wireless LAN connection integrity when connected to an AP. MAC address: displays the unique serial number burned into the adapter that identifies itself from other Ethernet devices. IP address: displays the adapter’s current IP address assigned by AP or router. Firmware Revision: displays the adapter’s current firmware version Results of the most recent scan: displays the recent scan over the wireless LAN, and information of the found and reachable APs will be listed When you re-load the web page, the result will be updated once again. 18 GeoWave GW-EN11H Wireless Ethernet Adapter User's Manual The Wireless Tab Operating Mode: lets you select the network scenarios, either Ad-Hoc or Infrastructure. Default setting is “Infrastructure” SSID: lets you set the Service Set Identifications: Default SSID is “Any”. When set to any, the adapter is allowed access to any nearby AP. Channel: enables you to select a transmission channel. Transmission Rate: displays a list of transfer rates. Access point density: enables you to set the relative number of access points near the GW-EN11H. Use this setting to reduce channel overlap and interference: • Low: 1-2 nearby APs • Medium: 3-4 nearby APs • High: 5 or more nearby APs When connected in an infrastructure or ad-hoc mode, a list of nearby APs or peers is displayed at the bottom of the Info screen. When you re-load the web page, the list will be updated. WEP enabled: Allows you to enable or disable Wired Equivalency Privacy (WEP) for encryption, with either 64or 128-bit encryption. WEP key length: Enables you to choose either a 64- or 128-bit encryption scheme. Be sure that the adapter’s WEP key must be the same as the AP’s, otherwise adapter still can not communicate with wireless LAN. Note: Some APs do not support 128-bit encryption 19 GeoWave GW-EN11H Wireless Ethernet Adapter User's Manual The Wireless Tab (Continued) WEP key 1 ~ 4: Enables you to create an encryption scheme for Wireless LAN transmissions. Manually enter a set of values for each key. For 64-bit WEP encryption, a key of 10 hexadecimal characters in length must be filled in. For 128-bit WEP encryption, a key of 26 hexadecimal characters in length must be filled in.. Be sure that the key in the AP shall be the same as in adapter, otherwise the communication will not work. Note: 128-bit encryption requires more system resources than 64-bit encryption. Use 64-bit encryption for better performance. WEP key to use: sets which WEP key (1 ~ 4) to use when sending data. To connect to a Wi-Fi compliant wireless device, key #1 must be selected. Note: The receiver must use the same key. Deny unencrypted data: when checked, prevents reception of any unencrypted data. Shared key authentication: the adapter uses two authentication modes: Note! • Checked – Shared key. • Unchecked – Open key.. You may need to reboot the adapter, and then re-load the page to see any new settings. 20 GeoWave GW-EN11H Wireless Ethernet Adapter User's Manual The Server Tab IP Address Mode: Select “Static” or “DHCP” mode. For “Static” mode, the IP address settings are given by user. For “DHCP” mode, IP settings will be overridden by a DHCP server on your network. The default setting is “Static” IP Address: The static IP address you want to assign to the adapter. The default value is “192.168.1.100”. IP Subnet: The subnet mask you want to assign for the adapter. The default value is “255.255.255.0”. IP Gateway: The gateway you want to assign for the adapter. The default value is “192.168.1.1”. Allow upgrade uploads: Check the box, and then it is allowed to upgrade firmware. Note! You may need to reboot the adapter, and then re-load the page to see any new settings. The Admin Tab Change password: Default password is “admin”. For security concerns, please change it after finish the configuration. Reboot Adapter: When any setting was changed, the adapter MUST be reboot so that the change can be confirmed. Reset to factory defaults: This option will ERASE all the current settings, and restore to the factory default settings. Note! You may need to reboot the adapter, and then re-load the page to see any new settings. 21 GeoWave GW-EN11H Wireless Ethernet Adapter User's Manual The Help Tab HELP: Displays the explanations of each setting shown in above seven tabs. Please click those hyperlinks in right side, and then it will show you the brief explanation of each setting. 22 GeoWave GW-EN11H Wireless Ethernet Adapter User's Manual 6. FAQ & Troubleshooting This chapter provides solutions to problems usually encountered during the installation and operation of the Wireless Access Point. Please refer to the following descriptions to solve the problems. If you can’t find an answer here, please contact your dealer for further advices. Q1: My PC can’t locate the Wireless Ethernet adapter. How to check the problem? A: Please follow the procedures below: Check if the Ethernet cable is well connected. Check if the IP addresses of your PC and Wireless Ethernet adapter both are on the same IP network. If not, you may use Wireless Navigator to set up adapter’s IP address, or change your PC’s IP address. Q2: My adapter cannot communicate with Wireless Access Point. How to check the problem? A: Please follow the procedures below: Check if you can use Wireless Navigator utility to access to the adapter first. If not, please go through the procedure of Q1. Check if the adapter is set to Infrastructure correctly. Check if the SSID of your adapter is the same as AP’s. If not, please set it the same as the SSID of AP’s. Check if the WEP is enabled either in your adapter or access point. If yes, please make sure that your adapter and the Wireless Access Point both have the same setting for WEP, such as the key tables must match. At last, please check if radio interference is causing a problem; see if connection is possible when close to the Wireless Access Point. Remember that the connection range can be as short as 100 feet in poor environment. Q3: The Wireless connection speed is very slow. How to improve the problem? A: The wireless system will connect at the highest possible speed, depending on the distance and the environment condition. To obtain the highest possible connection speed, you have to try to adjust the Ethernet adapter’s location and its antenna’s direction. If you find the interference is the problem, changing to another channel may show the 23 GeoWave GW-EN11H Wireless Ethernet Adapter User's Manual improvement. Q4: Can I run an application from a remote computer over the wireless network? A: This will depend on whether or not the application is designed to be used over a network. Consult the application’s user guide to determine if it supports operation over a network. Q5: Can I play computer games with other members of the wireless network? A: Yes, as long as the game supports multiple players over a LAN (local area network). Refer to the game’s user guide for more information. Q6: What is the IEEE 802.11b standard? A: The IEEE 802.11b Wireless LAN standards subcommittee, which is formulating a standard for the industry. The objective is to enable wireless LAN hardware from different manufacturers to communicate. Q7: What’s Ad-hoc? A: An Ad-hoc wireless LAN is a group of computers, each with a WLAN adapter, connected as an independent wireless LAN. Ad-hoc wireless LAN is applicable at a departmental scale for a branch or SOHO operation. Q8: What is Infrastructure? A: An integrated wireless and wired LAN is called an Infrastructure configuration. Infrastructure is applicable to enterprise scale for wireless access to central database, or wireless application for mobile workers. Q9: What is Roaming? A: Roaming is the ability of a portable computer user to communicate continuously while moving freely throughout an area greater than that covered by a single Wireless Network Access Point. Before using the roaming function, the workstation must make sure that it is the same SSID with the Wireless Access Point of dedicated coverage area. Q10: What is Spread Spectrum? A: Spread Spectrum technology is a wideband radio frequency technique developed by the military for use in reliable, secure, mission-critical communications systems. It is designed to trade off bandwidth efficiency for reliability, integrity, and security. In the other words, more bandwidth is consumed than in the case of narrowband transmission, but the trade off produces a signal that is, in effect, louder and thus easier to detect, provided that the 24 GeoWave GW-EN11H Wireless Ethernet Adapter User's Manual receiver knows the parameters of the spread-spectrum signal being broadcast. If a receiver is not turned to the right frequency, a spread-spectrum signal looks like background noise. There are two main alternatives, Direct Sequence Spread Spectrum (DSSS) and Frequency Hopping Spread Spectrum (FHSS). Q11: What is WEP? A: WEP is Wired Equivalent Privacy, a data privacy mechanism based on a 64-bit or 128-bit as described in the IEEE 802.11 standard. 7. Product Specifications This chapter describes the specifications of the product and the LAN port connector. Wireless LAN Interface Standards IEEE 802.11/11b Compliant Antenna Chip antenna Frequency Range 2.4 2.4835GHz ( Industrial Scientific Medical Band ) DSSS - Direct Sequence Spread Spectrum Data Transmission Rate 11Mbps / 5.5Mbps / 2Mbps / 1Mbps Auto Fall-Back Access Mode Infrastructure mode Ad-hoc mode Data Security Provides both 64-bit & 128-bit WEP Encryption Output Power 15.7 ~17 dBm Receiving Sensitivity 25 GeoWave GW-EN11H Wireless Ethernet Adapter User's Manual -82dBm Min. Roaming IEEE 802.11 Compliant Channels 11 Channels (US, Canada) 13 Channels (Europe) Coverage Area Indoors: up to 50M (165 ft.) @11Mbps up to 80M (265 ft.) @5.5 Mbps or lower Outdoors: up to 150M (500 ft.) @11 Mbps up to 300M (1000 ft.) @5.5 Mbps or lower (Depending on environment) Operating Environment Operating Temperature: 0oC to 50oC degree Storage Temperature: –25oC to 70oC degree Humidity 10% to 90% non-condensing 26