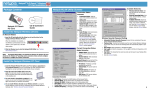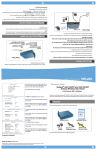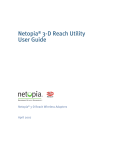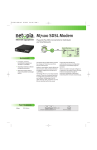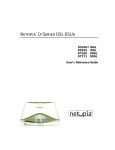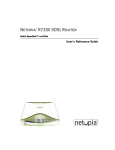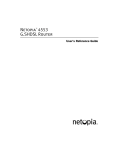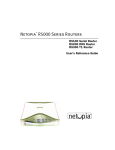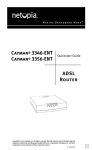Download Netopia 3346(EU User's Manual
Transcript
BROADBAND WITHOUT BOUNDARIES™ When all of your connections are made, the status LEDs on the front of your Netopia Router will light, according to the following diagram: Set up your Router 4-Port ADSL Router Power - Green when power is applied 1. After unpacking your Netopia Router shipping carton, decide where you want M o d e l s : Netopia® 3346(EU, DE)-ENT / 3356(EU, DE)-ENT ADSL Routers – All Models C 4 w er N 3 Po D SL SY N N LA LA 1 Checklist You should install the Router near your PC or another location that permits easy access and visibility. You can lay the Netopia Router flat or mount it on a wall. Make sure any Ethernet cables are kept away from power cords, fluorescent lighting fixtures, and other sources of electrical interference. Put the Router in a location where air can circulate freely around it. LA N Quickstart Guide N 2 to locate the Router. LA Netopia® Front View DSL SYNC Flashes green when training Solid green when trained Flashes green for DSL traffic LAN 1, 2, 3, 4 Solid green when connected to each port on the LAN. Flash green when there is activity on each port. 2.Connect the power transformer to the power jack on the Router back panel. Unpack your Gateway, check your package contents, and decide on a location: Plug the power transformer into an appropriate electrical outlet. • Turn on the power with the power switch. The Power light should come on solid green. 3.Connect the Router to the wall jack that supports your DSL service. Configure Your PC for Dynamic Addressing The following instructions assume that you want to use the automatic configuration and address sharing features of the Router to provide IP information to devices on your local Ethernet network. Insert one end of the lavender telephone cable in the DSL port on the Router back panel until you feel it lock. Insert the other end of the telephone cable into the telephone jack connected to your ADSL service. The DSL SYNC indicator light should blink for up to two minutes and then come on solid green. 1. Configure your computer to use an IP address on the same TCP/IP network as the Netopia Router. 4 Po w er 3 SY N C LA N D SL 1 LA N LA N 2 • Windows 95/98 or Windows ME: LA N • Place the Gateway in a spot that is easily accessible for you. You can lay it flat or mount on the wall. Keep the cables away from other electrical devices that may interfere with the operation of your Gateway. Power Supply Rear View CD & Quickstart Guide Netopia Router • Right-Click on the N e t w o r k N e i g h b o r h o o d icon on your Windows desktop and select P r o p e r t i e s from the pull-down menu. 10/100BT LAN DSL • In the list of network components, highlight the entry that says “T C P / I P ( [ y o u r E t h e r n e t c a r d h e r e ] ) ”. 2 4 3 LAN 2 1 Power Off / On DSL • Click the P r o p e r t i e s button. • Click the O b t a i n a n I P a d d r e s s a u t o m a t i c a l l y radio button. Click the DNS Configuration tab. Click the D i s a b l e D N S radio button. Click the Gateway tab and remove any installed Gateways. Click the O K button twice. When prompted, restart your PC. Power Switch -orInternational 4 North American • Proceed to the next section “Configure Your Netopia Router”. 3 Power Supply • Windows 2000 and XP • Right-Click on the M y N e t w o r k P l a c e s icon on your Windows desktop and select Properties. • Select your L o c a l A r e a C o n n e c t i o n . Lavender RJ-11 Telephone Cable 4.Connect the Router to create your Ethernet local area network (LAN.) Yellow RJ-45 Ethernet Cable • Right click on your L o c a l A r e a C o n n e c t i o n and select P r o p e r t i e s . Connect the yellow Ethernet cable to your first PC and to the Router. If you don’t have everything, contact your supplier immediately. 1 • Select I n t e r n e t P r o t o c o l [ T C P / I P ] . The LAN indicator light should come on solid green for the port where you connected your Ethernet cable. • Click the P r o p e r t i e s button. Connect each computer or other device to a switch port on the back of the Router with an Ethernet cable (maximum length 100 meters). If you need more than four ports, connect a hub or switch to the Router using a standard Ethernet cable. • Proceed to the next section “Configure Your Netopia Router”. 2 • Click the O b t a i n I P a d d r e s s a u t o m a t i c a l l y radio button and the O b t a i n D N S s e r v e r a d d r e s s a u t o m a t i c a l l y radio button. Click the O K button. 3 • Macintosh Mac OS (Your Macintosh must be using MacOS 9 or higher.) ADSL Line Configuration • Select C o n t r o l P a n e l s from the Apple Menu. Trellis Coding Enabled: On • Open the TCP/IP Control Panel. Fast Retrain Enabled: • Choose C o n n e c t v i a E t h e r n e t . • Choose C o n f i g u r e U s i n g D H C P S e r v e r. Close and Save. Wiring Type... Data Link Encapsulation... • Proceed to the next section “Configure Your Netopia Router”. Data Circuit VPI (0-255): Data Circuit VCI (32-65535): +-------------+ +-------------+ | PPP | | RFC1483 | +-------------+ 35 PREVIOUS SCREEN NEXT SCREEN • Select the N e t w o r k Preference Pane. The I P E a s y S e t u p screen appears. IP Easy Setup On • Mac OS X • Launch System Preferences from the Dock or from the Apple Menu. The A D S L L i n e C o n f i g u r a t i o n screen appears. If using PPPoE, choose P P P from the Data Link Encapsulation menu. Make any other changes that your ISP requires. Select N E X T S C R E E N and press R e t u r n . Ethernet IP Address: Ethernet Subnet Mask: 192.168.1.1 255.255.255.0 Domain Name: Primary Domain Name Server: Secondary Domain Name Server: isp.com 0.0.0.0 0.0.0.0 Default IP Gateway: 0.0.0.0 IP Address Serving: On Number of Client IP Addresses: 1st Client Address: PREVIOUS SCREEN 100 192.168.1.100 NEXT SCREEN You can enter your D o m a i n N a m e and DNS Server(s) here. Make any other changes that your ISP requires. Select N E X T S C R E E N and press R e t u r n . Enter an IP address in decimal and dot form (xxx.xxx.xxx.xxx). Set up the basic IP & IPX attributes of your Netopia in this screen. • Choose S h o w : B u i l t - i n E t h e r n e t . For Bridged or Routed 1483: • Click the TCP/IP tab. Choose C o n f i g u r e : U s i n g D H C P. • Quit System Preferences. Connection Profile 1: Easy Setup Profile • Proceed to the next section “Configure Your Netopia Router”. Configure Your Netopia Router Underlying Encapsulation... RFC1483 Mode... None Bridged 1483 Address Translation Enabled: IP Addressing... Yes Numbered Local WAN IP Address: Local WAN IP Mask: 0.0.0.0 0.0.0.0 The E a s y S e t u p P r o f i l e screen for RFC 1483 looks like this. Easy Setup Security Configuration It is strongly suggested that you password-protect configuration access to your Netopia. By entering a Name and Password pair here, access via serial, Telnet and Web Server will be password-protected. Make any other changes that your ISP requires, or leave the defaults. Be sure to remember what you have typed here, because you will be prompted for it each time you configure this Netopia. Write Access Name: Select N E X T S C R E E N and press R e t u r n . 1. Run a Telnet application from the computer on the same network as the Router. PREVIOUS SCREEN • Windows users click on the S t a r t menu, select R u n , and in the resulting entry box, type “telnet 192.168.1.1" (without the quotes). • Macintosh OS X users launch the T e r m i n a l application, either from the Dock or from the Utilities folder, and type “telnet 192.168.1.1" (without the quotes). • Classic Macintosh OS users need to install the NCSA Telnet application, included on the Netopia CD, or freely available from user groups or other freeware sources. Then launch NCSA Telnet and type “telnet 192.168.1.1" (without the quotes). The Telnet window displays the M a i n M e n u . Netopia Router Easy Setup... WAN Configuration... System Configuration... Utilities & Diagnostics... Statistics & Logs... Quick Menus... Quick View... In the Telnet screens, move from field to field with the arrow keys. Select items with the R e t u r n key, and toggle items with the T a b key followed by R e t u r n . Write Access Password: NEXT SCREEN PREVIOUS SCREEN TO MAIN MENU The E a s y S e t u p Security Configurat i o n screen appears. Enter a name and password that will limit access to the Router’s configuration screens. Select R E S T A R T D E V I C E and press Return. RESTART DEVICE Enter basic information about your WAN connection with this screen. Configure a Configuration Access Name and Password here. For PPPoE: Connection Profile 1: Easy Setup Profile Underlying Encapsulation... PPP Mode... PPP Authentication... None VC Multiplexed None Address Translation Enabled: IP Addressing... Yes Unnumbered Remote IP Address: Remote IP Mask: 127.0.0.2 255.255.255.255 PREVIOUS SCREEN NEXT SCREEN Enter basic information about your WAN connection with this screen. 2.The Netopia Router will then restart and your settings will take effect. The E a s y S e t u p P r o f i l e screen for PPPoE looks like this. C o n g r a t u l a t i o n s ! Your installation is complete. You can now surf to your favorite Web sites by typing an URL in your browser’s location box or by selecting one of your favorite Internet bookmarks. If you chose PPPoE, you can enter your User Name and Password here. Make any other changes that your ISP requires. Select N E X T S C R E E N and press Return. If you have any questions or encounter problems with your Netopia Router, contact your service provider’s technical support helpdesk. Answers to many frequently asked product-related questions are also available on-line at: http://www.netopia.com/support Select E a s y S e t u p and press R e t u r n . N e t o p i a P a r t N u m b e r : 6180077-00-02 Copyright 2005, Netopia, Inc. Netopia and the Netopia logo are registered trademarks belonging to Netopia, Inc., registered U.S. Patent and Trademark Office. Broadband Without Boundaries is a trademark belonging to Netopia, Inc. All other trademarks are the property of their respective owners. All rights reserved. Return/Enter goes to Easy Setup -- minimal configuration. You always start from this main screen. 4 5 6