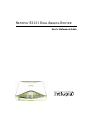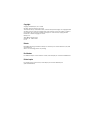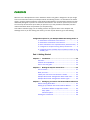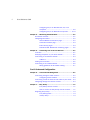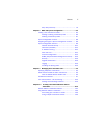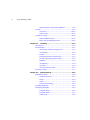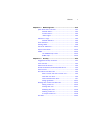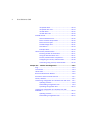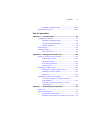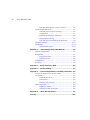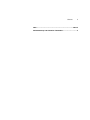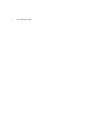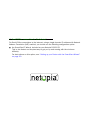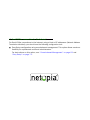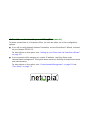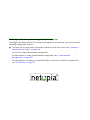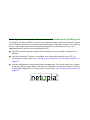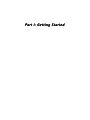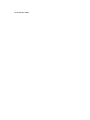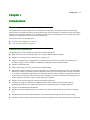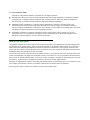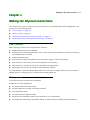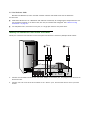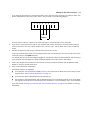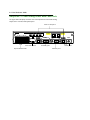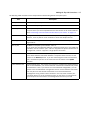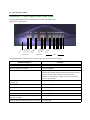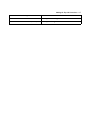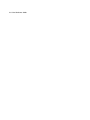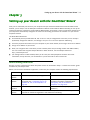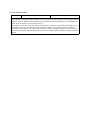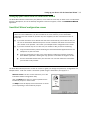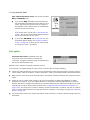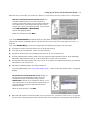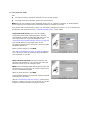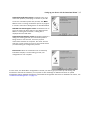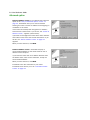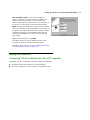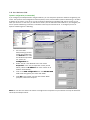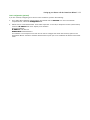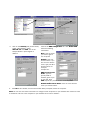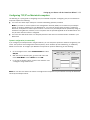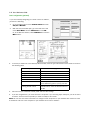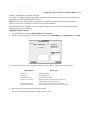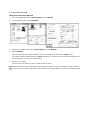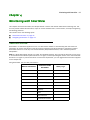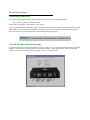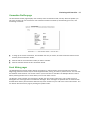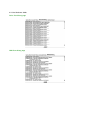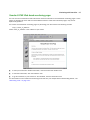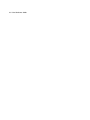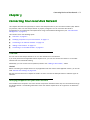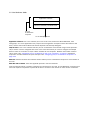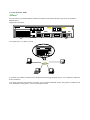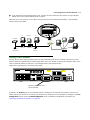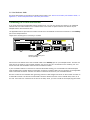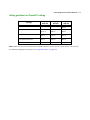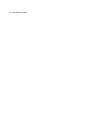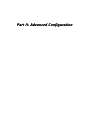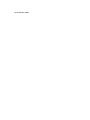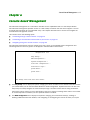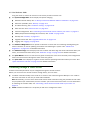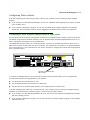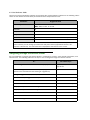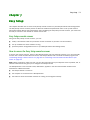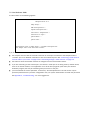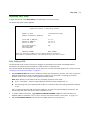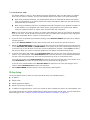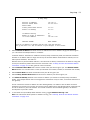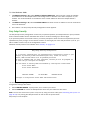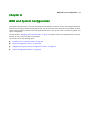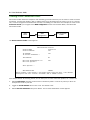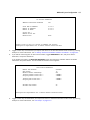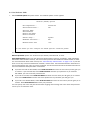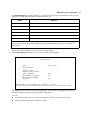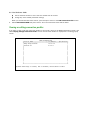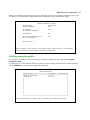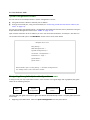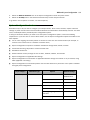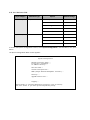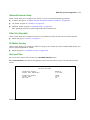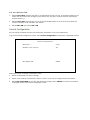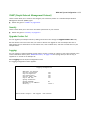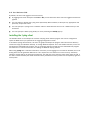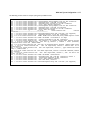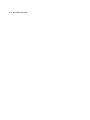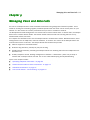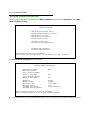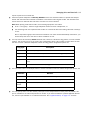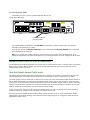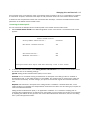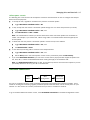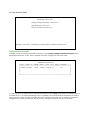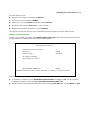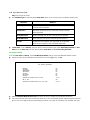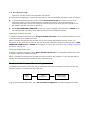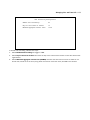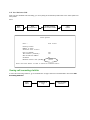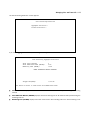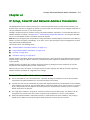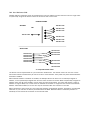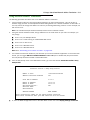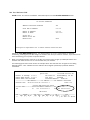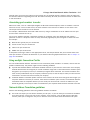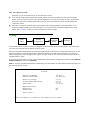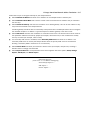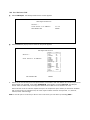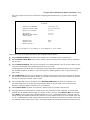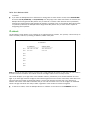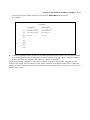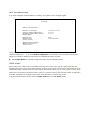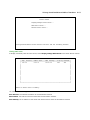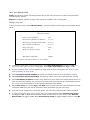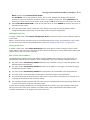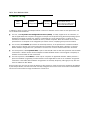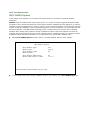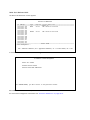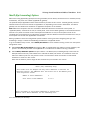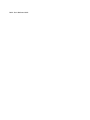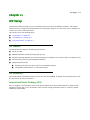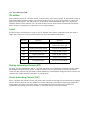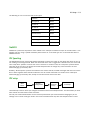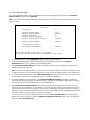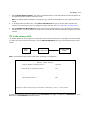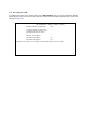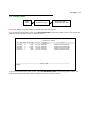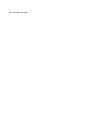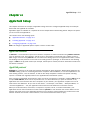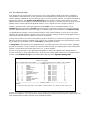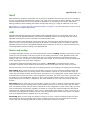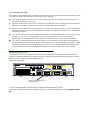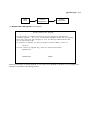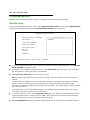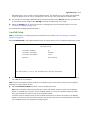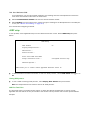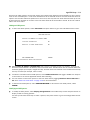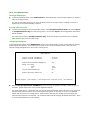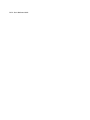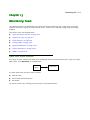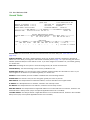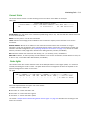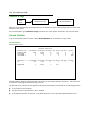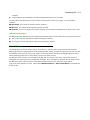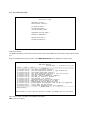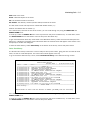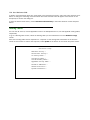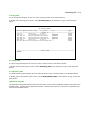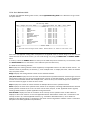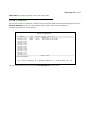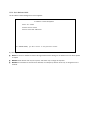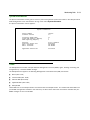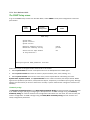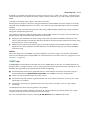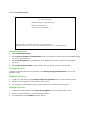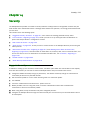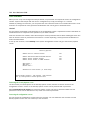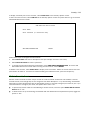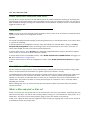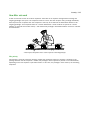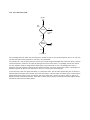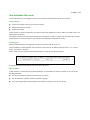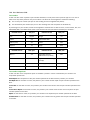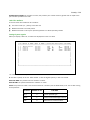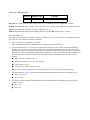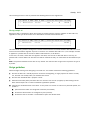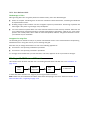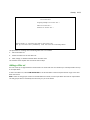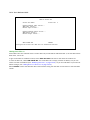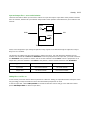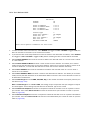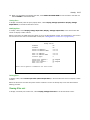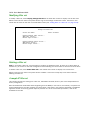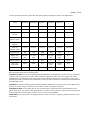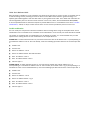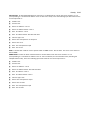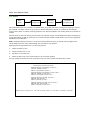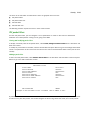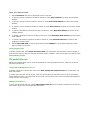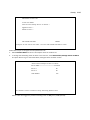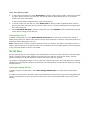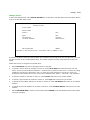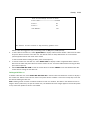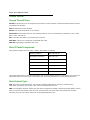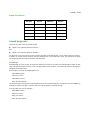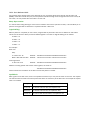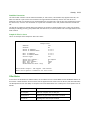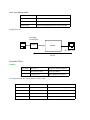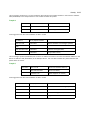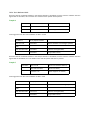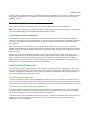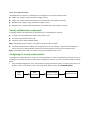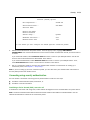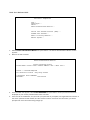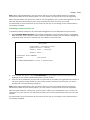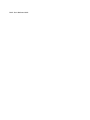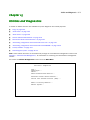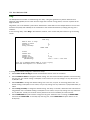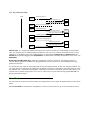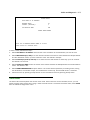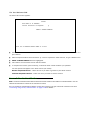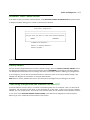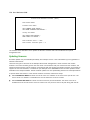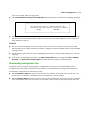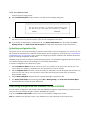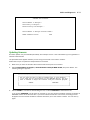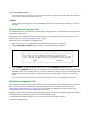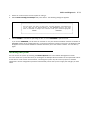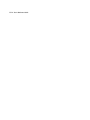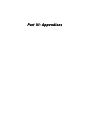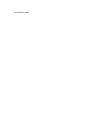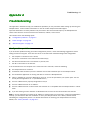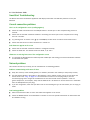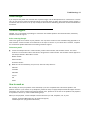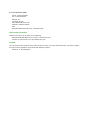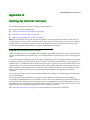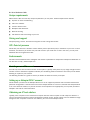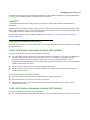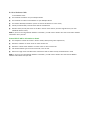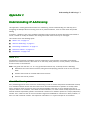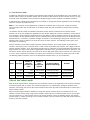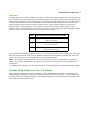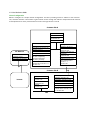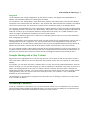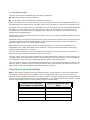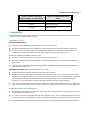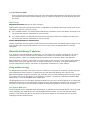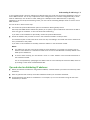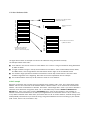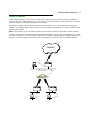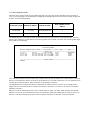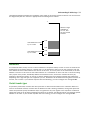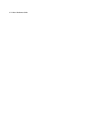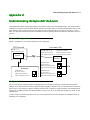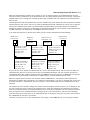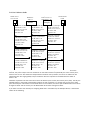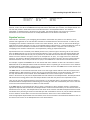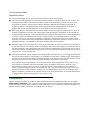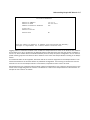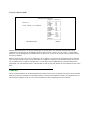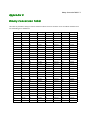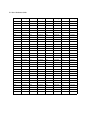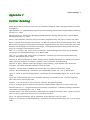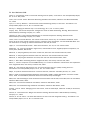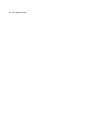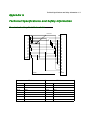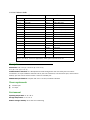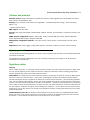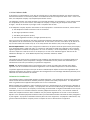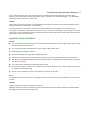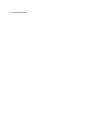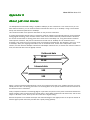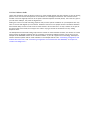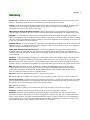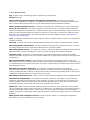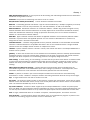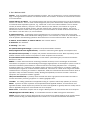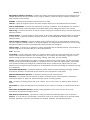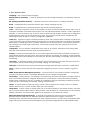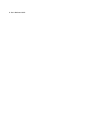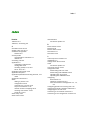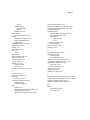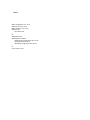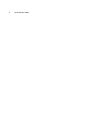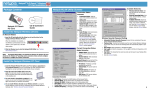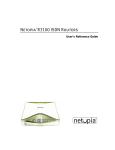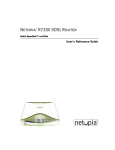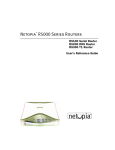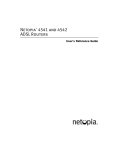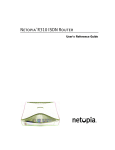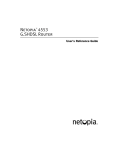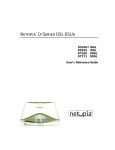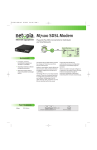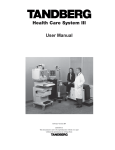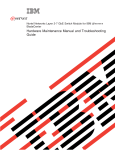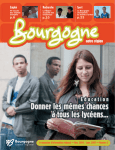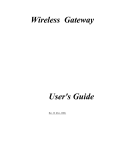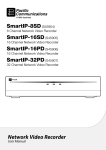Download Netopia R2121 User's Manual
Transcript
® Netopia R2121 Dual Analog Router User’s Reference Guide Copyright Copyright 1998, Netopia, Inc. v.1298 All rights reserved. Printed in the U.S.A. This manual and any associated artwork, software and product designs are copyrighted with all rights reserved. Under the copyright laws such materials may not be copied, in whole or part, without the prior written consent of Netopia, Inc. Under the law, copying includes translation to another language or format. Netopia, Inc. 2470 Mariner Square Loop Alameda, CA 94501-1010 U.S.A. Patents PhoneNET technology contained in Netopia is covered by U.S. Patent Numbers 4,901,342 and 5,003,579. Other U.S. and foreign patents are pending. Part Number For additional copies of this electronic manual, order Netopia part number 6120328-PF-02 Printed copies For printed copies of this manual, order Netopia part number TER2121/Doc (P/N 6120328-00-02) Contents Welcome to the Netopia R2121 User’s Reference Guide. This guide is designed to be your single source for information about your Netopia R2121 Dual Analog Router. It is intended to be viewed on-line, using the powerful features of the Adobe Acrobat Reader. The information display has been deliberately designed to present the maximum information in the minimum space on your screen. You can keep this document open while you perform any of the procedures described, and find useful information about the procedure you are performing. This Table of Contents page you are viewing consists of hypertext links to the chapters and headings listed. If you are viewing this on-line, just click any link below to go to that heading. Configuration options for your Netopia R2121 Dual Analog Router..1 1. Small Office connection to the Internet........................... 2 2. Small Office connection to the Internet........................... 3 3. Direct Connection to a Corporate Office (Telecommuter) .. 4 4. Configured to accept incoming dial-up connections .......... 5 5. Configured for two onboard and one external modem on the Auxiliary port ................................................................ 6 Part I: Getting Started Chapter 1 — Introduction..........................................................1-1 Overview ....................................................................... 1-1 Features and capabilities ............................................... 1-1 How to use this guide .................................................... 1-2 Chapter 2 — Making the Physical Connections..........................2-1 Find a location............................................................... 2-1 What you need .............................................................. 2-1 Identify the connectors and attach the cables .................. 2-2 Netopia R2121 Dual Analog Router Back Panel Ports....... 2-4 Netopia R2121 Dual Analog Router Status Lights ............ 2-6 Chapter 3 — Setting up your Router with the SmartStart Wizard 3-1 Before running SmartStart ............................................. 3-1 Setting up your Router with the SmartStart Wizard ........... 3-3 SmartStart Wizard configuration screens ............... 3-3 Easy option.......................................................... 3-4 Advanced option .................................................. 3-8 Sharing the Connection .................................................. 3-9 G B ii User’s Reference Guide Configuring TCP/IP on Windows 95, 98, or NT computers ........................................................... 3-9 Configuring TCP/IP on Macintosh computers ........ 3-13 Chapter 4 — Monitoring with SmartView ...................................4-1 SmartView overview ...................................................... 4-1 Navigating SmartView .................................................... 4-2 General Machine Information page ........................ 4-2 Connection Profiles page ...................................... 4-3 Event History pages ............................................. 4-3 Standard HTML Web-based monitoring pages ......... 4-5 Chapter 5 — Connecting Your Local Area Network .....................5-1 Overview ....................................................................... 5-1 Readying computers on your local network....................... 5-1 Connecting to an Ethernet network.................................. 5-3 10Base-T............................................................. 5-4 Adding a third modem .................................................... 5-5 Connecting to a LocalTalk network ................................. 5-6 Wiring guidelines for PhoneNET cabling.................. 5-7 Part II: Advanced Configuration Chapter 6 — Console-based Management..................................6-1 Connecting through a Telnet session ............................... 6-2 Configuring Telnet software ................................... 6-3 Connecting a local terminal console cable to your router... 6-3 Navigating through the console screens .......................... 6-4 Chapter 7 — Easy Setup ...........................................................7-1 Easy Setup console screens ................................. 7-1 How to access the Easy Setup console screens ..... 7-1 Beginning Easy Setup..................................................... 7-3 Easy Setup profile ................................................ 7-3 IP Easy Setup ...................................................... 7-4 Contents iii Easy Setup Security.............................................. 7-6 Chapter 8 — WAN and System Configuration .............................8-1 Creating a new Connection Profile ................................... 8-2 Viewing or editing connection profiles .................... 8-6 Deleting connection profiles .................................. 8-7 System Configuration screens ........................................ 8-8 Navigating through the System Configuration screens....... 8-8 System Configuration features ........................................ 8-9 Network Protocols Setup..................................... 8-11 Filter Sets (Firewalls) .......................................... 8-11 IP Address Serving ............................................. 8-11 Date and Time ................................................... 8-11 Console Configuration......................................... 8-12 SNMP (Simple Network Management Protocol) ..... 8-13 Security ............................................................. 8-13 Upgrade Feature Set .......................................... 8-13 Logging ............................................................. 8-13 Installing the Syslog client .................................. 8-14 Chapter 9 — Managing Voice and Data Calls .............................9-1 Specifying telephone connections ................................... 9-2 Default Answer Profile for Dial-in Connections .................. 9-4 How the Default Answer Profile works .................... 9-4 Scheduled connections .................................................. 9-7 Cost control feature -- call accounting............................ 9-12 Viewing call accounting statistics ........................ 9-14 Chapter 10 — IP Setup, SmartIP and Network Address Translation ........................................................10-1 Network Address Translation features ........................... 10-1 Using Network Address Translation ............................... 10-3 Associating port numbers to nodes ..................... 10-5 Using multiple Connection Profiles....................... 10-5 G iv User’s Reference Guide Network Address Translation guidelines ............... 10-5 IP setup ...................................................................... 10-6 IP subnets ....................................................... 10-10 Static routes.................................................... 10-12 IP address serving ..................................................... 10-16 DHCP NetBIOS Options..................................... 10-18 MacIP (Kip Forwarding) Options......................... 10-21 Chapter 11 — IPX Setup .........................................................11-1 IPX Features................................................................ 11-1 IPX Definitions ............................................................. 11-1 Internetwork Packet Exchange (IPX) ..................... 11-1 IPX address ....................................................... 11-2 Socket .............................................................. 11-2 Routing Information Protocol (RIP) ....................... 11-2 Service Advertising Protocol (SAP)....................... 11-2 NetBIOS ............................................................ 11-3 IPX Spoofing ...................................................... 11-3 IPX setup........................................................... 11-3 IPX in the answer profile ..................................... 11-5 IPX routing tables ........................................................ 11-7 Chapter 12 — AppleTalk Setup................................................12-1 AppleTalk networks ...................................................... 12-1 AppleTalk protocol .............................................. 12-1 MacIP................................................................ 12-3 AURP................................................................. 12-3 Routers and seeding .......................................... 12-3 Installing AppleTalk ...................................................... 12-4 Configuring AppleTalk ................................................... 12-6 EtherTalk Setup.................................................. 12-6 LocalTalk Setup ................................................. 12-7 AURP setup ....................................................... 12-8 Contents v Chapter 13 — Monitoring Tools ...............................................13-1 Quick View status overview .......................................... 13-1 General Status................................................... 13-2 Current Status ................................................... 13-3 Status lights ..................................................... 13-3 Statistics & Logs ......................................................... 13-4 General Statistics .............................................. 13-4 Event Histories ............................................................ 13-5 Routing Tables............................................................. 13-8 Served IP Addresses.................................................. 13-11 System Information.................................................... 13-13 SNMP ....................................................................... 13-13 The SNMP Setup screen ................................... 13-14 SNMP traps ..................................................... 13-15 Chapter 14 — Security ...........................................................14-1 Suggested security measures ....................................... 14-1 User accounts ............................................................. 14-2 Dial-in Console Access ................................................. 14-3 Enable SmartStart/SmartView/Web Server................... 14-4 Telnet access .............................................................. 14-4 About filters and filter sets ........................................... 14-4 What’s a filter and what’s a filter set?.................. 14-4 How filter sets work............................................ 14-5 How individual filters work................................... 14-7 Design guidelines............................................. 14-11 Working with IP filters and filter sets............................ 14-12 Adding a filter set ............................................. 14-13 Viewing filter sets............................................. 14-17 Modifying filter sets .......................................... 14-18 Deleting a filter set........................................... 14-18 A sample IP filter set ........................................ 14-18 IPX filters .................................................................. 14-22 G vi User’s Reference Guide IPX packet filters .............................................. IPX packet filter sets ........................................ IPX SAP filters .................................................. IPX SAP filter sets ............................................ Firewall tutorial .......................................................... General Firewall Terms ..................................... Basic IP Packet Components............................. Basic Protocol Types ........................................ Firewall design rules......................................... Filter Basics..................................................... Example Filters ................................................ Token Security Authentication ..................................... Securing network environments......................... Using the SecurID token card............................ Security authentication components .................. Configuring for security authentication ............... Connecting using security authentication ........... 14-23 14-24 14-26 14-28 14-30 14-30 14-30 14-30 14-31 14-33 14-34 14-37 14-37 14-37 14-38 14-38 14-39 Chapter 15 — Utilities and Diagnostics ...................................15-1 Ping ............................................................................ 15-2 Trace Route................................................................. 15-4 Telnet client................................................................. 15-5 Secure Authentication Monitor ...................................... 15-6 Disconnect Telnet Console Session............................... 15-7 Factory defaults........................................................... 15-7 Transferring configuration and firmware files with TFTP.... 15-7 Updating firmware .............................................. 15-8 Downloading configuration files ........................... 15-9 Uploading configuration files ............................. 15-10 Transferring configuration and firmware files with XMODEM................................................................... 15-10 Updating firmware ............................................ 15-11 Downloading configuration files ......................... 15-12 Contents vii Uploading configuration files ............................. 15-12 Restarting the system................................................ 15-13 Part III: Appendixes Appendix A — Troubleshooting..................................................A-1 Configuration problems .................................................. A-1 SmartStart Troubleshooting .................................. A-2 Console connection problems ............................... A-2 Network problems ................................................ A-2 Power outages............................................................... A-3 Technical support .......................................................... A-3 How to reach us................................................... A-3 Appendix B — Setting Up Internet Services ...............................B-1 Finding an Internet service provider................................. B-1 Unique requirements ............................................ B-2 Pricing and support .............................................. B-2 ISP’s Point of presence ........................................ B-2 Endorsements ..................................................... B-2 Deciding on an ISP account ............................................ B-2 Setting up a Netopia R2121 account ..................... B-2 Obtaining an IP host address ................................ B-2 SmartIP™ ............................................................ B-3 Obtaining information from the ISP.................................. B-3 Local LAN IP address information to obtain (NAT enabled) ...................................................... B-3 Local LAN IP address information to obtain (NAT-disabled)...................................................... B-3 Appendix C — Understanding IP Addressing ..............................C-1 What is IP?.................................................................... C-1 About IP addressing ....................................................... C-1 Subnets and subnet masks .................................. C-2 Example: Using subnets on a Class C IP internet.... C-3 G viii User’s Reference Guide Example: Working with a Class C subnet ................ C-5 Distributing IP addresses ............................................... C-5 Technical note on subnet masking......................... C-6 Configuration ....................................................... C-7 Manually distributing IP addresses ........................ C-8 Using address serving .......................................... C-8 Tips and rules for distributing IP addresses............ C-9 Nested IP subnets ....................................................... C-11 Broadcasts.................................................................. C-13 Packet header types........................................... C-13 Appendix D — Understanding Netopia NAT Behavior...................D-1 Network Configuration .................................................... D-1 Background ................................................................... D-1 Exported services ................................................ D-5 Important notes ................................................... D-6 Configuration ................................................................. D-6 Summary ...................................................................... D-8 Appendix E — Binary Conversion Table ...................................... E-1 Appendix F — Further Reading .................................................. F-1 Appendix G — Technical Specifications and Safety Information ..G-1 Pinouts for Auxiliary Port Modem Cable ........................... G-1 Description.................................................................... G-2 Power requirements ............................................. G-2 Environment ........................................................ G-2 Software and protocols......................................... G-3 Agency approvals........................................................... G-3 Regulatory notices ............................................... G-3 Important safety instructions ................................ G-5 Appendix H — About 56K Line Access.......................................H-1 Glossary.................................................................................. GL-1 Contents ix Index ..................................................................................Index-1 Limited Warranty and Limitation of Remedies ................................1 G x User’s Reference Guide Configuration options for your Netopia R2121 Dual Analog Router The Netopia R2121 can be used in different ways depending on your needs. In general, you will probably want to use it in one or more of the following ways: (Click on one of these links) ■ “1. Small Office connection to the Internet” with several computers in your office sharing a single IP address (Network Address Translation enabled) ■ “2. Small Office connection to the Internet” with a block of IP addresses (Network Address Translation disabled), ■ “3. Direct Connection to a Corporate Office (Telecommuter)” ■ “4. Configured to accept incoming dial-up connections” ■ “5. Configured for two onboard and one external modem on the Auxiliary port” This section is intended to give you a path to the appropriate installation and configuration instructions based on your intended use for the Netopia R2121. 1. Small Office connection to the Internet For Small Office connections to the Internet, using a single dynamic IP address with Network Address Translation (NAT) enabled, you should use the following configuration option: ■ the SmartStart™ Wizard, included on your Netopia R2121 CD. This is the fastest and simplest way to get you up and running with the minimum difficulty. For instructions on this option, see “Setting up your Router with the SmartStart Wizard” on page 3-3. 2. Small Office connection to the Internet For Small Office connections to the Internet, using a block of IP addresses (Network Address Translation disabled), you should use the following configuration tool: ■ Easy Setup configuration using console-based management. This option allows maximum flexibility for experienced users and administrators. For instructions on this option, see “Console-based Management” on page 6-1 and “Easy Setup” on page 7-1. 3. Direct Connection to a Corporate Office (Telecommuter) For direct connections to a Corporate Office, you can use either one of two configuration options: ■ If you will be using Network Address Translation, use the SmartStart™ Wizard, included on your Netopia R2121 CD. For instructions on this option, see “Setting up your Router with the SmartStart Wizard” on page 3-3. ■ If your corporate office assigns you a static IP address, use Easy Setup under console-based management. This option allows maximum flexibility for experienced users and administrators. For instructions on this option, see “Console-based Management” on page 6-1 and “Easy Setup” on page 7-1. 4. Configured to accept incoming dial-up connections To configure the Netopia R2121 to accept incoming dial-up connections, you should use the following configuration method: ■ To create one or more dial-in Connection Profiles for each dial-in user, see “Creating a new Connection Profile” on page 8-2. You do this using console-based management. For instructions on using console-based management, see “Console-based Management” on page 6-1 For instructions on creating a Connection Profile to dial out to an ISP or corporate site, see “Easy Setup” on page 7-1. 5. Configured for two onboard and one external modem on the Auxiliary port To configure the Netopia R2121 to use the two onboard modems and a third external modem on the Auxiliary serial port, you should use the following configuration options. This might be done to allow three separate simultaneous dial-in/dial-out connections or one or two aggregated dial-in/dial-out calls using Multilink PPP. ■ Install the special optional modem cable available from your reseller or directly from Netopia. ■ use the SmartStart™ Wizard, to configure your outbound connection to an ISP. For instructions on this option, see “Setting up your Router with the SmartStart Wizard” on page 3-3. ■ manual configuration using console-based management. You simply attach your modem using the special modem cable, and enter the telephone number and modem init string in your WAN configuration. For instructions on this option, see “Adding a third modem” on page 5-5. Part I: Getting Started User’s Reference Guide Introduction 1-1 Chapter 1 Introduction Overview The Netopia R2121 Dual Analog Router is a full-featured, stand-alone, multiprotocol router for connecting diverse local area networks (LANs) to the Internet and other remote networks. The Netopia R2121 Dual Analog Router uses two 56Kbps modems communicating over standard analog telephone lines to provide your whole network with a high-speed connection to the outside world. This section covers the following topics: ■ “Features and capabilities” on page 1-1 ■ “How to use this guide” on page 1-2 Features and capabilities The Netopia R2121 Dual Analog Router provides the following features: ■ WAN connection over two analog phone lines using two built-in 56Kbps modems ■ Support for a third (external) modem via the Auxiliary port ■ Support for Multilink PPP to aggregate the separate analog modems into a single virtual data pipe of 112Kbps using the built-in modems or 168Kbps by adding an external 56Kbps modem ■ Support for Ethernet LANs ■ Status lights (LEDs) for easy monitoring and troubleshooting ■ SmartStart™ Wizard software for easy configuration over an Ethernet network connection. The SmartStart Wizard may include an optional automatic registration with one of several major ISPs, making the process as simple as completing a registration form. Using the alternate manual setting to configure the router for an ISP that’s not listed, the software allows you to configure your internal connection by entering just five fields: username, password, dialup number, DNS, and IP gateway. ■ Support for IP and IPX routing for Internet and Intranet connectivity ■ IP address serving (over Ethernet or a WAN link) which allows local or remote network nodes to automatically acquire an IP address dynamically from a designated pool of available addresses ■ Support for Console-based management ■ Support for remote configuration by your reseller, your network administrator, or technicians at Netopia, Inc. ■ Wall-mountable, Bookshelf (Side-stackable), or Desktop-stackable design for efficient space usage ■ SmartIP™ makes it simple and economical to connect a workgroup of users to the Internet or a remote IP 1-2 User’s Reference Guide network by using Network Address Translation and a single IP address. ■ SmartPhone™ allows the router to share telephone lines with analog telephones or facsimile machines, saving the cost of adding separate telephone lines for these devices. More than Plain Old Telephone Service (POTS), SmartPhone adds distinctive ringing and CallerID capabilities. ■ AppleTalk support (available as a separate add-on AppleTalk kit, including a firmware feature set enhancement and custom HD-15 dual RJ-11 PhoneNET™ connector) allows for LocalTalk to Ethernet routing, assigning IP addresses to Macintosh users (MacIP), IP functionality for LocalTalk users, and AURP tunneling for connectivity between remote AppleTalk networks. ■ SmartView tool allows for real-time monitoring of router status lights (LEDs), through one or more information forms on a web-based Java applet. Internet browsers such as Netscape Navigator™ and Microsoft’s Internet Explorer™ may be used for SmartView. How to use this guide This guide is designed to be your single source for information about your Netopia R2121 Dual Analog Router. It is intended to be viewed on-line, using the powerful features of the Adobe Acrobat Reader. The information display has been deliberately designed to present the maximum information in the minimum space on your screen. You can keep this document open while you perform any of the procedures described, and find useful information about the procedure you are performing. You can also print out all of the manual, or individual sections, if you prefer to work from hard copy rather than on-line documentation. The pages are formatted to print on standard 8 1/2 by 11 inch paper. We recommend that you print on 3-hole punched paper, so that you can put the pages in a binder for future reference. For your convenience, a printed copy is available from Netopia. Order part number TER2121/Doc. This guide is organized into chapters describing the Netopia R2121’s advanced features. You may want to read each chapter’s introductory section to familiarize yourself with the various features available. Use the guide’s table of contents and index to locate informational topics. Making the Physical Connections 2-1 Chapter 2 Making the Physical Connections This section tells you how to make the physical connections to your Netopia R2121 Dual Analog Router. This section covers the following topics: ■ “Find a location” on page 2-1 ■ “What you need” on page 2-1 ■ “Identify the connectors and attach the cables” on page 2-2 ■ “Netopia R2121 Dual Analog Router Status Lights” on page 2-6 Find a location When choosing a location for the Netopia Router, consider: ■ Available space and ease of installation ■ Physical layout of the building and how to best use the physical space available in relation to connecting your Netopia Router to the LAN ■ Available wiring and jacks ■ Distance from the point of installation to the next device (length of cable or wall wiring) ■ Ease of access to the front of the unit for configuration and monitoring ■ Ease of access to the back of the unit for checking and changing cables ■ Cable length and network size limitations when expanding networks For small networks, install the Netopia R2121 near one of the LANs. For large networks, you can install the Netopia R2121 in a wiring closet or a central network administration site. What you need Locate all items that you need for the installation. Included in your router package are: ■ The Netopia R2121 with Dual Analog ■ A power adapter and cord with a mini-DIN8 connector ■ An RJ-45 Ethernet cable ■ Two standard RJ-11 telephone cables ■ A dual DE-9 and mini-DIN8 to DE-9 console cable (for a PC or a Macintosh) ■ The Netopia CD containing the SmartStart Wizard, an Internet browser, Adobe® Acrobat® Reader for 2-2 User’s Reference Guide Windows and Macintosh, ZTerm terminal emulator software and NCSA Telnet 2.6 for Macintosh You will need: ■ A Windows 95-based PC or a Macintosh with Ethernet connectivity for configuring the Netopia R2121. This may be built-in Ethernet or an add-on card, with TCP/IP installed and configured. See “Before running SmartStart” on page 3-1. ■ Two telephone lines, each with its own jack, or a single jack wired for two phone lines. Identify the connectors and attach the cables Identify the connectors and switches on the back panel and attach the necessary Netopia Router cables. 1 Ethernet 2 Telco 3 Power POTS Ports 8 Ethernet 1 Phone 2 Telco 2 Normal Auxiliary Phone 1 Console Telco 1 Power Uplink 1. Connect the mini-DIN8 connector from the Power Adapter to the Power port, and plug the other end into an electrical outlet. 2. Connect one end of one of the RJ-11 cables to the “Telco 1" port, and the other end to one of your wall outlets. Making the Physical Connections 2-3 If you have two phone lines on a single wall outlet, this is the only Telco connection you need to make. The pinout configuration for the lines on the Telco 1 port is shown in the following diagram: 1 2 3 4 5 6 7 8 Telco 1 Telco 2 Your first Telco number is carried on the inner pair and the second number on the outer pair. 3. If you have a second phone line with its own separate wall outlet, and want to use both built-in modems, connect one end of one of the RJ-11 cables to the “Telco 2" port, and the other end to your second wall outlet. 4. Connect the Ethernet cable to any of the Ethernet ports on the router. (If you are connecting the router to an existing Ethernet hub, use Ethernet port #1 on the router and set the crossover switch to the Uplink position.) You should now have: the power adapter plugged in; the Ethernet cable connected between the router and your computer; and the telephone cables connected between the router and the wall outlets. 5. Insert your Netopia CD and follow the instructions to install an Internet browser and the Adobe Acrobat Reader, if you don’t already have them. 6. Now, run the SmartStart application. SmartStart requires the following: ■ your computer must be Ethernet-capable, that is it must have both an Ethernet card and TCP/IP stack software. See “Before running SmartStart” on page 3-1. ■ your computer and the Netopia R2121 are powered ON. ■ the computer running SmartStart and the Netopia R2121 to be configured must be on the same Ethernet segment; there can be no intervening routers. Repeaters, such as 10Base-T hubs, are acceptable. Go to the section “Setting up your Router with the SmartStart Wizard” on page 3-3 for details on running SmartStart. 2-4 User’s Reference Guide Netopia R2121 Dual Analog Router Back Panel Ports The figure below displays the back of the Netopia R2121 with Dual Analog. Netopia R2121 with Dual Analog back panel Telco or line ports Ethernet 8 7 6 5 4 3 2 1 Telco 2 Phone 2 Auxiliary Phone 1 Console Telco 1 Power Normal/Uplink 1 Crossover switch 8 port Ethernet hub Auxiliary port Power port Console port Making the Physical Connections 2-5 The following table describes all the Netopia R2121 Dual Analog Router back panel ports. Port Description Power port a mini-DIN8 power adapter cable connection. Telco 1 port a red RJ-11 telephone jack labelled “Telco 1". Console port a DE-9 Console port for a direct serial connection to the console screens. You may use this if you are an experienced user and choose not to use SmartStart. See “Connecting a local terminal console cable to your router” on page 6-3. Phone 1 and 2 two yellow Phone ports above the Console port for attaching analog telephone devices, such as phones or fax machines to share the telephone lines. Auxiliary port an HD-15 Auxiliary port for attaching an external modem or the optional AppleTalk kit. Telco 2 port a red RJ-11 telephone jack labelled “Telco 2". If you have only one telephone wall jack, supporting either one or two telephone numbers, use the “Telco 1" port. “Telco 1" supports two phone connections on a single line; “Telco 2" supports a single phone connection. Crossover switch a crossover switch with Normal and Uplink positions. If Ethernet Port #1 is used for a direct Ethernet connection between a computer and the router, set the switch to the Normal position. If you are connecting the router to an Ethernet hub, use Ethernet port #1 on the router and set the switch to the Uplink position. 8-port Ethernet hub Eight Ethernet jacks. You will use one of these to configure the Netopia R2121. For a new installation, you use the Ethernet connection. SmartStart only works over Ethernet. Later, if you want to do some advanced configuration, you can Telnet to the Console-based management screens via the Ethernet connection. You may also use the Console connection to run the Console-based management using a direct serial connection. You may either connect your computer directly to any of the Ethernet ports on the router, or connect both your computer and the router to an existing Ethernet hub on your LAN. 2-6 User’s Reference Guide Netopia R2121 Dual Analog Router Status Lights The figure below represents the Netopia R2121 status light (LED) panel. Netopia R2121 LED front panel 2 3 4 5 67 8 9 10 11 12 13 14 15 16171819 20 21 Modem 1 Ethernet Link/Receive C R T ar in r r g a ie n R s r e m c it e iv e A C c o ti ll v is ity io n C R T ar in r r g a ie n R s r e m c it e iv e C o A n u so x l il e ia r y P o w e r 1 Modem 2 LAN The following table summarizes the meaning of the various LED states and colors: When this happens... the LEDs... when the corresponding line is ringing 2 and 8 flash yellow when the modem has carrier 3 and 9 are green. when the line is busy for a non-data call 3 and 9 flash red. Includes both directly attached and extension phones. (Red, for when the line is not connected and if the phone extension is off the hook; orange, for when the attached phone is off the hook.) when the router initiates an incoming or outgoing call 3 and 9 flash green when data is transmitted 4 and 10 flash yellow. when data is received 5 and 11 flash yellow. when carrier is asserted 6 and 7 are green. when data is transmitted or received 6 and 7 flash yellow. when data is transmitted or received by the ethernet controller 12 flashes yellow. when the Ethernet interface detects a collision 13 flashes red. Making the Physical Connections 2-7 When this happens... the LEDs... when link is detected 14 though 21 are solid green. when data is received on their respective ports 14 though 21 flash green 2-8 User’s Reference Guide Setting up your Router with the SmartStart Wizard 3-1 Chapter 3 Setting up your Router with the SmartStart Wizard Once you’ve connected your router to your computer and your telecommunications line and installed a web browser, you’re ready to run the Netopia SmartStart™ Wizard. The SmartStart Wizard will help you set up the router and share the connection. The SmartStart Wizard walks you through a series of questions and based on your responses automatically configures the router for connecting your LAN to the Internet or to your remote corporate network. The SmartStart Wizard will: ■ automatically check your Windows 95, 98, or NT PC’s TCP/IP configuration to be sure you can accept a dynamically assigned IP address, and change it for you if it is not set for dynamic addressing ■ check the physical connection from your computer to your router without your having to enter an IP address ■ assign an IP address to your router ■ allow you to register with a new ISP if you don’t already have one (for analog modem and ISDN models). For a list of ISPs that support Netopia Routers in North America, see the Netopia website at http://www.netopia.com. ■ (for analog modem or ISDN models) allow you to enter your dial-up telephone numbers and other information, dial up and test your connection to your chosen ISP or other remote site Before running SmartStart Be sure you have connected the cables and power source as described in Step 1 “Connect the Router” guide contained in your Netopia folio. Before you launch the SmartStart application, make sure your computer meets the following requirements: PC System software Connectivity software Connectivity hardware Browser software Windows 95, 98, or NT operating system TCP/IP must be installed and properly configured. See “Configuring TCP/IP on Windows 95, 98, or NT computers” on page 3-9 Ethernet card (10Base-T) Macintosh MacOS 7.5 or later MacTCP or Open Transport TCP/IP must be installed and properly configured. See “Configuring TCP/IP on Macintosh computers” on page 3-13. Either a built-in or third-party Ethernet card (10Base-T) Netscape Communicator™ or Microsoft Internet Explorer, included on the Netopia CD. Required for web-based registration and web-based monitoring. 3-2 User’s Reference Guide PC Macintosh Notes: • The computer running SmartStart must be on the same Ethernet cable segment as the Netopia R2121. Repeaters, such as 10Base-T hubs between your computer and the Netopia R2121, are acceptable, but devices such as switches or other routers are not. • SmartStart for the PC will set your TCP/IP control panel to “Obtain an IP address automatically” if it is not already set this way. This will cause your computer to reboot. If you have a specified IP address configured in the computer, you should make a note of it before running SmartStart, in case you do not want to use the dynamic addressing features built in to the Netopia Router and need to restore the fixed IP address. Setting up your Router with the SmartStart Wizard 3-3 Setting up your Router with the SmartStart Wizard The SmartStart Wizard is tailored for your platform, but it works the same way on either a PC or a Macintosh. Insert the Netopia CD, and in the desktop navigation screen that appears, launch the SmartStart Wizard application. SmartStart Wizard configuration screens The screens described in this section are the default screens shipped on the Netopia CD. They derive from two initialization (.ini) files included in the same directory as the SmartStart application file. Your reseller or your ISP may have supplied you with customized versions of these files. ■ If you have received a CD or diskette that has been customized by your reseller or ISP, you can run the SmartStart Wizard directly from the CD or diskette and follow the instructions your reseller or ISP provides. This makes your Netopia R2121 configuration even easier. ■ If you have received only the .ini files from your reseller or ISP, perform the following: ■ Copy the entire directory folder containing the SmartStart Wizard application from the Netopia CD to your hard disk. ■ Copy the customized .ini files to the same directory folder that contains the SmartStart Wizard application, allowing the copy process to overwrite the original .ini files. ■ Run the SmartStart Wizard from your hard disk. You can then follow the instructions your reseller or ISP provides. The SmartStart Wizard presents a series of screens to guide you through the preliminary configuration of a Netopia R2121. It will then create a connection profile using the information you supply to it. Welcome screen. The first screen welcomes you to the SmartStart Wizard configuration utility. Click the Next button after you have responded to the interactive prompts in each screen. The Help button will display useful information to assist you in responding to the interactive prompts. 3-4 User’s Reference Guide Easy or Advanced options screen. You can choose either Easy or Advanced setup. ■ If you choose Easy, SmartStart automatically uses the preconfigured IP addressing setup built into your router. This is the best choice if you are creating a new network or don’t already have an IP addressing scheme on your new network. If you choose Easy, you will see a “Connection Test screen,” like the one shown below while SmartStart checks the connection to your router. ■ If you choose Advanced, skip to page 3-8 now. The SmartStart Wizard displays the “Router IP Address screen” on page 3-8, in which you can choose ways to modify your router’s IP address. Easy option Connection Test screen. SmartStart tests the connection to the router. While it is testing the connection, a progress indicator screen is displayed and the router’s Ethernet LEDs flash. When the test succeeds, SmartStart indicates success. If the test fails, the wizard displays an error screen. If the test fails, check the following: ■ Check your cable connections. Be sure you have connected the router and the computer properly, using the correct cables. Refer to the Step 1 “Connect the Router” sheet in your Netopia R2121 documentation folio. ■ Make sure the router is turned on and that there is an Ethernet connection between your computer and the router. ■ Check the TCP/IP control panel settings to be sure that automatic IP Addressing (Windows) or DHCP (Macintosh) is selected. If you are using a Windows PC, SmartStart will automatically detect a static IP address and offer to configure the computer for automatic addressing. On a Macintosh computer, you must manually set the TCP/IP Control Panel to DHCP. See “Configuring TCP/IP on Macintosh computers” on page 3-13. If you currently use a static IP address outside the 192.168.1.x network, and want to continue using it, use the Advanced option to assign the router an IP address in your target IP range. See “Advanced option” on page 3-8. ■ If all of the above steps fail to resolve the problem, reset the router to its factory default settings and rerun SmartStart. Setting up your Router with the SmartStart Wizard 3-5 When the test is successful, you will see the “Manual or Automated Connection Profile screen,” shown below. Manual or Automated Connection Profile screen. The SmartStart Wizard asks you to select a method of creating a connection profile. The connection profile tells your router how to communicate with your ISP or other remote site, such as your corporate office. You can select either ISP Automation or Manual Entry. Options are explained below. Make your selection and click Next. If you select ISP Automation, SmartStart offers you the option of choosing one of several Netopia ISP partners that support the Netopia R2121. You then see the “Internet Service Provider Selection screen” on page 3-5. If you select Manual Entry, you must be prepared with the following information. You must enter: ■ Your dial-up number, sometimes referred to as an ISP POP number ■ Your Login name and Password. (These are case-sensitive.) ■ Any PBX or Centrex phone system dialing prefix (such as “9” for an outside line) ■ Your PPP authentication method. Options are: PAP (Password Authentication Protocol), CHAP (Challenge Handshake Authentication Protocol), or None. Most ISPs use PAP; this is the default. ■ Your Domain Name Server (DNS); this entry must be an IP address in dotted decimal format. (for example, 192.168.4.10, not “joe.isp.com”) ■ Optionally, an alternate DNS if your ISP provided one If you select Manual Entry, the “Connection Profile screen,” shown “Connection Profile screen” on page 3-6 appears. Internet Service Provider Selection screen. Select an ISP from the list of Netopia ISP partners who have provided information for automatic setup. Choose Generic ISP if your ISP is not included on the list. If you don’t already have an account with the selected ISP, call and order service using the listed customer service telephone number. When you have done this, click Next. ■ Most ISPs will provide you with information for you to enter in the “Connection Profile screen” on page 3-6 over the phone using the toll-free phone number shown in the scrolling list. Generally, they will provide you 3-6 User’s Reference Guide with: ■ Your dial-up number, sometimes referred to as an ISP POP number ■ Your Login name and Password. (These are case-sensitive.) Note: Your ISP may provide you with additional values such as “Remote IP Gateway” or “Subnet Mask.” These entries are not required for the SmartStart Wizard to configure your router. If you have a PBX or Centrex phone system, you may need a dialing prefix (such as “9” for an outside line). You will enter that information in the “Connection Profile screen,” shown below. Connection Profile screen. Enter your ISP-supplied configuration information mentioned above. All fields must be filled in except the Alternate DNS field if your ISP does not provide one. If your ISP appeared in the “Internet Service Provider Selection screen” on page 3-5 your ISP will already have provided much of the information required for the connection, and these fields will appear grayed-out. When you have done this, click Next. The “Name and Password screen” on page 3-6 appears; this is where you enter the username and password for your connection to your ISP. Name and Password screen. Enter the username and password that identifies you to your ISP. Your name and password can be up to 32 characters each. Note: Some automated profiles already specify name and password for you. in this case, the screen is filled out for you and automatically skipped. When you have done this, click Next. The SmartStart Wizard then posts your connection profile information to your router. Now the “Connection Profile Test screen,” (shown below) appears. It allows you to test your connection to your ISP using the connection profile you have just created. Setting up your Router with the SmartStart Wizard 3-7 Connection Profile Test screen. SmartStart tests your connection profile by attempting to connect to your ISP. To test the connection profile with your ISP, click Next. While the test is running, SmartStart reports its progress in a brief succession of dialog boxes as described below. Available Line Test Progress screen. SmartStart tests to see if the router can place calls on your telephone line. While it is testing the connection, a dialog box is displayed and the LEDs flash. Connection Test Progress screen. SmartStart displays a dialog box showing you that your connection profile is being tested. If this test fails, check the physical connections between the computer, the router, and the wall jack or jacks. Check for errors in any manual entries you made during the configuration process. Final screen. When the connection tests successfully, SmartStart displays a screen telling you that your configuration is now complete. In most cases, this SmartStart configuration is all that you need to get your router up and running and connected to the Internet. However, you may want to take advantage of additional features or special configuration options available through the console-based configuration interface. For detailed instructions, see “Console-based Management” on page 6-1. 3-8 User’s Reference Guide Advanced option Router IP Address screen. If you selected the Advanced option in the “Easy or Advanced options screen” on page 3-4, SmartStart asks you to choose between entering the router’s current IP address and assigning an IP address to the router. If the router has already been assigned an IP address, select the first radio button. If you do this, the “Known IP Address screen,” appears (shown below.) If you want to reconfigure the router with a new IP address and subnet mask, select the second radio button. If you do this, the “New IP Address screen” on page 3-9 appears. When you have done this, click Next. Known IP Address screen. SmartStart displays a recommended address for the router based on the IP address of the computer. If you know the router has an IP address different from the default value, enter it now. Otherwise, accept the recommended address. When you have done this, click Next. SmartStart tests the connection to your router. SmartStart then returns you to an “Connection Profile screen” on page 3-6. Setting up your Router with the SmartStart Wizard 3-9 New IP Address screen. If you want to change the router’s IP address, you enter the new IP address, the subnet mask, and the router’s serial number in this screen. Remember, the serial number is on the bottom of the router. It is also found in your documentation folio. Note: Forcing a new IP address may turn off the Netopia R2121’s IP address serving capabilities, if you assign an IP address and subnet mask outside the router’s current IP address serving pool. The Netopia R2121 does not allow an invalid address to be served. Use this option with caution. When you have done this, click Next. SmartStart forces the new IP address into the router, tests the connection, and then resets the router. SmartStart then returns you to the “Manual or Automated Connection Profile screen” on page 3-5. Sharing the Connection Configuring TCP/IP on Windows 95, 98, or NT computers Configuring TCP/IP on a Windows computer requires the following: ■ An Ethernet card (also known as a network adapter) ■ The TCP/IP protocol must be “bound” to the adapter or card 3-10 User’s Reference Guide Dynamic configuration (recommended) If you configure your Netopia R2121 using SmartStart, you can accept the dynamic IP address assigned by your router. The Dynamic Host Configuration Protocol (DHCP) server, which enables dynamic addressing, is enabled by default in the router. If your PC is not set for dynamic addressing, SmartStart will offer to do this for you when you launch it. In that case, you will have to restart your PC and relaunch SmartStart. If you configure your PC for dynamic addressing in advance, SmartStart need only be launched once. To configure your PC for dynamic addressing do the following: 1. Go to the Start Menu/Settings/Control Panels and double click the Network icon. From the Network components list, select the Configuration tab. 2. Select TCP/IP-->Your Network Card. Then select Properties. In the TCP/IP Properties screen (shown below), select the IP Address tab. Click “Obtain an IP Address automatically.” 3. Click on the DNS Configuration tab. Click Disable DNS. DNS will be assigned by the router with DHCP. 4. Click OK in this window, and the next window. When prompted, reboot the computer. Note: You can also use these instructions to configure other computers on your network to accept IP addresses served by the Netopia R2121. Setting up your Router with the SmartStart Wizard 3-11 Static configuration (optional) If you are manually configuring for a fixed or static IP address, perform the following: 1. Go to Start Menu/Settings/Control Panels and double click the Network icon. From the Network components list, select the Configuration tab. 2. Select TCP/IP-->Your Network Card. Then select Properties. In the TCP/IP Properties screen (shown below), select the IP Address tab. Click “Specify an IP Address.” Enter the following: IP Address: 192.168.1.2 Subnet Mask: 255.255.255.0 This address is an example of one that can be used to configure the router with the Easy option in the SmartStart Wizard. Your ISP or network administrator may ask you to use a different IP address and subnet mask. 3. Click on the Gateway tab (shown below). Under “New gateway,” enter 192.168.1.1. Click Add. This is the Netopia R2121’s pre-assigned IP address. Click on the DNS Configuration tab. Click Enable DNS. Enter the following information: Host: Type the name you want to give to this computer. Domain: Type your domain name. If you don't have a domain name, type your ISP's domain name; for example, netopia.com. DNS Server Search Order: Type the primary DNS IP address given to you by your ISP. Click Add. Repeat this process for the secondary DNS. Domain Suffix Search Order: Enter the same domain name you entered above. 4. Click OK in this window, and the next window. When prompted, reboot the computer. Note: You can also use these instructions to configure other computers on your network with manual or static IP addresses. Be sure each computer on your network has its own IP address. Setting up your Router with the SmartStart Wizard 3-13 Configuring TCP/IP on Macintosh computers The following is a quick guide to configuring TCP/IP for MacOS computers. Configuring TCP/IP in a Macintosh computer requires the following: You must have either Open Transport or Classic Networking (MacTCP) installed. ■ Note: If you want to use the Dynamic Host Configuration Protocol (DHCP) server built into your Netopia R2121 to assign IP addresses to your Macintoshes, you must be running Open Transport, standard in MacOS 8, and optional in earlier system versions. You can have your Netopia R2121 dynamically assign IP addresses using MacTCP; however, to do so requires that the optional AppleTalk kit be installed which can only be done after the router is configured. You must have built-in Ethernet or a third-party Ethernet card and its associated drivers installed in your Macintosh. ■ Dynamic configuration (recommended) If you configure your Netopia R2121 using SmartStart, you can accept the dynamic IP address assigned by your router. The Dynamic Host Configuration Protocol (DHCP), which enables dynamic addressing, is enabled by default in the router. To configure your Macintosh computer for dynamic addressing do the following: 1. Go to the Apple menu. Select Control Panels and then TCP/IP. 2. With the TCP/IP window open, go to the Edit menu and select User Mode. Choose Basic and click OK. 3. In the TCP/IP window, select “Connect via: Ethernet” and “Configure: Using DHCP Server.” Note: You can also use these instructions to configure other computers on your network to accept IP addresses served by the Netopia R2121. 3-14 User’s Reference Guide Static configuration (optional) If you are manually configuring for a fixed or static IP address, perform the following: 1. Go to the Apple menu. Select Control Panels and then TCP/IP or MacTCP. 2. With the TCP/IP window open, go to the Edit menu and select User Mode. Choose Advanced and click OK. Or, in the MacTCP window, select Ethernet and click the More button. 3. In the TCP/IP window or in the MacTCP/More window, select or type information into the fields as shown in the following table. Option: Connect via: Configure: IP Address: Subnet mask: Router address: Name server address: Implicit Search Path: Starting domain name: Select/Type: Ethernet Manually 192.168.1.2 255.255.255.0 192.168.1.1 Enter the primary and secondary name server addresses given to you by your ISP Enter your domain name; if you do not have a domain name, enter the domain name of your ISP 4. Close the TCP/IP or MacTCP control panel and save the settings. 5. If you are using MacTCP, you must restart the computer. If you are using Open Transport, you do not need to restart. These are the only fields you need to modify in this screen. Note: You can also use these instructions to configure other computers on your network with manual or static IP addresses. Be sure each computer on your network has its own IP address. Setting up your Router with the SmartStart Wizard 3-15 Dynamic configuration using MacIP (optional) If you want to use MacIP to dynamically assign IP addresses to the Macintosh computers on your network you must install the optional AppleTalk feature set kit. Note: You cannot use MacIP dynamic configuration to configure your Netopia R2121 Dual Analog Router because you must first configure the router in order to enable AppleTalk. Once the AppleTalk kit is installed, you can configure your Macintoshes for MacIP. To configure dynamically using MacIP, perform the following: Using Open Transport TCP/IP 1. Go to the Apple menu. Select Control Panels and then TCP/IP. 2. With the TCP/IP window open, go to the Edit menu and select User Mode. Choose Advanced and click OK. 3. In the TCP/IP window, select or type information into the fields as shown in the following table. TCP/IP Option: 4. Select/ Type: Connect via: AppleTalk (MacIP) Configure: Using MacIP server MacIP Server zone: (select available zone) Name server address: Enter the primary and secondary name server addresses given to you by your ISP Implicit Search Path: Starting domain name: Enter your domain name; if you do not have a domain name, enter the domain name of your ISP Close the TCP/IP control panel and save the settings. These are the only fields you need to modify in these screens. 3-16 User’s Reference Guide Using Classic Networking (MacTCP) 1. Go to the Apple Menu. Select Control Panels and then Network. 2. In the Network window, select EtherTalk. 3. Go back to the Apple menu. Select Control Panels and then MacTCP. 4. Select EtherTalk. From the pull-down menu under EtherTalk, select an available zone; then click the More button. In the MacTCP/More window select the Server radio button. If necessary, fill in the Domain Name Server Information given to you by your administrator. 5. Restart the computer. These are the only fields you need to modify in these screens. Note: More information about configuring your Macintosh computer for TCP/IP connectivity through a Netopia R2121 can be found in Technote NIR_026, “Open Transport and Netopia Routers,” located on the Netopia Web site. Monitoring with SmartView 4-1 Chapter 4 Monitoring with SmartView This chapter discusses SmartView, the Netopia R2121’s device and network web-based monitoring tool. This tool can provide statistical information, report on current network status, record events, and help in diagnosing and locating problems. This section covers the following topics: ■ “SmartView overview” on page 4-1 ■ “Navigating SmartView” on page 4-2 SmartView overview SmartView is a Java-based applet that runs in a web browser window. It intermittently polls the Router for information to monitor the Router’s state and control connection and disconnection of Connection Profiles. SmartView should run under any Java Virtual Machine (JVM)-enabled browser, and is therefore platform independent. Note: The SmartView applet will only run under Java-enabled browsers. Be sure that the browser you are using is at least Microsoft Internet Explorer Version 3.0 or higher, or Netscape Navigator Version 3.0 or Communicator Version 4.0 or higher. If your browser does not meet this requirement, you can upgrade with a browser supplied on the Netopia CD. Using SmartView, you can view your Router’s: Machine Information: Connection Profile Information: History Logs: Model Profile Name Device Firmware Version Dial-out Profile WAN Ethernet IP address Dial Number Update Date Bandwidth Type Time Dial Direction (In/Out) LED status Remote Address Gateway DNS DNS Alternate Connect/Disconnect 4-2 User’s Reference Guide Navigating SmartView You access the SmartView monitor by launching your web browser and entering the URL: “http://router_IP_Address/smartview.html” where router_IP_address is the address of your router. Once you have invoked the SmartView pages, you should bookmark SmartView in your browser for easy access. SmartView uses a tabbed view to categorize information and reduce the amount of information displayed at once. You click on the tabs to display the different informational categories. General Machine Information page In addition to the static machine information about your router, such as model and firmware version, SmartView displays a real-time visual representation of the Netopia R2121’s status lights (LEDs). This is particularly useful if the router is located out of visual range, such as in a wiring closet. Monitoring with SmartView 4-3 Connection Profiles page The Connection Profiles page displays the currently active Connection Profile, and any alternate profiles you may have created. You can switch from one Connection Profile to another by disconnecting from one, and connecting to another. ■ To hang up the current connection, and establish the one you select, click the Disconnect button for the currently active Connection Profile. ■ Click the tab for the Connection Profile you want to activate. ■ Click the Connect Button for this Connection Profile. Event History pages The Netopia R2121 records certain relevant occurrences in event histories. Event histories are useful for diagnosing problems because they list what happened before, during, and after a problem occurs. You can view two different event histories: one for the router’s system and one for the WAN. The Netopia R2121’s built-in battery backup prevents loss of event history from a shut down or reset. The Router’s event histories are structured to display the most recent events first, and to make it easy to distinguish error messages from informational messages. Error messages are prefixed with an asterisk. Both the WAN Event History and the Device Event History retain records of up to 128 of the most recent events. You can refresh the Event history logs by clicking the Update button. 4-4 User’s Reference Guide Device Event History page WAN Event History page Monitoring with SmartView 4-5 Standard HTML Web-based monitoring pages You can also view Connection Profile information and Event Histories in the web-based monitoring pages. These pages are provided for users without Java-enabled browsers. Unlike the SmartView pages, they are not dynamically updated. You access the web-based monitoring pages by launching your web browser and entering the URL: “http://router_IP_Address” where router_IP_address is the address of your router. ■ To view your Connection Profile information, click the Connection Profiles icon. ■ To view Event Histories, click the Statistics icon. ■ To go to SmartView, if your browser is Java-enabled, click the SmartView icon. For information on other advanced monitoring tools built into your Netopia R2121 Dual Analog Router, see “Monitoring Tools” on page 13-1. 4-6 User’s Reference Guide Connecting Your Local Area Network 5-1 Chapter 5 Connecting Your Local Area Network This chapter describes how physically to connect the Netopia R2121 to your local area network (LAN). Before you proceed, make sure the Netopia R2121 is properly configured. You can customize the Router’s configuration for your particular LAN requirements using Console-based Management (see “Console-based Management” on page 6-1). This section covers the following topics: ■ “Overview” on page 5-1 ■ “Readying computers on your local network” on page 5-1 ■ “Connecting to an Ethernet network” on page 5-3 ■ “Adding a third modem” on page 5-5 ■ “Connecting to a LocalTalk network” on page 5-6 Overview You can connect the Netopia R2121 to an IP or IPX network that uses Ethernet. If you have purchased the AppleTalk feature expansion kit, you can also connect the Router to a LocalTalk network that uses PhoneNET cabling. Additionally, you can connect a third (external) modem. See “Adding a third modem,” below. Caution! Before connecting the Netopia R2121 to any AppleTalk LANs that contain other AppleTalk routers, you should read “Routers and seeding” on page 12-3. See the sections later in this chapter for details on how to connect the Netopia R2121 to different types of networks. Readying computers on your local network PC and Macintosh computers must have certain components installed before they can communicate through the Netopia R2121. The following illustration shows the minimal requirements for a typical PC or Macintosh computer. 5-2 User’s Reference Guide Application software TCP/IP stack Ethernet/EtherTalk/LocalTalk Driver Your PC or Macintosh computer To the Netopia R2121 Application software: This is the software you use to send e-mail, browse the World Wide Web, read newsgroups, etc. These applications may require some configuration. Examples include the Eudora e-mail client, and the web browsers Microsoft Internet Explorer and Netscape Navigator. TCP/IP stack: This is the software that lets your PC or Macintosh communicate using Internet protocols. TCP/IP stacks must be configured with some of the same information you used to configure the Netopia R2121. There are a number of TCP/IP stacks available for PC computers. Windows 95 includes a built-in TCP/IP stack. See “Configuring TCP/IP on Windows 95, 98, or NT computers” on page 3-9. Macintosh computers use either MacTCP or Open Transport. See “Configuring TCP/IP on Macintosh computers” on page 3-13. Ethernet: Ethernet hardware and software drivers enable your PC or Macintosh computer to communicate on the LAN. EtherTalk and LocalTalk: These are AppleTalk protocols used over Ethernet. Once the Netopia R2121 is properly configured and connected to your LAN, PC and Macintosh computers that have their required components in place will be able to connect to the Internet or other remote IP networks. Connecting Your Local Area Network 5-3 Connecting to an Ethernet network The Netopia R2121 supports Ethernet connections through its eight Ethernet ports. The Router automatically detects which Ethernet port is in use. You can connect either 10Base-T or EtherWave Ethernet networks to the Netopia R2121. The following table displays some important attributes of these types of Ethernet. Attribute EtherWave 10Base-T Max. length of backbone, branch, or end to end (cable length) 330 feet (100 meters) 330 feet (100 meters) Cable type Twisted pair (10Base-T) Twisted pair (10Base-T) Ethernet Ethernet Maximum 8 devices (daisy chained) No daisy chain Netopia R2121 port used Other restrictions 5-4 User’s Reference Guide 10Base-T You can connect a standard 10Base-T Ethernet network to the Netopia R2121 using any of its available Ethernet ports. Netopia R2121 back panel Ethernet 8 7 6 5 4 3 2 1 Phone 2 Auxiliary Telco 2 Phone 1 Console Telco 1 Power Normal/Uplink 1 The Netopia R2121 in a 10Base-T network Ethernet 8 4 Normal/ 1 To connect your 10Base-T network to the Netopia R2121 through an Ethernet port, use a 10Base-T cable with RJ-45 connectors. If you have more than eight devices to connect, you can attach additional devices using either a 10Base-T hub or an EtherWave™ daisy chain, or some combination of both. Connecting Your Local Area Network 5-5 ■ If you add devices connected through a hub, connect the hub to Ethernet port number 1 on the Netopia R2121 and set the Normal/Uplink switch to Uplink. When there are no more free ports on the 10Base-T hub, the network can be extended using EtherWave, a daisy-chainable Ethernet solution from Farallon. Ethernet 8 4 Normal/ 1 PC Macintosh PC LaserWriter EtherWave ISA Card EtherWave NuBus Card EtherWave Printer Adapter 10BASE-T Hub EtherWave Transceiver Adding a third modem You may wish to add a third (external) modem to gain additional speed for your Internet connection. You will need to obtain the special external modem cable either from your reseller or directly from Netopia. Refer to the sheet of optional feature set add-ons in your Netopia R2121 documentation folio. Netopia R2121 Auxiliary port for connecting a third modem Ethernet 8 7 6 5 4 3 2 1 Telco 2 Phone 2 Auxiliary Phone 1 Console Telco 1 Power Normal/Uplink 1 Auxiliary connection port HD-15 (female) By default, the Auxiliary port on your Netopia R2121 is enabled for an external asynchronous modem. This means that all you have to do is connect your modem to the Auxiliary port and configure its settings in the Line Configuration screens under the WAN Configuration menu. For detailed configuration instructions see “Specifying telephone connections” on page 9-2. 5-6 User’s Reference Guide For pinout information on the HD-15 to DB-25 modem cable, see “Pinouts for Auxiliary Port Modem Cable,” in Appendix G, “Technical Specifications and Safety Information.” Connecting to a LocalTalk network If you have purchased the AppleTalk feature expansion kit, you can also connect the Router to an AppleTalk network that uses either Ethernet or LocalTalk. Refer to the sheet of optional feature set add-ons in your Netopia R2121 documentation folio. The AppleTalk feature expansion kit includes a dual RJ-11 PhoneNET® connector that attaches to the Auxiliary port on the Netopia R2121. Netopia R2121 Auxiliary port for connecting to LocalTalk Ethernet 8 7 6 5 4 3 2 1 Telco 2 Phone 2 Auxiliary Phone 1 Console Telco 1 Power Normal/Uplink 1 Auxiliary connection port HD-15 (female) Connect the male HD-15 end of the LocalTalk cable to the Auxiliary port on your Netopia R2121. Connect the other end of the cable to your LocalTalk network. You can use only one connection on the Auxiliary port. You cannot use both the PhoneNET connector and an external modem. If your LocalTalk network is not based on standard PhoneNET cabling, use a PhoneNET-to-LocalTalk adaptor cable available from Farallon division of Netopia. Connect the adaptor cable’s RJ-11 connector to the AppleTalk cable’s PhoneNet connector. Connect the cable’s mini-DIN-3 connector to your LocalTalk network. Be sure to observe the standard rules governing maximum cable lengths and limits on the number of nodes on a PhoneNET network. The dual RJ-11 PhoneNET connector allows insertion in the LocalTalk daisy chain, or at the end. If the device is connected at the end of the daisy chain, you must install the accompanying terminator. Connecting Your Local Area Network 5-7 Wiring guidelines for PhoneNET cabling Topology 22 gauge .642 mm 24 gauge .510 mm daisy chain n/a n/a backbone 4500 ft. 1372 m 1125 ft. 343 m 3000 ft. 914 m 3000 ft. 229 m 750 ft. 229 m 2000 ft. 610 m 4-branch passive star* LocalTalk StarController 12-branch active star * distance is per branch 26 gauge .403 mm 1800 ft. 549 m 1800 ft. 549 m 450 ft. 137 m 1200 ft. 366 m Note: Make sure you do not connect your LocalTalk network to a Telco port or a POTS (Phone 1 and 2) port. For detailed configuration instructions see “AppleTalk Setup” on page 12-1. 5-8 User’s Reference Guide Part II: Advanced Configuration User’s Reference Guide Console-based Management 6-1 Chapter 6 Console-based Management Console-based management is a menu-driven interface for the capabilities built in to the Netopia R2121. Console-based management provides access to a wide variety of features that the router supports. You can customize these features for your individual setup. This chapter describes how to access and navigate the console-based management screens. This section covers the following topics: ■ “Connecting through a Telnet session” on page 6-2 ■ “Connecting a local terminal console cable to your router” on page 6-3 ■ “Navigating through the console screens” on page 6-4 Console-based management screens contain seven entry points to the Netopia Router configuration and monitoring features. The entry points are displayed in the Main Menu shown below: Netopia R2121 v4.3 Easy Setup... WAN Configuration... System Configuration... Utilities & Diagnostics... Statistics & Logs... Quick Menus... Quick View... You always start from this main screen. ■ The Easy Setup menus display and permit changing the values contained in the default Connection Profile you created when you ran the SmartStart Wizard for initial configuration. Experienced users can also use Easy Setup to initially configure the router directly through a console session without using SmartStart. Easy Setup menus contain up to five descendant screens for viewing or altering these values. The number of screens depends on whether you have optional features installed. ■ The WAN Configuration menu displays and permits changing your Connection Profile(s), creating or deleting additional Connection Profiles, and configuring or reconfiguring the manner in which you may be 6-2 User’s Reference Guide using the router to connect to more than one service provider or remote site. ■ The System Configuration menus display and permit changing: ■ Network Protocols Setup. See “IP Setup, SmartIP and Network Address Translation” on page 10-1. ■ Filter Sets (Firewalls). See “Security” on page 14-1. ■ IP Address Serving. See “IP address serving” on page 10-16. ■ Date and Time. See “Date and Time” on page 8-11. ■ Console Configuration. See “Connecting a local terminal console cable to your router” on page 6-3. ■ SNMP (Simple Network Management Protocol). See “SNMP” on page 13-13. ■ Security. See “Security” on page 14-1. ■ Upgrade Feature Set. See “Upgrade Feature Set” on page 8-13. ■ Logging. See “Logging” on page 8-13. ■ The Utilities & Diagnostics menus provide a selection of seven tools for monitoring and diagnosing the router's behavior, as well as updating the firmware and rebooting the system. See “Utilities and Diagnostics” on page 15-1 for detailed information. ■ The Statistics & Logs menus display nine sets of tables and device logs that show information about your router, your network and their history. See “Statistics & Logs” on page 13-4 for detailed information. ■ The Quick Menus screen is a shortcut entry point to twenty-two of the most commonly used configuration menus that are accessed through the other menu entry points. ■ The Quick View menu displays at a glance current real-time operating information about your router. See “Quick View status overview” on page 13-1 for detailed information. Connecting through a Telnet session Features of the Netopia R2121 may be configured through the console screens. Before you can access the console screens through Telnet, you must have: ■ a network connection locally to the router or IP access to the router through the WAN port. This could be the same connection as the one you used with SmartStart. Note: Alternatively, you can have a direct serial console cable connection using the provided console cable for your platform (PC or Macintosh) and the “Console” port on the back of the router. For more information on attaching the console cable, see “Connecting a local terminal console cable to your router” on page 6-3. ■ Telnet software installed on the computer you will use to configure the router Console-based Management 6-3 Configuring Telnet software If you are configuring your router using a Telnet session, your computer must be running a Telnet software program. ■ If you connect a PC with Microsoft Windows, you can use a Windows Telnet application or simply run Telnet from the Start menu. ■ If you connect a Macintosh computer, you can use the NCSA Telnet program supplied on the Netopia R2121 CD. You install NCSA Telnet by simply dragging the application from the CD to your hard disk. Connecting a local terminal console cable to your router You can perform all of the System Configuration activities for your Netopia R2121 through a local serial console connection using terminal emulation software, such as HyperTerminal provided with Windows95 on the PC, or ZTerm, included on the Netopia CD, for the Macintosh. The Netopia R2121 back panel has a connector labeled “Console” for attaching the Router to either a PC or Macintosh computer via the serial port on the computer. (On a Macintosh, the serial port is called the Modem port or the Printer port.) This connection lets you use the computer to configure and monitor the Netopia R2121 via the console screens. Ethernet 8 7 6 5 4 3 2 1 Telco 2 Phone 2 Auxiliary Phone 1 Console Telco 1 Power Normal/Uplink 1 Console connection port DE-9 (male) To connect the Netopia R2121 to your computer for serial console communication, use the supplied dual console cable connector end appropriate to your platform: ■ one DE-9 connector end attaches to a PC ■ the mini-DIN8 connector end attaches to a Macintosh ■ the DE-9 end of the Console cable attaches to the Netopia R2121’s Console port If you are configuring your router via a terminal session, your computer must be running a standard terminal emulation or communications software program, such as those used with modems. ■ If you connect a PC with Microsoft Windows 95 or NT, you can use the HyperTerminal application bundled with the operating system. ■ If you connect a Macintosh computer, you can use the ZTerm terminal emulation program on the supplied Netopia R2121 CD. 6-4 User’s Reference Guide Launch your terminal emulation software and configure the communications software for the following values. These are the default communication parameters that the Netopia R2121 uses. Parameter Suggested Value Terminal type PC: ANSI-BBS Mac: ANSI, VT-100, or VT-200 Data bits 8 Parity None Stop bits 1 Speed Options are: 9600, 19200, 38400, or 57600 bits per second Flow Control None Note: The router firmware contains an autobaud detection feature. If you are at any screen on the serial console, you can change your baud rate and press Return (HyperTerminal for the PC requires a disconnect). The new baud rate is displayed at the bottom of the screen. Navigating through the console screens Use your keyboard to navigate the Netopia R2121’s configuration screens, enter and edit information, and make choices. The following table lists the keys to use to navigate through the console screens. To... Use These Keys... Move through selectable items in a screen or pop-up menu Up, Down, Left, and Right Arrow To set a change to a selected item or open a pop-up menu of options for a selected item like entering an upgrade key Return or Enter Change a toggle value (Yes/No, On/Off) Tab Restore an entry or toggle value to its previous value Esc Move one item up Up arrow or Control + k Move one item down Down arrow or Control + j Display a dump of the device event log Control + e Display a dump of the WAN event log Control + f Refresh the screen Control + L Go to topmost selectable item < Go to bottom right selectable item > Easy Setup 7-1 Chapter 7 Easy Setup This chapter describes how to use the Easy Setup console screens on your Netopia R2121 Dual Analog Router. The Easy Setup console screens provide an alternate method for experienced users to set up their router’s Connection Profiles without using SmartStart. After completing the Easy Setup console screens, your router will be ready to connect to the Internet or another remote site. Easy Setup console screens Using three Easy Setup console screens, you can: ■ modify a Connection Profile for your Router for the connection to your ISP or remote location; ■ set up IP addresses and IP address serving; ■ password protect configuration access to your Netopia R2121 Dual Analog Router; How to access the Easy Setup console screens To access the console screens, Telnet to the Netopia Router over your Ethernet network, or you can physically connect with a serial console cable and access the Netopia Router with a terminal emulation program. See “Connecting through a Telnet session” on page 6-2 or “Connecting a local terminal console cable to your router” on page 6-3. Note: Before continuing, make sure that you have the information that your telephone service provider, ISP, or network administrator has given you to configure the Netopia Router. The Netopia Router’s first console screen, Main Menu, appears in the terminal emulation window of the attached PC or Macintosh when: ■ the Netopia Router is turned on ■ the computer is connected to the Netopia Router ■ the Telnet or terminal emulation software is running and configured correctly. 7-2 User’s Reference Guide A screen similar to the following appears: Netopia R2121 v4.3 Easy Setup... WAN Configuration... System Configuration... Utilities & Diagnostics... Statistics & Logs... Quick Menus... Quick View... Return/Enter goes to Easy Setup -- minimal configuration. You always start from this main screen. If you do not see the Main Menu, verify that: ■ the computer used to view the console screen has its serial port connected to the Netopia R2121’s “Console” port or an Ethernet connection to one of its Ethernet ports. See “Connecting a local terminal console cable to your router” on page 6-3 or “Connecting through a Telnet session” on page 6-2. ■ the Telnet or terminal emulation software is configured for the recommended values. ■ if you are connecting via the Console port, the console’s serial port is not being used by another device, such as an internal modem, or an application. Turn off all other programs (other than your terminal emulation program) that may be interfering with your access to the port. ■ you have entered the correct password, if necessary. Your Netopia R2121’s console access may be password protected from a previous configuration. See your system administrator to obtain the password. See Appendix A, “Troubleshooting,” for more suggestions. Easy Setup 7-3 Beginning Easy Setup To begin Easy Setup, select Easy Setup in the Main Menu, then press Return. The Easy Setup Profile screen appears. Connection Profile 1: Easy Setup Profile Number to Dial: 12345678901234567890 Address Translation Enabled: Yes Local WAN IP Address: 0.0.0.0 Remote IP Address: Remote IP Mask: 127.0.0.2 255.0.0.0 PPP Authentication... Send User Name: Send Password: PAP PREVIOUS SCREEN NEXT SCREEN Enter the directory number for the remote network connection. Enter basic information about your WAN connection with this screen. Easy Setup profile The Easy Setup Profile screen is where you configure the parameters that control the Netopia R2121’s connection to a specific remote destination, usually an ISP or a corporate site. On a Netopia R2121 Dual Analog Router you can add up to 15 more connection profiles, for a total of 16. See “Creating a new Connection Profile” on page 8-2. 1. Select Number to Dial and enter the telephone number you received from your ISP. This is the number the Netopia R2121 dials to reach your ISP. Enter the number as you would dial it, including any required prefixes (such as area, access, and long-distance dialing codes). Note: When placing a multi-channel call, the answering equipment must either: ■ be in a “hunt group,” where a single telephone number services multiple lines, or ■ the answering side must implement MP or BAP as a method to advise the calling side what number(s) to use. ISPs or corporate IS groups will meet these conditions. For other non-standard dialup connections, you should verify that one or the other of these conditions is true. 2. To enable address translation, toggle Address Translation Enabled to Yes. For more information on Network Address Translation, see “IP Setup, SmartIP and Network Address Translation” on page 10-1. 3. Select Local WAN IP Address and enter the local WAN address your ISP gave you. 7-4 User’s Reference Guide The default address is 0.0.0.0, which allows for dynamic addressing, when your ISP assigns an address each time you connect. However, you may enter another address if you want to use static addressing. ■ When using numbered interfaces, the Netopia Router will use its local WAN IP address and subnet mask to send packets to the remote router. Both routers have WAN IP addresses and subnet masks associated with the connection. ■ When using unnumbered interfaces, the Netopia Router will use either its local Ethernet IP address or its NAT address (if so configured) and subnet mask to send packets to the remote router. Neither router has a WAN IP address or subnet mask associated with this connection. Note: If your ISP has not given you their IP or subnet mask addresses, then you may enter an IP address such as 127.0.0.2, and an IP subnet mask such as 255.0.0.0. With these settings the router will get this information dynamically when it connects to the remote site. 4. If your ISP uses unnumbered (system-based routing), select Remote IP Address and enter the IP address your ISP gave you. Then select Remote IP Mask and enter the IP subnet mask of the remote site you will connect to. 5. Select the PPP Authentication pop-up menu and choose the type of connection security your ISP told you to use (PAP, CHAP, PAP-TOKEN, or CACHE-TOKEN). If you choose any of these authentication methods, go to the next step. If your ISP does not use any of these authentication methods, choose None and skip to the last step. When you create a connection profile from Easy Setup, the default setting is PAP. 6. If your ISP uses PAP or PAP-TOKEN, select Send User Name and enter the user name your ISP gave you to connect. If you selected PAP, select Send Password and enter your password. If you selected PAP-TOKEN, you don’t enter the password now. Your name and password can be up to 32 characters each. If your ISP uses CHAP, select Send Host Name and enter the user name your ISP gave you to connect. Then select Send Secret and enter the secret (CHAP term for password) your ISP gave you. If your ISP uses CACHE-TOKEN, select Send User Name and enter the user name your ISP gave you to connect. Select Send Password and enter your password. 7. Select NEXT SCREEN and press Return. The IP Easy Setup screen appears. IP Easy Setup The IP Easy Setup screen is where you enter information about your Netopia Router’s: ■ IP address ■ Subnet mask ■ Default gateway IP address ■ Domain name server IP address ■ IP address serving information, such as the number of client IP addresses and the 1st client address; and You should consult with your network administrator to obtain the information you will need. For more information about setting up IP, see “IP Setup, SmartIP and Network Address Translation” on page 10-1. Easy Setup 7-5 IP Easy Setup Ethernet IP Address: Ethernet Subnet Mask: 192.168.1.1 255.255.255.0 Domain Name: Primary Domain Name Server: 0.0.0.0 Default IP Gateway: 0.0.0.0 IP Address Serving: On Number of Client IP Addresses: 1st Client Address: 100 192.168.1.100 PREVIOUS SCREEN NEXT SCREEN Enter an IP address in decimal and dot form (xxx.xxx.xxx.xxx). Set up the basic IP & IPX attributes of your Netopia in this screen. 1. Select Ethernet IP Address and enter the first IP address from the IP address range your ISP has given you. This will be the Netopia Router’s IP address. If Network Address Translation is enabled in the Easy Setup connection profile, the Ethernet IP Address defaults to an address within a range reserved by the Internet address administration authority for use within private networks, 192.168.1.1. Because this is a private network address, it should never be directly connected to the Internet. Using NAT for all your connection profiles will ensure this restriction. See “IP Setup, SmartIP and Network Address Translation” on page 10-1 of this guide for more information. 2. Select Ethernet Subnet Mask and enter the subnet mask your ISP has given you. The Ethernet Subnet Mask defaults to a standard class C mask (for unlimited user models; smaller, for restricted user models). 3. Select Domain Name and enter the domain name your ISP has given you. 4. Select Primary Domain Name Server and enter the IP address your ISP has given you. 5. The Default IP Gateway defaults to the remote IP address you entered in the Easy Setup connection profile. If the Netopia Router does not recognize the destination of any IP traffic, it forwards that traffic to this gateway. Do not confuse the remote IP address and the default gateway’s IP address with the block of local IP addresses you receive from your ISP. You use the local IP addresses for the Netopia R2121’s Ethernet port and for IP clients on your local network. The remote IP address and the default gateway’s IP address should point to your ISP’s router. 6. To use DHCP and (if installed) MacIP address serving, toggle IP Address Serving to On. Note: For information about dynamic IP address serving, see “IP Setup, SmartIP and Network Address Translation” on page 10-1. 7-6 User’s Reference Guide 7. If IP Address Serving is On, select Number of Client IP Addresses. Then enter the number of available host addresses for the Netopia R2121 Dual Analog Router to allocate to the client computers on your network. This number defaults to the balance of the subnet addresses above the Netopia Router’s address. 8. If IP Address Serving is On, select 1st Client Address and enter the first IP address in the set of allocated served IP addresses. 9. Press Return. The Easy Setup Security Configuration screen appears. Easy Setup Security The Easy Setup Security Configuration screen lets you password-protect your Netopia R2121. Input your Write Access Name and Write Access Password with names or numbers totaling up to eleven digits. If you password protect the console screens, you will be prompted to enter the name and password you have specified every time you log in to the console screens. Do not forget your name and password. If you do, you will be unable to access any of the configuration screens. Additional security features are available. See “Security” on page 14-1. Easy Setup Security Configuration It is strongly suggested that you password-protect configuration access to your Netopia. By entering a Name and Password pair here, access via serial, Telnet, SNMP and Web Server will be password-protected. Be sure to remember what you have typed here, because you will be prompted for it each time you configure this Netopia. You can remove an existing Name and Password by clearing both fields below. Write Access Name: Write Access Password: PREVIOUS SCREEN TO MAIN MENU RESTART DEVICE Configure a Configuration Access Name and Password here. The final step in configuring the Easy Setup console screens is to restart the Netopia R2121, so the configuration settings take effect. 1. Select RESTART DEVICE. A prompt asks you to confirm your choice. 2. Select CONTINUE to restart the Netopia Router and have your selections take effect. Note: You can also restart the system at any time by using the restart utility (see “Restarting the system” on page 15-13) or by turning the Netopia Router off and on with the power switch. Easy Setup is now complete. WAN and System Configuration 8-1 Chapter 8 WAN and System Configuration This chapter describes how to use the console-based management screens to access and configure advanced features of your Netopia R2121 Dual Analog Router. You can customize these features for your individual setup. These menus provide a powerful method for experienced users to set up their router’s connection profiles and system configuration. The next chapter “Managing Voice and Data Calls” on page 9-1 explains more of the Netopia R2121’s special features for cost control and dial-in connections. This section covers the following topics: ■ “Creating a new Connection Profile” on page 8-2 ■ “System Configuration screens” on page 8-8 ■ “Navigating through the System Configuration screens” on page 8-8 ■ “System Configuration features” on page 8-9 8-2 User’s Reference Guide Creating a new Connection Profile Connection Profiles define the telephone and networking protocols necessary for the router to make a remote connection. A Connection Profile is like an address book entry describing how the router is to get to a remote site, or how to recognize and authenticate a remote user dialing in to the router. For example, to create a new Connection Profile, you navigate to the WAN Configuration screen from the Main Menu, and select Add Connection Profile. WAN Configuration Main Menu Add Connection Profile The Add Connection Profile screen appears. Add Connection Profile Profile Name: Profile Enabled: Profile 02 Yes IP Enabled: IP Profile Parameters... Yes IPX Enabled: No Data Link Encapsulation is: Data Link Options... PPP Telco Options... ADD PROFILE NOW CANCEL Return accepts * ESC cancels * Left/Right moves insertion point * Del deletes. Configure a new Conn. Profile. Finished? ADD or CANCEL to exit. On a Netopia R2121 Dual Analog Router you can add up to 15 more connection profiles, for a total of 16. 1. Select Profile Name and enter a name for this connection profile. It can be any name you wish. For example: the name of your ISP. 2. Toggle the Profile Enabled value to Yes or No. The default is Yes. 3. Select IP Profile Parameters and press Return. The IP Profile Parameters screen appears. WAN and System Configuration 8-3 IP Profile Parameters Address Translation Enabled: Yes Local WAN IP Address: 0.0.0.0 Remote IP Address: Remote IP Mask: 0.0.0.0 0.0.0.0 Filter Set... Remove Filter Set Receive RIP: Both Toggle to Yes if this is a single IP address ISP account. Configure IP requirements for a remote network connection here. 4. Toggle or enter any IP Parameters you require and return to the Add Connection Profile screen by pressing Escape. For more information, see “IP Setup, SmartIP and Network Address Translation” on page 10-1. 5. If you will be connecting with an IPX remote network, toggle IPX Enabled to Yes, and press Return. Otherwise, accept the default No. If you enable IPX routing, an IPX Profile Parameters menu item becomes available. Select IPX Profile Parameters and press Return. The IPX Profile Parameters screen appears. IPX Profile Parameters Remote IPX Network: Path Delay: NetBios Packet Forwarding: 00000000 10 Off Incoming Packet Filter Set... Outgoing Packet Filter Set... <<NONE>> <<NONE>> Incoming SAP Filter Set... Outgoing SAP Filter Set... <<NONE>> <<NONE>> Periodic RIP Timer: Periodic SAP Timer: 60 60 Configure IPX requirements for a remote network connection here. 6. Toggle or enter any IPX Parameters you require and return to the Add Connection Profile screen by pressing Escape. For more information, see “IPX Setup” on page 11-1. 8-4 User’s Reference Guide 7. Select Datalink Options and press Return. The Datalink Options screen appears. Datalink (PPP/MP) Options Data Compression... Ascend LZS Send Authentication... PAP Send User Name: Send Password: Receive User Name: Receive Password: Channel Usage... Dynamic Bandwidth Allocation... BAP Maximum Packet Size: 1500 In this Screen you will configure the PPP/MP specific connection params. You can accept the defaults, or change them if you wish. Data Compression options are: Ascend LZS (the default), Standard LZS, or None. Send Authentication options are: PAP (Password Authentication Protocol, the default), CHAP (Challenge Handshake Authentication Protocol), the secure token protocols PAP-TOKEN and CACHE-TOKEN, or None. For more information about token security see “Token Security Authentication” on page 14-37. If your ISP does not use any of these authentication methods, choose None. The Send Authentication information is used to authenticate your call to your service provider. The Receive Username and Password information is used to authenticate attempted dial-in connections. ■ If your ISP uses PAP or PAP-TOKEN, select Send User Name and enter the user name your ISP gave you to connect. If you selected PAP, select Send Password and enter your password. If you selected PAP-TOKEN, you don’t enter the password now. ■ If your ISP uses CHAP, select Send Host Name and enter the user name your ISP gave you to connect. Then select Send Secret and enter the secret (CHAP term for password) your ISP gave you. ■ If your ISP uses CACHE-TOKEN, select Send User Name and enter the user name your ISP gave you to connect. Select Send Password and enter your password. You can specify user name and password for both outgoing and incoming calls. Your name and password can be up to 32 characters each. WAN and System Configuration 8-5 The Channel Usage pop-up menu allows you to choose how many lines your connections may use, and whether or not they are preemptable. Supported options are: Option Behavior Dynamic 1 to 3 channels, if available, will be used, depending on traffic volume 1-Channel Only 1 channel will be used 2-Channels 2 channels will be preferred 2-Channel Preemptable 2 channels will be used, but 1 may be reallocated 3-Channels 3 channels will be preferred 3-Channel Preemptable 3 channels will be used, but 1 or more may be reallocated Note: The Bandwidth Allocation pop-up options are: Off, Auto, BAP or MP+. BAP is the default. You should only choose one of the other options if you are specifically advised to do so by your ISP or administrator. Return to the Add Connection Profile screen by pressing Escape. 8. Select Telco Options and press return. the Telco Options screen appears. Telco Options Dial... Dial In/Out Dialing Prefix: Number to Dial: Alternate Site to Dial: Dial on Demand: Idle Timeout (seconds): Yes 300 CNA Validation Number: Callback: No Return/Enter to allow dialing out, dialing in, or both. In this Screen you configure options for the ways you will establish a link. Select Dial and press Return. A pop-up menu appears. You can select the dialing options for this Connection Profile as Dial In Only, Dial Out Only, or Dial In/Out. You can: ■ add a dialing prefix, such as “9” for an outside line on a PBX or Centrex phone system. ■ add the number to dial for this Connection Profile 8-6 User’s Reference Guide ■ add an alternate number to use if the first number fails to connect ■ change any of the default parameter settings When you are finished with these entries, press Escape to return to the Add Connection Profile screen. 9. Select ADD PROFILE NOW and press Return. Your new Connection Profile will be added. Viewing or editing connection profiles If you want to view or edit the connection profiles in your router, return to the WAN Configuration screen, and select Display/Change Connection Profile. The list of Connection Profiles is displayed in a scrolling pop-up screen. WAN Configuration +-Profile Name---------------------IP Address----IPX Network-+ +------------------------------------------------------------+ | Easy Setup Profile 127.0.0.2 | | Profile 02 0.0.0.0 | | | | | | | | | | | | | | | | | | | | | | | | | | | | | +------------------------------------------------------------+ Up/Down Arrow Keys to select, ESC to dismiss, Return/Enter to Edit. WAN and System Configuration 8-7 Select the connection profile you want to view or edit and press Return. The profile is displayed, and you can change any of the parameters. Changes take effect immediately without rebooting the router. Change Connection Profile Profile Name: Profile Enabled: Profile 02 Yes IP Enabled: IP Profile Parameters... Yes IPX Enabled: No Data Link Encapsulation is Data Link Options... PPP Telco Options... Return accepts * ESC cancels * Left/Right moves insertion point * Del deletes. Modify Connection Profile here. Changes are immediate. Deleting connection profiles You can delete a connection profile by returning to the WAN Configuration menu and selecting Delete Connection Profile. A scrolling pop-up screen appears. Select the profile you want to delete and press Return. When prompted, select CONTINUE, and the connection profile will be deleted. WAN Configuration +-Profile Name---------------------IP Address----IPX Network-+ +------------------------------------------------------------+ | Easy Setup Profile 127.0.0.2 | | Profile 02 0.0.0.0 | | | | | | | | | | | | | | | | | | | | | | | | | | | | | +------------------------------------------------------------+ Up/Down Arrow Keys to select, ESC to dismiss, Return/Enter to Delete. 8-8 User’s Reference Guide System Configuration screens You can connect to the Netopia R2121’s System Configuration screens: ■ Using Telnet with the Router’s Ethernet port IP address ■ Through the console port, using a local terminal (see “Connecting a local terminal console cable to your router” on page 6-3) You can also retrieve the Netopia R2121’s configuration information and remotely set its parameters using the Simple Network Management Protocol (see “SNMP” on page 13-13). Open a Telnet connection to the IP address you set in the router with SmartStart, for example “192.168.1.1.” The console screen will open to the Main Menu, similar to the screen shown below: Netopia R2121 v4.3 Easy Setup... WAN Configuration... System Configuration... Utilities & Diagnostics... Statistics & Logs... Quick Menus... Quick View... Return/Enter goes to Easy Setup -- minimal configuration. You always start from this main screen. Navigating through the System Configuration screens To help you find your way to particular screens, some sections in this guide begin with a graphical path guide similar to the following example: Main Menu System Configuration Network Protocols Setup IP Setup This particular path guide shows how to get to the Network Protocols Setup screens. The path guide represents these steps: 1. Beginning in the Main Menu, select the System Configuration item and press Return. WAN and System Configuration 8-9 2. Select the Network Protocols item in the System Configuration screen and press Return. 3. Select the IP Setup item in the Network Protocols Setup screen and press Return. To go back in this sequence of screens, use the Escape key. System Configuration features SmartStart may be all you need to configure your Netopia R2121. Some users, however, require advanced settings or prefer manual control over the default selections that SmartStart automatically chooses. For these users, the Netopia R2121 provides System Configuration options. To help you determine whether you need to use the System Configuration options, review the following requirements. If you have one or more of these needs, use the System Configuration options described in the later chapters. ■ Two or more outgoing connection profiles to connect to more than one remote location (for example, to connect to the Internet and to a network at another office). ■ System Configuration of dynamic IP address distribution through DHCP, MacIP, or BootP. ■ Customized incoming call profile to control received calls. ■ Scheduled connections. ■ Greater network security through the use of filters, CallerID, callback, and SecurID. ■ System Configuration of AppleTalk LAN settings. ■ System Configuration of connections to AppleTalk networks through the Internet or any IP network, using AURP (AppleTalk “tunneling”). ■ System Configuration of connection profiles. See the table below for a partial list of the options available through System Configuration. Layer Category Protocol Layer Parameter Type IP Parameters IPX Parameters Options Default settings Filter Sets: Basic Firewall NetBIOS Filter Receive RIP: Both Transmit RIP: Off Path Delay: 1 second NetBios Packet Forwarding: No Incoming/outgoing Packet & SAP filter: On Periodic RIP/SAP timers: 60 seconds 8-10 User’s Reference Guide Layer Category Datalink Layer Physical Layer Parameter Type PPP/MP Parameters Telco Parameters Options Default settings Data Compression: Ascend LZS Send Authentication: PAP Channel Usage: Dynamic Bandwidth Allocation: BAP Maximum Packet Size: 1500 Dial is set to: Dial In/Out Dial On Demand is set to: Yes Callback is set to: No Idle Time-out is set for: 300 seconds To access the System Configuration screens, select System Configuration in the Main Menu, then press Return. The System Configuration Menu screen appears: System Configuration Network Protocols Setup... Filter Sets (Firewalls)... IP Address Serving... Date and Time... Console Configuration... SNMP (Simple Network Management Protocol)... Security... Upgrade Feature Set... Logging... Return/Enter to configure Networking Protocols (such as TCP/IP). Use this screen if you want options beyond Easy Setup. WAN and System Configuration 8-11 Network Protocols Setup These screens allow you to configure your network’s use of the standard networking protocols: ■ IP: details are given in “IP Setup, SmartIP and Network Address Translation” on page 10-1. ■ IPX: details are given in “IPX Setup” on page 11-1. ■ AppleTalk: details are given in “AppleTalk Setup” on page 12-1. Note: AppleTalk requires the optional AppleTalk feature expansion kit. Filter Sets (Firewalls) These screens allow you to configure security on your network by means of filter sets and a basic firewall. ■ Details are given in “Security” on page 14-1. IP Address Serving These screens allow you to configure IP Address serving on your network by means of DHCP, WANIP, BootP, and with the optional AppleTalk kit, MacIP. ■ Details are given in “IP address serving” on page 10-16. Date and Time You can set the system’s date and time in the Set Date and Time screen. Select Date and Time in the System Configuration screen and press Return to go to the Set Date and Time screen. Set Date and Time System Date Format: Current Date (MM/DD/YY): MM/DD/YY 3/16/1998 System Time Format: Current Time: AM or PM: AM/PM 10:29 AM Follow these steps to set the system’s date and time: 8-12 User’s Reference Guide 1. Select Current Date and enter the date in the appropriate format. Use one- or two-digit numbers for the month and day, and the last two digits of the current year. The date’s numbers must be separated by forward slashes (/). 2. Select Current Time and enter the time in the format HH:MM, where HH is the hour (using either the 12-hour or 24-hour clock) and MM is the minutes. 3. Select AM or PM and choose AM or PM. Console Configuration You can change the default terminal communications parameters to suit your requirements. To go to the Console Configuration screen, select Console Configuration in the System Configuration screen. Console Configuration Baud Rate... 57600 Hardware Flow Control: Yes SET CONFIG NOW CANCEL Follow these steps to change a parameter’s value: 1. Select the parameter you want to change. 2. Select a new value for the parameter. Return to step 1 if you want to configure another parameter. 3. Select SET CONFIG NOW to save the new parameter settings. Select CANCEL to leave the parameters unchanged and exit the Console Configuration screen. WAN and System Configuration 8-13 SNMP (Simple Network Management Protocol) These screens allow you to monitor and configure your network by means of a standard Simple Network Management Protocol (SNMP) agent. ■ Details are given in “SNMP” on page 13-13. Security These screens allow you to add users and define passwords on your network. ■ Details are given in “Security” on page 14-1. Upgrade Feature Set You can upgrade your Netopia R2121 by adding new feature sets through the Upgrade Feature Set utility. See the release notes that came with your router or feature set upgrade or visit the Netopia web site at www.netopia.com for information on new feature sets, how to obtain them, and how to install them on your Netopia R2121. Logging You can configure a UNIX-compatible syslog client to report a number of subsets of the events entered in the router’s WAN Event History. See “WAN Event History” on page 13-6.The Syslog client (for the PC only) is supplied as a .ZIP file on the Netopia CD. Select Logging from the System Configuration menu. The Logging Configuration screen appears. Logging Configuration WAN Log Log Log Log Log Event Log Options Boot and Errors: Line Specific: Connections: PPP, DHCP, CNA: IP and IPX: Syslog Parameters Syslog Enabled: Hostname or IP Address: Facility... Yes Yes Yes Yes Yes No Local 0 Return/Enter accepts * Tab toggles * ESC cancels. 8-14 User’s Reference Guide By default, all events are logged in the event history. ■ By toggling each event descriptor either Yes or No, you can determine which ones are logged and which are ignored. ■ You can enable or disable the syslog client dynamically. When enabled, it will report any appropriate and previously unreported events. ■ You can specify the syslog server’s address either in dotted decimal format or as a DNS name up to 63 characters. ■ You can specify the UNIX syslog Facility to use by selecting the Facility pop-up. Installing the Syslog client The Goodies folder on the Netopia CD contains a Syslog client daemon program that can be configured to report the WAN events you specified in the Logging Configuration screen. To install the Syslog client daemon, exit from the graphical Netopia CD program and locate the CD directory structure through your Windows desktop, or through Windows Explorer. Go to the Goodies directory on the CD and locate the Sds15000.exe program. This is the Syslog daemon installer. Run the Sds15000.exe program and follow the on screen instructions for enabling the Windows Syslog daemon. When using syslog with a switched connection, if the host you are logging into is located on the WAN, the act of tearing down the call generates WAN events. This requires the torn down line to come back up, effectively making a call that will go up and down continuously. This will only occur when the router tears down the call. If the call is cleared remotely the redial restriction takes precedence and the packets are transparently aged out of the queue. WAN and System Configuration 8-15 The following screen shows a sample syslog dump of WAN events: Nov 5 10:14:06 tsnext.farallon.com Link 1 down: PPP PAP failure Nov 5 10:14:06 tsnext.farallon.com >>Issued Speech Setup Request from our DN: 5108645534 Nov 5 10:14:06 tsnext.farallon.com Requested Disc. from DN: 917143652500 Nov 5 10:14:06 tsnext.farallon.com Received Clear Confirm for our DN: 5108645534 Nov 5 10:14:06 tsnext.farallon.com Link 1 down: Manual disconnect Nov 5 10:14:06 tsnext.farallon.com >>Issued Speech Setup Request from our DN: 5108645534 Nov 5 10:14:06 tsnext.farallon.com Requested Disc. from DN: 917143652500 Nov 5 10:14:06 tsnext.farallon.com Received Clear Confirm for our DN: 5108645534 Nov 5 10:14:06 tsnext.farallon.com Link 1 down: No answer Nov 5 10:14:06 tsnext.farallon.com --Device restarted----------------------------------------Nov 5 10:14:06 tsnext.farallon.com >>Received Speech Setup Ind. from DN: (not supplied) Nov 5 10:14:06 tsnext.farallon.com Requested Connect to our DN: 5108645534 Nov 5 10:14:06 tsnext.farallon.com ASYNC: Modem carrier detected (more) Modem reports: 26400 V34 Nov 5 10:14:06 tsnext.farallon.com >>WAN: 56K Modem 1 activated at 115 Kbps Nov 5 10:14:06 tsnext.farallon.com Connect Confirmed to our DN: 5108645534 Nov 5 10:14:06 tsnext.farallon.com PPP: Channel 1 up, Answer Profile name: Default Profile Nov 5 10:14:06 tsnext.farallon.com PPP: NCP up, session 1, Channel 1 Final (fallback) negotiated auth: Local PAP , Remote NONE Nov 5 10:14:06 tsnext.farallon.com PPP: PAP we accepted remote, Channel 1 Remote name: guest Nov 5 10:14:06 tsnext.farallon.com PPP: MP negotiated, session 1 Remote EDO: 06 03 0000C5700624 0 Nov 5 10:14:06 tsnext.farallon.com PPP: CCP negotiated, session 1, type: Ascend LZS Local mode: 1, Remote mode: 1 Nov 5 10:14:06 tsnext.farallon.com PPP: BACP negotiated, session 1 Local MN: FFFFFFFF, Remote MN: 00000001 Nov 5 10:14:06 tsnext.farallon.com PPP: IPCP negotiated, session 1, rem: 192.168.10.100 local: 192.168.1.1 Nov 5 10:14:06 tsnext.farallon.com >>WAN: 56K Modem 1 deactivated Nov 5 10:14:06 tsnext.farallon.com Received Clear Ind. from DN: 5108645534, Cause: 0 Nov 5 10:14:06 tsnext.farallon.com Issued Clear Response to DN: 5108645534 Nov 5 10:14:06 tsnext.farallon.com Link 1 down: Remote clearing Nov 5 10:14:06 tsnext.farallon.com PPP: IPCP down, session 1 Nov 5 10:14:06 tsnext.farallon.com >>Received Speech Setup Ind. from DN: (not supplied) 8-16 User’s Reference Guide Managing Voice and Data Calls 9-1 Chapter 9 Managing Voice and Data Calls You can set a Netopia Router to make scheduled connections using designated connection profiles. This is useful for creating and controlling regularly scheduled periods when the router can be used by hosts on your network. It is also useful for once-only connections that you want to schedule in advance. The Netopia R2121 Dual Analog Router can answer calls as well as initiate them. To answer calls, the Netopia R2121 uses a Default Answer Profile. The Default Answer Profile controls how incoming calls are set up, authenticated, filtered, and more. This chapter also describes how to use the Netopia R2121’s SmartPhone™ feature. With SmartPhone, other analog devices such as telephones, facsimile machines, or modems can connect to the Netopia R2121 and communicate over the same lines. The Netopia R2121 with SmartPhone provides: ■ Caller ID support for call authentication ■ distinctive ring detection, primarily for party line sharing ■ parallel off-hook detection, preventing the Netopia R2121 from initiating calls when the telephone line is otherwise busy ■ auxiliary telephone control, allowing management of whether a “downstream” phone can pre-empt or interfere with a Netopia R2121 data call. This is also called Call Bumping and Squelch Blocking. Topics in this chapter include: ■ “Specifying telephone connections” on page 9-2 ■ “Default Answer Profile for Dial-in Connections” on page 9-4 ■ “Scheduled connections” on page 9-7 ■ “Cost control feature -- call accounting” on page 9-12 9-2 User’s Reference Guide Specifying telephone connections You can configure telephone connections in the WAN Configuration screen under the Main Menu. Select WAN (Wide Area Network) Setup. WAN Configuration WAN (Wide Area Network) Setup... Display/Change Connection Profile... Add Connection Profile... Delete Connection Profile... Default Answer Profile... Scheduled Connections... Call Accounting Configuration... Establish WAN Connection... Disconnect WAN Connection... Return/Enter for WAN line configuration. From here you will configure yours and the remote sites' WAN information. The Internal Modem Configuration screen appears. Internal Modem Configuration Modem Dialing Prefix: PBX Dialing Prefix: ATDT Line 1 Directory Number: Answer on Ring Type... Any Line 2 Directory Number: Answer on Ring Type... Any Speaker On... Speaker Volume... Always 2-Medium Aux Serial Port... Data Rate (kbps)... Aux Modem Init String: Aux Modem Directory Number: Async Modem 57.6 AT&F&C1&D2E0S0=1 Enter the dialing prefix to be sent to all modems. Enter Information supplied to you by your telephone company. ■ You can enter a PBX or Centrex Dialing Prefix such as “9” if you are on a PBX or Centrex phone system and Managing Voice and Data Calls 9-3 require a prefix for an outside line. ■ Enter the optional telephone or Directory Numbers for the two onboard modems to provide the Netopia R2121 with the information needed to establish a two-channel call using MP or BAP. This will advise the remote side of an inbound data call how to connect to a second channel. Note: When placing multi-channel calls, the answering equipment must either: ■ be in a “hunt group,” where a single telephone number services multiple lines, or ■ the answering side must implement MP or BAP as a method to advise the calling side what number(s) to use. ISPs or corporate IS groups will meet these conditions. For other non-standard dialup connections, you should verify that one or the other of these conditions is true. ■ You may choose to selectively Answer inbound calls, based on a distinctive ring pattern, on each onboard modem. This permits you to set up a party line configuration where a fax machine or other device shares the line, but uses a different telephone number and ring pattern. Supported options are: Ring Type: ■ Any (the default) any pattern Ring A 2.0 sec ON, 4.0 sec OFF (normal North American ring pattern) Ring B 0.8 sec ON, 0.4 sec OFF, 0.8 sec ON, 4.0 sec OFF Ring C 0.4 sec ON, 0.2 sec OFF, 0.4 sec ON, 0.2 sec OFF, 0.8 sec ON, 4.0 sec OFF Never the line will not answer to any ring pattern You may choose when the Netopia R2121’s modem connection tones are audible. Supported options are: Selection: ■ Description: Behavior: Never Turns off all speaker activity and hides the Speaker Volume control. Until Carrier The default. Allows call placement and handshaking tones to be heard. During Answer Same as above, but blocks dialing tones. Always Allows carrier tones to be heard, as well. You can specify how to use the auxiliary serial port on the Netopia R2121’s back panel. By default, this port is enabled for an external asynchronous modem. If you have installed the optional AppleTalk feature set, then this port defaults to a LocalTalk connection. See “AppleTalk Setup” on page 12-1 for more 9-4 User’s Reference Guide information on how to use the optional AppleTalk feature set. Netopia R2121 back panel Ethernet 8 7 6 5 4 3 2 1 Telco 2 Phone 2 Auxiliary Phone 1 Console Telco 1 Power Normal/Uplink 1 Auxiliary serial port HD-15 (female) For external modem applications, the Data Rate pop-up offers a variety of clock rates from 9600 to 230 Kbps. The default is 57.6 kbps. You may also specify the Modem Init String for your modem and the Directory Number of the telephone line connected to the third port. Note: If you change the modem init string, you must restart the system. From the Main Menu, go to Utilities & Diagnostics and select Restart System. The router will reboot, and your changes will be in effect. Default Answer Profile for Dial-in Connections The Netopia R2121 Dual Analog Router can answer calls as well as initiate them. To answer calls, the Netopia R2121 uses a Default Answer Profile. The Default Answer Profile controls how incoming calls are set up, authenticated, filtered, and more. How the Default Answer Profile works The Default Answer Profile works like a guard booth at the gate to your network: it scrutinizes incoming calls. Like the guard booth, the Default Answer Profile allows calls based on a set of criteria that you define. The main criterion used to check calls is whether they match one of the Connection Profiles already defined. If PAP or CHAP authentication is being used, the default profile checks that the incoming call’s name and password/secret match the receive name and password/secret of a Connection Profile. If PAP or CHAP is not being used, an incoming call is matched to a Connection Profile using the remote network’s IP address (that is, the caller is defined as the destination of a particular connection profile). If an incoming call is matched to an existing Connection Profile, the call is accepted. All of that Connection Profile’s parameters, except for authentication, are adopted for the call. You could set up the Default Answer Profile to allow calls in even if they fail to match a Connection Profile. Continuing the guard booth analogy, this would be like removing the guards or having them wave all calls in, regardless of their source. Managing Voice and Data Calls 9-5 If an incoming call is not required to match a connection profile, and fails to do so, it is accepted as a standard IP connection. Accepted, unmatched calls adopt the call parameter values set in the Default Answer Profile. To determine the call parameter values that unmatched calls will adopt, customize the Default Answer Profile parameters in the Default Answer Profile screen. Customizing the default profile You can customize the Netopia Router’s default profile in the Default Answer Profile screen. 1. Select Default Answer Profile in the WAN Configuration screen. Press Return. The Default Profile screen appears. Default Answer Profile Calling Number Authentication... Preferred Must Match a Defined Profile: Yes PPP Authentication... Bandwidth Allocation... PAP BAP Configure values which may be used when receiving a call in this screen. 2. To enable CNA-authentication, select Calling Number Authentication in the Default Answer Profile screen and choose one of the following settings: Ignored: Calling Number Authentication (CNA) is not in effect. Preferred: This is the default setting. Authentication is attempted if the calling number is available. If authentication fails, or the calling number is not available, the call proceeds as usual and the caller may still connect successfully. Use this setting if you expect to receive both regular and CNA-authenticated calls. Required: Authentication is attempted if the calling number is available. If authentication fails, or the calling number is not available, the Netopia Router disconnects the caller. Use this setting if you require all calls to be CNA-authenticated. Calling Number Authentication (CNA), is an application of CallerID. It is a method of verifying that an incoming call is originating from an expected site. Using CNA, you can increase the security of your network by requiring that callers not only possess the correct PPP authentication information, but also are calling from a particular physical location. 9-6 User’s Reference Guide CNA works by checking the calling number that the Netopia Router receives during the initial setup phase of an incoming call against a set of stored numbers. Each number in the stored set is defined in a specific connection profile. When a match occurs, the incoming call is handled by the connection profile containing the matched number. Using CNA can also provide cost savings because calls are not billed during the CNA phase. With CNA, a caller can set up a connection to the Netopia Router without incurring any charges by accessing a dial-back connection profile. If the caller’s rates are higher than those charged to the Netopia Router’s return call, then using CNA has saved the difference. CNA should be available where CallerID services are available. You will need to consult with your telephone service provider to find out if your line is provisioned for CallerID. Also note that if the calling side has instructed the phone company to block delivery of its caller ID, the answering side will not be able to authenticate. If your line does not support the appropriate service, CNA may not work properly. 3. To force incoming calls to match connection profiles, select Must Match a Defined Profile and toggle it to Yes. Incoming calls that cannot be matched to a connection profile are dropped. To allow unmatched calls to be accepted as standard IP or IPX connections, toggle Must Match a Defined Profile to No. If Must Match a Defined Profile is set to Yes, the answer profile only accepts calls that use the same authentication method defined in the Authentication item. If PAP or CHAP are involved, the caller must have a name and password or secret that match one of the connection profiles. The caller must obtain these from you or your network administrator before initiating the call. For example, if Must Match a Defined Profile is set to Yes, and Authentication is set to PAP, then only incoming calls that use PAP and match a connection profile will be accepted by the answer profile. If authentication in the Default Answer Profile is set to CHAP, the value of the CHAP Challenge Name item must be identical to the value of the Send Host Name item of the Connection Profile to be matched by the caller. If Must Match a Defined Profile is set to No, Authentication is assumed to be None, even if you’ve set it to PAP or CHAP. The answer profile uses the caller’s IP address to match a connection profile. However, the answer profile cannot discover a caller’s subnet mask; it assumes that the caller is not subnetting its IP address: Class A addresses are assumed to have a mask of 255.0.0.0 Class B addresses are assumed to have a mask of 255.255.0.0 Class C addresses are assumed to have a mask of 255.255.255.0. Class C address ranges are generally the most common subnet allocated. If a remote network has a non-standard mask (that is, it uses subnetting), the only way for it to successfully connect to the Netopia Router is by matching a connection profile. In other words, you will have to set up a connection profile for that network.If Must Match a Defined Profile is set to No, you can also set the following parameters for accepted calls that do not match a connection profile: Managing Voice and Data Calls 9-7 Call acceptance scenarios The following are a few common call acceptance scenarios and information on how to configure the Netopia R2121 for those purposes. ■ To accept all calls, regardless of whether they match a connection profile: ■ ■ Toggle Must Match a Defined Profile to No. To only accept calls that match a connection profile through use of a name and password (or secret): ■ Toggle Must Match a Defined Profile to Yes, and ■ Set Authentication to PAP or CHAP. Note: The authentication method you choose determines which connection profiles are accessible to callers. For example, if you choose PAP, callers using CHAP or no authentication will be dropped by the answer profile. ■ ■ 4. To allow calls that only match a connection profile’s remote IP and/or IPX address: ■ Toggle Must Match a Defined Profile to Yes, and ■ set Authentication to None. To not allow any incoming calls to connect to the Netopia Router: ■ Toggle Must Match a Defined Profile to Yes, and ■ Set the Dial option in the Telco Options screen of every connection profile to Dial Out Only If you select Bandwidth Allocation, you can select a value from a pop-up window. Supported options are Off, Auto, MP+, or BAP. The Bandwidth Allocation setting will apply to all answered calls. Note: The Bandwidth Allocation default is BAP. You should only choose one of the other options if you are specifically advised to do so by your ISP or administrator. Scheduled connections Main Menu WAN Configuration Scheduled Connections You can set a Netopia Router to make scheduled connections using designated connection profiles. This is useful for creating and controlling regularly scheduled periods when the router can be used by hosts on your network. It is also useful for once-only connections that you want to schedule in advance. To go to the Scheduled Connections screen, select Scheduled Connections in the WAN Configuration screen. 9-8 User’s Reference Guide Scheduled Connections Display/Change Scheduled Connection... Add Scheduled Connection... Delete Scheduled Connection... Navigate from here to add/modify/change/delete Scheduled Connections. Viewing scheduled connections To display a table of view-only scheduled connections, select Display/Change Scheduled Connection in the Scheduled Connections screen. Each scheduled connection occupies one row of the table. Scheduled Connections +-Days----Begin At---HH:MM---When----Conn. Prof. Name----Enabled-----+ +--------------------------------------------------------------------+ | mtWtfss 08:30PM 06:00 weekly Profile 01 No | | | | | | | | | | | +--------------------------------------------------------------------+ The first column in the table shows a one-letter representation of the Days of the week, from Monday (M or m) to Sunday (S or s). If a letter representing a day is capitalized, the connection will be activated on that day; a lower-case letter means that the connection will not be activated on that day. If the scheduled connection is configured for a once-only connection, the word “once” will appear instead of the days of the week. Managing Voice and Data Calls 9-9 The other columns show: ■ The time of day that the connection will Begin At ■ The duration of the connection (HH:MM) ■ Whether it’s a recurring Weekly connection or used Once Only ■ Which connection profile (Conn. Prof.) is used to connect ■ Whether the scheduled connection is currently Enabled The router checks the date and time set in scheduled connections against the system date and time. Adding a scheduled connection To add a new scheduled connection, select Add Scheduled Connection in the Scheduled Connections screen and press Return. The Add Scheduled Connection screen appears. Add Scheduled Connection Scheduled Connection Enable: On How Often... Weekly Schedule Type... Forced Up Set Weekly Schedule... Use Connection Profile... ADD SCHEDULED CONNECTION CANCEL Scheduled Connections dial remote Networks on a Weekly or Once-Only basis. Follow these steps to configure the new scheduled connection: ■ To activate the connection, select Scheduled Connection Enable and toggle it to On. You can make the scheduled connection inactive by toggling Scheduled Connection Enable to Off. ■ Decide how often the connection should take place by selecting How Often and choosing Weekly or Once 9-10 User’s Reference Guide Only from the pop-up menu. ■ The Schedule Type item directly below How Often allows you to set the type of schedule. Options are:. Selection: ■ Behavior: Forced Up (the default) establishes and maintains the connection for the schedule period specified Forced Down tears down and prevents any connection for the schedule period specified Demand-Allowed permits demand calls for the schedule period specified Demand-Blocked blocks demand calls for the schedule period specified Periodic establishes and maintains the connection for a specified period for the duration of the scheduled connection If How Often is set to Weekly, the item directly below Schedule Type reads Set Weekly Schedule. If How Often is set to Once Only, the item directly below How Often reads Set Once-Only Schedule. Set Weekly Schedule If you set How Often to Weekly, select Set Weekly Schedule and go to the Set Weekly Schedule screen. ■ Select the days for the scheduled connection to occur and toggle them to Yes. Set Weekly Schedule Monday: Tuesday: Wednesday: Thursday: Friday: Saturday: Sunday: No No No No No No No Scheduled Window Start Time: AM or PM: 11:50 AM Scheduled Window Duration Per Day: 00:00 ■ Select Scheduled Window Start Time and enter the time to initiate the scheduled connection. ■ You must enter the time in the format H:M, where H is a one- or two-digit number representing the hour and M is a one- or two-digit number representing the minutes. The colon is mandatory. For example, the entry Managing Voice and Data Calls 9-11 1:3 (or 1:03) would be accepted as 3 minutes after one o’clock. The entry 7:0 (or 7:00) would be accepted as seven o’clock, exactly. The entries 44, :5, and 2: would be rejected. ■ Select AM or PM and choose AM or PM from the pop-up menu. ■ Select Scheduled Window Duration Per Day and enter the maximum duration allowed for this scheduled connection, per call. ■ If you selected Periodic as your Schedule Type in the previous screen, an additional item “Every...” appears. Set the period of time between connections, for example every 15 minutes. You are finished configuring the weekly options. Return to the Add Scheduled Connection screen to continue. Set Once-Only Schedule If you set How Often to Once Only, select Set Once-Only Schedule and go to the Set Once-Only Schedule screen. Set Once-Only Schedule ■ Place Call on (MM/DD/YY): 05/07/1998 Scheduled Window Start Time: AM or PM: 11:50 AM Scheduled Window Duration: 00:00 Select Place Call On (Date) and enter a date in the format MM/DD/YY or MM/DD/YYYY (month, day, year). Note: You must enter the date in the format specified. The slashes are mandatory. For example, the entry 5/7/98 would be accepted as May 7, 1998. The entry 5/7 would be rejected. ■ Select Scheduled Window Start Time and enter the time to initiate the scheduled connection. Note: You must enter the time in the format H:M, where H is a one- or two-digit number representing the hour and M is a one- or two-digit number representing the minutes. The colon is mandatory. For example, the entry 1:3 (or 1:03) would be accepted as 3 minutes after one o’clock. The entry 7:0 (or 7:00) would be accepted as seven o’clock, exactly. The entries 44, :5, and 2: would be rejected. ■ Select AM or PM and choose AM or PM. ■ Select Scheduled Window Duration and enter the maximum duration allowed for this scheduled 9-12 User’s Reference Guide connection. Use the same format restrictions noted above. You are finished configuring the once-only options. Return to the Add Scheduled Connection screen to continue. ■ In the Add Scheduled Connection screen, select Use Connection Profile and choose from the list of connection profiles you have already created. A scheduled connection must be associated with a connection profile to be useful. The connection profile becomes active during the times specified in the associated scheduled connection, if any exists. ■ Select ADD SCHEDULED CONNECTION to save the current scheduled connection. Select CANCEL to exit the Add Scheduled Connection screen without saving the new scheduled connection. Modifying a scheduled connection To modify a scheduled connection, select Change Scheduled Connection in the Scheduled Connections screen to display a table of scheduled connections. Select a scheduled connection from the table and go to the Change Scheduled Connection screen. The parameters in this screen are the same as the ones in the Add Scheduled Connection screen (except that ADD SCHEDULED CONNECTION and CANCEL do not appear). To find out how to set them, see “Adding a scheduled connection” on page 9-9. Deleting a scheduled connection To delete a scheduled connection, select Delete Scheduled Connection in the Scheduled Connections screen to display a table of scheduled connections. Select a scheduled connection from the table and press the Return key to delete it. To exit the table without deleting the selected scheduled connection, press the Escape key. Cost control feature -- call accounting The Netopia R2121 offers system-wide and per connection profile call accounting to track first minutes and additional minutes, for initiated data and voice calls. Main Menu WAN Configuration Call Accounting Configuration To go to the Call Accounting screen, select Call Accounting Configuration in the WAN Configuration screen. Managing Voice and Data Calls 9-13 Call Accounting Configuration Enable Call Accounting: On Day for auto-reset of timers: 12 Maximum Aggregate connect time: 12:00 To enable call accounting, follow these steps: 1. Select Enable Call Accounting and toggle it to On. 2. Select Day for auto-reset of timers and enter the day of the month for the Router to reset the Call Accounting Statistics. 3. Select Maximum Aggregate connect time (HH:MM) and enter the total amount of time to allow for outbound calls, where HH is the hour (using either the 12-hour or 24-hour clock) and MM is the minutes. 9-14 User’s Reference Guide Once you have enabled Call Accounting, you can specify per-connection profile limits in the Telco Options for each profile. Go to: Main Menu WAN Configuration Display/Change Connection Profile Telco Options Telco Options Dial... Dial In/Out Dialing Prefix: Number to Dial: Alternate Site to Dial: Dial on Demand: Idle Timeout (seconds): Yes 300 CNA Validation Number: Callback: No Maximum connect time (HH:MM): 100:00 Enter the total amount of time to allow for outbound calls. Viewing call accounting statistics To view call accounting statistics, go to the Statistics & Logs screen from the Main Menu and select Call Accounting Statistics. Main Menu Statistics & Logs Call Accounting Statistics Managing Voice and Data Calls 9-15 The Call Accounting Statistics screen appears. Call Accounting Statistics Aggregate Statistics... Profile Statistics... If you select Aggregate Statistics, the following screen appears. Call Accounting Aggregate Statistics Total First Minutes: Total Additional Time (HH:MM): 0 0:00 Remaining Time (HH:MM): 12:00 RESET AGGREGATE MINUTE COUNTERS Trigger Date(MDY): 11/12/98 Hit Return or Enter to reset Total First/Additional Time. ■ Total First Minutes displays the total number of first minutes of outbound calls placed during the recording interval. ■ Total Additional Minutes (HH:MM) displays the total remaining time of all outbound calls placed during the recording interval. ■ Remaining Time (HH:MM) displays how much time is left in the recording interval. If call accounting is not 9-16 User’s Reference Guide enabled, the message will read, Aggregate Not Enforced. ■ Trigger Date (MDY) displays the date, in month, day, year format, when the call accounting begins. ■ You can reset the counters by selecting RESET AGGREGATE MINUTE COUNTERS. A dialog box will ask you to confirm the reset. Select CONTINUE to reset the counters or CANCEL to leave them as is. If you select Profile Statistics, the following screen appears. Call Accounting Profile Statistics (in HHHH:MM) Profile Name---------First Minutes----Additional Minutes-------Cutoff--Expired ----------------------------------SCROLL UP----------------------------------Easy Setup Profile 0:00 0:00 0:00 Profile 02 0:00 0:00 0:00 ---------------------------------SCROLL DOWN---------------------------------- You can view the individual usage statistics for each of the Connection Profiles you have defined. Note: Per-profile call accounting information is accumulated even if you have not enabled call accounting in Telco Options. IP Setup, SmartIP and Network Address Translation 10-1 Chapter 10 IP Setup, SmartIP and Network Address Translation The Netopia R2121 uses Internet Protocol (IP) to communicate both locally and with remote networks. This chapter shows you how to configure the Router to route IP traffic. You also learn how to configure the Router to serve IP addresses to hosts on your local network. Netopia’s SmartIP features IP address serving and Network Address Translation. For a detailed discussion of Network Address Translation, see Appendix D, “Understanding Netopia NAT Behavior.” This chapter describes how to use the Network Address Translation feature of SmartIP. Note: When you configured your Netopia R2121 using SmartStart, Network Address Translation was enabled by default. You have the option of disabling it, if you wish. This is done through the System Configuration screens using Console-based Management. This section covers the following topics: ■ “Network Address Translation features” on page 10-1 ■ “Using Network Address Translation” on page 10-3 ■ “IP setup” on page 10-6 ■ “IP address serving” on page 10-16 Network Address Translation allows communication between the LAN connected to the Netopia R2121 and the Internet using a single IP address, instead of a routed account with separate IP addresses for each computer on the network. Network Address Translation also provides increased security by hiding the local IP addresses of the LAN connected to the Netopia R2121 from the outside world. With SmartIP, the setup is simpler, so Internet service providers typically offer dial-up accounts supporting Network Address Translation at a significant cost savings. Network Address Translation features ■ NAT is selectable on a per connection basis, optionally allowing real addresses to be used for intranet connections and proxied addresses to be used for Internet connections. ■ The NAT user can use any combination of proxied and unproxied addresses simultaneously on the available Telco channels. For instance, one unproxied address connection profile can be used to connect to a central office, while another proxied address connection profile can simultaneously connect the user’s Netopia R2121 and LAN to the Internet. ■ The single proxy address is acquired at connection time from the answering side. The address can be assigned by the remote router from either a dynamic pool of addresses or a fixed, static address. ■ Static NAT (Network Address Translation) Security is made simpler and more reliable by only having to firewall one IP address and by obscuring the internal network structure from the Internet. 10-2 User’s Reference Guide Network Address Translation works by remapping the source IP address of traffic from the LAN to a single static or dynamically assigned IP address shown to the remote side of the router. HOW NAT WORKS With NAT 192.168.1.100 ISP* 192.168.1.102 192.168.1.103 163.167.132.1 192.168.1.104 192.168.1.105 192.168.1.106 Without NAT 163.167.132.1 163.167.132.1 163.167.132.2 163.167.132.3 163.167.132.4 163.167.132.5 163.167.132.6 163.167.132.2 163.167.132.3 163.167.132.4 163.167.132.5 163.167.132.6 *or corporate intranet router The feature can be implemented on a per Connection Profile basis. The network router can use two or more Connection Profiles simultaneously to connect to two or more networks. Each profile may have Network Address Translation enabled. When Network Address Translation is enabled, the Netopia R2121 can either use a statically assigned IP address, or one dynamically assigned each time the router connects to the ISP. While a dynamically assigned IP address offers the ISP more flexibility, it does have an important limitation. The router will require a static IP address to support Web, FTP, or other services available to the WAN. To support these services with Network Address Translation enabled, a service can only be associated with one machine on the LAN. When connected to the Internet or some other large network using Network Address Translation, the individual machines on your LAN are not directly accessible from the WAN. Network Address Translation provides an inherently secure method of connection to the outside world. IP Setup, SmartIP and Network Address Translation 10-3 Using Network Address Translation The following procedure describes how to use Network Address Translation. 1. Pick a network number for your local network (referred to as the internal network). This can be any IP address range you want. The Netopia R2121 Dual Analog Router has a default IP address of 192.168.1.1. You may choose to change this address to match a pre-existing addressing scheme. For this example, we will use 10.0.0.0. Note: The outside world (the external network) will not see this network number. 2. Using the internal network number, assign addresses to the local nodes on your LAN. For example, you may assign ■ 10.0.0.1 to your Netopia R2121 ■ 10.0.0.2 to a node running as a World Wide Web server ■ 10.0.0.3 to an FTP server ■ 10.0.0.4 to a Windows NT PC ■ 10.0.0.5 to a Windows 95 PC Note: See “Associating port numbers to nodes” on page 10-5. 3. You created a Connection Profile for your ISP when you ran the SmartStart application. In the Connection Profile, you can toggle Address Translation Enabled to Yes or No (Yes to enable NAT) and press Return. The Easy Setup Connection Profile is accessible either: ■ from the Easy Setup menu in the Main Menu screen, go to the Next Screen Connection Profile 1: Easy Setup Profile Connection Profile 1: Easy Setup Profile Number to Dial: 12345678901234567890 Address Translation Enabled: Yes Local WAN IP Address: 0.0.0.0 Remote IP Address: Remote IP Mask: 127.0.0.2 255.0.0.0 PPP Authentication... Send User Name: Send Password: PAP PREVIOUS SCREEN NEXT SCREEN Enter the directory number for the remote network connection. Enter basic information about your WAN connection with this screen. ■ or, from the WAN Configuration menu in the Main Menu screen. Go to the Display/Change Connection 10-4 User’s Reference Guide Profile screen. You access the Address Translation option from the IP Profile Parameters menu. IP Profile Parameters Address Translation Enabled: Yes Local WAN IP Address: 0.0.0.0 Remote IP Address: Remote IP Mask: 0.0.0.0 255.0.0.0 Filter Set... Remove Filter Set Receive RIP: Both Configure IP requirements for a remote network connection here. Select the Local WAN IP Address field. The default address is 0.0.0.0, which allows for dynamic addressing, meaning that your ISP assigns an address each time you connect. However, if you want to use static addressing you may enter a specific address. 4. When your Netopia R2121 connects to the ISP, the remote router assigns your Netopia R2121 an IP address that external users use to communicate with your network. The following Quick View screen shows an example where 192.163.100.6 is assigned to the calling Netopia R2121. “NAT” indicates that the address was assigned dynamically by Network Address Translation. Quick View Default IP Gateway: 0.0.0.0 Domain Name Server: 0.0.0.0 Domain Name: None Provided 11/16/1998 04:40:47 PM CPU Load: 10% Unused Memory: 541 KB Call Acct: Disabled LocalTalk Address: 34448:149 ----------------MAC Address--------IP Address-------IPX Address---EtherTalk Ethernet Hub: 00-00-c5-70-03-48 192.163.1.1 34449: 150 Current WAN Connection Status Profile Name----------State-%Use-Remote Address-----Est.-More Info-------------ISP P1 10% IP 92.163.4.1 Lcl NAT 192.163.100.6 LED Status -PWR-+-----MODEM1-----+--CON--AUX--+-----MODEM2-----+--EN--+--------LEDS--------RNG DCD TX RX LNK LNK RNG DCD TX RX DATA | '-'= Off 'G' G - - E - O | 'R'= Red 'Y'= Yellow IP Setup, SmartIP and Network Address Translation 10-5 Internal users can access the Internet as they always do; the external Internet, however, views all traffic from the internal network as originating from 192.163.100.6. Similarly, all traffic your network receives is addressed to 192.163.100.6. Associating port numbers to nodes When an IP client, such as a Netscape Navigator or Microsoft Internet Explorer, wants to establish a session with an IP server, such as a Web server, the client machine must know the IP address to use and the TCP service port where the traffic is to be directed. For example, a Web browser will locate a Web server by using a combination of the IP address and TCP port that the client machine has set up. Just as an IP address specifies a particular computer on a network, ports are addresses that specify a particular service in a computer. There are many universally agreed-upon ports assigned to various services. For example: ■ Web servers typically use port number 80 ■ All FTP servers use port number 21 ■ Telnet uses port number 23 ■ SNMP uses port number 161 To help direct incoming IP traffic to the appropriate server, the Netopia R2121 lets you associate these and other port numbers to distinct IP addresses on your internal LAN using Exported Services. See “IP setup” on page 10-6 for details. Using multiple Connection Profiles You can enable Network Address Translation on one connection profile, disable it on another, and use the two profiles simultaneously. The profiles might have the following attributes: ■ A profile with Network Address Translation disabled connects to your branch or main office. Your company network administrator has assigned you a local IP address range that is consistent with the address space assigned to your company so that you seamlessly integrate when connected. The remote IP address and mask for this profile define only the company’s address space, so that the only IP traffic you send over this connection is for hosts and servers within your company. ■ A Network Address Translation profile connects to the Internet via an ISP. Even though the ISP assigns you a dynamic address each time you connect, there will be no address space conflict, since Network Address Translation hides the corporate address you use locally. You enter the ISP’s remote IP address as your default IP gateway so that any IP traffic not intended for your corporate intranet will be directed to the ISP. Network Address Translation guidelines Observe the following guidelines when using Network Address Translation. ■ The router can export just one local IP address per TCP port, so you can have just one machine available for a given service, such as one FTP server. However, some services, such as Web servers (www-http servers), allow you to change the TCP port on both the server and client. With two different TCP ports 10-6 User’s Reference Guide exported, you can have Web servers on two different IP hosts. ■ If you will be using multiple Connection Profiles, define the remote IP address of the most accessible profile, such as that for your ISP, to the default IP gateway in the TCP/IP settings on users’ workstations. That way, IP traffic not intended specifically for any of the remote networks will be routed through this “preferred” profile. ■ Associate your primary Domain Name Server (DNS) with whichever profile is more accessible. If you choose for neither profile to be “dial-on-demand”, you may associate a secondary DNS with the other profile. See “IP setup,” below, for more information on these settings. IP setup Main Menu System Configuration Network Protocols Setup IP Setup The IP Setup options screen is where you configure the Ethernet side of the Netopia R2121. The information you enter here controls how the Router routes IP traffic. Consult your network administrator or Internet Service Provider to obtain the IP setup information (such as the Ethernet IP Address, Ethernet Subnet Mask, Default IP Gateway and DNS Server IP Address) you will need before changing any of the settings in this screen. Changes made in this screen will take effect only after the Netopia R2121 is reset. To go to the IP Setup options screen, from the Main Menu select System Configuration and then select Network Protocols Setup and then select IP Setup. Note: If you have completed SmartStart or Easy Setup, the information you have already entered will appear in the IP Setup options screen. IP Setup Ethernet IP Address: Ethernet Subnet Mask: 192.168.1.1 255.255.255.0 Default IP Gateway: 0.0.0.0 Primary Domain Name Server: 0.0.0.0 0.0.0.0 2.0.34.194 Domain Name: Exported Services... Receive RIP: Transmit RIP: Off Off Static Routes... Set up the basic IP attributes of your Netopia in this screen. IP Setup, SmartIP and Network Address Translation 10-7 Follow these steps to configure IP Setup for your Netopia R2121: ■ Select Ethernet IP Address and enter the IP address for the Netopia R2121’s Ethernet port. ■ Select Ethernet Subnet Mask and enter the subnet mask for the Ethernet IP Address that you entered in the last step. ■ Select Default IP Gateway and enter the IP address for a default gateway. This can be the address of any major router accessible to the Netopia R2121. A default gateway should be able to successfully route packets when the Netopia R2121 cannot recognize the intended recipient’s IP address. A typical example of a default gateway is the ISP’s router. ■ Select DNS Server and enter the IP address for a domain name server. The domain name server matches the alphabetic addresses favored by people (for example, robin.hood.com) to the IP addresses actually used by IP routers (for example, 163.7.8.202). ■ If a secondary DNS server is available, select Secondary DNS Server and enter its IP address. The secondary DNS server is used by the Netopia R2121 when the primary DNS server is inaccessible. Entering a secondary DNS is useful but it is not necessary. ■ Select Domain Name and enter your network’s domain name (for example, netopia.com). Entering a Domain Name is strongly recommended. ■ Select Exported Services. The Exported Services screen appears with three options, Show/Change Exports, Add Export, and Delete Export. Exported Services (Local Port to IP Address Remapping) Show/Change Exports... Add Export... Delete Export... 10-8 User’s Reference Guide ■ Select Add Export. The Add Exported Service screen appears. Add Exported Service Service... ■ Local Server's IP Address: 0.0.0.0 ADD EXPORT NOW CANCEL Select Service. A pop-up menu of services and ports appears. Add Exported Service +-Type------Port--+ +-----------------+ Service... | ftp 21 | | telnet 23 | | smtp 25 | Local Server's IP Address: | tftp 69 | | gopher 70 | | finger 79 | | www-http 80 | | pop2 109 | | pop3 110 | | snmp 161 | | timbuktu 407 | | pptp 1723 | | irc 6667 | | Other... | +-----------------+ ADD EXPORT NOW 5. CANCEL Select any of the services/ports and press Return to associate it with the address of a server on your local area network. For example, if we select www-http 80, press Return, and type 10.0.0.2. The Netopia R2121 will then redirect any incoming traffic destined for a Web server to address 10.0.0.2. Some services such as Timbuktu require the export of multiple TCP ports. When you associate Timbuktu with a local server (or Timbuktu host) all of the major Timbuktu services are exported, i.e., Observe, Control, Send, and Exchange. Note: If the TCP port of a service you wish to use is not listed, you can add it by selecting Other... IP Setup, SmartIP and Network Address Translation 10-9 Press the Escape key when you are finished configuring Exported Services to go back to the IP Setup screen. IP Setup Ethernet IP Address: Ethernet Subnet Mask: 192.168.6.137 255.255.255.248 Default IP Gateway: 0.0.0.0 DNS Server: Secondary DNS Server: Domain Name: 0.0.0.0 0.0.0.0 Receive RIP: Transmit RIP: Both Off Static Routes... Set up the basic IP attributes of your Netopia in this screen. Follow these steps to configure IP Setup for your Corporate Netopia R2121: ■ Select Ethernet IP Address and enter the IP address for the Netopia R2121’s Ethernet port. ■ Select Ethernet Subnet Mask and enter the subnet mask for the Ethernet IP Address that you entered in the last step. ■ Select Default IP Gateway and enter the IP address for a default gateway. This can be the address of any major router accessible to the Netopia R2121 such as 127.0.0.2. A default gateway should be able to successfully route packets when the Netopia R2121 cannot recognize the intended recipient’s IP address. A typical example of a default gateway is the a corporate dial-in or ISP’s router. ■ Select DNS Server and enter the IP address for a domain name server. The domain name server matches the alphabetic addresses favored by people (for example, www.netopia.com) to the IP addresses actually used by IP routers (for example, 163.7.8.202). ■ If a secondary DNS server is available, select Secondary DNS Server and enter its IP address. The secondary DNS server is used by the Netopia R2121 when the primary DNS server is inaccessible. Entering a secondary DNS is useful but it is not necessary. ■ Select Domain Name and enter your network’s domain name (for example, netopia.com). ■ Routing Information Protocol (RIP) is needed if there are IP routers on other segments of your Ethernet network that the Netopia R2121 needs to recognize. If this is the case select Receive RIP and select v1, v2, or Both from the popup menu. With Receive RIP set to “v1,” the Netopia R2121’s Ethernet port will accept routing information provided by RIP packets from other routers that use the same subnet mask. Set to “v2,” the Netopia R2121 will accept routing information provided by RIP packets from other routers that use different subnet masks. Set to “Both,” the Netopia R2121 will accept information from either RIP v1 or 10-10 User’s Reference Guide v2 routers. ■ If you want the Netopia R2121 to advertise its routing table to other routers via RIP, select Transmit RIP and select v1, v2 (broadcast), or v2 (multicast) from the popup menu. With Transmit RIP v1 selected, the Netopia R2121 will generate RIP packets only to other RIP v1 routers. With Transmit RIP v2 (broadcast) selected, the Netopia R2121 will generate RIP packets to all other hosts on the network. With Transmit RIP v2 (multicast) selected, the Netopia R2121 will generate RIP packets only to other routers capable of recognizing RIP v2 packets. IP subnets The IP Subnets screen allows you to configure up to eight Ethernet IP subnets, one “primary” subnet and up to seven secondary subnets, by entering IP address/subnet mask pairs: IP Subnets #1: IP Address ---------------192.128.117.162 Subnet Mask --------------255.255.255.0 #2: 0.0.0.0 0.0.0.0 #3: #4: #5: #6: #7: #8: Note: You need not use this screen if you have only a single Ethernet IP subnet. In that case, you can continue to enter or edit the IP address and subnet mask for the single subnet on the IP Setup screen. This screen displays up to eight rows of two editable columns, preceded by a row number between one and eight. If you have eight subnets configured, there will be eight rows on this screen. Otherwise, there will be one more row than the number of configured subnets. The last row will have the value 0.0.0.0 in both the IP address and subnet mask fields to indicate that you can edit the values in this row to configure an additional subnet. All eight row labels are always visible, regardless of the number of subnets configured. ■ To add an IP subnet, enter the Netopia R2121’s IP address on the subnet in the IP Address field in a IP Setup, SmartIP and Network Address Translation 10-11 particular row and the subnet mask for the subnet in the Subnet Mask field in that row. For example: IP Subnets #1: IP Address ---------------192.128.117.162 Subnet Mask --------------255.255.255.0 #2: 192.128.152.162 255.255.0.0 #3: 0.0.0.0 0.0.0.0 #4: #5: #6: #7: #8: ■ To delete a configured subnet, set both the IP address and subnet mask values to 0.0.0.0, either explicitly or by clearing each field and pressing Return or Enter to commit the change. When a configured subnet is deleted, the values in subsequent rows adjust up to fill the vacant fields. Note that the subnets configured on this screen are tied to the address serving pools configured on the IP Address Pools screen, and that changes on this screen may affect the IP Address Pools screen. In particular, deleting a subnet configured on this screen will delete the corresponding address serving pool, if any, on the IP Address Pools screen. 10-12 User’s Reference Guide If you have configured multiple Ethernet IP subnets, the IP Setup screen changes slightly: IP Setup Subnet Configuration... Default IP Gateway: 192.128.117.163 Primary Domain Name Server: Secondary Domain Name Server: Domain Name: 0.0.0.0 0.0.0.0 Receive RIP: Transmit RIP: Static Routes... Both v2 (multicast) Address Serving Setup... Exported Services... Filter Sets... The IP address and Subnet mask items are hidden, and the “Define Additional Subnets...” item becomes “Subnet Configuration...”. If you select Subnet Configuration, you will return to the IP Subnets screen that allows you to define IP addresses and masks for additional Ethernet IP subnets. ■ Select Static Routes to manually configure IP routes. See the following section. Static routes Static routes are IP routes that are maintained manually. Each static route acts as a pointer that tells the Netopia R2121 how to reach a particular network. However, static routes are used only if they appear in the IP routing table, which contains all of the routes used by the Netopia R2121 (see “IP routing table” on page 13-9). Static routes are helpful in situations where a route to a network must be used and other means of finding the route are unavailable. For example, static routes are useful when you cannot rely on RIP. To go to the Static Routes screen, select the Static Routes item in the IP Setup screen. IP Setup, SmartIP and Network Address Translation 10-13 Static Routes Display/Change Static Route... Add Static Route... Delete Static Route... Configure/View/Delete Static Routes from this and the following Screens. Viewing static routes To display a view-only table of static routes, select Display/Change Static Route in the Static Routes screen. +-Dest. Network---Subnet Mask-----Next Gateway----Priority-Enabled-+ +------------------------------------------------------------------+ | 0.0.0.0 0.0.0.0 127.0.0.2 Low Yes | | | | | | | | | | | | | | | | | | | | | | | | | | | | | | | +------------------------------------------------------------------+ Select a Static Route to modify. The table has the following columns: Dest. Network: The network IP address of the destination network. Subnet Mask: The subnet mask associated with the destination network. Next Gateway: The IP address of the router that will be used to reach the destination network. 10-14 User’s Reference Guide Priority: An indication whether the Netopia R2121 will use the static route when it conflicts with information received from RIP packets. Enabled: An indication whether the static route should be installed in the IP routing table. Adding a static route To add a new static route, select Add Static Route in the Static Routes screen and go to the Add Static Route screen. Add Static Route Static Route Enabled: Yes Destination Network IP Address: 0.0.0.0 Destination Network Subnet Mask: 0.0.0.0 Next Gateway IP Address: 0.0.0.0 Route Priority... High Advertise Route Via RIP: No ADD STATIC ROUTE NOW CANCEL Configure a new Static Route in this Screen. ■ To install the static route in the IP routing table, select Static Route Enabled and toggle it to Yes. To remove the static route from the IP routing table, select Static Route Enabled and toggle it to No. ■ Be sure to read the rules on the installation of static routes in the IP routing table. See “Rules of static route installation” on page 10-15. ■ Select Destination Network IP Address and enter the network IP address of the destination network. ■ Select Destination Network Subnet Mask and enter the subnet mask used by the destination network. ■ Select Next Gateway IP Address and enter the IP address for the router that the Netopia R2121 will use to reach the destination network. This router does not necessarily have to be part of the destination network, but it must at least know where to forward packets destined for that network. ■ Select Route Priority and choose High or Low. High means that the static route takes precedence over RIP information; Low means that the RIP information takes precedence over the static route. ■ If the static route conflicts with a connection profile, the connection profile will always take precedence. ■ To make sure that the static route is known only to the Netopia R2121, select Advertise Route Via RIP and toggle it to No. To allow other RIP-capable routers to know about the static route, select Advertise Route Via RIP and toggle it to Yes. When Advertise Route Via RIP is toggled to Yes, a new item called RIP IP Setup, SmartIP and Network Address Translation 10-15 Metric appears below Advertise Route Via RIP. With RIP Metric you set the number of routers, from 1 to 15, between the sending router and the destination router. The maximum number of routers on a packet’s route is 15. Setting RIP Metric to 1 means that a route can involve 15 routers, while setting it to 15 means a route can only involve one router. ■ Select ADD STATIC ROUTE NOW to save the new static route, or select CANCEL to discard it and return to the Static Routes screen. ■ Up to 16 static routes can be created, but one is always reserved for the default gateway, which is configured using either Easy Setup or the IP Setup screen in System Configuration. Modifying a static route To modify a static route, select Display/Change Static Route in the Static Routes screen to display a table of static routes. Select a static route from the table and go to the Change Static Route screen. The parameters in this screen are the same as the ones in the Add Static Route screen (see “Adding a static route” on page 10-14). Deleting a static route To delete a static route, select Delete Static Route in the Static Routes screen to display a table of static routes. Select a static route from the table and press Return to delete it. To exit the table without deleting the selected static route, press the Escape key. Rules of static route installation The Netopia R2121 applies certain rules before installing enabled static routes in the IP routing table. An enabled static route will not be installed in the IP routing table if any of the following conditions are true: ■ The static route’s Next Gateway IP Address matches the IP address used by a connection profile or the Netopia R2121’s Ethernet port. ■ The static route’s Next Gateway IP Address matches an IP address in the range of IP addresses being distributed by MacIP or DHCP. ■ The static route’s Next Gateway IP Address is determined to be unreachable by the Netopia R2121. ■ The static route’s route information conflicts with a connection profile’s route information. ■ The connection profile associated with the static route is set for dial-in connections only, and there is no incoming call connected to that connection profile. ■ The connection profile associated with the static route has a disabled dial-on-demand setting, and there is no current connection using that connection profile. A static route is already installed in the IP routing table will be removed if any of the conditions listed above become true for that static route. However, an enabled static route is automatically reinstalled once the conditions listed above are no longer true for that static route. 10-16 User’s Reference Guide IP address serving Main Menu System Configuration IP Address Serving • • • • Serve Serve Serve Serve DHCP Clients BootP Clients Dynamic WAN Clients Mac IP/KIP Clients In addition to being a router, the Netopia R2121 is also an IP address server. There are four protocols it can use to distribute IP addresses. ■ The first, called Dynamic Host Configuration Protocol (DHCP), is widely supported on PC networks, as well as Apple Macintosh computers using Open Transport and computers using the UNIX operating system. Addresses assigned via DHCP are “leased” or allocated for a short period of time; if a lease is not renewed, the address becomes available for use by another computer. DHCP also allows most of the IP parameters for a computer to be configured by the DHCP server, simplifying setup of each machine. ■ The second, called BOOTP (also known as Bootstrap Protocol), is the predecessor to DHCP and allows older IP hosts to obtain most of the information that a DHCP client would obtain. However, in contrast, BOOTP address assignments are “permanent” since there is no lease renewal mechanism in BOOTP. ■ The third protocol, called Dynamic WAN, is part of the PPP/MP suite of wide area protocols used for WAN connections. It allows remote terminal adapters and NAT-enabled routers to be assigned a temporary IP address for the duration of their connection. ■ The fourth protocol, called MacIP, is used only for computers on AppleTalk networks. MacIP provides a protocol translation (or gateway) function between IP and AppleTalk as well as an IP address assignment mechanism. Like DHCP, MacIP address assignments are normally temporary, although you may also use static IP addresses with MacIP. Since no two hosts can use the same IP address at the same time, make sure that the addresses distributed by the Netopia R2121, and those that are manually configured are not the same. Each method of distribution must have its own exclusive range of addresses to draw from. IP Setup, SmartIP and Network Address Translation 10-17 To go to the IP Address Serving screen, select IP Address Serving in the System Configuration screen and press Return. IP Address Serving Number of Client IP Addresses: 1st Client Address: Client Default Gateway... 5 192.168.6.138 192.168.6.137 Serve DHCP Clients: DHCP NetBios Options... Yes Serve BOOTP Clients: Yes Serve Dynamic WAN Clients Yes Serve MacIP/KIP Clients: MacIP/KIP Static Options... Yes Enter the maximum number of dynamic IP clients to support. Configure Address Serving (DHCP, BOOTP, etc.) here. Follow these steps to configure IP Address Serving: ■ If you enabled IP Address Serving either by using SmartStart or in Easy Setup, DHCP, BootP clients, Dynamic WAN clients, and MacIP/KIP clients (if you have the AppleTalk kit installed) are automatically enabled. ■ Select Number of Client IP Addresses and enter the total number of contiguous IP addresses that the Netopia R2121 will distribute to the client machines on your local area network. ■ In the screen example shown above, five Client IP addresses have been allocated. ■ Select 1st Client Address and enter the first client IP address that you will allocate to your first client machine. For instance, on your local area network you may first want to figure out what machines are going to be allocated specific static IP addresses so that you can determine the pool of IP addresses that you will be serving addresses from via DHCP, BOOTP, Dynamic WAN, and/or MacIP. ■ Example: Your ISP has given your Netopia R2121 the IP address 192.168.6.137, with a subnet mask of 255.255.255.248. The subnet mask allocated will give you six IP addresses to use when connecting to the ISP over the Internet (for more information on understanding IP addressing refer to Appendix C, “Understanding IP Addressing.”). Your address range will be from .137-.143. In this example you would enter 192.168.6.138 as the 1st client address, as the router itself must have an IP address. ■ To enable DHCP, select Serve DHCP Clients and toggle it to Yes. DHCP serving is automatic when IP Address Serving is enabled. 10-18 User’s Reference Guide DHCP NetBIOS Options If your network uses NetBIOS, you can enable the Netopia R2121 to use DHCP to distribute NetBIOS information. NetBIOS stands for Network Basic Input/Output System. It is a layer of software originally developed by IBM and Sytek to link a network operating system with specific hardware. NetBIOS has been adopted as an industry standard. It offers LAN applications, a variety of “hooks” to carry out inter-application communications and data transfer. Essentially, NetBIOS is a way for application programs to talk to the network. To run an application that works with NetBIOS, a non-IBM network operating system or network interface card must offer a NetBIOS emulator. Many vendors either provide a version of NetBIOS to interface with their hardware or emulate its transport layer communications services in their network products. A NetBIOS emulator is a program provided by NetWare clients that allow workstations to run applications that support IBM’s NetBIOS calls. ■ Select Serve NetBIOS Options and press Return. The DHCP NetBIOS Options screen appears. DHCP NetBios Options Serve NetBios Type: NetBios Type... Yes Type B Serve NetBios Scope: NetBios Scope: No Serve NetBios Name Server: NetBios Name Server IP Addr: No 0.0.0.0 Configure DHCP-served NetBIOS options here. ■ To serve DHCP clients with the type of NetBIOS used on your network, select Serve NetBIOS Type and IP Setup, SmartIP and Network Address Translation 10-19 toggle it to Yes. ■ From the NetBIOS Type pop-up menu, select the type of NetBIOS used on your network. DHCP NetBios Options Serve NetBios Type: NetBios Type... Serve NetBios Scope: NetBios Scope: Serve NetBios Name Server: NetBios Name Server IP Addr: ■ +--------+ +--------+ | Type B | | Type P | | Type M | | Type H | +--------+ No 0.0.0.0 To serve DHCP clients with the NetBIOS scope, select Serve NetBIOS Scope and toggle it to Yes. Select NetBIOS Scope and enter the scope. ■ To serve DHCP clients with the IP address of a NetBIOS name server, select Serve NetBIOS Name Server and toggle it to Yes. Select NetBIOS Name Server IP Address and enter the IP address for the NetBIOS name server. You are now finished setting up DHCP NetBIOS Options. To return to the IP Address Serving screen press the Escape key once. ■ To enable BootP’s address serving capability, select Serve BOOTP Clients and toggle to Yes. Note: Addresses assigned through BOOTP are permanently allocated from the IP Address Serving pool until you release them. To view all of the IP addresses currently being served by the Netopia R2121, from the Statistics & Logs menu select Served IP Addresses. Main Menu Statistics & Logs Served IP Addresses 10-20 User’s Reference Guide The Served IP Addresses screen appears. Served IP Addresses -IP Address-------Type----Expires--Client Identifier-----------------------------------------------------------SCROLL UP----------------------------------192.168.1.100 DHCP 00:59 EN: 08-00-07-16-0c-85 192.168.1.101 192.168.1.102 192.168.1.103 192.168.1.104 BOOTP 00:44 EN: 00-00-c5-4a-1f-ea 192.168.1.105 192.168.1.106 192.168.1.107 192.168.1.108 192.168.1.109 192.168.1.110 192.168.1.111 192.168.1.112 192.168.1.113 ---------------------------------SCROLL DOWN---------------------------------Lease Management... EN = Ethernet Address; AT = AppleTalk Address; CP = Profile Name; HX = hex To release these addresses, select Lease Management. IP Address Lease Management Reset All Leases Release BootP Leases Reclaim Declined Addresses Hit RETURN/ENTER, you will return to the previous screen. Select Release BootP Leases and press Return. For more lease management information see “Served IP Addresses” on page 13-11. IP Setup, SmartIP and Network Address Translation 10-21 MacIP (Kip Forwarding) Options When hosts using AppleTalk (typically those using LocalTalk) are not directly connected to an IP network (usually an Ethernet), they must use a MacIP (AppleTalk-IP) gateway. The optional Netopia AppleTalk feature enhancement kit provides for this service. A MacIP gateway converts network traffic into the correct format for AppleTalk or IP, depending on the traffic’s destination. The MacIP gateway can also distribute IP addresses to AppleTalk computers on the network. Note: Macintosh computers that have LocalTalk or EtherTalk selected in the MacTCP control panel, or “AppleTalk (MacIP)” selected in the TCP/IP control panel, must use the MacIP gateway to communicate with the Internet or any other IP network. Users should point their MacTCP or TCP/IP control panel to look in the LocalTalk zone for the MacIP server. Macintosh computers that have Ethernet selected in the MacTCP or TCP/IP control panel can do their own AppleTalk-IP conversions. Setting up MacIP involves choosing MacIP dynamic address serving and then configuring that type. KIP forwarding is simply a method for distributing IP addresses to AppleTalk clients. To go to the MacIP Setup screen, select MacIP/KIP Clients in the IP Address Serving screen from the System Configuration menu. ■ Select Serve Mac IP/KIP Clients and toggle to Yes, to enable MacIP/KIP address serving capability. This option is automatically enabled if the AppleTalk kit is installed and IP Address Serving is enabled. ■ Select MacIP/KIP Static Options and press Return. The MacIP (KIP) Forwarding Setup screen tells the Netopia R2121 how many static addresses to allocate for MacIP/KIP clients. The addresses must fall within the address pool from the previous screen. You will need to enter the number of static MacIP addresses to reserve in this screen. Note that the address pool IP range will also be listed for your referral in this screen. MacIP (KIP) Forwarding Setup This screen tells the Netopia how many static addresses to allocate for MacIP/KIP clients. The addresses must fall within one of the address pools from the previous screen. Number of Static Addresses: 0 First Static Client Address: 0.0.0.0 Enter the number of static MacIP addresses to reserve here. Reserve static MacIP addresses for KIP Forwarding here. You have finished your IP Setup. 10-22 User’s Reference Guide IPX Setup 11-1 Chapter 11 IPX Setup Internetwork Packet Exchange (IPX) is the network protocol used by Novell NetWare networks. This chapter shows you how to configure the Netopia R2121 for routing data using IPX. You also learn how to configure the router to serve IPX network addresses. This section covers the following topics: ■ “IPX Features” on page 11-1 ■ “IPX Definitions” on page 11-1 ■ “IPX routing tables” on page 11-7 IPX Features The Netopia R2121 supports the following IPX features: ■ IPX RIP and SAP ■ NetBIOS broadcast packet forwarding (IPX type 20) ■ IPX packet filtering definable by source and destination IPX address and socket number, for added security ■ IPX SAP filtering to aid in optimizing WAN bandwidth ■ Dial-on-demand features: ■ Spoofing of IPX keep-alive, SPX, and server serialization packets ■ Configurable RIP/SAP timers on connection profiles IPX Definitions This section defines IPX-related protocols such as RIP, SAP and NetBIOS, in addition to other related terms. See the next section for setup instructions. Internetwork Packet Exchange (IPX) IPX is a datagram, connectionless protocol that Novell adapted from Xerox Network System’s (XNS) Internet Datagram Protocol (IDP). IPX is dynamically routed, and the routing architecture works by “learning” network addressing automatically. 11-2 User’s Reference Guide IPX address An IPX address consists of a network number, a node number, and a socket number. An IPX network number is composed of eight hexadecimal digits. The network number must be the same for all nodes on a particular physical network segment. The node number is composed of twelve hexadecimal digits and is usually the hardware address of the interface card. The node number must be unique inside the particular IPX network. Socket numbers correspond to the particular service being accessed. Socket A socket in IPX is the equivalent of a port in TCP/IP. Sockets route packets to different processes within a single node. Novell has reserved several sockets for use in the NetWare environment: Field Value Packet Type Description 00h Unknown Packet Type Used for all packets not classified by any other type 01h Routing Information Packet Unused for RIP packets 04h Service Advertising Packet Used for SAP packets 05h Sequenced Packet Used for SPX packets 11h NetWare Core Protocol Packet Used for NCP packets 14h Propagated Packet Used for Novell NetBIOS Routing Information Protocol (RIP) RIP, which was also derived from XNS, is a protocol that allows for the bidirectional transfer of routing tables and provides timing information (ticks), so that the fastest route to a destination can be determined. IPX routers use RIP to create and dynamically maintain databases of internetwork routing information. See the last section in this chapter for more information on routing tables. Service Advertising Protocol (SAP) SAP is a protocol that provides servers and routers with a method to exchange service information. Using SAP, servers advertise their services and addresses. Routers collect this information to dynamically update their routing tables and share it with other routers. These broadcasts keep all routers on the internetwork synchronized and provide real-time information on accessible servers on the internetwork. IPX Setup 11-3 The following is a list of common SAP server types: Unknown 0000h Print Queue 0003h File Server 0004h Job Server 0005h Print Server 0007h Archive Server 0009h Remote Bridge Server 0024h Advertising Print Server 0047h Reserved Up To 8000h NetBIOS NetBIOS is a protocol that performs tasks related to the Transport and Session layers of the OSI model. It can operate over IPX, using a special broadcast packet known as “IPX Packet type 20” to communicate with IPX NetBIOS servers. IPX Spoofing The Netopia R2121 has several IPX features designed to restrict the traffic on the dial-up link when the unit is not sending or receiving IPX data. When the link is idle and a user is logged into a Novell server, the server will send “keep alive” packets to ensure the user is still there. If the link is idle, the “keep alive” packets will be sent back to the server by the locally connected Netopia R2121 as though they came back from the user without bringing up the dial-up link. Similarly, “SPX keep alive” packets are treated in this manner. IPX RIP, and SAP messages will not be sent if the link is down. Together these features enable the user to remain connected to a Novell server or SPX peer without bringing up the dial-up link, except to send and receive actual user data. IPX setup Main Menu System Configuration Network Protocols Setup IPX Setup The IPX Setup screen is where you configure the Ethernet side of the Netopia R2121. The information you enter here controls how the Router routes IPX traffic. Consult your network administrator for the IPX setup information you will need before changing any of the settings in this screen. Changes made in this screen will take effect only after the Netopia R2121 is reset. 11-4 User’s Reference Guide To go to the IPX Setup screen, from the Main Menu select System Configuration and then select Network Protocols Setup and then select IPX Setup. Note: If you have completed Easy Setup, the information you have already entered will appear in the IP Setup options screen. IPX Setup IPX Routing: On Ethernet Encapsulation... Ethernet Network Address: 802.3 00000000 Ethernet Path Delay: Ethernet NetBios Forwarding: Ethernet Inbound SAP Filter Set... 1 No <<NONE>> Default Gateway Address: 00000000 Filters and Filter Sets... IPX Wan Pool Base Address 00000000 Return/Enter accepts * Tab toggles * ESC cancels. Set up the basic IPX attributes of your Netopia in this screen. 1. To enable IPX routing, select IPX Routing, toggle it to On, and press Return. 2. To change Ethernet encapsulation from the commonly used 802.3 standard, select Ethernet Encapsulation and choose a different encapsulation method. 3. Select Ethernet Network Address and enter the network address of the IPX network connected to the Netopia R2121’s Ethernet port. Note: If the Ethernet network address is set to zero, the Router will attempt to learn the address from any configured IPX device on the Ethernet network or from the remote IPX network when a call is established. 4. To change the default path delay, select Ethernet Path Delay and enter a value (in ticks). This value is used to determine the port cost of using the Ethernet port in IPX RIP calculations. 5. To enable NetBIOS packet forwarding, select Ethernet NetBIOS Forwarding and toggle it to Yes. This parameter will determine whether “IPX Packet type 20” packets are forwarded on the Ethernet interface. These packets are used by NetBIOS and some other applications. 6. Select Ethernet Inbound SAP Filter Set to filter incoming IPX SAP advertisements on the Ethernet. By attaching an incoming SAP filter on the Ethernet, you can restrict the number of SAP entries learned on a large IPX network to only those required by remote users connecting to the Netopia R2121. An Ethernet SAP filter must be used with networks that have so many servers advertised that the Netopia R2121 would otherwise exhaust its internal memory storing server entries. To attach a SAP filter set, first define the filter set using the Filters and Filter Sets option (see step 8 below). Then select the filter set from the Ethernet Incoming SAP Filter Set pop-up menu. To detach the filter set, select Detach Filter Set. IPX Setup 11-5 7. Select Default Gateway Address, and enter the network address of the IPX network to which all packets of unknown destination address should be routed. Note: The Default Gateway Address is usually set up to match the IPX Address in your network Connection Profile. 8. To configure filters and filter sets, select Filters and Filter Sets and go to the IPX filters and filter sets screens. For information on how to configure IPX filters and filter sets, see “IPX filters” on page 14-22. 9. Select IPX Wan Pool Base Address and enter the first IPX network address to be allocated to requesting IPX WAN clients. The base address you enter must not conflict with other IPX networks assigned to your IPX internet. IPX in the answer profile The answer profile can be configured to accept calls from remote IPX networks. To configure the answer profile to accept calls from remote IPX networks, from the WAN Configuration menu go to the Default Answer Profile screen. WAN Configuration Main Menu Default Answer Profile Note: The Default Answer Profile screen varies according to configuration. Default Answer Profile Calling Number Authentication... Ignored Must Match a Defined Profile: Yes PPP Authentication... PAP Configure values which may be used when receiving a call in this screen. To enable IPX routing in the answer profile, select IPX Enabled and toggle it to Yes. When IPX Enabled is set to Yes, the item IPX Parameters appears below it. 11-6 User’s Reference Guide To configure IPX routing in the answer profile, select IPX Parameters and go to the IPX Parameters (Default Answer Profile) screen. The items in this screen are similar to the IPX Profile Parameters items of the same name (see page 11-5). IPX Parameters (Default Answer Profile) NetBios Packet Forwarding: Incoming Outgoing Incoming Outgoing Off Packet Filter Set... Packet Filter Set... SAP Filter Set... SAP Filter Set... Detach Filter Sets... Periodic RIP Timer: Periodic SAP Timer: 60 60 Configure IPX values to use when no matching Profile can be found. IPX Setup 11-7 IPX routing tables Main Menu Statistics & Logs • IPX Routing Table • IPX SAP Bindery Table IPX routing tables provide information on current IPX routes and services. To go to the IPX Routing Table screen, select IPX Routing Table in the Routing Tables screen. This table shows detailed information about current IPX network routes. IPX Routing Table Net Addr-Hops-Ticks-Type--Status-Interface--------------via Router----------------------------------------------SCROLL UP---------------------------------00000020 2 3 RIP Active Ethernet 00000120:00000c465c2f 00000030 2 12 RIP Active Ethernet 00000120:00000c465c2f 00000033 4 14 RIP Active Ethernet 000000120:00000c465c2f 00000100 2 7 RIP Active Ethernet 00000120:00000c465c2f 00000110 1 1 RIP Active Ethernet 00000120:00000c465c2f ---------------------------------SCROLL DOWN----------------------------UPDATE To go to the IPX SAP Bindery Table screen, select IPX SAP Bindery Table in the Routing Tables screen. This table shows detailed information about available IPX services and their location. 11-8 User’s Reference Guide AppleTalk Setup 12-1 Chapter 12 AppleTalk Setup This chapter discusses the concept of AppleTalk routing and how to configure AppleTalk Setup for a Netopia R2121 with the AppleTalk kit installed. AppleTalk support is available as a separate kit for the Netopia R2121 Dual Analog Router. Skip this chapter if you do not have the AppleTalk kit. This section covers the following topics: ■ “AppleTalk networks” on page 12-1 ■ “Installing AppleTalk” on page 12-4 ■ “Configuring AppleTalk” on page 12-6 Note: All changes to AppleTalk options require a restart to take effect. AppleTalk networks A network is a communication system that connects computers to share information using network services, such as electronic mail, print spoolers, and file servers. Information is transferred over a cabling system or WAN using a common set of protocols. You can think of the cabling system as an organization of cities, streets, and buildings and the protocols as the method of sending letters or packages, as illustrated on the following pages. A cable is the physical medium (for example, twisted pair or coaxial) over which information travels from one device to another. AppleTalk protocol AppleTalk is a protocol set for local area networks developed by Apple Computer. While initially applied to the LocalTalk cabling system for connecting Macintosh computers and LaserWriters, it has been expanded to use other cabling systems, such as Ethernet, as well as the dial-up telephone networks and packet switching systems. LocalTalk was originally known as the AppleTalk Personal Network system. Each computer or peripheral device (printer, client, file server) connected to a network is called a node and has a unique node address, which can be any number from 1 to 254. Whenever you open the Chooser or any application that communicates with other computers on your network, your application compiles a list of all node names and addresses. All you see are the names --- for example, “Paul’sMac,” “TechSportsWriter,” or “2nd Floor AppleShare” --- but your application also knows the node addresses of all these devices. When you send information, commands, or requests to a printer, server, or another workstation, your application formats the information into units known as packets. It then attaches the correct address to the packets and sends them to the AppleTalk software on your computer, which forwards the packets across the network. Packets also include a return address, so the receiver will know where to reply. 12-2 User’s Reference Guide If the cabling of your network were a street system, then a node address would correspond to a building’s street address. Node addresses are not permanent. Each AppleTalk device determines its node address at startup. Although a Macintosh that is starting up will try to use its previous address, the address will often be different upon restart. This dynamic node addressing scheme prevents conflicts when devices are moved between networks and simplifies the administrative tasks of a network. If you have only one network, the node address alone is all the information AppleTalk needs to send a packet from one computer to another. However, networks can be connected together through routers, such as the Netopia R2121, into an internetwork (often shortened to internet). Because devices on different networks can have duplicate node numbers, AppleTalk tells them apart according to an additional part of their addresses: the network number. The Netopia R2121 assigns a unique network number to each member network. In terms of the city street metaphor, the network number is similar to the name of the street. Putting a network number together with a node number fully specifies the address of a node on an internet. To make the services on an internet manageable, groups of devices on a network can be grouped into zones. When this is done, selecting a network service (server, etc.) includes choosing a zone from which the service can be selected. Like network numbers, zone names are assigned by routers. A routing table is maintained by each AppleTalk router. The table serves as a map of the internet, specifying the path and distance, in hops, between its router and other networks. The routing table is used to determine whether a router will forward a data packet and, if so, to which network. You can use the information in the AppleTalk routing table to observe and diagnose the Netopia R2121’s current connections to other AppleTalk routers. To go to the AT Routing Table screen from the Netopia R2121’s console, select Statistics & Logs from the Main Menu and then select AppleTalk Routing Table. AT Routing Table -Net---Range--Def Zone Name----------Hops-State-Next Rtr Addr.--Pkts Fwded ----------------------------------SCROLL UP-------------------------1 -Admin 2 Good 46.131 0 2 -AdMan 2 Good 46.131 0 3 -Aspirations 2 Good 46.131 0 4 -Sales 2 Good 46.131 0 5 -Marketing 2 Good 46.131 0 6 -Molluscs 2 Good 46.131 1 7 -Customer Service 2 Good 46.131 1 8 -Telemarketing 2 Good 46.131 0 10 -Rio 2 Good 46.131 0 11 -Regiment 2 Good 46.131 0 12 -Rhinos 2 Good 46.131 0 16 -Unique Services 2 Good 46.131 0 *24 27 Aspirations 1 Good 46.131 79 28 31 Rhinos 1 Good 46.131 15 ---------------------------------SCROLL DOWN------------------------UPDATE '*' Entries have multiple zone names. Return/Enter on these to see zone list. A router has multiple communications ports and is capable of forwarding information to other routers and devices on the internet. The router performs packet forwarding, network and device address maintenance, and other administrative functions required by the AppleTalk protocols. AppleTalk Setup 12-3 MacIP When Macintosh computers encapsulate TCP/IP packets in AppleTalk, either because they are on LocalTalk or they are on EtherTalk for administrative reasons, they must use the services of a MacIP gateway. This gateway converts network traffic into the correct format for AppleTalk or IP, depending on the traffic’s destination. Setting up MacIP involves enabling the feature and optionally setting up a range of addresses to be static. See Chapter 10, “IP Setup, SmartIP and Network Address Translation,” for more information on how to set up MacIP and other IP addressing schemes. AURP AppleTalk Update-Based Routing Protocol (AURP) allows AppleTalk networks to communicate across an IP network. Your local AppleTalk networks (connected to the Netopia R2121) can exchange data with remote AppleTalk networks that are also connected to an AURP-capable router. When two networks using AppleTalk communicate with each other through a network based on the Internet Protocol, they are said to be tunneling through the IP network. The Netopia R2121 uses AURP to allow your AppleTalk network to tunnel to designated AppleTalk partner networks, as well as to accept connections from remote AppleTalk networks tunneling to your AppleTalk LAN. Routers and seeding To configure AppleTalk networks, you must understand the concept of seeding. Seeding is the process by which routers (or more specifically, router ports) agree on what routing information is valid. AppleTalk routers that have been reset, for example, must decide what zones and network numbers are valid before they begin routing. In this case, a router may use the information it has stored, or use information it receives from another router, depending on how it has been configured. To help ensure agreement between routers on a network, a seed router is configured with the correct information, and other routers obtain their information from that router when they are turned on or reset. Routers commonly use one of three types of seeding procedures: hard seeding, soft seeding, and non-seeding. Hard seeding: When a router that uses hard seeding is turned on or reset, it requests network number and zone name information from any existing routers on the networks it will serve. If no other routers reply, the router uses the network numbers and zone names specified in its own configuration. If other routers reply, and their information matches the router’s own configuration information, the result is the same—the router uses the values in its own configuration. However, if other routers provide network numbers or zone names that conflict with those in the router’s configuration, the router disables any of its own ports for which there are conflicts. Soft seeding: When a router that uses soft seeding is turned on or reset, it requests network number and zone name information from any existing routers on the networks it will serve. If no other routers reply, the router uses the network numbers and zone names specified in its own configuration. If other routers reply, the router uses the information they provide, regardless of whether or not there are conflicts between the information received and its configured information. Once a soft- or hard seeding router begins to route, it can serve as a seed router, providing network number and zone name information to other routers upon request. The default state of the Netopia R2121’s AppleTalk ports is soft seeding. Non-seeding: When a router using non-seeding is turned on or reset, it requests network number and zone name information from any existing routers on the networks it will serve. For any network where no other routers reply, the non-seeding router will not have any active ports until the next reset. 12-4 User’s Reference Guide You should set the Netopia R2121’s seeding action to work best in your particular network environment. These scenarios may guide you in deciding how to set the router’s seeding: ■ If the Netopia R2121 is the only router on your network, you must set it to either hard seeding or soft seeding. The default is soft seeding. ■ If there is another active router on your network, and you want that router to configure the Netopia R2121’s EtherTalk or LocalTalk parameters, you can set the Netopia R2121 to non-seeding. ■ If there is another active router on your network, you could set the Netopia R2121 to be soft seeding if you are unsure that the second router would always be available to configure the Netopia R2121’s EtherTalk or LocalTalk parameters. ■ If you want the Netopia R2121 to configure the EtherTalk or LocalTalk parameters of other routers on your network, you must set it to hard seeding. In this case, the other routers must be soft seeding or non-seeding, and the Netopia R2121 must already be active when those other routers are rebooted. ■ If you want the Netopia R2121 and all other routers on your network to use only their own configurations, set the Netopia R2121 and all other routers to hard seeding. In this case, any router (including the Netopia R2121) that is rebooted will not begin routing if it detects a routing conflict between itself and any other router. This last scenario could be useful for detecting and locating routing errors on your network. Installing AppleTalk The AppleTalk kit consists of hardware and firmware components that you enable on your router in order to connect an AppleTalk network. The LocalTalk connector supplied in the AppleTalk feature expansion kit cable connects to the Auxiliary port on the Netopia R2121. Netopia R2121 back panel Ethernet 8 7 6 5 4 3 2 1 Telco 2 Phone 2 Auxiliary Phone 1 Console Telco 1 Power Normal/Uplink 1 Auxiliary connection port HD-15 (female) You then enable AppleTalk routing through the Console-based management screens. To install the AppleTalk features from the Main Menu, go to System Configuration and select Upgrade Feature Set. AppleTalk Setup 12-5 Main Menu System Configuration Upgrade Feature Set The Netopia Feature Set Upgrade screen appears. Netopia Feature Set Upgrade You may be able to extend the features of your Netopia by purchasing a 'Software Upgrade'. For a list of available upgrades, please see the release notes that came with your Netopia or visit the Netopia Communications web site at www.netopia.com. To purchase an upgrade, you must provide your Serial Number, which is: xx-xx-xx You will receive an Upgrade Key, which you should enter below. Upgrade Key: UPGRADE NOW CANCEL Follow the instructions to enable AppleTalk on your router. Once AppleTalk is enabled, you can configure your network as described in the following sections. 12-6 User’s Reference Guide Configuring AppleTalk AppleTalk setup for Netopia R2121s consists of configuring EtherTalk, LocalTalk, and AURP. EtherTalk Setup To go to the EtherTalk Setup options screen, select Network Protocols Setup and then select AppleTalk Setup in the System Configuration screen. Select EtherTalk Phase ll Setup and press Return. EtherTalk Phase II Setup EtherTalk Phase II Enabled: Show Zones... Enter New Zone Name: Delete Zone Name... Set Default Zone... Net Low: Net Hi: Seeding... +---------ET II Zone List----------+ +----------------------------------+ | Unnamed | | | | | | | | | | | | | | | | | | | | | | | +----------------------------------+ Up/Down Arrow Keys to select, ESC to dismiss. ■ If you are using EtherTalk Phase ll on the Ethernet network connected to Netopia R2121, select EtherTalk Phase ll Enabled and toggle it to On. ■ To view the zones available to EtherTalk Phase ll, select Show Zones and press Return. You can dismiss the list of zones by pressing the Return or Escape key. ■ Select Enter New Zone Name to enter a new zone name. Note: Your EtherTalk network number and zone name must match the values in use on the EtherTalk network. If another router is already present on the EtherTalk network that you will be connecting to the Netopia R2121, use the zone names and network numbers used by that router for that EtherTalk network. Otherwise, your EtherTalk network may experience routing conflicts. The Netopia R2121 supports creating up to 32 zone names. As an alternative, you can set EtherTalk seeding to soft seeding and let the Netopia R2121 receive the zone name and network number from the other router. ■ To remove zones from the list, select Delete Zone Name and press Return to see the zones list. Use the Up and Down Arrow keys to select the zone to delete. Press the Return key to delete it and exit the list. Press the Escape key to exit the list without deleting any zones. ■ Select Set Default Zone to choose a different default zone. This is the zone where the Netopia R2121’s AppleTalk Setup 12-7 EtherTalk Phase II port is visible to other AppleTalk nodes. The default zone is also where new AppleTalk nodes will appear. If you do not set a default zone, the first zone you create will be the default zone. ■ You can also set the range of EtherTalk Phase II network numbers. Select Net Low and enter the lower limit of the network number range. Select Net High and enter the upper limit of the range. ■ Select the Seeding pop-up menu and choose the seeding method for the Netopia R2121 to use (see “Routers and seeding” on page 12-3). You have finished configuring EtherTalk Phase II. LocalTalk Setup Note: For instructions on making the physical connections for LocalTalk, see “Connecting to a LocalTalk network” on page 5-6. Select LocalTalk Setup in the AppleTalk Setup screen and press Return to the LocalTalk Routing Setup screen. LocalTalk Setup LocalTalk Enabled: On LocalTalk Zone Name: Unnamed LocalTalk Net Number: 33126 Seeding... Soft-Seeding Use this screen to set up the LocalTalk Port Routing attributes. ■ If you are using LocalTalk with the Netopia R2121, select LocalTalk Enabled and make sure LocalTalk is set to On, which is the default. Note: Since the LocalTalk connector attaches to the Auxiliary port on the router, that port will no longer be available for a third external modem. ■ Select LocalTalk Zone Name and enter a new or existing zone name. Note: Your LocalTalk network may already have a zone and network number in place. For the Netopia R2121’s LocalTalk port to be part of your LocalTalk network, it must have a network number and zone name that matches the values in use on the LocalTalk network. If another router is already present on the LocalTalk network that you will be connecting to the Netopia R2121, use the zone name and network number used by that router for that LocalTalk network. Otherwise, your LocalTalk network may experience routing conflicts. 12-8 User’s Reference Guide As an alternative, you can set LocalTalk seeding to soft seeding and let the Netopia R2121 receive the zone name and network number from the other router. ■ Select LocalTalk Network Number and enter the desired network number. ■ Select Seeding. From the pop-up menu, choose the type of seeding for the Netopia R2121’s LocalTalk port to use (see “Routers and seeding” on page 12-3). You have finished configuring LocalTalk. AURP setup To set up AURP, select AppleTalk Setup from the Network Protocols screen. Select AURP Setup and press Return. AURP Setup AURP Enable: On Display/Change Partner... Add Partner... Delete Partner... Enter Free Trade Zone Name: Accept Connections From... Configured Partners Only Advanced Options... AURP Allows you to connect remote AppleTalk Networks across IP. ■ To activate AURP and enable connections to and from AURP partners, select AURP Enable and toggle it to On. Viewing AURP partners ■ To see a table of existing AURP partners, select Display/Show Partners and press Return. Note: The Netopia R2121 can define a total of 32 AURP partners. AURP Free Trade Zone The Free Trade Zone is an AURP security feature. It allows the Netopia administrator to specify a single AppleTalk zone that will be the only one visible to the remote side for partners that have this option enabled. Example: AppleTalk Setup 12-9 Site A has an AURP tunnel to site B. Both sides have multiple zones defined on the EtherTalk port and a unique zone on their LocalTalk ports. If side A has indicated one of its EtherTalk zones is the Free Trade Zone and has opted to use the Free Trade Zone option for its tunnel to B, then only this Free Trade Zone will show up on side B and only those machines or services in the Free Trade Zone will be accessible to side B. All of side A will be able to see all of side B. Adding an AURP partner ■ To add a new AURP partner, select Add Partner and press Return to go to the Add AURP Partner screen. Add AURP Partner Partner IP Address or Domain Name: Initiate Connection: No Restrict to Free Trade Zone: No ADD PARTNER NOW CANCEL Enter Information about new Partner. ■ Select Partner IP Address or Domain Name and enter the new AURP partner’s IP address. If you do not know the remote network’s IP address, enter its domain name. Domain names are the Internet addresses favored by people (for example, chagall.arts.edu). Domain names are matched to the IP addresses actually used by IP routers (for example, 163.7.8.202). ■ To initiate a connection with an AURP partner, select Initiate Connection and toggle it to Yes. This will open a connection to the remote AppleTalk network after rebooting. ■ You can choose to restrict this partner to the Free Trade Zone by toggling Restrict to Free Trade Zone to Yes. See “AURP Free Trade Zone” on page 12-8 for more information. ■ To add the new AURP partner, select ADD PARTNER NOW. To discard the new AURP partner, select CANCEL. Modifying an AURP partner ■ To modify an AURP partner, select Display/Change Partner in the AURP Setup screen and press Return to display a table of existing partners. Use the Up and Down Arrow keys to select a partner, then press Return to go to the Change AURP Partner screen. 12-10 User’s Reference Guide Deleting an AURP partner ■ To delete an AURP partner, select Delete Partner in the AURP Setup screen and press Return to display a table of existing partners. Use the Up and Down Arrow keys to select an AURP partner, then press Return to delete it. Press the Escape key to exit without deleting a partner. Receiving AURP connections ■ To control the acceptance of incoming AURP tunnels, select Accept Connections From and choose Anyone or Configured Partners Only from the pop-up menu. If you choose Anyone, all incoming AURP connections will be accepted. The more secure option is Configured Partners Only, which only accepts connections from recognized AURP partners (the ones you have set up). Configuring AURP Options In the AURP Setup screen, Select AURP Options and go to the AURP Options screen. Using AURP can cause a problem when two networks, one local and one remote, have the same network number. This may cause network routing ambiguities than can result in routing errors. AURP Options Tickle Interval (HH:MM:SS): Update Interval (HH:MM:SS): 00:00:00 00:00:30 Enable Network Number Remapping: Yes Remap into Range From: To: 4096 32768 Cluster Remote Networks: No Enable Hop-Count Reduction: No Return accepts * ESC cancels * Left/Right moves insertion point * Del deletes. ■ Select Tickle Pkt Rqst Interval (HH:MM:SS) and set the timer to indicate how often a tickle or ‘are you still there’ packet will be sent to the remote AppleTalk Network. The AURP tickle timer is a parameter that you can set anywhere between 0 and 100 hours. This parameter tells the AURP partners when to send out an AURP tickle packet. If this value is set to 0, the Netopia R2121 will never send out a tickle packet. Tickle packets verify that the remote router is working. The minimum tickle interval is 90 seconds. The maximum tickle interval setting is 99:59:59 (100 hours), which is the recommendation for small networks. AppleTalk Setup 12-11 Raising the tickle packet interval does not ensure that the AURP tunnel is dropped or not brought up. If any application on the local network generates AppleTalk traffic destined for the network at the remote end of the AURP tunnel, the tunnel remains up. For example, if a host on the local network connects to a host on the remote network using remote access software, the AURP tunnel remains up. The AURP tunnel also remains up if a local user selects the Chooser and uses an AppleTalk service that involves a remote zone, such as mounting a remote AppleShare volume. ■ In many AppleTalk internets, individual AppleTalk networks come and go. Routers are designed to notify each other at the end of their Update Interval every time there's such a change in the network topology. This will cause the Netopia's WAN link to be brought up. You can opt to minimize what may be unnecessary calls by changing the Update Interval value to some larger value. At the end of this time window if there has been a local AppleTalk network change the Netopia R2121 will call any remote AURP partner and forward the new network information. ■ To enable network number remapping, select Enable Network Number Remapping and toggle it to Yes. You should enable network number remapping if you plan on using AURP when connecting to unknown AppleTalk networks. for example when “Accept Connections from Anyone” is enabled. With remapping, the Netopia R2121 will substitute network numbers not used by your network for the numbers of other remote networks. These safe remappings will only be used by local routers on your network; remote routers will not be aware of the remapping. When network number remapping is enabled, you must choose a safe range of network numbers as a destination for the remapping. A safe range of network numbers does not intersect your local AppleTalk network’s range of network numbers. ■ To choose a destination range for the remapping, select From under Remap into Range and enter a starting value. Then select To and enter an ending value. Make sure the range you choose is large enough to accommodate all expected incoming AURP network numbers. ■ To improve the efficiency of remapping network numbers into a safe range, select Cluster Remote Networks and toggle it to Yes. This setting takes any number of remote networks being remapped and causes them to be remapped into a continuous range. ■ To override the AppleTalk maximum limit of 15 hops, select Enable Hop-Count Reduction and toggle it to Yes. Hosts on a local AppleTalk network will then “see” AppleTalk destinations across the IP tunnel as being only one hop away. AppleTalk allows a packet up to 15 hops (going through 15 AppleTalk routers) to reach its destination. Packets that must reach destinations more than 15 hops away will not succeed, therefore tunneling from one large AppleTalk network to another could exceed that limit. In such a case, hop count reduction enables full network to network communication. You have finished configuring AURP. 12-12 User’s Reference Guide Monitoring Tools 13-1 Chapter 13 Monitoring Tools This chapter discusses the Netopia R2121’s device and network monitoring tools. These tools can provide statistical information, report on current network status, record events, and help in diagnosing and locating problems. This section covers the following topics: ■ “Quick View status overview” on page 13-1 ■ “Statistics & Logs” on page 13-4 ■ “Event Histories” on page 13-5 ■ “Routing Tables” on page 13-8 ■ “Served IP Addresses” on page 13-11 ■ “System Information” on page 13-13 ■ “SNMP” on page 13-13 Quick View status overview You can get a useful, overall status report from the Netopia R2121 in the Quick View screen. To go to the Quick View screen, select Quick View in the Main Menu. Main Menu Quick View The Quick View screen has three status sections: ■ General status ■ Current WAN Connection Status ■ LED Status The status sections vary according to the interface of your Netopia R2121. 13-2 User’s Reference Guide General Status Quick View Default IP Gateway: 0.0.0.0 Domain Name Server: 0.0.0.0 Domain Name: None Provided 11/16/1998 04:40:47 PM CPU Load: 10% Unused Memory: 541 KB Call Acct: Disabled LocalTalk Address: 34448:149 ----------------MAC Address--------IP Address-------IPX Address---EtherTalk Ethernet Hub: 00-00-c5-70-03-48 192.163.1.1 34449: 150 Current WAN Connection Status Profile Name----------State-%Use-Remote Address-----Est.-More Info-------------ISP P1 10% IP 92.163.4.1 Lcl NAT 192.163.100.6 LED Status -PWR-+-----MODEM1-----+--CON--AUX--+-----MODEM2-----+--EN--+--------LEDS--------RNG DCD TX RX LNK LNK RNG DCD TX RX DATA | '-'= Off 'G' G - - E - O | 'R'= Red 'Y'= Yellow Current Date: The current date; this can be set with the Date and Time utility (see “Date and Time” on page 8-11). Default IP Gateway: The router’s default gateway, which may be either manually configured or learned via DHCP. This is the value you assigned in the Default IP Gateway field on page 7-5. If you are using the router’s defaults (DHCP and NAT) this value will be 0.0.0.0. If you have assigned an IP address as your default gateway, it is shown here. CPU Load: Percentage of the system’s resources being used by all current transmissions. Unused Memory: The total remaining system memory available for use. Domain Name Server: If you are using the router’s defaults (DHCP and NAT) this value will be 0.0.0.0. If you have assigned an IP address as your default gateway, it is shown here. Call Acct: Shows whether you have enabled or disabled the call accounting features. Domain Name: the domain name you have assigned, typically the name of your ISP MAC Address: The Netopia R2121’s hardware address, for those interfaces that support DHCP. IP Address: The Netopia R2121’s IP address, entered in the IP Setup screen. IPX Address: The Netopia R2121’s IPX address, entered in the IPX Setup screen. EtherTalk Address: The Netopia R2121’s AppleTalk address on its EtherTalk Phase II interface, entered in the EtherTalk Phase II Setup screen (only if the optional AppleTalk feature set is installed). LocalTalk Address: The Netopia R2121’s AppleTalk address on its LocalTalk interface, entered in the LocalTalk Setup screen (only if the optional AppleTalk feature set is installed). Monitoring Tools 13-3 Current Status The current status section is a table showing the current status of the WAN. For example: WAN Status Current WAN Connection Status ---Profile Name------State---%Use-Remote Address----Est.-More Info---------ISP P1 10 IP 92.163.4.1 Lcl NAT 192.163.100.6 Profile Name: Lists the name of the connection profile being used, if any. This field will also indicate if the line is in use for a POTS call. State: Lists the ports in use for this connection. %Use: Indicates the average percent utilization of the maximum capacity of the channels in use for the connection. Remote Address: Shows the IP address of the connected remote router if the connection is using IP. Otherwise, shows the IPX address of the connected remote router, if using IPX. If the directory number was entered in the WAN configuration (see “Specifying telephone connections” on page 9-2) it shows the called directory number if locally originated, otherwise the calling directory number (if available). Est: Indicates whether the connection was locally (“Lcl”) or remotely (“Rmt”) established. More Info: Indicates, in order of priority, the NAT address in use for this connection, the IPX address in use (if IP is also in use), or the ISDN caller identification (if available). Status lights This section shows the current real-time status of the Netopia R2121’s status lights (LEDs). It is useful for remotely monitoring the router’s status. The Quick View screen’s arrangement of LEDs corresponds to the physical arrangement of LEDs on the router. LED Status -PWR-+----MODEM1-----+--CON--AUX--+----MODEM2-----+--EN--+--------LEDS--------RNG DCD TX RX LNK LNK RNG DCD TX RX DATA | '-'= Off 'G'= Green | 'R'= Red 'Y'= Yellow Each LED representation can report one of four states: –: A dash means the LED is off. R: The letter “R” means the LED is red. G: The letter “G” means the LED is green. Y: The letter “Y” means the LED is yellow. The section “Netopia R2121 Dual Analog Router Status Lights” on page 2-6 describes the meanings of the colors for each LED. 13-4 User’s Reference Guide Statistics & Logs Main Menu Statistics & Logs • General Statistics When you are troubleshooting your Netopia R2121, the Statistics screens provide insight into the recent event activities of the Router. From the Main Menu go to Statistics & Logs and select one of the options described in the sections below. General Statistics To go to the General Statistics screen, select General Statistics in the Statistics & Logs screen. General Statistics General Statistics screen General Statistics Physical I/F-----Rx Bytes---Tx Bytes---Rx Pkts---Tx Pkts----Rx Err----Tx Err Ethernet Hub 4404 20958 60 375 0 0 LocalTalk 0 13294 0 754 0 0 56K Modem 1 0 0 0 0 0 842 56K Modem 2 5 0 4 0 0 842 Network----------Rx Bytes---Tx Bytes---Rx Pkts---Tx Pkts----Rx Err----Tx Err IP 656 1152 2 2 0 0 AppleTalk 0 23046 0 1115 General Statistics displays information about data traffic on the Netopia R2121’s data ports. This information is useful for monitoring and troubleshooting your LAN. The left side of the screen lists total packets received and total packets transmitted for the following protocols: ■ IP (IP packets on the Ethernet) ■ IPX (IPX packets on the Ethernet) if IPX is enabled ■ ET II (AppleTalk packets on Ethernet, using EtherTalk Phase II) if the optional AppleTalk feature set is Monitoring Tools 13-5 installed ■ LT (LocalTalk on the PhoneNET) if the optional AppleTalk feature set is installed The right side of the table lists the total number of occurrences of each of five types of communication statistics: EN Rx Packets: The number of Ethernet packets received. EN Rx Errors: The number of bad Ethernet packets received. EN Collisions: An error occurring when Ethernet packets are transmitted simultaneously by nodes on the LAN. WAN Connection Statistics The WAN Connection Statistics give the following information about each channel of the point-to-point interface: ■ The number of bytes and packets received through the channel ■ The number of bytes and packets transmitted through the channel Event Histories The Netopia R2121 records certain relevant occurrences in event histories. Event histories are useful for diagnosing problems because they list what happened before, during, and after a problem occurs. You can view two different event histories: one for the router’s system and one for the WAN. The Netopia R2121’s built-in battery backup prevents loss of event history from a shut down or reset. The Router’s event histories are structured to display the most recent events first, and to make it easy to distinguish error messages from informational messages. Error messages are prefixed with an asterisk. Both the WAN Event History and the Device Event History retain records of the 128 most recent events. To go to the Event Histories screens, select either WAN Event History or Device Event History in the Statistics & Logs screen. 13-6 User’s Reference Guide Statistics & Logs WAN Event History... Device Event History... IP Routing Table... IPX Routing Table... IPX SAP Bindery Table... AppleTalk Routing Table... Served IP Addresses... General Statistics... System Information... WAN Event History The WAN Event History screen lists a total of 128 events on the WAN. The most recent events appear at the top. To go to the WAN Event History screen, select WAN Event History in the Statistics & Logs screen. WAN Event History Current Date -- 11/22/98 01:57:07 AM -Date-----Time-----Event---------------------------------------------------------------------------------------SCROLL UP----------------------------------11/22/98 01:56:49 PPP: BACP negotiated, session 1 11/22/98 01:56:49 PPP: CCP negotiated, session 1, type: Ascend LZS 11/22/98 01:56:49 PPP: IPXCP negotiated, session 1 11/22/98 01:56:49 PPP: IPCP negotiated, session 1, rem: 163.176.249.1 11/22/98 01:56:49 PPP: MP negotiated, session 1 11/22/98 01:56:49 PPP: PAP remote accepted us, Channel 1 11/22/98 01:56:49 PPP: NCP up, session 1, Channel 1 11/22/98 01:56:46 PPP: Channel 1 up, Dialout 11/22/98 01:56:46 Received Connect Ind. for DN: 92384175 11/22/98 01:56:46 >>WAN: data link activated at 115 Kbps 11/22/98 01:56:46 ASYNC: Modem carrier detected (more) 11/22/98 01:56:24 >>Issued Speech Setup Request from our DN: (not supplied) 11/22/98 01:56:07 Link 1 down: PPP PAP failure 11/22/98 01:56:07 Issued Clear Response to DN: (not supplied) ---------------------------------SCROLL DOWN---------------------------------Clear History... Return/Enter on event item for details or SCROLL [UP/DOWN] item for scrolling. Each entry in the list contains the following information: Time: Time of the event. Monitoring Tools 13-7 Date: Date of the event. Event: A brief description of the event. Ch.: The channel involved in the event. Dir. Number: The directory number (number dialed) involved in the event. The first event in each call sequence is marked with double arrows (>>). Failures are marked with an asterisk (*). If the event history exceeds the size of the screen, you can scroll through it by using the SCROLL UP and SCROLL DOWN items. To scroll up, select the SCROLL UP item at the top of the list and press the Return key. To scroll down, select the SCROLL DOWN item at the bottom of the list and press the Return key. To get more information about any event listed in the WAN Event History, select the event and then press the Return key. A dialog box containing more information about the selected event will appear. Press Return or the Escape key to dismiss the dialog box. To clear the Event History, select Clear History at the bottom of the history screen and press Return. Device Event History The Device Event History screen lists a total of 128 port and system events, giving the time and date for each event, as well as a brief description. The most recent events appear at the top. To go to the Device Event History screen, select Device Event History in the Statistics & Logs screen. Device Event History Current Date -- 11/22/98 02:03:27 AM -Date-----Time-----Event---------------------------------------------------------------------------------------SCROLL UP----------------------------------11/22/98 02:03:18 AURP initialization complete 11/22/98 02:03:18 AppleTalk initialization complete 11/22/98 02:03:11 IPX initialization complete 11/22/98 02:03:11 IP address server initialization complete 11/22/98 02:03:11 --BOOT: Warm start v4.3 --------------------------------11/22/98 02:02:32 IPX initialization complete 11/22/98 02:02:32 IP address server initialization complete 11/22/98 02:02:32 --BOOT: Warm start v4.3 --------------------------------11/22/98 01:59:50 * IP: Route 0.0.0.0/0.0.0.0 not installed 11/22/98 01:59:50 IPX initialization complete 11/22/98 01:59:50 IP address server initialization complete 11/22/98 01:59:50 --BOOT: Cold start v4.3 --------------------------------11/22/98 01:55:12 AppleTalk initialization complete 11/22/98 01:55:07 * IP: Route 0.0.0.0/0.0.0.0 not installed ---------------------------------SCROLL DOWN---------------------------------Clear History... Return/Enter on event item for details or SCROLL [UP/DOWN] item for scrolling. If the event history exceeds the size of the screen, you can scroll through it by using the SCROLL UP and SCROLL DOWN items. To scroll up, select the SCROLL UP item at the top of the list and press the Return key. To scroll down, select the SCROLL DOWN item at the bottom of the list and press Return. 13-8 User’s Reference Guide To obtain more information about any event listed in the Device Event History, select the event and then press Return. A dialog box containing more information about the selected event will appear. Press Return or the Escape key to dismiss the dialog box. To clear the Device Event History, select Clear Device Event History in the Event Histories screen and press Return. Routing Tables You can view all of the IP, IPX and AppleTalk routes in the Netopia R2121’s IP, IPX and AppleTalk routing tables, respectively. To go to a Routing Table screen, select the Routing Table you are interested in from the Statistics & Logs screen. Each of the routing table screens represents a “snapshot” of the routing table information at the time the screen is first invoked. To take a new snapshot, select Update at the bottom of the screen and press Return. Statistics & Logs WAN Event History... Device Event History... IP Routing Table... IPX Routing Table... IPX SAP Bindery Table... AppleTalk Routing Table... Served IP Addresses... General Statistics... System Information... Monitoring Tools 13-9 IP routing table The IP routing table displays all of the IP routes currently known to the Netopia R2121. To display the IP Routing Table screen, select IP Routing Table in the Statistics & Logs screen and press Return. IP Routing Table Network Address-Subnet Mask-----via Router------Port------------------Type-------------------------------------SCROLL UP----------------------------------0.0.0.0 255.0.0.0 0.0.0.0 -Other 127.0.0.1 255.255.255.255 127.0.0.1 Loopback Local 192.168.1.0 255.255.255.240 192.168.1.1 Ethernet Local 192.168.1.1 255.255.255.255 192.168.1.1 Ethernet Local 192.168.1.15 255.255.255.255 192.168.1.15 Ethernet Bcast 224.0.0.0 224.0.0.0 0.0.0.0 -Other 255.255.255.255 255.255.255.255 255.255.255.255 -Bcast ---------------------------------SCROLL DOWN---------------------------------UPDATE IPX routing table The IPX routing table displays all of the IPC routes currently known to the Netopia R2121. To display the IPX Routing Table screen, select IPX Routing Table in the Statistics & Logs screen and press Return. IPX Sap Bindery table The IPX Sap Bindery table displays all of the IPX Sap Bindery routes currently known to the Netopia R2121. To display the IPX SAP Bindery Table screen, select IPX Sap Bindery Table in the Statistics & Logs screen and press Return. AppleTalk routing table The AppleTalk routing table displays information about the current state of AppleTalk networks connected to the Netopia R2121, including remote AppleTalk networks connected with AURP. This information is gathered from other active AppleTalk routers. 13-10 User’s Reference Guide To display the AppleTalk Routing Table screen, select AppleTalk Routing Table in the Statistics & Logs screen and press Return. AT Routing Table -Net---Range--Def Zone Name----------Hops-State-Next Rtr Addr.--Pkts Fwded ----------------------------------SCROLL UP-------------------------1 -Admin 2 Good 46.131 0 2 -AdMan 2 Good 46.131 0 3 -Aspirations 2 Good 46.131 0 4 -Sales 2 Good 46.131 0 5 -Marketing 2 Good 46.131 0 6 -Molluscs 2 Good 46.131 1 7 -Customer Service 2 Good 46.131 1 8 -Telemarketing 2 Good 46.131 0 10 -Rio 2 Good 46.131 0 11 -Regiment 2 Good 46.131 0 12 -Rhinos 2 Good 46.131 0 16 -Unique Services 2 Good 46.131 0 *24 27 Aspirations 1 Good 46.131 79 28 31 Rhinos 1 Good 46.131 15 ---------------------------------SCROLL DOWN------------------------UPDATE '*' Entries have multiple zone names. Return/Enter on these to see zone list. Each row in the AppleTalk routing table corresponds to an AppleTalk route or network range. If the list of routes shown exceeds the size of the screen, you can scroll through it by using the SCROLL UP and SCROLL DOWN items. To scroll up, select the SCROLL UP item at the top of the table and press the Return key. To scroll down, select the SCROLL DOWN item at the bottom of the table and press the Return key. The table has the following columns: Net: Displays the starting network number supplied by the AppleTalk router in the ‘Next Rtr Addr. Column’. If a network number is preceded by an asterisk (*), it has multiple zones. To display the zones, select the network entry and press Return. Range: Displays the ending network number for the extended network. (Def) Zone Name: Displays the zone or zones associated with the specified network or network range. The zone name shown is either the only zone or the default zone name for an extended network. To see the complete list of zones for an extended network with multiple zones, select the entry in the table and press the Return key. Press the Return key again to close the list of zones. Hops: Displays the number of routers between the Netopia R2121 and the specified network. State: Displays the state of the specified route, based on the frequency of Routing Table Maintenance Protocol (RTMP) packets received for the route. The state can be Good, Suspect, or Bad. AppleTalk routers regularly exchange RTMP packets to update AppleTalk routing information. Next Rtr Addr.: Displays the DDP or IP address of the next hop for the specified route. A DDP address is displayed if the router shown is on the local AppleTalk network. DDP address means that a connection to the next hop router is by a native AppleTalk network (e.g.: LocalTalk or EtherTalk Phase II). An IP address is displayed if the Netopia R2121 is connected to the router shown using AURP. IP address means a connection transports over AURP (AppleTalk encapsulated IP). Monitoring Tools 13-11 Pkts Fwded: The number of packets sent to the router shown. Served IP Addresses You can view all of the IP addresses currently being served by the Netopia R2121 Dual Analog Router from the Served IP Addresses screen. From the Statistics & Logs menu, select Served IP Addresses. The Served IP Addresses screen appears. Served IP Addresses -IP Address-------Type----Expires--Client Identifier-----------------------------------------------------------SCROLL UP----------------------------------192.168.1.100 DHCP 00:36 EN: 00-00-c5-4a-1f-ea 192.168.1.101 DHCP 00:58 EN: 08-00-07-16-0c-85 192.168.1.102 192.168.1.103 192.168.1.104 192.168.1.105 192.168.1.106 192.168.1.107 192.168.1.108 192.168.1.109 192.168.1.110 192.168.1.111 192.168.1.112 192.168.1.113 ---------------------------------SCROLL DOWN---------------------------------Lease Management... EN = Ethernet Address; AT = AppleTalk Address; CP = Profile Name; HX = hex You can manage DHCP leases by selecting Lease Management in this screen. 13-12 User’s Reference Guide The IP Address Lease Management screen appears. IP Address Lease Management Reset All Leases Release BootP Leases Reclaim Declined Addresses Hit RETURN/ENTER, you will return to the previous screen. By selecting each of these options you can: ■ Reset all current IP addresses leased through DHCP without waiting for the default one hour lease period to elapse ■ Release BootP leases that may be in place, and which may no longer be required ■ Reclaim served leases that have been declined, for example by devices which may no longer be on the network. Monitoring Tools 13-13 System Information The System Information screen gives a summary view of the general system level values in the Netopia R2121 Dual Analog Router. From the Statistics & Logs menu select System Information. The System Information screen appears. System Information Serial Number Firmware Version 7340872 4.3 Processor Speed (MHz) Flash ROM Capacity (MBytes) DRAM Capacity (MBytes) 33 1 4 Ethernet Auxiliary Serial Port WAN 1 Interface WAN 2 Interface 8 Port 10Base-T LocalTalk 56K Modem 56K Modem AppleTalk Feature Set Installed SNMP The Netopia R2121 includes a Simple Network Management Protocol (SNMP) agent, allowing monitoring and configuration by a standard SNMP manager. The Netopia R2121 supports the following Management Information Base (MIB) documents: ■ MIB II (RFC 1213) ■ Interface MIB (RFC 1229) ■ Ethernet MIB (RFC 1643) ■ AppleTalk MIB-I (RFC 1243) ■ Netopia MIB These MIBs are on the Netopia R2121 CD included with the Netopia R2121. You should load these MIBs into your SNMP management software in the order they are listed here. Follow the instructions included with your SNMP manager on how to load MIBs. 13-14 User’s Reference Guide The SNMP Setup screen To go to the SNMP Setup screen from the Main Menu, select SNMP in the System Configuration screen and press Return. Main Menu System Configuration SNMP SNMP Setup System Name: System Location: System Contact: Read-Only Community String: Read/Write Community String: public private Authentication Traps Enable: Off IP Trap Receivers... Configure optional SNMP parameters from here. Follow these steps to configure the first three items in the screen: 1. Select System Name and enter a descriptive name for the Netopia R2121’s SNMP agent. 2. Select System Location and enter the router’s physical location (room, floor, building, etc.). 3. Select System Contact and enter the name of the person responsible for maintaining the router. System Name, System Location, and System Contact set the values returned by the Netopia R2121 SNMP agent for the SysName, SysLocation, and SysContact objects, respectively, in the MIB-II system group. Although optional, the information you enter in these items can help a system administrator manage the network more efficiently. Community strings The Read-Only Community String and the Read/Write Community String are like passwords that must be used by an SNMP manager querying or configuring the Netopia R2121. An SNMP manager using the Read-Only Community String can examine statistics and configuration information from the router, but cannot modify the router’s configuration. An SNMP manager using the Read/Write Community String can both examine and modify configuration parameters. Monitoring Tools 13-15 By default, the read-only and read/write community strings are set to “public” and “private,” respectively. You should change both of the default community strings to values known only to you and trusted system administrators. To change a community string, select it and enter a new value. Starting with the version 4.3 firmware, setting the Read-Only and Read-Write community strings to the empty string will block all SNMP requests to the router. (The router may still send SNMP Traps if those are properly enabled.) Previously, if either community string was the empty string, SNMP Requests specifying an empty community string were accepted and processed. This change is designed to allow the administrator to block SNMP access to the router, and to provide more granular control over the allowed SNMP operations to the router. ■ Setting only the Read-Write community string to the empty string will block SNMP Set Requests to the router, but Get Requests and Get-Next Requests will still be honored using the Read-Only community string (assuming that is not the empty string). ■ Setting only the Read-Only community string to the empty string will not block Get Requests or Get-Next Requests since those operations (and Set Requests) are still allowed using the (non-empty) Read-Write community string. Caution! Even if you decide not to use SNMP, you should change the community strings. This prevents unauthorized access to the Netopia R2121 through SNMP. For more information on security issues, see “Suggested security measures” on page 14-1. SNMP traps An SNMP trap is an informational message sent from an SNMP agent (in this case, the Netopia R2121) to a manager. When a manager receives a trap, it may log the trap as well as generate an alert message of its own. Standard traps generated by the Netopia R2121 include the following: ■ An authentication failure trap is generated when the router detects an incorrect community string in a received SNMP packet. Authentication Traps Enable must be On for this trap to be generated. ■ A cold start trap is generated after the router is reset. ■ An interface down trap (ifDown) is generated when one of the router’s interfaces, such as a port, stops functioning or is disabled. ■ An interface up trap (ifUp) is generated when one of the router’s interfaces, such as a port, begins functioning. The Netopia R2121 sends traps using UDP (for IP networks). You can specify which SNMP managers are sent the IP traps generated by the Netopia R2121. Up to eight receivers can be set. You can also review and remove IP traps. Go to the IP Trap Receivers screen by selecting IP Trap Receivers in the SNMP Setup screen. 13-16 User’s Reference Guide IP Trap Receivers Display/Change IP Trap Receiver... Add IP Trap Receiver... Delete IP Trap Receiver... Return/Enter to modify an existing Trap Receiver. Navigate from here to view, add, modify and delete IP Trap Receivers. Setting the IP trap receivers 1. Select Add IP Trap Receiver. 2. Select Receiver IP Address or Domain Name. Enter the IP address or domain name of the SNMP manager you want to receive the trap. 3. Select Community String if you enabled one in the SNMP Setup screen, and enter the appropriate password. 4. Select Add Trap Receiver Now and press Return. You can add up to seven more receivers. Viewing IP trap receivers To display a view-only table of IP trap receivers, select Display/Change IP Trap Receiver in the IP Trap Receivers screen. Modifying IP trap receivers 1. To edit an IP trap receiver, select Display/Change IP Trap Receiver in the IP Trap Receivers screen. 2. Select an IP trap receiver from the table and press Return. 3. In the Change IP Trap Receiver screen, edit the information as needed and press Return. Deleting IP trap receivers 1. To delete an IP trap receiver, select Delete IP Trap Receiver in the IP Trap Receivers screen. 2. Select an IP trap receiver from the table and press Return. 3. In the dialog box, select Continue and press Return. Security 14-1 Chapter 14 Security The Netopia R2121 provides a number of security features to help protect its configuration screens and your local network from unauthorized access. Although these features are optional, it is strongly recommended that you use them. This section covers the following topics: ■ “Suggested security measures” on page 14-1, lists actions for blocking potential security holes. ■ “User accounts,” beginning on page 14-2, shows you how to set up name/password combinations to protect the Netopia R2121’s configuration screens. ■ “Dial-in Console Access” on page 14-3 ■ “Telnet access” on page 14-4, shows you how to control access to the Netopia R2121 by those using the Telnet protocol. ■ “About filters and filter sets,” beginning on page 14-4, and “Working with IP filters and filter sets,” beginning on page 14-12, have information on what filters are, how they work, how to customize them, and how to use them in sets. For information on IPX filters and filter sets, see “IPX filters,” beginning on page 14-22. ■ “Firewall tutorial” on page 14-30 ■ “Token Security Authentication” on page 14-37 Suggested security measures In addition to setting up user accounts, Telnet access, and filters (all of which are covered later in this chapter), there are other actions you can take to make the Netopia R2121 and your network more secure: ■ Change the SNMP community strings (or passwords). The default community strings are universal and could easily be known to a potential intruder. ■ Set the answer profile so it must match incoming calls to a connection profile. ■ Use CallerID. ■ Leave the “Enable Dial-in Console Access” option set to No. ■ Where possible, insist on using PAP, CHAP, or secure authentication token card to authenticate connections to and from connection profiles. ■ When using AURP, accept connections only from configured partners. ■ Configure the Netopia R2121 through the serial console port to ensure that your communications cannot be intercepted. 14-2 User’s Reference Guide User accounts When you first set up and configure the Netopia R2121, no passwords are required to access the configuration screens. Anyone could tamper with the router’s configuration by simply connecting it to a console. However, by adding user accounts, you can protect the most sensitive screens from unauthorized access. User accounts are composed of name/password combinations that can be given to authorized users. Caution! You are strongly encouraged to add protection to the configuration screens. Unprotected screens could allow an unauthorized user to compromise the operation of your entire network. Once user accounts are created, users who attempt to access protected screens will be challenged. Users who enter an incorrect name or password are returned to a screen requesting a name/password combination to access the Main Menu. To set up user accounts, select Security in the System Configuration screen and go to the Security Options screen. Security Options Enable Dial-in Console Access: Yes Enable SmartStart/SmartView/Web Server: Yes Enable Telnet Console Access: Enable Telnet Access to SNMP Screens: Yes Yes Show Users... Add User... Delete User... Password for This Screen (11 chars max): Return/Enter accepts * Tab toggles * ESC cancels. Set up configuration access options here. Protecting the Security Options screen The first screen you should protect is the Security Options screen, because it controls access to the configuration screens. Access to the Security Options screen can be protected with a password. Select Password for This Screen in the Security Options screen and enter a password. Make sure this password is secure and is different from any of the user account passwords. Protecting the configuration screens You can protect the configuration screens with user accounts. You can administer the accounts from the Security Options screen. You can create up to four accounts. Security 14-3 To display a view-only list of user accounts, select Show Users in the Security Options screen. To add a new user account, select Add User in the Security Options screen and press Return to go to the Add Name With Write Access screen. Add Name With Write Access Enter Name: Enter Password (11 characters max): ADD NAME/PASSWORD NOW CANCEL Follow these steps to configure the new account: 1. Select Enter Name and enter a descriptive name (for example, the user’s first name). 2. Select Enter Password and enter a password. 3. To accept the new name/password combination, select ADD NAME/PASSWORD NOW. To exit the Add Name With Write Access screen without saving the new account, select CANCEL. To delete a user account, select Delete User to display a list of accounts. Select an account from the list and press Return to delete it. To exit the list without deleting the selected account, press the Escape key. Dial-in Console Access Remote modem terminal emulator setups can dial in to either internal modem line and establish a remote console session, even though they are not using PPP. This allows Netopia Inc.'s “Up and Running, Guaranteed!” department or other administrator with the appropriate security to remotely configure your router for you. If you used SmartStart to configure your router, this option will be set to “No”. ■ To prevent any remote caller from establishing a remote session, leave the option Enable Dial-in Console Access set to “No”. ■ To allow access for Up and Running, Guaranteed! with the default name and password in place, toggle this option to “Yes”. 14-4 User’s Reference Guide Enable SmartStart/SmartView/Web Server You may wish to restrict access to the web-based screens to prevent inadvertent switching or connecting and disconnecting of Connection Profiles. Since SmartStart can be used to reconfigure the router, you may wish to block inadvertent damage resulting from unauthorized use of SmartStart. To prevent access to these features toggle this option to “No”. Telnet access Telnet is a TCP/IP service that allows remote terminals to access hosts on an IP network. The Netopia R2121 supports Telnet access to its configuration screens. Caution! You should consider password-protecting or restricting Telnet access to the Netopia R2121 if you suspect there is a chance of tampering. To password-protect the configuration screens, select Easy Setup from the Main Menu, and go to the Easy Setup Security Configuration screen. By entering a Name and Password pair in this screen, all access via serial, Telnet, SNMP, and web server will be password-protected. To restrict Telnet access, select Security in the Advanced Configuration Menu and go to the Security Options screen. There are two levels of Telnet restriction available: To restrict Telnet access to the SNMP screens, select Enable Telnet Access to SNMP Screens and toggle it to No. (See “SNMP traps” on page 13-15.) To restrict Telnet access to all of the configuration screens, select Enable Telnet Console Access and toggle it to No. About filters and filter sets Security should be a high priority for anyone administering a network connected to the Internet. Using packet filters to control network communications can greatly improve your network’s security. The Netopia R2121’s packet filters are designed to provide security for the Internet connections made to and from your network. You can customize the router’s filter sets for a variety of packet filtering applications. Typically, you use filters to selectively admit or refuse TCP/IP connections from certain remote networks and specific hosts. You will also use filters to screen particular types of connections. This is commonly called firewalling your network. Before creating filter sets, you should read the next few sections to learn more about how these powerful security tools work. What’s a filter and what’s a filter set? A filter is a rule that lets you specify what sort of data can flow in and out of your network. A particular filter can either be an input filter—one that is used on data (packets) coming in to your network from the Internet—or an output filter—one that is used on data (packets) going out from your network to the Internet. A filter set is a group of filters that work together to check incoming or outgoing data. A filter set can consist of a combination of input and output filters. Security 14-5 How filter sets work A filter set acts like a team of customs inspectors. Each filter is an inspector through which incoming and outgoing packages must pass. The inspectors work as a team, but each inspects every package individually. Each inspector has a specific task. One inspector’s task may be to examine the destination address of all outgoing packages. That inspector looks for a certain destination—which could be as specific as a street address or as broad as an entire country—and checks each package’s destination address to see if it matches that destination. TOR INSPEC ED FROM: RTO:OV APP FROM: FROM: TO: TO: A filter inspects data packets like a customs inspector scrutinizing packages. Filter priority Continuing the customs inspectors analogy, imagine the inspectors lined up to examine a package. If the package matches the first inspector’s criteria, the package is either rejected or passed on to its destination, depending on the first inspector’s particular orders. In this case, the package is never seen by the remaining inspectors. 14-6 User’s Reference Guide packet first filter match? no send to next filter yes pass or discard? discard (delete) pass to network If the package does not match the first inspector’s criteria, it goes to the second inspector, and so on. You can see that the order of the inspectors in the line is very important. For example, let’s say the first inspector’s orders are to send along all packages that come from Rome, and the second inspector’s orders are to reject all packages that come from France. If a package arrives from Rome, the first inspector sends it along without allowing the second inspector to see it. A package from Paris is ignored by the first inspector, rejected by the second inspector, and never seen by the others. A package from London is ignored by the first two inspectors, and so it’s seen by the third inspector. In the same way, filter sets apply their filters in a particular order. The first filter applied can pass or discard a packet before that packet ever reaches any of the other filters. If the first filter can neither pass nor discard the packet (because it cannot match any criteria), the second filter has a chance to pass or reject it, and so on. Because of this hierarchical structure, each filter is said to have a priority. The first filter has the highest priority, and the last filter has the lowest priority. Security 14-7 How individual filters work As described above, a filter applies criteria to an IP packet and then takes one of three actions: A filter’s actions ■ Passes the packet to the local or remote network ■ Blocks (discards) the packet ■ Ignores the packet A filter passes or blocks a packet only if it finds a match after applying its criteria. When no match occurs, the filter ignores the packet. The criteria are based on information contained in the packets. A filter is simply a rule that prescribes certain actions based on certain conditions. For example, the following rule qualifies as a filter: A filtering rule Block all Telnet attempts that originate from the remote host 199.211.211.17. This rule applies to Telnet packets that come from a host with the IP address 199.211.211.17. If a match occurs, the packet is blocked. Here is what this rule looks like when implemented as a filter on the Netopia R2121: +-#--Source IP Addr--Dest IP Addr-----Proto-Src.Port-D.Port--On?-Fwd-+ +--------------------------------------------------------------------+ | 1 199.211.211.17 0.0.0.0 TCP 23 Yes No | +--------------------------------------------------------------------+ To understand this particular filter, look at the parts of a filter. Parts of a filter A filter consists of criteria based on packet attributes. A typical filter can match a packet on any one of the following attributes: ■ The source IP address (where the packet was sent from) ■ The destination IP address (where the packet is going) ■ The type of higher-layer Internet protocol the packet is carrying, such as TCP or UDP 14-8 User’s Reference Guide Port numbers A filter can also match a packet’s port number attributes, but only if the filter’s protocol type is set to TCP or UDP, since only those protocols use port numbers. The filter can be configured to match the following: ■ The source port number (the port on the sending host that originated the packet) ■ The destination port number (the port on the receiving host that the packet is destined for) By matching on a port number, a filter can be applied to selected TCP or UDP services, such as Telnet, FTP, and World Wide Web. The tables below show a few common services and their associated port numbers.. Internet service FTP TCP port 20/21 Internet service TCP port Finger 79 Telnet 23 World Wide Web 80 SMTP (mail) 25 News 144 Gopher 70 rlogin 513 Internet service UDP port Internet service UDP port Who Is 43 AppleTalk Routing Maintenance (at-rtmp) 202 World Wide Web 80 AppleTalk Name Binding (at-nbp) 202 SNMP 161 AURP (AppleTalk) 387 TFTP 69 who 513 Port number comparisons A filter can also use a comparison option to evaluate a packet’s source or destination port number. The comparison options are: No Compare: No comparison of the port number specified in the filter with the packet’s port number. Not Equal To: For the filter to match, the packet’s port number cannot equal the port number specified in the filter. Less Than: For the filter to match, the packet’s port number must be less than the port number specified in the filter. Less Than or Equal: For the filter to match, the packet’s port number must be less than or equal to the port number specified in the filter. Equal: For the filter to match, the packet’s port number must equal the port number specified in the filter. Greater Than: For the filter to match, the packet’s port number must be greater than the port number specified in the filter. Security 14-9 Greater Than or Equal: For the filter to match, the packet’s port number must be greater than or equal to the port number specified in the filter. Other filter attributes There are three other attributes to each filter: ■ The filter’s order (i.e., priority) in the filter set ■ Whether the filter is currently active ■ Whether the filter is set to pass (forward) packets or to block (discard) packets Putting the parts together When you display a filter set, its filters are displayed as rows in a table: +-#---Source IP Addr---Dest IP Addr-----Proto-Src.Port-D.Port--On?-Fwd-+ +----------------------------------------------------------------------+ | 1 192.211.211.17 0.0.0.0 TCP 0 23 Yes No | | 2 0.0.0.0 0.0.0.0 TCP NC =6000 Yes No | | 3 0.0.0.0 0.0.0.0 ICMP --Yes Yes | | 4 0.0.0.0 0.0.0.0 TCP NC >1023 Yes Yes | | 5 0.0.0.0 0.0.0.0 UDP NC >1023 Yes Yes | | | | | | | | | | | | | | | | | | | | | | | +----------------------------------------------------------------------+ The table’s columns correspond to each filter’s attributes: #: The filter’s priority in the set. Filter number 1, with the highest priority, is first in the table. Source IP Addr: The packet source IP address to match. Dest IP Addr: The packet destination IP address to match. Proto: The protocol to match. This can be entered as a number (see the table below) or as TCP or UDP if using those protocols. Protocol Number to use Full name N/A 0 Ignores protocol type ICMP 1 Internet Control Message Protocol TCP 6 Transmission Control Protocol 14-10 User’s Reference Guide Protocol UDP Number to use 17 Full name User Datagram Protocol Src. Port: The source port to match. This is the port on the sending host that originated the packet. D. Port: The destination port to match. This is the port on the receiving host for which the packet is intended. On?: Displays Yes when the filter is in effect or No when it is not. Fwd: Shows whether the filter forwards (Yes) a packet or discards (No) it when there’s a match. Filtering example #1 Returning to our filtering rule example from above (see page 14-7), look at how a rule is translated into a filter. Start with the rule, then fill in the filter’s attributes: 1. The rule you want to implement as a filter is: Block all Telnet attempts that originate from the remote host 199.211.211.17. 2. The host 199.211.211.17 is the source of the Telnet packets you want to block, while the destination address is any IP address. How these IP addresses are masked determines what the final match will be, although the mask is not displayed in the table that displays the filter sets (you set it when you create the filter). In fact, since the mask for the destination IP address is 0.0.0.0, the address for Dest IP Addr could have been anything. The mask for Source IP Addr must be 255.255.255.255 since an exact match is desired. ■ Source IP Addr = 199.211.211.17 ■ Source IP address mask = 255.255.255.255 ■ Dest IP Addr = 0.0.0.0 ■ Destination IP address mask = 0.0.0.0 Note: To learn about IP addresses and masks, see Appendix C, “Understanding IP Addressing.” 3. 4. Using the tables on page 14-8, find the destination port and protocol numbers (the local Telnet port): ■ Proto = TCP (or 6) ■ D. Port = 23 The filter should be enabled and instructed to block the Telnet packets containing the source address shown in step 2: ■ On? = Yes ■ Fwd = No Security 14-11 This four-step process is how we produced the following filter from the original rule: +-#---Source IP Addr---Dest IP Addr-----Proto-Src.Port-D.Port--On?-Fwd-+ +----------------------------------------------------------------------+ | 1 192.211.211.17 0.0.0.0 TCP 0 23 Yes No | | | +----------------------------------------------------------------------+ Filtering example #2 Suppose a filter is configured to block all incoming IP packets with the source IP address of 200.233.14.0, regardless of the type of connection or its destination. The filter would look like this: +-#---Source IP Addr---Dest IP Addr-----Proto-Src.Port-D.Port--On?-Fwd-+ +----------------------------------------------------------------------+ | 1 200.233.14.0 0.0.0.0 0 Yes No | | | +----------------------------------------------------------------------+ This filter blocks any packets coming from a remote network with the IP network address 200.233.14.0. The 0 at the end of the address signifies any host on the class C IP network 200.233.14.0. If, for example, the filter is applied to a packet with the source IP address 200.233.14.5, it will block it. In this case, the mask, which does not appear in the table, must be set to 255.255.255.0. This way, all packets with a source address of 200.233.14.x will be matched correctly, no matter what the final address byte is. Note: The protocol attribute for this filter is 0 by default. This tells the filter to ignore the IP protocol or type of IP packet. Design guidelines Careful thought should go into designing a new filter set. You should consider the following guidelines: ■ Be sure the filter set’s overall purpose is clear from the beginning. A vague purpose can lead to a faulty set, and that can actually make your network less secure. ■ Be sure each individual filter’s purpose is clear. ■ Determine how filter priority will affect the set’s actions. Test the set (on paper) by determining how the filters would respond to a number of different hypothetical packets. ■ Consider the combined effect of the filters. If every filter in a set fails to match on a particular packet, the packet is: ■ passed if all the filters are configured to discard (not forward). ■ discarded if all the filters are configured to pass (forward). ■ discarded if the set contains a combination of pass and discard filters. 14-12 User’s Reference Guide Disadvantages of filters Although using filter sets can greatly enhance network security, there are disadvantages: ■ Filters are complex. Combining them in filter sets introduces subtle interactions, increasing the likelihood of implementation errors. ■ Enabling a large number of filters can have a negative impact on performance. Processing of packets will take longer if they have to go through many checkpoints. ■ Too much reliance on packet filters can cause too little reliance on other security methods. Filter sets are not a substitute for password protection, effective safeguarding of passwords, caller ID, the “must match” option in the answer profile, PAP or CHAP in connection profiles, callback, and general awareness of how your network may be vulnerable. An approach to using filters The ultimate goal of network security is to prevent unauthorized access to the network without compromising authorized access. Using filter sets is part of reaching that goal. Each filter set you design will be based on one of the following approaches: ■ That which is not expressly prohibited is permitted. ■ That which is not expressly permitted is prohibited. It is strongly recommended that you take the latter, and safer, approach to all of your filter set designs. Working with IP filters and filter sets This section covers IP filters and filter sets. For working with IPX filters and filter sets, see “IPX filters” on page 14-22. Main Menu System Configuration Filter Sets IP Filter Sets To work with filters and filter sets, begin by accessing the filter set screens. Note: Make sure you understand how filters work before attempting to use them. Read the section “About filters and filter sets,” beginning on page 14-4. Security 14-13 IP Filter Sets Display/Change IP Filter Set... Add IP Filter Set... Delete IP Filter Set... Return/Enter to configure and add a new Filter Set Set Up IP Filter Sets (Firewalls) from this and the following Menus. The procedure for creating and maintaining filter sets is as follows: 1. Add a new filter set. 2. Create the filters for the new filter set. 3. View, change, or delete individual filters and filter sets. The sections below explain how to execute these steps. Adding a filter set You can create up to eight different custom filter sets. Each filter set can contain up to 16 output filters and up to 16 input filters. To add a new filter set, select Add IP Filter Set in the IP Filter Sets screen and press Return to go to the Add Filter Set screen. Note: There are two groups of items in the Add Filter Set screen, one for input filters and one for output filters. The two groups work in essentially the same way, as you’ll see below. 14-14 User’s Reference Guide Add IP Filter Set Filter Set Name: Filter Set 2 Display/Change Input Filter... Add Input Filter... Delete Input Filter... Display/Change Output Filter... Add Output Filter... Delete Output Filter... ADD FILTER SET CANCEL Configure the Filter Set name and its associated Filters. Naming a new filter set All new filter sets have a default name. The first filter set you add will be called Filter Set 1, the next filter will be Filter Set 2, and so on. To give a new filter set a different name, select Filter Set Name and enter a new name for the filter set. To save the filter set, select ADD FILTER SET. The saved filter set is empty (contains no filters), but you can return to it later to add filters (see “Modifying filter sets” on page 14-18). Or you can add filters to your new set before saving it (see “Adding filters to a filter set” on page 14-15). Select CANCEL to leave the Add Filter Set screen without saving the new filter set and return to the Filter Sets screen. Security 14-15 Input and output filters—source and destination There are two kinds of filters you can add to a filter set: input and output. Input filters check packets received from the Internet, destined for your network. Output filters check packets transmitted from your network to the Internet. packet WAN input filter LAN packet output filter The Netopia R-series Router Packets in the Netopia R2121 pass through an input filter if they originate in the WAN and through an output filter if they’re being sent out to the WAN. The process for adding input and output filters is exactly the same. The main difference between the two involves their reference to source and destination. From the perspective of an input filter, your local network is the destination of the packets it checks, and the remote network is their source. From the perspective of an output filter, your local network is the source of the packets, and the remote network is their destination. Type of filter “source” means “destination” means Input filter the remote network the local network Output filter the local network the remote network Adding filters to a filter set In this section you’ll learn how to add an input filter to a filter set. Adding an output filter works exactly the same way, providing you keep the different source and destination perspectives in mind. To add an input filter, select Add Input Filter in the Add IP Filter Set screen and go to the Add Filter screen. (Select Add Output Filter to add an output filter.) 14-16 User’s Reference Guide Add Filter Enabled: Forward: No No Source IP Address: Source IP Address Mask: 0.0.0.0 0.0.0.0 Dest. IP Address: Dest. IP Address Mask: 0.0.0.0 0.0.0.0 Protocol Type: 0 Source Port Compare... Source Port ID: Dest. Port Compare... Dest. Port ID: No Compare 0 No Compare 0 ADD THIS FILTER NOW CANCEL Enter the IP specific information for this filter. 1. To make the filter active in the filter set, select Enabled and toggle it to Yes. If Enabled is toggled to No, the filter can still exist in the filter set, but it will have no effect. 2. If you want the filter to forward packets that match its criteria to the destination IP address, select Forward and toggle it to Yes. If Forward is toggled to No, packets matching the filter’s criteria will be discarded. 3. Select Source IP Address and enter the source IP address this filter will match on. You can enter a subnet or a host address. 4. Select Source IP Address Mask and enter a mask for the source IP address. This allows you to further modify the way the filter will match on the source address. Enter 0.0.0.0 to force the filter to match on all source IP addresses, or enter 255.255.255.255 to match the source IP address exclusively. 5. Select Dest. IP Address and enter the destination IP address this filter will match on. You can enter a subnet or a host address. 6. Select Dest. IP Address Mask and enter a mask for the destination IP address. This allows you to further modify the way the filter will match on the destination address. Enter 0.0.0.0 to force the filter to match on all destination IP addresses. 7. Select Protocol Type and enter ICMP, TCP, UDP, Any, or the number of another IP transport protocol (see the table on page 14-9). Note: If Protocol Type is set to TCP or UDP, the settings for port comparison that you configure in steps 8 and 9 will appear. These settings only take effect if the Protocol Type is TCP or UDP. 8. Select Source Port Compare and choose a comparison method for the filter to use on a packet’s source port number. Then select Source Port ID and enter the actual source port number to match on (see the table on page 14-8). 9. Select Dest. Port Compare and choose a comparison method for the filter to use on a packet’s destination port number. Then select Dest. Port ID and enter the actual destination port number to match on (see the table on page 14-8). Security 14-17 10. When you are finished configuring the filter, select ADD THIS FILTER NOW to save the filter in the filter set. Select CANCEL to discard the filter. Viewing filters To display a view-only table of input (output) filters, select Display/Change Input Filters (Display/Change Output Filters) in the Add IP Filter Set screen. Modifying filters To modify a filter, select Display/Change Input Filter (Display/ Change Output Filter) in the Add IP Filter Set screen to display a table of filters. Select a filter from the table and press Return to go to the Change Filter screen. The parameters in this screen are the same as the ones in the Add Filter screen (see “Adding filters to a filter set” on page 14-15). Change Filter Enabled: Forward: No No Source IP Address: Source IP Address Mask: 0.0.0.0 0.0.0.0 Dest. IP Address: Dest. IP Address Mask: 0.0.0.0 0.0.0.0 Protocol Type: 0 Source Port Compare... Source Port ID: Dest. Port Compare... Dest. Port ID: No Compare 0 No Compare 0 Enter the IP specific information for this filter. Deleting filters To delete a filter, select Delete Input Filter (Delete Output Filter) in the Add Filter Set screen to display a table of filters. Select the filter from the table and press Return to delete it. Press the Escape key to exit the table without deleting the filter. Viewing filter sets To display a view-only list of filter sets, select Display/Change Filter Sets in the IP Filter Sets screen. 14-18 User’s Reference Guide Modifying filter sets To modify a filter set, select Display/Change Filter Set in the Filter Sets screen to display a list of filter sets. Select a filter set from the list and press Return to go to the Change IP Filter Set screen. The items in this screen are the same as the ones in the Add Filter screen (see “Adding filters to a filter set” on page 14-15). Change IP Filter Set Filter Set Name: Basic Firewall Display/Change Input Filter... Add Input Filter... Delete Input Filter... Display/Change Output Filter... Add Output Filter... Delete Output Filter... Deleting a filter set Note: If you delete a filter set, all of the filters it contains are deleted as well. To reuse any of these filters in another set, you’ll have to note their configuration before deleting the current filter set and then recreate them. To delete a filter set, select Delete Filter Set in the IP Filter Sets screen to display a list of filter sets. Select a filter set from the list and press Return to delete it. Press the Escape key to exit the list without deleting the filter set. A sample IP filter set This section contains the settings for a filter set, called Basic Firewall, which is part of the Netopia R2121’s factory configuration. Basic Firewall blocks undesirable traffic originating from the WAN (in most cases, the Internet), but passes all traffic originating from the LAN. It follows the conservative “that which is not expressly permitted is prohibited” approach: unless an incoming packet expressly matches one of the constituent input filters, it will not be forwarded to the LAN. Security 14-19 The five input filters and one output filter that make up Basic Firewall are shown in the table below. Setting Input filter 1 Input filter 2 Input filter 3 Input filter 4 Input filter 5 Output filter 1 Enabled Yes Yes Yes Yes Yes Yes Forward No No Yes Yes Yes Yes Source IP address 0.0.0.0 0.0.0.0 0.0.0.0 0.0.0.0 0.0.0.0 0.0.0.0 Source IP address mask 0.0.0.0 0.0.0.0 0.0.0.0 0.0.0.0 0.0.0.0 0.0.0.0 Dest. IP address 0.0.0.0 0.0.0.0 0.0.0.0 0.0.0.0 0.0.0.0 0.0.0.0 Dest. IP address mask 0.0.0.0 0.0.0.0 0.0.0.0 0.0.0.0 0.0.0.0 0.0.0.0 Protocol type TCP TCP ICMP TCP UDP 0 Source port comparison No Compare No Compare N/A No Compare No Compare N/A Source port ID 0 0 N/A 0 0 N/A Dest. port comparison Equal Equal N/A Greater Than Greater Than N/A Dest. port ID 2000 6000 N/A 1023 1023 N/A Basic Firewall’s filters play the following roles. Input filters 1 and 2: These block WAN-originated OpenWindows and X-Windows sessions. Service origination requests for these protocols use ports 2000 and 6000, respectively. Since these are greater than 1023, OpenWindows and X-Windows traffic would otherwise be allowed by input filter 4. Input filters 1 and 2 must precede input filter 4; otherwise they would have no effect as filter 4 would have already passed OpenWindows and X-Windows traffic. Input filter 3: This filter explicitly passes all WAN-originated ICMP traffic to permit devices on the WAN to ping devices on the LAN. Ping is an Internet service that is useful for diagnostic purposes. Input filters 4 and 5: These filters pass all TCP and UDP traffic, respectively, when the destination port is greater than 1023. This type of traffic generally does not allow a remote host to connect to the LAN using one of the potentially intrusive Internet services, such as Telnet, FTP, and WWW. Output filter 1: This filter passes all outgoing traffic to make sure that no outgoing connections from the LAN are blocked. 14-20 User’s Reference Guide Basic Firewall is suitable for a LAN containing only client hosts that wish to access servers on the WAN, not for a LAN containing servers providing services to clients on the WAN. Basic Firewall’s general strategy is to explicitly pass WAN-originated TCP and UDP traffic to ports greater than 1023. Ports lower than 1024 are the service origination ports for various Internet services such as FTP, Telnet, and the World Wide Web (WWW). A more complicated filter set would be required to provide WAN access to a LAN-based server. See “Possible modifications,” below, for ways to allow remote hosts to use services provided by servers on the LAN. Possible modifications You can modify the sample filter set Basic Firewall to allow incoming traffic using the examples below. These modifications are not intended to be combined. Each modification is to be the only one used with Basic Firewall. The results of combining filter set modifications can be difficult to predict. It is recommended that you take special care if making more than one modification to the sample filter set. Trusted host. To allow unlimited access by a trusted remote host with the IP address a.b.c.d (corresponding to a numbered IP address such as 163.176.8.243), insert the following input filter ahead of the current input filter 1: ■ Enabled: Yes ■ Forward: Yes ■ Source IP Address: a.b.c.d ■ Source IP Address Mask: 255.255.255.255 ■ Dest. IP Address: 0.0.0.0 ■ Dest. IP Address Mask: 0.0.0.0 ■ Protocol Type: 0 Trusted subnet. To allow unlimited access by a trusted remote subnet with subnet address a.b.c.d (corresponding to a numbered IP address such as 163.176.8.0) and subnet mask e.f.g.h (corresponding to a numbered IP mask such as 255.255.255.0), insert the following input filter ahead of the current input filter 1: ■ Enabled: Yes ■ Forward: Yes ■ Source IP Address: a.b.c.d ■ Source IP Address Mask: e.f.g.h ■ Dest. IP Address: 0.0.0.0 ■ Dest. IP Address Mask: 0.0.0.0 ■ Protocol Type: 0 Security 14-21 FTP sessions. To allow WAN-originated FTP sessions to a LAN-based FTP server with the IP address a.b.c.d (corresponding to a numbered IP address such as 163.176.8.243), insert the following input filter ahead of the current input filter 1: ■ Enabled: Yes ■ Forward: Yes ■ Source IP Address: 0.0.0.0 ■ Source IP Address Mask: 0.0.0.0 ■ Dest. IP Address: a.b.c.d ■ Dest. IP Address Mask: 255.255.255.255 ■ Protocol Type: TCP ■ Source Port Comparison: No Compare ■ Source Port ID: 0 ■ Dest. Port Comparison: Equal ■ Dest. Port ID: 21 Note: A similar filter could be used to permit Telnet or WWW access. Set the Dest. Port ID to 23 for Telnet or 80 for WWW. AURP tunnel. To allow an AURP tunnel between a remote AURP router with the IP address a.b.c.d (corresponding to a numbered IP address such as 163.176.8.243) and a local AURP router (including the Netopia R2121 itself), insert the following input filter ahead of the current input filter 1: ■ Enabled: Yes ■ Forward: Yes ■ Source IP Address: a.b.c.d ■ Source IP Address Mask: 255.255.255.255 ■ Dest. IP Address: 0.0.0.0 ■ Dest. IP Address Mask: 0.0.0.0 ■ Protocol Type: UDP ■ Source Port Comparison: Equal ■ Source Port ID: 387 ■ Dest. Port Comparison: Equal ■ Dest. Port ID: 387 14-22 User’s Reference Guide IPX filters Main Menu System Configuration Filter Sets (Firewalls) IPX Filters and Filter Sets IPX packet filters work very similarly to IP packet filters. They filter data traffic coming from or going to remote IPX networks. IPX filters can be set up to pass or discard IPX packets based on a number of user-defined criteria. Like IP filters, IPX filters must be grouped in sets that are applied to the answer profile or to connection profiles. IPX SAP filters are used for filtering server entries not required to pass over the WAN links. When connecting to a large IPX network via dial-up connection, the transfer of large numbers of SAP entries can consume significant bandwidth on the WAN link. Note: Using SAP filtering to prevent a server from being advertised does not provide security against that server being accessed—IPX packet filtering must be used for that purpose. Setting up and using IPX filter sets is a four-step process: 1. Create the filters to use. 2. Create the filter sets to use. 3. Add filters to the filter sets. 4. Attach the filter sets to the answer profile or to connection profiles. You can configure IPX filters and set up IPX filter sets from the IPX Filters and Filter Sets screen. IPX Filters and Filter Sets Display/Change IPX Packet Filters... Add IPX Packet Filter... Delete IPX Packet Filter... Display/Change IPX Packet Filter Sets... Add IPX Packet Filter Set... Delete IPX Packet Filter Set... Display/Change IPX Sap Filters... Add IPX Sap Filter... Delete IPX Sap Filter... Display/Change IPX Sap Filter Sets... Add IPX Sap Filter Set... Delete IPX Sap Filter Set... Define your filters 1st. IPX Filter Sets refer to, but don't contain, filters. Security 14-23 The items in the IPX Filters and Filter Sets screen are grouped into four areas: ■ IPX packet filters ■ IPX packet filter sets ■ IPX SAP filters ■ IPX SAP filter sets The following sections explain the items in each of these areas. IPX packet filters For each IPX packet filter, you can configure a set of parameters to match on the source or destination attributes of IPX data packets coming from or going to the WAN. Viewing and modifying packet filters To display a view-only table of IPX packet filters, select Show/Change IPX Packet Filters in the IPX Filters and Filter Sets screen. To modify any of the filters in the table, note the desired filter and press Return to go to the Change Packet Filter screen. The parameters in this screen are the same as the ones in the Add Packet Filter screen (see the next section). Adding a packet filter To add a new IPX packet filter, select Add IPX Packet Filter in the IPX Filters and Filter Sets screen and press Return to go to the Add Packet Filter screen. Add Packet Filter Filter Name: IPX Filter 1 Source Network: Source Node Address: Source Socket: 00000000 000000000000 0000 Destination Network: Destination Node Address: Destination Socket: 00000000 000000000000 0000 ADD FILTER NOW CANCEL Configure a new IPX Packet Filter. Finished? ADD or CANCEL to exit. By default, the filter’s socket numbers and network and node addresses are null (all zeros). This sets the filter to match on any IPX data packet. You should configure the filter using criteria that meet your security needs. 14-24 User’s Reference Guide 1. Select Filter Name and enter a descriptive name for the filter. 2. To specify a source network for the filter to match on, select Source Network and enter an IPX network address. 3. To specify a source node for the filter to match on, select Source Node Address and enter an IPX node address. 4. To specify a source socket for the filter to match on, select Source Socket and enter an IPX source socket number. 5. To specify a destination network for the filter to match on, select Destination Network and enter an IPX network address. 6. To specify a destination node for the filter to match on, select Destination Node Address and enter an IPX node address. 7. To specify a destination socket for the filter to match on, select Destination Socket and enter an IPX destination socket number. 8. Select ADD FILTER NOW to save the current filter. Select CANCEL to exit the Add Packet Filter screen without saving the new filter. Deleting a packet filter To delete a packet filter, select Delete IPX Packet Filter in the IPX Filters and Filter Sets screen to display a table of filters. Select a filter from the table and press Return to delete it. Press the Escape key to exit the table without deleting the filter. IPX packet filter sets Before the individual filters can be used, IPX packet filters must be grouped into sets. A filter can be part of more than one filter set. Viewing and modifying packet filter sets To display a table of IPX packet filter sets, select Show/Change IPX Packet Filter Sets in the IPX Filters and Filter Sets screen. To modify any of the filter sets in the list, select the desired filter set and press Return to go to the Change Packet Filter Set screen. The parameters in this screen are the same as the ones in the Add Packet Filter Set screen (see the next section). Adding a packet filter set To add a new IPX packet filter set, select Add IPX Packet Filter Set in the IPX Filters and Filter Sets screen and press Return to go to the Add Packet Filter Set screen. Security 14-25 Add Packet Filter Set Filter Set Name: Show Filters/Change Action on Match... Append Filter... Remove Filter... ADD FILTER SET NOW CANCEL Configure an IPX Filter Set here. You must ADD FILTER SET NOW to save. Follow these steps to configure the new packet filter set: 1. Select Filter Set Name and enter a descriptive name for the filter set. 2. To change the forwarding action of filters in the filter set, select Show Filters/Change Action on Match and press Return to go to the Show Filters/Change Actions on Match screen. Show Filters/Change Actions on Match Filter Name---------------------Forward Filter 1 No Filter 2 No <<NO MATCH>> Yes Set whether filters forward or drop matching packets here. Select a filter and toggle the packet forwarding action to Yes (pass) or No (discard). 14-26 User’s Reference Guide 3. To add a filter to the filter set, select Append Filter to display a table of filters. Select a filter from the table and press Return to add it to the filter set. The default action of newly added filters is to not forward packets that match their criteria. To exit the table without adding the filter, press the Escape key. 4. To remove a filter from the filter set, select Detach Filter to display a table of appended filters. Select a filter from the table and press Return to remove it from the set. To exit the table without removing the filter, press the Escape key. 5. Select ADD FILTER SET NOW to save the current filter set. Select CANCEL to exit the Add Packet Filter Set screen without saving the new filter set. Deleting a packet filter set To delete a packet filter set, select Delete IPX Packet Filter Set in the IPX Filters and Filter Sets screen to display a list of filter sets. Select a filter set from the list and press Return to delete it. Press the Escape key to exit the list without deleting the filter set. Note: Deleting a filter set does not delete the filters in that set. However, the filters in the deleted set are no longer in effect (unless they are part of another set). The deleted set will no longer appear in the answer profile or any connection profiles to which it was added. IPX SAP filters For each IPX SAP filter, you can configure a set of parameters to match on certain attributes of IPX SAP packet entries. The filters check IPX SAP packets for entries that match and then act on those entries. The SAP packets themselves are always allowed to continue after their entries are checked. The purpose of filtering SAP packets is not to make your network more secure, but to add efficiency to network bandwidth use. Filtering SAP packets may reduce the size of SAP packets and SAP bindery tables by removing unwanted entries. Viewing and modifying SAP filters To display a table of IPX SAP filters, select Show/Change IPX SAP Filters in the IPX Filters and Filter Sets screen. To modify any of the filters in the table, select the desired filter and press Return to go to the Change SAP Filter screen. The parameters in this screen are the same as the ones in the Add SAP Filter screen (see the next section). Security 14-27 Adding a SAP filter To add a new IPX SAP filter, select Add IPX SAP Filter in the IPX Filters and Filter Sets screen and press Return to go to the Add SAP Filter screen. Add Sap Filter Filter Name: Server Name: Socket: 0000 Type: 0000 IPX Network: IPX Node Address: 00000000 000000000000 ADD FILTER NOW CANCEL Configure a new IPX SAP Filter. Finished? ADD or CANCEL to exit. By default, the filter’s socket and type numbers and network and node addresses are null (all zeros). This sets the filter to match on any IPX SAP packet entry. You should configure the filter using criteria that meet your needs. Follow these steps to configure the new SAP filter: 1. Select Filter Name and enter a descriptive name for the filter. 2. To specify a server name for the filter to match on, select Server Name and enter the name of an IPX server. You can use the wildcard characters * (asterisk) and ? (question mark). Use * to match any string, including a null string (no characters), and ? to match any single character in the server’s name. For example, the filter could match on the server name “NETOPIA” with “NETO*”, “NETO?IA”, and “NETOPIA*”. 3. To specify a socket for the filter to match on, select Socket and enter an IPX socket number. 4. To specify a type number for the filter to match on, select Type and enter an IPX type number. 5. To specify an IPX network address for the filter to match on, select IPX Network and enter an IPX network address. 6. To specify an IPX node address for the filter to match on, select IPX Node Address and enter an IPX node address. 7. Select ADD FILTER NOW to save the current filter. Select CANCEL to exit the Add SAP Filter screen without saving the new filter. 14-28 User’s Reference Guide Deleting a SAP filter To delete a SAP filter, select Delete IPX SAP filter in the IPX Filters and Filter Sets screen to display a table of filters. Select a filter from the table and press Return to delete it. Press the Escape key to exit the table without deleting the filter. IPX SAP filter sets Before IPX SAP filters can be used, they must be grouped into sets. A SAP filter can be part of more than one filter set. Viewing and modifying SAP filter sets To display a table of IPX SAP filter sets, select Show/Change IPX SAP Filter Sets in the IPX Filters and Filter Sets screen to display a list of filter sets. To modify any of the filter sets in the list, select the desired filter set and go to the Change SAP Filter Set screen. The parameters in this screen are the same as the ones in the Add SAP Filter Set screen (see the previous section). Adding a SAP filter set To add a new IPX SAP filter set, select Add IPX SAP Filter Set in the IPX Filters and Filter Sets screen and go to the Add SAP Filter Set screen. Add SAP Filter Set Filter Set Name: Show Filters/Change Action on Match... Append Filter... Remove Filter... ADD FILTER SET NOW CANCEL Configure an IPX Filter Set here. You must ADD FILTER SET NOW to save. Follow these steps to configure the new SAP filter set: 1. Select Filter Set Name and enter a descriptive name for the filter set. 2. To change the forwarding action of filters in the filter set, select Show Filters/Change Action on Match and press Return to go to the Show Filters/Change Actions on Match screen. Security 14-29 Show Filters/Change Actions on Match Filter Name---------------------Forward Filter 1 No Filter 2 No <<NO MATCH>> Yes Set whether filters forward or drop matching packets here. Select a filter and toggle the entry forwarding action to Yes (pass) or No (discard). 3. To add a filter to the filter set, select Append Filter to display a table of filters. Select a filter from the table and press Return to add it to the filter set. The default action of newly added filters is to not forward (discard) packet entries that match their criteria. To exit the table without adding the filter, press the Escape key. 4. To remove a filter from the filter set, select Detach Filter to display a table of appended filters. Select a filter from the table and press Return to remove it from the set. To exit the table without removing the filter, press the Escape key. 5. Select ADD FILTER SET NOW to save the current filter set. Select CANCEL to exit the Add SAP Filter Set screen without saving the new filter set. Deleting a SAP filter set To delete a SAP filter set, select Delete IPX SAP Filter Set in the IPX Filters and Filter Sets screen to display a list of filter sets. Select a filter set from the list and press Return to delete it. Press the Escape key to exit the list without deleting the filter set. Note: Deleting a filter set does not delete the filters in that set. However, the filters in the deleted set are no longer in effect (unless they are part of another set). The deleted set will no longer appear in the answer profile or any connection profiles to which it was added. 14-30 User’s Reference Guide Firewall tutorial General Firewall Terms Firewall: a component or set of components that restrict access between a protected network and the Internet, or between two networks. Host: A workstation on the Network. Packet: Unit of communication on the Internet. Packet Filter: Packet filters allow or deny packets based on source or destination IP addresses, TCP or UDP ports, or the TCP ACK bit. Port: A number that defines a particular type of service. Filter Rule: A filter set is comprised of individual filter rules. Filter Set: A grouping of individual filter rules. Basic IP Packet Components All IP packets contain the same basic “header” information, as follows: Source IP Address 163.176.132.18 Destination IP Address 163.176.4.27 Source Port 2541 Destination Port 80 Protocol TCP ACK Bit Yes DATA User Data This header information is what the packet filter uses to make filtering decisions. It is important to note that a packet filter does not look into the IP datastream (the User Data from above) to make filtering decisions. Basic Protocol Types TCP: Transmission Control Protocol. TCP provides reliable packet delivery and has a retransmission mechanism (so packets are not lost). RFC 793 is the specification for TCP. UDP: User Datagram Protocol. Unlike TCP, UDP does not guarantee reliable, sequenced packet delivery. If data does not reach its destination, UDP does not re transmit the data. RFC 768 is the specification for UDP. And there are many more ports defined in the Assigned Addresses RFC. Security 14-31 Example TCP/UDP Ports TCP Port Service UDP Port Service 20/21 FTP 161 SNMP 23 Telnet 69 TFTP 25 SMTP 387 AURP 80 WWW 144 News Firewall design rules There are two basic rules to firewall design: ■ “What is not explicitly allowed is denied...” and ■ “What is not explicitly denied is allowed...” The first rule is far more secure, and is the best approach to firewall design. It is far easier (and more secure) to allow in or out only certain services and deny anything else. If the other rule is used, you would have to figure out everything that you want to disallow, now and future. Firewall Logic Firewall design is a test of logic, and filter rule ordering is critical. If a packet is passed through a series of filter rules and then the packet matches a rule, the appropriate action is taken. The packet will not pass through the remainder of the filter rules. For example, if you had the following filter set... Allow WWW access; Allow FTP access; Allow SMTP access; Deny all other packets. and a packet goes through these rules destined for FTP, the packet would pass through the first rule (WWW), go through the second rule (FTP), matches this rule and the packet is allowed through. If you had this filter set for example.... Allow WWW access; Allow FTP access; Deny FTP access; Deny all other packets. 14-32 User’s Reference Guide and a packet goes through these rules destined for FTP, the packet would pass through the first filter rule (WWW), match the second rule (FTP) and the packet is allowed through. Even though the next rule is to deny all FTP traffic, the FTP packet will never make it to this rule. Binary Representation It is easiest when doing filtering to convert the IP address and mask in question to binary. This will allow you to perform the logical AND to determine if a packet matches a filter rule. Logical ANDing When a packet is compared (in most cases) a logical AND is performed. First the IP addresses and subnet masks are converted to binary and then ANDed together. The rules for logical ANDing are as follows: 0 AND 0 = 0 0 AND 1 = 0 1 AND 0 = 0 1 AND 1 = 1 For example: Filter rule: Deny IP: 163.176.1.15 BINARY: 10100011.10110000.00000001.00001111 Mask: 255.255.255.255 BINARY: 11111111.11111111.11111111.11111111 Incoming Packet: IP 163.176.1.15 BINARY: 10100011.10110000.00000001.00001111 AND the incoming packet and subnet mask together, the result is: 10100011.10110000.00000001.00001111 which matches the IP address in the filter rule and the packet is denied. Implied Rules With a given set of filter rules, there is an Implied rule which may or may not be shown to the user. The implied rule tells the filter set what to do with a packet that does not match any of the filter rules. An example of implied rules is as follows: Implied Meaning Y+Y+Y=N If all filter rules are YES, the implied is NO. N+N+N=Y If all filter rules are NO, the implied is YES. Y+N+Y=N If a mix of YES and NO filters, the implied is NO. Security 14-33 Established Connections The TCP header contains one bit called the ACK Bit (or TCP Ack bit). This ACK Bit only appears with TCP, not UDP. The ACK bit is part of the TCP mechanism that guaranteed the delivery of data. The ACK bit is set whenever one side of a connection has received data from the other side. Only the first TCP packet will not have the ACK bit set, once the TCP connection is in place the remainder of the TCP packets with have the ACK bit set. The ACK bit is helpful for firewall design and reduces the number of potential filter rules. A filter rule could be created just allowing incoming TCP packets with the ACK bit set, as these packets had to be originated from the local network. Example IP Filter Set Screen This is an example of the Netopia IP filter set screen: Change Filter Enabled: Forward: Yes No Source IP Address: Source IP Address Mask: 0.0.0.0 0.0.0.0 Dest. IP Address: Dest. IP Address Mask: 0.0.0.0 0.0.0.0 Protocol Type: TCP Source Port Compare... Source Port ID: Dest. Port Compare... Dest. Port ID: Established TCP Conns. Only: No Compare 0 Equal 2000 No Return/Enter accepts * Tab toggles * ESC cancels. Enter the IP specific information for this filter. Filter Basics In the source or destination IP address fields, the IP address that is entered MUST be the NETWORK address of the subnet. A HOST address can be entered, but the applied subnet mask must be 32 bits (255.255.255.255). The Netopia R2121 has the ability to compare source and destination TCP or UDP ports. These options are as follows: Item What it means No compare Does not compare TCP or UDP port Not Equal To Matches any port other than what is defined Less Than Anything less than the port defined 14-34 User’s Reference Guide Less Than Or Equal Any port less than or equal to the port defined Equal Matches only the port defined Greater Than or Equal Matches the port or any port greater Greater Than Matches anything greater than the port defined. Example Network Incoming Packet Filter Netopia Internet IP: 200.1.1.?? DATA Example Filters Example 1 Filter Rule: 200.1.1.0 (Source IP Network Address) 255.255.255.128 (Source IP Mask) Forward = No (What happens on match) Incoming packet has the source address of 200.1.1.28 IP Address Binary Representation 200.1.1.28 00011100 (Source address in incoming IP packet) 10000000 (Perform the logical AND) 00000000 (Logical AND result) AND 255.255.255.128 Security 14-35 This incoming IP packet has a source IP address that matches the network address in the Source IP Address field (00000000) in the Netopia R2121. This will NOT forward this packet. Example 2 Filter Rule: 200.1.1.0 (Source IP Network Address) 255.255.255.128 (Source IP Mask) Forward = No (What happens on match) Incoming packet has the source address of 200.1.1.184 IP Address Binary Representation 200.1.1.184 10111000 (Source address in incoming IP packet) 10000000 (Perform the logical AND) 10000000 (Logical AND result) AND 255.255.255.128 This incoming IP packet (10000000) has a source IP address that does not match the network address in the Source IP Address field (00000000) in the Netopia R2121. This rule WILL forward this packet because the packet does not match. Example 3 Filter Rule: 200.1.1.96 (Source IP Network Address) 255.255.255.240 (Source IP Mask) Forward = No (What happens on match) Incoming packet has the source address of 200.1.1.184 IP Address Binary Representation 200.1.1.184 10111000 (Source address in incoming IP packet) 11110000 (Perform the logical AND) 10110000 (Logical AND result) AND 255.255.255.240 14-36 User’s Reference Guide Since the Source IP Network Address in the Netopia R2121 is 01100000, and the source IP address after the logical AND is 1011000, this rule does NOT match and this packet will be passed. Example 4 Filter Rule: 200.1.1.96 (Source IP Network Address) 255.255.255.240 (Source IP Mask) Forward = No (What happens on match) Incoming packet has the source address of 200.1.1.104 IP Address Binary Representation 200.1.1.104 01101000 (Source address in incoming IP packet) 11110000 (Perform the logical AND) 01100000 (Logical AND result) AND 255.255.255.240 Since the Source IP Network Address in the Netopia R2121 is 01100000, and the source IP address after the logical AND is 01100000, this rule DOES match and this packet will NOT be passed. Example 5 Filter Rule: 200.1.1.96 (Source IP Network Address) 255.255.255.255 (Source IP Mask) Forward = No (What happens on match) Incoming packet has the source address of 200.1.1.96 IP Address Binary Representation 200.1.1.96 01100000 (Source address in incoming IP packet) 11111111 (Perform the logical AND) 01100000 (Logical AND result) AND 255.255.255.255 Security 14-37 Since the Source IP Network Address in the Netopia R2121 is 01100000, and the source IP address after the logical AND is 01100000, this rule DOES match and this packet will NOT be passed. This rule masks off a SINGLE IP address. Token Security Authentication This section discusses how to configure and use security authentication on the Netopia R2121. Note: The security authentication feature only applies to Netopia R2121 models connecting over a dial-up line using the PPP-PAP-TOKEN or PPP-CACHE-TOKEN authentication protocol. Securing network environments Unauthorized tampering or theft of information on internal networks causes serious ramifications, given the reliance on information systems. Network abuse is a serious problem, complicated by the difficulty in detecting the source of the abuses. An unauthorized user can gain access to networks and copy information without leaving a trace. Password protection is one solution, but static passwords are often insecure. They can be compromised, allowing unauthorized users to disguise themselves as authorized users and enter supposedly secure systems. However, a company called Security Dynamics™ has patented a security authentication technology to increase network security. SecurID is a two-factor authentication process to protect against unauthorized access. This dynamic user authentication produces a randomly-generated security code mechanism that changes every 60 seconds. At login, authorized users enter their password and the code displayed on their SecurID token card. While a password may be compromised, the constantly changing access code, which requires the token card during system use, bars unauthorized users from entering the network. Using the SecurID token card Each SecurID token card is programmed with an algorithm that ensures every code displayed is valid only for that user at that particular time. The token card has a display that authorizes the individual user access to the computer. Through this authentication system, the user’s identity is verified when the correct password and current code are entered from the user’s token. Personal identification number (PIN) The user’s password is called a personal identification number, or PIN. The user enters the secret PIN from a console connection, followed by the current code displayed on the token card. Then the access control module must authenticate the token’s unique code in combination with the user’s secret PIN before access is granted. Key Security Authentication Features of the Netopia R2121 As a remote device, the Netopia R2121 offers client/calling side security authentication. This feature allows the Netopia R2121 to call a server router and perform security card authentication. The router of the called server must have access to a server with ACE software loaded on it. To perform security card authentication, each user must have a security authentication token card and a PIN. In addition, the user’s identifying information must reside on the remote ACE servers for authentication negotiation to properly take place. 14-38 User’s Reference Guide The Netopia R2121 supports the following user configurations for security authentication: ■ Single user, calling a single destination (single session) ■ Single user, calling multiple destinations (two simultaneous and separate sessions) ■ Multiple users, calling a single destination (single session) ■ Multiple users, calling multiple destinations (two simultaneous and separate sessions Security authentication components To properly identify and authenticate an authorized user, the following are required: ■ A secret personal identification number (PIN) for each user. ■ A security authentication token card. ■ A Security Access Control Module (ACM). Note: The Netopia R2121 currently only supports Ascend routers as ACMs. ■ An external Netopia R2121 calling into a designated server. For example, a telecommuter dialing into a remote site from a Netopia R2121 interested in accessing personal email or file sharing services. Note: The Netopia R2121 does not include a security authentication token card. Configuring for security authentication To configure the Netopia R2121 to support security authentication, select an authentication method and set up a designated connection profile from the System Configuration screen or your first connection profile from Easy Setup. 1. From the WAN Configuration menu, select Display/Change Connection Profile. From the pop-up menu that appears, select a Connection Profile. In the Connection Profile screen select Datalink Options. Main Menu WAN Configuration Display/Change Connection Profile Datalink Options Security 14-39 Datalink (PPP/MP) Options Data Compression... Ascend LZS Send Authentication... PAP-TOKEN Send User Name: Receive User Name: Receive Password: Channel Usage... Dynamic Bandwidth Allocation... Auto Maximum Packet Size: 1500 In this Screen you will configure the PPP/MP specific connection params. 2. Select Send Authentication and press Return. From the pop-up menu, highlight PAP-TOKEN or CACHE-TOKEN. Your network administrator or the remote network administrator will tell you which method to select. If you select PAP-TOKEN, select Send User Name and enter a name for your Netopia R2121. You will not need to enter a Send Password for PAP-TOKEN. Press Return. If you select CACHE-TOKEN, select Send User Name and enter a name for your Netopia R2121. Then, select Send Password and enter a secret name or number. Press Return. 3. Set up a connection profile to use with your authentication method. For information on setting up a connection profile, see Chapter 7, “Easy Setup.” Note: If you are setting up your first connection profile, you can also enter your authentication information in the Easy Setup Connection Profile screen. Connecting using security authentication You can initiate a connection call using security authentication in either of two ways: ■ establish a dial-on-demand (DOD) connection, or ■ establish a manual connection. Establishing a dial-on-demand (DOD) connection call To establish a connection call using DOD, select Utilities & Diagnostics from the Main Menu and press Return. Note: The Secure Authentication Monitor field will remain hidden if PAP-TOKEN or CACHE-TOKEN is not the selected authentication method in the connection profile. 14-40 User’s Reference Guide Utilities & Diagnostics Ping... Trace Route... Telnet... Secure Authentication Monitor... Trivial File Transfer Protocol (TFTP)... X-Modem File Transfer... Revert to Factory Defaults... Restart System... 1. Select Secure Authentication Monitor and press Return. The Secure Authentication Monitor screen appears. 2. Wait for the call to initiate. Secure Authentication Monitor Current Connection Status Profile Name---State---%Use---Remote Address---Est.---More Info--- Status --- Passcode Required For Connection Profile: Easy Setup Profile 0-Challenge: Enter PASSCODE: Passcode: 123412345678 3. From the fields that appear, select Enter PASSCODE and press Return. Enter your PIN and the code displayed on your security authentication token card LED. 4. Once the call is established, and you enter your passcode as prompted, PPP negotiation will continue. If the call is specified for PAP-TOKEN, and the session involves more than one connection, you will be prompted for each connection being brought up. Security 14-41 Note: When using CACHE-TOKEN, your passcode is valid for a time interval determined by the network administrator. When this time interval expires, you must provide a new passcode for the call negotiation. When using PAP-TOKEN, your passcode is valid for one call negotiation. For a second call negotiation, you must enter the next passcode provided by the security authentication token card every 60 seconds. You will be able to access information at the remote site that you are connecting to once authentication is successfully completed. Establishing a manual connection call To establish a Manual connection call, select WAN Configuration from the Main Menu and press Return. 1. Select Establish WAN Connection from the WAN Configuration screen and press Return. The Establish WAN Connection screen displays a table of all of the connection profiles you have defined. Highlight the connection profile you wish to manually call. Press Return to initiate the call. Call Status Profile Name -- Easy Setup Profile Connection State -- Dialing Channel 1 State -- Acquiring Channel 2 State -- 0-Challenge: Enter PASSCODE: Passcode: 123412345678 Hit ESCAPE/RETURN/ENTER to return to previous menu. 2. From the fields that appear, select Enter PASSCODE and press Return. Enter your PIN and the code displayed on your security authentication token card LED screen. 3. Once the call is established, and you enter your passcode as prompted, PPP negotiation will continue. If the call is specified for PAP-TOKEN, and the session involves more than one connection, you will be prompted for each channel being brought up. Note: When using CACHE-TOKEN, your passcode is valid for a time interval determined by the network administrator. When this time interval expires, you must provide a new passcode for the call negotiation. When using PAP-TOKEN for a dial-up call, your passcode is valid for one call negotiation. For a second call negotiation, you must enter the next passcode provided by the security authentication token card every 60 seconds. You will be able to access information at the remote site that you are connecting to once authentication is successfully completed. 14-42 User’s Reference Guide Utilities and Diagnostics 15-1 Chapter 15 Utilities and Diagnostics A number of utilities and tests are available for system diagnostic and control purposes: ■ “Ping” on page 15-2 ■ “Trace Route” on page 15-4 ■ “Telnet client” on page 15-5 ■ “Secure Authentication Monitor” on page 15-6 ■ “Disconnect Telnet Console Session” on page 15-7 ■ “Transferring configuration and firmware files with TFTP” on page 15-7 ■ “Transferring configuration and firmware files with XMODEM” on page 15-10 ■ “Factory defaults” on page 15-7 ■ “Restarting the system” on page 15-13 Note: These utilities and tests are accessible only through the console-based management screens. See Chapter 6, “Console-based Management,” for information on accessing the console-based management screens. You access the Utilities & Diagnostics screens from the Main Menu. Utilities & Diagnostics Ping... Trace Route... Telnet... Secure Authentication Monitor... Disconnect Telnet Console Session... Trivial File Transfer Protocol (TFTP)... Revert to Factory Defaults... Restart System... 15-2 User’s Reference Guide Ping The Netopia R2121 includes a standard Ping test utility. A Ping test generates IP packets destined for a particular (Ping-capable) IP host. Each time the target host receives a Ping packet, it returns a packet to the original sender. Ping allows you to see whether a particular IP destination is reachable from the Netopia R2121. You can also ascertain the quality and reliability of the connection to the desired destination by studying the Ping test’s statistics. To use the Ping utility, select Ping in the Statistics, Utilities, Tests screen and press Return to go to the Ping screen. ICMP Ping Name of Host to Ping: Packets to Send: Data Size: Delay (seconds): 5 56 1 START PING Status: Packets Out: Packets In: Packets Lost: Round Trip Time (Min/Max/Avg): 0 0 0 (0%) 0.000 / 0.000 / 0.000 secs Enter the IP Address/Domain Name of a host to ping. Send ICMP Echo Requests to a network host. To configure and initiate a Ping test, follow these steps: 1. Select Name of Host to Ping and enter the destination domain name or IP address. 2. Select Packets to Send to change the default setting. This is the total number of packets to be sent during the Ping test. The default setting is adequate in most cases, but you may change it to any value from 1 to 4,294,967,295. 3. Select Data Size to change the default setting. This is the size, in bytes, of each Ping packet sent. The default setting is adequate in most cases, but you may change it to any value from 0 (only header data) to 1664. 4. Select Delay (seconds) to change the default setting. The delay, in seconds, determines the time between Ping packets sent. The default setting is adequate in most cases, but you may change it to any value from 0 to 4,294,967. A delay of 0 seconds forces packets to be sent immediately one after another. 5. Select START PING and press Return to begin the Ping test. While the test is running, the START PING item becomes STOP PING. To manually stop the Ping test, select STOP PING and press Return or the Escape key. Utilities and Diagnostics 15-3 While the Ping test is running, and when it is over, a status field and a number of statistical items are active on the screen. These are described below. Status: The current status of the Ping test. This item can display the following messages: Message Description Resolving host name Finding the IP address for the domain name-style address Can’t resolve host name IP address can’t be found for the domain name-style name Pinging Ping test is in progress Complete Ping test was completed Cancelled by user Ping test was cancelled manually Destination unreachable from w.x.y.z Ping test was able to reach the router with IP address w.x.y.z, which reported that the test could not reach the final destination Couldn’t allocate packet buffer Couldn’t proceed with Ping test; try again or reset system Couldn’t open ICMP port Couldn’t proceed with Ping test; try again or reset system Packets Out: The number of packets sent by the Ping test. Packets In: The number of return packets received from the target host. To be considered “on time,” return packets are expected back before the next packet in the sequence of Ping packets is sent. A count of the number of late packets appears in parentheses to the right of the Packets In count. In the example below, a Netopia R2121 is sending Ping packets to another host, which responds with return Ping packets. Note that the second return Ping packet is considered to be late because it is not received by the Netopia R2121 before the third Ping packet is sent. The first and third return Ping packets are on time. 15-4 User’s Reference Guide time send Ping packet 1 Netopia receive Ping packet 1 send return Ping packet 1 Netopia Netopia send Ping packet 2 send return Ping packet 2 Netopia send Ping packet 3 host host receive return Ping packet 2 receive Ping packet 3 send return Ping packet 3 Netopia host receive return Ping packet 1 receive Ping packet 2 Netopia host host host receive return Ping packet 3 Packets Lost: The number of packets unaccounted for, shown in total and as a percentage of total packets sent. This statistic may be updated during the Ping test, and may not be accurate until after the test is over. However, if an escalating one-to-one correspondence is seen between Packets Out and Packets Lost, and Packets In is noticeably lagging behind Packets Out, the destination is probably unreachable. In this case, use STOP PING. Round Trip Time (Min/Max/Avg): Statistics showing the minimum, maximum, and average number of seconds elapsing between the time each Ping packet was sent and the time its corresponding return Ping packet was received. The time-to-live (TTL) value for each Ping packet sent by the Netopia R2121 is 255, the maximum allowed. The TTL value defines the number of IP routers that the packet can traverse. Ping packets that reach their TTL value are dropped, and a “destination unreachable” notification is returned to the sender (see the table above). This ensures that no infinite routing loops occur. The TTL value can be set and retrieved using the SNMP MIB-II ip group’s ipDefaultTTL object. Trace Route You can count the number of routers between your Netopia Router and a given destination with the Trace Route utility. Select Trace Route in the Statistics & Diagnostics screen and press Return to go to the Trace Route screen. Utilities and Diagnostics 15-5 Trace Route Host Name or IP Address: Maximum Hops: Timeout (seconds): 30 5 Use Reverse DNS: Yes START TRACE ROUTE Enter the IP Address/Domain Name of a host. Trace route to a network host. To trace a route, follow these steps: 1. Select Host Name or IP Address and enter the name or address of the destination you want to trace. 2. Select Maximum hops (1..64) to set the maximum number of routers to count between the Netopia Router and the destination router, up to the maximum of 64. The default is 30 hops. 3. Select Timeout per probe (1..10 sec) to set when the trace will timeout for each hop, up to 10 seconds. The default is 3 seconds. 4. Select Use Reverse DNS to learn the names of the routers between the Netopia Router and the destination router. The default is Yes. 5. Select START TRACE ROUTE and press Return. The screen will be replaced by a scrolling screen, listing the destination, the number of hops, the IP addresses of each hop, and the DNS names, if selected. 6. Cancel the trace by pressing Escape. Return to the Trace Route screen by pressing Escape twice. Telnet client The Telnet client mode replaces the normal menu mode. Telnet sessions can be cascaded, that is, you can initiate a Telnet client session when using a Telnet console session. To activate the Telnet client, select Telnet from the Utilities & Diagnostics menu. 15-6 User’s Reference Guide The Telnet client screen appears. Telnet Host Name or IP Address: Control Character to Suspend: Q START A TELNET SESSION Enter the IP Address/Domain Name of a host. ■ Enter the host name or the IP address in dotted decimal format of the machine you want to telnet into and press Return. ■ Either accept the default control character "Q" used to suspend the Telnet session, or type a different one. ■ START A TELNET SESSION becomes highlighted. ■ Press Return and the Telnet session will be initiated. ■ To suspend the session, press Control-Q, or whatever other control character you specified. Two new options will appear in the Telnet screen (not shown): Resume Suspended Session – select this one if you want to go back to your Telnet session Terminate Suspended Session – select this one if you want to end the session Secure Authentication Monitor Note: The Secure Authentication Monitor field will remain hidden if PAP-TOKEN or CACHE-TOKEN is not the selected authentication method in the Connection Profile. You use the Secure Authentication Monitor screen when placing one type of SecurID connection call. See “Connecting using security authentication” on page 14-39 for details. Utilities and Diagnostics 15-7 Disconnect Telnet Console Session If you want to close your Telnet Console session, select Disconnect Telnet Console Session and press Return. A dialog box appears asking you to cancel or continue your selection. Utilities & Diagnostics +------------------------------------------------------+ +------------------------------------------------------+ | | | Are you sure you want to close this Console Session? | | | | CANCEL CONTINUE | | | | | +------------------------------------------------------+ X-Modem File Transfer... Revert to Factory Defaults... Restart System... If you select Continue, you will immediately terminate your session. Factory defaults You can reset the Netopia R2121 to its factory default settings. Select the Revert to Factory Defaults item in the Statistics & Diagnostics screen and press Return. Select CONTINUE in the dialog box and press Return. The Netopia R2121 will reboot and its settings will return to the factory defaults, deleting your configurations. In an emergency, you can also use the Reset Switch to return the router to its factory default settings. Call Netopia Tech Support for instructions on using the Reset Switch. Note: Reset to factory defaults with caution. You will need to reconfigure all your settings in the router. Transferring configuration and firmware files with TFTP Trivial File Transfer Protocol (TFTP) is a method of transferring data over an IP network. TFTP is a client-server application, with the Router as the client. To use the Router as a TFTP client, a TFTP server must be available. Netopia, Inc. has a public access TFTP server on the Internet where you can obtain the latest firmware versions. To use TFTP, select Trivial File Transfer Protocol (TFTP) in the Statistics & Diagnostics screen and press Return to go to the Trivial File Transfer Protocol (TFTP) screen. 15-8 User’s Reference Guide Trivial File Transfer Protocol (TFTP) TFTP Server Name: Firmware File Name: GET FIRMWARE FROM SERVER... GET MODEM FIRMWARE FROM SERVER... Config File Name: GET CONFIG FROM SERVER... SEND CONFIG TO SERVER... TFTP Transfer State -- Idle TFTP Current Transfer Bytes -- 0 The sections below describe how to update the Router’s firmware and how to download and upload configuration files. Updating firmware Firmware updates may be available periodically from Netopia or from a site maintained by your organization’s network administrator. There are two types of firmware in the Netopia R2121 Dual Analog Router: router firmware and modem firmware. The router firmware governs how the router communicates with your network and the modems; the modem firmware governs how the modems communicate with the remote site. Modem firmware, for example to support the ITU V.90 standard, is included on your Netopia CD for XMODEM transfer and later updates will be available on the Netopia website. Router firmware updates are also periodically posted on the Netopia website. To update either the Router’s or the internal modems’ firmware, follow these steps: ■ Select TFTP Server Name and enter the server name or IP address of the TFTP server you will use. The server name or IP address is available from the site where the server is located. ■ Select Firmware File Name and enter the name of the file you will download. The name of the file is available from the site where the server is located. You may need to enter a file path along with the file Utilities and Diagnostics 15-9 name (for example, bigroot/config/myfile). ■ Select Send Firmware to Netopia from TFTP Server and press Return. You will see the following dialog box: +-----------------------------------------------------------+ +-----------------------------------------------------------+ | | | Are you sure you want to read the firmware now? | | The device will reset when the transfer is complete. | | | | CANCEL CONTINUE | | | +-----------------------------------------------------------+ ■ Select CANCEL to exit without downloading the file, or select CONTINUE to download the file. The system will reset at the end of the file transfer to put the new firmware into effect. While the system resets, the LEDs will blink on and off. Caution! ■ Be sure the firmware update you load onto your router is the correct version for your particular model. Some models do not support all firmware versions. Loading an incorrect firmware version can permanently damage the unit. ■ Do not manually power down or reset the Netopia R2121 while it is automatically resetting or it could be damaged. ■ If you choose to download the firmware, the TFTP Transfer State item will change from Idle to Reading Firmware. The TFTP Current Transfer Bytes item will reflect the number of bytes transferred. Downloading configuration files The Router can be configured by downloading a configuration file using TFTP. Once downloaded, the file reconfigures all of the Router’s parameters as if someone had manually done so through the console port. To download a configuration file, follow these steps: ■ Select TFTP Server Name and enter the server name or IP address of the TFTP server you will use. The server name or IP address is available from the site where the server is located. ■ Select Config File Name and enter the name of the file you will download. The name of the file is available from the site where the server is located. You may need to enter a file path along with the file name (for 15-10 User’s Reference Guide example, bigroot/config/myfile). ■ Select Read Config Now and press Return. You will see the following dialog box: +-----------------------------------------------------------+ +-----------------------------------------------------------+ | | | Are you sure you want to read the configuration now? | | The device will reset when the transfer is complete. | | | | CANCEL CONTINUE | | | +-----------------------------------------------------------+ ■ Select CANCEL to exit without downloading the file, or select CONTINUE to download the file. The system will reset at the end of the file transfer to put the new configuration into effect. ■ If you choose to download the configuration file, the TFTP Transfer State item will change from Idle to Reading Config. The TFTP Current Transfer Bytes item will reflect the number of bytes transferred. Uploading configuration files Using TFTP, you can send a file containing a snapshot of the Router’s current configuration to a TFTP server. The file can then be downloaded by a different Netopia R2121 unit to configure its parameters (see “Downloading configuration files” on page 15-9). This is useful for configuring a number of Routers with identical parameters, or just for creating configuration backup files. Uploading a file can also be useful for troubleshooting purposes. The uploaded configuration file can be tested on a different Netopia R2121 unit by Netopia or your network administrator. To upload a configuration file, follow these steps: 1. Select TFTP Server Name and enter the server name or IP address of the TFTP server you will use. The server name or IP address is available from the site where the server is located. 2. Select Config File Name and enter a name for the file you will upload. The file will appear with the name you choose on the TFTP server. You may need to enter a file path along with the file name (for example, Mypc/Netopia/myfile). 3. Select Write Config Now and press Return. Netopia will begin to transfer the file. 4. The TFTP Transfer State item will change from Idle to Writing Config. The TFTP Current Transfer Bytes item will reflect the number of bytes transferred. Transferring configuration and firmware files with XMODEM You can transfer configuration and firmware files with XMODEM through the Netopia R2121’s console port. Be sure your terminal emulation program supports XMODEM file transfers. To go to the X-Modem File Transfer screen, select it in the Utilities & Diagnostics screen. Note: The X-Modem File Transfer screen is only available if you are connected via the Console port. Utilities and Diagnostics 15-11 X-Modem File Transfer Send Firmware to Netopia... Send Config to Netopia... Receive Config from Netopia... Send Firmware to Netopia Internal modem... Modem Firmware Status: IDLE Updating firmware Firmware updates may be available periodically from Netopia or from a site maintained by your organization’s network administration. The procedure below applies whether you are using the console or the built-in modems. Follow these steps to update the Netopia R2121’s firmware: 1. Make sure you have the firmware file on disk and know the path to its location. 2. Select Send Firmware to Netopia (or Send Firmware to Netopia WAN module) and press Return. The following dialog box appears: +--------------------------------------------------------------------+ +--------------------------------------------------------------------+ | Are you sure you want to send a firmware file to your Netopia? | | If so, when you hit Return/Enter on the CONTINUE button, you will | | have 10 seconds to begin the transfer from your terminal program. | | | | CANCEL CONTINUE | | | | | +--------------------------------------------------------------------+ 3. Select CANCEL to exit without downloading the file, or select CONTINUE to download the file. If you choose CONTINUE, you will have ten seconds to use your terminal emulation software to initiate an XMODEM transfer of the firmware file. If you fail to initiate the transfer in that time, the dialog box will disappear and the terminal emulation software will inform you of the transfer’s failure. You can then try again. 15-12 User’s Reference Guide The system will reset at the end of a successful file transfer to put the new firmware into effect. While the system resets, the LEDs will blink on and off. Caution! Do not manually power down or reset the Netopia R2121 while it is automatically resetting or it could be damaged. Downloading configuration files The Netopia R2121 can be configured by downloading a configuration file. The downloaded file reconfigures all of the Router’s parameters. Configuration files are available from a site maintained by your organization’s network administrator or from your local site (see “Uploading configuration files,” below). Follow these steps to download a configuration file: 1. Make sure you have the configuration file on disk and know the path to its location. 2. Select Send Config to Netopia and press Return. The following dialog box appears: +--------------------------------------------------------------------+ +--------------------------------------------------------------------+ | | | Do you want to send a saved configuration to your Netopia? | | If so, when you hit Return/Enter on the CONTINUE button, you will | | have 10 seconds to begin the transfer from your terminal program. | | | | CANCEL CONTINUE | | | +--------------------------------------------------------------------+ 3. Select CANCEL to exit without downloading the file, or select CONTINUE to download the file. If you choose CONTINUE, you will have ten seconds to use your terminal emulation software to initiate an XMODEM transfer of the configuration file. If you fail to initiate the transfer in that time, the dialog box will disappear and the terminal emulation software will inform you of the transfer’s failure. You can then try again. The system will reset at the end of a successful file transfer to put the new configuration into effect. Uploading configuration files A file containing a snapshot of the Netopia R2121’s current configuration can be uploaded from the Router to disk. The file can then be downloaded by a different Netopia R2121 to configure its parameters (see “Downloading configuration files” on page 15-12). This is useful for configuring a number of Routers with identical parameters, or for creating configuration backup files. Uploading a file can also be useful for troubleshooting purposes. The uploaded configuration file can be tested on a different Netopia R2121 by Netopia or your network administrator. The procedure below applies whether you are using the console or the built-in modems. To upload a configuration file: Utilities and Diagnostics 15-13 1. Decide on a name for the file and a path for saving it. 2. Select Receive Config from Netopia and press Return. The following dialog box appears: +--------------------------------------------------------------------+ | | | Are you sure you want to save your current Netopia configuration? | | If so, when you hit Return/Enter on the CONTINUE button, you will | | have 10 seconds to begin the transfer from your terminal program. | | | | CANCEL CONTINUE | | | +--------------------------------------------------------------------+ 3. Select CANCEL to exit without uploading the file, or select CONTINUE to upload the file. If you choose CONTINUE, you will have ten seconds to use your terminal emulation software to initiate an XMODEM transfer of the configuration file. If you fail to initiate the transfer in that time, the dialog box will disappear and the terminal emulation software will inform you of the transfer’s failure. You can then try again. Restarting the system You can restart the system by selecting the Restart System item in the Utilities & Diagnostics screen. You must restart the system whenever you reconfigure the Netopia R2121 and want the new parameter values to take effect. Under certain circumstances, restarting the system may also clear up system or network malfunctions. Some configuration processes automatically restart the system to apply the changes you have made. 15-14 User’s Reference Guide Part III: Appendixes User’s Reference Guide Troubleshooting A-1 Appendix A Troubleshooting This appendix is intended to help you troubleshoot problems you may encounter while setting up and using the Netopia R2121. It also includes information on how to contact Netopia Technical Support. Important information on these problems may be found in the event histories kept by the Netopia R2121. These event histories can be accessed in the Statistics, Utilities, Tests screen. This section covers the following topics: ■ “Configuration problems” on page A-1 ■ “Power outages” on page A-3 ■ “Technical support” on page A-3 Configuration problems If you encounter problems during your initial configuration process, review the following suggestions before calling for technical support. There are four zones to consider when troubleshooting initial configuration: 1. the computer’s connection to the router; 2. the router’s connection to the telecommunication line(s); 3. the telecommunication line’s connection to your ISP, and 4. the ISP’s connection to the Internet. If the connection from the computer to the router was not successful, check the following: ■ The Netopia R2121 is turned on. ■ An Ethernet cable connects your PC’s Ethernet card or built-in Ethernet port to the Netopia R2121. ■ The SmartStart application is running and able to access the Netopia R2121. ■ Telnet is available on your PC or Macintosh. (On a PC, it must be specified in your system path. You can usually find the application as “c:\windowselnet.exe”.) ■ Your PC or Macintosh is properly configured for TCP/IP. ■ Your PC or Macintosh has an IP address. ■ Your PC or Macintosh has a subnet mask that matches or is compatible with the Netopia R2121’s subnet mask. ■ If you are entering a new IP address via SmartStart be sure the correct serial number was entered. Note: If you are attempting to modify the IP address or subnet mask from a previous, successful configuration attempt, you will need to clear the IP address or reset your Netopia R2121 to the factory default before reinitiating the configuration process. For further information on resetting your Netopia R2121 to factory default, see “Factory defaults” on page 15-7. A-2 User’s Reference Guide SmartStart Troubleshooting The Status field of the SmartStart application will display information and indicate problems as they are detected. Console connection problems Can’t see the configuration screens (nothing appears) ■ Check the cable connection from the Netopia R2121’s console port to the computer being used as a console. ■ Check that the terminal emulation software is accessing the correct port on the computer that’s being used as a console. ■ Try pressing Ctrl-L or Return or the ▲ up or down▼ key several times to refresh the terminal screen. ■ Check that flow control on serial connections is turned off. Junk characters appear on the screen ■ Check that the terminal emulation software is configured correctly. ■ Check the baud rate. The default values are 9600, N, 8, and 1. Characters are missing from some of the configuration screens ■ Try changing the Netopia R2121’s default speed of 9600 bps and setting your terminal emulation software to match the new speed. Network problems This section contains tips on ways you can troubleshoot a networking problem. Problems communicating with remote IP hosts ■ Verify the accuracy of the default gateway’s IP address (entered in the IP Setup or Easy Setup screen). ■ Use the Netopia R2121’s ping utility, in the Statistics, Tests, Utilities screen, and try to ping local and remote hosts. See “Ping” on page 15-2 for instructions on how to use the ping utility. If you can successfully ping hosts using their IP addresses but not their domain names (198.34.7.1 but not garcia.netopia.com, for example), verify that the DNS server’s IP address is correct and that it is reachable from the Netopia R2121 (use ping). ■ If you are using filters, check that your filter sets are not blocking the type of connections you are trying to make. Local routing problems ■ Observe the Ethernet LEDs to see if data traffic flow appears to be normal. ■ Check the WAN Statistics and LAN Statistics screens to see more specific information on data traffic flow and address serving. Troubleshooting A-3 Power outages If you suspect that power was restored after a power outage, and the Netopia R2121 is connected to a remote site, you may need to switch the Netopia R2121 off and then back on again. After temporary power outages, a connection that still seems to be up may actually be disconnected. Rebooting the Router should reestablish the connection. Technical support Netopia, Inc. is committed to providing its customers with reliable products and documentation, backed by excellent technical support. Before contacting Netopia Look in this guide for a solution to your problem. You may find a solution in this troubleshooting appendix or in other sections. Check the index for a reference to the topic of concern. If you cannot find a solution, complete the environment profile below before contacting technical support. Environment profile ■ Locate the Netopia R2121’s model number, product serial number, and firmware version. The serial number is on the bottom side of the Router, along with the model number. The firmware version appears in the Netopia R2121’s Main Menu screen. Model number: Serial number: Firmware version: ■ What kind of local network(s) do you have, with how many devices? Ethernet LocalTalk EtherTalk TCP/IP IPX Other: How to reach us We can help you with your problem more effectively if you have completed the environment profile in the previous section. If you contact us by telephone, please be ready to supply Netopia Technical Support with the information you used to configure the Netopia R2121. Also, please be at the site of the problem and prepared to reproduce it and to try some troubleshooting steps. When you are prepared, contact Netopia Customer Service by e-mail, telephone, fax, or post: Internet: [email protected] (for technical support) [email protected] (for general information) A-4 User’s Reference Guide Phone: 1 800-782-6449 Fax: 1 510-814-5023 Netopia, Inc. Customer Service 2470 Mariner Square Loop Alameda, California 94501 USA Netopia Bulletin Board Service: 1 510-865-1321 Online product information Product information can be found in the following: Netopia World Wide Web server via http://www.netopia.com Internet via anonymous FTP to ftp.netopia.com/pub FAX-Back This service provides technical notes which answer the most commonly asked questions, and offer solutions for many common problems encountered with Netopia products. FAX-Back: +1 510-814-5040 Setting Up Internet Services B-1 Appendix B Setting Up Internet Services This chapter describes how to obtain and set up Internet Services. This section covers the following topics: ■ “Finding an Internet service provider” on page B-1 ■ “Deciding on an ISP account” on page B-2 ■ “Obtaining information from the ISP” on page B-3 Note: Some companies act as their own ISP. For example, some organizations have branch offices that can use the Netopia R2121 to access the Internet via the main office in a point-to-point scenario. If you install the Netopia R2121 in this type of environment, refer to the following sections for specific information you must receive from the network administrator to configure the Netopia R2121 properly. Finding an Internet service provider During the setup session, the SmartStart setup application will provide you with a list of service providers who support the Netopia R2121 with Dual Analog. You can register with one of these ISPs as part of setting up your router. If you have purchased your Netopia R2121 through a Netopia ISP partner, you may have received a customized configuration file from the ISP that will allow you to make an immediate connection when you run SmartStart. Internet access is available from other Internet service providers. Typically, there are several ISPs in each area. To locate ISPs in your area, consult your telephone book, local computer magazines, the business section of a local newspaper, or the following URL on the Internet: ‘http://thelist.internet.com’. Also see Netopia’s home page at ‘http://www.netopia.com’ for a list of ISPs with special programs and promotions for Netopia customers. If your area has more than one ISP, the following considerations may help you decide which ISP is best suited for your requirements. Use an ISP that provides Internet access through a V.90 or K56flex line and supports dual analog LAN connections using Multilink PPP. If you would like to use an ISP that you already have a relationship with but is not familiar with the Netopia R2121 Dual Analog Router or using Multilink PPP with analog modems, call us at 1-800-NETOPIA. Our representative can call your ISP and introduce them to the product. As necessary, we can provide them with the technical background they need to support the product. See “About 56K Line Access” on page H-1 for more information on 56K modem connections. B-2 User’s Reference Guide Unique requirements Make sure the ISP can meet any unique requirements you may have. Potential requirements include: ■ Dynamic or static IP addressing ■ Class C IP address ■ Custom domain name ■ Multiple email addresses ■ Web site hosting ■ Call back for web site hosting at your site Pricing and support Compare pricing, service, and technical support service among various ISPs. ISP’s Point of presence Check with your ISP for the location of their nearest point of presence (POP) in reference to your site. In some instances, the ISP that you choose may not offer a POP in your local area. If that is the case, you may incur additional fees for long-distance calls. Endorsements Consider recommendations from colleagues and reviews in publications. Netopia lists Netopia Certified ISPs on our web site at ‘http://www.netopia.com’. Deciding on an ISP account Your ISP may offer various Internet access account plans. Typically, these plans vary by usage charges and the number of host IP addresses supplied. Evaluate your networking needs and discuss them with your ISP before deciding on a plan for your network. The following checklist is a guide to ensure you obtain the Internet service you require. Setting up a Netopia R2121 account Check whether your ISP has the Netopia R2121 on a list of supported products that have been tested with a particular configuration. If the ISP does not have the Netopia R2121 on such a list, describe the Netopia R2121 in as much detail as needed, so your ISP account can be optimized. As appropriate, you may refer your ISP to Netopia’s web site for more information. Obtaining an IP host address Typically, each computer on the network that requires Internet access requires its own unique IP address. If some or all network computers require simultaneous Internet access, obtain a block of IP host addresses large enough for each computer to have its own address, plus one for the Netopia R2121. Setting Up Internet Services B-3 Consider expected growth in your network when deciding on the number of addresses to obtain. Alternatively, you may use the Network Address Translation feature of SmartIP. SmartIP™ The Netopia R2121 with Dual Analog supports the SmartIP™ feature which includes Network Address Translation. Network Address Translation provides Internet access to the network connected to the Netopia R2121 using only a single IP address. These routers translate between the internal or local area network (LAN) addresses and a single external IP address and route accordingly. For more information on Network Address Translation, see Chapter 10, “IP Setup, SmartIP and Network Address Translation.” Obtaining information from the ISP After your account is set up, the ISP should send you the IP parameter information that will help you to configure the Netopia R2121. Local LAN IP address information to obtain (NAT enabled) If you are using SmartIP (NAT), you should obtain the following: ■ If you are dialing out to a remote site using Network Address Translation on your router, your provider will not define the IP address information on your local LAN. You can define this information based on parameters defined by another connection profile such as that to a corporate network, or an IP configuration that may already be in place for the existing network. Alternatively, you can use the default IP address range used by the router. ■ Primary and Secondary Domain Name Server (DNS) IP Addresses ■ Domain Name (usually the same as the ISP’s domain name unless you have registered for your own individual domain name) Remote WAN IP address information to obtain ■ Telephone number of the ISP’s local or nearby dial-up POP (point-of-presence). ■ PPP authentication type for router at the ISP, such as PAP. ■ Send and receive User Login name and Send and receive User Password if PAP or CHAP security authentication is used Local LAN IP address information to obtain (NAT-disabled) If you are not using SmartIP (NAT), you should obtain: ■ The number of Ethernet IP host addresses available with your account and the first usable IP host address B-4 User’s Reference Guide in the address block ■ The Ethernet IP address for your Netopia R2121 ■ The Ethernet IP subnet mask address for your Netopia R2121 ■ The Default Gateway IP Address (same as Remote IP Address in most cases) ■ Primary and Secondary Domain Name Server IP Addresses ■ Domain Name (usually the same as the ISP’s domain name unless you have registered for your own individual domain name) Note: If you are not using Network Address Translation, you will need to obtain all of the Local LAN IP address information from your ISP. Remote WAN IP address information to obtain ■ The telephone number of the ISP’s local or nearby dial-up POP (point-of-presence). ■ Remote IP address of router at ISP or other remote site ■ Remote IP subnet mask address of router at ISP or other remote site ■ PPP authentication type for router at the ISP, such as PAP. ■ Send User Login name and Send User Password if PAP or CHAP security authentication is used Note: If you are not using Network Address Translation, you will need to obtain all of the Remote WAN IP address information from your ISP. Understanding IP Addressing C-1 Appendix C Understanding IP Addressing This appendix is a brief general introduction to IP addressing. A basic understanding of IP will help you in configuring the Netopia R2121 and using some of its powerful features, such as static routes and packet filtering. In packets, a header is part of the envelope information that surrounds the actual data being transmitted. In e-mail, a header is usually the address and routing information found at the top of messages. This section covers the following topics: ■ “What is IP?” on page C-1 ■ “About IP addressing” on page C-1 ■ “Distributing IP addresses” on page C-5 ■ “Nested IP subnets” on page C-11 ■ “Broadcasts” on page C-13 What is IP? All networks use protocols to establish common standards for communication. One widely used network protocol is the Internet Protocol, also known as IP. Like many other protocols, IP uses packets, or formatted chunks of data, to communicate. Note: This guide uses the term “IP” in a very general and inclusive way, to identify all of the following: ■ Networks that use the Internet Protocol, along with accompanying protocols such as TCP, UDP, and ICMP ■ Packets that include an IP header within their structure ■ Devices that send IP packets About IP addressing Every networking protocol uses some form of addressing in order to ensure that packets are delivered correctly. In IP, individual network devices that are initial sources and final destinations of packets are usually called hosts, instead of nodes, but the two terms are interchangeable. Each host on an IP network must have a unique IP address. An IP address, also called an Internet address, is a 32-bit number usually expressed as four decimal numbers separated by periods. Each decimal number in an IP address represents a 1-byte (8-bit) binary number. Thus, values for each of the four numbers range from 00000000 to 11111111 in binary notation, or from 0 to 255 in decimal notation. The expression 192.168.1.1 is a typical example of an IP address. C-2 User’s Reference Guide IP addresses indicate both the identity of the network and the identity of the individual host on the network. The number of bits used for the network number and the number of bits used for the host number can vary, as long as certain rules are followed. The local network manager assigns IP host numbers to individual machines. IP addresses are maintained and assigned by the InterNIC, a quasi-governmental organization now increasingly under the auspices of private industry. Note: It’s very common for an organization to obtain an IP address from a third party, usually an Internet service provider (ISP). ISPs usually issue an IP address when they are contracted to provide Internet access services. The InterNIC (the NIC stands for Network Information Center) divides IP addresses into several classes. Classes A, B, and C are assigned to organizations who request addresses. In Class A networks, the first byte of an IP address is reserved for the network portion of the address. Class B networks reserve the first two bytes of an IP address for the network address. Class C networks reserve the first three bytes of an IP address for the network address. In all cases, a network manager can decide to use subnetting to assign even more bits to the network portion of the IP address, but never less than the class requires. The following section gives more information on subnetting. Class A networks have a small number of possible network numbers, but a large number of possible host numbers. Conversely, Class C networks have a small number of possible host numbers, but a large number of possible network numbers. Thus, the InterNIC assigns Class A addresses to large organizations that have very large numbers of IP hosts, while smaller organizations, with fewer hosts, get Class B or Class C addresses. You can tell the various classes apart by the value of the first (or high-order) byte. Class A networks use values from 1 to 127, Class B networks use values from 128 to 191, and Class C networks use values from 192 to 223. The following table summarizes some of the differences between Class A, B, and C networks. Number of hosts possible per network First byte Number of networks possible per class A 1-127 127 16,777,214 net.host.host.host 97.3.14.250 B 128-191 16,384 65,534 net.net.host.host 140.100.10.11 C 192-223 2,097,152 254 net.net.net.host 197.204.13.7 Class Format of address (without subnetting) Example Subnets and subnet masks Often an entire organization is assigned only one IP network number. If the organization has several IP networks connected together with IP routers, the network manager can use subnetting to distinguish between these networks, even though they all use the same network number. Each physical network becomes a subnet with a unique subnet number. Subnet numbers appear within IP addresses, along with network numbers and host numbers. Since an IP address is always 32 bits long, using subnet numbers means either the network number or the host numbers must use fewer bits, in order to leave room for the subnet numbers. Since the InterNIC assigns the network number proper, it should not change, so the subnet numbers must be created out of bits that would otherwise be part of the host numbers. Understanding IP Addressing C-3 Subnet masks To create subnets, the network manager must define a subnet mask, a 32-bit number that indicates which bits in an IP address are used for network and subnetwork addresses, and which are used for host addresses. One subnet mask should apply to all IP networks that are physically connected together and share a single assigned network number. Subnet masks are often written in decimal notation, like IP addresses, but they are most easily understood in binary notation. When a subnet mask is written in binary notation, each numeral 1 indicates that the corresponding bit in the IP address is part of the network or subnet address. Each 0 indicates that the corresponding bit is part of the host address. The following table shows the proper subnet masks to use for each class of network, when no subnets are required. Class Subnet mask for a network with no subnets A Binary: 11111111.00000000.00000000.00000000 Decimal: 255.0.0.0 B Binary: 11111111.11111111.00000000.00000000 Decimal: 255.255.0.0 C Binary: 11111111.11111111.11111111.00000000 Decimal: 255.255.255.0 To know whether subnets are being used or not, you must know what subnet mask is being used—you cannot determine this information simply from an IP address. Subnet mask information is configured as part of the process of setting up IP routers and gateways such as the Netopia R2121. Note: If you receive a routed account from an ISP, there must be a mask associated with your network IP address. By using the IP address with the mask you can discover exactly how many IP host addresses you actually have. To configure subnets properly, you must also be able to convert between binary notation and decimal notation. Example: Using subnets on a Class C IP internet When setting up IP routing with a Class A Address, or even multiple Class C Addresses, subnetting is fairly straightforward. Subnetting a single Class C address between two networks, however, is more complex. This section describes the general procedures for subnetting a single Class C network between two Netopia routers so that each can have Internet access. C-4 User’s Reference Guide Network configuration Below is a diagram of a simple network configuration. The ISP is providing a Class C address to the customer site, and both networks A and B want to gain Internet access through this address. Netopia R2121 B connects to Netopia R2121 A and is provided Internet access through Routers A and B. Customer Site A PC 1: IP Address: 192.168.1.3 Subnet Mask: 255.255.255.128 Gateway: 192.168.1.1 Router B: ISP Network Router A: IP Address: 10.0.0.1 Subnet Mask: 255.255.255.0 Netopia R2121 A: IP Address: 192.168.1.1 Subnet Mask: 255.255.255.128 Remote IP: 10.0.0.1 Remote Sub: 255.255.255.0 Gateway: 10.0.0.1 Static Route: 192.168.1.128 [network] 255.255.255.128 [mask] 192.168.1.2 [via router] Usable IP Addresses available to Customer Site A: 192.168.1.1 --> 192.168.1.126 IP Address: 192.168.1.2 Subnet Mask: 255.255.255.128 Remote IP: 192.168.1.129 Remote Sub: 255.255.255.128 Gateway: 192.168.1.1 Usable IP Addresses available to Customer Site A: 192.168.1.1 --> 192.168.1.126 LAN Customer Site B Netopia R2121 B: PC 2: Internet IP Address: 192.168.1.129 Subnet Mask: 255.255.255.128 Remote IP: 192.168.1.2 Remote Sub: 255.255.255.128 Gateway: 192.168.1.2 Usable IP Addresses available to Customer Site B: 192.168.1.129 --> 192.168.1.254 IP Address: 192.168.1.130 Subnet Mask: 255.255.255.128 Gateway: 192.168.1.129 LAN Understanding IP Addressing C-5 Background The IP Addresses and routing configurations for the devices shown in the diagram are outlined below. In addition, each individual field and its meaning are described. The “IP Address” and “Subnet Mask” fields define the IP Address and Subnet Mask of the device's Ethernet connection to the network while the “Remote IP” and “Remote Sub” fields describe the IP Address and Subnet mask of the remote router. This information is entered in the Connection Profile of the Netopia R2121. The “Gateway” field describes the router or workstation's default gateway or, where they will send their packets if the appropriate route is not known. The “Static Route” field, which is only shown on Router B, tells Router B what path to take to get to the network defined by Netopia R2121 B. Finally, the “Usable IP Address” field shows the range of IP Addresses available to the hosts of that network. Note that the IP Addresses given in this section are for example purposes only. Do not use these addresses when configuring your network. With this configuration, both Customer Site A and B can gain Internet access through Routers A and B, with no reconfiguration of the ISP's equipment. The most important item in this configuration is the Static Route defined on Router B. This tells Router B what path to take to get to the network defined by Netopia R2121 B. Without this information, Customer Site B will be able to access Customer Site A, but not the Internet. If it is not possible to define a Static Route on Router B, RIP could be enabled to serve the same purpose. To use RIP instead of a Static Route, enable Transmit RIP on Netopia R2121 A and Transmit and Receive RIP on Router B. This will allow the route from Customer Site B to propagate on Router B and Customer Site A. Example: Working with a Class C subnet Suppose that your organization has a site with only 10 hosts, and no plans to add any new hosts. You don’t need a full Class C address for this site. Many ISPs offer Internet access with only a portion of a full Internet address. For example, you may obtain the Class C address 199.14.17.48, with the mask 255.255.255.240. From the previous example, you can see that this gives you 14 host addresses to distribute to the hosts at your site. In effect, your existing network of 10 hosts is a subnet of the ISP’s network. Since the Class C address has already been reduced to subnets, you cannot further subnet your network without the risk of creating network routing problems (since you must use the mask issued by the ISP). This, however, is not a problematic limitation for your small network. The advantages to this situation is the greater ease and lower cost of obtaining a subnet from an ISP rather than a full Class C address. Distributing IP addresses To set up a connection to the Internet, you may have obtained a block of IP host addresses from an Internet service provider. When configuring the Netopia R2121, you gave one of those addresses to its Ethernet port, leaving a number of addresses to distribute to computers on your network. C-6 User’s Reference Guide There are two schemes for distributing the remaining IP addresses: ■ Manually give each computer an address ■ Let the Netopia R2121 automatically distribute the addresses These two methods are not mutually exclusive; you can manually issue some of the addresses while the rest are distributed by the Netopia R2121. Using the Router in this way allows it to function as an address server. One reason to use the Netopia R2121 as an address server is that it takes less time than manually distributing the addresses. This is particularly true if you have many addresses to distribute. You only need to enter information once, rather than having to repeatedly enter it on each host separately. This also reduces the potential for misconfiguring hosts. Another reason to use the Netopia R2121 as an address server is that it will only distribute addresses to hosts that need to use them. All Netopia R2121s come with an integrated Dynamic Host Control Protocol (DHCP) server. Some routers also come with a Macintosh Internet Protocol (MacIP) server. These servers provide a means of distributing IP addresses to either a Mac or PC workstation as needed. When setting up the DHCP or MacIP servers in the Netopia R2121, it is necessary to understand how workstations lease, renew, and release their IP addresses. This information will be helpful in determining dynamic address allocation for a network. The term “lease” describes the action of a workstation requesting and using an IP address. The address is dynamic and can be returned to the address pool at a later time. The term “renew” refers to what the workstations do to keep their leased IP address. At certain intervals, the workstation talks to the DHCP or MacIP server and renews the lease on that IP address. This renewal allows the workstation to keep and use the assigned IP address until the next renewal period. The term “release” refers to a situation where the workstation is no longer using its assigned IP address or has been shut down. IP addresses can be manually released as well. The IP address goes back into the DHCP or MacIP address pool to be reassigned to another workstation as needed. Technical note on subnet masking Note: The IP address supplied by the Netopia R2121 will be a unique number. You may wish to replace this number with a number that your ISP supplies if you are configuring the router for a static IP address. The automatic IP mask supplied by SmartStart is a Class C address. However, the Netopia R2121 and all devices on the same local network must have the same subnet mask. If you require a different class address, you may edit the IP Mask field to enter the correct address. Refer to the table below. Number of Devices (other than Netopia R2121) on Local Network Largest Possible Ethernet Subnet Mask 1 255.255.255.252 2-5 255.255.255.248 6-13 255.255.255.240 14-29 255.255.255.224 Understanding IP Addressing C-7 Number of Devices (other than Netopia R2121) on Local Network Largest Possible Ethernet Subnet Mask 30-61 255.255.255.192 62-125 255.255.255.128 125-259 255.255.255.0 Configuration This section describes the specific IP address lease, renew, and release mechanisms for both the Mac and PC, with either DHCP or MacIP address serving. DHCP Address Serving Windows 95 Workstation: ■ The Win95 workstation requests and renews its lease every half hour. ■ The Win95 workstation does NOT relinquish its DHCP address lease when the machine is shut down. ■ The lease can be manually expired using the WINIPCFG program from the Win95 machine, which is a command line program executable from the DOS prompt or from the START:RUN menu. Windows 3.1 Workstation (MSTCP Version 3.11a): ■ The Win3.1 workstation requests and renews its lease every half hour. ■ The Win3.1 workstation does NOT relinquish its DHCP address lease when the user exits Windows and goes to DOS. ■ The lease can be manually expired by typing IPCONFIG /RELEASE from a DOS window within Windows or from the DOS prompt.</UL> Macintosh Workstation (Open Transport Version 1.1 or later): ■ The Mac workstation requests and renews its lease every half hour. ■ The Mac workstation will relinquish its address upon shutdown in all but one case. If the TCP/IP control panel is set to initialize at start-up, and no IP services are used or the TCP/IP control panel is not opened, the DHCP address will NOT be relinquished upon shutdown. However, if the TCP/IP control panel is opened, or if an IP application is used, the Mac WILL relinquish the lease upon shutdown. ■ If the TCP/IP control panel is set to acquire an address only when needed (therefore a TCP/IP application must have been launched to obtain a lease) the Mac WILL relinquish its lease upon shutdown every time. Netopia R2121 DHCP Server Characteristics ■ The Netopia R2121 ignores any lease-time associated with a DHCP request and automatically issues the DHCP address lease for one hour. ■ The number of devices a Netopia R2121 can serve DHCP to is 512. This is imposed by global limits on the size of the address serving database, which is shared by all address serving functions active in the router. ■ The Netopia R2121 does release the DHCP address back to the available DHCP address pool precisely C-8 User’s Reference Guide one hour after the last heard lease request as some other DHCP implementations may hold on to the lease for an additional time after the lease expired, to act as a buffer for variances in clocks between the client and server. MacIP Serving Macintosh Workstation (MacTCP or Open Transport): Once the Mac workstation requests and receives a valid address, the Netopia R2121 will actively check for the workstation’s existence once every minute. ■ For a DYNAMIC address, the Netopia R2121 will release the address back to the address pool after it has lost contact with the Mac workstation for over 2 minutes. ■ For a STATIC address, the Netopia R2121 will release the address back to the address pool after it has lost contact with the Mac workstation for over 20 minutes. Netopia R2121 MacIP Server Characteristics The Mac workstation uses ATP to both request and receive an address from the Netopia R2121's MacIP server. Once acquired, NBP confirm packets will be sent out every minute from the Netopia R2121 to the Mac workstation. Manually distributing IP addresses If you choose to manually distribute IP addresses, you must enter each computer’s address into its TCP/IP stack software. Once you manually issue an address to a computer, it possesses that address until you manually remove it. That’s why manually distributed addresses are sometimes called static addresses. Static addresses are useful in cases when you want to make sure that a host on your network cannot have its address taken away by the address server. A network administrator’s computer, a computer dedicated to communicating with the Internet, and routers are appropriate candidates for a static address. Using address serving The Netopia R2121 provides three ways to serve IP addresses to computers on a network. The first, Dynamic Host Configuration Protocol (DHCP), is supported by PCs with Microsoft Windows and a TCP/IP stack. Macintosh computers using Open Transport and computers using the UNIX operating system may also be able to use DHCP. The second way, MacIP, is for Macintosh computers. The third way, called Serve Dynamic WAN Clients (IPCP), is used to fulfill WAN client requirements The Netopia R2121 can use both DHCP and MacIP. Whether you use one or both will depend on your particular networking environment. If that environment includes both PCs and Macintosh computers that do not use Open Transport, you will need to use both DHCP and MacIP to distribute IP addresses to all of your computers. Serve dynamic WAN clients The third method, used to fulfill WAN client requirements, is called Serve Dynamic WAN Clients. This is a subset of PPP. Originally, this would apply only to switched WAN interface routers, and not to leased line routers. However, a new feature can give you Asynchronous PPP dial-in support on the Auxiliary port on any router including leased line Netopia routers. Understanding IP Addressing C-9 In any situation where a device is dialing into a Netopia router, the router may need to be configured to serve IP via the WAN interface. This is only a requirement if the calling device has not been configured locally to know what its address(es) are. So when a client, dialing into a Netopia router's WAN interface, is expecting addresses to be served by the answering router, you must set the answering Netopia router to serve IP via its WAN interface. You can do this in either of two ways: ■ use the Serve Dynamic WAN Clients option in the Address Serving Setup screen. Serve Dynamic WAN Clients enabled only allows you to specify a pool of addresses from which the dial-in client may get an IP address. It does not allow static addressing. If you want to serve addresses dynamically, use Serve Dynamic WAN Clients. ■ define the address that you want to serve in the Connection Profile's IP Setup screen. This method requires a static value to be used. Thus any user dialing in can obtain the same IP address for every connection to the profile. If you want to serve addresses statically, define the address in the Connection Profile. Notes: ■ The addresses that are to be served cannot be used elsewhere. For example you wouldn't want to define a static address in a Connection Profile to be served via the WAN that is already defined in the DHCP pool of addresses. ■ In order to work correctly, you must define a “host” or “node” address in the IP Profile Parameters of the Connection Profile. This is accomplished by specifying the IP address that is to be statically served via the WAN, and then by entering a mask value of 255.255.255.255. Tips and rules for distributing IP addresses ■ Before you allocate IP addresses using DHCP and MacIP, consider whether you need to set aside any static addresses. ■ Note any planned and currently used static addresses before you use DHCP and MacIP. ■ Avoid fragmenting your block of IP addresses. For example, try to use a continuous range for the static addresses you choose. C-10 User’s Reference Guide 1 2 3 4 5 6 7 8 9 10 11 12 13 14 15 16 Block of IP host addresses (derived from network IP address + mask issued by ISP) 1 Distributed to the Netopia R2121 (Ethernet IP address) 2 3 4 5 6 7 8 9 10 11 12 13 14 15 16 Manually distributed (static) Pool of Addresses Distributed by MacIP and DHCP The figure above shows an example of a block of IP addresses being distributed correctly. The example follows these rules: ■ ■ ■ ■ An IP address must not be used as a static address if it is also in a range of addresses being distributed by DHCP or MacIP. A single IP address range is used by all the address-served clients. These include DHCP, BOOTP, MacIP, and WAN clients, even though BOOTP and static MacIP clients might not be considered served. The address range specified for address-served clients cannot wrap around from the end of the total available range back to the beginning. See below for a further explanation and an example. The network address issued by an ISP cannot be used as a host address. A DHCP example Suppose, for example, that your ISP gave your network the IP address 199.1.1.32, and a 4-bit subnet mask. Address 199.1.1.32 is reserved as the network address. Address 199.1.1.47 is reserved as the broadcast address. This leaves 14 addresses to allocate, from 199.1.1.33 through 199.1.1.46. If you want to allocate a sub-block of 10 addresses using DHCP, enter “10” in the DHCP Setup screen’s Number of Addresses to Allocate item. Then, in the same screen’s First Address item, enter the first address in the sub-block to allocate such that all 10 addresses are within your original block. You could enter 199.1.1.33, or 199.1.1.37, or any address between them. Note that if you entered 199.1.1.42 as the first address, network routing errors would probably result because you would be using a range with addresses that do not belong to your network (199.1.1.49, 199.1.1.50, and 199.1.1.51). Understanding IP Addressing C-11 Nested IP subnets Under certain situations, you may wish to create remote subnets from the limited number of IP addresses issued by your ISP or other authority. You can do this using connection profiles. These subnets can be nested within the range of IP addresses available to your network. For example, suppose that you obtain the Class C network address a.b.c.0 to be distributed among three networks. This network address can be used on your main network while portions of it can be subnetted to the two remaining networks. Note: The IP address a.b.c.0 has letters in place of the first three numbers to generalize it for this example. The figure at left shows a possible network configuration following this scheme. The main network is set up with the Class C address a.b.c.0, and contains Router A (which could be a Netopia R2121), a Netopia R2121, and a number of other hosts. Router A maintains a link to the Internet, and may be used as the default gateway. Internet a.b.c.16 a.b.c.1 Router A a.b.c.0 a.b.c.2 Router B Router C a.b.c.128 a.b.c.248 a.b.c.129 a.b.c.249 C-12 User’s Reference Guide Routers B and C (which could also be Netopia R2121s) serve the two remote networks that are subnets of a.b.c.0. The subnetting is accomplished by configuring the Netopia R2121 with connection profiles for Routers B and C (see the following table). Connection profile Remote IP address Remote IP mask Bits available for host address for Router B a.b.c.128 255.255.255.192 7 for Router C a.b.c.248 255.255.255.248 3 The Netopia R2121’s connection profiles for Routers B and C create entries in its IP routing table. One entry points to the subnet a.b.c.128, while a second entry points to the subnet a.b.c.248. The IP routing table might look similar to the following: IP Routing Table Network Address-Subnet Mask-----via Router------Port--Age--------Type---------------------------------------SCROLL UP-------------------------------0.0.0.0 0.0.0.0 a.b.c.1 WAN 3719 Management 127.0.0.1 255.255.255.255 127.0.0.1 lp1 6423 Local a.b.c.128 255.255.255.192 a.b.c.128 WAN 5157 Local a.b.c.248 255.255.255.248 a.b.c.248 WAN 6205 Local ---------------------------------SCROLL DOWN------------------------------UPDATE Let’s see how a packet from the Internet gets routed to the host with IP address a.b.c.249, which is served by Router C. The packet first arrives at Router A, which delivers it to its local network (a.b.c.0). The packet is then received by the Netopia R2121, which examines its destination IP address. The Netopia R2121 compares the packet’s destination IP address with the routes in its IP routing table. It begins with the route at the bottom of the list and works up until there’s a match or the route to the default gateway is reached. When a.b.c.249 is masked by the first route’s subnet mask, it yields a.b.c.248, which matches the network address in the route. The Netopia R2121 uses the connection profile associated with the route to connect to Router C, and then forwards the packet. Router C delivers the packet to the host on its local network. Understanding IP Addressing C-13 The following diagram illustrates the IP address space taken up by the two remote IP subnets. You can see from the diagram why the term nested is appropriate for describing these subnets. 1 Address range available to a.b.c.0, less the two nested subnets 129 valid addresses used by a.b.c.128 190 valid addresses used by a.b.c.248 249 254 Broadcasts As mentioned earlier, binary IP host or subnet addresses composed entirely of ones or zeros are reserved for broadcasting. A broadcast packet is a packet that is to be delivered to every host on the network, if both the host address and the subnet address are all ones or all zeros, or to every host on the subnetwork, if the host address is all ones or all zeros but the subnet address is a combination or zeros and ones. Instead of making many copies of the packet, individually addressed to different hosts, all the host machines know to pay attention to broadcast packets, as well as to packets addressed to their specific individual host addresses. Depending on the age and type of IP equipment you use, broadcasts will be addressed using either all zeros or all ones, but not both. If your network requires zeros broadcasting, you must configure this through SNMP. Packet header types As previously mentioned, IP works with other protocols to allow communication over IP networks. When IP is used on an Ethernet network, IP works with the Ethernet or 802.3 framing standards, among other protocols. These two protocols specify two different ways to organize the very first signals in the sequence of electrical signals that make up an IP packet travelling over Ethernet. By default, the Netopia R2121 uses Ethernet packet headers for IP traffic. If your network requires 802.3 IP framing, you must configure this through SNMP. C-14 User’s Reference Guide Understanding Netopia NAT Behavior D-1 Appendix D Understanding Netopia NAT Behavior This appendix describes how Network Address Translation works within the Netopia R2121. The Netopia R2121 implements a powerful feature called Network Address Translation (NAT) as specified in RFC 1631. NAT is used for IP address conservation and for security purposes since there will only be a single IP “presence” on the WAN. This appendix describes the NAT functionality within the Netopia R2121 and provides examples for setup and use. Network Configuration Below is a diagram of the network referenced in this appendix. ISP Network IP: 200.1.1.1 Mask: 255.255.255.0 Router Customer Site Netopia Router WAN IP: 200.1.1.40 Mask: 255.255.255.0 MAC: 00-00-c5-60-21-0a Netopia Router LAN IP: 192.168.5.1 Mask: 255.255.255.240 MAC: 00-00-c5-60-21-0a Netopia Internet WWW Server IP: 163.176.4.32 Mask: 255.255.255.0 MAC: 00-05-02-0c-1b-41 Workstation A IP: 192.168.5.2 Mask: 255.255.255.240 MAC: 00-05-02-04-12-4f LAN Workstation B IP: 192.168.5.3 Mask: 255.255.255.240 MAC: 00-05-02-00-1e-03 Background NAT is a mechanism employed within the Netopia R2121 to acquire a statically or dynamically assigned IP address on its WAN interface and proxy against locally assigned IP addresses on its LAN interface. The Netopia R2121 uses a one-to-many IP address mapping scheme, that is against a single IP address the Netopia R2121 acquires on its WAN interface the Netopia R2121 can proxy 14, 30, or an unlimited number of IP hosts on the LAN interface. In order to fully understand how NAT works you must understand how a PPP connection is established and IP addresses are negotiated. D-2 User’s Reference Guide When the Netopia R2121 establishes a connection over its WAN interface with another router it uses the Point to Point Protocol (PPP). Within PPP there is a Network Control Protocol (NCP) called Internet Protocol Control Protocol (IPCP) which handles the negotiation of IP addresses between the two routers, in this case the Netopia R2121 at the customer site above and the Router at the Internet Service Provider (ISP). If the Netopia R2121 calls the Router at the ISP with NAT disabled, the Netopia negotiates its LAN interface address (as specified in IP Setup within the Netopia R2121's console) with the Router at the ISP through IPCP and then sets up routing. From the previous diagram you can see that the address for the Netopia R2121 is 192.168.5.1 and the address of the Router at the ISP is 200.1.1.1. Assuming that the addresses negotiated by the routers are valid and unique for the Internet, the Netopia R2121 and the hosts on its LAN would be able to access the Internet. If the Netopia R2121 calls the Router at the ISP with NAT enabled, instead of negotiating the LAN interface address the Netopia R2121 suggests the address 0.0.0.0 through IPCP. When the Router at the ISP sees this all-zeros IPCP request, the Router can either pull a free dynamic IP address from its pool and assign it to the Netopia R2121’s WAN interface or, if configured to do so, match the Netopia R2121's incoming connection profile and assign a pre-configured static IP address to the Netopia R2121's WAN interface. From the previous diagram, you can see that the IP address assigned to the Netopia R2121's WAN interface is 200.1.1.40, while the IP address assigned to the LAN interface remains the same. The LAN interface address 192.168.5.1 is thus hidden from the ISP and the Internet, and the Netopia R2121 only has a single valid IP presence on the Internet. The LAN interface IP address for the Netopia R2121 can be any IP address, however it is recommended that you use the IANA specified 192.168.X.X Class C address range which is used for networks not attached to the Internet. This address range is described in RFC 1597. The dynamic IP address acquisition on the WAN interface of the Netopia R2121 is one of several features of NAT. Another is the mapping of locally assigned IP addresses to the single globally unique IP address acquired by the Netopia R2121 on its WAN interface. NAT employs several things to accomplish this seamlessly. You must look at the formatting of an IP packet before IP address remapping can be explained. Every IP packet that is transmitted across the Netopia R2121’s LAN interface or across the WAN interface to the Internet contains several bits of information that indicate to any device where the packet is going and where it came from. In particular you have the source and destination port and source and destination IP addresses. A port is used within IP to define a particular type of service and could be either a Transmission Control Protocol (TCP) port or User Datagram Protocol (UDP) port. Both TCP and UDP are protocols that use IP as the underlying transport mechanism. The major difference between TCP and UDP is that TCP is a reliable delivery service whereas UDP is a “best effort” delivery service. A list of well known TCP or UDP ports and services can be found in RFC 1700. If Workstation A wants to communicate with a World Wide Web (WWW) Server on the Internet and the Netopia R2121 does not have NAT enabled, Workstation A forms an IP packet with the source IP address of 192.168.5.2 and destination IP address of 163.176.4.32. The source port could be 400 while the destination port would be 80 (WWW server). The Netopia R2121 then looks at this IP packet, determines the best routing method and sends that packet on its way across the WAN interface to the WWW Server on the Internet. With NAT enabled the Netopia R2121 does something different. For example, suppose that Workstation A again wants to communicate with the WWW Server on the Internet. Workstation A forms an IP packet with the source IP address of 192.168.5.2 and destination IP address of 163.176.4.32 and source port could be 400 while the destination port would be 80 (WWW server). Understanding Netopia NAT Behavior D-3 When the Netopia R2121 receives this IP packet, it can not simply forward it to the WAN interface and the Internet since the IP addresses on the LAN interface are not valid or globally unique for the Internet. Instead the Netopia R2121 has to change the IP packet to reflect the IP address that was acquired on the WAN interface from the ISP. The Netopia R2121 will first substitute the source IP address with the IP address that was acquired on the WAN interface which in this case is 200.1.1.40. Next the Netopia R2121 will substitute the source TCP or UDP port with a TCP or UDP port from within a specified range maintained within the Netopia R2121. And finally the modified IP packet's checksum is recalculated (as specified in RFC 1631) and the packet is transmitted across the WAN interface to its destination, the WWW Server on the Internet. If the send and response IP packets were drawn out, this process would look like the following: WWW Server 163.176.4.32 ISP Router 200.1.1.1 Netopia Router LAN: 192.168.5.1 WAN: 200.1.1.40 Router Netopia ISP Router to WWW Src IP: 200.1.1.40 Dst IP: 163.176.4.32 Src Port:: 5001 Dst Port:: 80 Netopia to ISP Router Src IP: 200.1.1.40 Dst IP: 163.176.4.32 Src Port:: 5001 Dst Port:: 80 WWW to ISP Router Src IP: 163.176.4.32 Dst IP: 200.1.1.40 Src Port:: 80 Dst Port:: 5001 ISP Router to Netopia Src IP: 163.176.4.32 Dst IP: 200.1.1.40 Src Port:: 80 Dst Port:: 5001 Workstation A 192.168.5.2 Wkstn A to Netopia Src IP: 192.168.5.2 Dst IP: 163.176.4.32 Src Port:: 400 Dst Port:: 80 Netopia to Wkstn A Src IP: 163.176.4.32 Dst IP: 192.168.5.2 Src Port:: 80 Dst Port:: 400 As you can see, the IP packet from Workstation A is sent to the Netopia R2121 and the source IP address is substituted with 200.1.1.40 and the source port is substituted with 5001, then the IP packet checksum is recalculated. When this modified packet reaches the WWW Server on the Internet, the WWW Server responds and sends the IP packet back to destination IP address 200.1.1.40 and destination port 5001. When the Netopia R2121 receives this IP packet from the WWW Server, the Netopia R2121 replaces the destination IP address with 192.168.5.2, the address for Workstation A. The port is changed back to 400, the IP packet checksum is recalculated, and the IP packet is sent to Workstation A on the Netopia R2121s LAN interface. The reasons for the IP address changes are obvious from the diagram above but what is not so obvious is why the TCP or UDP source ports need to be changed as well. These are changed and maintained in an internal table so the Netopia R2121 can determine which host on the local LAN interface sent the IP packet and what host the response from the WAN interface is going to go to on the LAN interface. This becomes especially important when two or more hosts on the LAN interface are accessing the same type of service on the Internet, like a WWW Server (Port 80), for example. Now look at how two hosts on the LAN interface accessing the same WWW Server on the Internet will work: D-4 User’s Reference Guide WWW Server 163.176.4.32 ISP Router 200.1.1.1 Netopia Router LAN: 192.168.5.1 WAN: 200.1.1.40 Router Netopia ISP Router to WWW Src IP: 200.1.1.40 Dst IP: 163.176.4.32 Src Port:: 5001 Dst Port:: 80 ISP Router to WWW Src IP: 200.1.1.40 Dst IP: 163.176.4.32 Src Port:: 5002 Dst Port:: 80 WWW to ISP Router Src IP: 163.176.4.32 Dst IP: 200.1.1.40 Src Port:: 80 Dst Port:: 5002 WWW to ISP Router Src IP: 163.176.4.32 Dst IP: 200.1.1.40 Src Port:: 80 Dst Port:: 5001 Netopia to ISP Router Src IP: 200.1.1.40 Dst IP: 163.176.4.32 Src Port:: 5001 Dst Port:: 80 Netopia to ISP Router Src IP: 200.1.1.40 Dst IP: 163.176.4.32 Src Port:: 5002 Dst Port:: 80 ISP Router to Netopia Src IP: 163.176.4.32 Dst IP: 200.1.1.40 Src Port:: 80 Dst Port:: 5002 ISP Router to Netopia Src IP: 163.176.4.32 Dst IP: 200.1.1.40 Src Port:: 80 Dst Port:: 5001 Workstations A&B Wkstn A to Netopia Src IP: 192.168.5.2 Dst IP: 163.176.4.32 Src Port:: 400 Dst Port:: 80 Wkstn B to Netopia Src IP: 192.168.5.3 Dst IP: 163.176.4.32 Src Port:: 400 Dst Port:: 80 Netopia to Wkstn B Src IP: 163.176.4.32 Dst IP: 192.168.5.3 Src Port:: 80 Dst Port:: 400 Netopia to Wkstn A Src IP: 163.176.4.32 Dst IP: 192.168.5.2 Src Port:: 80 Dst Port:: 400 As you can see, when Workstation A and Workstation B transmit an IP packet to the WWW Server on the Internet, they have unique source IP addresses on the LAN interface but potentially the same source ports, which in this case is 400. When the Netopia R2121 receives these packets, the source IP addresses are substituted with the single globally unique IP address that was acquired on the WAN interface which is 200.1.1.40. Now both IP packets have the exact same source IP address (200.1.1.40) and source ports (400). The way the Netopia R2121 is then able to distinguish between the two IP packets is to change the source TCP or UDP ports and keep this information in an internal table. As seen above, the source port for Workstation A has been changed to 5001 and the source port for Workstation B has been changed to 5002. If you were to look at the internal port mapping table that is maintained by the Netopia R2121, it would look similar to the following: Understanding Netopia NAT Behavior D-5 Source LAN IP 192.168.5.2 192.168.5.3 Source LAN Port TCP 400 TCP 400 Remapped LAN Port TCP 5001 TCP 5002 With this information the Netopia R2121 can determine the appropriate routing for an IP response from the Internet. In this case when the WWW Server responds with a destination port of 5001, the Netopia R2121 can see that this packet's destination on the local LAN interface is actually Workstation A at IP address 192.168.5.2. Likewise with the response for port 5002, the Netopia R2121 can see that this packet's destination on the local LAN interface is actually Workstation B at IP address 192.168.5.3. Exported services Note that this “automatic” port remapping and IP address substitution only works in one direction, for IP packets that originated on the LAN interface destined to the WAN interface and the Internet. In order for port remapping and IP address substitution to work in the other direction, that is, hosts on the Internet wishing to originate an IP packet destined to a host on the Netopia R2121s LAN interface, a manual redirection of TCP or UDP ports as well as destination IP addresses within the Netopia R2121 is required. This manual port remapping and IP address substitution is accomplished by setting up Exported Services. Exported Services are essentially user defined pointers for a particular type of incoming TCP or UDP service from the WAN interface to a host on the local LAN interface. This is necessary since the Netopia R2121 and thus the attached local LAN has only one IP presence on the WAN interface and Internet. Exported Services allows the user to redirect one type of service, for example Port 21 (FTP), to a single host on the local LAN interface. This will then allow the Netopia R2121 to redirect any packets coming in from the Internet with the defined destination TCP or UDP port of Port 21 (FTP) to be redirected to a host on the local LAN interface. For example, suppose the WWW Server on the Internet with the IP address of 163.176.4.32 wants to access Workstation B on the Netopia R2121s local LAN interface which is operating as an FTP Server. The IP address for Workstation B is 192.168.5.3, which is not a valid IP address and thus the WWW Server on the Internet can not use this IP address to access Workstation B. The WWW Server on the Internet would then have to use the single valid IP address that was acquired on the Netopia R2121's WAN interface to access any host on the Netopia R2121's local LAN interface, since this is the only valid address for the Internet. But if the WWW Server on the Internet opens a connection to 200.1.1.40 via Port 21 (FTP) and no Exported Services are defined on the Netopia R2121, the Netopia R2121 will discard the incoming packet since the Netopia R2121 itself does not perform the requested service. Thus you can see why Exported Services are necessary. In the example above, an Exported Service needs to be defined within the Netopia R2121 redirecting any incoming IP traffic with a destination port of 21 to the host on the local LAN interface with the IP address of 192.168.5.3. If the WWW Server on the Internet then tries to open a connection to the IP address of 200.1.1.40 with the appropriate Exported Service defined, the Netopia R2121 will look at the destination port and will find that it is destined for Port 21 (FTP). The Netopia R2121 then looks at the internal user-defined Exported Services table and finds that any incoming IP traffic from the WAN port with a destination of Port 21 (FTP) should be redirected to the IP address of 192.168.5.3 on the local LAN interface, which in this case is Workstation B. Once the appropriate Exported Services are defined, there can be seamless communication between a host on the Internet and a host on the Netopia R2121’s local LAN interface. D-6 User’s Reference Guide Important notes Even with the advantages of NAT, there are several things you should note carefully: ■ There is no formally agreed upon method among router vendors to handle an all-zeros IPCP request. The majority of router vendors use the all-zeros IPCP request to determine when a dial-in host wants to be assigned an IP address. Some vendors however attempt to negotiate and establish routing with an all-zeros IP address. The Netopia R2121 will not allow routing to be established with an all-zeros IP address and the call will be dropped with an error logged in the Device Event History. ■ When using NAT it is most likely that the Netopia R2121 will be receiving an IP address from a “pool” of dynamic IP addresses at the ISP. This means that the Netopia R2121's IP presence on the Internet will change with each connection. This can potentially cause problems with devices on the Internet attempting to access services like WWW and FTP servers or AURP partners on the Netopia R2121’s local LAN interface. In this case, if a dynamic IP address is assigned to the WAN interface of the Netopia R2121 each time, the administrator of the Netopia R2121 will have to notify clients wishing to access services on the Netopia R2121’s LAN interface of the new IP address after each connection. ■ With NAT enabled, there cannot be two or more of the same types of service accessible from the Internet on the LAN interface of the Netopia R2121. For example, there cannot be multiple FTP servers (Port 23) on the Netopia R2121's LAN interface that can be accessible by workstations on the Internet. This is due to the fact that within the Netopia R2121 and IP there is no way to distinguish between multiple servers using the same port, in this case port 23. ■ Fictional IP addresses may be assigned on the Netopia R2121’s LAN interface. It is strongly recommended that for the Netopia R2121’s LAN interface, an IP address from the Class C address range of 192.168.X.X be used. This is because this range is defined by the IANA as an address space that will never be routed through the Internet and is to be used by private Intranets not attached to the Internet. If the address range of 192.168.X.X is not used and another range of addresses such as 100.1.1.X is used instead, this address space can potentially overlap an address space that is owned by a user attached to the Internet. Thus if a user on the Netopia R2121’s LAN interface has an IP address of 100.1.1.2 while the Netopia R2121’s LAN interface is 100.1.1.2 and the local host wishes to access a host on the Internet with the address of 100.1.1.8, the Netopia R2121 has no way of knowing that the 200.1.1.8 address is actually on the Internet and not on its local LAN interface, as the local LAN interface is assigned the IP address range of 200.1.1.1 to 200.1.1.14. Configuration Network Address Translation is enabled by default with the SmartStart configuration utility. You can toggle Enable Address Translation to NO or YES in the Connection Profile screen in System Configuration under the IP Profile Parameters section. NAT is enabled on a per-profile basis, so it is possible to have any combination of NAT and non-NAT profiles. An example of enabling NAT is as follows: Understanding Netopia NAT Behavior D-7 IP Profile Parameters Remote IP Address: Remote IP Mask: 127.0.0.2 255.255.255.0 Address Translation Enabled: Yes Filter Set... Remove Filter Set Receive RIP: No Enter the remote IP network's IP address (form xxx.xxx.xxx.xxx decimal). Configure IP requirements for a remote network connection here. Toggling Address Translation Enabled to Yes enables the Netopia R2121 to send out an all-zeros IPCP address that requests an IP to be assigned to the Netopia R2121’s WAN interface. Note that the remote IP address is 127.0.0.2, which should also be the Default Gateway under IP Setup in System Configuration. This is done for profile matching purposes and because the IP address of the router the Netopia R2121 is dialing is not always known. As mentioned earlier in this appendix, NAT works well for IP sessions originated on the Netopia R2121’s LAN interface destined for the Internet without any additional configuration. For incoming IP connections from the Internet to a host on the Netopia R2121’s LAN interface, Exported Services need to be used. Exported Services are configured under IP Setup in System Configuration. This is where a particular type of TCP or UDP service originating from the Internet is redirected to a host on the Netopia R2121’s LAN interface. An example of this screen is as follows: D-8 User’s Reference Guide Add Exported Service +-Type------Port--+ +-----------------+ Service... | ftp 21 | | telnet 23 | | smtp 25 | Local Server's IP Address: | tftp 69 | | gopher 70 | | finger 79 | | www-http 80 | | pop2 109 | | pop3 110 | | snmp 161 | | timbuktu 407 | | pptp 1723 | | irc 6667 | | Other... | +-----------------+ ADD EXPORT NOW CANCEL Within Exported Services is a pop-up containing a list of well known TCP and UDP services that can be redirected to a single host on the Netopia R2121’s LAN interface. There is also an “Other...” option which allows for manual configuration of additional TCP or UDP ports. There can be a total of 32 Exported Services that can be defined. When a particular type of service is redirected to an IP address, that service is removed from the pop-up list, since only one type of service can be redirected to a single host. However several different types of services can be redirected to a single or multiple hosts. For example, port 80 (WWW Server) could be redirected to 192.168.5.3 on the Netopia R2121’s LAN interface as well as port 23 (Telnet) can be redirected to that same host. Summary NAT is a powerful feature of the Netopia R2121 and when used and set up properly can yield a secure network while only using one IP address on the WAN interface. Note that the addresses listed in this appendix are for demonstration purposes only. Do not use these addresses when configuring your local network. Binary Conversion Table E-1 Appendix E Binary Conversion Table This table is provided to help you choose subnet numbers and host numbers for IP and MacIP networks that use subnetting for IP addresses. Decimal Binary Decimal Binary Decimal Binary Decimal Binary 0 0 32 100000 64 1000000 96 1100000 1 1 33 1000001 65 1000001 97 1100001 2 10 34 100010 66 1000010 98 1100010 3 11 35 100011 67 1000011 99 1100011 4 100 36 100100 68 1000100 100 1100100 5 101 37 100101 69 1000101 101 1100101 6 110 38 100110 70 1000110 102 1100110 7 111 39 100111 71 1000111 103 1100111 8 1000 40 101000 72 1001000 104 1101000 9 1001 41 101001 73 1001001 105 1101001 10 1010 42 101010 74 1001010 106 1101010 11 1011 43 101011 75 1001011 107 1101011 12 1100 44 101100 76 1001100 108 1101100 13 1101 45 101101 77 1001101 109 1101101 14 1110 46 101110 78 1001110 110 1101110 15 1111 47 101111 79 1001111 111 1101111 16 10000 48 110000 80 1010000 112 1110000 17 10001 49 110001 81 1010001 113 1110001 18 10010 50 110010 82 1010010 114 1110010 19 10011 51 110011 83 1010011 115 1110011 20 10100 52 110100 84 1010100 116 1110100 21 10101 53 110101 85 1010101 117 1110101 22 10110 54 110110 86 1010110 118 1110110 23 10111 55 110111 87 1010111 119 1110111 24 11000 56 111000 88 1011000 120 1111000 25 11001 57 111001 89 1011001 121 1111001 26 11010 58 111010 90 1011010 122 1111010 27 11011 59 111011 91 1011011 123 1111011 28 11100 60 111100 92 1011100 124 1111100 29 11101 61 111101 93 1011101 125 1111101 30 11110 62 111110 94 1011110 126 1111110 31 11111 63 111111 95 1011111 127 1111111 E-2 User’s Reference Guide Decimal Binary Decimal Binary Decimal Binary Decimal Binary 128 10000000 160 10100000 192 11000000 224 11100000 129 10000001 161 10100001 193 11000001 225 11100001 130 10000010 162 10100010 194 11000010 226 11100010 131 10000011 163 10100011 195 11000011 227 11100011 132 10000100 164 10100100 196 11000100 228 11100100 133 10000101 165 10100101 197 11000101 229 11100101 134 10000110 166 10100110 198 11000110 230 11100110 135 10000111 167 10100111 199 11000111 231 11100111 136 10001000 168 10101000 200 11001000 232 11101000 137 10001001 169 10101001 201 11001001 233 11101001 138 10001010 170 10101010 202 11001010 234 11101010 139 10001011 171 10101011 203 11001011 235 11101011 140 10001100 172 10101100 204 11001100 236 11101100 141 10001101 173 10101101 205 11001101 237 11101101 142 10001110 174 10101110 206 11001110 238 11101110 143 10001111 175 10101111 207 11001111 239 11101111 144 10010000 176 10110000 208 11010000 240 11110000 145 10010001 177 10110001 209 11010001 241 11110001 146 10010010 178 10110010 210 11010010 242 11110010 147 10010011 179 10110011 211 11010011 243 11110011 148 10010100 180 10110100 212 11010100 244 11110100 149 10010101 181 10110101 213 11010101 245 11110101 150 10010110 182 10110110 214 11010110 246 11110110 151 10010111 183 10110111 215 11010111 247 11110111 152 10011000 184 10111000 216 11011000 248 11111000 153 10011001 185 10111001 217 11011001 249 11111001 154 10011010 186 10111010 218 11011010 250 11111010 155 10011011 187 10111011 219 11011011 251 11111011 156 10011100 188 10111100 220 11011100 252 11111100 157 10011101 189 10111101 221 11011101 253 11111101 158 10011110 190 10111110 222 11011110 254 11111110 159 10011111 191 10111111 223 11011111 255 11111111 Further Reading F-1 Appendix F Further Reading Angell, David. ISDN for Dummies, Foster City, CA: IDG Books Worldwide, 1995. Thorough introduction to ISDN for beginners. Apple Computer, Inc. AppleTalk Network System Overview. Reading, Massachusetts: Addison-Wesley Publishing Company, Inc.; 1989. Apple Computer, Inc. Planning and Managing AppleTalk Networks. Reading, Massachusetts: Addison-Wesley Publishing Company, Inc.; 1991. Black, U. Data Networks: Concepts, Theory and Practice. Englewood Cliffs, New Jersey: Prentice Hall; 1989. Black, U. Physical Level Interfaces and Protocols. Los Alamitos, California: IEEE Computer Society Press; 1988. Black, Uyless. Emerging Communications Technologies, Englewood Cliffs, New Jersey: PTR Prentice Hall, 1994. Describes how emerging communications technologies, including ISDN and Frame Relay operate and where they fit in a computer/communications network. Case, J.D., J.R. Davins, M.S. Fedor, and M.L. Schoffstall. "Network Management and the Design of SNMP." ConneXions: The Interoperability Report, Vol. 3: March 1989. Case, J.D., J.R. Davins, M.S. Fedor, and M.L. Schoffstall. "Introduction to the Simple Gateway Monitoring Protocol." IEEE Network: March 1988." Chapman, D. Brent and Elizabeth D. Zwicky. Building Internet Firewalls, Sebastopol, CA: O’Reilly & Associates, 1995. Dense and technical, but Chapter 6 provides a basic introduction to packet filtering. Chapman, D. Brent. “Network (In)Security Through IP Packet Filtering,” paper available from Great Circle Associates, 1057 West Dana Street, Mountain View, CA 94041 Chappell, L. Novell's Guide to NetWare LAN Analysis. San Jose, California: Novell Press; 1993. Clark, W. "SNA Internetworking." ConneXions: The Interoperability Report, Vol. 6, No. 3: March 1992. Coltun, R. "OSPF: An Internet Routing Protocol." ConneXions: The Interoperability Report, Vol. 3, No. 8: August 1989. Comer, D.E. Internetworking with TCP/IP: Principles, Protocols, and Architecture, Vol. I, 2nd ed. Englewood Cliffs, New Jersey: Prentice Hall; 1991. Davidson, J. An Introduction to TCP/IP. New York, New York: Springer-Verlag; 1992. Ferrari, D. Computer Systems Performance Evaluation. Englewood Cliffs, New Jersey: Prentice Hall; 1978. Garcia-Luna-Aceves, J.J. "Loop-Free Routing Using Diffusing Computations." Publication pending in IEEE/ACM Transactions on Networking, Vol. 1, No. 1, 1993. Garfinkel, Simson. PGP: Pretty Good Privacy, Sebastopol, CA: O’Reilly & Associates, 1991. A guide to the free data encryption program PGP and the issues surrounding encryption. Green, J.K. Telecommunications, 2nd ed. Homewood, Illinois: Business One Irwin; 1992. Hagans, R. "Components of OSI: ES-IS Routing." ConneXions: The Interoperability Report, Vol. 3, No. 8: August 1989. F-2 User’s Reference Guide Hares, S. "Components of OSI: Inter-Domain Routing Protocol (IDRP)." ConneXions: The Interoperability Report, Vol. 6, No. 5: May 1992. Jones, N.E.H. and D. Kosiur. Macworld Networking Handbook. San Mateo, California: IDG Books Worldwide, Inc.; 1992. Joyce, S.T. and J.Q. Walker II. "Advanced Peer-to-Peer Networking (APPN): An Overview." ConneXions: The Interoperability Report, Vol. 6, No. 10: October 1992. Kousky, K. "Bridging the Network Gap." LAN Technology, Vol. 6, No. 1: January 1990. LaQuey, Tracy. The Internet Companion: A Beginner's Guide to Global Networking, Reading, Massachusetts: Addison-Wesley Publishing Company, Inc.; 1994. Leinwand, A. and K. Fang. Network Management: A Practical Perspective. Reading, Massachusetts: Addison-Wesley Publishing Company, Inc.; 1993. Levine, John R. and Carol Baroudi. The Internet for Dummies, Foster City, CA: IDG Books Worldwide, 1993. Covers all of the most popular Internet services, including e-mail, newsgroups, and the World Wide Web. Also has information on setting up individual workstations with TCP/IP stacks. Lippis, N. "The Internetwork Decade." Data Communications, Vol. 20, No. 14: October 1991. McNamara, J.E. Local Area Networks. Digital Press, Educational Services, Digital Equipment Corporation, 12 Crosby Drive, Bedford, MA 01730. Malamud, C. Analyzing DECnet/OSI Phase V. New York, New York: Van Nostrand Reinhold; 1991. Malamud, C. Analyzing Novell Networks. New York, New York: Van Nostrand Reinhold; 1991. Malamud, C. Analyzing Sun Networks. New York, New York: Van Nostrand Reinhold; 1991. Martin, J. SNA: IBM's Networking Solution. Englewood Cliffs, New Jersey: Prentice Hall; 1987. Martin, J., with K.K. Chapman and the ARBEN Group, Inc. Local Area Networks. Architectures and Implementations. Englewood Cliffs, New Jersey: Prentice Hall; 1989. Medin, M. "The Great IGP Debate--Part Two: The Open Shortest Path First (OSPF) Routing Protocol." ConneXions: The Interoperability Report, Vol. 5, No. 10: October 1991. Meijer, A. Systems Network Architecture: A tutorial. New York, New York: John Wiley & Sons, Inc.; 1987. Miller, A. Mark. Analyzing Broadband Networks (Frame Relay, SMDS, & ATM), M&T Books: A Division of MIS: Press, 1994. An intermediate/advanced reference on Frame Relay technologies. Miller, M.A. Internetworking: A Guide to Network Communications LAN to LAN; LAN to WAN, 2nd. ed. San Mateo, California: M&T Books; 1992. Miller, M.A. LAN Protocol Handbook. San Mateo, California: M&T Books; 1990. Miller, M.A. LAN Troubleshooting Handbook. San Mateo, California: M&T Books; 1989. O'Reilly, T. and G. Todino. Managing UUCP and Usenet, 10th ed. Sebastopol, California: O'Reilly & Associates, Inc.; 1992. Perlman, R. Interconnections: Bridges and Routers. Reading, Massachusetts: Addison-Wesley Publishing Company, Inc.; 1992. Perlman, R. and R. Callon. "The Great IGP Debate--Part One: IS-IS and Integrated Routing." ConneXions: The Interoperability Report, Vol. 5, No. 10: October 1991. Further Reading F-3 Rose, M.T. The Open Book: A Practical Perspective on OSI. Englewood Cliffs, New Jersey: Prentice Hall; 1990. Rose, M.T. The Simple Book: An Introduction to Management of TCP/IP-based Internets. Englewood Cliffs, New Jersey: Prentice Hall; 1991. Ross, F.E. "FDDI--A Tutorial." IEEE Communications Magazine, Vol. 24, No. 5: May 1986. Schlar, S.K. Inside X.25: A Manager's Guide. New York, New York: McGraw-Hill, Inc.; 1990. Schwartz, M. Telecommunications Networks: Protocols, Modeling, and Analysis. Reading, Massachusetts: Addison-Wesley Publishing Company, Inc.; 1987. Sherman, K. Data Communications: A User's Guide. Englewood Cliffs, New Jersey: Prentice Hall; 1990. Sidhu, G.S., R.F. Andrews, and A.B. Oppenheimer. Inside AppleTalk, 2nd ed. Reading, Massachusetts: Addison-Wesley Publishing Company, Inc.; 1990. Siyan, Karanjit. Internet Firewall and Network Security, Indianapolis: New Riders Publishing, 1995. Similar to the Chapman and Zwicky book. Smith, Philip. Frame Relay Principles and Applications, Addison-Wesley Publishing Company, 1996. Covers information on Frame Relay, including the pros and cons of the technology, description of the theory and application, and an explanation of the standardization process. Spragins, J.D. et al. Telecommunications Protocols and Design. Reading, Massachusetts: Addison-Wesley Publishing Company, Inc.; 1991. Stallings, W. Data and Computer Communications. New York, New York: Macmillan Publishing Company; 1991. Stallings, W. Handbook of Computer-Communications Standards, Vols. 1-3. Carmel, Indiana: Howard W. Sams, Inc.; 1990. Stallings, W. Local Networks, 3rd ed. New York, New York: Macmillan Publishing Company; 1990. Stevens, W.R. TCP/IP Illustrated, Vol 1. Reading, Massachusetts: Addison-Wesley Publishing Company, Inc.; 1994. Sunshine, C.A. (ed.). Computer Network Architectures and Protocols, 2nd ed. New York, New York: Plenum Press; 1989. Tannenbaum, A.S. Computer Networks, 2nd ed. Englewood Cliffs, New Jersey: Prentice Hall; 1988. Terplan, K. Communication Networks Management. Englewood Cliffs, New Jersey: Prentice Hall; 1992. Tsuchiya, P. "Components of OSI: IS-IS Intra-Domain Routing." ConneXions: The Interoperability Report, Vol. 3, No. 8: August 1989. Tsuchiya, P. "Components of OSI: Routing (An Overview)." ConneXions: The Interoperability Report, Vol. 3, No. 8: August 1989. Zimmerman, H. "OSI Reference Model--The ISO Model of Architecture for Open Systems Interconnection." IEEE Transactions on Communications COM-28, No. 4: April 1980. F-4 User’s Reference Guide Technical Specifications and Safety Information G-1 Appendix G Technical Specifications and Safety Information Pinouts for Auxiliary Port Modem Cable 1300 ohms 1 2 3 4 5 6 7 8 9 10 11 12 13 14 15 Shield 1 2 3 4 5 6 7 8 9 10 11 12 13 14 15 16 17 18 19 20 21 22 23 24 25 Shield BRAID HD-15 DB-25 Pin 1 Ground Pin 1 (not used) Pin 2 TDA Pin 2 TD Pin 3 TDB Pin 3 RD Pin 4 RDA Pin 4 RTS Pin 5 RDB Pin 5 CTS Pin 6 (not used) Pin 6 DCE Ready Pin 7 DTR Pin 7 Ground Pin 8 CTS Pin 8 RLSD G-2 User’s Reference Guide HD-15 DB-25 Pin 9 DSR Pin 9 -RSET (EIA-530) Pin 10 DCD Pin 10 (not used) Pin 11 (not used) Pin 11 -TSET (EIA-530) Pin 12 TCA Pin 12 (not used) Pin 13 TCB Pin 13 (not used) Pin 14 RCA Pin 14 -TD (EIA-530) STD (EIA-232) Pin 15 RCB Pin 15 (not used) Pin 16 -RD (EIA-530) SRD (EIA-232) Pin 17 RSET Pin 18 (not used) Pin 19 -RTS (EIA-530) SRTS (EIA-232) Pin 20 DTE Ready Pin 21 (not used) Pin 22 (not used) Pin 23 Ground Pin 24 TSET Pin 25 (not used) Note: Certain RS-232 modems do not properly accept signals on pins 12/24, 13/11, 14/17, and 15/9. For these applications, these pins may need to be cut. Description Dimensions: 124.0 cm (w) x 20.0 cm (d) x 5.3 cm (h) 9.4” (w) x 7.9” (d) x 2.1” (h) Communications interfaces: The Netopia R2121 Dual Analog Router has two RJ-45 jacks for modem connections; an 8 port 10Base-T Ethernet hub for your LAN connection; a DE-9 Console port; and an HD-15 Auxiliary port that can be used as either a serial or LocalTalk port. 56K Modem Specifications: complies with ITU-T V.90 and/or K56flex standard Power requirements ■ 12 VDC input ■ 1.5 Amps Environment Operating temperature: 0° to +40° C Storage temperature: 0° to +70° C Relative storage humidity: 20 to 80% non-condensing Technical Specifications and Safety Information G-3 Software and protocols Software media: Software preloaded on internal flash memory; field upgrades done via download to internal flash memory via XMODEM or TFTP Routing: TCP/IP Internet Protocol Suite, RIP, AppleTalk*, LocalTalk-to-Ethernet routing*, AURP tunneling*, MacIP*, IPX * optional add-on feature WAN support: PPP, MP, HDLC Security: PAP, CHAP, PAP-TOKEN, CACHE-TOKEN, callback, SecurID, IP/IPX firewalls, UI password security, and CallerID SNMP network management: SNMPv1, MIB-II (RFC 1213), Interface MIB (RFC 1229), Ethernet MIB (RFC 1643), AppleTalk MIB-I (1243), Netopia R2121 MIB Management/configuration methods: HTTP (web server), serial console, remote modem console, telnet, SNMP Diagnostics: PING, event logging, routing table displays, traceroute, statistics counters, Call Accounting Agency approvals The Netopia R2121 Dual Analog Router has met the safety standards (per CSA-950) of the Canadian Standards Association for Canada. The Netopia R2121 Dual Analog Router has met the safety standards (per UL-1950) of the Underwriters Laboratories for United States. Regulatory notices Warning This is a Class A product. In a domestic environment this product may cause radio interference, in which case the user may be required to take adequate measures. Adequate measures include increasing the physical distance between this product and other electrical devices. United States. This equipment has been tested and found to comply with the limits for a Class A digital device, pursuant to Part 15 of the FCC Rules. These limits are designed to provide reasonable protection against harmful interference when the equipment is operated in a commercial environment. This equipment generates, uses, and can radiate radio frequency energy and, if not installed and used in accordance with the instruction manual, may cause harmful interference to radio communications. Operation of this equipment in a residential area is likely to cause harmful interference in which case the user will be required to correct the interference at his own expense. Operation is subject to the following two conditions: (1) this device may not cause harmful interference, and (2) this device must accept any interference received, including interference that may cause undesired operation. FCC Requirements, Part 68. The Federal Communications Commission (FCC) has established Rules which permit this device to be directly connected to the telephone network. Standardized jacks are used for these connections. This equipment should not be used on party lines or coin phones. G-4 User’s Reference Guide If this device is malfunctioning, it may also be causing harm to the telephone network; this device should be disconnected until the source of the problem can be determined and until repair has been made. If this is not done, the telephone company may temporarily disconnect service. The telephone company may make changes in its technical operations and procedures; if such changes affect the compatibility or use of this device, the telephone company is required to give adequate notice of the changes. You will be advised of your right to file a complaint with the FCC. If the telephone company requests information on what equipment is connected to their lines, inform them of: a) The telephone number to which this unit is connected. b) The ringer equivalence number c) The USOC jack required. (RJ11C) d) The FCC Registration Number. (14 digits provided by FCC) Items (b) and (d) are indicated on the label. The Ringer Equivalence Number (REN) is used to determine how many devices can be connected to your telephone line. In most areas, the sum of the REN's of all devices on any one line should not exceed five (5.0). If too many devices are attached, they many not ring properly. Service Requirements. In the event of equipment malfunction, all repairs should be performed by our Company or an authorized agent. Under FCC rules, no customer is authorized to repair this equipment. This restriction applies regardless of whether the equipment is in or our of warranty. It is the responsibility of users requiring service to report the need for service to our Company or to one of our authorized agents. Service can be obtained at Netopia, Inc., 2470 Mariner Square Loop, Alameda, California, 94501. Important This product was tested for FCC compliance under conditions that included the use of shielded cables and connectors between system components. Changes or modifications to this product not authorized by the manufacturer could void your authority to operate the equipment. Canada. This digital apparatus does not exceed the Class A limits for radio noise emission from digital apparatus set out in the Radio Interference Regulations of the Canadian Department of Communications. Le présent appareil numérique n'émet pas de bruits radioélectriques dépassant les limites applicables aux appareils numériques de la classe A prescrites dans le Réglement sur le brouillage radioélectrique édicté par le ministère des Communications du Canada. Declaration for Canadian users The Canadian Industry Canada label identifies certified equipment. This certification means that the equipment meets certain telecommunications network protective, operation and safety requirements. The Department does not guarantee the equipment will operate to the user’s satisfaction. Before installing this equipment, users should ensure that it is permissible to be connected to the facilities of the local telecommunications company. The equipment must also be installed using an acceptable method of connection. In some cases, the company’s inside wiring associated with a single line individual service may be extended by means of a certified connector assembly (telephone extension cord.) The customer should be aware that compliance with the above conditions may not prevent degradation of service in some situations. Repairs to the certified equipment should be made by an authorized Canadian maintenance facility designated by the supplier. Any repairs or alterations made by the user to this equipment, or equipment malfunctions, may give the telecommunications company cause to request the user to disconnect the equipment. Technical Specifications and Safety Information G-5 Users should ensure for their own protection that the electrical ground connections of the power utility, telephone lines and internal metallic water pipe system, if present, are connected together. This precaution may be particularly important in rural areas. Caution Users should not attempt to make such connections themselves, but should contact the appropriate electric inspection authority, or electrician, as appropriate. The Load Number (LN) assigned to each terminal device denotes the percentage of the total load to be connected to a telephone loop which is used by the device, to prevent overloading. The termination on a loop may consist of any combination of devices subject only to the requirement that the total of the Load Numbers of all the devices does not exceed 100. Important safety instructions Caution ■ The direct plug-in power supply serves as the main power disconnect; locate the direct plug-in power supply near the product for easy access. ■ For use only with CSA Certified Class 2 power supply, rated 12VDC, 1.5A. Telecommunication installation cautions ■ Never install telephone wiring during a lightning storm. ■ Never install telephone jacks in wet locations unless the jack is specifically designed for wet locations. ■ Never touch uninsulated telephone wires or terminals unless the telephone line has been disconnected at the network interface. ■ Use caution when installing or modifying telephone lines. ■ Avoid using a telephone (other than a cordless type) during an electrical storm. There may be a remote risk of electric shock from lightning. ■ Do not use the telephone to report a gas leak in the vicinity of the leak. Battery The Netopia R2121’s lithium battery is designed to last for the life of the product. The battery is not user-serviceable. Caution! Danger of explosion if battery is incorrectly replaced. Replace only with the same or equivalent type recommended by the manufacturer. Dispose of used batteries according to the manufacturer's instructions. G-6 User’s Reference Guide About 56K Line Access H-1 Appendix H About 56K Line Access The Netopia R2121 with Dual Analog is capable of 56Kbps per line connections. This means that if you use both onboard modems, you can achieve inbound data transfer rates of up to 112Kbps. Using a third modem bumps the theoretical speed limit to 168Kbps. This section describes some practical limitations on the previous statements. A current FCC limitation will only permit a maximum speed of 52Kbps over analog phone lines using combined analog/digital technology. Also, the data transfer rates are for inbound data only. Outbound data is limited to the current transfer rates for analog phone lines alone which is 33.6Kbps. So, using both onboard modems under optimal conditions, will yield an inbound data transfer rate of 104Kbps and an outbound rate of 67.2Kbps. This means that your incoming email, file transfers and downloads, web browsing, and so on, occur at 104Kbps, while your outgoing information, such as outbound email, travels at 67.2Kbps. With a third modem, the rates become 156Kbps inbound and 100.8Kbps outbound. Also, to achieve the maximum inbound rates, the ISP-side data must be digitally sourced. Outbound data 33.6K 33.6K 67.2K Inbound data 56K 112K 56K Above a certain threshold (called Shannon's Limit) the signal-to-noise ratio of any medium becomes too low to reliably transfer data. The analog phone line is the limiting factor in the speed of data transmission because of the inherent noise it contributes. Today's telephone network is increasingly digital. In particular, the portion of the phone connection between the phone company and the Internet Service Provider (ISP) is often digital. Digital lines still have noise, and are still subject to Shannon's limit, but they have less noise and a higher ceiling. Several companies have created techniques that take advantage of the digital portion of the phone network to achieve higher speeds than were possible with a purely analog pathway. H-2 User’s Reference Guide These new techniques treat the phone system as a mostly digital network that just happens to have an analog portion. There are several consequences to the reliance on a half-digital connection. Your Internet Service Provider must have digital phone lines to the public switched telephone network (PSTN). That's the easy part: if your ISP offers 56Kbps, they have the digital lines. Getting the most out of 56K technology requires that you have optimal conditions on your telephone line. Any noise in the line will degrade your connection. Statistics show that most people connect somewhere between 45 and 50K. Many connect at 52K. Connect rates between 40 and 50K are in no way a failure on the part of the Internet Service Provider, but simply a fact of life in trying to extend the limitations of noisy analog telephone lines. The Netopia R2121 with Dual Analog ships with the unified ITU V.90 standard firmware, also known as V.PCM, which merges the K56flex standard with the competing x2 standard. K56flex firmware can be found on the Netopia CD for XMODEM transfer to the onboard modems, if your ISP supports that technology. Subsequent modem firmware updates will be made available on the Netopia website. See “Transferring configuration and firmware files with TFTP,” and “Transferring configuration and firmware files with XMODEM,” in Chapter 15, “Utilities and Diagnostics.” Glossary 1 Glossary Access Line: A telephone line reaching from the telephone company central office to a point usually on your premises. Beyond this point the wire is considered inside wiring. See also Trunk Line. analog: In telecommunications, telephone transmission and/or switching that is not digital. An analog phone transmission is one that was originally intended to carry speech or voice, but may with appropriate modifications be used to carry data of other types. ANSI (American National Standards Institute): Devises and proposes recommendations for international communications standards. See also Comite Consultatif International Telegraphique et Telephonique (CCITT). AppleTalk: A comprehensive network system designed and developed by Apple Computer, Inc. AppleTalk allows many different types of computer systems, printers, and servers to communicate on a variety of cabling schemes, including LocalTalk and Ethernet cabling. In this manual, AppleTalk refers especially to the protocols or rule sets that govern this communication. AppleTalk address: A unique identifier for each device using AppleTalk that allows information to be sent and received correctly. An AppleTalk address always includes a network number wherever two or more AppleTalk networks are connected together by routers. AURP (Apple Update-based Router Protocol): An enhanced AppleTalk routing protocol. AURP provides improved support for AppleTalk over wide area networks (WANs) and tunneling through non-AppleTalk (IP) networks. AURP features include network number remapping, clustering of remote network numbers, and hop count reduction. backbone: A network topology consisting of a single length of cable with multiple network connection points. Bandwidth: The range of frequencies, expressed in Kilobits per second, that can pass over a given data transmission channel within a network. The bandwidth determines the rate at which information can be sent through a channel - the greater the bandwidth, the more information that can be sent in a given amount of time. BAP: Bandwidth Allocation Protocol. Manages the dynamic bandwidth allocation of implementations supporting the PPP multilink protocol. This is done by defining the Bandwidth Allocation Protocol (BAP), as well as its associated control protocol, the Bandwidth Allocation Control Protocol (BACP). BAP can be used to manage the number of links in a multilink bundle. baud rate: The rate of the signaling speed of a transmission medium. bit: A binary digit; the smallest unit of data in the binary counting system. A bit has a value of either 0 or 1. bits per second (bps): A measure of the actual data transmission rate. The bps rate may be equal to or greater than the baud rate depending on the modulation technique used to encode bits into each baud interval. The correct term to use when describing modem data transfer speeds. bps: See bits per second. branch: A length of cable in a star network that goes from the center of the star to a wall jack. broadcast: A network transaction that sends data to all hosts connected to the network. Burstiness: Data that uses bandwidth only sporadically; that is, information that does not use the total bandwidth of a circuit 100 percent of the time. During pauses, channels are idle; and no traffic flows across them in either direction. Interactive and LAN-to-LAN data is bursty in nature, because it is sent intermittently, and in between data transmission the channel experiences idle time waiting for the DTEs to respond to the transmitted data user’s input of waiting for the user to send more data. 2 User’s Reference Guide byte: A group of bits, normally eight, which represent one data character. CallerID: See CND. CCITT (Comite Consultatif International Telegraphique et Telephonique): International Consultative Committee for Telegraphy and Telephony, a standards organization that devises and proposes recommendations for international communications. See also ANSI (American National Standards Institute). CHAP (challenge handshake protocol): A method for ensuring secure network access and communications. Class A, B, and C networks: The values assigned to the first few bits in an IP network address determine which class designation the network has. In decimal notation, Class A network addresses range from 1.X.X.X to 126.X.X.X, Class B network addresses range from 128.1.X.X to 191.254.X.X, and Class C addresses range from 192.0.1.X to 223.255.254.X. For more information on IP network address classes, see Appendix C, “Understanding IP Addressing.” client: An intelligent workstation that makes requests to other computers known as servers. PC computers on a LAN can be clients. clustering: A feature that clusters remapped network numbers into a range of sequential network numbers. CNA (Calling Number Authentication): A security feature that will reject an incoming call if it does not match the Calling Number field in one of the Netopia ISDN Router’s Connection Profiles. CND (Calling Number Delivery): Also known as caller ID, a feature that allows the Called Customer Premises Equipment (CPE) to receive a calling party’s directory number during the call establishment phase. community strings: Sequences of characters that serve much like passwords for devices using SNMP. Different community strings may be used to allow an SNMP user to gather device information or change device configurations. CRC (Cyclic Redundancy Check): A computational means to ensure the integrity of a block of data. The mathematical function is computed, before the data is transmitted at the originating device. Its numerical value is computed based on the content of the data. This value is compared with a recomputed value of the function at the destination device. DCE (Data Communications Equipment): Term defined by standards committees, that applies to communications equipment, typically modems or printers, as distinct from other devices that attach to the network, typically personal computers or data terminals (DTE). The distinction generally refers to which pins in an RS-232-C connection transmit or receive data. Also see DTE. DDP (Datagram Delivery Protocol): Defines socket-to-socket delivery of datagrams over an AppleTalk internet. DTE (Data Terminal Equipment): Term defined by standards committees, that applies to communications equipment, typically personal computers or data terminals, as distinct from other devices that attach to the network, typically modems or printers (DCE). The distinction generally refers to which pins in an RS-232-C connection transmit or receive data. Pins 2 and 3 are reversed. Also see DCE. default zone: When a Phase II EtherTalk network includes more than one zone, all routers on that network must be configured to assign one of these zones as a default zone. The default zone is temporarily assigned to any Phase II EtherTalk node that hasn’t chosen a zone. The user may choose another zone by opening the Network Control Panel, selecting the correct physical connection, and then choosing a zone in the scrolling field displayed. DHCP (Dynamic Host Configuration Protocol): A service that lets clients on a LAN request configuration information, such as IP host addresses, from a server. Glossary 3 DNS (Domain Name Service): A TCP/IP protocol for discovering and maintaining network resource information distributed among different servers. download: The process of transferring a file from a server to a client. EIA (Electronic Industry Association): A North American standards association. Ethernet: A networking protocol that defines a type of LAN characterized by a 10 Mbps (megabits per second) data rate. Ethernet is used in many mainframe, PC, and UNIX networks, as well as for EtherTalk. Ethernet address: Sometimes referred to as a hardware address. A 48-bits long number assigned to every Ethernet hardware device. Ethernet addresses are usually expressed as 12-character hexadecimal numbers, where each hexadecimal character (0 through F) represents four binary bits. Do not confuse the Ethernet address of a device with its network address. EtherTalk: Apple’s data-link software that allows an AppleTalk network to be connected by Ethernet cables. EtherTalk is a protocol within the AppleTalk protocol set. Two versions of EtherTalk are in common use, designated as Phase I and Phase II EtherTalk. extended network: A network using AppleTalk Phase II protocols; EtherTalk 2.0 and TokenTalk are extended networks. LocalTalk networks are compatible with Phase II but are not extended because a single LocalTalk network cannot have multiple network numbers or multiple zone names. firmware: System software stored in a device’s memory that controls the device. The Netopia ISDN Router’s firmware can be updated. gateway: A device that connects two or more networks that use different protocols. Gateways provide address translation services, but do not translate data. Gateways must be used in conjunction with special software packages that allow computers to use networking protocols not originally designed for them. hard seeding: A router setting. In hard seeding, if a router that has just been reset detects a network number or zone name conflict between its configured information and the information provided by another router, it disables the router port for which there is a conflict. See also non-seeding, seeding, seed router, and soft seeding. HDLC (High Level Data Link Control): A generic link-level communications protocol developed by the International Organization for Standardization (ISO). HDLC manages synchronous, code-transparent, serial information transfer over a link connection. See also SDLC (Synchronous Data Link Control). header: In packets, a header is part of the envelope information that surrounds the actual data being transmitted. In e-mail, a header is usually the address and routing information found at the top of messages. hop: A single traverse from one node to another on a LAN. hop count: The number of nodes (routers or other devices) a packet has gone through. If there are six routers between source and destination nodes, the hop count for the packet will be six when it arrives at its destination node. The maximum allowable hop count is usually 15. hop count reduction: A feature of AURP supported by the Netopia ISDN Router. Tunnels and point-to-point links over WANs can often exceed the maximum allowable hop count of 15 routers. Network administrators can use the hop count reduction feature to set up tunnels and point-to-point links that exceed the 15-router limit. host: A single, addressable device on a network. Computers, networked printers, and routers are hosts. Host Computer: A communications device that enables users to run applications programs to perform such functions as text editing, program execution, access to data bases, etc. 4 User’s Reference Guide internet: A set of networks connected together by routers. This is a general term, not to be confused with the large, multi-organizational collection of IP networks known as the Internet. An internet is sometimes also known as an internetwork. internet address, IP address: Any computing device that uses the Internet Protocol (IP) must be assigned an internet or IP address. This is a 32-bit number assigned by the system administrator, usually written in the form of 4 decimal fields separated by periods, e.g., 192.9.200.1. Part of the internet address is the IP network number (IP network address), and part is the host address (IP host address). All machines on a given IP network use the same IP network number, and each machine has a unique IP host address. The system administrator sets the subnet mask to specify how much of the address is network number and how much is host address. See also Class A, B, and C networks. IP (Internet Protocol): A networking protocol developed for use on computer systems that use the UNIX operating system. Often used with Ethernet cabling systems. In this manual, IP is used as an umbrella term to cover all packets and networking operations that include the use of the Internet Protocol. See also TCP/IP. IP address, IP host address, IP network address: See internet address. IP broadcast: See broadcast. IP tunneling: See AURP. IPX (Internet Package Exchange): A protocol used by Novell Netware networks. ISDN (Integrated Services Digital Network): A method of transmitting data digitally over telephone lines. ISP (Internet service provider): A company that provides Internet-related services. Most importantly, an ISP provides Internet access services and products to other companies and consumers. ITU (International Telecommunication Union): United Nations specialized agency for telecommunications. Successor to CCITT. K56flex: A modem data transmission technology standard created by Lucent Technologies and Rockwell International. Its purpose is to take advantage of the largely digital portions of the telephone system in order to exceed the theoretical speed limitations of data transmission over analog telephone lines. A competing technology called “x2,” created by U.S. Robotics/3Com, performs a similar function. In February, 1998, the interested parties agreed on a unified standard called V.90, also known as V.PCM, which merges the K56flex standard with the competing x2 standard. In September, 1998, the International Telecommunications Union is expected to ratify the unified standard, thereby allowing interoperability of modems and ISPs’ central site equipment, with appropriate firmware upgrades. LAN (Local Area Network): A privately owned network that offers high-speed communications channels to connect information processing equipment in a limited geographic area. LocalTalk: The cabling specification for AppleTalk running at a speed of 230.4 kbps (kilobits per second). MacIP: A protocol in which IP packets are encapsulated within AppleTalk headers, for transmission over AppleTalk networks. MacIP requires the presence of at least one AppleTalk–IP gateway. MacIP is usually used to allow an AppleTalk computer to communicate with an IP computer. MacIP client: A Macintosh computer that is using the MacIP protocol to communicate with an IP computer. MIB (Management Information Base): A standardized structure for SNMP management information. modem: A device used to convert digital signals from a computer into analog signals that can be transmitted across standard analog (not ISDN) telephone lines. Modem is a contraction of modulator-demodulator. Glossary 5 NAT (Network Address Translation): A feature that allows communication between the LAN connected to the Netopia ISDN Router and the Internet using a single IP address, instead of having a separate IP address for each computer on the network. NetBIOS: A network communications protocol used on PC LANs. network: A group of computer systems and other computer devices that communicate with one another. network administrator: A person who coordinates the design, installation, and management of a network. A network administrator is also responsible for troubleshooting and for adding new users to the network. network log: A record of the names of devices, location of wire pairs, wall-jack numbers, and other information about the network. network number: A unique number for each network in an internet. AppleTalk network numbers are assigned by seed routers, to which the network is directly connected. An isolated AppleTalk network does not need a network number. network number remapping: Resolves network number conflicts when two or more AppleTalk networks that may have duplicate network numbers are connected together. The Netopia ISDN Router lets you set up a range of network numbers into which remote AppleTalk network numbers are remapped. network range: A unique set of contiguous numbers associated with an extended network; each number in a network range can be associated with up to 253 node addresses. node: See host. non-seeding: A router setting that causes it to request network number and zone information from any other routers on the network connected to the non-seeding port. If it receives this information, it begins to route packets through that port. See also hard seeding, seeding, seed router, and soft seeding. packet: A group of fixed-length binary digits, including the data and call control signals, that are transmitted through an X.25 packet-switching network as a composite whole. The data, call control signals, and possible error control information are arranged in a predetermined format. Packets do not always travel the same pathway but are arranged in proper sequence at the destination side before forwarding the complete message to an addressee. Packet-Switching Network: A telecommunications network based on packet-switching technology, wherein a transmission channel is occupied only for the duration of the transmission of the packet. PAP (PPP authentication protocol): A method for ensuring secure network access. Parameter: A numerical code that controls an aspect of terminal and/or network operation. Parameters control such aspects as page size, data transmission speed, and timing options. port: A location for passing data in and out of a device, and, in some cases, for attaching other devices or cables. port number: A number that identifies a TCP/IP-based service. Telnet, for example, is identified with TCP port 23. POTS (Plain Old Telephone Service): Ordinary analog telephone service such as that used for voice transmission, as distinct from digital service. PPP (Point to Point Protocol): A protocol for framing IP packets and transmitting them over a serial line. protocol: A set of rules for communication, sometimes made up of several smaller sets of rules also called protocols. AppleTalk is a protocol that includes the LocalTalk, EtherTalk, and TokenTalk protocols. 6 User’s Reference Guide remapping: See network number remapping. RFC (Request for Comment): A series of documents used to exchange information and standards about the Internet. RIP (Routing Information Protocol): A protocol used for the transmission of IP routing information. RJ-11: A telephone-industry standard connector type, usually containing four pins. RJ-45: A telephone-industry standard connector type usually containing eight pins. router: A device that supports network communications. A router can connect identical network types, such as LocalTalk-to-LocalTalk, or dissimilar network types, such as LocalTalk-to-Ethernet. However—unless a gateway is available—a common protocol, such as TCP/IP, must be used over both networks. Routers may be equipped to provide WAN line support to the LAN devices they serve. They may also provide various management and monitoring functions as well as a variety of configuration capabilities. router port: A physical or logical connection between a router and a network. Where a network only allows the use of one protocol, each physical connection corresponds to one logical router port. An example is the Netopia ISDN Router’s LocalTalk port. Where a network allows the use of several protocols, each physical connection may correspond to several logical router ports—one for each protocol used. Each router port has its own network address. routing table: A list of networks maintained by each router on an internet. Information in the routing table helps the router determine the next router to forward packets to. seeding: A method for ensuring that two or more routers agree about which physical networks correspond to which network numbers and zone names. There are three options: non-seeding, soft seeding, and hard seeding. Seeding can often be set separately for each router port. See also hard seeding, non-seeding, seed router, and soft seeding. seed router: A router that provides network number and zone information to any router that starts up on the same network. See also hard seeding, non-seeding, seeding, and soft seeding. serial port: A connector on the back of the workstation through which data flows to and from a serial device. server: A device or system that has been specifically configured to provide a service, usually to a group of clients. SNMP (Simple Network Management Protocol): A protocol used for communication between management consoles and network devices. The Netopia ISDN Router can be managed through SNMP. soft seeding: A router setting. In soft seeding, if a router that has just been reset detects a network number or zone name conflict between its configured information for a particular port and the information provided by another router connected to that port, it updates its configuration using the information provided by the other router. See also hard seeding, non-seeding, seeding, and seed router. subnet: A network address created by using a subnet mask to specify that a number of bits in an internet address will be used as a subnet number rather than a host address. subnet mask: A 32-bit number to specify which part of an internet address is the network number, and which part is the host address. When written in binary notation, each bit written as 1 corresponds to 1 bit of network address information. One subnet mask applies to all IP devices on an individual IP network. SDLC (Synchronous Data Link Control): A link-level communications protocol used in an International Business Machines (IBM) Systems Network Architecture (SNA) network that manages synchronous, code-transparent, serial information transfer over a link connection. SDLC is a subset of the more generic HDLC (High-Level Data Link Control) protocol developed by the International Organization for Standardization (ISO). Glossary 7 TCP/IP (Transmission Control Protocol/Internet Protocol): An open network standard that defines how devices from different manufacturers communicate with each other over one or more interconnected networks. TCP/IP protocols are the foundation of the Internet, a worldwide network of networks connecting businesses, governments, researchers, and educators. telephone wall cable: 2-pair, 4-pair, or 8-pair, 22- or 24-gauge solid copper wire cable. Telephone wall cable is sometimes called telephone station cable or twisted-pair cable. TFTP (Trivial File Transfer Protocol/Internet Protocol): A protocol used to transfer files between IP nodes. TFTP is often used to transfer firmware and configuration information from a UNIX computer acting as a TFTP server to an IP networking device, such as the Netopia ISDN Router. thicknet: Industry jargon for 10Base-5 coaxial cable, the original Ethernet cabling. thinnet: Industry jargon for 10Base-2 coaxial cable, which is thinner (smaller in diameter) than the original Ethernet cabling. UDP (User Datagram Protocol): A TCP/IP protocol describing how packets reach applications in destination nodes. V.90: A modem data transmission standard, also known as V.PCM, which merges the K56flex standard with the competing x2 standard. In September, 1998, the International Telecommunications Union is expected to ratify the unified standard, thereby allowing interoperability of modems and ISPs’ central site equipment, with appropriate firmware upgrades. wall jack: A small hardware component used to tap into telephone wall cable. An RJ-11 wall jack usually has four pins; an RJ-45 wall jack usually has eight pins. WAN (wide area network): A network that consists of nodes connected by long-distance transmission media, such as telephone lines. WANs can span a state, a country, or even the world. WAN IP: In addition to being a router, the Netopia ISDN Router is also an IP address server. There are four protocols it can use to distribute IP addresses over the WAN which include: DHCP, BOOTP, IPCP and MacIP. WAN IP is a feature for both the Small Office and Corporate Netopia ISDN Router models. wiring closet: A central location where a building’s telephone and network wiring is connected. Multi-story buildings often have a main wiring closet in the basement and satellite wiring closets on each floor. zone: An arbitrary subset of nodes within an AppleTalk internet. Creating multiple zones makes it easier for users to locate network services. The network administrator defines zones when he or she configures routers. Isolated networks have no zones. LocalTalk and EtherTalk Phase I networks may have no more than one zone each. EtherTalk Phase II and TokenTalk networks may have more than one zone each. Several networks of any AppleTalk type may share a zone name. 8 User’s Reference Guide Index-1 Index Numerics 10Base-T 5-4 10Base-T, connecting 5-4 A Add Static Route 10-14 Adding a filter set 14-13 advanced configuration features 8-9 answer profile call acceptance scenarios 9-7 defined 9-4 answering calls 9-4 AppleTalk 1-2 configuring LocalTalk 12-7 routing table 13-9 tunneling (AURP) 12-3, 12-8 zones 12-6, 12-7 AppleTalk routing table 13-9 AppleTalk setup 12-1 AppleTalk Update-Based Routing Protocol, see AURP Application software 5-2 AURP adding a partner 12-9 configuration 12-10 connecting to a partner 12-9 hop-count reduction 12-11 network number remapping 12-11 receiving connections 12-10 setup 12-3, 12-8 AURP setup 12-8 AURP tunnel 14-21 authentication and answer profile 9-6 B Basic Firewall 14-19 BOOTP 10-16 BOOTP Clients 10-19 broadcast C-13 broadcasts C-13 C Call acceptance scenarios 9-7 capabilities 1-1 Change Static Route 10-15 CHAP and answer profile 9-6 Community strings 13-14 configuration files downloading with TFTP 15-9 downloading with XMODEM 15-12 uploading with TFTP 15-10 uploading with XMODEM 15-12 configuring SmartPhone 9-2 telephone connections 9-2 with console-based management 6-1, 7-1, 8-1 Configuring profiles for incoming calls. 9-6 configuring terminal emulation software 6-3 configuring the console 8-12 Connecting to an Ethernet network 5-3 Connecting to the configuration screens 8-8 Index-2 connection profiles defined 7-3 scheduling 9-1, 9-7 console configuring 8-12 screens, connecting to 8-8 Console Configuration 8-12 Console connection problems A-2 console-based management configuring with 6-1, 7-1, 8-1 D D. Port 14-10 date and time setting 8-11 deciding on an ISP account B-2 default terminal emulation software settings 64 Delete Static Route 10-15 Deleting a packet filter 14-24 Deleting filters 14-17 Deleting IP trap receivers 13-16 designing a new filter set 14-11 DHCP defined C-8 DHCP NetBIOS Options 10-18 Disadvantages of filters 14-12 display a filter set 14-9 distributing IP addresses C-5 Downloading a configuration file 15-9 downloading a configuration file 15-9 Downloading configuration files 15-12 downloading configuration files with TFTP 15-9 with XMODEM 15-12 Dynamic Host Configuration Protocol (DHCP) 10-16 Dynamic Host Configuration Protocol, see DHCP Dynamic WAN 10-16 E Easy Setup connection profile 7-3 IP setup 7-4 IPX setup 7-4 navigating 6-4 overview 7-1 Enabling CNA 9-6 Ethernet 5-2 EtherTalk 5-2 event history device 13-7 WAN 13-6 Exported Services 10-7 F features 1-1 Filter priority 14-5 filter sets adding 14-13 defined 14-4 deleting 14-18 disadvantages 14-12 modifying 14-18 sample (Basic Firewall) 14-18 using 14-12 viewing 14-17 Filtering example #1 14-10 filters actions a filter can take 14-7 adding to a filter set 14-15 defined 14-4 deleting 14-17 input 14-15 modifying 14-17 output 14-15 parts of 14-7 priority 14-5 using 14-12 viewing 14-17 Index-3 finding an ISP B-1 firewall 14-18 firmware files updating with TFTP 15-8 updating with XMODEM 15-11 FTP sessions 14-21 further reading F-1 G General Statistics 13-4 Glossary GL-1 H hard seeding 12-3 Hops 13-10 how to reach us A-3 I Input filter 3 14-19 Input filters 1 and 2 14-19 Input filters 4 and 5 14-19 Internet addresses, see IP addresses Internet Protocol (IP) 10-1 Internetwork Packet Exchange (IPX) 11-1 IP address serving 10-16 IP addresses about C-1 distribution rules C-10 static C-8 IP addresses, distributing C-5 IP Addressing C-1 IP setup 10-6 IP Setup for Small Office models 10-7, 10-9 IPX packet filter sets 14-24 IPX packet filters 14-23 IPX SAP Bindery Table 11-7 IPX SAP filters 14-26 IPX Setup 11-1 IPX Spoofing 11-3 ISP account types B-2 finding B-1 L LED Status 13-3 LEDs 2-6, 13-3 LocalTalk 12-7 connecting 5-6 setup 12-7 M MacIP 10-16 defined C-8 MacIP (Kip Forwarding) options 10-21 MacIP Setup 12-3 MacIP/KIP Clients 10-21 MacIP/KIP static options 10-21 MIBs supported 13-13 Modifying IP trap receivers 13-16 multiple subnets 10-10 N NAT attributes 10-5 defined 10-1 features 10-2 guidelines 10-5 using 10-3 navigating Easy Setup 6-4 Navigating through the configuration screens 88 NCSA Telnet 6-3 Nested IP subnets C-11 NetBIOS 10-18, 11-3 NetBIOS Scope 10-19 Netopia answering calls 9-4 connecting to Ethernet, rules 5-3 connecting to LocalTalk 5-6 connection profile 7-3 distributing IP addresses 10-16, C-5 IP setup 7-4 IPX setup 7-4 LocalTalk configuration 12-7 Index-4 monitoring 13-1 security 14-1 system utilities and tests 15-1 Network Address Translation see NAT 10-1 Network problems A-2 network status overview 13-1 Next 13-10 Next Router Address 13-10 non-seeding 12-3 O Output filter 1 14-19 overview 1-1 P packet header C-13 PAP and answer profile 9-6 Parts of a filter 14-7 password to protect security screen 14-2 user accounts 14-2 Ping 15-2 ping test, configuring and initiating 15-2 Pkts Fwded 13-11 Plain Old Telephone Services see POTS 9-1 Port number comparisons 14-8 Port numbers 14-8 port numbers 14-8 POTS 9-1 Protecting the configuration screens 14-2 Protecting the Security Options screen 14-2 proxy addresses 10-1 Q Quick View 13-1 R Resetting the system 15-13 resetting the system 15-13 restricting telnet access 14-4 RIP 10-9 router to serve IP addresses to hosts 10-1 Routing Information Protocol (RIP) 11-2 routing tables AppleTalk 13-9 IP 10-12, 13-9 rules of static route installation 10-15 S SAP server types 11-3 scheduled connections adding 9-9 defined 9-1, 9-7 deleting 9-12 modifying 9-12 once-only 9-11 viewing 9-8 weekly 9-10 screens, connecting to 8-8 security filters 14-4Ð14-21 measures to increase 14-1 telnet 14-4 user accounts (passwords) 14-2 Security Options screen 14-2 seeding 12-3 Service Advertising Protocol (SAP) 11-2 Setting the IP trap receivers 13-16 Show Static Routes 10-13 Simple Network Management Protocol, see SNMP SmartIP 10-1 SmartPhone 9-1 configuring 9-2 SmartStart before launching 3-1 requirements Macintosh 3-1 Index-5 PC 3-1 troubleshooting Macintosh A-2 PC A-1 Windows 95 3-3 SmartView 4-1 launching SmartView 4-1 SNMP community strings 13-14 MIBs supported 13-13 traps 13-15 SNMP Setup screen 13-14 SNMP traps 13-15 Socket 11-2 soft seeding 12-3 Src. Port 14-10 State 13-10 static IP addresses C-8 static routes 10-12 statistics, WAN 13-4 subnet masks C-3 subnets C-2ÐC-5 multiple 10-10 nested C-11 subnets and subnet masks C-2 T TCP/IP stack 5-2 Technical support A-3 telnet 6-2 access 8-8, 14-4 terminal emulation software configuring 6-3 default settings 6-4 TFTP defined 15-7 downloading configuration files 15-9 updating firmware 15-8 uploading configuration files 15-10 TFTP, transferring files 15-7 Trivial File Transfer Protocol (TFTP) 15-7 Trivial File Transfer Protocol, see TFTP Troubleshooting A-1 troubleshooting console-based management 7-2 event histories 4-3, 13-5 SmartStart Macintosh A-2 PC A-1 WAN statistics 13-4 Trusted host 14-20 Trusted subnet 14-20 tunneling 12-3 U unproxied addresses 10-1 updating firmware with TFTP 15-8 with XMODEM 15-11 Updating Netopia’s firmware 15-8 Uploading a configuration file 15-10 uploading configuration files with TFTP 15-10 with XMODEM 15-12 user accounts 14-2 using filters 14-12 Utilities and Tests 15-1 V Viewing and modifying packet filters 14-24 Viewing and modifying SAP filter sets 14-29 Viewing IP trap receivers 13-16 Viewing scheduled connections 9-8 W WAN event history 13-6 statistics 13-4 Index-6 WAN configuration 9-2, 10-3 WAN event history 13-6 WAN statistics 13-4, 13-5 Windows 95 SmartStart 3-3 X XMODEM 15-10 XMODEM file transfers downloading configuration files 15-12 updating firmware 15-11 uploading configuration files 15-12 Z Zone Name 13-10 Limited Warranty and Limitation of Remedies 1 Limited Warranty and Limitation of Remedies Netopia warrants to you, the end user, that the Netopia™ Router with Dual Analog (the “Product”) will be free from defects in materials and workmanship under normal use for a period of one (1) year from date of purchase. Netopia’s entire liability and your sole remedy under this warranty during the warranty period is that Netopia shall, at its option, either repair the Product or refund the original purchase price of the Product. In order to make a claim under this warranty you must comply with the following procedure: 1. Contact Netopia Customer Service within the warranty period to obtain a Return Materials Authorization (“RMA”) number. 2. Return the defective Product and proof of purchase, shipping prepaid, to Netopia with the RMA number prominently displayed on the outside of the package. If you are located outside of the United States or Canada, please contact your dealer in order to arrange for warranty service. THE ABOVE WARRANTIES ARE MADE BY NETOPIA ALONE, AND THEY ARE THE ONLY WARRANTIES MADE BY ANYONE REGARDING THE ENCLOSED PRODUCT. NETOPIA AND ITS LICENSOR(S) MAKE NO OTHER WARRANTIES, EXPRESS OR IMPLIED, INCLUDING WITHOUT LIMITATION THE IMPLIED WARRANTIES OF MERCHANTABILITY AND FITNESS FOR A PARTICULAR PURPOSE, REGARDING THE ENCLOSED PRODUCT. EXCEPT AS OTHERWISE EXPRESSLY PROVIDED ABOVE, NETOPIA AND ITS LICENSOR(S) DO NOT WARRANT, GUARANTEE OR MAKE ANY REPRESENTATION REGARDING THE USE OR THE RESULTS OF THE USE OF THE PRODUCT IN TERMS OF ITS CORRECTNESS, ACCURACY, RELIABILITY, CURRENTNESS, OR OTHERWISE. THE ENTIRE RISK AS TO THE RESULTS AND PERFORMANCE OF THE PRODUCT IS ASSUMED BY YOU. THE EXCLUSION OF IMPLIED WARRANTIES IS NOT PERMITTED BY SOME STATES OR JURISDICTIONS, SO THE ABOVE EXCLUSION MAY NOT APPLY TO YOU. IN THAT CASE, ANY IMPLIED WARRANTIES ARE LIMITED IN DURATION TO NINETY (90) DAYS FROM THE DATE OF DELIVERY OF THE PRODUCT. THERE MAY BE OTHER RIGHTS THAT YOU MAY HAVE WHICH VARY FROM JURISDICTION TO JURISDICTION. REGARDLESS OF WHETHER OR NOT ANY REMEDY SET FORTH HEREIN FAILS OF ITS ESSENTIAL PURPOSE, IN NO EVENT WILL NETOPIA, ITS LICENSOR(S) AND THE DIRECTORS, OFFICERS, EMPLOYEES OR AGENTS OF ANY OF THEM BE LIABLE TO YOU FOR ANY CONSEQUENTIAL, INCIDENTAL OR INDIRECT DAMAGES (INCLUDING DAMAGES FOR LOSS OF BUSINESS PROFITS, BUSINESS INTERRUPTION, LOSS OF BUSINESS INFORMATION, AND THE LIKE) ARISING OUT THE USE OR INABILITY TO USE THE PRODUCT EVEN IF NETOPIA OR ITS LICENSOR(S) HAVE BEEN ADVISED OF THE POSSIBILITY OF SUCH DAMAGES. BECAUSE SOME STATES OR JURISDICTIONS DO NOT ALLOW THE EXCLUSION OR LIMITATION OF LIABILITY FOR CONSEQUENTIAL OR INCIDENTAL DAMAGES, THE ABOVE LIMITATIONS MAY NOT APPLY TO YOU. NETOPIA AND ITS LICENSOR(S) LIABILITY TO YOU FOR ACTUAL DAMAGES FROM ANY CAUSE WHATSOEVER, AND REGARDLESS OF THE FORM OF THE ACTION (WHETHER IN CONTRACT, TORT [INCLUDING NEGLIGENCE], PRODUCT LIABILITY OR OTHERWISE), WILL BE LIMITED TO $50. v.697 2 User’s Reference Guide