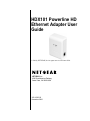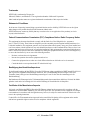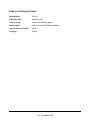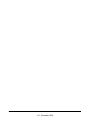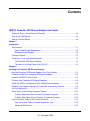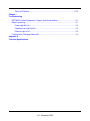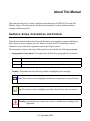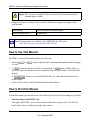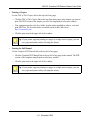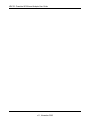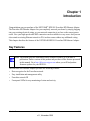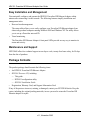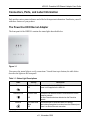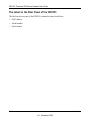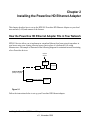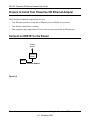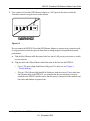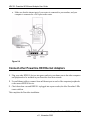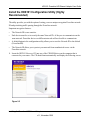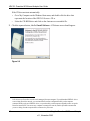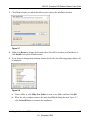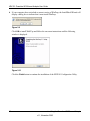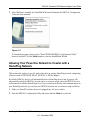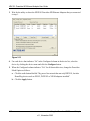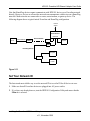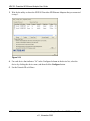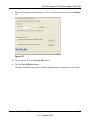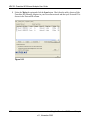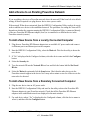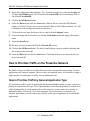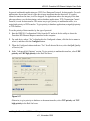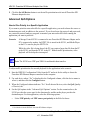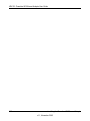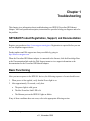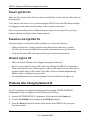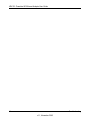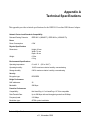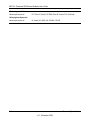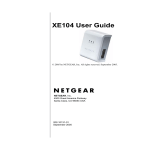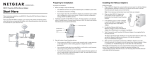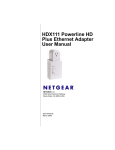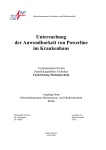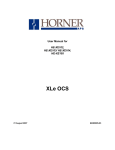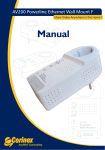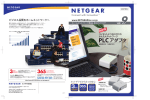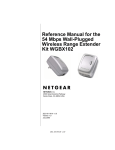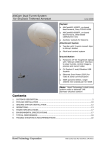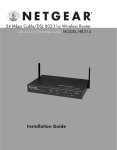Download Netgear HDX101 User's Manual
Transcript
HDX101 Powerline HD Ethernet Adapter User Guide © 2006 by NETGEAR, Inc. All rights reserved. November 2006. NETGEAR, Inc. 4500 Great America Parkway Santa Clara, CA 95054 USA 202-10163-02 November 2006 Trademarks NETGEAR is a trademark of Netgear, Inc. Microsoft, Windows, and Windows NT are registered trademarks of Microsoft Corporation. Other brand and product names are registered trademarks or trademarks of their respective holders. Statement of Conditions In the interest of improving internal design, operational function, and/or reliability, NETGEAR reserves the right to make changes to the products described in this document without notice. NETGEAR does not assume any liability that may occur due to the use or application of the product(s) or circuit layout(s) described herein. Federal Communications Commission (FCC) Compliance Notice: Radio Frequency Notice This equipment has been tested and found to comply with the limits for a Class B digital device, pursuant to part 15 of the FCC Rules. These limits are designed to provide reasonable protection against harmful interference in a residential installation. This equipment generates, uses, and can radiate radio frequency energy and, if not installed and used in accordance with the instructions, may cause harmful interference to radio communications. However, there is no guarantee that interference will not occur in a particular installation. If this equipment does cause harmful interference to radio or television reception, which can be determined by turning the equipment off and on, the user is encouraged to try to correct the interference by one or more of the following measures: • Reorient or relocate the receiving antenna. • Increase the separation between the equipment and receiver. • Connect the equipment into an outlet on a circuit different from that to which the receiver is connected. • Consult the dealer or an experienced radio/TV technician for help. Bestätigung des Herstellers/Importeurs Es wird hiermit bestätigt, daß das HDX101 Powerline HD Ethernet Adapter gemäß der im BMPT-AmtsblVfg 243/1991 und Vfg 46/1992 aufgeführten Bestimmungen entstört ist. Das vorschriftsmäßige Betreiben einiger Geräte (z.B. Testsender) kann jedoch gewissen Beschränkungen unterliegen. Lesen Sie dazu bitte die Anmerkungen in der Betriebsanleitung. Das Bundesamt für Zulassungen in der Telekommunikation wurde davon unterrichtet, daß dieses Gerät auf den Markt gebracht wurde und es ist berechtigt, die Serie auf die Erfüllung der Vorschriften hin zu überprüfen. Certificate of the Manufacturer/Importer It is hereby certified that the HDX101 Powerline HD Ethernet Adapter has been suppressed in accordance with the conditions set out in the BMPT-AmtsblVfg 243/1991 and Vfg 46/1992. The operation of some equipment (for example, test transmitters) in accordance with the regulations may, however, be subject to certain restrictions. Please refer to the notes in the operating instructions. Federal Office for Telecommunications Approvals has been notified of the placing of this equipment on the market and has been granted the right to test the series for compliance with the regulations. ii v1.1, November 2006 Product and Publication Details Model Number: HDX101 Publication Date: November 2006 Product Family: Powerline HD Ethernet adapter Product Name: HDX101 Powerline HD Ethernet Adapter Home or Business Product: Home Language: English iii v1.1, November 2006 iv v1.1, November 2006 Contents HDX101 Powerline HD Ethernet Adapter User Guide Audience, Scope, Conventions, and Formats ..................................................................vii How to Use This Manual .................................................................................................viii How to Print this Manual ..................................................................................................viii Chapter 1 Introduction Key Features ..................................................................................................................1-1 Easy Installation and Management ..........................................................................1-2 Maintenance and Support ........................................................................................1-2 Package Contents ..........................................................................................................1-2 Connectors, Ports, and Label Information ......................................................................1-3 The Powerline HD Ethernet Adapter ........................................................................1-3 The Label on the Rear Panel of the HDX101 ...........................................................1-4 Chapter 2 Installing the Powerline HD Ethernet Adapter How the Powerline HD Ethernet Adapter Fits in Your Network ......................................2-1 Prepare to Install Your Powerline HD Ethernet Adapter .................................................2-2 Connect an HDX101 to the Router .................................................................................2-2 Connect other Powerline HD Ethernet Adapters ............................................................2-4 Install the HDX101 Configuration Utility (Highly Recommended) ...................................2-5 Allowing Your Powerline Network to Coexist with a HomePlug Network ........................2-9 Set Your Network ID ..................................................................................................... 2-11 Add a Device to an Existing Powerline Network ...........................................................2-15 To Add a New Device from a Locally Connected Computer ..................................2-15 To Add a New Device from a Remotely Connected Computer ..............................2-15 How to Prioritize Traffic on the Powerline Network .......................................................2-16 How to Prioritize Traffic by General Application Type ............................................2-16 Advanced QoS Options ..........................................................................................2-18 v v1.1, November 2006 Other QoS Options .................................................................................................2-19 Chapter 1 Troubleshooting NETGEAR Product Registration, Support, and Documentation .....................................3-1 Basic Functioning ...........................................................................................................3-1 Power Light Not On ..................................................................................................3-2 Powerline Link Light Not On .....................................................................................3-2 Ethernet Light is Off .................................................................................................3-2 Problems after Changing Network ID .............................................................................3-2 Appendix A Technical Specifications vi v1.1, November 2006 About This Manual This guide describes how to install, configure and troubleshoot the HDX101 Powerline HD Ethernet Adapter.The information is this manual is intended for readers with intermediate computer and Internet skills. Audience, Scope, Conventions, and Formats This reference manual assumes that the reader has basic to intermediate computer and Internet skills. However, basic computer network, Internet, firewall, and VPN technologies tutorial information is provided in the Appendices and on the Netgear website. The conventions, formats, and scope of this manual are described in the following paragraphs: • • Typographical Conventions. This manual uses the following typographical conventions:: Italics Emphasis, books, CDs, URL names Bold User input Fixed Screen text, file and server names, extensions, commands, IP addresses Formats. This manual uses the following formats to highlight special messages:: Note: This format is used to highlight information of importance or special interest. Tip: This format is used to highlight a procedure that will save time or resources. Warning: Ignoring this type of note may result in a malfunction or damage to the equipment. vii v1.1, November 2006 HDX101 Powerline HD Ethernet Adapter User Guide Danger: This is a safety warning. Failure to take heed of this notice may result in personal injury or death. • Scope. This manual is written for the Powerline HD Ethernet Adapter according to these specifications: Product Version HDX101 Powerline HD Ethernet Adapter Manual Publication Date November 2006 Note: Product updates are available on the NETGEAR, Inc. Web site at http://kbserver.netgear.com/products/HDX101.asp. How to Use This Manual The HTML version of this manual includes the following: • Buttons, at a time and , for browsing forwards or backwards through the manual one page • A button that displays the table of contents and an button. Double-click on a link in the table of contents or index to navigate directly to where the topic is described in the manual. • A product model. • Links to PDF versions of the full manual and individual chapters. button to access the full NETGEAR, Inc. online knowledge base for the How to Print this Manual To print this manual you can choose one of the following several options, according to your needs. • Printing a Page in the HTML View. Each page in the HTML version of the manual is dedicated to a major topic. Use the Print button on the browser toolbar to print the page contents. viii v1.1, November 2006 HDX101 Powerline HD Ethernet Adapter User Guide • Printing a Chapter. Use the PDF of This Chapter link at the top left of any page. — Click the PDF of This Chapter link at the top right of any page in the chapter you want to print. The PDF version of the chapter you were viewing opens in a browser window. — Your computer must have the free Adobe Acrobat reader installed in order to view and print PDF files. The Acrobat reader is available on the Adobe Web site at http://www.adobe.com. — Click the print icon in the upper left of the window. Tip: If your printer supports printing two pages on a single sheet of paper, you can save paper and printer ink by selecting this feature. • Printing the Full Manual. Use the Complete PDF Manual link at the top left of any page. — Click the Complete PDF Manual link at the top left of any page in the manual. The PDF version of the complete manual opens in a browser window. — Click the print icon in the upper left of the window. Tip: If your printer supports printing two pages on a single sheet of paper, you can save paper and printer ink by selecting this feature. ix v1.1, November 2006 HDX101 Powerline HD Ethernet Adapter User Guide x v1.1, November 2006 Chapter 1 Introduction Congratulations on your purchase of the NETGEAR® HDX101 Powerline HD Ethernet Adapter. The Powerline HD Ethernet Adapter lets you completely network your home by simply plugging into your existing electrical wiring, so your network connection is as close as the nearest power outlet. Now your high-speed cable/DSL connection can be available in every room. And you can also extend an existing Ethernet network to PCs in other rooms without any additional wiring. This chapter describes the features of the NETGEAR HDX101 Powerline HD Ethernet Adapter. Key Features Note: This manual provides information on the complete features as of the date of publication. Earlier versions of this product may not have all the features presented in this manual. Go to http://kbserver.netgear.com where you will find product firmware updates for your HDX101. The Powerline HD Ethernet Adapter provides the following features: • Data encryption for the Powerline network. • Easy installation and management utility • Powerline network ID • Front panel LEDs for easy monitoring of status and activity. Introduction 1-1 v1.1, November 2006 HDX101 Powerline HD Ethernet Adapter User Guide Easy Installation and Management You can install, configure, and operate the HDX101 Powerline HD Ethernet Adapter within minutes after connecting it to the network. The following features simplify installation and management tasks: • Browser-based management The setup utility allows you to easily configure your Powerline HD Ethernet adapter from almost any personal computer running Windows 2000 and Windows XP. The utility allows you to set up a Powerline network ID. • Visual monitoring The Powerline HD Ethernet Adapter’s front panel LEDs provide an easy way to monitor its status and activity. Maintenance and Support NETGEAR offers free technical support seven days a week, twenty-four hours a day, for 90 days from the date of purchase. Package Contents The product package should contain the following items: • An HDX101 Powerline HD Ethernet Adapter. • HDX101 Resource CD, including: — This guide. — HDX101 configuration utility — HDX101 Installation Guide. • Registration, Warranty Card, and Support Information Card. If any of the parts are incorrect, missing, or damaged, contact your NETGEAR dealer. Keep the carton, including the original packing materials, in case you need to return the Powerline HD Ethernet adapter for repair. 1-2 Introduction v1.1, November 2006 HDX101 Powerline HD Ethernet Adapter User Guide Connectors, Ports, and Label Information Each unit has various status indicators and a label with important information. Familiarize yourself with these features of your product. The Powerline HD Ethernet Adapter The front panel of the HDX101 contains the status lights described below. Figure 1-1 You can use the status lights to verify connections. Viewed from top to bottom, the table below describes the lights on the front panel. Table 1-1. Status Light Descriptions Label Power Powerline Link Activity Description On Green Solid Off Power is supplied to the HDX101. Power is not supplied to the HDX101. On Blue Solid The device has detected another Powerline device on the Powerline network. No other Powerline devices detected on the Powerline network. Off Ethernet On Green Solid Blink Off The Ethernet port is linked but there is no activity. Data is being transmitted or received over the Ethernet port. There is no active Ethernet connection. Introduction 1-3 v1.1, November 2006 HDX101 Powerline HD Ethernet Adapter User Guide The Label on the Rear Panel of the HDX101 The label on the rear panel of the HDX101 contains the items listed below. • MAC address • Model number • Serial number 1-4 Introduction v1.1, November 2006 Chapter 2 Installing the Powerline HD Ethernet Adapter This chapter describes how to set up the HDX101 Powerline HD Ethernet Adapter on your local area network (LAN) and connect to the Internet. How the Powerline HD Ethernet Adapter Fits in Your Network HDX101 devices allow you to implement or extend an Ethernet local area network anywhere in your house using your existing electrical power line in place of a dedicated LAN wiring infrastructure. An example is illustrated in the following diagram for a minimal network consisting of two Powerline devices: Internet Access Router Computer HDX101 Ethernet Network Powerline Network (always encrypted) HDX101 Ethernet Network Computer Figure 2-1 Follow the instructions below to set up your Powerline HD Ethernet adapter. Installing the Powerline HD Ethernet Adapter v1.1, November 2006 2-1 HDX101 Powerline HD Ethernet Adapter User Guide Prepare to Install Your Powerline HD Ethernet Adapter Check that these minimum requirements are met. • Your Ethernet network is set up and an Ethernet port is available on your router. • Your Internet connection is working. • Each computer and peripheral device to be used on your network has an Ethernet port. Connect an HDX101 to the Router Internet Access Wireless Router HDX101 Ethernet Network Figure 2-2 2-2 Installing the Powerline HD Ethernet Adapter v1.1, November 2006 HDX101 Powerline HD Ethernet Adapter User Guide NO FFO 1. First, connect a Powerline HD Ethernet Adapter to a LAN port on the router so that the Powerline network can gain access to the internet. WARNING! Figure 2-3 Do not connect the HDX101 Powerline HD Ethernet Adapter to a power strip, extension cord, or surge protector as this may prevent them from working properly or degrade the network performance. a. Plug the blue Ethernet cable that came in the box into a LAN port on your router or switch in your network. b. Plug the other end of blue Ethernet cable that came in the box into the HDX101. • Power: The power light should turn solid green. If it does not, see Chapter 1, “Troubleshooting”. • Ethernet: The Ethernet light should be blinking to indicate activity. If not, make sure the Ethernet cable on the HDX101 you connected in the previous step is securely attached to the HDX101 and the router, that the router is connected to the modem, and the router and modem are powered on. Installing the Powerline HD Ethernet Adapter v1.1, November 2006 2-3 HDX101 Powerline HD Ethernet Adapter User Guide c. Make sure that the internet port of your router is connected to your modem, and your computer is connected to a LAN port on the router. Figure 2-4 Connect other Powerline HD Ethernet Adapters 1. Plug your other HDX101 devices into power outlets in your home near to the other computers and peripherals to be included in your Powerline local area network. 2. Use an Ethernet cable to connect from an Ethernet port on each of the computers/peripherals to the nearest HDX101 device. 3. Check that when a second HDX101 is plugged into a power outlet, the blue Powerline LEDs turn to solid on. This completes the Powerline installation. 2-4 Installing the Powerline HD Ethernet Adapter v1.1, November 2006 HDX101 Powerline HD Ethernet Adapter User Guide Install the HDX101 Configuration Utility (Highly Recommended) The utility provides you with the option of setting your own unique encryption Powerline network ID and prioritizing traffic passing through the Powerline network. Important encryption features: • The Network ID is case sensitive. • Each device must be set to exactly the same Network ID—if they are to communicate on the same network. Powerline devices on different networks will not be able to communicate. • A default button in the configuration utility allows you to reset the Network ID to the default (PowerlineHD). • The Network ID allows you to protect your network from unauthorized access via the Powerline network. 1. Insert the HDX101 Resource CD into one of the CD-ROM drives on the computer that is connected to your router1. The CD should start automatically and display the following screen: Figure 2-5 Installing the Powerline HD Ethernet Adapter v1.1, November 2006 2-5 HDX101 Powerline HD Ethernet Adapter User Guide If the CD does not start automatically: • Go to My Computer on the Windows Start menu, and double-click the drive that represents the location of the HDX101 Resource CD or • Select the CD-ROM drive and click on the Autorun.exe executable file. 2. Click the topmost button, labelled Install Software. A Welcome screen should appear. Figure 2-6 1. All devices on a Powerline network can be managed from one computer. If you add another HDX101 device to an existing Powerline network, you can install the Powerline configuration utility on the computer connected locally to the new HDX101 device, or open the utility on the computer originally used to set up the Powerline network ID. You can use any computer to manage the network, but this procedure assumes that you are working from the computer that is connected to your router. 2-6 Installing the Powerline HD Ethernet Adapter v1.1, November 2006 HDX101 Powerline HD Ethernet Adapter User Guide 3. Click Next to display a window that allows you to choose the installation location. Figure 2-7 4. Either click Browse to change the location where files will be saved on your hard drive, or click Install to accept the default location. 5. If you choose to change the destination location for the files, the following popup window will be displayed: Figure 2-8 a. Select a folder or click Make New Folder to create a new folder, and then click OK. b. When the active window returns to the main InstallShield dialog shown in Figure 2-7, click the Install button to continue the installation. Installing the Powerline HD Ethernet Adapter v1.1, November 2006 2-7 HDX101 Powerline HD Ethernet Adapter User Guide 6. If your computer does not include a current version of WinPcap, the InstallShield Wizard will display a dialog box to indicate that it must install WinPcap. Figure 2-9 Click OK to install WinPCap and follow the on-screen instructions until the following window is displayed. Figure 2-10 Click the Finish button to continue the installation of the HDX101 Configuration Utility. 2-8 Installing the Powerline HD Ethernet Adapter v1.1, November 2006 HDX101 Powerline HD Ethernet Adapter User Guide 7. After WinPcap is installed, the InstallShield Wizard will indicate the HDX101 Configuration Utility has been installed. Figure 2-11 To launch the program, make sure the “Run NETGEAR HDX101 Configuration Utility” button is checked. Click the Finish button to close the InstallShield Wizard. Allowing Your Powerline Network to Coexist with a HomePlug Network This section only applies if your AC power lines host an existing HomePlug network, comprising of devices such as NETGEAR XE102, WGX102, or XE104 adapters. By default, HDX101 devices will automatically detect HomePlug devices and, if present, will automatically switch the HDX101 network into a co-existence mode where the HDX101 devices will not interfere with the HomePlug devices. If you experience difficulty with communications on your HomePlug network, you can force the HDX101 network into co-existence mode as follows: 1. Make sure that all Powerline devices are plugged into AC power outlets. 2. Start the HDX101 Configuration Utility and ensure that the Main tab is selected. Installing the Powerline HD Ethernet Adapter v1.1, November 2006 2-9 HDX101 Powerline HD Ethernet Adapter User Guide 3. Wait for the utility to detect the HDX101 Powerline HD Ethernet Adapters that you connected in step 1. Figure 2-12 4. For each device that indicates “No” in the Configured column in the device list, select the device by clicking the device name and click the Configure button. 5. When the Configured column indicates “Yes” for all detected devices, change the Powerline Mode Option as follows: a. Click the radio button labelled “My power line network has not only HDX101, but also HomePlug devices such as XE102, WGX102 or XE104 adapters installed”. b. Click the Apply button. 2-10 Installing the Powerline HD Ethernet Adapter v1.1, November 2006 HDX101 Powerline HD Ethernet Adapter User Guide Note that HomePlug devices cannot communicate with HDX101 devices on a Powerline network directly. However, devices on a Powerline network can communicate with devices on a HomePlug network if both networks are connected to a router, router/modem, or gateway device. The following diagram shows a typical mixed Powerline and HomePlug configuration. Internet Access ADSL/Cable Port Router-Modem LAN Ports SC101 Ethernet Network Powerline Network HDX101 HDX101 Computer XE104 HomePlug Network Computer XE104 Printer Figure 2-13 Set Your Network ID The fastest and most reliable way to set the network ID is to set the ID for all devices at once. 1. Make sure that all Powerline devices are plugged into AC power outlets. 2. If you have not already done so, start the HDX101 Configuration Utility and ensure that the Main tab is selected. Installing the Powerline HD Ethernet Adapter v1.1, November 2006 2-11 HDX101 Powerline HD Ethernet Adapter User Guide 3. Wait for the utility to detect the HDX101 Powerline HD Ethernet Adapters that you connected in step 1. Figure 2-14 4. For each device that indicates “No” in the Configured column in the device list, select the device by clicking the device name, and then click the Configure button. 5. Set the Network ID as follows: 2-12 Installing the Powerline HD Ethernet Adapter v1.1, November 2006 HDX101 Powerline HD Ethernet Adapter User Guide c. When the Configured column indicates “Yes” for all detected devices, select the Security tab. Figure 2-15 d. Type a network ID in the Network ID text box. e. Click the Set All Devices button. The utility should display a pop-up window indicating that the operation was successful. Installing the Powerline HD Ethernet Adapter v1.1, November 2006 2-13 HDX101 Powerline HD Ethernet Adapter User Guide f. Select the Main tab again and click the Scan button. Check that the utility detects all the Powerline HD Ethernet Adapters in your Powerline network and that your Network ID is shown in the NetworkID column. Figure 2-16 2-14 Installing the Powerline HD Ethernet Adapter v1.1, November 2006 HDX101 Powerline HD Ethernet Adapter User Guide Add a Device to an Existing Powerline Network If you are adding a device to a Powerline network where the network ID has been left at its default setting, all that is required is to plug the new device into a power outlet. If the network ID has been customized, then the HDX101 Configuration Utility needs to be run in order to add the new device to the established network. The procedure for setting the Network ID depends on whether the computer running the HDX101 Configuration Utility is connected directly to the new Powerline HD Ethernet adapter (local) or is connected to a different device in the Powerline network (remote). To Add a New Device from a Locally Connected Computer 1. Plug the new Powerline HD Ethernet adapter into an available AC power outlet and connect its Ethernet port to an Ethernet port on the computer. 2. Start the HDX101 Configuration Utility, select the Main tab. Wait for the utility to detect the new device. 3. If “No” is displayed in the Configured column, select the device name and click the Configure button. 4. Select the Security tab. 5. Type the network ID into the Network ID text box and click the button labelled Set Local Device. 6. Select the Main tab again and click the Scan button. Check that the other devices in the Powerline network appear in the device list. It may take a minute or two for all devices in the network to be detected. To Add a New Device from a Remotely Connected Computer 1. Plug the new device into an AC power outlet. 2. Start the HDX101 Configuration Utility and wait for the utility to detect the Powerline HD Ethernet adapters in your Powerline network. Check that all the Powerline HD Ethernet adapters in the established network are displayed in the main window. 3. For each device where “No” is displayed in the Configured column, click the device name to select it, and then click the Configure button. Installing the Powerline HD Ethernet Adapter v1.1, November 2006 2-15 HDX101 Powerline HD Ethernet Adapter User Guide 4. When the Configured column indicates “Yes” for all detected devices, select the Security tab. Click the Use Default button. The ID listed in the Network ID text box will change back to the default, PowerlineHD. 5. Click the Set All Devices button. 6. Select the Main tab and click the Scan button. Wait for the new Powerline HD Ethernet adapter to be listed. The new device can be identified from its MAC address and that “No” will be displayed in the Configured column for that device. 7. Click on the device name for the new device, and click the Configure button. 8. If desired, change the device name, by clicking the Rename button and typing a descriptive name. 9. Select the Security tab. 10. Re-enter your private network ID in the Network ID text box. 11. Click the Set All Devices button. The utility should display a pop-up window indicating that the operation was successful. 12. Select the Main tab and click the Scan button. Check that all devices are detected with you private network ID. How to Prioritize Traffic on the Powerline Network By default, all types of traffic on the Powerline network are assigned the same priority. For most applications, this setting is adequate. However, there are situations where it is desirable to assign a higher priority to certain types of traffic, such as multimedia files. How to Prioritize Traffic by General Application Type If your network traffic is a mix of multimedia and document/database traffic you may want to give priority to a particular traffic type. If it is important that your multimedia playback is smooth, even while document files are being transferred over the network, you may want to give priority to multimedia traffic. Conversely, if it is more important for your network to be responsive to database applications, you may want to give priority to this type of application over multimedia applications. 2-16 Installing the Powerline HD Ethernet Adapter v1.1, November 2006 HDX101 Powerline HD Ethernet Adapter User Guide In general, multimedia applications use UDP (User Datagram Protocol) for data transfer. For such applications, the on-time arrival of the data is more important than the data itself. If a packet cannot be transferred in time, it will be dropped. For applications where the integrity of the data takes precedence over the data timing, such as database applications, TCP (Tranmission Control Protocol) is used for data transfer. The easiest way to give priority to multimedia traffic, is to assign high priority to UDP transfers. To give priority to database applications, assign high priority to TCP transfers. To set the priority of data transfers by the type of protocol: 1. Start the HDX101 Configuration Utility from the PC and wait for the utility to detect the Powerline HD Ethernet adapters connected to the computer. 2. For each device where “No” is displayed in the Configured column, click the device name to select it, and then click the Configure button. 3. When the Configured column indicates “Yes” for all detected devices, select the QoS (Quality of Service) tab. 4. In the “Advanced QoS Options” section. To give priority to multimedia transfers, select UDP priority and UDP high priority in the Rule list boxes. Figure 2-17 Otherwise, to give priority to database or document transfers, select TCP priority and TCP high priority in the Rule list boxes. Installing the Powerline HD Ethernet Adapter v1.1, November 2006 2-17 HDX101 Powerline HD Ethernet Adapter User Guide 5. Click the Set All Devices button to set the traffic prioritization rule into all Powerline HD Ethernet adapter devices. Advanced QoS Options How to Give Priority to a Specific Application If you want to prioritize network traffic for a specific application, you need to know the source or destination ports used, in addition to the protocol. If you do not know the protocol and ports used, use a network protocol analyzer program1 to monitor your network traffic while running the application you want to prioritize. Scenario: A Storage Central SC101 is connected to one Powerline HD Ethernet Adapter and a PC is connected to another. An HDTV file is stored in the SC101, and Media Player on the PC is used to play the HDTV file. While the video file is being played, the PC user copies a large data file from the PC to the SC101 and from the SC101 to the PC. Without traffic prioritization, video playback will be delayed or interrupted. Note: The SC101 uses UDP port 20001 for multimedia data transfers. To adjust traffic prioritization for smooth playback for the application in the scenario: 1. Start the HDX101 Configuration Utility from the PC and wait for the utility to detect the Powerline HD Ethernet adapters connected to the computer. 2. For each device where “No” is displayed in the Configured column, click the device name to select it, and then click the Configure button. 3. When the Configured column indicates “Yes” for all detected devices, select the QoS (Quality of Service) tab. 4. Set the QoS options in the “Advanced QoS Options” section. For the scenario above, the SC101 provides the source port for the data transfer, and the media player provides the destination port. For this application, select the following options: • Select UDP priority and UDP source port priority in the Rule list boxes. 1. Not included with the HDX101 Powerline HD Ethernet Adapter. 2-18 Installing the Powerline HD Ethernet Adapter v1.1, November 2006 HDX101 Powerline HD Ethernet Adapter User Guide • In the “Item 1” column, type the SC101 UDP port number, 20001, in the UDP Port text box. • If necessary, change the priority. The highest priority you can assign is 6, and the lowest is 1. Figure 2-18 5. Click the Set All Devices button to set the traffic prioritization rule into all Powerline HD Ethernet adapter devices. Other QoS Options Besides UDP and TCP priority, the Powerline HD Ethernet adapter offers the following QoS rule options: • 802.1p prioritization • TOS • DSCP These options only apply to QoS-configured business networks. IEEE 802.1p uses prioritization bits in Layer-2 frames. TOS and DSCP use prioritization bits in Layer-3 IP packets. DSCP (Differential Services Code Point) values range from 0 to 63; the deprecated TOS (Type Of Service) values range from 0 to 7. Installing the Powerline HD Ethernet Adapter v1.1, November 2006 2-19 HDX101 Powerline HD Ethernet Adapter User Guide 2-20 Installing the Powerline HD Ethernet Adapter v1.1, November 2006 Chapter 1 Troubleshooting This chapter gives information about troubleshooting your HDX101 Powerline HD Ethernet Adapter. After each problem description, instructions are provided to help you diagnose and solve the problem. NETGEAR Product Registration, Support, and Documentation Register your product at http://www.netgear.com/register. Registration is required before you can use our telephone support service. Product updates and Web support are always available by going to: http://kbserver.netgear.com. When the Powerline HD Ethernet adapter is connected to the Internet, click the Knowledge Base or the Documentation link under the Web Support menu to view support information or the documentation for the Powerline HD Ethernet adapter. Basic Functioning After you turn on power to the HDX101 devices, the following sequence of events should occur: 1. When power is first applied, verify that the Power light is on. 2. After approximately 10 seconds, verify that: a. The power light is solid green. b. The blue Powerline Link LED is lit. c. The Ethernet port on the HDX101 lights or blinks. If any of these conditions does not occur, refer to the appropriate following section. Troubleshooting 1-1 v1.1, November 2006 HDX101 Powerline HD Ethernet Adapter User Guide Power Light Not On Make sure that, if power to the AC power outlet is controlled by a wall switch, the wall switch is in the on position. Verify that the wall socket is live by disconnecting the HDX101 Powerline HD Ethernet Adapter and plugging in some other electrical product, such as a lamp or a hair dryer. If the error persists and you have confirmed the power outlet you are using is live, you have a hardware problem and should contact technical support. Powerline Link Light Not On If the power light is on but the Powerline Link light is not, check the following: • Make sure that power is being provided to more than one Powerline device. Another Powerline device must be installed for successful communication across the Powerline. • Verify that the network ID is the same on all devices in the Powerline network. Ethernet Light is Off • Make sure that the Ethernet cable is plugged in properly at both ends. • Be sure you are using the correct cable on the router that the first HDX101 is connected to. When connecting the router’s Internet port to a cable or DSL modem, use the cable that was supplied with the cable or DSL modem. This cable could be a standard straight-through Ethernet cable or an Ethernet crossover cable. • On attached Ethernet device or network adapter card, check that the Link light is on. Problems after Changing Network ID If your Powerline devices stopped communicating after using the NETGEAR HDX101 Configuration Utility to change the newtork ID, proceed as follows: 1. Open the NETGEAR HDX101 Configuration Utility and select the Security tab. 2. Click the Use Default button and then the Set All Devices button. 3. Select the Main tab, and check that the utility detects all the HDX101 devices in your Powerline network. 1-2 Troubleshooting v1.1, November 2006 HDX101 Powerline HD Ethernet Adapter User Guide 4. If the utility detected all your Powerlin devices in step 3, examine the status of the Configured column in the device list. a. For each device showing a Configured status of “No”, click the device in the Device Name column, and then click the Configure button. Repeat this step until the Configured status is set to “Yes” for all the devices in your Powerline network. b. Select the Security tab, type the Network ID you want to assign in the “Set Network ID” text box and click the Set All Devices button. c. Select the Main tab, and click the Scan button. Check that the utility detects all your Powerline devices. If all devices are displayed, your network is ready to use. If the utility fails to detect all the devices, proceed with step 5 below. 5. If the utility does not detect all the devices, you will need to connect your computer to each Powerline device and set up the network ID one at a time, as folllows: a. Select the Security tab in the window displayed by the NETGEAR HDX101 Configuration Utility. b. Type the Network ID you want to assign in the “Set Network ID” text box and click the Set Local Device button. c. Select the Main tab and click the Scan button. Check that the utility detects all the devices that have been individually set to the same network ID. Troubleshooting 1-3 v1.1, November 2006 HDX101 Powerline HD Ethernet Adapter User Guide 1-4 Troubleshooting v1.1, November 2006 Appendix A Technical Specifications This appendix provides technical specifications for the HDX101 Powerline HD Ethernet Adapter. Network Protocol and Standards Compatibility Data and Routing Protocols: IEEE 802.3 (10BASE-T), IEEE 802.3u (100BASE-Tx) Power Power Consumption: 6.3W Physical Specifications Dimensions: Height: 98 mm Width: 72 mm Depth: 40 mm Weight: 0.5 lbs. 0.2 kg Environmental Specifications Operating temperature: 0° to 40° C (32º to 104º F) Operating humidity: 10-90% maximum relative humidity, noncondensing Storage humidity 5-95% maximum relative humidity, noncondensing Security Encryption type: DES/3DES Bridge Performance MAC addresses: 32 Bandwidth 200 Mbps Powerline Performance Compatibility: Not HomePlug v1.0 or HomePlug v1.0 Turbo compatible Data Transfer Rate: Up to 200 Mbps with real throughput greater than 80 Mbps Frequency band: 2-32 Mbps Modulation type: OFDM symbol modulation Technical Specifications A-1 v1.1, November 2006 HDX101 Powerline HD Ethernet Adapter User Guide Electromagnetic Emissions Meets requirements of: FCC Part 15 Class B; CE-EMC Class B; 3-home FCC Certificate Safety Agency Approvals Meets requirements of: UL Listed (UL 1950) /cUL IEC950; CE LVD A-2 Technical Specifications v1.1, November 2006