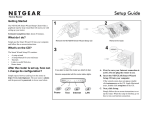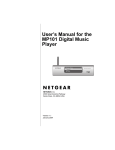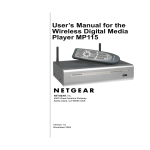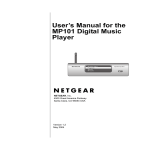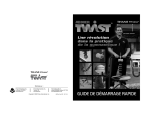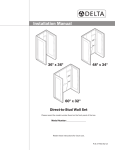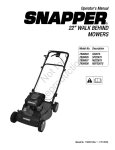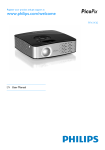Download Netgear MP115 Installation Guide
Transcript
Note: Depending on your location, complimentary 30-day trials for Internet radio stations may be available for vTuner, Radio@AOL, and Rhapsody. The Resource CD automatically installs vTuner and Radio@AOL. To use the trial for Rhapsody, you must select Install Rhapsody from the menu, and complete that installation. Installation Guide Wireless Digital Media Player MP115 Start Here e. Restart your computer and the NETGEAR Media server software automatically runs. Follow these quick steps to install your MP115. f. Use the Media server software to scan your hard drive to locate your video, picture, and music files. 1. VERIFY THAT BASIC REQUIREMENTS ARE MET • — One or more computers running Windows 98SE, 2000, ME or XP 3. INSTALL a. — Broadband Internet service (recommended) • Have your Network Name (SSID) and security settings handy. • Firewalls can interfere with or block MP115 performance. If you are running Windows XP, Service Pack 2, the NETGEAR Wireless Digital Media Player MP115 Resource CD sets it up to be compatible during installation. If you use other firewalls, such as ZoneAlarm, set the following ports to be open: — Connect the red and white jacks on the Audio cable into the corresponding ports labelled Audio on the rear panel of the MP115. — Connect the Composite Video cable and the Audio cable to the corresponding ports on your television. • MP115 PLAYER • SCART (cable not included): Connect one end of your cable to the port labelled SCART on the rear panel of the MP115. Then connect the other end to your television set. c. Determine which type of cable your television uses: • If you have a wired LAN network (not wireless), use an Ethernet cable such as the one provided in the package to connect the MP115 to your router. Composite Video cable and Audio cable (also called RCA Video and RCA Audio): These two cables are included, and are compatible with most televisions in the US. jÄͬË+ ËÝÍ ÖÄWËwjÄ SCART: This cable is often used in Europe and Australia, and is not included in the package. However, if you have this cable, the MP115 will recognize it, and you can continue to use these instructions. ÍjÁjÍ 'LJLWDO0XVLF3OD\HU03 • — UDP Ports: 1360, 1900 — TCP Ports: 1025 – 1035, 3640, 3641, 4000, 4001, 7000 – 7010, 49200 – 49210 THE Composite Video and Audio Cables: — Connect the Composite Video cable, which has only one jack, to the port labelled Composite Video on the rear panel of the MP115. Note: You can use the Options tab on the Media server to specify which types of files you want to include, as described in the Media server online help. Make sure that you have the following: — A wireless (802.11b or 802.11g) or Ethernet network • b. S-Video, or Component Video: These cables are not included in the package, and you will need to change the MP115 settings in order to use them. See the User Manual on the Resource CD for installation instructions. DIGITAL Á?aM?a aj 8ÁjjÄÄË-ÖÍjÁËÄÖWË?Ä ?Ë!jÍ~j?ÁË80ÉÔ|Ë ¤åoË M¬ÄË8ÁjjÄÄË-ÖÍjÁ +¤å¤Ë~Í?Ë ÖÄWË +?ßjÁ Connect the MP115 to your television with the correct cables. The Media server online help includes more information about firewalls. 2. INSTALL THE MEDIA SERVER SOFTWARE a. Power on your computer and log in as needed. b. Insert the Resource CD into the CD drive on the computer. The CD main page loads. c. Select Install Media Server software. d. Follow the InstallShield Wizard steps and click Finish when done. MP115, rear panel SCART cable (not included) Television R L Audio cable Composite Video cable d. Install the two AA batteries that shipped with the product in the remote control. 4. SELECT THE NETWORK AND SERVER FOR THE MP115 a. Make sure that the MP115 Media server software is running on your computer. b. Turn on the television. c. Connect the MP115 power cord and plug it into an outlet. The LED on the front of the MP115 lights up to show that it is powered on. The logo on the upper right corner of the MP115 shows where to aim the remote control. Note: The MP115 includes an internal power supply and universal power adapter. If the power cord that is provided does not fit your power outlet, simply use a different power cord. The MP115 automatically performs the following tasks: d. • Checking Hardware • Finding Network • Getting IP Address • Finding Server • Accessing Media • e. Here are some tips for correcting simple problems that may prevent you from connecting to the media player. Thank you for selecting NETGEAR products. MP115 does not respond to the remote control. Recommended Action • • • The MP115 is set from the factory to get its IP Address from a DHCP server. If your network does not use DHCP, you must set up the MP115 with a Static IP address in the range of addresses on your network. • Use the remote control to enter your wireless and security settings. • My Music • My Videos • My Pictures • Premium Content MP115 does not find my network. • • • All the files that you scanned on the Media server are now available to play on the Wireless Digital Media Player MP115. Use the remote control to select the desired media. MP115 does not find the server. • • • • October 18, 2004 Check the LED on the front panel of the MP115 to make sure the power is on. Make sure the television is turned on. Aim the remote control at the logo on the upper right of the MP115. The LED on the remote control should flash when you push a button. — If the LED does not flash, and the batteries are working, then the remote may be faulty. — If the LED does flash, see Troubleshooting in the User Manual on the Resource CD. If the MP115 is set to use DHCP and fails to obtain an IP Address from the server, it will resort to an autoIP address in the range of 169.254.x.x. You can use a Fixed IP if there is a problem connecting the MP115 to the server. Then the Main menu appears with the following selections: f. Technical Support Problem If your network is wireless and/or uses security settings, the MP115 stops at Finding Network, and goes to the Settings, Available Networks screen. • Troubleshooting Tips After completing the installation, register your product at http://www.NETGEAR.com/register. Registration is required before you can use our telephone support service. Go to http://kbserver.netgear.com/products for product updates and Web support. 0560 Attention: When you configure the wireless settings of this device please make sure to select the correct country settings. Due to EU law, the country settings must be identical to the country where the device is operating (important due to non-harmonized frequencies in the EU) 802.11g Restrictions: European standards dictate maximum radiated transmit power of 100 mW EIRP and frequency range of 2.400 ~ 2.4835 GHz. In France, the equipment must be restricted to 2.44654 ~ 2.4835 GHz frequency range and must be restricted to indoor use. Make sure the Wireless Network Name (SSID) and security settings of the MP115 and Media server match exactly. Observe the guidelines for placing wireless equipment described in the User Manual on the Resource CD. Restart the Media server software, then power cycle the MP115. Make sure your computer is running the Media server software. If you wish to use Rhapsody, make sure that the Media server is running Rhapsody, and that Rhapsody is the selected server for the MP115. Computer firewall software can prevent the Media server from communicating with theMP115. See the Firewall topic in the Media server online help. If you do not use DHCP on your network, you must set the IP address of the MP115 in the range of addresses on your network. ©2004 by NETGEAR, Inc. All rights reserved. NETGEAR is a registered trademark of NETGEAR, Inc. in the United States and/or other countries. Other brand and product names are trademarks or registered trademarks of their respective holders. Information is subject to change without notice.