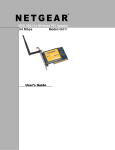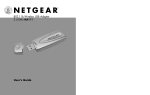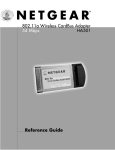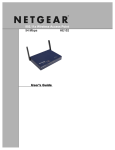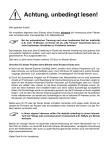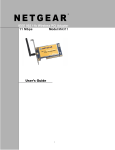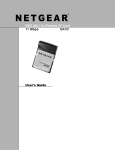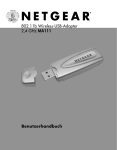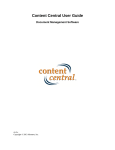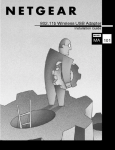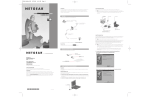Download Netgear HA501 User's Manual
Transcript
HA501 Qcard-Final 1/4/02 8:41 AM Page 1 802.11a Wireless CardBus Adapter 54 Mbps HA501 Installation Guide HA501 Qcard-Final 1/4/02 8:41 AM Page 3 NETGEAR, INC. 4500 Great America Parkway Santa Clara, CA 95054 USA Phone: 1-888-NETGEAR E-mail: [email protected] www.NETGEAR.com Technical Support YOU MUST REGISTER TO OBTAIN TECHNICAL SUPPORT. PLEASE RETAIN PROOF OF PURCHASE and the warranty information. To register your product, get product support or obtain product information and product documentation, go to http://www.NETGEAR.com. If you do not have access to the World Wide Web, you may register your product by filling out the registration card and mailing it to NETGEAR customer service. You’ll find technical support information at: http://www.NETGEAR.com/ through the customer service area. If you want to contact technical support by telephone, see the support information card for the correct telephone number for your country. Introduction Thank you for purchasing the NETGEAR HA501 802.11a Wireless CardBus Adapter. This wireless adapter enables you to network various PC’s together without physically laying any wire and delivers high-speed wireless performance – up to 54 Mbps, 72 Mbps in turbo mode. It provides small business networks with reliable, standards-based 802.11a LAN connectivity that is protected with industry-standard security. NETGEAR's 802.11a solution is interferencefree and coexists with 802.11b and BluetoothTM devices. It works with Windows® 98, Me, NT 4.0, 2000, and XP operating systems. This installation guide shows you how to install the adapter and the software for the adapter, and configure it to create a wireless network. Setup is easy—follow the instructions in this guide and your system will be up and running quickly. If you have problems, there is a troubleshooting section on page 17 to help you. Or you can get more detailed troubleshooting information from the reference guide on the HA501 Resource CD-ROM. NETGEAR also offers free support 24 hours a day, 7 days a week on the Web (www.NETGEAR.com), by e-mail ([email protected]), and by phone (see the provided support information card for phone numbers). Installation Overview Estimated setup time: 10 to 15 minutes 1. Determine the configuration of your wireless network. 2. Install the wireless adapter. 3. Install the wireless configuration utility for the adapter. 4. Configure the adapter. 5. Test the connection. Note: Users of SystemSoft’s CardWizard must install NT 4.0 with Service pack 6 in order for the HA501 Wireless Adapter to function properly. ©2002 by NETGEAR, Inc. All rights reserved. For more detailed information about installation, troubleshooting, and configuration procedures, see the reference guide on the HA501 Resource CD-ROM. NETGEAR is a registered trademark of NETGEAR, Inc. in the United States and/or other countries. Other brand and product names are trademarks or registered trademarks of their respective holders. Information is subject to change without notice. 1 HA501 Qcard-Final 1/4/02 8:41 AM Page 5 What’s in the Box When you open the box, verify that you received everything. The package includes: • HA501 802.11a Wireless CardBus Adapter • HA501 Resource CD-ROM, including a full reference guide • HA501 Installation Guide (this document) • Warranty and registration card • Support information card 1 Determine the Network Configuration To set up the wireless adapter, you need to determine the network setting of your wireless network. Are you running the wireless network in ad-hoc mode or infrastructure mode? There are two modes of configuring your wireless adapter: ad-hoc mode or infrastructure mode. In an ad-hoc wireless network, there is no access point. Each node communicates with any other node directly. (A node is a network connection point. For example, a PC in a LAN is a node.) If you don’t have everything listed above, see the Support information card for contact information. If the support information card is missing, go to www.NETGEAR.com/support_contacts.html to obtain contact information. Ad Hoc NOTEBOOK with HA501 Wireless Adapter NOTEBOOK with HA501 Wireless Adapter NOTEBOOK with HA501 Wireless Adapter In the infrastructure mode, the wireless access point bridges between the wired LAN and wireless network. Connecting multiple access points via a wired Ethernet backbone can further extend the wireless network coverage. As a mobile computing device moves out of the range of one access point, it moves into the range of another. As a result, wireless clients can freely roam from one Access Point domain to another and still maintain a seamless network connection. FR318 Firewall Router DSL or cable modem Internet 10 Mbps INTERNET Cable/DSL Ethernet Wireless Router PWR TEST WIRELESS LNK LNK ACT ACT MODEL LOCAL MR314 PC with FA311 HE 102 LNK/ACT 2 3 4 10/100 Mbps PC with FA311 802.11a Access Point 100 1 HE102 Wireless Access Point NOTEBOOK with NOTEBOOK with HA501 HA501 Wireless Adapter Wireless Adapter NOTEBOOK with HA501 Wireless Adapter If you are running a wireless network in infrastructure mode, please set up the access point (such as the NETGEAR HE102 802.11a Wireless Access Point) first, before you set up this wireless adapter. Ad-hoc mode or infrastructure mode: _________________________________________ 2 3 HA501 Qcard-Final 1/4/02 8:41 AM Page 7 What is the SSID for your wireless network? The Service Set Identification (SSID) is an alphanumeric character string identifying the wireless local area network. The HA501 Wireless Adapter can only communicate with wireless NICs or access points configured with the same SSID. For the access point and wireless nodes to communicate with each other, all must be configured with the same SSID. Either the SSID for your wireless network was assigned in a preexisting wireless network or, if there was no preexisting wireless network, you must create the SSID just as you would create a network name, using from 1 to 32 characters and not including any spaces or hyphens between characters. SSID: _________________________________________ Note: Twenty-four bits in the encryption key are factory preset and not modifiable. A 64-bit encryption key can be represented by ten (10) hexadecimal digits. For a 128-bit encryption key, twenty-six (26) hexadecimal digits need to be provided. For a 152-bit encryption key, thirty-two (32) hexadecimal digits need to be provided. Note: Hexadecimal digits are the first ten numbers of the decimal system (0, 1, 2, 3, 4, 5, 6, 7, 8, and 9) and the letters A, B, C, D, E, and F. Your choice of characters is arbitrary. You might use, for example, a phone number. (Do not use an obvious one, such as your office phone number). The table below shows you some examples of encryption settings. Which wireless channel to use? When the HA501 Wireless Adapter is configured to operate in Infrastructure mode, it automatically scans through all eight available channels (three when in turbo mode) for the closest access point to associate with. When the HA501 Wireless Adapter is configured to operate in ad-hoc mode, one of the HA501 Wireless Adapters will automatically operate as a virtual access point. There is no need to set up the wireless channel for the wireless adapter. What is the WEP Encryption key? The absence of a physical connection between nodes makes the wireless links vulnerable to information theft. To provide a certain level of security from eavesdroppers and hackers, you can (1) enable WEP encryption and (2) create your shared key in the security table of the configuration utility. The HA501 Wireless Adapter supports “shared key” encryption with key sizes from the industry standard 64-bit, 128-bit and 152-bit. The Shared Key, as well as the key content used by the HA501 Wireless Adapter and the wireless access point or other wireless nodes in the same network, must be the same. Encryption Key Size # of Hexadecimal Digits Example of Hexadecimal Key Content 64-bit (24+40) 10 4C72F08AE1 128-bit (24+104) 26 4C72F08AE19D57A3FF6B260037 152-bit (24+1280) 32 4C72F08AE19D57A3FF6B26003715DAC2 4 Shared Key (1 of 4): _____________________ Key Size (64, 128, or 152 bits): ___________________ Key Value (Hex 0-9 A-F): _____________________________________________________ 5 HA501 Qcard-Final 2 1/4/02 8:41 AM Page 9 Install the Wireless Adapter After unpacking the box and determining all the configuration information, you’re ready to install the wireless adapter. Install the Wireless Adapter Installation Instructions for Windows 2000 1. If you have chosen to install the card with the PC turned off, turn the power on now. The new hardware is found. Click “Next”. 2. Insert the HA501 Resource CD-ROM into your CD-ROM drive. 3. In the next window, select "Search for a suitable driver for my device (recommended),” and then click “Next.” The HA501 Wireless Adapter is hot swappable and supports hot insertion, which means that you can insert it into a notebook computer that is either powered on or shut down. You must install the HA501 Wireless Adapter before installing the network driver. Before you proceed with the installation steps, decide on a name for your network and for each PC (this information is different from the wireless parameters previously mentioned. Each network much have the same workgroup name and each PC must have a unique computer name for Microsoft networking to work properly.) Install the Adapter Driver (First Time Installation) This section explains the installation of the Windows 2000 adapter driver. Other versions of Microsoft Windows may respond with different dialog boxes, or the dialog boxes may open in a different sequence than those shown in this guide, but should prompt you for the same information. If you are reinstalling or upgrading the driver, you may need to contact NETGEAR Technical Support for advice. You will find contact information in the Support information card that came with your adapter. Note: You may need your Windows 2000 CD-ROM and the HA501 Resource CDROM ready to use in the installation. Note: If the “insert disk” dialog box opens and the “Please insert the disk labeled Windows 2000…” message appears at any time during the installation process, insert the Windows 2000 CD-ROM and click “OK.” Then follow the next step in the instructions. Note: To install the driver on Windows XP, 2000, or NT 4.0, you must log in with Administrator privilege. Note: Users of Windows 98 or Me need to install the Windows Message Interface (WMI) to complete the installation of the HA501 Configuration Utility 6 7 HA501 Qcard-Final 4. 5. 8 1/4/02 8:41 AM Page 11 In the next Found New Hardware Wizard window, select the “CD-ROM drives” search option and click “Next”. 6. Click “Yes” when asked if you still want to install the driver when it is not digitally signed. 7. Click “Finish” at the final Found New Hardware wizard window. In the Found New Hardware Wizard window, make sure that the driver name is “D:\netha501.inf ” assuming that the driver letter for the CD-ROM drive is “D:”. (You should see the correct drive letter that represents your PC’s CD-ROM.) 9 HA501 Qcard-Final 1/4/02 8:41 AM Page 13 Verify the Driver Installation 1. Right-click the “My Computer” icon on the Windows 2000 desktop. 2. Click and select "Properties” from the pull-down menu. 3. Click on the “Hardware” folder tab. 4. Click the “Device Manager” button. 5. Double-click “Network Adapters”. 6. Double-click “NETGEAR HA501 Wireless Adapter”. 7. The pop-up window should indicate that the device is working properly. 3 Install the Wireless Configuration Utility A wireless LAN configuration utility is provided to give you information on your wireless network, such as signal quality, and to allow you to modify the various configurable parameters of the PC Card. Install the wireless LAN utility 1. Insert the HA501 Resource CD-ROM in the CD-ROM drive. From the Windows 2000 desktop, open “My Computer”. Double-click the CD-ROM drive letter to look into the contents of the CD-ROM. 2. Double-click the SETUP application icon to start the installation procedure. The InstallShields Wizard opens. Click “Next” to continue. 3. Click “Yes” in the software license agreement window to accept the agreement. 4. Click “Next” to go past the Product Information window. 5. Click “Finish” when the program indicates that the installation is complete. System Tray application Note: The SysTray (System Tray) resides on one end of the taskbar in the Microsoft Windows desktop. It displays interface icons for memory-resident applications that execute in the background continuously, such as the clock, speaker volume, and virus detection. The wireless LAN configuration utility installation for the HA501 Wireless Adapter adds a configuration and status reporting utility icon in the SysTray. Once you have completed the utility installation, the Windows 2000 SysTray should show the icon in different colors. 10 11 HA501 Qcard-Final 1/4/02 8:41 AM Page 15 Icon color Ad-hoc mode Infrastructure mode Red The wireless adapter has not initiated communication with any other wireless node Either the wireless adapter is not able to link to any access point, or the link between the wireless adapter and the access point is lost. Yellow N/A The link condition between the wireless adapter and the associated access point is weak. Green The wireless adapter has communicated successfully with another wireless node. The wireless adapter has established good communication with an access point and the signal is strong. 12 4 Configure Wireless Parameters for the Adapter Double-click the wireless SysTray icon to activate the wireless adapter configuration utility for the HA501 Wireless Adapter. The wireless utility program also can show the status of the adapter card and the signal strength connection to the access point. 13 HA501 Qcard-Final 1/4/02 8:41 AM Page 17 You can click on the configuration folder tab in the window to modify any wireless parameter. The configurable parameters of the HA501 Wireless Adapter are shown here. Follow the parameters determined previously to configure the wireless adapter. The Statistics folder tab allows you to view the packet transmit and receive status. Note: Users of Windows 98 or Me must reboot after making any configuration changes in the HA501 Configuration Utility. Note: Users of Windows XP will have increased configuration capability if they use the HA501 802.11a Configuration Utility instead of using Windows XP to configure the wireless network settings. The Zero Configuration feature can be disabled in the Wireless Network Connection Properties window by uncheck the “Use windows to configure my wireless network settings” default setting. 14 15 HA501 Qcard-Final 1/4/02 8:41 AM Page 19 Test the Connection The end panel of the HA501 Wireless Adapter has two lights (LEDs): Power and Network that let you monitor the status of your wireless network: LED Activity Alternate blinking Slow-rate blinking Fast-rate blinking Problem Cause Solution No lights are lit on the wireless adapter The wireless card driver is not inserted into the CardBus PC card slot properly or the proper wireless HA501 adapter driver is not loaded. • Remove and reinsert the wireless adapter. • Check the device manager in Windows to see if the adapter card is properly recognized in the Windows operating system. Reload the driver if necessary. • Try to install the driver in different CardBus PC card slot on your Windows NT system if it’s available The two LED’s are blinking alternately The wireless adapter • The access point may not be powered on. is not associated to • The access point and the PC card are not any access point configured with the same wireless properly. You may not parameters. Check into the SSID and WEP, have configured the Turbo mode option encryption settings. wireless parameters of • The access point may be out of range. Try the wireless nodes to moving the system closer to the access point be the same as the or readjusting the antenna on the access access point. point. You may also move the access point to a higher location for better signal reception by the wireless adapter. I am associated and access point, but I cannot see the other computers on the Ethernet side of the network This could be a • Check to make sure that the access point is physical layer physically connected to the Ethernet problem or a network network. configuration problem. • Make sure that the IP addresses and the Windows networking parameters are all configured correctly. Meaning of LED Activity Looking for a network association Associated or joined with the network; no activity Associated or joined with the network; activity on the network Both of the LED’s on the HA501 Wireless Adapter should be blinking together (not alternating) to indicate linking condition between the access point and the wireless adapter. 16 Troubleshooting 17 HA501 Qcard-Final 1/4/02 8:41 AM Page 21 Specifications General Description: Radio Data Rate: Modulation Type: Frequency Band: Encryption: Standards Compatibility: Operating Range: Bus type: Drivers: Dimensions: Weight: Status LEDs: Environmental Specifications: Electromagnetic Compliance: Warranty: HA501 802.11a Wireless CardBus Adapter 6,9,12,18,24,36,48,54,72 Mbps (Auto rate capable) OFDM (BPSK, QPSK, 16-QAM, 64-QAM) 5.15 ~ 5.25 GHz (lower band) for US/Canada, Japan 5.25 ~ 5.35 GHz (middle band) for US/Canada Hardware-based 64, 128, & 152-bit WEP encryption IEEE 802.11 Closed Environment @ 54 Mbps 60 ft. (18.3m) @ 6 Mbps 300 ft. (91.4m) Open Environment @ 54 Mbps 100 ft. (30.5m) @ 6 Mbps 1200 ft. (366m) 32-bit CardBus PC card interface Microsoft Windows 98, Me, NT 4.0, 2000, XP W: 88 mm (3.4 in) D: 54 mm (2.1 in) H: 5 mm (0.2 in) 43.4 g (1.6 oz) Power/Network Operating temperature: 0 to 60C (32 to 140º F) Operating humidity: 5-95%, noncondensing FCC Part 15 Class B and Class E Limited 5-year © 2002 by NETGEAR, Inc. All rights reserved. Trademarks NETGEAR is a registered trademark of NETGEAR, INC. Windows is a registered trademark of Microsoft Corporation. Other brand and product names are trademarks or registered trademarks of their respective holders. Information is subject to change without notice. All rights reserved. Statement of Conditions In the interest of improving internal design, operational function, and/or reliability, NETGEAR reserves the right to make changes to the products described in this document without notice. NETGEAR does not assume any liability that may occur due to the use or application of the product(s) or circuit layout(s) described herein. Federal Communications Commission (FCC) Compliance Notice: Radio Frequency Notice Netgear Inc., 4500 Great America Parkway, Santa Clara, CA 95054, (408) 907-8000, declares under our sole responsibility, that this device complies with part 15 of the FCC Rules. Operation is subject to the following two conditions: • This device may not cause harmful interference. • This device must accept any interference received, including interference that may cause undesired operation. NETGEAR Model HA501 Wireless PC Card Tested to Comply with FCC Standards FOR HOME OR OFFICE USE Note: This equipment has been tested and found to comply with the limits for a Class B digital device, pursuant to part 15 of the FCC Rules. These limits are designed to provide reasonable protection against harmful interference in a residential installation. This equipment generates, uses, and can radiate radio frequency energy and, if not installed and used in accordance with the instructions, may cause harmful interference to radio communications. However, there is no guarantee that interference will not occur in a particular installation. If this equipment does cause harmful interference to radio or television reception, which can be determined by turning the equipment off and on, the user is encouraged to try to correct the interference by one or more of the following measures: • Reorient or relocate the receiving antenna, • Increase the separation between the equipment and receiver, • Connect the equipment into an outlet on a circuit different from that to which the receiver is connected, • Consult the dealer or an experienced radio/TV technician for help. Radio Frequency Interference Requirements This device is restricted to indoor use due to its operation in the 5.15 to 5.25 GHz frequency range. FCC requires this product to be used indoors for the frequency range 5.15 to 5.25 GHz to reduce the potential for harmful interference to co-channel Mobile Satellite systems. High power radars are allocated as primary users of the 5.25 to 5.35 GHz and 5.65 to 5.85 GHz bands. These radar stations can cause interference with and /or damage this device. 18 19 HA501 Qcard-Final 1/4/02 8:41 AM Page 23