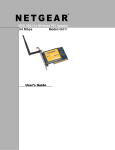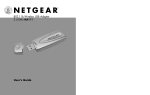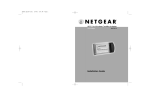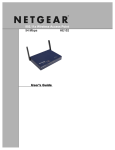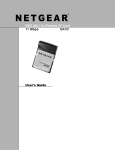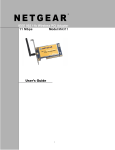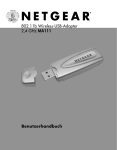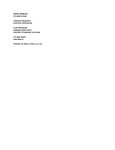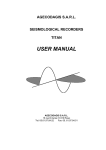Download Netgear HA501 Reference Manual
Transcript
1 © 2002 by NETGEAR, Inc. All rights reserved. Trademarks NETGEAR is a registered trademark of NETGEAR, INC. Windows is a registered trademark of Microsoft Corporation. Other brand and product names are trademarks or registered trademarks of their respective holders. Information is subject to change without notice. All rights reserved. Statement of Conditions In the interest of improving internal design, operational function, and/or reliability, NETGEAR reserves the right to make changes to the products described in this document without notice. NETGEAR does not assume any liability that may occur due to the use or application of the product(s) or circuit layout(s) described herein. Certificate of the Manufacturer/Importer It is hereby certified that the Model HA501 Wireless Adapter has been suppressed in accordance with the conditions set out in the BMPTAmtsblVfg 243/1991 and Vfg 46/1992. The operation of some equipment (for example, test transmitters) in accordance with the regulations may, however, be subject to certain restrictions. Please refer to the notes in the operating instructions. Federal Office for Telecommunications Approvals has been notified of the placing of this equipment on the market and has been granted the right to test the series for compliance with the regulations. Federal Communications Commission (FCC) Compliance Notice: Radio Frequency Notice This device complies with part 15 of the FCC Rules. Operation is subject to the following two conditions: This device may not cause harmful interference. This device must accept any interference received, including interference that may cause undesired operation. Note: This equipment has been tested and found to comply with the limits for a Class B digital device, pursuant to part 15 of the FCC Rules. These limits are designed to provide reasonable protection against harmful interference in a residential installation. This equipment generates, uses, and can radiate radio frequency energy and, if not installed and used in accordance with the instructions, may cause harmful interference to radio communications. However, there is no guarantee that interference will not occur in a particular installation. If this equipment does cause harmful interference to radio or television reception, which can be determined by turning the equipment off and on, the user is encouraged to try to correct the interference by one or more of the following measures: (1) Reorient or relocate the receiving antenna, (2) Increase the separation between the equipment and receiver, (3) Connect the equipment into an outlet on a circuit different from that to which the receiver is connected, (4) Consult the dealer or an experienced radio/TV technician for help. Federal Communications Commission (FCC) Radiation Exposure Statement This equipment complies with FCC radiation exposure limits set forth for an uncontrolled environment. In order to avoid the possibility of exceeding the FCC radio frequency exposure limits, human proximity to the antenna shall not be less than 20 cm (8 inches) during normal operation. Radio Frequency Interference Requirements This device is restricted to indoor use due to its operation in the 5.15 to 5.25 GHz frequency range. FCC requires this product to be used indoors for the frequency range 5.15 to 5.25 GHz to reduce the potential for harmful interference to co-channel Mobile Satellite systems. High power radars are allocated as primary users of the 5.25 to 5.35 GHz and 5.65 to 5.85 GHz bands. These radar stations can cause interference with and /or damage this device. Canadian Department of Communications Radio Interference Regulations This digital apparatus (Model HA501 Wireless Adapter) does not exceed the Class B limits for radio-noise emissions from digital apparatus as set out in the Radio Interference Regulations of the Canadian Department of Communications. SM-HA501NA-0 2 CONTENTS CHAPTER 1: INTRODUCTION ........................................................................................................................... 4 BENEFITS ....................................................................................................................................................... 4 FEATURES ...................................................................................................................................................... 4 RELATED NETGEAR IEEE 802.11A PRODUCTS .................................................................................................. 4 CHAPTER 2: WIRELESS NETWORK FUNDAMENTALS ...................................................................................... 5 WIRELESS NETWORK CONFIGURATION ................................................................................................................ 5 SERVICE SET IDENTIFICATION (SSID) .................................................................................................................. 6 AUTHENTICATION AND WEP ENCRYPTION ............................................................................................................ 6 WIRELESS CHANNEL SELECTION ........................................................................................................................ 7 CHAPTER 3: HARDWARE INSTALLATION ......................................................................................................... 9 PACKAGE CONTENTS ....................................................................................................................................... 9 HARDWARE DESCRIPTION ................................................................................................................................. 9 WIRELESS ADAPTER INSTALLATION .................................................................................................................... 9 CHAPTER 4: DRIVER INSTALLATION.............................................................................................................. 10 WINDOWS 98 DRIVER SOFTWARE ..................................................................................................................... 10 WINDOWS MILLENNIUM DRIVER SOFTWARE ........................................................................................................ 11 WINDOWS NT 4.0 DRIVER SOFTWARE ............................................................................................................... 12 WINDOWS 2000 DRIVER SOFTWARE ................................................................................................................. 13 WINDOWS XP DRIVER SOFTWARE .................................................................................................................... 14 CHAPTER 5: WIRELESS LAN CONFIGURATION.............................................................................................. 15 WIRELESS ADAPTER CONFIGURATION UTILITY .................................................................................................... 15 CHAPTER 6: TROUBLESHOOTING ................................................................................................................. 22 HARDWARE SPECIFICATIONS ....................................................................................................................... 23 3 CHAPTER 1: INTRODUCTION Congratulations on your purchase of NETGEAR’s HA501 802.11a Wireless 32-bit CardBus Adapter, which gives you the ultimate in office mobility. This high-speed wireless device lets you quickly network multiple PCs together without laying any new cabling, and gives users the freedom to roam throughout the workplace and stay connected to corporate resources, e-mail, and the intranet. It provides built-in capacity and flexibility for growing networks so it’s easy to add new clients and/or move your entire network to a new office site. Equipped with auto-sensing capability, it allows packet transfer at up to 54 Mbps for maximum throughput, or speed reduction to the lower 6 Mbps speed for distance or for operating in a noisy environment. Benefits Blazing speeds – up to 54 Mbps, 72 Mbps in turbo mode Ultra-reliable, standards-based IEEE 802.11a wireless LAN networking Free from interference, it coexists with IEEE 802.11b and Bluetooth™ devices Supports the vast majority of notebook PCs equipped with a CardBus slot Features The key features of the HA501 Wireless Adapter are: Reliable IEEE 802.11a standards-based wireless technology Roaming support between access points when configured in infrastructure mode Up to 72 Mbps high-speed rate in Turbo mode. Wireless nodes negotiate to operate in the optimal data transfer rate. In a noisy environment or when the distance between the wireless nodes is far, the wireless nodes automatically fall back to operate at the lowest transfer rate of 6 Mbps Highest level of data encryption using 152-bit Shared Key data encryption method. Lower level of data encryption or no data encryption is available to simplify your network setup or to improve data transfer rate Designed for notebook PCs running Microsoft Windows® 98, Me, NT 4.0, 2000, and XP operating systems Extensive coverage and available bandwidth with eight (8) non-overlapping channels in the 5 GHz band (5.15 to 5.35 GHz) Related NETGEAR IEEE 802.11a products HE102 802.11a Wireless Access Point HE301 802.11a PCI Wireless Adapter HR814 802.11a Cable/DSL Router 4 CHAPTER 2: WIRELESS NETWORK FUNDAMENTALS Wireless Network Configuration Ad-hoc Mode (Peer-to-Peer Workgroup) The Institute of Electrical and Electronics Engineers (IEEE) standard for wireless LANs (WLANs), 802.11- offers two methods for configuring a wireless network — ad-hoc and infrastructure. In an ad-hoc network, computers are brought together as needed; thus, there is no structure or fixed points to the network — each node can generally communicate with any other node. There is no access point involved in this configuration. It enables you to quickly set up a small wireless workgroup and allows workgroup members to exchange data or share printers as supported by Microsoft Networking in the various Windows operating systems. Some vendors also refer to ad-hoc networking as peer-to-peer workgroup networking. In this configuration, network packets are directly sent and received by the intended transmitting and receiving stations. As long as the stations are within range of one another, this is the easiest and least expensive way to set up a wireless network. To set up an ad-hoc workgroup operating with standard protocols, do the following: Set all stations to connect in Ad-hoc mode (or Peer-to-Peer workgroup mode). Set all stations to use the same network name (or SSID). Set all stations to use no WEP encryption key or an identical WEP encryption key. Set all stations to use the same wireless channel for communication. Infrastructure Mode With a wireless access point, you can put the wireless LAN into the infrastructure mode. It provides wireless connectivity to multiple wireless network devices within a fixed range or area of coverage, interacting with a wireless node via an antenna. In the infrastructure mode, the wireless access point converts airwave data into wired Ethernet data, acting as a bridge between the wired LAN and wireless clients. Connecting multiple HA501 Access Points via a wired Ethernet backbone can further extend the wireless network coverage. As a mobile computing device moves out of the range of one access point, it moves into the range of another. As a result, wireless clients can freely roam from one Access Point domain to another and still maintain seamless network connection. To set up an infrastructure network operating with standard protocols, do the following: Set all wireless stations to connect in infrastructure mode Set all stations to use the same network name (or SSID). Set all wireless access points to use the same network name (or ESSID). Set all stations to use no WEP encryption key or an identical WEP encryption key as the one used in Access points. Set up wireless channels used by individual access points. (It is not necessary to set channels on the stations as the stations will automatically scan through all channels for the nearest access point.) 5 Service Set Identification (SSID) The Service Set Identification (SSID) is a thirty-two alphanumeric character (maximum) string identifying the wireless local area network. Some vendors refer to the SSID as “network name”. In order for stations to communicate with each other, all stations must be configured with the same SSID. A wireless LAN consisting of nodes operating in ad-hoc configuration without an access point is called a Basic Service Set (BSS). All nodes in a BSS must use the same Basic Service Set ID (BSSID). In an infrastructure configuration with access points, multiple BSS can be configured to form an Extended Service Set (ESS). In this configuration, the access points are configured with the same Extended Service Set ID (ESSID). Wireless clients configured with the same ESSID can freely roam from one Access Point domain to another and still maintain seamless connection to the network Authentication and WEP Encryption The absence of a physical connection between nodes makes the wireless links vulnerable to information theft. To provide a certain level of security, IEEE 802.11 standard has defined two types of authentication methods, Open System and Shared Key. Open System authentication is a null algorithm. Shared Key authentication is an algorithm where both the transmitting node and the receiving node share an authentication key to perform a checksum on the original message. By default, IEEE 802.11 wireless devices operate in an open system network. Wired Equivalent Privacy (WEP) data encryption is utilized when the wireless nodes or access points are configured to operate in Shared Key authentication mode. There are three shared key methods implemented in Netgear’s 802.11a solutions: the standard based forty-bit WEP data encryption and 128-bit WEP data encryption plus the extended 152-bit WEP data encryption. The forty-bit WEP data encryption method allows for a five-character (forty-bit) input. Additionally, 24 factory-set bits are added to the forty-bit input to generate a 64-bit encryption key. (The 24 factory-set bits are not user configurable.) This encryption key will be used to encrypt/decrypt all data transmitted via the wireless interface. Some vendors may refer to the forty-bit WEP data encryption as 64-bit WEP data encryption since the actual encryption key used in the encryption process is 64 bits wide. The 128-bit WEP data encryption method consists of 104 configurable bits and the 152-bit WEP data encryption method consists of 128 configurable bits Similar to the forty-bit WEP data encryption method, the remaining 24 bits are factory set and not user configurable. EncryptionKey Size 64-bit (24+40) 128-bit (24+104) 152-bit (24+1280) # of Hexadecimal Digits 10 Example of Hexadecimal Key Content 4C72F08AE1 26 4C72F08AE19D57A3FF6B260037 32 4C72F08AE19D57A3FF6B26003715DAC2 6 Wireless Channel Selection IEEE 802.11a utilizes 300 MHz of bandwidth in the 5 GHz Unlicensed National Information Infrastructure (U-NII) band. Though the lower 200 MHz is physically contiguous, the FCC has divided the total 300 MHz into three distinct domains, each with a different legal maximum power output. U-NII Band Frequency (GHz) Max. Power Output Low 5.15 – 5.25 50 mW Middle 5.25 – 5.35 250 mW High 5.725 – 5.825 1W Note: The high band is not supported in HA501 Wireless Adapter. IEEE 802.11a uses Orthogonal Frequency Division Multiplexing (OFDM), a new encoding scheme that offers certain benefits over a spread spectrum in channel availability and data rate. The 802.11a uses OFDM to define a total of 8 non-overlapping 200 MHz channels across the 2 lower bands; each of these is divided into 52 subcarriers and each carrier is approximately 300 KHz wide. By comparison, 802.11b uses only 3 non-overlapping channels. The HA501 user can use eight channels in non-turbo mode. Turbo mode: OFF Channel 36 40 44 48 52 56 60 64 Frequency 5.18 GHz 5.20 GHz 5.22 GHz 5.24 GHz 5.26 GHz 5.28 GHz 5.30 GHz 5.32 GHz 7 The HA501 user can use three channels in turbo mode. Turbo mode: ON Channel 42 50 58 Frequency 5.21 GHz 5.25 GHz 5.29 GHz Note: The available channels supported by the wireless products in various countries are different. 8 CHAPTER 3: HARDWARE INSTALLATION Package Contents The product package should contain: HA501 802.11a Wireless Adapter HA501 Wireless Adapter Resource CD-ROM HA501 Installation Guide Support Information Card Warranty and registration card Please call your reseller or customer support in your area if there are any wrong, missing, or damaged parts. You can refer to the Support Information Card for the telephone number of customer support in your area. You should keep the Support Information Card, along with the original packing materials, and use the packing materials to repack the HA501 Wireless Adapter if you need to return it for repair. To qualify for product updates and product warranty registrations, register online on the NETGEAR Web page at: http://www.NETGEAR.com. Hardware Description The HA501 Wireless Adapter has two interfaces: a 32-bit 68-Pin CardBus connector that connects to any notebook PC with an available CardBus slot, and a wireless interface that remains outside of the notebook PC chassis when the Wireless Adapter is inserted into a notebook. There are two green LEDs, Network and Power, that indicate the wireless link condition of the HA501 Wireless Adapter with another wireless node or the associated access point. Wireless Adapter Installation The HA501 802.11a Wireless Adapter is hot swappable, which means that you can insert it into a notebook PC that is either powered on or shut down. You may insert the HA501 Wireless Adapter into any available CardBus slot at any time. Some notebook computers have two CardBus slots; the HA501 Wireless Adapter can be inserted into either slot. Since the HA501 Wireless Adapter transmits and receives radio frequency signals through its antenna, there is no cable needed in the installation. 9 CHAPTER 4: DRIVER INSTALLATION Windows 98 Driver Software Installing Driver Software To install the NETGEAR HA501 Wireless Adapter driver for the first time in Windows 98: 1. Follow the procedure described in the hardware installation chapter to install the HA501 Wireless Adapter into your notebook system. Power up the system if the wireless adapter was inserted with the power off. 2. Upon power up, Windows 98 automatically detects the existence of the HA501 Wireless Adapter. An Add New Hardware Wizard dialog box opens. Click “Next” to continue. 3. In the next Add New Hardware Wizard dialog box, select “Search for the best driver for your device (Recommended).” Click “Next”. 4. The next Add New Hardware Wizard dialog box opens prompting for the location of the driver. Insert the HA501 Wireless Adapter Resource CD-ROM into the CD-ROM drive. Click “Browse”. 5. Double-click the CD-ROM drive letter to look into the content of the CD-ROM. 6. Click “OK”. 7. After returning to the original Add New Hardware Wizard dialog box, make sure that the “Specify a location:” entry field shows “D:\” assuming that D: is the driver letter for the CD-ROM drive. Click “Next”. 8. The dialog box indicates that a Windows driver file is found. Windows is ready to install the best driver for this device. Click “Next”. 9. Click “Finish” when informed that the driver installation is complete. 10. Click “Yes” when asked if you want to reboot the system. The HA501 Wireless Adapter driver is now installed into your Windows 98 system. Verifying Driver Installation 1. 2. 3. 4. 5. From the Windows 98 desktop, double-click the My Computer icon. Double-click the Control Panel icon, and then double-click the System icon. Click on the Device Manager folder tab. Double-click Network Adapters. There should be no yellow exclamation mark or red cross-sign on the HA501 Wireless Adapter selection. Double-click HA501 Wireless Adapter. The Device Status dialog box should indicate that the PC card is working properly. The installation of the HA501 Wireless Adapter driver in Windows 98 is now completed. Proceed to install the HA501 802.11a Configuration Utility. 10 Windows Millennium Driver Software Installing Driver Software To install the NETGEAR HA501 Wireless Adapter driver for the first time in Windows Millennium: 1. Follow the procedure described in the hardware installation chapter to install the HA501 Wireless Adapter into your notebook system. Power up the system if the Wireless Adapter was inserted with the power off. 2. Upon power up, Windows Millennium automatically detects the existence of the HA501 Wireless Adapter. An Add New Hardware Wizard dialog box opens and indicates that new hardware has been found. Insert the HA501 Wireless Adapter Resource CD-ROM into the CD-ROM drive. Make sure that “Automatic search for a better driver (Recommended)” is selected. Click “Next” to continue. 3. Windows Millennium looks into the floppy disk drive and the CD-ROM drive for the appropriate driver. Windows Millennium automatically installs the appropriate driver from the CD-ROM for the HA501 Wireless Adapter. Click “Finish”. 4. Click “Yes” when asked if you want to reboot the system. The HA501 Wireless Adapter driver is now installed into your Windows Millennium system. Verifying Driver Installation 1. 2. 3. 4. 5. From the Windows Millennium desktop, double-click the My Computer icon. Double-click the Control Panel icon, then double-click the System icon. Click on the Device Manager folder tab. Double-click Network Adapters. There should be no yellow exclamation mark or red cross-sign on the NETGEAR HA501 Wireless Adapter selection. Double-click the HA501 Wireless Adapter. The Device Status dialog box should indicate that the Wireless Adapter is working properly. The installation of the HA501 Wireless Adapter driver in Windows Millennium is now completed. Proceed to install the HA501 802.11a Configuration Utility. 11 Windows NT 4.0 Driver Software Microsoft Windows NT 4.0 is not a plug-and-play operating system and does not automatically detect and prompt you for installation of the Wireless Adapter driver. The driver installation has to be initiated manually. Installing Driver Software To install the NETGEAR HA501 Wireless Adapter driver for the first time in Windows NT 4.0: 1. Follow the procedure in the hardware installation chapter to install the HA501 Wireless Adapter into your notebook system. Power on the system if the Wireless Adapter was inserted with the power off. 2. From the Windows NT desktop, double-click the My Computer icon. 3. Double-click the Control Panel icon, and then double-click the Network icon. 4. Click on the “Adapter” tab and click the “Add” button to continue. 5. The Select Network Adapter dialog box opens listing a number of network adapter cards. Insert the HA501 Wireless Adapter Resource CD-ROM into the CD-ROM drive. Click “Have Disk…” 6. In the Insert Disk dialog box, enter “D:\” in the field provided assuming that D: is the driver letter for the CDROM drive. Click “OK”. 7. The Select OEM Option dialog box opens listing the drivers from which to choose. Select “NETGEAR HA501 Wireless Adapter” and click “OK”. 8. The Resources and Properties dialog box opens. Modify the IRQ or Memory Base if necessary. Click “OK”. 9. The system returns back to the Network dialog box. Click “Close”. 10. If TCP/IP is enabled, the system will prompt you for an IP address or use DHCP. Answer accordingly. 11. Click “Yes” when prompted if you want to reboot the system. Verifying Driver Installation 1. 2. 3. From the Windows NT desktop, double-click the My Computer icon. Double-click the Control Panel icon, and then click on the Devices tab. A list of devices installed in the system will be shown. Scroll down the list to locate the NETGEAR HA501 driver entry. The Wireless Adapter entry should indicate that the Wireless Adapter is started. Note: You may need to install the HA501 Wireless Adapter driver in a different CardBus slot if it’s available. The installation of the HA501 Wireless Adapter driver in Windows NT 4.0 is now completed. Proceed to install the HA501 802.11a Configuration Utility. 12 Windows 2000 Driver Software Installing Driver Software To install the NETGEAR HA501 Wireless Adapter driver for the first time in Windows 2000: 1. Follow the procedure described in the hardware installation chapter to install the HA501 Wireless Adapter. Power up the system if the Wireless Adapter was inserted with the power off. 2. Upon power up, Windows 2000 automatically detects the existence of the HA501 Wireless Adapter. A Found New Hardware Wizard dialog box opens and indicates that new hardware has been found. Click “Next”. 3. In the next Found New Hardware Wizard dialog box, click to select “Search for a suitable driver for my device (recommended)”. Click “Next” to continue. 4. The next Found New Hardware Wizard dialog box opens prompting for the location of the driver. Insert the HA501 Wireless Adapter Resource CD-ROM into the CD-ROM drive. Select “CD-ROM drives” and click “Next”. 5. Windows searches the driver CD-ROM and locates the driver for the HA501 Wireless Adapter. Verify that Windows has found the driver in the “D:\” directory assuming that D: is the driver letter for the CD-ROM drive. Click “Next”. 6. Click “Yes” to continue when Windows indicates that the Digital Signature is not found. 7. Windows indicates that the software for the HA501 Wireless Adapter is now installed. Click “Finish”. Verifying Driver Installation 1. 2. 3. 4. 5. From the Windows 2000 desktop, double-click the My Computer icon. Double-click the Control Panel icon, then double-click the System icon. Click on the Hardware folder tab. Double-click the Device Manager button. Double-click Network Adapters. There should be no yellow exclamation mark or red cross-sign on the NETGEAR HA501 Wireless Adapter selection. Double-click the HA501 Wireless Adapter. The Device Status dialog box should indicate that the Wireless Adapter is working properly. The installation of the HA501 Wireless Adapter driver in Windows 2000 is now completed. Proceed to install the HA501 802.11a Configuration Utility. 13 Windows XP Driver Software Installing Driver Software To install the ireless Adapter driver for the first time in Windows XP: 1. Follow the procedure described in the hardware installation chapter to install the HA501 Wireless Adapter into your notebook system. Power up the system if the Wireless Adapter was inserted with the power off. 2. Upon power up, Windows XP automatically detects the existence of the HA501 Wireless Adapter. A Found New Hardware Wizard dialog box opens and indicates that new hardware has been found. Insert the HA501 Wireless Adapter Resource CD-ROM into the CD-ROM drive. Make sure that “Automatic search for a better driver (Recommended)” is selected. Click “Next” to continue. 3. Click “Continue Anyway” to continue when Windows XP indicates that the HA501 Wireless adapter has not passed Windows Logo testing. 4. Windows XP looks into the floppy disk drive and the CD-ROM drive for the appropriate driver. Windows XP automatically installs the appropriate driver from the CD-ROM for the HA501 Wireless Adapter. Click “Finish”. 5. Click “Yes” when asked if you want to reboot the system. The HA501 Wireless Adapter driver is now installed into your Windows XP system. Verifying Driver Installation 1. 2. 3. 4. 5. From the Windows XP desktop, double-click the My Computer icon. Double-click the Control Panel icon, and then double-click the Hardware icon. Click on the Device Manager tab. Double-click Network Adapters. There should be no yellow exclamation mark or red cross-sign on the NETGEAR HA501 Wireless Adapter selection. Double-click HA501 Wireless Adapter. The Device Status dialog box should indicate that the Wireless Adapter is working properly. The installation of the HA501 Wireless Adapter driver in Windows XP is now completed. If you want to setup your wireless network to use turbo mode with Windows XP, do not install the HA501 802.11a Configuration Utility now. If you do not want to use turbo mode, proceed to the Netgear 802.11a HA501 Configuration Utility installation instructions. 14 CHAPTER 5: WIRELESS LAN CONFIGURATION Wireless Adapter Configuration Utility NETGEAR supplies you with a wireless LAN configuration utility program to give you information on your wireless network, such as signal quality and link conditions, and to let you modify the various configurable wireless parameters. Note: Users of Windows 98 or Me must reboot after making any configuration changes in the HA501 Configuration Utility. Note: Users of Windows 98 or Me need to install the Windows Message Interface (WMI) to complete the installation of the HA501 Configuration Utility Note: Users of Windows XP will have increased configuration capability if they use the HA501 802.11a Configuration Utility instead of using Windows XP to configure the wireless network settings. The Zero Configuration feature can be disabled in the Wireless Network Connection Properties window by uncheck the “Use windows to configure my wireless network settings” default setting. Wireless Adapter Configuration Utility Installation 1. 2. 3. 4. 5. Insert the HA501 Wireless Adapter Resource CD-ROM into the CD-ROM drive. From the Windows desktop, double-click the My Computer icon. Double-click the CD-ROM drive letter to look into the content of the CDROM. Double-click the SETUP application icon to start the installation procedure. The InstallShield Wizard opens. Click “Next” to continue. Click “Yes” in the Software License Agreement dialog box to accept the agreement. InstallShield starts copying files into your system. Click “Finish” to complete the installation. 15 SysTray Application The SysTray (System Tray) resides on one end of the taskbar in the Microsoft Windows desktop. It displays interface icons for memory-resident applications that execute in the background continuously, such as the clock, speaker volume, and virus detection. The wireless LAN configuration utility installation for the HA501 Wireless Adapter adds a configuration and status reporting utility icon in the SysTray. HA501 Wireless Adapter SysTray icon Once you have completed the utility installation, the Windows SysTray should show the icon in different colors. The table below explains the meaning of each color. Icon color Ad-hoc mode Infrastructure mode Red The wireless adapter has not initiated communication with any other wireless node. Yellow N/A Green The wireless adapter has communicated successfully with another wireless node. Either the wireless adapter is not able to link to any access point, or the link between the wireless adapter and the access point is lost. The link condition between the wireless adapter and the associated access point is weak. The wireless adapter has established good communication with an access point and the signal is strong. Double-clicking the wireless adapter SysTray icon activates the wireless LAN configuration utility for the HA501 Wireless Adapter. You can click on any of the folder tabs in the NETGEAR HA501 802.11a Configuration Utility dialog box to view current status or modify the operational parameters. 16 Wireless LAN - Status The Status section of the NETGEAR HA501 802.11a Configuration Utility dialog box shows you the current condition of the wireless LAN. The table below describes the information displayed in the Status section of the dialog box. Status Connect to AP MAC Address Network Mode Description Displays the association of the access point or other wireless node in ad-hoc mode. Shows the MAC address of the associated access point when the HA501 Wireless Adapter is configured in infrastructure mode. Indicates the configuration mode used -- 802.11a ad-hoc mode, ad-hoc mode, or infrastructure mode. • 802.11a ad-hoc mode: the wireless nodes form their own local network where the end nodes communicate peer-to-peer without an access point. • Ad-hoc mode: offers higher data throughput than 802.11a ad-hoc mode, but does not use beaconing or authentication. • Infrastructure mode: the wireless node searches all available wireless channels to associate with an access point. The default value for Network mode is Infrastructure. 17 Channel/Frequency Transmit Rate Shows the current channel and frequency in use. The wireless channel in use will be between 36 and 64. Shows the current maximum transmit data rate of the wireless node. The possible data rates supported are: 54 Mbps, 48 Mbps, 36 Mbps, 24 Mbps, 18 Mbps, 12 Mbps, 9 Mbps, and 6 Mbps. It can go up to 72 Mbps if the turbo mode is enabled. Receive Rate Shows the current receive data transfer rate of the wireless node. Encryption Signal Strength Indicates if the WEP encryption is enabled or disabled. Displays the signal strength of the radio frequency signal received by the wireless node. 18 Wireless LAN - Configuration The Configuration section of the NETGEAR HA501 802.11a Configuration Utility dialog box shows you the configuration parameters of the wireless LAN and allows you to modify them. The table below describes the information displayed in the Configuration section of the NETGEAR HA501 802.11a Configuration Utility dialog box. Configuration Network Network Name (SSID) Turbo Mode Description Configurable between ad-hoc and infrastructure modes. In 802.11 ad-hoc mode, the wireless nodes form their own local network where the end nodes communicate peer-to-peer without an access point. In infrastructure mode, the wireless node searches all available wireless channels to associate with an access point. Enter a 32-character (maximum) service set ID in this field; the characters are case sensitive. When the wireless node is operating in ad-hoc mode, this field operates as the basic service set ID (BSSID). All wireless nodes in the same network should use the same BSSID. When in infrastructure mode, this field defines the extended service set ID (ESSID). The ESSID assigned to the wireless node is required to match the access point ESSID in order for the wireless node to communicate with the access point. Enabling turbo mode allows the wireless node to transmit or receive at a higher rate, up to 72 Mbps. 19 Power Saving Security: Enable Security Shared Key Entries Supports optional power management to conserve battery life in Infrastructure mode. The three possible settings are off, normal, and maximum. The HA501 “wakes up” every 10beacon interval to listen to the normal mode, but “wakes up” every 100-beacon interval in the maximum power saving mode. Sets the data encryption level for the wireless node. The data encryption level must be the same between all wireless nodes and access points within the same network. The possible values for the data encryption level are Disable, 64 bits, 128 bits, and 152 bits. (The 64-bit data encryption is also called 40-bit data encryption by some vendors.) For more Information on data encryption, please refer to the Wireless Network Fundamentals chapter at the beginning of this reference guide. Unchecking the Enable Security (WEP Key) box or setting the data encryption level to Disable is to not use any encryption; this is also called Open System data encryption. Setting the data encryption level to 64-bit configures the wireless node to use the 40-bit (also called 64-bit) Shared Key data encryption method. Use of 128-bit and 152-bit Shared Key data encryption methods are also possible. The HA501 device with WEP enabled uses a WEP key to encrypt and decrypt information. An HA501 Wireless adapter can support up to four WEP keys. Wireless LAN - Statistics The Statistics section of the NETGEAR HA501 802.11a Configuration Utility dialog box indicates the real-time Rx/Tx packets performance in graph form and also displays the performance statistics in figures. 20 Wireless LAN - About The About section of the NETGEAR HA501 802.11a Configuration Utility dialog box shows the release information of both the device driver for the wireless adapter and the wireless LAN configuration utility software. 21 CHAPTER 6: TROUBLESHOOTING Problem Cause No lights are lit on the wireless adapter The wireless card driver is not inserted into the CardBus PC card slot properly Or the proper HA501 wireless adapter driver is not loaded. The two LED’s are blinking alternately The wireless adapter is not associated to any access point properly. You may not have configured the wireless parameters of the wireless nodes to be the same as the access point. I am associated and connected to an access point, but I cannot see the other computers on the Ethernet side of the network This could be a physical layer problem or a network configuration problem. Solution • Remove and reinsert the wireless adapter. • Check the device manager in Windows to see if the adapter card is properly recognized in the Windows operating system. Reload the driver if necessary. • Try to install the driver in different CardBus PC card slot on your Windows NT system if it’s available. • The access point may not be powered on. • The access point and the PC card are not configured with the same wireless parameters. Check into the SSID, Turbo mode option and WEP encryption settings. • The access point may be out of range. Try moving the system closer to the access point or readjusting the antenna on the access point. You may also move the access point to a higher location for better signal reception by the wireless adapter. • Check to make sure that the access point is physically connected to the Ethernet network. • Make sure that the IP addresses and the Windows networking parameters are all configured correctly. 22 HARDWARE SPECIFICATIONS Model Radio Data Rate Frequency Range: @ 6 Mbps @ 54 Mbps Encryption Maximum computers per network Bus interface Provided drivers Dimensions Weight Status LEDs Electromagnetic Compliance Environmental Specifications Warranty HA501 802.11a Wireless 32-bit CardBus Adapter 6, 9, 12, 18, 24, 36, 48, 54, 72 for Turbo mode (Auto rate capable) 5.15 ~ 5.25 GHz (lower band) for US/Canada, Japan 5.25 ~ 5.35 GHz (middle band) for US/Canada Outdoor environment Indoor environment 1200 ft. 300 ft. 100 ft. 60 ft. 40-bit (also called 64-bit), 128-bit or 152-bit WEP data encryption Limited by the amount of wireless network traffic generated by each node; typically 30 to 70 nodes. PCMCIA type II PC Card Microsoft Windows 98, NT 4.0, 2000, Millennium, XP W: 88 mm (3.4 in) D: 54 mm (2.1 in) H: 5 mm (0.2 in) 43.4 g (1.6 oz) Power/Network FCC Part 15 Class B and Class E Operating temperature: 0 to 60° C Operating humidity: 5-95%, noncondensing Limited 5-year warranty 23