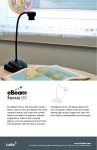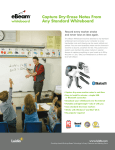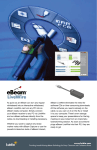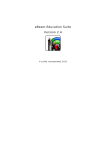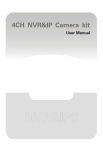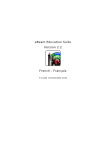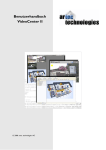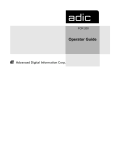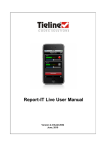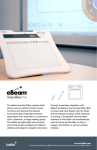Download NEC NP-UM330Xi-WK User's Manual
Transcript
eBeam Education Suite Version 2.2 © Luidia Incorporated, 2011 © 2011 Luidia, Incorporated Table of Contents eBeam Education Suite Contents About... Minimum System Requirements Setup System Setup eBeam Classic eBeam Edge(TM) The Interactive Stylus Bluetooth Wireless Configuration Your Receiver is Not Detected Calibration eBeam Education Menu on the Mac Menu Bar Preferences eBeam Education Palette Hardware Settings Software Update eBeam Tool Palette Desktop Tools Palette Screen Annotation Keyboard Viewer Scrapbook Snapshot Screen Annotation Tools Palette Pen Tool Shapes Tool Redo Tool Eraser Tool Mouse Tool Save Tool Undo Tool Highlighter Tool Scrapbook Tools Palette Standard Annotation Toolbar Pen Tool Shape Tool Slide Forward Tool Eraser Tool Select Tool Undo Tool Slide Back Tool Highlighter Tool Slideshow Tools Palette Pen Tool Shapes Tool Slide Forward Eraser Tool Mouse Tool Exit Slideshow Presentation Tool Slide Back p2 4 5 6 7 8 9 10 12 15 17 19 20 21 22 23 24 25 26 26 27 28 29 29 30 31 32 33 34 35 36 37 38 39 40 41 42 43 44 45 46 47 48 49 49 50 51 52 53 54 55 © 2011 Luidia, Incorporated Highlighter Tool eBeam Home eBeam Home Shortcuts Scrapbook What is a Scrapbook Meeting? Scrapbook Menus Scrapbook Menu File Menu Edit Menu View Menu Page Menu Insert Menu Sharing Menu Window Menu Help Menu Scrapbook Toolbar Playback Scrapbook Elements Background Settings eBeam Inscribe Wireless Tablet Gallery Navigating the Gallery Adding Images to Scrapbook Pages Adding and Removing Links to Folders Favorites eBeam Focus Document Camera Flickr Encyclopædia Britannica Scrapbook Preferences Automatic File Saving Supported File Types Shared Meetings What is a Shared Meeting? Hosting/Sharing a Meeting Joining a Meeting Sending an Invitation Accepting an Email Invitation Proxy Server Setup View Participants Adding a Meeting Server PowerPoint/Keynote Presentations Starting/Ending a PowerPoint Slide Show Starting/Ending a Keynote Slideshow p3 56 57 58 60 61 62 63 64 66 68 70 72 73 74 75 76 79 81 83 84 86 87 90 91 92 94 97 99 101 102 103 104 105 106 108 109 110 111 112 113 114 115 116 © 2011 Luidia, Incorporated eBeam Education Suite About Browse Help eBeam Education Suite v2.2 Shared Meetings Software Guide p4 © 2011 Luidia, Incorporated Contents Help Main Page eBeam Education Suite Help Contents Setup eBeam Education Icon on the Mac Menu Bar eBeam Tool Palette eBeam Home Scrapbook Gallery Shared Meetings PowerPoint and Keynote Slideshow Presentations p5 © 2011 Luidia, Incorporated About... Help Main Page About eBeam Education Suite Version 2.2 eBeam Education Suite is made up of eBeam Scrapbook, the eBeam Tool Palette and eBeam Home. eBeam Education Suite makes it easy to develop, organize and communicate classroom information. It includes software applications that allow you to annotate lessons on-the-fly, create and save multi-page brainstorm sessions and mark up content from outside applications. eBeam Education Suite is easy to set up and intuitive to use, creating a fun learning environment for students and teachers, and enhancing the impact of every lesson plan. eBeam Scrapbook is a powerful resource that can be used to create lessons, store annotations and enliven curriculum material. The eBeam Tool Palette provides quick access to important tools that can be used as a part of Scrapbook, in conjunction with your every day applications or to annotate over your entire desktop. The tools in the eBeam Tool Palette change depending on the environment that you are working in. eBeam Home works on top of Scrapbook. It creates a centralized shortcut to the most commonly used resources, making the eBeam Education Suite an even more integral part of everyday teaching resources. Copyright 2011 Luidia, Inc. All rights reserved. The publications included w ith the interactive product are protected by copyright, and all rights are reserved. No part of it may be reproduced or transmitted in any form or by any means for any purpose without express prior written consent from Luidia, except as expressly permitted herein. Information in this document is subject to change without notice and does not represent a commitment on the part of Luidia. The software described in this publication is furnished under license and may only be used or copied in accordance with the terms of such license. Portions of the Scrapbook Gallery ©2011 Luidia, Inc. All Rights Reserved. Portions of the Scrapbook Gallery ©2005 Mythic Wave Productions, Inc. All Rights Reserved. 2.2 p6 © 2011 Luidia, Incorporated Minimum System Requirements Help Main Page Minimum System Requirements Mac OS X 10.5 or higher. 1.42 GHz G4 PowerPC 1 GB RAM 120 MB available hard drive space CD-ROM drive or Internet connection (for software installation) Internet connection (for participating in shared meetings) One available USB port or Bluetooth connection Digital projector attached to computer p7 © 2011 Luidia, Incorporated Setup Help Main Page Setup Minimum System Requirements System Setup Bluetooth Wireless Configuration Your Receiver is Not Detected Calibration eBeam Engage p8 © 2011 Luidia, Incorporated System Setup Help Main Page System Setup eBeam Classic Setup eBeam edge(TM) Setup The Interactive Stylus p9 © 2011 Luidia, Incorporated eBeam Classic Help Main Page eBeam Classic Setup The following describes a typical setup for the eBeam USB or Bluetooth Wireless receivers and related hardware. Connect your projector to your computer. Turn on your projector and align/focus the image on the board. Connect the eBeam USB cable to your eBeam receiver. Attach the eBeam receiver mounting bracket to the board. The eBeam package contains the following receiver mounting options. Suction cups Command adhesive Magnetic mounting brackets The eBeam receiver is pre-attached to the suction cup mounting bracket. To detach any of the mounting brackets from the eBeam receiver, position thumbs at bottom corners of the bracket and push up; the bracket should easily snap off. To secure brackets to the receiver, position the desired bracket over the back of the receiver and snap it into place. To permanently fasten the receiver, use the clear mounting bracket -- the one without suction cups. Fasten the receiver to the mounting surface through the holes in the clear mounting bracket. p10 © 2011 Luidia, Incorporated Install the AA battery in your eBeam Stylus. Connect the eBeam USB cable to your computer USB port. Insert the eBeam software CD and install. For additional information on seting up Bluetooth on your computer, see Bluetooth Wireless Configuration. Launch the eBeam software and calibrate the system. Finished! p11 © 2011 Luidia, Incorporated eBeam Edge(TM) Help Main Page eBeam Edge(TM) Setup This section demonstrates the quick setup instructions for the eBeam Edge(TM) receiver. The most updated eBeam Edge information can be found under the Products tab at http://www. e-beam.com. Connect your projector to your computer. Turn on your projector and align/focus the image on the board. Connect the eBeam USB cable to your eBeam receiver. Peel the Command Adhesive backing from the receiver. Hold the receiver and prepare to place it carefully in the indicated location. p12 © 2011 Luidia, Incorporated Place the receiver so that it is centered vertically on the board and parallel to the frame. Press the receiver firmly against the board for best adhesion. Install the AAA battery in your eBeam Stylus. Connect the eBeam USB cable to your computer USB port. Insert the eBeam software CD and install. Launch the eBeam software and calibrate the system. p13 © 2011 Luidia, Incorporated Finished! p14 © 2011 Luidia, Incorporated The Interactive Stylus Help Main Page The Interactive Stylus The Interactive Stylus was created specifically for use with the projection system. The Interactive Stylus behaves exactly like a mouse attached to your computer. Model 303 Model 305 The following table shows the different components of the Interactive Stylus and what those components do. Model 303 Model 305 Men u Butt on The Menu Button is the equivalent of the Control-click action of your mouse. Sho w/Hi de Inter activ e Tool s Butt on The Show/Hide Interactive Tools Button shows/hides the current Tool Palette. Pen Tip The Pen Tip performs the same action as a click button on your mouse. Batt ery Cap The battery cap unscrews counterclockwise to allow you to insert or replace the AA battery (Model 303) or AAA battery (Model 305). p15 © 2011 Luidia, Incorporated p16 © 2011 Luidia, Incorporated Bluetooth Wireless Configuration Help Main Page Bluetooth Wireless Configuration When you are using a Bluetooth interactive receiver, the first thing you need to do is to establish a connection between the receiver and your computer. To establish a connection, your computer must have built-in Bluetooth or you need to be using a Bluetooth adaptor. Refer to the Apple Support website for more information. The Bluetooth-enabled eBeam Edge is supported only on Mac OS X 10.5 or higher at this time. See System Setup to confirm which eBeam receiver you are working with. eBeam Classic Configuration eBeam Edge Configuration eBeam Classic Configuration The following will help you set up your Bluetooth enabled eBeam System 3 on your Mac. 1. Make sure your Bluetooth hardware is connected to your computer, and your eBeam Classic has power. If you are using your computer's built-in Bluetooth, confirm that it is turned by going to Bluetooth: On from the Bluetooth Icon in the Mac Menu Bar. 2. Select Set Up Bluetooth Device from the Bluetooth Icon in the Mac Menu Bar and the Bluetooth Setup Assistant dialog box will open. 3. From the Bluetooth Setup Assistant dialog box, select your interactive receiver (the default name is generally eBeam [xxxxxx]). The type will be detected as Peripheral. Click the Continue button. 4. Select the Passcode Options button and a new floating window will appear. 5. Choose Use a Specific Passcode, enter 1234 and select OK. 6. You will be directed to the original Bluetooth Setup Assistant dialog box. Click Continue. 7. At the final screen select the Quit button. Your interactive software has now established a connection with your Bluetooth receiver. eBeam Edge Configuration The following will help you set up your Bluetooth enabled eBeam Edge on your Mac. 1) Plug your eBeam receiver into the power adapter, and plug the adapter into a power outlet. Confirm that the light on your receiver is glowing blue. 2) Select System Preferences from the Apple Menu in the Mac Menu Bar and click p17 © 2011 Luidia, Incorporated Bluetooth. 3) Verify that On and Discoverable are checked. 4) If your device is not displayed, select “Set Up New Device” / “+”. 5) Highlight your Bluetooth-enabled eBeam device and click Continue. (Your device will be called eBeam-“XXXX”). 6) Quit the Bluetooth setup and verify that the glowing light on your eBeam receiver flashes four times. Your setup is complete. p18 © 2011 Luidia, Incorporated Your Receiver is Not Detected Help Main Page Your Receiver is Not Detected Each time you launch the software, it will attempt to connect to your interactive receiver. When the software does not detect a receiver, it opens a detection dialog box. If your interactive receiver is not detected: Make sure that the hardware is properly set up, powered up and connected to your computer. See System Setup and Bluetooth Wireless Configuration. Is the correct connection established? You can specify the type of connection in eBeam Education Preferences > Hardware Settings. If Autodetect is selected, change the settings to match the type of connection you are using, click Detect and try the connection again. If you're attempting to connect your receiver through Bluetooth, plug the USB cable directly into the computer instead and then click Search Again from the Welcome dialog box. The detection dialog box allows you to do the following: Button Description Bluetooth Setup Opens the Bluetooth Wireless Configuration. This gives you instructions on how to set up your Bluetooth enabled receiver. Search Again Searches all available ports for an interactive receiver. Cancel Use this button if you do not have an interactive receiver but wish to join a meeting. Note: Many advanced features of the interactive software are available only when an interactive receiver is detected by the software. p19 © 2011 Luidia, Incorporated Calibration Help Main Page Calibration When you start eBeam Education Suite, you will be prompted to calibrate if you have not calibrated previously. Always perform the calibration step unless you are certain the projector and the interactive receiver have not been moved since the last use. To calibrate: 1. Set up your system as shown in System Setup. 2. When prompted to calibrate, select Yes. You can also select Calibrate Interactive Area from the eBeam Education menu. p20 © 2011 Luidia, Incorporated eBeam Education Menu on the Mac Menu Bar Help Main Page eBeam Education Menu on the Mac Menu Bar When eBeam Education is running, its icon appears in the Macintosh menu bar at the top of your screen. Select the icon to access the following menu options: Menu Item Description eBeam Tool Palette Shows/hides the eBeam Tool Palette. Scrapbook Opens Scrapbook. Calibrate Interactive Area Initiates the calibration. The receiver must be detected by the software before calibration can begin. Detect System/Release System If no receiver is detected, it attempts to discover the receiver. If a receiver is detected, it attempts to release connection to the receiver. Preferences Opens the eBeam Education Preferences box. About eBeam Education Displays the About dialog box for the software. Help Opens a sub-menu that allows you to access help and also provides links to various registration, software update, and support pages. Quit Completely closes the software. p21 © 2011 Luidia, Incorporated Preferences Help Main Page Preferences Select Preferences from the eBeam Education menu to select the following setup options and preferences: eBeam Palette: Set the appearance and behavior of all eBeam Education Tool Palettes. Hardware Settings: Set the communication port and Bluetooth Wireless configuration options, and access system profile information. Software Update: Set how often to check for updates. p22 © 2011 Luidia, Incorporated eBeam Education Palette Help Main Page eBeam Education Palette The eBeam Education Palette tab in Preferences allows you to set the appearance and behavior for all of the Tool Palettes. Appearance Palette Size: This option allows you to select how big or small the Interactive Tool Palette will be. Transparency: This option allows you to select how visible the Interactive Tool Palette will be. Setting transparency to display the palette faintly is useful during a presentation to keep the Interactive Tool Palette available, but visually in the background. Note: If the Interactive Tool Palette becomes too transparent, select the Restore Defaults button to set the transparency back to default. Features Restore Defaults Keep palette in screen area: Keeps the entire palette visible in the screen area. When unchecked, you can move the palette so that it is partially off-screen. Double-click eraser clears screen: While annotating your desktop, allows you to double-click the Eraser tool and erase all annotations. The Restore Defaults button causes all Appearance and Features settings to be returned to their default settings. p23 © 2011 Luidia, Incorporated Hardware Settings Help Main Page Hardware Settings The Hardware Settings tab in Preferences allows you to set up a connection between the software and the hardware and to set hardware preferences. If your receiver is not detected, see Your Receiver is Not Detected. If you are not using hardware provided by eBeam, see your OEM hardware setup manual for instructions. Communication Port Autodetect: If Autodetect is selected, the software will automatically attempt to connect to interactive hardware on on any available USB port or Bluetooth device. USB: Allows you to manually specify to connect to the interactive hardware over a USB port. Bluetooth: Allows you to manually specify which Bluetooth device to connect to. Bluetooth Preferences Opens the Bluetooth panel of System Preferences, allowing you to add and configure Bluetooth devices. See Bluetooth Wireless Configuration for more information. System Profile Opens the System Profiler application which can be used to provide more information to Technical Support if necessary. p24 © 2011 Luidia, Incorporated Software Update Help Main Page Software Update The Software Update tab in Preferences allows you to check for the latest version of the software. Select Automatically check for updates to enable an automatic check for updated software every time the software is launched. Press the Check Now button to immediately check for a newer version of software. p25 © 2011 Luidia, Incorporated eBeam Tool Palette Desktop Tools Palette Help Main Page Desktop Tools Palette The Desktop Tools Palette is the main tool palette for the software. All other tool palettes and software features can be accessed from the Desktop Tools Palette. Screen Annotation Keyboard Viewer Scrapbook Snapshot p26 © 2011 Luidia, Incorporated Screen Annotation Help Main Page Screen Annotation The Screen Annotation Tool launches the Screen Annotation Tools Palette and allows you to annotate your desktop. p27 © 2011 Luidia, Incorporated Keyboard Viewer Help Main Page Keyboard Viewer Select the Keyboard Viewer to enter text and choose keys using the Interactive Stylus. Generally used with the Text Tool. p28 © 2011 Luidia, Incorporated Scrapbook Help Main Page Scrapbook Select Scrapbook to launch the Scrapbook application. If Scrapbook was minimized, selecting the Scrapbook button will restore the window. Snapshot Help Main Page Snapshot Snapshot allows you to take a picture of the current screen and save it into Scrapbook. 1. Select the Snapshot button from the Desktop Tools Palette to open the Take Snapshot dialog box. 2. Select one of the following options: Capture screen: Captures the entire desktop and saves image to Scrapbook. Capture a selection: Once the Go button is selected, use the Interactive Stylus to select an area to capture. The captured image is saved as a new page in Scrapbook. p29 © 2011 Luidia, Incorporated Screen Annotation Tools Palette Help Main Page Screen Annotation Tools Palette The Screen Annotation Tool Palette gives you all of the tools you will need to annotate your desktop. When you select the Screen Annotation Tool from the Desktop Tools Palette a snapshot is taken of your desktop at that moment and turned into an image that you can write on. A translucent frame appears around the border of the screen to indicate that you are annotating the desktop image and not navigating your desktop. To finish annotating and return to desktop navigation and the Desktop Tools , select the Mouse Tool. Pen Tool Shapes Tool Redo Tool Eraser Tool Mouse Tool Save Tool Undo Tool Highlighter Tool p30 © 2011 Luidia, Incorporated Pen Tool Help Main Page Pen Tool The Pen Tool allows you to annotate the desktop freehand. When the Pen Tool is selected the center of the Screen Annotation Tools Palette changes to show the current color and line width settings. Change Color 1. Select the color in the center of the Screen Annotation Tools Palette. The outer ring of the menu changes to display all other color options. 2. Select a color on the outer ring. Once a color has been selected, the center of the Screen Annotation Tool Palette changes to display the color. This color will remain until a new color is selected. Change Line Width 1. Select the line width in the center of the Screen Annotation Tools Palette. The outer ring of the menu changes to display the four line width options available. 2. Select a line width on the outer ring. Once a line width has been selected, the center of the Screen Annotation Tools Palette changes to display the line w idth. This line width will remain until a new line width is selected. p31 © 2011 Luidia, Incorporated Shapes Tool Help Main Page Shapes Tool The Shapes Tool allows you to draw shapes on your desktop. When the Shapes Tool is selected the center of the Desktop Annotation Tools Palette changes to show the current shape, color, and line width settings. Change Shape 1. Select the shape in the center of the Screen Annotation Tools Palette. The outer ring of the menu changes to display all other shape options. 2. Select a shape on the outer ring. Once a shape has been selected, the center of the Screen Annotation Tools Palette changes to display the shape. This shape will remain until a new shape is selected. Change Color 1. Select the color in the center of the Screen Annotation Tools Palette. The outer ring of the menu changes to display all other color options. 2. Select a color on the outer ring. Once a color has been selected, the center of the Screen Annotation Tools Palette changes to display the color. This color will remain until a new color is selected. Change Line 1. Width 2. Select the line width in the center of the Screen Annotation Tools Palette. The outer ring of the menu changes to display the four line width options available. Select a line width on the outer ring. Once a line width has been selected, the center of the Screen Annotation Tools Palette changes to display the line width. This line width will remain until a new line width is selected. p32 © 2011 Luidia, Incorporated Redo Tool Help Main Page Redo Tool If you previously used the Undo Tool, you can use the Redo Tool to redo the last undone annotation. If you have used Undo multiple times, you can redo the changes back to the beginning of the series. Redo is disabled once a new annotation occurs. p33 © 2011 Luidia, Incorporated Eraser Tool Help Main Page Eraser Tool The Eraser Tool allows you to erase screen annotation marks made using the Screen Annotation Tools Palette. When the Eraser Tool is selected the center of the Screen Annotation Tools Palette changes to show the current eraser thickness setting. Set Eraser Thickness 1. Select the thickness from the center of the Screen Annotation Tools Palette. The outer ring of the menu changes to display all four thickness options available. 2. Select a thickness on the outer ring. Once a thickness has been selected, the center of the Screen Annotation Tools Palette changes to display the thickness. This thickness will remain until a new thickness is selected. p34 © 2011 Luidia, Incorporated Mouse Tool Help Main Page Mouse Tool Select the Mouse Tool to exit Screen Annotation and return to the Desktop Tools Palette. p35 © 2011 Luidia, Incorporated Save Tool Help Main Page Save Tool Select the Save Tool to save a snapshot of the annotated desktop in Scrapbook as a new page. You must save the Scrapbook meeting file if you want to keep the page permanently. p36 © 2011 Luidia, Incorporated Undo Tool Help Main Page Undo Tool Undo erases the previous annotation. It is possible to select Undo multiple times until the page is blank. p37 © 2011 Luidia, Incorporated Highlighter Tool Help Main Page Highlighter Tool Select the Highlighter Tool to annotate the desktop freehand in a translucent color. Note: Some highlighter colors may not be visible on some computer backgrounds. When the Highlighter Tool is selected the center of the Screen Annotation Tools Palette changes to show the current color and line width settings. Change Color 1. Select the color in the center of the Screen Annotation Tools Palette. The outer ring of the menu changes to display the eight color options available. 2. Select a color on the outer ring. Once a color has been selected, the center of the Screen Annotation Tools Palette changes to display the color. This color will remain until a new color is selected. Change Line Width 1. Select the line width in the center of the Screen Annotation Tools Palette. The outer ring of the menu changes to display the four line width options available. 2. Select a line width on the outer ring. Once a line width has been selected, the center of the Screen Annotation Tools Palette changes to display the line w idth. This line width will remain until a new line width is selected. p38 © 2011 Luidia, Incorporated Scrapbook Tools Palette Help Main Page Scrapbook Tools Palette Scrapbook Tools appear when Scrapbook is the active window. The Scrapbook Tools Palette gives you the tools you need to create page content. If you select anywhere outside the Scrapbook window, the Scrapbook Tools Palette will change to the Desktop Tools Palette. The tools on the standard Scrapbook toolbar include: Pen Tool Shape Tool Slide Forward Tool Eraser Tool Select Tool Undo Tool Slide Back Tool Highlighter Tool See Preferences for information on moving, showing, hiding and changing the general appearance of the Tool Palettes. p39 © 2011 Luidia, Incorporated Standard Annotation Toolbar Help Main Page Standard Annotation Toolbar The standard annotation toolbar appears only when an interactive receiver is not detected. The following table describes the functions of the tools in the Standard Annotation Toolbar, going from left to right. Marker The Marker tool allows you to annotate the displayed page freehand. The color and thickness can be selected from the palette that appears when the Marker tool is selected. Highlighter The Highlighter tool allows you to annotate the displayed page in a transparent color. The color and thickness can be selected from the palette that appears when the Highlighter tool is selected. Eraser The Eraser tool allows you to erase the annotation marks made with the annotation tools. The eraser size can be selected from the palette that appears when the Eraser tool is selected. Text The Text tool allows you to add text annotations to a page in any size, font and color available on your computer. The size, font and color may be selected from the palette that appears when the Text tool is selected. Select The Select tool allows you to select an object to copy. The selected object can then be pasted into another page or application. Zoom The Zoom tool allows you to adjust the viewing size of the displayed page. The range of zoom values are from Fit Page to 500%. Use the Plus and Minus buttons to zoom in or out one step at a time. A zoom value can also be selected from the pull-down list that appears when the Zoom tool is selected. Pointer The Pointer tool allows each participant in a meeting to point to data anywhere within the meeting window. Each participant's pointer is displayed in a different color. The Pointer tool is only enabled during a shared meeting. The Pointer direction (right, left, up, down) can be selected from the palette that appears when the Pointer tool is selected. You can also hide the Pointer by selecting the Hide Pointer button from the palette that appears when the Pointer tool is selected. p40 © 2011 Luidia, Incorporated Pen Tool Help Main Page Pen Tool The Pen Tool allows you to annotate the displayed page freehand. When the Pen Tool is selected the center of the Scrapbook Tools Palette changes to show the current color and line width. Change Color Select the color in the center of the Scrapbook Tools Palette. The outer ring of the menu changes to display all other color options. Select a color on the outer ring. Once a color has been selected, the center of the Scrapbook Tools Palette changes to display the color. This color will remain until you select a new color. Change Line Width Select the line width in the center of the Scrapbook Tools Palette. The outer ring of the menu changes to display the four line width options available. Select a line width on the outer ring. Once a line width has been selected, the center of the Scrapbook Tools Palette changes to display the line width. This line width will remain until you select a new line width. p41 © 2011 Luidia, Incorporated Shape Tool Help Main Page Shape Tool The Shape Tool allows you to annotate the displayed page with squares, circles and lines. You can select the type of shape, its line width and color. When the Shape Tool is selected the center of the Scrapbook Tools Palette is divided into thirds to show the currently selected shape, line width and color. Change Shape Change Line Width Select the shape in the center of the Scrapbook Tools Palette. The outer ring of the menu changes to display the shape and line options available. The shape options include straight lines, lines with arrow tips, squares and circles. Select the line width icon in the center of the Scrapbook Tools Palette. The outer ring of the menu changes to display the four line width options available. Select a line width on the outer ring. Once a line width has been selected, the center of the Scrapbook Tools Palette changes to display the line width. This will remain until you select a new line width. Change Color Select the color in the center of the Scrapbook Tools Palette. The outer ring of the menu changes to display all other color options. Select a color on the outer ring. Once a color has been selected, the center of the Scrapbook Tools Palette changes to display the color. This color will remain until you select a new color. p42 © 2011 Luidia, Incorporated Slide Forward Tool Help Main Page Slide Forward Tool The Slide Forward Tool allows you to move to the next page in the Scrapbook meeting. p43 © 2011 Luidia, Incorporated Eraser Tool Help Main Page Eraser Tool The Eraser Tool allows you to erase annotation marks on the displayed Scrapbook page. When the Eraser Tool is selected the center of the Scrapbook Tools Palette changes to show the current eraser width. An outer ring displays with the four width selections. Set Eraser Thickness 1. Select the thickness from the center of the Scrapbook Tools Palette. The outer ring of the menu changes to display all four thickness options available. 2. Select a thickness on the outer ring. Once a thickness has been selected, the center of the Scrapbook Tools Palette changes to display the thickness. This will remain selected until you select a new thickness. p44 © 2011 Luidia, Incorporated Select Tool Help Main Page Select Tool When the Select Tool is selected, the Scrapbook Tools Palette displays. The Select Tool allows you to select a Scrapbook element on a page to move, rotate or resize. Once you have selected the object, drag points will appear on the graphic object. p45 © 2011 Luidia, Incorporated Undo Tool Help Main Page Undo Tool The Undo Tool allows you to undo your palette actions. Each time you click the Undo Tool, Scrapbook will undo one action, starting with the most recent action performed and working backwards sequentially. p46 © 2011 Luidia, Incorporated Slide Back Tool Help Main Page Slide Back Tool The Slide Back Tool allows you to move to the previous page in the Scrapbook meeting. p47 © 2011 Luidia, Incorporated Highlighter Tool Help Main Page Highlighter Tool The Highlighter Tool allows you to annotate the displayed page freehand in a translucent color. Note: Some highlighter colors may not be visible on certain computer backgrounds. When the Highlighter Tool is selected the center of the Scrapbook Tools Palette changes to show the current color and line width. Change Color 1. Select the color in the center of the Scrapbook Tools Palette. The outer ring of the menu changes to display the eight color options available. 2. Select a color on the outer ring. Once a color has been selected, the center of the Scrapbook Tool Palette displays the color. This color will remain until you select a new color. Change Line Width 1. Select the line width in the center of the Scrapbook Tools Palette. The outer ring of the menu changes to display the four line width options available. 2. Select a line width on the outer ring. Once a line width has been selected, the center of the Scrapbook Tool Palette changes to display the line width. This line width will remain until you select a new line width. p48 © 2011 Luidia, Incorporated Slideshow Tools Palette Pen Tool Help Main Page Pen Tool - PowerPoint and Keynote The Pen Tool allows you to annotate the displayed PowerPoint/Keynote slide freehand. When the Pen Tool is selected, the Pen Tool button becomes highlighted and the center of the Slideshow Tools Palette changes to show the current color and line width. Change Color Select the color in the center of the Slideshow Tools Palette. The outer ring of the menu changes to display all other color options. Select a color on the outer ring. Once a color has been selected, the center of the Slideshow Tools Palette changes to display the color. This color will remain until you select a new color. Change Line Width Select the line width in the center of the Slideshow Tools Palette. The outer ring of the menu changes to display the four line width options available. Select a line width on the outer ring. Once a line width has been selected, the center of the Slideshow Tools Palette changes to display the line width. This line width will remain until you select a new line width. p49 © 2011 Luidia, Incorporated Shapes Tool Help Main Page Shapes Tool - PowerPoint/Keynote Slideshows The Shapes Tool allows you to draw shapes on the displayed PowerPoint/Keynote slide. When the Shapes Tool is selected, the Shapes Tool button becomes highlighted and the center of the Slideshow Tools Palette changes to show the current color and line width. Change Shape Select the shape in the center of the Slideshow Tools Palette. The outer ring of the menu changes to display all other shape options. Select a shape on the outer ring. Once a shape has been selected, the center of the Slideshow Tools Palette changes to display the shape. This shape will remain until you select a new shape. Change Color Select the color in the center of the Slideshow Tools Palette. The outer ring of the menu changes to display all other color options. Select a color on the outer ring. Once a color has been selected, the center of the Slideshow Tools Palette changes to display the color. This color will remain until you select a new color. Change Line Width Select the line width in the center of the Slideshow Tools Palette. The outer ring of the menu changes to display the four line width options available. Select a line width on the outer ring. Once a line width has been selected, the center of the Slideshow Tools Palette changes to display the line width. This line width will remain until you select a new line width. p50 © 2011 Luidia, Incorporated Slide Forward Help Main Page Slide Forward - PowerPoint and Keynote The Slide Forward Tool allows you to advance the PowerPoint/Keynote presentation forward by one slide. If you have annotated the current page, your annotations are automatically captured in a Scrapbook page. p51 © 2011 Luidia, Incorporated Eraser Tool Help Main Page Eraser Tool - PowerPoint/Keynote Presentations The Eraser Tool allows you to erase annotations made to the active page using the Slideshow Tools Palette. p52 © 2011 Luidia, Incorporated Mouse Tool Help Main Page Mouse Tool - PowerPoint and Keynote The Slideshow Mouse Tool switches you from annotating a PowerPoint/Keynote presentation to navigating a PowerPoint/Keynote presentation. If you have annotated the current page, your annotations are automatically captured in a Scrapbook page. p53 © 2011 Luidia, Incorporated Exit Slideshow Presentation Tool Help Main Page Exit Slideshow Presentation Tool The Exit Slideshow Presentation Tool causes the presentation to end and the Slideshow Tools Palette to change back to the Desktop Tools Palette. p54 © 2011 Luidia, Incorporated Slide Back Help Main Page Slide Back - PowerPoint and Keynote The Slide Back Tool allows you to move the PowerPoint/Keynote presentation back by one slide. If you have annotated the current page, your annotations are automatically captured in a Scrapbook page. p55 © 2011 Luidia, Incorporated Highlighter Tool Help Main Page Highlighter Tool - PowerPoint and Keynote The Highlighter Tool allows you to annotate the displayed slide freehand. Note: Some highlighter colors may not be visible on some backgrounds. When the Highlighter Tool is selected, the Highlighter Tool button becomes highlighted and the center of the Slideshow Tools Palette changes to show the current color and line width. Change Color Select the color in the center of the Slideshow Tools Palette. The outer ring of the menu changes to display the eight color options available. Select a color on the outer ring. Once a color has been selected, the center of the Slideshow Tools Palette changes to display the color. This color will remain until you select a new color. Change Line Width Select the line width in the center of the Slideshow Tools Palette. The outer ring of the menu changes to display the four line width options available. Select a line width on the outer ring. Once a line width has been selected, the center of the Slideshow Tools Palette changes to display the line w idth. This line width will remain until you select a new line width. Note: Translucent colors (as seen on screen during annotation) will appear different when saved into the original PowerPoint file. p56 © 2011 Luidia, Incorporated eBeam Home Help Main Page eBeam Education Suite comes with the eBeam Home application. eBeam Home is your resource for creating a centralized area for shortcuts to the programs and files that you use most often. The following topics are available for eBeam Home: To learn about more about working with shortcuts, see eBeam Home Shortcuts. Launching eBeam Home You can launch eBeam Home in the following ways: Click on the software icon in the eBeam Education Suite software folder installed in the Application Files on your computer. Select eBeam Home from the eBeam Education Mac Bar Menu. You can also create a shortcut to eBeam Home on your computer desktop and launch the application by clicking this shortcut. Note: Launching eBeam Home will also launch the eBeam Tool Palette. Hiding eBeam Home You can hide eBeam Home in the following ways: Click on the close button in the top corner of your eBeam Home Window. Right-click anywhere outside of a shortcut within the eBeam Home Window and select Close eBeam Home. Whenever you click on a shortcut in eBeam Home, the eBeam Home Window will hide, and your application, file or folder will launch. In order to see the eBeam Home Window again you will need to relaunch it. p57 © 2011 Luidia, Incorporated eBeam Home Shortcuts Help Main Page eBeam Home Shortcuts There are nine default shortcuts included in eBeam Home. You can customize these shortcuts at any time, up to 25 shortcuts. If there are multiple users on your computer, these shortcuts will be saved per user account. The following shortcut topics are available with eBeam Home: Adding a Shortcut Removing a Shortcut Renaming a Shortcut Reordering Shortcuts Broken Shortcuts Restoring Shortcuts Restoring Default Shortcuts Adding a Shortcut You can add a shortcut to your eBeam Home Window by either using the Add Shortcut Button, or by dragging your shortcut. To Use the Add Shortcut Button: 1. Click the Add Shortcut Button from the bottom left corner of your eBeam Home Window, and select Add Hyperlink or Add Shortcut. 2. If you select hyperlink, type or paste the hyperlink you would like to add, and click OK. If you select shortcut, browse for the shortcut you would like to add and select OK. To Drag the Shortcut: 1. Find the file, folder or webpage that you would like to add as a shortcut. 2. Click and drag the the file, folder, or webpage to the eBeam Home Window and release your cursor anywhere inside the window. Note: If you already have 25 shortcuts and you try to add another, you will receiver an error dialog box. Click OK to exit the error dialog box, and remove a shortcut before attempting to add another one. Removing a Shortcut You can remove a shortcut from your eBeam Home Window in the following ways: Right-Click Shortcut 1. Right-click on the shortcut in your eBeam Home Window, and select Remove Shortcut. 2. Select Yes from the dialog box that appears. Hover Over Shortcut 1. Hover over the shortcut in your eBeam Home Window and a Remove Icon appears Click this icon. 2. Select Yes from the dialog box that appears. Renaming a Shortcut p58 . © 2011 Luidia, Incorporated You can rename a shortcut at any time. To rename a shortcut: Right-click on the shortcut and select Rename. Single click on the shortcut text. The shortcut text will become an editable field. Enter the new shortcut name and click outside of the text field or press Enter. Reordering Shortcuts You can reorder the shortcuts in your eBeam Home Window at any time. To reorder the shortcuts: 1. Press and hold your cursor over a shortcut 2. Drag your cursor to the new location and release. Broken Shortcuts If you move, rename or delete a file, folder or application that links to an eBeam Home shortcut, you will create a broken shortcut. Clicking on a broken shortcut will produce an error dialog box. From this dialog box you can search for the moved or renamed file, folder or application and create a new shortcut. Restoring Shortcuts If you replace a file, folder or application that links to an eBeam Home shortcut without changing the name of either the shortcut or the linked file, the broken link will be restored and your shortcut will work again. Restoring Default Shortcuts If you would like to restore the eBeam Home Window to its default set of shortcuts, rightclick anywhere within the eBeam Home Window outside of a shortcut and select Restore Default Shortcuts. In the dialog box that appears, select which default shortcuts you would like to restore. You can select from: All shortcuts Only those shortcuts that were removed Cancel Once you make your selection, the dialog box will disappear. p59 © 2011 Luidia, Incorporated Scrapbook Help Main Page Scrapbook Scrapbook is a great place to gather ideas, build lessons, record brainstorms and share documents. Anything that you import into it can be shared online in real-time, including notes, drawings, PowerPoint or Keynote slides and digital photos. The Scrapbook application turns any projection surface into a digital workspace. What is a Scrapbook Meeting? Scrapbook Menus Scrapbook Tools Palette Scrapbook Toolbar Playback Scrapbook Elements Background Settings Gallery Document Camera Flickr Encyclopædia Britannica Scrapbook Preferences Automatic File Saving Supported File Types p60 © 2011 Luidia, Incorporated What is a Scrapbook Meeting? Help Main Page What is a Scrapbook Meeting? A meeting is a collection of notes and images stored as pages in a Scrapbook meeting file (*.esb). A single meeting may have one or more participants who are sitting in one room using the interactive system to capture notes and diagrams. A single meeting may also have participants who are located in other locations, such as another floor in your building, another state or even another country. This process of having participants attend your meeting over the Internet/intranet in real time is called Sharing a Meeting. p61 © 2011 Luidia, Incorporated Scrapbook Menus Help Main Page Scrapbook Menus Scrapbook Menu File Menu Edit Menu View Menu Page Menu Insert Menu Sharing Menu Window Menu Help Menu p62 © 2011 Luidia, Incorporated Scrapbook Menu Help Main Page Scrapbook Menu Scrapbook Menu options are described below: About Scrapbook Version release information. Preferences Opens the Scrapbook Preferences dialog box. Services Access to various Macintosh utility applications. Hide Scrapbook Hides the Scrapbook window. Hide Others Hides all application windows except Scrapbook. Show All Shows all open application windows. Quit Scrapbook Closes Scrapbook, but does not close the eBeam Tool Palette. p63 © 2011 Luidia, Incorporated File Menu Help Main Page File Menu File Menu options are described below: New New creates a new Scrapbook meeting file in its own window. Any previously opened meetings remain open as separate windows. To create a new Scrapbook meeting file: Choose File > New, or Press Command+N. A new meeting is created every time Scrapbook opens. Open Open allows you to open a Scrapbook (*.esb) file or an eBeam Capture (*.wbd) file. To open a Scrapbook file: 1. Choose File > Open, or press Command+O. A standard Open File dialog box appears. 2. Navigate to the desired *.esb file and select that file. 3. Select Open. Note: Scrapbook will also open *.wbd files created by previous versions of eBeam Software. Open Recent Open Recent contains a list of previously opened files. Select a file from the list to open the file in Scrapbook. Close Close quits the current Scrapbook meeting file. It does not close other open Scrapbook meetings and it does not close the eBeam Tool Palette. If you have not saved your Scrapbook file, you will be prompted to save the file before the Scrapbook file is closed. Save Save allows you to save a Scrapbook (*.esb) file. To save a Scrapbook file: 1. Choose File > Save, or press Command+S. 2. If the file has been saved before, it is saved again under the existing name. If this is the first time the meeting has been saved, the standard Save As dialog box opens. Save As Save As allows you to save a new Scrapbook (*.esb) file or to save an existing Scrapbook meeting file under a new name. To save a Scrapbook file: Save a Copy As... 1. Choose File > Save As, or press Command+Shift+S. 2. The Save As dialog box opens. 3. Enter a meeting name and select the folder location. 4. Select Save. Save a Copy As allows you to save a Scrapbook (*.esb) meeting file in a different format or a range of Pages. To save a Scrapbook file: 1. Choose File > Save a Copy As... The Save a Copy As dialog box appears. 2. Enter a meeting name and select the folder location. 3. Select the Page Range to save by selecting the appropriate button at the bottom of the dialog box: p64 © 2011 Luidia, Incorporated 4. All - The default range is All pages. This is the only option available when the Scrapbook file has only one page. Selected - Saves only the selected page. Range - Allows you to select a range of pages to save. Select Save. Revert Revert closes the file you are working in and opens the previously saved version of the same file. Export Export allows you to save a Scrapbook file as an image file. You can select the image width/ height, the image format and a range of pages from the Scrapbook file to export. 1. Choose File > Export or press Command+E The Export dialog box appears. 2. Specify the image format. 3. Specify the image width/height. The default size is Original. To change the size, select one of the image sizes provided or select Other to specify your own dimensions. 4. Select a Page Range. All - The default range is All pages. This is also the only option available when the Scrapbook file has only one page. Selected - Saves only the selected page. Range - Allows you to select a range of pages to save. Note: If you choose to export more than one page, each page will save as a separate image file. 5. Select OK. 6. Enter a meeting name and select the folder location. 7. Select Save. Page Setup Page Setup opens the Page Setup dialog box. The Page Setup dialog box allows you to choose printer, paper size, orientation and scale. Print Print opens a standard Print dialog box. From here you can select the page range and number of copies you want to print. The default settings are to print all pages in the file and to print one copy. To print the Scrapbook File: Choose File > Print, or Press Command+P. p65 © 2011 Luidia, Incorporated Edit Menu Help Main Page Edit Menu Edit Menu options are described below: Undo Undo erases the previous annotation. It is possible to perform multiple Undos until all annotations have been erased. Undo applies only to the page that is currently displayed. To Undo: Redo Choose Edit > Undo, or Select the Undo button from the Scrapbook Toolbar, or Press Command+Z. Redo allows you to redo the last undone annotation. If you have used Undo multiple times, you can redo the changes back to the beginning of the series. Redo is disabled once a new annotation occurs. Redo applies only to the page that is currently displayed. To Redo: Cut Choose Edit > Redo, or Select the Redo button from the Scrapbook Toolbar, or Press Command+Shift+Z. Cut is used to remove Scrapbook elements from a Scrapbook page or to cut text from active text boxes. These cut elements and text can then be pasted to a new Scrapbook page or an active text box. To cut an element from a Scrapbook page: 1. Use the Select Tool to select an object to copy. 2. Choose Edit > Cut, or press Command+X. 3. Paste to another page in Scrapbook or open another application and paste. To cut text from text box: Copy 1. Highlight the text in the text box. 2. Choose Edit > Cut, or press Command+X. Copy allows you to copy Scrapbook elements from one Scrapbook page to another Scrapbook page or application. To copy an element from a Scrapbook page: 1. Use the Select Tool to select an object to copy. 2. Choose Edit > Copy, or press Command+C. 3. Paste to another page in Scrapbook or open another application and paste. It is also possible to copy text from within an active Scrapbook text box to paste to another text box or to an outside application. Paste Paste is used to paste Scrapbook elements into a Scrapbook page from either another Scrapbook page or from your computer's clipboard. It is also used with the Text Tool to cut and paste text between active Scrapbook text boxes. To paste an element: 1. Copy the element from a Scrapbook page or an outside object. 2. Select the Scrapbook page. 3. Choose Edit > Paste, or press Command+V. p66 © 2011 Luidia, Incorporated To paste text between active Scrapbook text boxes: 1. Copy text from another Scrapbook text box. 2. Choose Edit > Paste, or press Command+V. Delete Delete the selected object. See the Select Tool for information on selecting an object. Select All Select All allows you to select all elements in a page as a single object. To select all: Choose Edit > Select All, or Press Command+A. Bring To Front Move the selected element in front of all other elements. Send to Back Move the selected element behind all other elements. Bring Forward Move the selected element one level forward. Send Backward Move the selected element one level backward. Font Edit > Font allows you to choose the font, the typeface (Regular, Oblique, Bold, Bold/Oblique) and the font size. At the bottom of the Font dialog box there is a check box for underlining text and a small box with A to open color options. Special Characters Opens the special characters dialog box. Special characters can be inserted into an active text box. p67 © 2011 Luidia, Incorporated View Menu Help Main Page View Menu Utilizing either the horizontal Scrapbook menu bar or the View menu along the top of the Scrapbook page, you can choose to view your notes in one of four ways: Page and Thumbnails View: When the Page and Thumbnails View is selected, a scrolled column of Thumbnails is displayed on the left side of the Scrapbook window, while one full page is displayed on the right side of the Scrapbook window. Thumbnails View: When the Thumbnails View is selected, only Thumbnails are displayed in the Scrapbook window. Page View: When the Page View is selected, only a single page is displayed in the Scrapbook window. Full Screen View: Full screen view maximizes the current page to full screen size. View Menu options are described below: Normal (View Page and Thumbnails) Page Sorter (Thumbnails) Page Normal allows you to switch to the Page and Thumbnails View. Switch to the Page and Thumbnails View by: Choosing View > Normal, or Pressing Command+1, or Selecting the View Page and Thumbnails (Normal) button from a customized Scrapbook Toolbar. Page Sorter allows you to switch to the Thumbnails View. Switch to the Thumbnails View by: Choosing View > Page Sorter, or Pressing Command+2, or Selecting the Thumbnails View button from a customized Scrapbook Toolbar. Page allows you to switch to the Page View. Switch to the Page View by: Choosing View > Page, or Pressing Command+3, or Selecting the Page View button from a customized Scrapbook Toolbar. Note: The Page View buttons are not included on the default Toolbar configuration. See Scrapbook Toolbar for information on how to customize the Scrapbook Toolbar. Full Screen View Full Screen View maximizes the current page to full screen size. The Scrapbook Toolbar becomes a floating toolbar that can be closed. The Scrapbook Tools Palette remains in Full Screen View. To go to full screen: Choose View > Full Screen, or Select the Full Screen View button from the Scrapbook Toolbar, or Press Command+Shift+F. To return to normal screen size: Select the Full Screen View button from the Scrapbook Toolbar, or Press Command+Shift+F, or Control-select the screen (press the Menu Button on the Interactive Stylus) and p68 © 2011 Luidia, Incorporated select Full Screen Off from the menu that appears. Toolbar (Show/Hide Toolbars) Choosing Hide Toolbar causes the Toolbar to disappear. Choosing Show Toolbar causes the Toolbar to display. Customize Toolbar Allows you to add or remove buttons from the Scrapbook Toolbar. See Scrapbook Toolbar . Annotation Tools Shows/hides the annotation toolbar. Gallery Opens the Gallery window. Playback Shows/hides the Playback toolbar. See Playback. To show the Playback toolbar: Choose View > Playback, or Press Command+R. You also can select Play All Pages, Loop and Speed which offers options for speed of play. eBeam Tool Palette Shows/hides the Tool Palette. Zoom To Zoom To allows you to zoom in or out on the currently displayed page. The different zoom options include: 25%, 50%, 100%, 200%, 300%, 500% The page will remain at the selected zoom value until a new zoom value is chosen. Zoom In Zoom in on the currently displayed page. Zoom In can also be selected by pressing Command+. Zoom Out Zoom out of the currently displayed page. Zoom Out can also be selected by pressing Command -. Fit Page Compresses or expands the page to fit into the page display area. Fit Page can also be selected by pressing Command+0. Actual Size Zooms the page to 100%. p69 © 2011 Luidia, Incorporated Page Menu Help Main Page Page Menu Page Menu options are described below: New Page New creates a new blank page in the Scrapbook meeting. To create a new page: Choose Page > New, or Select the New Page button from the Scrapbook Toolbar, or Press Command+Shift+N The new page is inserted directly after the displayed/selected page. Duplicate Duplicate creates a copy of the displayed/selected page and makes the copy the displayed/selected page. To duplicate a page: 1. Select the page to be duplicated. 2. Choose Page > Duplicate, or select Command+D. The duplicated page is inserted directly after the selected/displayed page. Note: You can also add the Duplicate Page button to the Scrapbook Toolbar. See Scrapbook Toolbar for information on how to customize your toolbar. Clear Clear clears all annotations from the displayed page. To clear a page, select the page to be cleared, and: Delete Page Choose Page > Clear, or Select the Clear Page button from the Scrapbook Toolbar. Delete Page deletes the displayed/selected page(s). To delete one or more Pages: 1. Select the page to be deleted. To select multiple pages, choose multiple thumbnail images by holding down the shift key while selecting them. 2. Choose Page > Delete, select Command+Shift+X, or click the Delete Page button from the Scrapbook Toolbar. Delete All Delete All deletes all Pages from the Scrapbook meeting. All data will be lost. Previous Page Previous Page navigates to the previous page in the Scrapbook meeting. This option is available only when the first page in the meeting is not displayed/selected. To select Previous Page: Next Page Choose Page > Previous Page (Command+Up Arrow), or Select the Previous Page button from the bottom of the Scrapbook window. Next Page navigates to the next page in the Scrapbook meeting. This option is available only when the last page in the meeting is not displayed/selected. To select Next Page: Choose Page > Next Page (Command+Down Arrow), or Select the Next Page button from the bottom of the Scrapbook window. Go To Page... Go To Page brings up a small control panel named Go To Page with controls to choose the page number you wish to navigate to. p70 © 2011 Luidia, Incorporated Background Settings Background Settings allows you to import an image file or screen capture to the background of the currently selected page. p71 © 2011 Luidia, Incorporated Insert Menu Help Main Page Insert Menu Insert Menu options are described below: Image To insert an image go to Insert > Image and choose the image from your files. Text To insert a text box, go to Insert > Text and place your mouse in the scrapbook where you would like text to be inserted. If you wish to edit the font, go to Edit > Font. The default text is Helvetica, Regular, Size 36. Snapshot To take a snapshot of your screen, go to Insert > Snapshot and a dialogue box will open giving you the option to capture your entire screen or a section of the screen. Flash To import a Flash image into your Scrapbook page go to Insert > Flash and select the file in the Open dialog box. Note: You can also insert a Flash image by dragging and dropping the Flash file onto your Scrapbook page. eBeam Focus To start the eBeam Focus Viewer, go to Insert > eBeam Focus Viewer and the eBeam Focus Viewer Viewer window opens displaying live feed from the Document Camera. Note: You can also launch the eBeam Focus Viewer by clicking the eBeam Focus Viewer button from the Scrapbook toolbar. Background To load a background image into your scrapbook, go to Insert > Background and a dialogue box opens. All options affect the selected page in Scrapbook. Load Image: Opens the standard Open dialog box. To load an image navigate to and select the file you want to load into the page background and select OK. Load from Clipboard: Loads data from the computer's clipboard as the background image. If there is no data in the computer's clipboard, this button is disabled. File Scaling Options: o Do Not Scale: The file is imported into the background with its current dimensions. This option is not available if the image size is bigger than the page size. o Scale Proportionally: The file is scaled to fit as much of the page as possible while retaining the aspect ratio. o Scale to Fit: The file is scaled to fit the page completely. The aspect ratio is not preserved. Remove Image: Removes the background image from the page. All other elements and text will remain on the page. Note: You can also drag a file from your computer's Finder window to the Background Settings dialog box. p72 © 2011 Luidia, Incorporated Sharing Menu Help Main Page Sharing Menu Sharing Menu options are described below: Share/Join Meeting (Shift +Command+ M) Share allows a meeting host to share a Scrapbook meeting over the Internet/intranet. Join allows invited participants to log into a shared Scrapbook meeting. The participant will need to know the meeting name and password (if applicable) prior to joining the meeting. While a meeting is shared, this menu option changes to Stop Sharing/Leave Meeting. Send Invitation Send Invitation allows the meeting host to send e-mail invitations to all invited participants for the shared Scrapbook meeting. Allow Participants to Contribute Allow Participants to Contribute allows the host to decide whether or not to allow the Participants to add annotations in the shared Scrapbook meeting. Lock Participants to Current Page (also known as Synchronize Participants) Lock Participants to Current Page allows the meeting host to keep participants on the same page. While on, the host controls which page is displayed. p73 © 2011 Luidia, Incorporated Window Menu Help Main Page Window Menu Window Menu options are described below: Minimize Minimizes the current Scrapbook window. Zoom Window Toggles between a larger and smaller sized Scrapbook window. Bring All to Front Brings all elements on the current Scrapbook page to the top layer. p74 © 2011 Luidia, Incorporated Help Menu Help Main Page Help Menu The Help Menu options are described below. Through the Help menu, you can access a range of local and online support resources to help you use eBeam products. Search Accesses the native Mac help for your computer. Scrapbook Help Launches eBeam the Help in a new window. Online Support Launches eBeam Product Support web page: Registration Launches the online product registration page. http://www.e-beam.com/support.html http://www.e-beam.com/support/registration.html Common Questions Launches eBeam Product Support web page: Software Updates Launches eBeam Software Downloads page. http://www.e-beam.com/support/faq.html p75 © 2011 Luidia, Incorporated Scrapbook Toolbar Help Main Page Scrapbook Toolbar Default Scrapbook Toolbar buttons The Scrapbook Toolbar gives you quick access to commonly used Scrapbook features. Customizing the Scrapbook Toolbar The Scrapbook Toolbar is customizable. Some buttons not shown on the default Scrapbook Toolbar can be added by using the Customize Toolbar window. To customize the toolbar: 1. Control-select on the toolbar and choose Customize Toolbar 2. Or, from the View menu, select Customize Toolbar. The Customize Toolbar window displays. 3. Drag buttons onto the Toolbar to add, or drag buttons away from the Toolbar to remove. 4. When finished, click Done. Scrapbook Toolbar Controls The following buttons are available on the Scrapbook Toolbar. Normal Thumbna ils Page Only (Not shown on default Scrapboo k Toolbar) Full Screen You can switch between Scrapbook views by pressing the following combination of keys: Normal (Page and Thumbnails): Command+1 Thumbnails Only: Command+2 Page Only: Command+3 Full Screen maximizes the current page to full screen size. The Scrapbook Toolbar becomes a floating toolbar. To go to full screen: Choose View > Full Screen, or Select the Full Screen button from the Scrapbook Toolbar. To return to normal screen size: Select the Full Screen button, or Control-select the screen (press the Menu Button on the Interactive Stylus). p76 © 2011 Luidia, Incorporated New Page New creates a new blank page in the Scrapbook meeting. To create a new page: Select the New Page button, or Choose Page > New Page (Command+Shift+N). The new page is inserted directly after the displayed/selected page. Duplicate Page (Not shown on the default Scrapboo k Toolbar) Duplicate creates a copy of the selected page and makes the copy the displayed page. To duplicate a page: 1. Select the page to be duplicated. 2. Select the Duplicate Page button, or choose Page > Duplicate Page (Command+D). The duplicated page is inserted directly after the selected page. Delete Page(s) Delete deletes the selected page(s). To delete one or more pages: Clear Page 1. Select the page to be deleted. To select multiple pages, choose multiple thumbnail images by holding down the shift key while selecting them. 2. Select the Delete Page button, or choose Page > Delete Page. Clear clears all annotations from the selected page. To clear a page: Page Selection 1. Select the page to be cleared. 2. Select the Clear Page button, or choose Page > Clear Page. The Page Selection buttons are used to choose w hich page to display by selecting the page number. From left to right, the Page Selection buttons are: Previous Page Next Page You can also select the page number by typing the page number directly into the text box and pressing Enter. Undo Undo erases the previous annotation. It is possible to undo until the page is blank. To Undo: Redo Select the Undo button, or Choose Edit > Undo (Command+Z). The Redo Tool allows you to redo the last undone annotation, provided you had previously used the Undo Tool. If you have used Undo multiple times, you can redo the changes back to the beginning of the series. Redo is disabled once a new annotation occurs. To Redo: Select the Redo button, or Choose Edit > Redo (Command+Shift+Z) Delete Object Delete Object deletes the selected object. Share/En d Meeting Share Meeting allows a meeting host to share a Scrapbook meeting over the Internet/intranet. While a meeting is being shared, this button becomes the End Meeting button although it does not change appearance. p77 © 2011 Luidia, Incorporated Join Meeting Join Meeting allows invited participants to log into a shared Scrapbook meeting. Gallery Gallery opens the Image Galleries. You can use the Image Galleries for organizing images you want to work with in Scrapbook pages. eBeam Focus Viewer eBeam Focus Viewer opens the eBeam Focus Viewer window, floating over the Scrapbook window, and displaying a live feed from the camera. Zoom Click and hold the zoom button in Toolbar of Scrapbook and the zoom menu drops down. Choose the level of magnification you wish. You can also bring Zoom option down by going to View > Zoom To or Zoom In or Zoom Out. p78 © 2011 Luidia, Incorporated Playback Help Main Page Playback The Playback Toolbar allows you to replay the meeting like a movie. The meeting can then be played forward, line by line, and at varying speeds. Playback can be restricted to either the current page or set to play all pages. The Playback Toolbar can be opened by choosing View > Playback. Some uses for the Playback Toolbar include: Viewing the meeting chain of events. Branching, by replaying a multiple action page to a point where you'd like to branch, then stopping the session and duplicating the page. The new (duplicated) page will contain the page data to the selected point, allowing you to explore a new idea from that point in the new page. The original page remains intact. The following tools are available on the Playback Toolbar: Jump to Beginning Jumps to the beginning of the Scrapbook meeting (if All Pages is checked) or to the beginning of the selected page. Drag Control Slider Allows you to step through the meeting forward or reverse by using the Interactive Stylus or your mouse to drag the drag bar on the drag line, or to immediately jump to a specific point in the meeting by dragging the drag bar to a location on the drag line. Play Replays the entire Scrapbook meeting (if All Pages is checked) or the selected page from beginning to end. During playback, the Play button changes to a "Stop" button, allowing you to stop the playback. Jump to End Jumps to the end of the Scrapbook meeting (if All Pages is checked) or the beginning of the selected page. All Pages Sets the number of pages played. If All Pages is checked, selecting Play causes the entire meeting to be played back. If All Pages is not checked, only the currently displayed page is played back. Loop Option for looping through the entire Scrapbook meeting (if All Pages is checked) or for looping the selected pages. Play Speed Sets the speed at which the meeting is played. The slowest speed is 0.5x; the fastest speed is 8.0x. p79 © 2011 Luidia, Incorporated p80 © 2011 Luidia, Incorporated Scrapbook Elements Help Main Page Scrapbook Elements The content of a Scrapbook page is made up of several types of objects known aselements. These elements are annotations, text boxes, image files and Flash files. Each element is selectable using the Select Tool. The following actions are possible with Scrapbook elements: Selecting Elements Manipulating Elements (using the Edit Menu) Moving, Rotating and Resizing Elements Ordering Elements Scrapbook elements are described in the following table. Element Description Annotations Annotations are lines draw n on the Scrapbook page using the Pen Tool or Highlighter Tool. Once drawn, the line becomes an element that can be moved, rotated, resized, etc. Text Boxes A text box is an element that displays typed text on the Scrapbook page. Text boxes can be moved and rotated. Image Files Image files, such as JPG and GIF images, can be imported into the Scrapbook page as elements. To import an image file as an element: Choose View > Gallery, or select the Gallery icon on theScrapbook Toolbarto open the Gallery. The Gallery allow s you to import an image file from a directory as a Scrapbook element or as aBackground. Choose Insert > Image to browse your computer to find an image. Drag-and-drop the image file from your desktop directly onto the Scrapbook page. Supported file formats for image files: Bitmap (*.bmp) Graphic Files (*.gif, *.jpg, *.png, *.pdf, *.eps, *.tif) Note: Flash Files If you attempt to load a file type that is not supported, the page w ill display a file icon and the filename but w ill not attempt to load that file onto the page. Flash file in *.swf (Flash file) and *.flv (Flash movie) formats can be imported into the Scrapbook page as elements. Scrapbook will automatically embed play controls into your Flash movie so you can use them w ith your Select Tool to play, pause, rew ind or fast forward the movie. There is also a progress bar which you can use to move to any particular point in the playback. To import Flash into a Scrapbook page: Choose Insert > Flash and select the file in the Open dialog box, or Drag-and-drop the Flash file onto your Scrapbook page. Note: The entire Flash file w ill be embedded into your Scrapbook file so it can greatly increase your file size. Due to the size of the Flash elements, they are not shared during a shared meeting. A container will appear in the participant page, but video w ill not run. p81 © 2011 Luidia, Incorporated Selecting Elements Most operations on an element require that you select the element first. When an element is selected it will have drag handles and a rotate handle. Select an element by choosing the Select Tool and then selecting the element in the Scrapbook page. To deselect an element use the Select Tool to select anywhere outside of the element's bounding box. To select multiple elements draw a rectangle around the elements with the Select Tool or select multiple elements individually while holding the Shift key. To select all elements on a Scrapbook page at once: o Select Edit > Select All, or o Press Command+A on your keyboard. Moving, Rotating and Resizing Elements When moving or rotating multiple elements at one time, you must first select the elements using the Select Tool, then draw a rectangle around the elements to create a temporary group. Move an element on a Scrapbook page by selecting it and dragging it to the new location. To rotate an element, first select the element and then click and hold the top handle. The mouse cursor will change to circular arrows to indicate that you are ready to rotate the element. If you are rotating a group of elements you can grab the handle of the group. Drag the handle clockwise or counter-clockwise to rotate. To resize an element, first select the element and then click and drag one of the square handles. The element will resize as you drag. o Maintain Aspect Ratio: To maintain the element's aspect ratio while resizing, only drag using a corner drag handle. o Ignore Aspect Ratio : To resize an element without maintaining the element's aspect ratio, drag using a side drag handle. Ordering Elements Elements exist on a Scrapbook page in the order that you placed them there. The last element added to a page will be on top of and may cover elements added previously. The order that elements are displayed in is referred to as the Z-order. To move an element forward or backward in the Z-order, first you must select the element using the Select Tool. Once an element is selected it can be moved in front of or behind other elements by choosing one of the following options from the Edit menu: Bring to Front , Send to Back, Bring Forward or Send Backward. p82 © 2011 Luidia, Incorporated Background Settings Help Main Page Background Settings Background Settings allow the user to set an image as the background for any Scrapbook page. Annotations and Scrapbook elements remain visible in front of the background image. Background Settings are displayed to all participants during a shared meeting. The page background can be set from two locations: Insert > Background Page > Background Settings See Supported File Formats for information on which file types can be imported by Background Settings as a background image. Using Background Settings The Background Settings dialog box in Scrapbook allows you to import an image file, screen captures or data from the clipboard as a background image on the selected page. The following table describes the Background Settings dialog box features. Background Settings options All options affect the displayed page or selected thumbnail in Scrapbook. Load Image: Opens the standard Open dialog box. To load an image, navigate to and select the file you want to load into the page background, and then select OK. Load from Clipboard: Loads data from the computer's clipboard as the background image. If there is no data on the computer's clipboard, this button is disabled. Remove Image: Removes the background image from the page. Any annotations will remain on the page. File Scaling Options: o Do Not Scale: The file is imported into the background as is. This option is not available if the image size is bigger than the page size. o Scale Proportionally: The file is scaled to fit as much of the page as possible while retaining the aspect ratio. o Scale to Fit: The file is scaled to fit the page completely. The aspect ratio is not preserved. Drag from Finder: Alternatively, you can drag a file from the Finder to the Background Settings options dialog box. Supported File Formats for Background Settings: Bitmap (*.bmp) Graphic Files (*.gif, *.jpg, *png, *.pdf, *.eps, *.tif) The open dialog will not allow you to select files whose formats are not supported. p83 © 2011 Luidia, Incorporated eBeam Inscribe Wireless Tablet Help Main Page eBeam Inscribe Wireless Tablet The eBeam Inscribe wireless tablet allows you to make annotations to Scrapbook using the pen, tablet and the Tablet Toolbar. See the following topics: Installing the Wireless Tablet Pairing the Tablet Using the Pen Tablet Toolbar Installing the Wireless Tablet Installing the wireless tablet is a simple two-step process. 1. Install the driver (included on the installation CD or found at http://www.e-beam.com under Downloads). 2. Pair the tablet to your Mac. Pairing the Tablet Pairing the tablet is the process of establishing communication between your Mac and the tablet. You must do this before the tablet will function with your computer. To pair the tablet 1. Plug the USB receiver into a USB port on your Mac. 2. Turn on the wireless tablet by pressing the power button on the top left hand side of the tablet for at least three seconds. 3. Press the red button on the back of the tablet and the button on the USB receiver simultaneously. Both the LCD display of the tablet and the blue LED of the receiver will blink. 4. Once the pairing process has finished, the LCD display of the tablet will show 000 to 005. If pairing multiple tablets to a Mac, each tablet will show a unique three digit number. Note: You can pair up to five different tablets to your Mac. Using the Pen Outside of Scrapbook You can use the wireless tablet and pen to do any of the tasks that you would typically perform with a mouse such as locating files, selecting items, launching applications and navigating your computer's operating system. Within eBeam Scrapbook You can use the wireless tablet and pen with the eBeam Tool Palette and Scrapbook to create, edit and annotate any Scrapbook page. Using the Pen When using the eBeam Inscribe Wireless Tablet, here is what you need to know about using the pen: p84 © 2011 Luidia, Incorporated Left-click - Pressing the tip of the stylus against the tablet is the equivalent of a clicking your mouse. Right-click - Pressing the button closest to the tip is the equivalent of pressing Control + clicking your mouse. Double-click - Pressing the button farthest from the tip is the equivalent of double-clicking your mouse. Tablet Toolbar The following table describes the functions of the tools in the Tablet Toolbar, going from left to right. Mouse on Desktop/Select in In Scrapbook, use this button to choose the Select Tool. Outside of Scrapbook, use Scrapbook this button to select the mouse from Desktop Tool. Color Specific Pen Selection Buttons (red, green, blue, black) Outside of Scrapbook, use these buttons to annotate the desktop, then save your desktop annotations in Scrapbook. If you are in Scrapbook, use these buttons to select a red, green, blue or black pen to use on a Scrapbook page. Color Specific Highlighter Selection Buttons (yellow, green) Outside of Scrapbook, use these buttons to annotate the desktop, then save your desktop annotations in Scrapbook. If you are in Scrapbook, use these buttons to select a yellow or green highlighter tool to use on a Scrapbook page. Eraser Outside of Scrapbook, use this button to annotate the desktop. If you are in Scrapbook, it selects the eraser tool. Pen, Highlighter and Eraser Thickness If the pen, highlighter or eraser tools are selected (on the desktop or in Scrapbook), these buttons change the thickness of the lines. If the pen, highlighter or eraser tools are not selected, these buttons are disabled. Undo/Redo Undo cancels the last change on a Scrapbook page. It is possible to undo all changes to return the Scrapbook page to a totally empty state. Undo applies only to the current page. Redo allows you to redo the last change, provided you had previously used the Undo Tool. If you have usedUndo multiple times, you can redo the changes back to the beginning of the undo series.Redo is disabled once a new change has been made to . the page. Redo applies only to the current page Full Screen in Scrapbook Press this button to either enter or exit full screen mode in Scrapbook. If you are not in Scrapbook the button is inactive. Scrapbook Direct Press this button to turn Scrapbook Direct on or off. (Not available in this version). p85 © 2011 Luidia, Incorporated Gallery Help Main Page Gallery With Scrapbook's Gallery, you have ready access to a great body of imagery with a simple organizational structure for managing and accessing everything. You can add graphics and photographs as Scrapbook elements or as a Scrapbook page background. Scrapbook's Gallery includes a three-tiered image directory (eBeam GALLERY, MY GALLERY and RESOURCES) used to organize multiple image directories and folders located on your Mac or on your network. It also includes a place to store and reference Favorite images, images taken by the eBeam Focus Document Camera, photos found using the Encyclopædia Britannica software, and a search capability that accesses the online resource Flickr. Navigating the Gallery Adding Images to Scrapbook Pages Adding and Removing Links to Folders Favorites eBeam Focus Document Camera Flickr Encyclopædia Britannica p86 © 2011 Luidia, Incorporated Navigating the Gallery Help Main Page Navigating the Gallery Please see the following sections to become familiar with the basic organization of the Scrapbook Gallery: Gallery Window Preview Pane Gallery Folder Structure Gallery Toolbar Gallery Thumbnail Size Slider Bar Accessing the Gallery Open the Gallery to access its images. To open the Gallery You can open the Gallery in one of two ways: From Scrapbook, select View > Gallery, or Select the Gallery button from the Scrapbook Toolbar. Gallery Window After opening the Gallery, a separate Gallery window is displayed floating over the Scrapbook page. The left panel of the Gallery window contains the three main categories: eBeam GALLERY, MY GALLERY and RESOURCES. Under each category is a list of sub-folders and links to folders that contain the Gallery's large collection of images and online image search possibilities. Click the arrow next to each main category to expand its contents. Preview Pane The Preview Pane displays a preview of any image you select from the Gallery. This includes all images available in Favorites, Document Camera and Flickr. The Gallery is compatible with the following image file types: Bitmap (*.bmp) Graphic Files (*.gif, *.jpg, *.ico, *.emf, *.wmf, *.png) Flash file (*.swf) Flash movie files (*.flv) Note: You can resize the height and width of the Gallery panels to enlarge the Preview Pane. Gallery Folder Structure The Gallery has three main categories: eBeam GALLERY, MY GALLERY, and RESOURCES. If you expand any of these categories, all sub-folders and links for that category will display. p87 © 2011 Luidia, Incorporated eBeam GALLERY The eBeam Gallery contains a variety of image categories. To see the sub-folders contained in each category, click on the icon in the left panel of the Gallery and all sub-folders for that category will appear in the Preview Pane. To see the images contained in each sub-folder, click on the arrow to the left of the sub-folder in the Preview Pane. MY GALLERY The My Gallery section of the Gallery is where all of your personal additions and favorites are stored. You can add an image to the Favorites folder by clicking and dragging it there. The Document Camera folder contains photos captured by the eBeam Focus Document Camera. In the Britannica Content Folder, you will find all images that you saved while using the Encyclopædia Britannica software. Note: If you haven't installed the Encyclopædia Britannica software, the Britannica Content folder will not be shown. See also: Favorites eBeam Focus Document Camera Britannica Content Folder RESOURCES The Resources section of the Gallery is where you will find links to online support and content resources. The Flickr link allows you to search the online image database and save images for later use. Clicking the Encyclopædia Britannica link will activate the Britannica software. The eBeam Web Resources link will direct you to all of the online resources, such as reference materials, primary source documents and lessons, that are made specifically for use with the eBeam receivers. See also: Flickr Encyclopædia Britannica Gallery Toolbar The Gallery Toolbar contains three buttons: Add to My Gallery (New folder, Link to folder), Add as Background, and Add as Object. See also: Adding Images to Scrapbook Pages Gallery Preview Slider Bar Use the preview slider bar in the lower right corner of the Gallery window to change the size of the thumbnail images in the Preview Pane. If you do not see the slider bar, make the Gallery window wider so that you see a larger Preview Pane. p88 © 2011 Luidia, Incorporated p89 © 2011 Luidia, Incorporated Adding Images to Scrapbook Pages Help Main Page Adding Images to Scrapbook Pages You can import an image from the Gallery into a Scrapbook page either as a Scrapbook element or as a background image. If you import an object as a Scrapbook element, you can later move, rotate, resize, copy/paste, and edit the object within the Scrapbook page. If you import an object as a background image, the image is imported into the background of your scrapbook page and cannot be edited the same way you edit an element. In order to modify or delete a background, you must do so through Background Settings. Add an Image as a Scrapbook Element Add an Image as a Scrapbook Page Background Add an Image as a Scrapbook Element 1. Select a Scrapbook page. 2. Search for an image from the Gallery. Once you have located the image you want to use, highlight it in the Preview Pane. 3. Use one of the following methods to add the image as a Scrapbook element: a. With the image selected in the Preview Pane, select the Add as Object button from the Gallery Toolbar. b. Double-click the object in the Preview Pane. c. Use control + click on the object in the Preview Pane, then select Send [image name] to Scrapbook as image. d. Drag and drop the image into your Scrapbook page. The object displays on the Scrapbook page as an element (with handles for manipulating the object). Add an Image as a Scrapbook Background 1. Select a Scrapbook page. 2. Select an image from the Gallery. 3. Use one of the following methods to add the image to the Scrapbook background: a. Select the Add as Background button from the Gallery Toolbar b. Use control + click on the object in the Preview Pane, then select Send [image name] to Scrapbook as background from the menu. The object is now shown on your Scrapbook page as a background. The background image has a default scale setting of Scale Proportionally. To change this setting, select Page > Background Settings. p90 © 2011 Luidia, Incorporated Adding and Removing Links to Folders Help Main Page Adding and Removing Links to Folders If you would like to access a folder located on your computer or network while viewing the Gallery, you can create a link to this location. The link will appear under MY GALLERY. Add a Link to a Folder 1. From the Gallery, click the Add to My Gallery button. Select Link to folder and an Open File dialog box will display. 2. Find the folder you would like to link to and highlight it. 3. Click Open, and the folder you highlighted will appear under MY GALLERY. Select it to view its images in the Preview Pane. Remove a Link to a Folder 1. Select the linked folder you want to remove by using control + click. 2. Select Delete [folder name]. In the example below, the folder being deleted is named Pictures. The folder is removed from MY GALLERY. Note: Removing a link to a folder does not delete the folder from your computer or network. It deletes only the link from the Gallery. p91 © 2011 Luidia, Incorporated Favorites Help Main Page Favorites The Favorites folder can help you quickly access the images that you use most often. Populating the Favorites Folder Using Favorites on Scrapbook Pages Populating the Favorites Folder The Favorites folder is there to give you faster access to the images you use regularly. It does not come pre-populated with images. Add an object to the Favorites folder 1. Select an object in the Preview Pane of the Gallery. 2. Drag and drop your selected object into the Favorites folder. A copy of the object is saved to your Favorites folder. Remove a Gallery object from Favorites folder 1. Select the Favorites folder. 2. From the Preview Pane, select the item you want to remove. 3. Press control + click on your selected item and choose Remove [image name] from Favorites. The object is removed from the Favorites folder. Using Favorites on Scrapbook Pages You can use any image from your Favorites folder as an object or background in a Scrapbook page. Add a Favorites object as an object in Scrapbook 1. From the Favorites folder, select the object you want to add. 2. With the object selected, use one of the following methods: a. Click the Add as Object button. b. Double-click the object in the Preview Pane. c. Control + click on your selected object and choose Send [image name] to Scrapbook as image. d. Drag and drop your selected object onto your Scrapbook page. Your Favorites object is now added to your Scrapbook page as an object. Add a Favorites object as a background in Scrapbook 1. From the Favorites folder, select the object you want to use as a background. 2. With the object selected, use one of the following methods: p92 © 2011 Luidia, Incorporated a. Click the Add as Background button. b. Control + click on your selected object and choose Send [image name] to Scrapbook as background. Your Favorites object is now added to your Scrapbook page as a background. Note: You cannot use a Flash file as a background image. All .flv and .swf files will be grayed out when adding an image as background. p93 © 2011 Luidia, Incorporated eBeam Focus Document Camera Help Main Page eBeam Focus Document Camera The eBeam Focus Document Camera (DocCam) allows you to take still images that can be used in Scrapbook. The images are saved in the Gallery as medium resolution .jpeg files, so you can use them as backgrounds or elements on any Scrapbook page. Other Ways to Capture Images You can use the eBeam Focus Viewer button to launch any connected or embedded camera. You must load any required camera drivers and connect external cameras via USB. Caution: You cannot acquire images and video using twain drivers. Several commonly used cameras employ this method and will not launch from the eBeam Education Suite. See the following topics: Launching eBeam Focus Viewer Document Camera Folder Resizing the eBeam Focus Viewer Window Capturing Images Deleting and Renaming Images Full Screen Meetings Launching eBeam Focus Viewer The eBeam Document Camera works with Mac OS X 10.5 or higher and does not require a driver. 1. To use the eBeam Focus Viewer, plug it into a USB port on your Mac. 2. From your computer, open Scrapbook. 3. Launch the eBeam Focus Viewer in one of two ways: a. Select the eBeam Focus Viewer button from the Gallery Toolbar b. Select Insert > eBeam Focus Viewer. The eBeam Focus Viewer window opens, floating over the Scrapbook window. A live feed from the camera displays in the eBeam Focus Viewer window. p94 © 2011 Luidia, Incorporated Note: If there is no DocCam connected, the following error message displays: “Your eBeam Focus document camera could not be found. Check connection and try again.” Document Camera Folder The Document Camera folder in the Gallery is where the images taken by the DocCam are stored. By default, every image taken by the DocCam is named with a date and time stamp in the following format: YYYYMMDD_HHMMSS (YearMonthDay_HourMinuteSecond). See also: Deleting and Renaming Images Resizing the eBeam Focus Viewer Window You can resize the eBeam Focus Viewer window by clicking and dragging its lower right corner. The DocCam Viewer window size does not affect capture resolution. Capturing Images You can use the eBeam DocCam to capture images and either store them in your Gallery or use them in your Scrapbook pages. Add a DocCam image as a Scrapbook page Background With the DocCam focused on your desired image and Scrapbook opened to your current page, select the Add as Background button from the eBeam Focus Viewer toolbar. The current still image from the DocCam is added as a background to the Scrapbook page. Add a DocCam image as a Scrapbook Page Object With the DocCam focused on your desired image and Scrapbook opened to your current page, select the Add as Object button from the eBeam Focus Viewer toolbar. The current still image from the DocCam is added as an object to the center of your Scrapbook page. Add a DocCam image to the Gallery With the DocCam focused on your desired image, select the Add to Gallery button from the eBeam Focus Viewer toolbar. The current still image from the DocCam is added to the Document Camera folder in the Gallery. p95 © 2011 Luidia, Incorporated Deleting and Renaming Images To delete or rename an image captured by the Document Camera, use the Finder on your Mac and go to: Documents > My Scrapbook > Document Camera From this folder, you can delete or rename any images that were saved to your Gallery. DocCam images that were used as elements or backgrounds are not available for editing in this folder. Full Screen Turn on Full Screen Select the Full Screen button to expand the eBeam Focus Viewer window to view the image in full screen. Turn off Full Screen Select the Full Screen Off button in the floating Viewer toolbar to exit full screen mode. Meetings The DocCam can be used during meetings, but meeting participants cannot see the eBeam Focus Viewer window. Only images from the DocCam that you incorporate into your Scrapbook presentation can be viewed by meeting participants. Additionally meeting participants cannot see any flash animations that you add to your Scrapbook presentation. p96 © 2011 Luidia, Incorporated Flickr Help Main Page Flickr There are key features from Yahoo's photo sharing site Flickr(TM) integrated into the Gallery so that you can easily search for photos and use them into your Scrapbook pages. You can save these images for later use by saving them in the Favorites folder. Search for images to help you prepare for a lesson or to demonstrate a concept in class. Drag these images from the Gallery window directly onto a Scrapbook page. To begin searching for Flickr content, click on the magnifying glass in the search field in the top right-hand corner of the Gallery window. Select Flickr from the dropdown menu, type a keyword in the search field, then hit Enter. The Preview Pane displays the search results. Searching for Images on Flickr Search History Searching for Images on Flickr Using the Flickr resource in the Gallery, you can quickly search among millions of images on Flickr.com. To access Flickr, select the Flickr folder from the Gallery and use the search field in the upper right corner above the Preview Pane. Search for images in Flickr 1. Enter a search term in the Flickr search field. 2. Click the magnifying glass icon or press Enter to initiate your search. Images relating to your search term will appear as thumbnails in the Preview Pane. Note: To access Flickr through the Gallery, your computer must be connected to the Internet. Search History For your convenience, the Flickr search field saves your search history. You can clear the search history at any time. Show the search history Click the down arrow to the right of magnifying glass in the search field. The search history displays in the drop-down list. Clear the search history p97 © 2011 Luidia, Incorporated 1. Click the down arrow to the right of the magnifying glass icon. 2. Select Clear. The search history is now cleared. p98 © 2011 Luidia, Incorporated Encyclopædia Britannica We have integrated key features from Encyclopædia Britannica into the Gallery giving you access to a wide range of educational content and online resources while navigating Scrapbook. Search for information to incorporate into your presentations or save images in your Scrapbook meeting file. All images that you save will be stored in the Britannica Content folder for later use. Note: You must first install the Encyclopædia Britannica software before you can access all of the resources available in the Encyclopædia Britannica directory. If you have not installed the software and you click on the Encyclopædia Britannica directory, you will be redirected to Luidia's online registration page where you can register your eBeam Software and request a copy of the Encyclopædia Britannica software. Accessing Encyclopædia Britannica Britannica Content Folder Accessing Encyclopædia Britannica In order to access Encyclopædia Britannica from the Gallery, you must first install the Encyclopædia Britannica software using the installation CD that came in your box. Once the software is installed, click the Encyclopædia Britannica link under the RESOURCES section of the Gallery window. A separate window will open floating over your Gallery giving you information about the Britannica software. Click on the link to start browsing. Note: Once you launch your Encyclopædia Britannica software, a new folder called Britannica Content will appear under the MY GALLERY section of the Gallery window. Britannica Content Folder For your convenience, you can save any images you find while browsing Encyclopædia Britannica in your Gallery for later use. These images will be stored in the Britannica Content folder under the MY GALLERY section of your Gallery. Save images to your Britannica Content Folder 1. Search for an image in your Encyclopædia Britannica software. 2. When you have found an image you want to keep for later use, press the Save button or control+click the image and select Save Image As. 3. Name the file in the Save dialog box that appears and click the Save button. Note: If you try to save content other than an image, you will only be given the option to Save As (instead of Save Image As). Click the image you want to save until you are given the option to Save Image As. If you save content other than an image, you will only see the saved file name in the Gallery. The content will not be visible. See Preview Pane for file types that are compatible with the Gallery. Access images in your Britannica Content Folder p99 © 2011 Luidia, Incorporated 1. Click on the Britannica Content folder in your Gallery. All images that you have added will be displayed in the Preview Pane. 2. Select the image you would like to use in the Preview Pane. See Adding Images to Scrapbook Pages for information on how to incorporate these images into your presentation. p100 © 2011 Luidia, Incorporated Scrapbook Preferences Help Main Page Scrapbook Preferences The Scrapbook Preferences dialog box, found under Scrapbook > Preferences, allows you to set preferences and settings specific to Scrapbook. Other options and settings for the Interactive stylus and tablet can be found under the eBeam Education menu > Preferences. The Scrapbook Preferences dialog contains three tabs: General: Allows you to set up automatic file saving preferences. Sharing: Allows you to set up Proxy Server settings. Contact your network administrator for assistance. Page Setup: Opens the Page Setup dialog box where you can choose header and footer information or add a border for a printed Scrapbook page. You can also change page numbering format, adjust meeting name / date / time formats as well as restore defaults. p101 © 2011 Luidia, Incorporated Automatic File Saving Help Main Page Automatic File Saving The File Saving feature ensures that you don't lose your meeting data if your computer dies before you save your Scrapbook meeting. To adjust your automatic file saving settings: 1. Open the Scrapbook Preferences dialog. 2. Select the General tab. 3. Set the following options: Save Recovery File: Enable or disable automatic file saving by checking/unchecking this option. XX Minutes: Choose how often your Scrapbook meeting file will be automatically saved by changing the number of minutes. The default file saving setting is every 5 minutes. p102 © 2011 Luidia, Incorporated Supported File Types Help Main Page Supported File Types Supported file formats for Save As and Export from the File Menu. Scrapbook File (*.esb) Capture File (*.wbd) PDF (*.PDF) HTML (*.HTM) Bitmap (*.BMP) JPEG (*.JPG) TIFF (*.TIF) PNG (*.PNG) p103 © 2011 Luidia, Incorporated Shared Meetings Help Main Page Shared Meetings What is a Shared Meeting? Hosting/Sharing a Meeting Join a Meeting Sending an Invitation Accepting an Email Invitation Proxy Server Setup View Participants Adding a Meeting Server p104 © 2011 Luidia, Incorporated What is a Shared Meeting? Help Main Page What is a Shared Meeting? A Shared Scrapbook Meeting is a meeting that is broadcast over your local intranet or over the Internet. At one location, the meeting host uses the interactive system (software and hardware) to broadcast a meeting over the network (see Hosting/Sharing a Meeting ). Remote participants use the interactive software or a Web browser to log into the meeting (see Join a Meeting). The meeting is held in real time, which means that remote participants can see the notes and annotations as they are created. The meeting host can also allow participants the option to add notes that can be seen by all other meeting participants, including the host. To allow remote participants to access your shared meeting, the meeting server must be located on the Internet. Luidia currently hosts a meeting server that may be used by any eBeam-enabled interactive system user. p105 © 2011 Luidia, Incorporated Hosting/Sharing a Meeting Help Main Page Hosting/Sharing a Meeting The following explains how to host/share a meeting over your local intranet or the Internet. To share a meeting, you must be connected to the interactive hardware. Also, if your network uses a proxy server, see Proxy Server Setup. You can only host one shared meeting at any time. Hosting A Shared Meeting Leaving A Shared Meeting For meeting host specific tools, see Meeting Host Tools. Hosting a Shared Meeting 1. Choose Sharing > Share/Join Meeting, then select the Share icon. The Meeting Information dialog box displays. 2. Under Meeting Information, enter the following: Meeting Name The meeting name is the name shown in the Join Meeting dialog box. The meeting name is saved as the default name for all meetings, until you change it. The meeting name can be up to 20 characters. Publish Meeting Name Check the Publish meeting name box if you want the name of the meeting to be visible to network users who are attempting to join the meeting. If you do not publish the name, guests will need to know the full meeting name beforehand and manually type it into the Join Meeting dialog box. My Name Your name that is displayed to other participants. Notes Any notes/comments you would like to include. Password/Confirm/Use Password If a password is required, check the Use Password box and type the same password into both the Password and Confirm boxes. The password must be between 6 and 20 characters long. Send Meeting Invitation Meeting invitations are e-mail invitations that are sent out using your computer's default e-mail client. If Send Meeting Invitation is checked, the Send Invitation dialog box opens once you select the Share Meeting button. See Sending an Invitation for more information. Synchronize remote participants when meeting starts Synchronizes remote participants from the start of the meeting, so that all participants are viewing the same page. Synchronize is on by default. See Meeting Host Tools. Allow participants to contribute Specifies at the start of the meeting whether or not remote participants are allowed to contribute to the shared meeting. See Meeting Host Tools. 3. Under Server Information, select the server that will host the meeting. The pull-down menu lists the default server and any other servers you have previously added to your server list. See Adding a Meeting Server for more information. 4. Notify guests of the meeting name, meeting time, and password, if required. See Sending an Invitation for more information. p106 © 2011 Luidia, Incorporated 5. Select Share. Your shared meeting is now available on the network using the specified meeting server. Leaving A Shared Meeting To leave a shared meeting at any time, select Sharing > Stop Sharing. Important Note: When the meeting host ends a shared meeting, all participants are disconnected from the meeting. As the meeting host, make sure the meeting is completely over before attempting to close the meeting. p107 © 2011 Luidia, Incorporated Joining a Meeting Help Main Page Using Scrapbook to Join a Meeting 1. Open Scrapbook. 2. Choose Sharing > Share/Join Meeting, then select the Join icon. 3. In the dialog box, under the Server heading, select the server that is hosting the meeting. If the pull-down menu does not include the meeting server you want, you can manually type the server name. You can also add a server to your server list, so that you can quickly select it on another occasion. See Adding a Meeting Server for more information. 4. Under Meeting Name enter the meeting title. If the meeting appears with a Locked icon, enter the password. You can also select a meeting from the list of meetings provided. The list shows only active meetings that have been published. You can s elect Refresh to update this list at any time. 5. Under My Name enter your name. 6. In the Notes field, you may enter notes if you wish. Notes entered here are displayed next to your name in the Participants window. See View Participants for more information. 7. Select Join. To leave a meeting, choose Sharing > Leave Meeting. Notes: You can also join a meeting by going to http://www.e-beam.com and select Meetings. When the meeting host ends a shared meeting, all participants are disconnected from the meeting. Once disconnected, participants can continue to print, save, annotate, and modify their Scrapbook record of the meeting. Desktop Tools, Desktop Annotation Tools, and Scrapbook Tools are available only when the interactive hardware is detected. If you have joined a meeting through Scrapbook and would like to annotate, you can access the Standard Annotation Toolbar. p108 © 2011 Luidia, Incorporated Sending an Invitation Help Main Page Sending an Invitation You can invite others to a shared meeting by sending an e-mail invitation that contains a link or URL to the meeting. In order to send email invitations: 1. In the Share Meeting dialog box, check Send Meeting Invitation . If you're already sharing your meeting, you can go to Sharing > Send Invitation. 2. The Select meeting invitation language dialog box opens. Select the language to be used for the e-mail invitation and then select Continue. At this point, your e-mail program might ask you to select the e-mail profile to be used. 3. A new e-mail with the Meeting Request information opens. Enter the e-mail addresses of the recipients and select Send. The e-mail invitation includes a link for downloading the latest software and links to enable the user to join the meeting via their Web browser or the software. Note: Remote participants cannot send out invitations. p109 © 2011 Luidia, Incorporated Accepting an Email Invitation Help Main Page Accepting an Email Invitation You can accept an e-mail invitation in one of the following ways: Double click the HTTP link in the email invitation to automatically launch the meeting in your browser or copy and paste the link into your web browser. When the meeting login screen appears, select the Join button. In Scrapbook, select the Join button, and manually fill in all of the meeting fields using information provided by the invitation. See Sending an Invitation for more information. p110 © 2011 Luidia, Incorporated Proxy Server Setup Help Main Page Proxy Server Setup If your company uses a proxy server, your computer will not be able to access meetings over the Internet server (which is outside your company’s firewall) until you enable the proxy server and enter the proxy server settings. The Preferences dialog box gives you a place to enter settings for an HTTP proxy server. Proxy servers, which act as intermediaries between individual workstations and the Internet, provide security and other administrative functions for companies that use the Internet. Setting up a proxy server: 1. 2. 3. Choose Scrapbook > Preferences to open the Scrapbook Preferences dialog box. Select the Sharing tab. Choose Edit Proxy Settings. You have several options for setting up the proxy server: Don't Use Proxy Selecting this option indicates that your network does not use a proxy server. Use system proxy configuration Selecting this option indicates that your computer should use the proxy server settings previously set up for your computer. Use manual proxy configuration Selecting this option enables the IP address and Port boxes. To manually set up the proxy server configuration: 1. Enter the IP address or DNS name of the proxy server. 2. Enter the Port number of the proxy server. Or to manually set up basic authentication: 1. Enter your User ID. 2. Enter your Password. p111 © 2011 Luidia, Incorporated View Participants Help Main Page View Participants View Participants allows you to see information about every participant logged into a shared meeting. To open the View Participants window while participating in a shared meeting, choose Sharing > Participant Window . The Participants window lists the following information for participants logged into the meeting. Note: Participants logged in through the web viewer are not shown in the Participants window. Participant The name of the participant as entered in the My Name text box in the Join Meeting dialog box. Name Interactive Write permission is displayed by an icon. When the participant has permission to annotate the meeting, /View Only a pen icon is displayed. When the participant does not have permission to annotate the meeting, the pen icon is displayed w ith a line through it. Connected Displays the time the participant connected to the meeting. At IP Address Displays the participant's IP Address. Notes Displays any notes entered into the Notes field in either the Share Meeting or Join Meeting dialog box. Meeting Host Tools The following tools are available only to the meeting host (the person who set up the shared meeting). Set View Only/Interactiv e The meeting host can set a participant status to View Only or Interactive. An Interactive participant is able to annotate the page. A view only participant is only able to view the page. To set a participant status to View Only or Interactive, select the participant in the View Participants window, and then select the Set View Only/Interactive button. Dismiss Participant(s) Dismiss Participant allow s the meeting host to disconnect a participant from the meeting. To dismiss a participant from the meeting, select the participant in the View Participants window, and then select the Dismiss Participant button. Synchronize Participants If the meeting host has selected Synchronize Participants, remote participants are only able to view the Page that the host is view ing. However, remote participants are still able to annotate the page. Synchronize is on by default. p112 © 2011 Luidia, Incorporated Adding a Meeting Server Help Main Page Adding a Meeting Server When you share or join a meeting, you must choose a meeting server. You can enter the server information each time, or you can create a list of frequently used servers and select from this list whenever you share or join a meeting. To add a meeting server to your list: 1. Choose Sharing > Join, then select either the Share or Join icon. 2. In the dialog window, under Server Information/Server, select the server button next to the server pull-down list. 3. Select the Add button. A new Meeting Server dialog box opens. Note: As an alternative, it is possible to search your local intranet for meeting servers by selecting the Search button. 4. Enter the server name, the DNS name or IP address of the server you want to add to your list, and the port number. Note: The default port number is 80. 5. Select OK. The new server is added to the meeting servers list. p113 © 2011 Luidia, Incorporated PowerPoint/Keynote Presentations Help Main Page PowerPoint/Keynote Presentations Starting/Ending a PowerPoint Slide Show Starting/Ending a Keynote Slideshow Slideshow Tools Palette p114 © 2011 Luidia, Incorporated Starting/Ending a PowerPoint Slide Show Help Main Page Starting/Ending a PowerPoint Slide Show The integrated PowerPoint Slide Show features allow the user to view, navigate and annotate a PowerPoint presentation, and to then save those updated PowerPoint slides as Scrapbook pages. Starting a PowerPoint Slide Show Make sure that your eBeam software is active. From within PowerPoint, select a PowerPoint presentation to open. Use one of the following methods to start a slide show of your open PowerPoint presentation: 1. Click the Slide Show button from the PowerPoint Toolbar. 2. Control + click on the PowerPoint presentation and choose View Slide Show . 3. From Powerpoint select Slide Show > View Slide Show . The Desktop Tools Palette changes to the Slideshow Tools Palette and you can begin navigating and annotating your PowerPoint slide show. Ending a PowerPoint Slide Show End the PowerPoint slide show by selecting the Exit Slideshow Presentation Tool from the Slideshow Tools Palette . p115 © 2011 Luidia, Incorporated Starting/Ending a Keynote Slideshow Help Main Page Starting/Ending a Keynote Slideshow The integrated Keynote Slideshow features allow the user to view, navigate and annotate a Keynote slideshow and to then save those annotations as Scrapbook pages. Setting Keynote Preferences Before opening a Keynote presentation with eBeam Education, you must first set a few Keynote preferences. From within Keynote, select Preferences from the Keynote menu. From the General Preferences dialog box, select Slideshow. Set the following two preferences: If available, select Allow Exposé, Dashboard and others to use screen . Select Show pointer when the mouse moves . Starting a Keynote Slideshow Make sure that your eBeam software is active. From within Keynote, select a Keynote presentation to open. Use one of the following methods to start a slideshow of your open Keynote presentation: 4. Click the Play button from the Keynote Toolbar. 5. Control + click on the Keynote presentation and choose Play Slideshow. 6. From Keynote select Play > Play Slideshow . The Desktop Tools Palette changes to the Slideshow Tools Palette and you can begin navigating and annotating your Keynote slideshow. Ending a Keynote Slideshow End the Keynote slideshow by selecting the Exit Slideshow Presentation Tool from the Slideshow Tools Palette. p116 © 2011 Luidia, Incorporated Index -TThe eBeam Engage System -EeBeam Home Shortcuts 58 eBeam Home 57 Encyclopædia Britannica 99 -WWireless Keyboard -AAbout... 6 Accepting an Email Invitation 110 Adding a Meeting Server 113 Adding and Removing Links to Folders 91 Automatic File Saving 102 -BBackground Settings 83 Bluetooth receiver Bluetooth Wireless Configuration 17 Button A -CCalibration 20 command adhesive 9 Contents 5 -DDesktop Tools Palette -EeBeam Focus Document Camera 94 eBeam Edge(TM) 12 eBeam Focus Document Camera 94 p117 © 2011 Luidia, Incorporated eBeam Classic 10 Edit Menu 66 Eraser Tool 34, 44 -FFavorites 92 File Menu 64 Flickr 97 -GGallery 86 -HHardware Settings 24 Help Menu 75 Highlighter Tool 38, 48 Hosting/Sharing a Meeting 106 -IInsert Menu 72 -EeBeam Education Menu on the Mac Menu Bar 21 eBeam Education Palette 23 eBeam Education Suite 4 -JJoining a Meeting 108 -KKeyboard Viewer 28 -Mmagnetic mounting brackets 9 meeting Minimum System Requirements 7 Mouse Tool 35 -NNavigating a PowerPoint Slideshow p118 © 2011 Luidia, Incorporated Navigating the Gallery 87 -PPage Menu 70 Pen Pen Tool 31, 41 Playback 79 Preferences 22 Proxy Server Setup 111 -Rreceiver mounting options 9 Redo Tool 33 -SSave Tool 36 Scrapbook 29 Scrapbook Elements 81 Scrapbook Menu 63 Scrapbook Menus 60 Scrapbook Preferences 101 Scrapbook Toolbar 76 Scrapbook Tools Palette Screen Annotation 27 Screen Annotation Tools Palette Select Tool 45 Sending an Invitation 109 Shape Tool 42 Shapes Tool 32 Shared Meetings 104 Sharing Menu 73 Slide Back Tool 47 Slide Forward Tool 43 Snapshot 29 Software Update 25 Standard Annotation Toolbar 40 suction cups 9 Supported File Types 103 System Setup 9 -TThe Interactive Stylus 15 -UUndo Tool 37 USB 9 -Vp119 © 2011 Luidia, Incorporated View Menu 68 View Participants 112 -WWhat is a Scrapbook Meeting? 61 What is a Shared Meeting? 105 Window Menu 74 -YYour Receiver is Not Detected 19 p120