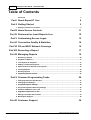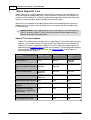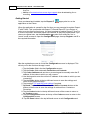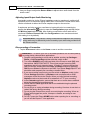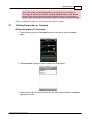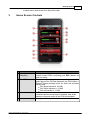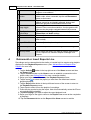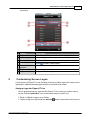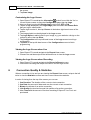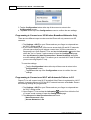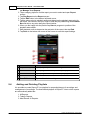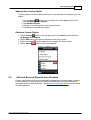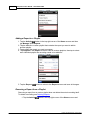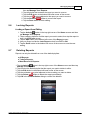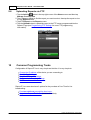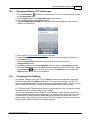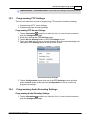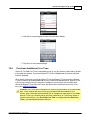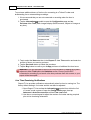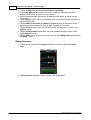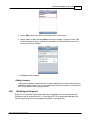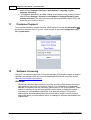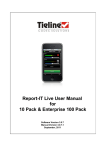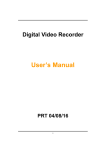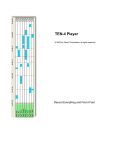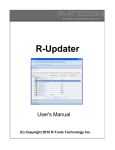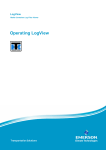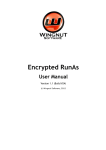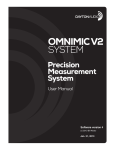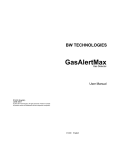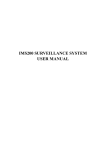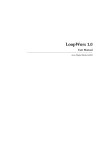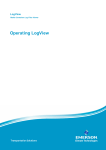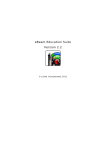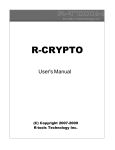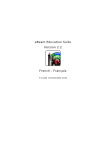Download Report-IT Live User Manual - Ring
Transcript
Report-IT Live User Manual Version 2.3 Build 2652 June, 2010 2 Report-IT User Guide v.2.3 Build 2652 Table of Contents Foreword 0 Part I About Report-IT Live 4 Part II Getting Started 5 1 Dialing ................................................................................................................................... Favourites or Contacts 9 Part III Home Screen Controls 11 Part IV Retransmit or Insert Reports Live 12 Part V Customising Screen Logos 13 Part VI Connection Quality & Statistics 14 Part VII 3G and Wi-Fi Network Coverage 15 Part VIII Recording a Report 17 Part IX Managing Reports 19 1 Renaming ................................................................................................................................... a Report 20 2 Playback ................................................................................................................................... of Reports 21 3 Trim ................................................................................................................................... Reports for Playback 21 4 Adding ................................................................................................................................... and Deleting Playlists 22 5 Add ................................................................................................................................... and Remove Reports from Playlists 23 6 Locking ................................................................................................................................... Reports 25 7 Deleting ................................................................................................................................... Reports 25 8 Uploading ................................................................................................................................... Reports via FTP 26 26 Part X Common Programming Tasks 1 Changing ................................................................................................................................... Report-IT IP Addresses 27 2 Changing ................................................................................................................................... Port Settings 27 3 Programming ................................................................................................................................... FTP Settings 29 4 Programming ................................................................................................................................... Audio Encoding Settings 29 5 Purchase ................................................................................................................................... Additional Live Time 31 6 Upgrade ................................................................................................................................... to Report-IT Live Pro 33 7 Editing ................................................................................................................................... Favourites and Contacts 33 8 Multilingual ................................................................................................................................... Support 35 36 Part XI Customer Support Tieline Technology Pty. Ltd. © 2010 Contents 3 Part XII Software Licensing 36 Part XIII Credit Notices 37 Index 38 Tieline Technology Pty. Ltd. © 2010 4 1 Report-IT User Guide v.2.3 Build 2652 About Report-IT Live Tieline Report-IT is a simple application which allows a reporter to use an iPhone®¹ to send live broadcast quality audio from a remote location to the studio. Use Report-IT to connect to the IP address of a Tieline IP codec and send audio to the studio codec and receive mix-minus program audio and IFB from the studio codec. Report-IT is also capable of recording reports off-line and managing these reports for retransmission to a studio codec at a later time, or recordings can be uploaded using FTP file transfers. Important Notes: This manual pertains only to the Report-IT Live and Report-IT Live Pro versions. Report-IT Lite is a free demo version and contains only the features described in the table below. Report-IT Purchase Options Report-IT is available as a free trial version called Report-IT Lite with limited recording features. To purchase Report-IT Live go to the iTunes App Store and download the Report-IT Live app. To upgrade to Report-IT Live Pro, make an in-app purchase as described in the upgrading section of this documentation. The following table displays the functionality available in each version. See Getting Started for information on connecting live with Report-IT. Features Report-IT Lite Report-IT Live* Report-IT Live Pro** Price ($USD)*** Free $29.99 $249.99 Upgrade Live Bidirectional 15kHz audio over both 3G and WiFi 1 Hour Free + $25/hour 2 Hours Free + $25/hour No Limit Pre-recorded reports 2 Reports Maximum No Limit No Limit Pre-recorded report length 1 Minute Maximum No Limit No Limit User/station Logo & Byline Yes Yes Yes Organise reports into playlists Yes Yes Yes Playback pre-recorded reports from a playlist into a live report Yes Yes Yes FTP reports as WAV Yes Yes Yes Yes Yes FTP reports as LC-AAC Tieline Technology Pty. Ltd. © 2010 About Report-IT Live Top & tail markers for Report-IT live playback Yes Yes iPhone Contacts integration Yes Yes Codec Favourites Yes Yes Simultaneously go live and record a report Yes Yes FTP report as BWF WAV 5 Yes * Existing customers with Report-IT version 2.2 or lower get Report-IT Live for FREE. ** Existing customers with Report-IT version 2.2 or lower who have purchased Unlimited Live Time get Report-IT Live Pro for FREE. *** $USD amounts displayed are subject to change at any time. 2 Getting Started Latest Features in Version 2.3 Registration screen added. Multilingual support for English and French versions of Report-IT. The ability to store codecs as Favourites and Contacts within Report-IT Live and easily retrieve/edit them. Several features added to management of reports including: Addition of default playlists. The ability to add custom playlists. Support for trimming the start point and end point of recordings prior to FTP or, retransmission of reports, and live report playback. Added capability to insert recorded reports via playlists into a live broadcast, or use playlists to transmit recordings to the studio off-line. Removal of the Retransmit screen and replacement with the report playback screen, including additional playback features like: Report playlist selection. Ability to view report playback progress using a playback screen with playback audio level adjustment. A warning screen displaying live time remaining can be programmed to appear when reporting live. Addition of a Codec pane on the Report Live home screen to: Display details of the codec to which you are currently connected. Provide access to Report-IT 'Favourites' and 'Contacts'. New procedures for adding codec IP addresses using the Codec Address screen for: Entering codec IP addresses. Adding codecs to Contacts and Favourites Programming port numbers. Broadcast Wave File support for FTP transfers of recordings with Report-IT Tieline Technology Pty. Ltd. © 2010 6 Report-IT User Guide v.2.3 Build 2652 Live Pro. Addition of customised on-screen logo support when broadcasting live or recording. Getting Started Once purchased and installed, tap the Report-IT application on the iPhone. app symbol to run the When the application is opened for the first time you are prompted to register ReportIT with Tieline. This is essential with Report-IT Lite and Report-IT Live versions in order to receive free live time hours. It is also important to register Report-IT Live Pro to receive important information about new features as they are implemented. If you choose to register later, tap the Information symbol from within the 'live' or 'record' mode screens to open the Configuration page, then tap Register and fill in the required information. After the registration screen is closed the Configuration screen is displayed. This will only occur the first time the app is used. 1. Tap the Codec field in the the Configuration screen. 2. Tap the Codec field underneath Favourites and Contacts. 3. Tap Codec Address and use the on-screen keypad to manually enter the IP address of the codec to which you will connect.. 4. Use the keypad to enter the numeric IP address of the codec to which you are connecting. 5. Tap the Codec button in the top left-hand corner to save the settings and return to the previous screen. 6. Tap to adjust TCP and UDP port settings if required. 7. Optional: Tap the Add to Favourites and Add to Contacts buttons at the bottom of the screen to save the settings for retrieval from Contacts or Favourites. 8. Tap the Codecs button in the top left-hand corner of the screen to return to the Codecs screen. 9. Tap the Configuration button at the top of the Codecs screen to return to the Configuration screen. 10.Tap the Done button in the top left-hand corner to exit Configuration and Tieline Technology Pty. Ltd. © 2010 Getting Started 7 return to the Home screen, where the connection you have just programmed will be visible in the Codec pane. FTP and Other Connection Notes: To connect to a codec with settings saved in Contacts or Favourites previously entered into Report-IT, tap the blue arrow symbol on the Report Live screen to open the Codecs page. Select from either Favourites or Contacts to choose a codec from those listed and then select the codec URL (see Dialing Favourites or Contacts). If you are performing FTP file transfers to an FTP server then enter the FTP Settings and audio Encoding Settings for recordings that will be transferred (see Programming FTP Settings for more info). By default: Auto Reconnection is ON (i.e. the Report-IT program will attempt to automatically reconn ect to the studio codec if the connection is temporarily lost). Note: Tap the Information symbol to open the Configuration page, then tap Advanced > Auto Reconnection to adjust this setting. The Initial Audio Bitrate of the connection is programmed for 24Kbps. Note: Tap the Information symbol to open the Configuration page and tap Initial Audio Bitrate to adjust the bit-rate setting prior to connecting. This setting is retained for all connections until it is changed. The Return PPM meter on the Home screen displays no audio until a connection to the studio codec is created. Recording of a report when connecting live is not enabled by default. See Recording a Report for more details on recording reports. Establishing a Connection 1. Use your finger to move the Input Slider to adjust input audio levels. 2. Tap the Connect button on the Home screen to establish the connection to the studio codec. Tieline Technology Pty. Ltd. © 2010 8 Report-IT User Guide v.2.3 Build 2652 3. Use your finger to adjust the Return Slider to adjust return audio levels from the studio codec. Adjusting Input/Output Audio Monitoring Input audio monitoring via the iPhone headphone output or speakers is switched off by default prior to a connection being made. After a connection is made return audio can be monitored via either the iPhone earphone output or the receiver. If earphones are being used you can listen to input audio prior to connecting by tapping the Information symbol to open the Configuration page and then swipe the Monitor Input switch to ON. After making a connection return audio will be monitored if Return Channel ON in the Configuration screen remains selected (this setting is on by default). Important Note: If input audio is being monitored and earphones are not being used, audio may be affected by echo caused by input audio being emitted from the iPhone receiver. Disconnecting a Connection 1. Tap the Disconnect button on the Home screen to end the connection. WARNINGS - To ensure your live or recorded operations are not interrupted by incoming phone calls and other applications: 1. Program call forwarding to voice-mail or another number; tap Settings > Phone > Call Forwarding and then slide the switch to On. 2. Turn off the RINGER on the left-hand side of the iPhone to avoid SMS tone interruptions. IMPORTANT NOTE: This will not prevent incoming SMS messages and will only stop alert tones. If Report-IT is being used and an SMS is received, a dialog box with Close and Reply buttons is displayed. ONLY press Close in response to an SMS. If you press Reply Report-IT will shut down and suspend your recording or transmission. 3. If you are recording a report only you can switch on Airplane mode via the iPhone Settings application. In Airplane mode no phone calls or SMS messages will be sent to the iPhone. When you have finished recording, Airplane mode must be turned off to retransmit or FTP your recording. 4. In the Calendar application, ensure that there are no event alarms enabled during the planned live/recording period. 5. Ensure that no Clock application alarms are enabled during the planned recording period. 6. Do not plug in or unplug a headset during recording. Likewise, do not dock or undock the device during recording. 7. Do not plug the iPhone into a power source during the recording. When an iPhone gets plugged into power, it beeps or vibrates, according to user settings. 8. DO NOT press the iPhone HOME button when reporting live or recording, or you will exit the Report-IT Live application. Tieline Technology Pty. Ltd. © 2010 Getting Started 9 If you can't enable call forwarding before your report and you receive an incoming call, decline the call ASAP using the Decline button on the iPhone screen. From the time that the incoming call alert is shown, to the time the decline button is pressed, recording will cease and silence will be transmitted. ¹ iPhone is a tradem ark of Apple Inc., registered in the U.S. and other countries. 2.1 Dialing Favourites or Contacts Dialing using Report-IT Favourites 1. Tap the arrow symbol on the Report Live home screen to open the Codecs page. 2. Tap Favourites, then tap to select a codec from those listed. 3. Tap the codec URL to load it into Report-IT and return automatically to the Report Live Home screen. Tieline Technology Pty. Ltd. © 2010 10 Report-IT User Guide v.2.3 Build 2652 4. Tap the Connect button on the Home screen to establish the connection to the studio codec. 5. Use your finger to move the Return Slider, or use the iPhone volume buttons to adjust return audio levels from the studio codec. Dialing using Contacts It is also possible to dial using codec 'contacts' entered into your iPhone contact list. 1. Tap the arrow symbol on the Report Live home screen to open the Codecs page. 2. Tap Contacts, then navigate to the contact you want. 3. Tap the contact to select it and tap the URL to load it into Report-IT. 4. Tap the Connect button on the Home screen to establish the connection to the studio codec. 5. Use your finger to move the Return Slider, or use the iPhone volume buttons Tieline Technology Pty. Ltd. © 2010 Getting Started 11 to adjust return audio levels from the studio codec. 3 Home Screen Controls Feature 1 Record/Connected indications 2 Input PPM 3 Return PPM 4 Codec connection Tieline Technology Pty. Ltd. © 2010 Description Displays flashing green symbol when connected live (orange symbol while connecting) and REC flashes red when recording Displays microphone input level; keep levels peaking in the green region of the PPM (as displayed). the PPM meters in Report-IT display average power for audio and represent the following: First green indicator is -29.5dB. First yellow indicator is -13.0dB. First red indicator is -5.5dB Displays return audio level from the studio codec when connected and monitored input (if enabled); keep levels peaking in the green region of the PPM (as displayed) Displays the address of the codec to which Report-IT is 12 Report-IT User Guide v.2.3 Build 2652 programmed to connect; tap the arrow to select or program a new address 5 Connect/Disconnect Tap the Connect button to establish a connection to the button studio codec; when connected, tap the red Disconnect button to disconnect. 6 Screen lock button Tap to lock screen controls when connected to ensure settings cannot be accidentally adjusted; buttons and sliders are greyed out and disabled when locked 7 Home/Statistics Tap to toggle between the Home screen and the Statistics page toggle screen to view connection statistics. A swipe gesture left/ right can also be used to navigate between the screens. 8 Configuration Tap to open the Configuration screen and adjust Information Connection and Audio settings 9 Return slider/fader Slide to adjust return/monitor audio levels 4 1 Mute button 0 Tap to mute return audio from the studio codec (turns blue when muted) 1 Input Slider/Fader 1 Slide to adjust microphone input levels 1 Record Symbol 2 Indicates a report is either recording or not recording 1 Activity button 3 Tap to select the activity you want to perform with ReportIT Live; Report Live, Record a Report or Manage Your Reports Retransmit or Insert Reports Live Recordings can be retransmitted to the studio or inserted into live reports using playlists displayed on the Playback Reports screen. (See Add and Remove Reports from Playlists for more info) 1. Tap the Activity button in the top-right corner of the Home screen and then tap Report Live. 2. Tap the Connect button on the Home screen to establish a connection to the studio codec (see Getting Started for more connection details). 3. Swipe your finger to the left to reveal the Playback Reports screen. 4. Tap the arrow to select the playlist you want from the default and custom playlists displayed. 5. Tap the Report Live button in the top-left hand corner of the screen to return to the Playback Reports screen. 6. Tap a report to select it from the playlist of recordings. 7. Press the play symbol to play the report. Note: this automatically mutes the iPhone microphone during playback. 8. Tap Now Playing if you want to adjust the report playback level. 9. Swipe your finger to the right to return to the Report Live screen at the completion of playback. 10.Tap the Disconnect button on the Report Live Home screen to end the Tieline Technology Pty. Ltd. © 2010 Retransmit or Insert Reports Live 13 connection. Feature 1 Playlist button Description Tap to display all reports in the selected playlist 2 Now playing button Tap to display the currently selected recording 3 Current playlist The name of the currently selected playlist 4 Select playlist arrow Press to select a new playlist 5 Current report Indicates the currently selected report selected 6 Playback indicator Elapsed playback indication 7 Playback controls 5 Play, pause,and skip report controls Customising Screen Logos A cool feature on Report-IT Live is the ability to add your station logo to the screen when reporting for additional branding opportunities in print and visual media. Saving a Logo into Report-IT Live Prior to programming your logo onto the Report-IT Live screen you need to save it into the iPhone Camera Roll. One of the easiest ways to do this is to: 1. Email or SMS the image to your iPhone. 2. Tap the image, then tap the tap the Activity Tieline Technology Pty. Ltd. © 2010 button in the bottom-left corner of 14 Report-IT User Guide v.2.3 Build 2652 the screen. 3. Tap Save Image. Customising the Logo Screen 1. Open Report-IT Live and tap the Information symbol from within the 'live' or 'record' mode screens to open the Configuration page, then tap Logo. 2. Use your finger to swipe the Display Logo switch from OFF to ON. 3. Tap the image displayed in the Logo Image pane and select the Camera Role that your logo is saved within. 4. Tap the logo to select it, then tap Choose in the bottom right-hand corner of the screen. 5. The image should now be displayed in the Logo screen. 6. Tap Logo Byline to add a byline to your image, e.g. your station's call-sign or the reporter's name, then tap Done. 7. Tap Configuration in the top left-hand corner of the Logo screen to exit logo configuration. 8. Tap Done in the top left-hand corner of the Configuration screen to finish programming. Viewing the Logo Screen when Live 1. Open Report-IT Live and navigate to the Report Live screen. 2. Connect live and then swipe to the left three times to view the Logo screen. Viewing the Logo Screen when Recording 1. Open Report-IT Live and navigate to the Record a Report screen. 2. Commence recording and swipe to the left to view the logo screen. 6 Connection Quality & Statistics When a connection is live and you are viewing the Report Live screen, swipe to the left twice to view the Statistics screen and view current connection statistics. In order of viewing from the top of the screen you can see: 1. Cxn Duration: The duration of the current or last connection. 2. Cxn Data: the amount of data used over the current or last connection. 3. Bitrate: the bit-rate of an active connection. 4. Link Quality: the local and remote link qualities of an active connection. 5. Live Time Left: the amount of live time remaining if Report-IT Live Pro is not purchased. Tieline Technology Pty. Ltd. © 2010 Connection Quality & Statistics 15 Want to Learn More about Tieline Codecs? To learn more about the audio functions available within the Report-IT application and Tieline codecs, please visit www.tieline.com/support, select the codec that you have installed at the studio and download the user manual for that codec. Online support is also available via [email protected] and the Tieline forums at http://forums.tieline. com. 7 3G and Wi-Fi Network Coverage Report-IT Live will operate over 3G wireless broadband networks and Wi-Fi connections. By default the iPhone connects to an available Wi-Fi network that it has been registered to, rather than a 3G network. With Report-IT Live it is possible to connect in the following ways. WARNING: The purchase price of Report-IT Live does not include network airtime/ data costs. Please check these fees and charges with your cell phone network provider. Programming to Connect over Wi-Fi Only 1. Register the iPhone to the wireless network you are operating within. 2. Open Report-IT Live and tap the Information symbol from within the 'live' or 'record' mode screens to open the Configuration page, then tap Advanced > Auto Reconnection > Across Networks and make sure this setting is Off. Tieline Technology Pty. Ltd. © 2010 16 Report-IT User Guide v.2.3 Build 2652 3. Tap the Configuration button at the top of the screen to return to the Configuration screen. 4. Tap Done at the top of the Configuration screen to confirm the new settings. Programming to Connect over 3G Wireless Broadband Networks Only There are two different ways to make sure the iPhone will only connect over 3G networks. 1. Tap Settings > Wi-Fi for your iPhone and use your finger to swipe and turn the Wi-Fi setting to Off, or 2. If you connect initially over 3G but move across both 3G and Wi-Fi networks, you can ensure that you will always connect over 3G if the connection is temporarily lost. Open Report-IT Live and tap the Information symbol from within the 'live' or 'record' mode screens to open the Configuration page, then tap Advanced > Auto Reconnection > Across Networks and make sure this setting is Off. (Note: This allows you to use both Wi-Fi and 3G when you are not using Report-IT Live). To save the settings: Tap the Configuration button at the top of the screen to return to the Configuration screen. Tap Done at the top of the Configuration screen to confirm the new settings. Programming to Connect over Wi-Fi with Automatic Failover to 3G Report-IT Live will connect over Wi-Fi by default if the iPhone is registered to a Wi-Fi network. It can also failover to 3G if the Wi-Fi network becomes unavailable. Ensure the following settings are programmed: 1. Tap Settings > Wi-Fi for your iPhone and use your finger to swipe and turn the Wi-Fi setting to On. 2. Open Report-IT Live and tap the Information symbol from within the 'live' or 'record' mode screens to open the Configuration page. 3. Tap Advanced > Auto Reconnection and check: Auto Reconnect is On Across Networks is On Tieline Technology Pty. Ltd. © 2010 3G and Wi-Fi Network Coverage 17 4. Tap the Configuration button at the top of the screen to return to the Configuration screen. 5. Tap Done at the top of the Configuration screen to confirm the new settings. When these settings are configured, if you lose a connection, the phone will attempt to connect to the studio over 3G. Important Note: If a Wi-Fi network is not available it will connect over 3G with these settings. If a 3G network is not available and Wi-Fi is available, then WiFi will be the network selected for connecting. You can tell which network you are connected to by checking for the Wi-Fi symbol in the top left-hand corner of the iPhone screen. Wi-Fi Symbol 8 Recording a Report When Report-IT Live is used to record audio, it makes use of whatever free memory is available on your iPhone. The maximum duration of a recording is entirely dependant upon how much memory you have available on your iPhone. Automating the Recording of All Live Reports It is possible to simultaneously record all reports and stream live audio after a live connection to a studio codec is established. 1. Tap the Configuration Information symbol in the bottom-right corner of the Home screen. 2. Use your finger to slide the Record ON Connect switch from Off to On. Important Notes: If Auto Reconnect is On then recording will not stop if disconnection occurs. T ap the Information symbol to open the Configuration page, then tap Advanced > Auto Reconnection to view and adjust this setting. If Auto Reconnect is Off then recording will stop if disconnection occurs. Tieline Technology Pty. Ltd. © 2010 18 Report-IT User Guide v.2.3 Build 2652 If the application runs out of live time when connected then recording will stop immediately after disconnection. Record a Report without a Live Connection Off-line interviews can be recorded for retransmission to a studio codec later or for FTP file transfers. 1. Tap the Activity button in the top-right corner of the Home screen and then tap Record A Report. 2. Use your finger to move the Input Slider and adjust audio input levels. 3. Tap the Record button to start recording. 4. Tap the Stop Recording button when you have finished recording. Managing Recorded Reports Recorded reports can be managed by tapping the Activity button in the top-right corner of the Home screen and selecting Manage Your Reports. For more information see Managing Reports. Tieline Technology Pty. Ltd. © 2010 Managing Reports 9 19 Managing Reports To manage reports that have been recorded tap the Activity button in the top-right corner of the Home screen and then tap Manage Your Reports. The Manage Reports screen categorises recorded reports and allows you to: 1. View reports easily. 2. Add and view playlists of reports. Tap a category to find the report you want to select and open the Manage Report screen. Tieline Technology Pty. Ltd. © 2010 20 Report-IT User Guide v.2.3 Build 2652 Report Management Options Tap a report listed in the Manage Report screen to view it in the Report screen. From here you can perform a variety of editing functions: 1. Rename a Name. 2. Play a report: listen to a report and trim it for playback. 3. Upload a report using FTP: send a report to the studio using FTP 4. Add the report to playlists. 5. Lock/Unlock the report settings. 9.1 Renaming a Report 1. Tap the Activity button in the top-right corner of the Home screen and then tap Manage Your Reports. 2. Tap a playlist to find the report you want to select, then tap the report to view it in the Report screen. 3. Tap the Edit button in the bottom-left corner of the Report screen. 4. Tap the Name field on the screen. Tieline Technology Pty. Ltd. © 2010 Managing Reports 21 5. Rename the report and tap the Report button to return to the Report screen. 6. Tap the Done button in the bottom-left corner of the Report screen to save any changes. 9.2 Playback of Reports 1. Tap the Activity button in the top-right corner of the Home screen and then tap Manage Your Reports. 2. Tap a playlist to find the report you want to select, then tap the report to view it in the Report screen. 3. Tap Play Report on the Report screen. 4. Tap the Play/Pause symbols to play and pause the current report. 5. Use your finger to slide the Playback Level Slider (top) and adjust audio playback level. 6. Use your finger to slide the play-head along the Scrubber Bar and skip to any point along the report timeline. Feature 1 Playback Level Slider 2 Scrubber Bar 9.3 Description Slide the marker to adjust playback audio levels Slide the marker to skip to a point along the report timeline Trim Reports for Playback It is possible to trim the top and tail of a recorded report and store this setting for playback. Important Note: Trimming a report will not affect the original recording and only affects live report playback of recordings. Reports that are sent via FTP are not trimmed. 1. Tap the Activity button in the top-right corner of the Home screen and then Tieline Technology Pty. Ltd. © 2010 22 Report-IT User Guide v.2.3 Build 2652 tap Manage Your Reports. 2. Tap a category playlist to find the report you want to select and open Report screen. 3. Tap Play Report on the Report screen. 4. Tap the Edit button in the bottom left-hand corner. 5. Tap the play symbol to playback audio and determine the playback start point for the report. You can also use your finger to slide the play-head along the Scrubber Bar and skip to any point along the report timeline. 6. When you are happy with the position tap Start to program to position of the playback start marker. 7. Next playback audio to determine the end-point of the report, then tap End. 8. Tap Done in the bottom-left corner of the screen to save the report settings. Feature Description 1 Play/Pause Symbol Tap to play and pause the recording 9.4 2 Start button Tap to program the start point for report playback 3 End Button Tap to program the end point for report playback 4 Start/End markers Time indication for start and end markers 5 Done/Edit button Tap to edit and store settings Adding and Deleting Playlists It is possible to create Report-IT Live playlists for sequential playout of recordings and management of recordings. The three default playlists in Report-IT Live to which reports are automatically added are: 1. All Reports. 2. Today's Reports. 3. Most Recent 10 Reports. Tieline Technology Pty. Ltd. © 2010 Managing Reports 23 Adding a New Custom Playlist Custom playlists can be created to allow you to manually add a recording to your own playlist. 1. Tap the Activity button in the top-right corner of the Home screen and then tap Manage Your Reports. 2. Tap Add New Playlist. 3. Use the on-screen keypad to enter a playlist name. 4. Tap Done to create the new playlist. Deleting a Custom Playlist 1. Tap the Activity button in the top-right corner of the Home screen and then tap Manage Your Reports. 2. Tap the Edit button in the bottom left-hand corner of the screen. 3. Tap the red delete symbol adjacent to the playlist you want to delete. 4. Tap the Delete button to remove the playlist. 9.5 Add and Remove Reports from Playlists Custom user playlists need to be created before attempting to manually add a recording to these playlists. Custom playlists are easily identifiable because they are displayed separately below the default playlists. (See Adding and Deleting Playlists for more details on adding playlists) Tieline Technology Pty. Ltd. © 2010 24 Report-IT User Guide v.2.3 Build 2652 Adding a Report to a Playlist 1. Tap the Activity button in the top-right corner of the Home screen and then tap Manage Your Reports. 2. Tap the default or custom playlist that contains the report you want to add to another playlist. 3. Tap to select the report you want to program. 4. Tap Playlists in the Report screen to view all custom playlists, then tap to select each individual playlist the recording needs to be added to. 5. Tap the Report button to return to the Report screen and save all changes. Removing a Report from a Playlist Removing a report from a custom playlist does not delete the actual recording itself. To delete a recording see Deleting Reports. 1. Tap the Activity button in the top-right corner of the Home screen and Tieline Technology Pty. Ltd. © 2010 Managing Reports 25 then tap Manage Your Reports. 2. Tap the playlist that contains the report you want to remove. 3. Tap the Edit button in the bottom left-hand corner of the screen. 4. Tap the red symbol adjacent to the report you want to remove. 5. Tap the Remove button to remove the report. 6. Tap the Done button to finish editing. 9.6 Locking Reports Locking a Report from Editing 1. Tap the Activity button in the top-right corner of the Home screen and then tap Manage Your Reports. 2. Tap a category playlist to find the report you want to select, then tap the report to view it in the Report screen. 3. Tap the Edit button in the bottom-left corner of the Report screen. 4. Use your finger to slide the Lock Report switch from OFF to ON. 5. Tap the Done button in the bottom-left corner of the screen to save the new setting. 9.7 Deleting Reports Reports can only be deleted from one of the default playlists: All Reports. Today's Reports. Most Recent 10 Reports. 1. Tap the Activity button in the top-right corner of the Home screen and then tap Manage Your Reports. 2. Tap to select the default playlist that the report you want to delete is within. 3. Tap the Edit button in the bottom left-hand corner of the screen. 4. Tap the red delete symbol adjacent to the recording you want to delete. 5. Tap the Delete button to delete the report permanently. 6. Tap OK in the Confirm Delete dialog to confirm the deletion. Tieline Technology Pty. Ltd. © 2010 26 9.8 Report-IT User Guide v.2.3 Build 2652 Uploading Reports via FTP 1. Tap the Activity button in the top-right corner of the Home screen and then tap Manage Your Reports. 2. Tap a category playlist to find the report you want to select, then tap the report to view it in the Report screen. 3. Tap FTP Report on the Report screen. 4. Tap the Upload button to upload the report to the FTP server programmed into the Report-IT app (see Programming FTP Settings for more FTP programming information). 10 Common Programming Tasks Configuration of Report-IT Live is very simple and intuitive. It is very simple to: Change the IP address of the device you are connecting to. Change Port Settings. Program FTP server settings. Program Audio Encoding Settings. Edit Favourites and Contacts. Report-IT Live users also have 2 options for the purchase of Live Time for live broadcasting: Purchase additional pre-paid live time hours. Upgrade to Report-IT Live Pro (Unlimited live time). Tieline Technology Pty. Ltd. © 2010 Common Programming Tasks 10.1 27 Changing Report-IT IP Addresses 1. Tap the Information symbol from within the 'live' or 'record' mode screens to open the Configuration page. 2. Tap the Codec field in the Connection pane on the screen. 3. Tap the Codec field on the Codecs screen. 4. Tap the IP Address/Hostname field and use the on-screen keypad to add a new IP address (or host name). 5. Tap to adjust TCP and UDP port settings if required. 6. Tap the Codecs button in the top left-hand corner to save the settings and return to the Codecs screen. 7. Tap the Configuration button in the top left-hand corner to return to the Configuration screen. 8. Tap Done at the top of the Configuration screen to exit the Configuration screen. 9. Press the Connect button on the Report Live screen to connect to the studio. (Note: Tap the Activity button in the top-right corner of the Home screen and then tap Report Live if this screen is not displayed). 10.2 Changing Port Settings As a default, Report-IT Live uses TCP port 9002 to send session data with connection information and UDP port 9000 to send audio. The session port always uses the TCP protocol because this protocol is the most likely to get through firewalls – ensuring critical session data (including dial, connect and hang-up data) will be received reliably. In TCP/IP and UDP/IP networks the codec port is the endpoint of your connection and by using different ports, several codecs in your studio can use the same static public IP address. In this situation, when data is received from several remote codec devices at a single public IP address at the studio, port information is translated from data packets to ensure the correct packets are sent to the correct studio codecs. This process is performed by PAT (Port Address Translation), which is a feature of NAT (Network Address Translation) devices. Tieline Technology Pty. Ltd. © 2010 28 Report-IT User Guide v.2.3 Build 2652 If you need to reprogram the default Report-IT Live port numbers, please consult your IT system administrator for assistance on port allocation. Changing Report-IT Port Numbers 1. Open Report-IT Live and tap the Information symbol from within the 'live' or 'record' mode screens to open the Configuration page, then tap the Codec field in the Connection pane on the screen. 2. Tap the Codec field on the Codecs screen. 3. Tap TCP Session Port and use the on-screen keypad to adjust the port number. 4. Tap Audio Port and use the on-screen keypad to adjust the port number. 5. Tap the Codecs button at the top of the screen to save all settings. 6. Tap the Configuration button in the top left-hand corner to return to the Configuration screen. 7. Tap Done at the top of the Configuration screen to exit the Configuration screen. Tieline Technology Pty. Ltd. © 2010 Common Programming Tasks 29 Important Note: Tap Default Value to return the port setting to the factory default. 10.3 Programming FTP Settings There are two elements involved in programming FTP transfers of audio recordings: 1. Programming of FTP server settings. 2. Programming audio encoding settings. Programming FTP Server Settings 1. Tap the Information symbol from within the 'live' or 'record' mode screens to open the Configuration page. 2. Scroll down and tap the FTP Settings button. 3. Tap the Server Settings button in the FTP Settings screen. 4. Tap in each field and use the on-screen keypad to enter the required settings and then tap the FTP Settings button at the top of the screen. Tieline FTP Server Example 5. Tap the Configuration button at the top of the FTP Settings screen and then press the Done button at the top of the Configuration screen to confirm the programmed settings. 10.4 Programming Audio Encoding Settings Programming Audio Encoding Settings 1. Tap the Information symbol from within the 'live' or 'record' mode screens to open the Configuration page. Tieline Technology Pty. Ltd. © 2010 30 Report-IT User Guide v.2.3 Build 2652 2. Scroll to the bottom of the screen and tap the FTP Settings button. 3. Tap the Encoding Settings button in the FTP Settings screen. 4. Tap to select your preferred audio Encode Format and the audio encode sample rate for your Report-IT Live recordings, and then tap the FTP Settings button at the top of the screen. 5. Tap the Configuration button at the top of the FTP Settings screen and then press the Done button at the top of the Configuration screen confirm the programmed settings. Broadcast Wave Format Support Report-IT Live Pro supports Broadcast Wave Format (BWF) for FTP transfers of recording. BWF is an extension of the Microsoft® WAVE audio format and provides additional metadata for facilitating the exchange of recordings between applications. BWF will be listed in the Encode Format pane for Report-IT Live Pro as displayed. If you purchase Report-IT Live Pro you can also add metadata details to individual recordings to assist with filing of reports using FTP. This option is available within Manage Reports. 1. Tap the Activity button in the top-right corner of the Home screen and then tap Manage Your Reports. 2. Tap a category playlist to find the report you want to select and open Report screen. 3. Tap Metadata to open the Metadata screen. Tieline Technology Pty. Ltd. © 2010 Common Programming Tasks 31 4. Use the on-screen keypad to enter relevant report details. 5. Tap Done to save these settings. 10.5 Purchase Additional Live Time Report-IT Pre-Paid Live Time is essentially a pay as you go licensing option that is similar to pre-paid cell phones. If you have Report-IT Live Pro installed then you have unlimited live time available. Once hours have been used in the Report-IT Lite and Report-IT Live versions of ReportIT you will need to purchase additional hours to continue broadcasting live. Report-IT Lite is a free trial version and if you have this installed we recommend you purchase and download Report-IT Live from the iTunes App Store and receive two free hours of live time, plus additional features. Caution: The iTunes store considers live time hourly purchases as a consumable item, which means that once hours are purchased and downloaded to your iPhone, they cannot be re-downloaded free of charge and used again. If you delete Report-IT from your iPhone and do not have it backed up in iTunes from where it can be restored from, your Pre-Paid Live Time is extinguished. Pre-Paid Live Time is not transferable between devices. Tieline Technology Pty. Ltd. © 2010 32 Report-IT User Guide v.2.3 Build 2652 To purchase additional hours of live time for connecting to a Tieline IP codec and broadcasting live or retransmitting recordings: 1. We recommend that you are not connected or recording when live time is purchased. 2. Tap the Information symbol to open the Configuration page and tap Purchase Live Time (Note: images display $USD amounts; subject to change at any time). 3. Tap to select the Hours text box in the Report-IT Live Time section and enter the number of hours you want to purchase. 4. Tap the Purchase button to initiate the purchase. 5. Tap the Buy button to confirm your In App purchase of additional live time hours. WARNING: It is also possible to launch live time purchases by tapping the symbol adjacent to Live Time Left in the Statistics screen. Ensure you are NOT connected or recording if you launch a live time purchase from this screen, or your report will be interrupted. Live Time Remaining Notifications Report-IT Live provides notifications automatically when live time is running low. The factory default setting is 3 minutes and this can also be adjusted. 1. Open Report-IT Live and tap the Information symbol from within the 'live' or 'record' mode screens to open the Configuration page, then tap Advanced > Auto Reconnection > Live Time Low Level. 2. Use the on-screen keypad to adjust the number of minutes warning required prior to live time being exhausted. Tieline Technology Pty. Ltd. © 2010 Common Programming Tasks 33 3. A pop-up dialog will be displayed on the screen when live time reaches this point when connected live. 10.6 Upgrade to Report-IT Live Pro Report-IT Live Pro gives you unlimited hours of live time for broadcasting live and retransmitting recordings to a codec, as well as other unique features. To upgrade from Report-IT Live to Report-IT Live Pro: 1. Make sure you are not reporting live or recording audio. 2. Tap the Information symbol to open the Configuration page and tap Upgrade (Note: images display $USD amounts; subject to change at any time). 3. Tap the Purchase button in the Upgrade screen to initiate the purchase. 4. Tap the Buy button to confirm your In App purchase of Report-IT Live Pro. 10.7 Editing Favourites and Contacts Adding Codecs to Contacts and Favourites 1. Open Report-IT Live and tap the Information symbol from within the 'live' or 'record' mode screens to open the Configuration page, then tap Codec. Tieline Technology Pty. Ltd. © 2010 34 Report-IT User Guide v.2.3 Build 2652 2. Tap the Codec field underneath Favourites and Contacts. 3. Tap Codec Address and use the on-screen keypad to manually enter the IP address of the codec to which you will connect.. 4. Use the keypad to enter the numeric IP address of the codec to which you are connecting. 5. Tap the Codec button in the top left-hand corner to save the settings and return to the previous screen. 6. Tap the Add to Favourites and Add to Contacts buttons at the bottom of the screen to save the settings for retrieval from Contacts or Favourites. 7. Tap the Codecs button in the top left-hand corner of the screen to return to the Codecs screen. 8. Tap the Configuration button at the top of the Codecs screen to return to the Configuration screen. 9. Tap the Done button in the top left-hand corner to exit Configuration and return to the Home screen. Editing Favourites 1. Tap the arrow symbol on the Report Live home screen to open the Codecs page. 2. Tap Favourites, then tap to select a codec from those listed. Tieline Technology Pty. Ltd. © 2010 Common Programming Tasks 35 3. Tap the Edit button in the bottom left-hand corner of the screen. 4. Tap the name to edit it and tap Done to save any changes, or tap the codec URL to edit IP address and port settings and tap Info in the top left-hand corner of the screen to save any changes. 5. Tap Done to finish editing. Editing Contacts Contacts are created using the iPhone Contacts address book feature and cannot be edited from within Report-IT Live. If any adjustment need to be made to a Contact use the iPhone address book editing functions. 10.8 Multilingual Support Report-IT Live supports both English and French language versions and Spanish and Portuguese will be supported soon. To view Report-IT Live in supported languages the iPhone needs to be set for that language by default. To program this: Tieline Technology Pty. Ltd. © 2010 36 Report-IT User Guide v.2.3 Build 2652 1. Select iPhone Settings > General > International > Language > [your language selection]. 2. To change the default time and date settings in the phone to your country of choice select iPhone Settings > General > International > Regional Format > [your country selection]. This will ensure any date information within Report-IT is in the format for your country of choice. 11 Customer Support To access the customer support elements within Report-IT Live tap the Information symbol from within the 'live' or 'record' mode screens to open the Configuration page, then tap Advanced. 12 Software Licensing Report-IT Live has been approved for use with the Apple iPhone and is subject to Apple's hardware and software End User Licence Agreements (EULAs) for use of this device. See http://www.apple.com/legal/sla/ Disclaimer Whilst every effort has been made to ensure the accuracy of this manual we are not responsible for any errors or omissions within it, or for incidental or consequential damage in connection with the furnishing, performance or use of this material. Tieline makes no warranty of any kind with regards to this material, including the implied warranties of merchantability and fitness for a particular purpose. The product specifications and descriptions within this manual will be subject to improvements and modifications over time without notice, as changes to software and hardware are implemented. Tieline Technology Pty. Ltd. © 2010 Software Licensing 37 Neither Tieline nor its suppliers shall be liable to you or to any third party for any damages either direct, indirect, incidental, consequential or otherwise (including in each case, but not limited to, damages for the inability to use the equipment or access and send data, loss of data, loss of business, loss of profits, business interruption or the like) arising out of the use of or inability to use Report-IT, even if Tieline has been advised of the possibility of such damages. 13 Credit Notices 1. iPhone, Apple, and App Store are trademarks and/or registered trademarks of Apple Inc., registered in the U.S. and other countries. 2. Other product names mentioned within this document may be trademarks or registered trademarks, or a trade name of their respective owner. Tieline Technology Pty. Ltd. © 2010 38 Report-IT User Guide v.2.3 Build 2652 Index -FFavorites Favourites adding editing -33G connections 15 -AAbout 36 Adding a playlist 22 Adding an IP address 5 Audio monitoring 5 Automatic Reconnection 5 -C- 9 9 33 33 Features 5 French 35 FTP reports 26 FTP Settings programming server settings -GGetting started 5 -H- Connection bitrate 5 Connection quality 14 Connection statistics 14 Contacts 9 adding 33 editing 33 Controls 11 Credit Notices 37 Custom playlists 22 Customer Support 36 -D- Home Screen Controls 11 -IInput monitoring Insert reports live IP address editing 27 5 12 -LLive time purchasing additional hours Deleting a playlist 22 Deleting reports 25 Dialing contacts 9 favourites 9 Disclaimer 36 Disconnecting 5 -E- Locking reports 35 31 25 -MManaging Reports 19 Multilingual Support 35 -OOutput monitoring English 29 5 -PPlayback report 21 Tieline Technology Pty. Ltd. © 2010 Index Playlists adding reports 23 removing reports 23 -U- Port Settings 27 Programming audio encoding settings Programming Options 26 Purchasing Live-Time 31 -RRecording automating recording 17 managing recording 17 Recording a Report Register Report-IT Registration 5 Renaming a report Report-IT Lite about 4 features 4 17 5 Report-IT Live about 4 features 4 in-app purchase purchase options 20 4 4 Report-IT Live Pro How to upgrade to 33 Report-IT Pro about 4 features 4 Retransmit reports 12 -SScreen logos customising 13 saving 13 viewing when live 13 viewing when recording Software Licensing 36 Support 36 Multilingual 35 -TTCP Port Settings Trip report 21 27 Tieline Technology Pty. Ltd. © 2010 13 29 UDP Port Settings 27 Upgrades 33 Upgrading Report-IT 33 -WWarnings 5 Wi-Fi connections 15 39