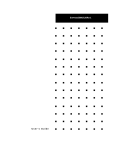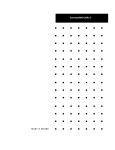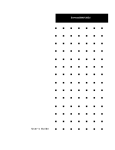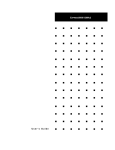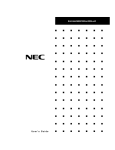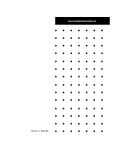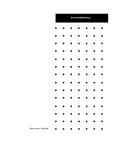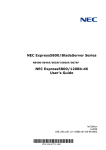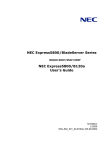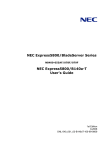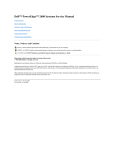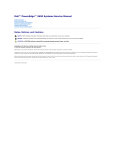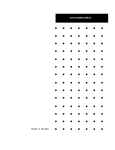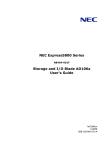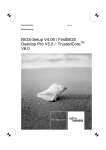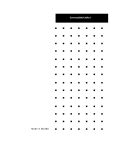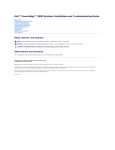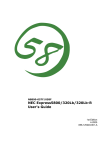Download NEC Express5800/180Ra-7 User's Guide
Transcript
EXPRESS5800/180Ra-7 () User's Guide ■ ■ ■ ■ ■ ■ ■ ■ ■ ■ ■ ■ ■ ■ ■ ■ ■ ■ ■ ■ ■ ■ ■ ■ ■ ■ ■ ■ ■ ■ ■ ■ ■ ■ ■ ■ ■ ■ ■ ■ ■ ■ ■ ■ ■ ■ ■ ■ ■ ■ ■ ■ ■ ■ ■ ■ ■ ■ ■ ■ ■ ■ ■ ■ ■ ■ ■ ■ ■ ■ ■ ■ ■ ■ ■ ■ ■ ■ ■ ■ ■ ■ ■ ■ ■ ■ ■ ■ ■ ■ ■ ■ ■ ■ ■ ■ ■ ■ xxx EXPRESS5800/180Ra-7 () User's Guide ■ ■ ■ ■ ■ ■ ■ ■ ■ ■ ■ ■ ■ ■ ■ ■ ■ ■ ■ ■ ■ ■ ■ ■ ■ ■ ■ ■ ■ ■ ■ ■ ■ ■ ■ ■ ■ ■ ■ ■ ■ ■ ■ ■ ■ ■ ■ ■ ■ ■ ■ ■ ■ ■ ■ ■ ■ ■ ■ ■ ■ ■ ■ ■ ■ ■ ■ ■ ■ ■ ■ ■ ■ ■ ■ ■ ■ ■ ■ ■ ■ ■ ■ ■ ■ ■ ■ ■ ■ ■ ■ ■ ■ ■ ■ ■ ■ ■ Proprietary Notice and Liability Disclaimer The information disclosed in this document, including all designs and related materials, is the valuable property of NEC Computers Inc. and/or its licensors. NEC Computers Inc. and/or its licensors, as appropriate, reserve all patent, copyright and other proprietary rights to this document, including all design, manufacturing, reproduction, use, and sales rights thereto, except to the extent said rights are expressly granted to others. The NEC Computers Inc. product(s) discussed in this document are warranted in accordance with the terms of the Warranty Statement accompanying each product. However, actual performance of each such product is dependent upon factors such as system configuration, customer data, and operator control. Since implementation by customers of each product may vary, the suitability of specific product configurations and applications must be determined by the customer and is not warranted by NEC Computers Inc. To allow for design and specification improvements, the information in this document is subject to change at any time, without notice. Reproduction of this document or portions thereof without prior written approval of NEC Computers Inc. is prohibited. Trademarks INTEL is a registered trademark of Intel Corporation. MS-DOS is a registered trademark of Microsoft Corporation. Pentium is a registered trademark of Intel Corporation. Phoenix RomPilot is a trademark of Phoenix Technologies Ltd. All other product, brand, or trade names used in this publication are the trademarks or registered trademarks of their respective trademark owners. PN: 456-01516-000 First Print – April 2000 Copyright 2000 NEC Computers Inc. 15 Business Park Way Sacramento, CA 95828 All Rights Reserved Contents Using this Guide 1 System Overview Overview ....................................................................................................................................1-2 System Chassis ...........................................................................................................................1-5 External View ..................................................................................................................1-5 Liquid Crystal Display Messages ....................................................................................1-9 Status LED Indicator Descriptions ..................................................................................1-9 Internal View .................................................................................................................1-12 System Board Set .....................................................................................................................1-12 System Board Set Features.......................................................................................................1-18 Pentium III Xeon Processor ...........................................................................................1-18 System Memory .............................................................................................................1-18 I/O Expansion Slots .......................................................................................................1-18 SAF-TE Controller.........................................................................................................1-20 Real-Time Clock/Calendar ............................................................................................1-20 BIOS ..............................................................................................................................1-20 Controllers......................................................................................................................1-20 IDE Controller .................................................................................................... 1-20 Keyboard and Mouse Controller ........................................................................ 1-20 Network Controller............................................................................................. 1-21 SCSI Controller .................................................................................................. 1-21 Video Controller................................................................................................. 1-21 Peripheral Controller .......................................................................................... 1-22 System Board Management Controller (BMC).................................................. 1-23 External Device Connectors ..........................................................................................1-23 System Power ...........................................................................................................................1-24 Peripheral Bays.........................................................................................................................1-24 Disk Array ................................................................................................................................1-25 Automatic Rebuilding Function.....................................................................................1-26 Expand Capacity Function.............................................................................................1-26 System Functions .....................................................................................................................1-27 Hot Swapping.................................................................................................................1-27 Hot Plug PCI ..................................................................................................................1-27 Fans ................................................................................................................................1-27 Sleep Mode ....................................................................................................................1-27 ACPI ..............................................................................................................................1-28 AC Link Mode ...............................................................................................................1-28 Remote Power-On (Wake On LAN) Function ..............................................................1-29 System Security........................................................................................................................1-29 Security with Mechanical Locks and Monitoring..........................................................1-29 Software Locks via the BIOS Setup Utility ...................................................................1-29 Reconfiguration ........................................................................................................................1-30 Optional UPS............................................................................................................................1-30 Contents iii 2 Setting Up the System Overview.................................................................................................................................... 2-2 Selecting a Site .......................................................................................................................... 2-2 Unpacking the System ............................................................................................................... 2-3 Rack-Mount Subsystem Assembly ............................................................................................ 2-4 Before You Begin............................................................................................................ 2-4 Static Precautions ............................................................................................................ 2-4 Assembly......................................................................................................................... 2-5 Preparing the Rack Mounting Bracket Assemblies ............................................ 2-5 Attaching the Center Slide Bar to the BSU......................................................... 2-7 Installing the Rack Mounting Bracket Assemblies into the Rack Cabinet ......... 2-7 Mounting the BSU in the Rack Cabinet.............................................................. 2-11 Attaching the Cable Retention Arm.................................................................... 2-13 Getting Familiar with the System ............................................................................................ 2-14 Making Connections ................................................................................................................ 2-14 Connecting the Power Cord(s)................................................................................................. 2-15 Using the System ..................................................................................................................... 2-17 Powering On the Server System.................................................................................... 2-18 Powering Off the Server System ................................................................................... 2-19 Forcing a Power Shutdown ........................................................................................... 2-20 3 Configuring Your System Configuring Your System.......................................................................................................... 3-2 BIOS Setup Utility..................................................................................................................... 3-3 Using the BIOS Setup Utility.......................................................................................... 3-3 BIOS Setup Configuration Settings ................................................................................ 3-4 Main Menu ...................................................................................................................... 3-5 Advanced Menu .............................................................................................................. 3-6 Advanced Submenu ............................................................................................ 3-7 Memory Reconfiguration Submenu.................................................................... 3-7 CPU Reconfiguration Submenu.......................................................................... 3-8 L3 Cache Reconfiguration Submenu .................................................................. 3-8 Peripheral Configuration Submenu..................................................................... 3-9 Monitoring Configuration Submenu................................................................... 3-10 PCI Device Submenu.......................................................................................... 3-10 PCI Parity Error Submenu .................................................................................. 3-10 Option ROM Submenu ....................................................................................... 3-11 Numlock Submenu.............................................................................................. 3-12 Security Menu ............................................................................................................... 3-13 Secure Mode Menu ....................................................................................................... 3-14 System Hardware Menu ................................................................................................ 3-15 Thermal Sensor Submenu ................................................................................... 3-16 Wake On Events Submenu ................................................................................. 3-16 Console Redirection Submenu............................................................................ 3-16 Boot Menu..................................................................................................................... 3-17 Exit Menu...................................................................................................................... 3-18 SCSISelect Utility.................................................................................................................... 3-19 Running the SCSISelect Utility..................................................................................... 3-19 Adaptec SCSI Utility Configuration Settings................................................................ 3-20 Exiting Adaptec SCSI Utility ........................................................................................ 3-22 Configuring Optional SCSI Controller Boards ............................................................. 3-22 iv Contents Configuring the RAID Controller ............................................................................................3-23 Configuring System Jumpers ...................................................................................................3-24 Before You Begin ..........................................................................................................3-24 Moving System Jumpers................................................................................................3-26 Clearing CMOS and Password ......................................................................................3-27 4 Upgrading Your System General Information ...................................................................................................................4-2 Precautions .................................................................................................................................4-3 Preparing Your System for Upgrade ..........................................................................................4-5 Equipment Log ...........................................................................................................................4-5 Removing the Top Cover of the Tower Cabinet ........................................................................4-5 Installing the Top Cover of the Tower Cabinet..........................................................................4-7 Removing the Front and Rear Fan Modules...............................................................................4-7 Installing the Front and Rear Fan Modules ................................................................................4-8 Installing/Removing the BSU Front Bezel and Top Cover........................................................4-9 Removing the Front Bezel ...............................................................................................4-9 Installing the Front Bezel...............................................................................................4-10 Removing the Top Cover...............................................................................................4-11 Installing the Top Cover ................................................................................................4-12 Processors.................................................................................................................................4-13 Removing/Installing Processor Cartridges on System Baseboard .................................4-14 Installing the Optional Five to Eight CPU Upgrade Kit...........................................................4-19 DIMMs .....................................................................................................................................4-26 Installing DIMMs...........................................................................................................4-27 Removing DIMMs .........................................................................................................4-29 Modifying the I/O Riser Board ................................................................................................4-31 Replacing the Real-time Clock Battery .........................................................................4-31 Option Boards...........................................................................................................................4-33 Installation Considerations.............................................................................................4-34 Installing an Option Board.............................................................................................4-35 Removing an Option Board ...........................................................................................4-38 RAID Controller Board ............................................................................................................4-39 Removable Media Devices.......................................................................................................4-41 Installing a 5 1/4-Inch Device........................................................................................4-43 Removing a 5 1/4-Inch Device ......................................................................................4-46 Hard Disk Drives......................................................................................................................4-48 Installing a Hard Disk Drive ..........................................................................................4-49 Removing a Hard Disk Drive.........................................................................................4-52 Hot-Swapping a Hard Drive ..........................................................................................4-54 Power Supply ...........................................................................................................................4-55 Installing a BSU Power Supply .....................................................................................4-56 Installing a DEU Power Supply .....................................................................................4-58 Removing a Power Supply.............................................................................................4-59 Hot-Swapping a Power Supply ......................................................................................4-60 Installing the Optional UPS......................................................................................................4-61 Installing the Optional DEU.....................................................................................................4-65 Adding the Optional DEU 2-Channel SCSI Board ..................................................................4-67 Contents v 5 Problem Solving Problem Solving ........................................................................................................................ 5-2 Static Precautions....................................................................................................................... 5-2 Troubleshooting Checklists ....................................................................................................... 5-3 Initial System Startup ...................................................................................................... 5-3 Running New Application Software ............................................................................... 5-4 After System Has Been Running Correctly..................................................................... 5-5 Diagnostic Procedures ............................................................................................................... 5-6 Error Checking ................................................................................................................ 5-6 Troubleshooting Guide.................................................................................................... 5-6 Preparing the System for Diagnosing Problems ................................................. 5-6 Monitoring POST ............................................................................................... 5-7 Verifying Proper Operation of Key System Indicators....................................... 5-8 Confirming Loading of the Operating System.................................................... 5-8 Specific Problems and Corrective Actions ................................................................................ 5-9 Power LED Does Not Light ............................................................................................ 5-9 Incorrect or No Beep Code.............................................................................................. 5-9 No Characters Appear on Screen .................................................................................. 5-10 Characters are Distorted or Incorrect ............................................................................ 5-10 System Cooling Fans Do Not Rotate ............................................................................ 5-10 Diskette Drive Activity LED Does Not Light............................................................... 5-11 CD-ROM Drive Activity Light Does Not Light ........................................................... 5-11 Problems with Application Software ............................................................................ 5-11 Bootable CD-ROM Is Not Detected ............................................................................. 5-12 Problems with the Network ..................................................................................................... 5-12 Plug and Play Installation Tips ................................................................................................ 5-12 Error Messages ........................................................................................................................ 5-13 LCD Error Messages ..................................................................................................... 5-13 LCD Error Code Hardware References......................................................................... 5-26 Memory............................................................................................................... 5-26 CPU (Up to 4 Processors) ................................................................................... 5-26 CPU (5 Processors or More) ............................................................................... 5-27 PCI Bus ............................................................................................................... 5-27 Fan ...................................................................................................................... 5-28 Power Supply Unit.............................................................................................. 5-28 POST Error Codes and Messages ................................................................................. 5-29 POST Error Code Hardware References....................................................................... 5-37 Memory............................................................................................................... 5-37 CPU (Up to 4 Processors) ................................................................................... 5-37 CPU (5 Processors or More) ............................................................................... 5-37 PCI Bus ............................................................................................................... 5-38 How to Identify BIOS and BMC Revision Levels .................................................................. 5-39 BIOS Revision Level Identification .............................................................................. 5-39 BMC Revision Level Identification .............................................................................. 5-39 A Specifications Basic System Unit (BSU) ......................................................................................................... A-2 Disk Expansion Unit (DEU) ..................................................................................................... A-5 B Interrupt Request/ PCI IRQ Device/ I/O Port Address Assignments Interrupt Request Assignments..................................................................................................B-2 vi Contents PCI IRQ Device Assignments ................................................................................................... B-3 I/O Port Address Assignments .................................................................................................. B-4 C System Cabling Configurations Before You Begin...................................................................................................................... C-2 Static Precautions ...................................................................................................................... C-2 BSU Cable Configuration ......................................................................................................... C-3 BSU RAID Cable Configuration............................................................................................... C-5 BSU and DEU RAID Cable Configuration............................................................................... C-7 D ROMPilot™ BIOS Error Codes ROMPilot™ BIOS Error Codes .................................................................................................D-2 Glossary Equipment Log Index Contents vii viii Contents Using This Guide This User’s Guide provides a quick reference to information about your server system. Its goal is to familiarize you with your system and the tasks necessary for system configuring and upgrading. This guide contains the following information: ! Chapter 1, “System Overview” provides an overview of your system and describes your system’s major system components. See this chapter to familiarize yourself with your system. ! Chapter 2, “Setting Up Your System” tells you how to select a site, unpack the system, assemble the rack-mount system, make cable connections, and how to use your system. ! Chapter 3, “Configuring Your System” tells you how to configure the system and provides instructions for running the BIOS Setup Utility and the SCSISelect Configuration Utility, which is used to configure SCSI devices in your system. This chapter also provides information on system board jumper settings. ! Chapter 4, “Upgrades and Options” provides you with instructions for upgrading your system with additional processors, optional memory, options cards, peripheral devices, and redundant power supply. ! Chapter 5, “Problem Solving” contains helpful information for solving problems that might occur with your system. ! Appendix A, “Specifications” provides specifications for the Basic System Unit (BSU) and the Disk Expansion Unit (DEU). ! Appendix B, “Interrupt Request/PCI IRQ Device/I/O Port Address Assignments" provides the Interrupt Requests (IRQs), PCI IRQ device, and I/O port addresses that are assigned by the factory for this system. These values can be used for reference when installing an optional device. ! Appendix C, “System Cabling Configurations” includes cabling information for the dual channel onboard SCSI controller, the onboard IDE controller, and the optional RAID controllers. ! Appendix D, “ROMPilot BIOS Error Codes” defines the ROMPilot Error Codes reported to the BIOS. These codes can be used for reference when diagnosing situations where the ROMPilot installation fails. ! ! “Glossary” defines the standard acronyms and technical terms used in this manual. “Equipment Log” provides you with a sample equipment log for documenting the system configuration and future updates you may make to your system. Using This Guide ix Text Conventions This guide uses the following text conventions. Warnings, cautions, and notes have the following meanings: ! WARNING Warnings alert you to situations that could result in serious personal injury or loss of life. ! CAUTION Cautions indicate situations that can damage the system hardware or software. Note: Notes give important information about the material being described. x ! Names of keyboard keys are printed as they appear on the keyboard. For example, Ctrl, Alt, or Enter. ! Text or keystrokes that you enter appear as boldface type. For example, type abc123 and press ENTER. ! File names are printed in uppercase letters. For example, AUTOEXEC.BAT. Using This Guide Related Documents In addition to this guide, the following system documentation is included with your server either as electronic files on EXPRESSBUILDER or as paper copy shipped with your server. ! System Release Notes Release Notes provide you with the latest information about your system. This information was not available to be included in your user's guide at the time it was developed and released. ! Getting Started Sheet The Getting Started Sheet provides several easy-to-follow steps to become familiar with your server documentation and to complete your installation successfully. ! Network Operating System Configuration Guide This guide contains supplemental instructions needed to install and configure your server Windows 2000, Windows NT 4.0, Novell NetWare v5.0, Santa Cruz Operation (SCO) OpenServer Release 5.05, and UNIXWare 7.1.1 Network Operating Systems. This document is intended to complement the more detailed procedural documents available from the vendor of the network operating system. Using This Guide xi Safety Notices ! ! Caution: To reduce the risk of electric shock which could cause personal injury, follow all safety notices. The symbols shown are used in your documentation and on your equipment to indicate safety hazards. ! Warning: Lithium batteries can be dangerous. Improper handling of lithium batteries may result in an explosion. Dispose of lithium batteries as required by local ordinance or as normal waste if no local ordinance exists. ! Warning: The detachable power supply cords are intended to serve as the disconnect devices. ! Warning: This equipment has a 3-wire, grounded power cords. To prevent electrical hazards, do not remove or defeat the ground prong on the power cords. Replace a power cord if it gets damaged. Contact your dealer for an exact replacement. ! Warning: The DC push-button on/off switch on the front panel does not turn off the system AC power. Also, +5vdc is present on the system board whenever the AC power cords are connected between the system and an AC outlet. Before doing the procedures in this manual, make sure that your system is powered off and unplug the AC power cords from the back of the chassis. Failure to disconnect power before opening your system can result in personal injury and equipment damage. In the U.S.A. and Canada, the power cord must be a UL-listed detachable power cord (in Canada, CSA-certified), type ST or SJT, 16 AWG, 3-conductor, provided with a molded-on NEMA type 5-15 P plug cap at one end and a molded-on cord connector body at the other end. The cord length must not exceed 9 feet (2.7 meters). Outside the U.S.A. and Canada, the plug must be rated for 250 VAC, 10 amp minimum, and must display an international agency approval marking. The cord must be suitable for use in the end-user country. Consult your dealer or the local electrical authorities if you are unsure of the type of power cord to use in your country. The voltage change occurs via a switch in the power supply. ! xii Warning: Under no circumstances should the user attempt to disassemble the power supply. The power supply has no user-replaceable parts. Inside the power supply are hazardous voltages that can cause serious personal injury. A defective power supply must be returned to your dealer. Using This Guide Safety Notices for Users Outside of the U.S.A. and Canada ! PELV (Protected Extra-Low Voltage) Integrity: To ensure the extra-low voltage integrity of the equipment, connect only equipment with mains-protected electricallycompatible circuits to the external ports. ! Remote Earths: To prevent electrical shock, connect all local (individual office) computers and computer support equipment to the same electrical circuit of the building wiring. If you are unsure, check the building wiring to avoid remote earth conditions. ! Earth Bonding: For safe operation, only connect the equipment to a building supply that is in accordance with current wiring regulations in your country. In the U.K., those regulations are the IEE. Using This Guide xiii Care and Handling Use the following guidelines to properly handle and care for your system. Protect the system from extremely low or high temperatures. Let the system warm (or cool) to room temperature before using it. Keep the system away from magnetic forces. Keep the system dry. Do not wash the system with a wet cloth or pour fluid into it. Protect the system from being bumped or dropped. Check the system for condensation. If condensation exists, allow it to evaporate before powering on the system. Keep the system away from dust, sand, and dirt. xiv Using This Guide 1 System Overview ! Overview ! System Chassis ! System Board Set ! System Board Set Features ! System Power ! Peripheral Bays ! Disk Array ! System Functions ! System Security ! Reconfiguration ! Optional UPS Overview This server is a highly reliable, high-powered, fault-tolerant, high-capacity multiprocessing system based on the Intel Pentium® III Xeon™ processor family. It is a solid performer and offers the latest technology. The server system is conveniently housed and available as a tower-based system (see Figure 1-1) or as a rack-mount system (see Figure 1-2) in a relatively small form factor of 7U (fits into a standard EIA 19-inch rack assembly). The tower-based system in addition to the basic system unit (BSU) contains a disk expansion unit (DEU) that holds up to eight SCSI hard disk drives. The combination of computing performance, memory capacity, and integrated I/O provides a high performance environment for many applications including network servers. The server system is designed for use in applications where advanced technology, high performance, and high levels of reliability and compatibility are expected. Figure 1-1. Tower-Based System Figure 1-2. Rack-Mount System 1-2 System Overview This server system is designed for minimum downtime. To this end, the BSU includes or has the option to include the following: ! Chassis that supports up to three power supplies (depending on the configuration). An additional power supply can be added to provide redundant power (i.e., the system will continue to operate with a single power supply failure). ! Self-contained power supplies that can be easily installed or removed from the back of the chassis. If optional power system redundancy is installed, the power supply units are then hot-swappable and can be easily installed or removed from the back of the chassis without turning the system power off. ! Modular fan units that can be easily installed or removed from the top of the chassis. Each modular fan unit can contain up to two fans depending upon system configuration. ! Cooling system redundancy where the system will continue to operate in the event of a fan failure or having cabinet temperatures approaching the threshold limit, the redundant fans will switch to maximum operating speed. ! SCSI drive bays accessible from the front of the chassis. ! Hot-swap SCSI disk drive backplane; a failed drive can be removed and replaced with a new drive without system power being turned off (if an optional Redundant Array of Independent Disks (RAID) controller is installed.) ! High degree of SCSI disk fault tolerance and advanced disk array management features through the use of RAID technology, if an optional RAID controller is installed. ! Hardware monitors (temperature and voltage) and software monitors to indicate failures. ! Easy access to all parts for service. The DEU (tower-based system only) includes or has the option to include the following: ! Chassis that supports up to two power supplies (depending on the configuration). An additional power supply can be added to provide redundant power (i.e., the system will continue to operate with a single power supply failure). ! Self-contained power supplies that can be easily installed or removed from the back of the DEU. If optional power system redundancy is installed, the power supply units are then hot-swappable and can be easily installed or removed from the back of the DEU without turning the system power off. ! Cooling system redundancy where the system will continue to operate in the event of a fan failure or having cabinet temperatures approaching the threshold limit, the redundant fans will switch to high speed. ! SCSI drive bays accessible from the front of the DEU. ! Hot-swap SCSI disk drive backplane; a failed drive can be removed and replaced with a new drive without system power being turned off (if an optional Redundant Array of Independent Disks (RAID) controller is installed in the BSU.) System Overview 1-3 ! High degree of SCSI disk fault tolerance and advanced disk array management features through the use of RAID technology, if an optional RAID controller is installed in the BSU. As application requirements increase, you can expand your server system with additional processors, additional memory, add-in boards and peripheral devices. Your server system features the following major components: ! Up to four or eight high-performance Pentium III Xeon processors packaged in Single Edge Contact (S.E.C.) cartridges. ! Up to 16 GB of ECC SDRAM four way interleaved memory. ! Ten Hot-Plug PCI expansion slots that support eight 64 bit and two 32 bit PCI boards. The Hot-Plug PCI feature is useable only when Operating System support is available. ! Embedded PC-compatible support (serial, parallel, mouse, keyboard, diskette, IDE, USB, LAN, and video). ! Integrated onboard ATI RAGE IIC Super Video Graphics Array (SVGA) controller with 4 MB of video memory. ! Adaptec AIC7899 SCSI controller providing two channel Ultra 160/m SCSI interfaces. ! Integrated onboard Network Interface Controller (NIC), an Intel 82559 PCI LAN controller for 10 or 100 Mbps Ethernet networks with a RJ-45 Ethernet connector. ! Single Channel enhanced IDE controller. ! Chassis that holds up to 6 drives; two hot-swap bays for Ultra 160/m SCSI hard drives; three media bays with a CD-ROM installed; and a 3.5-inch bay with a diskette drive. ! Two hot-swap SCSI hard disk drive bays accessible from the front of the chassis. The drives can be swapped in or out of the system without powering down, if RAID is configured in the system. ! Eight hot-swap SCSI hard disk drive bays accessible from the front of the DEU. The drives can be swapped in or out of the system without powering down, if RAID is configured in the BSU. ! SCSI backplane is Ultra 160/m capable. ! Integrated dual Universal Serial Bus (USB) ports. Note that the USB ports do not support the keyboard or mouse. ! One standard power supply for a four CPU configuration. Two power supplies are standard for an eight CPU configuration. When an additional power supply is installed, both the standard and additional redundant power supplies become hot swappable. Hardware monitors (temperature, fans, and voltage) and software monitors to indicate failures. ! One power inter-lock switch for the front panel of the chassis. ! 1-4 System Overview System Chassis The system chassis is an easy-to-expand, fabricated metal structure. The following subsections describe the system chassis external view, internal view (BSU only), and the system board set. External View Figure 1-3 shows the front chassis features and controls. Figure 1-4 shows the rear chassis features and controls. A B C D E F G U R S T H I J Q P K L M N O A – Power switch B – Power LED H – Activity light, diskette drive Press to turn system DC power on or off. When green, power is present in system. When off, power is turned off or power source is disrupted. See Table 1-1 for a list and description of the system LED indicators. When green the system is OK. See Table 1-1 for a list and description of the system LED indicators. When green, internal disk drives are being accessed. See Table 1-1 for a list and description of the system LED indicators. When lit, system is in the sleep (power saving) mode. Places the system into the sleep (power saving) mode. (An operating system supporting sleep mode is required.) Each bay contains one 5.25-inch peripheral device: optional tape drives, CD-ROM drive, etc. When lit, drive is in use. I – Ejector button, diskette drive Press to eject diskette. C – Status LED D – Disk LED E – Sleep LED F – Sleep switch G – Removable media bays (2) System Overview 1-5 J – DEU (tower-based system) Each bay contains one 3.5-inch disk drive (SCSI ID: from left to right 0, 1, 2, 3, 8, 9, A, B). Each drive has three status LEDs. Refer to Table 1-2 for information on disk drive status LEDs. K – Power LED When green, power is present in system. When off, power is turned off or power source is disrupted. Lights in green when operating in LVD SCSI mode. Lights in green when hard disks are configured in two channels with the AZA-2804 optional board mounted. Lights in amber when a power supply fails. Replacement of the failed power supplies turns off the lamp. Lights in amber when one or more fans in the DEU fail. For indication of fan failure, See "FanX Error LEDs" in Figure 1-4. Additional bay for mounting a UPS or a second DEU. Each bay contains one 3.5-inch disk drive (SCSI ID: 0 = left bay, 1 = right bay). Each drive has three status LEDs. Refer to Table 1-2 for information on disk drive status LEDs. When lit, drive is in use. L – LVD SCSI LED M – 2ch mode LED N – Power failure LED O – Fan failure P – Option bay Q – SCSI hard drive bays R – Activity light, CD-ROM drive. (Note that the status indicators may vary per model of CD-ROM drive.) S – Load/eject button, CD-ROM drive. (Note that the front controls may vary per model of CD-ROM drive.) T – Emergency hole, CD-ROM drive (Note that the front controls may vary per model of CD-ROM drive.) U – Liquid Crystal Display (LCD) panel Press to load CD and eject CD. Insert a metallic pin (e.g., paper clip, etc.) to eject the CD tray when the tray fails to open. Displays information about BIOS and system failures (error and diagnostic information). Figure 1-3. Front Chassis Features and Controls 1-6 System Overview A B D C 1 2 F E G H J I B 1 2 K J W L V M O U A – Keyboard B – Mouse C – COM2 D – COM1 E – Monitor F – External-SCSI G – LAN H – Printer I - Reset/Dump button J – USB N T R P S Q PS/2-compatible 6-pin mini-DIN connector. PS/2-compatible 6-pin mini-DIN connector. COM2 serial port 9-pin connector. COM1 serial port 9-pin connector. SVGA monitor 15-pin connector. Wide-SCSI 68-pin connector. Connector is normally Ultra wide SCSI having up to 4 devices connected to it. However, when a narrow SCSI device is connected in a 5.25-inch device bay the external SCSI devices are limited to two. 100Base-TX/10Base-T network LAN RJ-45 connector. LPT1 25-pin parallel port connector. Press to reset system or execute a memory dump. The reset function and dump function can be switched by changing the jumper on the riser board. USB Interface connector. Appropriate driver is required. System Overview 1-7 K – Hot Plug PCI slots L – Power supplies M – DEU (standard on tower-based system) N – SCSI 1 O – SCSI 2 P – Fan3 error LED Q – Fan1 error LED R – Fan4 error LED S – Fan2 error LED T – Power supplies U – DC power on LED V – Power connector W – Power connectors Ten Hot Plug PCI connectors. Eight 64-bit PCI connectors and two 32-bit PCI connectors. Hot Plug PCI slot functionality depends on the type of operating system support. Please note that without PCI Hot Plug operating support you cannot replace PCI boards while the server is turned on. Up to three power supplies in the BSU chassis. One standard power supply for a four CPU configuration. Two power supplies are standard for an eight CPU configuration. When an additional power supply is installed, both the standard and additional redundant power supplies become hot swappable. Each supply has three status LEDs. Refer to Table 1-3 for information on power supply status LEDs. Supports up to eight SCSI SCA hard disk drives. Ultra 160/m SCSI interface. Slot for second SCSI connector when configured for two channels with the AZA-2804 board mounted. Indicates fan associated with PSU 1 failed. Indicates fan associated with PSU 2 failed. Indicates fan associated with PSU 1 failed. Indicates fan associated with PSU 2 failed. Up to two power supplies in the DEU chassis. One standard power supply with one bay available for an additional redundant power supply. When an additional power supply is installed, both the standard and redundant power supply bay become hot swappable. Lights in green when DC power is on. When LED is off system power is off or power supply failed. There is a separate AC input power connector on each power supply in the DEU chassis. There is a separate AC input power connector for each power supply in the BSU chassis. Figure 1-4. Rear Chassis Features and Controls 1-8 System Overview Liquid Crystal Display Messages For a detailed description of the Liquid Crystal Display (LCD) messages, see Chapter 5 "Problem Solving". Status LED Indicator Descriptions Table 1-1 lists the system status LED indicators along with a description of each LED indicator. Table 1-2 lists the disk drive status LED panel indicators along with a description of each LED indicator. Table 1-3 lists the power supply status LED panel indicators along with a description of each LED indicator. Table 1-4 lists system status abnormal conditions. The access LED indicators for the CD-ROM drive and the diskette drive light when access is being made to the media in the drive. Table 1-1. System Status LED Indicators LED Status Description Response Power Off Power OFF None required (normal) Green Power ON None required (normal) Off Power OFF None required (normal) (Turns off after lighting in amber) Abnormal condition (see Table 1-4) Check condition No alarms None required (normal) (Flashing light) Abnormal condition (see Table 1-4) Check condition Amber Abnormal condition (see Table 1-4) Check condition Off Not accessing disk drives None required (normal) Amber Internal disk drive failure Check disk drive status LEDs Green Accessing disk drives None required (normal) OFF Sleep mode is off None required (normal) Amber (Lights immediately after power-on until POST begins.) Power-saving mode None required (normal) Status Green (Steady light) Disk Sleep* * Requires a corresponding operating system. System Overview 1-9 Table 1-2. Disk Drive Status LED Panel Indicators LED Status Description Response Disk Drive Power Off Disk drive power off Remount the disk drive Green Disk drive power on None required (normal) Off Not accessing disk drive None required (normal) Green Accessing disk drive None required (normal) Off No alarms None required (normal) Amber (Steady light) Disk drive failure* Replace disk drive (Flashing light) Rebuilding* None required (normal) Disk Drive Access Disk Drive Error *Disk array configuration only Table 1-3. Power Supply Status LED Panel Indicators LED Status Description Response PWR Off Power off None required (normal) On Power on None required (normal) (Light flashes) AC power cord is connected. None required (normal) Off Power supply fan operating normally. None required (normal) (Light flashes) Power supply fan failed. Replace the power supply. Off Server operating normally. None required (normal) (Light flashes) Overvoltage, rise in temperature, fan failures, etc. inside the power supply. Replace the power supply. PRFL FAIL 1-10 System Overview Table 1-4. System Status Abnormal Conditions Status LED Description Response Off POST is in progress. Wait for a while. It lights in green a few seconds after completion of POST. CPU error is detected. Turn the server off and then back on. If an error message appears during POST, take note of the error message and contact your technical support representative. CPU temperature error is detected. (Thermal-Trip) Same Watchdog timer has timed out. Same Uncorrectable error is detected in the memory. Same PCI system error is detected. Same PCI parity error is detected. Same CPU bus error is detected. Same Memory dump request is being issued. Wait until the memory dump finishes. Green (Flashing light) Memory, CPU or CPU backboard is degraded. Use the BIOS setup utility, SETUP, to locate the degraded device and replace it as soon as possible. Amber (Steady light) Temperature error is detected. Check if any fan inside the server has dust on it. Make sure that fan cables are firmly connected. If the lamp indication still does not change, contact your technical support representative. Voltage error is detected. Contact your technical support representative. All power units failed. Contact your technical support representative. Installation error is detected on a CPU, CPU termination board, CPU backboard, or PCI board. Re-install the suspected device. Front panel removed. Re-install the front panel. Redundant power error is detected. Contact your technical support representative. Fan alarm is detected. Make sure fan cables are firmly connected. If they are and the lamp indication still does not change, contact your technical support representative. Temperature alarm is detected. Check if any fan inside the server has dust on it. Make sure that fan cables are firmly connected. If the lamp indication still does not change, contact your technical support representative. Voltage alarm is detected. Contact your technical support representative. SMBus error occurred. Turn off the server and turn it back on. If an error message appears during POST, take note of the error message and contact your technical support representative. RAS controller error is detected. Contact your technical support representative. Amber (Flashing light) Red (Steady light) System Overview 1-11 Internal View Figure 1-5 shows the board set and features inside the BSU. O A N B M L K J C H E G D F A PCI boards B C D E F G H I J K L M N O System I/O board Power supplies System back panel SCSI backpanel (for 5.25-inch devices) 5.25-inch removable media bays 3.5-inch diskette unit 3.5-inch SCSI hard disk drive bays SCSI backpanel (located behind SCSI hard drives) Slim CD-ROM drive DIMMs Memory board Baseboard CPU boxes (optional) I/O riser board Figure 1-5 Internal View (BSU Only) System Board Set The system board set inside the BSU includes the baseboard, memory board, CPU boxes (8-way systems only), system I/O board, I/O riser board, system back panel, SCSI back panels, and device BP1 and BP2. Figures 1-6, 1-7, 1-8, and 1-9 show the major components on the system baseboard, system I/O board, I/O riser board, and the memory board. Table 1-5 summarizes the features of the board set. 1-12 System Overview Table 1-5. Features of the Board Set Feature Description Hot Plug PCI slots Ten Hot Plug PCI add-in board slot locations (PCI #34, PCI #33, PCI #32, PCI #31, PCI #24, PCI #23, PCI #22, PCI #21, PCI #12, and PCI #11). This comprises eight dedicated 64-bit, 33 MHz PCI bus slots and two 32-bit, 33 MHz PCI bus slots on the system I/O board. Note that slot locations PCI#32 and PCI#31 can also accommodate 64-bit, 66 MHz PCI cards. Multiple processor slots Four processor sockets on the baseboard (4-way systems only). Four processor sockets each in the two CPU boxes (8-way systems only). Upgradable memory Sixteen DIMM sockets on a single memory board, supporting up to 16 GB memory using 1 GB DIMMs. Must use four sticks (4-way interleaving) double sided buffered type only. SCSI controller Dual channel onboard Ultra 160/m SCSI controller (PCI-based). BIOS Flash memory-based BIOS (Basic Input/Output System) and Setup utilities. Video Integrated super SVGA controller ships with 4 MB of video memory. External device connectors Connectors for two serial ports, parallel printer port, wide SCSI port, two USB connectors, 10/100Base-TX connector, PS/2-compatible keyboard and mouse, and SVGA monitor. Clock Real-time clock/calendar (RTC). System hardware monitoring Detects chassis intrusion and contains sensors for temperature, voltage, and fan failure. Configuration utilities BIOS Setup and SCSISelect Configuration Utility. System Overview 1-13 R A B C D Q E F G H P A B C D E F G H I J K L M N O P Q R P01 P03 — P07-P08 P13-P14 P04 P17-P16 P15-P19 P05 P15 P20 P12 P11 P10 P09 P22 P24-P26 P28-P30 P21 O N M L K J I Fan connector (right front fan). Intrusion sensor switch connector (front panel). Speaker. VRM4 board connectors. VRM3 board connectors. LCD panel connector. VRM2 board connectors. VRM1 board connectors. Fan connector (left front fan). Optional CPU Box A connector Optional CPU Box B connector Processor 4 socket or optional CPU Box B connector. Processor 3 socket. Processor 2 socket. Processor 1 socket or optional CPU Box A connector. Fan connector (left rear fan). System back panel connectors Fan connector (right rear fan). Figure 1-6. System Baseboard Component Locations 1-14 System Overview A B K J I C H D G A B C D E F G H I J K F E PCI status indicators connectors System back panel connectors IDE connector (CD-ROM) SCSI back panel control cable connector Ultra 160/m SCSI connector (SCSI hard disk drives) Ultra 160/m SCSI connector (removable media) External Ultra 160/m SCSI connector External device connectors (Upper: LAN port, Lower: USB port) I/O riser board slot Two 32-bit 33 MHz PCI connectors (top to bottom: PCI#12, PCI#11) Eight 64-bit 33 MHz PCI connectors (top to bottom: PCI#34, PCI#33, PCI#32, PCI#31, PCI#24, PCI#23, PCI#22, and PCI#21. Note that PCI connectors PCI#32 and PCI#31 can accommodate either 33 MHz or 66 MHz 64-bit PCI cards. Figure 1-7. System I/O Board Component Locations System Overview 1-15 A B C D E A B C D E Processor speed jumper block System function (CMOS/password clear) jumper block Diskette drive connector Battery (lithium) External device connectors Figure 1-8. I/O Riser Board Component Locations 1-16 System Overview E 13 14 15 16 9 10 11 12 5 6 7 8 1 2 3 4 A B C D Note: DIMMs are grouped into four and must be installed in multiples of four. A B C D E Group #1 DIMM sockets (DIMM slots 1, 5, 9, 13) Group #2 DIMM sockets (DIMM slots 2, 6, 10, 14) Group #3 DIMM sockets (DIMM slots 3, 7, 11, 15) Group #4 DIMM sockets (DIMM slots 4, 8, 12, 16) System backboard connectors Figure 1-9. Memory Board Component Locations System Overview 1-17 System Board Set Features The following subsections provide a description of the system board set features. Pentium III Xeon Processor Depending on system configuration, each system includes one to eight Pentium III Xeon processors. Each Pentium III Xeon processor is packaged in a Single Edge Contact Cartridge Version 2 (SECC2). The cartridge includes the processor core with an integrated 16 KB primary (L1) cache, a secondary (L2) cache (1MB or 2MB), thermal plate, and a cover. The processor implements the MMX™ technology and the processor’s numeric coprocessor significantly increases the speed of floating-point operations. The processor external interface operates at a maximum of 100 MHz. The second-level cache is located on the substrate of the processor cartridge. The cache includes burst pipelined synchronous static RAM (BSRAM). System Memory The system board contains sixteen 168-pin DIMM sockets. Memory is partitioned as four groups of registered SDRAM DIMMs (PC100 compatible), each providing 72 bits of 4 way interleaved memory (64-bit main memory plus ECC). Your system may include from 256 MB to 16 GB of memory, using up to sixteen DIMMs. ECC generation/checking is provided for detection and correction of memory errors. Note: Only use DIMMs approved for use in this server system. Call your customer service representative for information. I/O Expansion Slots The server's expansion capabilities meet the needs of file and application servers for high performance I/O by providing a combination of 32-bit and 64-bit PCI expansion slots. The system I/O board has eight full-length 64-bit, 33 MHz PCI connector slots (see A in Figure 1-10) and two full-length 32-bit, 33 MHz PCI connector slots (see B in Figure 1-10). The PCI 64-bit connector slots PCI#32 and PCI#31 can also support bus speeds up to 66 MHz. Note: The bus speed for the two 66 MHz PCI connector slots (PCI#32 or PCI#31) is decreased to 33 MHz, if a PCI card is installed into any one of the 64-bit PCI slots on that PCI bus. PCI features: ! Bus speed up to 66 MHz (PCI#32 and PCI#31) ! Bus speed up to 33 MHz (all 64-bit and 32-bit PCI slots) ! 32-bit memory addressing 1-18 System Overview ! Burst transfers up to a peak of 132 MB/s (33 bit, 33 MHz PCI) and 264 MB/s (64 bit, 33 MHz PCI) and 528 MB/s (64 bit, 66 MHz PCI) ! 8-, 16-, 32-, or 64-bit data transfers ! Plug and Play ready ! Parity enabled. A B A B Top slot Bottom slot PCI#34 PCI#33 PCI#32 PCI#31 PCI#24 PCI#23 PCI#22 PCI#21 64 bit, 33 MHz 64 bit, 33 MHz 64 bit, 66/33 MHz 64 bit, 66/33 MHz 64 bit, 33 MHz 64 bit, 33 MHz 64 bit, 33 MHz 64 bit, 33 MHz Top slot Bottom slot PCI#12 PCI#11 32 bit, 33 MHz 32 bit, 33 MHz Figure 1-10. PCI Connector Slots System Overview 1-19 SAF-TE Controller The system has an SAF-TE (SCSI Accessed Fault Tolerant Enclosure) controller that provides an interface to the disk subsystem that supports status signals, hot swapping drives, and enclosure monitoring. The transport mechanism for the standardized alert detection and status reporting is the SCSI bus. Disk drives, power supplies, cooling fans, and temperature are continually monitored and the conditions then reported over the SCSI bus to the system. When used with RAID management software the user can be alerted of impending or imminent conditions requiring attention. This allows the user to react to conditions that could normally go unnoticed until data loss. Real-Time Clock/Calendar The real-time clock provides system clock/calendar information stored in a non-volatile memory (NVRAM). The real-time clock battery provides power backup for the realtime clock. BIOS The BIOS and Setup Utility are located in the Flash EPROM on the system I/O riser board and include support for system setup and legacy device configuration. A number of security, reliability, and management features also have been incorporated to meet vital server needs. Controllers The following provides a description of the controllers. IDE Controller The system includes a single channel enhanced IDE 32 bit interface controller for intelligent disk drives with disk controller electronics onboard. The controller has a connector located on the system I/O board that supports a master device only. The IDE controller provides support for the internally mounted CD-ROM. The device controls: ! PIO and DMA transfer modes ! Mode 4 timings ! Transfer rates up to 33 MB/s ! Buffering for PCI/IDE burst transfers ! Master IDE mode. Keyboard and Mouse Controller The keyboard and mouse controller is PS/2 compatible. 1-20 System Overview Network Controller The system board includes a 10BASE-T/100BASE-TX network controller based on the Intel 82559 Fast Ethernet PCI Bus Controller. As a PCI bus master, the controller can burst data at up to 132 MB/sec. The controller contains two receive and transmit FIFO buffers that prevent data overruns or underruns while waiting for access to the PCI bus. The controller has the following: ! 32-bit PCI bus master interface (direct drive of bus), compatible with PCI Bus Specification, Revision 2.1 ! Chained memory structure with improved dynamic transmit chaining for enhanced performance ! Programmable transmit threshold for improved bus utilization ! Early receive interrupt for concurrent processing of receive data ! On-chip counters for network management ! Autodetect and autoswitching for 10 or 100 Mbps network speeds ! Support for both 10 Mbps and 100 Mbps networks, capable of full or half duplex, with back-to-back transmit at 100 Mbps ! Support for Wake On LAN. SCSI Controller The system I/O board includes an embedded Adaptec AIC7899 dual function SCSI controller. The AIC7899 provides two Ultra 160/m SCSI interfaces as two independent SCSI functions. As implemented on the system I/O board, channel A has one connection to the external connector on the rear of the chassis and another connection to the 5.25-inch devices in the removable media bays. Channel B is connected to the SCSI backpanel that supports up to two Ultra 160/m SCA drives unless the optional RAID controller is installed. Video Controller The system has an integrated ATI Rage IIC 64 bit high-performance SVGA subsystem that supports the following: ! BIOS compatibility with VGA, EGA, CGA, Hercules Graphics, and MDA ! 4 MB of 10 ns onboard Synchronous Graphics Memory (SGRAM) ! Pixel resolutions up to 1280 X 1024 ! Analog VGA monitors (single and multiple frequency, interlaced and noninterlaced) with a maximum vertical retrace noninterlaced frequency of 100 Hz. System Overview 1-21 Peripheral Controller The advanced integrated peripheral controller supports two serial ports, two universal serial bus ports, one parallel port, diskette drive, PS/2-compatible keyboard and mouse, and integrated Real Time Clock (RTC). The system provides the connector interface for each port. Serial Ports Both serial ports are relocatable. Each serial port can be set to one of four different COM ports and can be enabled separately. When disabled, serial port interrupts are available to add-in boards. Parallel Port One IEEE 1284-compatible 25-pin bidirectional EPP (supporting levels 1.7 and 1.9) parallel port is provided. BIOS programming enables the parallel port and determines the port address and interrupt. ECP mode is supported with 2 possible DMA channels. When disabled, the interrupt is available to add-in boards. 1-22 System Overview System Board Management Controller (BMC) Server management is concentrated in the System Board Management Controller (BMC). The BMC and associated circuitry are powered from a 5Vdc standby voltage, which remains active when system power is switched off, but the ac power source is still on and connected. The BMC supports the Management Workstation Application (MWA), which allows remote server management via a modem, LAN, or direct connection to a manager system. Events monitored by the manager system include over-temperature and overvoltage conditions, fan failure, or chassis intrusion. Information on the Management Workstation Application (MWA) in the ESMPRO Suite User’s Guide on the ESMPRO Suite 1.9 CD-ROM. One major function of the BMC is to autonomously monitor system management events, and log their occurrence in the nonvolatile System Event Log (SEL). The events being monitored include overtemperature and overvoltage conditions, fan failure, or chassis intrusion. To enable accurate monitoring, the BMC maintains the nonvolatile Sensor Data Record (SDR), from which sensor information can be retrieved. The BMC provides an ISA host interface to SDR sensor information, so that software running on the server can poll and retrieve the server's current status. The BMC performs the following: ! Monitors server board temperature and voltage ! Monitors processor presence and controls Fault Resilient Boot (FRB) ! Detects and indicates baseboard fan failure ! Manages the SEL interface ! Manages the SDR Repository interface ! Monitors the SDR/SEL timestamp clock ! Monitors the system management watchdog timer ! Monitors the periodic SMI timer ! Monitors the event receiver ! Controls secure mode, including video blanking, diskette write-protect monitoring, and front panel lock/unlock initiation ! Controls Wake On LAN via Magic Packet support. External Device Connectors The external I/O connectors provide support for a PS/2 compatible mouse and a keyboard, for a SVGA monitor, 2 serial port connectors, a parallel port connector, LAN port, two USB ports, and one external-SCSI connector. System Overview 1-23 System Power The BSU may be configured with up to three 750-Watt power supplies. Each supply has autoranging input 50/60 Hz and automatically switches between the following input voltage ranges: ! 100-120 VAC at 50/60 Hz; 12.0 A maximum current ! 200-240 VAC at 50/60 Hz; 7.0 A maximum current All output grounds connect to the power supply chassis and to earth ground through the AC line cord. Each supply has: ! Individual AC input line cord that plugs into the external side of the power supply ! Isolating device on each DC output so that the failure of one supply does not affect the operation of the others ! Cooling fan integral with each power supply enclosure. The fan circuit implements fan failure detection. In a system, power is drawn equally from all supplies installed. A four processor system with one power supply or an eight processor with two power power supplies can be fully loaded (all drive bays and add-in board slots filled). The power supplies use a forced current-sharing technique that ensures the supplies share within 10 percent at full load. In a high-access system with two or three power supplies, the additional supply gives redundancy, because the load is redistributed if one supply fails. The DEU may be configured with up to two power supplies. If the second power supply is installed for power system redundancy, the power supplies are now hot-swappable and can be easily installed or removed from the back of the DEU without turning system power off. Peripheral Bays The system supports a variety of standard PC AT-compatible peripheral devices. The chassis includes these peripheral bays: ! A 3.5-inch front panel bay for mounting the standard 3.5" diskette drive (supports 720 KB and 1.44 MB diskette media) ! Two 5.25-inch removable media front panel bays for mounting half-height 5.25-inch peripheral devices: optional tape drives and optional additional CD ROM drive, etc. ! A front panel bay for mounting the standard slim (low-profile) CD-ROM drive. ! Two hot-swap SCSI hard disk drive bays for mounting up to two SCSI hard disk drives in easily removable drive carriers. Each drive has a set of three lights to indicate the fault or other status: power-on (green LED), activity (green LED, and fault (yellow LED). Note: The SCSI hard disk drive bays contain a hot-swap back plane that require an 80-pin single connector attachment (SCA) connector on the drives that you install. 1-24 System Overview ! DEU with additional hot-swap SCSI hard disk drive bays for mounting up to eight SCSI hard disk drives in easily removable drive carriers. Each drive has a set of three lights to indicate the fault or other status: power-on (green LED), activity (green LED), and fault (yellow LED). Disk Array The optional disk array controller board is a PCI board (standard on tower-based systems) that improves data reliability. The disk array controller board allows the hard disk drives in the SCSI hard disk drive bays and additional optional disk expansion unit to support disk array configuration RAID levels 0, 1, and 5. RAID is an acronym of “Redundant Arrays of Inexpensive (Independent) Disks”. It logically integrates several hard disks to appear to the system as only one disk drive. Using the disk array method, the large-capacity hard disk can be configured with several inexpensive and small-capacity hard disks. It can also enhance the drive by improving the reliability and supporting an automatic rebuilding function. All RAID levels are common in their basic operation due the fact that several hard disks can be recognized as one disk drive. However, performance, cost, and use are conditions that vary according to the RAID level. You should select an appropriate configuration that is suitable for your system. Features and selection examples of different RAID levels are shown below. Level Definition Redundancy Feature Suitable application Minimum No. of disks RAID0 Striping No Access: high-speed. Application that needs high performance for non-critical data 2 RAID1 Mirroring (or shadowing) Yes Dual disk system. Application that needs to store important files on main system drive 2 Application that needs to store important data. 3 Read mode: highspeed Write mode: slower than RAID 0 RAID5 Striped data and parity Yes Parity data. Transfers large amount of data. Write mode: slower than RAID 0 Application of read-intensive type data searching. This unit supports other RAID levels as well. However, it is not recommended to use them unless absolutely necessary. System Overview 1-25 Automatic Rebuilding Function The server supports the disk array automatic rebuilding function for data recovery. Note: The automatic rebuilding function supports a disk array configuration of RAID levels, RAID1 or RAID5. Rebuilding is to regenerate all data from a failed disk to a replacement disk. A rebuild is necessary after a failed disk drive is replaced with a new one. In disk array configuration RAID levels, RAID1 or RAID5 the failed disk does not affect the operation. However, if another disk error occurs before automatic rebuilding, the data may be destroyed. To prevent such an accident, it will rebuild after the failed disk has been replaced. In a conventional server, the user must select and execute automatic rebuilding using various utilities. The server executes rebuilding automatically. Since the server also supports hot-swapping function, the failed disk can be replaced while the power is on. Observe the following when using an automatic rebuilding function. ! Do not turn the power off. If power is turned off, automatic rebuilding will not start. ! Use an interval of 60 seconds or more between mounting and dismounting the hard disk drive. ! If a hard disk is being rebuilt, do not replace the hard disk. Expand Capacity Function Disk pack capacity can be expanded by adding a disk drive while the system is running. This function is only supported if the server is in the disk array configuration mode. This function does not utilize operations such as data backup, pack reconfiguration, initialization, restoring the data. If a hard disk is added under the operation of the Global Array Manager, perform the following. ! After the hard disk is installed, wait for about 60 seconds and click the Scan Device key. Clicking the Scan Device key after the execution of the expand array operation, will display the added disk correctly. 1-26 System Overview System Functions The following subsections describe select system functions. Hot Swapping Hot swapping allows a device to be replaced, such as a hard disk drive while its power is on, as listed below. ! Disk array system: Any failed hard disk drive can be replaced while the system is running. ! BSU hot swap fans: Any one of the four system fans can be replaced while the system power is on. ! DEU hot swap fans (rack-mount only): Any one of the hot swap fan assemblies can be replaced while the system power is on. ! Power redundant system: When two power supplies are installed on a four processor system or three power supplies on an eight processor system a failed power supply can be replaced by hot swapping. Hot Plug PCI Hot Plug PCI bus slots are located under the top cover of the BSU (see Figure 1-10). This PCI bus allows devices to be installed or removed while the server is powered on (if the operating system supports the Hot Plug PCI function.) Note: Windows NT 4.0 does not support the Hot Plug PCI function. Fans In addition to the power supply fans, the BSU has four CPU fans contained in two fan boxes (two fans per box) cabled to the system baseboard. The four CPU fans (front and rear) are hot swappable and redundant in configuration. If one fan fails, its associated fan changes to high speed operation. The DEU has four fans that are hot swappable in a rack-mount system. Sleep Mode The SLEEP mode switch on the front of the server is used for saving power. If the SLEEP mode switch is pressed, then the server enters into the sleep state (the Drive Bay Power lamp and the Power lamp will blink simultaneously). In the power saving mode, the memory data and the states of the jobs are kept unchanged. In addition, the server in the power saving mode can accept accesses to hard disks from other machines on the network and perform other network jobs. Sleep mode requires an operating system that supports its function. Note: Windows NT 4.0 does not support the Sleep mode function. System Overview 1-27 ACPI The Advanced Configuration and Power Interface (ACPI) aware operating system can place the system into a state where the hard drives spin down, some system fans stop, and all processing is halted. However, in this state the power supply is still on and the processors are still dissipating some power such that the power supply fan and processor fans are still running. Note: ACPI requires an operating system that supports its feature. This server system BIOS supports sleep states s0, s1, s4, and s5. However, with future versions of Microsoft Windows 9X that support ACPI, the system BIOS only supports sleep states s0, s1, and s5. With future versions of Microsoft Windows NT that support ACPI, the system BIOS will only support sleep states s0, s1, s4, and s5. ! CAUTION Only when the AC power is disconnected is the system completely off. The sleep states are defined as follows: ! s0: Normal running state. ! s1: Processor sleep state. No context will be lost in this state and the processor caches will maintain coherency. ! s4: Hibernate or Save to Disk. The memory and machine state are saved to disk. Pressing the power button or other wakeup event restores the system state from the disk and resumes normal operation. This assumes that no hardware changes have been made to the system while it was off. ! s5: Soft off. Only the RTC section of the chip set and the BMC are running in this state. AC Link Mode The AC link mode allows the system to monitor its AC input power so that when the AC input power is lost and then restored the system will return itself to one of three preselected settings, listed as follows: ! Power On ! Last State (Factory Default Setting) ! Stay Off. The AC link mode settings can be changed by running the BIOS Setup Utility (F2). Refer to Chapter 3 "Configuring Your System." 1-28 System Overview Remote Power-On (Wake On LAN) Function The remote power-on function turns on the system power by way of a network or modem. If the system power is set to Off, it can be turned on remotely by sending a specific packet from the main computer to the remote system. Note: The standard default value of the remote power-on function is “Disabled”. To enable it, the Wake On LAN item in the System Hardware menu of the BIOS Setup Utility described in Chapter 3 “BIOS Setup Configuration Settings” must be changed to “Enabled.” System Security To help prevent unauthorized entry or use of the system, the system includes a full lockable front cover and Server Management software that monitors the system. Security with Mechanical Locks and Monitoring The front cover of the tower-based system contains a mechanical lock to prevent access to the front of the computer chassis. The computer chassis includes an interlock switch for the front panel, which controls power shutdown for safety. When the interlock switch is opened, the switch transmits an alarm signal to the system board, where server management software processes the signal. Security with the rack-mount system is identical to the tower-based system stated above, except that the mechanical locks are on the front and rear doors of the rack. Software Locks via the BIOS Setup Utility The BIOS Setup Utility provides a number of security features to prevent unauthorized or accidental access to the system. Once the security measures are enabled, access to the system is allowed only after the user enters the correct password(s). For example: ! Enable the keyboard lockout timer so that the server requires a password to reactivate the keyboard and mouse after a specified time-out period1 to 120 minutes. ! Set and enable an administrative password. ! Set and enable a user password ! Set secure mode to prevent keyboard or mouse input and to prevent use of the front panel reset and power switches. ! Disable writing to the diskette drive when secure mode is set. System Overview 1-29 Reconfiguration If a CPU or a memory DIMM board error was detected during execution of POST (Power On Self-Test) after system power is turned on, the reconfiguration function isolates the failed CPU or memory DIMM board and continues operation. You should replace the failed device as soon as possible. This function is enabled only when the following system requirements are met: ! Two or more CPUs are installed. ! Eight memory DIMM boards are installed. A CPU or memory DIMM board error may be viewed on the screen while POST is running or by entering BIOS Setup. It may also be viewed when the ESMPRO Suite program is installed and operating. Optional UPS The optional Uninterruptible Power Source (UPS) is a high-performance, lineinteractive supply that provides clean, reliable AC power to system rack components to protect them from power blackouts, brownouts, swells, sags, surges, and interference. The UPS also filters out small utility line fluctuations and isolates equipment from large disturbances by internally disconnecting from the utility line, while supplying power from its internal batteries until the utility line returns to safe levels. Note: While running on battery, an internal alarm will sound (periodic beeps). The TEST/ALARM DISABLE button may be pressed to silence the UPS alarm. If the utility power does not return, the UPS will continue to supply power to the connected equipment until exhausted. At this time a continuous beeping sounds two minutes before the UPS final low battery shutdown. If using a computer, you must manually save your files and power down before the UPS turns itself off, unless you are using UPS monitoring software that provides automatic, unattended shutdown. The UPS provides a bidirectional communications port to coordinate a safe shutdown with most popular operating systems. Your UPS also provides diagnostic and management features that include: ! Scheduled server shutdowns ! Interactive and scheduled battery testing ! Detailed power quality logging Additionally, the UPS monitoring software allows extensive UPS management via the LAN or modem. The optional UPS ships with power management and diagnostic software. 1-30 System Overview 2 Setting Up the System ! Overview ! Selecting a Site ! Unpacking the System ! Rack-Mount Subsystem Assembly ! Getting Familiar with the System ! Making Connections ! Connecting the Power Cord(s) ! Using the System Overview This chapter describes how to select a site, unpack the system, make cable connections, and power on the rack-mount system units. Also, provided are the instructions for assembling the rack-mount system units. Selecting a Site The system operates reliably in a typical office environment. Choose a site that is: ! Near grounded, three-pronged power outlets. Note: For the United States and Canada, this means a NEMA 5-15R outlets for 100-120 VAC or NEMA 6-15R outlets for 200-240 VAC. For other international sites, this means three-pronged power outlets applicable for the electrical code of the region. ! WARNING Be sure the power service connection is through a properly grounded outlet. ! CAUTION When two or three power supplies are installed in the system the power plug from each of the power supplies must be plugged into the same common ground power outlets. ! Clean, dust-free, and well ventilated. Front and rear ventilating openings kept free of obstructions. Away from sources of heat, vibration or physical shock. ! Isolated from strong electromagnetic fields and electrical noise produced by electrical devices (such as air conditioners, large fans, large electric motors, radio and TV transmitters, and high-frequency security devices) ! Spacious enough to provide at least five inches (13 centimeters) behind the system and three inches (eight centimeters) on each side of the system for proper cooling, airflow, and cable clearance. ! Easily accessible for system maintenance and installation of system upgrades. 2-2 Setting Up the System Unpacking the System ! WARNING Your BSU weighs approximately 110 pounds (50 kg) and the DEU weighs approximately 44 pounds (20 kg). If your system contains numerous optional boards and peripheral devices, it will weigh more. To avoid personal injury, make sure you have someone help you lift or move the system. When you receive your system if the shipping boxes are damaged, note the damage, and if possible, photograph it for reference. After removing the contents of the containers, keep the cartons and the packing materials. If the contents appear damaged when you unpack the boxes, file a damage claim with the carrier immediately. Setting Up the System 2-3 Rack-Mount Subsystem Assembly This section provides the instructions for assembling the rack-mount BSU into a standard EIA 19-inch rack cabinet. To assemble the rack-mount DEU into a standard EIA 19-inch rack cabinet, see the 3U DEU User's Guide (part number 456-01541-000). Before You Begin Before you begin, please review the following cautions, warnings, and general guidelines. ! WARNING Be sure that power to the system is turned off and unplugged. All voltage is removed only when the power cords are unplugged. ! Avoid excessive vibration and shock. Dropping an electronic component can cause serious damage. ! Do not disconnect or remove parts other than those specified in the procedure. ! Do not touch I/O connector pins. ! All screws are Phillips-head, unless otherwise specified. ! On completion of any assembly or reassembly, perform a power-on test. If a fault occurs, verify that the assembly or reassembly was performed correctly. If the problem persists, see "Problem Solving" in Chapter 5. Static Precautions An electrostatic discharge (ESD) can damage disk drives, option boards, and other components. You can provide some ESD protection by wearing an antistatic wrist strap attached to chassis ground when handling system components. Electronic devices can be easily damaged by static electricity. To prevent damage, keep them in their protective packaging when they are not installed in your system. 2-4 Setting Up the System Assembly The following subsection describes how to assemble your rack-mount BSU into a standard EIA 19-inch rack cabinet. ! CAUTION Ensure that the location of the rack-mount BSU does not create an unstable condition when installed in the rack cabinet. Before you begin select an appropriate location in your rack cabinet for the rack-mount BSU. To improve rack stability, mount heavier items towards the bottom of the rack cabinet. If the rack is a stand-alone unit and the rack is more than 75% filled with components, consider installing an optional stabilizer kit. Note: When planning your system configuration for the rack cabinet you should consider the length of the cables that interconnect system components. Preparing the Rack Mounting Bracket Assemblies 1. Locate the two rack mounting bracket assemblies. Each rack-mounting bracket consists of an outer bracket and an inner bracket (see Figure 2-1). The rack mounting bracket also has a slide rail assembly attached to its inner bracket consisting of an extension rail assembly with a center slide bar. The rack mounting bracket with the outer bracket and inner bracket are the parts of the assembly that attach to the rack cabinet. The center slide bar attaches to the side of the BSU. The rack mounting bracket assembly ships as an assembled unit, so you must remove the center slide bar from the assembly before attaching to the side of the BSU. A – Inner bracket B – Outer bracket C – Extension rail assembly D – Extension rail assembly safety latch E – Center slide bar safety latch F – Center slide bar Figure 2-1 Rack Mounting Bracket Assemblies Setting Up the System 2-5 2. Remove the center slide bar from each rack mounting bracket assembly as follows: ! Position the rack mounting bracket assembly on a flat surface with the center slide bar facing up. ! Fully extend the three telescoping slide bars until they lock in place (see Figure 2-1). ! While pressing up on the center slide bar safety latch (see Figure 2-1), slide the center slide bar out of the assembly and set aside for installation on the BSU. ! Ensure that the safety latch on the extension rail assembly (see Figure 2-1) is centered and then collapse the center slide rail into the outer bracket rail. 3. With each rack mounting bracket assembly on a flat surface remove the six screws that attach their outer and inner brackets together and separate them (see Figure 2-1). 4. Locate the fifth and sixth screw holes on the outer rack mounting bracket (counting from the front of the bracket that has no front flange) and align its inner bracket rear set of oblong holes over the fifth and sixth holes (see Figure 2-2). Note: This procedure is for mounting a BSU in a 1000 mm rack cabinet. For mounting in other types of rack cabinets adjust the mounting bracket alignment procedures accordingly. 5. Secure the two brackets together by inserting two screws in each of the second, fifth, and sixth set of screw holes (see Figure 2-2). Snug up screws but do not tighten. 6. Set the rack mounting bracket assemblies aside for rack installation. A – Inner bracket B – Second set of screw holes C – Fifth set of screw holes D – Sixth set of screw holes E – Outer bracket Figure 2-2 Preparing the Rack Mounting Brackets 2-6 Setting Up the System Attaching the Center Slide Bar to the BSU Using the two center slide bars removed in the previous procedure attach them to the BSU as follows: 1. Align the mounting holes in each slide bar to the threaded holes on the side of the BSU (see Figure 2-3). Note: The holes in the two center slide bars line up only one way with the holes in the BSU. 2. Secure each slide bar to the BSU using four screws, as shown in Figure 2-3 A – Center Slide Bar B – Safety Latch C – Screws (1 of 4) D – Threaded Holes in BSU Figure 2-3. Attaching the Inner Component Slide Bar to the BSU Installing the Rack Mounting Bracket Assemblies into the Rack Cabinet Before you can mount the BSU in the rack cabinet, you must install the Rack Mounting Bracket Assemblies in the rack cabinet. Note: You must use the following procedure to prepare the rack cabinet before mounting the BSU into it. Observe all safety precautions, warnings, and cautions noted throughout this chapter. Use the following procedure to install the Rack Mounting Bracket Assemblies into the rack cabinet. 1. Determine where you want to install the BSU in the rack cabinet. Setting Up the System 2-7 ! To improve rack stability, mount the BSU towards the bottom of the rack cabinet. ! If there are units already installed, install the BSU into the next empty space from the bottom of the rack cabinet. 2. Starting at the bottom of the rack cabinet, or at the top or bottom of a previously mounted unit, measure the number of screw hole locations on the front vertical mounting rails (see Figure 2-4) and rear vertical mounting rails (see Figure 2-5) for the Rack Mounting Bracket Assemblies and Cable Retention Arm. Mark the location with a pencil on the outside of both the front and rear vertical mounting rails. Note: For vertical reference, every three screw holes on the rack vertical mounting rail are equal to 1U (1.75 inches). A – M5 Cagenuts for BSU Faceplate B – Rack Mounting Bracket Assembly Alignment Tabs C – Rack Mounting Bracket Assembly M5 Screw Holes Figure 2-4. Locating and Marking the Front Mounting Holes for the BSU 2-8 Setting Up the System A – M5 Cagenuts for Cable Retention Arm B – Rack Mounting Bracket Assembly Alignment Tabs C – Rack Mounting Bracket Assembly M5 Screw Holes Figure 2-5. Locating and Marking the Rear Mounting Holes for the BSU 3. While marking the hole locations for the Rack Mounting Bracket Assemblies and Cable Retention Arm, also mark the locations on the front vertical mounting rails for the cage nuts, which hold the thumbscrews of the BSU faceplate (see Figure 2-4). 4. Insert four M5 cage nuts in their marked locations on the front vertical mounting rails (see Figure 2-6), as follows: ! Position the cage nut on the inside of the front vertical mounting rails. ! Hook the side lip of a cage nut into the square hole in the rail. ! Push the other side lip of the cage nut into the square hole in the rail until it is secured. ! Repeat for each cage nut. Setting Up the System 2-9 Figure 2-6. Inserting the Cage Nuts for the BSU Faceplate 5. Align the left Rack Mounting Bracket Assembly behind the mounting holes in the vertical mounting rail (see Figure 2-7) located on the left side of the rack cabinet. The tabs on the front and rear of the Rack Mounting Bracket Assembly help to align it with the holes in the vertical-mounting rail. Note: For correct mounting orientation of the Rack Mounting Bracket Assemblies, the bottoms of the assemblies have a wider offset than the top. 6. Install two screws (see Figure 2-7) that secure the front of the Rack Mounting Bracket Assembly to the vertical-mounting rail and tighten loosely. 7. Carefully align the rear holes of the Rack Mounting Bracket Assembly with the holes in the rear vertical-mounting rail. 8. Install two screws (see Figure 2-7) that secure the rear of the Rack Mounting Bracket Assembly to the vertical-mounting rail. 9. Tighten all four screws holding the Mounting Bracket Assembly to the vertical mounting rails. Note: The screws in the oblong slots of the outer rackmounting bracket may need to be readjusted. 10. Tighten the six screws securing the two brackets together (see Figure 2-2). 2-10 Setting Up the System 11. Repeat steps 5 through 10 for the right side Rack Mounting Bracket Assembly. A – Vertical mounting rail B – Rack mounting assembly C – Alignment tab D – Screw Figure 2-7 Installing the Left Rack Mounting Bracket Assembly into the Rack Mounting the BSU in the Rack Cabinet Use the following procedure to mount the BSU into the rack cabinet (see Figure 2-8). ! WARNING Anchor the Rack Cabinet. The rack cabinet must be anchored to an unmovable support or a front stabilizer to prevent it from falling over when one or more units are extended in front of it on slide assemblies. The anchors must be able to withstand a force of up to 113 kg (250 lbs.). You must also consider the weight of any other device installed in the rack. Avoid Injury. It is required that two people are present when lifting and assembling the rack-mount BSU into a rack cabinet. Do not attempt to lift or move the server unit by the latches on the power supplies. 1. Pull the two extension rail assemblies (see Figure 2-8) out of each rack mounting assembly on the rack cabinet until it locks in place. Setting Up the System 2-11 2. With someone assisting you, use the handles on the front of the BSU and the lip at the top rear of the BSU to lift and slide the BSU into the extended rail slider assemblies. ! Align the BSU center slide bars with the extended rail assemblies. ! Carefully slide the BSU into the extended rail assemblies until it stops. ! Carefully press in on the safety latches on the center slide bars, ensure that the safety latch on the extension rail assemblies (see Figure 2-1) are centered and slide the BSU all the way into the rack cabinet. Note: When you first slide the BSU into the rack cabinet, extra pressure may have to be applied. After the first time, the slides will start to move easier. ! Check that the BSU slides in and out of the rack cabinet. Grasp the two handles on the front of the BSU and slowly pull the BSU out and push it back in. ! Secure the faceplate of the BSU to the front of the rack cabinet by screwing the thumbscrews into the cage nuts. Figure 2-8 Mounting the BSU 2-12 Setting Up the System Attaching the Cable Retention Arm The dual-hinged cable retention arm attaches to the rear of the BSU and allows cables to swing in and out of the way as the BSU slides back and forth within the rack cabinet. All the BSU cables can be tie-wrapped to the cable retention arm. Note: For easy installation of the cable retention arm, first slide the BSU into the rack cabinet and then install the cable retention arm. 1. Using two screws attach one end of the cable retention arm to the rear of the BSU (see Figure 2-9). 2. Using two screws attach the other end of the cable retention arm to the cage nuts installed in the left rear vertical mounting rail (see Figure 2-9). 3. Bundle all the BSU cables together and tie-wrap them to the cable retention arm. Figure 2-9. Attaching the Cable Retention Arm Setting Up the System 2-13 Getting Familiar with the System Before setting up your system, see System Overview in Chapter 1 of this User's Guide to become familiar with the system’s features, such as the location of your system's front and rear panel switches, indicators and connectors, etc. Making Connections If your system normally operates without a video display or keyboard (for example, as a network server), you must install a video display and keyboard to configure the system. You may remove them after running the BIOS Setup Utility. For information on running the BIOS Setup Utility, refer to Chapter 3 Configuring Your System of this User’s Guide. Connect your keyboard, monitor, and mouse; see Figure 1-4 in Chapter 1 of this User's Guide. Connect any external peripheral devices such as a printer or modem by following the instructions included with these devices. To connect external SCSI cables, refer to Cabling in Appendix A. ! CAUTION Damage to the system may result if the keyboard/mouse cable is inserted or removed when power is applied to the system. Inserting a telephone line connector into a LAN board RJ-45 port may result in personal injury and equipment damage. 2-14 Setting Up the System Connecting the Power Cord(s) Plug the female end of each AC power cord into the input receptacle(s) on the rear of the BSU chassis (see Figure 2-10) and the DEU (see Figure 2-11). Plug the male end of the power cord into NEMA 5-15R outlet for 100-120 VAC or NEMA 6-15R outlet for 200-240 VAC or optional UPS. The Uninterruptible Power Source (UPS) has a 30 amp plug that requires a special outlet (see Figure 2-12) to be plugged into a 100-120 VAC outlet. If the power cord(s) supplied with the system are not compatible with the AC wall outlet in your region, obtain a suitable power cord that meets the following criteria. ! The power cord must be rated for the available AC voltage and have a current rating that is at least 125% of the current rating of the system. ! The power cord connector that plugs into the wall outlet must be terminated in a grounding-type male plug designed for use in your region. It must have certification marks showing certification by an agency acceptable in your region. ! The power cord connector that plugs into the system must be an IECtype CEE-22 female connector. ! The power cord must be less than 1.8 meters (6.0 feet) long. After the power cord is plugged in confirm that the power status lamp on the power unit flashes. If the lamp is off, a failure occurred in the power unit, see Table 1-3 System Status LED Indicators in Chapter 1 of this User's Guide. When connecting the power cord to a power control unit, such as an UPS confirm that the power control unit is powered off. Connecting the power cord while power is supplied to the power control unit may cause a failure. ! WARNING Your system shipped with a power cord for each power supply. Do not attempt to modify or use the supplied AC power cord if it is not the exact type required. ! CAUTION When two or three power supplies are installed in the system the power plug from each of the power supplies must be plugged into the same common ground power outlets. Setting Up the System 2-15 1 1 2 3 2 3 PWR 3 PWR 2 PWR 1 Figure 2-10. Connecting the AC Power Cord to the BSU Figure 2-11. Connecting the AC Power Cord to the DEU Figure 2-12. Connecting the AC Power Cord to the UPS 2-16 Setting Up the System Using the System The following subsections describe how to use this server system properly and safely, including an explanation of the server system power on/off sequences, what the POST program checks in the server, and how to perform a forced power shutdown. When using the server system the following precautions should be observed. ! Do not delete the hard disk partition exclusively provided for maintenance of the server although it may appear on the operating system (OS). Deleting the hard disk partition may cause malfunction of the server. ! Make sure you power off the server before connecting or disconnecting cables between the server and peripheral devices. Connecting or disconnecting the cables while the server is powered on may cause malfunction or failures within the server. ! Verify that the access lamp on the server is unlit before turning off the server or ejecting the floppy disk. Turning off the server or ejecting the floppy disk while the access lamp is lit may damage data being stored on the floppy disk. ! After turning off the server, wait at least 40 seconds before turning it on again. Cycling the power immediately may cause malfunction or failures of the server. ! Before relocating the server, turn off the power and unplug the power cord from the outlet. Moving the server when it is powered may cause malfunction or failures of the server. ! Some software includes a command to eject the CD-ROM tray or a media in a device mounted in the 5.25-inch device bay. Make sure that the front door of the rack cabinet is open before running the command. Running this command with the front door closed may cause the CD-ROM tray or the media to hit against the front door, resulting in a possible failure of the CD-ROM. ! Clean the server regularly. Regular cleaning prevents failures of the server and its components. ! Lightning may cause a momentary voltage drop. To prevent this problem, an uninterruptible power supply unit is recommended. ! Only use options recommended for the server. A non-recommended option may be mounted or connected to the server, but it may fail to operate normally or even cause failures. Setting Up the System 2-17 Powering On the Server System Power on your system as follows. 1. Make sure all external devices, such as a video display, keyboard, and mouse have been connected, and the power cords are connected. 2. Power on the video display and any other external devices. Note: If the server power cord is connected to a power control unit such as an UPS (Uninterruptive Power Supply) make sure that the power control unit is powered on. 3. Press the push-button power on/off switch on the front panel (see Figure 2-13). Verify that the server power-on LED is lit. Note: The server management logic on your system board monitors and logs system voltage changes. When powering up or down your system you may experience a 1–5 second delay from the time you press the push-button power on/off switch on the front panel and your system powering up or down. This is normal system operation and is required by the server management logic. B A A Power on/off switch B Power-on LED Figure 2-13. Power On/OFF Switch and Power-On Indicator 2-18 Setting Up the System After a few seconds your system begins the internal Power-On Self Tests (POST). POST automatically checks the system baseboard, system I/O board, CPU module, ECC memory modules, keyboard, mouse, and most installed peripheral devices. POST also displays the start messages of the BIOS setup utility during execution. The POST check results should be checked in the following cases: ! When the server is being used for the first time. ! When the server appears to fail. ! When the server beeps many times between power-on and OS start-up. ! When an error message appears on the display unit. Note: For error messages that appear on the display unit, refer to subsection POST Error Codes and Messages in Chapter 5 of this Guide. ! CAUTION Always allow POST to complete before powering down your system. If you have problems powering on your system, refer to Problem Solving in Chapter 5 of this User’s Guide. After you have successfully powered on your system, insert the EXPRESSBUILDER CD-ROM into the CD-ROM device, reboot the system and follow the screen prompts to run EXPRESSBUILDER. Powering Off the Server System When server system power is on, pressing the power on/off switch on the front panel of the server turns the power off. To turn the server system power off: 1. Shutdown the operating system (OS). 2. Press the power on/off switch on the front panel of the server (see Figure 2-13. The power-on LED goes out. Note: Check to see that no error messages are displayed on the LCD panel during power-off. 3. Power off the peripherial devices. Setting Up the System 2-19 Note: If the server power cord is connected to a power control unit such as an UPS (Uninterruptible Power Supply), refer to the UPS user's guide for proper power-off procedures. Forcing a Power Shutdown A forced power shutdown can be used when the power on/off switch does not power off the server or the reset functions do not work. To perform a forced power shutdown: Press in on the power on/off switch located on the front panel of the server for at least 4 seconds to force the server power off. To power on after a forced shutdown, wait 10 seconds and then power on again. 2-20 Setting Up the System 3 Configuring Your System ! Configuring Your System ! BIOS Setup Utility ! SCSISelect Utility ! Configuring the RAID Controller ! Configuring System Jumpers Configuring Your System Configuration and setup utilities are used to change your system configuration. You can configure your system, as well as option boards you may add to your system, using the BIOS Setup Utility. Several unique system parameters are configured using the BIOS Setup, which is stored in the system FLASH memory. The SCSISelect Utility is used if you need to configure either of the SCSI controllers in your system or to perform a SCSI disk format or verify disk operation of these drives. If your system has been factory configured, the BIOS Setup or SCSISelect Utility do not need to be run unless you want to change the password or security features, add certain types of option boards or devices, or upgrade your system board. This chapter also provides information on several system configuration parameters that are set by jumpers on the system board. However, these parameters do not usually require change. Use the EXPRESSBUILDER CD-ROM to create the device driver diskettes. 3-2 Configuring Your System BIOS Setup Utility The BIOS Setup Utility is used to change system configuration parameters. The utility is resident in the system FLASH memory and does not require a diskette or an operating system present to run. Using the BIOS Setup Utility You access the BIOS Setup utility when you turn on or reboot your system. To run the BIOS Setup Utility, perform the following procedure: 1. Power-on or reboot the system. “Press <F2> to enter SETUP” displays. 2. Press F2. The BIOS Setup Utility starts and the Main Menu is displayed. The menu bar at the top of the Main Menu lists the following selections: Menu Use Main Use this menu for basic system configuration. Advanced Use this menu for setting the Advanced Features available on your system. Security Use this menu to set User and Supervisor Passwords and the Backup and Virus-Check reminders. System Hardware Use this menu for configuring unique Server features. Boot Use this menu to configure Boot Device priority. Exit Exits the current menu. Use the arrow keys to select a menu or an item on a displayed menu. Press the value keys (see Table 3-1) to cycle through the allowable values for the selected field. Use the Exit menu’s “Save Values” selection to save the current values on all the menus. To display a submenu, position the cursor on a selection that has a submenu and press ENTER. An arrow precedes selections with submenus. Refer to Table 3-1 for information on the value keys that you use with BIOS Setup. These keys are also listed at the bottom of the Setup menu. Configuring Your System 3-3 Table 3-1 Setup Menu Value Keys Key Function in Setup Menu F1 or Alt-H Get Help about an item. ESC Exit the current menu and return to the previous menu. Left or right arrow keys Move between menus. Up or down arrow keys Move cursor up and down. The cursor moves only to the settings that you can change. HOME or END Move cursor to top or bottom of window. PAGE UP or PAGE DOWN Move cursor to next or previous page. F5 or - Select the previous value for the field. F6 or + or SPACE Select the next value for the field. F9 Load default configuration values for this menu. F10 Save configuration values and exit. ENTER Execute command or Select ➨ submenu. BIOS Setup Configuration Settings The BIOS Setup Configurations tables show the default settings for the BIOS Setup Utility and provides a place for you to record any changes you make to these settings. Recommended values are bold in the following tables. 3-4 Configuring Your System Main Menu Feature Choices or Display Only Processor Type ——————— (Display Only). Shows the type of processor installed. Processor Speed XXX (Display Only). Indicates the processor speed. Cache RAM XXX KB (Display Only). Indicates the cache RAM size. System Memory XXX KB (Display Only). Indicates the total capacity of the basic memory. Extended Memory XXXXXX KB (Display Only). Indicates the total capacity of the extended memory. Language English (US) French, German Italian, Spanish Selects which language BIOS displays. Note: This feature immediately changes to the language BIOS selected. BIOS Version ——————— (Display Only). Indicates the version of the system BIOS. System Time HH:MM:SS Sets the system time (hour, minutes, seconds, on 24 hour clock). System Date MM/DD/YYYY Sets the system date (month, day, year). Diskette A Not installed 1.44/1.25 MB 3.5" Selects the diskette type. Note that 1.25 MB, 3.5 inch references a 1024 byte/sector Japanese media format. To support this type of media format requires a 3.5 inch 3-mode diskette drive. Description Your Setting Configuring Your System 3-5 Advanced Menu Feature Description Advanced Refer to Advanced Submenu. Memory Reconfiguration Refer to Memory Reconfiguration Submenu. CPU Reconfiguration Refer to CPU Reconfiguration Submenu. L3 Cache Reconfiguration* Refer to L3 Cache Reconfiguration Submenu. Peripheral Configuration Refer to Peripheral Reconfiguration Submenu. Monitoring Configuration Refer to Monitoring Configuration Submenu. It sets POST Monitoring and Boot Monitoring. PCI Device Refer to PCI Device Submenu. Option ROM Refer to Option ROM Submenu. It Disables/Enables the Option ROM BIOS on the PCI Bus. Numlock Refer to Numlock Submenu. It selects Keyboard Options. Your Setting * L3 Cache Reconfiguration is displayed only when the optional CPU backboard is installed in the system. 3-6 Configuring Your System Advanced Submenu Feature Choices or Display Only Description Your Setting Installed O/S Other PnP O/S Select the operating system installed on your system that will be used most of the time. Note: An incorrect setting can cause some operating systems to display unexpected behavior. Reset Configuration Data No Yes Select Yes if you want to clear the Extended System Configuration Data (ESCD) area. This parameter returns to No after the system is started. RomPilot Support Disabled Enabled Disables or enables RomPilot support (including the remote console and remote drive functions during activation of OS). The Boot-time diagnostic screen is enabled if RomPilot is enabled. (See Appendix B for more details.) Memory Reconfiguration Submenu Feature Choices or Display Only Description DIMM Group #1 Status Normal* (Display Only) DIMM Group #2 Status Normal* (Display Only) DIMM Group #3 Status Normal* (Display Only) Your Setting DIMM Group #4 Status Normal* (Display Only) Clear DIMM Errors Press ENTER DIMM Error Pause Enabled Disabled Clears the DIMM group error status information. Press the Enter key to clear memory error information whenever you replace the failed memory board. The POST operation pauses if a DIMM error occurs. *Possible Values: Normal, None, or Error (DIMM Row Error). Configuring Your System 3-7 CPU Reconfiguration Submenu Feature Choices or Display Only Description CPU #1 Status Normal* (Display Only) CPU #2 Status Normal* (Display Only) CPU #3 Status Normal* (Display Only) CPU #4 Status Normal* (Display Only) Clear CPU Errors Press ENTER CPU Error Pause Enabled Disabled Clears the CPU error information. The POST operation pauses if a CPU error occurs. Your Setting CPU #5 Status** CPU #6 Status** CPU #7 Status** CPU #8 Status** *Possible Values: Normal, None, or Error. **CPU 5 - CPU8 Status is displayed only when an optional CPU backboard is installed. L3 Cache Reconfiguration Submenu Choices or Display Only Description CPU Box #1 Address Array Status Normal* (Display Only) CPU Box #1 Data Array Status Normal* (Display Only) CPU Box #2 Address Array Status Normal* (Display Only) CPU Box #2 Data Array Status Normal* (Display Only) Clear L3 Cache Errors Press ENTER Clears the CPU error information. Feature *Possible Values: Normal, None, or Error. 3-8 Configuring Your System Your Setting Peripheral Configuration Submenu Feature Serial Port 1: Choices or Display Only Description Your Setting Disabled 3F8, IRQ3 3F8, IRQ4 2F8, IRQ3 2F8, IRQ4 3E8, IRQ3 3E8, IRQ4 2E8, IRQ3 2E8, IRQ4 Auto Disabled 3F8, IRQ3 3F8, IRQ4 2F8, IRQ3 2F8, IRQ4 3E8, IRQ3 3E8, IRQ4 2E8, IRQ3 2E8, IRQ4 Auto Disabled 378, IRQ5 378, IRQ7 278, IRQ5 278, IRQ7 3BC, IRQ5 3BC, IRQ7 Auto Output only Bi-directional EPP ECP ECP, DMA1 ECP, DMA3 Disabled Enabled Disables serial port 1 or selects the base address and interrupt (IRQ) for serial port 1. Mouse Disabled Enabled Auto Detect Disabled prevents any installed PS/2 mouse from functioning, but frees up IRQ12. Enabled forces the PS/2 mouse port to be enabled regardless if a mouse is present. Auto Detect enables the PS/2 mouse only if present. OS Controlled is displayed only if the OS controls the mouse. SCSI Controller Disabled Enabled Disables or enables on-board SCSI controller. LAN Controller Disabled Enabled Disables or enables on-board LAN controller. USB Controller Disabled Enabled Disables or enables on-board USB controller. (COM 1) Serial Port 2: (COM 2) Parallel Port Parallel Mode Diskette Controller Disables serial port 2 or selects the base address and interrupt (IRQ) for serial port 2. Disables the parallel port or selects the base address and interrupt (IRQ) for the Parallel port. Selects the parallel port operation mode. Configure using these options: (Disabled) No configuration. (Enabled) User configuration Configuring Your System 3-9 Monitoring Configuration Submenu Feature Choices or Display Only Description POST Monitoring Disabled OptROM-END POST-END Selects the point where the POST monitoring checkpoint is. Boot Monitoring Disabled Enabled Disable or enable the boot monitoring feature. To use this function NEC ESMPRO must be installed. Do not use this function if the system is booted from the operating system (OS) without NEC ESMPRO installed. Boot Monitoring Timeout Period* 5 (1 to 20) Selects the time-out period at startup. Your Setting *This feature is displayed only when Boot Monitoring is Enabled. PCI Device Submenu Feature PCI IRQ1 — PCI IRQ15 Choices or Display Only Disabled Auto Select IRQ3 IRQ4 IRQ5 IRQ6 IRQ7 IRQ10 IRQ11 IRQ12 Description Your Setting PCI devices use hardware interrupts called IRQs. Do not share the IRQ with the one specified in ESM IRQ of the System Hardware menu. PCI Parity Error Submenu Feature Choices or Display Only PCI Bus #n Parity Error Assert Disabled Enabled 3-10 Configuring Your System Description Select whether or not to assert a parity error of the PCI bus. This feature can specify the first, second, and third PCI buses. #n: 1: First PCI bus 2: Second PCI bus 3: Third PCI bus Your Setting Option ROM Submenu Choices or Display Only Description Onboard SCSI Enabled Disabled Disables/Enables the mapping of the onboard SCSI BIOS. Onboard LAN Enabled Disabled Disables/Enables the mapping of the onboard LAN BIOS PCI Slot 11 Enabled Disabled Disables/Enables BIOS on the option board connected to the PCI bus. Should be set to Enabled for the slots containing the graphics accelerator board and RAID controller board. PCI Slot 12 Enabled Disabled Disables/Enables BIOS on the option board connected to the PCI bus. Should be set to Enabled for the slots containing the graphics accelerator board and RAID controller board. PCI Slot 21 Enabled Disabled Disables/Enables BIOS on the option board connected to the PCI bus. Should be set to Enabled for the slots containing the graphics accelerator board and RAID controller board. PCI Slot 22 Enabled Disabled Disables/Enables BIOS on the option board connected to the PCI bus. Should be set to Enabled for the slots containing the graphics accelerator board and RAID controller board. PCI Slot 23 Enabled Disabled Disables/Enables BIOS on the option board connected to the PCI bus. Should be set to Enabled for the slots containing the graphics accelerator board and RAID controller board. PCI Slot 24 Enabled Disabled Disables/Enables BIOS on the option board connected to the PCI bus. Should be set to Enabled for the slots containing the graphics accelerator board and RAID controller board. PCI Slot 31 Enabled Disabled Disables/Enables BIOS on the option board connected to the PCI bus. Should be set to Enabled for the slots containing the graphics accelerator board and RAID controller board. PCI Slot 32 Enabled Disabled Disables/Enables BIOS on the option board connected to the PCI bus. Should be set to Enabled for the slots containing the graphics accelerator board and RAID controller board. PCI Slot 33 Enabled Disabled Disables/Enables BIOS on the option board connected to the PCI bus. Should be set to Enabled for the slots containing the graphics accelerator board and RAID controller board. PCI Slot 34 Enabled Disabled Disables/Enables BIOS on the option board connected to the PCI bus. Should be set to Enabled for the slots containing the graphics accelerator board and RAID controller board. Feature Your Setting Configuring Your System 3-11 Numlock Submenu Feature Choices or Display Only Description Numlock Auto On OFF Selects the power-on state for Numlock. Key Click Disabled Enabled Disables or enables keyclick. Keyboard Autorepeat Rate 2/sec 6/sec 10/sec 13.3/sec 18.5/sec 21.8/sec 26.7/sec 30/sec Selects key repeat rate. Keyboard Autorepeat Delay 0.25 sec 0.5 sec 0.75 sec 1 sec Selects delay before key repeat. 3-12 Configuring Your System Your Setting Security Menu Note: Enabling the Supervisor Password field requires a password for entering Setup. The passwords are not case sensitive. Feature Choices or Display Only Description Your Setting Supervisor Password is Clear Status only, user cannot modify. Once set, this can be disabled by setting it to a null string, or by clearing password jumper on system board (see System Board Jumpers in this Chapter). User Password is Clear Status only, user cannot modify. Once set, this can be disabled by setting it to a null string, or by clearing password jumper on system board (see System Board Jumpers in this Chapter). Set Supervisor Password Press ENTER Supervisor password (up to 7 alphanumeric characters) controls access to the setup utility. When the <Enter> key is pressed, the user is prompted for a password; press ESC key to abort. Once set, this can be disabled by setting it to a null string, or by clearing password jumper on system board (refer to System Board Jumpers in this chapter). This feature is available only when you logged in the SETUP utility with the supervisor password. Set User Password Press ENTER When the <Enter> key is pressed, the user is prompted for a password (up to 7 alphanumeric characters); press ESC key to abort. Once set, this can be disabled by setting it to a null string, or by clearing password jumper on system board (refer to System Board Jumpers in this chapter). With a user password, accessible SETUP menus are restricted. This feature is available only if the Supervisor Password is specified. Password on Boot Disabled Enabled Disables or enables password entry on boot. Diskette Access Everyone Supervisor Controls access to diskette drives. Secure Mode Configuring Your System 3-13 Feature Choices or Display Only Power Switch Mask Masked Unmasked Determines whether power switch is masked or unmasked. Selecting "Masked" disables power-off with the power switch after the operating system is started (including shutdown by pressing the Power switch for at least 4 seconds.) Option ROM Menu Mask Unmasked Masked Determines whether Option ROM Menu Mask is masked or unmasked. Processor Serial Number Disabled Enabled Determines whether Processor Serial Number feature is enabled or disabled. Description Your Setting Secure Mode Menu The Secure Mode is used to restrict access from unauthorized users. In the Secure Mode, the Power switch, Sleep switch, Dump switch, keyboard and mouse are disabled. The lamps on the keyboard flash in order from the ScrollLock lamp, the CapsLock lamp, and the NumLock lamp. To resume server operation in the normal state from the Secure Mode, enter the user password from the keyboard and press Enter key. Feature Choices or Display Only Description Secure Mode Timer Disabled 1 min 2 min 5 min 10 min 30 min 1 hr 2 hr Select a time period to place the server in the Secure Mode after the last keyboard or mouse input. Secure Mode Hotkey Disabled Enabled Disable or enables Secure Mode with a key entry. Ctrl+Alt+ Any key Specify the key to be used for starting the Secure Mode. Must press the specified key while holding down both the Ctrl and Alt keys in order to begin Secure Mode. Starting Secure Mode with a key entry is only valid when Secure Mode Hotkey is enabled. Secure Mode Boot Disabled Enabled Select whether or not to place the server in the Secure Mode at start-up. Floppy Write Protect Disabled Enabled Select whether to allow or prohibit writing to the floppy diskette when the server is in Secure Mode. 3-14 Configuring Your System Your Setting System Hardware Menu Feature Choices or Display Only Description Your Setting Thermal Sensor Refer to Thermal Sensor Submenu. Wake On Events Refer to Wake On Events Submenu. AC Link Power On Last State Stay Off Determines the mode of AC Link. This determines the state of the server when AC power is reapplied (see Table below). Note: When "Wake On LAN" is enabled, Stay Off is the only choice for selection. ESM IRQ Disabled IRQ5 IRQ10 IRQ11 Determines routing of the ESM interrupt. Error Log Initialization Press Enter Request to initialize the Error Log now. If Clear OK, then display "System Event Log Cleared!" If Clear NG, then display "System Event Log Not Cleared!" Console Redirection Additional setup menu to configure console. The Boot-Time diagnostic screen is enabled if redirection is enabled. Server Power State Versus AC Link Settings Setting State Before Power Off Stay Off Last State Power On In Service Off On On Out of Service (DC Power Off) Off Off On Forced Shutdown* Off Off On *Pressing the Power switch for at least 4 seconds shuts down power to the server. Configuring Your System 3-15 Thermal Sensor Submenu Feature Choices or Display Only Description Thermal Sensor Enabled Disabled When enabled determines if the BIOS will disable boot (if temperature is not within a safe range). Upper Limit 45 (11 to 80) Sets the upper temperature limit in Celsius. Lower Limit 4 (0 to 69) Sets the lower temperature limit in Celsius. Your Setting Wake On Events Submenu Choices or Display Only Description Wake On LAN Enabled Disabled Enables Wake ON LAN support. Wake On Ring Enabled Disabled Enables Wake ON Ring support. Feature Your Setting Console Redirection Submenu Feature Choices or Display Only Description Serial Port Address Disabled Serial Port 2 (3F8h/IRQ4) Serial Port 2 (2F8h/IRQ3) If enabled, the console will be redirected to this port. If console redirection is enabled, this address must match the settings of serial port 2. Baud Rate 57.6K 19.2K Enables the specified baud rate. Flow Control No Flow Control XON/OFF Enables flow control. Console Connection Direct Via Modem Indicate whether the console is connected directly to the system or a modem is used to connect. 3-16 Configuring Your System Your Setting Boot Menu Use the up or down arrow keys to select a device, then press the <+> or <-> keys to move the device higher or lower in the boot priority list. Boot Device Priority Menu Boot Priority Device Description Your Setting 1. ATAPI CD-ROM Drive Attempts to boot from an ATAPI CD-ROM drive. 2. Diskette Drive Attempts to boot from a diskette drive. 3. Hard Drive Attempts to boot from a hard drive device. 4. Intel UNDI, PXR2.0 (Build 071) Attempts to boot from a PXR server. Configuring Your System 3-17 Exit Menu You can make the following selections on the Exit Menu. Select an option using the up or down arrow keys, then press <Enter> to execute the option. Pressing <Esc> does not exit this menu. You must select one of the items from the menu or menu bar to exit. Exit Menu Choices Description Save Changes and Exit Exits System Setup after saving all changes to CMOS. Exit Without Saving Changes Exits System Setup without saving setup data to CMOS. Get Default Value Loads default values for all Setup items. Load Previous Values Loads previous values of all Setup items. Save Changes Writes all Setup item values to CMOS. 3-18 Configuring Your System SCSISelect Utility The SCSISelect Utility detects the SCSI host adapters on the system I/O board and on option SCSI controller boards. The SCSISelect Utility is used mainly to set the transfer rate of connected SCSI device. Use the SCSISelect Utility to: ! Change default values ! Check and/or change SCSI device settings that may conflict with those of other devices in the server Running the SCSISelect Utility You access the Adaptec SCSI Utility when you turn on or reboot your system. To run the Adaptec SCSI utility, perform the following procedure: 1. Power-on or reboot the system. 2. The following message appears on the video monitor: Press Ctrl-A for SCSISelect (TM) Utility!... 3. Press Ctrl+A to run this utility. When its Main menu appears, choose the host adapter that you want to configure. 4. The SCSI utility starts. When the SCSISelect Utility detects more than one AIC-78xx host adapter (see Figure 3-1), it displays a selection menu listing the bus and device number of each adapter. When the selection menu appears, select the channel you wish to configure as follows: Bus : Device : Channel Selected SCSI Adapter 01 : 0C : A* AIC7899 01 : 0C : B* AIC7899 *Internal SCSI connector. Configuring Your System 3-19 A C D B A System I/O board B Channel B (for internal hard disk drives) C Channel A (for 5 1/4-inch removable media devices) D Channel A (for external SCSI device) Figure 3-1. SCSI Controller Channels 5. Once you select the adapter, the following screen is displayed: Menu Description Configure/View Host Adapter Settings Configure host adapter and device settings. SCSI Disk Utilities The utility scans the SCSI bus for SCSI devices, reports a description of each device. Run these utilities before configuring SCSI devices. 6. If you wish to format a disk, verify disk media, or display a list of devices and their SCSI IDs, select “SCSI Disk Utilities”. If you wish to configure the adapter or a device, select “Configure/View Host Adapter Settings”. Adaptec SCSI Utility Configuration Settings The following keys are active for all Adaptec SCSI Utility screens: Key Action Arrows Up and down arrows move from one parameter to another within a screen. ENTER Displays options for a configurable parameter. Selects an option. ESC Moves back to previous screen or parameter or EXIT if at the Main menu. F5 Switches between color and monochrome. F6 Resets to host adapter defaults. Table 3-2 shows the normal settings for the Adaptec SCSI Utility and provides a place for you to record any changes you make to these settings. 3-20 Configuring Your System Table 3-2 Adaptec SCSI Utility Setup Configurations OPTION RECOMMENDED SETTING OR DISPLAY ONLY YOUR CONFIGURATION SCSI Bus Interface Definitions Host Adapter SCSI ID 7 SCSI Parity Checking Enabled Host Adapter SCSI Termination Enabled Additional Options Boot Device Options Boot Channel A First Boot SCSI ID 0 Boot LUN Number 0 SCSI Device Configuration 2 Press ENTER for menu Sync Transfer Rate (MB/Sec) 160 Initiate Wide Negotiation Yes Enable Disconnection Yes Send Start Unit Command Yes Enable Write Back Cache No BIOS Multiple LUN Support No 1 Include in BIOS Scan Yes 1 Advanced Configuration Options 1 Press ENTER for menu Press ENTER for menu. Reset SCSI Bus at IC Initialization Enabled Display <Ctrl-A> Messages During BIOS Initialization Enabled Extended BIOS Translation for DOS Drives >1 GByte Enabled Verbose/Silent Mode Verbose Host Adapter BIOS (Configuration Utility Reserves BIOS Space) Enabled 1 Domain Validation Enabled 1 Support Removable Disks Under BIOS as Fixed Disks Disabled BIOS Support for Bootable CD-ROM Enabled BIOS Support for Int13 Extensions Enabled 1, 2 1 1 No effect if BIOS is disabled. Do not remove media from a removable media drive if it is under BIOS control. Configuring Your System 3-21 Exiting Adaptec SCSI Utility To exit the Adaptec SCSI Utility, press ESC until a message prompts you to exit (if you changed any settings, you are prompted to save the changes before you exit). Configuring Optional SCSI Controller Boards To configure SCSI devices connected to optional SCSI controller boards, use the SCSI BIOS utility provided with the specific option board. When installing multiple SCSI controller boards, refer to subsection "Option ROM Submenu" and set the parameter to "Enabled" for the specific PCI slot being used (PCI slot #11 – PCI slot #34). The server first displays the start-up message of the SCSISelect utility for the on-board SCSI controller and then it displays the utility start-up message for each additional SCSI controller. 3-22 Configuring Your System Configuring the RAID Controller The RAID (Redundant Array of Inexpensive Devices) option available for your system is the three channel SecuRAID 530 (Mylex eXtremeRAID 1100) RAID controller board, which gives your system the added security of fault tolerance. If you order a system with an Operating System (OS) hot load and a RAID controller, the system is pre-configured at the factory according to Table 3-3. Table 3-3 RAID Configurations Number of Hard Drives RAID Level Configured in BSU Hard Drives in BSU Array Hard Drives in DEU (Not Configured) Description of RAID Configuration for BSU Drives 1 small and several large capacity drives 7 1 (small capacity drive in BSU) Several (large capacity drives in DEU) JBOD (RAID 7) Known as Just a Bunch of Drives, JBOD allows the controller to access the drives independently. This configuration has no redundancy and does not use striping. 2 small and several large capacity drives 1 2 (small capacity drives in BSU) Several (large capacity drives in DEU) Mirroring (RAID 1) Drives are paired and mirrored. All data is 100% duplicated on an equivalent drive (fully redundant). 2 or More same capacity drives 1 2 Mirroring (RAID 1) Drives are Remainder in DEU paired and mirrored. All data is (same capacity) 100% duplicated on an equivalent drive (fully redundant). To complete the RAID configuration or if you want to change the RAID level or add additional hard disks to the array, use the RAID configuration utility. The RAID configuration utility is included with the RAID controller. If you are adding the RAID controller to an existing system, the RAID configuration utility allows you to configure your disk array before reinstalling your network operating system. The RAID controllers support various versions of RAID technology (referred to as RAID levels). To use any RAID level, you must configure the RAID controller using the RAID configuration utility prior to installing your Network Operating System. For an explanation of this utility, refer to the documentation on the MYLEX CDROM that was shipped with the RAID controller. It describes RAID technology and provides tips on making your array perform well in your specific application. It also covers array hardware preparation, configuration, and initialization. After completing the steps in the manual, you can install your Network Operating System. If you want to remotely configure the array (from a PC client); increase array capacity online; or monitor statistics on disk and controller activity, you must install the array manager provided with your RAID subsystem. Increasing array capacity is covered in the user's guide shipped with the option. Configuring Your System 3-23 Configuring System Jumpers Before You Begin Only a qualified technical person should perform the procedures in this section. ! CAUTION Electrostatic discharge (ESD) can damage the system board. Modify the system board only at an ESD workstation. Otherwise, wear an antistatic wrist strap attached to chassis ground. The jumper blocks on the I/O riser board enable you to set specific operating parameters for your system. A jumper is a small plastic-encased conductor (shorting plug) that slips over two jumper pins. Figure 3-2 shows the location of the system jumpers. There are two jumper blocks on the I/O riser board that make up the system jumpers. The “Processor Speed" jumper block and the "System Function" jumper block. Table 3-4 lists the "Processor Speed" jumpers and their factory default settings and Table 3-5 lists the "System Function" jumpers and their factory default settings. A 7 8 B 5 3 1 6 4 2 2 4 6 8 10 12 1 3 5 7 9 11 C A Processor speed jumper block B System function jumper block C I/O Riser board Figure 3-2. System Jumpers 3-24 Configuring Your System Table 3-4 Processor Speed Jumper Summary Processor Frequency Jumper Settings 7-8 5-6 3-4 1-2 550 ON OFF OFF ON 600 OFF ON ON ON 650 OFF OFF ON ON 700 OFF ON ON OFF 750 OFF OFF ON OFF 800 OFF ON OFF ON (MHz) Table 3-5 System Function Jumper Summary Jumper On/Off (default in bold) What it does at system reset. CMOS clear Off, Protect On, Erase Preserves the contents of CMOS. Clears CMOS. 3–4 Password disable Off, Enable On, Disable Enables password protection. Disables the password. 5–6 Reserved Off, Not Used Required. Do Not Change. 7–8 Reserved Off, Not Used Required. Do Not Change. 9–10 Reserved Off, Not Used Required. Do Not Change. 11–12 Spare Off, Not Used On, Spare Provides a spare jumper. Jumpers Function 1–2 Configuring Your System 3-25 Moving System Jumpers ! CAUTION Before doing the procedures in this section, make sure that your system is powered off and unplug the AC power cords from the back of the chassis. Failure to disconnect power before moving the jumpers can result in personal injury and equipment damage. Observe static precautions. Use an antistatic wrist strap. To configure the system jumpers on the I/O riser board: 1. Perform steps 1 through 5 of subsection Modifying the I/O Riser Board in chapter 4. 2. Locate the position of the system jumpers that you are changing on the I/O riser board. To change a jumper setting, use a pair of needle-nose pliers or your fingers to remove the jumper from its current location, see Figure 3-3. Position the jumper over the two pins for the desired setting and press it onto the pins. Be careful not to bend the pins. Refer to Table 3-4 and Table 3-5 for system jumper settings. Figure 3-3 Moving a Jumper (Shorting Plug) 3. Perform steps 12 through 14 of subsection Modifying the I/O Riser Board in chapter 4. 3-26 Configuring Your System Clearing CMOS and Password To clear CMOS and password: 1. Perform steps 1 through 5 of subsection Modifying the I/O Riser Board in chapter 4. 2. Remove the spare jumper from pins 11 and 12 on system function jumper block, see Figure 3-2. 3. If clearing CMOS, reinstall the spare jumper on pins 1 and 2 (CMOS clear) of system function jumper block. Otherwise, go to next step. 4. If clearing password, reinstall the spare jumper on pins 3 and 4 (Password disable) of system function jumper block. Otherwise, go to next step. 5. Perform steps 12 through 14 of subsection Modifying the I/O Riser Board in chapter 4. 6. While waiting for POST to complete, press the F2 key to enter BIOS setup. This automatically clears CMOS and all passwords, provided you exit and save the BIOS setup. 7. Repeat step 1 of these procedures. 8. Remove the jumper you just installed on the system function jumper block and place it back on pins 11 and 12 as the spare jumper. 9. Perform steps 12 through 14 of subsection Modifying the I/O Riser Board in chapter 4. 10. If specifying a new password run the BIOS Setup Utility as described earlier in this chapter. Configuring Your System 3-27 3-28 Configuring Your System 4 Upgrading Your System ! General Information ! Precautions ! Preparing Your System for Upgrade ! Equipment Log ! Removing the Top Cover of the Tower Cabinet ! Installing the Top Cover of the Tower Cabinet ! Removing the Front and Rear Fan Modules ! Installing the Front and Rear Fan Modules ! Installing/Removing the BSU Front Bezel and Top Cover ! Processors ! Installing the Optional Five to Eight CPU Upgrade Kit ! DIMMs ! Modifying the I/O Riser Board ! Option Boards ! RAID Controller Board ! Removable Media Devices ! Hard Disk Drives ! Power Supply ! Installing the Optional UPS ! Installing the Optional DEU ! Adding the Optional DEU 2-Channel SCSI Board General Information This chapter contains step-by-step instructions for upgrading your system. When you disassemble any part of the server, note the orientation and placement of any cables or shielding that you remove. ! WARNING The DC push button on/off switch on the front panel does not turn off system AC power. Also, +5vdc is present on the system board whenever the AC power cord is connected between the system and an AC outlet. Before performing any procedures, first power off the DC by pushing the power on/off button located on the front panel. Make sure your system is powered off and the AC power cord is unplugged from the system. Failure to disconnect power before opening your system can result in personal injury and equipment damage. ! CAUTION The server management logic on the system board monitors system voltage changes. When powering your system up or down, you may experience a 1- to 5-second delay from the time you press the push button power on/off switch and your system powering up or down. This is normal system operation and is required by the server management logic. ! CAUTION Operating your system with the access cover removed can damage system components. For proper cooling and airflow, always replace the access cover before powering on. 4-2 Upgrading Your System Precautions The following warnings and cautions apply throughout this chapter. Only a technically qualified person should integrate and configure the system. The only procedures that can safely be done with the system power on is removing or installing (hot-swapping) an SCA drive/carrier assembly in one of the SCSI hot-swap drive cages, hot-swapping a failed power supply, or hot swapping a hot plug fan box or PCI board. For any other procedures inside the system, turn off system power and disconnect the AC power cord (s). ! WARNING Before doing the procedures in this chapter, make sure that your system is powered off and unplug all AC power cords. Failure to disconnect power before opening your system can result in personal injury and equipment damage. System power on/off. The DC push-button on/off switch (a convex button) on the front panel DOES NOT turn off the system AC power. To remove power from system, you must unplug the AC power cords (from wall outlets or power supply). Hazardous conditions, power supply. Hazardous voltage, current, and energy levels are present inside the power supply. There are no user serviceable parts inside it; servicing should be done by technically qualified personnel. Hazardous conditions, devices & cables. Hazardous electrical conditions may be present on power, telephone, and communication cables. Turn off the system and disconnect the power cords, telecommunications systems, networks, and modems attached to the system before opening it. Otherwise, personal injury or equipment damage can result. Upgrading Your System 4-3 ! CAUTION Electrostatic discharge (ESD) and ESD protection. ESD can damage disk drives, boards, and other parts. This system can withstand normal levels of environmental ESD while you are hot-swapping SCSI hard drives or hotswapping a failed fan module or power supply. However, we recommend that you do all procedures in this chapter only at an ESD workstation. If one is not available, provide some ESD protection by wearing an antistatic wrist strap attached to chassis ground (any unpainted metal surface) on your system when handling parts. ESD and handling boards. Always handle boards carefully. They can be extremely sensitive to ESD. Hold boards only by their edges. After removing a board from its protective wrapper or from the system, place it component-side up on a grounded, static-free surface. Use a conductive foam pad if available but not the board wrapper. Do not slide board over any surface. Chassis covers, proper cooling and airflow. For proper cooling and airflow, always install the chassis top cover before turning on the system. Operating it without the cover in place can damage system parts. Contact your sales representative or dealer for a list of approved optional peripheral devices. 4-4 Upgrading Your System Preparing Your System for Upgrade Have the following tools available: ! Phillips screwdriver (#2 bit) ! flat-head screwdriver ! small needle nose pliers ! pen or pencil ! utility knife ! ESD workstation or antistatic wrist strap (recommended) ! IC removal tool. Equipment Log Use the equipment log form located at the end of this guide to record the model and serial number of your system, all installed options, and any other pertinent information specific to your system. You need this information when configuring your system. Removing the Top Cover of the Tower Cabinet Note: This procedure is for tower-based systems only. 1. To remove the top cover, perform the following. 2. Observe the safety and ESD precautions listed at the beginning of this chapter. 3. Unlock (if locked) the mechanical lock at the top of the front door and open the door. 4. Power off the system. Ensure the power cords are unplugged from the AC wall outlet. 5. The top cover is secured from the front edge of the tower cabinet with two thumbscrews. Remove the two thumbscrews, see Figure 4-1. Upgrading Your System 4-5 Figure 4-1. Removing the Top Cover Thumbscrews 6. Pull the cover up and off the top of the tower cabinet and set it aside for reattaching later, see Figure 4-2. Figure 4-2. Removing the Top Cover of the Tower Cabinet 4-6 Upgrading Your System Installing the Top Cover of the Tower Cabinet Note: This procedure is for tower-based systems only. To install the top cover, perform the following. 1. Observe the safety and ESD precautions listed at the beginning of this chapter. 2. Make sure no tools or loose parts have been left on top of the BSU. 3. Place the cover on top of the tower cabinet and secure it with two thumbscrews, see Figure 4-1. Removing the Front and Rear Fan Modules You must first remove the top cover of the tower cabinet (if tower-based system) in order to remove the front and rear fan modules of the BSU. To remove the front and rear fan modules of the BSU, perform the following. 1. If tower-based system remove the top cover of the tower cabinet and then go to step 3. See Removing the Top Cover of the Tower Cabinet earlier in this chapter. 2. Observe the safety and ESD precautions listed at the beginning of this chapter. 3. Push the two slide levers located on top towards both ends of each fan module to unlock the module and pull up at the same time. See Figure 4-3. Figure 4-3. Unlocking the Front and Rear Fan Modules Upgrading Your System 4-7 4. Lift the fan module straight up and out of the chassis. See Figure 4-4. Figure 4-4. Removing the Front and Rear Fan Modules Installing the Front and Rear Fan Modules To install the front and rear fan modules of the BSU, perform the following. 1. Observe the safety and ESD precautions listed at the beginning of this chapter. 2. Insert each fan into their respective labeled fan slot. 3. Push each fan module down into their slot until they lock in place. 4-8 Upgrading Your System Installing/Removing the BSU Front Bezel and Top Cover To install options in your BSU, you should do the following. ! To modify the system baseboard, I/O riser card, add a processor, add a VRM, or add a removable media device, remove the front bezel and top cover. ! To add memory (DIMMs) remove the front bezel,memory board cover, and memory board. ! CAUTION For proper cooling and airflow, do not operate the system with the top cover removed. Always replace it before powering on the system. Do not damage or bend the EMI fingers that are located along the edges of the top cover, as you remove and install it, or your system may not meet EMI requirements. ! WARNING If you are removing the front bezel or top cover after the system is set up, you must first power off the system and all external devices. Unplug the system power cords. Removing the Front Bezel You must remove the front bezel in order to remove the top cover on your BSU. To remove the front bezel, perform the following. 1. Observe the safety and ESD precautions listed at the beginning of this chapter. 2. If tower-based system remove the top cover of the tower cabinet and then go to step 4. See Removing the Top Cover of the Tower Cabinet earlier in this chapter. 3. Power off the system. Ensure the power cords are unplugged from the AC wall outlet. 4. Loosen the five thumbscrews securing the front bezel, see Figure 4-5. Note: Your system's front bezel controls a power interlock switch directly behind the bezel, so that when the front bezel is removed power is shut down to the system for safety reasons. Upgrading Your System 4-9 5. While holding the front bezel pull forward to remove it. Figure 4-5. Removing the Front Bezel Installing the Front Bezel You must first install the top cover in order to install the front bezel on your BSU. See Installing the BSU Top Cover later in this chapter. To install the front bezel, perform the following (see Figure 4-5): 1. Make sure no tools or loose parts have been left inside the BSU. 2. Make sure that all interior cables are properly connected. 3. Align the five thumbscrews of the bezel with their respective holes on the front of the BSU. 4. Adjust the position of the bezel so that its square hole is directly over the CD-ROM tray and doesn't interfere with any movement of the tray. 5. Secure the bezel to the front of the BSU chassis with its five thumbscrews. 4-10 Upgrading Your System Removing the Top Cover You must first remove the top cover of the tower cabinet (if tower-based system), the front bezel of the BSU, and front and rear fan modules of the BSU in order to remove the top cover of the BSU. See Removing the Top Cover of the Tower Cabinet, Removing the Front Bezel, and Removing the Front and Rear Fan Modules sections in this chapter. To remove the top cover, perform the following. 1. Power off the system and remove the front bezel as described earlier in this chapter. 2. Remove the front and rear fan modules as described earlier in this chapter. 3. Pull the top cover slightly forward until its hooks are disengaged from the chassis. See Figure 4-6. Figure 4-6. Disengaging the BSU Top Cover 4. Remove the top cover by lifting the rear end of the cover and pulling it out. See Figure 4-7. Figure 4-7. Removing the BSU Top Cover Upgrading Your System 4-11 Installing the Top Cover To install the top cover, perform the following. 1. Make sure no tools or loose parts have been left inside the BSU. 2. Make sure all option boards are firmly seated in their respective slots and that all interior cables are properly connected. 3. Place the cover on top of the BSU and insert its hooks into their mating slots on the BSU chassis. 4. Slide the top cover backward until its hooks are fully engaged in the BSU chassis and secure. 5. If removed, install the front and rear fan modules. 4-12 Upgrading Your System Processors The following sections provide procedures for installing and removing the Pentium III Xeon Processor Single Edge Contact (S.E.C.) cartridge. Use these procedures when upgrading or replacing your processor(s). Each processor is packaged in a S.E.C. cartridge. The cartridge includes the processor core with an integrated 16 KB primary (L1) cache, secondary (L2) cache, thermal plate, and a cover. The processors are supported by voltage regulator modules (VRM) on the system baseboard or on the optional CPU boxes, depending on the number of installed processors. The optional CPU boxes are used for five or more processors. Each S.E.C. cartridge installs in a Slot 2 connector on the system baseboard or CPU box. Each slot must contain either a processor cartridge or a termination board (if there are less than four processors installed). The VRM modules are installed in a bank of VRM sockets adjacent to the processors. Note: Your system may have up to four processors on a system backboard and up to eight processors if two CPU boxes are installed. All installed processors must be matched for speed and cache size. If replacing a processor, the replacement processor must match the speed and cache size of all installed processors. If upgrading a processor, all processors must be upgraded to match. ! CAUTION Electrostatic discharge (ESD) can damage components; place them on an antistatic surface. Update the CPU baseboard using an antistatic wrist strap attached to chassis ground. ! WARNING If the system was running, any processor and heat sink installed is hot. To avoid the possibility of a burn, let the components cool for 10 minutes before continuing with these procedures. Upgrading Your System 4-13 Removing/Installing Processor Cartridges on System Baseboard Use the following procedure to remove or install a processor cartridge on the system baseboard (slots 1 - 4). Note: All systems ship with at least a processor cartridge installed in the bottom slot of a system baseboard and termination boards in the remaining slots. Some systems may have more processors, depending on configuration. All processors must be matched in speed and cache size. The processors and VRMs must be installed in ascending order of the board slot numbers (1 - 4). 1. Observe the safety and ESD precautions listed at the beginning of this chapter. 2. If tower-based system remove the top cover of the tower cabinet and then go to step 4. See Removing the Top Cover of the Tower Cabinet earlier in this chapter. 3. Power off the system. Ensure the power cords are unplugged from the AC wall outlet. 4. Remove the BSU front bezel and top cover. See Installing/Removing the BSU Front Bezel and Top Cover earlier in this chapter. 5. Loosen the thumbscrew securing the CPU cover and remove the cover, see Figure 4-8. Figure 4-8. Removing the CPU Cover 4-14 Upgrading Your System 6. Latch levers are provided with your system for easy removal of a processor cartridge or a termination board (see Figure 4-9) from your system. Install the latch levers on the upper right and left corners of the processor cartridge or termination board that is to be removed. Make sure that you fit the pin of each latch into the top corner hole of the processor cartridge or termination board so that the levers face each other. Then to remove a processor cartridge or termination board push both the left and right latch levers to an outside position, which in turn lifts the a processor cartridge or termination board in an upward motion out of its socket. Figure 4-9. Installing the Latch Levers 7. If your system has a processor and you are adding another processor, then you must remove the termination board from the slot were you are adding the processor and store the termination board appropriately. ! To remove a termination board, perform steps 9 and 10. Otherwise go to step 13. 8. If you are replacing one or more processors, leave all termination boards intact and remove the appropriate processor. ! To remove a processor, perform steps 11 and 12, otherwise go to step 13. 9. Install latches on the upper right and left corners of the termination board that is to be removed from the slot where the processor cartridge is to be installed. 10. Open the latch levers by pushing them towards the outside and remove the termination board (see Figure 4-10). Upgrading Your System 4-15 Note: Store the termination board in a dust free low humidity area for future use. Figure 4-10. Removing the Termination Board 11. To remove a processor cartridge install latch levers on the upper right and left corners of the processor cartridge that is to be removed. 12. Open the latch levers by pushing them towards the outside and remove the processor cartridge (see Figure 4-11). Then place the processor cartridge on a grounded, static-free surface or conductive foam pad. ! WARNING If the system was running, any processor and heat sink installed is hot. To avoid the possibility of a burn, let the components cool for 10 minutes before continuing with these procedures. Figure 4-11. Removing Processor Cartridge 4-16 Upgrading Your System Note: If you are not replacing the processor remove its associated VRM. 13. Remove a processor cartridge from its antistatic package and place it on a grounded static-free surface or conductive foam pad. 14. Align the processor cartridge with the slot it is to be installed in so that the heat sink faces in the same direction as the standard processor, see Figure 4-12. Figure 4-12. Aligning the Processor Cartridge with its Board Slot 15. Insert the processor between the right and left guard rails and slowly push the processor with your thumbs as far as it will go into the socket, see Figure 4-13. Note: While pushing the processor into its socket make sure it goes through three steps. The Processor is gradually inserted into the socket each time it is pressed, which is one step. It is firmly seated in the socket after going through three steps. Figure 4-13. Installing the Processor Board Upgrading Your System 4-17 16. Check that the processor is firmly seated in the bottom of the socket and reattach the CPU cover removed in step 5 above. Note: If the processor is not inserted correctly, the Status LED lights amber and the error message "CPU Missing" appears on the LCD when the power cord is connected. 17. Install the VRM, as shown in Figure 4-14. Each processor has a VRM associated with it. Note: As processors are added you need to install additional VRMs. Figure 4-14. Installing a VRM 18. Reattach the BSU top cover. See Installing the Top Cover in subsection Installing/Removing the BSU Front Bezel and Top Cover earlier in this chapter. 19. Reinstall the two fan modules previously removed. See Installing the Front and Rear Fan Modules earlier in this chapter. 20. If tower-based system, reattach the top cover of the tower cabinet. See Installing the Top Cover of the Tower Cabinet earlier in this chapter. 4-18 Upgrading Your System Installing the Optional Five to Eight CPU Upgrade Kit Use the following procedure to install the optional CPU boxes and processor cartridges. To install more than four processors in the BSU the processors must be removed and then two optional CPU boxes (slots 1-8) must be installed in place of the CPU cage. Processors 1-4 are installed on CPU box 1 and processors/terminators 5-8 are installed on CPU box 2. Figure 4-15 shows the configuration for five processor cartridges with associated VRM and three termination boards installed in CPU box 1 and CPU box 2. Note: All systems ship with at least a processor cartridge installed in the bottom slot of a system baseboard and termination boards in the remaining slots. Some systems may have more processors, depending on configuration. All processors must be matched in speed and cache size. The processors and VRMs must be installed in ascending order of the board slot numbers (1 - 8). B A CPU box 1 A B C D D C CPU box 2 Processor Slots 1-4 (Top to Bottom) VRM Slots 1-4 (Top to Bottom) Processor/Terminator Slots 5-8 (Top to Bottom) VRM Slots 5-8 (Top to Bottom) Figure 4-15. CPU Box Mounting Order of Processors 1. Observe the safety and ESD precautions listed at the beginning of this chapter. 2. If tower-based system remove the top cover of the tower cabinet and then go to step 4. See Removing the Top Cover of the Tower Cabinet earlier in this chapter. 3. Power off the system. Ensure the power cords are unplugged from the AC wall outlet. 4. Remove the BSU front bezel and top cover. See Installing/Removing the BSU Front Bezel and Top Cover earlier in this chapter. Upgrading Your System 4-19 5. Remove the four processor cartridges and associated VRMs from the system baseboard, see Removing/Installing Processor Cartridges on System Baseboard earlier in this chapter. 6. Remove the two screws securing the CPU cage to the BSU chassis and remove the cage, see Figure 4-16. Figure 4-16. Removing the CPU Cage 7. Remove the two screws securing the front fan module connector to the BSU chassis so that it can be relocated later, see Figure 4-17. Figure 4-17. Removing the Front Fan Module Connector Screws 4-20 Upgrading Your System 8. Remove the screw securing the rear fan module connector bracket to the BSU chassis so that it can be relocated later, see Figure 4-18. Figure 4-18. Removing the Rear Fan Module Connector Bracket Screw 9. Remove the two screws securing the CPU support bracket to the BSU chassis and remove the bracket, see Figure 4-19. Figure 4-19. Removing the CPU Support Bracket Screws 10. Attach the bottom fasteners of the new CPU box rails (front: right and left) to the BSU chassis, then secure their upper screw holes with two screws removed in the previous steps, see Figure 4-20. Figure 4-20. Installing the CPU Box Rails Upgrading Your System 4-21 11. Attach the new CPU box guides (rear: right and left) to the BSU chassis, then secure each of them with a screw removed in the previous steps, see Figure 4-21. Figure 4-21. Installing the CPU box Guides 12. Attach the CPU box support into the two holes in the center CPU box rail, then secure it with two screws removed in the previous steps, see Figure 4-22. Figure 4-22. Installing the CPU box Support 13. Reconnect the front fan module connector to the BSU chassis with two screws supplied with the upgrade kit, see Figure 4-23. This front fan module connector was disconnected in step 7. Figure 4-23. Reconnecting the Front Fan Module Connector 4-22 Upgrading Your System 14. Reconnect the rear fan module connector bracket to the BSU chassis with a screw removed in a previous step, see Figure 4-24. This front fan module connector was disconnected in step 8. Figure 4-24. Reconnecting the Rear Fan Module Connector Bracket 15. On CPU box 1 loosen the two thumbscrews on its CPU cover and remove the cover, see Figure 4-25 Figure 4-25. Removing the CPU Cover 16. On CPU box 1 install the four processor cartridges and VRMs removed from the system baseboard in step 5 of previous subsection Removing/Installing Processor Cartridges on System Baseboard. To install processor cartridges and VRMs follow steps 13 through 17 of the previous subsection Removing/Installing Processor Cartridges on System Baseboard in this chapter. 17. On CPU box 1 reattach the CPU cover removed in step 15 above. 18. On CPU box 2 remove its CPU cover by performing step 15 above and then remove the appropriate pre-mounted termination boards. To remove termination boards, see subsection Removing/Installing Processor Cartridges on System Baseboard earlier in this chapter. Note: You need to remove any pre-mounted termination boards when increasing the number of processors to five or more. Upgrading Your System 4-23 19. On CPU box 2 install the new processor cartridges and VRMs. To install processor cartridges and VRMs follow steps 13 through 17 of the previous subsection Removing/Installing Processor Cartridges on System Baseboard in this chapter. 20. On CPU box 2 reattach the CPU cover removed in step 15 above. 21. Install CPU box 1 and CPU box 2 into their respective sockets on the system baseboard (see Figure 1-6). To install CPU boxes firmly hold the CPU box and insert it into the appropriate processor socket on the system baseboard between the CPU box guard rails and guides previously installed in steps 10 and 11 above. See Figure 4-26 to align the CPU box with its system baseboard socket. Figure 4-26. Aligning CPU box with its System Baseboard Socket 22. Slowly push the CPU box with your thumbs as far as it will go into the system baseboard socket, see Figure 4-27. Note: While pushing the CPU box into its socket make sure it goes through three steps. The CPU box is gradually inserted into the socket each time it is pressed, which is one step. It is firmly seated in the socket after going through three steps. Figure 4-27. Installing a CPU box 4-24 Upgrading Your System 23. Check that the CPU box is firmly seated in the bottom of the socket. Note: If the CPU box is not inserted correctly, the Status LED lights amber and the error message "CPU Missing" appears on the LCD when the power cord is connected. 24. Secure both CPU boxes to the BSU chassis with two thumbscrews, see Figure 4-28. Figure 4-28. Securing a CPU box to the BSU Chassis 25. Reattach the BSU top cover. See Installing the Top Cover in subsection Installing/Removing the BSU Front Bezel and Top Cover earlier in this chapter. 26. Install the two new fan modules supplied with the upgrade kit. See Installing the Front and Rear Fan Modules earlier in this chapter. 27. If tower-based system, reattach the top cover of the tower cabinet. See Installing the Top Cover of the Tower Cabinet earlier in this chapter. 28. Install the new power supply supplied with the upgrade kit. See Installing the Redundant Power Supply later in this chapter. 29. Plug in the power cords and power up the system. 30. Run the BIOS Setup and select CPU Reconfiguration on the Advanced Menu. Confirm that Normal is displayed as the status of the additional processors. 31. Select Yes for Reset Configuration Data in the Advanced Menu. Selecting Yes updates the hardware configuration information. Upgrading Your System 4-25 DIMMs The memory board contains sixteen DIMM sockets arranged in four groups (see Figure 4-29) of 4 way interleaved memory. Each 168-pin socket can hold a single 72-bit DIMM module with 64MB, 128MB, 256MB, 512MB, or 1GB (when available) of memory. When all sixteen sockets are populated, the memory board supports a maximum of 16GB of memory with 1GB DIMMs. DIMMs must be identical within a group on each board. Note: DIMMs must be installed in a group (consisting of four DIMMs) that is designated as one memory group. DIMMs must also be of the same type and capacity within a group. The first group of DIMMs should be installed in sockets P01, P05, P09 and P13 (see Figure 4-29, Group #1). When you install additional DIMMs, you must start with Group #2 and continue to Group #4. When you remove DIMMs; you must start with the highest populated group of DIMMs. The following subsections describe the procedures for adding memory DIMMs to your system. ! WARNING If the system was running, any processor and heat sink installed is hot. To avoid the possibility of a burn while configuring memory, let the components cool for 10 minutes before continuing with the procedures described here. Group #4 Group #2 Group #3 Group #1 Figure 4-29 Memory Board DIMM Locations 4-26 Upgrading Your System Installing DIMMs 1. Observe the safety and ESD precautions listed at the beginning of this chapter. 2. If tower-based system, unlock (if locked) the mechanical lock at the top of the front door and open the door. 3. Power off the system. Ensure the power cords are unplugged from the AC wall outlet. 4. Remove the BSU front bezel. See Installing/Removing the BSU Front Bezel and Top Cover earlier in this chapter. 5. Remove the memory board cover by pulling its plastic snap fastener out. Grasp the right side of the memory board cover and swing it left away from the chassis to remove it. Set the memory board cover aside for installation later. See Figure 4-30. Figure 4-30. Removing the Memory Board Cover 6. The memory board is secured to the chassis by two fasteners (one on each front corner of the board.) Release each fastener together by slowly pulling them towards you (listen for two clicks) until the memory board moves out of its bay slightly. See Figure 4-31. Figure 4-31. Releasing the Memory Board Note: Observe static precautions. Use an antistatic wrist strap. Hold DIMMs only by their edges. Upgrading Your System 4-27 7. Holding the two fasteners, carefully pull the memory board out until the edge connectors are free. Place the memory board on an antistatic surface. See Figure 4-32. Figure 4-32. Removing the Memory Board 8. Holding the DIMM module only by the edges, remove it from its antistatic package. Note: When installing DIMMs in empty DIMM connectors on the memory board, you must remove the DIMM connector cover first. 9. DIMMs are keyed so they can only be inserted one way. Position the DIMM over the socket on the board where you want to install the DIMM. The notches in the bottom edge of the DIMM mate with the raised bumps in the DIMM socket. 10. Press down evenly on the DIMM until it seats correctly. The retaining levers (see Figure 4-33) on the sockets are not "tools" to aid in the insertion, only to keep the DIMMs in place and to aid in extraction. The levers will automatically close in place once the DIMM is fully inserted into the socket. Figure 4-33. Installing Memory DIMMs 11. Repeat steps 4 through 6 above to install any remaining DIMMs. 4-28 Upgrading Your System 12. Hold the retaining levers of the memory board by its edges and start to insert it into the slot guides. Do not press in on the board yet! Ease board into the slot guides until it is just touching its connector. 13. Be sure the retaining levers are extended so they can engage the chassis frame. Press the board carefully but firmly into its connector to seat the board. Close the retaining levers on both sides of the memory board. Be sure the retaining levers are firmly fastened in the chassis frame before closing the ejector. 14. Fasten the left side of the memory board cover into the chassis frame and swing the memory board cover into position so that the rear edge of the memory board fits snug against the cover. The memory board cover is secured to the chassis by a plastic snap fastener. Push in on the plastic snap fastener until it clicks in the locked position. 15. Install the BSU front bezel. See Installing/Removing the BSU Front Bezel and Top Cover earlier in this chapter. 16. If tower-based system, reattach the top cover of the tower cabinet. See Installing the Top Cover of the Tower Cabinet earlier in this chapter. 17. Plug in the power cords and power up the system. 18. Run the BIOS Setup and select Memory Reconfiguration on the Advanced Menu to verify that the status of the added memory shows Normal. 19. Select Yes for Reset Configuration Data in the Advanced Menu. Selecting Yes updates the hardware configuration information. Removing DIMMs Remove DIMMs from their sockets as follows. 1. Perform steps 1 through 7 of the previous subsection Installing DIMMs to remove the memory board. 2. Remove the DIMM modules from the memory board four at a time. Note: Use extreme care when removing a DIMM. Hold DIMMs only by their edges. Place them on an antistatic surface; do not slide them across any surface. Applying too much pressure can break the retaining clips or damage the socket slot. Apply only enough pressure on the retaining clips to release the DIMM. 3. To remove each DIMM, gently spread the retaining levers (see Figure 4-34) just enough so that you can pull the top edge of the DIMM away from the levers. Upgrading Your System 4-29 Figure 4-34. Removing Memory DIMMs 4. Carefully lift the DIMM away from the socket and store it in an antistatic package. 5. Repeat the above steps to remove the remaining DIMMs. 6. Perform steps 12 through 17 of the previous subsection Installing DIMMs to install the memory board. 7. Run the BIOS Setup and select Memory Reconfiguration on the Advanced Menu to clear error information of a removed DIMM board. 8. Select Yes for Reset Configuration Data in the Advanced Menu. Selecting Yes updates the hardware configuration information. 4-30 Upgrading Your System Modifying the I/O Riser Board The following subsection provides procedures for upgrading the I/O riser board. " Replacing the real-time clock battery. Note: Electrostatic discharge (ESD) can damage add-in boards and other components; place them on an antistatic surface. Wear an antistatic wrist strap attached to chassis ground. Replacing the Real-time Clock Battery You may need to replace the real-time clock (RTC) battery because of its battery life span. The battery powers the clock in the absence of power. When the battery starts to weaken, it loses voltage, and the system settings stored in CMOS RAM (for example, the date and time) may be wrong. The battery (Vendor Part No. CR2450) is available through many vendors. It is located on your I/O riser board (see Figure 4-35). Notice the plus (+) sign on the battery. The sign assists in correctly positioning the battery on the I/O riser board. Contact your sales representative or dealer for a list of approved devices. Figure 4-35. Location of the Real-Time Clock Battery ! CAUTION Danger of explosion if the battery is incorrectly replaced. Replace only with same or equivalent type recommended by manufacturer. Dispose of lithium batteries as required by local ordinance or as normal waste if no local ordinance exists. Do not expose the component to excessive heat or fire. Keep all batteries away from children. Upgrading Your System 4-31 Replace the battery as follows. Note: Observe static precautions. Use an antistatic wrist strap. 1. Observe the safety and ESD precautions listed at the beginning of this chapter. 2. If tower-based system remove the top cover of the tower cabinet and then go to step 4. See Removing the Top Cover of the Tower Cabinet earlier in this chapter. 3. Power off the system. Ensure the power cords are unplugged from the AC wall outlet. 4. Remove the BSU front bezel and top cover. See Installing/Removing the BSU Front Bezel and Top Cover earlier in this chapter. 5. Find the I/O riser board that is plugged into the system I/O board located at the rear left-hand side of the BSU, see Figure 1-5. 6. The battery is located on the I/O riser board directly under the diskette drive cable connector P9. 7. Temporally disconnect the diskette drive ribbon cable from connector P6 on the I/O riser board. 8. If the battery has a protective plastic cover, remove the cover by lifting it away from the battery. Use your fingernail or a small pointed tool to gently push up the bottom edge of the battery. See Figure 4-35 for socket location. 9. Position the new battery over its socket with the plus (+) sign on the battery facing up. 10. Carefully insert the top of the battery into the socket connectors and gently push the battery into the socket until it is firmly seated in the socket. 11. Reconnect the diskette drive ribbon cable that was temporally disconnected in step 7 above. 12. Install the BSU front bezel and top cover. See Installing/Removing the BSU Front Bezel and Top Cover earlier in this chapter. 13. If tower-based system, reattach the top cover of the tower cabinet. See Installing the Top Cover of the Tower Cabinet earlier in this chapter. 14. Plug in the power cords and power up the system. 15. Run the BIOS Setup to restore configuration settings to the real-time-clock. 4-32 Upgrading Your System Option Boards The following sections describe how to install and remove Hot-Plug PCI option boards. The Hot-Plug PCI feature is useable only when Operating System support is available. The system I/O board has eight dedicated 64-bit PCI bus expansion slots and two dedicated 32-bit PCI expansion slots (see Figure 4-36). The high-performance PCI local bus allows the adoption of newer networking technology, such as 100 Mega-bit/second Ethernet NICs, with a minimum of effort and without concern for I/O bottlenecks. The PCI local bus offers up to 528 Mega-byte/second bandwidth. A B C D Note: The system I/O PCI board slots are numbered from top to bottom PCI#34, PCI#33, PCI#32, PCI#31, PCI#24, PCI#23, PCI#22, PCI#21, PCI#12, and PCI#11. A Third PCI Board Slots PCI#33 and PCI#34 (64-bit, 33 MHz). B* Third PCI Board Slots PCI #31 and PCI #32 (64-bit, 66/33 MHz). C Second PCI Board Slots PCI #21, PCI #22, PCI#23, and PCI#24 (64-bit, 33 MHz). D First PCI Board Slots PCI #11 and PCI#12 (32-bit, 33 MHz). * Note that board slots PCI#31 and PCI#32 can accommodate either 33 MHz or 66 MHZ 64-bit PCI cards. Figure 4-36. PCI Slot Locations Upgrading Your System 4-33 Installation Considerations Some PCI boards may have a mounting bracket attached to the end of the board that is not required when installing PCI boards in this system. To detach the mounting bracket from a PCI board remove the two screws securing the bracket to the board and remove the bracket, see Figure 4-37. Note: Save the mounting bracket removed from the PCI board for future use. Figure 4-37. Detaching a PCI Board Mounting Bracket 4-34 Upgrading Your System Installing an Option Board Install an option board as follows. 1. Observe the safety and ESD precautions listed at the beginning of this chapter. 2. If tower-based system, remove the top cover of the tower cabinet. See Removing the Top Cover of the Tower Cabinet earlier in this chapter. 3. Open the PCI expansion slot door located on top of the BSU, see Figure 4-38. Figure 4-38. Opening the PCI Expansion Slot Door 4. Remove the option board from its protective wrapper, holding the board only by the edges. Do not touch the board components or the gold connectors. Note: Observe static precautions. Use an antistatic wrist strap. 5. Record the option board serial number in the equipment log. 6. Set any board jumpers or switches as described in the documentation that comes with the option board. 7. See Figure 4-36 to determine the system board slot location and remove its connector cap. Note: Save the connector cap removed from the PCI board slot for future use. 8. Determine the expansion slot cover that corresponds to the desired expansion slot. Release the cover lock by pressing on its cover tab, see Figure 4-39. Note: Do not remove or damage the black insulators mounted between the PCI board slots when installing or removing a PCI board. The insulators protect the PCI boards that are already installed. Upgrading Your System 4-35 Figure 4-39. Releasing the Expansion Slot Cover 9. Remove the expansion slot cover, see Figure 4-40. Note: Save the expansion slot cover for future use. Figure 4-40. Removing the Expansion Slot Cover 10. Holding the board by its top edge or upper corners, firmly press the board into an expansion slot on the system I/O board. The tapered foot of the option board retaining bracket must fit into the mating slot in the expansion slot frame. 11. The retaining bracket fits into the space that was occupied by the expansion slot cover. Secure the expansion board by pushing down on the cover tab, see Figure 4-41. Note: Ensure that the expansion slot cover tab is firmly locked in place. If the tab is unlocked, power will not be supplied to the slot and the PCI board will not operate. 4-36 Upgrading Your System Figure 4-41. Installing an Option Board 12. If you installed a SCSI host adapter board, go to Appendix C, “Cabling,” for procedures on cabling these boards into the system. For all other boards, continue. 13. Connect any external cables (if they are needed) to the installed option board. 14. Close the PCI expansion slot door. 15. If tower-based system, reattach the top cover of the tower cabinet. See Installing the Top Cover of the Tower Cabinet earlier in this chapter. 16. Plug in the power cords and power up the system. 17. Run the BIOS Setup. 18. Select Yes for Reset Configuration Data in the Advanced Menu. Selecting Yes updates the hardware configuration information. Upgrading Your System 4-37 Removing an Option Board Note: Expansion slot covers must be installed on all vacant slots to maintain the electromagnetic emissions characteristics of the system and to assure proper cooling of the system components. 1. Perform steps 1 through 3 of the previous subsection Installing an Option Board. 2. Unplug any cables attached to the option board you are removing. 3. Determine the option board slot cover that corresponds to desired expansion slot and release the cover lock by pressing on its tab, see Figure 4-39. 4. Hold the board at each end, and carefully rock it back and forth until the edge connectors pull free. Make sure that you do not scrape the board against other components. 5. Remove the board from the expansion slot and place it in an antistatic wrapper. 6. If you are replacing a board, go to previous subsection Installing an Option Board, otherwise continue. 7. Install an expansion slot cover over the vacant slot. Secure the expansion slot cover by pushing down on the cover tab, see Figure 4-41. 8. Install a connector cap over the vacant expansion slot. 9. Perform steps 14 through 18 of the previous subsection Installing an Option Board. 4-38 Upgrading Your System RAID Controller Board Use this procedure to install a RAID controller board. 1. Install the RAID controller board into any PCI slot on the system board. See subsection Installing an Option Board earlier in this chapter. Note: If a RAID controller board is installed in PCI slots #11 or #12 the board will operate in 32 bits. 2. Cable the RAID controller board as described below (see System Cabling in Appendix C): ! Remove the end of the SCSI interface cable that is plugged into the Ultra160/m SCSI connector (B) on the system I/O board (A), see Figure 4-42. A B Figure 4-42. Locating the Ultra-160/m SCSI connector ! Recable SCSI interface cable by passing it under the I/O riser board (A) and under the black insulator (B) to the RAID controller board (C), as shown in Figure 4-43. ! Reconnect the end of the SCSI interface cable just removed into the Channel 2 connector on the RAID controller board (C), as shown in Figure 4-43. Upgrading Your System 4-39 A B C Figure 4-43. Recabling the SCSI Interface Cable 4-40 Upgrading Your System Removable Media Devices A CD-ROM drive is always mounted in bay A. Any SCSI removable media device can be installed in peripheral bays B, and C. The SCSI devices should be installed in the first available bay from the bottom (bay C). Figure 4-44 illustrates the recommended removable media configuration. The 5 1/4-inch bays are intended to hold CD-ROM, tape, or other removable media drives. SCSI drives in the 5 1/4-inch bays receive control signals from channel A of the SCSI controller on the system I/O board. When installing or replacing a 5 1/4-inch device consider the following: ! The SCSI terminator of an installed 5 1/4-inch device must be set to OFF and assigned a unique ID (refer to its device manual for setup operations). ! When installing an internal auto-change DAT (DDS-3), use the power branch cable attached to the device. ! When installing an internal auto-change AIT, use the power relay cable attached to the device. ! Observe that when installing an internal DLT device the front panel of the DLT will protrude approximately 1 cm from the front bezel, this will not affect the operation. ! When installing a Narrow-SCSI device use the 68 pin (Wide-SCSI cable connector) to 50 pin (Narrow-SCSI cable connector) conversion adapter provided with your system. Note: The SCSI termination resistors are located in the 5 1/4-inch device tray. All devices must have terminators removed. Hard disk drives cannot be installed in a 5 1/4-inch external bay because the drive generates EMI, is more susceptible to ESD, and does not have sufficient cooling. A 1.44 MB diskette drive is always mounted in bay D. Upgrading Your System 4-41 Removable Media Device Bays B C A D A CD-ROM drive bay B 5 1/4-inch expansion bay C 5 1/4-inch expansion bay D 1.44 MB diskette bay Bay A IDE CD-ROM (always installed). BAY B SCSI CD-ROM. SCSI DLT Tape. SCSI DAT Tape. SCSI AIT Tape. Device must have the internal SCSI terminators removed. Bay C SCSI DLT Tape. SCSI DAT Tape. SCSI AIT Tape. Device must have the internal SCSI terminators removed. Bay D 1.44 MB diskette drive (always installed). Figure 4-44. Removable Media Device Bays 4-42 Upgrading Your System Installing a 5 1/4-Inch Device Install a 5 1/4-inch device drive as follows. ! CAUTION CD-ROM devices contain a laser system and are classified as CLASS 1 LASER PRODUCTS. In case of any trouble with a CD-ROM, please contact your nearest service representative. To prevent direct exposure to the laser beam, do not try to open the enclosure. Use of controls or adjustments or performance of procedures other than those recommended by the manufacturer may result in hazardous radiation exposure. Note: If you are installing a SCSI device in bays B or C you must use the internal SCSI cables. Contact your sales representative or dealer for a list of approved optional peripheral devices. 1. Observe the safety and ESD precautions listed at the beginning of this chapter. 2. If tower-based system, unlock (if locked) the mechanical lock at the top of the front door and open the door. 3. Power off the system. Ensure the power cords are unplugged from the AC wall outlet. 4. Remove the BSU front bezel. See Installing/Removing the BSU Front Bezel and Top Cover earlier in this chapter. 5. Remove the two screws securing the 5 1/4-inch device tray to the BSU chassis and remove the tray, see Figure 4-45. Note: Save the two screws removed securing the 5 1/4-inch device tray to the BSU chassis for future use. Figure 4-45. Removing the 5 1/4-inch Device Tray Upgrading Your System 4-43 6. Each empty media bay has a blank panel. From the bay where you want to install a drive, remove the four screws securing the blank panel to the 5 1/4-inch device tray and remove the blank panel, see Figure 4-46. Note: When installing a full height 5 1/4-inch device, remove two blank panels. Figure 4-46. Removing the Blank Panel 7. Remove the device from its protective wrapper and place it on an antistatic surface. Record the drive model and serial number in the equipment log. 8. Set any device jumpers or switches on the device. Refer to the installation procedures that come with the device. Note: All 5 1/4-inch devices must have terminators removed. 9. Insert the device halfway into the media bay and connect the power and data cables to the device, see Figure 4-47. Note: If a power supply branch cable or relay cable is provided with the device, make sure you use that cable. Refer to the installation procedures that come with the device. 4-44 Upgrading Your System Figure 4-47. Connecting the Power and Data Cables 10. Push the device all the way into the media bay until its screw holes are aligned directly in front of the screw holes on both sides of the 5 1/4-inch device tray, see Figure 4-48. Then using the screws supplied with the device secure it to the 5 1/4-inch device tray. Note: Do not use the screws used to secure the blank panel to the 5 1/4-inch device tray. Figure 4-48. Installing the Device into the 5 1/4-inch Device Tray 11. Insert the 5 1/4-inch Device Tray into the BSU chassis until it is firmly seated into its board connector. 12. Secure the 5 1/4-inch Device Tray to the front of the BSU chassis with the two screws removed in step 5 above, see Figure 4-49. Upgrading Your System 4-45 Figure 4-49. Installing the Device into the BSU Chassis 13. Install the BSU front bezel. See Installing/Removing the BSU Front Bezel and Top Cover earlier in this chapter. 14. Plug in the power cords and power up the system. 15. Run the BIOS Setup to configure the device. Removing a 5 1/4-Inch Device Remove a 5 1/4-inch device as follows. 1. Perform steps 1 through 5 of the previous subsection Installing a 5 1/4-Inch Device. 2. From the bay where you want to remove the device, remove the two screws securing the device to the 5 1/4-inch device tray and pull the device halfway out the tray. Then disconnect the power and data cables from the device, see Figure 4-50 Figure 4-50. Disconnecting the Power and Data Cables 4-46 Upgrading Your System 3. Slide the device completely out the front of the bay, and place on an antistatic surface. 4. Place the drive in an antistatic wrapper. 5. If installing another device perform steps 7 through 15 of the previous subsection Installing a 5 1/4-Inch Device, otherwise continue with the next step. 6. When not installing another device, cover the empty bay by installing a blank panel in the bay and securing it to the 5 1/4-inch device tray with four screws, see Figure 4-51. Figure 4-51. Installing a Blank Panel 7. Perform steps 11 through15 of the previous subsection Installing a 5 1/4Inch Device. 8. Remove the drive serial number from the equipment log. Upgrading Your System 4-47 Hard Disk Drives The following sections provide procedures for installing a disk drive, removing a disk drive, or swapping out a faulty disk drive from one of the hot-swap drive bays. The 3 1/2-inch SCSI drives must use the industry standard 80-pin Single Connector Attachment (SCA) connector. Each drive must be installed in a carrier. Note: To order a carrier, contact your sales representative or dealer. " If installing new drives, follow an installation scheme starting with the bottom left drive. Fill the bays left to right. " If an individual SCSI drive fault LED (yellow light) is on steadily, this indicates that the drive has been flagged as faulty. Follow the procedure described in this section to remove the faulty drive and swap in a good one. Note: Swap SCSI drives without turning off power. This is one of the few system procedures that is safe to do with the system power left on. This is true only if a Redundant Array of Independent Disks (RAID) controller module is installed and only for the drive/carrier assemblies in the hot-swap bays, not for drives in any other bays. Note: ESD can damage disk drives, boards, and other parts. This system can withstand normal levels of environmental ESD while you are hot-swapping SCSI hard drives. However, we recommend that you do all procedures in this chapter only at an ESD workstation or provide some ESD protection by wearing an antistatic wrist strap attached to chassis ground (any unpainted metal surface) on your system when handling parts. 4-48 Upgrading Your System Installing a Hard Disk Drive Use this procedure to add an optional hard disk drive to your system. 1. Observe the safety and ESD precautions listed at the beginning of this chapter. 2. If tower-based system, unlock (if locked) the mechanical lock at the top of the front door and open the door. 3. Power off the system. Ensure the power cords are unplugged from the AC wall outlet. 4. Determine which hard disk drive bay will house the new hard drive, see Figure 4-52. In the BSU the hard disk drive bays consist of two slots for mounting the hard drives. Confirm which slot of the hard disk drive bay the hard drive will be mounted. The SCSI ID (0 and 1) is determined by the slot number from left to right. In the DEU the hard disk drive bays consist of eight slots for mounting the hard drives. Confirm which slot of the hard disk drive bay the hard drive will be mounted. The SCSI ID (0, 1, 2, 3, 8, 9, A, and B) is determined by the slot number from left to right. BSU ID0 ID1 DEU ID0 ID1 IDA ID8 ID2 ID3 IDB ID9 Figure 4-52. Hard Disk Drive Bays Upgrading Your System 4-49 5. Remove a dummy sponge from the slot, see Figure 4-53. Note: The dummy sponge is provided to maintain the proper cooling effect. Leave the dummy sponge in unused slots so that the DEU can operate efficiently. (Keep all removed dummy sponges for future use.) ! CAUTION Do not insert your hand or any tool into the slot with the disk tray or dummy sponge removed. Failure to follow this caution may cause an electric shock or fire. Figure 4-53. Removing Dummy Sponge Note: Observe static precautions. Use an antistatic wrist strap. 6. The drive carrier is shipped with the add-on drive. Remove the new drive from its protective wrapper and place it on an antistatic surface. Record the drive model and serial numbers in the equipment log. 7. Position the drive so its SCA connector is near the top surface of the drive. Place the drive on the antistatic surface again. Slide the drive into the carrier with its SCA connector facing toward the rear of the carrier (open end). 8. While holding the drive in the carrier with your left hand, align the drive’s screw holes with the carrier’s screw holes and insert the four screws of appropriate size and length (see Figure 4-54). 4-50 Upgrading Your System Installing 3 1/2inch hard disk drive in carrier for hot-swap bays B A C A Carrier B Four screws D C Hard disk drive D SCA connector Figure 4-54. Installing Hard Disk Drive in a Carrier 9. Unlock the lock lever located at the bottom of the carrier handle, see Figure 4-55. Figure 4-55. Unlocking the Carrier Lock Lever 10. Hold the handle of the hard disk drive carrier firmly and insert the carrier into the slot until the hook at the bottom of the lock lever engages the frame, see Figure 4-56. Figure 4-56. Engaging the Carrier Lock Lever Upgrading Your System 4-51 11. Push the lock lever toward the hard disk drive bay till the handle is completely locked. The lever clicks when it is locked. See Figure 4-57. Incorrect Correct Figure 4-57. Securing Hard Disk Drive/Carrier in the System 12. Plug in the power cords and power up the system. Removing a Hard Disk Drive Use this procedure to remove a hard disk drive from your system. 1. Observe the safety and ESD precautions listed at the beginning of this chapter. 2. If tower-based system, unlock (if locked) the mechanical lock at the top of the front door and open the door. 3. Power off the system. Ensure the power cords are unplugged from the AC wall outlet. 4. Determine which hard disk drive bay contains the hard drive you want to remove, see Figure 4-58. In the BSU the hard disk drive bays consist of two slots. Confirm which slot of the hard disk drive bay the hard drive will be removed from. The SCSI ID (0 and 1) is determined by the slot number from left to right. In the DEU the hard disk drive bays consist of eight slots. Confirm which slot of the hard disk drive bay the hard drive will be removed from. The SCSI ID (0, 1, 2, 3, 8, 9, A, and B) is determined by the slot number from left to right. 4-52 Upgrading Your System BSU ID0 ID1 DEU ID0 ID1 IDA ID8 ID2 ID3 IDB ID9 Figure 4-58. Hard Disk Drive Bays 5. Grasp the handle of the hard disk’s carrier and unlock the lever located at the bottom of the carrier handle, see Figure 4-59. The hard disk carrier will come out approximately 1/2-inch so that its handle is fully accessible in order to pull the carrier the rest of the way out of the bay. Figure 4-59. Removing a Hard Disk Drive 6. Remove the hard disk drive and place it in an antistatic wrapper. 7. If another hard disk drive is not going to be installed into the vacant slot then a cooling sponge must be. This will ensure proper system cooling. 8. Plug in the power cords and power up the system. Upgrading Your System 4-53 Hot-Swapping a Hard Drive If you are swapping out a faulty hard drive, you can determine which drive to remove by checking its Disk Drive Status LEDs. See “Status LED Indicator Descriptions” in Chapter 1. Note: When the Disk Error LED indicates a drive fault (steady amber light), you can remove the drive and swap in a replacement at any time without needing to power down the system. Drive manufacturers caution against moving a drive that is still spinning because of possible damage to the drive. Also, when the Disk Error LED indicates that the hard disk drive is being rebuilt (flashing amber light) do not remove the drive. 1. Observe the safety and ESD precautions listed at the beginning of this chapter. 2. If tower-based system, unlock (if locked) the mechanical lock at the top of the front door and open the door. 3. Check all the hard disk drive status LEDs to confirm which faulty drive to remove. Each drive has three status indicators located on its front handle. See Table 1-2. Disk Drive Status LED Panel Indicators in Chapter 1. Note: Depending on the drive fault, the drive may be still spinning when you remove it. Follow the next step exactly when removing drives. 4. Grasp the handle of the hard disk’s carrier and unlock the lever located at the bottom of the carrier handle, see Figure 4-59. Pull the faulty drive out of the bay far enough to disengage the drive connector from the backplane. Wait 30 seconds until the drive spins down, then remove the drive from the bay. Note: Observe static precautions. Use an antistatic wrist strap. 5. Place the removed hard drive on an antistatic surface. 6. Remove the replacement drive from its protective wrapper and place it on an antistatic surface. Record the drive model and serial numbers in the equipment log. If a drive carrier was not shipped with the replacement drive, use the carrier from the removed drive. 7. Place the removed hard drive in an antistatic wrapper. 8. Perform steps 7 through 11 of the previous subsection Installing a Hard Disk Drive. 4-54 Upgrading Your System Power Supply The following sections provide procedures for installing a power supply, removing a power supply, or swapping out a faulty power supply. The BSU supports up to three power supplies (depending on processor configuration): ! Four processors or less. The BSU contains one standard power supply. The redundant feature is available by adding an optional power supply. ! Five processors or more. The BSU contains two standard power supplies. The redundant feature is available by adding an optional 3rd power supply. The DEU supports up to two power supplies (depending on system redundancy): ! Non-Redundant. The DEU contains one standard power supply. ! Redundant. The redundant feature is available by adding an optional power supply. Upgrading Your System 4-55 Installing a BSU Power Supply Use this procedure to install a power supply into the BSU. 1. Observe the safety and ESD precautions listed at the beginning of this chapter. 2. Power off the system. Ensure the power cords are unplugged from the AC wall outlet. 3. At the rear of the BSU locate the power supply bay where the additional power supply will be installed. To determine which bay to install the new power supply, refer to Figure 4-60. The AC input connectors are associated with the power supply bays as follows: AC input 1 with Power Supply Bay 1 AC input 2 with Power Supply Bay 2 AC input 3 with Power Supply Bay 3 A B C F E D A AC input 1 D Power Supply Bay 1 B AC input 2 E Power Supply Bay 2 C AC input 3 F Power Supply Bay 3 Figure 4-60. BSU Power Supply Bays 4. Remove the screw securing the blank cover of the bay where the additional power supply will be installed and remove the cover, see Figure 4-61. Note: Save the blank cover removed from the additional power supply bay for future use. 4-56 Upgrading Your System Figure 4-61. Removing the BSU Power Supply Bay Blank Cover 5. Pull down the front lever of the new power supply to be installed. 6. Slide the power supply into the bay, see Figure 4-62. Figure 4-62. Installing the New Power supply 7. Secure the power supply by lifting its front lever and then pushing it firmly into the bay until you hear it click, see Figure 4-63. Figure 4-63. Securing the New Power supply 8. Plug one end of the power cords into the AC input receptacles on the rear of the BSU and connect the other end into the AC wall outlets. While AC power is being connected the "PWR" LED on the power supplies flash indicating that AC power is being applied to them. Upgrading Your System 4-57 Installing a DEU Power Supply Use this procedure to install a power supply into the DEU. 1. Observe the safety and ESD precautions listed at the beginning of this chapter. 2. Power off the system. Ensure the power cords are unplugged from the AC wall outlet. 3. Remove the two screws securing the blank cover of the power supply bay where the additional power supply will be installed and remove the cover, see Figure 4-64. Note: Save the blank cover removed from the additional power supply bay for future use. Figure 4-64. Removing the DEU Power Supply Bay Blank Cover 4. Slide the new power supply into the bay, see Figure 4-65. Figure 4-65. Installing the New Power supply 4-58 Upgrading Your System 5. Secure the power supply to the DEU with the two thumb lock screws, see Figure 4-66. A A Thumb Lock Screws Figure 4-66. Securing the New Power supply 6. Plug one end of the power cords into the AC input receptacles on the rear of the DEU and connect the other end into the AC wall outlets. The "POW" LED on the two power supplies light indicating that AC power is applied to them and that everything is OK. Removing a Power Supply To remove a power supply from the BSU or DEU, perform the following steps. 1. Observe the safety and ESD precautions listed at the beginning of this chapter. 2. Power off the system. 3. Unplug the power cords from the AC wall outlet and from the input receptacle on the rear of the power supply you are removing. 4. If removing a power supply from the BSU hold its front lever and pull the power supply out of the bay. 5. If removing a power supply from the DEU loosen the thumb lock screws that secure the power supply to the bay and pull it out of the bay, see Figure 4-66. 6. If you are replacing a BSU or DEU power supply. Note: If a power supply is not being replaced, install a blank cover over the empty bay to maintain the proper cooling effect. BSU Power Supply: Perform steps 5 through 8 of the previous subsection Installing a BSU Power Supply Upgrading Your System 4-59 DEU Power Supply: Perform steps 4 through 6 of the previous subsection Installing a DEU Power Supply. Hot-Swapping a Power Supply If you are swapping out a faulty power supply, you can determine which one to remove by checking the status LED indicators on each supply. If the Fail indicator on a BSU power supply is flashing or if the POW indicator on a DEU power supply is off, the power supply can be hot-swapped. If the LED indicators on a power supply are lit, it is recommended that power to the system be turned off before removing the power supply. To remove a power supply, perform the following steps. 1. Unplug the power cord from the AC wall outlet and from the input receptacle on the rear of the power supply to be removed. 2. If swapping a power supply from the BSU hold its front lever and pull the power supply out of the bay. 3. If swapping a power supply from the DEU loosen its thumb lock screws and pull the power supply out of the bay, see Figure 4-66. 4. Slide the replacement power supply into the power supply bay and secure as follows. BSU Power Supply: Perform steps 5 through 7 of the previous subsection Installing a BSU Power Supply DEU Power Supply: Perform steps 4 through 5 of the previous subsection Installing a DEU Power Supply. 5. Connect the power cord to the AC wall outlet and to the input receptacle on the rear of the new power supply. 4-60 Upgrading Your System Installing the Optional UPS This subsection describes how to install an optional Uninterruptible Power Supply (UPS) into the tower cabinet, see Figure 4-67. Figure 4-67. Uninterruptible Power Supply Your UPS provides diagnostic and management features that include: ! Scheduled server shutdowns ! Interactive and scheduled battery testing ! Detailed power quality logging ! Real-time graphical displays showing UPS load utility line voltage battery voltage run time remaining These features are implemented for a single server (BSU) by connecting the server’s serial port to the UPS computer interface port and installing the PowerChute® plus software on the server (BSU). The System Administrator uses the PowerChute® plus graphical user interface to set up the operational parameters required by site policies. Note: When installed and configured, PowerChute® plus software overrides UPS configuration switch settings. Upgrading Your System 4-61 This procedure summarizes the installation of the UPS. For detailed information about: UPS Refer to: Features Uninterruptible Power Supply User’s Manual Installation This Rack User’s Manual ® PowerChute plus ® PowerChute plus User’s Guide ! WARNING It is required that a minimum of two people lift the UPS into the tower cabinet. The UPS weighs a minimum of 112 lbs. (50.9 kg). Note: The battery inside the UPS is disconnected for shipment. Do Not install or connect any power cords to the UPS before connecting its battery. Once the battery is connected, Do Not disconnect it. The UPS power loads will be unprotected, if the battery connector is removed. 1. Observe the safety and ESD precautions listed at the beginning of this chapter. 2. Connect the battery inside the UPS (see Figure 4-68) as follows: ! Grasp the right side of the front cover and remove it from the UPS. Set it aside for reinstallation later. ! Inside the battery compartment, locate the loose connector on top of the battery (next to the white cord) and plug it into the open battery connector. Make sure that you firmly press it into the connector and that it is secured. ! Reinstall the front cover of the UPS. Figure 4-68. Connecting the UPS Battery 4-62 Upgrading Your System 3. Unlock (if locked) the mechanical lock at the top of the front door of your system tower cabinet and open the door. 4. Power off the system. Ensure the power cords are unplugged from the AC wall outlet. 5. Remove the four screws securing the blank panel to the mounting rails at the bottom of the tower cabinet and remove the blank panel. 6. With the aid of another person, slide the UPS into the bottom of the tower cabinet and secure the UPS to the vertical mounting rails inside the tower with four M5 screws (see Figure 4-69). Figure 4-69 Installing the UPS 7. Connect the UPS power cable to the AC source. Refer to the documentation provided with your UPS. 8. Switch on the UPS to execute a self-test before connecting any system components. See the Installation and Operation section of the “Uninterruptible Power Source User’s Manual”. 9. Check the Site Wiring Fault indicator (see Figure 4-70, A) If the indicator is illuminated, have a qualified electrician correct the building wiring. Faults can be caused by a missing ground, a hot and neutral polarity reversal, or an overloaded neutral circuit. Upgrading Your System 4-63 E C D B A A. Site Wiring Fault Indicator B. Configuration Button C. Configuration LED D. Computer Interface Port E. Output Power Receptacles Figure 4-70 Location of UPS Rear Panel Components 10. If there is no wiring fault, connect the ground lead of any transient voltage surge-suppression (TVSS) devices such as telephone and network line protectors. The TVSS connector provides grounding through the UPS’ power cord ground conductor. This provides protection from damage from surges transmitted via network and phone cables. 11. As the installation progresses, connect the power cables from individual system components to the receptacles of the AC distribution panel located in the rear of the UPS (see Figure 4-70, E). 12. Connect the black smart signaling cable received with the PowerChute® plus option, between the BSU serial port and the UPS computer interface port (see Figure 4-70, D). 13. On your configuration worksheet, note which server and serial port are connected. The System Administrator will need this information when loading and configuring PowerChute® plus software. 14. Deliver the configuration worksheet to the System Administrator. This information is required to properly configure PowerChute® plus software. 4-64 Upgrading Your System Installing the Optional DEU This subsection describes how to install an optional Disk Expansion Unit (DEU) into the tower cabinet, see Figure 4-71. Figure 4-71. Optional Disk Expansion Unit (DEU) ! WARNING To reduce the risk of personal injury or damage to the equipment, a minimum of two people MUST lift the DEU into the tower cabinet. The DEU weighs 50 pounds (22.6 kilograms 1. Observe the safety and ESD precautions listed at the beginning of this chapter. 2. Open the front door to the tower cabinet. 3. Terminate all applications and power down the BSU and DEU. Powering down the BSU will also power down the DEU. 4. Tag and remove all cables connected to the BSU and DEU. 5. Remove the four screws securing the blank panel to the mounting rails at the bottom of the tower cabinet and remove the blank panel. 6. Install the DEU into the tower cabinet (see Figure 4-72), as follows: ! With one person grasping each side of the DEU, carefully align the DEU with the bottom of the tower cabinet. ! Slide the DEU towards the rear of the cabinet. ! Secure the DEU to the tower cabinet with four Phillips head M5 screws. Upgrading Your System 4-65 Figure 4-72. Installing the DEU 7. Connect all AC power and data cables, including the new SCSI cable shipped with the DEU. 8. Power up the system. 9. Close the front door of the tower cabinet. 4-66 Upgrading Your System Adding the Optional DEU 2-Channel SCSI Board This subsection describes how to install the optional 2-Channel SCSI board into the DEU. The DEU must be removed from the tower cabinet before the 2-Channel SCSI Interface Board can be installed. ! WARNING To reduce the risk of personal injury or damage to the equipment, a minimum of two people MUST lift the DEU in and out the tower cabinet. The DEU weighs 50 pounds (22.6 kilograms ! CAUTION To make the DEU lighter and more manageable and to protect your hard disk drives from damage, consider removing the hard disk drives in the DEU before removing the DEU from the tower cabinet. 1. Observe the safety and ESD precautions listed at the beginning of this chapter. 2. Open the front door to the tower cabinet. 3. Terminate all applications and power down the BSU connected to the DEU. Powering down the BSU will also power down the DEU. 4. Tag and remove all cables connected to the DEU. 5. Remove the screws securing the DEU to the front of the tower cabinet (see Figure 4-73). Figure 4-73. Removing the DEU from the Tower Cabinet Upgrading Your System 4-67 6. With one person grasping each side of the DEU slide it out the front of the tower cabinet. ! WARNING A minimum of two persons is required when performing this step. 7. Place the DEU on a flat clean surface. 8. Remove the fan assemblies (see Figure 4-74, A) from the DEU chassis. Squeeze the fan assembly latches (Figure 4-74, B) towards each other while lifting the assembly up and away from the DEU. Remove both fan assemblies and set them aside. 9. Remove the two screws securing the top cover to the rear of the DEU chassis. See Figure 4-74. 10. Slide the top cover towards the rear of the DEU chassis until its tab fasteners unlock (see Figure 4-74. Lift the top cover up and away from the chassis. A B Figure 4-74. Removing the DEU top Cover 11. Remove the socket cover (if present) from the 2-Channel SCSI Board connector, P2 (see Figure 4-75, A). 12. Remove the screw (see Figure 4-75, B) securing the top left corner of the power supply cage (as viewed from the front of the DEU). Keep this screw for later use. 4-68 Upgrading Your System B A Figure 4-75. Preparing to Install the 2-Channel SCSI Board 13. Remove the two screws securing the blank plate covering the optional SCSI connector cutout on the rear panel of the DEU (see Figure 4-76, A). Remove the blank cover. Disk Expansion Unit A Figure 4-76. Removing the SCSI Blank Panel 14. Connect the internal SCSI cable to the cabinet. Position the cable's connector inside the cabinet at the position from which the dummy cover was removed. Ensure the connector is positioned in the same direction as the internal SCSI cable already mounted. Secure the connector with the two hex-nuts supplied. See Figure 4-77, A. Upgrading Your System 4-69 A B Figure 4-77. Installing the Internal SCSI Cable 15. Connect the secured internal SCSI cable to the option board. Verify that no connector pins of the cable are bent. See Figure 4-78. 16. Position the option board with its SCSI cable connector facing toward the rear of the cabinet and insert the board into the slot. Ensure it is firmly seated. See Figure 4-78, A. 17. Secure the option board bracket to the power supply cage using the screw removed in Step 4. See Figure Figure 4-78, B. 18. Install the DEU top cover by following procedures previously described in this chapter. B A Figure 4-78. Install the 2-Channel SCSI Board 4-70 Upgrading Your System 19. Reinstall the DEU into the tower cabinet (see Figure 4-73), as follows: ! With one person grasping each side of the DEU, carefully align the DEU with its support brackets in the tower cabinet. ! Lift the DEU onto the support brackets and slide it towards the rear of the tower cabinet. ! Secure the DEU to the tower cabinet with four Phillips head M5 screws. 20. Connect the power and SCSI interface cables to the rear panel of the DEU. 21. Power up the DEU host server. 22. Close the front door of the tower cabinet. Upgrading Your System 4-71 4-72 Upgrading Your System 5 Problem Solving ! Problem Solving ! Static Precautions ! Troubleshooting Checklists ! Diagnostic Procedures ! Specific Problems and Corrective Actions ! Problems with the Network ! Plug and Play Installation Tips ! Error Messages ! How to Identify BIOS and BMC Revision Levels Problem Solving This chapter helps you identify and solve problems that may occur during system installation or while using your system. The first section of this chapter tells you how to reset your system in the event of problems. The next few sections provide troubleshooting checklists and procedural steps that help you isolate specific system problems. The last section includes BIOS, system, and disk status user information. ! WARNING The DC push-button on/off switch on the front panel does not turn off the system AC power. Also, +5vdc is present on the system board whenever the AC power cord is connected between the system and an AC outlet. Before doing the procedures in this manual, make sure that your system is powered off and unplug the AC power cords from the back of the chassis. Failure to disconnect power before opening your system can result in personal injury and equipment damage ! CAUTION Operating your system with the top panel removed can damage your system components. For proper cooling and airflow, always replace the top panel before powering on your system. Static Precautions An electrostatic discharge (ESD) can damage disk drives, option boards, and other components. You can provide some ESD protection by wearing an antistatic wrist strap attached to chassis ground when handling system components. Electronic devices can be easily damaged by static electricity. To prevent damage, keep them in their protective packaging when they are not installed in your system. 5-2 Problem Solving Troubleshooting Checklists The following subsections provide troubleshooting checklists for problems that occur at initial system startup, when you run new application software, and after the system hardware and software have been running correctly. Initial System Startup Incorrect installation or configuration usually causes problems that occur at initial system startup. Hardware failure is a less frequent cause. If you have problems during initial system startup, check the following: ! Are the system power cords properly connected to the system and plugged into a NEMA 5-15R outlet (100-120 Vac), a NEMA 6-15R outlet (200-240 Vac), or an UPS that meets the power specifications of the system? ! Is AC power available at the wall outlet? ! Are two or more power supplies installed properly after installation of the optional 8-way upgrade kit? ! Is the front bezel of the server mounted properly? A sensor to detect if the cover is open monitors the front bezel. If the bezel is not mounted properly power is not supplied to the server system. ! Is the power on/off push-button switch on the front panel in the ON position (power on LED should be lit)? ! Are all cables correctly connected and secured? ! Are all the PCI option boards fully seated in their connector slots on the system I/O board? ! Are all jumpers and switch settings on option boards and peripheral devices correct? If applicable, ensure that there are no conflicts; for example, two option boards sharing the same interrupt. ! Are the processors fully seated in their slots on the baseboard or CPU boards? Refer to the Processors subsection of Upgrading Your System chapter 4 for installation instructions? ! Are all DIMMs fully seated and installed correctly? Refer to the DIMMs subsection of Upgrading Your System chapter 4 for installation instructions. ! Are all option boards and disk drives installed correctly? Refer to the Options Boards and Hard Disk Drives subsections of Upgrading Your System chapter 4. ! Is the system hard disk drive properly formatted or defined? ! Is the operating system properly loaded? Refer to the operating system documentation. ! Are all drivers properly installed? For information about installing drivers, refer to your Network Operating System Configuration Guide. Problem Solving 5-3 ! Are the configuration settings in BIOS Setup and the SCSISelcet Utility correct? For information about running these utilities, refer to the Configuring Your System chapter 3. If the above items are all correct, but the problem reoccurs, refer to Additional Troubleshooting Procedures in this chapter. Running New Application Software Problems that occur when you run new application software are usually related to the software. Faulty equipment is much less likely, especially if other software runs correctly. If you have problems while running new application software, check the following: ! Does the system meet the minimum hardware requirements for the software? Refer to the software documentation. ! Is the software an authorized copy? Unauthorized copies often do not work. Obtain an authorized copy of the software. ! If you are running the software from a diskette, is it a good copy? ! If you are running the software from a hard disk drive, is the software correctly installed? Where all necessary procedures followed and files installed? ! If you are running the software from a CD-ROM disk is the disk scratched or dirty? ! Are the correct device drivers installed? ! Is the software correctly configured for the system? ! Are you using the software correctly? ! If other software runs correctly on the system, contact your vendor about the failing software. If the problems persist with the software, contact the software vendor's customer service representative. 5-4 Problem Solving After System Has Been Running Correctly Problems that occur after the system hardware and software have been running correctly often indicate equipment failure. However, many situations that are easy to correct can also cause such problems. If you have problems after the system has been running correctly, check the following: ! If you are running the software from a diskette or CD-ROM, try a new copy of the software. ! If you are running the software from a hard disk drive, try running it from a floppy. If the software runs correctly, there may be a problem with the copy on the hard disk. Reinstall the software on the hard disk drive and try running it again. Make sure all the necessary files are installed. ! If the problem recurs, you may need to reformat the hard disk drive. The hard disk drive, the drive controller, or the system board set may be defective. ! If the problems are intermittent, there may be a loose cable, dirt in the keyboard (if keyboard input is incorrect), a marginal power supply, or other random component failures. ! If you suspect that a transient voltage spike, power outage, or brownout might have occurred, reload the software and try running it again. Symptoms of voltage spikes include a flickering video display, unexpected system reboots, and the system not responding to user commands. Note: Voltage spikes can corrupt or destroy data files on the drive. If you are experiencing voltage spikes on the power line, install a surge suppresser between the power outlet and the system power cord. If the problem recurs after you have checked and corrected all of the above items, refer to Diagnostic Procedures in this chapter. Problem Solving 5-5 Diagnostic Procedures This section provides a more detailed approach to diagnosing and identifying problems and then locating their sources. Error Checking Each time you turn on the system, POST (Power-On-Self-Test) runs automatically and checks the baseboard, processors, memory board, keyboard, and mouse. If POST finds an error, it displays an error message. Refer to the Error Message section in this chapter for an explanation of each error message. Troubleshooting Guide Use the following troubleshooting procedures to help you identify a problem. These general procedures lead you through the following: ! Preparing the system for diagnosing problems ! Monitoring POST while it is running ! Verifying proper operation of key system LEDs ! Confirming loading of the operating system. Preparing the System for Diagnosing Problems To prepare the system for diagnosing problems, perform the following: Note: Before disconnecting any peripheral cables from the system, turn off the system and any external peripheral devices. Failure to do so can cause permanent damage to the system and/or the peripheral devices. 1. Turn off the system and all external peripheral devices. Disconnect all devices from the system except the keyboard and video monitor. 2. Make sure the system power cords are plugged into a properly grounded AC outlet. 3. Make sure your video display monitor and keyboard are correctly connected to the system. Turn on the video monitor. Set its brightness and contrast controls to at least two-thirds of their maximum ranges (refer to the documentation supplied with your video display monitor). 4. If the operating system normally loads from the hard disk drive, make sure there is no diskette in drive A. Otherwise, place a diskette containing the operating system files in drive A. 5. Turn on the system. If the power indicator LED does not light, refer to Power Light Does Not Light found later in this chapter. 5-6 Problem Solving Monitoring POST Each time you turn on the system, the Power-On Self-Test (POST) runs automatically and checks the baseboard, processors, memory board, keyboard, and mouse. During the memory test, POST displays the amount of memory that it is able to access and test. Depending on the amount of memory, it may take several minutes to complete the memory test. When the memory test completes, the following is displayed: Press <F2> to enter SETUP Press <F2> to enter BIOS SETUP. When the utility appears, follow the instructions on your monitor to configure BIOS. See chapter 3, "Configuring Your System." If you do not press <F2>, the above message remains for a few seconds and the boot process continues. When this message appears: ™ Press <Ctrl> <A> for SCSISelect Utility! Press <Ctrl+A> if you want to configure SCSI devices in your system. When the utility appears, follow the instructions on your monitor to configure the SCSI host adapter settings and run the SCSI disk utilities. See chapter3, Configuring Your System. If you choose not to run SCSISelect™ Utility, the boot process continues. If POST finds an error, it displays an error message and, in case there is a problem with the display, it emits a series of long and short beeps. Write down any beep code emitted. This information is useful to your service representative. Refer to the “Error Messages” section in this chapter for a list of items to check for each error code and for an explanation of the error beep codes. The POST Tests table at the end of this chapter lists keys active during POST and provides a description of errors that may occur. The BIOS indicates errors by writing an error code to the PS/2-standard logging area in the Extended BIOS Data Area, and by displaying a message on the screen, which is sometimes preceded by the POST Error Code. The error code will also be logged to the Event Logging area. Report any error code to your service representative. POST Keys and Errors Action/Message Description If POST Beeps Before Video Appears Initialization failed before video initialized. Most beep code errors are fatal; initialization cannot continue. Refer to the section “Error Messages” in this chapter. If Monitor Displays Error Note error; press F1 to continue boot or F2 to enter Setup. Refer to the section “Error Messages” in this chapter. To Enter Setup Setup changes specific options, then writes to CMOS, NVRAM. Press F2 during initialization to run Setup. If you do not press F2, the boot process continues. Enter BOOT Diskette If prompted, insert the boot diskette. Problem Solving 5-7 Verifying Proper Operation of Key System Indicators As POST determines the system configuration, it tests for the presence of each mass storage device installed in the system. As each device is checked, its activity indicator should turn on briefly. Check for the following: ! Does the diskette drive activity indicator turn on briefly? If not, refer to “Diskette Drive Activity Indicator Does Not Light” in this chapter. ! If there is a hard disk drive or SCSI devices installed in the system, does the hard disk drive activity indicator turn on briefly? If not, refer to Hard Disk Drive Activity Indicator Does Not Light in this chapter. Confirming Loading of the Operating System Once the system boots up, the operating system prompt appears on the screen. The prompt varies according to the operating system. If the operating system prompt does not appear, refer to Problems with Application Software found later in this chapter. 5-8 Problem Solving Specific Problems and Corrective Actions This section provides possible solutions for the following specific problems: ! Power LED does not light ! No beep or incorrect beep pattern ! No characters appear on screen ! Characters on the screen appear distorted or incorrect ! System cooling fan does not rotate ! Diskette drive activity LED does not light ! Hard disk drive activity LED does not light ! CD-ROM drive activity LED does not light ! Problems with application software ! The startup prompt “Press <F2> key if you want to run Setup” does not appear on the screen. ! The bootable CD-ROM is not detected. Try the solutions in the order given. If you cannot correct the problem, contact your service representative for assistance. Power LED Does Not Light Check the following: ! Is the system operating normally? If so, the power LED is probably defective. ! Are there other problems with the system? If so, check the items listed under System Cooling Fans Do Not Rotate. Incorrect or No Beep Code Check the following: ! Is the speaker operating? If the system operates normally, but there was no beep, the speaker may be defective, contact your service representative for assistance. Record the beep code emitted by POST, and see the “Messages and Beep Codes” section found later in this chapter. Problem Solving 5-9 No Characters Appear on Screen Check the following: ! Is the keyboard working? Check to see if the Num Lock light is functioning. ! Is the video display monitor plugged in and turned on? ! Are the brightness and contrast controls on the video monitor properly adjusted? ! Are the video monitor switch settings correct? ! Is the video monitor signal cable properly installed? ! Is the onboard video controller enabled? If you are using a video controller board, verify that the video controller board is fully seated in the its connector. If there are still no characters on the screen after you reboot the system, contact your service representative or authorized dealer for assistance. POST emits one long beep and two short beeps pattern to indicate a possible problem with the video display controller. If you do not receive a beep pattern and characters do not display, the video display or video controller may have failed. Contact your service representative or authorized dealer for assistance. Characters are Distorted or Incorrect Check the following: ! Are the brightness and contrast controls properly adjusted on the video display? Refer to the documentation supplied with your video display. ! Are the video monitor's signal and power cables properly installed? ! If the problem persists, the video monitor may be faulty or it may be the incorrect type. Contact your service representative for assistance. System Cooling Fans Do Not Rotate Note: In addition to the cooling fans that are an integral part of each power supply, the server chassis has hot swap front and rear cooling fan modules. There are no serviceable components inside the power supply. If the power supply is opened, the manufacturer's warranty is voided. Check the following: ! Is AC power available at the wall outlet? ! Are the system power cords properly connected to the power supplies and the AC wall outlets? ! Are the cooling fans module power connectors seated properly? 5-10 Problem Solving ! Is the front panel power on indicator lit? If the switches and connections are correct and the power outlet is functioning, the power supply has probably failed. Contact your service representative for assistance. Diskette Drive Activity LED Does Not Light Check the following: ! Are the diskette drive's power and signal cables properly installed? ! Is the diskette drive properly configured? Is the diskette drive activity light always on? If so, the signal cable may be plugged in incorrectly. Use BIOS Setup to make sure that the diskette drive controller is set to Enabled. For information about running BIOS Setup, refer to the Configuring Your System chapter. If the problem persists, there may be a problem with the diskette drive, system I/O board, or drive signal cable. Contact your service representative for assistance. ! CD-ROM Drive Activity Light Does Not Light Check the following: ! Is the power and signal cable to the CD-ROM drive properly installed? ! Are all relevant switches and jumpers on the drive set correctly? ! Is the drive properly configured? ! Is the onboard IDE controller enabled? Problems with Application Software If you have problems with application software, perform the following: ! Verify that the software is properly configured for the system. Refer to the software installation and operation documentation for instructions on setting up and using the software. ! Verify a different copy of the software to see if the problem is with the copy that you are using. ! Make sure all cables are installed correctly. ! Verify that the system board jumpers are set correctly. Refer to the Configuring Your System chapter for jumper settings. ! If other software runs correctly on the system, contact your vendor about the failing software. If the problem persists, contact the software vendor's customer service representative for assistance. Problem Solving 5-11 Bootable CD-ROM Is Not Detected Check the following: ! Is the BIOS set to allow the CD-ROM to be the first bootable device? Check your BIOS Setup (F2) configuration. Problems with the Network Diagnostics pass, but the connection fails: ! Make sure the network cable is securely attached. The controller stopped working when an add-in adapter was installed: ! Make sure the cable is connected to the port from the onboard network controller. ! Make sure the other adapter supports shared interrupts. Also, make sure your operating system supports shared interrupts; OS/2 does not. ! Try reseating the add-in adapter. The add-in adapter stopped working without apparent cause. ! Try reseating the adapter first; then try a different slot if necessary. ! The network driver files may be corrupt or deleted. Delete and then reinstall the drivers. ! Run the diagnostics. Plug and Play Installation Tips Certain drivers may require interrupts that are not shared with other PCI drivers. The BIOS Setup Utility can be used to adjust the interrupt numbers for PCI devices. For certain drivers, it may be necessary to alter settings so that interrupts are not shared. 5-12 Problem Solving Error Messages This section describes the LCD error messages and the POST error codes and messages. LCD Error Messages If the server system detects an error while operating (power on) or while the power is off, it displays an error message on the LCD panel, see Figure 5-1. The LCD panel provides 16 digits of alphanumeric characters that make up error messages for easy viewing. Table 5-1 lists the Power On LCD Error Messages, Table 5-2 lists the Power Off LCD Error Messages. The devices associated with the LCD error codes are shown in subsection LCD Error Code Hardware References later in this chapter. Figure 5-1. Liquid Crystal Display Panel Table 5-1. Power On LCD Error Messages Error Message Description Action Contact your service representative to replace the power supply or I/O riser card. +12.0v Alm 00 Voltage warning: The power supply +12 V is too low. +12.0v Alm 02 Voltage alarm: The power supply +12 V is too low. +12.0v Alm 07 Voltage warning: The power supply +12 V is too high. +12.0v Alm 09 Voltage alarm: The power supply +12 V is too high. +3.3v Alm 00 Voltage warning: The power supply +3.3 V is too low. +3.3v Alm 02 Voltage alarm: The power supply +3.3 V is too low. +3.3v Alm 07 Voltage warning: The power supply +3.3 V is too high. +3.3v Alm 09 Voltage alarm: The power supply +3.3 V is too high. +3.3vs Alm 00 Voltage warning: The power supply +3.3 VS is too low. +3.3vs Alm 02 Voltage alarm: The power supply +3.3 VS is too low. Problem Solving 5-13 Table 5-1. Power On LCD Error Messages (continued) Error Message Description Action +3.3vs Alm 07 Voltage warning: The power supply +3.3 VS is too high. +3.3vs Alm 09 Voltage alarm: The power supply +3.3 VS is too high. Contact your service representative to replace the power supply or I/O riser card. +5.0v Alm 00 Voltage warning: The power supply +5 V is too low. +5.0v Alm 02 Voltage alarm: The power supply +5 V is too low. +5.0v Alm 07 Voltage warning: The power supply +5 V is too high. +5.0v Alm 09 Voltage alarm: The power supply +5 V is too high. AC lost Alm 01 The power plug of power supply #1 is not connected. AC lost Alm 02 The power plug of power supply #2 is not connected. AC lost Alm 03 The power plug of power supply #3 is not connected. Connect the power cord. If the same error still occurs, call your service representative. AmbientTempAlm00 Temperature warning: The ambient temperature is too low. AmbientTempAlm02 Temperature alarm: The ambient temperature is too low. AmbientTempAlm07 Temperature warning: The ambient temperature is too high. AmbientTempAlm09 Temperature alarm: The ambient temperature is too high. Chipset Err xxxx System error An error has been detected on the baseboard or system I/O board. Check if both boards are mounted correctly. If the same error still occurs when the boards are mounted correctly, call your service representative. Cover Open The top cover or side cover is open. Close the top cover or side cover firmly. If the same error still occurs, call your service representative. CPU1 Temp Alm 00 Temperature warning: The CPU #1 temperature is too low. CPU1 Temp Alm 02 Temperature alarm: The CPU #1 temperature is too low. CPU1 Temp Alm 07 Temperature warning: The CPU #1 temperature is too high. Stop the device, and check if the device operating environment temperature is appropriate. Also confirm that the fans and components are not clogged with dust. If the system still detects an abnormality, call your service representative. CPU1 Temp Alm 09 Temperature alarm: The CPU #1 temperature is too high. 5-14 Problem Solving Stop the device, and check if the device operating environment temperature is appropriate. Also confirm that the fans and components are not clogged with dust. If the system still detects an abnormality, call your service representative. Table 5-1. Power On LCD Error Messages (continued) Error Message Description Action Cpu1 Volt Alm 00 Voltage warning: The CPU #1 voltage is too low. Cpu1 Volt Alm 02 Voltage alarm: The CPU #1 voltage is too low. Check if the VRM for CPU #1 is mounted correctly. If the same error still occurs when the VRM is mounted correctly, call your service representative. Cpu1 Volt Alm 07 Voltage warning: The CPU #1 voltage is too high. Cpu1 Volt Alm 09 Voltage alarm: The CPU #1 voltage is too high. CPU2 Temp Alm 00 Temperature warning: The CPU #2 temperature is too low. CPU2 Temp Alm 02 Temperature alarm: The CPU #2 temperature is too low. CPU2 Temp Alm 07 Temperature warning: The CPU #2 temperature is too high. CPU2 Temp Alm 09 Temperature alarm: The CPU #2 temperature is too high. CPU2 Volt Alm 00 Voltage warning: The CPU #2 voltage is too low. CPU2 Volt Alm 02 Voltage alarm: The CPU #2 voltage is too low. CPU2 Volt Alm 07 Voltage warning: The CPU #2 voltage is too high. CPU2 Volt Alm 09 Voltage alarm: The CPU #2 voltage is too high. CPU3 Temp Alm 00 Temperature warning: The CPU #3 temperature is too low. CPU3 Temp Alm 02 Temperature alarm: The CPU #3 temperature is too low. CPU3 Temp Alm 07 Temperature warning: The CPU #3 temperature is too high. CPU3 Temp Alm 09 Temperature alarm: The CPU #3 temperature is too high. CPU3 Volt Alm 00 Voltage warning: The CPU #3 voltage is too low. CPU3 Volt Alm 02 Voltage alarm: The CPU #3 voltage is too low. CPU3 Volt Alm 07 Voltage warning: The CPU #3 voltage is too high. CPU3 Volt Alm 09 Voltage alarm: The CPU #3 voltage is too high. CPU4 Temp Alm 00 Temperature warning: The CPU #4 temperature is too low. CPU4 Temp Alm 02 Temperature alarm: The CPU #4 temperature is too low. CPU4 Temp Alm 07 Temperature warning: The CPU #4 temperature is too high. CPU4 Temp Alm 09 Temperature alarm: The CPU #4 temperature is too high. Stop the device, and check if the device operating environment temperature is appropriate. Also confirm that the fans and components are not clogged with dust. If the system still detects an abnormality, call your service representative. Check if the VRM for CPU #2 is mounted correctly. If the same error still occurs when the VRM is mounted correctly, call your service representative. Stop the device, and check if the device operating environment temperature is appropriate. Also confirm that the fans and components are not clogged with dust. If the system still detects an abnormality, call your service representative. Check if the VRM for CPU #3 is mounted correctly. If the same error still occurs when the VRM is mounted correctly, call your service representative. Stop the device, and check if the device operating environment temperature is appropriate. Also confirm that the fans and components are not clogged with dust. If the system still detects an abnormality, call your service representative. Problem Solving 5-15 Table 5-1. Power On LCD Error Messages (continued) Error Message Description Action CPU4 Volt Alm 00 Voltage warning: The CPU #4 voltage is too low. CPU4 Volt Alm 02 Voltage alarm: The CPU #4 voltage is too low. Check if the VRM for CPU #4 is mounted correctly. If the same error still occurs when the VRM is mounted correctly, call your service representative. CPU4 Volt Alm 07 Voltage warning: The CPU #4 voltage is too high. CPU4 Volt Alm 09 Voltage alarm: The CPU #4 voltage is too high. CPU5 Temp Alm 00 Temperature warning: The CPU #5 temperature is too low. CPU5 Temp Alm 02 Temperature alarm: The CPU #5 temperature is too low. CPU5 Temp Alm 07 Temperature warning: The CPU #5 temperature is too high. CPU5 Temp Alm 09 Temperature alarm: The CPU #5 temperature is too high. CPU5 Volt Alm 00 Voltage warning: The CPU #5 voltage is too low. CPU5 Volt Alm 02 Voltage alarm: The CPU #5 voltage is too low. CPU5 Volt Alm 07 Voltage warning: The CPU #5 voltage is too high. CPU5 Volt Alm 09 Voltage alarm: The CPU #5 voltage is too high. CPU6 Temp Alm 00 Temperature warning: The CPU #6 temperature is too low. CPU6 Temp Alm 02 Temperature alarm: The CPU #6 temperature is too low. CPU6 Temp Alm 07 Temperature warning: The CPU #6 temperature is too high. CPU6 Temp Alm 09 Temperature alarm: The CPU #6 temperature is too high. CPU6 Volt Alm 00 Voltage warning: The CPU #6 voltage is too low. CPU6 Volt Alm 02 Voltage alarm: The CPU #6 voltage is too low. CPU6 Volt Alm 07 Voltage warning: The CPU #6 voltage is too high. CPU6 Volt Alm 09 Voltage alarm: The CPU #6 voltage is too high. 5-16 Problem Solving Stop the device, and check if the device operating environment temperature is appropriate. Also confirm that the fans and components are not clogged with dust. If the system still detects an abnormality, call your service representative. Check if the VRM for CPU #5 is mounted correctly. If the same error still occurs when the VRM is mounted correctly, call your service representative. Stop the device, and check if the device operating environment temperature is appropriate. Also confirm that the fans and components are not clogged with dust. If the system still detects an abnormality, call your service representative Check if the VRM for CPU #6 is mounted correctly. If the same error still occurs when the VRM is mounted correctly, call your service representative. Table 5-1. Power On LCD Error Messages (continued) Error Message Description Action CPU7 Temp Alm 00 Temperature warning: The CPU #7 temperature is too low. CPU7 Temp Alm 02 Temperature alarm: The CPU #7 temperature is too low. CPU7 Temp Alm 07 Temperature warning: The CPU #7 temperature is too high. Stop the device, and check if the device operating environment temperature is appropriate. Also confirm that the fans and components are not clogged with dust. If the system still detects an abnormality, call your service representative CPU7 Temp Alm 09 Temperature alarm: The CPU #7 temperature is too high. CPU7 Volt Alm 00 Voltage warning: The CPU #7 voltage is too low. CPU7 Volt Alm 02 Voltage alarm: The CPU #7 voltage is too low. CPU7 Volt Alm 07 Voltage warning: The CPU #7 voltage is too high. CPU7 Volt Alm 09 Voltage alarm: The CPU #7 voltage is too high. CPU8 Temp Alm 00 Temperature warning: The CPU #8 temperature is too low. CPU8 Temp Alm 02 Temperature alarm: The CPU #8 temperature is too low. CPU8 Temp Alm 07 Temperature warning: The CPU #8 temperature is too high. CPU8 Temp Alm 09 Temperature alarm: The CPU #8 temperature is too high. CPU8 Volt Alm 00 Voltage warning: The CPU #8 voltage is too low. CPU8 Volt Alm 02 Voltage alarm: The CPU #8 voltage is too low. CPU8 Volt Alm 07 Voltage warning: The CPU #8 voltage is too high. CPU8 Volt Alm 09 Voltage alarm: The CPU #8 voltage is too high. CPU IERR 01 CPU #1 error CPU IERR 02 CPU #2 error CPU IERR 03 CPU #3 error CPU IERR 04 CPU #4 error CPU IERR 05 CPU #5 error CPU IERR 06 CPU #6 error CPU IERR 07 CPU #7 error CPU IERR 08 CPU #8 error Check if the VRM for CPU #7 is mounted correctly. If the same error still occurs when the VRM is mounted correctly, call your service representative. Stop the device, and check if the device operating environment temperature is appropriate. Also confirm that the fans and components are not clogged with dust. If the system still detects an abnormality, call your service representative Check if the VRM for CPU #8 is mounted correctly. If the same error still occurs when the VRM is mounted correctly, call your service representative. Check if the CPU and CPU termination board are mounted correctly. If the same error still occurs when they are mounted correctly, call your service representative. Problem Solving 5-17 Table 5-1. Power On LCD Error Messages (continued) Error Message Description Action CPU Missing CPU slot connection alarm Check if the CPU and CPU termination board are mounted correctly. If the same error still occurs when they are mounted correctly, call your service representative. CPU T-Trip 01 CPU #1 thermal trip error Call your service representative. CPU T-Trip 02 CPU #2 thermal trip error CPU T-Trip 03 CPU #3 thermal trip error CPU T-Trip 04 CPU #4 thermal trip error CPU T-Trip 05 CPU #5 thermal trip error CPU T-Trip 06 CPU #6 thermal trip error CPU T-Trip 07 CPU #7 thermal trip error CPU T-Trip 08 CPU #8 thermal trip error DUMP Request! The DUMP switch was pressed. Not a failure Fan Alm 01 Fan #1 alarm Call your service representative. Fan Alm 02 Fan #2 alarm Fan Alm 03 Fan #3 alarm Fan Alm 04 Fan #4 alarm L2#1 Volt Alm 00 Voltage warning: The CPU #1 L2 cache voltage is too low. L2#1 Volt Alm 02 Voltage alarm: The CPU #1 L2 cache voltage is too low. L2#1 Volt Alm 07 Voltage warning: The CPU #1 L2 cache voltage is too high. L2#1 Volt Alm 09 Voltage alarm: The CPU #1 L2 cache voltage is too high. L2#2 Volt Alm 00 Voltage warning: The CPU #2 L2 cache voltage is too low. L2#2 Volt Alm 02 Voltage alarm: The CPU #2 L2 cache voltage is too low. L2#2 Volt Alm 07 Voltage warning: The CPU #2 L2 cache voltage is too high. L2#2 Volt Alm 09 Voltage alarm: The CPU #2 L2 cache voltage is too high. 5-18 Problem Solving Check if the VRM for CPU #1 is mounted correctly. If the same error still occurs when the VRM is mounted correctly, call your service representative. Check if the VRM for CPU #2 is mounted correctly. If the same error still occurs when the VRM is mounted correctly, call your service representative. Table 5-1. Power On LCD Error Messages (continued) Error Message Description L2#3 Volt Alm 00 Voltage warning: The CPU #3 L2 cache voltage is too low. L2#3 Volt Alm 02 Voltage alarm: The CPU #3 L2 cache voltage is too low. L2#3 Volt Alm 07 Voltage warning: The CPU #3 L2 cache voltage is too high. L2#3 Volt Alm 09 Voltage alarm: The CPU #3 L2 cache voltage is too high. L2#4 Volt Alm 00 Voltage warning: The CPU #4 L2 cache voltage is too low. L2#4 Volt Alm 02 Voltage alarm: The CPU #4 L2 cache voltage is too low. L2#4 Volt Alm 07 Voltage warning: The CPU #4 L2 cache voltage is too high. L2#4 Volt Alm 09 Voltage alarm: The CPU #4 L2 cache voltage is too high. L2#5 Volt Alm 00 Voltage warning: The CPU #5 L2 cache voltage is too low. L2#5 Volt Alm 02 Voltage alarm: The CPU #5 L2 cache voltage is too low. L2#5 Volt Alm 07 Voltage warning: The CPU #5 L2 cache voltage is too high. L2#5 Volt Alm 09 Voltage alarm: The CPU #5 L2 cache voltage is too high. L2#6 Volt Alm 00 Voltage warning: The CPU #6 L2 cache voltage is too low. L2#6 Volt Alm 02 Voltage alarm: The CPU #6 L2 cache voltage is too low. L2#6 Volt Alm 07 Voltage warning: The CPU #6 L2 cache voltage is too high. L2#6 Volt Alm 09 Voltage alarm: The CPU #6 L2 cache voltage is too high. L2#7 Volt Alm 00 Voltage warning: The CPU #7 L2 cache voltage is too low. L2#7 Volt Alm 02 Voltage alarm: The CPU #7 L2 cache voltage is too low. L2#7 Volt Alm 07 Voltage warning: The CPU #7 L2 cache voltage is too high. L2#7 Volt Alm 09 Voltage alarm: The CPU #7 L2 cache voltage is too high. Action Check if the VRM for CPU #3 is mounted correctly. If the same error still occurs when the VRM is mounted correctly, call your service representative. Check if the VRM for CPU #4 is mounted correctly. If the same error still occurs when the VRM is mounted correctly, call your service representative. Check if the VRM for CPU #5 is mounted correctly. If the same error still occurs when the VRM is mounted correctly, call your service representative. Check if the VRM for CPU #6 is mounted correctly. If the same error still occurs when the VRM is mounted correctly, call your service representative. Check if the VRM for CPU #7 is mounted correctly. If the same error still occurs when the VRM is mounted correctly, call your service representative. Problem Solving 5-19 Table 5-1. Power On LCD Error Messages (continued) Error Message Description Action L2#8 Volt Alm 00 Voltage warning: The CPU #8 L2 cache voltage is too low. L2#8 Volt Alm 02 Voltage alarm: The CPU #8 L2 cache voltage is too low. L2#8 Volt Alm 07 Voltage warning: The CPU #8 L2 cache voltage is too high. L2#8 Volt Alm 09 Voltage alarm: The CPU #8 L2 cache voltage is too high. Memory C-Err nn Correctable system memory error nn: Number 01 to 16 Memory U-Err nn Uncorrectable system memory error nn: Number 01 to 18 OS shutdown Alm Operating system shutdown alarm PCI Bus PERR nn PCI Bus SERR nn PCI bus #nn parity error nn: Check if the board in the Number 01 to 03 indicating the bus number corresponding PCI bus slot is mounted correctly. If the same PCI bus #nn system error nn: error still occurs when the board is Number 01 to 03 indicating the bus number mounted correctly, call your service representative. PCIHotPlug Err 1 PCI bus #1 hot plug controller alarm PCIHotPlug Err 2 PCI bus #2 hot plug controller alarm PCIHotPlug Err 3 PCI bus #3 hot plug controller alarm Power Unit Alm 01 Power supply unit #1 alarm Power Unit Alm 02 Power supply unit #2 alarm Power Unit Alm 03 Power supply unit #3 alarm PredictiveAlm 01 Fan alarm of power supply unit #1 Clean the rear grill of power supply unit #1. If the same error still occurs, call your service representative. PredictiveAlm 02 Fan alarm of power supply unit #2 Clean the rear grill of power supply unit #2. If the same error still occurs, call your service representative. PredictiveAlm 03 Fan alarm of power supply unit #3 Clean the rear grill of power supply unit #3. If the same error still occurs, call your service representative. 5-20 Problem Solving Check if the VRM for CPU #8 is mounted correctly. If the same error still occurs when the VRM is mounted correctly, call your service representative. Check if the memory board or memory backboard is mounted correctly. Call your service representative, and replace the corresponding DIMM board. An alarm occurred at shutdown of the operating system. Call your service representative. Check if the board in the corresponding PCI bus slot is mounted correctly and if the slot tab is locked correctly. If the same error still occurs when the board is mounted and locked correctly, call your service representative Call your service representative, and replace the faulty power supply unit. Table 5-1. Power On LCD Error Messages (continued) Error Message Description Action SCSIA VoltAlm 00 Voltage warning: The voltage of onboard SCSI controller channel A is too low. SCSIA VoltAlm 02 Voltage alarm: The voltage of onboard SCSI controller channel A is too low. SCSIA VoltAlm 07 Voltage warning: The voltage of onboard SCSI controller channel A is too high. Check if the connection to onboard SCSI channel A is normal. If the same error still occurs when the connection is normal, call your service representative, and replace the power supply unit or system I/O board. SCSIA VoltAlm 09 Voltage alarm: The voltage of onboard SCSI controller channel A is too high. SCSIA Vrf1Alm 00 Voltage warning: The terminal voltage of onboard SCSI controller channel A-1 is too low. SCSIA Vrf1Alm 02 Voltage alarm: The terminal voltage of onboard SCSI controller channel A-1 is too low. SCSIA Vrf1Alm 07 Voltage warning: The terminal voltage of onboard SCSI controller channel A-1 is too high. SCSIA Vrf1Alm 09 Voltage alarm: The terminal voltage of onboard SCSI controller channel A-1 is too high. SCSIA Vrf2Alm 00 Voltage warning: The terminal voltage of onboard SCSI controller channel A-2 is too low. SCSIA Vrf2Alm 02 Voltage alarm: The terminal voltage of onboard SCSI controller channel A-2 is too low. SCSIA Vrf2Alm 07 Voltage warning: The terminal voltage of onboard SCSI controller channel A-2 is too high. SCSIA Vrf2Alm 09 Voltage alarm: The terminal voltage of onboard SCSI controller channel A-2 is too high. SCSIA Vrf3Alm 00 Voltage warning: The terminal voltage of onboard SCSI controller channel A-2 is too low. SCSIA Vrf3Alm 02 Voltage alarm: The terminal voltage of onboard SCSI controller channel A-2 is too low. SCSIA Vrf3Alm 07 Voltage warning: The terminal voltage of onboard SCSI controller channel A-2 is too high. SCSIA Vrf3Alm 09 Voltage alarm: The terminal voltage of onboard SCSI controller channel A-2 is too high. Problem Solving 5-21 Table 5-1. Power On LCD Error Messages (continued) Error Message Description Action SCSIB VoltAlm 00 Voltage warning: The voltage of onboard SCSI controller channel B is too low. SCSIB VoltAlm 02 Voltage alarm: The voltage of onboard SCSI controller channel B is too low. SCSIB VoltAlm 07 Voltage warning: The voltage of onboard SCSI controller channel B is too high. Check if the connection to onboard SCSI channel B is normal. If the same error still occurs when the connection is normal, call your service representative, and replace the power supply unit or system I/O board. SCSIB VoltAlm 09 Voltage alarm: The voltage of onboard SCSI controller channel B is too high. SCSIB Vrf1Alm 00 Voltage warning: The terminal voltage of onboard SCSI controller channel B-1 is too low. SCSIB Vrf1Alm 02 Voltage alarm: The terminal voltage of onboard SCSI controller channel B-1 is too low. SCSIB Vrf1Alm 07 Voltage warning: The terminal voltage of onboard SCSI controller channel B-1 is too high. SCSIB Vrf1Alm 09 Voltage alarm: The terminal voltage of onboard SCSI controller channel B-1 is too high. SCSIB Vrf2Alm 00 Voltage warning: The terminal voltage of onboard SCSI controller channel B-2 is too low. SCSIB Vrf2Alm 02 Voltage alarm: The terminal voltage of onboard SCSI controller channel B-2 is too low. SCSIB Vrf2Alm 07 Voltage warning: The terminal voltage of onboard SCSI controller channel B-2 is too high. SCSIB Vrf2Alm 09 Voltage alarm: The terminal voltage of onboard SCSI controller channel B-2 is too high. SCSIB Vrf3Alm 00 Voltage warning: The terminal voltage of onboard SCSI controller channel B-2 is too low. SCSIB Vrf3Alm 02 Voltage alarm: The terminal voltage of onboard SCSI controller channel B-2 is too low. SCSIB Vrf3Alm 07 Voltage warning: The terminal voltage of onboard SCSI controller channel B-2 is too high. SCSIB Vrf3Alm 09 Voltage alarm: The terminal voltage of onboard SCSI controller channel B-2 is too high. 5-22 Problem Solving Check if the connection to onboard SCSI channel B is normal. If the same error still occurs when the connection is normal, call your service representative, and replace the power supply unit or system I/O board. Check if the connection to onboard SCSI channel B is normal. If the same error still occurs when the connection is normal, call your service representative, and replace the power supply unit or system I/O board. Table 5-1. Power On LCD Error Messages (continued) Error Message Description Action SMI timeout SMI timeout Call your service representative. Slot PWR Fail 11 Power alarm of PCI bus slot #11 Slot PWR Fail 12 Power alarm of PCI bus slot #12 Slot PWR Fail 21 Power alarm of PCI bus slot #21 Slot PWR Fail 22 Power alarm of PCI bus slot #22 Check if the board in the corresponding PCI bus slot is mounted correctly and if the slot tab is locked correctly. If the same error still occurs when the board is mounted and locked correctly, call your service representative. Slot PWR Fail 23 Power alarm of PCI bus slot #23 Slot PWR Fail 24 Power alarm of PCI bus slot #24 Slot PWR Fail 31 Power alarm of PCI bus slot #31 Slot PWR Fail 32 Power alarm of PCI bus slot #32 Slot PWR Fail 33 Power alarm of PCI bus slot #33 Slot PWR Fail 34 Power alarm of PCI bus slot #34 SystemBusC-Err 1 Correctable system bus error Check if the CPU and CPU termination board are mounted correctly. If the same error still occurs when they are mounted correctly, call your service representative. SystemBusC-Err 2 Correctable host bus (CPU backboard #1 system bus) error Check if the CPU and CPU backboard #1 are mounted correctly. If the same error still occurs when they are mounted correctly, call your service representative. SystemBusC-Err 3 Correctable host bus (CPU backboard #2 system bus) error Check if the CPU and CPU backboard #2 are mounted correctly. If the same error still occurs when they are mounted correctly, call your service representative. SystemBusU-Err 1 Uncorrectable system bus error Check if the CPU and CPU termination board are mounted correctly. If the same error still occurs when they are mounted correctly, call your service representative. SystemBusU-Err 2 Uncorrectable host bus (CPU backboard #1 system bus) error Check if the CPU and CPU backboard #1 are mounted correctly. If the same error still occurs when they are mounted correctly, call your service representative. Problem Solving 5-23 Table 5-1. Power On LCD Error Messages (continued) Error Message Description Action SystemBusU-Err 3 Uncorrectable host bus (CPU backboard #2 system bus) error Check if the CPU and CPU backboard #2 are mounted correctly. If the same error still occurs when they are mounted correctly, call your service representative. L3 A-tag Err 1 L3 cache address tag parity error of CPU backboard #1 Call your service representative, and replace CPU backboard #1. L3 A-tag Err 2 L3 cache address tag parity error of CPU backboard #2 Call your service representative, and replace CPU backboard #2. L3 cache U-Err 1 Uncorrectable L3 cache error of CPU backboard #1 Call your service representative, and replace CPU backboard #1. L3 cache U-Err 2 Uncorrectable L3 cache error of CPU backboard #2 Call your service representative, and replace CPU backboard #2. L3 cache C-Err 1 Correctable L3 cache error of CPU backboard #1 Call your service representative, and replace CPU backboard #1. L3 cache C-Err 2 Correctable L3 cache error of CPU backboard #2 Call your service representative, and replace CPU backboard #2. WDT timeout Watchdog timer timeout Call your service representative. 5-24 Problem Solving Table 5-2. Power Off LCD Error Messages Error Message Description Action +3.3vs Alm 00 Voltage warning: The voltage of +3.3 VS power supply is too low. +3.3vs Alm 02 Voltage alarm: The voltage of +3.3 VS power supply is too low. Call your service representative, and replace the power supply unit or riser card. +3.3vs Alm 07 Voltage warning: The voltage of +3.3 VS power supply is too high. +3.3vs Alm 09 Voltage alarm: The voltage of +3.3 VS power supply is too high. AC lost Alm 01 The power plug of power supply unit #1 is not connected. AC lost Alm 02 The power plug of power supply unit #2 is not connected. AC lost Alm 03 The power plug of power supply unit #3 is not connected. CPU Missing The CPU or CPU terminator is not connected. Connect the CPU or CPU terminator. If the same error still occurs, call your service representative, and replace the CPU, CPU terminator, or motherboard. Cover Open The top cover is open. Close the top cover firmly. If the same error still occurs, call your service representative. OS shutdown Alm Operating system shutdown alarm An alarm occurred at shutdown of the operating system. Call your service representative. Power Major Alm Power alarm Call your service representative. Power unit Alm 01 Power supply unit #1 alarm Power unit Alm 02 Power supply unit #2 alarm Call your service representative, and replace the faulty power supply unit. Power unit Alm 03 Power supply unit #3 alarm PredictiveAlm 01 Fan alarm of power supply unit #1 Clean the rear grill of power supply unit #1. If the same error still occurs, call your service representative. PredictiveAlm 02 Fan alarm of power supply unit #2 Clean the rear grill of power supply unit #2. If the same error still occurs, call your service representative PredictiveAlm 03 Fan alarm of power supply unit #3 Clean the rear grill of power supply unit #3. If the same error still occurs, call your service representative. Connect the power cord. If the same error still occurs, call your service representative. Power On Cnt Alm Problem Solving 5-25 LCD Error Code Hardware References The following hardware illustrations show the devices associated with the error codes that appear on the LCD panel as listed in Table 5-1 and Table 5-2. Memory (21) Error message code Memory C-Err 01 ............................. Memory C-Err 02 ............................. Memory C-Err 03 ............................. Memory C-Err 04 ............................. Memory C-Err 05 ............................. Memory C-Err 06 ............................. Memory C-Err 07 ............................. Memory C-Err 08 ............................. Memory C-Err 09 ............................. Memory C-Err 10 ............................. Memory C-Err 11 ............................. Memory C-Err 12 ............................. Memory C-Err 13 ............................. Memory C-Err 14 ............................. Memory C-Err 15 ............................. Memory C-Err 16 ............................. Memory U-Err 01 ............................. Memory U-Err 02 ............................. Memory U-Err 03 ............................. Memory U-Err 04 ............................. Memory U-Err 05 ............................. Memory U-Err 06 ............................. Memory U-Err 07 ............................. Memory U-Err 08 ............................. Device (1) (2) (3) (4) (5) (6) (7) (8) (9) (10) (11) (12) (13) (14) (15) (16) (17) (18) (19) (20) (21) (22) (23) (24) (17) (22) (18) (19) (23) (24) (20) (13)(14)(15)(16) (9) (10) (11) (12) (5) (6)(7) (8)(1) (2) (3) (4) Memory backboard CPU (Up to 4 Processors) Error message code CPU1 Temp/CPU1 Volt/ CPU IERR 01/CPU T-Trip01/ ........... CPU2 Temp/CPU2 Volt/ CPU IERR 02/CPU T-Trip02/ ........... CPU3 Temp/CPU3 Volt/ CPU IERR 03/CPU T-Trip03/ ........... CPU4 Temp/CPU4 Volt/ CPU IERR 04/CPU T-Trip04/ ........... L2#1 Volt ......................................... L2#2 Volt ......................................... L2#3 Volt ......................................... L2#4 Volt ......................................... Device (1), (5) (8) (2), (6) (3), (7) (7) (4), (8) (5) (6) (7) (8) (6) (5) (4) (3) (2) (1) Base board 5-26 Problem Solving CPU (5 Processors or More) Error message code CPU1 Temp/CPU1 Volt/ CPU IERR 01/CPU T-Trip01/........... CPU2 Temp/CPU2 Volt/ CPU IERR 02/CPU T-Trip02/........... CPU3 Temp/CPU3 Volt/ CPU IERR 03/CPU T-Trip03/........... CPU4 Temp/CPU4 Volt/ CPU IERR 04/CPU T-Trip04/........... L2#1 Volt ......................................... L2#2 Volt ......................................... L2#3 Volt ......................................... L2#4 Volt ......................................... Device Error message code CPU5 Temp/CPU5 Volt/ CPU IERR 05/CPU T-Trip05/........... CPU6 Temp/CPU6 Volt/ CPU IERR 06/CPU T-Trip06/........... CPU7 Temp/CPU7 Volt/ CPU IERR 07/CPU T-Trip07/........... CPU8 Temp/CPU8 Volt/ CPU IERR 08/CPU T-Trip08/........... L2#5 Volt ......................................... L2#6 Volt ......................................... L2#7 Volt ......................................... L2#8 Volt ......................................... (1), (5) (2), (6) (3), (7) (4), (8) (5) (6) (7) (8) (1) (5) (2) (6) (3) (7) (4) (8) Device (9), (13) (10), (14) (11), (15) (12), (16) (13) (14) (15) (16) (9) (13) (10) (14) (11) (15) (12) (16) CPU box 1 CPU box 2 PCI Bus Error message code PCI Bus PERR 01/ PCI Bus SERR 01/ PCI Hot Plug Err 1 ........................... PCI Bus PERR 02/ PCI Bus SERR 02/ PCI Hot Plug Err 2 ........................... PCI Bus PERR 03/ PCI Bus SERR 03/ PCI Hot Plug Err 3 ........................... Slot PWR Fail 11 ............................. Slot PWR Fail 12 ............................. Slot PWR Fail 21 ............................. Slot PWR Fail 22 ............................. Slot PWR Fail 23 ............................. Slot PWR Fail 24 ............................. Slot PWR Fail 31 ............................. Slot PWR Fail 32 ............................. Slot PWR Fail 33 ............................. Slot PWR Fail 34 ............................. Device (1) (2) (13) (12) (3) (11) (10) (9) (3) (4) (5) (6) (7) (8) (9) (10) (11) (12) (13) (8) (2) (7) (6) (5) (1) (4) System I/O board Problem Solving 5-27 Fan Rear Fan Alm01 Fan Alm03 Front Fan Alm02 Fan Alm04 (Only when an optional CPU box is added) Power Supply Unit AC lost Alm01 AC lost Alm02 *1 AC lost Alm03 *2 Power Unit Alm 03 *2/ PredictiveAlm 03 *2 Power Unit Alm 02 *1/ PredictiveAlm 02 *1 *1 *2 When an optional power unit or CPU box is added. When an optional CPU box is added and the power unit is also added. 5-28 Problem Solving Power Unit Alm 01/ PredictiveAlm 01 POST Error Codes and Messages Whenever a recoverable error occurs during POST, BIOS displays a message on the video display screen and causes the speaker to beep as the message appears. BIOS also issues a beep code (one long tone followed by two short tones) during POST if the video configuration fails or if an external ROM module does not a checksum of zero. The BIOS indicates errors by writing an error code to the PS/2-standard logging area in the Extended BIOS Data Area, and by displaying a message on the screen, which is sometimes preceded by the POST Error Code. The error code will also be logged to the Event Logging area. Note: Your system error log will be lost, if your system ac power source is off or disconnected. Table 5-3 POST Error Codes and Messages is a list of the error codes and messages written at the start of each POST test. Table 5-4 POST Error Beep Codes is a list of beep codes issued for each POST test. The devices associated with the POST error codes are shown in subsection POST Error Code Hardware References that follow. Table 5-3. POST Error Codes and Messages Error Code and Message Description Action 0210 Stuck Key Keyboard connection error Disconnect and reconnect the keyboard. Also, check if the I/O riser board is correctly installed. If the same error still occurs, call your service representative. 0211 Keyboard Error Keyboard error This is not an error, when booting the system with the keyboard disconnected. Disconnect and reconnect the keyboard. Also, check if the I/O riser board is correctly installed. If the same error still occurs, call your service representative. 0212 Keyboard Controller Failed Keyboard controller error Disconnect and reconnect the keyboard. Also, check if the I/O riser board is correctly installed. If the same error still occurs, call your service representative. 0213 Keyboard Locked Unlock Key Switch Keyboard is locked. Disconnect and reconnect the keyboard. Also, check if the I/O riser board is correctly installed. If the same error still occurs, call your service representative. 0250 System Battery is Dead - Replace and Run SETUP No battery is available for the system. Contact your service representative to replace the battery on the I/O riser card. (After battery is replaced, start the SETUP utility to set required values again.) 0251 System CMOS Checksum Bad Default Configuration Used Checksum of system CMOS is not correct. The default values were set. Start the SETUP utility to set required values again. Also, check if the I/O riser board is correctly installed. If the same error still occurs, call your service representative. 0260 System Timer Error System timer error Contact your service representative to replace the system I/O board. Problem Solving 5-29 Table 5-3. POST Error Codes and Messages (continued) Error Code and Message Description Action 0270 Real Time Clock Error Real-time lock error Replace the system I/O board. Contact your service representative to replace the system I/O board. 0271 Check date and time Real-time clock is set incorrectly. setting Start the SETUP utility and select [Main] → [System Time] → [System Date] to set the correct time. If the same error reoccurs, contact your service representative to replace the I/O riser board or system I/O board. 02B0 Diskette drive A error Floppy disk A error Start the SETUP utility and select [Main] → [Diskette A] to set the required value again. Check if the floppy drive cable is correctly connected. If the error persists, contact your service representative to replace the I/O riser board or floppy disk drive. 02B2 Incorrect Drive A type - run SETUP The type of drive A is incorrect. Start the SETUP utility to set required values again. If the error persists, contact your service representative to replace the I/O riser board. 0230 System RAM Failed at offset: System RAM error 0231 Shadow RAM Failed Shadow RAM error at offset: Contact your service representative to replace the baseboard, memory board, or DIMM board. 0232 Extended RAM Failed at address line: Extended RAM error 02F8 Processor BIST Error detected on CPU #1 CPU BIST error 02F9 Processor BIST Error detected on CPU #2 02FA Processor BIST Error detected on CPU #3 02FB Processor BIST Error detected on CPU #4 02FC Processor BIST Error detected on CPU #5 02FD Processor BIST Error detected on CPU #6 02FE Processor BIST Error detected on CPU #7 02FF Processor BIST Error detected on CPU #8 5-30 Problem Solving Contact your service representative to replace the failed CPU (numbered). Table 5-3. POST Error Codes and Messages (continued) Error Code and Message Description Action 0B28 Unsupported CPU (old version) is Unsupported CPU detect on CPU slot 1 mounted in CPU slot. 0B29 Unsupported CPU detect on CPU slot 2 0B2A Unsupported CPU detect on CPU slot 3 0B2B Unsupported CPU detect on CPU slot 4 0B2C Unsupported CPU detect on CPU slot 5 0B2D Unsupported CPU detect on CPU slot 6 0B2E Unsupported CPU detect on CPU slot 7 0B2F Unsupported CPU detect on CPU slot 8 0B24 Invalid System Hardware Configuration 0B30 Fan Alarm occurred. Fan error Contact your service representative to replace the faulty fan indicated in the system event log. 0B40 Invalid System Configuration Data System configuration data is damaged. 0B41 System Configuration Data Read Error System configuration data read failed. Start the SETUP utility, execute [Advanced] → [Advanced] → [Reset Configuration Data], then restart the system. If the error persists, contact your service representative to replace the I/O riser board or system I/O board. 0B42 Resource Conflict The PCI board resource is not properly mapped. System hardware configuration unmatched. Contact your service representative to replace the failed CPU (number). Contact your service representative. Start the SETUP utility, execute [Advanced] → [Advanced] → [Reset Configuration Data]. Set I/O addresses and IRQs in [Advanced] → [Peripheral Configuration] again. If the error persists, contact your service representative to replace the riser card or system I/O board. 0B43 Warning: IRQ not configured The PCI board interrupt is not properly set. Start the SETUP utility, set the values in [Advanced] → [PCI Device] again and restart the server. If the error persists, contact your service representative to replace the riser card or system I/O board. 0B44 Expansion Rom not initialized The expansion ROM on the PCI board is not initialized. Check the PCI board installation. Or, disable the PCI board setting not needed at start-up in [Advanced] → [Option ROM] of the SETUP utility. If the error persists, contact your service representative to replace the riser card or system I/O board. Problem Solving 5-31 Table 5-3. POST Error Codes and Messages (continued) Error Code and Message Description 0B45 Write error on the data configuring Start the SETUP utility, execute [Advanced] the system. → [Advanced] → [Reset Configuration Data]. System Configuration Data Write Error Action If the error persists, contact your service representative to replace the riser card or system I/O board. 0B46 ESMINT not configured Interrupt request for PCI board and ESM are incorrect. Start the SETUP utility, and specify the correct value for [System Hardware] → [ESM IRQ] and [Advanced] → [PCI Device] → [PCI IRQ], then restart the server. If the error persists, contact your service representative to replace the I/O riser board or system I/O board. 0B50 CPU #1 with error taken off line. Because an error was detected in CPU #1, it was degraded. 0B51 CPU #2 with error taken off line. Because an error was detected in CPU #2, it was degraded. 0B52 CPU #3 with error taken off line. Because an error was detected in CPU #3, it was degraded. 0B53 CPU #4 with error taken off line. Because an error was detected in CPU #4, it was degraded. 0B54 CPU #5 with error taken off line. Because an error was detected in CPU #5, it was degraded. 0B55 CPU #6 with error taken off line. Because an error was detected in CPU #6, it was degraded. 0B56 CPU #7 with error taken off line. Because an error was detected in CPU #7, it was degraded. 0B57 CPU #8 with error taken off line. Because an error was detected in CPU #8, it was degraded. 0B5F Forced to use CPU with error CPU error is detected. The system is started forcibly because errors are detected on all CPUs. Contact your service representative to replace the CPU. 0B60 DIMM group #1 has been disabled A memory error was detected in memory DIMM group #1. Memory DIMM group #1 is degraded. Contact your service representative to replace the DIMM board. 0B61 DIMM group #2 has been disabled A memory error was detected in memory DIMM group #2. Memory DIMM group #2 is degraded. 0B62 DIMM group #3 has been disabled A memory error was detected in memory DIMM group #3. Memory DIMM group #3 is degraded. 0B63 DIMM group #4 has been disabled A memory error was detected in memory DIMM group #4. Memory DIMM group #4 is degraded. 5-32 Problem Solving The displayed CPU is degraded. Contact your service representative to replace the failed CPU. Table 5-3. POST Error Codes and Messages (continued) Error Code and Message Description Action 0B6F DIMM group with error is enabled Memory error was detected. The system is forcibly started because errors are detected in all memory devices. Contact your service representative to replace the DIMM boards. 0B70 The error occurred during temperature sensor reading An error was detected in the middle of detection of abnormal temperature. Contact your service representative to replace the I/O riser board, or system I/O board or baseboard. 0B71 System Temperature Abnormal temperature was out of the range detected. 0B74 The error occurred during voltage sensor reading An error occurred during detection of voltage. 0B75 System Voltage out of the range Abnormal system voltage was detected. 0B78 The error occurred during fan sensor reading An error was detected during read of FAN sensor. 0B7C The error occurred An error occurred while redundant Contact your service representative to during the redundant power supply was configured. replace the power unit. power module confirmation 0B80 BMC Memory Test Failed. 0B81 BMC Firmware Code CRC error occurred in BMC code Area CRC check area. failed. 0B82 BMC core hardware failure. A firmware task cannot be ready due to BMC hardware error. 0B90 BMC Platform Information Area Corrupted. The platform information area of BMC is damaged. 0B93 BMC SDR Repository empty. No BMC SDR data exists. 0B95 BMC FRU device failure. Access to SROM that contains the Contact your service representative to chassis information failed. replace the baseboard. 0B96 BMC SDR Repository failure. Access to FMEM sector that contains SDR information failed. 0BA0 Address Array on CPU Box #1 error Contact your service representative to An error was detected in the address area of the third cache for replace the CPU backboard. the CPU backboard #1. 0BA1 Address Array on CPU Box #2 error An error was detected in the address area of the third cache for the CPU backboard #2. 0BA2 Data Array on CPU Box #1 error An error was detected in the data area of the third cache for the CPU backboard #1. 0BA3 Data Array on CPU Box #2 error An error was detected in the data area of the third cache for the CPU backboard #2. BMC SRAM test error Contact your service representative to replace the I/O riser board. Contact your service representative to replace the riser card. Problem Solving 5-33 Table 5-3. POST Error Codes and Messages (continued) Error Code and Message Description Action 0BB0 SMBIOS - SROM data read error Read error of SROM data Contact your service representative. 0BB1 SMBIOS - SROM data checksum bad Checksum for the SROM data is incorrect. 0BC0 POST detected startup failure of CPU #1. CPU #1 failed to startup. 0BC1 POST detected startup failure of CPU #2. CPU #2 failed to startup. 0BC2 POST detected startup failure of CPU #3. CPU #3 failed to startup. 0BC3 POST detected startup failure of CPU #4. CPU #4 failed to startup. 0BC4 POST detected startup failure of CPU #5. CPU #5 failed to startup. 0BC5 POST detected startup failure of CPU #6. CPU #6 failed to startup. 0BC6 POST detected startup failure of CPU #7. CPU #7 failed to startup. 0BC7 POST detected startup failure of CPU #8. CPU #8 failed to startup. 0BD0 1st SMBus device address not acknowledged. No response was made to the access to the 1st SMBus. 0BD1 1st SMBus device Error An error was detected in the detected. access to the 1st SMBus. 0BD2 1st SMBus timeout. A timeout error occurred in the access to the 1st SMBus. 0BD3 2nd SMBus device address not acknowledged. No response was made to the access to the 2nd SMBus. 0BD4 2nd SMBus device Error An error was detected in the detected. access to the 2nd SMBus. 0BD5 2nd SMBus timeout. A timeout error occurred in the access to the 2nd SMBus. 0BD6 3rd SMBus device address not acknowledged. No response was made to the access to the 3rd SMBus. 0BD7 3rd SMBus device Error An error was detected in the detected. access to the 3rd SMBus. 0BD8 3rd SMBus timeout. A timeout error occurred in the access to the 3rd SMBus. 0BD9 4th SMBus device address not acknowledged. No response was made to the access to the 4th SMBus. 5-34 Problem Solving Contact your service representative to replace the failed CPU. Contact your service representative to replace the board indicated in the system event log. Table 5-3. POST Error Codes and Messages (continued) Error Code and Message Description 0BDA 4th SMBus device Error An error was detected in the detected. access to the 4th SMBus. 0BDB 4th SMBus timeout. A timeout error occurred in the access to the 4th SMBus. 0BDC 5th SMBus device address not acknowledged. No response was made to the access to the 5th SMBus. 0BDD 5th SMBus device Error An error was detected in the detected. access to the 5th SMBus. 0BDE 5th SMBus timeout. A timeout error occurred in the access to the 5th SMBus. 0BEC Command failure detected on PCI hot Plug Controller #1 An error was detected on hot plug controller in PCI bus #1. 0BED Command failure detected on PCI hot Plug Controller #2 An error was detected on hot plug controller in PCI bus #2. 0BEE Command failure detected on PCI hot Plug Controller #3 An error was detected on hot plug controller in PCI bus #3. 0BE0 Power failure detected on PCI Slot #11. An abnormal power supply was detected in PCI bus #11. 0BE1 Power failure detected on PCI Slot #12, An abnormal power supply was detected in PCI bus #12. 0BE2 Power failure detected on PCI Slot #21. An abnormal power supply was detected in PCI bus #21. 0BE3 Power failure detected on PCI Slot #22. An abnormal power supply was detected in PCI bus #22. 0BE4 Power failure detected on PCI Slot #23. An abnormal power supply was detected in PCI bus #23. 0BE5 Power failure detected on PCI Slot #24. An abnormal power supply was detected in PCI bus #24. 0BE6 Power failure detected on PCI Slot #31. An abnormal power supply was detected in PCI bus #31. 0BE7 Power failure detected on PCI Slot #32. An abnormal power supply was detected in PCI bus #32. 0BE8 Power failure detected on PCI Slot #33. An abnormal power supply was detected in PCI bus #33. 0BE9 Power failure detected on PCI Slot #34. An abnormal power supply was detected in PCI bus #34. PCI Parity Error on A PCI parity error occurred on Bus/Device/Function on Bus/Device/Function. Bus/Device Function PCI System Error on A PCI system error occurred Bus/Device/Function on on Bus/Device/Function. Bus/Device Function Action Contact your service representative to replace the board indicated in the system event log. Check the board installation on PCI bus slot. Also check if the slot tab is used to secure the board. If the error persists, contact your service representative. Check the PCI board installation. If the error persists, contact your service representative to replace the baseboard or system I/O board. Problem Solving 5-35 Table 5-4. Post Error Beep Codes Beeps Error Recommended Action 1-2-2-3 ROM Checksum Error Check if I/O riser board is installed correctly. If the same error still occurs, call your service representative. 1-3-1-1 DRAM Refresh Test Error Check if memory backboard and memory DIMMs are installed correctly. If the same error still occurs, call your service representative. 1-3-1-3 Keyboard Controller Error Check keyboard connections and if I/O riser board is installed correctly. If the same error still occurs, call your service representative. 1-3-3-1 Memory Not Detected or Incorrect DIMM Type Check if memory backboard and DIMMs are installed correctly. Change memory DIMM's. If the same error still occurs, call your service representative. 1-3-4-3 All Memory Group Errors Check if memory backboard and DIMMs are installed correctly. If the same error still occurs, call your service representative. 2-2-3-1 Illegal Interrupt Test Error Check system I/O board. If the same error still occurs, call your service representative. 1-2 Video BIOS Initialization Error Check if I/O riser board is installed correctly. If the same error still occurs, call your service representative. 1-2 Option ROM Initialization Error Change if I/O riser board is installed correctly. If the same error still occurs, call your service representative. 5-36 Problem Solving POST Error Code Hardware References The following hardware illustrations show the devices associated with the error codes that appear on the screen of the display unit as listed in Table 5-3. Memory Error code 0B60 .............................. 0B61 .............................. 0B62 .............................. 0B63 .............................. Device (1) (2) (3) (4) Group #4 (4) (2) Group #2 Group #3 (3) (1) Group #1 Memory backboard CPU (Up to 4 Processors) Error code 0B50 / 0BC0.............................. 0B51 / 0BC1.............................. 0B52 / 0BC2.............................. 0B53 / 0BC3.............................. Device (1) (2) (3) (4) (4) (3) (2) (1) Baseboard CPU (5 Processors or More) Error code 0B50 / 0BC0...................... 0B51 / 0BC1...................... 0B52 / 0BC2...................... 0B53 / 0BC3...................... Device (1) (2) (3) (4) Error code 0B54 / 0BC4........................ 0B55 / 0BC5........................ 0B56 / 0BC6........................ 0B57 / 0BC7........................ (1) (5) (2) (6) (3) (7) (4) (8) CPU box 1 Device (5) (6) (7) (8) CPU box 2 Problem Solving 5-37 PCI Bus Error code 0BEC............................... 0BED............................... 0BEE ............................... 0BE0 ............................... 0BE1 ............................... 0BE2 ............................... 0BE3 ............................... 0BE4 ............................... 0BE5 ............................... 0BE6 ............................... 0BE7 ............................... 0BE8 ............................... 0BE9 ............................... Device (1) (2) (3) (4) (5) (6) (7) (8) (9) (10) (11) (12) (13) (13) (3) (12) (11) (10) (10) (9) (2) (8) (7) (6) (5) (1) (4) System I/O board 5-38 Problem Solving How to Identify BIOS and BMC Revision Levels To help you identify your system's current BIOS and BMC revision levels, refer to the following subsections. BIOS Revision Level Identification During system Power-On Self Test (POST), which runs automatically when your system is powered on, your system monitor displays several messages, one of which identifies the BIOS revision level currently loaded on your system, see the example below. Example: BIOS Revision Level Phoenix BIOS 4.0 Release 6.0.250A In the example above, BIOS 6.0.250A is the current BIOS revision level loaded on your system. Note: The BIOS Revision Level stated in the example may not reflect the actual BIOS setting in your system. BMC Revision Level Identification During system Power-On Self Test (POST), which runs automatically when your system is powered on, system diagnostics are run. Following the memory test diagnostic, several messages will appear informing you that the mouse was detected and system configuration data updated, when you see these messages the BMC messages are displayed next. Note: In order to see the diagnostic messages, the ESC key must be pressed. To identify your system's current BMC revision level, see the example below. Example: BMC Messages Base Board Management Controller Copyright (c) 1999 NEC Corporation, all rights reserved. Device ID :01 Device Revision :00 IPMI Version :1.0 Firmware Revision :00.60 Self Test Result : In the example above, Firmware Revision 00.60 is the current BMC revision level loaded on your system. Note: The Firmware Revision Level stated in the example may not reflect the actual BMC revision level setting in your system. Problem Solving 5-39 5-40 Problem Solving A Specifications ! Basic System Unit (BSU) ! Disk Expansion Unit (DEU) This appendix provides the specifications for the Basic System Unit (BSU) and the Disk Expansion Unit (DEU). Basic System Unit (BSU) Table A-1 lists the BSU technical specifications. Table A-1. BSU Technical Specifications Item Specification Chassis Dimensions Width: 19.3 inches (483 mm) Height: 12.2 inches (310 mm) Depth: 29.4 inches (735 mm) Weight Approximately 110 lbs. (50 kg) Enclosure 19-inch rack mountable Environment Temperature: 50° to 86°F (10° to 30°C) Relative humidity: 20% to 80% (non-condensing) Peripheral Interface (rear access) PS/2 style (6-pin mini-DIN) keyboard connector PS/2 style (6-pin mini-DIN) mouse connector Two USB (4-pin) port connectors Two serial (9-pin) port connectors Parallel printer (25-pin) port connector RJ-45 T/10Base-T/100Base Ethernet port connector SVGA (15-pin) port connector Ultra-SCSI device (68-pin) port connector Option Hot-Plug PCI Slots Eight 64-bit PCI bus (33 MHz) slots (two of the eight slots can operate at 33 MHz or 66 MHz) Two 32-bit PCI bus (33 MHz) slots Storage Device Capacity One slim CD-ROM drive One 3 1/2-inch floppy diskette drive Up to two 5 1/4-inch removable devices Up to two hot swap hard disk drives (BSU) Up to eight hot swap hard disk drives (DEU) Baseboard ® ® ™ Processor Intel Pentium III Xeon Processor Clock rate: 550 MHz Cache Primary: Secondary: Tertiary : A-2 Specifications Integrated 16KB (L1) cache memory 1 MB or 2 MB (L2) cache memory 128 MB (64X2) (L3) cache memory (with 8 CPU upgrade) Table A-1. BSU Technical Specifications (Continued) Item Specification Optional Processor Support Upgradeable from one to eight processors Chipset Storage Works Champion Version 3.0H AQUA2-EX System I/O Board Graphics ATI RAGE IIC (4 MB VRAM) Resolutions: 640x480, 800x600, 1024x768, 1280x1024 Colors: 16 Meg @ 640x480/800x600 64K @ 1024x768 256 @ 1280x1024 Fast Ethernet PCI Bus Controller Intel 82559 10BASE-T/100BASE-TX network controller SCSI Controller Embedded Adaptec AIC7899 dual function controller I/O Riser Board Real-Time Clock/Battery Lithium battery (vendor part no. CR2450) Peripheral Controller PC97317 (Super I/O) controller System Board Management Controller (BMC) DS80CH11 BMC Memory Board Up to 16 GB of ECC SDRAM DIMM four way interleaved memory. Keyboard PS/2-compatibe 104-key 12 function keys separate numeric and cursor pads Mouse PS/2 serial mouse 2-button Power Supply 750 Watt Delta power supply (up to three) System Power AC input: 100 - 120VAC or 200 - 240VAC, 50/60 HZ Power consumption: 1020 VA at 1000 Watts (maximum eight processors) Specifications A-3 Table A-1. BSU Technical Specifications (Continued) Item Specification Regulatory Compliance Domestic (U.S.) FCC UL International CENELEC CSA DEMKO DOC FIMKO TUV NEMKO SEMKO A-4 Specifications Disk Expansion Unit (DEU) Table A-2 lists the DEU technical specifications. Table A-2. DEU Technical Specifications Item Specification Chassis Dimensions Width: 17.8 inches (445 mm) Depth: 28.0 inches (700 mm) Height: 5.2 inches (129 mm) Weight 71.5 lbs. (32.5 kg) at maximum configuration Enclosure 19-inch rack mountable Environment Temperature: 50º to 86ºF (10º to 30ºC) Relative humidity: 20% to 80% (non-condensing) Peripheral Interface (rear access) Ultra 160/m SCSI device (68-pin) port connector Storage Device Capacity Up to eight hot swap hard disk drives Power Supply 340 Watt Delta power supply (up to two) System Power AC input: 100 VAC or 240 VAC, 50/60 Hz Power consumption: 344 VA (maximum configuration) Regulatory Compliance Domestic (U.S.) FCC UL International CSA DOC TUV Specifications A-5 A-6 Specifications B Interrupt Request/ PCI IRQ Device/ I/O Port Address Assignments ! Interrupt Request Assignments ! PCI IRQ Device Assignments ! I/O Port Address Assignments This appendix provides the Interrupt Requests (IRQs), PCI IRQ device, and I/O port addresses that are factory assigned for this system. Use these values for reference when installing an optional device. Interrupt Request Assignments Table B-1 lists the factory assigned Interrupt Requests (IRQs). Table B-1. Interrupt Request Assignments IRQ Peripheral Device (Controller) IRQ Peripheral Device (Controller) 0 System timer 8 Real-time clock 1 Keyboard 9 PCI/ISA/SCI 2 Cascaded connection 10 PCI/ISA 3 COM2 serial port (PCI/ISA) 11 ESMINT/PCI/ISA 4 COM1 serial port (PCI/ISA) 12 Mouse 5 PCI/ISA/LPT2 parallel port 13 Math co-processor 6 Floppy disk 14 Primary IDE (CD-ROM drive) 7 LPT1 parallel port 15 – B-2 Interrupt Request/PCI IRQ Device/I/O Port Address Assignments PCI IRQ Device Assignments The PCI devices are assigned IRQs as listed in Table B-2. To change the PCI IRQ device assignment settings use the procedures in subsection BIOS Setup Utility of chapter 3. Table B-2. PCI IRQ Device Assignments Menu Option Interrupt PCI IRQ 1 On-board SCSI (Channel 0) PCI IRQ 2 On-board SCSI (Channel 1) PCI IRQ 3 On-board LAN, On-board GA PCI IRQ 4 PCI slot #11 (INT A) PCI IRQ 5 PCI slot #12 (INT A) PCI IRQ 6 PCI slot #21 (INT A) PCI IRQ 7 PCI slot #22 (INT A) PCI IRQ 8 PCI slot #23 (INT A) PCI IRQ 9 PCI slot #24 (INT A) PCI IRQ 10 PCI slot #31 (INT A) PCI IRQ 11 PCI slot #32 (INT A) PCI IRQ 12 PCI slot #33 (INT A) PCI IRQ 13 PCI slot #34 (INT A) PCI IRQ 14 PCI slot #11 (INT B), PCI slot #11 (INT D), PCI slot #12 (INT C) PCI slot #21 (INT B), PCI slot #21 (INT D), PCI slot #22 (INT C) PCI slot #23 (INT D), PCI slot #23 (INT D), PCI slot #24 (INT C) PCI slot #31 (INT B), PCI slot #31 (INT D), PCI slot #32 (INT C) PCI slot #33 (INT B), PCI slot #33 (INT D), PCI slot #34 (INT C) PCI IRQ 15 PCI slot #11 (INT C), PCI slot #12 (INT B), PCI slot #12 (INT D) PCI slot #21 (INT C), PCI slot #22 (INT B), PCI slot #22 (INT D) PCI slot #23 (INT C), PCI slot #24 (INT B), PCI slot #24 (INT D) PCI slot #31 (INT C), PCI slot #32 (INT B), PCI slot #32 (INT D) PCI slot #33 (INT C), PCI slot #34 (INT B), PCI slot #34 (INT D) Interrupt Request/PCI IRQ Device/I/O Port Address Assignments B-3 I/O Port Address Assignments Table B-3 lists the I/O port address assignments. In Table B-3 the addresses are listed in hexadecimal notation and the I/O port address of a PCI device is set according to its type and number. Table B-3. I/O Port Address Assignments Address Item 00 - 1F 8-bit DMA control register 20 - 21 Master 8259 programming interface 2E - 2F Configuration 40 - 43 8254 programming interface 60 Keyboard/mouse 61 NMI status register 64 Keyboard/mouse 70 - 71 NMI enable register/real-time clock 80 - 8F 16-bit DMA control register A0 - A1 Slave 8259 programming interface C0 - DF DMA controller pageregister E0 - E9 Base address register F0 Register IRQ 13 FF Logical device configuration F1 - 170 - 177 or BAR2 EDMA2 compatible mode primary command block register 1F0 - 1F7 or BAR0 EDMA2 compatible mode secondary command block register 278 - 27F (Parallel port 3) 2E8 - 2EF (Serial port) 2F8 - 2FF Serial port 2 376 EDMA2 compatible mode secondary command block register 370 - 377 (Floppy disk drive 2), IDE 2 378 - 37F (Parallel port 2) 3B0 - 3BB VGA 3BC - 3BF Parallel port 1 3C0 - 3DF VGA 3E8 - 3EF (Serial port) 3F6 or BAR3 EDMA2 compatible mode primary command block register 3F0 - 3F7 (Floppy disk drive 2), IDE 1 3F8 - 3FF Serial port 1 B-4 Interrupt Request/PCI IRQ Device/I/O Port Address Assignments Table B-3. I/O Port Address Assignments (Continued) Address 400 - Item 41F Super I/O 40B DMA1 extended write mode register 4D0 Master 8259 ELCR programming 4D1 Slave 8259 ELCR programming 4D6 or BAR1 DMA2 extended write mode register 580 - 58F Chipset 778 - 77F Parallel port C00 PCI IRQ mapping index register C01 PCI IRQ mapping data register C14 PCI error status register C49 Address/status control C4A Rise time counter control C52 General-purpose register (GPMs) C6C ISA wait register C6F Other control registers CA2 - CA3 IPMI (IMPI KCS interface) CA4 - CA5 IPMI (SMI interface) CA6 - CA7 IPMI (SCI/SW1 interface) CD6 Power management index register CD7 Power management data register CFC PCI configuration space CF9 Reset control CF8 - F50 - F58 General-purpose chipset BAR4+00 - 0F EDMA2 PCI base address register 4 2000 - 207F Hot plug controller Interrupt Request/PCI IRQ Device/I/O Port Address Assignments B-5 B-6 Interrupt Request/PCI IRQ Device/I/O Port Address Assignments C System Cabling Configurations ! Before You Begin ! Static Precautions ! BSU Cable Configuration ! BSU RAID Cable Configuration ! BSU and DEU RAID Cable Configuration This appendix contains information and procedures on cabling configurations used in your system. The configurations include: ! BSU cable configuration ! BSU RAID cable configuration ! BSU and DEU RAID cable configuration Before You Begin ! WARNING The DC push-button on/off switch on the front panel does not turn off the system AC power. Before doing the procedures in this chapter, make sure that your system is powered off and unplug the AC power cord from the back of the chassis. Failure to disconnect power before opening your system can result in personal injury and equipment damage. Static Precautions An electrostatic discharge (ESD) can damage disk drives, option boards, and other components. You can provide ESD protection by wearing an antistatic wrist strap attached to chassis ground when handling system components. Electronic devices can be easily damaged by static electricity. To prevent damage, keep them in their protective packaging when they are not installed in your system. C-2 System Cabling Configurations BSU Cable Configuration The BSU is cabled using a single channel on-board IDE Controller and dual channel on-board Adaptec 7899 SCSI Controller. The on-board IDE controller supports the standard internally mounted CD-ROM as its master device. The AIC 7899 contains two independent SCSI channels that share a single PCI bus master interface. Each channel is capable of operations using either 8- or 16bit SCSI providing 160 MB/s (Ultra 160/m) or 80 MB/s (Ultra2-Wide) throughput. As implemented on the system I/O board controller B attaches to an Ultra-160/m SCSI backplane that supports up to two 160/m SCA drives. Controller A can be used to support SCSI devices in the 5 1/4-inch removable media bays. A 68 pin to 50 pin converter is also available to be used when installing SCSI narrow devices. A 3.5-inch floppy diskette drive is also installed in the system and interfaces separately to the I/O riser board, which is plugged into the system I/O board. Referring to Figure C-1 a 68-pin Ultra-160/m SCSI interface cable (K) is connected to the SCSI connector (L) on the system I/O board. This cable connects to the rear of the hard disk drive's SCSI backplane (H). Another 68-pin Ultra-160/m SCSI interface cable (Q) is connected to the SCSI connector (P) on the system I/O board. This cable connects to an external SCSI connector (S) located on the rear of the BSU chassis. The IDE interface cable (G) is connected to the IDE connector (M) on the system I/O board. This cable connects to the rear of the internally mounted CDROM drive (F). Optional internally mounted SCSI removable media devices (A) may be connected to the SCSI controller connector (N) with Ultra2-Wide SCSI interface cable (B). The diskette drive interface cable (D) is connected to the diskette drive connector (O) on the I/O riser board. This cable connects to the rear of the internally mounted diskette drive (C). System Cabling Configurations C-3 B A C D E G F H J I S Q L N P M O R K A 5 1/4-inch removable media bays (2) K Ultra 160/m SCSI interface cable B Ultra2-Wide SCSI interface cable L Ultra 160/m SCSI connector (68 pin) C Diskette drive M IDE connector D Diskette drive interface cable N Ultra 160/m SCSI connector (68 pin) E System I/O board O Diskette drive connector F IDE CD-ROM drive P Ultra 160/m SCSI connector (68 pin) G IDE interface cable Q Ultra2-Wide SCSI interface cable H SCSI backboard R I/O riser board I SCSI hard disk drives (Left to right ID0, ID1) S External SCSI connector J SCSI backboard control cable Figure C-1. BSU Cable Configuration C-4 System Cabling Configurations BSU RAID Cable Configuration The RAID options available for your system provide your system with the added security of fault tolerance. If you order a system with a RAID controller, the system is pre-cabled at the factory (see Figure C-2 "RAID System Cabling Configuration".) If you are adding a RAID controller you must install, cable, and configure the controller. Refer to "Installing a RAID Controller Board" in Chapter 4. One of the standard features of your BSU tower-based system is the three channel SecuRAID 530 (Mylex eXtremeRAID 1100) controller board, which gives your system the added security of fault tolerance. Your tower-based system has been RAID pre-cabled at the factory. The RAID controller is installed in PCI slot #21 and the third channel (2) is used to control the hot-swap hard disk drives in the two SCSI hard disk drive bays. The on-board Ultra 160/m and Ultra2-Wide SCSI controller AIC 7899 contains two independent SCSI channels that share a single PCI bus master interface. Each channel is capable of operations using either 8- or 16-bit SCSI providing 160 MB/s (Ultra 160/m) or 80 MB/s (Ultra2-Wide) throughput. As implemented on the system I/O board controller A is used to support SCSI devices in the two 5 1/4-inch removable media bays. A 68 pin to 50 pin converter is also available to be used when installing SCSI narrow devices. SCSI controller B connector (I) is not used when the RAID controller is installed. Figure C-2 illustrates the BSU RAID and SCSI bus cable configuration. The RAID controller (D) has a SCSI interface cable (H) that attaches to a SCSI backplane (F) supporting up to two SCSI SCA hard disk drives. A 3 1/2-inch diskette drive is installed in the system and interfaces separately to the system I/O board. The on-board SCSI controller A also includes a connector located at the rear of the system for connecting external Ultra2-Wide devices. System Cabling Configurations C-5 A B C D E F G H O M N K L J I A 5 1/4-inch removable media bays (2) I Ultra 160/m SCSI connector (68 pin) B Diskette drive J IDE connector C System I/O board K Ultra 160/m SCSI connector (68 pin) D RAID controller board (shown in PCI slot #21) L Diskette drive connector E IDE CD-ROM drive M Ultra 160/m SCSI connector (68 pin) F SCSI backboard N I/O riser board G SCSI hard disk drives (Top to bottom ID0, ID1) O External SCSI connector H Ultra 160/m SCSI interface cable Figure C-2. BSU RAID SCSI Bus Cable Configuration C-6 System Cabling Configurations BSU and DEU RAID Cable Configuration The RAID options available for your system provide your system with the added security of fault tolerance. If you order a system with a RAID controller, the system is pre-cabled at the factory (see Figure C-3 "BSU and DEU RAID SCSI Bus Cable Configuration".) If you are adding a RAID controller you must install, cable, and configure the controller. Refer to "Installing a RAID Controller Board" in Chapter 4. One of the standard features of your BSU and DEU tower-based system is the three channel SecuRAID 530 (Mylex eXtremeRAID 1100) controller board, which gives your system the added security of fault tolerance. Your tower-based system has RAID pre-cabled at the factory. The RAID controller is installed in PCI slot #21 and the third channel (2) is used to control the hot-swap hard disk drives in the DEU. The on-board Ultra 160/m and Ultra2 wide SCSI controller AIC 7899 contains two independent SCSI channels that share a single PCI bus master interface. Each channel is capable of operations using either 8- or 16-bit SCSI providing 160 MB/s (Ultra 160/m) or 80 MB/s (Ultra2-Wide) throughput. SCSI controller A is used to support SCSI devices in the two 5 1/4-inch removable media bays. A 68 pin to 50 pin converter is also available to be used when installing SCSI narrow devices. SCSI controller B is not used when the RAID controller is installed. Figure C-3 illustrates the BSU internal SCSI bus cable configuration when a RAID controller is present and connected to a DEU. The RAID controller (D) has external cable connectors (P) that interface to DEUs (I). The cable routing for the different BSU and DEU SCSI channel configurations are listed in the following figures: ! Figure C-4 — shows the external cable routing for a single channel BSU disk array interfacing with one DEU (without the two channel option.) ! Figure C-5 — shows the external cable routing for two channel BSU disk array interfacing with one DEU (with the two channel option.) ! Figure C-6 — shows the external cable routing for two channel BSU disk array interfacing with two DEUs (without the two channel option.) A 3 1/2-inch diskette drive is installed in the system and interfaces separately to the system I/O board. The on-board SCSI controller A also includes a connector located at the rear of the system for connecting external Ultra2-wide devices. System Cabling Configurations C-7 A B C D E F G H I O Q P M N K L J A 5 1/4-inch removable media bays (2) J Ultra 160/m SCSI connector (68 pin) B Diskette drive K IDE connector C System I/O board L Ultra 160/m SCSI connector (68 pin) D RAID controller board (shown in PCI slot #21) M Diskette drive connector E IDE CD-ROM drive N Ultra 160/m SCSI connector (68 pin) F SCSI backboard O I/O riser board G SCSI hard disk drives (top to bottom ID0, ID1) P External SCSI connector H Ultra 160/m SCSI interface cable Q RAID SCSI Interface cable(s) I DEU (hard disk drives: bottom to top ID0, ID1, ID2, ID3, ID8, ID9, IDA, IDB) Figure C-3. BSU and DEU RAID SCSI Bus Cable Configuration C-8 System Cabling Configurations Figure C-4 Cable Routing — Using BSU Single Channel Disk Array with One DEU (without the Two Channel Option) Figure C-5 Cable Routing — Using BSU Two Channel Disk Array with One DEU (with the Two Channel Option) System Cabling Configurations C-9 Figure C-6 Cable Routing — Using BSU Two Channel Disk Array with Two DEUs (without the Two Channel Option) C-10 System Cabling Configurations ™ D ROMPilot BIOS Error Codes ! ROMPilot™ BIOS Error Codes ROMPilot™ BIOS Error Codes This appendix provides the ROMPilot error codes reported to the BIOS and where possible displayed on the screen. Use these values for reference when diagnosing situations where the ROMPilot installation fails. Table D-1 lists the ROMPilot BIOS Error Codes. Table D-1. ROMPilot BIOS Error Codes Error Codes Error Messages Error Codes from Real-Mode Kernel Initialization 00 Unable to find Phoenix Dispatch Manager/Post Memory Manager entry points. 01 Failed to allocate real-mode memory. 02 Failed to load protected-mode kernel module. 03 Failed to load bundle/module (bundle/module is probably corrupt). 04 Protected-mode module is missing kernel signature. Error Codes from Protected-Mode Kernel Initialization 05 Failed to initialize memory manager/system objects. 06 Failed to initialize kernel interrupt tables. 07 Failed to allocate descriptor table usage list. 08 Failed to create event object for BIOS messages. 09 Failed to create objects for BIOS slice. 0A Failed to load all modules (module is probably corrupt). 0B Kernel initialized successfully. Error Codes from Bundle Loader Module (INIT.PLM) 10 Unable to allocate memory below 1MB. 11 Unable to allocate memory above 1MB. 12 Phoenix Dispatch Manager call to size/load module failed. 13 No bundle file found in BIOS image. 14 No ODI driver found in BIOS image. 15 Too many bundles found in BIOS image. 16 Bundle failed to load (bundle is probably corrupt). D-2 ROMPilot BIOS Error Codes Table D-1. ROMPilot BIOS Error Codes (continued) Error Codes Error Messages Error Codes from Connection Manager (CONMNGR.PLM) 18 Failed to register interface with RPC. 19 Protocol stack not bound to ODI driver. 1A Unable to create thread. 1B RomPilot shutdown for transition to DOS. 1C RomPilot forced to shutdown by BIOS. Error Codes from Export of NV Install Data (EXPVARS.PLM) 20 Unable to allocate memory below 1MB. 21 Phoenix Dispatch Manager call to read NV install data failed. 22 Unable to allocate memory above 1MB. 23 Failed to export symbol. 24 Version mismatch between RomPilot and NV install data. 25 NV install data is marked as incomplete. 26 NV install data is missing RomPilot signature. 27 NV install data failed checksum. Error Codes from Link Support Layer (LSL.PLM) 28 LSL initialization failed. Error Codes from Media Support Layer (MSM.PLM) 30 Unable to register shutdown function. 31 Network card not initialized. 32 Appropriate board not found. Error Codes from Protocol Stack (PSTACK.PLM) 38 IP address is already in use. ROMPilot BIOS Error Codes D-3 D-4 ROMPilot BIOS Error Codes Glossary A AC (Alternating Current) The type of current available in wall outlets. All computers must convert alternating current to direct current to operate. See also DC. address A label, name, or number that identifies a location in computer memory. ASCII (American Standard Code for Information Interchange) A standard number assigned to each of the alphanumeric characters and keyboard control code keys to enable the transfer of information between different types of computers and peripherals. B backplane slot A connector on the backplane board in desktop computers and expansion boxes that allows you to install circuit cards. backup A copy of data for safe-keeping. The data is copied from computer memory or disk to a floppy disk, magnetic tape, or other media. backup battery The battery in your computer that maintains the real-time clock and the configuration information when the computer's power is removed. base memory An area of memory between 0 and 640 kilobytes. baud rate The speed with which data is transmitted during serial communication. The computer's operating system and software program must be configured for the same baud rate as the communication device, such as a serial printer. See also bps. BIOS (Basic Input/Output System) A program stored in flash EPROM or ROM that controls the keyboard, disk drives, video monitor, and other devices. See also flash EPROM, EPROM, and ROM. bit Derived from BInary digiT, a bit is the smallest unit of information a computer handles. See also byte. Glossary 1 BMC (Baseboard Management Controller) Contains all of the server management functions. One major function of the BMC is to monitor system management events and log their occurrence in the System Event Log (SEL). boot The process of loading the operating system into memory. bps (bits per second) The number of bits transferred in one second during serial communication, such as modem transmission. byte A group of eight bits. C cache memory A very fast, limited portion of RAM set aside for temporary storage of data for direct access by the microprocessor. CD-ROM drive (Compact Disk ROM drive) A type of mass storage device that reads information from a compact disk. Centronics port An industry standard parallel port. See also parallel port. CGA (Color Graphics Adapter) A type of video display system that provides low-resolution text and graphics on TTL monochrome and color monitors. CMOS (Complimentary Metal-Oxide Semiconductor) A type of low-power integrated circuit used in computers. See also TTL. COM1 or COM2 The name you can assign a serial port to set or change its address. See also serial port. command An instruction that directs the computer to perform a particular operation. configuration The way in which a computer is set up to operate. Some configurable options include CPU speed, serial port designation, and memory allocation. CPU (Central Processing Unit) See microprocessor. 2 Glossary CRT (Cathode-Ray Tube) The type of video display used in monitors for desktop computers. D DC (Direct Current) The type of current available in the rechargeable battery packs used in portable computers. See also AC. default The factory setting your computer uses unless you instruct it otherwise. For example, when powering up, the computer will boot from the default drive. density The capacity of information (bytes) that can be packed onto a storage device, such as a floppy disk. device driver A software program that a computer must use to recognize and operate certain hardware, such as a mouse or a video monitor. disk drive A device that stores data on a hard or floppy disk. A floppy disk drive requires a floppy disk to be inserted; a hard disk drive has a permanently encased hard disk. DOS (Disk Operating System) See operating system. DRAM (Dynamic RAM) See RAM. E ECC (Error Checking and Correction) A method of detecting and correcting errors. EEPROM (Electrically Erasable Programmable Read-Only Memory) A type of memory device that stores password and configuration information. EGA (Enhanced Graphics Adapter) A type of video display system that provides mediumresolution text and graphics on TTL monochrome, color, and enhanced color monitors. EMP The Emergency Management Port (EMP) provides an interface to the console manager. This interface allows remote server management via a modem or direct connection. Glossary 3 EMS (Expanded Memory Specification) A method of accessing memory beyond the 640K limit of DOS by exchanging data in and out of main memory at high speeds. Some software requires EMS to operate. EPROM (Erasable Programmable Read-Only Memory) A type of memory device that is usually used to store system BIOS code. This code can be erased with ultraviolet light, but is not lost when the computer is powered off. See also flash EPROM and ROM. expansion slot See backplane slot. extended memory The protected memory above 1M that is directly accessible by the microprocessor through certain utilities and operating systems. F flash EPROM A type of memory device that is usually used to store system BIOS code. This code can be replaced with updated code from a floppy disk, but is not lost when the computer is powered off. See also EPROM and ROM. floppy disk drive See disk drive. format The process used to organize a hard or floppy disk into sectors so it can accept data. Formatting destroys all previous data on the disk. FRB (Fault Resilient Boot) Is a server management feature. FRB attempts to boot a system using the alternate processor or DIMM. G (Gigabyte) 1,073,741,824 bytes. See also byte. H hard disk drive See disk drive. hardware The physical parts of your computer, including the keyboard, monitor, disk drives, cables, and circuit cards. 4 Glossary hot swap A method used to insert or remove SCSI disk drives into or from an operating bus. This method is typically used in RAID subsystems. When used in non-RAID subsystems the operating system must typically be restarted. I IC (Integrated Circuit) An electronic device that contains miniaturized circuitry. IDE (Integrated Drive Electronics) A type of hard disk drive with the control circuitry located inside the disk drive rather than on a drive controller card. interface. A connection between the computer and a peripheral device that enables them to exchange data. See also parallel port and serial port. ISA (Industry Standard Architecture) An industry standard for computers and circuit cards that transfer 16 bits of data at a time. J jumper A small electrical connector used for configuration on some computer hardware. K (Kilobyte) 1,024 bytes. See also byte. L LAN (Local Area Network) A group of computers linked together within a limited area to exchange information. LCD (Liquid Crystal Display) The type of video display used in portable computers. LED (Light-Emitting Diode) A small electronic device that glows when current flows through it. LPT1 or LPT2 The name you can assign a parallel port to specify its address. See also parallel port. Glossary 5 LVD Super-fast Ultra 2 SCSI Low Voltage Differential (LVD) Parallel SCSI Interface. A new SCSI interface that provides greater I/O bandwidth, device connectivity, data reliability, and longer cable lengths for Ultra2 SCSI hard disk drives. Note that in order to achieve LVD performance all devices including cable, controller, and drive must support LVD. M (Megabyte) 1,048,576 bytes. See also byte. memory The circuitry in your computer that stores data and programs. See also EMS, extended memory, RAM, and ROM. microprocessor The integrated circuit that processes data and controls the basic functions of the computer. modem A device used to exchange information with other computers over telephone or data lines. module A circuit board that plugs into a dedicated connector on the system board in your computer. mouse A small input device that you guide on a flat surface to control the cursor movement and operation of the computer when using certain software programs. N NVRAM (Nonvolatile RAM) A type of RAM that retains its contents even after the computer is powered off. This memory stores EISA configuration information. See also RAM and SRAM. O operating system A set of programs that provides the interface between other software programs and the computer. P parallel port The connector on the back of your computer that allows the transfer of data between the computer and a parallel device, such as a parallel printer. 6 Glossary partition The process of dividing the storage space on a hard disk into separate areas so that the operating system treats them as separate disk drives. password A security feature that prevents an unauthorized user from operating your computer. See also EEPROM. PCI Peripheral Component Interconnect. PCI is a high-performance peripherals I/O bus supporting data transfers of up to 528MB per second. Pentium A type of microprocessor, with a built-in math coprocessor, cache memory, and memory and bus controllers, that processes and communicates 32 bits of data at a time. This microprocessor also contains power management capabilities. peripheral A device connected to and controlled by the computer, such as an external disk drive or a printer. pixel The smallest element that is visible on a video display. The resolution of a video display system is measured in pixels. PnP (Plug-n-Play) Plug-and-play is the ability to plug a device into a computer and have the computer recognize that the device is there. The user doesn't have to tell the computer. POST Power-On-Self-Test. R RAM (Random-Access Memory) A temporary storage area for data and programs. This type of memory must be periodically refreshed to maintain valid data, and is lost when the computer is powered off. See also NVRAM and SRAM. real-time clock The IC in your computer that maintains the time and date. registered SDRAM A type of SDRAM containing an additional buffer that allows memory to run faster. See also RAM and SDRAM. ROM (Read-Only Memory) A type of memory device that usually is used to store system BIOS code. This code cannot be altered and is not lost when the computer is powered off. See also BIOS, EPROM, and flash EPROM. Glossary 7 RS-232C port An industry standard serial port. See also serial port. S SAF-TE (SCSI Accessed Fault Tolerant Enclosure) A specification for monitoring the state of the drives and enclosure environment (fan, power supply, temperature, etc.) using the SCSI bus to indicate faults. save To store information on a floppy disk, hard disk, magnetic tape, or some other permanent storage device. SCSI (Small Computer System Interface) An industry standard interface that provides high-speed access to tape drives, hard disk drives, and other peripheral devices. SDRAM (Synchronous DRAM) A type of DRAM that runs at faster clock speeds than conventional memory. See also DRAM and registered SDRAM. SEL (System Event Log) A record of system management events. The information stored includes the name of the event, the date and time the event occurred and data pertinent to the event. Event data may include POST error codes that reflect hardware errors or software conflicts within the system. serial communication Information sent sequentially, one bit at a time. serial port The connector on the back of your computer that allows the transfer of data between the computer and a serial device, such as a mouse, a modem, or a serial printer. setup program The program that you use to change the configuration of some ISA desktop and notebook computers. This program also contains information about the hardware in the computer. SMI (System Management Interrupt). software Programs with specific functions, such as word processing, data base management, communications, and operating system. SRAM (Static RAM) A temporary storage area for data and programs. This type of memory does not need to be refreshed, but it is lost when the computer is powered off. See also NVRAM and RAM. 8 Glossary SVGA (Super VGA) A type of video display system that provides very high-resolution text and graphics on analog color monitors. system board The main circuit board in your computer. It contains most of the connectors and ports. T tape drive A type of storage device using magnetic tape. TTL (Transistor-Transistor Logic) A type of integrated circuit used in computers. See also CMOS. U ultra 160/m SCSI Ultra 160/m is a parallel SCSI interface based on Ultra3 SCSI technology. This interface features data transfer speeds up to 160MB/second (double-edge clocking), cyclical redundancy checking (CRC) providing higher levels of data reliability, and domain validation that detects the configuration of the SCSI bus and automatically tests and adjusts the SCSI bus transfer rate to optimize interoperability. Note that the Ultra 160/m uses the standard Ultra2 LVD cabling and termination, making it backward compatible for easy implementation. V VGA (Video Graphics Array) A type of video display system that provides high-resolution text and graphics on analog color monitors. W WOL (Wake-On-LAN) A feature that provides the ability to remotely wake a sleeping (powered off) system through a network connection. Glossary 9 10 Glossary Equipment Log Use this equipment log form to record pertinent information about your system. You will need some of this information to run the System Setup Utility. Be sure to update the equipment log when you add options. Record the model and serial numbers of the system components, dates of component removal or replacement, and the name of the vendor from whom the component was purchased. Be sure to record the same information for any components added to the system, such as a power supply, hard disk drives, add-in boards, or printers. Record the model and serial numbers of the unit and system baseboard. The model and serial numbers of the system unit are recorded on a label attached to the rear of the unit. The serial number of the system baseboard is located along the left side of the board. The location of serial numbers on add-in boards, hard disk drives, and external equipment, such as video displays or printers, varies from one manufacturer to another. Literature accompanying these products should illustrate or describe the location of model and serial numbers. Equipment Log 1 Component Server System Baseboard Processor 1 Processor 2 Processor 3 Processor 4 Processor 5 Processor 6 Processor 7 Processor 8 DIMM Group #1 DIMM Group #2 DIMM Group #3 DIMM Group #4 Diskette Drive A Tape Drive 1 Tape Drive 2 CD-ROM Drive 1 BSU: Hard Disk Drive 0 BSU: Hard Disk Drive 1 DEU1: Hard Disk Drive 0 DEU1: Hard Disk Drive 1 DEU1: Hard Disk Drive 2 DEU1: Hard Disk Drive 3 DEU1: Hard Disk Drive 8 DEU1: Hard Disk Drive 9 DEU1: Hard Disk Drive A DEU1: Hard Disk Drive B DEU2: Hard Disk Drive 0 DEU2: Hard Disk Drive 1 DEU2: Hard Disk Drive 2 DEU2: Hard Disk Drive 3 DEU2: Hard Disk Drive 8 DEU2: Hard Disk Drive 9 2 Equipment Log Manufacturer Name & Model Serial Number (if available) Date Installed Component Manufacturer Name & Model Serial Number (if available) Date Installed DEU2: Hard Disk Drive A DEU2: Hard Disk Drive B Optional RAID Controller Network Controller 1 Network Controller 2 Monitor Keyboard Mouse External Peripherals Power Supply (BSU) Power Supply (DEU) Equipment Log 3 4 Equipment Log Index A E AC link mode, 1-28 ACPI, 1-28 Administrative password, 1-29 Advance menu configuring in setup, 3-6 Error codes. See POST ROMPilot BIOS error codes, D-2 Error messages, 5-13 LCD error messages, 5-13 power off LCD error messages, 5-25 power on LCD error messages, 5-13 Exit menu configuring in setup, 3-18 External device connectors, 1-23 B Battery, RTC replacing, 4-31 BIOS, 1-20, 3-3 BMC, 1-23 Boot menu configuring in setup, 3-17 BSU software locking feature, 1-29 BSU front bezel installing, 4-10 removing, 4-9 BSU top cover installing, 4-12 removing, 4-11 C Cabling BSU, C-3 RAID board, C-5, C-7 Configuring system board jumpers summary description, 3-25 Controller IDE, 1-20 keyboard and mouse, 1-20 network, 1-21 peripheral, 1-22 SCSI, 1-21 system board management (BMC), 1-23 video, 1-21 F Fans, 1-27 Features, 1-4 Five to eight CPU upgrade kit installing, 4-19 Front and rear fan modules installing, 4-8 removing, 4-7 H Hard disk drives hot swapping, 4-54 installing, 4-49 removing, 4-52 Hot plug PCI, 1-27 Hot swap hard drives, 4-54 power supply, 4-60 Hot swapping, 1-27 I I/O expansion slots, 1-18 I/O port address assignments, B-4 IDE controller, 1-20 Indicators, 1-9 Interrupt request assignments, B-2 D J DEU 2-channel SCSI board installing option, 4-67 Diagnostic procedures, 5-6 DIMMs, 4-26 installing, 4-27 removing, 4-29 Disk array, 1-25 Disk Expansion Unit (DEU) installing, 4-65 K Jumpers CMOS clear, 3-25 password, 3-25 Keyboard and mouse controller, 1-20 M Main menu configuring in setup, 3-5 Index-1 Memory, 1-18 Monitoring system status, 1-23 N Network controller, 1-21 problems, 5-12 O Option boards, 4-33 considerations, 4-34 installing, 4-35 removing, 4-38 Overview, 1-2 P Password administrative, 1-29 clearing and changing, 3-27 user, 1-29 PCI IRQ device assignments, B-3 Peripheral bays, 1-24 controller, 1-22 POST error beep codes, 5-36 error codes and messages, 5-29 Power, 1-24 Power cords connecting, 2-15 Power supply, 1-24 hot swapping, 4-60 installing in a BSU, 4-56 installing in a DEU, 4-58 monitoring power state, 1-23 removing from BSU or DEU, 4-59 Precautions upgrading, 4-3 Problems application software, 5-11 beep code, 5-9 bootable CD-ROM not detected, 5-12 CD-ROM drive activity light, 5-11 characters distorted, 5-10 diskette drive activity LED, 5-11 network, 5-12 no characters on screen, 5-10 PCI installation tips, 5-12 power LED, 5-9 system cooling fans, 5-10 Processors description, 1-18 installing, 4-13 Index-2 R Rack-Mount subsystem assembly, 2-4 RAID bus configuration, C-5, C-7 controller configuration, 3-23 Real-time clock description, 1-20 replacing, 4-31 Reconfiguration, 1-30 Remote power-on, 1-29 Removable media devices installing, 4-41 S SAF-TE board, 1-20 SCSI bus configuration, C-3, C-5, C-7 SCSI controller, 1-21 SCSISelect utility adaptec, 3-19 Secure mode menu, 3-14 Security, 1-29 mechanical locks and monitoring, 1-29 software lock, BSU, 1-29 Security menu configuring in Setup, 3-13 Server management BMC, 1-23 features, 1-23 Setup advanced menu, 3-6 boot menu, 3-17 exit menu, 3-18 main menu, 3-5 security menu contents, 3-13 system hardware menu, 3-15 Sleep mode, 1-27 Specifications BSU technical specifications, A-2 DEU technical specifications, A-5 Status indicators, 1-9 System board set, 1-12 cabling, C-2 chassis, 1-5 configuring, 3-2 configuring jumpers, 3-24 forcing a power shutdown, 2-20 functions, 1-27 indicators, 1-9 power, 1-24 powering off, 2-19 powering on, 2-18 upgrading, 4-2 System board management (BMC), 1-23 System cabling BSU and DEU RAID cable configuration, C-7 BSU cable configuration, C-3 BSU RAID cable configuration, C-5 System hardware menu configuring in setup, 3-15 System I/O riser board modifying, 4-31 System upgrade precautions, 4-3 preparing, 4-5 T Top cover of tower cabinet installing, 4-7 removing, 4-5 Troubleshooting checklists, 5-3 U Uninterruptible Power Supply (UPS), 1-30 installing option, 4-61 Unpacking the system, 2-3 Upgrading your system, 4-2 User password, 1-29 Using the system, 2-17 V Video controller, 1-21 W Wake on LAN, 1-29 Index-3 Index-4 xx ■ ■ ■ ■ ■ ■ ■ ■ ■ ■ ■ ■ ■ ■ ■ ■ ■ ■ ■ ■ ■ ■ ■ ■ ■ ■ ■ ■ ■ ■ ■ ■ ■ ■ ■ ■ ■ ■ ■ ■ ■ ■ ■ ■ ■ ■ ■ ■ ■ ■ ■ ■ ■ ■ ■ ■ ■ ■ ■ ■ ■ ■ ■ ■ ■ ■ ■ ■ ■ ■ ■ ■ ■ ■ ■ ■ ■ ■ ■ ■ ■ ■ ■ ■ ■ ■ ■ ■ ■ ■ ■ 456-01516-000