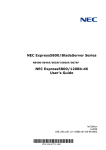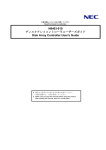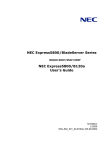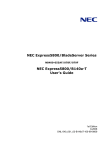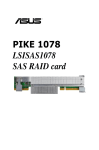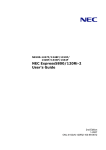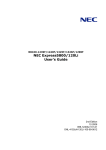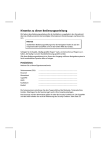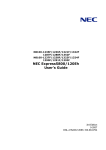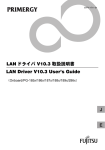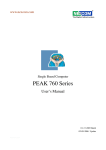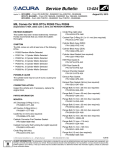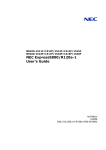Download NEC Express5800/120Bb-m6 User's Guide
Transcript
NEC Express5800/BladeServer Series
N8400-071AF/072AF/073AF/074AF
NEC Express5800/120Bb-m6
User's Guide
1st Edition
4-2008
ONL-540_001_01-120Bb-m6-100-99-0803
456-01752-000
PN# 456-01752-000
PROPRIETARY NOTICE AND LIABILITY DISCLAIMER
The information disclosed in this document, including all designs and related materials, is the
valuable property of NEC Corporation (NEC) and /or its licensors. NEC and/or its licensors, as
appropriate, reserve all patent, copyright and other proprietary rights to this document, including all
design, manufacturing, reproduction, use, and sales rights thereto, except to the extent said rights are
expressly granted to others.
The NEC product(s) discussed in this document are warranted in accordance with the terms of the
Warranty Statement accompanying each product. However, actual performance of each such
product is dependent upon factors such as system configuration, customer data, and operator control.
Since implementation by customers of each product may vary, the suitability of specific product
configurations and applications must be determined by the customer and is not warranted by NEC.
To allow for design and specification improvements, the information in this document is subject to
change at any time, without notice. Reproduction of this document or portions thereof without prior
written approval of NEC is prohibited.
First Printing, April 2008
Copyright 2008
NEC Corporation
7-1 Shiba 5-Chome, Minato-Ku
Tokyo 108-8001, Japan
All Rights Reserved
Printed in Japan
Keep this User's Guide handy for quick reference when necessary.
SAFETY INDICATIONS
Follow the instructions in this User's Guide for your safety to use the server.
The server contains components that may pose possible danger, hazards that may be caused by
ignoring warnings, and preventive actions against such hazards.
Server components that may pose possible danger are indicated with a warning label placed on or
around them as well as described in this User's Guide.
In the User's Guide or warning labels, "WARNING" or "CAUTION" is used to indicate a degree of
danger. These terms are defined as follows:
WARNING
CAUTION
Indicates the presence of a hazard that may result in death or serious
personal injury if the instruction is ignored.
Indicates the presence of a hazard that may cause minor personal injury,
including burns, or property damage if the instruction is ignored.
Precautions and notices against hazards are presented with one of the following three symbols. The
individual symbols are defined as follows:
This symbol indicates the presence of a hazard if the instruction is ignored.
An image in the symbol illustrates the hazard type. (Attention)
This symbol indicates prohibited actions. An image in the symbol illustrates a
particular prohibited action. (Prohibited Action)
This symbol indicates mandatory actions. An image in the symbol illustrates a
mandatory action to avoid a particular hazard. (Mandatory Action)
(Example)
(Example)
Symbol to draw attention
Description of a danger
Term indicating a degree of danger
CAUTION
Plug in to a proper power source.
Use a proper wall outlet. Use of an improper power source may cause a fire or a
power leak.
Symbols used in this User's Guide and warning labels are listed below:
Attentions
Indicates that improper use may cause an electric shock.
Indicates that improper use may cause fumes or fire.
Indicates that improper use may cause fingers to be caught.
Indicates that improper use may cause personal injury by the moving fan blades.
Indicates that improper use may cause personal injury.
Indicates that improper use may cause explosion.
Indicates a general notice or warning that cannot be specifically identified.
Prohibited Actions
Do not disassemble, repair, or modify the server. Otherwise, an electric shock or fire
may be caused.
Do not touch any component other than specified. Otherwise, an electric shock or
personal injury such as burns may be caused.
Keep away from flame. Otherwise, a fire may be caused.
Keep away from water or liquid. Otherwise, an electric shock or fire may be caused.
Indicates a general prohibited action that cannot be specifically identified.
Mandatory Action
Unplug the power cord of the server. Otherwise, an electric shock or fire may be
caused.
Indicates a mandatory action that cannot be specifically identified. Make sure to follow
the instruction.
NOTE: This equipment has been tested and found to comply with the limits for a Class A digital
device, pursuant to Part 15 of the FCC Rules. These limits are designed to provide reasonable
protection against harmful interference when the equipment is operated in a commercial
environment. This equipment generates, uses, and can radiate radio frequency energy and, if not
installed and used in accordance with the instruction manual, may cause harmful interference to
radio communications. Operation of this equipment in a residential area is likely to cause harmful
interference in which case the user will be required to correct the interference at his own expense.
BSMI Statement
CCC Statement
Trademarks
NEC ESMPRO and NEC EXPRESSBUILDER are trademarks of NEC Corporation.
Microsoft, Windows, Windows Server, Windows NT, and MS-DOS are registered trademarks or trademarks of
Microsoft Corporation in the United States and other countries.
Intel and Pentium are registered trademarks of Intel Corporation.
Datalight is a registered trademark of Datalight, Inc.
ROM-DOS is a trademark of Datalight, Inc.
AT is a registered trademark of International Business Machines Corporation in the United States and other countries.
LSI, the LSI logo design, iBBU, MegaRAID, MegaRAID Storage Manager and WebBIOS are trademarks or
registered trademarks of LSI Corporation of United States.
Adaptec and its logo is a registered trademark of Adaptec, Inc. of United States.
SCSISelect is a trademark of Adaptec, Inc. of the United States.
Adobe, Adobe logo, and Acrobat are trademarks of Adobe Systems Incorporated.
All other product, brand, or trade names used in this publication are the trademarks or registered trademarks of their
respective trademark owners.
Windows Server 2003 x64 Editions stands for Microsoft® Windows® Server 2003 R2, Standard x64 Edition
Operating system and Microsoft® Windows® Server 2003 R2, Enterprise x64 Edition operating system, or
Microsoft® Windows® Server 2003, Standard x64 Edition operating system and Microsoft® Windows® Server 2003,
Enterprise x64 Edition operating system. Windows Server 2003 stands for Microsoft® Windows® Server 2003 R2,
Standard Edition operating system and Microsoft® Windows® Server 2003 R2, Enterprise Edition operating system,
or Microsoft® Windows® Server 2003, Standard Edition operating system and Microsoft® Windows® Server 2003,
Enterprise Edition operating system. Windows XP x64 Edition stands for Microsoft® Windows® XP Professional
x64 Edition operating system. Windows XP stands for Microsoft® Windows® XP Home Edition operating system
and Microsoft® Windows® XP Professional operating system. Windows 2000 stands for Microsoft® Windows®
2000 Server operating system and Microsoft® Windows® 2000 Advanced Server operating system, and Microsoft®
Windows® 2000 Professional operating system. Windows NT stands for Microsoft® Windows NT® Server network
operating system version 3.51/4.0 and Microsoft® Windows NT® Workstation operating system version 3.51/4.0.
Windows Me stands for Microsoft® Windows® Millennium Edition operating system. Windows 98 stands for
Microsoft® Windows®98 operating system. Windows 95 stands for Microsoft® Windows®95 operating system.
WinPE stands for Microsoft® Windows® Preinstallation Environment.
Momentary voltage drop prevention:
This product may be affected by a momentary voltage drop caused by lightning. To prevent a
momentary voltage drop, an AC uninterruptible power supply (UPS) unit should be used.
Notes:
(1) No part of this manual may be reproduced in any form without the prior written permission of
NEC Corporation.
(2) The contents of this User's Guide may be revised without prior notice.
(3) The contents of this User's Guide shall not be copied or altered without the prior written
permission of NEC Corporation.
(4) All efforts have been made to ensure the accuracy of all information in this User's Guide. If
you notice any part unclear, incorrect, or omitted in this User's Guide, contact the service
representative where you purchased this product.
(5) NEC assumes no liability arising from the use of this product, nor any liability for incidental or
consequential damages arising from the use of this User's Guide regardless of Item (4).
i
PREFACE
Welcome to the NEC Express5800/BladeServer series server.
The NEC Express5800/BladeServer is the next generation of server technology that provides
unparalleled performance. The server may be used as a workstation PC that configures a
client-server system and provides high-speed processing and superior reliability.
Read this User's Guide thoroughly to fully understand handling of the server and to utilize its
functions to the maximum extent.
ii
ABOUT THIS USER'S GUIDE
This User's Guide describes how to properly set up and use the server.
This User's Guide also covers useful procedures for dealing with problems that may arise during
setup or operation of the server.
Keep this manual for future use.
How to Use This User's Guide
This User's Guide contains the following information:
Chapter 1 Notes on Using Your Server
Provides information necessary to use the CPU blade. Make sure to read this chapter
before setting up and using the CPU blade. It also includes requirements and advisory
information for transfer and disposal of the CPU blade.
Chapter 2 General Description
Provides information necessary to use the CPU blade, such as the names and functions of
its components.
Chapter 3 Setting Up Your Server
Describes how to select a site, unpack the system, connect cables, and power on your
system.
Chapter 4 Configuring Your Server
Describes how to configure the system and provides instructions for running the BIOS
Setup Utility and the Disk Array Configuration Utility, which is used to configure a RAID
array in your system.
Chapter 5 Installing the Operating System
Describes how to install the operating system.
Chapter 6 Installing and Using Utilities
Describes how to install the utilities for the server. It also describes using the attached NEC
EXPRESSBUILDER DVD-ROM.
Chapter 7 Maintenance
Provides information necessary to maintain successful operation of the CPU blade.
Chapter 8 Troubleshooting
Provides helpful information for solving problems that might occur with your system.
Chapter 9 Upgrading Your Server
Describes how to upgrade your system with an additional processor, optional memory,
optional mezzanine cards, and hard disk drives.
Appendix A Specification
Provides specifications for your CPU blade.
Appendix B Installing the Operating System
Describes how to install Microsoft Windows Server 2003 x64 Editions and Windows Server
2003 without using Express Setup.
iii
Text Conventions
The following conventions are used throughout this User's Guide. For safety symbols, see
"SAFETY INDICATIONS" provided earlier.
IMPORTANT:
Items that are mandatory or require attention when using the server
NOTE:
Helpful and convenient piece of information
IN THE PACKAGE
The package contains various accessories, as well as the server itself. Check the packing list to
make sure that everything is included and that individual components are not damaged. If you find
any component is missing or damaged, contact your service representative.
Store the accessories in a safe place. You will need them to install an optional device or
troubleshoot the server, as well as to set it up.
Make backup copies of any included floppy disks. Store the original disks in a safe place
and use the copies when necessary.
Improper use of a provided floppy disk or CD-ROM may alter your system environment.
If you encounter an error, contact your service representative.
iv
CONTENTS
Preface .............................................................................................................................................. i
About This User's Guide ..................................................................................................................ii
In the Package ................................................................................................................................ iii
Chapter 1 ........................................................................................................................... 1-1
Notes on Using Your Server ............................................................................................ 1-1
Safety Notes ................................................................................................................................. 1-2
For Proper Operation ................................................................................................................... 1-6
Transfer to Third Party ................................................................................................................. 1-8
Disposal and Consumables .......................................................................................................... 1-9
User Support .............................................................................................................................. 1-10
Chapter 2 ........................................................................................................................... 2-1
General Description .......................................................................................................... 2-1
Overview...................................................................................................................................... 2-2
Standard Features ......................................................................................................................... 2-3
Part Names and Controls ............................................................................................................. 2-4
Front View ............................................................................................................................... 2-4
Rear View ................................................................................................................................ 2-6
Internal View ........................................................................................................................... 2-7
External View .......................................................................................................................... 2-9
Hard Disk Drive .................................................................................................................... 2-10
Lamp Indications ....................................................................................................................2-11
Using Your Server ...................................................................................................................... 2-19
Power-on of Blade Server...................................................................................................... 2-19
Power-off of Blade Server ..................................................................................................... 2-21
POST ..................................................................................................................................... 2-21
Device Identification ............................................................................................................. 2-24
Chapter 3 ........................................................................................................................... 3-1
Setting Up Your Server ..................................................................................................... 3-1
Before Installing CPU Blade ....................................................................................................... 3-2
Check MAC Address ............................................................................................................... 3-2
Installing DIMM ...................................................................................................................... 3-3
Installing the CPU Blade ............................................................................................................. 3-4
Installing the Hard Disk Drive ..................................................................................................... 3-4
Making Connections .................................................................................................................... 3-5
Network ................................................................................................................................... 3-7
v
Chapter 4 ........................................................................................................................... 4-1
Configuring Your Server .................................................................................................. 4-1
System BIOS ~ SETUP ~ ............................................................................................................. 4-1
Starting SETUP Utility ............................................................................................................. 4-2
Description of On-Screen Items and Key Usage ...................................................................... 4-3
Configuration Examples ........................................................................................................... 4-4
Menu and Parameter Descriptions ........................................................................................... 4-7
Disk Array Configuration ........................................................................................................... 4-28
RAID ...................................................................................................................................... 4-28
Features of On-board RAID (LSI Logic MegaRAID SAS PCI EXPRESS ROMB) ... 4-34
Before Using WebBIOS ......................................................................................................... 4-40
Using WebBIOS ..................................................................................................................... 4-41
Configuring Virtual Disk ........................................................................................................ 4-52
Operation of Various Features ................................................................................................ 4-66
Battery for On-board RAID (LSI Logic MegaRAID SAS PCI EXPRESS ROMB) .... 4-76
Chapter 5 ........................................................................................................................... 5-1
Installing the Operating System with Express Setup ................................................... 5-1
About Express Setup .................................................................................................................... 5-2
Microsoft Windows Server 2003 .................................................................................................. 5-3
Notes on Windows Installation................................................................................................. 5-3
Flow of Setup................................................................................................................................ 5-8
Installing Windows Server 2003 ................................................................................................... 5-9
Installing and Setting Device Drivers ......................................................................................... 5-18
PROSet ................................................................................................................................... 5-18
Network Driver ...................................................................................................................... 5-19
Optional Network Board Driver ............................................................................................. 5-20
Adapter Fault Tolerance (AFT)/Adaptive Load Balancing (ALB)......................................... 5-21
Graphics Accelerator Driver ................................................................................................... 5-22
Installing N8403-018 FibreChannel Controller ...................................................................... 5-22
Available switch options for Windows Server 2003 Boot.ini file .......................................... 5-23
Setting for Solving Problems ...................................................................................................... 5-24
Memory Dump (Debug Information) ..................................................................................... 5-24
Windows Dr. Watson .............................................................................................................. 5-27
Network Monitor .................................................................................................................... 5-28
Installing Maintenance Utilities .................................................................................................. 5-29
Updating the System ................................................................................................................... 5-29
Making Backup Copies of System Information.......................................................................... 5-30
Installing with the OEM-FD for Mass Storage Device .......................................................... 5-31
vi
Chapter 6 ........................................................................................................................... 6-1
Installing and Using Utilities ............................................................................................ 6-1
NEC EXPRESSBUILDER .......................................................................................................... 6-1
Autorun Menu ......................................................................................................................... 6-5
Parameter File Creator ................................................................................................................. 6-6
Parameters File ........................................................................................................................ 6-7
NEC ESMPRO .......................................................................................................................... 6-17
MegaRAID Storage Manager .................................................................................................... 6-18
Setup with Express Setup ...................................................................................................... 6-18
Manual Setup ......................................................................................................................... 6-18
NEC DianaScope ....................................................................................................................... 6-19
Chapter 7 ........................................................................................................................... 7-1
Maintenance ...................................................................................................................... 7-1
Making Backup Copies ................................................................................................................ 7-1
System Diagnostics ...................................................................................................................... 7-2
Test Items ................................................................................................................................ 7-2
Startup and Exit of System Diagnostics .................................................................................. 7-3
Chapter 8 ........................................................................................................................... 8-1
Troubleshooting ................................................................................................................ 8-1
System Viewers ............................................................................................................................ 8-2
Error Messages ............................................................................................................................ 8-3
POST Error Messages ............................................................................................................. 8-3
Lamps .......................................................................................................................................... 8-6
Solving Problems ......................................................................................................................... 8-7
CPU Blade ............................................................................................................................... 8-7
Problems with Windows ........................................................................................................ 8-14
Problems with NEC EXPRESSBUILDER ............................................................................ 8-17
Problems with Express Setup ................................................................................................ 8-18
Problems with Parameter File Creator ................................................................................... 8-19
Problem with Disk Array Configuration................................................................................ 8-19
Collecting Event Log ................................................................................................................. 8-20
Collecting Configuration Information ....................................................................................... 8-21
Collecting Dr. Watson Diagnostic Information .......................................................................... 8-21
Memory Dump ........................................................................................................................... 8-22
Recovery for Windows System .................................................................................................. 8-23
Maintenance Tools ..................................................................................................................... 8-24
Starting Maintenance Tools ................................................................................................... 8-24
Function of Maintenance Tools ............................................................................................. 8-26
Maintenance Tools with Remote Console ............................................................................. 8-28
Resetting the CPU blade ............................................................................................................ 8-30
Forced Shutdown ....................................................................................................................... 8-31
vii
Chapter 9 ........................................................................................................................... 9-1
Upgrading Your Server .................................................................................................... 9-1
Safety Notes .................................................................................................................................. 9-2
Anti-static Measures ..................................................................................................................... 9-3
Preparation for Installation ........................................................................................................... 9-4
Installation/Removal Procedure.................................................................................................... 9-5
Processor (CPU) ....................................................................................................................... 9-5
DIMM .................................................................................................................................... 9-12
Mezzanine Card...................................................................................................................... 9-17
Hard Disk Drive ..................................................................................................................... 9-30
Appendix A ........................................................................................................................ A-1
Specifications ................................................................................................................... A-1
Appendix B ........................................................................................................................ B-1
Installing the Operating System...................................................................................... B-1
Setup and Re-setup of CPU Blade of Diskless Model ................................................................. B-1
Local Installation ..................................................................................................................... B-1
Remote Desktop for Management ............................................................................................. B-13
Setup of Device Driver (Normally Installed in Server) ............................................................. B-14
Network Driver ..................................................................................................................... B-14
PROSet .................................................................................................................................. B-16
Graphics Accelerator ............................................................................................................. B-18
Fibre Channel Controller Driver ........................................................................................... B-18
Optional Network Board Driver ............................................................................................ B-19
Setup of Adapter Fault Tolerance (AFT)/Adaptive Load Balancing (ALB) .............................. B-20
Re-installation of the Network Driver ....................................................................................... B-23
Setting for Solving Problems ..................................................................................................... B-25
Memory Dump (Debug Information) - Windows Server 2003 - ........................................... B-25
Dr. Watson ............................................................................................................................. B-28
Network Monitor ................................................................................................................... B-29
Re-installing the Operation System if Multiple Logical Drives Exist ................................... B-30
Updating the System .................................................................................................................. B-32
Update from TS Client (Windows Server 2003 x64 Editions) .............................................. B-32
Update from TS Client (Windows Server 2003) ................................................................... B-33
Local Update ......................................................................................................................... B-34
viii
(This page is intentionally left blank.)
Chapter 1
Notes on Using Your Server
This chapter includes information necessary for proper and safe operation of the server.
1-2
Notes on Using Your Server
SAFETY NOTES
This section provides notes on using the server safely. Read this section carefully to ensure proper
and safe use of the server. For symbols, see "SAFETY INDICATIONS" provided earlier.
WARNING
Do not use the server for services where critical high availability may directly
affect human lives.
The server is not intended to be used with or control facilities or devices
concerning human lives, including medical devices, nuclear facilities and
devices, aeronautics and space devices, transportation facilities and devices;
and facilities and devices requiring high reliability. NEC assumes no liability
for any accident resulting in personal injury, death, or property damage if the
server has been used in the above conditions.
Do not disassemble, repair, or alter the server.
Never attempt to disassemble, repair, or alter the server on any occasion
other than described in this User's Guide. Failure to follow this instruction
may cause an electric shock or fire as well as malfunctions of the server.
Do not remove the lithium battery.
The server contains lithium and NiMH batteries. Do not remove the batteries.
Placing the batteries near flame or in water may cause an explosion.
When the server does not operate properly due to dead lithium or NiMH
batteries, contact your service representative. Do not disassemble the server
to replace or recharge the battery yourself.
Do not use the server if any smoke, odor, or noise is present.
If smoke, odor, or noise is present, immediately turn off the system and
disconnect the power plug from the outlet, then contact your service
representative. Using the server in such conditions may cause a fire.
Keep needles or metal objects away from the server.
Do not insert needles or metal objects into ventilation holes in the server.
Doing so may cause an electric shock.
Use the devices only in the specified areas.
CPU blades and hard disk drives should be installed in a dedicated Blade
Enclosure. Do not install CPU blades and hard disk drives in a chassis other
than a Blade Enclosure. Failure to do so may result in fire and/or electric
shock.
Notes on Using Your Server
1-3
WARNING
Do not handle the CPU blade if it is installed in the Blade Enclosure.
To install or remove an option from the CPU blade, first turn off the power of
the CPU blade and remove the CPU blade from the Blade Enclosure. If you
touch parts on the CPU blade with it is connected to the Blade Enclosure,
you may receive an electric shock.
Do not install or remove more than one CPU blade at a time.
Install or remove CPU blades one by one. If you install or remove more than
one CPU blade at a time or a CPU blade with the cover of another slot
removed, you may receive an electric shock.
Do not use the equipment in a place where corrosive gases exist.
Make sure not to locate or use the server in a place where corrosive gases
(sulfur dioxide, hydrogen sulfide, nitrogen dioxide, chlorine, ammonia, ozone,
etc) exist.
Also, do not locate it in an environment where the air (or dust) includes
components accelerating corrosion (ex. sulfur, sodium chloride) or
conductive metals. There is a risk of a fire due to corrosion and shorts of the
internal printed circuit board.
CAUTION
Keep water or foreign matter away from the CPU blade.
Do not let any form of liquid (water etc.) or foreign matter (e.g., pins or paper
clips) enter the server. Failure to follow this warning may cause an electric
shock, a fire, or a failure of the server. When such things accidentally enter
the server, immediately turn off the power and disconnect the power plug
from the outlet. Do not disassemble the server. Contact your service
representative.
Make sure to complete device installation.
Always install a CPU blade, hard disk drive, and option board firmly. An
incompletely installed device may cause a contact failure, resulting in smoke
or fire.
Do not use any unauthorized interface cable.
Use only interface cables provided by NEC and locate a proper device and
connector before connecting a cable. Using an unauthorized cable or
connecting a cable to an improper destination may cause a short circuit,
resulting in a fire.
Also, observe the following notes on using and connecting an interface
cable.
Do not use a damaged cable connector.
Do not step on the cable.
Do not place any object on the cable.
Do not use the Blade Enclosure with loose cable connections.
1-4
Notes on Using Your Server
Notes on Using Your Server
1-5
CAUTION
Avoid installation in extreme temperature conditions.
Immediately after the server is powered off, its internal components such as
hard disk drives are very hot. Leave the server until its internal components
fully cool down before installing/removing any component.
Avoid contact with the server during thunderstorms.
Disconnect the power plug from the outlet when a thunderstorm is
approaching. If it starts thundering before you disconnect the power plug, do
not touch any part of the server including the cables. Failure to follow this
warning may cause a fire or an electric shock.
Keep animals away from the server.
Animal waste or hair may enter the CPU blade and cause a fire or electric
shock.
1-6
Notes on Using Your Server
FOR PROPER OPERATION
Observe the following notes for proper operation of the server. Failure to observe these notes may
cause a malfunction of the server.
CPU blade
– N8400-071AF/072AF/073AF/074AF CPU blade assembly can be installed in the Blade
Enclosure (SIGMABLADE).
– Install or remove CPU blades one at a time.
– Hold the portions covered with metal plates when a CPU blade is installed or removed.
To carry a CPU blade, put it into the case in which it was packaged during shipping.
– The CPU blade is extremely sensitive to static electricity. Make sure to touch the metal
frame of the server to discharge static electricity from your body before handling the
CPU blade. Do not touch the CPU blade terminals or on-board parts with your bare
hands or place the CPU blade directly on a desk.
– Check and adjust the system clock after:
Transporting the server
Storing the server
The server halts due to environmetal operating conditions being exceeded
(temperature: 10°C - 35°C, humidity: 20% - 80%)
Check the system clock once a month. It is recommended to synchronize the system
clock using a time server (NTP server) when a high degree of time accuracy is required.
If the system clock fails to maintain sychronization despite being adjusted, contact
your sales agent.
– Store the unit under storage conditions (temperature: -10°C - 55°C, humidity: 20% 80%, without condensation) to ensure it functions correctly when it is used again.
– Before turning off the power of a CPU blade, shut it down correctly.
– Turn on the power of the CPU blade by using the POWER switch or the remote
power-on function after waiting 30 seconds or longer after supplying AC power to the
power unit (the POWER lamp of the CPU blade lights amber). The CPU blade may not
turn on if you do not wait at least 30 seconds after supplying AC power.
– After turning off the power of a CPU blade, wait at least 30 seconds before turning it
on again.
– Remove a CPU blade after turning off its power.
Notes on Using Your Server
1-7
– The CPU blade contains precision components that are easily affected by drastic
temperature changes. If the CPU blade is used after storage or relocation, make sure
that it is fully adapted to the operating environment.
– Make sure that any optional devices are compatible with the CPU blade. Even if an
optional device can be installed or connected to the CPU blade, it may not operate
properly and may damage the CPU blade.
– Do not perform any of the following operations during POST (including similar
operations from the EM card and external applications):
Press the POWER switch of the CPU blade.
Press the RESET switch of the CPU blade.
Remove the CPU blade from the Blade Enclosure.
Disconnect the power cord from the power unit of the Blade Enclosure.
Hard disk drive
– The hard disk drive is extremely sensitive to static electricity. Make sure to touch the
metal frame of the server to discharge static electricity from your body before handling
the hard disk drive. Do not touch the hard disk drive terminals or on-board parts with
your bare hands or place the hard disk drive directly on a desk.
– Protect the hard disk drive from excessive shock or vibration. Failure to do so may
cause the hard disk drive to fail.
– The hard disk drive should be compatible with the blade server.
– Confirm the slot to which the hard disk drive is inserted.
– The hard disk drive contains precision components that are easily affected by drastic
temperature changes. If the hard disk drive is used after storage or relocation, make
sure that it is fully adapted to the operating environment.
Optional memory, processor, mezzanine card, board, and other electronic components
– These components are extremely sensitive to static electricity. Make sure to touch the
metal frame of the server to discharge static electricity from your body before handling
the components. Do not touch the terminals or parts on the components with your bare
hands or place the components directly on a desk.
– Make sure that any optional devices are compatible with the blade server. Even if an
optional device can be installed or connected to the server, it may not operate properly
and may damage the server.
– The optional devices contain precision components that are easily affected by drastic
temperature changes. If the devices are used after storage or relocation, make sure that
they are fully adapted to the operating environment.
– It is recommended to use optional devices provided by NEC. Some memory devices
and hard disk drives from other vendors are designed to be used with the server.
However, ff such a device malfunctions and damages the server, you will be charged
the repair even within the warranty period.
Do not use a cellular phone or pager around the server.
Turn off cellular phones or pagers. Radio interference may cause malfunctions of the
server.
1-8
Notes on Using Your Server
TRANSFER TO THIRD PARTY
The following must be observed when you transfer (or sell) the server and included software to a
third party:
Server
Make sure to provide this manual along with the server to a third party.
IMPORTANT:
Be sure to take appropriate measures not to leak important data (e.g.,
customers' information or companies' management information) on the
removed hard disk drive to any third parties.
Data seems to be erased when you empty "Recycle Bin" of Windows or
execute the "format" command of the operating system. However, the
actual data remains written on the hard disk drive. Data not erased
completely may be restored by special software and used for
unexpected purposes.
It is strongly recommended that the software or service (both available
at stores) for data erasure should be used in order to avoid the trouble
explained above. For details on data erasure, ask your sales
representative.
Provided Software
To transfer or sell any software application that comes with the server to a third party, the following
requirements must be satisfied:
All provided software applications must be transferred and no backup copies must be
retained.
The transfer requirements listed in "Software License Agreement" that comes with each
software application must be satisfied.
Software applications that are not approved for transfer must be uninstalled before
transferring the server.
Notes on Using Your Server
1-9
DISPOSAL AND CONSUMABLES
Dispose of the CPU blade, hard disk drives, Blade Enclosure, option board, floppy disks,
and CD/DVD-ROMs according to all national laws and regulations. Also dispose of the
power cord provided with the server to prevent it from being used with other devices.
IMPORTANT:
For disposal (or replacement) of the battery on the motherboard of
the server, consult with your service representative.
Erase all hard disks, backup data cartridges, floppy disks, or other
writeable media (e.g., CD-R and CD-RW discs) to prevent your data
from being restored and used by a 3rd party. Exercise sufficient
caution to protect your privacy and confidential information.
The server contains components that have limited lifetimes and require replacement. For
stable operation of the server, NEC recommends you replace these components on a
regular basis. Consult with your service representative for replacement these components.
WARNING
Do not remove the battery.
The server contains a lithium battery (some optional devices may contain a
lithium, nickel cadmium, or nickel hydrogen battery). Do not remove the battery.
Placing the lithium, nickel cadmium, or nickel hydrogen battery close to a fire or
in water may cause an explosion.
When the server does not operate appropriately due to a dead lithium battery,
contact your service representative. Do not disassemble the server to replace or
recharge the battery yourself.
CPU blade
1-10
Notes on Using Your Server
USER SUPPORT
If the server does not function correctly, do the following before requesting repair:
1.
Check that the power cord and the cables to other devices are properly connected.
2.
See Chapter 8 to check whether your problem is described. If it is, follow the
recommended procedure to resolve it.
3.
Check that the software required for operation of the server is properly installed.
If the server still does not work properly after you have taken the above actions, consult with your
service representative immediately. Take note of the lamp indications of the server and alarm
indications on the display unit before consultation, which may provide information to your service
representative.
Notes on Using Your Server
Advice for Health
Prolonged use of a computer may affect your health. Keep in mind the
following to reduce stresses on your body:
Good Working Posture
Sit on your chair with your back straight. If the desk height is correct, you
will look down at the screen slightly and your forearms will be parallel to
the floor. This “good” work posture can minimize muscle tension caused
by sedentary work.
If you sit in a “bad” posture—for example, sit round-shouldered or with
you face too close to the display—you may easily suffer fatigue or
eyestrain.
Adjust Display Angle
Most types of displays allow you to adjust the angle vertically and
horizontally. This adjustment is very important to prevent the reflection of
light as well as to make the screen more comfortable to see. Without this
adjustment, it is difficult to maintain a “good” work posture. Be sure to
adjust the angle before using the display.
Adjust Screen Brightness and Contrast
Displays allow you to adjust brightness and contrast. Optimum brightness
and contrast vary depending on the individual, brightness of the room,
etc. If the screen is too bright or too dark, it can cause eyestrain.
Adjust Keyboard Angle
Some types of keyboards allow you to adjust the angle. If you adjust the
angle to make the keyboard more comfortable to use, you can greatly
reduce stresses on your shoulders, arms, and fingers.
Clean Equipment
Cleanliness of the equipment is very important not only for appearance
but also for function and safety. Regularly clean the display, which may
become difficult to see due to the accumulation of dust.
Fatigue and Rest
If you feel tired, refresh yourself by taking a short break or doing light
exercise.
1-11
Chapter 2
General Description
This chapter provides information that you should be familiar with before using the server. It
includes names and functions of the components and features of the server.
2-2
General Description
OVERVIEW
A BladeServer is a modular, multiprocessing system that includes a processor, memory, network
connection, optional add-in card slot, and associated electronics on a single motherboard, which is
called a CPU blade.
A CPU bladeis typically installed into a rack-mountable enclosure that houses multiple CPU blades
that share common resources, such as cabling, power supplies, and cooling fans.
This high-density technology reduces the installation space, lowers the total cost of ownership, and
offers increased computing density while ensuring both maximum scalability and ease of
management.
Requires installation
space
Saves space
and
power
Blade Enclosure
Higher
power
consumption
CPU blade
General Description
2-3
STANDARD FEATURES
High performance
Dual-core Intel® Xeon® Processor
Quad-core Intel® Xeon® Processor
DDR2-667 SDRAM FB-DIMM
High-speed 1000BASE-T interface x4
(1Gbps supported)
High-speed disk access (SAS)
Expandability
Four mezzanine card slots
48GB maximum memory capacity
Up to two processors
Four network ports
Up to six hard disk drives (SAS 2.5-inch)
Two USB 2.0 interface ports
High-reliability
Memory monitoring feature (correction of
correctable error/detection of
uncorrectable error)
CPU degradation feature (logical
isolation of a failed device)
Bus parity error detection
Temperature detection
Error notification
Internal voltage monitoring feature
BIOS password feature
Auto-rebuild feature (hot-swappable)
Management Utilities
NEC ESMPRO
NEC DianaScope
Remote monitoring feature
(EXPRESSSCOPE engine)
Available Features
Software power-off
Remote power-on feature
AC-Link feature
Maintenance Features
Off-line Maintenance Utility
Memory dump feature using the DUMP
switch
Self-diagnosis
Power On Self-Test (POST)
Test and Diagnosis (T&D)
Easy Setup
NEC EXPRESSBUILDER (system
management tools)
SETUP (BIOS setup utility)
Disk array configuration utility
2-4
General Description
PART NAMES AND CONTROLS
This section describes the names and features of the components of the CPU blade.
Front View
1
2
3
4
5
6
7
8
9
10
11
12
13
14
1
2
3
4
Hard disk drive
Upper: Slots 0, 1, and 2 from left to right
Lower: Slots 3, 4, and 5 from left to right
POWER lamp
The lamp lights green when the CPU blade is powered on.
The lamp lights amber when the CPU blade is powered off but power is supplied from the
power supply unit.
POWER switch
The switch turns on or off the power of the CPU blade itself. Pressing the switch for 4
seconds or longer causes the power supply to be turned off forcibly.
STATUS lamp (green/amber/red)
The lamp indicates the status of the CPU blade. See "Lamp Indications" described later for
the indications of the lamp.
General Description
5
6
7
8
9
10
11
12
13
14
2-5
DUMP switch
Press this switch to run the memory dump.
LAN3 Link/Access lamp (green)
The lamp is on when LAN port 3 is connected to the network. The lamp blinks when data is
being transmitted.
LAN1 Link/Access lamp (green)
The lamp is on when LAN port 1 is connected to the network. The lamp blinks when data is
being transmitted.
RESET switch
Press this switch to reset the CPU blade.
LAN2 Link/Access lamp (green)
The lamp is on when LAN port 2 is connected to the network. The lamp blinks when data is
being transmitted.
LAN4 Link/Access lamp (green)
The lamp is on when LAN port 4 is connected to the network. The lamp blinks when data is
being transmitted.
ID switch
Press this switch to turn on or off the ID lamp.
ID lamp (blue)
The lamp identifies the CPU blade in the system. The lamp is lit by a switch or software
command.
When the recognize command is received, the lamp blinks. If you press the ID switch, the
lamp goes on.
Eject lever
Pull the lever to remove the CPU blade from the Blade Enclosure.
SUV connector
This connector sends or receives various signals.
The K410-150(00) SUV cable is connected to this connector.
2-6
General Description
Rear View
1
1
MP connector
1
General Description
2-7
Internal View
CPU Unit
1
2
3
4
5
12
6
7
11
10
1
2
3
4
5
6
7
8
9
10
11
12
9
Lithium battery
DIMM socket
#1, #5, #9, #2, #6, #10, #11, #7, #3, #12, #8, #4 from top
Heat sink
Install the processor #1 (CPU #1) below this heat sink.
Type II mezzanine slot
Slot to install mezzanine card .
Type I mezzanine slot
Slot to install mezzanine card .
MP connector
Used to connect with the midplane in the Blade Enclosure.
MAC address label
Connector for signal cable (2)
8-1
Connect the signal cable (2)-A of the storage unit.
8-2
Connect the signal cable (2)-B of the storage unit.
Dummy heat sink
Install the processor #2 (CPU #2) below this heat sink.
Connector for signal cable (1)
Connect the signal cable (1) of the storage unit.
SUV connector
Eject lever
8-2
8-1
2-8
General Description
Storage Unit
1
2
3
4
5
6
8-2
1
2
3
4
5
6
7
9
8-1
DIMM connector for onboard RAID
Type II mezzanine slot
Slot to install mezzanine card.
Type I mezzanine slot
Slot to install mezzanine card.
MAC address label
MP connector
Used to connect with the midplane in the Blade Enclosure.
Connector for signal cable (1)
Connect the signal cable (1) of the CPU unit.
Connector for signal cable (2)
7-1
Connect the signal cable (2)-B of the CPU unit.
7-2
Connect the signal cable (2)-A of the CPU unit.
Battery
8-1 Battery module connector
8-2 NiMH battery
7-2 7-1
General Description
External View
Top cover
CPU unit tray
CPU blade with its cover installed
CPU blade with top cover removed
CPU blade with the CPU unit removed
2-9
2-10
General Description
Hard Disk Drive
The hard disk drive is an optional device. An operating system may be installed on the hard disk
drive. Handle it carefully.
2
1
6
1
2
3
4
5
6
3
5
4
Hard disk drive
BP connector
The connector is connected to the SAS backplane in the Blade Enclosure.
Drive carrier
Disk access lamp (green/amber)
The lamp lights green when the hard disk drive is acessed.
The lamp lights amber if a fault occurs in the hard disk drive. It blinks amber while array disks
are rebuilt.
Lever
The lever secures the hard disk drive. Pull the lever to remove the hard disk drive.
Handle
Hold the handle when the hard disk drive is installed or removed.
General Description
2-11
Lamp Indications
This section describes the positions, indications, and descriptions of the lamps on the CPU blade
and hard disk drive.
CPU Blade
The CPU blade includes seven lamps.
POWER lamp
STATUS lamp
LAN3 Link/Access lamp
LAN4 Link/Access lamp
LAN1 Link/Access lamp
LAN2 Link/Access lamp
ID lamp
POWER Lamp
The POWER lamp lights green while the power of the CPU blade is on. The lamp lights amber
when the CPU blade is powered off but power is supplied from the power supply unit. The lamp is
off if power is not supplied to the system.
2-12
General Description
STATUS Lamp
The STATUS lamp lights green when the CPU blade is operating normally. When the STATUS
lamp is flashing amber or red, it indicates that the system has failed.
In addition, you can view detailed information on the error message on the virtual LCD when the
STATUS lamp is flashing amber or red.
You can use the virtual LCD through the Web browser of EXPRESSSCOPE engine (BMC) or NEC
DianaScope Manager.
The following tables list the indications of the STATUS lamp and virtual LCD, their descriptions,
and the actions to take.
If an error occurs, contact your service representative.
NOTE: If the CPU blade has NEC ESMPRO installed, you can view
the System Event Log (SEL) to identify the cause of an error.
STATUS lamp indications
STATUS lamp
Status Color
On
Green
Off
On
–
Red
Flash
Red
Flash
Amber
Description
Action
The CPU blade is operating
normally.
The power is turned off.
–
Turn on the power.
1. Wait until the lamp goes off.
2. If the lamp is still on, check installation
of the CPU blade.
See the table "Virtual LCD indications when STATUS lamp is flashing red"
described later.
See the table "Virtual LCD indications when STATUS lamp is flashing
amber" described later.
BMC is being initialized.
NOTE: If the CPU blade is powered off while the STATUS lamp is
flashing amber or red, the indication of the STATUS lamp is retained.
When the CPU blade is powered on, the STATUS lamp lights green
(normal status).
General Description
2-13
Virtual LCD indications when STATUS lamp is flashing red
On-screen message
Description
Action
Proc 1 IERR
Proc 2 IERR
WDT Timeout
An error was detected in CPU#1.
An error was detected in CPU#2.
Watchdog timer timeout error
occurred.
Forcibly powered off due to
watchdog timer timeout error.
A timeout error occurred while
the system management
interrupt process is in progress.
The system is waiting for key
entry due to serious POST error.
1. Turn off the power and then turn
it on again.
2. If an error message appears on
the POST screen, check the
message.
3. If no error message appears,
check the system by using the
Off-line Maintenance Utility.
DUMP Request !
Under memory dump request.
Memory U-Err XX
An uncorrectable memory error
was detected. XX denotes the
DIMM slot number with 1-origin
that contains the failed DIMM.
No CPU is installed in slot
CPU#1.
The CPU installed in the CPU#1
slot is unsupported or its
combination is illegal.
The CPU installed in the CPU#2
slot is unsupported or its
combination is illegal.
An error was detected in power
circuit of mezzanine card
installed in Type I slot of CPU
unit.
An error was detected in power
circuit of mezzanine card
installed in Type II slot of CPU
unit.
An error was detected in power
circuit of mezzanine card
installed in Type I slot of CPU
unit.
An error was detected in power
circuit of mezzanine card
installed in Type II slot of CPU
unit.
Wait until dump collection
completes.
1. Check the installation status of
the DIMM.
2. Replace the DIMM.
WDT Power Down
SMI Timeout
ErrPause in POST
Proc Missing
Proc1 Config Err
Proc2 Config Err
BB Mez1 PwFault
BB Mez2 PwFault
DAS Mez1 PwFault
DAS Mez2 PwFault
Check the error message on the
POST screen.
Check the installation status of the
CPU.
Check if the installed CPU is
supported by the system.
Check the CPU combination, such
as the frequency of CPU#1 and
CPU#2.
1. Check the installation status of
the mezzanine card.
2. Replace the mezzanine card.
2-14
General Description
On-screen message
Description
Action
Proc1ThermalTrip
Forced power-off occurred due to
a thermal error in CPU#1.
Forced power-off occurred due to
a thermal error in CPU#2.
A high temperature error was
detected in CPU#1.
A high temperature error was
detected in CPU#2.
A high temperature error was
detected in CPU unit.
Check if the fans in the Blade
Enclosure work normally.
Check the heat sink of the CPU
blade.
Refer to the User’s Guide of the
Blade Enclosure to make sure that
a sufficient number of fans are
installed.
Check if the fans and CPU blades
are installed in the correct locations.
Check if the ambient temperature of
the installation location satisfies the
operating conditions.
Proc2ThermalTrip
Proc1 Therm % 09
Proc2 Therm % 09
AmbientTempAlm09
DAS AirTempAlm09
AmbientTempAlm02
DAS AirTempAlm02
Battery Alm XX
Proc1 Vccp AlmXX
Proc2 Vccp AlmXX
BB FSBvtt Alm XX
BB DIMMvtt AlmXX
BB +1.2v Alm XX
BB +1.5v Alm XX
BB +3.3v Alm XX
BB +5v Alm XX
BB +1.2vs Alm XX
BB +1.5vs Alm XX
BB +1.25vs AlmXX
BB +3.3vs Alm XX
BB +5vs Alm XX
BB +12vs Alm XX
A high temperature error was
detected in storage unit.
A low temperature error was
detected in CPU unit.
A low temperature error was
detected in storage unit.
A battery voltage alarm was
detected.
XX=09: Upper limit alarm
XX=02: Lower limit alarm
A voltage alarm on CPU unit was
detected.
XX=09: Upper limit alarm
XX=02: Lower limit alarm
Check if the ambient temperature of
the installation location satisfies the
operating conditions.
1. Check the installation status of
the battery.
2. Replace the battery.
Replace the CPU blade.
General Description
On-screen message
Description
Action
DAS +1.2v Alm XX
DAS +1.35v AlmXX
DAS +1.5v Alm XX
DAS +1.8v Alm XX
DAS +3.3v Alm XX
DAS +5v Alm XX
DAS +1.0vp AlmXX
DAS +1.5vp AlmXX
DAS +1.5vs AlmXX
DAS +2.5vs AlmXX
DAS +3.3vs AlmXX
DAS +5vs Alm XX
DAS +12vs Alm
A voltage alarm on storage unit
was detected.
XX=09: Upper limit alarm
XX=02: Lower limit alarm
Replace the CPU blade.
2-15
2-16
General Description
Virtual LCD indications when STATUS lamp is flashing amber
On-screen message
Description
Action
Mem Reconfigured
The memory is degraded.
Mem Err Disable
Correctable memory error frequently
occurs.
The CPU is degraded.
1. Check the installation status of
the DIMM.
2. Replace the DIMM.
CPU Reconfigured
HDD X Fault
E-Keying Error
Location Error
Cooling Error
Proc1 Therm % 07
Proc2 Therm % 07
AmbientTempAlm07
DAS AirTempAlm07
AmbientTempAlm00
DAS AirTempAlm00
Battery Alm XX
An error was detected in hard disk
drive in slot X. X denotes the slot
number with 1-origin that contains
the failed hard disk drive.
In the Blade Enclosure, combination
of installation locations of CPU
blade, mezzanine card, and switch
module is not correct. Thus, an
unconformity of interface signal was
detected and the CPU blade failed
to power on.
In the Blade Enclosure, the
installation location of CPU blade is
incorrect, or the installation locations
of the fan and CPU blade are
incorrect. Thus, the CPU blade
failed to power on.
In the Blade Enclosure, the number
of fans installed is insufficient or the
installed fan is faulty. Thus, the CPU
blade failed to power on due to
insufficient cooling power.
A high temperature warning was
detected in CPU#1.
A high temperature warning was
detected in CPU#2.
A high temperature warning was
detected in CPU unit.
A high temperature warning was
detected in storage unit.
A low temperature warning was
detected in CPU unit.
A low temperature warning was
detected in storage unit.
A battery voltage warning was
detected.
XX=07: Upper limit warning
XX=00: Lower limit warning
1. Check the installation status of
the CPU.
2. Replace the CPU.
Check the hard disk drive.
Refer to the User's Guide of the
Blade Enclosure for the correct
installation locations.
Refer to the User's Guide of the
Blade Enclosure to check if the CPU
blade is installed in the correct
location.
Check the installation locations of
the fan and CPU blade.
Check if the fans in the Blade
Enclosure work normally.
Check if the heat sink of the CPU
blade works normally.
Refer to the User’s Guide of the
Blade Enclosure to make sure that a
sufficient number of fans are
installed.
Check if the fans and CPU blades
are installed in the correct locations.
Check if the ambient temperature of
the installation location satisfies the
operating conditions.
Check if the ambient temperature of
the installation location satisfies the
operating conditions.
1. Check the installation status of
the battery.
2. Replace the battery.
General Description
On-screen message
Description
Action
Proc1 Vccp AlmXX
Proc2 Vccp AlmXX
BB FSBvtt Alm XX
BB DIMMvtt AlmXX
BB +1.2v Alm XX
BB +1.5v Alm XX
BB +3.3v Alm XX
BB +5v Alm XX
BB +1.2vs Alm XX
BB +1.5vs Alm XX
BB +1.25vs AlmXX
BB +3.3vs Alm XX
BB +5vs Alm XX
BB +12vs Alm XX
DAS +1.2v Alm XX
DAS +1.35v AlmXX
DAS +1.5v Alm XX
DAS +1.8v Alm XX
DAS +3.3v Alm XX
DAS +5v Alm XX
DAS +1.0vp AlmXX
DAS +1.5vp AlmXX
DAS +1.5vs AlmXX
DAS +2.5vs AlmXX
DAS +3.3vs AlmXX
DAS +5vs Alm XX
DAS +12vs Alm XX
A voltage warning on CPU unit was
detected.
XX=07: Upper limit warning
XX=00: Lower limit warning
Replace the CPU blade.
A voltage warning on storage unit
was detected.
XX=07: Upper limit warning
XX=00: Lower limit warning
Replace the CPU blade.
2-17
2-18
General Description
LAN (1 - 4) Link/Access Lamps
The lamp is on when the LAN port is connected to the network. The lamp blinks when data is being
transmitted. When the CPU blade is powered on, it becomes ready to link with the network. The
connection of the LAN port is physically controlled by the EM card and the switch module installed
in the Blade Enclosure.
To check the connection status of the LAN port, refer to the User's Guide of the EM card and the
switch module installed in the Blade Enclosure.
ID Lamp
Pressing the ID switch turns the lamp on, and pressing it again turns the lamp off. The ID lamp
identifies a specific CPU blade in a system where more than one CPU blade is installed. Turning
this lamp on can help to identify a faulty device.
If you press the ID switch, the lamp turns on. When the recognize command is received from
management software such as NEC ESMPRO Manager and NEC DianaScope Manager, the lamp
blinks.
Hard Disk Drive
A single hard disk drive includes one lamp.
DISK ACCESS lamp
The lamp lights green when the hard disk drive is accessed. The lamp lights amber if a fault occurs
in the hard disk drive or CPU blade.
In the disk array configuration, the lamp blinks amber while the disk array is rebuilt (this does not
indicate an error). After rebuilding completes, the lamp returns to the normal indication. If
rebuilding fails, the lamp lights amber.
General Description
2-19
USING YOUR SERVER
This section describes the basic operation of the blade server.
Power-on of Blade Server
There are two ways to turn on the power of the CPU blade. Turn on the power of the CPU blade
after turning on the power of the display unit and peripherals connected to the CPU blade.
IMPORTANT: Turn on the power of the CPU blade by using the
POWER switch or the remote power-on function after waiting 30
seconds or longer after supplying AC power to the power unit (the
POWER lamp of the CPU blade lights amber). The CPU blade may not
turn on if you do not wait at least 30 seconds after supplying AC power.
NOTES:
If a power cord on the Blade Enclosure is connected to a power
controller that includes an uninterruptible power supply (UPS),
make sure that the power of the power controller is turned on.
When power is supplied to the server, the initial diagnosis is
executed for about 30 seconds. During this period, the POWER
switch is disabled. Power on the server about 30 seconds after you
install the CPU blade or turn on the server.
2-20
General Description
Power ON from CPU Blade
Press the POWER switch on the panel of the CPU blade (the POWER lamp on the CPU blade lights
green).
POWER lamp
POWER switch
Power ON from Network Serial Port
Depending on the BIOS setting of the CPU blade, the CPU blade may be turned on by a packet
received from the network or via the modem connected to the serial port.
This power-on procedure can be specified by setting [Wake On Events] of [System Hardware] in the
BIOS SETUP Utility.
Operation after Power ON
If the CPU blade is connected to a display unit, the NEC logo appears on the screen of the display
unit after power-on.
While the NEC logo appears, the CPU blade runs the self-diagnosis program (POST). See "POST"
described later for details. At the completion of POST, the operating system is booted.
NOTE: If a fault is found during POST, POST is interrupted and an
error message appears. See Chapter 8.
General Description
2-21
Power-off of Blade Server
Turn off the power in the following procedure. If a power cord of the Blade Enclosure is connected
to a UPS, refer to the manual provided with the UPS or the manual of the application controlling the
UPS.
1.
Shutdown the operating system.
2.
Press the POWER switch on the CPU blade.
The POWER lamp on the CPU blade lights amber.
<When the power of the entire system is turned off>
Shutdown all the CPU blades installed in the Blade Enclosure, turn off the power, and
remove all the power cords from the Blade Enclosure.
POST
POST (Power On Self-Test) is the self-diagnostic program of the CPU blade.
When you power on the CPU blade, the system automatically runs POST to check the motherboard,
ECC memory, CPU, keyboard, and mouse. POST also displays messages of the BIOS SETUP utility,
such as the startup message, while in progress.
With the factory setup of the CPU blade, the NEC logo appears on the display unit (if connected)
while POST is in progress. To display the POST check results, press Esc.
NOTE: You can set the POST check results to appear on the display
unit without pressing Esc. Select "Enabled" for "Boot-time Diag
Screen" in the Advanced menu of the BIOS SETUP utility. See Chapter
4 for details.
You do not always need to check the POST check results. Check the messages that POST displays
when:
You use the blade server for the first time.
The server fails.
The server beeps several times between power-on and operating system startup.
An error message appears on the display unit.
2-22
General Description
POST Execution Flow
The following describes the progress of POST:
IMPORTANT:
Do not make unnecessary key entries or perform mouse operations
while POST is in progress.
Some system configurations that have an optional board installed
may display the message "Press Any Key" to enter the board’s BIOS
setup. Refer to the manual provided with the optional board for
details.
After you install or remove an optional mezzanine card, POST may
halt and display a message indicating an incorrect board
configuration.
In this case, press F1 to continue POST. The board configuration
can be changed by using a utility described later.
1.
After power-on, POST starts checking the memory. The amount of basic and expansion
memory appears on the screen of the display unit (if connected). The memory check may
take a few minutes to complete depending on the memory size of the CPU blade. Also, it
may take approximately one minute for the screen display to appear after rebooting the
CPU blade.
2.
Some messages appear upon completion of the memory check. These messages indicate
that the system has detected the CPU and other installed devices.
3.
After a few seconds, POST displays the following message prompting you to enter the
BIOS setup utility. The following message appears at the bottom left of the screen:
Press <F2> to enter SETUP
Launch the BIOS SETUP utility when you need to change the settings of the CPU blade.
As long as the above message is not displayed with an error message, you do not have to
launch the utility.
To launch the SETUP utility, press F2 while the above message is displayed. See Chapter
4 for setup and parameters.
The CPU blade automatically restarts POST when you exit the SETUP utility.
4.
If the server has an optional board installed, POST displays the board information on the
screen.
Refer to the manual provided with the board for details.
POST will automatically proceed a few seconds later.
General Description
5.
2-23
If you have set the password using the BIOS SETUP utility, the password entry screen
appears upon successful completion of POST.
Up to three password entries will be accepted. Three incorrect password entries disable
the system. In this case, turn off the power and wait about 30 seconds before turning it on
again.
IMPORTANT: Do not set a password before installing the operating
system.
6.
The operating system starts when POST completes.
POST Error Messages
When POST detects an error, it displays an error message on the screen. See Chapter 8 for POST
error codes.
IMPORTANT: Take note of the error messages displayed before
consulting with your service representative; they may provide useful
information for maintenance.
2-24
General Description
Device Identification
When more than one CPU blade of the same type is installed, use the ID lamp to identify the CPU
blade requiring maintenance.
The ID lamp is located on the CPU blade installed in the Blade Enclosure.
The ID lamp also blinks blue when software commands from the management PC on the network
are used. In addition, pressing the ID switch on the CPU blade illuminates the ID lamp.
ID switch
ID lamp
Chapter 3
Setting Up Your Server
This chapter describes how to set up the server on a step-by-step basis.
3-2
Setting Up Your Server
BEFORE INSTALLING CPU BLADE
Be sure to check the MAC addresses before installing a CPU blade in the Blade Enclosure.
Check MAC Address
A MAC address indicates the address specific for the network. It is a 12-digit alphanumeric string
starting with "003013." Each of CPU unit and storage unit have two MAC addresses. Check the
MAC addresses before installing a CPU blade in the Blade Enclosure.
MAC addresses are shown in the figure below:
Label indicating
MAC address
CPU unit
Label indicating
MAC address
Storage unit
The address of the LAN port depends on the number and letter of the last character of the MAC
address.
Storage unit:
When the number/letter of the last character is an even number or A, C, or E:
The MAC address for LAN port 1 is as described on the label.
The MAC address for LAN port 2 can be obtained by adding 1 to the MAC address.
When the number/letter of the last character is an odd number or B, D, or F:
The MAC address for LAN port 1 can be obtained by adding 1 to the MAC address.
The MAC address for LAN port 2 can be obtained by adding 2 to the MAC address.
Setting Up Your Server
CPU unit:
When the number/letter of the last character is an even number or A, C, or E:
The MAC address for LAN port 3 is as described on the label.
The MAC address for LAN port 4 can be obtained by adding 1 to the MAC address.
When the number/letter of the last character is an odd number or B, D, or F:
The MAC address for LAN port 3 can be obtained by adding 1 to the MAC address.
The MAC address for LAN port 4 can be obtained by adding 2 to the MAC address.
The MAC addresses can be checked by using a Windows or Linux command.
Windows
Enter "ipconfig /all" in the MS-DOS prompt or from [Run] in the Start menu to see the
indicated physical address part.
Linux
Enter "ifconfig" in the prompt to see the indicated "Hwaddr."
Installing DIMM
If your CPU blade is not equipped with memory, install DIMM’s according to Chapter 9.
Two DIMM’s must be populated in a pair.
3-3
3-4
Setting Up Your Server
INSTALLING THE CPU BLADE
Install the CPU blade in a dedicated Blade Enclosure. Refer to the User's Guide of the Blade
Enclosure for how to install the CPU blade.
IMPORTANT: The CPU blade is extremely sensitive to static
electricity. Make sure to touch the metal frame of the CPU blade to
discharge static electricity from your body before handling the CPU
blade. Do not touch the pins, leads, or circuitry or place the CPU blade
directly on a desk. For static notes, see "Anti-static Measures" in
Chapter 9.
INSTALLING THE HARD DISK DRIVE
Install a hard disk drive according to the procedure described in Chapter 9.
IMPORTANT:
The hard disk drive is extremely sensitive to static electricity. Make
sure to touch the metal frame of the CPU blade to discharge static
electricity from your body before handling the hard disk drive. Do
not touch the pins, leads, or circuitry or place the hard disk drive
directly on a desk. For static notes, see "Anti-static Measures" in
Chapter 9.
A hard disk drive may contain an operating system. Strict care must
be taken when handling it.
Handle the hard disk drive carefully to protect it from excessive
shock and vibration.
Setting Up Your Server
3-5
MAKING CONNECTIONS
Connect peripheral devices to the CPU blade.
IMPORTANT:
Contact the maintenance engineer or your service representative for
information on configuring an uninterruptible power supply system
or auto power controller and the time schedule operation.
If you are installing the CPU blade in the Blade Enclosure
(SIGMABLADE), follow the instructions described in the User's
Guide of the Blade Enclosure.
WARNING
Observe the following instructions to use the server safely. Failure to follow
these instructions may result in death or serious personal injury. See pages 1-2
to 1-6 for details.
Do not hold the power plug with wet hands.
Do not connect earth lines to any gas tubes.
CAUTION
Observe the following instructions to use the server safely. Failure to follow
these instructions may cause a fire, personal injury, or property damage. See
pages 1-2 to 1-6 for details.
Do not plug the power cord in to an improper power source.
Do not connect the power cord to an outlet that has an illegal number of
connections.
Insert the power plug into the outlet as far as it goes.
Use the authorized power cord only.
Do not connect or disconnect any interface cable with the power cord of the
server plugged into a power source.
Do not use any unauthorized interface cable.
3-6
Setting Up Your Server
During normal operation, interface cables do not need to be connected to a CPU blade. Cables
should be connected to the USB, serial, and/or VGA ports on the CPU blade in the following cases:
Installing an operating system when the CPU blade is installed in the Blade Enclosure
(SIGMABLADE-H).
Maintenance.
Updating BIOS and firmware.
The K410-150(00) SUV cable is a standard accessory for the Blade Enclosure (SIGMABLADE).
The K410-150(00) SUV cable has USB, serial interface, and monitor connection connectors.
Connect a device to each of the cable’s connectors as necessary.
To serial interface device
To monitor
To USB devices
To CPU blade
IMPORTANT:
To connect a peripheral or interface cable provided by a vendor
other than NEC to the CPU blade, make sure that the device is
compatible with the CPU blade. Some third party devices are not
compatible with the CPU blade.
The serial port connector cannot be directly connected to a leased
line.
Do not connect/disconnect the SUV cable or add/remove a USB
device until the operating system starts up.
To connect/disconnect the SUV cable or add/remove a USB device
after operating system startup, follow the operating system
procedure.
If a device with a serial interface is connected, power off the CPU
blade and device. Then, remove the power cord from the device
before connecting/disconnecting the SUV or serial cable. Failure to
do so may cause the device to malfunction.
If the CPU blade is installed in the Blade Enclosure
(SIGMABLADE-H) and you need to install an operating system,
use the SUV cable. See the next page for connecting the cable.
Setting Up Your Server
3-7
USB Connection by K410-150(00) SUV Cable
Connect the floppy disk drive, DVD-ROM drive, keyboard, and mouse according to the figure
shown below.
A USB hub should be self-powered if it is used. Use N8460-005.
Display unit
External floppy disk drive
USB
External DVD-ROM drive *
USB
CPU blade
Self-powered
USB hub
* When you use the N8460-009 external
DVD-ROM drive, use the branch USB
cable provided with the CPU blade.
Mouse
Keyboard
Network
The CPU blade is connected to the network via the Blade Enclosure. Refer to the User's Guide of
the Blade Enclosure for details.
3-8
Setting Up Your Server
(This page is intentionally left blank.)
Chapter 4
Configuring Your Server
This chapter describes Basic Input Output System (BIOS) configuration.
When you install the Blade Server for the first time or install/remove optional devices, read this
chapter to understand the correct setup procedures.
SYSTEM BIOS ~ SETUP ~
The SETUP utility is provided to configure the basic hardware settings of the CPU blade. This
utility is pre-installed in the flash memory of the CPU blade.
The CPU blade is pre-configured with the optimal parameters for system performance. Therefore,
you do not need to use the SETUP utility except in the cases described below.
IMPORTANT:
The SETUP utility is intended for system administrator use only.
The SETUP utility allows you to set a password. The CPU blade is
provided with two levels of password: Supervisor and User. With
the Supervisor password, you can view and change all system
parameters of the SETUP utility. With the User password, the
system you can view and change are limited.
Do not set a password before installing the operating system.
The CPU blade contains the latest version of the SETUP utility. The
menus and descriptions that appear in your SETUP utility may
differ from the descriptions in this manual. If you find anything
unclear, see the online help or contact your sales representative.
4-2
Configuring Your Server
Starting SETUP Utility
Powering on the CPU blade starts POST (Power On Self-Test) and displays its check results. If the
NEC logo is displayed, press Esc.
After a while, the following message appears at the bottom left of the screen.
Press <F2> to enter SETUP
Press F2 to start the SETUP utility and display its Main menu.
If you have previously set a password with the SETUP utility, the password entry screen appears.
Enter the password.
Enter password:[
]
Up to three password entries will be accepted. Three incorrect password entries disable the system.
In this case, turn off the power and wait about 30 seconds before turning it on again.
NOTE: The CPU blade is provided with two levels of password:
Supervisor and User. With the Supervisor password, you can view and
change all system parameters. With the User password, the system
parameters you can view and change are limited.
Configuring Your Server
4-3
Description of On-Screen Items and Key Usage
Use the following keyboard keys to navigate the SETUP utility (the key functions are also listed at
the bottom of the screen).
Indicates the current menu.
Indicates
there are
submenus.
Online help
window
Setup item
menu
Parameter (highlights when selected)
Explanation of key functions
Cursor (↑, ↓):
Cursor (←, →):
– and +:
Enter:
Esc:
F1:
F9:
F10:
Selects an item on the screen. The highlighted item is currently
selected.
Selects the Main, Advanced, Security, Server, Boot, or Exit menu.
Changes the value (parameter) of the selected item. When a
submenu option (an option preceded by "►") is selected, these
keys are disabled.
Press Enter to select the parameters.
Displays the previous screen.
Press F1 when you need help on SETUP operations. The help
screen for SETUP operations appears. Press Esc to return to the
previous screen.
Sets the parameter of the currently displayed item back to the
factory set parameter.
Save and exit the SETUP utility.
4-4
Configuring Your Server
Configuration Examples
The following describes examples of the configuration settings required to use software-link
features or for system operations.
Date and Time
To change system date or time
Select [Main] – [System Time] and [System Date].
Set the correct date and time before using the system.
Link with Management Software
To control the power supply of the CPU blade with NEC ESMPRO Manager via the
network
Select [Advanced] – [Advanced Chipset Control] – [Wake On LAN/PME] – [Enabled].
Boot
To change the boot order of devices connected to the CPU blade
Select [Boot] and specify the boot order.
To display POST check results
Select [Advanced] – [Boot-time Diagnostic Screen] – [Enabled].
You can also press Esc while the NEC logo is on the screen to display POST check
results.
To use the remote wake-up feature
Via Modem:
[Advanced] – [Advanced Chipset Control] – [Wake on Ring] – [Enabled]
Via LAN:
[Advanced] – [Advanced Chipset Control] – [Wake on LAN/PME] – [Enabled]
Via optional card:
[Advanced] – [Advanced Chipset Control] – [Wake on LAN/PME] – [Enabled]
Via RTC alarm:
[Advanced] – [Advanced Chipset Control] – [Wake on RTC Alarm] – [Enabled]
To control from the HW console
Select [Server] – [Console Redirection] and configure each item.
Configuring Your Server
4-5
Memory
To pause POST if a memory error is detected
Select [Advanced] – [Memory/Processor Error] – [Halt].
To check the installed memory (DIMM) status
Select [Advanced] – [Memory Configuration] – [DIMM Group #1 - #2 Status] and check
the status indications.
To clear the memory (DIMM) error information
Select [Advanced] – [Memory Configuration] – [Memory Retest] – [Yes] and reboot the
system.
CPU
To pause POST if the system detects a CPU error
Select [Advanced] – [Memory/Processor Error] – [Halt].
To check the installed CPU status
Select [Main] – [Processor Settings] and check the status indications.
The on-screen CPU numbers and socket locations on the motherboard are associated as
shown in the figure below:
CPU #1 (to be installed below the heat sink)
CPU #2 (to be installed below the dummy heat sink)
To clear the CPU error information
Select [Main] – [Processor Settings] – [Processor Retest] – [Yes] and reboot the system.
Keyboard
To set Numlock and key repeat
Select [Advanced] – [NumLock] – [On].
4-6
Configuring Your Server
Security
To set BIOS passwords
Select [Security] – [Set Supervisor Password] and enter a password.
Set the Supervisor password first, and then the User password.
To enable/disable the POWER switch
Select [Security] – [Power Switch Inhibit] – [Disabled].
Select [Security] – [Power Switch Inhibit] – [Enabled].
To set this item, the Supervisor and User passwords must be set.
IMPORTANT: Even if [Power Switch Inhibit] is set to [Enabled], the
forced shutdown procedure is still available.
External Devices
To set up external devices
Select [Advanced] – [Peripheral Configuration] and set up each device.
Internal Devices
To set up internal PCI devices of the CPU blade
Select [Advanced] – [PCI Configuration] and set up each device.
To clear the hardware configuration data (after installing/removing internal devices)
Select [Advanced] – [Reset Configuration Data] – [Yes].
Saving the Configuration Data
To save the BIOS configuration data
Select [Exit] – [Exit Saving Changes] or [Save Changes].
To discard changes to the BIOS configuration data
Select [Exit] – [Exit Discarding Changes] or [Discard Changes].
To load the default BIOS configuration data (may differ from factory-set values)
Select [Exit] – [Load Setup Defaults].
To save the current settings as a user-defined configuration
Select [Exit] – [Save Custom Defaults].
To load the user-defined configuration data
Select [Exit] – [Load Custom Defaults].
Configuring Your Server
4-7
Menu and Parameter Descriptions
The SETUP utility has the following six menus:
Main
Advanced
Security
Server
Boot
Exit
To set specific functions, select a submenu from the above menus. The following describes the
available options and their descriptions for each menu, as well as the factory-set values.
Main
Start the SETUP utility to display the Main menu.
Available options in the Main menu are listed below:
Option
System Time
System Date
Parameter
HH:MM:SS
MM/DD/YYYY
Description
Specify the current time.
Specify the current date.
Your Setting
[
IMPORTANT: If the system clock fails to maintain sychronization
despite being adjusted, contact your sales agent.
]: Factory-set
4-8
Configuring Your Server
Processor Settings
Select "Processor Settings" on the Main menu to display the following screen :
Configuring Your Server
4-9
See the table below for the options and their descriptions:
Option
Processor Retest
Parameter
[No]
Yes
–
Description
Clears the error information on the
CPU.
Indicates the frequency of the CPU.
Numeral
Disabled
Not installed
A numeral indicates the ID of
processor 1.
"Disabled" indicates that the
processor is defective.
"Not Installed" indicates that the
processor is not installed.
Processor 1 L2 Cache
–
Processor 2 CPUID
Numeral
Disabled
Not installed
Indicates the cache size of processor
1.
A numeral indicates the ID of
processor 2.
"Disabled" indicates that the
processor is defective.
"Not Installed" indicates that the
processor is not installed.
Processor 2 L2 Cache
–
Execute Disable Bit
Intel(R) Virtualization
Tech.
Disabled
[Enabled]
[Disabled]
Enabled
Enhanced Intel
SpeedStep(R) Tech.
[Disabled]
Enabled
Processor Speed
Setting
Processor 1 CPUID
Your Setting
Indicates the cache size of processor
2.
Specify whether the HW DEP feature
is enabled or disabled.
Specify whether the virtualization
technology of the Intel(R) processor is
enabled or disabled.
Specify whether the Enhanced Intel
SpeedStep(R) Technology feature is
enabled or disabled.
If the CPU does not support this
feature, this option is not available.
[
]: Factory-set
4-10
Configuring Your Server
Advanced
Move the cursor onto "Advanced" to display the Advanced menu.
Selecting a menu item preceded by the symbol "►" and pressing Enter displays the submenu.
See the table below for the options and their descriptions:
Option
Boot-time
Diagnostic Screen
Parameter
[Disabled]
Enabled
Reset
Configuration Data
[No]
Yes
NumLock
On
[Off]
[Boot]
Halt
Memory/Processor
Error
Description
Specify whether the self-diagnosis (POST)
screen is displayed or not at boot.
If this item is set to "Disabled," the "NEC"
logo appears during POST (pressing Esc
displays the POST screen).
Set this item to "Yes" to clear the
configuration data (system information
stored by POST). The parameter is changed
to "No" after the system is booted.
Specify whether the NumLock feature is
enabled or disabled.
The boot up operation pauses at the end of
POST if a memory or CPU error occurs.
Your Setting
[
]: Factory-set
Configuring Your Server
4-11
Memory Configuration
Select "Memory Configuration" on the Advanced menu to display the following screen:
See the table below for the options and their descriptions:
Option
Memory Size
Parameter
–
DIMM Group #1 #6 Status
Normal
Disabled
Not installed
Memory Retest
[No]
Yes
1MB
1KB
Every Location
[Disabled]
Extended RAM
Step
Description
Indicates the total capacity of installed
memory.
Indicates the current memory status.
"Normal" indicates that the memory is
operating normally.
"Disabled" indicates that one or more
memory devices are defective.
Your Setting
Clears the error information on
memory.
"1MB" indicates that the memory test
is done in units of 1MB. "1KB"
indicates that the memory test is done
in units of 1KB. "Every-location"
indicates that every memory device is
tested. "Disabled" indicates that only
memory initialization is done.
[
]: Factory-set
4-12
Configuring Your Server
PCI Configuration
Select "PCI Configuration" on the Advanced menu to display the following screen.
Selecting a menu item preceded by the symbol "►" and pressing Enter displays the submenu.
Option
Mezzanine Slot 1-4
Option ROM Scan
Parameter
Enabled
[Disabled]
Description
Specify whether the BIOS of the
mezzanine card is enabled or
disabled.
Your Setting
[
– Embedded SCSI
See page 4-14.
– Embedded NIC
See page 4-15.
]: Factory-set
Configuring Your Server
4-13
Embedded SCSI
Select "Embedded SCSI" on the PCI Configuration submenu to display the following screen:
Option
Option ROM Scan
Parameter
Enabled
[Disabled]
Description
Specify whether the BIOS of the
on-board SCSI controller is enabled or
disabled.
Your Setting
[
]: Factory-set
4-14
Configuring Your Server
Embedded NIC
Select "Embedded NIC" on the PCI Configuration submenu to display the following screen:
Option
Storage Unit
LAN Port 1-2
Option ROM Scan
CPU Unit
LAN Port 1-2
Option ROM Scan
Parameter
[Enabled]
Disabled
[Enabled]
Disabled
Description
Specify whether the BIOS of the
on-board LAN controller on the
storage unit is enabled or disabled.
Specify whether the BIOS of the
on-board LAN controller on the CPU
unit is enabled or disabled.
Your Setting
[
]: Factory-set
Configuring Your Server
4-15
Peripheral Configuration
Select "Peripheral Configuration" on the Advanced menu to display the following screen:
See the table below for the options and their descriptions.
IMPORTANT: Make sure to avoid any conflicts in the interrupt
requests or the base I/O addresses. If an assigned value is already used
by another resource, it appears in yellow. A yellow value must be
reassigned.
Option
Serial Port B
Base I/O Address
Interrupt
Parameter
Disabled
[Enabled]
3F8h
[2F8h]
3E8h
2E8h
[IRQ 3]
IRQ 4
Description
Specify whether serial port B is
enabled or disabled.
Specify the base I/O address for serial
port B.
Your Setting
Specify the interrupt for serial port B.
[
]: Factory-set
4-16
Configuring Your Server
Advanced Chipset Control
Select "Advanced Chipset Control" on the Advanced menu to display the following screen:
See the table below for the options and their descriptions:
Option
Multimedia Timer
Wake On
LAN/PME
Parameter
[Disabled]
Enabled
Disabled
[Enabled]
Wake On Ring
[Disabled]
Enabled
Wake On RTC
Alarm
[Disabled]
Enabled
Intel(R) I/OAT
Disabled
[Enabled]
Description
Specify whether the multimedia timer
is enabled or disabled.
Specify whether the remote power-on
feature through a device connected to
the standard network card or
expansion slot card is enabled or
disabled. To use the Wake On LAN
feature, set the link speed and duplex
to [Auto].
Specify whether the remote power-on
feature through a serial port (modem)
is enabled or disabled.
Specify whether the remote power-on
feature using the RTC alarm is
enabled or disabled.
Specify whether the Intel(R) I/O
acceleration technology of Intel is
enabled or disabled.
Your Setting
[
]: Factory-set
Configuring Your Server
Security
Move the cursor onto "Security" to display the Security menu.
These items are displayed only when the
User Password is set.
4-17
4-18
Configuring Your Server
Select "Set Supervisor Password" or "Set User Password" and press Enter to display the following
dialog box. Note that "Set User Password" is not available if the Supervisor password is not set.
Enter a password of up to seven alphanumeric characters and symbols in this dialog box.
IMPORTANT:
"Set User Password" is not available if the Supervisor password is
not set.
Do not set a password before installing the operating system.
If you have forgotten your password, contact your service
representative.
Configuring Your Server
4-19
See the table below for the options and their descriptions:
Option
Set User
Password
Parameter
Up to 7
alphanumeric
characters
Set Supervisor
Password
Up to 7
alphanumeric
characters
Password on
boot
[Disabled]
Enabled
Secure Mode
Timer
Hot Key
(CTRL+ALT+)
[Disabled]
1 min
2 min
5 min
10 min
20 min
60 min
120 min
[L]
Z
Secure Mode
Boot
Power Switch
Inhibit
[Disabled]
Enabled
[Disabled]
Enabled
Description
Press Enter to display the User password
entry screen. With a User password, the
available SETUP menus are restricted. This
option is available only if the Supervisor
password is set.
Press Enter to display the Supervisor
password entry screen. With the Supervisor
password, all SETUP menus are available.
This option is available only when you log
into the SETUP utility with the Supervisor
password.
Specify whether to request password entry
on boot. User password setup is required
beforehand. When the supervisor password
is specified and this option is disabled, the
BIOS assumes that a boot attempt is made
by a user.
It gives priority to "Secure Mode Boot" when
"Secure Mode Boot" and "Password on boot"
are both enabled.
Specify the idle for the system to enter
Secure Mode. If this item is set to [Disabled],
the timer is unavailable.
Your Setting
Specify the key to enter Secure Mode. Press
the selected key while pressing Ctrl and Alt
to enter Secure Mode.
Specify whether the system starts in Secure
Mode or not.
Specify whether the POWER switch of the
CPU blade is enabled or disabled. If
Enabled, the POWER switch cannot be used
to power off the CPU blade. The forced
shutdown procedure (pressing the POWER
switch for at least 4 seconds) is still available.
[
IMPORTANT: Secure Mode is used to restrict the access of a user
who has no user password.
In Secure Mode, the POWER switch, DUMP switch, keyboard, and
mouse are disabled, and the ScrollLock, CapsLock, and NumLock
lamps on the keyboard flash sequentially.
To exit Secure Mode, enter the user password.
]: Factory-set
4-20
Configuring Your Server
Server
Move the cursor onto "Server" to display the server menu.
Selecting a menu item preceded by the symbol "►" and pressing Enter displays the submenu.
Configuring Your Server
4-21
See the table below for the options and their descriptions:
Option
FRB-2 Policy
Boot Monitoring
Thermal Sensor
BMC IRQ
Post Error Pause
AC-LINK
Parameter
Disable FRB2 Timer
[Disable BSP]
Do Not Disable BSP
Retry 3 Times
[Disabled]
5 minutes
10 minutes
15 minutes
20 minutes
25 minutes
30 minutes
35 minutes
40 minutes
45 minutes
50 minutes
55 minutes
60 minutes
Disabled
[Enabled]
Disabled
[IRQ 11]
Disabled
[Enabled]
Stay Off
[Last State]
Power On
Description
Set the policy to be applied to FRB
level 2 timer.
Your Setting
Specify whether the boot
monitoring feature is enabled or
disabled and the timer value.
To use this feature, install NEC
ESMPRO Agent. Do not use this
feature if the system is booted
from the operating system without
NEC ESMPRO Agent installed.
Set this item to "Disabled" if
ARCServe uses the Disaster
Recovery Option.
Specify whether the temperature
sensor monitoring function is
enabled or disabled.
Specify the IRQ of the BMC.
Specify whether POST is halted if
an error occurs.
Specify the AC-LINK feature.
Select the state when the power of
the CPU blade is restored. See
the table below.
[
]: Factory-set
NOTE: Refer to the User's Guide of the Blade Enclosure for more
information on the AC-LINK feature.
The table below shows the system status when AC power to the server is turned off and then
restored:
System status before AC power off
Operating
Shutdown (DC power off)
Forced shutdown*
Setting of AC-LINK
Stay Off
Last State
Off
On
Off
Off
Off
Off
Power On
On
On
On
* Press the POWER switch for four seconds or longer. This forcibly turns off the power.
4-22
Configuring Your Server
System Management
Select "System Management" on the Server menu to display the following screen:
See the table below for the options and their descriptions:
Option
BIOS Revision
Board Part Number
Parameter
–
–
Board Serial Number
–
System Part Number
System Serial
Number
Chassis Part Number
Chassis Serial
Number
BMC Device ID
–
–
–
–
–
BMC Device Revision
BMC Firmware
Revision
SDR Revision
–
–
PIA Revision
–
–
Description
Indicates the version of BIOS.
Indicates the part number of the
motherboard.
Indicates the serial number of the
motherboard.
Indicates the code of the server.
Indicates the serial number of the server.
Your Setting
Indicates the part number of the chassis.
Indicates the serial number of the
chassis.
Indicates the device ID of BMC
(Baseboard Management Controller).
Indicates the revision of BMC.
Indicates the firmware revision of BMC.
Indicates the revision of SDR (Sensor
Data Record).
Indicates the revision of PIA (Platform
Information Area).
[
]: Factory-set
Configuring Your Server
4-23
Console Redirection
Select "Console Redirection" on the Server menu to display the following screen:
See the table below for the options and their descriptions:
Option
BIOS Redirection
Port
ACPI Redirection
Port
Parameter
[Disabled]
Serial Port B
[Disabled]
Serial Port B
Baud Rate
9600
[19.2k]
57.6k
115.2k
None
XON/XOFF
[CTS/RTS]
CTS/RTS+CD
PC ANSI
[VT100+]
VT-UTF8
[Disabled]
Enabled
Flow Control
Terminal Type
Remote Console
Reset
Description
Specify the serial port to which a
hardware console is connected.
Specify the serial port to which an
ACPI console is connected while the
operating system is running.
Specify the baud rate used for the
interface with hardware consoles.
Your Setting
Specify the flow control method.
Specify the type of remote console.
Specify whether reset from the remote
console is enabled or disabled.
[
]: Factory-set
4-24
Configuring Your Server
Event Log Configuration
Select "Event Log Configuration" on the Server menu to display the following screen:
See the table below for the option and its description:
Option
Clear All Event
Logs
Parameter
–
Description
Press Enter to clear the system event
log.
Your Setting
[
]: Factory-set
Configuring Your Server
4-25
Boot
Move the cursor onto "Boot" to display the Boot menu. The CPU blade searches for boot devices in
the order set in this menu.
The priority of the boot devices can be changed by using the ↑, ↓, +, and - keys. Move the cursor to
the desired device with the ↑ or ↓ keys and change the priority with the + or - keys.
The boot device priority is factory-set in the following order.:
– CD-ROM Drive (Optical drive)
– Removable Device (USB floppy disk drive)
– IBA GE Slot 0820 v1216 (LAN1)
– Hard Drive
– USB Hard Drive
– IBA GE Slot 0821 v1216 (LAN2)
– IBA GE Slot 0A00 v1237 (LAN3)
– IBA GE Slot 0A01 v1237 (LAN4)
4-26
Configuring Your Server
Exit
Move the cursor onto "Exit" to display the Exit menu.
The following describes each option on the Exit menu:
Exit Saving Changes
Select this item to exit SETUP after saving the configuration changes in CMOS (non-volatile
memory). A confirmation screen appears.
If you select "Yes," SETUP exits with the configuration changes saved in CMOS (non-volatile
memory). Then, the CPU blade automatically reboots.
Exit Discarding Changes
Select this item to exit SETUP without saving the configuration changes in CMOS (non-volatile
memory). A confirmation screen appears.
If you select "No," SETUP exits without saving the configuration changes. If you select "Yes,"
SETUP exits with the configuration changes saved in CMOS. Then, the CPU blade automatically
reboots.
Configuring Your Server
4-27
Load Setup Defaults
Select this item to return all the values of SETUP to the default values. A confirmation screen
appears.
Select "Yes" to return the values to the default values. Select "No" to return to the Exit menu screen.
IMPORTANT: The factory-set values of SETUP may be different
from the default values depending on the model of the CPU blade.
Load Custom Defaults
Select this item and press Enter to load the stored custom default values.
Save Custom Defaults
Select this item and press Enter to save the current values as the custom default values. After
saving the values, the Load Custom Defaults menu appears.
Discard Changes
Select this item to return the configuration changes to the previous values. A confirmation screen
appears.
Select "Yes" to discard the configuration changes and return to the previous values.
Save Changes
Select this item to save the configuration changes to CMOS (non-volatile memory) without exiting
SETUP. A confirmation screen appears.
Select "Yes" to save the configuration changes to CMOS (non-volatile memory).
4-28
Configuring Your Server
DISK ARRAY CONFIGURATION
This section describes the configuration utility "WebBIOS". With on-board RAID (LSI Logic
MegaRAID SAS PCI EXPRESS ROMB), you can use the internal hard disk drives in the disk
array configuration.
RAID
This section describes the RAID features which the on-board RAID controller (LSI Logic
MegaRAID SAS PCI EXPRESS ROMB) supports.
Overview of RAID
What is RAID (Redundant Array of Inexpensive Disks)?
RAID is an abbreviation for "Redundant Array of Inexpensive Disks". The RAID technology allows
more than one hard disk drive (HDD) to be handled collectively.
In actual, RAID can configure more than one HDDs as a single array (disk group) to operate the
HDDs effectively. This can bring higher performance than a single HDD of a large capacity.
The on-board RAID (LSI Logic MegaRAID SAS PCI EXPRESS ROMB) has a feature to
divide a single disk group into several logical drives (virtual disks). The on-board RAID (LSI Logic
MegaRAID SAS PCI EXPRESS ROMB) recognizes these virtual disks as if it were a single
HDD. The on-board RAID (LSI Logic MegaRAID SAS PCI EXPRESS ROMB) accesses to
more than one HDD configuring a disk group in parallel.
Some RAID levels can recover data from remaining data and parity by using rebuild feature if an
error occurs in a single HDD. This can provide high reliability for the system.
Configuring Your Server
4-29
RAID Levels
The record mode enabling the RAID feature includes several levels. Among the levels, the on-board
RAID (LSI Logic MegaRAID SAS PCI EXPRESS ROMB) supports the following levels;
RAID 0, RAID 1, and RAID 5. The number of HDDs required to create a disk group varies
depending on the RAID level as shown in the table below.
RAID level
RAID 0
RAID 1
RAID 5
Striping of RAID 1
Striping of RAID 5
Number of required HDDs
Min.
Max.
1
6
2
2
3
6
4
4
6
6
NOTE: For details of the RAID levels, see "RAID Levels" described
later in this chapter.
Disk Group
A disk group is configured with more than one HDDs.
Up to five disk groups are permitted by the on-board RAID (LSI Logic MegaRAID SAS PCI
EXPRESS ROMB) when five HDDs are installed in the server.
The figure below shows a sample configuration. The three HDDs are connected to the on-board
RAID (LSI Logic MegaRAID SAS PCI EXPRESS ROMB), creating one disk group (DG).
Disk array controller
Disk Group 0: 108 GB
HDD 1
(36 GB)
HDD 2
(36 GB)
HDD 3
(36 GB)
4-30
Configuring Your Server
Virtual Disk
Virtual disk is a logical drive defined in disk group. It is recognized as a physical drive by OS. Up to
40 virtual disks are permitted by the on-board RAID (LSI Logic MegaRAID SAS PCI
EXPRESS ROMB).
The figure below shows a sample configuration in which the on-board RAID (LSI Logic
MegaRAID SAS PCI EXPRESS ROMB) is connected with three HDDs, creating one disk
group (DG). Two RAID5 virtual disks (VD) are defined in the DG.
Disk array controller
DG0 108 GB
VD0-1
20GB
VD0-2
20GB
VD0-3
20GB
VD0 (RAID5)
40 GB
VD1-1
16 GB
VD1-2
16 GB
VD1-3
16 GB
VD1 (RAID5)
32 GB
HDD 1
(36 GB)
HDD 2
(36 GB)
HDD 3
(36 GB)
Parity
The parity means redundant data. A single set of redundant data is created from the data saved in
more than one HDD.
The created redundant data is used for data recovery when a HDD is defected.
Hot-Swap
The hot-swap enables a HDD to be removed (or replaced) under system operation.
Hot-Spare Disk
The hot-spare disk is prepared as an auxiliary HDD substituting for a defected HDD included in a
logical drive which is configured at a redundant RAID level. Detecting a HDD fault, the system
disconnects the defected HDD (or makes it offline) and starts rebuild using the hot-spare disk.
NOTE: For standby rebuild (rebuild using hot-spare disks), see
"Features of On-board RAID (LSI Logic MegaRAID SAS PCI
EXPRESS ROMB)".
Configuring Your Server
4-31
RAID Levels
This section details the RAID levels which the on-board RAID (LSI Logic MegaRAID SAS PCI
EXPRESS ROMB) can support.
Characteristics of RAID Levels
The table below lists the characteristics of the RAID levels.
Level
RAID0
Function
Striping
Redundancy
No
RAID1
Mirroring
Yes
RAID5
Striping of both data
and redundant data
Yes
Characteristics
• Data read/write at the highest rate
• Largest capacity
• Capacity: (capacity of single HDD) ×
•
•
•
•
(number of HDDs)
Two HDDs required
Capacity: capacity of single HDD
Three or more HDDs required
Capacity: (capacity of single HDD) ×
((number of HDDs) - 1)
RAID0
In RAID 0, data to be recorded is distributed to HDDs. The mode is called "striping".
In the figure below, data is recorded in stripe 1 (disk 1), stripe 2 (disk 2), and stripe 3 (disk 3)… in
the order. Because RAID0 allows all HDDs to be accessed collectively, it can provide the best disk
access performance.
IMPORTANT: RAID 0 cannot have data redundancy. If a HDD is
defected, the data saved in the HDD cannot be recovered.
Disk array controller
HDD 1
HDD 2
HDD 3
Stripe 1
Stripe 2
Stripe 3
Stripe 4
Stripe 5
Stripe 6
4-32
Configuring Your Server
RAID1
In the RAID1 level, data saved in a HDD is written to another HDD without change. The mode is
called "mirroring".
When data is written onto a single HDD, the same data is written onto another HDD. If either of the
HDDs is defected, the other HDD containing the same data can substitute for the defected HDD.
Thus the system can continue to operate without interruption.
Disk array controller
HDD 1
HDD 2
Stripe 1
Stripe 1
Stripe 2
Stripe 2
RAID5
In RAID5, data is distributed to HDDs by striping and, at the same time, the parity (redundant data)
is distributed to the HDDs. This mode is called "striping with distributed parity".
Each of stripe x, stripe x+1, and parity (x, x+1) created from stripe x and stripe x+1 is written onto a
specific HDD. Accordingly, the total capacity assigned to the parity is just the same as the capacity
of a single HDD. If any one of the HDDs configuring a logical drive is defected, data is still
available with no problems.
Disk array controller
HDD 1
HDD 2
HDD 3
Stripe 1
Stripe 2
Parity (1, 2)
Stripe 4
Parity (3, 4)
Stripe 3
Parity (5, 6)
Stripe 5
Stripe 6
Configuring Your Server
4-33
Striping of RAID1
Data to be recorded is distributed to two HDDs in mirroring mode. Then, each mirrored data is
written onto HDD by striping. Owing to this feature, high disk access performance of RAID0 and,
in addition, high reliability of RAID1 can be achieved.
Disk array controller
HDD 1
HDD 2
HDD 3
HDD 4
Stripe 1
Stripe 1
Stripe 2
Stripe 2
Stripe 3
Stripe 3
Stripe 4
Stripe 4
Stripe 5
Stripe 5
Stripe 6
Stripe 6
RAID1
RAID1
RAID0
Striping of RAID5
Data is distributed to HDDs by striping with distributed parity, and then written onto HDDs by
striping. Owing to this feature, high disk access performance of RAID0 and, in addition, high
reliability of RAID5 can be achieved.
Disk array controller
HDD 1
HDD 2
HDD 3
HDD 4
Stripe 1
Stripe 2
Parity (1, 2)
Stripe 3
Stripe 4
Parity (3, 4)
Stripe 6
Parity (5, 6)
Stripe 5
Stripe 8
Parity (7, 8)
Stripe 7
Parity (9, 10)
Stripe 9
Stripe 10
Parity (11, 12)
Stripe 11
Stripe 12
RAID5
HDD 5
RAID5
RAID0
HDD 6
4-34
Configuring Your Server
Features of On-board RAID
(LSI Logic MegaRAID
SAS PCI EXPRESS
ROMB)
This section describes the features of the on-board RAID (LSI Logic MegaRAID SAS PCI
EXPRESS ROMB).
Rebuild
If a HDD is defected, the rebuild feature can recover the data in the defected HDD. The rebuild can
be applied to redundant virtual disks in the RAID1 or RAID5 level.
Manual Rebuild
The manual rebuild can be performed by using MegaRAID Storage Manager (called MSM
hereafter), the management utility of the on-board RAID (LSI Logic MegaRAID SAS PCI
EXPRESS ROMB). Select a HDD and start the rebuild manually.
Auto Rebuild
The on-board RAID (LSI Logic MegaRAID SAS PCI EXPRESS ROMB) can automatically
start the rebuild without use of any utility such as MSM.
The auto rebuild includes two types as follows:
Standby rebuild
Automatic rebuild by using hot-spare disks. In the configuration including hot-spare disks,
the rebuild is performed automatically if a HDD assigned to a virtual disk is defected.
Configuring Your Server
Hot-swap rebuild
Automatic rebuild by hot-swapping defected HDD.
IMPORTANT: Note the following for the rebuild:
The HDD used for rebuild should have the same capacity, rotation
speed, and standard as the defected HDD.
During rebuild, the processing rate is decreased due to much load.
During rebuild, do not shutdown or reboot the server. If the server is
shutdown by an unforeseen accident such as power interruption,
turn on the power again as soon as possible. The rebuild is
automatically restarted.
The interval from the removal of the defected HDD to the
installation of a substitute HDD should be 60 sec or longer.
If the hot-swap rebuild does not operate, perform the manual
rebuild.
The following hard disk drive cannot be specified as a hot spare
disk.
– Hard disk drive with partitions
– Hard disk drive used for another array
Prepare another new hard disk drive or a formatted hard disk drive.
4-35
4-36
Configuring Your Server
Patrol Read
The patrol read gives the read & verify test in the entire area of HDDs. It can be performed for all
HDDs assigned to virtual disks and hot-spare disks.
The Patrol Read allows subsequent defects of HDDs to be detected and repaired.
For HDDs configuring redundant virtual disks or those assigned to hot-spare disks, error sectors
detected during Patrol Read can be repaired.
IMPORTANT: Note the following for the patrol read:
Patrol Read feature is factory-set to "Disabled".
To utilize Patrol Read, MSM must be installed.
If the system is restarted, Patrol Read is aborted. After restart of the
system, Patrol Read runs from the first step (top of HDD).
Consistency Check
The Consistency Check is used to check consistency among virtual drives. It is available for
redundant virtual drives in the RAID1 or RAID5 level.
Consistency Check can be performed through WebBIOS or MSM.
Consistency Check performs not only consistency check but also repair of error sectors.
Accordingly, it can be used as preventive maintenance.
IMPORTANT: Note the following for Consistency Check:
During Consistency Check, the processing rate is decreased due to
much load.
If the system is restarted, the Consistency Check is aborted.
However, the Consistency Check resumes after restart.
Configuring Your Server
4-37
Background Initialize
The Background Initialize is automatically executed when RAID5 virtual disk is created in the disk
group composing of five or more HDDs.
The Background Initialize performs the parity generation processing to the area not initialized in the
background. The processing is equivalent to that of Consistency Check.
However, the Background Initialize is not performed in the following cases.
Full Initialize has already been executed and completed normally before executing
Background Initialize.
(*) Full Initialize is a function to clear the entire area of a virtual disk with "0".
Consistency Check has already been executed and completed normally before executing
Background Initialize.
Rebuild has already been executed and completed normally before executing Background
Initialize.
"Yes" is specified for "Disable BGI" in VD Definition.
The Background Initialize is executed again if any of the following cases occurred in the virtual
disk on which the Background Initialize has completed.
When the virtual disk is degraded or offline, you execute Make Online to HDD being in
offline status, and the virtual disk becomes Optimal state.
When you replace the disk array controller with the maintenance parts and others.
When you execute Reconstruction to existing virtual disk to make RAID5 VD with five or
more HDDs.
IMPORTANT: Note the following for Background Initialize:
During Background Initialize, the processing rate is decreased due
to much load.
Background Initialize will resume a few minutes later even if it is
interrupted.
4-38
Configuring Your Server
Reconstruction
The reconstruction feature is used to change configuration and/or RAID level of existing virtual
disk. The Reconstruction contains the following three features, however, the on-board RAID (LSI
Logic MegaRAID SAS PCI EXPRESS ROMB) supports "Migration with addition" only.
Removed physical drive
Unsupported.
Migration only
Unsupported.
Migration with addition
Use this feature to add HDDs to existing virtual disk. On MSM, this feature is indicated as "Add
Drive". The execution patterns are as shown below (α: Number of HDDs to be added).
Before execution
RAID
Number
level
of HDDs
RAID0
x
RAID0
1
RAID0
x
RAID1
2
RAID1
2
RAID5
x
RAID5
x
After execution
RAID
Number
level
of HDDs
RAID0
x+α
RAID1
2
RAID5
x+α
RAID0
2+α
RAID5
2+α
RAID0
x+α
RAID5
x+α
Description
Capacity increased: equivalent to α HDDs
Capacity remains unchanged.
Capacity increased: equivalent to α-1 HDDs
Capacity increased: equivalent to α+1 HDDs
Capacity increased: equivalent to α HDDs
Capacity increased: equivalent to α+1 HDDs
Capacity increased: equivalent to α HDDs
Configuring Your Server
IMPORTANT: Note the following for the Reconstruction:
Be sure to make backup copy of data and perform Consistency
Check before starting Reconstruction.
The Reconstruction is disabled in the configuration where several
virtual disks are defined in one disk group
During Reconstruction, the processing rate is decreased due to much
load.
The Reconstruction is disabled for the degraded virtual disk. First
execute Rebuild to recover the virtual disk, then execute
Reconstruction.
During Reconstruction, do not shutdown or reboot the server. If the
server is shutdown by an unforeseen accident such as power
interruption, turn on the power again as soon as possible. The
Reconstruction is automatically restarted.
In some configuration, Background Initialize may start
automatically upon completion of reconstruction.
Ex: Migration with addition for RAID5 virtual disk
The figure below shows an example of adding a single 36GB HDD to a RAID5 virtual disk
configured with three 36GB HDDs.
Virtual disk (RAID5)
[Before execution]
Capacity = 72GB
36GB
36GB
36GB
36GB
Execute Migration with addition
Virtual disk (RAID5)
[After execution]
Capacity = 108GB
36GB
36GB
36GB
36GB
4-39
4-40
Configuring Your Server
Before Using WebBIOS
Read the following sections describing supported functions and precautions before using
"WebBIOS".
Supported Functions
Indication of model name and capacity of hard disk drive (called HDD hereafter)
Indication of HDD allocation status
Creation of virtual disk
– Setting of RAID level
– Setting of Stripe Block size
– Setting of Read Policy/Write Policy/IO Policy
Indication of configuration information and status of virtual disk
Removal of virtual disk
Clearing of configuration
Execution of initialization
Execution of Consistency Check
Execution of manual rebuild
Execution of reconstruction
Notes on Creating Virtual Drive
The HDDs configuring the disk group should have the same capacity and rotation speed.
Be sure to execute Consistency Check after creating VD.
When installing an OS in VD under the on-board RAID (LSI Logic MegaRAID SAS
PCI EXPRESS ROMB), create a VD dedicated to OS installation.
WebBIOS cannot be handled via remote console functions of NEC DianaScope.
Configuring Your Server
Using WebBIOS
Starting WebBIOS
1.
Press Esc when the screen as shown below appears after powered on the server.
2.
Press Ctrl + H on POST screen to start WebBIOS.
POST screen image (with no virtual disk assigned)
IMPORTANT: Do not press unnecessary key such as Pause during
POST.
4-41
4-42
Configuring Your Server
Main Menu
Shown below is [Adapter Selection] screen that appears first on WebBIOS. Select an adapter to
operate WebBIOS, and click [Start].
When the adapter is selected on [Adapter Selection], the WebBIOS Top Menu appears.
Configuring Your Server
Adapter Properties
When you click [Adapter Properties] on WebBIOS Top Menu, the configuration information is
displayed.
Click [Next] to see the detailed settings of this adapter.
4-43
4-44
Configuring Your Server
Default settings and their explanation
Item
Battery Backup
Default
Present
None
Set Factory Defaults
No
Yes
Disabled
30
30
30
30
30
Enabled
Disabled
None
128MB-way
1GB-way
300
Disabled
Enabled
Silence
4
Cluster Mode
Rebuild Rate
Patrol Read Rate
BGI Rate
CC Rate
Reconstruction Rate
Adapter BIOS
Coercion Mode
PDF Interval
Alarm Control
Cache Flush
Interval
Spinup Drive Count
Spinup Delay
StopOnError
2
6
Disabled
Enabled
Description
Displays Properties.
• When battery is installed: Present
• When battery is not installed: None
Restores factory defaults.
Change
–
Permitted
–
Recommended value: 30
Recommended value: 30
Recommended value: 30
Recommended value: 30
Recommended value: 30
–
Prohibited
Permitted
Permitted
Permitted
Permitted
Permitted
Prohibited
–
Prohibited
–
Disabled: Does not issue an alarm.
Prohibited
*2
Prohibited
–
Prohibited
–
–
–
Prohibited
*1
Prohibited
Prohibited
*1 After performing Set Factory Defaults, change values of "Spinup Drive Count" and "Spinup
Delay" as shown in the table above, if they are not.
*2 Error notification by beep sound is not issued even if Alarm Control is set to Enabled.
*1
Configuring Your Server
4-45
How to change setting value
On [Adapter Properties] screen, change a parameter to desired value, and then click [Submit] at the
center of the screen to determine the new value.
The status of "Battery Backup" is indicated as "Present". Clicking [Present] opens the Battery Status
screen as shown below.
IMPORTANT: You cannot change values for "Auto Learn Period",
"Next Learn Time", and "Learn Delay Interval".
NOTES:
Status field shows "Charging" when the battery is in charged status.
It shows "Discharging" when the battery is in discharged status.
When powering on the server after replaced the battery, the Status
may not immediately change to "Charging". In that case, power on
the server for several hours, and check "Status" again.
4-46
Configuring Your Server
Scan Devices
When you click [Scan Devices] on WebBIOS top menu, the HDDs connected are detected again.
Use this feature when you have installed a new HDD additionally while the WebBIOS is running.
IMPORTANT: If the newly connected HDD contains another
configuration information, [Foreign Configuration] screen as shown
below appears. To use the HDD as new one, click [ClearForeignCfg] to
clear the configuration information in HDD.
Configuring Your Server
4-47
Virtual Disks
When you click [Virtual Disks] on WebBIOS top menu, the screen for operating the VD that has
already been configured.
IMPORTANT: If no virtual disk exists, the upper right column of the
screen will be blank. Use this menu only when a virtual disk exists.
4-48
Configuring Your Server
Physical Drives
When you click [Physical Disks] on WebBIOS top menu, the screen for operating the physical drive
(HDD) appears.
IMPORTANT: If no physical disk exists, the upper right column of
the screen will be blank. Use this menu only when a physical disk
exists.
Configuring Your Server
4-49
Physical Drives Properties
Take the following procedures to check Physical Drive Properties. Shown below is an example to
check property of physical drive number 0. Use this menu to check the installation location of
physical drive.
1.
Click the desired PD number (PD 0).
2.
Click the checkbox for [Properties].
3.
Click [Go].
4-50
Configuring Your Server
The Slot Number field shows a slot number to which a hard disk drive is installed. In the
example, the hard disk drive is installed in slot 2.
If you click the checkbox for [Locate], the access lamp of the hard disk drive blinks green.
Configuration Wizard
Use this wizard to configure a RAID using the HDDs. The detailed explanation of this feature is
given in "Configuring Virtual Disk".
Adapter Selection
Clicking [Adapter Selection] on WebBIOS top menu opens the [Adapter Selection] screen again.
Physical View
If the virtual disk has been configured, DG (disk group) is displayed on WebBIOS top menu.
Clicking [Physical View] displays information for HDDs in DG. Clicking [Physical View] again
displays virtual disk in DG.
Events
The Events screen is used to confirm the system events.
IMPORTANT: The on-board RAID (LSI Logic MegaRAID SAS
PCI EXPRESS ROMB) does not support Events feature.
Configuring Your Server
Exit
When you click [Exit] on WebBIOS top menu, a confirmation screen to exit from WebBIOS is
displayed. Click [Yes] to exit from WebBIOS.
The screen as shown below appears when WebBIOS is terminated. Restart the server.
4-51
4-52
Configuring Your Server
Configuring Virtual Disk
This section describes the procedures for configuration of VD (virtual disk) using WebBIOS.
Configuration Wizard
When you click [Configuration Wizard] on WebBIOS top menu, the screen as shown below appears.
Select the relevant operation, and click [Next] at lower right of the screen.
Clear Configuration
Allows you to clear existing configuration.
New Configuration
Clears the existing configuration and creates a new VD. If you have
any existing data in the earlier defined virtual disk, the data will be
lost.
Add Configuration
Retains the old configuration and then adds new virtual disk.
Configuring Your Server
4-53
When you select [New Configuration] or [Add Configuration], the screen as shown below appears.
Custom Configuration:
Allows you to define all aspects of the configuration, RAID level,
size, and others.
Auto Configuration with
Redundancy:
Automatically creates redundant virtual disk.
Auto Configuration
without Redundancy:
Automatically creates non-redundant virtual disk.
IMPORTANT: The on-board RAID (LSI Logic MegaRAID SAS
PCI EXPRESS ROMB) supports "Custom Configuration" only.
4-54
Configuring Your Server
Use this menu to define several physical drives (PD) as a disk group (DG).
Configuring Your Server
4-55
1.
To select physical drives to be contained in DG, hold Ctrl and click the desired drives.
2.
Upon completion of selection, click [Accept DG] at the lower right of the screen.
3.
A new DG is defined in the Disk Groups frame. After DG has been defined, click [Next]
at the lower right of the screen.
4-56
Configuring Your Server
Define the virtual disk (VD) in DG that has been created in previous step. When DG was defined,
[VD Definition] screen is displayed. The defined DG is displayed in Configuration field. Available
RAID levels and maximum size for VD are also displayed.
NOTE: Disk Cache Policy field may be displayed as "Disable"
depending on firmware version of on-board RAID (LSI Logic
MegaRAID SAS PCI EXPRESS ROMB). It is not a problem in
operating the system.
Configuring Your Server
As an example, define a RAID5 VD of YYYYY MB.
1.
Specify the necessary parameters in Virtual Disk column.
2.
Enter "YYYYY" (the maximum size allowed for RAID5) in "Select Size" field.
3.
Click [Accept] at the lower center of the screen.
NOTE: Disk Cache Policy field may be displayed as "Disable"
depending on firmware version of on-board RAID (LSI Logic
MegaRAID SAS PCI EXPRESS ROMB). It is not a problem in
operating the system.
4-57
4-58
Configuring Your Server
4.
VD 0 is created in DG 0 as shown in the screen below.
5.
After making sure that the VD is created correctly, click [Accept] at the lower right of the
screen.
6.
The confirmation message "Save this Configuration?" appears. Click "Yes" to save the
configuration.
7.
The confirmation message "All data on the new Virtual Disks will be lost. Want to
Initialize?" appears. Normally, select "Yes".
8.
"Virtual Disks" operation screen is displayed. If no other operation is required, click
[Home] at the lower left of the screen.
Configuring Your Server
9.
4-59
The WebBIOS top menu is displayed. Virtual Disk you have created is displayed in the
lower right frame of the screen.
4-60
Configuring Your Server
Configure SPAN
The following explains the sample procedure to configure the striping of RAID1 with four HDDs.
IMPORTANT: To define two or more Disk Groups (DG) to the disk
bay in ascending order of the slot number, the physical drive numbers
do not match the slot numbers of disk bay. You need to check the actual
slot number on Properties view of Physical Drives.
1.
Click [Configuration Wizard] on WebBIOS top menu to start Wizard.
Configuring Your Server
4-61
2.
To select physical drives to be contained in DG, hold Ctrl and click the desired drives. (In
the example, two DGs will be configured and spanned.)
3.
Upon completion of selection, click [Accept DG] at the lower right of the screen.
4.
A new DG is defined in the Disk Groups frame. After DG has been defined, click [Next]
at the lower right of the screen.
4-62
Configuring Your Server
Configure the striping of RAID1 using the DG that has been created in previous step.
When DG was defined, [VD Definition] screen is displayed. The defined DG is displayed
in Configuration column. Available RAID levels and maximum size for VD are also
displayed.
5.
Hold Ctrl and click the two DGs in the Configuration column to select.
6.
Specify the necessary parameters in Virtual Disk column.
Configuring Your Server
7.
Enter YYYYY x 2 (multiply the maximum size of each DG by the number of DGs) in
"Select Size" field.
IMPORTANT: To enter the value in "Select Size" field, multiply "the
maximum size of each DG allowed for the RAID level" by the number
of DGs.
8.
4-63
Click [Accept] at the lower center of the screen.
NOTE: Disk Cache Policy field may be displayed as "Disable"
depending on firmware version of on-board RAID (LSI Logic
MegaRAID SAS PCI EXPRESS ROMB). It is not a problem in
operating the system.
4-64
9.
Configuring Your Server
VD 0 is created in DG 0 as shown in the [Preview] screen below.
10.
After making sure that the VD is created correctly, click [Accept] at the lower right of the
screen.
11.
The confirmation message "Save this Configuration?" appears. Click "Yes" to save the
configuration.
12.
The confirmation message "Want to Initialize the New Virtual Disks?" appears. Normally,
select "Yes".
13.
"Virtual Disks" operation screen is displayed. If no other operation is required, click
[Home] at the lower left of the screen.
14.
The WebBIOS top menu is displayed. Virtual Disk you have created is displayed in the
lower right frame of the screen.
Configuring Your Server
4-65
Parameters for VD Definition
Listed below are parameters for Configuration Wizard.
Item
RAID Level
Strip Size
Access Policy
Read Policy
Write Policy
Parameter
RAID 0 / RAID 1 / RAID 5
8 KB / 16 KB / 32 KB / 64 KB / 128 KB
RW / Read Only / Blocked
Normal / Ahead / Adaptive
WBack / WThru / BadBBU
IO Policy
Disk Cache Policy
Disable BGI
Direct / Cached
Unchanged / Enable / Disable
No / Yes
Remarks
Recommended value: 64KB
Recommended value: RW
Recommended value: Normal
WBack: WriteBack
WThru: WriteThru
BadBBU: Unavailble
Recommended value: Direct
Recommended value: Unchanged
Specify whether to perform
Background Initialize after creation
of VD.
Recommended value: No
IMPORTANT: BGI (Back Ground Initialize) is available only for
RAID5 VD configured with five or more HDDs.
4-66
Configuring Your Server
Operation of Various Features
Check Consistency
1.
Start WebBIOS.
2.
Click [Virtual Disks] on WebBIOS top menu.
3.
Select a VD to perform Check Consistency from the upper right frame of Virtual Disks
screen.
4.
Click the checkmark column for Check Consistency from the lower right frame of Virtual
Disks screen.
5.
Make sure that Check Consistency is checked, and click [Go].
Configuring Your Server
4-67
6.
The progress of Check Consistency is displayed on the left frame of Virtual Disks screen.
7.
Click [Home] at the lower left of Virtual Disks screen to return to the top menu.
IMPORTANT: Click [Home] while the background task such as
Consistency Check, Rebuild, or reconstruction is being executed. With
the progress indication being displayed, the background task may be
processed at slow rate.
4-68
Configuring Your Server
Manual Rebuild
Described below are procedures based on assumption:
One of the HDDs failed in a RAID5 virtual disk configured with three HDDs.
Replace the failed HDD with new one after turning off the power of the server. Auto Rebuild feature
is disabled for non-hot-swap replacement. Use Manual Rebuild feature to recover the virtual disk as
described below.
1.
Start WebBIOS.
Make sure that the status for the replaced HDD is indicated as "UNCONF GOOD" in the
right frame of the top menu.
In the example below, the hard disk drive in slot number 2 has been replaced.
The indication "PD Missing from DGx:Slot 2:xxxxx MB" represents that the PD (physical
drive) having been installed in slot number 2 was removed.
2.
Select "PD2" (newly connected HDD) in [Physical Drives].
3.
The properties for Physical Drive is displayed.
Configuring Your Server
4-69
4.
Select "Make Global HSP" or "Make Dedicated HSP" on the lower part of the screen, and
then click [Go] on the lower center of the screen.
5.
When [Rebuild Progress] is displayed, click [Home] at the lower left of the screen to go
back to WebBIOS top menu.
IMPORTANT: Click [Home] while the background Consistency
Check, Rebuild, or reconstruction the progress indication being
displayed, the background task may be processed at slow rate.
4-70
Configuring Your Server
Setting Hot Spare Disk
Described below are procedures based on assumption:
Add a HDD to a RAID5 virtual disk configured with three HDDs and assign a newly added HDD as
Hot Spare Disk.
1.
Start WebBIOS.
Make sure that the status for the added HDD is indicated as "UNCONF GOOD" in the
right frame of the top menu.
2.
Select "PD3" (newly connected HDD) in [Physical Drives].
3.
The properties for Physical Drive is displayed.
Configuring Your Server
4.
4-71
Select [Make Global HSP] or [Make Dedicated HSP] on the lower right of the screen, and
then click [Go] on the lower center of the screen.
Global HSP:
Indicates the Hot Spare Disk available for all DGs.
Dedicated HSP:
Indicates the Hot Spare Disk available only for the specific DG.
You need to specify the target DG.
4-72
Configuring Your Server
5.
The status for the newly connected HDD changes to "HOTSPARE".
6.
Click [Home] at the lower left of the screen to go back to WebBIOS top menu.
Configuring Your Server
4-73
Reconstruction
Described below are procedures based on assumption:
Add a HDD to a RAID5 virtual disk configured with three HDDs to make a RAID5 virtual disk
configured with four HDDs.
1.
Start WebBIOS.
Make sure that the status for the added HDD is indicated as "UNCONF GOOD" in the
right frame of the top menu.
2.
Select "VD 0" (already been constructed) in [Virtual Drives].
4-74
Configuring Your Server
3.
Setting menu for VD 0 is displayed.
4.
On the right of the screen, items required for reconstruction are displayed.
Information of HDDs in
the disk group in
which a VD is defined.
Migration Only:
Allows change of RAID
level.
Migration with addition:
Allows addition of hard
disk drive and change of
RAID level.
Configuring Your Server
4-75
5.
Select "Migration with addition".
6.
Specify the RAID level used after reconstruction.
7.
Select a HDD to be added.
8.
When you finished steps 5 to 7, click [Go] at the lower right of the screen.
9.
The progress of reconstruction is displayed on the lower left of the screen. Click [Home]
at the lower left of the screen to return to the WebBIOS top menu.
IMPORTANT:
The capacity of virtual disk may be incorrectly displayed after
reconstruction. In this case, perform Scan Devices from the top
menu.
Click [Home] while the background task such as Consistency Check,
Rebuild, or reconstruction is being executed. With the progress
indication being displayed, the background task may be processed at
slow rate.
4-76
Configuring Your Server
Battery for On-board RAID
(LSI Logic MegaRAID
SAS PCI EXPRESS
ROMB)
This section describes the features operations of battery for on-board RAID (LSI Logic
MegaRAID SAS PCI EXPRESS ROMB).
Features
The on-board RAID (LSI Logic MegaRAID SAS PCI EXPRESS ROMB) has factory-installed
battery.
With the following features, the possibility of data loss due to an unexpected accident (e.g., an
instantaneous power failure which may occur in Write Back mode) can be avoided.
Backup of data in cache memory of disk array controller
Improvement of reliability in Write Back mode
Adoption of reusable nickel hydrogen battery
Checking Battery Status
Use the disk array management utility MegaRAID Storage Manager to check status of battery for
on-board RAID (LSI Logic MegaRAID SAS PCI EXPRESS ROMB).
1.
Start OS, and run MegaRAID Storage Manager (MSM).
2.
If the battery is properly connected, the [Battery Backup Unit] icon is shown under the
[Physical] tab at the left frame of MSM.
Physical
Battery
Backup
Unit icon
NOTE: If the battery is properly connected, the status of "Battery
Backup" is indicated as "Present" in [Adapter Properties] menu of
WebBIOS.
Configuring Your Server
3.
Next, select the [Logical] tab, and then the desired [Virtual Disk].
4.
Select [Properties] tab at the right frame of window.
If the battery is fully charged, the Current Write Policy shows "Write Back".
Properties
Logical
Current write policy
Default write policy
IMPORTANT:
While the battery is being charged or discharged, "Write Through"
is displayed in [Current Write Policy].
At this time, the POST displays the message as follows:
Your battery is bad or missing, and you have VDs configured for
write-back mode. Because the battery is not usable, these VDs will
actually run in write-through mode until the battery is replaced.
The following VDs are affected: XX
Press any key to continue.
To check the charged rate of battery cell, select [Physical] →
[Properties] → [Relative State of Charge] or [Absolute State of
Charge] on MegaRAID Storage Manager.
NOTES:
The Default Write Policy is factory-set to "Write Back".
For more information of Write Policy, refer to the MegaRAID
Storage Manager User's Guide stored in NEC
EXPRESSBUILDER DVD provided with the server.
4-77
4-78
Configuring Your Server
Refresh Battery (Learn Cycle)
The disk array controller performs discharging and charging cycle at every 30 days to extend the
service life of battery.
You can set the refresh operation (Learn Cycle) on Auto Learn Mode of MSM. Click the [Physical]
tab and [Battery Backup Unit] in the left frame of MSM, then click the [Operations] tab in the right
frame of MSM, as shown in the figure below.
The default setting of MSM is "Auto". This setting is recommended.
The on-board RAID (LSI Logic MegaRAID SAS PCI EXPRESS ROMB) performs the
following steps during refresh operation.
1.
Discharges the battery.
The following log is recorded in the MSM and the application log.
Controller ID:x Battery relearn started
Controller ID:x Battery is discharging
Controller ID:x BBU disabled; changing WB logical drives to WT
2.
The discharging completes.
The following log is recorded in the MSM and the application log.
Controller ID:x Battery relearn completed
3.
Charges the battery again.
When charging starts, the following log is recorded in the MSM and the application log.
If charging does not start after certain time has passed, reboot the server to check if it start
charging or not.
Controller ID:x Battery started charging
Configuring Your Server
4.
4-79
The charging completes.
The following log is recorded in the MSM and the application log.
Hereafter, the battery is discharged and charged in a regular basis (every 30 days).
Controller ID:x Battery charge complete
Controller ID:x BBU enabled; changing WT logical drives to WB
POST displays the following message while the above steps are being performed.
Your battery is bad or missing, and you have VDs configured for write-back mode.
Because the battery is not usable, these VDs will actually run in write-through mode
until the battery is replaced.
The following VDs are affected: XX
Press any key to continue.
If the [Auto Learn Mode] is set to "Disabled", refresh operation is not performed.
If the [Auto Learn Mode] is set to "Warn", refresh operation is not performed. However, if
no refresh operation is performed for 30 days, the following log is recorded in MSM and
application log at the system start-up, prompting you to perform Learn Cycle. If you
perform Learn Cycle in manual mode, the log will no longer be recorded.
Controller ID:x Battery requires reconditioning; please initiate a LEARN cycle
When performing Learn Cycle in manual mode, select "Learn" appeared on MSM window,
and then select "Go", as shown in the figure below.
NOTES:
Before performing Learn Cycle in manual mode, set the Auto Learn
Mode of MSM to "Warn" or "Disabled".
When you performed Learn Cycle in manual mode, be sure to set
the Auto Learn Mode back to "Auto" before exiting the Learn
Cycle.
4-80
Configuring Your Server
Immediately after you changed the setting to "Auto" from "Disabled" or "Warn", the
refresh operation starts.
IMPORTANT: If the following log is recorded in the MSM and the
application log at every system startup while the Auto Learn Mode is
set to "Auto", perform Learn Cycle in manual mode.
Controller ID:x Battery requires reconditioning;
please initiate a LEARN cycle
Chapter 5
Installing the Operating System with Express
Setup
This section describes information on using Express Setup to install and configure the following
operating systems:
Microsoft® Windows® Server 2003 R2 Standard Edition
Microsoft® Windows® Server 2003 R2 Enterprise Edition
To use the server with operating systems other than ones described in this section, contact your
service representative.
IMPORTANT: Before installing the operating system, adjust the
system date and time by using the BIOS setup utility. See Chapter 4
for details.
5-2
Installing the Operating System with Express Setup
About Express Setup
Express Setup helps you to install the Windows operating system. It automatically configures the
RAID array and installs the operating system and management software.
IMPORTANT: Using Express Setup erases all data on the hard disk
drive.
You can also use a parameters file with Express Setup that contains parameters for installation.
If you want to set up the server as before, use Express Setup with the parameters file you have
created.
NOTES:
If you want to create a parameters file, have a blank floppy disk
(MS-DOS 1.44MB format) ready.
When using a floppy disk, a USB floppy disk drive is required.
If you want to use the drivers located on the "OEM-Disk for Mass
Storage Device" that ships with optional boards, a parameters file
is required.
You can create a parameters file in advance using "Parameter File
Creator" included in NEC EXPRESSBUILDER.
Installing the Operating System with Express Setup
5-3
Microsoft Windows Server 2003
This section explains how to install Microsoft® Windows® Server 2003 by using Express Setup.
NOTES:
Express Setup does not support the installation of Windows Server
x64 Editions. If you need to install it, see Appendix B.
If you install Windows Server 2003 without using Express Setup,
see Appendix B.
Notes on Windows Installation
This section explains the notes on Windows installation.
Review these notes before starting Express Setup.
About the Windows family
This computer supports the following Windows editions:
Microsoft® Windows® Server 2003 R2 Standard Edition / Microsoft® Windows® Server
2003 R2 Enterprise Edition (hereafter referred to as Windows Server 2003)
NOTE: Express Setup does not support the installation of Windows
Server 2003 x64 Editions. If you need to install it, see Appendix B.
To install another operating system, contact your sales or maintenance service representative.
BIOS Settings
Confirm the BIOS settings described in Chapter 4 before installing Windows Server 2003.
5-4
Installing the Operating System with Express Setup
Service Pack Which EXPRESSBUILDER Supports
The EXPRESSBUILDER DVD provided with the server supports the following operating system
installation media and Service Packs:
Windows Server 2003 R2 x64 Edition
– Operating system installation media (No Service Pack)
Windows Server 2003 R2
– Operating system installation media (No Service Pack)
Supported Mass Storage Controllers
The NEC EXPRESSBUILDER DVD provided with the server supports the following mass storage
controllers for installation:
NOTE: If you want to install the operating system using a mass
storage controller other than the ones listed below, see "Installing with
the OEM-FD for Mass storage device" and "Installing Optional Mass
Storage Driver" of "Parameter File Creator" in Chapter 6.
Controllers supporting installation of operating system with Express Setup
– LSI MegaRAID SAS PCI EXPRESS ROMB (embedded on the motherboard)
– N8403-018 FibreChannel Controller*
* Option
NOTES:
The drivers for the mass storage controllers listed above are stored
on the EXPRESSBUILDER DVD.
If you use a mass storage controller other than the ones listed
above, Express Setup will fail. Refer to the manual provided with
the controller for details.
Installing the Operating System with Express Setup
5-5
About the Hardware Components
When you use Express Setup to install Windows Server 2003, make sure you observe the following
instructions before beginning installation:.
Installing on the Mirrored Volume
If you want to install Windows Server 2003 on a volume that is mirrored using "Disk Management,"
invalidate the mirror volume and set it to a basic disk before installation. Validate the mirror volume
again after installation.
You can create, invalidate, or delete the mirror volume by using "Disk Management" in "Computer
Management".
Mounting MO Device
Do not mount an MO device during Windows installation.
About Removable Media
Do not insert removable media, such as DAT, into a mounted device during Windows installation.
Connecting Hard Disk Drive
Only connect the hard disk drive on which you want to install Windows.
If you create multiple logical drives, see "Re-installing the Operating system when multiple logical
drive exist" (Appendix B).
Reinstalling to the hard disk drive which has been upgraded to Dynamic Disk
You cannot reinstall Windows Server 2003 on a partition of a hard disk drive that is a dynamic disk.
If you want to keep the current partition, see Appendix B to reinstall the system.
5-6
Installing the Operating System with Express Setup
About the System Partition Size
The system partition size can be calculated from the following formula:
Size necessary to install the system + Paging File Size + Dump File Size
+ Application Size
Size necessary to install the system = 3500MB (Windows Server 2003 R2)
Paging File Size (Recommended) = Mounted Memory Size * 1.5
Dump File Size
= Mounted Memory Size + 12MB
Application Size
= Required Size
IMPORTANT:
The above paging file size is necessary for collecting the debug
information (memory dump). If a value smaller than the
“Recommended” one is set for the initial size of the paging file,
the correct debug information (memory dump) may not be
collected.
The maximum paging file size which can be set on one partition is
4095MB. If the above paging file size exceeds 4095MB, specify
4095MB for the paging file size.
The maximum dump file size for a system with more than 2GB of
memory is '2048MB + 12MB.'
If you need to install other applications, add the hard disk space
required for those applications.
For example, if the mounted memory size is 512MB, the partition size calculated by the above
formula is as follows:
3500MB + (512MB * 1.5) + (512MB + 12MB) + Application Size
= 4792MB + Application Size
Installing the Operating System with Express Setup
5-7
If the recommended partition size of a system as described in the formula above exceeds the
capacity of the hard disk drive, the paging file size of the partition can be stored on a separate disk.
1.
Calculate the "Size required for installation + Paging file size" with the formula described
above.
2.
See Chapter 5 to set debugging information (equivalent to the dump file size) to be written
to a separate disk.
If the disk does not have enough free space for the dump file size to be written, install an
additional disk.
Installing the Service Pack
When installing Windows Server 2003 R2, it is not necessary to install Service Pack 1.
5-8
Installing the Operating System with Express Setup
FLOW OF SETUP
The following flow chart illustrates the setup procedures for Express Setup:
Loading parameters (Step 2)
Skip
Next
Select the operating system (Step 3)
Next
RAID configuration (Step 4)
Next
Windows Confirm Setting / Input
(Steps 5 to 10)
Next
Save parameters (Step 11)
Next
Start Express Setup (Step 12)
Perform
RAID Configuration
Create the OS partition / format
Remove the floppy disk and CD/DVD-ROM
from the drives
Copying Windows drivers
↓
Copying selected applications
Insert Windows CD-ROM
Accept Software License Agreement
Install OS Automatically
↓
Log on Automatically
The installation is complete.
: Process that requires user input
: Process that proceeds automatically
Installing the Operating System with Express Setup
5-9
INSTALLING WINDOWS SERVER 2003
Express Setup proceeds by selecting or inputting parameters in the wizard. You can also save the
parameters to a floppy disk as a parameters file.
1.
Turn on peripheral devices and then turn on the server.
2.
Insert the NEC EXPRESSBUILDER DVD into the optical disc drive of the server.
3.
Press the RESET switch or press Ctrl, Alt, and Delete to boot from the NEC
EXPRESSBUILDER DVD.
The system boots from the DVD-ROM and NEC EXPRESSBUILDER starts.
Select "OS installation *** default ***" from the boot selection menu. If you do not press
any key, "OS installation" is selected automatically.
The Top menu appears.
4.
Select [Perform the Express setup] from the Top menu and click [Next].
5-10
5.
Installing the Operating System with Express Setup
The [Load parameters] steps are displayed.
[Do not load parameters]
(1) Select [Do not load parameters] if you do not have a parameters file.
(2) Click [Next].
NOTE: If a floppy disk drive is not connected, select this item.
[Load parameters]
(1) Insert the floppy disk containing the parameters file.
(2) Select [Load parameters] and enter the file path of the parameters file in the text box.
(3) Click [Next].
Installing the Operating System with Express Setup
6.
Select the operating system to install.
Select [Install the Windows (32bit editions)] from the menu and click [Next].
7.
Enter the logical drive settings.
The [Enter RAID settings] steps are displayed. Confirm the parameters, modify if
necessary, and then click [Next].
NOTES:
You can use only the physical devices that have the same model
number to configure a logical drive.
If the process does not complete normally, the driver may not be
stored in EXPRESSBUILDER. Refer to "Optional Board
Supported by NEC EXPRESSBUILDER" described earlier in this
chapter.
5-11
5-12
8.
Installing the Operating System with Express Setup
Specify the installation medium and the Windows system partition.
The [Specify medium / Partition] steps are displayed. Confirm the parameters, modify if
necessary, and then click [Next].
IMPORTANT:
About partition size
– Specify a partition size larger than the required minimum size
for operating system installation.
– Do not specify a partition size larger than the capacity of the
connected hard disk drive.
– You cannot specify a partition size larger than 2,097,152MB
(2TB) for a RAID system.
If you select "Create a new partition" in "Windows system drive
settings," the contents of the hard disk will be deleted.
If "Use existing partitions" is selected, EXPRESSBUILDER
installs the operating system to the first partition (the first partition
is deleted). The data in the other partitions is retained if the system
has two or more partitions (see the figure below).
First
Partition
Deleted
Second
Partition
Retained
Third
Partition
Retained
You cannot reinstall the system if the existing partition is upgraded
to a dynamic disk. Do not select "Use existing partitions" in
"Windows system drive settings."
Installing the Operating System with Express Setup
9.
Enter the user information and client license mode.
The [Enter basic parameters] steps are displayed. Confirm the parameters, modify if
necessary, and then click [Next].
NOTE: Even if you do not enter an Administrator password,
“” is displayed in “Administrator password” and “Confirm
password.”
10.
Enter the network protocol settings.
The [Enter Network Protocol] steps are displayed. Confirm the parameters, modify if
necessary, and then click [Next].
5-13
5-14
11.
Installing the Operating System with Express Setup
Enter the domain or workgroup name.
The [Enter domain account] steps are displayed. Confirm the parameters, modify if
necessary, and then click [Next].
12.
Select the Windows components to install.
The [Select Windows components] steps are displayed. Confirm the parameters, modify if
necessary, and then click [Next].
Installing the Operating System with Express Setup
13.
5-15
Select the applications to install.
The [Select applications] steps are displayed. Confirm the parameters, modify if necessary,
and then click [Next].
14.
Save the parameters.
The [Save parameters] steps are displayed.
If you want to save the parameters, insert a formatted floppy disk.
Select [Save parameters], enter the file path of the parameters file in the text box, and
click [Next].
If not, select [Do not save parameters].
5-16
Installing the Operating System with Express Setup
15.
Express Setup will start when you click [Perform] in the [Start Express setup] step.
16.
Copy optional Mass Storage Driver.
If you need to install an optional mass storage driver, a message will appear.
Insert the CD-ROM or floppy disk containing the mass storage driver and proceed
according to the messages.
17.
Remove the NEC EXPRESSBUILDER DVD from the optical disc drive according to the
message.
If you proceed with setup by using a parameters file, remove the floppy disk from the
floppy disk drive.
Insert the Windows Server 2003 CD-ROM into the optical disc drive.
The [Agree Software License Agreement] screen appears.
18.
Read the contents carefully and click [Yes] if you agree. If you do not agree, click [No].
IMPORTANT:
If you do not agree to this license, setup terminates and Windows
Server 2003 will not be installed.
If the "NetWare Gateway (and Client) Service" is specified to
install, a window to specify settings for the "NetWare Gateway
(and Client) Service" pops up on the first logon. Specify the
appropriate values.
Installing the Operating System with Express Setup
5-17
Windows Server 2003 and selected applications will be installed automatically and the
server will reboot several times.
After rebooting, it logs on to the system automatically.
19.
If you install Microsoft Windows Server 2003 R2, insert the Microsoft Windows Server
2003 R2 Standard Edition DISC 2 or Microsoft Windows Server 2003 R2 Enterprise
Edition DISC 2 into the optical disc drive after the operating system installation.
When the installation finishes, remove the Microsoft Windows Server 2003 R2 Standard Edition
DISC 2 or Microsoft Windows Server 2003 R2 Enterprise Edition DISC 2 from the optical disc
drive and restart the system.
Express Setup is complete.
5-18
Installing the Operating System with Express Setup
INSTALLING AND SETTING DEVICE DRIVERS
Follow these steps to install and configure the device drivers.
PROSet
NOTE: All of the following operations must be performed by a user
with administrator privileges. Operation by [Remote Desktop
Connection] is prohibited.
When viewing the adapter teaming settings in the adapter properties
dialog box, click [Cancel] if you have not made any changes. Clicking
[OK] may cause temporary loss of network connectivity.
PROSet is a utility that configures and monitors the functions of the network adapter.
PROSet provides the following functions:
Detailed adapter information.
Diagnosis by using loopback and packet send tests.
Teaming configuration.
Configuring several network adapters as one team provides a fault-tolerant networking environment
and enhances throughput between the switches.
PROSet is necessary to utilize these features.
Follow the procedure below to install PROSet:
1.
Insert the NEC EXPRESSBUILDER DVD into the optical disc drive.
If the autorun menu appears, close the menu screen.
2.
Open [Windows Explorer].
Click [Start], click [Programs], click [Accessories], and click [Windows Explorer].
3.
Run "dxsetup.exe" in the following directory:
\001\win\winnt\dotnet\ns41s\proset\2kxpws03
The [Intel(R) PROSet - Install Shield Wizard] starts.
4.
Click [Next].
5.
In the [License Agreement] window, select [I Accept the terms in the license agreement].
6.
Click [Next].
7.
Select [Complete] and click [Next].
8.
Click [Install] to begin the installation and then click [Finish] in [InstallShield Wizard
Completed].
9.
Restart the system.
Installing the Operating System with Express Setup
5-19
Network Driver
Configure the settings of the network driver.
The standard network driver will be installed automatically, but the link speed and Duplex mode
need to be specified manually.
[When PROSet is not installed]
1.
Open [Local Area Connection Properties].
* For the standard start menu:
1. Click [Start], click [Control Panel], click [Network Connections], and click [Local
Area Connection].
* For the classic start menu
1. Click Start, click [Settings], and click [Network Connections].
The [Network Connections] dialog box appears.
2. Right-click [Local Area Connection] and click [Properties].
2.
Click [Configure].
The properties dialog box for the network adapter appears.
3.
Click the [Advanced] tab and specify [Link Speed & Duplex] values that match the hub.
4.
Click [OK].
[When PROSet is installed]
1.
Open [Intel(R) PROSet].
* For the standard start menu:
Click [Start], click [Control Panel], click [Administrative Tools], and click
[Computer Management]. Double-click the [(Network Adapter Name)] in the
Network Adapter list.
* For the classic start menu:
1. Click Start, click [Settings], and click [Control Panel].
2. Click [Administrative Tools].
3. Click [Computer Management] and double-click the [(Network Adapter Name)] in
the Network Adapter list.
2.
Click the [Link] tab and specify [Speed and Duplex] values that match the hub.
3.
Click [Apply] and then click [OK].
Also, add or delete any protocols and services if necessary.
5-20
Installing the Operating System with Express Setup
NOTE: It is recommend to add [Network Monitor] in [Adding
Services]. [Network Monitor] can monitor the frame (or packet) that
the computer sends or receives. This tool is valuable when analyzing
network issues. For information on how to install the tool, see "Setting
for Solving Problems" described later in this chapter.
Optional Network Board Driver
If you want to use the optional Network Board (N8403-017/020), install the driver stored on the
NEC EXPRESSBUILDER DVD.
The driver is in the following directory:
"\001\win\winnt\dotnet\ns41s\pro1000\ws03xp2k"
Refer to the installation procedure described in the section "Installation of the Optional Network
Board Driver."
Installation of the Optional Network Board Driver
1.
Open [Device Manager].
2.
Click [Network adapters] and double-click [(Network Adapter Name)].
[(Network Adapter Name) Properties] appears.
NOTE: [(Intel(R) PRO/1000...)] is the name of the onboard adapter.
All other names are for the Optional Network Board.
3.
Click the [Driver] tab and click [Update Driver...]. The [Hardware Update Wizard]
appears.
4.
Select the [Install from a list or specific location (Advanced)] radio button and click
[Next].
5.
Select the [Search for the best driver in these locations] radio button and check the
[Search removable media (floppy, CD-ROM...)] check box.
6.
Check the [Include this location in the search] check box and specify:
"\001\win\winnt\dotnet\ns41s\pro1000\ws03xp2k"
Then, click [Next].
7.
Click [Finish].
Installing the Operating System with Express Setup
5-21
Adapter Fault Tolerance (AFT)/Adaptive Load Balancing (ALB)
Adapter Fault Tolerance (AFT) is a feature that places more than one LAN controller on the same
LAN (same segment), and automatically switches the process of the primary controller to the
backup controller when any trouble occurs on the primary.
Adaptive Load Balancing (ALB) is a feature that connects more than one LAN controller to
the same hub and enhances the throughput by operating packet transmission from the server.
This feature includes the AFT feature.
IMPORTANT:
AFT/ALB configuration must be done after installing the drivers
and restarting the system.
All adapters specified as a group in Adapter Teaming must exist on
the same LAN. If they are connected to separate switches, they
will not work normally.
The adapters specified as a group for Adaptive Load Balancing
(ALB) can only be connected to the switching hub.
Before replacing the motherboard or option network card, make
sure to remove the adapter team. Recreate the adapter team after
the replacement is complete.
If you want to use the AFT/ALB features, follow the procedure below:
1.
Open [Intel (R) PROSet].
Click [Start], click [Control Panel], click [Administrative Tools], and click
[Computer Management]. Double-click the [(Network Adapter Name)] in the
Network Adapter list.
2.
Select the [Teaming] tab, check [Team with other adapters], and click [New Team...].
The [New Team Wizard] dialog box appears. Click [Next].
* Specify a name for the team if necessary.
3.
Select the adapters to include in the team.
4.
Select "Adapter Fault Tolerance" or "Adaptive Load Balancing" and click [Next].
5.
Click [Finish].
6.
If it is necessary to set the adapter priority setting, refer to the following step.
If it is not necessary, go to Step 7.
1. Click the [Settings] tab in [TEAM:xxx #yy Properties].
2. Click [Modify Team].
3. Select the adapter [Intel(R)PRO/1000....] and click [Set Primary] or [Set Secondary].
4. Click [OK].
5-22
Installing the Operating System with Express Setup
5. In [TEAM:xxx #yy Properties], the priority setting will appear in the list.
6. Click [OK].
7.
In the [Intel (R) PROSet for Wired Connections] dialog box, click [OK].
8.
Restart the system.
Graphics Accelerator Driver
The driver for the standard graphics accelerator will be installed automatically. The following
procedure describes how to install it manually::
1.
Insert the NEC EXPRESSBUILDER DVD into the optical disc drive.
If the autorun menu appears, close the menu screen.
2.
Click [Start], click [Programs], click [Accessories], and click [Windows Explorer].
3.
Run "setup.exe" in the following directory:
\001\win\winnt\dotnet\video\matrox\setup.exe
4.
Follow the messages to continue the installation.
If the message "Digital Signature could not been found" appears, select [Yes] to continue.
5.
Remove the NEC EXPRESSBUILDER DVD from the optical disc drive and restart the
system.
Installing N8403-018 FibreChannel Controller
If you use the FibreChannel Controller (N8403-018), update your system with the NEC
EXPRESSBUILDER DVD.
The FibreChannel Controller driver will be installed automatically.
Installing the Operating System with Express Setup
5-23
Available switch options for Windows Server 2003 Boot.ini file
Many different switche options are available for the Boot.ini file.
For the available switch options, refer to the following information:
Microsoft Knowledge Base - Article ID: 833721
"Available switch options for the Windows XP and the Windows Server 2003 Boot.ini
files"
If your system has in excess of 4GB of memory installed, adding the /PAE switch in the Boot.ini file
will enable the system to address over 4GB of memory.
However, the Microsoft operating systems which support the /PAE switch option are limited.
Refer to the following article in Microsoft Knowledge Base to check the supported products:
Microsoft Knowledge Base - Article ID: 291988
"A description of the 4GB RAM tuning feature and the Physical Address Extension
switch"
on the following example shows how to add the /PAE switch to the Boot.ini file:
1.
Click [Start], click [Settings], and then click [Control Panel].
2.
In [Control Panel], double-click [System].
3.
Click the [Advanced] tab and then click [Settings] under [Setup and Recovery].
4.
Under [System Setup], click [Edit] to open [Boot.ini].
5.
Add "/PAE" to the [Operating Systems] section in the [Boot.ini] file and then save it.
<Example of Boot.ini file>
[boot loader]
timeout=30
default=multi(0)disk(0)rdisk(0)partition(2)\WINDOWS
[operating systems]
multi(0)disk(0)rdisk(0)partition(2)\WINDOWS="Windows Server 2003" /fastdetect
multi(0)disk(0)rdisk(0)partition(2)\WINDOWS="Windows Server 2003, PAE" /fastdetect
/PAE
C:\CMDCONS\BOOTSECT.DAT="Microsoft Windows Recovery Console" /cmdcons
NOTE: If you choose one of the items in the "Default operating
system" drop-down list box in [Setup and Recovery], you can start the
system automatically with the switch you specified.
5-24
Installing the Operating System with Express Setup
SETTING FOR SOLVING PROBLEMS
Configure the following settings in advance to ensure quick recovery from system failures.
Memory Dump (Debug Information)
This section describes the procedures for collecting memory dump (debug information) on the
server.
IMPORTANT: Cautions for the Memory Dump
The maintenance personnel designated by your sales agent are
responsible for collecting the memory dump. Customers should
only configure settings of the memory dump.
Sometimes a message indicating a shortage of virtual memory
appears at system startup. When a failure has occurred after
configuring the settings described here and you have restarted the
system to save the memory dump, continue the startup. If you
restart the system, you may not be able to collect the memory
dump accurately.
Follow the procedure below to configure the memory dump:
1.
Click [Start], click [Control Panel], and then open [System].
The [System Properties] dialog box appears.
2.
Select the [Advanced] tab.
3.
Click [Settings] in the [Startup and Recovery] box.
Installing the Operating System with Express Setup
IMPORTANT:
Windows Server 2003 x64 Editions
[Complete memory dump] should be specified for writing debug
information.
However, if the mounted memory size is over 2GB, specify
[Kernel memory dump]. You cannot specify [Complete memory
dump].
Specify a disk drive that has free space in excess of the memory
size on the system +1MB or more.
If the memory is expanded to more than 2GB, change Write
Debugging Information to [Kernel memory dump] before
expanding the memory. The size of
the debugging information (memory dump) to be collected
changes due to the memory increase. Verify how much free space
exists on the hard disk where debugging information is to be
written.
Windows Server 2003
[Complete memory dump] should be specified for writing debug
information. However, if the mounted memory size is over 2GB,
specify [Kernel Memory Dump]. You cannot specify [Complete
memory dump].
Specify a drive that has free space in excess of the memory size on
the system + 12MB or more (if the memory size is over 2GB,
2048MB + 12MB).
If the memory is expanded to more than 2GB, change Write
Debugging Information to [Kernel memory dump] before
expanding the memory. The size of the debugging information
(memory dump) to be collected changes due to
the memory increase. Verify how much free space exists on the
hard disk where debugging information is to be written.
5-25
5-26
4.
Installing the Operating System with Express Setup
Specify "Complete memory dump" and enter the location where debug information is to
be written in the text box.
When writing debug information under the file name “MEMORY.DMP” in the D drive:
D:\MEMORY.DMP
5.
Click [Settings] in the [Performance] box.
The [Performance Options] window appears.
6.
Click the [Advanced] tab on the [Performance Options] window.
7.
Click [Change] in the [Virtual memory] box.
8.
Change the value set for [Initial Size] in the [Paging file size for selected drive] box to the
[Recommended] value or more, and then click [Set].
IMPORTANT:
9.
Be sure to set the paging file size to more than the
[Recommended] value in the operating system partition. If a value
smaller than the [Recommended] value is set for [Initial Size] of
the paging file, accurate debug information (memory dump) may
not be collected.
For more information on the "Recommended" value, see "About
the System Partition Size" described earlier.
If the memory is expanded, reset the paging file size according to
the memory size.
Click [OK].
A message is displayed asking you to restart the system depending on the settings changed.
Restart the system according to the message.
Installing the Operating System with Express Setup
5-27
Windows Dr. Watson
Dr. Watson is a debugger for application errors. When an application error occurs, Dr. Watson
diagnoses the system and records the diagnostic information in a log file. Configure Dr. Watson to
collect diagnostic information in the following procedure:
1.
Click [Run...] on the [Start] menu.
2.
Enter "drwtsn32.exe" in the [Open] box and click [OK].
The [Dr. Watson for Windows] dialog box appears.
3.
Specify the location to store the diagnostic information in the [Log File Path] box.
Diagnostic information is saved under the file name “DRWTSN32.LOG.”
NOTE: You cannot specify a network path. Specify a path on the
local system.
4.
Specify the location of the crash dump file in the [Crash Dump] box.
NOTE: A "Crash Dump File" is a binary file that can be read with
Windows Debugger.
5.
Check the following check boxes in the [Options] box:
Dump Symbol Table
Dump All Thread Contexts
Add To Existing Log File
Create Crash Dump File
For more information on each of the above functions, refer to Online Help.
6.
Click [OK].
5-28
Installing the Operating System with Express Setup
Network Monitor
A network monitor is useful for discovering the causes of network failures and determining the
necessary steps to resolve them. To use a network monitor, you need to restart the system after
installation. It is recommended to install a network monitor before a failure occurs.
1.
From the [Start] menu, click [Control Panel].
The [Control Panel] appears.
2.
Double-click [Add or Remove Programs].
The [Add or Remove Programs] dialog box appears.
3.
Click [Add/Remove Windows Component].
The [Windows Components Wizard] dialog box appears.
4.
Click [Management and Monitoring Tools] and then click [Details].
The [Management and Monitoring Tools] dialog appears.
5.
Check the [Network Monitor Tools] check box and then click [OK].
6.
The [Windows Components Wizard] dialog box appears. Click [Next].
7.
If a message is displayed asking you to insert the operating system disc, follow the
instructions on the screen and click [OK].
8.
Click [Finish] in the [Windows Component Wizard] dialog box.
9.
Close the [Add or Remove Programs] dialog box.
10.
Close the [Control Panel].
To start Network Monitor, click [Programs], click [Administrative Tools], and click [Network
Monitor]. For information on how to operate Network Monitor, refer to Online Help.
Installing the Operating System with Express Setup
5-29
INSTALLING MAINTENANCE UTILITIES
Various maintenance utilities are contained on the NEC EXPRESSBUILDER DVD. See Chapter 6
for information on installing the utilities.
UPDATING THE SYSTEM
"Updating the System" is executed by Express Setup automatically.
Execute "Updating the System" in the following cases:
Modifying the system configuration.
Recovering the system using the recovery process.
See "Updating the System - Applying Service Pack -" in Appendix B for details on the update
process.
5-30
Installing the Operating System with Express Setup
MAKING BACKUP COPIES OF SYSTEM INFORMATION
The system information includes the current BIOS settings and any specific information for the
server.
Save the information after completing the system setup.
Without the backup data, you will not be able to recover the information.
You can save the information in the following procedure:
1.
Insert the NEC EXPRESSBUILDER DVD into the optical disc drive and reboot the
system.
2.
Select [Tool menu (Normal mode)].
3.
Select [English].
4.
Select [Maintenance Utility].
5.
Select [System Information Management].
6.
Insert a floppy disk into the floppy disk drive.
7.
Select [Save].
Installing the Operating System with Express Setup
5-31
Installing with the OEM-FD for Mass Storage Device
This section explains how to install a driver for a mass storage devices when using NEC
EXPRESSBUILDER to install an operating system. If your mass storage device is not supported by
NEC EXPRESSBUILDER, you must follow the procedure below.. For more detailed information,
refer to the manual of the mass storage device.
Installation of Mass storage device not supported by EXPRESSBUILDER
To install or re-install the operating system when the system has a mass storage device not
supported by NEC EXPRESSBUILDER, follow the procedure below:
1.
Read the manual supplied with the mass storage device before setting up the server.
2.
If the mass storage device is a RAID Controller, configure the RAID array before running
NEC EXPRESSBUILDER.
3.
Boot the system from the NEC EXPRESSBUILDER DVD.
4.
Select [Load the optional driver into the EXPRESSBUILDER] from the Top menu and
click [Next].
Insert the driver disk for the mass storage device. Press the "Perform" button.
NOTE: By choosing this option, you can load the driver for the mass
storage device to proceed with Express Setup.
5.
Perform Express Setup with the following settings:
(a) When "Enter RAID settings" appears, select "Skip the logical drive creation."
(b) Select "Apply OEM-Disk for Mass storage device."
6.
Copy the driver for the mass storage device in Express Setup.
Insert the driver disk for the mass storage device.
Continue Express Setup.
Chapter 6
Installing and Using Utilities
This section describes how to use the NEC EXPRESSBUILDER DVD to install utilities on your
server.
NEC EXPRESSBUILDER
NEC EXPRESSBUILDER (hereafter referred to as EXPRESSBUILDER) helps you install the
operating system and management software or use the maintenance utilities.
When you insert the EXPRESSBUILDER disc into the DVD drive and reboot the system, the
following menu appears:
6-2
Installing and Using Utilities
OS installation
If you select this item, the Top menu appears.
IMPORTANT:
This tool is a configuration tool that is built on Windows PE 2.0
technology.
Pay attention to the automatic reboot that occurs 72 hours after
start.
Configuration with Windows PE 2.0 is supported by Windows
Server 2003 (32bit) and Windows Vista Business (32-bit).
You can use Express Setup (see Chapter 5) or the following functions from this menu:
– Create the OEM-Disk
You can create a Windows OEM-Disk to use for Windows manual setup.
– Load the driver
This function is not normally used. If you add a new device to the server, you may
need to use this function (see Chapter 5).
Installing and Using Utilities
6-3
Tool menu (Normal Mode)
If you select this item, the Tool menu appears.
You can use the following maintenance functions:
– Maintenance Utility
The Maintenance Utility is usually used by the service representative (see Chapter
8).
– BIOS/FW Updating
You can update the system BIOS by using a floppy disk (prepare a 3.5" floppy disk).
– ROM-DOS Startup FD
The ROM-DOS Startup FD is used for starting the ROM-DOS system.
– Test and diagnostics
This function allows you to diagnose the server (see Chapter 7).
– System Management
You can configure the parameters of BMC (Baseboard Management Controller).
6-4
Installing and Using Utilities
Tool menu (Redirection Mode)
If you want to operate the server via the BIOS redirection (the console-less function),
select this item.
NOTE: If you operate the server via the Remote KVM function,
select the "Tool menu (Normal mode)."
The menu's functions are the same as the "Tool menu (Normal Mode)."
Installing and Using Utilities
6-5
Autorun Menu
When the EXPRESSBUILDER disc is inserted into the DVD drive, Windows automatically
launches the menu shown below:
From this menu you can do the following:
Read the User's Guide or other documents.
Update the server system (Windows drivers).
Install the management software.
NOTES:
This menu requires Microsoft Windows XP, Vista, or Windows
Server 2003 (or later).
Some documents are provided in PDF format. Use Adobe Reader
to view or print these documents.
If the menu does not appear, open "My Computer" and double-click the icon of the DVD drive that
contains the EXPRESSBUILDER DVD.
Some menu items are grayed-out when the logon user is not an administrator or the menu item is
not available for your system.
To use the menu,
Click the menu items or
Click the right mouse button on the menu window
6-6
Installing and Using Utilities
PARAMETER FILE CREATOR
The Parameter File Creator is a tool that creates a parameters file that is used to configure the server
with Express Setup (see Chapter 5 for details).
Using a parameters file with Express Setup automates many of the installation steps of the operating
system and system utilities. Also, you can reinstall the system with the same settings as before by
using a parameter file. It is recommended to create a parameters file to setup the server with NEC
EXPRESSBUILDER.
When using a floppy disk, a USB floppy disk drive is required.
IMPORTANT: You cannot create a parameters file for Microsoft
Windows Server 2003 x64 Editions.
NOTE: You can install Windows Server 2003 without a parameters
file. Also, you can create or edit a parameters file during setup with
NEC EXPRESSBUILDER.
Installing and Using Utilities
6-7
Parameters
File
This section describes the setup information that is necessary for operating system installation and
creating a parameters file.
Follow the procedure below:
IMPORTANT: Do not remove the NEC EXPRESSBUILDER DVD
from the drive during parameters file creation.
1.
Start the operating system.
2.
Insert the NEC EXPRESSBUILDER DVD into the optical disc drive.
The NEC EXPRESSBUILDER menu appears.
3.
Click [Setup Windows]. A menu appears.
6-8
Installing and Using Utilities
4.
Click [Parameter File Creator].
The Parameter File Creator appears.
Installing and Using Utilities
5.
The [Load Parameters] step is displayed.
Select [Do not load parameters] from the menu and click [Next].
6.
Select the operating system to install.
Select [Install the Windows (32bit editions)] from the menu and click [Next].
6-9
6-10
7.
Installing and Using Utilities
Enter the logical drive settings.
The [Enter RAID setting] steps are displayed. Confirm the parameters, modify if
necessary, and then click [Next].
IMPORTANT: "The number of the total physical devices displays the
upper limit of devices that the RAID controller can support.
The total of "The number of physical devices used to create the logical
drive" and "The number of the physical devices specified as the hot
spare" must not exceed "The number of the total physical devices"
connected to the system.
NOTE: You can use only the physical devices that have the same
model number to configure a logical drive.
Installing and Using Utilities
8.
6-11
Specify the installation medium and the Windows system partition.
The [Specify medium / Partition] steps are displayed. Confirm the parameters, modify if
necessary, and then click [Next].
IMPORTANT:
About partition size
– Specify a partition size larger than the required minimum size
for operating system installation.
– Do not specify a partition size larger than the capacity of the
connected hard disk drive.
– You cannot specify a partition size larger than 2,097,152MB
(2TB) for a RAID system.
If you select "Create a new partition" in "Windows system drive
settings," the contents of the hard disk will be deleted.
If "Use existing partitions" is selected, EXPRESSBUILDER
installs the operating system to the first partition (the first partition
is deleted). The data in the other partitions is retained if the system
has two or more partitions (see the figure below):
First
Partition
Deleted
Second
Partition
Retained
Third
Partition
Retained
You cannot reinstall the system if the existing partition is upgraded
to a dynamic disk. Do not select "Use existing partitions" in
"Windows system drive settings."
6-12
9.
Installing and Using Utilities
Enter the user information and client license mode.
The [Enter basic parameters] steps are displayed. Confirm the parameters, modify if
necessary, and then click [Next].
IMPORTANT: A computer and user name are required.
NOTE: Even if you do not enter an Administrator password,
“” is displayed in “Administrator password” and “Confirm
password.”.
Installing and Using Utilities
10.
Enter the network protocol settings.
The [Enter network protocol] steps are displayed. Confirm the parameters, modify if
necessary, and then click [Next].
NOTE: The order of the network adapters may differ from the
numbering of the LAN ports.
11.
Enter the domain or workgroup name.
The [Enter domain account] steps are displayed. Confirm the parameters, modify if
necessary, and then click [Next].
6-13
6-14
12.
Installing and Using Utilities
Select the Windows components to install.
The [Select Windows components] steps are displayed. Confirm the parameters, modify if
necessary, and then click [Next]
13.
Select the applications to install.
The [Select applications] steps are displayed. Confirm the parameters, modify if necessary,
and then click [Next].
Installing and Using Utilities
14.
Save the parameters.
The [Save parameters] steps are displayed.
If you want to save the parameters, insert a formatted floppy disk.
Select [Save parameters], enter the file path of the parameters file in the text box, and
click [Next].
If not, select [Do not save parameters].
15.
Save to a floppy disk.
6-15
6-16
Installing and Using Utilities
The floppy disk containing the parameters file is created.
Click [Yes] to exit the Parameter File Creator.
NOTES:
If you wish to edit an existing parameters file, click "Load
Parameters" in the [Load Parameters] screen. Refer to help to edit
the parameters file.
To cancel Express Setup at any time, click
hand corner of the screen.
in the upper-right
Installing and Using Utilities
6-17
NEC ESMPRO
NEC ESMPRO allows a system administrator to manage remote servers across a network. NEC
ESMPRO monitors server hardware and software configurations, failures, and performance. With
log data collected by NEC ESMPRO, a system administrator can track long-term and short-term
performance, monitor server usage, create graphs to record trends, and check server failure rates.
The administrator can use the information collected to create more efficient data routing procedures
and optimize server usage.
IMPORTANT: For the installation procedure and detailed information
on NEC ESMPRO, refer to the online document on the NEC
EXPRESSBUILDER DVD.
NEC ESMPRO offers many functions and features for managing remote servers across a network.
These features help the system administrator perform daily system operation, system extension, and
transfer tasks. Some features of NEC ESMPRO Manager include:
Hardware and software server configuration
– Hardware resources mounted in servers, such as the CPU, memory, disks, disk arrays,
and LAN boards.
– Software resources, such as operating system information and drivers running on each
server.
Server failures
– On-screen real-time displays provide the system administrator with the failure type,
location, cause, and suggested corrective action.
– Failure data includes hardware failure information, such as system board temperature,
memory failure, crashes, and software failure information.
Performance
– NEC ESMPRO monitors server performance and displays server usage and
information, such as the rate of CPU load, memory usage, disk usage, and LAN traffic.
Usage threshold values can help the system administrator monitor and prevent server
overloads.
Supplement
Note the following in addition to the NOTE that is described in the online document for NEC
ESMPRO.
About the Monitoring of Chassis Sensors
The fan and power supply installed in the Blade Enclosure (SIGMABLADE) are
monitored by the EM card.
This monitoring information can be viewed in the EnclosureViewer of NEC ESMPRO
Manager.
In the [ESMPRO] - [Enclosure] - [Power Supply] tree in the DataViewer of NEC
ESMPRO Manager, the status of the power supply of the CPU blade is displayed.
6-18
Installing and Using Utilities
MegaRAID Storage Manager
MegaRAID Storage Manager (hereafter abbreviated as MSM) is an application that manages and
monitors the RAID controller. You can use MSM for management of arrays and error notification by
event monitoring while the system is running.
Before using MSM, read the "MegaRAID Storage Manager User's Guide" on the NEC
EXPRESSBUILDER DVD.
Setup with Express Setup
You can install MSM with Express Setup on the NEC EXPRESSBUILDER DVD. When you start
Express Setup, a dialog to install applications appears. Select [MSM] to install it.
Manual Setup
See the online document "MegaRAID Storage Manager User's Guide" contained on the NEC
EXPRESSBUILDER DVD for details.
Installing and Using Utilities
6-19
NEC DianaScope
NEC DianaScope is an application that provides remote management of this server. See the online
documents for details on the functions and installation of NEC DianaScope.
NOTE: To manage this product using NEC DianaScope, a server
license is required.
The following server license is included with the product:
UL1198-001E DianaScope Additional Server License (1)
Chapter 7
Maintenance
This chapter describes the daily maintenance of the CPU blade and precautions when relocating or
storing it.
MAKING BACKUP COPIES
NEC recommends you make backup copies of your valuable data on a regular basis. For backup
storage devices suitable for the CPU blade and backup tools, consult with your service
representative.
When you have changed the hardware configuration or BIOS configuration, select "System
Information Management" and then "Save" in the Off-line Maintenance Utility to make a backup
copy of the system information.
Also, make a backup copy of the disk array configuration data if your system has an array
configuration. When your hard disk drives are rebuilt due to a failure, it is recommended to make a
backup copy of the configuration data. To make a backup copy of the configuration data, refer to the
manual that comes with the disk array controller.
7-2
Maintenance
SYSTEM DIAGNOSTICS
The system diagnostics run several tests on the CPU blade.
Select [Tool menu] - [Test and diagnostics] in NEC EXPRESSBUILDER to diagnose the system.
Test Items
The following items are tested by the system diagnostics:
Memory
CPU cache memory
Hard disk drive used as the system drive
IMPORTANT: When executing the system diagnostics, make sure to
disconnect the CPU blade from the network. Executing the system
diagnostics with the CPU blade connected to the network may cause
network instability.
NOTE: When checking the hard disk drive, no data is written to the
disk.
Maintenance
7-3
Startup and Exit of System Diagnostics
There are two ways to diagnose the CPU blade: use the local console (keyboard) connected to the
Blade Enclosure or use the management PC via serial port (remote console).
IMPORTANT: The LAN and serial port connections of the remote
console are mentioned in "MAINTENANCE TOOLS" of Chapter 8
"Troubleshooting."
Use the serial port to run System Diagnostics with the remote console.
The LAN connection is not for System Diagnostics.
The following procedure describes how to start the system diagnostics:
1.
Shutdown the operating system and power off the CPU blade.
2.
Disconnect the CPU blade from the network by powering off the Switch kit to which it is
connected or by disabling the LAN port of the Switch kit.
3.
Power on the CPU blade.
4.
Use the NEC EXPRESSBUILDER DVD to boot the system.
5.
Select [Tool menu (Normal mode)] when using the local console of the CPU. Select [Tool
menu (Redirection mode)] when using the remote console.
NOTE: If the system displays the [Language selection] menu, select
[English].
7-4
Maintenance
6.
Select [Test and diagnostics].
Select [End-User Mode]. The system diagnostics start. The system diagnostics take
approximately three minutes to complete. When they are complete, the screen displays the
following:
Diagnostics tool title
Test window title
TeDoLi (TEst & Diagnosis On Linux) Ver001.00 (Build020901.1.1m)
Test result
Test End
Start 10:06:58 End 10:09:58 Pass 000:03:00 TestTime 000:03:00
Test End : NormalEnd 03 AbnormalEnd 00 ForceEnd 00
<System>
MEM
Memory
CACHE
Cache
<SCSI>
HDD_02:000 DK32DJ-36W
16 count
49 count
NormalEnd
NormalEnd
89 count
NormalEnd
[Enter] Detail Information [ESC] Return to Enduser Menu
Guide line
Test summary window
– Diagnostics tool title
Displays the name and version of the diagnostic tool.
– Test window title
Displays the progress of the system diagnostics. "Test End" is displayed when the
system diagnostics complete.
– Test result
Displays the start, end, and elapsed time and completion status of the system
diagnostics.
– Guide line
Displays the functions of the keys to operate the system diagnostics.
– Test summary window
Displays the results of each test executed. Move the cursor and press the Enter key
to display the details of the test.
When an error is detected by the system diagnostics, a test result in the test summary
window is highlighted in red and "Abnormal End" is displayed on the right side.
Move the cursor to the test that detected the error and press the Enter key. Record the
error message and contact your service representative.
Maintenance
7.
7-5
Press the Esc key.
The [Enduser Menu] below is displayed:
TeDoLi (TEst & Diagnosis On Linux) Ver001.00 (Build020901.1.1m)
Enduser Menu
Enduser Menu
<Test Result>
<Device List>
<Log Info>
<Option>
<Reboot>
Please choose a function by the arrow key and push Enter key.
<Test Result> Displays the diagnostics completion screen.
<Device List> Displays a list of connected devices.
8.
<Log Info>
Displays the log information of the diagnostics.
To save the log information on a floppy disk, insert a formatted floppy
disk into the floppy disk drive and select <Save(F)>.
<Option>
Displays optional features.
<Reboot>
Reboots the system.
Select <Reboot> in the [Enduser Menu].
The CPU blade restarts and the system boots from the NEC EXPRESSBUILDER DVD.
9.
Exit NEC EXPRESSBUILDER and remove the DVD-ROM from the optical disc drive.
10.
Power off the CPU blade.
11.
Reconnect the CPU blade to the network.
12.
Power on the CPU blade.
7-6
Maintenance
(This page is intentionally left blank.)
Chapter 8
Troubleshooting
If your CPU blade does not operate as expected, read this chapter before assuming a failure.
NOTE: To prevent an unexpected failure, it is recommended to install
NEC ESMPRO.
8-2
Troubleshooting
SYSTEM VIEWERS
You can monitor fault occurrences during system operation by using NEC ESMPRO.
If any alert is reported to NEC ESMPRO Manager, it can viewed in the Operation Window,
DataViewer, or AlertViewer of NEC ESMPRO Manager.
[Example]
Troubleshooting
8-3
ERROR MESSAGES
If an error occurs on the CPU blade, an error message appears on the display unit connected to the
CPU blade.
POST Error Messages
Powering on the CPU blade automatically starts the self-diagnostic program, POST (Power On
Self-Test). When POST detects an error, it displays an error message on the display unit.
Follow the table below to troubleshoot such errors:
IMPORTANT: Note the messages displayed before consulting with
your service representative. Error messages provide useful information
for maintenance.
On-screen error message
0200 Failure Fixed Disk
0230 System RAM Failed at offset
0231 Shadow RAM Failed at offset
0232 Extend RAM Failed at address line
0234 Single-bit ECC error
0235 Multiple-bit ECC error
0250 System battery is dead
Replace and run SETUP
0251
System CMOS checksum bad
Default configuration used
0260
0270
0271
System timer error
Real timer error
Check date and time setting
02D0
0B1B
0B1C
0B28
0B29
0B50
0B51
0B5F
0B60
0B61
System cache error Cache disabled
PCI System Error on Bus/Device/Function
PCI Parity Error on Bus/Device/Function
Unsupported Processor detected on Processor 1
Unsupported Processor detected on Processor 2
Processor #1 with error taken offline
Processor #2 with error taken offline
Forced to use Processor with error
DIMM group #1 has been disabled
DIMM group #2 has been disabled
Action
Contact your service representative.
Contact your service representative to
replace the battery. Restart the system
and then run the BIOS SETUP utility to
correct the setting.
Default configuration is used. Restart the
system and then run the BIOS SETUP
utility to correct the setting.
Contact your service representative.
Run the BIOS SETUP utility to set the
date and time. If the error persists,
contact your service representative.
Contact your service representative.
8-4
Troubleshooting
On-screen error message
0B70 The error occurred during temperature sensor
reading
0B71 System Temperature out of the range
0B74
0B75
0B78
0B7C
The error occurred during voltage sensor reading
System Voltage out of the range
The error occurred during fan sensor reading
The error occurred during redundant power module
confirmation
0B80 BMC Memory Test Failed.
0B81 BMC Firmware Code Area CRC check failed.
0B82 BMC core hardware failure.
0B83 BMC IBF or OBF check failed.
0B8A BMC SEL area full.
0B8B BMC progress check timeout
0B8C BMC command access failed.
0B8D Could not redirect the console
- BMC Busy 0B8E Could not redirect the console
- BMC Error 0B8F Could not redirect the console
- BMC Parameter Error 0B90 BMC Platform information Area Corrupted.
0B91 BMC update firmware corrupted.
0B92 Internal Use Area of BMC FRU corrupted
0B93
BMC SDR Repository empty.
0B94
IPMB signal lines do not respond.
0B95
BMC FRU device failure.
Action
Contact your service representative.
The fan may be faulty or clogged with
dust.
Contact your service representative for
maintenance.
Contact your service representative.
Power off and reboot the CPU blade. If
the error persists, contact your service
representative.
Run SETUP and select [Server] [Event Log Configuration] - [Clear All
Error Logs] to clear error logs.
Power off and reboot the CPU blade. If
the error persists, contact your service
representative.
FRU command and EMP feature are
unavailable. This is not a fatal error;
however, power-off and reboot the
CPU blade. If the error persists, contact
your service representative.
Power off and reboot the CPU blade. If
the error persists, contact your service
representative.
Access to SMC via IPMB is
unavailable. This is not a fatal error;
however, power-off and reboot the
CPU blade. If the error persists, contact
your service representative.
FRU command and EMP feature are
unavailable. This is not a fatal error;
however, power-off and reboot the
CPU blade. If the error persists, contact
your service representative.
Troubleshooting
On-screen error message
0B96 BMC SDR Repository failure.
0B97 BMC SEL device failure.
0B98 BMC RAM test error
0B99 BMC Fatal hardware error.
0B9A Management controller not responding
0B9B Private I2C bus not responding.
0B9C BMC internal exception
0B9D BMC A/D timeout error.
0B9E SDR repository corrupt.
0B9F SEL corrupt.
0BB0 SMBIOS - SROM data read error.
0BB1 SMBIOS - SROM data checksum bad.
0BD0 1st SMBus device address not acknowledged.
0BD1 1st SMBus device Error detected.
0BD2 1st SMBus timeout.
0BD3 2nd SMBus device address not acknowledged.
0BD4 2nd SMBus device Error detected.
0BD5 2nd SMBus timeout.
0BD3 3rd SMBus device address not acknowledged.
0BD4 3rd SMBus device Error detected.
0BD5 3rd SMBus timeout.
0BD9 4th SMBus device address not acknowledged.
0BDA 4th SMBus device Error detected.
0BDB 4th SMBus timeout.
0BDC 5th SMBus device address not acknowledged.
0BDD 5th SMBus device Error detected.
0BDE 5th SMBus timeout.
0BE8 IPMB device address not acknowledged.
0BE9 IPMB device Error detected.
0BEA IPMB timeout.
8100 Memory decreased in Size
Expansion Rom not initialize
Invalid System Configuration Data
Resource Conflict
System Configuration Data Read error
System Configuration Data Write error
WARNING: IRQ not configured
8-5
Action
Power off and reboot the CPU blade. If
the error persists, contact your service
representative.
Contact your service representative.
Run the BIOS SETUP utility to disable
the expansion ROM area and PCI slot
OptionROM. If the error persists,
contact your service representative.
Contact your service representative.
IMPORTANT: The message "Expansion Rom not initialized" may be
displayed due to insufficient expansion ROM area. Select one of the
following features and set it to "Disabled:"
– Onboard LAN 1/Onboard LAN 2
– PCI slot 1
8-6
Troubleshooting
LAMPS
The CPU blade includes lamps to indicate the CPU blade status by using a variety of colors and
display patterns on the front panel, hard disk drive, and power supply.
See "Indications of STATUS lamp, their meanings and actions against the indications" in Chapter 2
for details.
Troubleshooting
8-7
SOLVING PROBLEMS
When the CPU blade does not operate as expected, see the following troubleshooting information
before assuming a failure.
If the CPU blade still fails to operate after following the troubleshooting information, note any error
messages and contact your service representative.
CPU Blade
The operating system cannot be installed:
Did you create a virtual disk?
→ Create a virtual disk by using WebBIOS (see Chapter 4).
The operating system cannot be started:
Is the boot priority correct?
→ Run SETUP and select the Boot menu to check the boot priority.
Are the hard disk drives securely inserted?
→ Install the hard disk drive properly.
Hard disk drive failed:
→ Contact your service representative.
Rebuilding cannot be performed:
Is the capacity of the hard disk drive to be rebuilt insufficient?
→ Use a hard disk drive of the same capacity as the faulty one.
Is the RAID level of virtual disk "RAID0"?
→ RAID0 does not have redundancy, thus rebuilding cannot be performed. Replace
the failed hard disk drive and create a virtual disk again.
Consistency Check cannot be performed:
Is virtual disk indicated as "Degraded"?
→ Replace the failed hard disk drive and execute the rebuild process.
Is the RAID level of virtual disk "RAID0"?
→ The Consistency Check does not work on RAID0 because it has no redundancy.
8-8
Troubleshooting
Battery is not recognized, or the following message appears during POST:
The battery hardware is missing or malfunctioning, or the battery is
unplugged. If you continue to boot the system, the battery-backed cache
will not function. Please contact technical support for assistance.
Press 'D' to disable this warning (if your controller does not have a battery).
Is the battery module securely inserted?
→ Install the battery properly.
Is the battery module cable connected properly?
→ Connect the cable properly.
If the battery is still not recognized, the battery may be faulty or dead. Contact
your service representative.
Fails to power-on:
Is power supplied to the system?
→ Make sure that the power cord is connected to an AC outlet (or UPS) meeting the
power standard of the Blade Enclosure.
→ Use the power cord shipped with the Blade Enclosure. In addition, make sure that
the outer cover of the power cord is not broken and it is not bent at the plug.
→ Make sure that the breaker of the connected outlet is set to ON.
→ If the power cord is connected to a UPS, make sure that the power of the UPS is
set to ON and power is supplied from the UPS. Refer to the manual provided with
the UPS for details.
→ Make sure that the CPU blade is installed correctly.
The CPU blade BIOS SETUP utility allows you to set the feature for power link
with the UPS.
<Menus to check: [AC-LINK] in [Server] menu>
Does the Blade Enclosure contain the required number of power units?
→ Refer to the User's Guide of the Blade Enclosure for the required number of power
units.
Is the EM card initialized?
→ If the EM card is not initialized, the power unit does not supply power to the CPU
blade.
Does the Blade Enclosure contain the required number of fans in the proper locations?
→ Refer to the User's Guide of the Blade Enclosure for the required number of fans
and their installation locations.
Are the CPU blade (containing mezzanine card) and switch modules installed in the
correct locations?
→ Refer to the User's Guide of the Blade Enclosure for the installation locations.
Troubleshooting
8-9
Did you turn on the power of the Blade Enclosure at least 30 seconds after AC power
is supplied to each power unit?
→ Initialization of BMC takes about 30 seconds after AC power is supplied to the
CPU blade. After making sure that the AC power is supplied to the CPU blade (the
POWER lamp lights amber), wait for 30 seconds or longer and then turn on the
power of the Blade Enclosure by using the POWER switch.
Immediately after power is supplied to the CPU blade, the CPU blade in the next slot
does not power on immediately.
→ Initialization of BMC takes about 30 seconds after AC power is supplied to the
CPU blade. After that, the CPU blades are powered on sequentially. A power-on
delay period {(slot number - 1) × 2 seconds} is set for each CPU blade.
Accordingly, a CPU blade in a high-numbered slot has a longer power-on delay.
It occasionally takes time from the power-on operation to the CPU blade actually
turning on.
→ When the power-on operation is executed, the CPU blade notifies the EM card and
waits for permission to turn on. If the EM card is busy, the power-on may be
delayed.
The remote power-on through network does not work (Wake On LAN does not work):
Is the system shut down forcibly?
→ After a forced shutdown, Wake On LAN does not work. After starting the CPU
blade, perform the normal shutdown procedure.
Fails to power-off:
Is the POWER switch function disabled?
→ Restart the CPU blade and then start the BIOS SETUP utility.
<Menus to check: [Security] – [Power Switch Inhibit]>
8-10
Troubleshooting
POST fails to complete:
Is the memory installed properly?
→ POST does not complete if a DIMM is not installed properly.
Are memory devices of a large capacity installed?
→ Depending on the installed memory size, it takes time to check the memory. Wait
for a while.
Are the keyboard or mouse used after starting the CPU blade?
→ If you use the keyboard or mouse after POST is started, POST may detect an error
of the keyboard controller and halt. If this occurs, start POST again. After
restarting POST, do not perform any operation by using the keyboard or mouse
until the BIOS start message appears.
Are memory and PCI devices that are incompatible with the CPU blade installed?
→ NEC cannot guarantee the operation of any devices other than those approved by
NEC.
"System Configuration Data Read Error" appears and POST pauses:
Did you perform any of the following operations?
– Press the POWER switch of the CPU blade to forcibly power off the CPU
blade.
– Press the RESET switch of the CPU blade.
– Remove the CPU blade from the Blade Enclosure.
– Disconnect the power cord from the Blade Enclosure.
→ Contact your service representative.
The MAC address of the onboard LAN of the CPU blade is unknown:
→ You can find the MAC address on the label near the MP connector on the CPU
blade. In addition, you can view the address by using a Windows or Linux
command. See Chapter 3 for details.
Troubleshooting
8-11
Fails accessing internal or external devices (or such devices fail to operate):
Are cables properly connected?
→ Make sure that the interface cables and power cord are properly connected. Also
make sure that the cables are connected in the correct order.
Is the power-on order correct?
→ When the CPU blade has any external devices connected, power on the external
devices first, then the CPU blade.
Did you install drivers for the connected optional devices?
→ Some optional devices require specific device drivers. Refer to the manual that
comes with the device to install its driver.
Is the BIOS configuration correct?
→ When the CPU blade has PCI devices connected, make sure to set the PCI device
interrupt in the BIOS SETUP utility of the CPU blade. Most PCI devices do not
require any configuration, but some boards do require specific settings. Refer to
the manual that comes with the board for details.
<Menus to check: [Advanced] – [PCI Device] – [PCI IRQ xx] x: PCI slot
number, [Advanced] – [PCI Configuration] – [PCI Slot 1 Option ROM]>
→ Some devices connected to the serial or USB port may require I/O port address or
operation mode settings. Refer to the manual that comes with the board for details.
<Menu to check:
Redirection]>
[Advanced] – [Peripheral Configuration], [Server] – [Console
The keyboard or mouse fails to operate:
Is the BIOS configuration correct?
→ The keyboard and mouse may be disabled in the BIOS SETUP utility of the CPU
blade. Check the settings in the BIOS SETUP utility.
<Menus to check:
[NumLock]>
[Advanced] – [Peripheral Configuration], [Advanced] –
Did you install drivers for the keyboard and mouse?
→ Refer to the manual that comes with your operating system to check that the
keyboard and mouse drivers are installed. Some operating systems allow you to
change the keyboard and mouse settings. Refer to manual that comes with your
operating system to check that the keyboard and mouse settings are correct.
8-12
Troubleshooting
Is the system used when Windows Server 2003 and Linux are not started?
→ Use the keyboard only when the USB floppy disk drive is not being accessed (the
access lamp is off).
– Press F6, S, and Enter in installation by using the Windows Setup Disk.
– Start of ROM-DOS Startup FD for command input
Fails to access the hard disk drive:
Refer to the documentation provided with the disk array controller for a hard disk drive in a disk
array configuration.
Is the hard disk drive compatible with the CPU blade?
→ Operation of any device that is not authorized by NEC is not guaranteed.
Is the hard disk drive properly installed?
→ Securely insert the drive carrier into the Blade Enclosure and lock it with the lever.
The hard disk drive is not connected to the internal connector when it is not
completely installed (see Chapter 3).
Inserted the correct CD-ROM but the following message is displayed:
The CD-ROM is not inserted or the wrong CD-ROM is inserted.
Please insert the correct CD-ROM.
OK
Is the data side of the CD-ROM dirty or damaged?
→ Take the CD-ROM out of the DVD-ROM drive, confirm that it is not dirty or
damaged, reset it, and click [OK].
Fails to access the DVD/CD-ROM:
Is the DVD/CD-ROM properly set in the DVD-ROM drive tray?
→ Take the disc out of the tray, and set the disc with its label side upward.
Is the DVD/CD-ROM compatible with the server?
→ A DVD/CD-ROM for Macintosh is not supported.
→ A disk which does not conform to the CD standard is not guaranteed to work in
the DVD drive.
Troubleshooting
8-13
Fails to start the operating system:
Is the BIOS configuration correct?
→ Run the BIOS SETUP utility to change the boot order (see Chapter 4).
Is a floppy disk in the floppy disk drive?
→ Remove the floppy disk and restart the CPU blade.
Is the operating system damaged?
→ Use the recovery process to recover the system.
The CPU blade is not found on the network:
Is the LAN cable connected?
→ Make sure to connect the LAN cable to the network port on the rear of the CPU
blade. Also make sure that the LAN cable conforms to the network interface
standard.
Is the BIOS configuration correct?
→ The internal LAN controller may be disabled in the BIOS SETUP utility of the
CPU blade. Check the setting in the BIOS SETUP utility.
<Menus to check:
[Advanced] – [PCI Configuration] – [Embedded NIC (Dual Gbit)] – [LAN #1
Option ROM Scan], [LAN #2 Option ROM Scan]>
Are the protocol and service configured?
→ Install the network driver for the CPU blade. Make sure that the protocol, such as
TCP/IP, and services are properly configured.
Is the transfer speed correct?
→ Open the adapter properties dialog box in the Control Panel to specify the "Link
Speed & Duplex" values that are the same as the values specified for the hub.
8-14
Troubleshooting
Problems with Windows
There are some cases where the following event log is registered when you install Windows
Server 2003 x64 Editions:
Source:
DCOM
Category:
Error
Event ID:
10016
Description: The application-specific permission settings do not grant Local Activation
permission for the COM server application with CLSID
{555F3418-D99E-4E51-800A-6E89CFD8B1D7} to the user{NT
AUTHORITY\LOCAL SERVICE} SID {S-1-5-19}.
This security permission can be modified by using the Services administrative tool.
→ It is not a problem for normal system operation.
There are some cases where the following event log is registered when you install Windows
Server 2003 x64 Editions:
Event Source: Service Control Manager
Event Type:
Error
Event ID:
7011
Description:
Timeout (30000 milliseconds) waiting for a transaction response from the
IMAP4Svc service.
→ If this event does not register after rebooting the system, it is not a problem for
normal system operation.
Troubleshooting
8-15
There are some cases where the following event log is registered when you use Windows
Server 2003 R2:
Source:
IPMIDRV
Type:
Error
Event ID:
1001
Description: The IPMI device driver attempted to determine if the system supported an
IPMI BMC device. The driver attempted to detect the presence of the IPMI
BMC by searching the SMBIOS for Type 38 record. But either no record was
found or the record was not compatible with the version of the device driver.
If a SMBIOS Type 38 record was detected, the Dump Data field of the event
contains a binary representation of the record.
→ If you use "Hardware Management" provided by Windows Server 2003 R2, the
event log above will be registered.
For more details, refer to "Enabling Microsoft Windows Server 2003 R2
Hardware Management" on the following site:
[NEC Express5800 Web Site]
http://www.nec.co.jp/express/download/W2K3_R2
Cannot install the operating system correctly:
Did you read the notes on installing the operating system?
→ See Chapter 5.
The system displays the message below and fails to log in:
→ In Windows Server 2003, the following message will be displayed if you fail to
activate the operating system within the specified time period.
Select "Yes" to activate the operating system.
Windows Product Activation
This copy of Windows must be activated with Microsoft before you can
continue, You cannot log on until you activate Windows.
Do you want to activate Windows now?
To shut down the computer, click Cancel.
YES
NO
Cancel
8-16
Troubleshooting
The Telnet Service is not installed:
Adjust the computer name to 14 characters or less before installing the telnet service.
<How to install the Telnet Service>
1.
Click [Run] on the Start menu.
2.
Type "tlntsvr /service" in the [Open] box and click [OK].
3.
Click the Start menu, click [Control Panel], click [Computer Management], and then click
[Services] to check that the telnet service is registered.
* When the installation of Telnet Service is finished, adjust the computer name to 15
characters or more.
Fails to start the operating system with the /3GB switch:
→ System fails to start the operating system with the /3GB switch.
In this case, adjust the capacity of the user mode area using the /userva switch by
referring to the following URL:
http://support.microsoft.com/kb/316739/en
Troubleshooting
8-17
Problems with NEC EXPRESSBUILDER
When the CPU blade will not boot from the NEC EXPRESSBUILDER DVD, check the following:
Did you insert the NEC EXPRESSBUILDER DVD during POST and restart the CPU
blade?
→ If you do not insert the NEC EXPRESSBUILDER DVD during POST and restart
the CPU blade, an error message will appear or the operating system will boot.
Is the BIOS configuration correct?
→ The boot device order may be specified in the BIOS setup utility of the CPU blade.
Use the BIOS setup utility to change the boot device order to boot the system from
the DVD-ROM drive first.
<Menu to check:
[Boot]>
If [OS installation ***default***] is selected at BOOT Selection screen, the following message
is displayed.
After this message appears, check the error and take the appropriate corrective action according to
the message listed in the table below.
Message
This EXPRESSBUILDER version was not designed
for this computer.
Insert the correct version and click [OK]. When you
click [OK], the computer reboots.
EXPRESSBUILDER could not get the hardware
parameters written in this motherboard.
This version is not designed for this computer or the
motherboard may be broken. When you click [OK],
the computer reboots.
The hardware parameters written in this
motherboard are incorrect.
This version is not designed for this computer or the
motherboard may be broken.
When this error occurs after replacing the
motherboard, configure the hardware information in
the Maintenance Utility.
Cause
This NEC EXPRESSBUILDER version is
not designed for this server.
Execute the NEC EXPRESSBUILDER on a
compliant server.
This message is shown when NEC
EXPRESSBUILDER could not find
system-specific information because of
motherboard damage or replacement.
8-18
Troubleshooting
Problems with Express Setup
The system partition size issmaller than the specified value:
→ In Express Setup, there are some cases where the system partition size is c about 8MB
smaller than the specified size.
It is not a problem for normal system operation.
The following message appears when you try to specify a partition size larger than the
capacity of the hard disk drive:
The creating of the partition was failed.
The process can not be continued. The process was stopped.
OK
→ Cannot continue setup.
Specify a partition size smaller than the capacity of the hard disk drive and retry
setup.
Specified to join the Domain, but the system is installed as Workgroup:
→ When the setup fails to join the domain during the installation, it will install the
system as Workgroup. Open [System] in Control Panel to join the domain.
Unable to configure the Network adapter:
→ In Express Setup, you cannot configure the Network adapter. Configure it in the
Control Panel after starting Windows.
Troubleshooting
8-19
Problems with Parameter File Creator
Fails to start Parameter File Creator:
Parameter File Creator requires "Microsoft(R) HTML Application host" to run.
→ Parameter File Creator must be executed by “Microsoft® HTML Application
host.” If this does not launch, follow the procedure below to associate Parameter
File Creator with “Microsoft® HTML Application host:”
1) Click [Run] on the Start menu.
2) Type "%windir%\system32\mshta.exe /register" in the [Open] box and click
[OK].
Problem with Disk Array Configuration
Refer to the manuals on the NEC EXPRESSBUILDER DVD for any problems with the disk array
on this system.
8-20
Troubleshooting
COLLECTING EVENT LOG
This section describes how to collect the event logs of the CPU blade.
IMPORTANT:
If a STOP error, system error, or stall occurs, follow the procedure
below after restarting the system.
Restarting the system due to an error may display a message
indicating insufficient virtual memory. Ignore this message and
proceed. Restarting the system may result in dumping improper
data.
NOTE: If two CPU’s with different revision levels are installed on the
server, the following message may appear in the System Log of the
Event Viewer. However, it is not a problem for normal system
operation:
1.
Click [Management Tool] – [Event Viewer] in the Control Panel.
2.
Select the the log type to collect.
[Application Log] collects events related to the installed applications. [Security Log]
collects the events related to security. [System Log] collects the events related to the
Windows system.
3.
Click [Save as...] in the [Run] menu.
4.
Enter the file name of the log in the [File Name] box.
5.
Select the type of the log file you want to save in the [File Type] list box and click [OK].
For more information, refer to Windows Online Help.
Troubleshooting
8-21
COLLECTING CONFIGURATION INFORMATION
This section describes how to collect the hardware configuration information.
"Diagnostic Program" is used to collect the information.
IMPORTANT: If a STOP error, system error, or stall occurs, follow
the procedure below after restarting the system.
1.
Click the Start menu and click [Control Panel].
2.
Double-click [Management Tool] and double-click [Computer Management].
3.
Click [System Tool] – [System Information].
4.
Click [Save as System Information File] in the [Operation] menu.
5.
Enter the file name in the [File Name] box.
6.
Click [Save].
COLLECTING DR. WATSON DIAGNOSTIC INFORMATION
Dr. Watson collects diagnostic information related to application errors. You can specify the location
to save the information. For more information, refer to Chapter 5.
8-22
Troubleshooting
MEMORY DUMP
If an error occurs, the dump file should be saved to acquire necessary information.
If you save the dump file to DAT, write that it is saved as "NTBackup" or "ARCServe" on the label.
You can specify the location to save the diagnostic information. For more information, see Chapter
5.
IMPORTANT:
Consult with your service representative before dumping the
memory. Dumping the memory while the CPU blade is operating
normally may affect the system operation.
Restarting the system due to an error may display a message
indicating insufficient virtual memory. Ignore this message and
proceed. Restarting the system may result in dumping improper
data.
Dumping memory is not available in the Linux operating system.
Press the DUMP switch to save the dump file when an error occurs. Insert a metal pin (a
straightened large paper clip may be used) into the switch hole to press the DUMP switch.
DUMP switch
Pressing the DUMP switch saves the dump file in the specified directory (memory dumping may
not be available when the CPU stalls).
Troubleshooting
8-23
RECOVERY FOR Windows SYSTEM
If any file necessary for running the operating system is damaged, use the following procedures to
recover the system.
IMPORTANT:
Make sure that the keyboard, display unit, DVD-ROM drive, and
floppy disk drive are connected to the CPU blade.
After recovering the system, see "Updating the System" in Chapter
5 to update the system.
Also, you need to update all the drivers after the system update. For
more information, see "Installing and Setting Device Drivers" in
Chapter 5.
If the hard disk drive cannot be recognized, you can not recover the
system.
Use the keyboard only when the USB floppy disk drive is not being
accessed (the access lamp is being off).
For Windows Server 2003 x64 Editions
If the system fails to start for some reason, repair the system using the recovery console. Note that
this method is recommended only for users and administrators who have a thorough knowledge of
the recovery console.
For more information, refer to Online Help.
For Windows Server 2003
If the system fails to start for some reason, repair the system using the recovery console. Note that
this method is recommended only for users and administrators who have a thorough knowledge of
the recovery console.
For more information, refer to Online Help.
8-24
Troubleshooting
MAINTENANCE TOOLS
Maintenance Tools prevent and analyze system errors.
Starting Maintenance Tools
Start the Maintenance Tools according to the following procedure:
1.
Turn on the peripheral devices and then the server.
2.
Insert the NEC EXPRESSBUILDER DVD into the optical disc drive.
3.
Press Ctrl, Alt, and Delete to reboot the server.
The Boot Selection menu is displayed.
IMPORTANT: "Os installation" is selected automatically in ten
seconds after the Boot Selection menu is displayed.
4.
When a local console is used, select "Tool menu (Normal mode)."
When a remote console is used, select "Tool menu (Redirection mode)."
IMPORTANT: "Japanese" is selected automatically in five seconds
after the Language Selection menu is displayed.
Troubleshooting
5.
Select "English."
The tool menu is displayed.
When you use a local console
When you use a remote console
6.
Select a tool to start it.
8-25
8-26
Troubleshooting
Function of Maintenance Tools
The following functions are provided by the Maintenance Tools:
Maintenance Utility
The Off-line Maintenance Utility is started in Maintenance Utility. The Off-line
Maintenance Utility is an operating system independent maintenance program. When you
are unable to start the operating system dependent NEC ESMPRO to troubleshoot a
problem, the Off-line Maintenance Utility can be used.
IMPORTANT:
The Off-line Maintenance Utility is intended for use by your service
representative. Do not attempt to use the utility by yourself. Contact
your service representative.
See the online help for details on the Off-line Maintenance Utility.
For further information, contact your service representative.
The Off-line Maintenance Utility provides the following features:
– IPMI Information Viewer
Provides functions to view the system event log (SEL), sensor data record (SDR),
and filed replaceable unit (FRU), and to make a backup copy of them.
Using this feature, you can find system errors and events to determine a maintenance
part.
– BIOS Setup Viewer
Provides functions to export the current configuration data defined with the SETUP
utility to a text file.
– System Information Viewer
Provides functions to view information on the processor and BIOS and export it to a
text file.
– System Information Management
Provides functions to make a back-up copy of your data.
Without the backup data, the system-specific information and/or configuration may
not be restored.
Only authorized personnel are allowed to restore the backup data.
– System Management
The parameters of BMC (Baseboard Management Controller) are set for remote
control and alert.
Troubleshooting
8-27
BIOS/FW Updating
This menu allows you to update the BIOS and firmware of the server by using an update
disk (3.5-inch floppy disk) that is distributed by a NEC customer service representative.
After rebooting the system, an update program is started automatically from the floppy
disk, and the various BIOS and firmware programs are updated.
IMPORTANT: Do not turn off the server while the update program is
running. If the update process is cancelled, the system may not be able
to start.
ROM-DOS startup FD
Creates a support disk for starting the ROM-DOS system.
Test and diagnostics
Execute various tests on the server to check if the server functions are normal and if the
connection between the server and an additional optional board is normal.
After the diagnostics are executed, a system check program assigned to each model starts.
See Chapter 7 for details.
System Management
The parameters of BMC (Baseboard Management Controller) are set for remote control
and alert.
This menu's function is the same as the "System Management" of the "Maintenance
Utility."
8-28
Troubleshooting
Maintenance Tools with Remote
Console
This section describes the procedures for using the Maintenance Tools with a remote console.
The Maintenance Tools contain a remote console feature that allows the system administrator to set
up the server from a management workstation (management PC) via the network or the server's
COM B (serial) port.
IMPORTANT:
Do not use this feature on any computer other than the server, or on
any other server without NEC EXPRESSBUILDER. Doing so may
cause a failure of the server.
Be sure to select [Tool menu (Redirection mode)] in the [Boot
Selection] menu from the remote console.
Starting
The following two methods are available to start the server:
Running the Maintenance Tools from the management PC via LAN.
Running the Maintenance Tools from the management PC via direct connection (COM B).
For the procedure for starting the Maintenance Tools with a remote console, refer to the online
documentation for NEC DianaScope.
IMPORTANT:
Do not change the boot device order in the BOOT menu in the
BIOS. NEC EXPRESSBUILDER cannot be used if the DVD-ROM
drive is not the first boot device.
Use the standard LAN port for LAN connection.
Use the serial port B for direct connection.
To use this feature, you need to create a configuration file that
includes the communication method between the server and the
management PC and various setup parameters. Use NEC
DianaScope or run "System Management" from NEC
EXPRESSBUILDER to create a configuration file. Save the
configuration file to a floppy disk with the following file name:
– File name: CSL_LESS.cfg
If you exit the BIOS by forced power-off or reset, the redirection
process may fail. In this case, set it up again by using the
configuration file.
Troubleshooting
NOTE: The following BIOS settings will be set as shown below:
LAN Controller:
Serial Port A:
Base I/O Address:
Interrupt:
Serial Port B:
Base I/O Address:
Interrupt:
BIOS Redirection Port:
Baud Rate:
Flow Control:
Console Type:
[Enabled]
[Enabled]
[3F8]
[IRQ 4]
[Enabled]
[2F8]
[IRQ 3]
[Serial Port B]
[19.2K]
[CTS/RTS]
[PC ANSI]
8-29
8-30
Troubleshooting
RESETTING THE CPU BLADE
This section describes how to reset the CPU blade when the CPU blade halts or when you want to
restore the factory-set BIOS configuration.
IMPORTANT: Resetting the CPU blade results in data loss if the
operating system is running. Make sure all data is saved to disk before
resetting the CPU blade.
Hardware reset
Press the RESET switch on the CPU blade. This restarts the CPU blade.
RESET switch
Software reset
If the CPU blade halts before starting the operating system, press and hold Ctrl and Alt
and press Delete. This restarts the CPU blade.
Troubleshooting
8-31
FORCED SHUTDOWN
Use this function when an OS command does not shut down the CPU blade, the POWER switch
does not turn off the CPU blade, or resetting does not work.
Press and hold the POWER switch on the CPU blade for at least four seconds. The power is forcibly
turned off. To turn on the power again, wait approximately 10 seconds after turning off the power.
POWER switch
IMPORTANT: If the remote power-on function is used, cycle the
power once to load the OS, and turn off the power again in the normal
way.
Chapter 9
Upgrading Your Server
This chapter describes optional devices available for the CPU blade, procedures to install or
removing them, and notes on their use.
IMPORTANT:
Optional devices described in this chapter may be installed or
removed by anyone. However, NEC does not assume any liability
for damage to the optional devices or the server resulting from their
installation or use. NEC recommends you ask your service
representative to install or remove any optional devices.
Make sure to use only optional devices and cables authorized by
NEC. Repair costs of the server due to damage resulting from
installation of such devices or cables will be charged even within
the warranty period.
When you make any change to the hardware configuration, make
sure to update the system (see Chapter 5 for details).
9-2
Upgrading Your Server
SAFETY NOTES
Observe the following notes to install or remove optional devices safely:
WARNING
Observe the following instructions to use the server safely. Failure to follow
these instructions may result in death or serious personal injury. See pages
1-2 to 1-5 for details.
Do not disassemble, repair, or alter the server.
Do not remove the lithium or nickel hydrogen battery.
Do not handle the CPU blade with the power cord plugged into a power
source.
CAUTION
Observe the following instructions to use the server safely. Failure to follow
these instructions may cause a fire, personal injury, or property damage. See
pages 1-2 to 1-5 for details.
Make sure to complete device installation.
Do not install the device with its cover removed.
Do not pinch your finger(s) in components.
Avoid installation in extreme temperature conditions.
Upgrading Your Server
9-3
ANTI-STATIC MEASURES
The CPU blade contains electronic components sensitive to static electricity. Avoid damage caused
by static electricity when installing or removing any optional devices.
Wear a wrist strap (an arm belt or anti-static glove).
Wear a wrist strap on your wrist. If no wrist strap is available, touch an unpainted metal
part of the case before touching a component to discharge static electricity from your
body.
Touch a metal part regularly when working with components to discharge static
electricity.
Select a suitable workspace.
– Work with the CPU blade on an anti-static or concrete floor.
– When you work with the CPU blade on a carpet where static electricity is likely to be
generated, make sure to take anti-static measures beforehand.
Use a worktable.
Place the CPU blade on an anti-static mat to work with it.
Cloth
– Do not wear wool or synthetic clothing to work with the CPU blade.
– Wear anti-static shoes to work with the CPU blade.
– Take off any jewelry ( ring, bracelet, wrist watch, etc.) before working with the CPU
blade.
Handling of components
– Keep a component in an anti-static bag until you are ready to install it in the CPU
blade.
– Hold a component by its edges to avoid touching any terminals or parts.
– To store or carry a component, place it in an anti-static bag.
9-4
Upgrading Your Server
PREPARATION FOR INSTALLATION
To install or remove an optional device or hard disk drive installed in the CPU blade, you should
first remove the CPU blade from the Blade Enclosure.
IMPORTANT: Remove the target CPU blade only. Do not remove
any other blank covers or CPU blades from other slots. Be sure to
install or remove the CPU blade carefully.
Upgrading Your Server
9-5
INSTALLATION/REMOVAL PROCEDURE
Install or remove optional devices in the following procedures:
Processor (CPU)
The server may have another CPU installed in addition to the factory-installed CPU (Dual-Core
Intel Xeon Processor or Quad-Core Intel Xeon Processor).
IMPORTANT:
The second CPU must have the same specifications (core voltage,
clock, etc.) as the factory-installed CPU.
The CPU is extremely sensitive to static electricity. Make sure to
touch the metal frame of the server to discharge static electricity
from your body before handling the CPU. Do not touch the CPU
pins with your bare hands or place the CPU directly on a desk. For
static notes, see the section "Anti-static Measures" described earlier.
Do not operate the system until confirming that the second CPU is
in the normal state.
Make sure to use a CPU authorized by NEC. Installing a third-party
CPU may cause a failure of the CPU as well as the server. Repair
costs of the server due to damage resulting from installation of such
a CPU will be charged even within the warranty period.
CPU #1 (to be installed below the heat sink)
CPU #2 (to be installed below the dummy heat sink)
CPU blade
9-6
Upgrading Your Server
NOTE: If two CPU’s with different revision levels are installed on the
server, the following message may appear in the System Log of the
Event Viewer. However, it is not a problem for normal system
operation:
Upgrading Your Server
9-7
Installation
Install the CPU in the following procedure:
1.
Shutdown the CPU blade and turn off the power.
2.
Remove the CPU blade from the Blade Enclosure.
Refer to the User's Guide of the Blade Enclosure.
3.
Place the CPU blade on an anti-static sheet.
4.
Remove the two screws securing the top cover.
5.
Firmly hold the cover, move it slightly toward the rear of the CPU blade, and then lift the
cover to remove it.
IMPORTANT: Handle the cover carefully so as not to make contact
with any electronic devices on the CPU blade.
9-8
Upgrading Your Server
6.
Confirm the location of the CPU socket.
7.
Remove the dummy heat sink and CPU cover from the socket.
IMPORTANT: Keep the CPU cover for future use.
8.
Lift the socket lever.
IMPORTANT: Open the lever fully. It can be opened 120 degrees or
more.
9.
Lift the CPU socket holder.
Upgrading Your Server
10.
Place the CPU in the socket carefully.
NOTE: Note the direction of the CPU. To prevent the CPU from being
inserted into the socket incorrectly, a pin mark is placed on the CPU
and the socket. Check the pin marks to insert the CPU into the socket
correctly.
11.
Push the CPU lightly into the socket, and push down the CPU socket holder.
12.
Push down the lever to secure the CPU.
9-9
9-10
13.
Upgrading Your Server
Remove the paper protecting the cool sheet from the rear face of the heat sink. Take care
not to touch the cool sheet with your hand.
IMPORTANT: Make sure to protect the cool sheet from dirt or
scratches.
14.
Place the heat sink on the CPU and secure it with four screws.
15.
When installing the CPU heat sink, loosely fasten the four screws by the cross-coupling
method, and then tighten them securely after making sure that the heat sink is properly
seated in the CPU socket.
1
2
3
4
16.
Replace the cover and install the CPU blade in the Blade Enclosure.
17.
Power on the CPU blade. In the BIOS Setup utility, set [Advanced] – [Reset
Configuration Data] to [Yes].
This is required to update the hardware configuration information. See Chapter 4 for
details.
18.
Open "Device Manager. " If the "Computer" driver is set to "ACPI uni-processor PC" or
"ACPI single-processor PC," change it to "ACPI multi-processor PC." Reboot the system
and run NEC EXPRESSBUILDER in Windows to update the system.
Perform the above procedure if
– The system is running under the Windows operating system
– The system has a 1-CPU configuration
This procedure is not required if the "Computer" driver is set to "ACPI multi-processor
PC."
Upgrading Your Server
9-11
Removal
To remove the CPU, follow Steps 1 through 6 of the installation procedure and perform Steps 7
through 15 in the reverse order. To remove the heat sink, remove the screws and gently slide it back
and forth to loosen it.
IMPORTANT:
Remove a CPU only when it is defective. After replacing it, select
[Main] – [Processor Settings] – [Processor Retest] in the BIOS
Setup utility and set [Processor Retest] to [Yes] to clear the error
information (see Chapter 4).
After operation, the cool sheet at the bottom of the heat sink may
adhere to the CPU. To remove the heat sink, gently twist or slide it
back and forth to separate it from the CPU. If you remove the heat
sink with the cool sheet adhering to the CPU, the CPU and/or socket
may be damaged.
Put a dust cover on the CPU #2 socket if it is empty.
The CPU blade will not operate if there is no CPU installed in the
CPU #1 socket.
To replace a CPU, the cool sheet should be replaced with a new one.
Contact you service representative.
9-12
Upgrading Your Server
DIMM
A DIMM (Dual Inline Memory Module) is inserted into the DIMM socket on the CPU blade. The
CPU blade includes 12 DIMM sockets. Install or remove DIMM’s in pairs.
IMPORTANT:
The DIMM is extremely sensitive to static electricity. Make sure to
touch the metal frame of the server to discharge static electricity
from your body before handling the DIMM. Do not touch the
DIMM terminals with your bare hands or place the DIMM directly
on a desk. For static notes, see the section "Anti-static Measures"
described earlier.
Make sure to use a DIMM authorized by NEC. Installing a
third-party DIMM may cause a failure of the DIMM as well as the
server. Repair costs of the server due to damage resulting from
installation of such a DIMM will be charged even within the
warranty period.
DIMM’s must be populated in pairs. Install DIMM’s in ascending
order of the slot number. Installed DIMM’s must have the same
specifications. The CPU blade will not operate if DIMM’s of
different specifications are installed in a single bank.
The installed memory may not be detected correctly due to 32-bit
addressing limitations.
– Windows Server 2003 Standard Edition: 4GB (up to 3.6GB)
– Windows Server 2003 Enterprise Edition: 4GB (up to 3.6GB)
DIMM sockets
(#1, #5, #9, #2, #6, #10, #11, #7, #3, #12, #8, and #4 from top)
CPU blade
NOTES:
Up to 48GB of memory can be added.
Normally, the CPU blade does not come with memory installed.
Memory is a required option.
Upgrading Your Server
9-13
Adding Order and Precautions
The DIMM’s must be populated in pairs.
The DIMM’s in a pair must have the same capacity and speed. Check the labels on the
DIMM’s.
Install pairs of DIMM’s into slots as follows:
–
DIMM (first pair): Slots #1 and #2
–
DIMM (second pair): Slots #3 and #4
–
DIMM (third pair): Slots #5 and #6
–
DIMM (fourth pair): Slots #7 and #8
–
DIMM (fifth pair): Slots #9 and #10
–
DIMM (sixth pair): Slots #11 and #12
Installation
Install DIMM’s in the CPU blade in the following procedure:
1.
Shutdown the CPU blade and turn off the power.
2.
Remove the CPU blade from the Blade Enclosure.
Refer to the User's Guide of the Blade Enclosure.
3.
Place the CPU blade on an anti-static sheet.
4.
Remove the two screws securing the top cover.
9-14
5.
Upgrading Your Server
Firmly hold the cover, move it slightly toward the rear of the CPU blade, and then lift the
cover to remove it.
IMPORTANT: Handle the cover carefully so as not to make contact
with any electronic devices on the CPU blade.
6.
Open the levers at both ends of the DIMM socket.
7.
Push the DIMM into the socket.
Key slot
Key
Upgrading Your Server
9-15
IMPORTANT: Use extreme care when installing a DIMM. Applying
too much pressure can damage the socket. Keyed DIMM’s insert only
one way.
NOTE: Check the orientation of the DIMM. The connector of the
DIMM is keyed to prevent incorrect insertion.
If the DIMM is correctly inserted into the DIMM socket, the levers close automatically.
8.
Close the levers firmly.
9.
Install the DIMM’s in the other DIMM sockets according to Steps 8 through 10.
10.
Replace the cover and install the CPU blade in the Blade Enclosure.
11.
Power on the CPU blade. Make sure that no error messages appear on the POST screen.
See Chapter 8 for details of the POST error messages.
12.
In the BIOS Setup utility, select [Advanced] – [Memory Configuration] to make sure that
"DIMM Group #1 Status" is set to "Normal" (see Chapter 4).
13.
Set [Advanced] – [Reset Configuration Data] to [Yes].
This is required to update the hardware configuration information. See Chapter 4 for
details.
14.
Set the paging file size to a value larger than the recommended value (installed memory *
1.5) for Windows.
9-16
Upgrading Your Server
Removal
Remove the DIMM in the following procedure:
NOTE: To remove the defective DIMM, check the error message
appearing in POST or NEC ESMPRO to confirm the CPU blade where
the DIMM is installed.
1.
Shutdown the CPU blade and turn off the power o.
2.
Remove the CPU blade from the Blade Enclosure.
Refer to the User's Guide of the Blade Enclosure.
3.
Place the CPU blade on an anti-static sheet.
4.
Remove the two screws securing the top cover.
5.
Firmly hold the cover, move it slightly toward the rear of the CPU blade, and then lift the
cover to remove it.
6.
Open the levers at both ends of the DIMM socket and remove the DIMM.
7.
Repeat the above steps to remove another DIMM.
8.
Install a new DIMM.
9.
Replace the covers and install the CPU blade in the Blade Enclosure.
10.
Power on the CPU blade. Make sure that no error messages appear in POST.
If an error message appears, write down the message and see the error message list in
Chapter 8.
If the CPU blade does not start, the DIMM may not be installed in the socket correctly.
Reinstall the DIMM.
11.
In the BIOS Setup utility, select [Advanced] – [Memory Configuration] – [Memory
Retest] and set [Memory Retest] to [Yes] to clear the error information (see Chapter 4).
12.
Set [Advanced] – [Reset Configuration Data] to [Yes].
This is required to update the hardware configuration information. See Chapter 4 for
details.
13.
Set the paging file size to a value larger than the recommended value (installed memory *
1.5) for Windows.
Upgrading Your Server
9-17
Mezzanine Card
The CPU blade can contain four mezzanine cards which allow network or file storage extension. To
install a mezzanine card, use the mezzanine card slot on the CPU unit and the storage unit. The
mezzanine card slot is factory-installed on the CPU unit and storage unit.
IMPORTANT:
The mezzanine card is extremely sensitive to static electricity. Make
sure to touch the metal frame of the server to discharge static
electricity from your body before handling the mezzanine card. Do
not touch the components on the mezzanine card with your bare
hands or place the card directly on a desk. For static notes, see the
section "Anti-static Measures" described earlier.
A combination of boards can be installed in the Blade Enclosure
with certain restrictions. Contact your service representative for
details.
To install the mezzanine card, use the mezzanine card slots on the
CPU unit first, then the slots on the storage unit
NOTE: Some optional mezzanine cards use expansion ROM’s. Refer
to the manual provided with the card to check whether the expansion
ROM should be emnabled. Use the BIOS Setup utility to configure the
card. See Chapter 4 for details.
9-18
Upgrading Your Server
Mezzanine slot (Type II)
CPU unit
Mezzanine slot (Type I)
Mezzanine slot (Type II)
Mezzanine slot (Type I)
Storage unit
Upgrading Your Server
9-19
Notes
Note the following when installing or removing the mezzanine card.
Be careful not to touch the terminals of the mezzanine card slot directly. Otherwise, the oil
and dirt on your hands may adhere to the terminals and cause a contact failure.
Set the optional ROM on the unbooted LAN device to "Disabled" in the BIOS Setup
utility.
If a bootable mezzanine card, such as a FibreChannel controller or LAN board, is installed,
check its boot priority in the [Boot] menu of the BIOS Setup utility.
Installation (CPU Unit)
Install a mezzanine card in a mezzanine card slot in the following procedure:
IMPORTANT: There are two types of mezzanine cards for the CPU
blade: Type I and Type II.
Type I mezzanine cards can be installed in Type I or Type II slots.
Type II mezzanine cards can only be installed in Type II slots.
To install the mezzanine card, start installation from the bottom slot (for
Type I).
NOTE: Before installing a mezzanine card, make sure that the
connection port on the card fits the connector on the mezzanine card
slot.
1.
Shutdown the CPU blade and turn off the power.
2.
Remove the CPU blade from the Blade Enclosure.
Refer to the User's Guide of the Blade Enclosure.
3.
Place the CPU blade on an anti-static sheet.
9-20
Upgrading Your Server
4.
Remove the two screws securing the top cover.
5.
Firmly hold the cover, move it slightly toward the rear of the CPU blade, and then lift the
cover to remove it.
IMPORTANT: Handle the cover carefully so as not to make contact
with any electronic devices on the CPU blade.
Upgrading Your Server
6.
9-21
From the top of the CPU unit, position the connector of the mezzanine card so that it
aligns with the connector of the mezzanine card slot, and insert the mezzanine card into
the slot.
Type I
Type II
IMPORTANT:
Do not touch the terminals on the board. A contact failure may occur
if the board is installed with dirt and oil adhering to the terminals.
Insert the mezzanine card straight into the connector. The terminal
or connector may be damaged if it is not inserted correctly.
If the board cannot be installed securely, remove the board and then
install it again. Applying excess force to the board may damage it.
7.
Push the mezzanine card firmly to connect the card to the slot.
8.
Tighten the screws to secure the mezzanine card to the spacer on the CPU blade.
9.
Replace the top cover.
10.
Secure the top cover with the two screws.
11.
Install the CPU blade in the Blade Enclosure according to the User's Guide of the Blade
Enclosure.
12.
Power on the CPU blade. Make sure that no error messages associated with the card
appear on the POST screen.
See Chapter 8 for details of POST error messages.
13.
In the BIOS Setup utility, set [Advanced] – [Reset Configuration Data] to [Yes].
This is required to update the hardware update information. See Chapter 4 for details.
14.
Run the BIOS configuration utility of the mezzanine card to configure it.
The BIOS configuration utility may vary depending on the type of the mezzanine card.
Refer to the documentation provided with the card for details.
9-22
Upgrading Your Server
Removal (CPU unit)
To remove the mezzanine card, follow the procedure below:
1.
Shutdown the CPU blade and turn off the power.
2.
Remove the CPU blade from the Blade Enclosure.
Refer to the User's Guide of the Blade Enclosure.
3.
Place the CPU blade on an anti-static sheet.
4.
Remove the two screws securing the top cover.
5.
Firmly hold the cover, move it slightly toward the rear of the CPU blade, and then lift the
cover to remove it.
6.
Remove the three screws securing the mezzanine card.
7.
Hold both ends of the mezzanine card and remove it from the slot.
Lift the card straight up from the CPU blade.
Type I
8.
Replace the top cover.
9.
Secure the top cover with the two screws.
10.
Type II
Install the CPU blade in the Blade Enclosure according to the User's Guide of the Blade
Enclosure.
Upgrading Your Server
Installation (Storage Unit)
Install a mezzanine card in a mezzanine card slot in the following procedure:
IMPORTANT: There are two types of mezzanine cards for the CPU
blade: Type I and Type II.
Type I mezzanine cards can be installed in Type I or Type II slots.
Type II mezzanine cards can only be installed in Type II slots.
To install the mezzanine card, start installation from the bottom slot (for
Type I).
NOTE: Before installing a mezzanine card, make sure that the
connection port on the card fits the connector on the mezzanine card
slot.
1.
Shutdown the CPU blade and turn off the power.
2.
Remove the CPU blade from the Blade Enclosure.
Refer to the User's Guide of the Blade Enclosure.
3.
Place the CPU blade on an anti-static sheet.
4.
Remove the two screws securing the top cover.
9-23
9-24
5.
Upgrading Your Server
Firmly hold the cover, move it slightly toward the rear of the CPU blade, and then lift the
cover to remove it.
IMPORTANT: Handle the cover carefully so as not to make contact
with any electronic devices on the CPU blade.
6.
Remove the cables from the connectors for signal cable (2)-A and (2)-B on the CPU unit
and the storage unit.
IMPORTANT: Push the unlock button of the connector, and lift the
cable to remove it.
Signal cable
CPU unit side
Signal cables
Storage unit side
Upgrading Your Server
7.
Remove the two screws securing the bracket.
8.
Remove the bracket.
9.
Remove the cable from the connector for signal cable (1).
10.
Remove the four screws from the CPU unit tray.
9-25
9-26
11.
Upgrading Your Server
Firmly hold the CPU unit, move it slightly toward the rear of the CPU blade, and then lift
the CPU unit to remove it.
IMPORTANT: Pay attention to the cable removed in Step 9.
12.
From the top of the storage unit, position the connector of the mezzanine card so that it
aligns with the connector of the mezzanine card slot, and insert the mezzanine card into
the slot.
Type I
IMPORTANT:
Do not touch the terminals on the board. A contact failure may occur
if the board is installed with dirt and oil adhering to the terminals.
Insert the mezzanine card straight into the connector. The terminal
or connector may be damaged if it is not inserted correctly.
If the board cannot be installed securely, remove the board and then
install it again. Applying excess force to the board may damage it.
Type II
Upgrading Your Server
13.
Push the mezzanine card firmly to connect the card to the slot.
14.
Tighten the screws to secure the mezzanine card to the spacer on the storage unit.
15.
Replace the CPU unit tray.
9-27
IMPORTANT: Pay attention to the cable removed in Step 9.
16.
Secure the CPU unit with the four screws.
17.
Connect the cable to the connector for signal cable (1).
18.
Install the bracket.
IMPORTANT: Pay attention to the cable connected in Step 17.
19.
Secure the bracket with the two screws.
20.
Connect the cables to the connectors for signal cable (2)-A and (2)-B on the CPU unit and
the storage unit.
IMPORTANT: Be sure to connect the appropriate cables to the
connectors.
21.
Replace the top cover.
22.
Secure the top cover with the two screws.
23.
Install the CPU blade in the Blade Enclosure according to the User's Guide of the Blade
Enclosure.
24.
Power on the CPU blade. Make sure that no error messages associated with the card
appear on the POST screen.
See Chapter 8 for details of POST error messages.
25.
In the BIOS Setup utility, set [Advanced] – [Reset Configuration Data] to [Yes].
This is required to update the hardware update information. See Chapter 4 for details.
26.
Run the BIOS configuration utility of the mezzanine card to configure it.
The BIOS configuration utility may vary depending on the type of the mezzanine card.
Refer to the documentation provided with the card for details.
9-28
Upgrading Your Server
Removal (Storage Unit)
To remove the mezzanine card, follow the procedure below:
1.
Shutdown the CPU blade and turn off the power.
2.
Remove the CPU blade from the Blade Enclosure.
Refer to the User's Guide of the Blade Enclosure.
3.
Place the CPU blade on an anti-static sheet.
4.
Remove the two screws securing the top cover.
5.
Firmly hold the cover, move it slightly toward the rear of the CPU blade, and then lift the
cover to remove it.
6.
Remove the cables from the connectors for signal cable (2)-A and (2)-B on the CPU unit
and the storage unit.
IMPORTANT: Push the unlock button of the connector, and lift the
cable to remove it.
7.
Remove the two screws securing the bracket.
8.
Remove the bracket.
9.
Remove the cable from the connector for signal cable (1).
10.
Remove the four screws from the CPU unit tray.
11.
Firmly hold the CPU unit, move it slightly toward the rear of the CPU blade, and then lift
the CPU unit to remove it.
IMPORTANT: Pay attention to the cable removed in Step 9.
12.
Remove the three screws securing the mezzanine card.
13.
Hold both ends of the mezzanine card and remove it from the slot.
Lift the card straight up from the storage unit.
Type I
Type II
Upgrading Your Server
14.
Replace the CPU unit tray.
15.
Secure the CPU unit tray with the four screws.
16.
Connect the cable to the connector for signal cable (1).
17.
Install the bracket.
9-29
IMPORTANT: Pay attention to the cable connected in Step 16.
18.
Secure the bracket with the two screws.
19.
Connect the cables to the connectors for signal cable (2)-A and (2)-B on the CPU unit and
the storage unit.
IMPORTANT: Be sure to connect the appropriate cables to the
connectors.
20.
Replace the top cover.
21.
Secure the top cover with the two screws.
22.
Install the CPU blade in the Blade Enclosure according to the User's Guide of the Blade
Enclosure.
9-30
Upgrading Your Server
Hard Disk
Drive
The CPU blade can contain up to six 2.5-inch hard disk drives. This section describes the
installation and removal (or replacement) procedures.
IMPORTANT:
The hard disk drive is extremely sensitive to static electricity. Make
sure to touch the metal frame of the server to discharge static
electricity from your body before handling the hard disk drive. Do
not touch the terminals and parts on the hard disk drive with your
bare hands or place the hard disk drive directly on a desk. For static
notes, see the section "Anti-static Measures" described earlier.
Make sure to use a hard disk drive authorized by NEC. Installing a
third-party hard disk drive may cause a failure of the hard disk drive
as well as the server. Repair costs of the server due to damage
resulting from installation of such a hard disk drive will be charged
even within the warranty period.
Hard disk drives with different capacities can can operate normally
in the CPU blade. To use a RAID array with the onboard disk array
controller, use hard disk drives with the same specifications.
Do not apply shock or vibration to the hard disk drive. Do not push
the surface of the hard disk drive when installing or removing it.
Use the hard disk drive mounted to the tray in the CPU blade. Do
not remove the hard disk drive from the tray. Doing so may cause a
failure of the hard disk drive.
Upgrading Your Server
9-31
Installation or Removal of Hard Disk Drive
Install the hard disk drive in the following procedure. Install the hard disk drive in slot 0, 1, 2, 3, 4,
and then 5 in order.
1.
Remove a dummy tray from the slot to install a hard disk drive.
IMPORTANT: Keep the dummy tray for future use.
Slot 0
Slot 3
Slot 1
Slot 4
Slot 2
Slot 5
2.
Release the lock on the lever of the hard disk drive to open it.
3.
Hold the hard disk drive so that the BP connector faces the CPU blade and the lever on the
front of the drive carrier faces the top.
9-32
Upgrading Your Server
4.
Insert the end of the drive carrier into the hard disk drive slot carefully.
5.
Insert the drive carrier to the end of the slot and lift the lever.
You will hear a click when the drive carrier is locked.
NOTE: Make sure that the lever hook is hung on the frame.
The removal procedure is the reverse of the installation procedure.
Appendix A
Specifications
NEC Express5800/120Bb-m6
N8400-071AF N8400-072AF N8400-073AF N8400-074AF
Quad-core
Quad-core
Dual-core
CPU
Type
Quad-core
Intel Xeon Intel Xeon Intel Xeon Intel Xeon
processor
processor
processor
processor
X5460
L5420
E5405
X5260
Clock
3.16GHz
2.50GHz
2.00GHz
3.33GHz
FSB
1333MHz
L2 Cache
2x6MB
6MB
Standard
1
Maximum
2
Chipset
Intel 5000P chipset
Memory
Standard
None (Required option)
Maximum
48GB
Memory module DDR2-667 FB-DIMM (2 x 512MB/1GB/2GB/4GB)
Must be installed in pairs.
Error check
ECC
Hard disk drive Standard
None
Maximum
876GB (146GB×6)
Graphics (VRAM)
640x480 to 1024x768 (VRAM 2MB)
Auxiliary input Floppy disk
Option (USB)
device
CD/DVD-ROM Option (USB)
Mezzanine card Type 1
4 max. (when Mezzanine Card Type 2 is not used)
slot
Type 2
2
LAN interface
1000Base-T × 4
External interface
SUV connector (to be connected to the front panel, serial ×1,
VGA×1, USB×2) ×1
External dimensions (mm)
181 (H) × 516 (D) × 105 (W)
Weight
9.2 kg Max.
Power supply
+12Vdc and +5VS (supplied from the Blade Enclosure)
Power consumption (+12Vdc)
554 W
451 W
451 W
463 W
Environmental Temperature
10 to 35°C
requirements
Humidity
20 to 80% RH (no condensation)
Item
A-2
Specifications
(This page is intentionally left blank.)
Appendix B
Installing the Operating System
SETUP AND RE-SETUP OF CPU BLADE OF DISKLESS
MODEL
Local Installation
Before beginning installation, make sure that the CPU blade is connected to the keyboard, display
unit, DVD-ROM drive and floppy disk drive..
Notes
Before beginning the local installation, read the notes described here carefully.
Key entry
Use the keyboard only when the USB floppy disk drive is not being accessed (the access lamp is
off).
System update
If the system configuration is modified, always update the system by using the NEC
EXPRESSBUILDER DVD. See Chapter 6 for details.
B-2
Installing the Operating System
Re-installation to dynamic disk
When reinstalling the operating system on a hard disk drive that is upgraded to a dynamic disk, one
or more partitions may exist. If you wish to retain the partitions, note the following:
<Example>
(C:)
XX.XX GB NTFS
Normal (System)
System
(D:)
XX.XX GB NTFS
Normal
Data area (when leaving this partition is
desired.)
When reinstalling the operating system, select the system partition where the operating
system is installed previously.
Select "Use current file system as it is (no change)" for the format of the operating system
partition.
Installing the Operating System
B-3
Creating Partition Size
For Windows Server 2003 x64 Editions:
The system partition size can be calculated from the following formula:
Size necessary to install the system + Paging File Size + Dump File Size
+ Application Size
Size necessary to install the system = 4100MB
Paging File Size (Recommended)
= Mounted Memory Size * 1.5
Dump file Size
= Mounted Memory Size + 1MB
Application Size
= Required Size
IMPORTANT:
The above paging file size is necessary for collecting the debug
information (memory dump). If a value smaller than the
“Recommended” one is set for the initial size of the paging file, the
correct debug information (memory dump) may not be collected.
Regardless of the size of the mounted memory or the Write
debugging information (type of memory dump), the maximum size
of the dump file is 'The size of the mounted memory + 1MB.'
If you need to install other applications, add the hard disk space
required for those applications.
For example, if the mounted memory size is 512MB, the partition size calculated by the
above formula is as follows:
4100MB + (512MB * 1.5) + (512MB + 1MB) + Application Size
= 5381MB + Application Size
If the recommended partition size of a system as described in the formula above exceeds the
capacity of the hard disk drive, the paging file size of the partition can be stored on a separate disk.
1.
Calculate the "Size required for installation + Paging file size" with the formula described
above.
2.
See Chapter 5 to set debugging information (equivalent to the dump file size) to be written
to a separate disk.
If the disk does not have enough free space for the dump file size to be written, install an
additional disk.
B-4
Installing the Operating System
For Windows Server 2003:
The system partition size can be calculated from the following formula:
Size necessary to install the system + Paging File Size + Dump File Size
+ Application Size
Size necessary to install the system = 3500MB (Windows Server 2003 R2)
Paging File Size (Recommended) = Mounted Memory Size * 1.5
Dump file Size
= Mounted Memory Size + 12MB
Application Size
= Required Size
IMPORTANT:
The above paging file size is necessary for collecting the debug
information (memory dump). If a value smaller than the
“Recommended” one is set for the initial size of the paging file, the
correct debug information (memory dump) may not be collected.
The maximum paging file size which can be set on one partition is
4095MB. If the above paging file size exceeds 4095MB, specify
4095MB for the paging file size.
The maximum dump file size for a system with more than 2GB of
memory is '2048MB + 12MB.'
If you need to install other applications, add the hard disk space
required for those applications.
For example, if the mounted memory size is 512MB, the partition size calculated by the
above formula is as follows:
3500MB + (512MB * 1.5) + (512MB + 12MB) + Application Size
= 4792MB + Application Size
If the recommended partition size of a system as described in the formula above exceeds the
capacity of the hard disk drive, the paging file size of the partition can be stored on a separate disk.
1.
Calculate the "Size required for installation + Paging file size" with the formula described
above.
2.
See Chapter 5 to set debugging information (equivalent to the dump file size) to be written
to a separate disk.
If the disk does not have enough free space for the dump file size to be written, install an
additional disk.
Installing the Operating System
Setup Procedure
The following describes the local installation procedure of Windows Server 2003 x64
Editions/Windows Server 2003.
IMPORTANT: Before beginning installation, see the notes described
earlier in this chapter.
Items Required for Local Installation
Before beginning installation, prepare the following items:
DVD-ROM drive
Floppy disk drive
NEC EXPRESSBUILDER (DVD-ROM)
For Windows Server 2003 R2 x64 Editions
– Microsoft Windows Server 2003 R2 Standard x64 Edition DISC 1 (CD-ROM)
Microsoft Windows Server 2003 R2 Standard x64 Edition DISC 2 (CD-ROM)
– Microsoft Windows Server 2003 R2 Enterprise x64 Edition DISC 1 (CD-ROM)
Microsoft Windows Server 2003 R2 Enterprise x64 Edition DISC 2 (CD-ROM)
– Windows Server 2003 x64 Edition OEM-DISK
For Windows Server 2003 R2
– Microsoft Windows Server 2003 R2 Standard Edition DISC 1 (CD-ROM)
Microsoft Windows Server 2003 R2 Standard Edition DISC 2 (CD-ROM)
– Microsoft Windows Server 2003 R2 Enterprise Edition DISC 1 (CD-ROM)
Microsoft Windows Server 2003 R2 Enterprise Edition DISC 2 (CD-ROM)
– Windows Server 2003 OEM-DISK
First Step Guide
User's Guide (this manual)
B-5
B-6
Installing the Operating System
Optional Board Supported by NEC EXPRESSBUILDER
The NEC EXPRESSBUILDER DVD provided with the server supports the following mass storage
controllers for installation:
NOTE: If you want to install the OS using a mass storage controller
other than the ones listed below, see "Installing with the OEM-FD for
Mass storage device" and "Installing Optional Mass Storage Driver" of
"Parameter File Creator" in Chapter 6.
Controllers supporting installation of OS with Express Setup
– LSI MegaRAID SAS PCI EXPRESS ROMB (embedded on the mother board)
– N8403-018 FibreChannel Controller*
* Option
Installing the Operating System
B-7
Installation of Windows Server 2003 R2 x64 Editions
Install Windows Server 2003 R2 x64 Editions in the following procedure:
1.
Insert the Windows Server 2003 R2 x64 Edition CD-ROM into the DVD-ROM drive.
2.
Turn on the CPU blade.
3.
Press F6 when the message "Setup is inspecting your computer's hardware
configuration..." appears at the top of the screen.
NOTE:
Use the keyboard only when the USB floppy disk drive is not being
accessed (the access lamp is off).
The following steps are not required if F6 is not pressed.
Refer to the "First Step Guide" for details.
4.
When the following message appears, press S:
Setup could not determine the type of one or more mass storage
devices installed in your system, or you have chosen to
manually specify an adapter. Currently, Setup will load
support for the following mass storage devices.
The following message appears:
Please insert the disk labeled
manufacturer-supplied hardware support disk
into Drive A:
* Press ENTER when ready.
5.
Insert the Windows Server 2003 x64 Edition OEM-DISK for NEC EXPRESSBUILDER
into the floppy disk drive and press Enter.
A list of the drivers for the mass storage devices is displayed.
6.
Select [LSI Logic MegaRAID SAS RAID Controller Driver (Server 2003 for x64)] and
press Enter.
If a message appears, press S.
Then, it returns to the screen of Step 4.
7.
If an optional device is installed, select the proper driver and press Enter.
– Emulex LPX000 PCI Fibre Channel HBA
(When Fibre Channel controller (N8403-018) is used..
8.
When the following message is shown, press Enter to start "Welcome to Setup."
B-8
Installing the Operating System
9.
10.
When the installation of Windows Server 2003 R2 x64 Edition finishes, the system
reboots automatically.
The [Windows Setup] screen will be displayed after logging on to the system.
IMPORTANT:
11.
The [Windows Setup] screen may not be displayed.
Be sure to install Microsoft Windows Server 2003 R2 x64 Edition
DISC 2 according to the following procedures.
You can install Microsoft Windows Server 2003 R2 x64 Edition
DISC 2 after the application of "System update." Be sure to install
Microsoft Windows Server 2003 R2 x64 Edition DISC 2. In this case,
note that the [Windows Setup] screen is not displayed.
Insert the Microsoft Windows Server 2003 R2 x64 Edition DISC 2 CD-ROM into the
DVD-ROM drive.
Confirm the parameters and click [OK].
12.
When the installation finishes, remove the Microsoft Windows Server 2003 R2 x64
Edition DISC 2 CD-ROM from the DVD-ROM drive and restart the system.
After installation is complete, be sure to execute the tasks described in "Setup of Device
Driver (Normally Installed in Server)" and "Updating the System" of this chapter.
Installing the Operating System
B-9
Procedure for License Authentication
The product key used for license authentication should match the COA label of the product key for
Windows Server 2003 x64 Editions.
NOTE: Perform activation within 30 days. The system may be
disabled if activation is not performed within 30 days.
Installing and Setting Device Drivers
Follow the steps below to install and configure the device drivers.
Installing Fibre Channel Controller Driver (N8403-018)
If you use the FibreChannel Controller (N8403-018), update your system with the NEC
EXPRESSBUILDER DVD.
The Fibre Channel controller driver will be installed automatically.
B-10
Installing the Operating System
Installation of Windows Server 2003 R2
Install Windows Server 2003 R2 in the following procedure:
1.
Insert the Windows Server 2003 R2 CD-ROM into the DVD-ROM drive.
2.
Turn on the CPU blade.
3.
Press F6 when the message "Setup is inspecting your computer's hardware
configuration..." appears at the top of the screen.
NOTE:
Use the keyboard only when the USB floppy disk drive is not being
accessed (the access lamp is off).
The following steps are not required if F6 is not pressed.
Refer to the "First Step Guide" for details.
4.
When the following message appears, press S:
Setup could not determine the type of one or more mass storage
devices installed in your system, or you have chosen to
manually specify an adapter. Currently, Setup will load
support for the following mass storage devices.
The following message appears:
Please insert the disk labeled
manufacturer-supplied hardware support disk
into Drive A:
* Press ENTER when ready.
5.
Insert the Windows Server 2003 OEM-DISK for NEC EXPRESSBUILDER into the
floppy disk drive and press Enter.
A list of the drivers for the mass storage devices is displayed.
6.
Select [LSI Logic MegaRAID SAS RAID Controller Driver (Server 2003 32-bit)] and
press Enter.
If a message appears, press S.
Then, it returns to the screen of Step 4.
7.
If an optional device is installed, press S again.
8.
Insert the Windows Server 2003 OEM-DISK for NEC EXPRESSBUILDER into the
floppy disk drive and press Enter.
A list of the drivers for the mass storage devices is displayed.
Installing the Operating System
9.
B-11
If an optional device is installed, select the proper driver and press Enter.
– Emulex LPX000 PCI Fibre Channel HBA
(When Fibre Channel controller (N8403-018) is used).
10.
When the following message is shown, press Enter to start "Welcome to Setup."
11.
When the installation of Windows Server 2003 finishes, the system reboots automatically.
12.
When Windows Server 2003 R2 is installed, the [Windows Setup] screen will be
displayed after logging on to the system.
IMPORTANT:
13.
The [Windows Setup] screen may not be displayed.
Be sure to install Microsoft Windows Server 2003 R2 DISC 2
according to the following procedures.
You can install Microsoft Windows Server 2003 R2 DISC 2 after the
application of "System update". Be sure to install Microsoft
Windows Server 2003 R2 DISC 2. In this case, note that the
[Windows Setup] screen is not displayed.
Insert the Microsoft Windows Server 2003 R2 DISC 2 CD-ROM into the DVD-ROM
drive.
Confirm the parameters and click [OK].
14.
When the installationfinishes, remove the Microsoft Windows Server 2003 R2 DISC 2
CD-ROM from the DVD-ROM drive and restart the system.
15.
After installation is complete, be sure to execute the tasks described in "Setup of Device
Driver (Normally Installed in Server)" and "Updating the System" of this chapter.
B-12
Installing the Operating System
Procedure for License Authentication
The product key used for license authentication should match the COA label of the product key for
Windows Server 2003.
NOTE: Perform activation within 30 days. The system may be
disabled if activation is not performed within 30 days.
Installing and Setting Device Drivers
Follow the steps below to install and configure the device drivers.
Installing Fibre Channel Controller Driver (N8403-018)
If you use the FibreChannel Controller (N8403-018), update your system with the NEC
EXPRESSBUILDER DVD.
The Fibre Channel controller driver will be installed automatically.
Installing the Operating System
B-13
REMOTE DESKTOP FOR MANAGEMENT
This section describes the necessary configuration settings of the Remote Desktop for Management
for Windows Server 2003 x64 Editions or Windows Server 2003.
IMPORTANT: The license for Sever Client Access is not needed to
use the Remote Desktop for Management.
The Remote Desktop for Management provides two connections
simultaneously.
Windows Server 2003 x64 Editions
The configuration procedure is as follows:
IMPORTANT: Set the password for the Administrator account in
order to use the Remote Desktop for Management.
1.
Click [Start], click [Control Panel], and then open [System].
2.
Click the [Remote] tab, check [Allow users to connect remotely to this computer], and
then click [OK].
Windows Server 2003
The configuration procedure is as follows:
IMPORTANT: Set the password for the Administrator account in
order to use the Remote Desktop for Management.
1.
Click [Start], click [Control Panel], and then open [System].
2.
Click the [Remote] tab, check [Allow users to connect remotely to this computer], and
then click [OK].
B-14
Installing the Operating System
SETUP OF DEVICE DRIVER (NORMALLY INSTALLED IN
SERVER)
For the installation and setup of each optional device driver, refer to the documentation provided
with the device.
Network Driver
The two network drivers for the standard equipment are automatically installed.
However, the transfer rate and duplex mode of each network driver must be set.
When the system is Windows Server 2003 x64 Editions
[When PROSet is not installed]
1.
Open [Local Area Connection Properties].
1. Click [Start], click [Control Panel], click [Network Connections], and click [Local
Area Connection].
2.
Click [Configure].
The properties dialog box for the network adapter appears.
3.
Click the [Advanced] tab and specify [Link Speed & Duplex] values that match the hub.
4.
Click [OK].
[When PROSet is installed]
1.
Open [Device Manager]
2.
Double-click [(Network Adapter Name)] in the list.
3.
Click the [Link] tab and specify [Speed & Duplex] values that match the hub.
4.
Click [OK].
Installing the Operating System
B-15
When the system is Windows Server 2003
[When PROSet is not installed]
1.
Open [Local Area Connection Properties].
1. Click [Start], click [Control Panel], click [Network Connections], and click [Local
Area Connection].
2.
Click [Configure].
The properties dialog box for the network adapter appears.
3.
Click the [Advanced] tab and specify [Link Speed & Duplex] values that match the hub.
4.
Click [OK].
[When PROSet is installed]
1.
Open [Device Manager].
2.
Double-click [(Network Adapter Name)] in the list.
3.
Click the [Link] tab and specify [Speed & Duplex] values that match the hub.
4.
Click [OK].
B-16
Installing the Operating System
PROSet
PROSet is a utility that configures and monitors the functions of the network adapter.
PROSet provides the following functions:
Detailed adapter information.
Diagnosis by using loopback and packet send tests.
Teaming configuration.
Configuring several network adapters as one team provides a fault-tolerant networking environment
and enhances throughput between the switches.
PROSet is necessary to utilize these features.
Follow the procedure below to install PROSet:
When the system is Windows Server 2003 x64 Editions
1.
Insert the NEC EXPRESSBUILDER DVD into the DVD-ROM drive.
2.
Open [Windows Explorer].
Click [Start], click [Programs], click [Accessories], and click [Windows Explorer].
3.
Run "dxsetup.exe" in the following directory/;
\001\win\winnt\w2k3amd\ns41s\proset\ws3xpx64
The [Intel(R) PROSet - Install Shield Wizard] starts.
4.
Click [Next].
5.
In the [License Agreement] window, select [I Accept the terms in the license agreement].
6.
Click [Next].
7.
Select [Complete] and click [Next].
8.
Click [Install] to begin the installation and click [Finish] in [InstallShield Wizard
Completed].
9.
Restart the system.
Installing the Operating System
B-17
When the system is Windows Server 2003
1.
Insert the NEC EXPRESSBUILDER DVD into the DVD-ROM drive.
2.
Open [Windows Explorer].
Click [Start], click [Programs], click [Accessories], and click [Windows Explorer].
3.
Run "dxsetup.exe" in the following directory:
\001\win\winnt\dotnet\ns41s\proset\2kxpws03
The [Intel(R) PROSet - Install Shield Wizard] starts.
4.
Click [Next].
5.
In the [License Agreement] window, select [I Accept the terms in the license agreement].
6.
Click [Next].
7.
Select [Complete] and click [Next].
8.
Click [Install] to begin the installation and click [Finish] in [InstallShield Wizard
Completed].
9.
Restart the system.
B-18
Installing the Operating System
Graphics Accelerator
The driver for the standard graphics accelerator will be installed automatically. The following
procedure describes how to install it manually:
1.
Insert the NEC EXPRESSBUILDER DVD into the DVD-ROM drive.
2.
Click [Start], click [Programs], click [Accessories], and click [Windows Explorer].
3.
Run "SETUP.EXE" in the following directory:
\001\win\winnt\dotnet\video\matrox\setup.exe
Windows Server 2003 x64 Editions:
\001\win\winnt\w2k3amd\video\matrox\setup.exe
4.
Follow the messages to continue the installation.
If the dialog message "Digital Signature could not been found" appears, select [Yes] to
continue.
5.
Remove the NEC EXPRESSBUILDER DVD from the DVD-ROM drive and restart the
system.
Fibre Channel Controller Driver
If you use the FibreChannel Controller (N8403-018), update your system with the NEC
EXPRESSBUILDER DVD.
The Fibre Channel Controller driver will be installed automatically.
NOTE: This procedure is the same for Windows Server 2003 x64
Editions and Windows Server 2003.
Installing the Operating System
B-19
Optional Network Board Driver
If you want to use the optional Network Board (N8403-017/020), install the driver stored on the
NEC EXPRESSBUILDER DVD.
For Windows Server 2003, the driver is in the following directory:
"\001\win\winnt\dotnet\ns41s\pro1000\ws03xp2k"
For Windows Server 2003 x64 Editions, the driver is in the following directory:
"\001\win\winnt\w2k3amd\ns41s\pro1000\ws3xpx64"
Refer to the installation procedure described in the section "Installation of the Optional Network
Board Driver."
Installation of the Optional Network Board Driver
1.
Open [Device Manager].
2.
Click [Network adapters] and double-click [(Network Adapter Name)].
[(Network Adapter Name) Properties] appears.
NOTE: [(Intel(R) PRO/1000...)] is the name of the onboard adapter.
All other names are for the Optional Network Board.
3.
Click the [Driver] tab and click [Update Driver...].
The [Hardware Update Wizard] appears.
4.
Select the [Install from a list or specific location (Advanced)] radio button and click
[Next].
5.
Select the [Search for the best driver in these locations] radio button and check the
[Search removable media (floppy, CD-ROM...)] check box.
6.
Check the [Include this location in the search] check box and specify:
For Windows Server 2003
" \001\win\winnt\dotnet\ns41s\pro1000\ws03xp2k"
For Windows Server 2003 x64 Editions
" \001\win\winnt\w2k3amd\ns41s\pro1000\ws3xpx64"
Then, click [Next].
7.
Click [Finish].
B-20
Installing the Operating System
Setup of Adapter Fault Tolerance (AFT)/Adaptive Load
Balancing (ALB)
Adapter Fault Tolerance (AFT) is a feature that places more than one LAN controller on the same
LAN (same segment), and automatically switches the process of the primary controller to the
backup controller when any trouble occurs on the primary.
Adaptive Load Balancing (ALB) is a feature that connects more than one LAN controller to
the same hub and enhances the throughput by operating packet transmission from the server.
This feature includes the AFT feature.
IMPORTANT:
AFT/ALB configuration must be done after installing the drivers and
restarting the system.
The adapters specified as a group for Adapter Fault Tolerance (AFT)
can work connected to the same hub or separate hubs. If they are
connected to separate hubs, those hubs must exist on the same LAN
(Segment). Therefore, set the connection as a cascade connection.
The adapters specified as a group for Adaptive Load Balancing
(ALB) can only be connected to the switching hub.
If you want to use the AFT/ALB features, follow the procedure below:
Installing the Operating System
B-21
When the system is Windows Server 2003 x64 Editions
1.
Open [Intel(R) PROSet].
Click [Start], click [Control Panel], click [Administrative Tools], and click
[Computer Management]. Double-click the [(Network Adapter Name)] in the
Network Adapter list.
2.
Select the [Teaming] tab, check [Team with other adapters], and click [New Team...].
The [New Team Wizard] dialog box appears. Click [Next]
* Specify a name for the team if necessary.
3.
Select the adapters to include in the team.
4.
Select "Adapter Fault Tolerance" or "Adaptive Load Balancing" and click [Next].
5.
Click [Finish].
6.
If it is necessary to set the adapter priority setting, refer to the following step.
If it is not necessary, go to Step 7.
1. Click the [Settings] tab in [TEAM:xxx #yy Properties].
2. Click [Modify Team].
3.Select the adapter [Intel(R)PRO/1000....]and click [Set Primary] or [Set Secondary].
4. Click [OK].
5. In [TEAM:xxx #yy Properties], the priority setting will appear in the list.
6. Click [OK].
7.
In the [Intel (R) PROSet for Wired Connections] dialog box, click [OK].
8.
Restart the system.
B-22
Installing the Operating System
When the system is Windows Server 2003
1.
Open [Intel(R) PROSet].
Click [Start], click [Control Panel], click [Administrative Tools], and click
[Computer Management]. Double-click the [(Network Adapter Name)] in the
Network Adapter list.
2.
Select the [Teaming] tab, check [Team with other adapters], and click [New Team...].
The [New Team Wizard] dialog box appears. Click [Next]
* Specify a name for the team if necessary.
3.
Select the adapters to include in the team.
4.
Select "Adapter Fault Tolerance" or "Adaptive Load Balancing" and click [Next].
5.
Click [Finish].
6.
If it is necessary to set the adapter priority setting, refer to the following step.
If it is not necessary, go to Step 7.
1. Click the [Settings] tab in [TEAM:xxx #yy Properties].
2. Click [Modify Team].
3. Select the adapter [Intel(R)PRO/1000....]and click [Set Primary] or [Set Secondary].
4. Click [OK].
5. In [TEAM:xxx #yy Properties], the priority setting will appear in the list.
6. Click [OK].
7.
In the [Intel (R) PROSet for Wired Connections] dialog box, click [OK].
8.
Restart the system.
Installing the Operating System
B-23
RE-INSTALLATION OF THE NETWORK DRIVER
When the system is Windows Server 2003 x64 Editions
If you delete the network drivers, follow the procedure below to reinstall them:
1.
Restart the operating system.
2.
The [Upgrade Device Driver Wizard] dialog box appears.
Click [Next].
3.
Select the [Search for a suitable driver for my device (recommended)] radio button and
click [Next].
4.
Select the [Specify a location] check box and deselect the other check boxes.
Click [Next].
5.
When using the [Intel(R) PRO/1000 EB Backplane Connection with I/O Acceleration]
network adapter, specify the following location:
"\001\win\winnt\w2k3amd\ns41s\pro1000\ws3xpx64"
Then, click [OK].
6.
Click [Next].
7.
Click [Finished].
B-24
Installing the Operating System
When the system is Windows Server 2003
If you delete the network drivers, follow the procedure below to reinstall them:
1.
Restart the operating system.
2.
The [Upgrade Device Driver Wizard] dialog box appears.
Click [Next].
3.
Select the [Search for a suitable driver for my device (recommended)] radio button and
click [Next].
4.
Select the [Specify a location] check box and deselect the other check boxes.
Click [Next].
5.
When using the [Intel(R) PRO/1000 EB Backplane Connection with I/O Acceleration]
network adapter, specify the following location:
"\001\win\winnt\dotnet\ns41s\pro1000\ws03xp2k"
Then, click [OK].
6.
Click [Next].
7.
Click [Finished].
Installing the Operating System
SETTING FOR SOLVING PROBLEMS
Configure the following settings in advance to ensure quick recovery from system failures.
Memory Dump (Debug Information) - Windows Server 2003 This section describes the procedures for collecting memory dump (debug information) on the
server.
IMPORTANT: Cautions for the Memory Dump
The maintenance personnel designated by your sales agent are
responsible for collecting the memory dump. Customers should only
configure settings of the memory dump.
Sometimes a message indicating a shortage of virtual memory
appears at system startup. When a failure has occurred after
configuring the settings described here and you have restarted the
system to save the memory dump, continue the startup. If you restart
the system, you may not be able to collect the memory dump
accurately.
Follow the procedure below to configure the memory dump:
1.
Click [Start], click [Control Panel], and then open [System].
The [System Properties] dialog box appears.
2.
Select the [Advanced] tab.
3.
Click [Settings] in the [Startup and Recovery] box.
B-25
B-26
Installing the Operating System
IMPORTANT:
Windows Server 2003 x64 Editions
[Complete memory dump] should be specified for writing debug
information.
However, if the mounted memory size is over 2GB, specify [Kernel
memory dump]. You cannot specify [Complete memory dump].
Specify a disk drive that has free space in excess of the memory size
on the system +1MB or more.
If the memory is expanded to more than 2GB, change Write
Debugging Information to [Kernel memory dump] before expanding
the memory. The size of
the debugging information (memory dump) to be collected changes
due to the memory increase. Verify how much free space exists on
the hard disk where debugging information is to be written.
Windows Server 2003
4.
[Complete memory dump] should be specified for writing debug
information. However, if the mounted memory size is over 2GB,
specify [Kernel Memory Dump]. You cannot specify [Complete
memory dump].
Specify a drive that has free space in excess of the memory size on
the system + 12MB or more (if the memory size is over 2GB,
2048MB + 12MB).
If the memory is expanded to more than 2GB, change Write
Debugging Information to [Kernel memory dump] before expanding
the memory. The size of the debugging information (memory dump)
to be collected changes due to
the memory increase. Verify how much free space exists on the hard
disk where debugging information is to be written.
Specify "Complete memory dump" and enter the location where debug information is to
be written in the text box.
When writing debug information under the file name “MEMORY.DMP” in the D drive:
D:\MEMORY.DMP
Installing the Operating System
5.
B-27
Click [Settings] in the [Performance] box.
The [Performance Options] window appears.
6.
Click the [Advanced] tab in the [Performance Options] window.
7.
Click [Change] in the [Virtual memory] box.
8.
Change the value set for [Initial Size] in the [Paging file size for selected drive] box to the
[Recommended] value or more, and then click [Set].
IMPORTANT:
9.
Be sure to set the paging file size to more than the [Recommended]
value in the OS partition. If a value smaller than the [Recommended]
value is set for [Initial Size] of the paging file, accurate debug
information (memory dump) may not be collected.
For more information on the "Recommended" value, see "About the
System Partition Size" described earlier.
If the memory is expanded, reset the paging file size according to the
memory size.
Click [OK].
A message is displayed asking you to restart the system depending on the settings changed.
Restart the system according to the message.
B-28
Installing the Operating System
Dr. Watson
Dr. Watson is a debugger for application errors. When an application error occurs, Dr. Watson
diagnoses the system and records the diagnostic information in a log file. Configure Dr. Watson to
collect diagnostic information in the following procedure:
1.
Click [Run...] on the [Start] menu.
2.
Enter "drwtsn32.exe" in the [Open] box and click [OK].
The [Dr. Watson for Windows] dialog box appears.
3.
Specify the location to store the diagnostic information in the [Log File Path] box.
Diagnostic information is saved under the file name “DRWTSN32.LOG.”
NOTE: You cannot specify a network path. Specify a path on the local
system.
4.
Specify the location of the crash dump file in the [Crash Dump] box.
NOTE: A "Crash Dump File" is a binary file that can be read with
Windows Debugger.
5.
Check the following check boxes in the [Options] box:
Dump Symbol Table
Dump All Thread Contexts
Append TO Existing Log File
Create Crash Dump File
For more information on each of the above functions, refer to Online Help.
6.
Click [OK].
Installing the Operating System
Network Monitor
A network monitor is useful for discovering the causes of network failures and determining the
necessary steps to resolve them. To use a network monitor, you need to restart the system after
installation. It is recommended to install a network monitor before a failure occurs.
1.
From the [Start] menu, click [Control Panel].
The [Control Panel] appears.
2.
Double-click [Add or Remove Programs].
The [Add or Remove Programs] dialog box appears.
3.
Click [Add/Remove Windows Component].
The [Windows Components Wizard] dialog box appears.
4.
Click [Management and Monitoring Tools] and then click [Details].
The [Management and Monitoring Tools] dialog appears.
5.
Check the [Network Monitor Tools] check box and then click [OK].
6.
The [Windows Components Wizard] dialog box appears. Click [Next].
7.
If a message is displayed asking you to insert the operating system disc, follow the
instructions on the screen and click [OK].
8.
Click [Finish] in the [Windows Component Wizard] dialog box.
9.
Close the [Add or Remove Programs] dialog box.
10.
Close the [Control Panel].
To start Network Monitor, click [Programs], click [Administrative Tools], and click [Network
Monitor]. For information on how to operate Network Monitor, refer to Online Help.
B-29
B-30
Installing the Operating System
Re-installing the Operation System if Multiple Logical Drives Exist
[Before Re-installing the Operation System]
Be sure to make backup copies before reinstalling the operating system.
[Re-installing the Operation System]
1.
Start a clean installation following the procedure described in this manual.
2.
Specify the partition where you want to install the operating system when the following
message appears:
The following list shows the existing partitions and
unpartitioned space on this computer.
Use the UP and DOWN ARROW keys to select an item in the list.
* You cannot modify the drive letter of the system or boot volume. Confirm the proper
drive letter is assigned and then continue setup.
3.
Continue the clean installation following the procedure described in this manual.
4.
The drive letter of the re-installed system may differ from the one of the previous system.
If you need to modify the drive letter, modify it according to "Procedure for Modifying
the Drive Letter."
Installing the Operating System
[Procedure for Modifying the Drive Letter]
Modify the drive letter of the system or boot volume in the following procedure:
1.
Click [Start], right-click [My Computer], and select [Manage] to start [Computer
Management].
2.
Select [Disk Management] in the left side of the window.
3.
Right-click a volume and select [Change Drive Letter and Path...].
4.
Click [Yes].
5.
Select [Assign a drive letter] and specify the drive letter you want to assign.
6.
Click [OK].
7.
If the following message appears, click [Yes]:
Changing the drive letter of a volume may cause programs to no
longer run. Are you sure you want to change this drive letter?
8.
Close [Computer Management].
B-31
B-32
Installing the Operating System
UPDATING THE SYSTEM
Update the system in following cases:
Installing an additional CPU.
Modifying the system configuration.
Recovering the system using the recovery process.
Update from TS Client (Windows Server 2003 x64 Editions)
IMPORTANT: Make sure that the TS client DVD-ROM drive is
assigned as a shared network drive.
1.
Log on to the system as a user with administrator authority for the TS client.
2.
Insert the NEC EXPRESSBUILDER DVD into the DVD-ROM drive of the TS client.
If the autorun menu appears on the TS client screen, close the menu.
3.
Select [Run] from the [Start] menu, enter "DVD-ROM drive name on TS
client:\001\win\winnt\w2k3amd\update.vbs" in the [Open] box, and click [OK].
Follow the messages appearing on the TS client screen.
If the following screen appears, click [Close].
IMPORTANT: Reconnect to the CPU blade after about five minutes
have passed. When the system update is applied, the terminal service
connection is automatically disconnected and the CPU blade is
restarted.
Installing the Operating System
B-33
Update from TS Client (Windows Server 2003)
IMPORTANT: Make sure that the TS client DVD-ROM drive is
assigned as a shared network drive.
1.
Log on to the system as a user with administrator authority for the TS client.
2.
Insert the NEC EXPRESSBUILDER DVD into the DVD-ROM drive of the TS client.
If the autorun menu appears on the TS client screen, close the menu.
3.
Select [Run] from the [Start] menu, enter "DVD-ROM drive name on TS
client:\001\win\winnt\dotnet\update.vbs" in the [Open] box, and click [OK].
Follow the messages appearing on the TS client screen.
If the following screen appears, click [Close].
IMPORTANT: Reconnect to the CPU blade after about five minutes
have passed. When the system update is applied, the terminal service
connection is automatically disconnected and the CPU blade is
restarted.
B-34
Installing the Operating System
Local Update
1.
Log on to the system as a user with administrator authority.
2.
Insert the NEC EXPRESSBUILDER DVD into the DVD-ROM drive.
3.
Click "Setup Windows" in "Menu Items" and select [Update the System].
Follow the messages appearing on the screen.
NOTE: After the system update is applied, the system is automatically
restarted.
IMPORTANT: When the system restarts, remove the NEC
EXPRESSBUILDER DVD from the DVD-ROM drive.