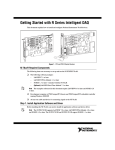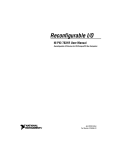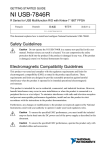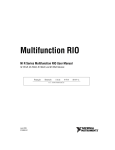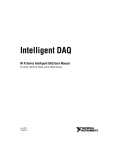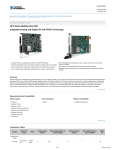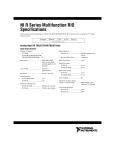Download National Instruments PCI/PXI-783xR User's Manual
Transcript
Getting Started with R Series Intelligent DAQ This document explains how to install and configure National Instruments PCI/PXI-781xR, PCI/PXI-783xR, PXI-784xR, and PXI-785xR (NI 78xxR) devices. This document also contains a tutorial section that demonstrates how to begin taking a measurement using a LabVIEW FPGA example VI. Figure 1. PCI and PXI R Series Devices NI 78xxR Required Components The following items are necessary to set up and use the NI PCI/PXI-78xxR: ❑ The following software packages: – LabVIEW – LabVIEW FPGA Module – NI-RIO device drivers – (Optional) LabVIEW Real-Time Module Refer to Step 1. Install Application Software and Driver, for information on R Series software support. ❑ Development computer or PXI/CompactPCI chassis and PXI/CompactPCI embedded controller running Windows 2000/XP. ❑ At least one cable and accessory for connecting signals to the NI 78xxR. For a list of applicable cable and accessory options, refer to the Connectivity Options section. Step 1. Install Application Software and Driver Before installing the NI 78xxR, you need to install the application software and device driver. Visit ni.com/info and enter rdsoftwareversion to determine which minimum versions of software you need for the device you are using. Refer to the LabVIEW Release Notes for installation instructions for LabVIEW and system requirements for the LabVIEW software. Refer to the LabVIEW Upgrade Notes for additional information about upgrading to the most recent version of LabVIEW for Windows. Refer to the LabVIEW FPGA Module Release and Upgrade Notes for installation instructions and information on getting started with the LabVIEW FPGA Module. Refer to the LabVIEW Real-Time Module Release and Upgrade Notes for system requirements, installation instructions, and additional information on using the LabVIEW Real-Time Module. The previous documents are available at ni.com/manuals. In LabVIEW 8.0 or later, you can also view the LabVIEW Manuals directory that contains these documents by selecting Start»All Programs» National Instruments»LabVIEW»LabVIEW Manuals. Step 2. Install the Device, Accessories, and Cables This section describes how to unpack and install the NI PXI-78xxR and NI PCI-78xxR devices. Note You must install NI-RIO before installing the NI 78xxR. Unpacking The NI 78xxR is shipped in an antistatic package to prevent electrostatic discharge from damaging device components. To prevent such damage when handling the device, take the following precautions: • Ground yourself using a grounding strap or by holding a grounded object, such as your computer chassis. • Touch the antistatic package to a metal part of the computer chassis before removing the device from the package. Caution Never touch the exposed pins of connectors. Remove the device from the package and inspect the devices for loose components or any other sign of damage. Notify NI if the device appears damaged in any way. Do not install a damaged device into the computer. Store the NI 78xxR in the antistatic envelope when not in use. Getting Started with R Series Intelligent DAQ 2 ni.com Installing the NI 78xxR You can install the NI PCI-78xxR in any available PCI expansion slot in the computer, and the NI PXI-78xxR in any available peripheral slot in the PXI or CompactPCI chassis. To achieve the best noise performance, leave as much room as possible between the NI PCI-78xxR and other boards. Note You must install the software before installing the hardware. For software installation information, refer to Step 1. Install Application Software and Driver. 1. Power off and unplug the computer or PXI chassis. Caution Refer to the Read Me First: Safety and Radio-Frequency Interference document packaged with your PXI chassis or device before removing equipment covers or connecting or disconnecting any signal wires. 2. Remove the computer cover and/or the expansion slot cover on the computer, or the filler panel of an unused PXI slot on the PXI chassis. 3. Touch any metal part of the computer or chassis to discharge any static electricity. 4. For the NI PCI-78xxR, insert the device into the applicable PCI system slot on your computer. Gently rock the device into place. Do not force the device into place. For the NI PXI-78xxR, insert the device into the PXI slot. Use the injector/ejector handle to fully inject the NI PXI-78xxR into place. 3 1 2 1 NI PCI-78xxR Device 2 PCI System Slot 3 PC with PCI Slot Figure 2. Installing an NI PCI-78xxR Device © National Instruments Corporation 3 Getting Started with R Series Intelligent DAQ 1 PX I-10 00B 2 7 6 3 5 4 1 2 3 PXI Chassis PXI System Controller NI PXI-78xxR Device 4 5 Injector/Ejector Handle Front-Panel Mounting Screws 6 7 Module Guides Power Switch Figure 3. Installing an NI PXI-78xxR Device in a PXI Chassis 5. For the NI PCI-78xxR, secure the device mounting bracket to the computer back panel rail. For the NI PXI-78xxR, secure the device front panel to the chassis front panel mounting rail using the front-panel mounting screws. 6. For the NI PCI-78xxR, replace the computer cover, if applicable. 7. Plug in and power on the computer or PXI chassis. To confirm that your device is recognized, complete the following additional steps: 1. Select Start»All Programs»National Instruments»Measurement & Automation to open Measurement & Automation Explorer (MAX). 2. Expand Devices and Interfaces. 3. Verify that the device appears under Devices and Interfaces»RIO Devices. Getting Started with R Series Intelligent DAQ 4 ni.com Step 3. Connect Signals DIO35 DIO33 DIO31 DIO29 DIO27 DIO26 DIO25 DIO24 DIO23 DIO22 DIO21 DIO20 DIO19 DIO18 DIO17 DIO16 DIO15 DIO14 DIO13 DIO12 DIO11 DIO10 DIO9 DIO8 DIO7 DIO6 DIO5 DIO4 DIO3 DIO2 DIO1 34 33 32 31 30 29 28 27 26 25 24 23 22 21 20 19 18 17 16 15 14 13 12 11 10 9 8 7 6 5 4 3 2 1 DIO38 DIO36 DIO34 DIO32 DIO30 DIO28 +5V TERMINAL 68 TERMINAL 35 TERMINAL 34 TERMINAL 1 DGND TERMINAL 1 TERMINAL 34 DGND DGND DGND TERMINAL 35 TERMINAL 68 TERMINAL 68 TERMINAL 35 TERMINAL 34 TERMINAL 1 TERMINAL 1 TERMINAL 34 TERMINAL 35 TERMINAL 68 +5V DGND DGND DGND DGND DGND DGND DGND DGND DGND DGND DGND DGND DGND DGND DGND DGND DGND DGND DGND DGND DGND DGND CONNECTOR 1 (RDIO) DIO0 68 67 66 65 64 63 62 61 60 59 58 57 56 55 54 53 52 51 50 49 48 47 46 45 44 43 42 41 40 39 38 37 36 35 CONNECTOR 2 (RDIO) DIO39 DIO37 CONNECTOR 3 (RDIO) CONNECTOR 0 (RDIO) Figure 4 shows the I/O connector pin assignments and locations for NI 781xR Digital R Series devices. Figure 5 shows the I/O connector pin assignments and locations for NI 783xR/784xR/785xR Multifunction R Series devices. Figure 4. NI 781xR Connector Pin Assignments and Locations © National Instruments Corporation 5 Getting Started with R Series Intelligent DAQ CONNECTOR 0 (RMIO) DIO35 DIO33 DIO31 DIO29 DIO27 DIO26 DIO25 DIO24 DIO23 DIO22 DIO21 DIO20 DIO19 DIO18 DIO17 DIO16 DIO15 DIO14 DIO13 DIO12 DIO11 DIO10 DIO9 DIO8 DIO7 DIO6 DIO5 DIO4 DIO3 DIO2 DIO1 34 33 32 31 30 29 28 27 26 25 24 23 22 21 20 19 18 17 16 15 14 13 12 11 10 9 8 7 6 5 4 3 2 1 DIO38 DIO36 DIO34 DIO32 DIO30 DIO28 +5V AI0+ AIGND0 AI1+ AI2+ AIGND2 AI3+ AI4+1 TERMINAL 68 TERMINAL 34 +5V DGND DGND AIGND4 AI5+1 AI6+1 DGND DGND TERMINAL 1 AIGND6 AI7+1 DGND DGND DGND TERMINAL 35 AISENSE AO0 AO1 DGND DGND DGND AO2 AO3 AO41 AO51 AO61 DGND DGND DGND DGND DGND DGND DGND TERMINAL 68 TERMINAL 35 TERMINAL 34 TERMINAL 1 DGND DGND DGND DGND DGND DGND DGND DGND DGND AO71 DIO15 DIO13 DIO11 DIO9 TERMINAL 1 TERMINAL 34 TERMINAL 35 TERMINAL 68 CONNECTOR 1 (RDIO) DIO0 68 67 66 65 64 63 62 61 60 59 58 57 56 55 54 53 52 51 50 49 48 47 46 45 44 43 42 41 40 39 38 37 36 35 CONNECTOR 2 (RDIO) DIO39 DIO37 DIO7 DIO6 DIO5 DIO4 DIO3 DIO2 DIO1 DIO0 +5V 68 67 66 65 64 63 62 61 60 59 58 57 56 55 54 53 52 51 50 49 48 47 46 45 44 43 42 41 40 39 38 37 36 35 34 33 32 31 30 29 28 27 26 25 24 23 22 21 20 19 18 17 16 15 14 13 12 11 10 9 8 7 6 5 4 3 2 1 AI0– AIGND1 AI1– AI2– AIGND3 AI3– AI4–1 AIGND5 AI5–1 AI6–1 AIGND7 AI7–1 No Connect AOGND0 AOGND1 AOGND2 AOGND3 AOGND4 AOGND5 AOGND6 AOGND7 DIO14 DIO12 DIO10 DIO8 DGND DGND DGND DGND DGND DGND DGND DGND +5V 1 No Connect on the NI 7830R Figure 5. NI 783xR/784xR/785xR Connector Pin Assignments and Locations Caution Connections that exceed any of the maximum ratings of input or output signals on the NI 78xxR can damage the NI 78xxR device and the computer or chassis. NI is not liable for any damage resulting from such signal connections. For the maximum input and output ratings for each signal, refer to the NI R Series Intelligent DAQ Specifications, available at ni.com/manuals. Getting Started with R Series Intelligent DAQ 6 ni.com The +5V terminals on the I/O connector supply +5 V referenced to D GND. Use these terminals to power external circuitry. All NI 78xxR devices are equipped with a fuse to protect the supply from overcurrent conditions. Refer to the R Series Intelligent DAQ User Manual, available at ni.com/ manuals, for information about the device-specific fuses. Connectivity Options Accessing the signals on the I/O connectors requires at least one cable and one signal accessory. Table 1 summarizes the National Instruments connectivity options available for use with the NI 78xxR device. Table 1. R Series Connectivity Options Cable Connector SHC68-68-RMIO* Accessory Description 0 NI SCB-68 High-performance shielded cable wired specifically for signal connection from the RMIO connector† to the NI SCB-68 terminal block to provide higher signal integrity and noise immunity. 1, 2 NI SCB-68 High-performance shielded cable wired specifically for signal connection from the RDIO connector† to the NI SCB-68 terminal block to provide higher signal integrity and noise immunity. 0, 1, 2 NI SCB-68 Basic shielded cable for signal connection from the RMIO or RDIO connector to the NI SCB-68 terminal block for noise reduction. — For use with the NI PXI-78xxR running the LabVIEW Real-Time Module, if the real-time PXI system is not configured on a network. To connect the PXI system to a network port, use a standard CAT 5 10/100Base-T Ethernet cable. (NI Recommended) SHC68-68-RDIO (NI Recommended) SH68-C68-S CAT 5 Ethernet crossover cable* * — NI 783xR/784xR/785xR devices only. † For a diagram of the twisted pairs in the SHC68-68-RMIO and SHC68-68-RDIO cables and the signals to which they correspond, go to ni.com/info and enter the info code rdrmio. For detailed information about connecting I/O signals, refer to the NI R Series Intelligent DAQ User Manual, available at ni.com/manuals. © National Instruments Corporation 7 Getting Started with R Series Intelligent DAQ Step 4. Using Your NI 78xxR Device with a LabVIEW FPGA Example VI (NI 783xR/784xR/785xR Only) The NI-RIO driver installation includes a variety of example projects to help get you started. This section demonstrates how to use an existing LabVIEW FPGA example project to take an analog input measurement with the NI 783xR/784xR/785xR device. Note Examples available for your device are dependent on the device-specific minimum software requirements. For more information on software requirements for your device, refer to Step 1. Install Application Software and Driver. Each R Series example project includes: • A LabVIEW FPGA VI that can be compiled and run embedded in FPGA hardware • A Host VI that runs in LabVIEW for Windows and interacts with the LabVIEW FPGA VI The examples are configured for a specific target and may not be configured for your device. To use the examples for a different target, you must copy the items contained within the VI to a new FPGA target. Note To acquire real-world data in the analog input measurement taken in this example, you will also need to provide your own signal source, such as a battery or function generator. To access the analog input example project and take a measurement, complete the following steps: 1. Launch LabVIEW. 2. In the Getting Started window, click Find Examples to display the NI Example Finder. 3. In the NI Example Finder window, select Hardware Input and Output»R Series. This directory holds several example projects designed to help you get started using your R Series device. 4. Select Basic I/O and then select Analog Input - R Series.lvproj. 5. The Analog Input example project opens in the Project Explorer window. This project is precompiled for the NI PCI-7831R. If you are not using an NI PCI-7831R, then you need to copy the example files into a new target directory and recompile the code. To compile Analog Input - R Series.lvproj for a new R Series target, complete the following steps: a. Right-click My Computer and select New»Targets and Devices to create a new target in the Project Explorer window. b. Select the Existing target or device radio button. c. Expand the FPGA Target folder to display a list of the R Series devices you can add. From the list, select the device for which you want to create a new directory, and click OK. If your R Series device does not appear under this tree structure, refer to the Step 2. Install the Device, Accessories, and Cables section and confirm that the device was installed correctly. d. In the Project Explorer window, expand the original FPGA target and locate the Items to Move folder. This folder holds all the target VIs and I/O resources necessary to run the example VI. Click on the folder and drag it to the new FPGA Target. Note The new target must support all of the analog input items included in this folder. e. Right-click the Analog Input (FPGA).vi file within the Items to Move folder and select Compile to recompile the FPGA VI. Recompiling takes several minutes. When the bitstream generation is complete, close the LabVIEW FPGA Compile Server. f. Open Analog Input (Host).vi under My Computer and switch to the block diagram to update the host VI and its references to the FPGA VI. Getting Started with R Series Intelligent DAQ 8 ni.com 6. g. On the block diagram, right-click the Open FPGA VI Reference function and choose Select VI from the shortcut menu. h. In the Select VI dialog box, select Analog Input (FPGA).vi in the new target and click OK. i. In the Project Explorer window, right-click the original FPGA target and select Remove to delete it from the project. j. Save the project to a new directory by selecting File»Save As. Click the Run button in Analog Input (Host).vi to run the VI. The host VI displays the data being acquired by the R Series device. To view real-world data, wire a signal source or voltage source to AI0+ (RMIO pin 68) and AI0– (RMIO pin 34) of the terminal block. © National Instruments Corporation 9 Getting Started with R Series Intelligent DAQ Adding Analog Output to the FPGA Application To expand the LabVIEW FPGA application to include analog output, complete the following steps: 1. On the block diagram of Analog Input (FPGA).vi, insert a new frame between the first and second frames of the Flat Sequence structure by right-clicking the divider between the first two frames and selecting Insert Frame from the shortcut menu, as shown in the following figure. 2. In the Project Explorer window, right-click the FPGA target and select New»FPGA I/O. 3. In the New FPGA I/O dialog box, expand Connector0 and select AO0. Note This example reflects the naming conventions and graphic interface of LabVIEW 8.5. Items such as FPGA I/O resources may appear differently if you are using earlier versions of LabVIEW. 4. Click Add, then click OK. 5. Click Connector0/AO0 in the Project Explorer window and drag it into the second frame of the Flat Sequence structure on the block diagram of the FPGA VI. The FPGA I/O Node is created automatically. Getting Started with R Series Intelligent DAQ 10 ni.com 6. Right-click the input terminal of the new FPGA I/O Node and select Create»Control from the shortcut menu. Rename the control AO Voltage, as shown in the following block diagram. 7. Save the VI, then right-click Analog Input (FPGA).vi in the Project Explorer window and select Compile from the shortcut menu to recompile the FPGA VI. 8. Modify the host VI to control the additional AO channel you created by completing the following steps: a. Open the Analog Input (Host).vi block diagram. b. Place a Read/Write Control from the FPGA Interface palette between the Invoke method and the Read/Write Control that already exists on the block diagram. c. Wire the FPGA VI Reference Out terminal of the Invoke Method node to the FPGA VI Reference In terminal of the new Read/Write Control. Wire the FPGA Reference Out terminal of the new Read/Write Control to the FPGA VI Reference In terminal of the existing Read/Write Control. d. Wire the error out output of the Invoke Method node to the error in input of the new Read/Write Control. Wire the error out output of the new Read/Write Control to the error in input of the existing Read/Write Control. e. Click the section labeled Unselected and change it to AO Voltage. f. Right-click the AO Voltage terminal and select Create»Control, as shown in the following block diagram. © National Instruments Corporation 11 Getting Started with R Series Intelligent DAQ 9. On the front panel, locate the numeric control labeled AO Voltage. Right-click the control and select Num Ctrls»Knob from the Express controls palette to change the control type to knob. 10. On the front panel, click and highlight the value in the lower limit of the knob to change the limit to –32000. Click and highlight the value in the upper limit to change the limit to 32000. 11. Save the VI. 12. Using the terminal block, connect analog output channel 0 to analog input channel 0 by wiring AI0+ (RMIO pin 68) to AO0 (RMIO pin 55) and AI0– (RMIO pin 34) to AOGND0 (RMIO pin 21), respectively. 13. Click the Run button in Analog Input (Host).vi and adjust the knob which controls analog output channel 0. Notice how the change in voltage affects the reading on analog input channel 0. Where to Go From Here The following resources contain information for writing applications and taking measurements with R Series Intelligent DAQ devices. • LabVIEW FPGA documentation – Getting Started with LabVIEW FPGA 8.x—This KnowledgeBase, available at ni.com/kb, provides links to the top resources that can be used to assist in getting started with programming in LabVIEW FPGA. – FPGA Module book in the LabVIEW Help—Select Help»Search the LabVIEW Help in LabVIEW to view the LabVIEW Help. Browse the FPGA Module book in the Contents tab for information about how to use the FPGA Module to create VIs that run on the NI 78xxR device. – LabVIEW FPGA Module Release and Upgrade Notes—Contains information about installing the LabVIEW FPGA Module, describes new features, and provides upgrade information. To access this document, refer to ni.com/manuals. In LabVIEW 8.0 or later, you can also view the LabVIEW Manuals directory that contains this document by selecting Start» All Programs»National Instruments»LabVIEW»LabVIEW Manuals. Getting Started with R Series Intelligent DAQ 12 ni.com • National Instruments Example Finder—LabVIEW contains an extensive library of VIs and example programs for use with R Series devices. To access the NI Example Finder, open LabVIEW and select Help»Find Examples, then select Hardware Input and Output»R Series. You can also access device-specific examples by selecting Add device from the Hardware pull-down menu in the NI Example Finder window. Note If you are using the NI Example Finder for NI 784xR/785xR devices, you can select any NI 7831R/7833R device from the Select devices to find examples for list and reconfigure the example for your NI 784xR/785xR target. • NI R Series Intelligent DAQ User Manual—Describes the electrical and mechanical aspects of the NI 78xxR R Series devices, and contains information about R Series device operation and programming. To access this document, refer to ni.com/manuals. • NI R Series Intelligent DAQ Specifications—Lists the specifications of the NI 78xxR R Series devices. To access this document, refer to ni.com/manuals. • LabVIEW FPGA IPNet—Offers resources for browsing, understanding, and downloading LabVIEW FPGA functions or IP (Intellectual Property). Use this resource to acquire IP that you need for your application, download examples to help learn programming techniques, and explore the depth of IP offered by the LabVIEW FPGA platform. To access the LabVIEW FPGA IPNet, visit ni.com/ipnet. Where to Go for Support The National Instruments Web site is your complete resource for technical support. At ni.com/ support you have access to everything from troubleshooting and application development self-help resources to email and phone assistance from NI Application Engineers. National Instruments corporate headquarters is located at 11500 North Mopac Expressway, Austin, Texas, 78759-3504. National Instruments also has offices located around the world to help address your support needs. For telephone support in the United States, create your service request at ni.com/support and follow the calling instructions or dial 512 795 8248. For telephone support outside the United States, contact your local branch office: Australia 1800 300 800, Austria 43 662 457990-0, Belgium 32 (0) 2 757 0020, Brazil 55 11 3262 3599, Canada 800 433 3488, China 86 21 5050 9800, Czech Republic 420 224 235 774, Denmark 45 45 76 26 00, Finland 358 (0) 9 725 72511, France 01 57 66 24 24, Germany 49 89 7413130, India 91 80 41190000, Israel 972 3 6393737, Italy 39 02 41309277, Japan 0120-527196, Korea 82 02 3451 3400, Lebanon 961 (0) 1 33 28 28, Malaysia 1800 887710, Mexico 01 800 010 0793, Netherlands 31 (0) 348 433 466, New Zealand 0800 553 322, Norway 47 (0) 66 90 76 60, Poland 48 22 3390150, Portugal 351 210 311 210, Russia 7 495 783 6851, Singapore 1800 226 5886, Slovenia 386 3 425 42 00, South Africa 27 0 11 805 8197, Spain 34 91 640 0085, Sweden 46 (0) 8 587 895 00, Switzerland 41 56 2005151, Taiwan 886 02 2377 2222, Thailand 662 278 6777, Turkey 90 212 279 3031, United Kingdom 44 (0) 1635 523545 © National Instruments Corporation 13 Getting Started with R Series Intelligent DAQ National Instruments, NI, ni.com, and LabVIEW are trademarks of National Instruments Corporation. Refer to the Terms of Use section on ni.com/legal for more information about National Instruments trademarks. Other product and company names mentioned herein are trademarks or trade names of their respective companies. For patents covering National Instruments products, refer to the appropriate location: Help»Patents in your software, the patents.txt file on your media, or ni.com/patents. © 2003–2008 National Instruments Corporation. All rights reserved. 373256F-01 Apr08