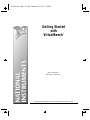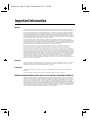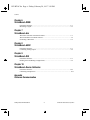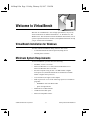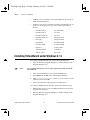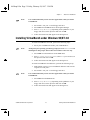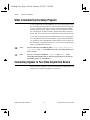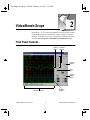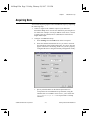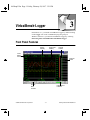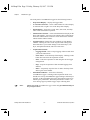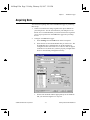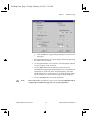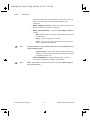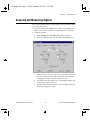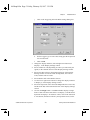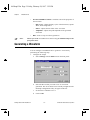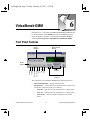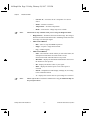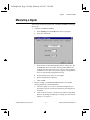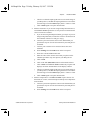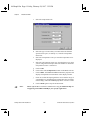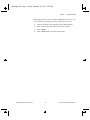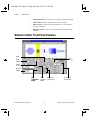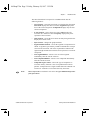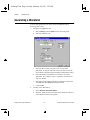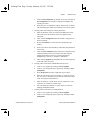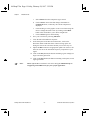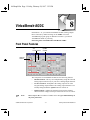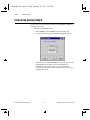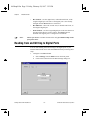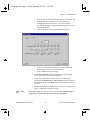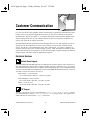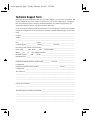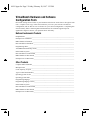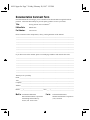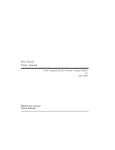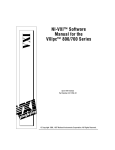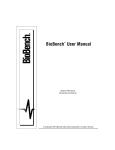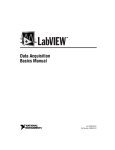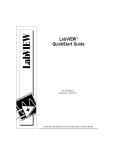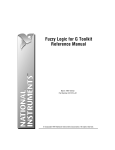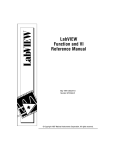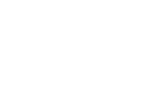Download National Instruments 321518A-01 User's Manual
Transcript
01Title.fm Page 1 Friday, February 28, 1997 3:19 PM Getting Started with VirtualBench™ Getting Started with VirtualBench March 1997 Edition Part Number 321518A-01 © Copyright 1997 National Instruments Corporation. All rights reserved. 01Title.fm Page 2 Friday, February 28, 1997 3:19 PM Internet Support [email protected] E-mail: [email protected] FTP Site: ftp.natinst.com Web Address: http://www.natinst.com Bulletin Board Support BBS United States: (512) 794-5422 BBS United Kingdom: 01635 551422 BBS France: 01 48 65 15 59 Fax-on-Demand Support (512) 418-1111 Telephone Support (U.S.) Tel: (512) 795-8248 Fax: (512) 794-5678 International Offices Australia 02 9874 4100, Austria 0662 45 79 90 0, Belgium 02 757 00 20, Canada (Ontario) 905 785 0085, Canada (Québec) 514 694 8521, Denmark 45 76 26 00, Finland 09 527 2321, France 01 48 14 24 24, Germany 089 741 31 30, Hong Kong 2645 3186, Israel 03 5734815, Italy 02 413091, Japan 03 5472 2970, Korea 02 596 7456, Mexico 5 520 2635, Netherlands 0348 433466, Norway 32 84 84 00, Singapore 2265886, Spain 91 640 0085, Sweden 08 730 49 70, Switzerland 056 200 51 51, Taiwan 02 377 1200, U.K. 01635 523545 National Instruments Corporate Headquarters 6504 Bridge Point Parkway Austin, TX 78730-5039 Tel: (512) 794-0100 02Warr.fm Page 3 Friday, February 28, 1997 3:19 PM Important Information Warranty The media on which you receive National Instruments software are warranted not to fail to execute programming instructions, due to defects in materials and workmanship, for a period of 90 days from date of shipment, as evidenced by receipts or other documentation. National Instruments will, at its option, repair or replace software media that do not execute programming instructions if National Instruments receives notice of such defects during the warranty period. National Instruments does not warrant that the operation of the software shall be uninterrupted or error free. A Return Material Authorization (RMA) number must be obtained from the factory and clearly marked on the outside of the package before any equipment will be accepted for warranty work. National Instruments will pay the shipping costs of returning to the owner parts which are covered by warranty. National Instruments believes that the information in this manual is accurate. The document has been carefully reviewed for technical accuracy. In the event that technical or typographical errors exist, National Instruments reserves the right to make changes to subsequent editions of this document without prior notice to holders of this edition. The reader should consult National Instruments if errors are suspected. In no event shall National Instruments be liable for any damages arising out of or related to this document or the information contained in it. EXCEPT AS SPECIFIED HEREIN, NATIONAL INSTRUMENTS MAKES NO WARRANTIES, EXPRESS OR IMPLIED, AND SPECIFICALLY DISCLAIMS ANY WARRANTY OF MERCHANTABILITY OR FITNESS FOR A PARTICULAR PURPOSE. CUSTOMER’S RIGHT TO RECOVER DAMAGES CAUSED BY FAULT OR NEGLIGENCE ON THE PART OF NATIONAL INSTRUMENTS SHALL BE LIMITED TO THE AMOUNT THERETOFORE PAID BY THE CUSTOMER . NATIONAL INSTRUMENTS WILL NOT BE LIABLE FOR DAMAGES RESULTING FROM LOSS OF DATA, PROFITS, USE OF PRODUCTS , OR INCIDENTAL OR CONSEQUENTIAL DAMAGES , EVEN IF ADVISED OF THE POSSIBILITY THEREOF . This limitation of the liability of National Instruments will apply regardless of the form of action, whether in contract or tort, including negligence. Any action against National Instruments must be brought within one year after the cause of action accrues. National Instruments shall not be liable for any delay in performance due to causes beyond its reasonable control. The warranty provided herein does not cover damages, defects, malfunctions, or service failures caused by owner’s failure to follow the National Instruments installation, operation, or maintenance instructions; owner’s modification of the product; owner’s abuse, misuse, or negligent acts; and power failure or surges, fire, flood, accident, actions of third parties, or other events outside reasonable control. Copyright Under the copyright laws, this publication may not be reproduced or transmitted in any form, electronic or mechanical, including photocopying, recording, storing in an information retrieval system, or translating, in whole or in part, without the prior written consent of National Instruments Corporation. Trademarks DAQCard™, natinst.com™, NI-DAQ™, SCXI™, and VirtualBench™ are trademarks of National Instruments Corporation. Product and company names listed are trademarks or trade names of their respective companies. WARNING REGARDING MEDICAL AND CLINICAL USE OF NATIONAL INSTRUMENTS PRODUCTS National Instruments products are not designed with components and testing intended to ensure a level of reliability suitable for use in treatment and diagnosis of humans. Applications of National Instruments products involving medical or clinical treatment can create a potential for accidental injury caused by product failure, or by errors on the part of the user or application designer. Any use or application of National Instruments products for or involving medical or clinical treatment must be performed by properly trained and qualified medical personnel, and all traditional medical safeguards, equipment, and procedures that are appropriate in the particular situation to prevent serious injury or death should always continue to be used when National Instruments products are being used. National Instruments products are NOT intended to be a substitute for any form of established process, procedure, or equipment used to monitor or safeguard human health and safety in medical or clinical treatment. GSVBTOC.fm Page v Friday, February 28, 1997 3:20 PM Contents About This Manual Conventions Used in This Manual...................................................................................vii Customer Communication ...............................................................................................viii Chapter 1 Welcome to VirtualBench VirtualBench Installation for Windows ...........................................................................1-1 Minimum System Requirements .....................................................................................1-1 Installing VirtualBench under Windows 3.1x .................................................................1-2 Installing VirtualBench under Windows 95/NT 4.0 ........................................................1-3 What Is Installed by the Setup Program ..........................................................................1-4 Connecting Signals to Your Data Acquisition Device ....................................................1-4 Chapter 2 VirtualBench-Scope Front Panel Features ........................................................................................................2-1 Acquiring Data................................................................................................................. 2-3 Chapter 3 VirtualBench-Logger Front Panel Features ........................................................................................................3-1 Acquiring Data................................................................................................................. 3-3 Chapter 4 VirtualBench-DSA Front Panel Features ........................................................................................................4-1 Acquiring and Measuring Signals....................................................................................4-3 Chapter 5 VirtualBench-FG Front Panel Features ........................................................................................................5-1 Generating a Waveform...................................................................................................5-2 © National Instruments Corporation v Getting Started with VirtualBench GSVBTOC.fm Page vi Friday, February 28, 1997 3:20 PM Contents Chapter 6 VirtualBench-DMM Front Panel Features ........................................................................................................ 6-1 Measuring a Signal .......................................................................................................... 6-3 Chapter 7 VirtualBench-Arb Waveform Generator Front Panel Features..................................................................... 7-1 Waveform Editor Front Panel Features........................................................................... 7-2 Generating a Waveform .................................................................................................. 7-4 Chapter 8 VirtualBench-AODC Front Panel Features ........................................................................................................ 8-1 Controlling Analog Output.............................................................................................. 8-2 Chapter 9 VirtualBench-DIO Front Panel Features ........................................................................................................ 9-1 Reading from and Writing to Digital Ports ..................................................................... 9-2 Chapter 10 VirtualBench-Device Calibrator Front Panel Features ........................................................................................................ 10-1 Calibrating a DAQ Device .............................................................................................. 10-2 Appendix Customer Communication Getting Started with VirtualBench vi © National Instruments Corporation 05ATM.fm Page vii Friday, February 28, 1997 3:20 PM About This Manual The VirtualBench suite of tools is a high-performance, easy-to-use virtual instruments application program for Microsoft Windows 3.1x, Windows 95, or Windows NT. Getting Started with VirtualBench gives you step-by-step instructions on how to use each instrument. It also includes a description of the front panel of each instrument. Conventions Used in This Manual The following conventions are used in this manual: bold Bold text denotes a parameter, menu name, palette name, menu item, return value, function panel item, or dialog box button or option. italic Italic text denotes mathematical variables, emphasis, a cross reference, or an introduction to a key concept. bold italic Bold italic text denotes an activity objective, note, caution, or warning. monospace Text in this font denotes text or characters that you should literally enter from the keyboard. Sections of code, programming examples, and syntax examples also appear in this font. This font also is used for the proper names of disk drives, paths, directories, programs, subprograms, subroutines, device names, variables, filenames, and extensions, and for statements and comments taken from program code. <> Angle brackets enclose the name of a key on the keyboard, for example, <PageDown>. » The » symbol leads you through nested menu items and dialog box options to a final action. The sequence File»Page Setup»Options»Substitute Fonts directs you to pull down the File menu, select the Page Setup item, select Options, and finally select the Substitute Fonts option from the last dialog box. © National Instruments Corporation vii Getting Started with VirtualBench 05ATM.fm Page viii Friday, February 28, 1997 3:20 PM About This Manual paths Paths in this manual are denoted using backslashes (\) to separate drive names, directories, and files, as in C:\dir1name\dir2name\filename. This icon to the left of bold, italicized text denotes a note, which alerts you to important information. Customer Communication National Instruments wants to receive your comments on our products and manuals. We are interested in the applications you develop with our products, and we want to help if you have problems with them. To make it easy for you to contact us, this manual contains comment and configuration forms for you to complete. These forms are in the appendix, Customer Communication, at the end of this manual. Getting Started with VirtualBench viii © National Instruments Corporation 06Chap01.fm Page 1 Friday, February 28, 1997 3:20 PM Chapter 1 Welcome to VirtualBench Welcome to VirtualBench, a suite of high-performance, easy-to-use virtual instruments for Microsoft Windows 3.1x, Windows 95, and Windows NT. This document contains installation instructions, lists of system requirements and new features, and updated information to help you get started with VirtualBench. VirtualBench Installation for Windows You must install VirtualBench along with two other items: • A National Instruments data acquisition (DAQ) device • NI-DAQ driver software Minimum System Requirements To run VirtualBench you must have the following: • MS-DOS, version 5.0 or later • Microsoft Windows 3.1 or later; Microsoft Windows 95 or Microsoft Windows NT 4.0 or later • Personal computer using at least a 33 MHz 80486 or higher microprocessor (National Instruments recommends a 66 MHz 80486 or higher microprocessor.) • VGA resolution (or higher) video adapter • Math coprocessor or one of the following coprocessor emulation programs: – WEMM387.386 from WATCOM – Q387 from Quickware • Minimum of 16 MB of RAM • 30 MB free hard disk space • Microsoft-compatible mouse © National Instruments Corporation 1-1 Getting Started with VirtualBench 06Chap01.fm Page 2 Friday, February 28, 1997 3:20 PM Chapter 1 Welcome to VirtualBench • NI-DAQ 4.9.0 if you plan to use an AT-DSP2200, AT-A2150, or EISA-A2000 DAQ device • NI-DAQ 5.0 or later if you plan to use Microsoft Windows NT 4.0 or later, or if you plan to use any of the following new DAQ devices: – PCI-MIO-16E-1 – AT-DIO-32HS – PCI-MIO-16E-4 – AT-5102 – PCI-MIO-16XE-10 – AT-5411 – PCI-MIO-16XE-50 – DAQCard-5102 – PCI-1200 – DAQCard-4050 – PCI-DIO-96 – PC-DIO-96PNP – PCI-DIO-32HS – PC-DIO-24PNP – PCI-5411 – SCXI-1120D – VXI-AO-48XDC – VXI-MIO – VXI-SC-1000 – PCI-5102 Installing VirtualBench under Windows 3.1x To install VirtualBench from CD, perform the following steps: 1. Note: Open the Windows Program Manager by double-clicking on the Program Manager icon. It is recommended that you not run other applications while you install VirtualBench. 2. Insert your VirtualBench CD into your CD-ROM drive. 3. Select Run from the File menu in the Program Manager. 4. Enter X:\WIN31\DISK1\SETUP (where X is your CD drive) in the input box and click on OK. 5. Follow the instructions that appear in the dialog boxes. To install VirtualBench from diskettes, perform the following steps: 1. Make backup copies of your VirtualBench diskettes and store the originals in a safe place. 2. Open the Windows Program Manager by double-clicking on the Program Manager icon. Getting Started with VirtualBench 1-2 © National Instruments Corporation 06Chap01.fm Page 3 Friday, February 28, 1997 3:20 PM Chapter 1 Note: Welcome to VirtualBench It is recommended that you not run other applications while you install VirtualBench. 3. Insert Disk 1 into your 3.5-inch floppy disk drive. 4. Select Run from the File menu in the Program Manager. 5. Enter A:setup or B:setup (depending on the pathname of your floppy disk drive) in the input box and click on OK. 6. Follow the instructions that appear in the dialog boxes. Installing VirtualBench under Windows 95/NT 4.0 To install VirtualBench from CD, perform the following steps: 1. Note: Insert your VirtualBench CD into your CD-ROM drive. At this point your operating system may prompt you to run SETUP.EXE. You should ignore this prompt. Select Close and continue to the next step. 2. Select Run from the Windows 95/NT Start menu. 3. Enter X:\WIN95-NT\DISK1\SETUP (where X is your CD drive) in the input box and click on OK. 4. Follow the instructions that appear in the dialog boxes. To install VirtualBench from diskettes, perform the following steps: Note: 1. Make backup copies of your VirtualBench diskettes and store the originals in a safe place. 2. Insert Disk 1 into your 3.5-inch floppy disk drive. It is recommended that you not run other applications while you install VirtualBench. 3. Select Run from the Start menu. 4. Enter A:setup or B:setup (depending on the pathname of your floppy disk drive) in the input box and click on OK. 5. Follow the instructions that appear in the dialog boxes. © National Instruments Corporation 1-3 Getting Started with VirtualBench 06Chap01.fm Page 4 Friday, February 28, 1997 3:20 PM Chapter 1 Welcome to VirtualBench What Is Installed by the Setup Program If you purchased the full VirtualBench suite, the setup program installs the VirtualBench engine and nine virtual instruments: the oscilloscope (Scope), dynamic signal analyzer (DSA), digital multimeter (DMM), function generator (FG), logger, arbitrary waveform generator (Arb), DC analog output controller (AODC), digital input/output controller (DIO), and device calibrator. Each instrument comes with online help. If you did not purchase the full VirtualBench suite, the setup program for VirtualBench installs the VirtualBench engine and the instruments you purchased. The VirtualBench toolbar enables only the buttons for the instruments you purchased. However, you can access online help for all the VirtualBench instruments. Note: Do not rename the VirtualBench folders: scope, logger, dmm, fg, dsa, arb, aodc, dio, and cal. VirtualBench must have this folder hierarchy to work correctly. Note: Be sure to view the VirtualBench readme.txt file in Disk 1 of the VirtualBench installation disk for the latest information concerning the installation and use of VirtualBench. Connecting Signals to Your Data Acquisition Device Refer to the user manual for your National Instruments DAQ device for instructions on connecting signals to your device. Getting Started with VirtualBench 1-4 © National Instruments Corporation 06Chap02.fm Page 1 Friday, February 28, 1997 3:21 PM Chapter 2 VirtualBench-Scope In Windows 3.1x, you launch VirtualBench-Scope by double-clicking on the Scope icon in the VirtualBench window within the Program Manager. In Windows 95/NT 4.0, you launch VirtualBench-Scope by selecting Start»Programs»VirtualBench»VirtualBench-Scope. Front Panel Features Vertical Slider Channel Selector Channel Settings Time Base Trigger Settings Group Graphics Display Main Control Bar © National Instruments Corporation 2-1 Getting Started with VirtualBench 06Chap02.fm Page 2 Friday, February 28, 1997 3:21 PM Chapter 2 VirtualBench-Scope The front panel of VirtualBench-Scope has the following features: Note: • Channel Selector— selects a waveform for display on the Graphics display. • Channel Settings—adjusts the vertical sensitivity of the selected channel. Turning the knob clockwise increases the sensitivity (each vertical division represents a smaller voltage value). • Timebase —allows you to change the timebase setting. Turning the knob clockwise results in a shorter time period displayed in the Graphics display (each horizontal division represents a shorter time period). • Graphics Display— displays waveforms. • Vertical Slider—adjusts voltage offset for each channel. This slider is useful when you want to view multiple waveforms in the Graphics display. • Trigger Settings Group — controls the conditions required for a signal to be acquired; for example, whether to wait for a digital trigger before acquiring data, or whether to acquire data in free-run mode (no triggering). • Main Control Bar Buttons – Run—acquires data continuously. When clicked off, the VirtualBench-Scope is placed in idle mode. – Single —instructs VirtualBench-Scope to perform a single-sweep acquisition. – Auto Setup — starts configuration of the scope for the best timebase, volts per division, and trigger setting for each channel currently selected with the channel selector. – Mode — sets the mode of the scope to either Volts versus Time or X versus Y mode. – X Scroll— scrolls along the X-axis or time axis. Please refer to the VirtualBench-Scope Online Help for additional help on the front panel items. Getting Started with VirtualBench 2-2 © National Instruments Corporation 06Chap02.fm Page 3 Friday, February 28, 1997 3:21 PM Chapter 2 VirtualBench-Scope Acquiring Data You can start acquiring signals with VirtualBench-Scope by completing the following steps: 1. Connect a signal to the Channel 0 input of your National Instruments DAQ device. See the user manual of your DAQ device for details. For example, on a 68-pin MIO E-series device, connect a signal to pins 68 (ACH0) and 67 (AIGND) for a Referenced Single Ended input. 2. Configure VirtualBench-Scope. © National Instruments Corporation a. Select Settings from the Edit menu on the front panel. b. Select the National Instruments device you want to use from the General tab of the Settings dialog box. If a device does not appear in the Device menu ring, make sure you have properly configured the device using the NI-DAQ Configuration Utility. c. Specify which channels on the data acquisition device correspond to the VirtualBench-Scope channels, using the Channels tab. For an MIO E-series device, you would select VirtualBench-Scope Ch 1 to be representative of DAQ Channel 0. 2-3 Getting Started with VirtualBench 06Chap02.fm Page 4 Friday, February 28, 1997 3:21 PM Chapter 2 VirtualBench-Scope d. 3. Note: Note: Click on OK to use these settings. Save your settings by selecting Edit»Save Settings from the pull-down menu on the front panel. Enter the name of the file you want to save, for example MyScope.set. When you launch VirtualBench-Scope, it automatically uses the settings from when you last used VirtualBench-Scope. 4. Enable the CH 1 button in the Channel Selector (Acquire) group. Make sure all other channels are disabled. 5. Click on AutoSetup on the Main Control bar. 6. Click on Run to stop the acquisition. Please refer to the VirtualBench-Scope Online Help for additional help on configuring VirtualBench-Scope for your specific application. Getting Started with VirtualBench 2-4 © National Instruments Corporation 06Chap03.fm Page 1 Friday, February 28, 1997 3:21 PM Chapter 3 VirtualBench-Logger In Windows 3.1x, you launch VirtualBench-Logger by double-clicking on the Logger icon in the VirtualBench program group. In Windows 95/NT 4.0, you launch VirtualBench-Logger by selecting Start»Programs»VirtualBench»VirtualBench-Logger. Front Panel Features Status Display Strip Chart Display Legend Control Y Axis Select Control Channel Select Acquire Data Controls © National Instruments Corporation Performance Indicator 3-1 Getting Started with VirtualBench 06Chap03.fm Page 2 Friday, February 28, 1997 3:21 PM Chapter 3 VirtualBench-Logger The front panel of VirtualBench-Logger has the following features: • Strip Chart Display— displays the logged data. • Y-Axis Select Controls— selects which channel Y scale to display on either the left or right Y axis of the Strip Chart Display. • Status Display— shows the Current Time, Start Time, and Stop Time of the current data acquisition. • Channel Select Control— selects which channels to display on the Strip Chart Display. You can use the Labels/Values radio buttons below the Channel Select control to switch between the Channel Labels and the Channel Values. • Legend Control—changes the trace attributes of each Display Channel. Clicking on a trace in the Legend Control brings up a menu that allows you to make changes to the Point Style, Line Style, Interpolation method, and Color of the trace. • Acquire Data Controls • Note: – Logging On/Off—starts or stops logging of data to disk when you run the instruments. – Clear Chart— clears the Strip Chart Display. Clicking on this button does not affect the acquisition of data. – Start— starts the acquisition of data using the current logger configuration. – Stop— stops the acquisition of data and data logging when enabled. – Pause— temporarily stops the flow of data to the Strip Chart and Log file when enabled. Performance Indicator— shows how efficiently VirtualBench-Logger is running in data acquisition mode. You should strive to keep VirtualBench-Logger running as efficiently as possible. As the performance decreases, the indicator turns red to indicate poor performance. When the performance reaches 0, an error message pops up and the Logger stops collecting data. Please refer to the VirtualBench-Logger Online Help for additional help on the front panel items. Getting Started with VirtualBench 3-2 © National Instruments Corporation 06Chap03.fm Page 3 Friday, February 28, 1997 3:21 PM Chapter 3 VirtualBench-Logger Acquiring Data You can start acquiring data with VirtualBench-Logger by following these steps: 1. Connect several known voltage signals to the input channels of your DAQ device. See the user manual of your DAQ device for details. It is recommended that you use known reference signals to verify proper operation of VirtualBench-Logger and your DAQ device. 2. Configure VirtualBench-Logger. © National Instruments Corporation a. Select Settings from the Edit menu on the front panel. b. Select the Device and SCXI Module that you want to use. The SCXI Module list is disabled when no SCXI modules are configured for the selected device. If a device does not appear in the Device list, make sure you have properly configured the device in the NI-DAQ Configuration Utility. c. Set the Start and End Channel appropriately for the channels that you connected signals to in step one. 3-3 Getting Started with VirtualBench 06Chap03.fm Page 4 Friday, February 28, 1997 3:21 PM Chapter 3 VirtualBench-Logger Getting Started with VirtualBench d. Set the channel attributes for each channel from the Start to End Channel. Give each channel an appropriate label for easy identification on the Strip Chart display. e. Click on the File Config button. Specify the name of the Log file where the logged data is stored on disk. Specify the location of this file by using the Browse button. Select Enable Logging and Begin Logging on Start. Click on OK. f. Click on the Timing Config button. Set the Start and Stop Timing to start and stop manually respectively. Set the Time Interval to 1.00 seconds. Set the Display Length to one minute. Set Log to Disk every n Time Intervals to 2. Click on OK. 3-4 © National Instruments Corporation 06Chap03.fm Page 5 Friday, February 28, 1997 3:21 PM Chapter 3 g. Note: VirtualBench-Logger Click on OK in the Logger Settings dialog box to return to the front panel. 3. Select the channels that you want to display on the strip chart using the Channel Select Control. 4. Use the right and left Y-axis Controls to select the display channels Y scale to display on the strip chart. 5. Click on Start in the Data Acquisition Controls area. The VirtualBench-Logger begins acquiring data at one-second intervals and displays it on the strip chart. If no data displays, check the signal connections to your DAQ device or check the Range Limits for the channels you selected in the Logger Settings dialog box. 6. Click on the Stop button to stop the acquisition. Please refer to the VirtualBench-Logger Online Help for additional help on configuring VirtualBench-Logger for your specific application. © National Instruments Corporation 3-5 Getting Started with VirtualBench 06Chap04.fm Page 1 Friday, February 28, 1997 3:21 PM Chapter 4 VirtualBench-DSA In Windows 3.1x, you launch VirtualBench-DSA (Dynamic Signal Analyzer) by double-clicking on the DSA icon in the VirtualBench program group. In Windows 95/NT 4.0, you launch VirtualBench-DSA by selecting Start»Programs»VirtualBench»VirtualBench-DSA. Front Panel Features Display Settings Measurement Displays Display 1 Controls Display 2 Controls Main Control Bar The front panel of VirtualBench-DSA has the following features: • © National Instruments Corporation Display Settings Control—provides individual control of the measurements being performed on Display 1 and 2. You can switch between Display 1 and 2 by clicking on the left and right arrow buttons above the Display Settings Control. You can select the channels, function, magnitude/phase mode, magnitude unit, 4-1 Getting Started with VirtualBench 06Chap04.fm Page 2 Friday, February 28, 1997 3:21 PM Chapter 4 VirtualBench-DSA log/linear mode, phase unit, and markers in this control. You can refer to the online help for a detailed description of each component. Note: • Display 1/Display 2 Controls—changes the marker positions and display attributes of the respective displays. • Main Control Bar Buttons— contains the Run, Single, and Source controls. – Run—acquires data continuously. When clicked off, the DSA is in idle mode. – Single—acquires a single frame of data. – Source—turns on the source using the selection made in the Source Configuration dialog box. The Source button is only available when you use an AT-DSP2200 device with VirtualBench-DSA. – • Note: Trigger Timeout—turns yellow when a trigger does not occur within the time specified by the Trigger Timeout in the Trigger Configuration dialog box. Measurement Displays— displays measurements, reference waveforms, and markers for marker measurements. Please refer to the VirtualBench-DSA Online Help for additional help on the front panel items. Getting Started with VirtualBench 4-2 © National Instruments Corporation 06Chap04.fm Page 3 Friday, February 28, 1997 3:21 PM Chapter 4 VirtualBench-DSA Acquiring and Measuring Signals You can start acquiring and measuring signals with VirtualBench-DSA by following these steps: 1. Connect a signal to the Channel 0 or 1 input of your DAQ device. Please refer to the user manual of your DAQ device for details. 2. Configure the DSA. © National Instruments Corporation a. Select Settings from the Edit menu on the front panel. b. Select the Hardware tab, from the DSA Settings dialog box. c. Select the Device that you want to use for the data acquisition. The device must be successfully configured in the NI-DAQ Configuration Utility to appear in the Device list. d. Set Channel A or B to Channel 0 or 1, depending on where you connected the signal in step one. e. Change the Input Voltage Range to reflect the upper and lower limit of your signal (in volts). 4-3 Getting Started with VirtualBench 06Chap04.fm Page 4 Friday, February 28, 1997 3:21 PM Chapter 4 VirtualBench-DSA Getting Started with VirtualBench f. Click on the Acquisition tab in the DSA Settings dialog box. g. Set the Frame Size control to 1024. VirtualBench-DSA will analyze data in blocks of 1024 points. h. Select a Sample Rate that is at least twice the maximum frequency that you are trying to measure. i. Select the Averaging Type as OFF and Window Type as None (Uniform). 4-4 © National Instruments Corporation 06Chap04.fm Page 5 Friday, February 28, 1997 3:21 PM Chapter 4 VirtualBench-DSA j. Click on the Triggering tab in the DSA Settings dialog box. k. Set the Trigger Type to none. This setting puts the acquisition in a Freerun mode. l. Click on OK. 3. Change the display indicator (left and right arrow buttons) to Display 1, in the Display Settings control. 4. Select Channel A or B (depending on where you connected your signal), in the Channel Selector of the Display Settings control. 5. Select Time Waveform, in the Function Selector of the Display Settings control. Choose the mode as Magnitude, the Units as Vrms, and the Scale as Linear. 6. Select Markers Off in the Markers section. 7. Use the left or right arrow buttons to change the display indicator to Display 2, in the Display Settings control. 8. Select Pwr Spectrum. Select the mode Magnitude, the Units Vrms, and the Scale dB, in the Function Selector of the Display Settings control. 9. Click on the Single button. VirtualBench-DSA displays a single frame of data. The Time Waveform is on Display 1, and the Power Spectrum on Display 2. If no data is visible, click on the Autoscale Y Axis button (the button with the y and up/down arrows) in the © National Instruments Corporation 4-5 Getting Started with VirtualBench 06Chap04.fm Page 6 Friday, February 28, 1997 3:21 PM Chapter 4 VirtualBench-DSA Display Control. Check your signal connections if data is still not visible. 10. Click on Run. VirtualBench-DSA continuously acquires and displays frames of data. 11. Click on Run again to stop acquisition. Note: Please refer to the VirtualBench-DSA Online Help for additional help on configuring VirtualBench-DSA for your specific application. Getting Started with VirtualBench 4-6 © National Instruments Corporation 06Chap05.fm Page 1 Friday, February 28, 1997 3:22 PM Chapter 5 VirtualBench-FG In Windows 3.1x, you launch VirtualBench-FG (Function Generator) by double-clicking on the FG icon in the VirtualBench program group. In Windows 95/NT 4.0, you launch VirtualBench-FG by selecting Start»Programs»VirtualBench»VirtualBench-FG. Front Panel Features Display Window Range Selector Frequency Knob Run/Stop Function Selector Waveform Modifier Controls The front panel of VirtualBench-FG has the following features: • Display Window— shows the actual waveform frequency being generated. • Range Selector— selects the frequency range of VirtualBench-FG. • Function Selector— selects which type of waveform is to be generated by VirtualBench-FG. • Frequency Knob — controls the frequency of the waveform within the range selected by the Range Selector. © National Instruments Corporation 5-1 Getting Started with VirtualBench 06Chap05.fm Page 2 Friday, February 28, 1997 3:22 PM Chapter 5 VirtualBench-FG • • Note: Waveform Modifier Controls—modifies some of the properties of the waveform. – Duty Cycle —adjusts the duty cycles of the Sine Wave, Square Wave, and Triangle Wave. – Offset —adjusts the DC offset of the waveform. – Amplitude —adjusts the peak amplitude of the generated waveform. Run—starts or stops waveform generation. Please refer to the VirtualBench-FG Online Help for additional help on the front panel items. Generating a Waveform You can configure VirtualBench-FG to generate a waveform by performing the following steps. 1. Getting Started with VirtualBench Configure the output. a. Select Settings from the Edit menu on the front panel. b. Select the Device that you want to use for waveform generation. The device must be successfully configured in the NI-DAQ Configuration Utility to appear in this list. c. Set the Device Channel to 0 or 1. d. Click on OK. 5-2 © National Instruments Corporation 06Chap05.fm Page 3 Friday, February 28, 1997 3:22 PM Chapter 5 Note: VirtualBench-FG 2. Connect a device or scope to the output of the analog output device that you specified in step one. See your DAQ device user manual for details. 3. Click on Run. VirtualBench-FG continuously generates an analog waveform at the output pin. 4. Click on Run again to stop the waveform generation. Please refer to the VirtualBench-FG Online Help for additional help on configuring VirtualBench-FG for your specific application. © National Instruments Corporation 5-3 Getting Started with VirtualBench 06Chap06.fm Page 1 Friday, February 28, 1997 3:22 PM Chapter 6 VirtualBench-DMM In Windows 3.1x, you launch VirtualBench-DMM (Digital Multimeter) by double-clicking on the DMM icon in the VirtualBench program group. In Windows 95/NT 4.0, you launch VirtualBench-DMM by selecting Start»Programs»VirtualBench»VirtualBench-DMM. Front Panel Features Range Selector Measurement Display Math Buttons Diode Temp Ohms Current DC Current AC Volts DC Volts AC Mode Selector Main Controls The front panel of VirtualBench-DMM has the following features: • Measurement Display— displays measurements. • Mode Selector— selects which measurement mode you want to use. The modes, from left to right, are as follows: © National Instruments Corporation – Volts DC — measures the DC component of a voltage signal. – Volts AC — measures the AC component of a voltage signal. – Current DC — measures the DC component of a current source. 6-1 Getting Started with VirtualBench 06Chap06.fm Page 2 Friday, February 28, 1997 3:22 PM Chapter 6 VirtualBench-DMM Note: Current AC — measures the AC component of a current source. – Ohms— measures resistance. – Temperature — measures temperature. – Diode — measures the voltage drop across a diode. Diode mode is only available when you are using the DAQCard-4050. • Range Selector— determines the measurement range. This range is different for each measurement mode. AutoRange mode selects the best range to fit the input signal. • Main Control Buttons • Note: – – Run— starts or stops the DMM acquisition. – Single —acquires a single measurement. – Log— enables logging. Math Control Buttons – Null— selects Relative mode. When you select this button, all subsequent measurements are made relative to the measurement made when this button was pressed. – Max/Min— displays the maximum and minimum values since the button was first pressed. – dB — displays the decibel value of your signal. – dBm— displays the decibel power level with respect to one mW. – mX+B — manipulates normal display readings (X) according to the calculation mX+B. – %— displays the current value as a percentage of a reference. Please refer to the VirtualBench-DMM Online Help for additional help on the front panel items. Getting Started with VirtualBench 6-2 © National Instruments Corporation 06Chap06.fm Page 3 Friday, February 28, 1997 3:22 PM Chapter 6 VirtualBench-DMM Measuring a Signal You can start measuring signals with VirtualBench-DMM by following these steps: 1. 2. © National Instruments Corporation Configure VirtualBench-DMM. a. Select Settings from the Edit menu on the front panel. b. Select the General tab. c. Select the Device and SCXI Module that you want to use. The SCXI Module list is not visible when no SCXI modules are configured for the selected device. If a device does not appear in the Device List, make sure you have properly configured the device in the NI-DAQ Configuration Utility. d. Set the channel to the source of your signal. e. Set the Sample Rate to Medium. f. Click on OK. Measure voltage. (VirtualBench-DMM measures AC and DC voltage without any external hardware.) a. Connect a signal (AC or DC) to the Channel input that you specified in step one. See the user manual of your DAQ device for details. b. Click on the first (VDC) or second (VAC) button in the Mode Selector, depending on which type of voltage you connected in substep "a" of step two. 6-3 Getting Started with VirtualBench 06Chap06.fm Page 4 Friday, February 28, 1997 3:22 PM Chapter 6 VirtualBench-DMM 3. Getting Started with VirtualBench c. Click on Run. VirtualBench-DMM continuously acquires and displays voltage measurements in the display window. d. Check to see that the input signal does not exceed the range of your DAQ device, and that the input signal does not exceed the selected range, when the DMM display shows +CLIP or -CLIP. e. Click on Run again to stop the measurement. Measure current. VirtualBench-DMM requires the use of a precision external shunt resistor to measure current. a. Connect a precision shunt resistor across the input of the Channel that you specified in step one. See the user manual of your DAQ device for details. b. Connect your current signal to the same terminals. c. Select Settings from the Edit menu on the front panel. d. Select the Current and Resistance tab. e. Enter the value of the shunt resistor that you placed across the channel specified in step one input of your DAQ device. f. Click on OK. g. Click on the third (IDC) or fourth (IAC) button in the Mode Selector, depending on which type of voltage you connected in substep "b" of step three. h. Click on Run. VirtualBench-DMM continuously acquires and displays current measurements in the display window. 6-4 © National Instruments Corporation 06Chap06.fm Page 5 Friday, February 28, 1997 3:22 PM Chapter 6 4. 5. © National Instruments Corporation VirtualBench-DMM i. Check to see that the input signal does not exceed the range of your DAQ device, and that the input signal does not exceed the selected range, when the DMM display shows +CLIP or -CLIP. j. Click on Run again to stop the measurement. Measure resistance. If you are not using a DAQCard-4050 device, VirtualBench-DMM requires the use of a precision external current source to measure resistance. a. If you are not using the DAQCard-4050, go to step b. If you are using a DAQCard-4050, connect the resistor to be measured to the terminals of the device and go to step g. b. Connect a precision current source to the channel that you specified in step one. See the user manual of your DAQ device for details. c. Connect your resistance to be measured across the same terminals. d. Select Settings from the Edit menu on the front panel. e. Select the Current and Resistance tab. f. Enter the value of the current source that you placed at the Channel specified in step one input of your DAQ device. g. Click on OK. h. Click on the fifth (Resistance) button in the Mode Selector. i. Click on Run. VirtualBench-DMM continuously acquires and displays resistance measurements in the display window. j. Check to see that the input signal does not exceed the range of your DAQ device, and that the input signal does not exceed the selected range, when the DMM display shows +CLIP or -CLIP. k. Click on Run again to stop the measurement. Measure Temperature. VirtualBench-DMM requires the use of a thermistor, IC sensor, or thermocouple to make precise temperature measurements. a. Connect a precision temperature sensor to the channel that you specified in step one. See the user manual of your DAQ device for details. b. Select Settings from the Edit menu on the front panel. 6-5 Getting Started with VirtualBench 06Chap06.fm Page 6 Friday, February 28, 1997 3:22 PM Chapter 6 VirtualBench-DMM Note: c. Select the Temperature tab. d. Select the type of sensor that you connected to the channel specified in step one, in substep "a", from the Temperature Sensor list. e. Select the Temperature Units you want the temperature to be displayed. f. Select the cold junction sensor type from the Source list, when you are using a thermocouple. Select the channel to which the cold junction sensor is connected. g. Click on OK. h. Click on the sixth (Temperature) button in the Mode Selector. i. Click on Run. VirtualBench-DMM continuously acquires and displays Temperature measurements in the display window. j. Check to see that the input signal does not exceed the range of your DAQ device, and that the input signal does not exceed the selected range, when the DMM display shows +CLIP or -CLIP. k. Click on Run again to stop the measurement. Please refer to the VirtualBench-DMM Online Help for additional help on configuring VirtualBench-DMM for your specific application. Getting Started with VirtualBench 6-6 © National Instruments Corporation 06Chap06.fm Page 7 Friday, February 28, 1997 3:22 PM Chapter 6 6. © National Instruments Corporation VirtualBench-DMM Measuring a diode. If you are using a DAQCard-4050 device, you may measure the voltage drop across a diode, up to two volts. a. Connect the diode to the terminals of the DAQCard-4050. b. Click on the sixth (diode) button in the move selector. c. Click on Run. d. Click on Run again to stop the measurement. 6-7 Getting Started with VirtualBench 06Chap07.fm Page 1 Friday, February 28, 1997 3:22 PM Chapter 7 VirtualBench-Arb In Windows 3.1x, you launch VirtualBench-Arb (Arbitrary Waveform Generator) by double-clicking on the Arb icon in the VirtualBench program group. In Windows 95/NT 4.0, you launch VirtualBench-Arb by selecting Start»Programs»VirtualBench»VirtualBench-Arb. Waveform Generator Front Panel Features Frequency Update Amplitude Offset Phase Control Rate Waveform Name/Load Waveform Play Mode Play/Stop The key features of the Waveform Generator front panel of VirtualBench-Arb are: • Waveform Name/Load Waveform Control— shows the name of the waveform, if any, that currently loads into the channel buffer. Select this window to load from a file to a waveform. • Play Mode—plays the waveform continuously. When deselected, plays the waveform only once. • Update Rate — controls the update rate of the waveform. This control does not affect the play speed of waveform files (.wfm) but does affect waveform quality. With text and sound (.wav) files, the update rate determines the play speed by controlling the number of samples of the waveform that are played per second. • Frequency Control — modifies the rate at which waveform files (.wfm) are played. The waveform rate is multiplied by this value to determine the actual play speed. Text and sound (.wav) files are unaffected by this control. © National Instruments Corporation 7-1 Getting Started with VirtualBench 06Chap07.fm Page 2 Friday, February 28, 1997 3:22 PM Chapter 7 VirtualBench-Arb • Amplitude Control— scales the waveform by a specified amount. • Offset Control—adds a voltage offset to the waveform. • Phase Control— shifts the waveform buffer by a certain phase, specified in degrees. • Play/Stop Control— starts or stops waveform generation for one channel. Waveform Editor Front Panel Features Units Style Control View Control X Axis Control Segment Listbox New Component Button Getting Started with VirtualBench New Component Segment Type Control Button 7-2 Component Parameters © National Instruments Corporation 06Chap07.fm Page 3 Friday, February 28, 1997 3:22 PM Chapter 7 VirtualBench-Arb The Waveform Editor front panel of VirtualBench-Arb has the following features: Note: • View Control— selects the waveform view displayed on the graph. Waveform displays the entire waveform. Segment displays the first of the selected segments. Component displays only the first selected component. • X Axis Control— selects the X-axis units. Time displays the waveform as a function of time. Frequency displays the power spectrum of the waveform. • Units Control— selects the active units currently being used for the display and control values. • Style Control— changes the graph attributes. • Segment Listbox Control— selects the segment or component to be edited. A segment is preceded by a number and indicates a unique section of the waveform. The value in parentheses indicates the segment length. Indented text in the list box represents a waveform component. • New Segment Button—inserts a new waveform segment immediately after the current selection. • New Component Button—inserts a new component immediately after the current selection. • Component Type Control— selects the type of component. A waveform Library function is one of 20 predefined waveform patterns. An Expression is a single-variable function evaluated over an interval. A Sketch is a waveform drawn by the mouse. Please refer to the VirtualBench-Arb Online Help for additional help on the front panel items. © National Instruments Corporation 7-3 Getting Started with VirtualBench 06Chap07.fm Page 4 Friday, February 28, 1997 3:22 PM Chapter 7 VirtualBench-Arb Generating a Waveform You can start generating waveforms with VirtualBench-Arb by following these steps: 1. 2. Getting Started with VirtualBench Configure VirtualBench-Arb. a. Select Settings from the Edit menu on the front panel. b. Select the Channels tab. c. Select the Device that you want to use for waveform generation. To appear in the Device list, the device must be successfully configured in the NI-DAQ Configuration Utility. d. Select the number of channels to be used for waveform generation. For example, select 1 to generate waveforms on only one channel. e. Select the corresponding DAQ device channels to map to the VirtualBench-Arb alphabetical channel names. f. Click on OK. Creating a New Waveform. a. Select Window»Waveform Editor. b. Enter the duration of the waveform in the Duration control to set the duration of the first segment. 7-4 © National Instruments Corporation 06Chap07.fm Page 5 Friday, February 28, 1997 3:22 PM Chapter 7 3. 4. 5. © National Instruments Corporation VirtualBench-Arb c. Click on New Component. By default, every time you click on New Component, a new library component is added to any existing waveform. d. Select the type of component: Library, Expression, or Sketch. The following steps further describe how to use these options. Creating a Waveform using the Library Functions. a. Enter the duration of the waveform in the Duration control. This control sets the duration of the first segment in the waveform. b. Click on New Component. This action adds a component to the first segment. c. Be sure that Library is selected in the Component Type control. d. Select a waveform from the library and modify the parameters if necessary. e. Click on New Component again to add a new component. This component adds to the first to produce the final segment. Change the Function selector to perform subtraction, multiplication, division, or frequency modulation. f. Click on New Segment to add additional waveform segments to the end of the waveform. Creating a Waveform from a Mathematical Expression. a. Create a new segment by clicking on New Segment. b. Create a new component in the segment by clicking on New Component. c. Select Expression from the Component Type control. d. Enter an expression in terms of variable x, in the expression box. Any error is indicated in red, with the character position of the error placed in parentheses. e. Enter the range for x in the From: and To: input boxes. The expression is evaluated over this range. f. You can change the number of cycles of the waveform by changing the Cycles control. Creating a Waveform from a Freehand Sketch. a. Create a new segment by clicking on New Segment. b. Create a new component in the segment by clicking on New Component. 7-5 Getting Started with VirtualBench 06Chap07.fm Page 6 Friday, February 28, 1997 3:22 PM Chapter 7 VirtualBench-Arb c. Select Sketch from the Component Type control. d. Click on Draw. Notice that this changes from View to Component mode, so that only the current component is displayed. e. Click and drag over the graph to create a waveform using the mouse. Change the mode to line by clicking on the Mode button. This mode allows you to draw straight lines. f. Click on Draw again to finish editing. 6. Save your waveform by selecting File»Save. 7. Close the Waveform Editor front panel. 8. In the front panel of the Waveform Generator, click on the Waveform Name/Load Waveform control to bring up the file dialog box. Select the waveform file that you saved in step six. 9. Adjust the Rate control to an appropriate update rate. Select a rate that is at least twice the maximum frequency component of your signal. 10. Click on the Play button (the button containing a green triangle) to begin waveform generation. 11. Click on the Stop button (the button containing a red square) to end signal generation. Note: Please refer to the VirtualBench-Arb Online Help for additional help on configuring VirtualBench-Arb for your specific application. Getting Started with VirtualBench 7-6 © National Instruments Corporation 06Chap08.fm Page 1 Friday, February 28, 1997 3:23 PM Chapter 8 VirtualBench-AODC In Windows 3.1x, you launch VirtualBench-AODC (Analog Output Direct Current) by double-clicking on the AODC icon in the VirtualBench program group. In Windows 95/NT4.0, you launch VirtualBench-AODC by selecting Start»Programs»VirtualBench»VirtualBench AODC. Front Panel Features AO Level Control Update Control Channel Control The front panel of VirtualBench-AODC has the following features: Note: • Channel Control—allows you to independently assign the selected analog output control to any of your device analog output channels. • AO Level Control—manipulates the analog output level of the assigned analog output channel. The analog output channel is not actually changed until the Update button is clicked on. • Update Control—updates the channel selected in the Channel control with the voltage/current specified in the AO Level control. Please refer to the VirtualBench-AODC Online Help for additional help on the front panel items. © National Instruments Corporation 8-1 Getting Started with VirtualBench 06Chap08.fm Page 2 Friday, February 28, 1997 3:23 PM Chapter 8 VirtualBench-AODC Controlling Analog Output You can start controlling analog output with VirtualBench-AODC by following these steps: 1. Getting Started with VirtualBench Configure VirtualBench-AODC. a. Select Settings from the Edit menu on the front panel. b. Click on the General tab in the AODC Settings dialog box. c. Select the Device and SCXI Module that you want to use. The SCXI Module list is disabled if no SCXI modules are configured for the selected device. The device must be successfully configured in the NI-DAQ Configuration Utility to appear in this list. 8-2 © National Instruments Corporation 06Chap08.fm Page 3 Friday, February 28, 1997 3:23 PM Chapter 8 Note: VirtualBench-AODC d. Click on the AO Channels tab on the AODC Settings dialog box. e. Select the Range and Initial Voltage (V) or Current (mA) for each channel in the Channels list. f. Click on OK to use these settings. 2. Use the Channel control to assign an analog output channel from your DAQ device to that particular AO Level control. 3. Use the slider or digital controls in the AO Level control to set the output level. 4. Click on Update to update the analog output channel with the new value you specified in AO Level control. Please refer to the VirtualBench-AODC Online Help for additional help on configuring VirtualBench-AODC for your specific application. © National Instruments Corporation 8-3 Getting Started with VirtualBench 06Chap09.fm Page 1 Friday, February 28, 1997 3:23 PM Chapter 9 VirtualBench-DIO In Windows 3.1x, you launch VirtualBench-DIO (Digital Input/Output) by double-clicking on the DIO icon in the VirtualBench program group. In Windows 95/NT 4.0, you launch VirtualBench-DIO by selecting Start»Programs»VirtualBench»VirtualBench DIO. Front Panel Features LED Indicator Port Control Hex Control Hex Indicator On/Off Buttons Write Control The front panel of VirtualBench-DIO has the following features: • Port Control—allows you to independently assign the selected digital port control group to any of your device digital ports. • LED Indicator— shows the current state of the assigned digital port. • On/Off Buttons — sets the digital state of the assigned digital port. The state of the digital port is not actually changed until the Write button is clicked on. These buttons only appear for ports or lines configured for output. © National Instruments Corporation 9-1 Getting Started with VirtualBench 06Chap09.fm Page 2 Friday, February 28, 1997 3:23 PM Chapter 9 VirtualBench-DIO Note: • Hex Control— sets the digital state, in hexadecimal form, of the assigned digital port. The state of the digital port is not actually changed until the Write button is clicked on. • Hex Indicator— shows the current state, in hexadecimal form, of the assigned digital port. • Write Control— sets the assigned digital port to the state shown on the On/Off checkboxes or Hex Control. The Write button is disabled if the digital port is configured for read mode. Please refer to the VirtualBench-DIO Online Help for additional help on the front panel items. Reading from and Writing to Digital Ports You can start reading from and writing to the digital ports of your National Instruments device with VirtualBench-DIO by following these steps: 1. Getting Started with VirtualBench Configure VirtualBench-DIO. a. Select Settings from the Edit menu on the front panel. b. Click on the General tab in the DIO Settings dialog box. 9-2 © National Instruments Corporation 06Chap09.fm Page 3 Friday, February 28, 1997 3:23 PM Chapter 9 Note: VirtualBench-DIO c. Select the Device and SCXI Module that you want to use. The SCXI Module list is disabled if no SCXI modules are configured for the selected device. The device must be successfully configured in the NI-DAQ Configuration Utility to appear in this list. d. Click on the Ports tab in the DIO Settings dialog box. e. Select the preferred Port Direction, Inversion, and Initial Output State for every port in the Port list. f. Click on OK to use these settings. 2. Use the Port Control to assign a digital port from your DAQ device to that particular port control group. 3. Change the output state of a particular port by selecting or deselecting the On/Off buttons or Hex control to the preferred state and finally clicking on the Write button to change the port to the new state. 4. Read the states displayed on the LEDs. If the port is configured as input, no additional settings are needed. Please refer to the VirtualBench-DIO Online Help for additional help on configuring VirtualBench-DIO for your specific application. © National Instruments Corporation 9-3 Getting Started with VirtualBench 06Chap10.fm Page 1 Friday, February 28, 1997 3:23 PM Chapter VirtualBenchDevice Calibrator 10 In Windows 3.1x, you launch the VirtualBench-Device Calibrator by double-clicking on the Calibrate icon in the VirtualBench program group. In Windows 95/NT4.0, you launch the VirtualBench-Device Calibrator by selecting Start»Programs»VirtualBench»VirtualBench Device-Cal. Front Panel Features Device List Calibrate Button The front panel of the VirtualBench-Device Calibrator has the following features: • Device List — shows all the devices installed in your computer that are self-calibrating, and the last calibrated date. The device must be successfully configured in the NI-DAQ Configuration Utility to appear in this list. • Calibrate Button— begins the calibration process. You can use the VirtualBench-Device Calibrator to calibrate the analog input circuitry of the following DAQ devices: E-series, AT-MIO-16F-5, AT-MIO-64F-5, AT-MIO-16X, and PC-LPM-16. Special connections are not necessary; VirtualBench-Device Calibrator automatically accesses the calibration features of these devices. © National Instruments Corporation 10-1 Getting Started with VirtualBench 06Chap10.fm Page 2 Friday, February 28, 1997 3:23 PM Chapter 10 Virtual Bench-Device Calibrator Calibrating a DAQ Device You can calibrate your device with VirtualBench-Device Calibrator by following these steps: Note: 1. Wait at least 15 minutes after both your computer and device are powered on before calibrating your device. 2. Select the device you want to calibrate from the Device List. 3. Click on Calibrate. Calibration of your device may take some time. Do not be alarmed if calibration takes up to 20 seconds. 4. Wait for calibration to complete before using any other VirtualBench instrument. Please refer to the VirtualBench-Device Calibrator Online Help for additional help on configuring VirtualBench-Device Calibrator for your specific application. Getting Started with VirtualBench 10-2 © National Instruments Corporation 09CCAppx.fm Page 1 Friday, February 28, 1997 3:23 PM Appendix Customer Communication For your convenience, this appendix contains forms to help you gather the information necessary to help us solve your technical problems and a form you can use to comment on the product documentation. When you contact us, we need the information on the Technical Support Form and the configuration form, if your manual contains one, about your system configuration to answer your questions as quickly as possible. National Instruments has technical assistance through electronic, fax, and telephone systems to quickly provide the information you need. Our electronic services include a bulletin board service, an FTP site, a fax-on-demand system, and e-mail support. If you have a hardware or software problem, first try the electronic support systems. If the information available on these systems does not answer your questions, we offer fax and telephone support through our technical support centers, which are staffed by applications engineers. Electronic Services Bulletin Board Support National Instruments has BBS and FTP sites dedicated for 24-hour support with a collection of files and documents to answer most common customer questions. From these sites, you can also download the latest instrument drivers, updates, and example programs. For recorded instructions on how to use the bulletin board and FTP services and for BBS automated information, call (512) 795-6990. You can access these services at: United States: (512) 794-5422 Up to 14,400 baud, 8 data bits, 1 stop bit, no parity United Kingdom: 01635 551422 Up to 9,600 baud, 8 data bits, 1 stop bit, no parity France: 01 48 65 15 59 Up to 9,600 baud, 8 data bits, 1 stop bit, no parity FTP Support To access our FTP site, log on to our Internet host, ftp.natinst.com, as anonymous and use your Internet address, such as [email protected], as your password. The support files and documents are located in the /support directories. © National Instruments Corporation A-1 Getting Started with VirtualBench 09CCAppx.fm Page 2 Friday, February 28, 1997 3:23 PM Fax-on-Demand Support Fax-on-Demand is a 24-hour information retrieval system containing a library of documents on a wide range of technical information. You can access Fax-on-Demand from a touch-tone telephone at (512) 418-1111. E-Mail Support (currently U.S. only) You can submit technical support questions to the applications engineering team through e-mail at the Internet address listed below. Remember to include your name, address, and phone number so we can contact you with solutions and suggestions. [email protected] Telephone and Fax Support National Instruments has branch offices all over the world. Use the list below to find the technical support number for your country. If there is no National Instruments office in your country, contact the source from which you purchased your software to obtain support. Telephone Australia Austria Belgium Canada (Ontario) Canada (Quebec) Denmark Finland France Germany Hong Kong Israel Italy Japan Korea Mexico Netherlands Norway Singapore Spain Sweden Switzerland Taiwan U.K. 02 9874 4100 0662 45 79 90 0 02 757 00 20 905 785 0085 514 694 8521 45 76 26 00 09 527 2321 01 48 14 24 24 089 741 31 30 2645 3186 03 5734815 02 413091 03 5472 2970 02 596 7456 5 520 2635 0348 433466 32 84 84 00 2265886 91 640 0085 08 730 49 70 056 200 51 51 02 377 1200 01635 523545 Fax 02 9874 4455 0662 45 79 90 19 02 757 03 11 905 785 0086 514 694 4399 45 76 26 02 09 502 2930 01 48 14 24 14 089 714 60 35 2686 8505 03 5734816 02 41309215 03 5472 2977 02 596 7455 5 520 3282 0348 430673 32 84 86 00 2265887 91 640 0533 08 730 43 70 056 200 51 55 02 737 4644 01635 523154 09CCAppx.fm Page 3 Friday, February 28, 1997 3:23 PM Technical Support Form Photocopy this form and update it each time you make changes to your software or hardware, and use the completed copy of this form as a reference for your current configuration. Completing this form accurately before contacting National Instruments for technical support helps our applications engineers answer your questions more efficiently. If you are using any National Instruments hardware or software products related to this problem, include the configuration forms from their user manuals. Include additional pages if necessary. Name __________________________________________________________________________ Company _______________________________________________________________________ Address ________________________________________________________________________ _______________________________________________________________________________ Fax ( ___ )___________________ Phone ( ___ )________________________________________ Computer brand________________ Model________________ Processor____________________ Operating system (include version number) ____________________________________________ Clock speed ______MHz RAM _____MB Mouse ___yes ___no Display adapter ___________________________ Other adapters installed _______________________________________ Hard disk capacity _____MB Brand _____________________________________________ Instruments used _________________________________________________________________ _______________________________________________________________________________ National Instruments hardware product model __________ Revision ______________________ Configuration ___________________________________________________________________ National Instruments software product ____________________________ Version ____________ Configuration ___________________________________________________________________ The problem is: __________________________________________________________________ _______________________________________________________________________________ _______________________________________________________________________________ _______________________________________________________________________________ _______________________________________________________________________________ List any error messages: ___________________________________________________________ _______________________________________________________________________________ _______________________________________________________________________________ The following steps reproduce the problem:____________________________________________ _______________________________________________________________________________ _______________________________________________________________________________ _______________________________________________________________________________ _______________________________________________________________________________ 09CCAppx.fm Page 5 Friday, February 28, 1997 3:23 PM VirtualBench Hardware and Software Configuration Form Record the settings and revisions of your hardware and software on the line to the right of each item. Complete a new copy of this form each time you revise your software or hardware configuration, and use this form as a reference for your current configuration. Completing this form accurately before contacting National Instruments for technical support helps our applications engineers answer your questions more efficiently. National Instruments Products DAQ hardware __________________________________________________________________ Interrupt level of hardware _________________________________________________________ DMA channels of hardware ________________________________________________________ Base I/O address of hardware _______________________________________________________ Programming choice ______________________________________________________________ VirtualBench and NI-DAQ version___________________________________________________ Other boards in system ____________________________________________________________ Base I/O address of other boards_____________________________________________________ DMA channels of other boards ______________________________________________________ Interrupt level of other boards _______________________________________________________ Other Products Computer make and model _________________________________________________________ Microprocessor __________________________________________________________________ Clock frequency or speed __________________________________________________________ Type of video board installed _______________________________________________________ Operating system version __________________________________________________________ Operating system mode____________________________________________________________ Programming language ____________________________________________________________ Programming language version______________________________________________________ Other boards in system ____________________________________________________________ Base I/O address of other boards_____________________________________________________ DMA channels of other boards ______________________________________________________ Interrupt level of other boards _______________________________________________________ 09CCAppx.fm Page 7 Friday, February 28, 1997 3:23 PM Documentation Comment Form National Instruments encourages you to comment on the documentation supplied with our products. This information helps us provide quality products to meet your needs. Title: Getting Started with VirtualBench™ Edition Date: March 1997 Part Number: 321518A-01 Please comment on the completeness, clarity, and organization of the manual. _______________________________________________________________________________ _______________________________________________________________________________ _______________________________________________________________________________ _______________________________________________________________________________ _______________________________________________________________________________ _______________________________________________________________________________ _______________________________________________________________________________ If you find errors in the manual, please record the page numbers and describe the errors. _______________________________________________________________________________ _______________________________________________________________________________ _______________________________________________________________________________ _______________________________________________________________________________ _______________________________________________________________________________ _______________________________________________________________________________ _______________________________________________________________________________ Thank you for your help. Name __________________________________________________________________________ Title ___________________________________________________________________________ Company _______________________________________________________________________ Address ________________________________________________________________________ _______________________________________________________________________________ Phone ( ___ )__________________________ Fax ( ___ ) ________________________________ Mail to: Technical Publications National Instruments Corporation 6504 Bridge Point Parkway Austin, TX 78730-5039 Fax to: Technical Publications National Instruments Corporation (512) 794-5678