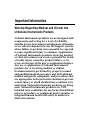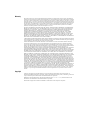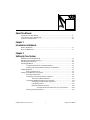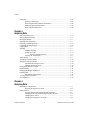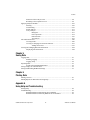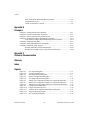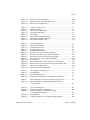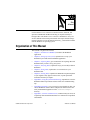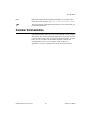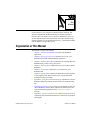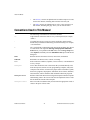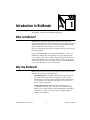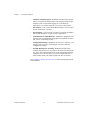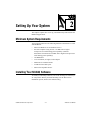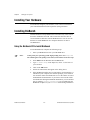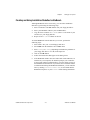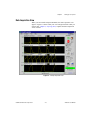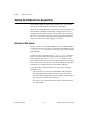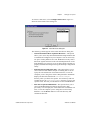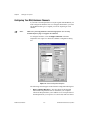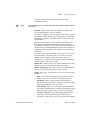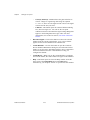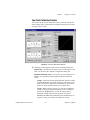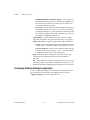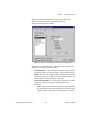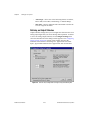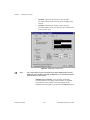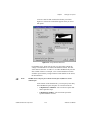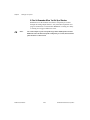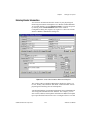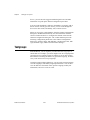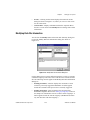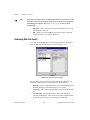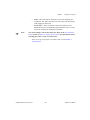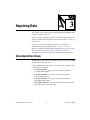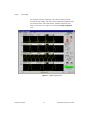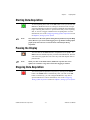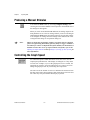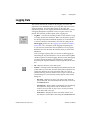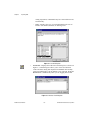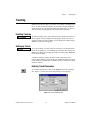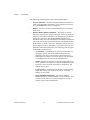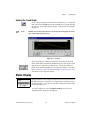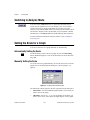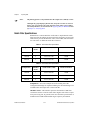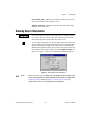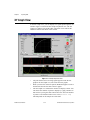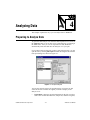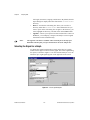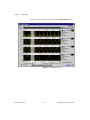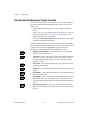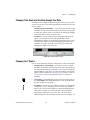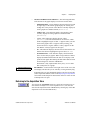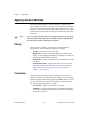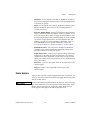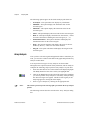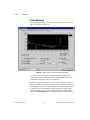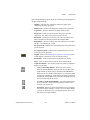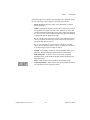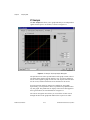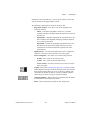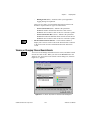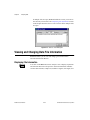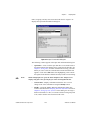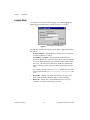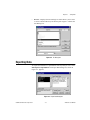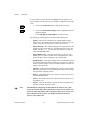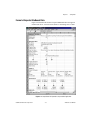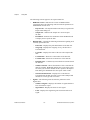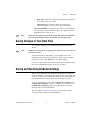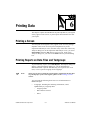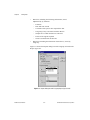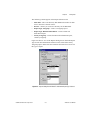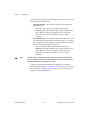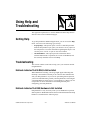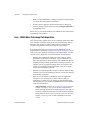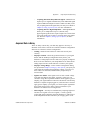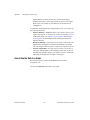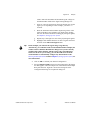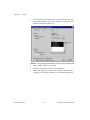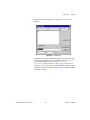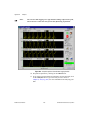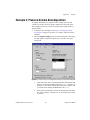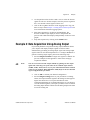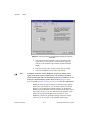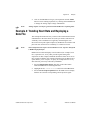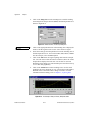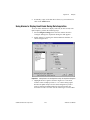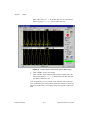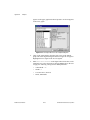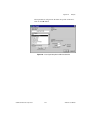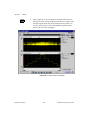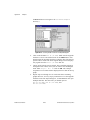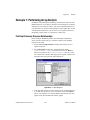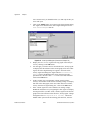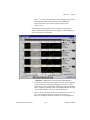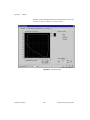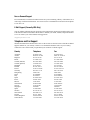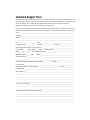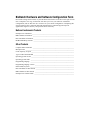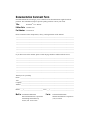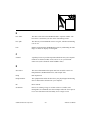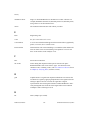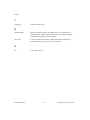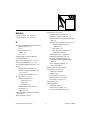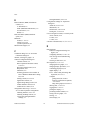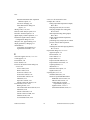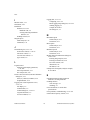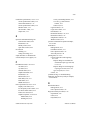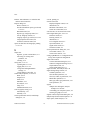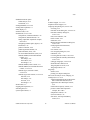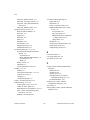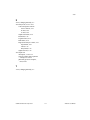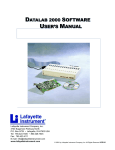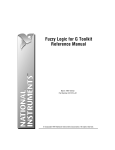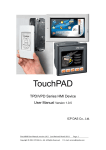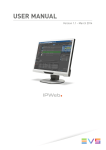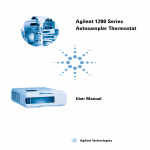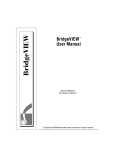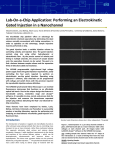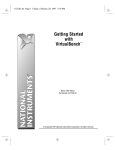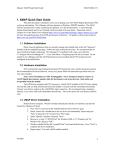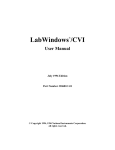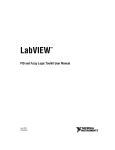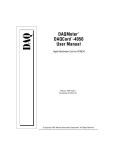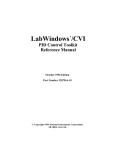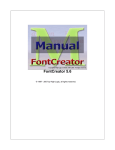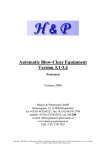Download BioBench User Manual - National Instruments
Transcript
BioBench™ User Manual BioBench User Manual October 1997 Edition Part Number 321612A-01 © Copyright 1997 National Instruments Corporation. All rights reserved. Internet Support E-mail: [email protected] FTP Site: ftp.natinst.com Web Address: http://www.natinst.com Bulletin Board Support BBS United States: 512 794 5422 BBS United Kingdom: 01635 551422 BBS France: 01 48 65 15 59 Fax-on-Demand Support 512 418 1111 Telephone Support (USA) Tel: 512 795 8248 Fax: 512 794 5678 International Offices Australia 03 9879 5166, Austria 0662 45 79 90 0, Belgium 02 757 00 20, Brazil 011 288 3336, Canada (Ontario) 905 785 0085, Canada (Québec) 514 694 8521, Denmark 45 76 26 00, Finland 09 725 725 11, France 01 48 14 24 24, Germany 089 741 31 30, Hong Kong 2645 3186, Israel 03 6120092, Italy 02 413091, Japan 03 5472 2970, Korea 02 596 7456, Mexico 5 520 2635, Netherlands 0348 433466, Norway 32 84 84 00, Singapore 2265886, Spain 91 640 0085, Sweden 08 730 49 70, Switzerland 056 200 51 51, Taiwan 02 377 1200, United Kingdom 01635 523545 National Instruments Corporate Headquarters 6504 Bridge Point Parkway Austin, Texas 78730-5039 USA Tel: 512 794 0100 © Copyright 1997 National Instruments Corporation. All rights reserved. Important Information Warning Regarding Medical and Clinical Use of National Instruments Products National Instruments products are not designed with components and testing for a level of reliability suitable for use in treatment and diagnosis of humans or as critical components in any life support systems whose failure to perform can reasonably be expected to cause significant injury to a human. Applications of National Instruments products involving medical or clinical treatment can create a potential for death or bodily injury caused by product failure, or by errors on the part of the user or application designer. Any use or application of National Instruments products for or involving medical or clinical treatment must be performed by properly trained and qualified medical personnel, and all traditional medical safeguards, equipment, and procedures that are appropriate in the particular situation to prevent serious injury or death should always continue to be used when National Instruments products are being used. National Instruments products are NOT intended to be a substitute for any form of established process, procedure, or equipment used to monitor or safeguard human health and safety in medical or clinical treatment. Warranty The media on which you receive National Instruments software are warranted not to fail to execute programming instructions, due to defects in materials and workmanship, for a period of 90 days from date of shipment, as evidenced by receipts or other documentation. NI's entire liability and your exclusive remedy shall be, at NI's option, (a) return of the price paid, or (b) repair or replacement of the software that does not meet NI's Limited Warranty, and which is returned to NI with a copy of your receipt. This Limited Warranty is void if failure of the software has resulted from accident, abuse, or misapplication. Any replacement software will be warranted for the remainder of the original warranty period or thirty (30) days, whichever is longer. NI does not warrant that the operation of the software, firmware, or hardware products will be uninterrupted or error free. EXCEPT AS EXPRESSLY SET FORTH IN THE ABOVE, THE SOFTWARE, FIRMWARE AND HARDWARE PRODUCTS (THE "PRODUCTS") ARE PROVIDED ON AN "AS IS WITH ALL FAULTS" BASIS WITHOUT WARRANTY OF ANY KIND, AND NO OTHER WARRANTIES, EITHER EXPRESSED OR IMPLIED ARE MADE WITH RESPECT TO THE PRODUCTS, INCLUDING BUT NOT LIMITED TO ANY IMPLIED WARRANTIES OF MERCHANTABILITY OR FITNESS FOR A PARTICULAR PURPOSE, ANY OTHER WARRANTIES THAT MAY ARISE FROM USAGE OF TRADE OR COURSE OF DEALING, AND ANY IMPLIED WARRANTIES OF TITLE OR NON-INFRINGEMENT. NI DOES NOT WARRANT, GUARANTEE, OR MAKE ANY REPRESENTATIONS REGARDING THE USE OR THE RESULTS OF THE USE OF THE PRODUCTS, IN TERMS OF CORRECTNESS, ACCURACY, RELIABILITY, OR OTHERWISE. NI EXPRESSLY DISCLAIMS ANY WARRANTIES NOT STATED HEREIN. A Return Material Authorization (RMA) number must be obtained from the factory and clearly marked on the outside of the package before any equipment will be accepted for warranty work. National Instruments will pay the shipping costs of returning to the owner parts which are covered by warranty. National Instruments believes that the information in this manual is accurate. The document has been carefully reviewed for technical accuracy. In the event that technical or typographical errors exist, National Instruments reserves the right to make changes to subsequent editions of this document without prior notice to holders of this edition. The reader should consult National Instruments if errors are suspected. In no event shall National Instruments be liable for any damages arising out of or related to this document or the information contained in it. THE ENTIRE LIABILITY OF NI AND ITS LICENSORS, DISTRIBUTORS, AND SUPPLIERS (INCLUDING ITS AND THEIR DIRECTORS, OFFICERS, EMPLOYEES, AND AGENTS) IS SET FORTH ABOVE. TO THE MAXIMUM EXTENT PERMITTED BY APPLICABLE LAW, IN NO EVENT SHALL NI AND ITS LICENSORS, DISTRIBUTORS, AND SUPPLIERS (INCLUDING ITS AND THEIR DIRECTORS, OFFICERS, EMPLOYEES, AND AGENTS) BE LIABLE FOR ANY DAMAGES, INCLUDING, BUT NOT LIMITED TO, ANY SPECIAL, DIRECT, INDIRECT, INCIDENTAL, EXEMPLARY, OR CONSEQUENTIAL DAMAGES, EXPENSES, LOST PROFITS, LOST SAVINGS, BUSINESS INTERRUPTION, LOST BUSINESS INFORMATION, OR ANY OTHER DAMAGES ARISING OUT OF THE USE OR INABILITY TO USE THE PRODUCTS, EVEN IF NI OR ITS LICENSORS, DISTRIBUTORS, AND SUPPLIERS HAS BEEN ADVISED OF THE POSSIBILITY OF SUCH DAMAGES. YOU ACKNOWLEDGE THAT THE APPLICABLE PURCHASE PRICE OR LICENSE FEE FOR THE PRODUCTS REFLECTS THIS ALLOCATION OF RISK. BECAUSE SOME STATES/JURISDICTIONS DO NOT ALLOW THE EXCLUSION OR LIMITATION OF LIABILITY FOR CONSEQUENTIAL OR INCIDENTAL DAMAGES, THE ABOVE LIMITATION MAY NOT APPLY TO YOU. IF THE FOREGOING LIMITATION OF LIABILITY IS NOT ENFORCEABLE BECAUSE AN NI PRODUCT SOLD HEREUNDER IS DETERMINED BY A COURT OF COMPETENT JURISDICTION IN A FINAL, NON-APPEALABLE JUDGMENT TO BE DEFECTIVE AND TO HAVE DIRECTLY CAUSED BODILY INJURY, DEATH, OR PROPERTY DAMAGE, IN NO EVENT SHALL NI'S LIABILITY FOR PROPERTY DAMAGE EXCEED THE GREATER OF $50,000 OR THE PURCHASE PRICE OF THE SPECIFIC PRODUCT THAT CAUSED SUCH DAMAGE. This limitation of the liability of National Instruments will apply regardless of the form of action, whether in contract or tort, including negligence. Any action against National Instruments must be brought within one year after the cause of action accrues. Copyright Under the copyright laws, this publication may not be reproduced or transmitted in any form, electronic or mechanical, including photocopying, recording, storing in an information retrieval system, or translating, in whole or in part, without the prior written consent of National Instruments Corporation. BioBench™ , National Instruments™, the National Instruments logo, natinst.com™ , and The Software is the Instrument™ are trademarks of National Instruments Corporation. Product and company names listed are trademarks or trade names of their respective companies. Contents About This Manual Organization of This Manual ...........................................................................................xi Conventions Used in This Manual...................................................................................xii Customer Communication ...............................................................................................xiii Chapter 1 Introduction to BioBench What Is BioBench? ..........................................................................................................1-1 Why Use BioBench?........................................................................................................1-1 Chapter 2 Setting Up Your System Minimum System Requirements .....................................................................................2-1 Installing Your NI-DAQ Software ..................................................................................2-1 Installing Your Hardware ................................................................................................2-2 Installing BioBench .........................................................................................................2-2 Using the BioBench CD to Install BioBench ....................................................2-2 Creating and Using Installation Diskettes for BioBench ..................................2-3 Starting BioBench............................................................................................................2-4 Data Acquisition View ......................................................................................2-5 Setting Up BioBench for Acquisition ..............................................................................2-6 Selecting a Data Source.....................................................................................2-6 Configuring Your DAQ Hardware Channels ....................................................2-8 Two-Point Calibration Routine...........................................................2-11 Configuring BioBench Settings for Acquisition ...............................................2-12 Configuring Timing of Data Acquisition............................................2-13 Configuring Alarms ............................................................................2-14 Defining an Output Stimulus ..............................................................2-16 A Point to Remember When You Set Up a Stimulus...........2-20 Entering Vendor Information ............................................................................2-21 © National Instruments Corporation v BioBench User Manual Contents Testgroups ....................................................................................................................... 2-22 Setting Up Testgroups....................................................................................... 2-23 Reviewing Data File Summary Information ..................................................... 2-24 Modifying Data File Information...................................................................... 2-25 Reviewing Data File Events.............................................................................. 2-26 Chapter 3 Acquiring Data Data Acquisition Views................................................................................................... 3-1 Starting Data Acquisition ................................................................................................ 3-3 Pausing the Display ......................................................................................................... 3-3 Stopping Data Acquisition .............................................................................................. 3-3 Producing a Manual Stimulus ......................................................................................... 3-4 Controlling the Graph Speed ........................................................................................... 3-4 Logging Data ................................................................................................................... 3-5 Trending .......................................................................................................................... 3-7 Enabling Trending............................................................................................. 3-7 Setting up Trends .............................................................................................. 3-7 Entering Trend Parameters ................................................................. 3-7 Viewing the Trend Graph ................................................................................. 3-9 Status Display.................................................................................................................. 3-9 Switching to Analysis Mode ........................................................................................... 3-10 Setting the Scale for a Graph........................................................................................... 3-10 Automatically Setting the Scale........................................................................ 3-10 Manually Setting the Scale ............................................................................... 3-10 Changing the Data for a Graph........................................................................................ 3-11 Digital Display................................................................................................................. 3-11 Changing the Display Parameters ................................................................................... 3-11 Filtering Data................................................................................................................... 3-11 Notch Filter Specifications................................................................................ 3-12 Viewing Alarm Information ............................................................................................ 3-13 XY Graph View............................................................................................................... 3-14 Chapter 4 Analyzing Data Preparing to Analyze Data............................................................................................... 4-1 Selecting the Signal for a Graph ....................................................................... 4-2 Analysis Views................................................................................................................ 4-3 Selecting Data and Navigating Through Your Data ......................................... 4-6 Changing Time Scale and Scrolling through Your Data .................................. 4-7 Changing the Y Scales ...................................................................................... 4-7 Changing the Appearance of Graphs ................................................................ 4-8 BioBench User Manual vi © National Instruments Corporation Contents Indicators of the Analysis View ........................................................................4-8 Returning to the Acquisition View....................................................................4-9 Applying Analysis Methods ............................................................................................4-10 Filtering .............................................................................................................4-10 Transforming .....................................................................................................4-10 Scalar Analysis ..................................................................................................4-11 Array Analysis...................................................................................................4-12 Histogram............................................................................................4-13 Power Spectrum ..................................................................................4-14 Peak Detection ....................................................................................4-16 XY Analysis........................................................................................4-18 File and Search Events.....................................................................................................4-20 Viewing Events .................................................................................................4-20 Viewing or Changing File and Search Events...................................................4-21 Adding New Events ............................................................................4-23 Viewing and Changing Data File Information ................................................................4-24 Displaying File Information ..............................................................................4-24 Chapter 5 Saving Data Logging Data ...................................................................................................................5-1 Enabling Logging ..............................................................................................5-1 Logging Setup ...................................................................................................5-2 Exporting Data .................................................................................................................5-3 Format of Exported BioBench Data ..................................................................5-5 Saving Changes to Your Data Files .................................................................................5-7 Saving and Recalling BioBench Settings ........................................................................5-7 Chapter 6 Printing Data Printing a Screen ..............................................................................................................6-1 Printing Reports on Data Files and Testgroups ...............................................................6-1 Appendix A Using Help and Troubleshooting Getting Help.....................................................................................................................A-1 Troubleshooting ...............................................................................................................A-1 BioBench Indicates That NI-DAQ Is Not Installed ..........................................A-1 BioBench Indicates That DAQ Hardware Is Not Installed ...............................A-1 © National Instruments Corporation vii BioBench User Manual Contents Error -10846 When Performing Data Acquisition ............................................ A-2 Acquired Data is Noisy ..................................................................................... A-3 Cannot See the Data in a Graph ........................................................................ A-4 Appendix B Examples Example 1: Getting Started with Acquisition.................................................................. B-1 Example 2: Pressure-Volume Data Acquisition.............................................................. B-7 Example 3: Data Acquisition Using Analog Output ....................................................... B-9 Example 4: Trending Heart Rate and Replaying a Data File .......................................... B-11 Using Alarms to Display Heart Beats During Data Acquisition ...................... B-13 Example 5: Analyzing Heart Rate................................................................................... B-15 Example 6: Analyzing Multiple Files and Signals .......................................................... B-19 Example 7: Performing Array Analysis .......................................................................... B-23 Profiling Pulmonary Pressure Relationships..................................................... B-23 Profiling Flow-Volume Loops Using Filters and Transforms .......................... B-25 Appendix C Customer Communication Glossary Index Figures Figure 2-1. Figure 2-2. Figure 2-3. Figure 2-4. Figure 2-5. Figure 2-6. Figure 2-7. Figure 2-8. Figure 2-9. Figure 2-10. Figure 2-11. Figure 2-12. Figure 2-13. BioBench User Manual User Login Dialog Box ........................................................................... 2-4 4 Graph Acquisition View ...................................................................... 2-5 Select Data Source Dialog Box............................................................... 2-7 Channel Configuration Dialog Box ........................................................ 2-8 Two-Point Calibration Dialog Box ......................................................... 2-11 Timing Tab, Configuration Settings for Acquisition Dialog Box .......... 2-13 Alarms Tab, Configuration Settings for Acquisition Dialog Box .......... 2-15 Stimulus Tab, Configuration Settings for Acquisition Dialog Box ........ 2-16 Configuring a Stimulus Pulse ................................................................. 2-18 Using a Stimulus from a File .................................................................. 2-19 Vendor & Device Database Maintenance Dialog Box ........................... 2-21 Testgroup Setup Dialog Box................................................................... 2-23 New Testgroup Dialog Box .................................................................... 2-23 viii © National Instruments Corporation Contents Figure 2-14. Figure 2-15. Figure 2-16. Data File Summary Dialog Box ..............................................................2-24 Modify Data File Information Dialog Box..............................................2-25 Data File Events Dialog Box...................................................................2-26 Figure 3-1. Figure 3-2. Figure 3-3. Figure 3-4. Figure 3-5. Figure 3-6. Figure 3-7. Figure 3-8. 4 Graph Acquisition View.......................................................................3-2 Journal Dialog Box..................................................................................3-6 Add User Event Dialog Box....................................................................3-6 Trend Setup Dialog Box..........................................................................3-7 Trend Graph ............................................................................................3-9 Set Acquisition Scale Dialog Box ...........................................................3-10 Alarm Options Display Dialog Box ........................................................3-13 XY Graph Acquisition View...................................................................3-14 Figure 4-1. Figure 4-2. Figure 4-3. Figure 4-4. Figure 4-5. Figure 4-6. Figure 4-7. Figure 4-8. Figure 4-9. Figure 4-10. Figure 4-11. Figure 4-12. Figure 4-13. Figure 4-14. File Open Dialog Box..............................................................................4-1 Select Signal Dialog Box ........................................................................4-2 4 Graph Analysis View ...........................................................................4-4 Overlaid Analysis View ..........................................................................4-5 BioBench Data Scrollbar.........................................................................4-7 Histogram Tab, Array Analysis Dialog Box ...........................................4-13 Power Spectrum Tab, Array Analysis Dialog Box .................................4-14 Peak Detection Tab, Array Analysis Dialog Box....................................4-16 XY Analysis Tab, Array Analysis Dialog Box .......................................4-18 Event Profiler ..........................................................................................4-20 File Events Tab, Event List & Search Criteria Dialog Box ....................4-21 Search Criteria Tab, Event List & Search Criteria Dialog Box ..............4-23 Add User Event Dialog Box....................................................................4-24 Open File Information Dialog Box .........................................................4-25 Figure 5-1. Figure 5-2. Figure 5-3. Figure 5-4. Data Logging Setup Dialog Box .............................................................5-2 File Dialog Box .......................................................................................5-3 Export Data Dialog Box ..........................................................................5-3 Sample Data File Exported to a Spreadsheet Application ......................5-5 Figure 6-1. Figure 6-2. Reports Dialog Box with Testgroup Report Type Selected ....................6-2 Reports Dialog Box with Data File Information Report Type Selected .......................................................................................6-3 Figure B-1. Figure B-2. Figure B-3. User Login Dialog Box ...........................................................................B-1 Channel Configuration Dialog Box.........................................................B-2 Setting Sample Rate, Configuration Settings for Acquisition Dialog Box ..................................................................B-4 File Dialog Box .......................................................................................B-5 4 Graph Acquisition View with Data Logging Enabled .........................B-6 Figure B-4. Figure B-5. © National Instruments Corporation ix BioBench User Manual Contents Figure B-6. Figure B-7. Figure B-8. Figure B-9. Figure B-10. Figure B-11. Figure B-12. Figure B-13. Figure B-14. Figure B-15. Figure B-16. Figure B-17. Figure B-18. Figure B-19. Figure B-20. Figure B-21. Figure B-22. Figure B-23. Figure B-24. Figure B-25. Setting Timing in the Configuration Settings for Acquisition Dialog Box.................................................................. B-7 XY Graph Acquisition View .................................................................. B-8 Setting Up Stimulus in the Configuration Settings for Acquisition Dialog Box.................................................................. B-10 BPM Calculation, Trend Setup Dialog Box ........................................... B-12 Trend Graph of Beat per Minute (BPM) Calculation ............................. B-12 Setting Alarms in the Configuration Settings for Acquisition Dialog Box ....................................................................... B-13 2 Graph Acquisition with Heartbeat Indicator (QRS Complex)............. B-14 Selecting the Examples Folder with the File Dialog Box....................... B-15 Selecting a Data File in the File Open Dialog Box................................. B-16 Select Signal Dialog Box for BPM Transformation ............................... B-17 Heart Rate Profile from ECG Data ......................................................... B-18 Select Signal Dialog Box ........................................................................ B-19 Selecting a Data File with the File Open Dialog Box............................. B-20 Simultaneous Analysis on Multiple BioBench Data Files...................... B-22 File Open Dialog Box ............................................................................. B-23 Data Selection in the 2 Graph Analysis View ........................................ B-24 Array Analysis-Pulmonary Pressure Relationships ................................ B-25 Select Signal Dialog Box (Flow-Volume Example File) ....................... B-26 4 Graph Analysis View of Flow and Volume Waveforms ..................... B-27 Flow-Volume Loop................................................................................. B-28 Tables Table 3-1. Table 3-2. BioBench User Manual 60 Hz Notch Filter Specifications........................................................... 3-12 50 Hz Notch Filter Specifications........................................................... 3-12 x © National Instruments Corporation About This Manual Use the BioBench User Manual to learn the features, functions, and operation of BioBench. BioBench can help you acquire and analyze biological data. The BioBench User Manual is intended for use by life science students and research professionals who acquire lab data using a personal computer. To use this manual effectively, you should be familiar with the Windows 95 operating system. Organization of This Manual This manual is organized as follows: • Chapter 1, Introduction to BioBench, introduces the BioBench application. • Chapter 2, Setting Up Your System, explains how to set up your BioBench system and start the BioBench application. • Chapter 3, Acquiring Data, gives instructions for acquiring data with BioBench after you have set up your system. • Chapter 4, Analyzing Data, explains the ways you can analyze data in BioBench. • Chapter 5, Saving Data, explains how to record and save your BioBench data. • Chapter 6, Printing Data, explains how BioBench can print snapshots of your signals as they appear on the screen, or print reports that summarize the data you acquire. • Appendix A, Using Help and Troubleshooting, explains how to use the BioBench online help features and also offers some troubleshooting tips. • Appendix B, Examples, gives you step-by-step examples on how you can use BioBench. Some of these examples use data files that come with your BioBench application in the \biobench\examples directory. • Appendix C, Customer Communication, contains forms you can use to request help from National Instruments or to comment on our products and manuals. © National Instruments Corporation xi BioBench User Manual About This Manual • The Glossary contains an alphabetical list and description of terms used in this manual, including abbreviations and acronyms. • The Index contains an alphabetical list of key terms and topics in this manual, including the page where you can find each one. Conventions Used in This Manual The following conventions are used in this manual: <> Angle brackets enclose the name of a key on the keyboard (for example, <Shift>). - A hyphen between two or more key names enclosed in angle brackets denotes that you should simultaneously press the named keys, for example, <Ctrl-Alt-Delete>. » The » symbol leads you through nested menu items and dialog box options to a final action. The sequence File»Page Setup»Options»Substitute Fonts directs you to pull down the File menu, select the Page Setup item, select Options, and finally select the Substitute Fonts option from the last dialog box. bold Bold text denotes the names of menus, menu items, and buttons. bold italic Bold italic text denotes a note, caution, or warning. italic Italic text denotes variables, emphasis, a cross reference, or an introduction to a key concept. monospace Text in this font denotes text or characters that you should literally enter from the keyboard, sections of code, programming examples, and syntax examples. This font also is used for the proper names of disk drives, paths, directories, programs, subprograms, subroutines, device names, filenames, and extensions, and for statements and comments taken from programs. monospace bold Bold text in this font denotes the messages and responses that the computer automatically prints to the screen. This font also emphasizes lines of code that are different from the other examples. monospace italic Italic text in this font denotes that you must enter the appropriate words or values in the place of these items. BioBench User Manual xii © National Instruments Corporation About This Manual paths Paths in this manual are denoted using backslashes (\) to separate drive names, directories, and files, as in C:\dir1name\dir2name\filename. This icon to the left of bold italicized text denotes a note, which alerts you to important information. Customer Communication National Instruments wants to receive your comments on our products and manuals. We are interested in the applications you develop with our products, and we want to help if you have problems with them. To make it easy for you to contact us, this manual contains comment and configuration forms for you to complete. These forms are in Appendix C, Customer Communication, at the end of this manual. © National Instruments Corporation xiii BioBench User Manual About This Manual Use the BioBench User Manual to learn the features, functions, and operation of BioBench. BioBench can help you acquire and analyze biological data. The BioBench User Manual is intended for use by life science students and research professionals who acquire lab data using a personal computer. To use this manual effectively, you should be familiar with the Windows 95 operating system. Organization of This Manual This manual is organized as follows: • Chapter 1, Introduction to BioBench, introduces the BioBench application. • Chapter 2, Setting Up Your System, explains how to set up your BioBench system and start the BioBench application. • Chapter 3, Acquiring Data, gives instructions for acquiring data with BioBench after you have set up your system. • Chapter 4, Analyzing Data, explains the ways you can analyze data in BioBench. • Chapter 5, Saving Data, explains how to record and save your BioBench data. • Chapter 6, Printing Data, explains how BioBench can print snapshots of your signals as they appear on the screen, or print reports that summarize the data you acquire. • Appendix A, Using Help and Troubleshooting, explains how to use the BioBench online help features and also offers some troubleshooting tips. • Appendix B, Examples, gives you step-by-step examples on how you can use BioBench. Some of these examples use data files that come with your BioBench application in the \biobench\examples directory. • Appendix C, Customer Communication, contains forms you can use to request help from National Instruments or to comment on our products and manuals. © National Instruments Corporation xi BioBench User Manual About This Manual • The Glossary contains an alphabetical list and description of terms used in this manual, including abbreviations and acronyms. • The Index contains an alphabetical list of key terms and topics in this manual, including the page where you can find each one. Conventions Used in This Manual The following conventions are used in this manual: <> Angle brackets enclose the name of a key on the keyboard (for example, <Shift>). - A hyphen between two or more key names enclosed in angle brackets denotes that you should simultaneously press the named keys, for example, <Ctrl-Alt-Delete>. » The » symbol leads you through nested menu items and dialog box options to a final action. The sequence File»Page Setup»Options»Substitute Fonts directs you to pull down the File menu, select the Page Setup item, select Options, and finally select the Substitute Fonts option from the last dialog box. bold Bold text denotes the names of menus, menu items, and buttons. bold italic Bold italic text denotes a note, caution, or warning. italic Italic text denotes variables, emphasis, a cross reference, or an introduction to a key concept. monospace Text in this font denotes text or characters that you should literally enter from the keyboard, sections of code, programming examples, and syntax examples. This font also is used for the proper names of disk drives, paths, directories, programs, subprograms, subroutines, device names, filenames, and extensions, and for statements and comments taken from programs. monospace bold Bold text in this font denotes the messages and responses that the computer automatically prints to the screen. This font also emphasizes lines of code that are different from the other examples. monospace italic Italic text in this font denotes that you must enter the appropriate words or values in the place of these items. BioBench User Manual xii © National Instruments Corporation About This Manual paths Paths in this manual are denoted using backslashes (\) to separate drive names, directories, and files, as in C:\dir1name\dir2name\filename. This icon to the left of bold italicized text denotes a note, which alerts you to important information. Customer Communication National Instruments wants to receive your comments on our products and manuals. We are interested in the applications you develop with our products, and we want to help if you have problems with them. To make it easy for you to contact us, this manual contains comment and configuration forms for you to complete. These forms are in Appendix C, Customer Communication, at the end of this manual. © National Instruments Corporation xiii BioBench User Manual Chapter Introduction to BioBench 1 This chapter introduces the BioBench application. What Is BioBench? BioBench is a stand-alone application designed to meet the data acquisition and data analysis needs of the life science, medical research, and education markets. It has ready-to-run data acquisition and data analysis capabilities that can help you save time and money by integrating your personal computer with your physiological monitoring system. Using National Instruments data acquisition hardware, you can use BioBench to acquire data from virtually any type of physiological, linear-voltage signal source. While your physiological data is being acquired, BioBench can save it to disk along with any notations you want to add. After you save your data to disk, you can use BioBench to open your data file for review and analysis. Why Use BioBench? BioBench can help you with your physiological data acquisition and data analysis needs in the following ways: • Data Management—BioBench automatically keeps track of the user name and the date and time each data set was acquired. BioBench has an intuitive data management scheme that allows you to organize your data into testgroups. You can associate a data set with any testgroup. • Vendor Data Storage—BioBench makes data acquisition configuration and setup easy with the use of a built-in vendor database. The vendor database includes BioBench configuration information for many of the most widely used physiological monitors and amplifiers. © National Instruments Corporation 1-1 BioBench User Manual Chapter 1 Introduction to BioBench • Automatic Journal Creation—BioBench automatically generates entries in a journal to indicate that a user changed voltage output stimulus levels or turned data logging on or off during an acquisition. You can also add your own entries to the journal. • File Analysis—You can use the BioBench analysis views to open, review, and analyze your data. • File Exporting—You can write your data to an ASCII spreadsheet file for further analysis in other software applications. • Look and Feel of a Chart Recorder—BioBench’s graphs have the look and feel of traditional physiographs and strip chart recorders that you are accustomed to using. • Configuration Settings—BioBench can load, save, and reset your settings. This saves time when multiple users have different configuration settings. • Example Data Files for Teaching—BioBench includes many example data files that you can replay in the classroom without the use of any data acquisition hardware or physiological monitoring equipment. You can also replay your own recorded data sets to show students what your unique signals look like in real time. Go to Chapter 2, Setting Up Your System, to learn about getting started with BioBench. BioBench User Manual 1-2 © National Instruments Corporation Chapter Setting Up Your System 2 This chapter explains how to set up your BioBench system and start the BioBench application. Minimum System Requirements Your computer must have the following hardware and software to work with BioBench: • Microsoft Windows 95 or Windows NT 4.0 • Personal computer using at least a 33 MHz 486 or higher microprocessor with floating-point capability (National Instruments recommends a 66 MHz 486 or higher microprocessor with floating-point capability) • CD-ROM drive • VGA resolution (or higher) video adapter • Minimum of 16 MB of RAM • 25 MB free hard disk space • Microsoft-compatible mouse Installing Your NI-DAQ Software To install your NI-DAQ software, refer to the NI-DAQ User Manual for PC Compatibles. When you install NI-DAQ, use the Driver Files Installation option, which is the default setting. © National Instruments Corporation 2-1 BioBench User Manual Chapter 2 Setting Up Your System Installing Your Hardware To install and configure your hardware, refer to the user manual for your National Instruments data acquisition (DAQ) hardware. Installing BioBench National Instrument ships BioBench in CD format only. This section describes installation from CD. This section also describes how to create installation diskettes from the BioBench CD. You can use the diskettes to install BioBench on a computer that does not have a CD-ROM drive. Using the BioBench CD to Install BioBench To install BioBench, complete the following steps: 1. Note: BioBench User Manual Insert your BioBench CD into your CD-ROM drive. At this point your operating system might prompt you to run setup.exe. You should ignore this prompt, select Close, and continue to the next step. 2. Select Run from the Windows NT/95 Start menu. 3. Type x:\disk1\setup in the input box, where x is the letter of your CD drive. 4. Click on the OK button. 5. Follow the instructions that appear in the dialog boxes. 6. If the BioBench installer does not find Adobe Acrobat Reader 3.0 installed on your computer, the installer prompts you to install it. You need the Adobe Acrobat Reader to view the online version of the BioBench documentation. If you choose not to install Adobe Acrobat Reader during the BioBench installation, you can install it later by running \acrobat\ar32e30.exe, an executable that the BioBench CD places in your biobench folder during installation. 2-2 © National Instruments Corporation Chapter 2 Setting Up Your System Creating and Using Installation Diskettes for BioBench Although BioBench comes on CD only, you can make installation diskettes by performing the following steps: 1. Insert a formatted 1.44 MB diskette into your floppy disk drive. 2. Insert your BioBench CD into your CD-ROM drive. 3. Copy the entire contents of x:\disk1 (where x is the name of your CD drive) to your floppy diskette. 4. Repeat for all x:\diskn folders on the CD. To install BioBench from the diskettes you create, perform the following steps: 1. Insert Disk 1 into your 3.5-inch floppy disk drive. 2. Select Run from the Windows NT/95 Start menu. 3. Enter a:setup or b:setup (depending on whether the pathname of your floppy disk drive is A or B) in the input box. 4. Click on the OK button. 5. Follow the instructions that appear in the dialog boxes. 6. If the BioBench installer does not find Adobe Acrobat Reader 3.0 installed on your computer, the installer prompts you to install it. You need the Adobe Acrobat Reader to view the online version of the BioBench documentation. If you choose not to install the Adobe Acrobat Reader during the BioBench installation, you can install it later by running \acrobat\ar32e30.exe, an executable that the BioBench CD places in your biobench folder during installation. © National Instruments Corporation 2-3 BioBench User Manual Chapter 2 Setting Up Your System Starting BioBench To start BioBench, select Start»Programs»BioBench 1.0»BioBench. After you start BioBench, the User Login dialog box appears, shown in Figure 2-1. Type in your name or select it from the list. It is important to select the correct user name, because BioBench associates the name you select with any data you acquire and save to disk. You can also change the user name after you start BioBench by selecting File»Username and entering a different name. Figure 2-1. User Login Dialog Box BioBench User Manual 2-4 © National Instruments Corporation Chapter 2 Setting Up Your System Data Acquisition View When you first install and open BioBench, the data acquisition view appears. Figure 2-2 shows what your screen might look like while you acquire data. Chapter 3, Acquiring Data, explains the data acquisition views in detail. Figure 2-2. 4 Graph Acquisition View © National Instruments Corporation 2-5 BioBench User Manual Chapter 2 Setting Up Your System Setting Up BioBench for Acquisition If you want to change the names of the signals or any of the default settings, you should follow the instructions in this chapter. When you first install BioBench, and you have properly installed your DAQ hardware, BioBench automatically configures itself to begin acquiring data with default settings. All you need to do is click on the GO button. The default settings are configured for signals that fall in the –5 to +5 VDC range. You must perform additional configuration steps if you want to use alarms, logging, or stimulus. Selecting a Data Source The data source for your BioBench application can be DAQ hardware or a data file. The data file can be a file included with BioBench in the \biobench\examples directory or a data file you previously acquired with BioBench. You may want to use the files in the \biobench\examples directory when you cannot do direct physiological data acquisition. You can always add new files to the \biobench\examples directory if the provided files do not meet your needs. Because BioBench can use data files as a data source, you can use a data file to simulate real-time data acquisition on a computer that does not have DAQ hardware. You might want to change the data source if one of the following conditions is true: BioBench User Manual • This is the first time you have used BioBench, and you need to select the DAQ hardware that you want to use to acquire data. • You do not have DAQ hardware in your computer, and you want to use a data file to simulate data acquisition. • You want to use a different data source than you did the last time you acquired data. 2-6 © National Instruments Corporation Chapter 2 Setting Up Your System To choose a data source, select Configure»Data Source. Figure 2-3 shows the Select Data Source dialog box. Figure 2-3. Select Data Source Dialog Box The following controls appear in the Select Data Source dialog box: • National Instruments Data Acquisition Hardware—This option allows you to select any National Instruments DAQ hardware that is installed and configured in your computer. You can select only one piece of DAQ hardware at a time. BioBench can only collect data from signals connected to the selected DAQ hardware. If the DAQ hardware you expect to see is not listed, make sure that it is properly installed and configured using the NI-DAQ Configuration Utility. • Demonstration/Teaching Data Files—This option allows you to select a data file that contains sample or teaching data. You can replay the selected data file in simulated real time, even if the computer you are using does not have DAQ hardware. BioBench displays the data files found in the \biobench\examples directory when you choose this option. You can always add new example files to the \biobench\examples directory to meet your specific needs. The files you add must be created with BioBench. • Data Files Acquired with BioBench—This option allows you to select any BioBench data file that has been stored to disk previously. You can replay the selected data file in simulated real time, even if the computer you are using does not have DAQ hardware. Use the Browse button to select the directory that contains the data file. © National Instruments Corporation 2-7 BioBench User Manual Chapter 2 Setting Up Your System Configuring Your DAQ Hardware Channels If you want to use DAQ hardware to acquire signals with BioBench, you must configure the hardware first. To configure the hardware, you must tell BioBench what types of signals you will be acquiring on each channel. Note: Make sure your DAQ hardware and NI-DAQ software are correctly installed before trying to configure the channels. To configure hardware, select Configure»Channels in the data acquisition view. Figure 2-4 shows the Channel Configuration dialog box. Figure 2-4. Channel Configuration Dialog Box The following controls appear in the Channel Configuration dialog box: • BioBench User Manual Data Acquisition Hardware—This list shows all the National Instruments DAQ hardware that is installed in your computer. Choose the DAQ hardware you would like to use to acquire data. If the DAQ hardware you expect to see is not listed, make sure that it 2-8 © National Instruments Corporation Chapter 2 Setting Up Your System is properly installed and configured using the NI-DAQ Configuration Utility. Note: The DAQ hardware you select in this dialog box automatically becomes the data source. • Channels—This list shows all of the channels available on the selected DAQ hardware (up to 16 channels). To configure a channel, select the channel and then enter a Signal Label, Signal Voltage Range, and Scaling parameters. BioBench automatically configures all channels when you first install your DAQ hardware. When you enter characters for any channel in the Signal Label field, the not connected label disappears and the channel is configured for acquisition. If you click on Disconnect Signal, the channel reads not connected and the Signal Label is blank. If a channel reads not connected, the channel is not configured for acquisition. If a channel reads not available and is grayed out, you cannot select the channel. This display state occurs when your DAQ hardware does not support the channel number. Also, the configuration you selected in the NI-DAQ Configuration Utility can affect which channels are available. • Signal Label—Enter the label of the selected channel in this field. This label appears on the graph that displays the signal. • Signal Voltage Range—Specify the minimum and maximum DC voltage of the signal that is connected to this channel. • Scaling—This group of controls allows you to set various scaling parameters. © National Instruments Corporation – Units—Choose the engineering units (egu) for the selected channel. Select New... to define a new engineering unit. – Min & Max—When you select Min & Max, BioBench calculates Gain (m) and Offset (b) based on the Signal Voltage Range and Scaling Min, Max (egu) values. – Gain & Offset—When you select Gain & Offset, BioBench calculates Scaling Min, Max (egu) based on the Signal Voltage Range and Gain (m) and Offset (b) values that you supply. – Min (egu), Max (egu)—Enter the minimum and maximum engineering values corresponding to the minimum and maximum volts DC values you enter in Signal Voltage Range. 2-9 BioBench User Manual Chapter 2 Setting Up Your System BioBench User Manual – Gain (m), Offset (b)—BioBench uses the gain and offset to convert voltages to engineering units using the equation Y = mX + b, where X is the signal in VDC and Y is the signal converted to the unit you select. – Calibrate—This button opens the 2-Point Calibration dialog box, shown in Figure 2-5. You can use the two-point calibration routine to determine the Signal Voltage Range that applies to the Scaling Min, Max (egu) values. For more information, refer to the next section, Two-Point Calibration Routine. • Disconnect Signal—Click on this button to remove the selected channel from the current configuration. A not connected label appears for the selected channel in the Channels list. • Vendor Database—Click on this button to open the Vendor & Device Database Maintenance dialog box, described later in this chapter. You can retrieve information about a device connected to the selected channel from the vendor database to help you configure the channel. • Vendor/Device—When you use the vendor database to configure the selected channel, the vendor and device appear in this indicator. • Help—This button opens or closes the Help window. It has the same effect as the Popup Help option in the Help menu. Alternatively, you can press <Ctrl-h> to open or close this window. 2-10 © National Instruments Corporation Chapter 2 Setting Up Your System Two-Point Calibration Routine You can use the two-point calibration routine to directly measure the signal voltage range in the Channel Configuration dialog box, instead of typing in those values. Figure 2-5. Two-Point Calibration Dialog Box The following controls appear in the 2-Point Calibration dialog box: • Signal Label—The label of the signal you are calibrating. It is the label you entered in the Channel Configuration dialog box. • Minimum/Maximum Areas—You specify several parameters for both the low (minimum) and the high (maximum) calibration values: © National Instruments Corporation – Voltage—This meter and its digital indicator show the voltage level that BioBench is currently measuring. The longer (red) needle on the meter indicates the instantaneous values while the shorter (blue) needle indicates the accepted value. – Accept—When you have properly set the output calibration voltage of the physiological monitoring device or amplifier, click on the Accept button to record the voltage as the calibration voltage. Perform this operation for both the Minimum and Maximum calibration points. BioBench uses a ten-point average to calculate the calibration voltage. 2-11 BioBench User Manual Chapter 2 Setting Up Your System – Minimum/Maximum Calibration Voltage—The voltage level that BioBench records when you clicked on the Accept button. The shorter (blue) needle on the voltage meter indicates the value of the calibration voltage. – Eng. Value—The minimum and maximum Engineering Values are initially the same as the values you entered in the Channel Configuration dialog box. You can change the values here, and these values will display as the Min (egu)/Max (egu) values on the Channel Configuration dialog box. • Voltage Range—For best calibration results, select the voltage range that encompasses the expected voltage range of the signal. • Linear Conversion—Contains a graph control and two indicators. – Graph—The two data calibration points are graphed, with the voltage on the X axis and the engineering values on the Y axis. – Gain (m), Offset (b)—These are the calculated values of m and b used in the linear fit equation Y = mX + b. See the Channel Configuration dialog box for more information. • Help—This button opens a dialog box which has step-by-step instructions for performing a typical two-point calibration procedure. • OK—Takes calibration voltages and engineering values you enter and displays them in the Channel Configuration dialog box, in the Signal Voltage Range and Engineering Scaling areas, respectively. Configuring BioBench Settings for Acquisition You can configure the timing, alarm, and output stimulus parameters of your acquisition in the dialog box that appears when you choose Configure»Settings in the data acquisition view. BioBench User Manual 2-12 © National Instruments Corporation Chapter 2 Setting Up Your System Configuring Timing of Data Acquisition Timing configuration settings allow you to control the amount of data you collect and speed of data acquisition. To configure the timing of data acquisition, select Configure»Settings, and select the Timing tab in the dialog box that appears. Figure 2-6. Timing Tab, Configuration Settings for Acquisition Dialog Box Descriptions of each control on the Timing tab of the Configuration Settings for Acquisition dialog box follow: • Start Time, Manual—Sets BioBench to start acquiring data as soon as you click on the GO button in the data acquisition view. • Start Time, After Specified Delay—Sets BioBench to delay data acquisition for a specified time after you click on the GO button in the data acquisition view. • Start Time, On Trigger—Sets BioBench to delay data acquisition until a trigger condition occurs after you click on the GO button in the data acquisition view. Remember the following details about setting start time for a trigger. You select a Trigger Signal from the pull-down list. Enter the trigger level in the Trigger Level box. The acquisition begins when the Trigger Signal exceeds the trigger level. © National Instruments Corporation 2-13 BioBench User Manual Chapter 2 Setting Up Your System • Stop Time, Manual—Sets BioBench to stop data acquisition when you click on the STOP button in the data acquisition view. • Stop Time, After Specified Duration—Sets BioBench to automatically stop an acquisition after the specified time elapses. • Sample Rate—Select the sample rate from this pull-down list. The maximum sample rate is 1,000 samples per second (Hz). If you set a sample rate below 200 Hz, the notch filter is disabled during data acquisition. • Notch Filter Frequency—Select the noise frequency, 50 or 60 Hz, that you would like to attenuate, given a sample rate of 200 Hz or greater. The Notch Filter Specifications section in Chapter 3, Acquiring Data, describes the notch filter. • Scan List—Shows the signals configured in the Channel Configuration dialog box or available in the data file you are replaying. You highlight the signals in the Scan List that you would like to acquire. Click on the Select All button to select all signals. When you select Start Time, On Trigger, a diamond appears to the left of the signal which you selected in the trigger signal pull-down list. If the data source is a file, you cannot change the selected signals. • Approximate Free Disk Space—Displays the amount of free disk storage space you have available for your data files. You specify the disk for data logging in the dialog box that appears when you select File»Logging in the data acquisition view. • Approximate Data File Size/Approximate File Growth Rate— These indicators help you monitor file size or growth rate. – When you select Stop Time, After Specified Duration, the indicator displays the Approximate Data File Size, based on the number of signals in the Scan List, Sample Rate, and duration of acquisition. – When you select Stop Time, Manual, the indicator displays the Approximate File Growth Rate, based on the number of signals in the Scan List and Sample Rate. Configuring Alarms Alarm settings allow you to receive automatic notification when your signals go out of the range you specify. To configure alarms, select Configure»Settings, then select the Alarms tab in the dialog box that appears. The Configuring Timing of Data Acquisition section of this BioBench User Manual 2-14 © National Instruments Corporation Chapter 2 Setting Up Your System chapter describes the indicators at the bottom of the dialog box: Approximate Free Disk Space, Approximate Data File Size/Approximate File Growth Rate. Figure 2-7. Alarms Tab, Configuration Settings for Acquisition Dialog Box Descriptions of each control on the Alarms tab of the Configuration Settings for Acquisition dialog box follow: • Alarms Enabled?—Use this checkbox to quickly enable or disable all existing alarms. To configure alarms, you must check this box. • Signals—This list shows all the signals configured in the Channel Configuration dialog box. When you select a signal in the list, the alarm settings for that signal appear at the right. • Alarm Setup Parameters—Use this group of controls to set alarm parameters. You can set up alarms for each signal in the Signals list. – © National Instruments Corporation Label—Enter an alarm label for the selected signal in this field. This label appears on the data acquisition view when the alarm condition occurs, if the signal is being displayed on a graph. 2-15 BioBench User Manual Chapter 2 Setting Up Your System – Alarm Type—Select one of the following alarms: No Alarm, Below Min, Above Max, Inside Range, or Outside Range. – Min, Max—Specify minimum and/or maximum to define the level or range for the alarm. Defining an Output Stimulus Output stimulus settings allow you to configure the characteristics of an analog output signal that you can use during data acquisition. To define or select an analog output stimulus, select Configure»Settings, then select the Stimulus tab in the dialog box that appears. The Configuring Timing of Data Acquisition section of this chapter describes the indicators at the bottom of the dialog box: Approximate Free Disk Space, Approximate Data File Size/Approximate File Growth Rate. Figure 2-8. Stimulus Tab, Configuration Settings for Acquisition Dialog Box BioBench User Manual 2-16 © National Instruments Corporation Chapter 2 Setting Up Your System Descriptions of each control on the Stimulus tab of the Configuration Settings for Acquisition dialog box follow: Note: • Stimulus Method, None—Specifies no stimulus. This is the default selection. • Stimulus Method, Front Panel Manual Control—BioBench provides a fixed DC level output of either the Off Voltage or the On Voltage you specify in the controls shown in Figure 2-8. – Off Voltage—While you are not clicking and holding down the OUT button during an acquisition, BioBench sets the analog output channel 0 of your DAQ hardware to the Off Voltage. – On Voltage—While you click and hold down the OUT button during an acquisition, BioBench sets your DAQ hardware’s analog output channel 0 to the On Voltage. When you turn the stimulus on or off using the OUT button, BioBench records a stimulus event in the journal if you are logging data to disk. • Stimulus Method, User-Defined Waveform—BioBench can generate an analog output stimulus waveform through the analog output channel 0 of your DAQ hardware. The stimulus can be a pulse or an arbitrary waveform in a file. With either choice, BioBench begins the analog output (stimulus) as soon as data acquisition begins. The A Point to Remember When You Set Up a Stimulus section, later in this chapter, gives more details on setting up stimulus. – © National Instruments Corporation Stimulus Type, Pulse—Defines a pulse waveform for analog output stimulus. A graphical representation of the pulse waveform appears in the Stimulus Waveform graph. The pulse waveform is initially off for the time you specify and then turns on for the time you specify. Figure 2-9 shows the controls that appear when you select this option: • Off Voltage—Specifies the voltage level of the pulse waveform in the off state. • On Voltage—Specifies the voltage level of the pulse waveform in the on state. 2-17 BioBench User Manual Chapter 2 Setting Up Your System • Off Time—Specifies the amount of time the pulse waveform remains in the off state before changing to the on state. • On Time—Specifies the amount of time the pulse waveform remains in the on state before proceeding to the next waveform cycle. Figure 2-9. Configuring a Stimulus Pulse Note: You cannot define a pulse waveform longer than 10,000 points. Because BioBench issues the data waveform at 100 points per second, the maximum pulse duration is 100 seconds. – BioBench User Manual Stimulus Type, From File—You can select an arbitrary waveform from file for analog output stimulus. A graphical representation of the arbitrary waveform appears in the Stimulus Waveform graph. You can click on the Browse button 2-18 © National Instruments Corporation Chapter 2 Setting Up Your System to select a data file that contains the arbitrary waveform. Figure 2-10 shows the controls that appear when you select this option. Figure 2-10. Using a Stimulus from a File For Stimulus Type, From File, the file you select must contain the voltage waveform data in an ASCII, tab-delimited format. The data values must be between –10 VDC to +10 VDC. BioBench only uses the first column of data. For example, a five-second stimulus waveform would be represented by a single column of 500 numbers in an ASCII, tab-delimited file. Note: BioBench uses only the first column and the first 10,000 rows in the stimulus file. At the bottom of the Stimulus tab, you can specify how many times BioBench repeats the pulse or waveform from file. © National Instruments Corporation • # Repetitions, Continuous—The waveform repeats until data acquisition stops. • # Repetitions, Number—The waveform repeats the specified number of times. 2-19 BioBench User Manual Chapter 2 Setting Up Your System A Point to Remember When You Set Up a Stimulus BioBench issues the stimulus waveform at 100 points per second through the analog output channel 0 only when data acquisition is in progress. Stimulus is not issued when BioBench is waiting on a delay or waiting for a trigger condition to occur. Note: BioBench User Manual You cannot define a pulse waveform longer than 10,000 points. Because BioBench issues the data waveform at 100 points per second, the maximum pulse duration is 100 seconds. 2-20 © National Instruments Corporation Chapter 2 Setting Up Your System Entering Vendor Information You can enter information about the vendors of your physiological monitoring instruments and amplifiers in a database within BioBench. To open this database, select Configure»Vendors. You also can open it by clicking on the Vendor Database button in the Channel Configuration dialog box (Figure 2-4). Figure 2-11 shows the Vendor & Device Database Maintenance dialog box. Figure 2-11. Vendor & Device Database Maintenance Dialog Box The Vendor & Device Database Maintenance dialog box allows you to view, modify, add, and delete data about vendors and their various physiological monitoring devices and amplifiers. A predefined database of equipment information comes with BioBench. You can append information to this database. For example, you can enter contact, address, and telephone information in addition to helpful tips or special instructions on how to use or configure a device. For each © National Instruments Corporation 2-21 BioBench User Manual Chapter 2 Setting Up Your System device, you can enter the suggested default signal levels and other information to speed up the channel configuration procedure. You can scroll through the vendors in the database to modify, add, or delete vendors. For any specific vendor, you can scroll through the devices for that vendor, and modify, add, or delete devices. When you access the vendor database from the Channel Configuration dialog box, BioBench automatically uses the information from the selected vendor and device to configure the channel selected in the Channel Configuration dialog box. The vendor database passes the following configuration parameters to the Channel Configuration dialog box: Output Voltage, Min and Max; (engineering) Units, Min (egu) and Max (egu); and the Gain and Offset settings. Testgroups With BioBench, you can organize your data files into testgroups of similar data. For example, a professor might create two testgroups that correspond to two separate groups of students. You can also acquire data without associating the data to any particular testgroup, in which case you do not need to set up testgroups. Using the Testgroup Setup dialog box, you can set the current testgroup, view all testgroups, and modify testgroup information. You can also view all data files associated with a specific testgroup, modify file information, and view events for a file. BioBench User Manual 2-22 © National Instruments Corporation Chapter 2 Setting Up Your System Setting Up Testgroups To access the Testgroup Setup dialog box, select File»Testgroups. Figure 2-12 shows the Testgroup Setup dialog box. Figure 2-12. Testgroup Setup Dialog Box The following controls appear in the Testgroup Setup dialog box: • Testgroups—This list shows all testgroups BioBench recognizes. A bullet appears beside the current testgroup. Any acquisition you perform and log to disk is associated with the current testgroup you have selected. To select a different testgroup, highlight it and click on the OK button. • Delete—Deletes the selected testgroup. • New—Allows you to create a new testgroup. Figure 2-13 shows the New Testgroup dialog box. Figure 2-13. New Testgroup Dialog Box • © National Instruments Corporation Date, Time—This indicator shows the date and time when the testgroup was created. 2-23 BioBench User Manual Chapter 2 Setting Up Your System • Testgroup Notes—This text box shows the notes associated with the selected testgroup. You can enter new text or modify the text in this box. • Show Data Files—Clicking on this button displays the Data File Summary dialog box, shown in Figure 2-14. The following section describes the Data File Summary dialog box in detail. • OK—Makes the testgroup you selected the current testgroup and closes the Testgroup Setup dialog box. Reviewing Data File Summary Information This section describes the controls in the Data File Summary dialog box shown in Figure 2-14. Figure 2-14. Data File Summary Dialog Box The following controls appear in the Data File Summary dialog box: BioBench User Manual • Data Files—Displays the files that are in the \biobench\data directory and are associated with the testgroup that you select in the Testgroup Setup dialog box. • Modify—Clicking on this button displays the Modify File Information dialog box shown in Figure 2-15, where you can view and modify some of the general information about the selected file. 2-24 © National Instruments Corporation Chapter 2 Setting Up Your System • Events—Clicking on this button displays the Data File Events dialog box shown in Figure 2-16, where you can view file events for the selected file. • General Info—Displays information about the acquired data in this file. You can click on the Modify button to change some of this information. Modifying Data File Information You click on the Modify button in the Data File Summary dialog box to open the Modify Data File Information dialog box shown in Figure 2-15. Figure 2-15. Modify Data File Information Dialog Box Use this dialog box to assign a different username to a file, to associate a different testgroup with a file, and to edit the notes associated with a file. The following controls appear in the Modify Data File Information dialog box: • Existing Usernames—This list displays the usernames of users who have previously logged onto BioBench. A bullet appears beside the username of the person who is currently logged on. • Existing Testgroups—This list displays the testgroups that BioBench recognizes. Refer to the Setting Up Testgroups section in this chapter for information on how to add or delete testgroups. A bullet appears beside the current testgroup. (BioBench associates any new data files with this testgroup.) © National Instruments Corporation 2-25 BioBench User Manual Chapter 2 Setting Up Your System Note: If you want to assign a file to a testgroup that does not currently exist, you must first create that testgroup by using the New option in the Testgroup Setup dialog box. Refer to the Setting Up Testgroups section for more information. • File Notes—These are the notes associated with the file. You can edit the notes in this box. • OK—When you click on OK, the selected username, testgroup, and File Notes are associated with the file. Reviewing Data File Events You click on the Events button in the Data File Summary dialog box to open the Data File Events dialog box shown in Figure 2-16. Figure 2-16. Data File Events Dialog Box Use this dialog box to review file events associated with a file. The following controls appear in the Data File Events dialog box: BioBench User Manual • Data File—This is the filename which you selected in the Data File Summary dialog box when choosing to review events. • Testgroup—This is the testgroup which is associated with the data file. • List of Events—This list displays the files events which are associated with this file. Select an event from this list and the Time and Event Notes for this event are displayed to the right. 2-26 © National Instruments Corporation Chapter 2 Note: Setting Up Your System • Time—This is the time at which the event occurred during the acquisition. The Time value does not reflect any time that elapses while logging is turned off. • Event Notes—These are the notes associated with the event. BioBench may have automatically generated these notes or a user may have created them during the acquisition. You cannot modify events in this dialog box. Refer to the File and Search Events section of Chapter 4, Setting Up Your System, for information on how to modify file events or their associated notes. After you set up your system you will be ready to read Chapter 3, Acquiring Data. © National Instruments Corporation 2-27 BioBench User Manual Chapter 3 Acquiring Data This chapter gives instructions for acquiring data with BioBench after you have set up your system. Before you begin acquiring data, make sure that your DAQ hardware is correctly installed and configured as described in Chapter 2, Setting Up Your System. If you do not have data acquisition hardware, you can use the demonstration/teaching data files in the \biobench\examples directory to simulate real-time data acquisition. See the Selecting a Data Source section of Chapter 2, Setting Up Your System, for more information on using the data files for demonstration and teaching. Data Acquisition Views All dialog boxes and controls in this chapter appear in or can be reached from the data acquisition views. Using the View menu, you can select one of four data acquisition views to display data in real time: • 2 Graph Acquisition—View one or two selected signals in two independent graphs. • 4 Graph Acquisition—View up to four selected signals in four independent graphs. • 8 Graph Acquisition—View up to eight selected signals in eight independent graphs. • XY Graph Acquisition—View any two selected signals graphed with respect to time and each other. © National Instruments Corporation 3-1 BioBench User Manual Chapter 3 Acquiring Data The controls in all the acquisition views behave similarly and are described in this chapter. The XY view has additional capabilities that are described at the end of this chapter. All data acquisition views behave in the same way. Figure 3-1 shows the 4 Graph Acquisition view. Figure 3-1. 4 Graph Acquisition View BioBench User Manual 3-2 © National Instruments Corporation Chapter 3 Acquiring Data Starting Data Acquisition To start acquiring data, click on the GO button. After you click on the GO button, BioBench checks its settings to determine when to begin acquiring and displaying data. For instance, BioBench can immediately begin collecting data, wait for a specified time delay before acquiring data, or wait for a trigger condition before acquiring data. For more information, refer to the Configuring Timing of Data Acquisition section of Chapter 2, Setting Up Your System. Note: You cannot access the menu options during data acquisition (except the Help menu). However, you can turn data logging on or off, initiate trending, adjust graph speed, and create user events and notes in the data file during acquisition. Pausing the Display You can click on the Pause button to suspend the screen update. The Pause button is enabled only after you click on the GO button. The time scale below the graphs does not reflect any time that elapsed while in paused mode. Note: When you click on the Pause button, BioBench suspends the screen update, but continues to log data to disk when logging is enabled. Stopping Data Acquisition You can stop data acquisition at any time by clicking on the STOP button. The STOP button is enabled only after you click on the GO button. Alternatively, you can configure BioBench to stop after a specified duration. For more information, refer to the Configuring Timing of Data Acquisition section of Chapter 2, Setting Up Your System. © National Instruments Corporation 3-3 BioBench User Manual Chapter 3 Acquiring Data Producing a Manual Stimulus You enable the OUT button by selecting Configure»Settings, then selecting the Front Panel Manual Control option in the Stimulus tab of the dialog box that appears. When you click on and hold the OUT button, the analog output of the DAQ hardware is set to the On Voltage. When you are not clicking on and holding the OUT button, the analog output is set to the Off Voltage. You configure On Voltage and Off Voltage in the Stimulus tab of the Configuration Settings for Acquisition dialog box. Note: When you begin data acquisition, arbitrary waveforms and user-defined pulses start generating immediately after any delay or trigger condition is met. When you select User-Defined Waveform stimulus, the OUT button is disabled. To learn how to set up output stimulus waveforms, refer to the Defining an Output Stimulus section of Chapter 2, Setting Up Your System, for more information. Controlling the Graph Speed To control the speed at which data flows across the screen, use the Graph Speed pull-down list. This display is analogous to a strip chart recorder. For example, if you set the graph speed to five seconds, the graph fills up with five seconds of data before it is cleared. You can change the graph speed at any time during data acquisition. The time axis at the bottom of each view indicates the amount of time that has passed since the beginning of data acquisition. This time does not reflect any time passed while the display is paused. BioBench User Manual 3-4 © National Instruments Corporation Chapter 3 Acquiring Data Logging Data This section describes the controls in the Logging area of the data acquisition views. BioBench allows you to log data and record events during acquisition. You can enable logging for an entire data acquisition episode or turn logging on and off intermittently. Turning off logging during data acquisition creates a Log Off event in the journal. The following controls appear in the Logging area. • Log Data—Activates the recording of data to a file on disk. To stop recording, deselect this checkbox. When you check the Log Data box during an acquisition, BioBench prompts you for the filename, or creates a filename automatically, based on the settings in the File»Logging options. See the Logging Setup section of Chapter 5, Saving Data, for a description of the Logging Setup dialog box. If you select this option while data acquisition is not in progress, BioBench does not determine the filename until you click on the GO button. After you begin acquiring data you can turn off data logging by unchecking the Log Data checkbox. You can click on the Log Data checkbox again to restart data logging. When you turn data logging on and off repeatedly during an acquisition (by selecting and deselecting the Log Data checkbox), data is appended to the same file. • file—Displays the name of the data log file. • Journal—Clicking on this button displays the BioBench electronic journal where you can enter file notes during data acquisition. The journal also displays all events associated with a file, such as stimulus, data log, and user-defined events. Figure 3-2 shows the Journal dialog box. The following controls appear in the Journal dialog box: © National Instruments Corporation – File Notes—Displays any notes you wish to enter about the specific data file. You can edit this field each time you click on the Journal button. – List of Events—Shows all the events that have occurred during the acquisition, along with the time at which the event occurred. You can click on any event to see the associated Event Notes and event type. – Event Notes—Displays the notes associated with an event. You may have entered these notes using the User Event button 3-5 BioBench User Manual Chapter 3 Acquiring Data during acquisition, or BioBench may have entered these notes automatically. – Type—Displays the type of event highlighted in the List of Events: user-defined, stimulus, or data log event. Figure 3-2. Journal Dialog Box • User Event—Displays the Add User Event dialog box, as shown in Figure 3-3. This dialog box allows you to create user-defined events and notes during data acquisition. BioBench time-stamps each event and displays it in the Journal’s List of Events. The User Event button is enabled only when you are logging data to disk. Figure 3-3. Add User Event Dialog Box BioBench User Manual 3-6 © National Instruments Corporation Chapter 3 Acquiring Data Trending BioBench can show trends in your data, for example, computing heart rate over time from an ECG signal. If you enable trending, BioBench graphs the trend of your data according to the parameters you specify. You can display trending graphs only during data acquisition. Enabling Trending To enable trending, click on the pull-down list to display the names of all the signals currently displayed on the graphs. Select one of these signals to enable real-time trending. If you change the trending signal, BioBench resets the trend graph. Setting up Trends To set up trending, you must select the trend type from the pull-down list in the Trending area. The trending types are Min, Max, Mean, and BPM. If you change the trending type while you acquire data, BioBench resets the trend graph. A numeric indicator displays the most recent trend value for the selected signal and the selected trend type. BioBench updates this value based on the screen update rate you define when you set up the trending feature as follows. Entering Trend Parameters To enter trend parameters, click on the Setup button in the Trending area. Figure 3-4 shows the Trend Setup dialog box that appears. Figure 3-4. Trend Setup Dialog Box © National Instruments Corporation 3-7 BioBench User Manual Chapter 3 Acquiring Data The following controls appear in the Trend Setup dialog box: BioBench User Manual • Screen Update Rate—Sets how frequently BioBench calculates a trend value and updates the numeric screen indicator located just above the Setup button in the Trending area. • History—Sets how far back in time BioBench goes to calculate a trend value. • Beat Per Minute (BPM) Calculations—This group of controls determines the frequency of a periodic signal, such as the heart rate frequency from an ECG. The data set is determined by the History setting specified above. The BioBench BPM algorithm first determines where the local maximums are in the data set. BioBench then counts the number of local maximums and divides that number by the History to obtain a rate value. (BioBench follows the same process when you choose Minimums, except that it looks for local minimums, rather than maximums.) The following controls appear in the BPM Calculations area: – % Threshold—Sets BioBench to reject local maximums (or minimums) that are too small. BioBench determines the amplitude of the data set and obtains a threshold value by applying this percentage. The system ignores any maximums (or minimums) that do not meet this threshold level. – Width—Specifies the number of consecutive data points to use in the quadratic least-squares-fit equation. BioBench uses this equation to locate the local maximums (or minimums). The default value is three. – Use Derivative?—Applies the first derivative to the trending signal and can help you minimize the effects of baseline drifting in your signal. – Mode (Minimums/Maximums)—Determines whether BioBench looks for local maximums or local minimums. This feature is useful when you are measuring heart rate from a number of ECG lead configurations. 3-8 © National Instruments Corporation Chapter 3 Acquiring Data Viewing the Trend Graph To view the trend graph, which shows the trend history of your acquired data, click on the Trend button in the Trending area. A graph showing the real-time trend values appears. Figure 3-5 shows the Trend Graph dialog box. Note: BioBench resets this graph whenever you change the trend signal, the trend type, or the trend setup parameters. Figure 3-5. Trend Graph The trend graph may contain no more than 10,000 data trend points. After 10,000 points accumulate, BioBench begins removing the oldest data points as it calculates new data points. You use the Graph tool palette in the Trend Graph dialog box to adjust the display of your data. Refer to the Power Spectrum section in Chapter 4, Analyzing Data, for a description of the Graph tool palette. Status Display BioBench indicates the configured sample rate and the current status of the data acquisition: acquisition off, acquiring data, waiting on trigger, or waiting on delay. You can view the status control at the bottom, right of the acquisition view. To set the sample rate, select Configure»Settings, then select the Timing tab in the dialog box that appears. © National Instruments Corporation 3-9 BioBench User Manual Chapter 3 Acquiring Data Switching to Analysis Mode You can use the Analysis button as a quick and convenient way to switch from an acquisition view to an analysis view. (You can also switch to the analysis mode of BioBench by selecting any of the analysis views from the View menu.) If you have just saved data to disk and switch to analysis mode, the data that you just acquired is loaded automatically. The Analysis button is disabled during data acquisition. For more information about the analysis features, refer to Chapter 4, Analyzing Data. Setting the Scale for a Graph You can set the scale for a graph manually or automatically. Automatically Setting the Scale To automatically set the scale for a graph, click on the Autoscaling button. BioBench applies a scale to the data that best fits the data into the graph. Manually Setting the Scale To set the scale for a graph manually, click in the area to the left of the graph. The Set Acquisition Scale dialog box, shown in Figure 3-6, appears. Figure 3-6. Set Acquisition Scale Dialog Box The following controls appear in the Set Acquisition Scale dialog box: BioBench User Manual • Ymax/Ymin—Sets the minimum and maximum Y-axis values you want to use for the graph. • # Decimals—Selects 0, 1, 2, or 3 for the number of decimals you want to use in the Y scale and in the digital display for the graph. 3-10 © National Instruments Corporation Chapter 3 Acquiring Data Changing the Data for a Graph BioBench can display any signal you are acquiring in the graphs of the data acquisition view. To select a channel to display on a particular graph, use the pull-down list in the upper left-hand corner of the graph. The pull-down list shows all the signals currently being acquired. This list consists of the signals selected in the Scan List of the Timing tab of the Configuration Settings for Acquisition dialog box. The Configuring Timing of Data Acquisition section of Chapter 2, Setting Up Your System explains how to configure the Scan List. Note: You can change the signal that displays in a graph while you are acquiring data. Digital Display BioBench displays the instantaneous value for each signal in real time. The digital display and the engineering units (that is, mmHg, VDC, and so on) are centered above each graph. Changing the Display Parameters Legend—To change graph display parameters such as color, line width, fill options, and so on, click on the legend box above the graph. Changes affect only the graph below the legend. The line in the Legend box reflects the display parameters you selected. Filtering Data To filter data, click on the Filter radio button above the graph you want to filter. This option enables or disables filtering with a 50 or 60 Hz notch filter. The choice of filter type appears in the Timing tab of the dialog box that appears when you select Configure»Settings. The notch filter attenuates signal noise at the specified frequency. © National Instruments Corporation 3-11 BioBench User Manual Chapter 3 Acquiring Data Note: The filtering feature is only enabled when the sample rate is 200 Hz or more. Although the graph displays filtered data, all of the raw data is stored to disk so you can reanalyze the same data later using other types of filters and transformations, as described in the Applying Analysis Methods section of Chapter 4, Analyzing Data. Notch Filter Specifications BioBench uses various IIR filter coefficients to implement the notch filter based on the sample rate and notch filter frequency selected. The tables below provide the IIR filter order, notch width, and attenuation for each of the six different notch filter scenarios. Table 3-1. 60 Hz Notch Filter Specifications Sample Rate IIR Filter Order Notch Width (-3 dB) 60 Hz Attenuation 200 Hz 4 59.2 to 60.8 Hz -74 dB 500 Hz 3 58.2 to 61.7 Hz -70 dB 1000 Hz 5 55.4 to 64.3 Hz -59 dB Table 3-2. 50 Hz Notch Filter Specifications Sample Rate IIR Filter Order Notch Width (-3 dB) 50 Hz Attenuation 200 Hz 1 49.6 to 50.4 Hz -70 dB 500 Hz 5 47.5 to 52.1 Hz -63 dB 1000 Hz 4 45.5 to 54.2 Hz -75 dB Sample Rate—You select sample rate in the Timing tab of the Configuration Settings for Acquisition dialog box. Notch filtering is not available when the sample rate is below 200 Hz. IIR Filter Order—This number represents the number of IIR filter coefficients used to create the notch filter. Higher-order filters require more processing, but, in general, better meet the filter specifications of minimal notch width and maximum target frequency attenuation. BioBench User Manual 3-12 © National Instruments Corporation Chapter 3 Acquiring Data Notch Width (-3 dB)—Indicates the frequency range where the notch filter is attenuating by three decibels or more. 50/60 Hz Attenuation—Indicates the decibel attenuation at the target frequency of the notch filter. Viewing Alarm Information You can set alarms to notify you if the data you are acquiring reaches or exceeds a specified level or range. The indicator at the left shows what a high temperature alarm looks like on the screen. To view alarm information for a specific graph, click on the bell button for that graph. The Alarm Options Display for the corresponding signal appears. This dialog box displays the Alarm Label, Type, Minimum, and Maximum parameters that you previously chose in the Alarms tab of the dialog box that appears when you select Configure»Settings (see Figure 2-7). Figure 3-7 shows the Alarm Options Display dialog box. Figure 3-7. Alarm Options Display Dialog Box Note: The Alarm Options Display dialog box only displays the alarm settings in use for an acquired signal. You cannot change the alarm settings in it. Refer to the Configuring Alarms section of Chapter 2, Setting Up Your System, for instructions on how to set and change alarm parameters. © National Instruments Corporation 3-13 BioBench User Manual Chapter 3 Acquiring Data XY Graph View In the XY Graph view, you can display two signals plotted against one another. Figure 3-8 shows the XY Graph Acquisition view. The XY Graph view behaves like all the other acquisition views and has the additional features described in this section. Figure 3-8. XY Graph Acquisition View BioBench User Manual • The pull-down lists for selecting signals appear beside the XY graph in the XY Graph view, not beside the time graphs. • When you select the Autoscale options, BioBench applies a scale to the data that best fits the data to the XY graph. • The XY Graph view contains the # Points to Display control. You can choose the number of points to display by typing a number in this field or by using the slide control above the field. The number of points is also translated into a time value (hh:mm:ss.sss), which depends on the sample rate of the data. 3-14 © National Instruments Corporation Chapter 3 Acquiring Data As BioBench acquires new data, the XY display continues to add to the existing waveform until it reaches the Number of Points to Display. When the number of points to display is reached, BioBench adds data to the end of the existing waveform and removes data from the beginning. After acquiring data as described in this chapter, refer to Chapter 4, Analyzing Data, to learn about data analysis features in BioBench. © National Instruments Corporation 3-15 BioBench User Manual Chapter 4 Analyzing Data This chapter explains the ways you can analyze data in BioBench. Preparing to Analyze Data To get to the data analysis view from the data acquisition view, click on the Analysis button. You can also access a data analysis view through the View menu. After you save an acquisition to disk, BioBench automatically loads this data into the Analysis view you open. If you want to analyze a data file you have collected previously, you can open the file by selecting File»Open and then choosing the file from the File Open dialog box, shown in Figure 4-1. Figure 4-1. File Open Dialog Box You use the controls in the File Open dialog box to browse for and select the file that contains the signals you want to display in the analysis view: • © National Instruments Corporation General Info—Displays general information for the file you select, such as the creation date and time, sample rate, number of signals, 4-1 BioBench User Manual Chapter 4 Analyzing Data file length, user name, testgroup, and file notes. By default, the File Open dialog box displays data files found in the \biobench\data directory. Note: • Browse—Invokes the File Dialog box where you can select a directory other than \biobench\data that contains the file you want to open. In the File Dialog box navigate to the directory you want, highlight the directory, and then click on the Select button. • Append?—Allows you to open more than one data file at a time. In BioBench, you can display, compare, and analyze several signals from different files simultaneously. The Append? checkbox is available when one data file is already open. Remember that the files you open all must have the same sample rate. Selecting the Signal for a Graph To change the signal being displayed, click on the label of a graph, which is in the upper left corner of each graph. The Select Signal dialog box opens, as shown in Figure 4-2. In the Overlaid Analysis view, the labels for up to eight signals appear on the right side of the screen. Figure 4-2. Select Signal Dialog Box BioBench User Manual 4-2 © National Instruments Corporation Chapter 4 Analyzing Data Use the following controls to choose a signal to analyze: • Signal Label—Displays the currently selected signal name. You can change this label to show a name on the graph that is different from the signal name. • List of Signals—Select the signal you want to display from this scrolling list. This list contains the names of the signals in all the files currently opened. When you open multiple files, each signal name is preceded by a sequential file indicator, that is, file 1, file 2, file 3, and so on. • Filename—Displays the name of the opened file that contains the selected signal. • Open Files—If you want to select a signal from a new data file, click on this button to open the file. This button opens the File Open dialog box shown in Figure 4-1. • Filtering and Transform—Refer to the Applying Analysis Methods section of this chapter for explanations of these controls. Analysis Views Using the View menu, you can select one of three analysis views: Note: • 2 Graph Analysis—View and analyze one or two selected signals in two independent graphs. • 4 Graph Analysis—View and analyze up to four selected signals in four independent graphs. • Overlaid Analysis—View and analyze up to eight selected signals overlaid on the same graph. Before you can view data in the analysis views, you must select a file from the File»Open menu or from the Select Signal dialog box. Refer to the beginning of this chapter for more information. The controls and graphs in all the Analysis views behave similarly and are described in this chapter. © National Instruments Corporation 4-3 BioBench User Manual Chapter 4 Analyzing Data Figure 4-3 shows what data looks like in the 4 Graph Analysis view. Figure 4-3. 4 Graph Analysis View BioBench User Manual 4-4 © National Instruments Corporation Chapter 4 Analyzing Data Figure 4-4 shows what data looks like in the Overlaid Analysis view. Figure 4-4. Overlaid Analysis View © National Instruments Corporation 4-5 BioBench User Manual Chapter 4 Analyzing Data Selecting Data and Navigating Through Your Data The following list describes several ways to select a subset of data in any analysis graph. BioBench highlights the regions you select in a lighter color. • Click the mouse and drag the cursor over a region you want to select. • Click on any two event markers in the Event Profiler to select the region between them. The Viewing Events section later in this chapter describes the Event Profiler. • Click on the Select Entire Display button at the bottom of the graphs to select all visible data in the graph. Use the navigation buttons to scroll and jump back and forth through a data file. These buttons also allow you to view the entire data file with a single click or magnify a highlighted region of the data file. Descriptions of the navigation and selection buttons follow: BioBench User Manual • Magnify Selected Region—Click on this button to magnify the selected region of the data file. • Jump Left—Click on this button to jump left toward the beginning of the file. The size of the jump is equal to the amount of time currently displayed on the graph, or to the beginning of the file, whichever is less. • Scroll Left—Click and hold this button to scroll back toward the beginning of the data file. • Full Scale—Click on this button to display the entire data file on the graph. • Scroll Right—Click and hold this button to scroll forward toward the end of the data file. • Jump Right—Click on this button to jump right toward the end of the data file. The size of the jump is equal to the amount of time currently displayed on the graph, or to the end of the file, whichever is less. • Select Entire Display—Click on this button to select all the data displayed on the graph. (This button does not select all the data in the file.) 4-6 © National Instruments Corporation Chapter 4 Analyzing Data Changing Time Scale and Scrolling through Your Data In addition to the navigation buttons described in the previous section, you can also use one of the following methods to change the time scale of your graphs: • Changing the X axis manually—To set the X scale (the time scale) manually, click on the scale tick marks at the bottom of the graphs. A dialog box appears where you can enter the starting and ending times of the data set that you want to view. • Scroll Bars—Use the scroll bar below the graphs and shown in Figure 4-5 to change the scale of the graphs and to scroll throughout the data file. You can change the amount of time you are viewing in the display by clicking and dragging the ends of the scroll bar, or scroll to the right or left in time by clicking and dragging the middle of the scroll bar. Figure 4-5. BioBench Data Scrollbar Changing the Y Scales Use one of the following controls to change the Y scale of the graphs: • Changing the Y axis manually—To set the Y scale for a graph manually, click on the scale tick mark to the left of the graph. The Set Analysis Scale dialog box appears. You can set the minimum and maximum Y-scale values, as well as the number of decimals to display. Refer to the Manually Setting the Scale section in Chapter 3, Acquiring Data for more information on how to set the scale manually. • Autoscaling—To automatically set the scale for a graph, click on the Autoscaling button. BioBench applies a scale to the data that best fits the data into the graph. • Scroll Bars—Use the vertical scrollbar to the left of each graph to change the Y scale of the graphs. You can change the amount of data you are viewing in the display by clicking and dragging the ends of the scroll bar, or scroll up and down by clicking and dragging the middle of the scroll bar. The vertical scroll bar behaves similarly to the horizontal scroll bar shown in Figure 4-5. © National Instruments Corporation 4-7 BioBench User Manual Chapter 4 Analyzing Data Changing the Appearance of Graphs To change graph display parameters such as color, line width, fill options, and so on, click on the legend of the graph. The line in the legend box reflects the parameters you selected for the graph. Indicators of the Analysis View Following are descriptions of all the indicators in the analysis view: • Note: – Signal label—This is the name of the signal that is displayed in the graph. Click on the label to open the Select Signal dialog box where you can apply and modify filters and transforms for the signal. (On the Overlaid Analysis view, click on the labels to the right of the graph to open the Select Signal dialog box.) Refer to the Selecting the Signal for a Graph section earlier in this chapter for more information. – Engineering Unit—This indicator displays the engineering unit, such as mmHg, VDC, and so on, of the displayed signal. – y1, y2—These indicators display the y value of markers one and two. y1 appears when you first click on the graphs. y2 appears when you select a region. (Marker 1 always appears on the left. Marker 2 always appears on the right.) In the Overlaid Analysis view, the indicators at the top pertain only to the selected signal. To select a signal in the overlaid analysis view, click on the radio button to the right of the signal labels on the right side of the screen. • BioBench User Manual Graph indicator bar—A light gray indicator bar appears at the top of each graph. Depending on whether you have assigned a signal to the graph and if you have selected a region of data, several indicators appear in this bar. The following indicators and options appear on the graph indicator bar: Filter/Transform Indicators—These indicators display any filter and/or transform option you have selected for the graph in the Select Signal dialog box, shown in Figure 4-2. Refer to the Selecting the Signal for a Graph section earlier in this chapter for an explanation of this dialog box. 4-8 © National Instruments Corporation Chapter 4 • Analyzing Data Absolute and Relative Time indicators—The following indicators at the bottom of the graph display several time-related values: – Initial/Final Time—These indicators located at the far left and far right edges of the bottom graph display the starting and ending time of the portion of the data file currently displayed on the graphs in a standard format (hh:mm:ss.s). – window view—This indicator displays the amount of time currently displayed on the graphs in a standard format (hh:mm:ss.s). – x1, x2—These indicators display the time values (hh:mm:ss.s) associated with markers one and two, which define a highlighted region of data. x1 appears when you first click on the graphs. Then x2 appears when you drag your mouse and select a region. (Marker 1 always appears on the left. Marker 2 always appears on the right.) – dx—This indicator displays the time interval between the two markers that define a highlighted region of data (x2 – x1). – decimation factor—This indicator displays the decimation factor for the analysis graphs. When a large amount of data is displayed, BioBench decimates the data set to display 5,000 points on each graph. Decimating the data makes data selection and scrolling more efficient in BioBench. Decimation is only implemented when you try to view more than 5,000 points on a graph. • File indicator—Located in the lower right corner of the view, this area displays the data file you are currently viewing and analyzing. If multiple files are open, BioBench displays only the selected file (and its sequential number). Refer to the Displaying File Information section later in this chapter for instructions on how to select one file if multiple files are open. Returning to the Acquisition View You can use the Acquisition button as a quick and convenient way to switch from an analysis view to an acquisition view. (You can also switch to the acquisition mode of BioBench by selecting any of the data acquisition views from the View menu.) © National Instruments Corporation 4-9 BioBench User Manual Chapter 4 Analyzing Data Applying Analysis Methods The Select Signal dialog box, shown in Figure 4-2, allows you to choose analysis methods for your data. You can open the Select Signal dialog box by clicking on the signal label for a graph. The Selecting the Signal for a Graph section earlier in this chapter describes how to select signals. This section describes the analysis methods of the filters and transforms. Note: You can perform one filter and/or one transform operation on any signal. When you perform both a filter and a transform operation, BioBench filters the entire data set before calculating the transform. Filtering Choose the type of filtering you want to use from the Filtering pull-down list. The following filter options are available: • No Filter—Applies no filter to your data. • Digital Filter—Applies a third-order Butterworth filter of your choice: Lowpass, Highpass, Bandpass, or Bandstop. You enter the desired low and high cutoff frequencies. • Median Filter—Applies a median filter over the number of seconds you define. • 50-60 Hz Notch Filter—Applies your choice: a 50 Hz or 60 Hz notch filter. These notch filters have the same specifications as those described in the Notch Filter Specifications section of Chapter 3, Acquiring Data. Transforming Transforms help you analyze data by allowing you to create a new signal derived from an existing signal. For example, you can transform an ECG signal into a heart rate by applying the BPM transform. Choose the type of transform you want to use from the Transform pull-down list. The following transforms are available. BioBench User Manual • No transform—Applies no transform to your data. • Minimum—For each point in the data set, BioBench calculates a new point by finding the minimum value for the preceding number of seconds you specify. 4-10 © National Instruments Corporation Chapter 4 Analyzing Data • Maximum—For each point in the data set, BioBench calculates a new point by finding the maximum value for the preceding number of seconds you specify. • Mean—For each point in the data set, BioBench calculates a new point by finding the mean value for the preceding number of seconds you specify. • Beats Per Minute (BPM)—Employs a beat-detection algorithm to create a signal that profiles the number of beats per minute, as in a heart rate, from an ECG signal. To apply this transformation, enter the following parameters: the percent threshold, the width, whether you choose to apply the derivative to reduce baseline drift, and whether you want to use local minimum or maximum values to determine BPM. For more specific information, refer to the Entering Trend Parameters section in Chapter 3, Acquiring Data. • Standard Deviation—For each point in the data set, BioBench calculates a new point by finding the standard deviation for the preceding number of seconds you specify. • Simple Expressions—Creates a new signal by adding, subtracting, multiplying, or dividing the selected signal with a user-defined constant or any other signal that you can select from an open file. (When you perform division with a divisor of zero, BioBench uses zero as the result.) • Derivative—Creates a new signal that is the first derivative of the selected signal. • Integral—Creates a new signal that is the integral of the selected signal. Scalar Analysis After you have selected a signal and applied the filter or transform you want, you can select a subset of the data on the graph and perform scalar analysis on that subset. Use the Scalar Analysis pull-down list on the analysis view to select the type of scalar analysis you want to perform on the selected data. Notice that the analysis types here all yield scalar values. Scalar analysis results appear to the right of the analysis pull-down list. © National Instruments Corporation 4-11 BioBench User Manual Chapter 4 Analyzing Data The following options appear in the Scalar Analysis pull-down list: • No analysis—This option does not display any calculations. • Minimum—This option displays the minimum value for the selected region. • Maximum—This option displays the maximum value for the selected region. • Mean—This option displays the mean value for the selected region. • Delta Y—This option displays the difference between the y values for each of the markers defining the selected region (y2 – y1). • Standard Deviation—This option calculates and displays the standard deviation for the selected region. • Slope—This option calculates and displays the slope of the line defined by the two y values for each of the markers. • Integral—This option calculates and displays the integral of the selected region. Array Analysis After you have selected a signal and applied the filter or transform you want, you can select a subset of the data on the graph and perform array analysis on that subset. You can perform four types of array analysis on selected data: Histogram, Power Spectrum, Peak/Valley Detection, and XY Analysis. Complete the following steps to perform array analysis on your data: Note: 1. Select the entire data set or a subset of data in the displayed graphs. The Array button becomes active when you highlight data. 2. Click on the Array button to the right of the graph of the signal that you want to perform array analysis on. The Array Analysis dialog box shown in Figure 4-6 appears. The label of the signal you are analyzing appears in the Signal Label display. 3. Select a type of analysis by clicking on the appropriate tab. The numeric precision for the selected graph is passed into the array analysis options. The following sections describe each tab in the Array Analysis dialog box. BioBench User Manual 4-12 © National Instruments Corporation Chapter 4 Analyzing Data Histogram The Histogram tab creates a histogram of the selected data set, as shown in Figure 4-6. Figure 4-6. Histogram Tab, Array Analysis Dialog Box You can specify the number of bins and click on the Recalculate button to update the histogram and table. You can use the vertical cursor to select any histogram bin. A blue outline then appears around the corresponding row in the Histogram Table. The Histogram Table numerically displays the value, count, and relative percentage of each bin number. In addition, the total count appears at the bottom of the table. You can click on the Print button to print the Histogram tab. © National Instruments Corporation 4-13 BioBench User Manual Chapter 4 Analyzing Data Power Spectrum The Power Spectrum tab calculates a power spectrum of the selected data set, as shown in Figure 4-7. Figure 4-7. Power Spectrum Tab, Array Analysis Dialog Box You can select from a number of pull-down lists to configure the window, unit, and Y-axis display mode, which BioBench uses in the calculation and display of the power spectrum. You can also define the frame size (from 128 to 8,192) for the power spectrum. BioBench calculates the entire power spectrum by iteratively calculating the power spectrum on portions of the data set of size equal to the frame size. The displayed result is the mean of all previously calculated power spectra. After selecting the desired configuration, click on the Recalculate button to update the graph, Estimated Power BioBench User Manual 4-14 © National Instruments Corporation Chapter 4 Analyzing Data Peak, and Estimated Frequency Peak. The following controls appear in the Power Spectrum tab: • Window—Specifies the windowing function to apply when calculating the power spectrum. • Display Unit—Specifies the output unit for the power spectrum. • Log/Linear—Specifies linear or log mode for the Y axis. • Frame Size—Number of points used in the power spectrum calculation. The frame size is always a power of two. • Resolution—The degree of accuracy you can expect in terms of Hertz. Resolution is defined as Frame Size/Sample Rate. • Sample Rate—The rate at which data was acquired. For example, 100 Hz = 100 samples per second. • Est. Power Peak—Indicates the estimated power of the peak in the power spectrum. • Est. Frequency Peak—Indicates the estimated frequency of the peak in the power spectrum. • Legend—Refer to the Changing the Appearance of Graphs section of this chapter to learn how to use the Legend control. • Recalculate—Click on this button to recalculate the display. • Print—Click on this button to print the Power Spectrum tab. • Graph Tool Palette—You use the Graph tool palette to adjust the display of your data. © National Instruments Corporation – x and y Autoscaling Buttons—When you click on the x autoscale button BioBench autoscales the X-axis data of the graph. When you click on the y autoscale button BioBench autoscales the Y-axis data of the graph. If you want the graph to autoscale continuously, click on the lock switch to the left of each button. In the graphic to the left of this paragraph, the lock is on for autoscaling in the X axis. – x.xx and y.yy Scale Format Buttons—The scale format buttons give you run-time control over the numerical format of the X and Y axis respectively. – Zoom Tool—When you click on the Zoom tool you can drag a selection rectangle around a section to see more detail. When you click on the Zoom tool, a pop-up list appears where you can choose a zooming method. 4-15 BioBench User Manual Chapter 4 Analyzing Data – Panning Tool—When you click on the Panning tool you can scroll the visible data by clicking and dragging sections of the graph. – Mode Button—While this button is selected, you can click and drag cursors within a graph. Peak Detection The Peak Detection tab allows you to determine peaks or valleys (local maximum or minimum values) within the selected data set as shown in Figure 4-8. Figure 4-8. Peak Detection Tab, Array Analysis Dialog Box BioBench indicates the location of the peaks or valleys by placing a red dot at the peaks or valleys. A horizontal cursor allows you to change the threshold level. BioBench ignores peaks less than the threshold, and ignores valleys greater than the threshold. You can use one or two vertical cursors to select any detected peak or valley. A blue or green BioBench User Manual 4-16 © National Instruments Corporation Chapter 4 Analyzing Data outline then appears around the corresponding row in the Peak/Valley list. The following controls appear in the Peak Detection tab: • Mode—BioBench finds the peaks (local maximums) or valleys (local minimums). • Width—Specifies the number of consecutive data points to use in the quadratic least squares fit. The value should be no more than one half of the half-width of the peak or valley and no less than two for noise-free data. Large widths can reduce the apparent amplitude of peaks and shift the apparent location. • dx—If you place the two vertical cursors on two different peaks or valleys, dx shows the difference in time between the two cursors (the green and the blue cursor). • dy—If you place the two vertical cursors (one green, one blue cursor) on two different peaks or valleys, dy shows the difference in Y values between the two peaks or valleys. • #Found—The number of peaks or valleys BioBench finds, given the Mode, Width, and the threshold of the horizontal cursor. • Peak/Valley List—A numeric list of all the peaks or valleys BioBench finds, given the Mode, Width, and the threshold of the horizontal cursor. • Print—Click on this button to print the Peak Detection tab. • Graph Tool Palette—Refer to the Power Spectrum tab discussion for information on the Graph tool palette. © National Instruments Corporation 4-17 BioBench User Manual Chapter 4 Analyzing Data XY Analysis The XY Analysis tab allows you to graph and analyze two independent signals with respect to one another, as shown in Figure 4-9. Figure 4-9. XY Analysis Tab, Array Analysis Dialog Box The pull-down lists at the top and bottom of the graph contain a list of all signals being displayed in the analysis view. Use these pull-down lists to select a signal to graph on each axis. The top list selects the data for the Y axis, and the bottom list selects the data for the X axis. Several regression analysis options are available for XY graphs. Specifically, you can perform a linear, exponential or polynomial fit to any XY graph. The parameters for display of the best fit data appear in the Legend control, the item labelled Fit in Figure 4-9. The Cursor Navigation area allows you to scroll the red XY cursors through the data on the graph and indicates the respective X and Y BioBench User Manual 4-18 © National Instruments Corporation Chapter 4 Analyzing Data coordinate values. Alternatively, you can use the mouse to select the cursors directly on the graph and move them. The following controls appear in the XY Analysis tab: • Regression Analysis—Area where you set the parameters for regression analysis. – Linear—Calculates and graphs a linear fit to your data. Calculates the slope, intercept and mean-squared error (mse) of the linear fit. – Exponential—Calculates and graphs an exponential fit to your data. Calculates the amplitude, damping, and mean-squared error of the exponential fit. – Polynomial—Calculates and graphs a polynomial fit to your data based on the polynomial signal order that you enter. Calculates the coefficients and mean-squared error of the polynomial fit. • Signal selectors—Use these pull-down lists to select a signal for each axis. You can use these controls to invert the graph. • Cursor Navigation—Area where you control cursor position. – X value—The x value of the vertical cursor. – Y value—The y value of the horizontal cursor. – Arrow controls—Use these controls to move the XY cursors across the graph. • Legend—Refer to the Changing the Appearance of Graphs section of this chapter to learn how to use the Legend control. The first item in the legend is the graph of X versus Y (white by default). The second item is the best fit data set (yellow by default), which is shown when you choose a type of regression analysis. • Graph Tool Palette—Refer to the Power Spectrum tab discussion for information on the Graph tool palette. • Print—Click on this button to print the XY Analysis tab. © National Instruments Corporation 4-19 BioBench User Manual Chapter 4 Analyzing Data File and Search Events BioBench uses two classes of events: file events and search events. BioBench generates file events during data acquisition and these events can be any of three types: user-defined events, stimulus events, or datalog events. Search events mark specific times in the data file, as defined by criteria which the user enters. In the analysis views, you can view file events saved during data acquisition, add, delete, and modify file events, and define search criteria to create search events. Descriptions of all event types appear in the following section. Viewing Events The bar at the top of the analysis views is called the Event Profiler as displayed in Figure 4-10. The profiler can display either file events or search events. When you display file events, the Event Profiler shows file events associated with the file being analyzed. If more than one file is open, BioBench displays file events for only the selected file. Refer to the Displaying File Information section later in this chapter for information on how to select a file. When you display search events, the Event Profiler shows the search events that are associated with one of the signals that is being displayed on one of the graphs. Figure 4-10. Event Profiler • BioBench User Manual Event Profiler—Graphically profiles file or search events. All events are time stamped and color coded. The vertical lines that appear on the Event Profiler are called event markers. There are three colors of event markers to represent file events: – User-Defined Events (Yellow)—Events you define during acquisition or analysis. You can create, modify, and move user-defined events by clicking on the Event+ or Event buttons. – Stimulus Events (Green)—Indicates when a manual analog voltage (stimulus) begins and ends. 4-20 © National Instruments Corporation Chapter 4 – Analyzing Data Datalog Events (Blue)—Indicates when you stopped data logging during an acquisition. There are two colors of event markers that appear on the Event Profiler to represent the two types of search events: • – Search Criteria Met (Red)—Indicates the points that BioBench found in the data that meet the search criteria. BioBench does not show search events for consecutive points. – Search Criteria Not Met (Green)—Indicates the points that BioBench found in the data that do not meet the search criteria. BioBench does not show search events for consecutive points. File Event/Search Event Selector—Click on these buttons to display file events or search events in the Event Profiler. Continue to the next section for more information about file and search events. Viewing or Changing File and Search Events You can view and change information for file events, and define search criteria for search events. When you click on the Event button in the Analysis view, the Event List & Search Criteria dialog box, shown in Figure 4-11, appears. Figure 4-11. File Events Tab, Event List & Search Criteria Dialog Box © National Instruments Corporation 4-21 BioBench User Manual Chapter 4 Analyzing Data The following controls appear in the File Events tab: Note: • Open Files—A list of all the open data files. When you select a file, the file events associated with that file appear in the Event List and the Event Profiler. An asterisk beside a file name indicates that changes have occurred in the data file. See Chapter 5, Saving Data, for more information on saving your data. • Event List—Indicates the time that a file event occurred and the type of file event. When you select an event, the arrow above the Event Profiler jumps to the corresponding event marker and the notes associated with the event appear in the Event Notes field. A checkmark to the left of the time in the Event List indicates that you selected this event in the Analysis view. A trash can icon to the left of the time in the Event List indicates that you have selected this event for deletion, using the Delete button. • Event Notes—Shows any notes associated with an event. You can edit the text in this field. • Delete—Marks for deletion the event that is highlighted in the Event List. When you click on this button, a trash can icon appears to the left of the event in the Event List. When you click on the OK button, BioBench deletes any events you have marked for deletion. • Event Profiler—The Event Profiler in this dialog box works like the Event Profiler for Analysis views (refer to the Viewing Events section of this chapter). However, this Event Profiler shows only file events, and it shows events for the entire data file, not for only a section of the data file. When multiple files are open, the Event Profiler displays only file events for the file you select in the Open Files list. • Arrow control—You can click and drag the arrow above the Event Profiler to any event marker; the corresponding file event is highlighted in the event list. In addition to file events, you can also define a wide variety of search events. Use search events to select any of the displayed signals and to locate special conditions in the signal, as defined by the search criteria. For example, Figure 4-12 displays search criteria that will generate BioBench User Manual 4-22 © National Instruments Corporation Chapter 4 Analyzing Data search events whenever the pressure signal rises above 150 mmHg and then falls below 150 mmHg. Figure 4-12. Search Criteria Tab, Event List & Search Criteria Dialog Box The following controls appear in the Search Criteria tab: • Displayed Signals—A list of all the signals displayed on the analysis view. • Search for:—You can select any of the search types: Below Minimum, Above Maximum, Inside Range, or Outside Range. • Min/Max:—Enter the values you would like BioBench to search for. Adding New Events You can add new, user-defined file events to your data files during analysis. • Event+—Allows you to add a new, user-defined file event to the file. When you click on this button, the Add User Event dialog box, shown in Figure 4-13, appears. After you enter any notes you want for this new event, a yellow event marker appears in the center of the Event Profiler on the Analysis view. As with any user-defined file event, you can drag the event and place it anywhere in the Event Profiler. © National Instruments Corporation 4-23 BioBench User Manual Chapter 4 Analyzing Data If multiple files are open, BioBench adds the events you create to the currently selected file. The Displaying File Information section in this chapter describes how to select one file when multiple files are open. Figure 4-13. Add User Event Dialog Box Viewing and Changing Data File Information BioBench allows you to view and change general information associated with each data file. Displaying File Information You click on the Info button in an Analysis view to display acquisition and file information for all open files. General information includes: creation date and time, sample rate, number of signals, file length, user BioBench User Manual 4-24 © National Instruments Corporation Chapter 4 Analyzing Data name, testgroup, and any notes associated with the file. Figure 4-14 displays the Open File Information dialog box. Figure 4-14. Open File Information Dialog Box The following controls appear in the Open File Information dialog box: • Note: Open Files—A list of all the open data files. An asterisk beside a file name indicates that changes have occurred in the data file. See Chapter 5, Saving Data, for more information on saving your data. When you select a file, the General Info associated with that file appears. Click on the OK button after highlighting a file to make the signals from that file available for analysis and event searching. When multiple files are open, the Event Profiler in the Analysis views displays only file events for the file you select in the Open Files list. • General Info—Displays information about the file. You can change some of this information using the Modify button. • Modify—Opens the Modify Data File Information dialog box, which is described in the Modifying Data File Information section of Chapter 2, Setting Up Your System. Use this dialog box to assign a different username to a file, to associate a different testgroup with a file, and to edit the notes associated with a file. © National Instruments Corporation 4-25 BioBench User Manual Chapter 5 Saving Data This chapter explains how to record and save your BioBench data. Logging Data BioBench allows you to log data to a file during data acquisition. You can then read and analyze the file in BioBench’s Analysis mode or play the data back in simulated real time, in BioBench’s Acquisition mode. Note: To maximize its efficiency in reading and writing data (and to reduce the hard disk space required for file storage), BioBench stores its data files and associated header information in a binary format. However, BioBench also gives you the option to export data to a standard ASCII text format that you can read with spreadsheet or word processor applications. Enabling Logging To enable logging, check the Log Data checkbox in the data acquisition view. If you enable logging during an acquisition, BioBench creates a file and begins storing data to the file. If you enable logging while you are not acquiring data, BioBench waits until you click on the GO button to create a new file. The filename depends on the settings you selected in the Logging Setup dialog box. The Logging Setup section later in this chapter describes these settings. When you turn data logging on and off repeatedly during an acquisition (by selecting and deselecting the Log Data checkbox), BioBench appends data to the same file. © National Instruments Corporation 5-1 BioBench User Manual Chapter 5 Saving Data Logging Setup To configure the settings for data logging, select File»Logging. The Data Logging Setup dialog box, shown in Figure 5-1, appears. Figure 5-1. Data Logging Setup Dialog Box Descriptions of each of the controls on the Data Logging Setup dialog box follow: • Prompt each time—Tells BioBench to prompt you for a filename each time a data file is created. • Autonaming, no prompt—Tells BioBench to automatically determine the filename, each time a data file is created. BioBench creates the file in the directory specified by the Base Path field. In this mode, you must enter a Base Name. BioBench automatically creates a filename with a sequence number appended to the base name. For example, if the base name is BlueFly, BioBench creates data log files with filenames BlueFly, BlueFly001, BlueFly002, and so on. BioBench User Manual • Base Name—Applies only when Autonaming is on. This is the name of the file before BioBench adds a sequence number. • Base Path—The directory where BioBench creates a log file, regardless of whether Autonaming is selected. 5-2 © National Instruments Corporation Chapter 5 • Saving Data Browse—Displays the File Dialog box which allows you to select or create a desired directory for the base path. Figure 5-2 shows the File Dialog box. Figure 5-2. File Dialog Box Exporting Data To export selected data to a spreadsheet from any analysis view, select File»Export to Spreadsheet. The Export Data dialog box, shown in Figure 5-3, appears. Figure 5-3. Export Data Dialog Box © National Instruments Corporation 5-3 BioBench User Manual Chapter 5 Saving Data You can export only the data that is highlighted in the graphs. If you need to export all of the data for a given signal, complete the following steps: 1. Click on the Full Scale button to display the entire file. 2. Click on the Select Entire Display button to highlight the entire displayed signals. 3. Select File»Export to Spreadsheet to export the data. The following controls appear in the Export Data dialog box: Note: BioBench User Manual • Signals—This list box contains all the signals displayed in the analysis view. By default, all of the signals are selected. You can <Shift>-click on each signal name to select or deselect it. • Export File Path—This indicator displays the target directory and filename for the export data file. All export data files receive the default extension, .txt. To change the data filename or directory, click on the Browse button. • Export Header Notes—This text field allows you to enter any header notes you want to include in the exported data file. These notes will appear at the beginning of the exported data. • Include Events?—This option includes file event information from all open data files in the exported data file. The type, time, and any notes associated with the events are included. Search events do not appear in the export file. • Append?—If the Export File Path already exists on your computer disk, this option allows you to append exported data to the existing file, rather than replacing the file. • Browse—This button allows you to select or create a file to receive exported BioBench data. • Cancel—This button cancels the export option and returns you to the analysis view. • Export—Click on this button to export the selected signals to the file selected in the Export File Path. When BioBench is displaying decimated data in the Analysis view, it will export the decimated data. The decimation factor appears in the Analysis view and in the header information of the exported data. If you choose to view more than 5,000 points in the Analysis view, BioBench decimates the data to improve screen update rates. 5-4 © National Instruments Corporation Chapter 5 Saving Data Format of Exported BioBench Data Figure 5-4 illustrates the format of exported BioBench data as it appears in Microsoft Excel. Vertical arrows denote a continuing series of data. Figure 5-4. Sample Data File Exported to a Spreadsheet Application © National Instruments Corporation 5-5 BioBench User Manual Chapter 5 Saving Data The following sections appear in an exported data file: • • • BioBench User Manual BioBench Version—Indicates the version of BioBench that exported the data. The following items describe the parameters in the BioBench Version area: – Export Notes—The Export Header Notes that you typed in the Export Data dialog box. – Sample rate—Indicates the sample rate used to acquire the data. – Decimation—Indicates the decimation factor BioBench used to display and to export the data. Data File Info—Contains the following information regarding each currently opened data file: – File Name—Displays the path and filename of the data file. – Testgroup—Displays the testgroup, if any, the data file is associated with. – Username—Displays the name of the user who acquired the data. – Creation Date—Shows the creation date of the data file. – Creation Time—Shows the creation time of the data file. – Data File Notes—Contains any notes which are associated with the data file. – Number of Events—Shows the number of file events that the data file contains. BioBench includes the events in the export file when you select the Include Events? option in the Export Data dialog box. BioBench does not export search events. – Start Events/End Events—Displays file events that are associated with the data file. Each event is time-stamped and includes its event type and event notes. Signals—The following items describe the parameters in the Signals area: – Number of Signals—Displays the number of signals that have been selected for export. – Signal Label—Displays the name of each signal. – Units—Displays the engineering unit associated with each signal. 5-6 © National Instruments Corporation Chapter 5 • Note: Saving Data – Filter Type—Indicates whether the signal had a filter applied to it, and if so, the type of filter. – Transform Type—Indicates whether the signal had a transform applied to it, and if so, the type of transform. Start Data/End Data—Contains the data array for each signal that was selected for export. BioBench exports only the data that you highlighted in the Analysis view. If you select the Append? option in the Export Data dialog box, BioBench places the appended data sets after the last data set in the exported file. Saving Changes to Your Data Files You can make changes to your BioBench data files and save these changes. Note: BioBench saves all data in its original form. It does not save the results of transforms or filters. As described earlier in this chapter, you can change some of the information associated with your data files (that is, notes, testgroup, username, events). Select File»Save to save these changes. If you try to open another file while the current file has changes which can be saved, BioBench prompts you to save your data. Saving and Recalling BioBench Settings When you exit BioBench, your BioBench configuration settings are saved automatically. You can also store these settings to a file that you can use in a future session in BioBench. Multiple users of BioBench can keep independent files containing the custom settings they need. To save your settings to a file, select Configure»Save Settings. Select Configure»Recall Settings to open the settings file you want. Select Configure»Reset Settings to undo any settings changes you make during an entire session in BioBench. The next chapter, Chapter 6, Printing Data, tells you how to print waveform displays and reports from BioBench. © National Instruments Corporation 5-7 BioBench User Manual Chapter 6 Printing Data This chapter explains how BioBench can print snapshots of your signals as they appear on the screen, or print reports that summarize the data you acquire. Printing a Screen You can print out all signals as they appear on the screen by taking a snapshot of the screen. You can print a snapshot in any of the acquisition and analysis views, and also in any of the tabs of the Array Analysis dialog box. In the acquisition and analysis views, you select Print Window from the File menu to print a screen. In the Array Analysis dialog box, you click on the Print button to print the dialog box. Printing Reports on Data Files and Testgroups To print summary reports, select File»Reports. The Reports dialog box appears. Using the Reports dialog box, you can print data file information from a specific data directory, for a specific user or all users, or for a specific testgroup or all testgroups. Note: These reports do not contain the actual signals contained in the data files. To print displays of the actual signals, please see the Printing a Screen section. You can print the following three basic sets of information in a BioBench report. • © National Instruments Corporation Testgroups, including the following information, sorted alphabetically by testgroup name: – Testgroup name – Date and time created – Notes 6-1 BioBench User Manual Chapter 6 Printing Data • • Data files, including the following information, sorted alphabetically by filename: – Filename – Date and time created – Username of the person who acquired the data – Testgroup (if any) associated with the data file – Sample rate at which the data was collected – Labels of the signals acquired – Notes associated with the data file Data files (including the information listed above), sorted by testgroup Figure 6-1 shows the Reports dialog box with Testgroup selected in the Report Type area. Figure 6-1. Reports Dialog Box with Testgroup Report Type Selected BioBench User Manual 6-2 © National Instruments Corporation Chapter 6 Printing Data The following controls appear in the Report Selection area: • Data Path—This is the directory that BioBench searches for data files to meet the selection criteria. • Browse—Allows you to select a directory for the Data Path. • Report Type, Testgroup—Creates a Testgroup report. • Report Type, Data File Information—Creates a Data File Information report. • Sort by Testgroup—Creates the Data File Information report, sorted by testgroup. Figure 6-2 shows a view of the Reports dialog box in which the Report Type is Data File Information and the user has selected the Sort by Testgroup option. Notice that the Username Selection area is active for this type of report. Figure 6-2. Reports Dialog Box with Data File Information Report Type Selected © National Instruments Corporation 6-3 BioBench User Manual Chapter 6 Printing Data You use the following controls in the Reports dialog box to define the selection criteria for the report: • • Note: Testgroup Selection—The controls in this area are available for both report types. – All—This option includes all testgroups in the report. – Selected—This option includes only a single testgroup in the report. When you choose this option, the list to the right becomes active and you are allowed to select a single testgroup. Username Selection—The controls in this area become active when you select Data File Information as the Report Type. (You cannot sort a Testgroup report by username, so these controls are disabled when you select the Testgroup report type.) – All—This option includes all usernames in the report. – Selected—This option includes only a single username in the report. When you choose this option, the list to the right becomes active and you are allowed to select a single username. A bullet appears beside the testgroup and username lists to indicate the current testgroup and username. The bulleted testgroup and username is associated with any new data files you create. You have reached the final section of the BioBench User Manual. Remember that Appendix A, Using Help and Troubleshooting, contains many useful tips. And Appendix B, Examples, gives you step-by-step instructions on using BioBench. BioBench User Manual 6-4 © National Instruments Corporation Appendix Using Help and Troubleshooting A This appendix explains how to use the BioBench online help features and also offers some troubleshooting tips. Getting Help To get help within the BioBench application, you can access the Help menu. You can use the following types of help: • Pop-Up Help—This option opens or closes a small help window. With the help window open, place your mouse over any object on the front panel to view more information regarding that object. You can also press <Ctrl-h> to open or close this window. • About BioBench—This option provides information about National Instruments Corporation, the version of BioBench, and the currently installed version of NI-DAQ. Troubleshooting This section contains some hints to help you if you encounter trouble using BioBench. BioBench Indicates That NI-DAQ Is Not Installed When BioBench is loading, a message might appear indicating that NI-DAQ is not installed. NI-DAQ is the software that communicates with your DAQ hardware. If you will be performing data acquisition, you need to install NI-DAQ, install your DAQ hardware, and configure your DAQ hardware. Please refer to your NI-DAQ User Manual for PC Compatibles for more information on installing NI-DAQ and configuring your DAQ hardware. BioBench Indicates That DAQ Hardware Is Not Installed DAQ hardware is only necessary when you use BioBench to perform data acquisition. BioBench indicates that no National Instruments DAQ hardware is installed in the following ways: © National Instruments Corporation A-1 BioBench User Manual Appendix A Using Help and Troubleshooting • When you launch BioBench, a dialog box appears explaining that you do not have DAQ hardware installed. • No DAQ devices appear in the Select Data Source dialog box. • An error message appears when you select Configure»Channels in an acquisition view. Please refer to your DAQ hardware user manual for more information on installing your hardware. Error -10846 When Performing Data Acquisition This error message appears when you are acquiring signals faster than your computer can display them on the screen and also store them to disk when data logging is enabled. This situation overloads your computer and prevents it from performing all required tasks. You should ensure that your system meets the Minimum System Requirements as described in Chapter 2, Setting Up Your System. Even when your system meets the minimum system requirements, you may continue to have difficulties in certain situations described below. • Running other applications while you acquire data can reduce performance and memory availability. It is preferable that you close other applications while acquiring data in BioBench. Beware of hidden or background programs that are running. If you have, for instance, anti-virus programs running when you encounter error -10846, you can disable them to determine if they are using up resources and causing the problem. • Windows 95 suspends all other computer activities while you drag a title bar. Do not click and drag the title bar of a window with the mouse during acquisition. • There are several features of BioBench which use significant resources. If you are using any of these features when you encounter the -10846 error, you should consider disabling them. The following are some features in BioBench that can be disabled to increase performance: – BioBench User Manual Alarm Checking—Refer to the Configuring Alarms section in Chapter 2, Setting Up Your System for more information on alarm checking. Alarms are for display purposes only, and you can always define Search Events to search for alarm conditions during analysis. Refer to the File and Search Events section in Chapter 4, Analyzing Data for more information on search events. A-2 © National Instruments Corporation Appendix A Using Help and Troubleshooting – Acquiring Data from Many Different Signals—BioBench can acquire up to 16 signals simultaneously. Each additional signal requires additional computer resources. Make sure that you are only acquiring data from signals that you really need. Refer to Chapter 2, Setting Up Your System, for more information. – Acquiring Data at a High Sample Rate—Although BioBench allows you to sample data at up to 1,000 Hz, many physiological signals do not require sample rates of more than 100 or 200 points per second. Try slowing down your sample rate. Refer to Chapter 2, Setting Up Your System, for more information. Acquired Data is Noisy There are many reasons why your data may appear to be noisy or distorted. Some of these reasons are related to hardware configuration and some are related to software configuration. • Cabling—Ensure that all cables are connected correctly and securely. • Improper Ground—Check the ground references of your signal. Ensure that the NI-DAQ Configuration Utility shows your hardware’s analog input reference mode to be properly configured. Refer to the user manual of your DAQ hardware for details about analog input reference modes and how to connect your signals. • Improper Voltage Range—In the Channel Configuration dialog box presented in Chapter 2, Setting Up Your System, you specify for each signal the minimum and maximum voltages you expect. If these values are inaccurate, BioBench may acquire noisy or incorrect data. • Signal Is Too Small—Your signal can be of such a small voltage level that noise distorts the signal. Typically, in this case you should be using data acquisition hardware which applies a gain to amplify your signal and thus reduces this distortion. Not all DAQ hardware is capable of applying gain. If you do not have a means to apply gain to amplify your signal, you cannot acquire signals that have small voltage levels. Refer to the user manual of your hardware for instructions on configuration. • Mixed Signals—You may be simultaneously acquiring high-level and low-level signals. Low-level signals (<1 VDC) typically require that gain be applied by the DAQ hardware, to reduce noise. Some DAQ hardware does not allow you to apply gain to some © National Instruments Corporation A-3 BioBench User Manual Appendix A Using Help and Troubleshooting signals and not to others. In this case, you should use DAQ hardware that allows you to apply a different gain to each signal. Refer to the user manual of your hardware for instructions on configuration. In addition to addressing the preceding possible cases, you can also try the following measures: • Software Filtering—BioBench allows you to reduce noise in your signal caused by 50- or 60-Hz power sources by applying a 50- or 60-Hz notch filter. See Chapter 3, Acquiring Data, and Chapter 4, Analyzing Data, for information about enabling the BioBench software filtering. • Hardware Filtering—It is always best to remove noise from your signals before the signals are acquired in BioBench, if possible. You can design a hardware filter if you have the expertise to do so. • Increase Sample Rate—In some cases, the noise you see may be caused by undersampling. Undersampling means that you are not sampling fast enough to acquire your signals correctly. Sometimes increasing the sample rate can improve the signal. Cannot See the Data in a Graph Be sure that you have clicked on the GO button in the data acquisition view. Click on the Autoscale button above the graph. BioBench User Manual A-4 © National Instruments Corporation Appendix B Examples This appendix gives you step-by-step examples on how you can use BioBench. Some of these examples use data files that come with your BioBench application in the \biobench\examples directory. Example 1: Getting Started with Acquisition In this example, you collect physiological data from four different signals—ECG, arterial pressure, oximetry, and airway pressure (PAW)—at a sample rate of 200 Hz, for an unspecified duration. 1. Connect each signal to an available input channel (ACH0, ACH1, ACH2, and ACH3) on your National Instruments terminal connector (BNC-2080, BNC-2081, BNC-2090, and so on). See the user manual of your DAQ hardware and terminal connector for details. 2. Launch BioBench and log in. Figure B-1 shows the User Login dialog box. Figure B-1. User Login Dialog Box © National Instruments Corporation B-1 BioBench User Manual Appendix B Examples 3. Configure each DAQ channel by performing the following steps: a. Select Configure»Channels. Figure B-2 shows the Channel Configuration dialog box that appears. Figure B-2. Channel Configuration Dialog Box BioBench User Manual b. Select the National Instruments device you want to use from the Data Acquisition Hardware pull-down list. If the correct data acquisition hardware does not appear, make sure you have properly configured the hardware using the NI-DAQ Configuration Utility. c. Assign a signal to a specific channel on the DAQ hardware by selecting a channel number in the Channels list box and typing in a name in the Signal Label field. For example, to assign ECG Lead 1 to channel 0, highlight channel 0 in the Channels list box and enter ECG Lead 1 in the Signal Label field. d. You can directly enter the signal voltage range, reference the range from the vendor database, or determine it by a calibration B-2 © National Instruments Corporation Appendix B Examples routine. Enter the minimum and maximum signal voltages in the Min and Max fields in the Signal Voltage Range area. Tips e. Select or create the appropriate unit in the Scaling area for the signal you are acquiring. For this example, you select vdc for ECG. f. Enter the minimum and maximum engineering values of the signal in the Min (egu) and Max (egu) fields of the Scaling area. For alternative methods of scaling physiological signals, see Chapter 2, Setting Up Your System. g. Repeat steps c through f for each of the physiological signals. h. Highlight each channel that does not have a signal connected and click on the Disconnect Signal button. In this example, you will enter the signal voltage range directly. Alternatively, you could click on the Vendor Database button to display the Vendor & Device Database Maintenance dialog box. If you have already configured the vendor database with the voltage range and calibration factors for the device you are using, you can select this device from the vendor database to automatically configure any channel. Refer to the Entering Vendor Information section in Chapter 2, Setting Up Your System, for more information. 4. Click on OK to confirm your channel configuration. 5. Select Configure»Settings, then select the Timing tab in the dialog box that appears. Choose a sample rate of 200 Hz from the Sample Rate pull-down list. Figure B-3 shows the Timing tab in the Configuration Settings for Acquisition dialog box. © National Instruments Corporation B-3 BioBench User Manual Appendix B Examples 6. Leave the Start Time and Stop Time settings on Manual. The Scan List should contain the names of the signals you configured in the Channel Configuration dialog box. Figure B-3. Setting Sample Rate, Configuration Settings for Acquisition Dialog Box BioBench User Manual 7. Click on OK to confirm your settings. 8. Start data acquisition by clicking on the GO button. 9. Enable data logging by clicking on the Log Data checkbox in the Logging area in the data acquisition view. BioBench displays the B-4 © National Instruments Corporation Appendix B Examples dialog box shown in Figure B-4, prompting you to name the data file. Figure B-4. File Dialog Box Alternatively, you can configure BioBench to automatically name each file. For example, if the first filename is labeled BioBench, the sequential datalog files are named BioBench001, BioBench002, and so on. Refer to the Logging Data section in Chapter 5, Saving Data, to learn about setting data logging options. Figure B-5 shows the 4 Graph Acquisition view with the Log Data checkbox activated. © National Instruments Corporation B-5 BioBench User Manual Appendix B Examples Note: You can turn data logging on or off, initiate trending, adjust chart speed, and create user events and notes for the data file during acquisition. Figure B-5. 4 Graph Acquisition View with Data Logging Enabled 10. Stop data acquisition by clicking on the STOP button. 11. If you want to perform analysis on the data you just collected, click on the Analysis button to go to the analysis view. Refer to Chapter 4, Analyzing Data, for more information on analyzing your data. BioBench User Manual B-6 © National Instruments Corporation Appendix B Examples Example 2: Pressure-Volume Data Acquisition To acquire and display two signals (in this example, pressure and volume) in real time on an XY graph, complete the following steps. This example also shows you how to initiate data acquisition after a specified delay. 1. Complete steps 1 through 4 of Example 1: Getting Started with Acquisition to assign LV Pressure, LV Volume, and ECG to three channels. 2. Select Configure»Settings, then select the Timing tab in the dialog box that appears. Figure B-6 shows how you need to set up the Timing tab. Figure B-6. Setting Timing in the Configuration Settings for Acquisition Dialog Box © National Instruments Corporation a. Click on the Start Time, After Specified Delay radio button and enter text in the Delay Duration field in hh:mm:ss format. For example, if you want to initiate data acquisition 2 minutes and 35 seconds after clicking the GO button, enter 2:35. b. Select the desired sample rate from the Sample Rate pull-down list. In this example, a sample rate of 100 samples per second is selected. B-7 BioBench User Manual Appendix B Examples c. Prepare to take a 30-second snapshot of data by clicking on the Stop Time, After Specified Duration radio button and entering 30.0. 3. Click on OK to confirm your settings. 4. With BioBench you can view real-time data in a variety of formats by using the View menu. You can display up to eight graphs of data simultaneously. In this example, select View»XY Graph Acquisition to view the data as an XY graph. Figure B-7 shows the XY Graph Acquisition view. 5. Select the # Points to Display on the XY graph by entering the number of points you want BioBench to display or by using the slide control. In this example, displaying 1,000 points with a sample rate of 100 samples per second profiles the last 10 seconds of data in the XY Graph. Figure B-7. XY Graph Acquisition View BioBench User Manual B-8 © National Instruments Corporation Appendix B Examples 6. Use the pull-down lists for the X and Y axes to select the desired signal for each axis. In this example, select the pressure signal for the Y axis and the volume signal for the X axis. 7. Click on the Log Data check box in the Logging area to log your data. See step 9 from Example 1: Getting Started with Acquisition for more information about data logging options. 8. Start data acquisition by clicking on the GO button. The Pressure-Volume Loops display in the XY Graph while the pressure and volume data displays independently on the two lower graphs. 9. Stop data acquisition by clicking on the STOP button. Example 3: Data Acquisition Using Analog Output If your DAQ hardware can generate analog output, BioBench allows you to acquire and display multiple signals in real time while simultaneously producing an analog output signal. The analog output signal is based on user-defined parameters. To configure BioBench to generate an analog output signal, perform the following steps: 1. Note: Select Configure»Channels to assign each signal to a channel. See previous examples in this appendix to learn about setting up acquisition channels. You can view and record the output stimulus by splitting out the output signal and connecting one of the cables to an available input channel (ACH0, ACH1, ACH2, and so on) on your National Instruments terminal connector (for example, BNC-2080, BNC-2090). Refer to the user manual of your DAQ hardware for details. 2. Click on OK to confirm your channel configuration. 3. Select Configure»Settings, then set your parameters for timing, alarms, and output stimulus signals in the dialog box that appears. Figure B-8 shows how to set up the Stimulus tab of the Configuration Settings for Acquisition dialog box. If you choose to view the stimulus signal as you acquire your data, be sure to include the analog input channel connected to the analog output in the Scan List of the Timing tab. © National Instruments Corporation B-9 BioBench User Manual Appendix B Examples Figure B-8. Setting Up Stimulus in the Configuration Settings for Acquisition Dialog Box Note: a. Select the Front Panel Manual Control radio button. This option allows you to generate an analog output signal by clicking on the stimulus output button (the button labeled OUT). b. Enter the desired values for Off Voltage and On Voltage. c. Click on the OK button to confirm your settings. In addition to manual control, BioBench can generate analog output signals in the form of a user-defined pulse or by reading a predefined waveform from a file. The selected output signal can be continuous or can iterate for a defined number of times. Refer to the Defining an Output Stimulus section of Chapter 2, Setting Up Your System, for more information. BioBench issues the output stimulus on Analog Output channel 0. Refer to the user manual for your terminal connector for details. Because you configured the stimulus output to be Front Panel Manual Control, BioBench generates the predefined analog output On Voltage whenever you click and hold on the stimulus output button (the button labeled OUT on the Acquisition view). BioBench generates the predefined analog output Off Voltage whenever you do not click on the stimulus output button. BioBench User Manual B-10 © National Instruments Corporation Appendix B 4. Note: Examples Click on the GO button to begin your acquisition and the STOP button to end it. During acquisition, try clicking on the OUT button to change the analog output voltage of BioBench. Analog outputs can only be generated when BioBench is acquiring data. Example 4: Trending Heart Rate and Replaying a Data File This example demonstrates how you can use the transformation features of BioBench to determine heart rate (beats per minute) and heart rate variability from a standard ECG signal. By determining the time interval between peaks (QRS complexes), BioBench can calculate and plot heart rate (and heart rate variability) as a function of time. Note: This example does not require external hardware. You “acquire” data from a BioBench playback file. BioBench can trend and display rate information (for example, heart rate, respiration rate, or any other periodic signal) during data acquisition. In this example, BioBench determines heart rate from an ECG signal. In addition, this example illustrates how the Data Source option allows you to “acquire” or replay an example data file or any other data file previously collected by BioBench. 1. Select Configure»Data Source and click on the radio button labeled Demonstration/Teaching Data Sets. 2. Highlight the file A Demo File.bb and click on the OK button. 3. Select View»2 Graph Acquisition from the View menu to display both the ECG and the corresponding arterial pressure signal. © National Instruments Corporation B-11 BioBench User Manual Appendix B Examples 4. Click on the Setup button in the trending area to enable trending and configure the beat per minute (BPM) calculation parameters as shown in Figure B-9. Figure B-9. BPM Calculation, Trend Setup Dialog Box 5. Click on the signal pull-down list in the trending area to display the names of all the signals on the screen. Select the ECG signal. 6. Select the trend type from the pull-down list in the Trending area in the data acquisition view. You can select Min, Max, Mean, or BPM. For this example, select the BPM option. 7. Click on the GO button to begin acquiring data from the example file. You will observe that the numeric indicator (above the Trend Setup button) displays the heart rate over the last ten seconds. Watch this value change over time and then proceed to the next step to view this data graphically. 8. Click on the Trend button in the Trending area to see the trend graph like the one in Figure B-10. Try viewing the Trend Graph at different times as the trend values change over time. For more information about trending, refer to Chapter 3, Acquiring Data. Figure B-10. Trend Graph of Beat per Minute (BPM) Calculation BioBench User Manual B-12 © National Instruments Corporation Appendix B 9. Examples Eventually, replay of the data file will end, or you can choose to click on the STOP button. Using Alarms to Display Heart Beats During Data Acquisition To use an alarm indicator to display each beat (in other words, each QRS complex), perform the following steps: 1. Select Configure»Settings, then select the Alarms tab in the Configure Settings for Acquisition dialog box that appears. 2. Enable alarms by selecting the Alarms Enabled? checkbox, as shown in Figure B-11. Figure B-11. Setting Alarms in the Configuration Settings for Acquisition Dialog Box 3. © National Instruments Corporation Highlight the ECG signal as shown in Figure B-11. The ECG monitor in this example provides a –5 to 5 VDC analog signal. Because the QRS complex for this lead configuration yields a positive deflection, BioBench detects a heart beat when the waveform exceeds 1.25 VDC. Set the Alarm Type to Above Max. B-13 BioBench User Manual Appendix B Examples Enter a Max value of 1.25 in the Max text box. Give the alarm a label by typing heart beat into the Label text box. Figure B-12. 2 Graph Acquisition with Heartbeat Indicator (QRS Complex) 4. Click on OK to accept your settings. 5. Click on GO to begin acquiring data from the example file. The alarm LED labeled heart beat should flash each time the heart beat alarm condition is met. Look at Figure B-12 for an example of the real-time data acquisition view in which the ECG signal (and the heart beat indicator) is in the top graph. Remember that you can define many other alarms besides heart beat. BioBench User Manual B-14 © National Instruments Corporation Appendix B Examples Example 5: Analyzing Heart Rate In addition to displaying and trending heart rate information during data acquisition, BioBench allows you to transform ECG data (or any other periodic waveform) into a heart rate (frequency) profile when viewing the signal in an analysis view. To transform ECG data into a heart rate profile, perform the following steps: 1. Use the View menu to access one of the Analysis views. For this example, choose the 2 Graph Analysis view. 2. Select File»Open in the Analysis mode and use the Browse button to navigate to the \biobench\examples directory. Highlight the examples directory and click on the Select button, shown in Figure B-13. Figure B-13. Selecting the Examples Folder with the File Dialog Box 3. © National Instruments Corporation Figure B-14 shows the File Open dialog box, which lists all the files in the \biobench\examples directory. The example file A demo File.bb contains eight signals of physiological data, two of which are variable ECG waveforms. Open this example file by clicking on the file and then clicking on the OPEN button which returns you to the Analysis view and displays the first two signals in the file on the two graphs of the Analysis view. The ECG data B-15 BioBench User Manual Appendix B Examples appears in the upper graph and a blood pressure waveform appears in the lower graph. Figure B-14. Selecting a Data File in the File Open Dialog Box BioBench User Manual 4. Click on the signal label in the upper left corner of the bottom graph. The Select Signal dialog box shown in Figure B-15 appears. Highlight the ECG signal in the List of Signals. 5. Enter Heart Rate Profile in the Signal Label field. Then, in the Transform area, select the beats per minute (BPM) option. Be sure to apply the following settings for the BPM parameters: • %Threshold = 80 • Width = 3 • Use Derivative, checked • Mode, Maximums B-16 © National Instruments Corporation Appendix B Examples These parameters will generate the heart rate profile of the ECG. Click on the OK button. Figure B-15. Select Signal Dialog Box for BPM Transformation © National Instruments Corporation B-17 BioBench User Manual Appendix B Examples 6. Inspect Figure B-16 as an example of the graph of the heart rate from the ECG data. The top graph shows the raw ECG signal, while the bottom graph shows the corresponding heart rate profile. To view the entire data file, click on the middle navigation button shown to the left of this paragraph. Figure B-16. Heart Rate Profile from ECG Data BioBench User Manual B-18 © National Instruments Corporation Appendix B Examples Example 6: Analyzing Multiple Files and Signals This example demonstrates how BioBench can open and analyze signals from multiple files, allowing you to simultaneously view and analyze signals that were collected at different times. In this example you examine variation in the heart rate of a subject at rest (baseline) and during subsequent stages of a treadmill test in which the subject exercises at increasing intensities. Predictably, the heart rate increases over the duration of the graded exercise test as the speed and grade of the treadmill increase. Example Five explained how to open a single data file using the File»Open menu. This example tells you how to open multiple data files and then select signals from each of the files to display in an Analysis view. 1. Use the View menu to select the 4 Graph Analysis view. 2. Assign a signal to be displayed in the top graph by clicking on the signal label located in the upper left corner of the top graph. (The OFF signal label appears when no data is displayed.) The Select Signal dialog box appears, as shown in Figure B-17. Figure B-17. Select Signal Dialog Box 3. © National Instruments Corporation Click on the Open Files button to open a data file. The File Open dialog box appears as shown in Figure B-18. (You may have to use B-19 BioBench User Manual Appendix B Examples the Browse button to navigate to the \biobench\examples directory.) Figure B-18. Selecting a Data File with the File Open Dialog Box BioBench User Manual 4. Click on the filename ECG #2 (60 BPM). Make sure the Append? checkbox is deselected and then click on the OPEN button. You must deselect the Append? checkbox so that any other files that are opened will be closed. The Select Signal dialog box now displays only signals from the ECG #2 (60 BPM) data file. 5. Choose ECG from the List of Signals. The signal then appears in the Signal Label control, where you can enter a more meaningful name. Enter Stage 1: HR = 60. Click on OK. The 4 Graph Acquisition view returns and now displays the ECG data in the top graph. 6. Repeat steps two through five for each of the three remaining graphs. However, for every step 4 you must now select the Append? checkbox in the File Open dialog box, so that BioBench can open multiple data files. The three files you should open are ECG #3 (80 BPM), ECG #4 (120 BPM), and ECG #5 (180 BPM). B-20 © National Instruments Corporation Appendix B Examples As you repeat step 5, the Select Signal dialog box lists the signals contained in all the data files you have opened. Notice that BioBench temporarily attaches a prefix to the name of each signal: • The prefix file 1 precedes the names of the signals from the first data file you opened. • The prefix file 2 precedes the names of signals from the second data file you opened, and so on. The prefixes help you easily distinguish signals from multiple files. For each of the files you open, select the ECG signal from the list of available signals. When you select the ECG signals, change the names of the signals in the Signal Label field to Stage 2: HR = 80, Stage 3: HR = 120, and Stage 4: HR = 180, respectively. © National Instruments Corporation B-21 BioBench User Manual Appendix B Examples 7. After you select a signal for each of the four graphs, click on the Autoscale button for each graph. Figure B-19 presents an example of the 4 Graph Analysis view showing a subject’s increasing heart rate during a graded exercise test. Note: You must click on the Append? checkbox to have multiple files open at the same time. Note: BioBench allows you to open an unlimited number of files for comparison and analysis. However, the number of signals you can view at a time is limited by the analysis view you use. For example, the Overlaid Analysis view allows up to eight signals. Figure B-19. Simultaneous Analysis on Multiple BioBench Data Files BioBench User Manual B-22 © National Instruments Corporation Appendix B Examples Example 7: Performing Array Analysis In addition to displaying and analyzing your data with respect to time, BioBench allows you to analyze XY data. The following two examples demonstrate array analysis features. The first example illustrates how you can profile two pressure relationships in an XY graph. The second example demonstrates how you can derive a new signal (volume) by integrating a signal (flow) to yield a flow-volume loop. Profiling Pulmonary Pressure Relationships In this example, BioBench profiles the relationship of pulmonary airway pressure (delivered by a ventilator) and the corresponding pressure in the lung. 1. 2. Select View»2 Graph Analysis to display and analyze the two signals of interest. Select File»Open and open the example data file called Cardiopulmonary Study. (You may need to use the Browse button to navigate to the \biobench\examples directory.) This file contains the ventilator and lung pressure signals. Figure B-20 illustrates this step in the File Open dialog box. Figure B-20. File Open Dialog Box 3. © National Instruments Corporation If the Append? checkbox is active and selected, you should deselect it, so that only the file you select will open. Click on the OPEN button. The Analysis view returns and the data from the first two signals in the file automatically fill the graphs. B-23 BioBench User Manual Appendix B Examples 4. 5. Now you need to change the signals displayed in the top and bottom graphs. Click on the label of the top graph; the Select Signal dialog box appears. Select Lung Pressure and click on OK. Refer to Example 5: Analyzing Heart Rate for an explanation of this dialog box. Repeat the previous step for the bottom graph and choose the Paw Pressure signal. 6. Now that you have the two signals on your Analysis view, highlight a region of data by clicking and dragging your mouse over the graphs. Figure B-21 shows the 2 Graph Analysis view with a subset of data highlighted. Figure B-21. Data Selection in the 2 Graph Analysis View BioBench User Manual B-24 © National Instruments Corporation Appendix B 7. Examples Click on the Array button to the right of either graph to display the Array Analysis dialog box. Select the XY Analysis tab to display the pressure relationship loops as shown in Figure B-22. Figure B-22. Array Analysis-Pulmonary Pressure Relationships Profiling Flow-Volume Loops Using Filters and Transforms To display flow-volume loops for pulmonary function studies on an XY graph, complete the following steps. This example also shows you how to filter and transform signals. In this example, you transform a flow signal by integrating over time to yield volume. 1. Select View»4 Graph Analysis to view the data. 2. Click on the signal label of the top graph. The Select Signal dialog box appears. Click on the Open Files button to open the data file Flow-Volume Example in the \biobench\examples directory. (You may have to use the Browse button to navigate to the \biobench\examples directory.) If the Append? checkbox is © National Instruments Corporation B-25 BioBench User Manual Appendix B Examples active and selected, you should deselect it, so that only the file you select will open. 3. Click on the OPEN button. You return to the Select Signal dialog box. Figure B-23 illustrates the Select Signal dialog box for the Flow-Volume Example data file. Figure B-23. Select Signal Dialog Box (Flow-Volume Example File) BioBench User Manual 4. Display the Flow, Airway signal in the top graph of the analysis view by clicking on the OK button. 5. You can apply a software filter to smooth the Flow, Airway signal. To display this filtered data on the second graph, click on its label. Again, the Select Signal dialog box appears. Select the Flow, Airway signal and change the Signal Label to Filtered Flow, Airway. Choose the Median Filter option from the Filtering pull-down list, enter the value 0.050 in the # Seconds field and click on the OK button. 6. In this example, the corresponding volume signal (Volume, Airway) was available in the form of an analog voltage. To display this data in the third graph, click on its label and select Volume, Airway from Select Signal dialog box. Click on the OK button. 7. If the volume signal were not available as an analog voltage, BioBench could derive it by integrating the flow signal. To display the integrated flow (in other words, volume) signal on the bottom graph click on its label and select the Flow, Airway signal. Change the Signal Label to Integrated Flow (Volume). Choose the Median Filter option from the Filtering pull-down list, enter the B-26 © National Instruments Corporation Appendix B Examples value 0.050 in the # seconds field. Choose the Integral option from the Transform pull-down list and click on the OK button. Figure B-24 shows each of these signals in the 4 Graph Analysis view. Notice that the volume signal from the ventilator (in graph three) closely matches the Integrated Flow (in graph four) which BioBench derived from the raw flow signal. Figure B-24. 4 Graph Analysis View of Flow and Volume Waveforms 8. To display the flow and volume signals in an XY Graph, highlight a region of data by clicking and dragging your mouse over the graphs. Be sure that you highlight at least one complete pulmonary cycle, to display a good loop. Click on the Array button to the right of any graph to display the Array Analysis dialog box. 9. Click on the XY Analysis tab and select Filtered Flow, Airway for the Y axis and Integrated Flow (Volume) for the X axis. Figure B-25 displays the Flow-Volume loop for the highlighted © National Instruments Corporation B-27 BioBench User Manual Appendix B Examples breath. For more information on the XY Analysis tab, refer to the XY Analysis section of Chapter 4, Analyzing Data. Figure B-25. Flow-Volume Loop BioBench User Manual B-28 © National Instruments Corporation Appendix Customer Communication C For your convenience, this appendix contains forms to help you gather the information necessary to help us solve your technical problems and a form you can use to comment on the product documentation. When you contact us, we need the information on the Technical Support Form and the configuration form, if your manual contains one, about your system configuration to answer your questions as quickly as possible. National Instruments has technical assistance through electronic, fax, and telephone systems to quickly provide the information you need. Our electronic services include a bulletin board service, an FTP site, a fax-on-demand system, and e-mail support. If you have a hardware or software problem, first try the electronic support systems. If the information available on these systems does not answer your questions, we offer fax and telephone support through our technical support centers, which are staffed by applications engineers. Electronic Services Bulletin Board Support National Instruments has BBS and FTP sites dedicated for 24-hour support with a collection of files and documents to answer most common customer questions. From these sites, you can also download the latest instrument drivers, updates, and example programs. For recorded instructions on how to use the bulletin board and FTP services and for BBS automated information, call 512 795 6990. You can access these services at: United States: 512 794 5422 Up to 14,400 baud, 8 data bits, 1 stop bit, no parity United Kingdom: 01635 551422 Up to 9,600 baud, 8 data bits, 1 stop bit, no parity France: 01 48 65 15 59 Up to 9,600 baud, 8 data bits, 1 stop bit, no parity FTP Support To access our FTP site, log on to our Internet host, ftp.natinst.com, as anonymous and use your Internet address, such as [email protected], as your password. The support files and documents are located in the /support directories. © National Instruments Corporation C-1 BioBench User Manual Fax-on-Demand Support Fax-on-Demand is a 24-hour information retrieval system containing a library of documents on a wide range of technical information. You can access Fax-on-Demand from a touch-tone telephone at 512 418 1111. E-Mail Support (Currently USA Only) You can submit technical support questions to the applications engineering team through e-mail at the Internet address listed below. Remember to include your name, address, and phone number so we can contact you with solutions and suggestions. [email protected] Telephone and Fax Support National Instruments has branch offices all over the world. Use the list below to find the technical support number for your country. If there is no National Instruments office in your country, contact the source from which you purchased your software to obtain support. Country Telephone Fax Australia Austria Belgium Brazil Canada (Ontario) Canada (Quebec) Denmark Finland France Germany Hong Kong Israel Italy Japan Korea Mexico Netherlands Norway Singapore Spain Sweden Switzerland Taiwan United Kingdom United States 03 9879 5166 0662 45 79 90 0 02 757 00 20 011 288 3336 905 785 0085 514 694 8521 45 76 26 00 09 725 725 11 01 48 14 24 24 089 741 31 30 2645 3186 03 6120092 02 413091 03 5472 2970 02 596 7456 5 520 2635 0348 433466 32 84 84 00 2265886 91 640 0085 08 730 49 70 056 200 51 51 02 377 1200 01635 523545 512 795 8248 03 9879 6277 0662 45 79 90 19 02 757 03 11 011 288 8528 905 785 0086 514 694 4399 45 76 26 02 09 725 725 55 01 48 14 24 14 089 714 60 35 2686 8505 03 6120095 02 41309215 03 5472 2977 02 596 7455 5 520 3282 0348 430673 32 84 86 00 2265887 91 640 0533 08 730 43 70 056 200 51 55 02 737 4644 01635 523154 512 794 5678 Technical Support Form Photocopy this form and update it each time you make changes to your software or hardware, and use the completed copy of this form as a reference for your current configuration. Completing this form accurately before contacting National Instruments for technical support helps our applications engineers answer your questions more efficiently. If you are using any National Instruments hardware or software products related to this problem, include the configuration forms from their user manuals. Include additional pages if necessary. Name __________________________________________________________________________ Company _______________________________________________________________________ Address ________________________________________________________________________ _______________________________________________________________________________ Fax ( ___ )___________________ Phone ( ___ )________________________________________ Computer brand ________________ Model ________________ Processor___________________ Operating system (include version number) ____________________________________________ Clock speed ______MHz RAM _____MB Mouse ___yes ___no Display adapter ___________________________ Other adapters installed _______________________________________ Hard disk capacity _____MB Brand _____________________________________________ Instruments used _________________________________________________________________ _______________________________________________________________________________ National Instruments hardware product model __________ Revision ______________________ Configuration ___________________________________________________________________ National Instruments software product ____________________________ Version ____________ Configuration ___________________________________________________________________ The problem is: __________________________________________________________________ _______________________________________________________________________________ _______________________________________________________________________________ _______________________________________________________________________________ _______________________________________________________________________________ List any error messages: ___________________________________________________________ _______________________________________________________________________________ _______________________________________________________________________________ The following steps reproduce the problem:____________________________________________ _______________________________________________________________________________ _______________________________________________________________________________ _______________________________________________________________________________ _______________________________________________________________________________ BioBench Hardware and Software Configuration Form Record the settings and revisions of your hardware and software on the line to the right of each item. Complete a new copy of this form each time you revise your software or hardware configuration, and use this form as a reference for your current configuration. Completing this form accurately before contacting National Instruments for technical support helps our applications engineers answer your questions more efficiently. National Instruments Products Interrupt level of hardware _________________________________________________________ DMA channels of hardware ________________________________________________________ Base I/O address of hardware _______________________________________________________ BioBench/NI-DAQ versions _______________________________________________________ Other Products Computer make and model ________________________________________________________ Microprocessor __________________________________________________________________ Clock frequency or speed __________________________________________________________ Type of video board installed _______________________________________________________ Operating system version __________________________________________________________ Operating system mode ___________________________________________________________ Programming language ___________________________________________________________ Programming language version _____________________________________________________ Other boards in system ____________________________________________________________ Base I/O address of other boards ____________________________________________________ DMA channels of other boards _____________________________________________________ Interrupt level of other boards ______________________________________________________ Documentation Comment Form National Instruments encourages you to comment on the documentation supplied with our products. This information helps us provide quality products to meet your needs. Title: BioBench™ User Manual Edition Date: October 1997 Part Number: 321612A-01 Please comment on the completeness, clarity, and organization of the manual. _______________________________________________________________________________ _______________________________________________________________________________ _______________________________________________________________________________ _______________________________________________________________________________ _______________________________________________________________________________ _______________________________________________________________________________ _______________________________________________________________________________ If you find errors in the manual, please record the page numbers and describe the errors. _______________________________________________________________________________ _______________________________________________________________________________ _______________________________________________________________________________ _______________________________________________________________________________ _______________________________________________________________________________ _______________________________________________________________________________ _______________________________________________________________________________ Thank you for your help. Name _________________________________________________________________________ Title __________________________________________________________________________ Company _______________________________________________________________________ Address ________________________________________________________________________ _______________________________________________________________________________ Phone ( ___ )__________________________ Fax ( ___ ) ________________________________ Mail to: Technical Publications National Instruments Corporation 6504 Bridge Point Parkway Austin, TX 78730-5039 Fax to: Technical Publications National Instruments Corporation (512) 794-5678 Glossary B base name The name of the file before BioBench adds a sequence number. The base name is used when you turn on the Autonaming feature. base path The directory where BioBench creates a log file, whether Autonaming is on or off. bins Equally sized partitions that BioBench creates by subdividing an entire range of values for display in a histogram. C channel A pathway between your data acquisition hardware and your computer. Channels are labeled ACH0, ACH1, and so on, on your terminal connectors (such as the BNC-2090 and BNC-2091). D data source The source that BioBench acquires data from. Possible sources are DAQ hardware, BioBench data files, and example files. DAQ Data acquisition. DAQ hardware The equipment that takes the data from your physiological monitoring devices and transfers the data into your computer. DC Direct current. decimation Process of reducing a large set of data values to a smaller, more manageable size. BioBench uses this technique when the user requests to see more data than could reasonably fit on a single screen. © National Instruments Corporation G-1 BioBench User Manual Glossary decimation factor Degree to which BioBench uses decimation to reduce a dataset. For example, BioBench decimates 30,000 data points to 10,000 data points, using a three-to-one decimation factor. device The instrument that measures and collects your data. E EGU Engineering Unit. event See file events and search events. event markers A set of color coded lines that appear in the Event Profiler to graphically profile, over time, file or search events. Event Profiler Horizontal bar with vertical markings (event markers) that indicate the times at which events occurred during an acquisition. You can view these event markers in the Analysis views. F FFT Fast Fourier Transform. file events Times during data acquisition that specific actions took place. BioBench handles file events of three types: user-defined events, stimulus events, or datalog events. (The File and Search Events section in Chapter 4, Analyzing Data, describes events.) G gain Amplification of a signal. Data acquisition hardware can increase the resolution of a signal by applying amplification to the signal before the analog to digital converter converts the signal into a digital representation. Increased signal resolution enables BioBench to more easily distinguish noise from the actual signal when noise reduction techniques such as filtering are used. H Hz BioBench User Manual Hertz (samples per second). G-2 © National Instruments Corporation Glossary L Label Name you assign to each signal. LED Light-emitting diode. BioBench uses a virtual LED in its user interface to indicate an alarm. Legend Indicator box showing the display parameters of a signal on a graph (that is, signal color, signal style, point style, point color, and so on). Logging Recording data to disk. M mmHg Millimeters of mercury. N NI-DAQ National Instruments data acquisition driver software. BioBench needs this software to communicate with your DAQ hardware. notch filter Digital filter used to attenuate a certain frequency or range of frequencies in a signal. BioBench uses notch filters to attenuate 50 and 60 Hz noise caused by power signals. S scalar A single, numeric value. scrollbar Vertical or horizontal bar on the analysis views that allow the user to shift the data up, down, left, or right. By clicking on the scrollbar with the mouse and dragging, the user activates it. Each scrollbar has dark markings on the ends that can be moved to expand or shrink the data set. search events Times in a data file when special conditions occurred. You can set up search criteria to define the special conditions you are looking for in a signal. (The File and Search Events section in Chapter 4, Analyzing Data, describes events.) © National Instruments Corporation G-3 BioBench User Manual Glossary T Testgroup Collection of data files. U undersampling Failure to sample a signal at an adequate rate. At a minimum, you should sample a signal at least twice as fast as the highest frequency component of the signal you are acquiring. user event A file event that a user defines, usually during data acquisition, to record comments for a specific time. See file event. V vdc BioBench User Manual Volts, direct current. G-4 © National Instruments Corporation Index Numbers analysis views, 4-3 to 4-9 4 Graph Analysis view (figure), 4-4 appearance of graphs, changing, 4-8 changing time scale and scrolling through data, 4-7 indicators of the analysis view, 4-8 to 4-9 Absolute and Relative Time indicators, 4-9 File indicator, 4-9 Filter/Transform indicators, 4-8 Graph indicator bar, 4-8 overlaid analysis view (figure), 4-5 returning to acquisition view, 4-9 scroll bars for changing scales, 4-7 selecting data and navigating through data, 4-6 X axis, changing manually, 4-7 Y scales, changing, 4-7 analyzing data. See data analysis. array analysis, 4-12 to 4-19 example, B-23 to B-28 histogram, 4-13 peak detection, 4-16 to 4-17 power spectrum, 4-14 to 4-16 XY analysis, 4-18 to 4-19 Array button, 4-12 Autoscaling button changing Y scale, 4-7 setting scale for graphs, 3-10 x and y, Power Spectrum tab, 4-15 2 Graph Analysis view, 4-4, B-24 4 Graph Analysis view, 4-4, B-27 A Absolute and Relative Time indicators, 4-9 decimation factor, 4-9 dx, 4-9 Initial/final Time, 4-9 window, 4-9 x1, x2, 4-9 acquiring data. See data acquisition. Acquisition button, 4-9 Add User Event dialog box, 3-6, 4-24 Adobe Acrobat Reader 3.0, 2-2, 2-3 Alarm Options Display dialog box, 3-13 alarms disabling alarm checking, A-2 example for displaying heart beats, B-13 to B-14 viewing alarm information, 3-13 Alarms Tab, 2-14 to 2-16 Alarm Setup Parameters Alarm Type, 2-16 Label, 2-15 Min, Max, 2-16 Alarms Enabled? checkbox, 2-15 illustration, 2-15 Signals list, 2-15 analog output data acquisition example, B-9 to B-11 Analysis button, 3-10, 4-1 © National Instruments Corporation I-1 BioBench User Manual Index B starting BioBench, 2-4 to 2-6 Configuration Settings for Acquisition dialog box Alarm tab, 2-14 to 2-16 illustration, 2-13 Stimulus tab, 2-16 to 2-20 Timing tab, 2-13 to 2-14 Cursor Navigation controls, XY Analysis tab Arrow controls, 4-19 X value, 4-19 Y value, 4-19 customer communication, xiii, C-1 to C-2 Beat Per Minute (BPM) Calculations controls, 3-8 % Threshold, 3-8 Mode (Minimums/Maximums), 3-8 Use Derivative?, 3-8 Width, 3-8 Beats Per Minute (BPM) transform option, 4-11 BioBench features, 1-1 to 1-2 starting, 2-4 to 2-6 system requirements, 2-1 bulletin board support, C-1 D DAQ hardware Channel Configuration dialog box (figure), 2-8 configuring channels, 2-8 to 2-10 error message and troubleshooting, A-1 to A-2 selecting as data source, 2-7 data acquisition, 3-1 to 3-15 changing data for graphs, 3-11 changing display parameters, 3-11 controlling graph speed, 3-4 digital display, 3-11 Error - 10846 when performing data acquisition, A-2 to A-3 examples getting started, B-1 to B-6 pressure-volume data acquisition, B-7 to B-9 using analog output, B-9 to B-11 filtering data, 3-11 to 3-13 logging data, 3-5 to 3-6 pausing the display, 3-3 producing manual stimulus, 3-4 setting scale for graphs, 3-10 starting, 3-3 status display, 3-9 C Calibration dialog box. See Two-Point Calibration dialog box. channel, selecting for graph, 3-11 Channel Configuration dialog box Channels control, 2-9 Data Acquisition Hardware control, 2-8 to 2-9 Disconnect Signal control, 2-10 Help button, 2-10 illustration, 2-8 obtaining parameters from Vendor & Device Database Maintenance dialog box, 2-22 Scaling controls, 2-9 to 2-10 Signal Label control, 2-9 Signal Voltage Range control, 2-9 Vendor Database control, 2-10 Vendor/Device control, 2-10 configuration and set-up, 2-1 to 2-27. See also data acquisition configuration. installing hardware, 2-2 to 2-3 installing NI-DAQ software, 2-1 saving and recalling BioBench settings, 5-7 BioBench User Manual I-2 © National Instruments Corporation Index file and search events, 4-20 to 4-24 adding new events, 4-23 to 4-24 viewing events, 4-20 to 4-21 viewing or changing, 4-21 to 4-23 File Open dialog box, 4-1 to 4-2 filtering, 4-10 preparation for, 4-1 to 4-3 scalar analysis, 4-11 to 4-12 selecting signal for graph, 4-2 to 4-3 transforming, 4-10 to 4-11 viewing and changing data file information, 4-24 to 4-25 Data File Events dialog box, 2-26 to 2-27 Data File control, 2-26 Event Notes control, 2-27 illustration, 2-26 List of Events control, 2-26 Testgroup control, 2-26 Time control, 2-27 data file growth, approximating, 2-14 data file size, approximating, 2-14 Data File Summary dialog box, 2-24 to 2-25 Data Files control, 2-24 Events button, 2-25 General Info control, 2-25 illustration, 2-24 Modify button, 2-24 data logging. See logging data. Data Logging Setup dialog box, 5-2 to 5-3 Autonaming, no prompt, 5-2 Base Name, 5-2 Base Path, 5-2 Browse, 5-3 illustration, 5-2 Prompt each time, 5-2 data selection and navigation tools, 4-6 data source selection, 2-6 to 2-7 data files acquired with BioBench option, 2-7 demonstration/teaching data files option, 2-7 stopping, 3-3 switching to analysis mode, 3-10 trending, 3-7 to 3-9 viewing alarm information, 3-13 XY Graph view, 3-14 to 3-15 data acquisition configuration, 2-6 to 2-22 alarms, 2-14 to 2-16 DAQ hardware channels, 2-8 to 2-10 data acquisition view (figure), 2-5 data source selection, 2-6 to 2-7 default settings, 2-6 defining output stimulus, 2-16 to 2-20 testgroup setup, 2-22 to 2-27 timing, 2-13 to 2-14 two-point calibration routine, 2-11 to 2-12 vendor information database, 2-21 to 2-22 data acquisition views, 3-1 to 3-2 data analysis, 4-1 to 4-25 analysis views, 4-3 to 4-9 4 Graph Analysis view (figure), 4-4 appearance of graphs, changing, 4-8 changing time scale and scrolling through data, 4-7 indicators of analysis view, 4-8 to 4-9 overlaid analysis view (figure), 4-5 returning to acquisition view, 4-9 selecting data and navigating through data, 4-6 Y scales, changing, 4-7 array analysis, 4-12 to 4-19 histogram, 4-13 peak detection, 4-16 to 4-17 power spectrum, 4-14 to 4-16 XY analysis, 4-18 to 4-19 examples analyzing heart rate, B-15 to B-18 analyzing multiple files and signals, B-19 to B-22 performing array analysis, B-23 to B-28 © National Instruments Corporation I-3 BioBench User Manual Index events. See file and search events. examples, B-1 to B-28 analog output data acquisition example, B-9 to B-11 analyzing heart rate, B-15 to B-18 analyzing multiple files and signals, B-19 to B-22 data acquisition using analog output, B-9 to B-11 getting started with data acquisition, B-1 to B-6 performing array analysis, B-23 to B-28 pressure-volume data acquisition, B-7 to B-9 trending heart rate and replaying data file, B-11 to B-14 Export Data dialog box, 5-3 to 5-4 Append? option, 5-4 Browse button, 5-4 Cancel button, 5-4 Export button, 5-4 Export File Path indicator, 5-4 Export Header Notes field, 5-4 exporting all data, 5-4 illustration, 5-3 Include Events? option, 5-4 Signals control, 5-4 exporting data, 5-3 to 5-7 decimated data (note), 5-4 format of exported BioBench data BioBench version section, 5-6 Data File Info section, 5-6 sample data file exported to spreadsheet (figure), 5-5 Signals section, 5-6 to 5-7 Start Data/End Data section, 5-7 National Instruments data acquisition hardware option, 2-7 reasons for changing, 2-6 Select Data Source dialog box (figure), 2-7 datalog events, 4-20, 4-21 Delta Y, Scalar analysis option, 4-12 Derivative transform option, 4-11 digital display of data acquisition, 3-11 Disconnect Signal control, Channel Configuration dialog box, 2-10 disk space free, approximating, 2-14 display parameters, changing, 3-11 documentation conventions used in manual, xii organization of manual, xi-xii E electronic support services, C-1 to C-2 e-mail support, C-2 Event button, 4-21 Event+ button, 4-23 Event List & Search Criteria dialog box, 4-21 to 4-23 Arrow control, 4-22 Delete control, 4-22 Event List control, 4-22 Event Notes control, 4-22 Event Profiler control, 4-22 illustration, 4-21 Open Files control, 4-22 Search Criteria tab (figure), 4-23 Event Profiler, 4-20 to 4-21 Datalog Events, 4-21 File Event/Search Event Selector, 4-21 illustration, 4-20 Search Criteria Met, 4-21 Search Criteria Not Met, 4-21 Stimulus Events, 4-20 User-Defined Events, 4-20 BioBench User Manual I-4 © National Instruments Corporation Index F Graph Tool Palette, 4-15 to 4-16 Mode button, 4-16 Panning tool, 4-16 Peak Detection tab, 4-17 Power Spectrum tab, 4-15 to 4-16 x and y Autoscaling buttons, 4-15 x.xx and y.yy Scale Format buttons, 4-15 XY Analysis tab, 4-19 Zoom tool, 4-15 graphs. See also analysis views. changing appearance using legend, 3-11, 4-8 changing data for, 3-11 changing display parameters, 3-11 digital display, 3-11 setting scale, 3-10 signal selection, 4-2 to 4-3 troubleshooting, A-4 viewing trend graph, 3-9 XY Graph view, 3-14 to 3-15 fax and telephone support, C-2 Fax-on-Demand support, C-2 file and search events, 4-20 to 4-24 Add User Event dialog box, 4-24 adding new events, 4-23 to 4-24 Event List & Search Criteria dialog box, 4-21 to 4-23 Event Profiler, 4-20 to 4-21 types of events, 4-20 viewing, 4-20 to 4-21 viewing or changing, 4-21 to 4-23 File dialog box, 5-3 File indicator, for analysis views, 4-9 File Open dialog box, 4-1 to 4-2 Append? checkbox, 4-2 Browse button, 4-2 General Info control, 4-1 to 4-2 illustration, 4-1 Filter radio button, 3-11 filtering data, 3-11 to 3-13 50-60 Hz Notch Filter option, 4-10 choosing filter type, 4-10 Digital Filter option, 4-10 Median Filter option, 4-10 No Filter option, 4-10 notch filter specifications, 3-12 to 3-13 solving noise problems, A-4 Filter/Transform indicators, 4-8 FTP support, C-1 H hardware installation, 2-2 to 2-3 BioBench CD, 2-2 creating and using installation diskettes, 2-3 heart rate analysis example, B-15 to B-18 heart rate trending example, B-11 to B-14 Help button 2-Point Calibration dialog box, 2-12 Channel Configuration dialog box, 2-10 Help menu About BioBench, A-1 Pop-Up Help, A-1 high temperature alarm, 3-13 Histogram tab, 4-13 illustration, 4-13 Print button, 4-13 Recalculate button, 4-13 History control, Trend Setup dialog box, 3-8 G GO button, 3-3 Graph Acquisition view (figure), 3-2 Graph indicator bar, 4-8 Engineering Unit, 4-8 Signal Label, 4-8 y1, y2, 4-8 Graph Speed pull-down list, 3-4 © National Instruments Corporation I-5 BioBench User Manual Index I logging data, 5-1 to 5-3 configuring, 5-2 to 5-3 Data Logging Setup dialog box, 5-2 to 5-3 enabling logging, 5-1 example, B-5 to B-6 file dialog box, 5-3 IIR filter order, 3-12 Info button, 4-24 installation hardware, 2-2 to 2-3 BioBench CD, 2-2 creating and using installation diskettes, 2-3 NI-DAQ software, 2-1 Integral option Scalar analysis, 4-12 Transforms, 4-11 M Maximum option Scalar analysis, 4-11 Transforms, 4-11 Mean option Scalar analysis, 4-11 Transforms, 4-11 Minimum option Scalar analysis, 4-12 Transforms, 4-10 Modify Data File Information dialog box, 2-25 to 2-26 Existing Testgroups list, 2-25 Existing Usernames list, 2-25 File Notes control, 2-26 illustration, 2-25 OK button, 2-26 multiple files and signals, analysis example, B-19 to B-22 J Journal dialog box, 3-5 to 3-6 Event Notes control, 3-5 to 3-6 File Notes control, 3-5 List of Events control, 3-5 Type control, 3-6 L Legend control changing graph display parameters, 3-11, 4-8 Power Spectrum tab, 4-15 XY Analysis tab, 4-19 Linear Conversion control, 2-Point Calibration dialog box, 2-12 Gain (m), Offset (b) indicator, 2-12 Graph indicator, 2-12 Logging area of data acquisition views, 3-5 to 3-6 file display, 3-5 Journal button, 3-5 Journal dialog box, 3-5 to 3-6 Log Data checkbox, 3-5 User Event button, 3-6 BioBench User Manual N National Instruments data acquisition hardware. See DAQ hardware. NI-DAQ software error message, A-1 installing, 2-1 noise attenuation. See notch filter specifications. noise problems, troubleshooting, A-3 to A-4 Notch Filter Frequency control, 2-14 I-6 © National Instruments Corporation Index x and y Autoscaling buttons, 4-15 x.xx and y.yy Scale Format buttons, 4-15 Zoom tool, 4-15 Legend control, 4-15 Log/Linear control, 4-15 Print button, 4-15 Recalculate button, 4-14, 4-15 Resolution control, 4-15 Sample Rate control, 4-15 Window control, 4-15 pressure-volume data acquisition example, B-7 to B-9 Print button Histogram tab, 4-13 Peak Detection tab, 4-17 Power Spectrum tab, 4-15 XY Analysis tab, 4-19 printing data, 6-1 to 6-4 reports on data files and testgroups, 6-1 to 6-4 Reports dialog box with data file information report type selected, 6-3 to 6-4 Reports dialog box with testgroup report type selected, 6-2 to 6-3 types of reports, 6-1 to 6-2 screens, 6-1 problem solving. See troubleshooting. pulmonary pressure array analysis example, B-23 to B-28 notch filter specifications, 3-12 to 3-13 50 Hz specifications (table), 3-12 50/60 Hz attenuation, 3-13 60 Hz specifications (table), 3-12 IIR filter order, 3-12 notch width (-3 dB), 3-13 sample rate, 3-12 O Open File Information dialog box General Info control, 4-25 illustration, 4-25 Modify control, 4-25 Open Files control, 4-25 OUT button enabling, 3-4 setting Off voltage, 2-17 output stimulus. See Stimulus tab. overlaid analysis view (figure), 4-5 P Peak Detection tab, 4-16 to 4-17 dx control, 4-17 dy control, 4-17 #Found control, 4-17 Graph Tool Palette, 4-17 illustration, 4-16 Mode control, 4-17 Peak/Valley List, 4-17 Print button, 4-17 Width control, 4-17 Power Spectrum tab, 4-14 to 4-16 Display Unit control, 4-15 Est. Frequency Peak control, 4-15 Est. Power Peak control, 4-15 Frame Size control, 4-15 Graph tool palette, 4-15 to 4-16 Mode button, 4-16 Panning tool, 4-16 © National Instruments Corporation R Recalculate button Histogram tab, 4-13 Power Spectrum tab, 4-14 Regression Analysis control, 4-19 Exponential, 4-19 Linear, 4-19 Polynomial, 4-19 I-7 BioBench User Manual Index screens, printing, 6-1 Search Criteria tab Displayed Signals control, 4-23 illustration, 4-23 Mix/Max: radio button, 4-23 Search for: radio button, 4-23 search events. See file and search events. Select Signal dialog box, 4-2 to 4-3 Filename control, 4-3 Filtering control, 4-3 illustration, 4-2 List of Signals control, 4-3 Open Files button, 4-3 Signal Label control, 4-3 Transform control, 4-3 Set Acquisition Scale dialog box, 3-10 # Decimals control, 3-10 Ymax/Ymin controls, 3-10 setting up BioBench. See configuration and set-up; data acquisition configuration. Signal Label control 2-Point Calibration dialog box, 2-11 Channel Configuration dialog box, 2-9 Graph indicator bar, 4-8 Select Signal dialog box, 4-3 Signal selectors, XY Analysis tab, 4-19 Signal Voltage Range control, 2-9 Calibrate parameter, 2-10 Gain & Offset parameter, 2-9 Gain (m), Offset (b) parameters, 2-10 Min & Max parameter, 2-9 Min (egu), Max (egu) parameters, 2-10 Units parameter, 2-9 signals multiple files and signals, analysis example, B-19 to B-22 overloading your computer system, A-3 selecting for graph, 4-2 to 4-3 Signals control, Export Data dialog box, 5-4 Simple Expressions transform option, 4-11 Slope option, Scalar analysis, 4-12 Relative Time indicators. See Absolute and Relative Time indicators. Reports dialog box Browse control, 6-3 data file information report type selected, 6-3 to 6-4 Data Path control, 6-3 Report Type, Testgroup control, 6-3 Sort by Testgroup control, 6-3 testgroup report type selected, 6-2 to 6-3 Testgroup Selection control, 6-4 Username Selection control, 6-4 reports on data files and testgroups, printing, 6-1 to 6-4 S sample rate high rate, system overload due to, A-3 increasing, for solving noise problems, A-4 selecting, 2-14 saving data, 5-1 to 5-7 exporting data, 5-3 to 5-7 logging data, 5-1 to 5-3 saving and recalling BioBench settings, 5-7 saving changes to data files, 5-7 Scalar analysis options, 4-11 to 4-12 Delta Y, 4-12 Integral, 4-12 Mean, 4-12 Minimum, 4-12 No analysis, 4-12 Slope, 4-12 Standard Deviation, 4-12 scale for graphs, setting, 3-10 automatically, 3-10 manually, 3-10 Screen Update Rate control, Trend Setup dialog box, 3-8 BioBench User Manual I-8 © National Instruments Corporation Index T Standard Deviation option Scalar analysis, 4-12 Transforms, 4-11 starting BioBench, 2-4 to 2-6 starting data acquisition, 3-3 status display, 3-9 stimulus events, 4-20 Stimulus Tab, 2-16 to 2-20 # Repetitions, Continuous button, 2-19 # Repetitions, Number button, 2-19 analog output data acquisition example, B-9 to B-11 configuring stimulus pulse (figure), 2-18 illustration, 2-16 point to remember, 2-20 producing manual stimulus, 3-4 pulse limitations (note), 2-20 row and column limitations (note), 2-19 Stimulus Method, Front Panel Manual control, 2-17 Off Voltage, 2-17 OUT button, 2-17 On Voltage, 2-17 Stimulus Method, None control, 2-17 Stimulus Method, User-Define Waveform control, 2-17 to 2-19 Stimulus Type, From File control, 2-18 to 2-19 Stimulus Type, Pulse control, 2-17 to 2-18 Off Time, 2-18 Off Voltage, 2-17 On Time, 2-18 On Voltage, 2-17 STOP button, 3-3 stopping data acquisition, 3-3 subsetting data, 4-6 system requirements, 2-1 © National Instruments Corporation technical support, C-1 to C-2 telephone and fax support, C-2 Testgroup Setup dialog box, 2-22 to 2-27 accessing, 2-23 Data File Events dialog box, 2-26 to 2-27 Data File Summary dialog box, 2-24 to 2-25 Date, Time indicator, 2-23 Delete control, 2-23 illustration, 2-23 Modify Data File Information dialog box, 2-25 to 2-26 modifying data file information, 2-25 to 2-26 New control, 2-23 New Testgroup dialog box, 2-23 OK button, 2-24 reviewing data file events, 2-26 to 2-27 reviewing data file summary information, 2-24 to 2-25 setting up testgroups, 2-23 to 2-24 Show Data Files button, 2-24 Testgroup Notes text box, 2-24 Testgroups control, 2-23 testgroups defined, 2-22 printing. See Reports dialog box. time scale for analysis views, changing, 4-7 Timing tab, 2-13 to 2-14 Approximate Data File Size/Apprxoimate File Growth Rate indicators, 2-14 Approximate Free Disk Space control, 2-14 Notch Filter Frequency control, 2-14 pressure-volume data acquisition example, B-7 to B-9 Sample Rate control, 2-14 Scan List control, 2-14 Start Time, After Specified Delay control, 2-13 I-9 BioBench User Manual Index Two-Point Calibration dialog box Help button, 2-12 illustration, 2-11 Linear Conversion control, 2-12 Minimum/Maximum Areas control, 2-11 to 2-12 Accept button, 2-11 Eng. Value field, 2-12 Minimum/Maximum Calibration Voltage indicator, 2-12 Voltage meter, 2-11 OK button, 2-12 selecting with Calibrate button, 2-10 Signal Label control, 2-11 Voltage Range control, 2-12 Start Time, Manual control, 2-13 Start Time, On Trigger control, 2-13 Stop Time, After Specified Duration control, 2-14 Stop Time, Manual control, 2-14 Transform options, 4-10 to 4-11 Beats Per Minute (BPM), 4-11 Derivative, 4-11 Integral, 4-11 Maximum, 4-11 Mean, 4-11 Minimum, 4-10 No transform, 4-10 Simple Expressions, 4-11 Standard Deviation, 4-11 Trend Setup dialog box, 3-7 to 3-8 Beat Per Minute (BPM) Calculations controls, 3-8 % Threshold, 3-8 Mode (Minimums/Maximums), 3-8 Use Derivative?, 3-8 Width, 3-8 History control, 3-8 illustration, 3-7 Screen Update Rate control, 3-8 trending, 3-7 to 3-9 enabling, 3-7 entering trend parameters, 3-7 to 3-8 example, B-11 to B-14 setting up, 3-7 viewing trend graphs, 3-8 triggers, for setting start time, 2-13 troubleshooting, A-1 to A-4 acquired data is noisy, A-3 to A-4 cannot see data in graph, A-4 DAQ hardware is not installed, A-1 to A-2 Error - 10846 when performing data acquisition, A-2 to A-3 NI-DAQ is not installed, A-1 BioBench User Manual U User Event button, 3-6 User Login dialog box, 2-4 user-defined events, 4-20 V Vendor & Device Database Maintenance dialog box illustration, 2-21 modifying, 2-22 opening, 2-10, 2-21 passing parameters to Channel Configuration dialog box, 2-22 predefined database, 2-21 Vendor/Device control, Channel Configuration dialog box, 2-10 View menu, 3-1 Voltage Range control, 2-Point Calibration dialog box, 2-12 I-10 © National Instruments Corporation Index X X axis, changing manually, 4-7 XY Analysis tab, 4-18 to 4-19 Cursor Navigation controls Arrow controls, 4-19 X value, 4-19 Y value, 4-19 Graph Tool Palette, 4-19 illustration, 4-18 Legend control, 4-19 Print button, 4-19 Regression Analysis control, 4-19 Exponential, 4-19 Linear, 4-19 Polynomial, 4-19 Signal selectors, 4-19 XY Graph view description, 3-14 to 3-15 pressure-volume data acquisition example, B-7 to B-9 pulmonary pressure examples, B-25, B-28 Y Y axis, changing manually, 4-7 © National Instruments Corporation I-11 BioBench User Manual