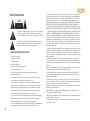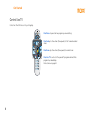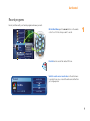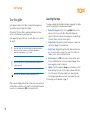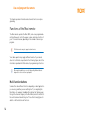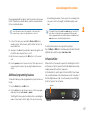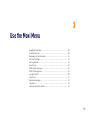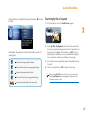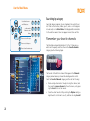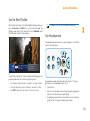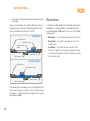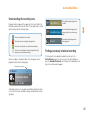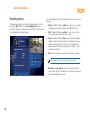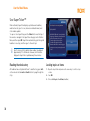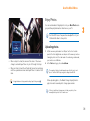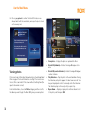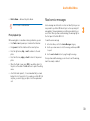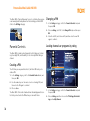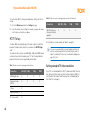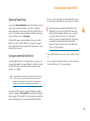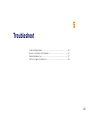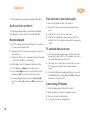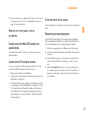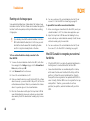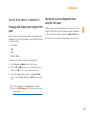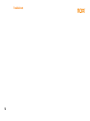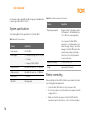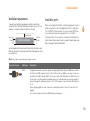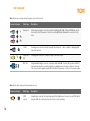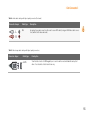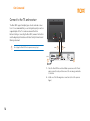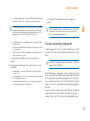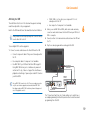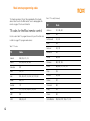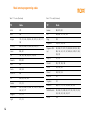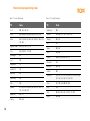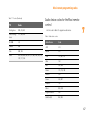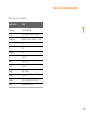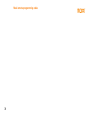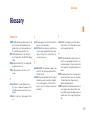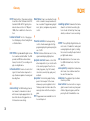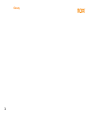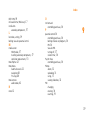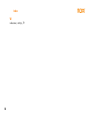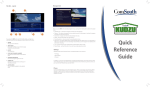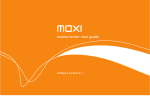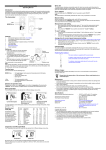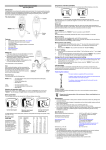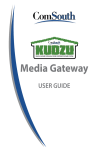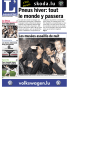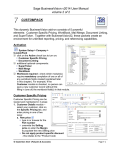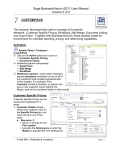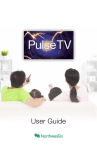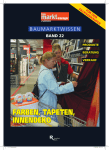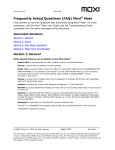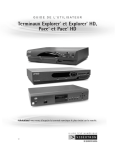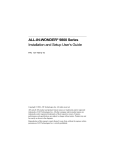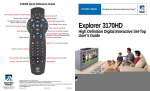Download Moxi 3012 User's Manual
Transcript
CABLE HD DVR 3012 Safety Instructions The symbol is intended to alert the user to presence of un-insulated “Hazardous Voltage” within the product’s enclosure that may be of sufficient magnitude to constitute a risk of electric shock to persons. The symbol is intended to alert the user that improper use of the product may result in product malfunction. The user should pay attention to avoid accidents or unnecessary problems. Important Safety Instructions 1) Read these instructions. 2) Keep these instructions. 3) Heed all warnings. 4) Follow all instructions. 5) Do not use this apparatus near water. 6) Clean only with dry cloth. 7) Do not block any ventilation openings. Install in accordance with the manufacturer’s instructions. 8) Do not install near any heat sources such as radiators, heat registers, stoves, or other apparatus (including amplifiers) that produce heat. 9) Do not defeat the safety purpose of the polarized or grounding-type plug. A polarized plug has two blades with one wider than the other. A grounding type plug has two blades and a third grounding prong. The wide blade or the third prong are provided for your safety. If the provided plug does not fit into your outlet, consult an electrician for replacement of the obsolete outlet. 10) Protect the power cord from being walked on or pinched particularly at plugs, convenience receptacles, and the point where they exit from the apparatus. 11) Only use attachments/accessories supplied by the manufacturer. 12) See the Regulatory Information and Product Safety Information and Warnings document for further important safety and regulatory information and notices. ii The information contained in this document is provided solely for use in connection with Digeo products and services. Digeo, Inc. reserves all rights in and to such information and the products and services discussed herein. This document should not be construed as transferring or granting a license to any intellectual property rights, whether express, implied, arising through estoppels or otherwise. EXCEPT, AS MAY BE AGREED IN WRITING BY DIGEO, INC., THE INFORMATION CONTAINED IN THIS DOCUMENT, AND ALL DIGEO PRODUCTS AND SERVICES ARE PROVIDED “AS IS” AND WITHOUT A WARRANTY OF ANY KIND. DIGEO, INC. HEREBY DISCLAIMS ALL WARRANTIES, EXPRESS OR IMPLIED, RELATING TO THE INFORMATION IN THIS DOCUMENT AND DIGEO PRODUCTS, INCLUDING, BUT NOT LIMITED TO, THE IMPLIED WARRANTIES OF MERCHANTABILITY, FITNESS FOR A PARTICULAR PURPOSE, AND NON-INFRINGEMENT OF THIRD PARTY INTELLECTUAL PROPERTY. The information in this document may contain inaccurate information. Digeo, Inc. makes no representations or warranties with respect to the accuracy or completeness of the information contained in this document, and Digeo, Inc. reserves the right to change the information in this document, product or service descriptions, and product or service specifications at any time, without notice. This product incorporates copyright protection technology that is protected by U.S. patents and other intellectual property rights. Use of this copyright protection technology must be authorized by Macrovision Corporation, and is intended for home and other limited consumer uses only, unless otherwise authorized by Macrovision. Reverse engineering or disassembly is prohibited. Contains Macromedia Flash™ Player technology by Macromedia, Inc. Copyright © 19952001 Macromedia, Inc. All rights reserved. Macromedia, Flash and Macromedia Flash are trademarks or registered trademarks of Macromedia, Inc. in the United States and internationally. Digeo, Inc. reserves the right to discontinue or change any product or service, or the documentation for any product or service, at any time, without notice. Use of the trademarks and service marks of the National Television Academy (“NATAS/ NTA”), including the mark EMMY®, requires the prior express written permission of the National Television Academy. Trademarks: Digeo, the Digeo logo, Moxi, the Moxi logo, SuperTicker, and combinations thereof are trademarks of Digeo, Inc. in the USA and other countries. All other trademarks and trade names are the property of their respective owners. Manufactured under license from Dolby Laboratories. Dolby and the double-D symbol are trademarks of Dolby Laboratories. HDMI, the HDMI logo and High-Definition Multimedia Interface are trademarks or registered trademarks of HDMI Licensing LLC. CableCARD™ is a trademark of Cable Television Laboratories, Inc.Other trademarks are the property of their respective owners. © 2008 Digeo, Inc. Reproduction in whole or in part without written permission is prohibited. All rights reserved. Contents Get Started................................................. 5 Watch TV.................................................... 7 Control live TV ............................................ 8 Record programs ........................................ 9 Find and playback programs ..................... 10 Other fun features .................................... 11 Use this guide ........................................... 12 Learning the lingo.................................. 12 Use and program the remote ................. 13 Functions of the Moxi remote ................... 14 Multi-function buttons........................... 14 Program the remote.................................. 16 Programming with codes ....................... 16 Programming by search ......................... 16 Additional programming features .......... 17 Infrared emitter ..................................... 17 Use the Moxi Menu ................................. 19 Navigate the Moxi Menu........................... 20 Find & Record shows ................................ 20 Surfing channels.................................... 20 Searching by title or keyword ................ 21 Searching by category ........................... 22 Remember your favorite channels ............. 22 Use the Moxi Flip Bar ................................ 23 Use the player bar..................................... 23 Record shows ........................................... 24 Understanding the recording icons ..................................................... 25 Finding a previously scheduled recording............................................... 25 Recording options ................................. 26 Recording series .................................... 27 Understanding the storage meter .................................................... 28 Watch Pay Per View movies ...................... 29 Watch On Demand shows ........................ 29 Use SuperTicker™ .................................... 30 Reading the whole story ........................ 30 Locking topics or items.......................... 30 Enjoy Photos............................................. 31 Uploading photos.................................. 31 Viewing photos ..................................... 32 Read service messages.............................. 33 Play games ............................................... 34 Learn more about Moxi features............... 34 Software version and other details......... 34 Personalize Moxi Cable HD DVR ............ 35 Parental Controls...................................... 36 Creating a PIN ....................................... 36 Changing a PIN ..................................... 36 Locking channels or programs by rating ............................................... 36 Turning off parental controls ................. 37 Controlling Pay Per View or On Demand purchases .......................... 38 If you forget your PIN ............................ 39 Closed Caption......................................... 39 iii Widescreen............................................... 39 HDTV Setup.............................................. 40 Setting standard TV video resolution...... 40 External Hard Drive ................................... 41 Using an external hard drive ..................... 41 Sound Effects ........................................... 42 Channel List.............................................. 43 CableCARDTM .................................................43 Troubleshoot ........................................... 45 Audio and video problems ........................ 46 No video displayed ................................ 46 Static on screen or poor picture quality ................................................... 46 TV audio and video out-of-sync ............. 46 Cannot change TV channels .................. 46 Remote or front panel control problems................................................. 47 Cannot control the Moxi 3012 using front panel buttons ...................... 47 Cannot control TV using the remote...... 47 External hard drive issues .......................... 47 Recovering corrupted programs............. 47 Running out of storage space ................ 48 Moxi 3012 unable to recognize your external hard drive......................... 48 Use the front panel to troubleshoot .......... 49 Changing video display output using the front panel ............................. 49 iv Opening the on-screen diagnostics menu using the front panel ....................49 Get Connected..........................................51 System specifications .................................52 Before connecting .....................................52 Ventilation requirements ........................53 Available ports...........................................53 Connect to the TV and receiver .................56 Connect archiving components .................57 Archiving simplified ................................58 Moxi remote programming codes .........61 TV codes for the Moxi remote control........62 Audio device codes for the Moxi remote control.........................................67 Glossary ....................................................71 Index .........................................................75 1 Get Started Watch TV ............................................................................................................ 7 Control live TV..................................................................................................... 8 Record programs ................................................................................................. 9 Find and playback programs .............................................................................. 10 Other fun features ............................................................................................. 11 Use this guide.................................................................................................... 12 5 Get Started Vertical band with subcategories or selections Center focus is the active card 30 Rock Horizontal band with category or filter selections 6 The Moxi Menu is an Emmy® Award-winning dual-axis electronic program guide that allows you to quickly surf channels while viewing live TV. The Moxi Menu turns your TV into a recording system, a casual gaming device, and a photo storage and playback device. Who knew your TV could be so versatile! Find out more on page 20. Use the following diagrams to help you quickly get started with your Moxi®Cable HD DVR version 3012. Get Started Watch TV Surf for programs and watch TV. It’s only a few clicks away. Press the Moxi button on the remote to launch the Moxi Menu and electronic program guide. Use the Arrow buttons to surf the Channels category on the Moxi Menu. House 62 9:05 Home Improvement iinfo inf in n nfo Nova 1 zoom zoo oom oo The Unit Dirty Jobs Channels OK Coming Up 10:00 Law & Order: Special... The Office 5 9:00 - 10:00 PM Dog Whisperer, Change Time Slot The Dancing With the Stars On Demand 11:00 KING 5 News 11:35 Tonight Show with Jay... back next replay skip ‘Survivor Man’ When Ryan excludes him from a wilderness retreat, Michael goes into the woods for his own survival... Press the OK button twice to watch the selected channel program. OK info Press the info button at any time to view show details. Find out more on page 20. 7 Get Started Control live TV Control live TV with the touch of your fingertip. buy ticker Press Pause to pause the live program you are watching. live TV info zoom OK replay back next skip play replay Press Fwd up to three times (three speeds) to fast forward recorded shows. skip play rew rew pause pause fw fwd Press Rew up to three times (three speeds) to rewind shows. stop rec mute vol ch stop rec jump 1 ghi 8 abc def 2 3 jkl mno 4 5 6 pqrs tuv wxyz 7 8 9 clear 0 enter Press Live TV to exit out of the paused TV program and watch the program live, immediately. Find out more on page 24. Get Started Record programs Record, and then watch your favorite programs whenever you want. On the Moxi Menu press the arrow buttons on the remote control to surf for the show you want to record. House 62 9:05 Home Improvement iinfo inf in nnfo Nova 1 zoom zoo oom oo The Unit Dirty Jobs Channels The Office 5 9:00 - 10:00 PM Dog Whisperer, Change Time Slot The Dancing With the Stars On Demand OK Coming Up 10:00 Law & Order: Special... 11:00 KING 5 News 11:35 Tonight Show with Jay... back next replay skip ‘Survivor Man’ When Ryan excludes him from a wilderness retreat, Michael goes into the woods for his own survival... Press Rec twice to record the selected TV show. rec The Office record series record once watch 9:30 - 10:00 PM close see all times Channels 5 Select to record once or record series on the action menu to record a show once, or record the entire series rather than just a single episode. 9 Get Started Find and playback programs The Moxi Menu provides several ways to search for programs to record, and to search for programs you have already recorded. Select Find & Record on the Moxi Menu to search for a TV program or series and schedule it to record. Find & Record Recorded TV Scroll to Recorded TV on the Moxi Menu and select a recorded program to watch. Once you select a program, press OK on the remote twice to watch it. buy ticker live TV info zoom OK replay back next skip Press the Player Controls on the remote control to manipulate the playback of any recorded program. play replay skip play rew rew pause pause rec fw stop mute vol ch stop rec jump abc 1 ghi 10 2 jkl def 3 mno 4 5 6 pqrs tuv wxyz 7 8 9 clear 0 enter fwd Find out more on page 23. Get Started Other fun features Photos, games, on demand movies, and news headlines all from your TV. Games Photos 1 Play Games such as, Video Poker, Slot Machine, and more. Use the arrow, OK, and number buttons on the remote to play the games. Find out more on page 34. Download & View Photos on your TV. Find out more on page 31. On Demand an Pay PerView Browse Pay Per View & On Demand categories to preview and purchase On Demand and pay per view programming. Find out more on page 29. SuperTickerTM runs at the bottom of the screen and brings you one-touch access to weather, sports, news, and more. Use the remote to see headline details. Find out more on page 30. 11 Get Started Use this guide Each chapter includes a short table of contents at the beginning, listing all the topics provided in that chapter. At the back of this book there is a glossary and index. Use these sections to find answers to specific questions. Notes appear throughout this book. The notes have icons to indicate the subject. ! Notes with a red icon contain cautionary or warning information. Failure to heed this information could lead to damaged or malfunctioning equipment or loss of data. Learning the lingo To help you navigate the Moxi Menu (see figure on page, 6), this guide uses the following terms to describe menu elements: • Horizontal categories—Press the orange Moxi button on the remote control to launch the Moxi Menu that displays the options in the horizontal band. Some categories include Settings, Channels, Movies, and other similar options. • Vertical cards—Navigate all horizontal categories to view more options that appear in the vertical band. • Center focus—Navigate through the Moxi Menu and any category or card on which you stop is the center focus. Often, the center focus has an associated action menu. • Action menus—Press OK on the remote for any vertical card in focus, and different action choices and commands appear. These menus require your input or a decision. • Flip bar—Press the navigation arrow keys on the remote control while watching full screen TV, which opens a banner at the bottom of the screen. This banner enables you to browse the electronic program guide while the current show remains full screen. Notes with the blue icon contain informative tips or answers to common questions. Notes with the orange icon contain something to try out. For more lingo, see the Glossary on page 71. When a word is displayed in bold text, it either refers to an element of the Moxi Menu or a button on the remote or front panel that requires user action. For example, press OK on the remote control. 12 2 Use and program the remote Functions of the Moxi remote ............................................................................ 14 Program the remote .......................................................................................... 16 Infrared emitter ................................................................................................. 17 13 Use and program the remote This chapter provides information about remote functions and programming. Functions of the Moxi remote The Moxi remote operates the Moxi 3012, and—once programmed— will simultaneously control the power, volume, and mute functions of your TV or audio receiver, depending on the number of devices you program. ! The Moxi remote may not support certain devices. Your cable operator may supply a different remote. If your remote does not look like the one pictured in the following figure, refer to the information provided with that remote for programming instructions. When replacing batteries, use only high quality alkaline batteries designed for use in electronic equipment. Multi-function buttons Some buttons have different functions depending on what application you are using, whether you are watching live TV, or navigating the Moxi Menu. For example, the ch+ button displays the flip bar, pages through the channels category in the Moxi Menu, and also switches to the next channel while watching live TV. See the following figure for details on all the buttons and functions. 14 *buy jumps to buying PPV and toggles the SuperTicker ticker displays and hides SuperTicker™ power turns the TV and other audio devices on and off Moxi lens jumps to the Video on Demand category live TV jumps to full-screen live TV P Use and program the remote OWER buy ticker live TV info play starts a program or photo slideshow rew multi-speed rewind for playback (press multiple times to select speed) fwd multi-speed fast forward for playback of stored or recorded video (press multiple times to select the speed) rec starts recording a show stop stops a program or photo slideshow pause pauses a live or recorded show, or photo slideshow replay jumps back seven seconds, moves the Moxi Menu back one day skip jumps ahead in stored or recorded video (30 second default), moves the Moxi Menu forward one day zoom OK back next replay l y skip play pause rew rec fwd 2 stop mute vol ch jump abc number tunes directly to channels, enter text in menus, make choices in games 1 press once to backspace during text entry 0 press once to add a space during text entry clear deletes items (recorded shows and photos) from menus and clears elements from full screen view enter executes numeric and text entries info displays additional information about the selected item zoom toggles between an open Moxi Menu and full-screen TV without losing menu position arrow navigate menus, play games (hold for turbo speed), and exit most menus (hold left arrow for turbo speed) OK selects or activates the chosen item back jumps back 15 minutes, shows previous note page, jumps 30 minutes in the Moxi Menu, goes to the previous photo next jumps forward 15 minutes, shows next note page, jumps 30 minutes in the Moxi Menu, goes to the next photo MOXI takes you back to the Channels category, and then back to full screen def 1 2 3 ghi jkl mno 4 5 6 pqrs tuv wxyz 7 8 9 clear 0 enter vol adjust the audio volume on the TV or audio device mute toggles sound on and off jump goes to the last viewed channel. ch change channels or pages through vertical menus (hold for turbo speed) 15 Use and program the remote Program the remote Before you begin, find the codes for your TV from the table starting on page 62. Write them here: ____________________________________________________________ Programming with codes Program the Moxi remote to control TV power and volume, as well as power, volume, and mute for an audio device. Some older devices may not be supported. If the device fails to respond to any code, use its original remote to control it. ____________________________________________________________ 1. In front of the TV, press and hold the Moxi and OK buttons simultaneously on the Moxi remote, until the LED at the top of the remote blinks twice. 2. Using the number buttons on the remote, enter one of the codes for your device that you wrote down or from the reference tables starting on page 61. When you enter a code correctly, the LED blinks twice. If it blinks once, the code was invalid—try entering the code again. If the code was correct for your device, then the device responds automatically (turns on or off). 3. If the TV or device does not respond, start over using another listed code. Repeat until successful, or see Programming by search on page 16. ____________________________________________________________ If you have an audio receiver, find the codes in the table starting on page 67. Write them here: ____________________________________________________________ ____________________________________________________________ ____________________________________________________________ Use one of the following procedures: 16 • Programming with codes • Programming by search on page 16 — use this if your brand is not listed or if the given codes do not work. Programming by search If the TV or audio device is not listed, or the codes listed do not work, try programming by search. Programming by search allows the remote to cycle through codes to find one that works with the TV or audio device. Use and program the remote Once programmed with two device codes, the remote controls power for the TV and the second audio device, as well as volume and mute for the second (audio) device. before blinking the number of times equal to the second digit in the code, and so forth. For the digit 0, the LED blinks rapidly several times. The default settings for the vol+/- and mute buttons control the TV when there is not an audio device programmed. When an audio device is programmed, then the default settings for the vol +/- and mute buttons are controlled through that device. Some older devices may not be supported. If the device fails to respond to any code, use its original remote to control it. 1. In front of the device, press and hold the Moxi and OK buttons simultaneously on the Moxi remote, until the LED at the top of the remote blinks twice. To reset the Moxi remote to the original factory settings: 2. Slowly, press the ch+ button repeatedly to advance through the code list until the device responds (turns on or off). Press the Moxi plus OK buttons simultaneously and hold until the LED light blinks twice, and then press clear, clear, clear. 3. Once the device responds, press the OK button to set the current code. Infrared emitter 4. Press the power button on the remote control. If the device does not respond, repeat the previous steps pressing the ch+ button more slowly. When a button on the remote is pressed, the infrared signal is sent to an IR receiver on the front panel of the Moxi HD digital video recorder, sending commands to electronic components. Additional programming features To view which device you have programmed for a specific remote control key: 1. Press the Moxi button and OK buttons. 2. Press the info button, and then press any one of the four programmable keys (such as, vol+/-, mute, or power). The LED light for the power button blinks back the code, blinking the number of times equal to the first digit of the code, then pausing 2 For the IR emitter to send its signals to the Moxi 3012, it must have a clear, unobstructed view of the infrared receiver on the front panel of the Moxi digital video recorder. To see the receiver, shine a flashlight at the front panel of the set-top box. IR receiver Power Recording Message 1 2:3 4 Menu Reset 17 Use and program the remote 18 3 Use the Moxi Menu Navigate the Moxi Menu ................................................................................... Find & Record shows ......................................................................................... Remember your favorite channels ...................................................................... Use the Moxi Flip Bar ......................................................................................... Use the player bar.............................................................................................. Record shows .................................................................................................... Watch Pay Per View movies ............................................................................... Watch On Demand shows ................................................................................. Use SuperTicker™.............................................................................................. Enjoy Photos...................................................................................................... Read service messages ....................................................................................... Play games ........................................................................................................ Learn more about Moxi features ........................................................................ 20 20 22 23 23 24 29 29 30 31 33 34 34 19 Use the Moxi Menu Look here for detailed information about how to use all the fun features provided by the Moxi Menu. 3. Press the right arrow button once to move to the Coming Up menu, and then press the up and down arrows to scroll vertically and see what is showing later on that channel. Navigate the Moxi Menu 4. When you find a show to watch press OK and the action menu appears (see the following figure). The Moxi Menu filters TV programs and features into categories such as Channels, Movies, Sports, Kids, and more. These category cards appear in the horizontal band. The vertical band contains the list of choices for that category. 5. Press OK again to watch a show in progress or select a record option for shows coming up. The Office record series record once watch 9:30 - 10:00 PM close see all times Channels The O.C. 62 9:05 Love, Inc. 5 Smallville Action menu choices change depending on your activity Survivor I Shouldn’t Be Alive Channels Will & Grace 5 8:00 - 8:40 PM Coming Up 8:40 My Name Is Earl 9:30 The Office 10:00 ER TV-14, repeat Dog Whisperer, Change Time Slot The American Inventor What happened to Baby Gin? Vince’s plans to move into a brownstone with Will. On Demand 20 Find & Record shows There are many ways to find shows. Besides channel or menu surfing, you can search by title, keyword, or by category (for example, sports, news, and kids). Surfing channels 1. Press the orange Moxi button on the remote to open the Moxi Menu. For a list of current shows, scroll through the listings in the Channels category, or other categories. 2. The Channels category card is in center focus (see the previous figure). Use the up and down arrow keys on the remote to scroll vertically. Use the Change Time Slot card to shift the list of programs to a future time slot. The Change Time Slot card appears in most categories and includes a menu that allows you to scroll to a specific time. Use the Moxi Menu Use the right arrow to highlight the menu, and then press OK to select the time. Searching by title or keyword 1. In the Moxi Menu, scroll to the Find & Record category. Find & Record 2. Choose By Title or By Keyword, and then enter the search word. You can use any word that may appear in the title or description. Use the arrow keys to highlight a letter, and then press OK to enter it. Alternatively, use the number keys as you would when entering letters on a telephone or writing a mobile phone text message. Alternatively, change the time slot by using the remote (see the following figure). next Advances the category schedule 30 minutes. 3. Press the left arrow key repeatedly to dismiss the keyboard and view the results. back Goes back 30 minutes (if you are viewing future listings). 4. Select a show, and then press OK to open the action menu. skip replay 3 Advances the category schedule 24 hours. Goes back 24 hours (if you are viewing future listings). When searching By Title, the results list sorts as you type. When searching By Keyword, the results appear only after you use the left arrow to view the results. One press returns the schedule to the current time. 21 Use the Moxi Menu Use either the arrow and OK buttons... ...or the number buttons to enter letters. OK 0 Press once to add a space 1 Press once to backspace abc def 1 2 3 ghi jkl mno 4 5 6 pqrs tuv wxyz 7 8 9 Searching by category Search by category organizes shows scheduled in the next 24 hours into filters such as movies, children, sports, and so on. All categories include cards, such as More Movies that display additional matches for the next two weeks. Shows can appear in more than one filter. Remember your favorite channels 0 clear Find by Title C L O S E Series Options Let It Ride Canceled & Deleted Lethal Weapon TV Lethal Weapon 4 Let’s By Cook Title Let’s Talk Scarlet Letter, The By Keyword ...David Letterman By Category ...David Letterman 22 43 LET 17 Results Favorite channels 9:05 BACKSPACE Scheduled Let It Be Meto Record Free The Moxi Menu automatically builds a list of the 15 channels you watch most frequently and stores them in the Favorite channels category (see the following figure). Press to clear the entire entry K E Y B O A R D A E I M Q U Y 2 6 B F J N R V Z 3 7 D C H G L K P O Channels T S X W 1 0 5 4 9 8 Ticke The favorites list builds from channels that appear in the Channels category and excludes any channels blocked by parental controls. Select the Favorite Channels category, and then do the following: • Delete a single channel at a time by choosing the channel, and then selecting remove channel on the action menu, or by pressing the clear button on the remote. • Clear the entire favorites list by selecting the Options card (you might need to scroll down to see it), and then choosing clear all. SPACE Use the Moxi Menu Use the Moxi Flip Bar While watching full-screen TV, the Moxi Flip Bar displays anytime you press the arrow keys, the OK button, or enter a channel number. The flip bar provides many of the same functions as the Channels card in the Moxi Menu (see the following figure). Press clear to dismiss the flip bar or player bar immediately. 3 Use the player bar The player bar appears whenever you press a playback control button (see the following figure). play Fosters Home for Imagi... 42 3:08 PM T00NP back next replay skip 4:30 Zatch Bell 3:00 - 3:30 PM 5:00 Pokémon pause rew 4:00 Codename: Kids Next ... TV - Y7 rec The flip bar scales back the TV picture slightly while displaying a mini program guide about the current and upcoming shows. fwd stop • Use the up and down arrows to see what is on other channels. The player bar provides information about the duration of the program and your current playback state, such as: • Press the right arrow, and scroll down to see what is on later. • Current time • Press OK to open the action menu for the chosen show. • Amount of the program stored in temporary memory appears in blue (see the following Live program figure) • Program begin and end time or the duration of a recorded program (see the following Recorded program figure) 23 Use the Moxi Menu • Playing state of the program (rewind, fast-forward, pause, play, or recording) When you start watching a show, the Moxi 3012 begins storing it in temporary memory. The amount of temporary memory varies, but is never less than 30 minutes (10 minutes for HDTV). Live program Time the show began Current time or location Stored in temporary memory 1:00 Player control state 1:57 2:00 Time the show ends Recorded program Start of the show Current time or location 0:00 0:17 Player control state 2:00 Duration of the show If you are watching a live program, you can use the playback controls, such as rewind or replay, on any portion of the show stored in temporary memory. To record it along with the remainder of the show, press rec, and then press OK. 24 Record shows To schedule a recording, highlight it in the Moxi Menu, and then press the rec button (or simply press rec if you are already watching the show). Alternatively, press OK, and then choose one of the following recording options: • Record once — To record only the current episode of the show. • Record series — To record this show every time it airs on the current channel. • See all times — To see other times the show will air in the future. This is helpful if you missed part of a program but want to record the entire program. You can then schedule a recording from the search results. Use the Moxi Menu Understanding the recording icons Program card icons appear in the upper right of a show’s card in the Moxi Menu and let you know the status of a recorded show or scheduled recording (see the following figure). Fishing With Greg... Shows with the gold background are recorded. Formula One Racing Shows with the blue background are being recorded now or are showing now. PGA Golf Shows with a gray background are future programs. The show is scheduled to be recorded. The media center is recording the show right now. 3 The show is recorded and can only be deleted manually. The show is recorded and may be deleted by the Moxi 3012 when space is needed for newer shows. Once a recording is scheduled, a blue circle icon appears on the program card (see the following figure). Finding a previously scheduled recording To find a specific show already scheduled to record, go to the Find & Record category. You can use one of the search features or open the Scheduled to Record card. A listing of all scheduled recordings in the next two weeks appears. Scheduled to record icon To Record Sun, 8/27 Formula One Racing 33 4:30 - 7:00 AM The background color of a program card indicates whether the show is on now, in the future, recorded, or being recorded (see the following figure). 25 Use the Moxi Menu Recording options You can change the start, stop, and keep settings or choose to record the series. To change recording options, when the scheduled show is in center focus, press OK, and then choose recording options from the options list. The menu summarizes the current options, which you can then modify (see the following figure). The O.C. Grey’s Anatomy Love, Inc. 104 13 1:48 • Stop: The default setting is on time. You can choose to stop the recording up to five minutes early or up to 90 minutes late. • Start: The default setting is on time. You can choose to start the recording up to five minutes early or late. • Keep: The default setting is 2 days, which means the program is eligible for deletion after two days, but not deleted until space is needed for new recordings. You can choose to keep the program protected until space is needed, up to four days, or until you delete it manually. • Close: This closes the menu and saves any changes you made. Smallville 8/31 8:00 - 9:00 PM Survivor Options for this recording: I Shouldn’t Be Alive Start: on time Stop: on time Channels Keep: 2 days Set Relock Timer Select an option to change it. Dog Whisperer, Change Time Slot The American Inventor On Demand 26 stop Up reeries Coming record start My 8:40 nameonce Is Earl watch keep 9:30 The Office close close 10:00 ER see all times get series You can press the left arrow to close and exit most menus. • Get series or series options: This selection opens the series options menu. For more information on controlling series recordings, see Recording series, below. Use the Moxi Menu Recording series The record series option is available from the action menu anytime you select a series episode in the Moxi Menu. If you select record series, The Moxi digital video recorder records the series according to your settings, which are accessible from any episode, or go to the Find & Record category. 1. Open the Series Options card. 2. Scroll to the series you want to update. 3. Press OK. 4. Select recording options from the menu. The current options for the series are summarized on the left in the following figure. • Stop: The default setting is on time. You can stop the recording up to five minutes early or up to 90 minutes late. • Start: The default setting is on time. You can start the recording up to five minutes early or late. • Keep: The default setting is two days, which means the program is eligible for deletion after two days, but it is not deleted until space is needed for new recordings. You can choose to keep the program protected only until space is needed, up to four days, or until you delete it manually. • Episode Limit: This sets the maximum number of episodes of the series that the Moxi digital video recorder will record. If the maximum is reached, new recordings of the series replace the oldest recording of the series. The default setting is five but this can be changed to any number between one and five. You can also remove the limit by selecting unlimited. • Accept: The default setting is accept repeats. If you do not want repeat episodes recorded, choose first-run only. • Timeslots: The default setting is all. With some shows, you may want to record repeats but you do not want to record all the repeats. For example, if a show airs several times a day, or if a network runs a marathon, you might only want the shows that air during a specific timeslot. The Moxi 3012 checks to see which timeslots are available and allows you to select a single timeslot or set it to all to record every episode that meets your other criteria. The O.C. #4 Monster Love, Inc. Garage 38 Smallville 13 Series Survivor Options for this series recording: I Shouldn’t Be Alive Start: on time Stop: on time Channels Keep: 2 days Episode Limit: 2 Set Relock Timer Accept: first-run only Timeslots: All Select an option to change it. Dog Whisperer, Change Time Slot The American Inventor On Demand 5. 1:45 Select an option to change it. start Up reeries Coming record stop My 8:40 nameonce Is Earl watch keep 9:30 The Office close episode limit 10:00 ER see all times timeslots 3 27 Use the Moxi Menu • Priority: By default, new series recordings are added to the bottom of the list of series recordings. Series priority only matters when more than two series recordings are scheduled for the same time slot. See Prioritizing series recordings for more information. For example, if there are series recordings set for Thursday evening with series priority ranks of 4, 9, and 23, all in the 9:00 PM timeslot, only the series with ranks of 4 and 9 are recorded. To change the priority: 1. From the Find & Record category, select the series options card, choose a series from the list, and then choose change priority from the action menu. 2. The menu displays a numbered list of stored series. Prioritizing series recordings When you schedule a new series recording, it is automatically added to the bottom of the list of series recordings. 38 23 2:55 Smallville Series Survivor 9 World Rally Championship 10 UEFA Champions League Soccer I Shouldn’t Be Alive 11 Rides 12 Channels Inside Grand Prix 13 Victory By Design 14 Bicycle Racing Set Relock Timer 15 Survivorman 16 Dirty Jobs 17 Deadliest Catch record series 7 Up Coming record 6 My 8:40 nameonce Is Earl watch 5 9:30 The Office close 4 10:00 ER see all times 3 Dog Whisperer, Change Time Slot The American Inventor On Demand If more than two series recordings are scheduled for the same time on the same day, the Moxi 3012 checks the order in the priority list and only records the two programs with the higher priority. 28 Use the up or down arrows to prioritize the series (see the previous figure). The O.C. #17 Catch Love,Deadliest Inc. 3. Understanding the storage meter The Storage & Stats card in the About Moxi category provides a disk space meter that indicates how much space is in use, storing recorded programs. If an external hard drive is connected, the Moxi 3012 adjusts the meter to account for the extra space (see External Hard Drive on page 41). This meter provides a general idea of how much more you can record. The exact space for future recordings depends upon the type of recording (HD or SD), the broadcasting station, and whether or not any stored programs are eligible for deletion. Use the Moxi Menu Watch Pay Per View movies Pay Per View Using the Pay Per View category, you can see all the available movies, and then purchase them for viewing. Use the arrow buttons to navigate the pay per view movie cards, select a movie showing from the Coming Up menu, and then press OK to select it. Select the record/buy option for future showings or the watch/buy option for active programs from the action menu, and then enter your purchase PIN (if required). Select see all times to view other viewing show times for rent. Once rented, the movie appears in the Find & Record category, Scheduled to Record list. After your program records, you can find it in the Recorded TV category. Watch On Demand shows On Demand nd 3 Using the On Demand category, you can see all the shows available for rental, and then purchase them for viewing. On Demand shows also appear in the Movies category. Using the remote control, you can button to view the On Demand catealso press the Moxi Lens gory. On Demand shows start as soon as you rent them, and you can watch them as often as you like for as long as it is available. You cannot record On Demand shows. During playback, you can only rewind or fast forward On Demand shows using one speed (unlike normal fwd and rew operation). You can pause an On Demand show for approximately five minutes, after which live TV appears. You can resume your On Demand show where you last left off. To resume playback, in the On Demand category, select resume from the action menu, or access it from My Rentals. 29 Use the Moxi Menu Use SuperTicker™ ENTERTAINMENT When activated, SuperTicker displays up-to-date news headlines, weather forecasts, sports scores, business and entertainment, and stock market updates. No halfway for hard-touring Matthews To open or close SuperTicker, press the ticker button near the top of the remote or navigate to the SuperTicker category card in the Moxi Menu, and then press OK. SuperTicker automatically cycles through all headlines in one topic, and then goes to the next topic. NASHVILLE (Billboard) - From the humble beginnings of drummer Carter Beauford’s mother’s basement and a crucial Tuesday-night residency at Trax in Charlottesville, Virginia, the Dave lock item Matthews Band has become the biggest topic story to emerge from the touringlock success more info 1990s. By Ray Waddell Sports scores and stock market index numbers are delayed approximately 15 to 20 minutes. However, all information displayed in SuperTicker is updated every three minutes. 30 close close 1 of 9found alive after next Missing boy in Colorado 4 days Reading the whole story Locking topics or items All headlines have a story behind them. To read the story, press info on the remote. Use the next and back buttons to page through the story. 1. Open the SuperTicker card, and use the arrow keys to scroll to a topic or item. 2. Press OK. 3. Choose lock topic or lock item (headline). Use the Moxi Menu Enjoy Photos You can load hundreds of digital photos into your Moxi Photos category and then play them back as slideshows on your TV. 3 The Moxi 3012 uses a five percent reserved partition of your total hard disk drive to store photos. close Uploading photos lock item lock topic more info 1. Attach a memory card reader to a USB port on the front or back panel of the Moxi digital video recorder, insert the memory card containing the photos into the card reader. To avoid using a card reader, you can also use a USB drive. 2. In the Photos category, choose load album. Missing boy in Colorado found alive after 4 days • When a topic is locked, the arrows at the sides of the screen change to red and SuperTicker only scrolls through that topic. • When an item is locked, the left and right arrows turn red along with the up and down arrows and SuperTicker is locked on that item. To toggle between locking and unlocking SuperTicker, press . The number of photos stored depends upon the file size of each photo. The Moxi 3012 skips any photos larger than 10 MB. When uploading photos, the Media Storage Capacity bar displays how much reserved photo storage space remains. If there is insufficient storage space to load your photos, then manually delete photo files to make room. 31 Use the Moxi Menu 3. Choose yes, upload to confirm. The Moxi 3012 creates a new album, labels it with the current date, and copies the photos stored on the memory card. 9/10/06 7/29/06 Would you like to add new photos now? 6/08/06 Photos Please connect your memory card reader and insert your memory card. All Channels your new photos will be saved to a new album labeled with today’s date. 7/20/06 Set Relock Timer re record once no, close watch yes, upload Media Storage Capacity close see all times 3% 32 01/01/06 12 Photos default music To delete or rotate this photo, press OK. Load Album 9/16/05 10/29/05 • View photo — Displays the photo as uploaded into Moxi. • Rotate 90 (clockwise)— Rotates the image 90 degrees clockwise. Viewing photos • Rotate 90 (counter clockwise)— Rotates the image 90 degrees counter clockwise. Photos are shown at the highest allowed resolution. (See External Hard Drive on page 41 for more information on setting TV or monitor resolutions.) Photos are sized to fit the screen without stretching them (the aspect ratio remains correct). • Play slideshow — Plays all photos in the selected album. During the slideshow, each photo appears for about seven seconds. You may use the playback controls to manually control the slideshow. The slideshow plays continuously until you press stop. From the Moxi Menu, choose the Photos category, and then scroll to the album you want to play. The Moxi 3012 gives you several options: • Open album — Displays a single photo within an album. Scroll to the photo, and then press OK. Use the Moxi Menu Delete album — Removes the photo album. Read service messages ! Photo playback tips Service messages are short alerts or notices sent directly from your service provider to your Moxi 3012 about topics such as upcoming software updates, future programming, or anything else related to your use of Moxi. When you have a service message, the message light on the front panel of the Moxi 3012 is lit. While viewing photos in an album or during a slideshow, you can: To read the service message: • Press fwd or rew to speed up or slow down the slideshow. 1. In the Moxi Menu, scroll to the Service Messages category. • Press pause to halt the slideshow at the current picture. 2. • Press the right arrow, skip, or next to advance to the next photo. Use the up or down arrows to select the message, and then press OK to open it. 3. Use the next and back buttons to page through the message. • Press the left arrow, replay, or back to return to the previous photo. Once you have read the message, you can choose to exit the message, mark it as unread, or delete it. • When the flip bar is open, press OK to see editing options for the photo or the album. The info button also opens the editing menu. • As with all similar products, it is recommended that you create backup files of all your photos. If you replace your Moxi 3012 at any time, you cannot copy your photos onto the replacement unit. • There is no undo for a deleted album. 3 33 Use the Moxi Menu Software version and other details Play games The Moxi 3012 adds to the full entertainment package with fun games you can play directly on your TV. Available games appear in the Games category, each with on-screen playing instructions. The Storage & Stats card in the About Moxi category lists information that may be helpful during a service call. • Games include: Slot Machine Solitaire Bubble Blast Video Poker Blackjack Code Breaker Tomato 21 Frenzy Learn more about Moxi features The About Moxi category offers several helpful tips on topics such as searching for shows, describing how to stop recording repeats, and more. About Moxi 34 Software version — the current version of the Moxi software running on the Moxi • Box ID — serial number or hardware device ID (HDID) • Date — the most recent updates for account settings, entitlements, and EPG data 4 Personalize Moxi Cable HD DVR Parental Controls ............................................................................................... Closed Caption.................................................................................................. Widescreen........................................................................................................ HDTV Setup....................................................................................................... External Hard Drive ............................................................................................ Sound Effects .................................................................................................... Channel List....................................................................................................... CableCARDTM .................................................................................................... 36 39 39 40 41 42 43 43 35 Personalize Moxi Cable HD DVR The Moxi 3012 offers multiple ways for you to customize the your personal viewing habits and preferences. Personalizing your Moxi 3012 starts in the Settings category. Settings Parental Controls Changing a PIN 1. In the Settings category, scroll to the Parental Controls card, and then press OK. 2. Choose settings, scroll left to the Change PIN card, and then press OK. 3. Enter the old PIN, enter the new PIN, and then enter the new PIN again to confirm it. Locking channels or programs by rating TV-G The Moxi 3012 includes a robust parental control feature set, including a four-digit PIN, and the ability to lock shows by MPAA rating or channel. FV TV-Y7 TV-Y Creating a PIN The first time you use parental controls, the Moxi 3012 asks you to create a PIN. 1. In the Settings category, scroll to the Parental Controls card, and then press OK. 2. Use the number keys on the remote to enter a four digit PIN, and then enter the PIN again to confirm it. 3. Choose close. The Moxi 3012 still records scheduled shows blocked by parental controls but you must enter the PIN before you can watch them. 36 TV-Y7-FV Mature audiences only. This program is specifically designed to be viewed by adults and therefore may be unsuitable for children under 17. Unlock All Parental Controls TV Ratings Mature audiences only Movie Ratings Lock By Channel VOD/ PPV To unlock programs with this rating, press OK. TV-14 TV-PG 1. In the Settings category, scroll to the Parental Controls card, and then press OK. 2. Choose Settings, and then choose either TV Ratings, Movie Ratings, or Lock By Channel. Personalize Moxi Cable HD DVR Each card contains a list of the rating system or a list of channels. Scroll to the format or channel you want to control. 3. Lock the rating or channel by choosing it, and then pressing the OK button on the remote. In the previous figure, TV-MA, TV-14, and TV-PG are locked. When parental controls are turned on, the names of all locked programs are replaced with “Locked” regardless of where they appear in the Moxi Menu. ! When you lock a rating, all ratings for more mature audiences are also locked. For example, if you lock the TVPG rating, then the TV14 and TVMA ratings are also locked. When unlocking, the reverse is also true. 4. To exit parental controls and return to the Moxi Menu, press the Back (or choose the back card). Locked 104 Amazing Stories Proud Family, The Locked 2:34 If the V-Chip in your TV is enabled, you may see a black screen after tuning to a channel with blocked content. No Moxi Menu, flip bar, sound effects, or any other audio or video are shown or heard. To correct this, change to an unblocked channel, or disable all V-Chip functions and use the parental control features provided by the Moxi 3012 to regulate viewing. 4 Turning off parental controls 1. Press OK on any locked program. 2. Enter your PIN to unlock all programming temporarily or choose more options to only unlock the current channel. To unlock or change all parental control settings, go to the Settings category, scroll to the Parental Controls card, and then press OK. Locked Settings Favorites Locked 4 Parental Controls: Currently On settings off close 2:00 - 3:00 PM Dog Whisperer, The Options American Change TimeInventor Slot Locked 37 Personalize Moxi Cable HD DVR Setting the relock timer While configuring parental controls, you can specify how long to leave parental controls unlocked, each time you unlock them to watch a show. Settings 1. In the Settings category, scroll to the Parental Controls card, and then press OK. Parental Controls: Temporarily Off 2. Choose settings, scroll left to the Set Relock Timer card, and then press OK. Will relock at 8:33 PM 3. Enter your PIN, if prompted. 4. Choose the unlock duration between one and six hours (see the following figure). This option appears anytime you unlock parental controls. The O.C. Love, Inc. Timer Set Relock Smallville Survivor When you unlock a show, you open a temporary viewing window. Parental I Shouldn’t Be Alive Controls are temporarily suspended during thisChannels time. Choose the amount of time to suspend Set Relock Timer Parental Controls when unlocking a show. After the chosen length of time, Parental Controls will re-lock automatically. Dog Whisperer, Change Time Slot The American Inventor On Demand 38 Once set, the Parental Controls card category displays the relock time (see the following figure). When you unlock a show, you open a temporary viewing window. Parental Controls will relock automatically after this time. record series 4 hours Coming Up record once 2name hours 8:40 My Is Earl 1watch hour 9:30 The Office 10:00 ER close see6 all times hours Controlling Pay Per View or On Demand purchases To restrict the purchase of Pay Per View or On Demand programs, use the same PIN as with parental controls. See Creating a PIN on page 36 for more information on creating a PIN. 1. In the Settings category, scroll to the Parental Controls card, and then press OK. 2. Choose settings. 3. Scroll to the On Demand / Pay Per View Purchases card, and then press OK. 4. Enter your PIN to require that the PIN be entered whenever a purchase is made. Personalize Moxi Cable HD DVR If you forget your PIN If you forget your PIN: 1. Call your cable provider. 2. After the representative resets the PIN, create a new PIN immediately, using the Moxi Settings, Parental Controls card (see Changing a PIN on page 36). Widescreen The widescreen settings only take effect if the broadcast is presented in 16:9, or widescreen, format. • Letter box — Maintains the aspect ratio of the original content and adds black or gray bars at the top and bottom of the screen. This is the best choice if you have a standard TV. • Cropped — Fills the entire screen with the picture by cropping out the left and right edges of the picture. This is an alternative setting for standard TVs. 4 Closed Caption Most viewers use these setting to toggle closed captioning on or off. however, you can select one of the following close caption cards, to set other preferences: • Display Preferences—Choose a font type, window background and color, and other similar close caption display settings. • Preferred Language—Set the primary and secondary language display reference. • Digital Services—Scroll through the additional digital stream service cards provided, and press OK to select them. You can only have one selected at a time. • Basic Services—Scroll through the various basic service cards provided, and press OK to select them. You can only have one selected at a time. 39 Personalize Moxi Cable HD DVR To use the Moxi 3012 to change the widescreen settings, do the following Table 1: Video connections and supported resolutions (Continued) 1. Go to the Widescreen card in the Settings category. Connection 480i (SD) 480p 720p 1080i 2. Select the desired output setting (for example, cropped, wide mode, or letter box), and then choose close. IEEE 1394 (does not show user interface graphics) X X X X HDTV Setup The Moxi 3012 automatically adjusts the video output to match the broadcast format and the selections you make in the HDTV Setup card. The video resolution options are 480i, 480p, 720p, and 1080i. Always use the best resolution allowed by your TV. The following table displays which resolutions are supported by which cables. If the screen goes blank after you select a video resolution in error, do not push any buttons, but wait thirty seconds for video to come back. If it does not, see No video displayed on page 46 to fix it. Setting standard TV video resolution Table 1: Video connections and supported resolutions 40 For information on audio cables, see table 4 on page 54. Connection 480i (SD) 480p 720p 1080i HDMI digital video X X X X Component video (YPbPr) X X X X S-Video X Composite video (V) X RF (some models) X If your TV is a standard definition (SD) TV, make sure 480i is the only box checked. All other video resolutions will be output at 480i. You can still watch HD channels and they may look considerably better than their SD counterparts. Personalize Moxi Cable HD DVR External Hard Drive • If you have the External Hard Drive card in the Moxi Menu, then you may connect an external hard drive to your Moxi. To activate the external hard drive, you may need to restart the Moxi 3012 after connection. If you need to remove the external hard drive for any reason, stop all recordings, and choose disconnect. There is no limit to the number of external hard drives you can associate with the Moxi 3012, but connect only one at a time. ! The Moxi 3012 supports external hard drives that use one, distinct partition or volume. The Moxi 3012 does not recognize or support external hard drives that are formatted at the factory with two, separate, and distinct volumes. External hard drives used with the Moxi 3012 must be dedicated for use with only that Moxi 3012. Moving the external hard drive between different units, or using it for storing other data will cause the loss of all programs previously stored on the external hard drive. Associating a used external hard drive with a different Moxi 3012 requires that you reformat the external hard drive, which results in losing stored video. Using an external hard drive • The external hard drive is only used to store recordings, not photos. To provide additional space for recorded programs, you may connect one external hard drive to the rear eSATA port on the Moxi. Currently, the Moxi 3012 supports external drives with a maximum storage capacity of one terabyte. • You do not have to decide which drive to store recorded video. The Moxi 3012 does this for you automatically. 4 External hard drives are required to operate continuously. If it has a "sleep" mode, you may need to disable that mode. Consult the manufacturer documentation for instructions (see Running out of storage space on page 48 for troubleshooting information). Once the Moxi 3012 recognizes the external hard drive, programs stored on it appear in the Recorded TV category and any other applicable categories. If the Moxi 3012 fails to recognize the external hard drive automatically, leave it connected and restart the Moxi 3012. 41 Personalize Moxi Cable HD DVR Connecting an external hard drive Disconnecting an external hard drive Connect only one external hard drive at a time directly to the eSATA port on the rear of the Moxi 3012. Disconnecting an external hard drive while it is in use (playing a recording or recording a show), can result in corrupting stored data. To disconnect the external hard drive: 1. Restart the Moxi 3012 and wait for it to recognize the external hard drive. If the Moxi 3012 fails to recognize the external hard drive automatically, leave it connected and restart the Moxi 3012. 2. If this is the first time you have connected this hard drive to this Moxi 3012, or if the hard drive is not properly formatted, the system prompts you to format the hard drive. ! 1. Manually stop all recordings in progress by selecting the program card in the Moxi Menu, and then choosing stop recording. 2. In the Settings category, select the External Hard Drive card. 3. Select disconnect, and then press OK. A message appears notifying you that it is OK to disconnect the drive. If you experience issues with recordings stored on your external hard drive, see External hard drive issues on page 47. Sound Effects If you choose to format the external hard drive, all data on the drive will be deleted. You must do this to use the external hard drive with the Moxi 3012. 3. If you choose to reformat, then select yes to confirm. 4. Once the external hard drive is recognized as properly formatted and ready for use, the Moxi 3012 adjusts the recording schedule to account for the additional space. You can adjust the volume for remote key sound effects by choosing between three volume levels or mute them entirely. 1. In the Settings category, go to the Sound Effects card, and press OK on the remote. 2. Choose the desired output setting, and then choose close. Settings Sound Effects medium low mute close high 42 Personalize Moxi Cable HD DVR Channel List CableCARDTM You can modify the channel list, if there are channels you never watch, or do not want to appear in anyl channel filters. In the Settings category, navigate to the Channel List card. You can view CableCARD information supplied by the CableCARD provider from the Moxi Menu. The CableCARD device is used to access premium channels, Pay Per View, and On Demand content. 2. Scroll up or down to the channel you want to remove or restore. 1. In the Settings category, navigate to the CableCARD card. 3. Press OK. 2. Select info on the action menu. 3. Scroll up and down to select from the following information cards provided by the CableCARD manufacturer, and then press OK: 1. That channel no longer appears in the main Channels category or, if you restored it, appears once again. • Conditional Access • CableCARD Status • Network Setup • CableCARD Pairing • DSG (digital secure gateway) • Interactive Info 4 43 Personalize Moxi Cable HD DVR 44 5 Troubleshoot Audio and video problems ................................................................................. Remote or front panel control problems............................................................. External hard drive issues ................................................................................... Use the front panel to troubleshoot ................................................................... 46 47 47 49 45 Troubleshoot This section addresses issues related to operating the Moxi 3012. Static on screen or poor picture quality Audio and video problems 1. Make sure the Moxi 3012 and the TV are turned on. 2. Check that all cables are connected to the proper ports and are secure. 3. Verify that the TV is set to the correct video input. 4. Verify that the TV displays video without being connected to the Moxi 3012. If not, this can indicate a problem with the signal, wiring, or MSO. The following procedures address connectivity and configuration issues between your cable connection, TV, and the Moxi 3012. No video displayed 1. Check the cabling between the Moxi 3012 and the TV to make sure it is connected correctly and securely. 2. Verify that the TV has the proper video settings (line 1, channel 3, SVideo, and so on). 3. 1. For TVs that have their own audio output, connect both the audio and video from the Moxi 3012 to the TV (using cables of your choosing, such as HDMI, component, and so forth). 2. Then connect the TV's audio output to the audio device. This way, the TV applies the same delay to both, and synchronization is restored. 3. Reset the Moxi 3012 by pressing and holding the reset button until the LED display begins to change (starting with 0000). Allow about five minutes for the system to start. Verify that the V-Chip in the TV is disabled. Instead, use the parental controls on the Moxi 3012 to control viewing. Use the front panel controls to manually set the video resolution. 46 TV audio and video out-of-sync 1. Press the Up arrow and Menu button for three seconds. 2. Press the Left or Right arrows twice to cycle through the options, and then press OK to choose the selected resolution option. 3. At the video display prompt on your TV, use the Up and Down arrows to select Yes or No, and then press OK to make your selection. Cannot change TV channels 1. Check the cabling between the Moxi 3012 and the TV. 2. Begin recording live TV, and then try changing the channel. 3. Make sure the remote has fresh batteries. 4. Try using the front panel to change channels. Troubleshoot 5. Make sure the remote is programmed correctly for your TV and is set to the proper device mode. (See Use and program the remote on page 13 for more information.) Remote or front panel control problems Cannot control the Moxi 3012 using front panel buttons Try using the Moxi remote. If it works, call customer service for a replacement Moxi. Cannot control TV using the remote You cannot control the Moxi Menu using the remote control; however, the Moxi 3012 front panel control buttons work. • Make sure the remote has fresh batteries. • Check the line of sight between the remote and the front of the Moxi 3012 for obstructions. • If the Moxi 3012 responds sluggishly or intermittently to remote control key presses, the problem may be caused by the TV. Some TVs, including those with backlight systems, emit a frequency that interferes with the frequency used by the remote control. Try relocating the TV or the Moxi 3012 so that the Moxi 3012 is well behind the TV. External hard drive issues Use the following tips if you experience issues with your external hard drive. Recovering corrupted programs 5 The Moxi 3012 may prompt you to reformat an external hard drive that has already been formatted for use with the Moxi 3012 and contains recorded programs. Your recordings may be recoverable. 1. When the message appears, select Close to dismiss the message. 2. Turn off the external hard drive and the Moxi 3012, and then restart them both. 3. Wait until all disk activity stops. This may take several minutes but it indicates that the Moxi 3012 is attempting to resolve the corrupt data. 4. Check the Recorded TV category for recovered recordings. If they do not appear, repeat this procedure once more. If they still do not appear, the recordings are corrupt and the external hard drive must be reformatted. 47 Troubleshoot Running out of storage space Some external hard drives have software drivers that induce a sleep mode when inactive. The Moxi software cannot awaken these particular drives from the sleep mode, resulting in limited video recording, storage space. ! 48 If you already connected the external hard drive to the Moxi 3012 and formatted the drive, then to fix this issue you must reformat the drive. Be aware that reformatting the drive results in losing shows already stored on the drive. 6. You can now disconnect the external hard drive from the PC, and reconnect it to the Moxi 3012 for reformatting (see page 42). To prevent this issue with a new external hard drive 1. Before connecting your external hard to the Moxi 3012, connect your external hard drive to a PC. The software driver application opens. 2. Adjust the Sleep Mode to OFF. Be aware that disabling the sleep mode could void your external hard drive warranty. Consult the manufacturer’s warranty policy for more details. 3. You can now disconnect the external hard drive from the PC, and then connect it to the Moxi 3012 for formatting (see page 42). To fix an external hard drive already connected to the Moxi HD DVR Moxi 3012 unable to recognize your external hard drive 1. To remove the external hard drive from the Moxi 3012, in the Moxi Menu navigate to the Settings category, select the External Hard Drive card, and then press OK. • If the Moxi 3012 fails to recognize the external hard drive automatically, leave it connected and restart the Moxi 3012. • 2. Select disconnect from the action menu. 3. Connect the external hard drive to a PC. 4. When you format the drive for use with the Moxi 3012, the software driver is removed, so you must reinstall it. On your PC, visit the external hard drive manufacturer’s Web site, and download the software drivers for your drive type onto the external hard drive. Some external hard drives use an advanced partition scheme, which means the drive was formatted at the factory with two partitions; a CD partition and a hard disk partition. Typically, these partitions are recognized as two separate and distinct volumes. Currently, the Moxi 3012 does not recognize the two separate partitions. Therefore, you are unable to use these particular, two-partition, external hard drives with your Moxi 3012. 5. Once the software driver installs, adjust the Sleep Mode to OFF. Be aware that disabling the sleep mode could void your external hard drive warranty. Consult the manufacturer’s warranty policy for more details. Troubleshoot Use the front panel to troubleshoot Changing video display output using the front panel When you want to use the front panel buttons to change the video mode/resolution, use the following button-press combination. Resolution options include: • SD (for 480i) • 480p • 720p • 1080 (for 1080i) Opening the on-screen diagnostics menu using the front panel When you want to use the front panel buttons to open the on-screen diagnostics (OSD) menu, use the following button-press combination: 1. On the front panel, simultaneously press the Menu and OK buttons. 2. Hold for five seconds, and the OSD menu appears on the TV screen. 5 To change the TV resolution using the front panel buttons: 1. Press the Up arrow and Menu button for three seconds. 2. Press the Left or Right arrows twice to cycle through the options, and then press OK to choose the selected resolution option. 3. At the video display prompt on your TV, use the Up and Down arrows to select Yes or No, and then press OK to make your selection. If you have an HDTV, go to the Settings category in the Moxi Menu. Select HDTV Setup and choose the highest resolution that your TV supports. 49 Troubleshoot 50 6 Get Connected System specifications ......................................................................................... Before connecting.............................................................................................. Available ports ................................................................................................... Connect to the TV and receiver.......................................................................... Connect archiving components.......................................................................... 52 52 53 56 57 51 Get Connected Use the audio, video, and additional data storage ports available when connecting your Moxi 3012 to the TV. Table 2: Moxi 3012 specifications (Continued) System specifications Feature Quantifier Operating temperature 0 degrees Celsius to 40 degrees Celsius (32 Fahrenheit to 104 Fahrenheit) from 5% to 90% non-condensing relative The following table lists the specifications for the Moxi 3012. Table 2: Moxi 3012 specifications Feature Quantifier Model number HD DVR 3012 Power supply • Line input voltage 110 V to 125 VAC Do not operate the Moxi 3012 at extreme hot or cold temperatures even within this range. Doing so can result in damage to the Moxi 3012 and/or other property and possibly personal injury. Please refer to the Safety Information for more instructions. • 1.6 amps 52 • Frequency 50 Hz to 60 Hz Dimensions (WxHxD) 17”W x 3.2”H x 12”D USB power (front) One USB 2.0 connectors, 5 V, 500 mA Weight Approximately 10 pounds USB power (rear) One USB 2.0 connectors, 5 V, 500 mA HDMI power 5 V, 55 mA IEEE 1394 One large 4-pin Before connecting Before installing, the Moxi 3012 installation environment must meet the following physical requirements: • Locate the Moxi 3012 within six feet of a power outlet. • Do not use an extension cord, but rather use a power strip with surge protection. • Make sure the infra-red receiver on the Moxi 3012 and the remote are free from obstructions, such as furniture and doors. Get Connected Ventilation requirements Available ports To prevent overheating, allow adequate ventilation and airflow around the Moxi. The Moxi 3012 requires at least a two-inch (5 cm) clearance on top and all sides with airflow to the rear. 2 inches (5 cm) 2 inches (5 cm) Any Moxi set-top box 2 inches (5 cm) Before connecting the Moxi 3012, consider the equipment to which it will be connected. Is your TV standard definition (SD) or high definition TV (HDTV)? Is there a receiver? If so, does it accept S/PDIF? Are you connecting an external storage device? If so, is it eSATA? 6 The characteristics of the connections offered on the Moxi 3012 are listed in table 3 (video cables), table 4 on page 54 (audio cables), and table 5 on page 55 (external hard drives). See the Regulatory Information and Product Safety Information and Warnings document for more important safety and regulatory instructions and notices. Table 3: Video cables, starting with highest quality connection Connector shapes Cable type Description HDMI A digital audio and video connection capable of displaying 480i, 480p, 720p, and 1080i video resolution. The TV must be HDCP-compliant. If your TV has a DVI-D port but no HDMI port, you may use video output from the Moxi 3012 with an HDMI to DVI conversion cable. If an HDMI cable or an HDMI to DVI conversion cable is used along with an intermediate device such as an audio/video receiver, video might not be passed through the intermediate device to the TV. If this happens, connect the Moxi 3012 directly to the TV. When configuring 480i, the output connection is automatically routed to the port into which the TV is plugged. You can also have video out from an HDMI cable and an analog port. 53 Get Connected Table 3: Video cables, starting with highest quality connection (Continued) Connector shapes Y PB PR V Cable type Description Component A three-wire analog video connection capable of displaying 480i, 480p, 720p, and 1080i video resolutions from the Moxi. Component is the most user-friendly HD and standard video connection for the Moxi. S-Video An analog video connection with better quality than Composite. S-Video is capable of displaying 480i video from the Moxi. Composite or RCA An analog video connection. Composite supports 480i video output. IEEE 1394 A high-bandwidth digital connection, sometimes called FireWire®. The Moxi 3012 provides an MPEG 2 audio and video stream for recording or display on a digital device in the same resolution as the broadcast. No user interface graphics appear (like, Moxi Menu, flip bar, and so forth) nor is there menu audio. Table 4: Audio cables starting with highest quality connection Connector shapes 54 Cable type Description S/PDIF (optical) A digital audio connection that carries high-quality Dolby Digital audio. No need to use an S/PDIF cable, if using an HDMI video cable connection (transmits both video and audio). Get Connected Table 4: Audio cables starting with highest quality connection (Continued) Connector shapes L R Cable type Description RCA An analog stereo audio connection. No need to use an RCA cable, if using an HDMI video cable connection (transmits both video and audio). 6 Table 5: Data storage cables starting with highest quality connections Connector shapes Cable type Description eSATA Transfers data at a rate of 2400 megabits per second to and from external hard disks and optical drives. Your actual rate of data transfer can vary. 55 Get Connected Connect to the TV and receiver The Moxi 3012 supports multiple types of audio and video connections. It is recommended that you use the highest-quality connection supported by both the TV or audio receiver and the Moxi. Before installing or connecting the Moxi 3012, review all instructions and the Regulatory Information and Product Safety Information and Warnings document. ! Do not plug the Moxi 3012 into a power source just yet. CableCARD Cable in 1 56 3 S/PDIF Cable In IEEE 1394 eSATA Cable Out 2 V Y L Pb R Pr S/PDIF S-Video HDMI Ethernet Power HDMI USB 2.0 Serial Port 4 1. Place the Moxi 3012 in a well-ventilated open area near the TV and audio receiver (if used), and then connect the incoming coaxial cable to the Moxi. 2. Install one of the following video connections (refer to the previous figure): Get Connected • For HD and supported TVs, connect an HDMI cable between the Moxi 3012 and the HDTV (refer to the previous figure on page 56). If an HDMI cable or an HDMI to DVI conversion cable is used along with an intermediate device such as an audio/video receiver, video might not be passed through the intermediate device to the TV. If this happens, connect the Moxi 3012 directly to the TV. • • • If an HDMI connection is unavailable, connect component (YPbPr) cables for HDTV. For televisions where HDMI or component is not an option or connect an S-Video cable. When the previous options are unavailable, use a composite video cable connected to the V port. For complete list of available connections see, table 3 on page 53. 3. Install one of the following audio connections (only if you are not using HDMI): • • • For digital audio, connect an S/PDIF cable to the Moxi 3012 and receiver or TV. For analog audio to the TV, connect composite stereo cables between the TV and the L and R ports. For analog audio with a receiver, connect composite stereo cables between the receiver and the L and R ports. For complete list of available connections see, table 4 on page 54. Do not connect Moxi 3012 to a switched power source. Doing so increases the chance that the Moxi 3012 is turned off and is not able to record programs as scheduled. 6 Connect archiving components To add components to the TV connected to the Moxi, such as a DVDrecorder or VCR, refer to the manufacturer’s documentation for each device. Copy protected programs cannot be archived to a VCR and may not work with a DVDr. When installing any secondary device, such as a VCR, do not insert the device in the primary signal path between the Moxi 3012 and the TV, as this may affect the video and audio displayed on the TV. Instead, use a secondary video input to the TV for the VCR (see the following figure). If the content is copy protected, the picture may still appear distorted. As previously noted, content providers may protect their content with copy protection technologies that limit or prohibit the copying or viewing of their content. If the content is protected by digital copy- 57 Get Connected right protection systems, the picture on the additional component may appear distorted or not at all. Moxi DVR Signal flows from the Moxi DVR to the TV and also to the VCR or other secondary device. Never install the secondary device in the primary connection between the Moxi DVR and the TV. Variations in VCR and TV technology present many connection options. Determine which connection is used between the TV and the Moxi, and then use an alternate connection to the VCR. When selecting the connections, consider the video resolution. Secondary device TV • For HD programming, use a connection that supports 720p and/or 1080i. • For standard definition (480i), use any video connection except the one used by the TV. See the following table for the resolutions supported by each connection. Table 6: Video connections and supported resolutions You can connect a secondary, digital monitor using the IEEE 1394 port, but the monitor will not display the Moxi Menu, any other user interface graphics, or the playback of recorded TV stored on your Moxi 3012 (see IEEE 1394 Connectors on page 60). Connection 480i 480p 720p 1080i HDMI X X X X Component (YPbPr) X X X X Archiving simplified IEEE 1394 X X X X S-Video X Composite (V, L, R) X The Moxi 3012 permits personal archiving subject to all applicable third party limitations. To archive a program, you must play back the recorded program while recording it to a connected recording device (such as a VCR). When recording to a VCR from any port, all on-screen activities are recorded. This includes channel changes, navigation of the Moxi Menu, system sounds, and playback actions (pause, stop, rewind, and fast-forward). 58 Choosing the archive connection Get Connected Archiving to a VCR The installation instructions in this document are generic and may need to be adjusted to suit your equipment. • If IEEE 1394 is not an option, use component if it is not already used for the TV. • Use composite if component is not available. Refer to the VCR manufacturer’s documentation before installation. 2. Always maintain an uninterrupted primary video connection directly from the Moxi 3012 to the TV. Unless you used IEEE 1394 or HDMI, which carries audio and video, connect an audio cable between the Moxi 3012 and your VCR. Use S/ PDIF or composite. 3. Connect another set of audio and video cables between the VCR and the TV. 4. Play the recorded program while recording with the VCR. To use a digital VCR to archive programs: 1. 6 Connect one video cable between the Moxi 3012 and the VCR. • Connect component cables if they are not already used for the TV. • Use composite cables if component is not available. • Use IEEE 1394 if your VCR and the Moxi 3012 support it. Using IEEE 1394 allows you to simultaneously view and archive live TV only, it does not support the simultaneous playback and archiving of previously recorded TV stored on your Moxi 3012. Stereo audio cable Component cable HDMI Digital VCR (rear view) Serial Port Use an IEEE 1394 connection to the TV as a secondary connection only. No user interface graphics are transmitted via IEEE 1394. Recordings made via IEEE 1394 include any channel changes and use of the playback controls. CableCARD Cable In IEEE 1394 eSATA Cable Out V Y L Pb R Pr S/PDIF S-Video Ethernet Power HDMI USB 2.0 S/PDIF cable Component cable The TV now has at least two sets of video cables: one to watch live or recorded programming from the Moxi, and another to watch recorded programming from the VCR. 59 Get Connected IEEE 1394 Connectors There are several IEEE 1394 connector options. Make sure you have a cable with the large 4-pin or 6-pin connector at one end for the Moxi 3012 and, at the other end, a connector that fits the digital VCR (see the following figure). There are three types of IEEE 1394 connectors: 6-pin powered 4-pin unpowered (used on Moxi systems) 4-pin (used on many digital media devices) A cable with a 6-pin connector works in the larger 4-pin port but does not supply power to the secondary device. 60 7 Moxi remote programming codes TV codes for the Moxi remote control ................................................................ 62 Audio device codes for the Moxi remote control ................................................ 67 61 Moxi remote programming codes This chapter provides a listing of all programmable TV and audio device codes stored in the Moxi remote. See Use and program the remote on page 13 for more information TV codes for the Moxi remote control Table 7 TV codes (Continued) TV Code Audiovox 191, 220, 465 Belcor 073 Bell & Howell 211, 213 BenQ 454 Broksonic 165, 167 Use the codes in table 7 to program the remote for your TV and the codes in table 8 on page 67 to program audio devices. Table 7 TV codes TV 62 Code Brokwood 073 Admiral 026, 054, 211, 213 Candle 068, 091 Advent 072, 094, 425, 447, 463 Centurion 095, 107, 108 Adventura 047 Citizen 068, 091, 211, 213, 233 Aiwa 214, 471 Coby 558 Akai 053, 462, 473, 522, 524, 547, 572, 586 Concerto 073, 095 Amark 023, 215 Contec 147 Amstrad 157 Coronado 023 Anam 217, 218, 219, 220, 221, 222, 223 Craig 223 AOC 053 Crown 023 APEX 030, 038, 427 Curtis Mathes 016, 054, 107, 108, 211, 213 Moxi remote programming codes Table 7 TV codes (Continued) Table 7 TV codes (Continued) TV Code TV Code Daewoo 051, 068, 073, 095, 158, 159, 189, 191, 194, 196, 197, 198, 200, 202, 204, 205, 206 Funai 047, 048, 157, 168, 211 Gateway 426 GE 015, 018, 042, 044, 049, 054, 055, 068, 073, 090, 092, 095, 101, 102, 103, 389, 390, 396, 403, 406, 407 Gibralta 023, 048, 053, 068, 073, 090, 095, 107, 108, 233, 360 Daytron 073, 095, 107, 108, 207, 209 Dell 072, 094 Diamond Vision 563 Dumont 073 Dynex 167, 415, 424, 567, 577 Go Video 443 Electro Home 073, 095 Goldstar (LG) 023, 053, 068, 073, 090, 107, 108, 233, 360, 361 Elektra 353 Gradiente 104 Element 459 Grundig 233 Emerson 016, 023, 053, 064, 103, 139, 158, 159, 164, 165, 166, 167, 168, 169, 392, 400, 401402, 408, 415, 424, 507, 567, 577, 590 Haier 053, 073, 095, 108, 427, 519, 596, 587 HP (HDTV) 072 Envision 073, 095 Hall Mark 073, 095 ESA 454, 456, 538 Hitachi 023, 068, 095, 096, 097, 098, 099, 100 Fisher 355, 356 Hyundai 453 Fujitsu 460, 469, 560 iLo 524, 586 7 63 Moxi remote programming codes Table 7 TV codes (Continued) TV Code TV Code Initial 470 Luxman 068, 073, 095 Inkel 364 LXI 024, 026, 157, 355, 388 Insignia 167, 415, 424, 450, 456, 461, 507, 523, 567, 577, 586 Mag 459 Magnavox 470, 472, 549, 595 JC Penny 039, 053, 068, 073, 092, 095, 102, 355 Jensen 062, 461 Magnavox (Philips) JVC 104, 105, 106, 396, 397, 410, 589 023, 068, 071, 072, 073, 089, 090, 091, 092, 093, 094, 134, 385, 387, 397, 404, 463, 470, 472, 549, 594, 595 Kawasho 073, 095 Majestic 211, 213 KMC 023 Marantz 053, 107, 108, 109 Konka 445, 589 Matsui 582, 583, 585 Kosche TV 462 Maxent 426, 533, 534 KTV 023, 053, 233, 366 Mcintosh 555 Kurazai 211, 213 LG (Goldstar) 64 Table 7 TV codes (Continued) 023, 053, 068, 073, 090, 107, 108, 233, 360, 361, 424, 567, 577 Lodgenet 211, 213 Logik 211, 213 Megatron 215 Memorex 090, 211, 213, 355, 388, 405, 423, 459 MGA/Mitsubishi 053, 068, 073, 090, 095, 107, 108, 109, 110, 216, 384, 394, 395, 398, 399, 417 Mintek 470 Moxi remote programming codes Table 7 TV codes (Continued) Table 7 TV codes (Continued) TV Code TV Code Montgomery Ward 108, 022, 023, 026, 053, 071, 072, 211, 213 ProScan 055, 070 Proton 090, 371, 372 NEC 028, 068, 090, 108, 200, 464 Protron 457, 467 Norcent 455, 472 Proview 459 Olevia 073, 519, 541, 587 Pulsar 073 Orion 019, 159, 160, 161, 162, 163, 382, 423, 424, 558 Panasonic 042, 043, 044, 045, 046, 419, 429 Philco 053, 072, 023, 068, 071, 091, 463 Philips (Magnavox) 023, 068, 071, 072, 073, 089, 090, 091, 092, 093, 094, 134, 385, 387, 397, 404, 463, 470, 472, 549, 594, 595 Pilot 073, 094, 233 Pioneer 019, 111, 144, 383, 551 Planar 474 Polaroid Quasar 044 Radio Shack 073 RCA 053, 042, 052, 054, 055, 068, 069, 070, 416 Realistic 022, 166, 168 Runco 525 Sampo 090, 108 Samsung 147, 015, 016, 017, 023, 031, 090, 107, 108, 134, 151, 153, 386, 411, 424, 508, 577 384, 394, 459 Sansui 423, 424 Portland 023, 068 Sanyo 353, 355, 356, 376, 377 Prima 072 Sceptre 468 7 65 Moxi remote programming codes Table 7 TV codes (Continued) 66 Table 7 TV codes (Continued) TV Code TV Code Scott 090, 108, 168, 561 Techwood 068 Sears 023, 030, 031, 038, 039, 068, 353, 355, 356 Teknika 023, 068, 072, 168, 213, 463, 091 Sharp 028, 016, 022, 023, 024, 025, 026, 027, 029, 393, 395, 409 Telerent 023, 213 Tera 381 Signature 2000 023, 026, 108, 211, 213 Tevion 065, 414 Sony 014, 020, 021, 178, 540 TMK 068, 090 Soundesign 091 Toshiba 030, 031, 038, 039, 423, 571 Soyo 562 Totevision 233 Squareview 157 Universal 068, 102 SunBrite TV 587 Vidtech 068 Superscan 419 ViewSonic Supre-Macy 380 428, 513, 515, 527, 528, 529, 533, 534, 538, 530, 531, 532, 535, 536, 537, 538, 539 SVA 592 Viore 031, 508, 598, 600, 601, 602 Sylvania 071, 068, 072, 090, 091, 092, 093, 107, 108, 157, 158, 419, 466, 590 Visco 589 Vizio 062, 073, 095, 454, 538, 561, 573, 053 Symphonic 047, 157 Wards 068, 090 Tatung 044, 446 Moxi remote programming codes Table 7 TV codes (Continued) Audio device codes for the Moxi remote control TV Code Westinghouse 020, 458, 463 White Westinghouse 211, 408, 449 XR-1000 213 Audio Device Code Yamaha 068 ADC 318 York 090, 108 Adcom 325 Zenith 047, 048, 049, 050, 051, 391, 405, 406, 424, 434, 567, 577, 594 Aiwa 176, 301, 521 Akai 142 Bose 302, 440 Carver 155, 176, 180 Daewoo 501 Denon 262, 307 Everquest 136 Use the codes in table 8 to program audio devices. 7 Table 8 Audio device codes Fisher 063, 180 Fosgate Audionics 305 Goldstar (LG) 036, 308 67 Moxi remote programming codes Table 8 Audio device codes (Continued) 68 Table 8 Audio device codes (Continued) Audio Device Code Audio Device Code Harman Kardon 130, 257, 305, 306 Panasonic 032, 074, 184, 438, 441 Hitachi 240 Parasound 323 Jensen 140x Philips (Magnavox) 080, 119, 184, 502, 503, 504, 433 JVC 114, 241 Pioneer 123, 137, 251, 298 Kenwood 063, 176, 277, 444 Quasar 032, 184 Krol 176 Radio Shack 229, 267 LG (Goldstar) 036, 308 RCA 119, 439 Luxman 281 Realistic 226, 268 Magnavox (Philips) 080, 119, 184, 502, 503, 504, 433 Rotel 310 Marantz 282, 283, 284, 285, 516, 517, 518, 520 SAE 176 Mcintosh 557 Samsung DVD / Reciever 546, 492 Mission 176 Sansui 283 NSM 176 Sanyo 195, 309 NAD 286 Scientific Atlanta 312 Onkyo 126, 171, 304, 543, 579 Scott 272 Optimus 142, 229, 321 Sharp 294 Moxi remote programming codes Table 8 Audio device codes (Continued) Audio Device Code Sherwood 229, 267, 505, 506 Sony 041, 057, 067, 232, 287, 292, 442 Soundesign 083, 088, 148, 239, 242, 265, 311, 320 SSI 313 STS 318 Taekwang 142 Teac 314, 316 Technics 032, 184, 512 Victor 114, 241 Wards 063, 114, 241 Victor 114, 241 Yamaha 145, 254, 280, 303, 521, 542, 579 Zenith 036, 083, 088, 239, 265 7 69 Moxi remote programming codes 70 Glossary Glossary 8 Numerics C 1080i 1080 alternating interlaced lines is the card: Cards appear in a vertical list within cat- most common HD standard with the greatest line count, and available on almost all HD-ready and HDTV sets. progressive scan lines. screen. stop on while navigating the Moxi menu options. Often, the focus card has an associate action menu. E episode limit: The maximum number of episodes for the selected program that the DVR will record. eSATA: External serial advance technology at- A action menu: Provides different action choices or commands. It appears in the Moxi Menu when a user decision is required. album: A collection of photographs in Photos. that contains a list of the fifteen channels most frequently watched. center focus: Any category or card that you most standard TVs. Not all HDTVs display 480i. 720p 720 progressive scan lines on a TV favorites: The category in the Moxi Menu egories in the Moxi Menu. 480i 480 interlaced lines is the setting for 480p Many HD and SDTVs can display 480 F tachment provides a serial bus standard for connecting devices. On the DVR it is used to connect such devices as external hard disks. H HDCP: High-Bandwidth Digital Content Protection is a cryptographic method to control video delivery. Content is protected in such a way that only entitled devices can view it. HDID: Hardware Device ID is a unique identifier that each device can access internally. This identifier allows Digeo servers to identify individual devices. HDMI: High Definition Multimedia Interface is an uncompressed audio and video interface. HDMI supports standard, enhanced, and HD video. It also supports digital audio. 71 Glossary HDTV: High Definition TV provides much bet- Moxi Menu: Digeo’s user interface through ter resolution than TVs based on the NTSC standard of 480i. HDTVs typically show video at video resolutions of 720p and 1080i, often in addition to other resolutions. which consumers can explore and access live or recorded TV programming, digital music, photos, and games using a remote control. horizontal band: The list of category options that display in the left and right axis on the Moxi Menu. I IEEE 1394: A high-bandwidth digital connection sometimes called FireWire. The DVR provides an MPEG-2 audio and video stream, from live TV, for recording or display on a digital device. infrared emitter: A device to send control signals to home theater components or any other device capable of receiving and decoding them. M movie rating: The MPAA rating system allows viewers to make decisions about which movies may be appropriate for children. Moxi allows setting parental controls based on movie ratings. 72 P Parental controls: A feature providing control of media viewing by restricting programming by rating and requiring the use of a PIN. Photos: A feature that allows users to store, organize and display digital pictures. playback controls: Remote controls that allow manipulation of your location within the current program. The actions include: play, pause, stop, fast-forward, slow-motion, rewind, skip, replay, next, and back. player bar: A horizontal graphic that appears in the lower part of the screen whenever you press a playback control. The bar provides information about the viewing location within the current program. PPV: Pay-per-view movies available for a 24hour rental period. R recording options: Parameters that can be altered to customize the recording. Options include: start and stop times, keep duration, and more for series recordings. S S/PDIF: The Sony/Phillips Digital Interface Format is a set of standards for sending and receiving digital audio signals, including the connectors used by the input and output digital audio devices. SD: Standard definition is the screen resolution (480 interlaced lines) of most standard TVs. series priority: Used by Moxi to determine which series to record when more than two air at the same time. slideshow: The playback of photo albums stored in your Moxi. slow motion: Use slow motion on any program to view a show at very slow speed. Activate it by pressing pause, and then pressing the fast-forward button once. Glossary SuperTicker: A feature that provides access to additional content for news, weather, sports, and stocks. When launched, it scales back the TV image and uses a small area at the bottom of the screen. S-Video: An analog video connection with better quality than Composite. S-Video is capable of displaying 480i from the DVR. V V-Chip: The V-Chip is the federally-mandated parental control function built into all TVs larger than 13 inches that have been sold in the United States since 1999. 8 video resolution: The setting that determines the lines and frames making up the picture that appears on the TV screen. T time slot: TV programs air in a time slot. Use series options to specify which time slots are recorded. TV rating: A way to inform viewers on the content of broadcast programming. Moxi allows setting parental controls based on TV rating. 73 Glossary 74 Index Index 9 Numerics 21 Frenzy, 34 A About Moxi 28, 34 album, open, 32 archiving 59 audio device codes 62 See also Moxi remote. B Blackjack, 34 box ID 34 Bubble Blast, 34 C CableCARD, conditional access, 43 digital secure gateway, interactive info, 43 43 manufacturer information, network setup, 43 pairing, 43 status, 43 card 20 background color, 25 Find & Record 21 scheduled to record, 25 category 20 channels, 22 favorites 22 games, 34 Parental Controls, 36 Closed Caption, 39 Code Breaker, 34 components, adding, 57 composite, 54 43 75 Index connecting DVR, 56 external hard drives, HDMI cable, 57 requirements, 52 connection secondary, 58 connectors audio, 54 external hard drives, video, 53 cropped, 39 D digital VCR, 59 DVR connecting, 76 56 42 Find & Record 21 find. See also search. FireWire. See also IEEE 1394. first-run only, 27 flip bar, 23 G 42, 55 Games 21 Frenzy, 34 Blackjack, 34 Bubble Blast, 34 Code Breaker, 34 playing, 34 Slot Machine, 34 Solitaire, 34 Tomato, 34 Video Poker, 34 E H eSATA, 42, 55 external hard drives eSATA, 42, 55 settings, 41 HDMI 53 HDMI cable, 57 HDTV connections F I favorites, 22 icons, recording, 25 40 Index IEEE 1394, 59 infrared emitter (IR blaster), 17 installation secondary components, 57 O On Demand controlling purchases, P L letter box, setting, 39 locking. See also parental control. M media center HDMI cable, 57 installing secondary components, ventilation requirements, 53 Moxi Flip Bar 23 Moxi Menu favorite channels 22 navigating 20 TV setup, 40 Moxi remote audio codes, 62 N notes 12 38 57 parental control 36 controlling purchases, 38 locking channels or programs, 36 PIN 36 See also PIN. turning off, 37 unlock timer, 38 Pay Per View controlling purchases, 38 Photos album, 32 uploading, 31 using, 31 viewing slideshow, 32 PIN changing, creating, 36 resetting, 39 9 77 Index player bar features of, 23 using the, 23 preinstallation storage connectors, 55 video connectors 53 priority changing, 28 setting 28 R rating, locking by, RCA 54 recording 24 already scheduled, list of, icons 25 options, 26 see all times, 24 series options, 24, 27 series, repeats, 27 78 remote button info 33 programming by search, 16 programming with codes, 16 resolution standard definition, setting, 40 supported, 40 S search 20 by category 22 by title or keyword 21 secondary components 57 see all times, 24 series changing priority, 28 episode limit, 27 priority, 28 recording, 27 service messages, reading, 33 Index settings closed caption 39 cropped, 39 external hard drives, 41 letterbox, 39 widescreen, 39 setup TV, 40 shows recording, 24 slideshow 32 Slot Machine, 34 software version, 34 Solitaire, 34 sound effects, 42 standard definition, 40 Storage & Stats 28, 34 additional data 55 storage meter, understanding, SuperTicker lock topic or item, 30 story, reading, 30 using, 30 S-Video 54 T time slot changing 20 timeslots 27 Tomato, 34 troubleshooting 45 DVR, 46 media center, audio, video, 46 audio/video out-of-sync, 46 changing channels, 46 static on screen, 46 no video displayed, 46 remote and front panel, 47 user interface control, 47 TV setup, 40 9 V 28 V-Chip, 37 ventilation 53 video connections supported, 40 video connectors, 53 Video Poker, 34 79 Index W widescreen, settings, 39 80 Moxi Cable HD DVR 3012 Software version 4.1c June 2008