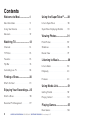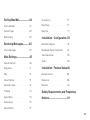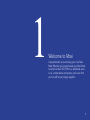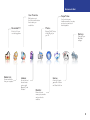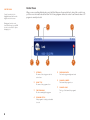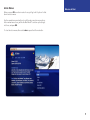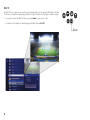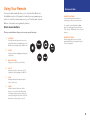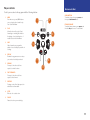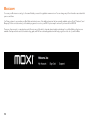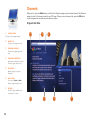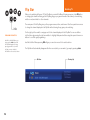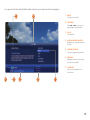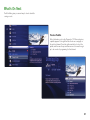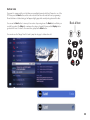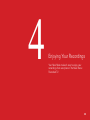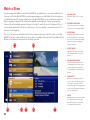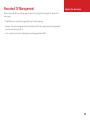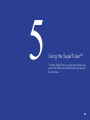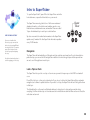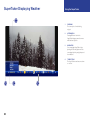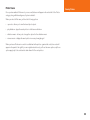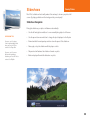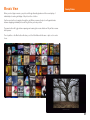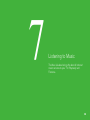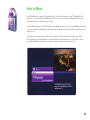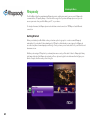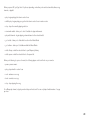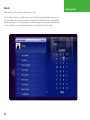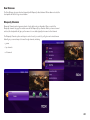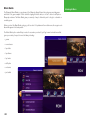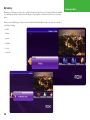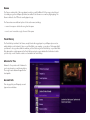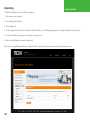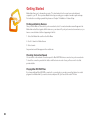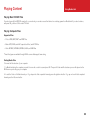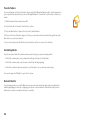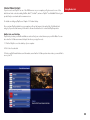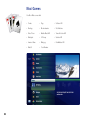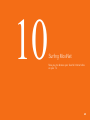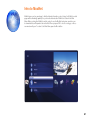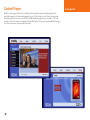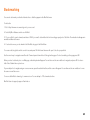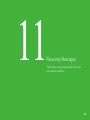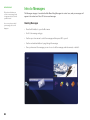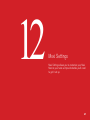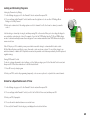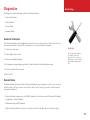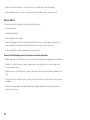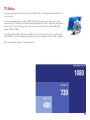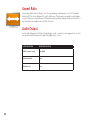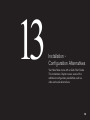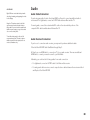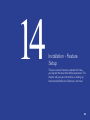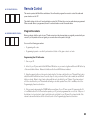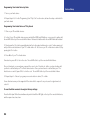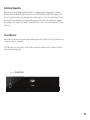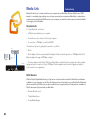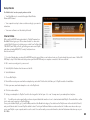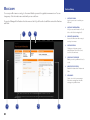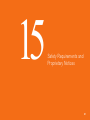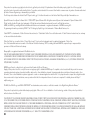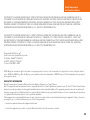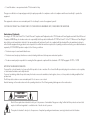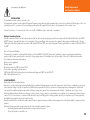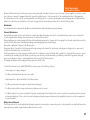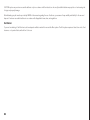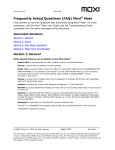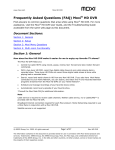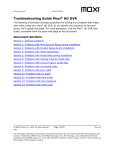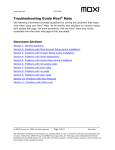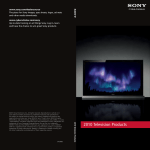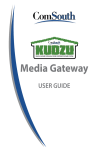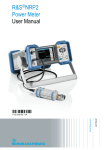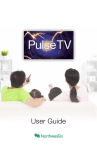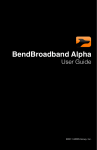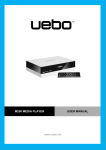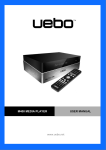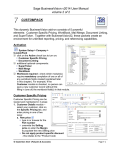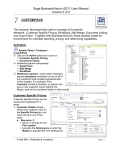Download Moxi Mate User guide
Transcript
Moxi Mate User Guide ©2009 Arris, Inc.I Contents Welcome to Moxi.......................1 Using the SuperTicker™........28 Moxi Orientation..............................................2 Intro to SuperTicker Using Your Remote.....................................9 SuperTicker Displaying Weather.............30 Moxi.com........................................................12 Viewing Photos..........................31 Watching TV.................................13 Flickr Photos.................................................32 Channels...........................................................14 Slideshow.......................................................36 TV Filters.......................................................15 Mosaic View.....................................................37 Favorites........................................................15 Listening to Music.....................38 Flip Bar...........................................................16 Controlling Live TV.....................................18 Finding a Show..........................20 What’s On Next...............................................21 Enjoying Your Recordings....25 Watch a Show...............................................26 Recorded TV Management......................27 II .........................29 Intro to Music................................................39 Rhapsody.......................................................40 Finetune.........................................................40 Using Media Link.......................51 Getting Started.............................................52 Playing Content............................................53 Playing Games............................57 Moxi Games...................................................58 USER’S GUIDE VERSION: 04.03.2009 v2.0 SOFTWARE VERSION: For versions up to 6.1 Contents Surfing MoxiNet.........................60 Channel List..................................................77 Intro to MoxiNet............................................61 Moxi Setup.....................................................77 Content Pages..............................................62 Moxi Tips.........................................................77 Bookmarking.................................................63 Installation - Configuration..78 Receiving Messages...............65 Moxi Mate Diagram.....................................79 Intro to Messages........................................66 Broadband Internet Connection..............81 Moxi Settings...............................67 Parental Controls.........................................68 Video Connection.........................................82 Audio................................................................83 Diagnostics....................................................71 Installation - Feature Setup.84 Skip..................................................................73 Remote Control............................................85 Closed Caption.............................................74 Media Link ...................................................88 Secondary Audio..........................................74 Moxi.com.........................................................90 TV Setup.........................................................75 Safety Requirements and Proprietary Aspect Ratio..................................................75 Audio Output.................................................75 Notices............................................91 Sound Effects...............................................77 III 1 Welcome to Moxi Congratulations on purchasing your new Moxi Mate. Whether you’ve purchased your Moxi Mate to extend a Moxi HD DVR to an additional room or as a stand-alone set top box, we’re sure that you two will be very happy together. 1 Moxi Orientation Your Moxi experience starts with pressing the Moxi button on your remote. You’ll then see the fully-HD Moxi Menu. The top level of the Moxi Menu is a horizontal band that runs across the middle of the screen. This horizontal band gives you access to all of the options your Moxi Mate has to offer. News HDTV Find all of the 24 hour news channels and current news programming. Sports Messages Kids 2 A vertical menu that lists all of your available channels. Favorites Access all children’s programming in one condensed list. All of the music channel programming from your cable operator. Channels Sports channels and content. Receive messages about Moxi services and updates. Music Browse all of your highdefinition channels and content. A list of the 15 channels you watch the most. Movies All movies in your TV programming. Welcome to Moxi User Favorites SuperTicker™ Get fast access to the folders and locations that contain your media files. Photos Recorded TV Browse Flickr® photos in full, HD glory on your TV. A list of all of your recorded programs. Media Link Stream media files from your computer. See the latest news headlines, weather forecasts, sports scores, and stock market updates Jukebox Access the best internet music services with Rhapsody® and Finetune. Settings Customize your Moxi Mate settings. Games A variety of classic games like Solitaire and Texas Hold ’em. MoxiNet Browse Internet news, sports, weather and your favorite websites. 3 Horizontal Categories Once you’ve pressed the Moxi button to bring up the Moxi Menu, the top level of choices will appear in a horizontal menu; use the left and right arrow buttons to browse your choices. There are a couple of features to be aware of with the horizontal categories: LEARNING THE LINGO 1. Auto Expand - When you bring a horizontal card into center focus, all of the choices in that category will open up in a vertical list. Here are some terms that will help us stay on the same page: 2. Navigation Fade Back - When a vertical list appears, the Moxi Menu horizontal navigation fades back. Simply pressing the left or right arrow buttons will bring the menu right back. • Horizontal categories — the cards that run along the horizontal axis of the screen Vertical Lists • Vertical list — the cards in each category along the vertical axis Use the up and down arrow buttons to scroll through a vertical list. • Center focus — the location on the screen where you can select a card In some vertical lists, there are two special cards: • Action menu — the list of choices for a particular card that appears when you press OK • Flip bar — the program guide information that appears when you navigate full screen media • Player bar— the progress graphic that appears when you fastforward, rewind, pause or play a show • Mini TV — the TV in the upper right that appears in the Moxi Menu. 4 1. End of List Marker – A thin, colored line that defines the beginning and end of a vertical list. 2. Option Card — Some categories contain cards that allow you to take action on the entire vertical list. Pressing OK on these option cards will reveal all of the actions available. Option cards will differ in appearance from the rest of the cards in the list. In some areas of the Moxi Menu, such as Rhapsody, the option card will allow you to jump to a deeper level in the menu. Turbo Scroll If you hold down an arrow button, you can increase your browsing speed. The icons will help you quickly recognize media as it scrolls by. Welcome to Moxi The Moxi Menu 1 4 3 2 5 6 7 8 1 IME T With the current time, you’ll know when your show begins. 2 URRENT CHANNEL C Displays the channel that is playing in Mini TV. If the program is recorded, an icon will display the current status - i.e.: play or pause. 3 INI TV M Even when channel surfing, Mini TV always keeps you in the action. 4 ENTER FOCUS C The current selection is in the center of the menu. Pressing OK on this item brings up an action menu. 5 ERTICAL LIST V When you’re in channels, the vertical list displays all available shows. 6 ROGRAM STATUS P These small icons let you know the status of a recorded show or scheduled recording. 7 ROGRAM INFORMATION P The program information about the item in center focus. 8 REVIEW PANEL P Displays the shows coming up on the channel in center focus. 5 CENTER FOCUS Center focus refers to the highlighted area that forms the largest card on the screen. Center Focus When you see something that interests you in the Moxi Menu, use the arrow buttons to bring it into center focus; you’’ll see more information about that item. The following diagram outlines the center focus elements when a TV program is currently selected. Bringing an item into center focus will allow you to press OK in order to view a list of options that apply to it. 7 6 1 2 6 5 1 ATEGORY C The name of the category moved into center focus 2 HOW TITLE S The name of the program or item 3 IME REMAINING T The time remaining in the program 4 ROGRAM STATUS P If the program is recording or scheduled to record 3 4 5 ROGRAM LENGTH P The time the program begins and ends 6 HANNEL NUMBER C The channel the program is on 7 HANNEL LOGO C The logo of the channel the program is on Action Menus Welcome to Moxi When you press OK on an item in center focus, you’ll get a list of options for that item in an action menu. Use the up and down arrow buttons to scroll through your action menu options. Action menus have a focus, just like the Moxi Menu. To select an option, bring it into focus, and press OK. To close the action menu, either select close or press the left arrow button. 7 Mini TV The Mini TV lets you keep an eye on what you’re watching while you’re browsing the Moxi Menu. The Mini TV will show you what’s currently playing, whether it’s a photos slideshow, TV program or Jukebox album. • To enjoy the media in the Mini TV full-screen, press zoom on your remote control. • To watch Live TV regardless of what’s playing in the Mini TV, press live TV. Zoom 8 Using Your Remote Your remote will automatically allow you to control the Moxi Menu. See the Installation section of this guide for instructions on programming your remote to control the volume and power of your TV and an audio receiver. Welcome to Moxi REMOTE FUNCTIONS Some buttons have different functions depending on what you’re currently doing. Buttons on the remote are organized by function: Direct access buttons The top remote buttons allow you to access special functions. 1 ASTERISK Locks and unlocks topics and items on the SuperTicker. When viewing Web pages in the MoxiNet, asterisk brings up the virtual mouse. 2 TICKER Alternates between displaying and hiding the SuperTicker 3 MOXI LENS ICON Jumps you to your Recorded TV folder. 4 IVE TV L Jumps you directly to full-screen, Live TV, regardless of what’s playing in the Mini TV 5 I NFO Displays additional information about the item in center focus 6 OOM Z Alternates between full-screen and the place you were at in the Moxi Menu while continuing to play the same media. If you’re currently viewing the SuperTicker, Zoom will alternate between turning it on and off. For example, in the Moxi Menu, the ch+ button scrolls through Channels, but in live TV, it opens the Flip Bar and tunes to the next channel. REMOTE BATTERIES When replacing batteries, use only high quality, alkaline batteries designed for use in electronic equipment. 9 Moxi Menu Navigation RROWS A Moves the horizontal or vertical bands one card backward or forward one item. Holding them down activates Turbo Mode and increases your browsing speed. K O Selects the item in center focus or executes an option in an action menu. ACK B Takes a vertical list displaying TV programming back to the previous half hour.. Also pages back through an info note. EXT N Takes a vertical list displaying TV programming forward to the next half hour. Also pages forward through an info note. Advanced Keypad NUMBER KEYS Entering numbers will take you directly to the corresponding channel. In Find By Keyword or Title: • Numbers 2-9 enter letters. • clear clears the entire entry. • 0 adds a space. • 1 backspaces. 10 Player controls Welcome to Moxi Control your recorded or live program with the following buttons: 1 2 OXI M From wherever you are, MOXI returns you one step at a time toward the top level of the Moxi Menu. LAY P Views the show at the point of fastforwarding or rewinding. Also initiates the playing of content with a piece of media selected in the Moxi Menu. 3 KIP S Skips forward in your program the number of seconds that you predefine in Settings. 4 EPLAY R Rewinds the program seven seconds, so you can check out what you missed. 5 EWIND R Press up to three times (for three speeds) to rewind the show. 6 AST-FORWARD F Press up to three times (for three speeds) to fast-forward. 7 ECORD R Pressing record will not take any action until a future software build. 8 TOP S Exits out of a recorded show. 9 PAUSE Pauses the show you are watching. 1 SLOW MOTION To activate slow motion, press pause, and then press fast-forward once. 2 FRAME ADVANCE To activate frame advance, press pause, and then the skip button once for each frame. 4 3 5 6 7 8 9 11 Moxi.com To access your Moxi user account, go to the same Website you used for registration: www.moxi.com. You can change any of the information associated with your account there. You’ll have a chance to personalize your Moxi Mate and include some of the additional services that are currently available, such as Flickr™, Finetune™, and Rhapsody™. Moxi.com is also where you’ll schedule programs to record on your DVR if you’re away from home if you have a Moxi HD DVR. There are other reasons for coming back as well. At moxi.com, you’ll be able to learn about and enable new features for your Moxi Mate as they become available. Our tips and tricks section, troubleshooting guide, and FAQ are continually updated and will help you get the most out of your Moxi Mate. 12 2 Watching TV With all of the channels available these days, it’s tough to know what all of your options are. Your Moxi Mate gives you many ways to find what you want to watch. 13 Channels When you first press the Moxi button, you’ll be in the Channels category on the horizontal menu. The Channels category lists all of the shows currently in your TV lineup. When you see a show you like, press the OK button to see a program info note with an action menu of options. Program Info Note 1 CHANNEL LOGO The logo for the program’s channel 2 HOW TITLE S The name of the program or item 3 ROGRAM SCHEDULE P The time the program begins and ends 4 ROGRAM INFORMATION P Additional show information, such as show title, repeat, cast and crew 5 OTE PAGES N Number of pages of program information 6 EXT & BACK N Tips to use the Back and Next buttons to page through the note 7 PTIONS O The list of options available for the selected piece of media 1 4 14 2 3 5 6 7 TV Filters The Moxi Menu contains a group of filter cards: News, Sports, Movies, HD, Music and Kids, that only show you the types of programs you want to see. So, if you’re only interested in HD, for example, the HD card will show you all of the HDTV programs available now and up to two weeks in the future. Channels Channels List Filtered Favorites The Favorites filter automatically populates with the fifteen channels you watch the most frequently. The favorites list builds from channels that appear in the Channels category and excludes any channels blocked by parental controls. You can delete a single channel at a time by selecting the channel and choosing remove channel from the action menu. You can also press clear on the remote control. Clear the entire favorites list by selecting the Options card (you might need to scroll down to see it), and then choosing clear all from the action menu. 15 Flip Bar Watching TV When you’re watching full-screen TV, the Flip Bar is your mini Moxi Menu. Pressing an arrow or the OK button or changing the channel will bring up the Flip Bar, giving you program information about what you’re watching, what’s on next, and what’s on other channels. Info PROGRAM INFO NOTES Just like in the Moxi Menu, you can press the info button with the Flip Bar displayed to bring up a program info note, which will give you more detailed information on the selected show. The main panel of the Flip Bar gives you the program name, air time, and channel. Use the up and down arrows to change the channel displayed in the Flip Bar without leaving the program you’re watching. On the right, you’ll see what’s coming up next for the channel displayed in the Flip Bar. You can see further into the future by pressing the right arrow button to highlight that panel and then using the up and down arrow buttons to scroll through programming. Just like the Moxi Menu, pressing OK will give you an action menu for the selected show. The Flip Bar will automatically disappear after five seconds, but you can make it go away by pressing clear. On Now 16 Coming Up If you press the Info button with the Flip Bar visible, you’ll get more information about the show displayed. 1 3 4 2 5 6 1 ENRE G The type of show selected 2 I NFO PAGES Press next or back on your remote to page through the show information 3 LOCK C The current time 4 OGO AND CHANNEL NUMBER L Displays the logo and channel number of the show 5 ROGRAM SCHEDULE P The time the program begins and ends 6 OMING UP C Displays the next three shows coming up on the selected channel 7 CTION NOTE A The list of options available for the selected show 7 17 Controlling Live TV Watching TV Get live TV on your terms with the following buttons: • Press pause to alternate between pausing and resuming the show you’re watching. • Press rew up to three times (for three speeds) to rewind the show. • Press fwd up to three times (for three speeds) to fast-forward the show up to the point of broadcast. • Press play to stop fast-forwarding or rewinding or resume from a pause. • Press live TV to jump to the point of broadcast for the last channel you watched. • Press replay to view the previous 7 seconds of the show. THE BUFFER When you start watching a show, Moxi will start storing it in temporary memory, called a buffer. The amount of temporary memory varies, but it is never less than 30 minutes for standard definition or 10 minutes for HDTV. 18 • P ress skip to skip forward in the show up to the moment of broadcast. You can decide how many seconds to skip with this button in the Settings menu. • Press pause and then fwd once to activate slow motion. • Press pause and then skip to advance forward one frame. Whenever you press one of the player control buttons, you’ll see the Player Bar, which gives you status information about the program you’re currently watching. You’ll see a version of the player bar no matter what type of media you’re enjoying, whether it’s recorded or live TV, photos, or music. Player Bar 2 1 3 4 5 6 1 URRENT TIME C The current time or location in the current program. 2 ROGRAM P The current live or recorded program being played back 3 HOW START TIME S The start time of the recorded or Live TV program 4 TORED IN MEMORY S While watching live TV, this area displays the part of the show recorded in temporary memory. While watching recorded TV, it shows the entire contents of the show available for viewing. 5 LAYER BAR STATE P The current state of the program controls, such as play, pause, rewind, and fast-forward 6 HOW END TIME S Displays the end time of the Live TV program or the duration of a recorded TV program 19 3 Finding a Show Sometimes you know the title. Sometimes you just know what night it’s on. Sometimes you’re in the mood for a certain type of show. The Moxi Menu has you covered to help you find what you’re looking for. 20 What’s On Next The Moxi Menu gives you several ways to check out what’s coming on next: Preview Paddle Notice that when you’re in the Channels or TV Filters categories, a paddle appears to the right that lists the shows coming up on the selected channel. Press the right arrow button to select the paddle, and then use the up and down arrows to browse through up to two weeks of programming for that channel. 21 Finding a Show The Preview Paddle 1 4 22 3 2 5 6 1 HANNEL LOGO C The channel the program is on 2 ROGRAM LENGTH P The time the program begins and ends 3 IMESLOT T Indicates the day and time that the preview panel is currently displaying 4 ROGRAM INFORMATION P Detailed show information, such as title, rating, whether it’s a repeat, cast and crew 5 IME T Displays the time corresponding to each show 6 ELECTED SHOW S The currently selected show. Pressing OK on the selected show brings up a program info note with action menu options. Vertical Lists If you want to compare what’s on in the future across multiple channels, start from Channels or one of the TV Filters, press the Next button, and the entire vertical list will show the next half hour’s programming. Shows that have not started airing yet will appear slightly gray, while currently-airing shows will be blue. You can use the Next button to view up to two weeks of upcoming shows. The Back button will take you one half hour earlier. The Skip button advances the category forward 24 hours, and the Replay button goes back 24 hours. To return to the current time, just press the Moxi button. Back & Next You can also use the Change Time Slot card to jump the category to a future time slot. 23 Full-Screen TV Finding a Show The Flip Bar also has the capability to display upcoming programs for each channel. While viewing full-screen TV, press OK to display the Flip Bar, which will display information about the current program. The up and down arrows will scroll Flip Bar through other channels. The panel on the right lists what’s coming up next for the channel currently in the flip bar. Press the right arrow to highlight the panel, and then the up and down arrows will let you browse through up to two weeks of programming. See All Times One of the options you’ll see in a show’s action menu is See All Times. Select it to see a list of all of the times that the selected show airs. Select the Back card to return to your original show listing. 24 4 Enjoying Your Recordings Your Moxi Mate makes it easy to enjoy your recordings from one place in the Moxi Menu: Recorded TV. 25 Watch a Show If you’ve purchased a Moxi Mate to extend a Moxi HD DVR into an additional room, once you’ve installed both set top boxes, you’ll find the Moxi HD DVR’s recorded programs displayed on your Moxi Mate. In the horizontal menu, you’ll find the Recorded TV category. Just as they do in the Moxi HD DVR, all of your recorded shows and shows that are currently recording are in the vertical axis in alphabetical order. Episodes of a series are grouped into folders; you’ll see the individual episodes in the panel to the right. To watch a show, select it, and press OK. And if you’ve already watched half of the show on either box, you can choose whether to resume where you left off or start over from the beginning. If you do not see any shows in the Recorded TV folder, you may not have any recorded TV content on your Moxi HD DVR. If you have content and still do not see any shows on your Mate, make sure that both your Mate and your MCR are on the same network, and are both online and connected. 1 3 26 1 HANNEL LOGO C Displays the channel of the recorded show. 2 ECORDED SHOW ICONS R Lets you know if the show is in danger of deletion or protected against deletion. 3 ENTER FOCUS C Displays the channel number, logo and an indication of whether a show is part of a series. Folders that contain multiple episodes in a series also display the number of episodes. 4 SERIES FOLDER Episodes of a series are held within a folder listing the number of recorded episodes. 5 PISODES OR DURATION E If the item in center focus is a folder containing episodes in a series, center focus lists the number of episodes. If it’s an individual show, it lists the show’s duration. 6 I NFORMATION With a folder containing episodes in a series in center focus, this area shows the current recording options for the series. With a single recorded program in center focus, this area shows a summary of the show information. 7 ERIES S Individual episodes in a series are shown in the preview panel. Press the right arrow button and select an episode to see that episode’s action menu. 2 4 5 6 7 Recorded TV Management Enjoying Your Recordings When you press OK with a recorded program in center focus, you’ll get the following list of options in the action menu: • Play/Start Over - Launches the program full screen from the beginning. • Resume - This option only appears if you’ve watched a portion of the program. Launches the program full screen from the point you left off. • Lock - prevents someone from watching the recorded program without a PIN. 27 5 Using the SuperTicker™ The Moxi SuperTicker is a great way to keep one eye on the latest news and the other eye on your favorite show. 28 Intro to SuperTicker™ To open the SuperTicker™, press OK on the SuperTicker card in the horizontal menu, or press the ticker button on your remote. The SuperTicker runs along the bottom of full screen media and displays information on the latest news headlines, sports scores, financial news, entertainment news, and weather. These are called Topics. An individual story in each topic is called an Item. VIEW THE WHOLE STORY If you see a headline that interests you, you can read the whole story by pressing OK and choosing more info. You can also press the info button. An info note will open up that displays the story. Use the back and next buttons to scroll through pages of the story. Super Ticker Sports scores and stock market index numbers in the SuperTicker update every 3 minutes. All other SuperTicker information updates every 15-20 minutes. Navigation The SuperTicker will automatically scroll through each topic, subtopic, and news item. If you’re interested in a particular topic, you can use the left and right arrow buttons to browse through topics and the up and down arrows to scroll through items in each topic. Lock a Topic or Item The SuperTicker lets you lock on a topic or item in case you want to keep an eye on the DOW or a baseball score. Press OK on the topic or item you’re interested in. If you choose lock item, the SuperTicker will stop automatic navigation, but continue to update that item. If you select lock topic, the SuperTicker will scroll through the items in that topic. The Asterisk button on the remote will alternate between locking a topic, locking an item, and unlocking everything. You’ll know that a topic is locked because the horizontal arrows turn red. When an item is locked, the vertical arrows turn red. 29 SuperTicker Displaying Weather Using the SuperTicker 1 2 30 3 4 1 ROGRAM P The current piece of media being enjoyed. 2 CTION MENU A Pressing OK on an item in the SuperTicker brings up an action menu with that item’s options. 3 AVIGATION N You can navigate SuperTicker topics by using the left and right arrows. You can navigate topics by using the up and down buttons. 4 ICKER ITEMS T The SuperTicker menu items are shown on one line. 6 Viewing Photos When we say high-definition, we’re not talking about just TV. Now you can enjoy your photos in HD glory from the comfort of your couch. 31 Flickr Photos Flickr™. is a photo sharing community. With our Flickr™. partnership, you can view photos stored on Flickr™. from your Moxi Mate. That means that your friends and family can upload photos to Flickr, and you can view them on your TV, or you can play back your own online Flickr photos. Adding Photos To add a Flickr user’s photos to your Moxi Mate: 1. Go to http://www.moxi.com and sign in. 2. Click Manage Moxi Features from the left menu, and then choose Flickr. 3. Search for the Flickr user whose photos you would like to view. 4. Click Submit to add that user to your account. That user’s publicly-shared photos will now appear in your photos application. Flickr has a great feature called Interestingness, which rates photos based on their appeal. If you click “Add Interestingness” from the Flickr page of your Moxi account, you’ll add a collection of the photos with the highest “Interestingness” ratings to your Moxi Mate Photos category. 32 Flickr Users Viewing Photos Once you have added a Flickr user to your account, that user will appear in the vertical list of the Photos category, along with Interestingness, if you’ve included it. When you select a Flickr user, you’ll see the following options: • open sets - allows you to view that user’s photos by set • play slideshow - plays the user’s photos in a full-screen slideshow • slideshow music - allows you to change the options for the slideshow music • view as mosaic - displays the user’s photos in an easy-to-navigate grid When you have a Flickr user in center focus that has his/her photos organized into sets, those sets will appear in the panel to the right. If you arrow right and select a set, you’ll see the same options, only those options apply only to the selected set rather than all of the user’s photos. 33 Open Sets When you open a user’s sets, you’ll see that user’s sets along the horizontal menu and the photos in each set in the vertical lists. The action menu for each photo will allow you to view the photo full screen or launch a slideshow of the set. 34 Slideshows Viewing Photos Moxi Photo’s slideshow functionality makes it fun and easy to browse your photos full screen. Try playing a slideshow in the background at your next party! Slideshow Navigation During the slideshow, your photos will advance automatically: • Use the left and right arrow buttons to move manually through photos full screen. SLIDESHOW TIPS • Use the up and down arrow buttons to change the photo displayed on the flip bar. If you use one of the player controls while watching a slide show, you’ll see the Photos version of the Player Bar. • Rewind and fast-forward speed up and slow down the speed of the slideshow. If you use one of the arrow buttons while watching a slideshow, you’ll see the Photos version of the Flip Bar. • Pause, play, or stop the slideshow with the player controls. • Skip and next will advance the slideshow forward one photo. • Back and replay will rewind the slideshow one photo. 35 Slideshow Music Photo albums in Moxi Photos are associated with a default music selection. If you select slideshow music, you can turn this default music off or add Rhapsody music. If you do not currently have a Rhapsody subscription, you can associate any of the Rhapsody free channels with the slideshow. Select Rhapsody channels, and pick your favorite from the list. If you have a Rhapsody subscription or are using your 30 day free trial, you can put together a custom playlist within the Rhapsody application. Those playlists will then appear as options for your slideshow music. For details on how to create a custom playlist, see Chapter 7 - Listening to Music. 36 Mosaic View Viewing Photos When you select play as mosaic, your photos will begin alternating between a full-screen display of individual photos and a grid display of all photos in the collection. Use the arrow buttons to navigate through the grid. When you pause, the photos will again alternate between displaying individual photos and the grid from your new position. The pause button will toggle between pausing and resuming the mosaic slideshow. Play will also resume after a pause. The stop button or the Moxi button will return you to the Moxi Menu with the user or photo set in center focus. 37 7 Listening to Music The Moxi Jukebox brings the best of Internet music services to your TV: Rhapsody and Finetune. 38 Intro to Music Your Moxi Mate has two options for bringing the best of Internet music services to your TV: Rhapsody™. and Finetune™.. To access them, bring the Jukebox card into center focus; both options will appear in the vertical menu. Select either one, and you’re ready to listen. The Moxi Mate provides you with a 30 day trial to enjoy Rhapsody’s service. If you’re enjoying Rhapsody after that point, you can sign up for a Rhapsody subscription at www.rhapsody.com/moxi/go and then enter that account at www.moxi.com. The Finetune service gives you immediate access to much of Finetune’s features and library. If you create a free Finetune account at www.finetune.com and enter that account at www.moxi.com, you’ll be able to create personalized playlists and add music to your library, which you can then access from your TV. 39 Rhapsody Listening to Music The Moxi Mate offers the award-winning Rhapsody service, which gives music lovers access to Rhapsody’s commercial-free, CD-quality library of over five million songs. Once you have a Rhapsody account, you can access your music from your Moxi Mate, your PC, or your stereo. For best performance, the Rhapsody service should have a wired connection: 100 Mbps or faster Ethernet connection. Getting Started When you activated your Moxi Mate online, you had an option to sign up for or enter a current Rhapsody subscription. If you decided to take advantage of a 30 day free trial instead, you can sign up for a Rhapsody account at any time at www.rhapsody.com/moxi/go. Once you have your account, enter it into your Moxi Account at www.moxi.com. Whether you’re using a 30 day trial or you already have an account, you’ll be able to listen to Rhapsody’s library right away. Just select the Rhapsody card, and you’ll see options along the horizontal menu that will give you a bunch of ways to find the music you’re looking for. 40 When you press OK, you’ll get a list of options, depending on whether you’ve selected an artist, album, song, channel, or playlist: • play - begins playing the item in center focus • shuffle play - begins playing songs from the item in center focus in random order • stop - stops the currently-playing selection • view similar artists - takes you to a list of artists who play similar music • play artist channel - begins playing a channel based on the selected artist • go to artist - takes you to that artist’s section in the Music Guide • go to album - takes you to that album within the Music Guide • add to library - adds the selected item to your Rhapsody Library • add to queue - adds the selected item to the queue list When you’re listening to a piece of music, the following player controls will work on your remote: • pause - pauses music • play - plays what’s in center focus • next - advances one song • back - rewinds one song • stop - stops playing the song For a Rhapsody channel, only play, next and stop are functional. You can only skip a limited number of songs per hour. 41 Search Rhapsody allows you to search for an Artist, Album, or Song. Select the type of search you would like to perform, and you’ll get an onscreen keyboard, where you can enter your selection. As you enter each letter, a list of results on the left will filter down. To browse that list, press the back button to close the keyboard; you can then use the up and down arrows to browse through your choices. When you see something that interests you, select that item for a list of options. 42 Listening to Music New Releases The New Release category refreshes frequently with Rhapsody’s latest albums. With an album selected, the track paddle will list the songs in each album. Rhapsody Channels Rhapsody Channels puts a huge assortment of radio stations at your fingertips. When you select the Rhapsody channels category, the vertical menu will list Rhapsody’s top channels. When you have a channel selected, the track paddle will give you the names of some artists typically showcased on that channel. The Rhapsody Channels option card stays in center focus; if you select it, you’ll get a new horizontal menu that will give you several ways to browse through channels, including: • genres • top channels • all channels 43 Music Guide The Rhapsody Music Guide is your gateway to the Rhapsody library. Browse through genres and subgenres and listen to the genre sampler. Check out what’s topping the latest charts, or choose to listen to staff picks or Rhapsody exclusives. The Music Guide gives you a variety of ways to find what you’re looking for or stumble on something new. When you select the Music Guide category, you’ll see a list of top albums in the vertical menu; the songs in each album will appear in the track paddle. The Music Guide option card will stay in center focus; when you select it, you’ll get a new horizontal menu that gives you a variety of ways to browse the library, including: • genres • new releases • top artists • top albums • top tracks • staff picks • exclusives • just added 44 Listening to Music Playlist Central Playlists provide a great way to find new music, and Rhapsody gives you tons of ways to find playlists you enjoy. Playlist Central gives you a collection of playlists put together by Rhapsody users as well as Rhapsody staff and popular celebrities. You can also listen to a playlist based on your Rhapsody listening history. When you bring the Playlist Central category into center focus, you’ll get a list of top playlists in the vertical menu. When you have a playlist selected, the track paddle will display the songs included in that playlist. The Playlist Central option card will remain in center focus, giving you access to a new horizontal menu with a variety of playlist categories, including: • my instant playlist • featured playlists • dynamic playlists • genre mixes • decade mixes • single artist mixes • top playlists 45 My Library Whenever you find music you enjoy, choose Add to Library from its action menu. The music will then be available in your Rhapsody Library for easy access, allowing you to put together a customized collection of your favorite tunes. When you select My Library, you’ll get a new horizontal menu that has different ways to browse the contents of your library, including: • artists • albums • genres • playlists • songs • channels 46 Listening to Music Queue The Queue contains a list of all songs played recently on your Moxi Mate. All of the songs you’ve listened to, including songs from a Rhapsody channel, are added to the Queue as soon as they begin playing. The Queue is limited to the 100 most recently-played songs. The Queue has some additional options for the action menu, including: • remove from queue - deletes the song from the queue • move to end - moves the song to the end of the queue Track History The Track History is similar to the Queue, except it tracks all songs played on your Rhapsody account, no matter whether you’ve listened to them on your Moxi Mate, your computer, or your stereo. That means that if you listened to a song online, within five minutes, you’ll see that song in the Track History on your Moxi Mate. Only subscription content appears in the Track History, and each song is added after it is finished or after you click stop or next. Channel content is not included in the Track History. Albums for You Albums for You provides a list of albums for you to enjoy based on your listening history. The songs in each album will appear in the track paddle. Account Info This category lists your Rhapsody account type and account status. Subscribing Listening to Music To subscribe to Rhapsody when your 30 day trial expires: 1. Visit www.moxi.com and sign in 2. Choose Manage Moxi Features 3. Click on Rhapsody 4. Click the Sign Up Now link. Another window will open that will take you to the Rhapsody sign up process at http://www.rhapsody.com/moxi/go. 5. Complete the Rhapsody sign up process and return to www.moxi.com 6. Enter your new Rhapsody user name and password If you have an existing Rhapsody Unlimited or Rhapsody to Go account, just enter your username and password at www.moxi.com. 48 Finetune Finetune is an online music service that allows you to discover new artists and listen to your favorites. Our partnership with Finetune brings the fun of that service to your Moxi Mate. Many of Finetune’s features can be enjoyed immediately through the Moxi Menu. To create personalized playlists or choose your favorite music, you’ll need to visit http://www.finetune.com and create an account, which you’ll then associate with your Moxi account. 49 Getting Started Go to the Jukebox and choose Finetune. This will open the Finetune application; use the arrow and OK buttons to navigate. Search Finetune’s search provides you with two ways to create custom playlists: by artist or by tag, or keyword. To create a playlist: 1. Select Artist Radio or Tag Radio. 2. Enter the name of a favorite artist or a keyword describing the music you would like to listen to. 3. Select ENTER from the onscreen keyboard. 4. If the artist or tag is identified, your custom station will now begin playing. Featured Playlists This section presents a list of playlists based on the music of a particular artist. Use the up and down arrows to browse through the list of artists, and select one you like. The playlist will then begin playing. Stations The Stations section provides a list of radio stations grouped by music genre. Browse the list with the up and down arrow buttons, and select one you like. The skip option will let you skip over a certain number of songs, but there is a limit to how many you can skip per hour of listening. Profile The profile section is where you’ll find the music you added from your account at http://www.finetune.com. Once you’ve created your Finetune account, enter it in the profile section, and you’ll see your personalized collection on your TV. 50 Listening to Music 8 Using Media Link With your Moxi Mate, you can sit in comfort to access your music, videos, TV content and photos. 51 Getting Started Media Link allows you to stream videos, music, TV content and photos from your home network-based computer to your TV. Once you have Media Link set up, accessing your computer’s media is quick and easy. For instructions on setting up media link, please see Chapter 14 Installation - Feature Setup. Finding and Adding Devices Once your Moxi Mate is connected to your home network, a list of connected media servers will appear in the Media Link vertical list alongside all Moxi devices on your network. If you’ve just connected a new device, or you have a connected device that’s not appearing in the list: 1. Select the Media Link card from the Moxi Menu 2. Scroll to Search for Media Servers 3. Select search Any new devices will then appear in the vertical axis. Checking Connection Speed You can check on the network connection speed for Moxi HD DVR devices connected on your home network. To check the connection, press the Info button with the device in center focus; you’ll see an info note that provides details. Playing Moxi HD DVR Files If you have additional Moxi HD DVRs connected to your network, you can also access that device’s recorded programs from Media Link. If you select a device, and press OK, you’ll see its Recorded TV folder. 52 Playing Content Using Media Link Playing Moxi HD DVR Files If you also have a Moxi HD DVR connected to your network, you can also access that device’s recorded programs from Media Link. If you select a device, and press OK, you’ll see it’s Recorded TV folder. Playing Computer Files Supported Files • Photo: JPEG, GIF*, BMP* and PNG* files • Music: MP3, WMA, and AAC (unprotected files), and LPCM files • Video: MPEG-1, MPEG-2, MPEG-4, H.264, and WMV files *These files types are available through DLNA® servers that support transcoding. Finding Media Files To browse the file structure of your computer: 1. In Media Link, bring the computer you want to browse into center focus, and press OK. The specific folder and file structure you see will depend on the DLNA server you’re using on your computer. 2. Locate the folder or file that interests you. To go deeper into that computer’s hierarchy, press the right arrow button. To go up one level in that computer’s hierarchy, use the left arrow button. 53 Favorite Folders You can add an item to the User Favorites category in the Moxi Menu that links directly to a folder anywhere in your computer’s file structure that you access through Media Link. To add a link to a folder that contains your media: 1. With the desired folder selected, press OK. 2. Select “add folder to favorites” from the list of options. 3. Press the Moxi button to return to the top level of the Moxi Menu. 4. Browse to the User Favorites category. You’ll see your new shortcut in the vertical list along with any other Moxi devices on your home network. To remove a shortcut, press OK with the shortcut selected, and choose remove from favorites. Controlling Media If you’ve selected a folder that contains media you want to play, you can press the play button: • If the folder contains photos only, a slideshow will begin of the photos in that folder. • If the folder contains music only, the music in that folder will begin playing. • If the folder contains both music and photos, you’ll be able to choose which you want to play. You can also press the OK button to get a list of options. Network Monitor If you’re playing media on your Moxi Mate, and your home network speed has deteriorated enough that the media begins playing more slowly or skipping, you’ll see an onscreen indicator. This indicator lets you know that there is a problem somewhere with your connectivity. 54 Using Media Link Internet Video Content If you choose to use PlayOn™ as one of the DLNA servers on your computer, you’ll get access to some of the best Internet video content, including Netflix®, Hulu™, YouTube™, and more. PlayOn™ is a MediaMall Technologies product that you can download from www.moxi.com. Using Media Link For details on setting up PlayOn, see Chapter 14 - Feature Setup. Once you have PlayOn installed on your computer, you’ll see that server in the vertical list of the Media Link category. If you select that server, you’ll be able to browse the default set of content that PlayOn provides. Netflix, Hulu, and YouTube PlayOn lets you enter your Netflix and Hulu accounts so that your content shows up on your Moxi Mate. You can also enter the YouTube user names that post the videos you enjoy the most. 1. Click the PlayOn icon on the desktop of your computer. 2. Go to the Accounts tab. 3. Enter your Netflix and Hulu account information, as well as the YouTube posters whose videos you would like to see on your TV. 55 Player controls Using Media Link Once you are enjoying a piece of media, the following player controls can be used: Slideshow Music 1. PAUSE 1. PAUSE 2. PLAY 2. PLAY 3. BACK 3. STOP 4. NEXT 4. BACK 5. SKIP 5. NEXT 6. REPLAY 7. STOP 56 Video 1. PLAY 2. PAUSE 3. STOP 9 Playing Games The Moxi Mate comes with a collection of games to help you pass the time between shows. 57 Moxi Games Your Moxi Mate comes with: 58 • Tomato • Ping • Solitaire HD • Bowling • Blockerbreaker • Slot Machine • Video Poker • Bubble Blast HD • Texas Hold ’em HD • Blackjack • 21 Frenzy • Sudoku HD • Invasion Wave • Mahjong • QuizzMaster HD • Blast It • Code Breaker Screensaver and Game Display behavior Playing Games After 30 minutes with no button-press activity, games exit and the Moxi screensaver appears in full screen. However, some games include a Mini TV and some do not. The screensaver behavior is slightly different for the two types: ames that include a Mini TV G After 30 minutes with no button-press activity exit, and the media playing in the Mini TV zooms to full screen. You can also press the zoom button on the remote control to toggle between the game and full screen of what is playing in the Mini TV. ull-screen games that do not include a Mini TV F After 30 minutes with no button-press activity, the game suspends, and a screensaver appears. The screensaver is a black screen displaying white text that reads, MOXI. Press any button to continue. Once you press a button, the game reappears and resumes. 59 10 Surfing MoxiNet Now you can browse your favorite Internet sites on your TV. 60 Intro to MoxiNet MoxiNet gives you two great ways to find the Internet information you’re looking for: MoxiNet content pages and bookmarking capability for your favorite Internet sites. MoxiNet is located in the Moxi Menu. When you bring the MoxiNet card into center focus, the MoxiNet categories, as well as your bookmarked sites, will expand in the vertical list. When you press OK to choose a category or site, a new window will open. To return to the Moxi Menu, press the Moxi button. 61 Content Pages MoxiNet content pages like News, Sports, Weather, Arts and Listings provide you with pages that are specifically designed to be viewed and navigated on your TV with a remote control. See a breaking news story that you want to learn more about? Check the MoxiNet News page. See a movie trailer on TV that interests you? Check out where it’s playing in the MoxiNet Listings. Once you’ve opened a MoxiNet category, you can move between categories with your remote. 62 Surfing MoxiNet Bookmarking You can also bookmark your favorite Internet sites so that they appear in the MoxiNet menu. To add a site: 1. Go to http://www.moxi.com and sign in to your account. 2. Select My Moxi Features and choose MoxiNet. 3. Choose a title for your bookmark, and enter a URL. If you want to test whether the link is working properly, select Test Link. The website should appear in an additional Internet browser. 4. You should now see your bookmark in the MoxiNet category in the Moxi Menu. To access a site, bring that card into center focus, and press OK. An Internet browser will open to the site you specified. Use the arrow keys to navigate around the site. Channel up and down will scroll through entire pages. To select something on the page, press OK. When you select a text entry box on a Web page, a virtual keyboard will appear. You can then use the arrow buttons to navigate, and press OK to enter a letter. Select Submit when you’re done. If you would prefer to navigate using an onscreen mouse, press the asterisk button, and the cursor will appear. You can then use the arrow buttons to move the cursor around the screen. To remove a MoxiNet bookmark, go to www.moxi.com. You can add up to 10 bookmarks at a time. MoxiNet does not support popups or flash videos. 63 Surfing MoxiNet 64 11 Receiving Messages You’ll receive a new message when there are new features available. 65 NEW MESSAGE Intro to Messages Did you know that when you receive a new message, a mail icon appears at the bottom left your Moxi menu? The Messages category is located in the Moxi Menu. Bring Messages into center focus, and your messages will appear in the vertical axis. Press OK to view each message. As soon as you have read all your messages, the icon will disappear. Reading Messages • Press the Moxi button to open the Moxi menu. • Scroll to the message category. • Use the up or down arrows to select the message, and then press OK to open it. • Use the next and back buttons to page through the message. • Once you have read the message, you can choose to exit the message, mark it as unread, or delete it. 66 12 Moxi Settings Moxi Settings allows you to customize your Moxi Mate to your taste and provide details you’ll need to get it set up. 67 Parental Controls The Moxi Menu provides robust Parental Controls, including the ability to lock shows by channel or by the same rating systems used by the V-Chip: MPAA ratings and TV Parental Guideline ratings. Parents choose a 4-digit PIN and then enter that PIN to manage their choices. You can also lock out individual shows, including recorded programs, from the Moxi Menu. The Moxi system records scheduled shows that are blocked by parental controls, but you must enter the PIN before you can watch them. Working with Your PIN Creating a PIN The first time you use parental controls, the Moxi system asks you to create a PIN. 1. In the Settings category, scroll to the Parental Controls card, and press OK. 2. Press the numbers on the remote to enter a four digit PIN and then enter the PIN again to confirm it. 3. Choose close Changing a PIN 1. In the Settings category, scroll to the Parental Controls card, and press OK. 2. Choose settings, use the left arrow to scroll left to the Change PIN card, and then press OK. 3. Enter the old PIN, enter the new PIN, and then enter the new PIN again to confirm it. If You Forget Your PIN 1. Go to www.moxi.com, log in to your account, and click on the Moxi device whose PIN you want to reset. 2. When the selected Device summary screen opens, a Reset PIN button displays at the bottom left. Click on the Reset PIN button. 3. When the PIN reset is complete, a confirmation note appears. Parental Controls are now unlocked. 68 4. Go to the Moxi Menu and create a new PIN in order to re-lock Parental Controls. Locking and Unlocking Programs Moxi Settings Locking by Channels or by Rating 1. In the Settings category, scroll to the Parental Controls card, and then press OK. 2. Choose settings (within Parental Controls) and then use the right arrow to choose either TV Ratings, Movie Ratings or Lock By Channel. 3. Each card contains a list of the rating systems or a list of channels. Scroll to the format or channel you want to control. Lock the rating or channel by choosing it, and then pressing OK on the remote. When you lock a rating, all ratings for more restrictive content are also locked. For example, if you lock the TVPG rating, then the TV14 and TVMA ratings are also locked automatically, because these ratings are for more mature audiences than TVPG. When unlocking, the reverse is also true. If the V-Chip in your TV is enabled, you may see a black screen after tuning to a channel with blocked content. No Moxi Menu, flip bar, sound effects, or any other audio or video are shown or heard. To correct this, change to an unblocked channel, or disable all V-Chip functions and use the parental control features provided by the Moxi system to regulate viewing. Turning Off Parental Controls To unlock or change all parental control settings, go to the Settings category, scroll to the Parental Controls card, and then press OK. Follow these instructions to unlock selected items: 1. Press OK on any locked program. 2. Enter your PIN to unlock all programming temporarily or choose more options to only unlock the current channel. Unlock for a Specified Amount of Time: 1. In the Settings category, scroll to the Parental Controls card, and then press OK. 2. Choose settings (within Parental Controls), scroll to the Set Relock Timer card, and then press OK. 3. Enter your PIN, if prompted. 4. Choose the unlock duration between one and six hours. 5. Once set, the Parental Controls category card displays the selected relock time. 69 2 1 3 70 4 5 1 ATING R You can lock individual ratings by pressing OK on the center focus. Locking a higher rating locks all ratings above it. 2 INI TV M Your current program, if unlocked, will continue to play in the Mini TV. 3 OCK ICON L The Lock icon displays if the item is locked or unlocked. 4 ATEGORY TITLES C Category titles display the parental control category. 5 ELP H Help explains details about the currentlyselected rating. Diagnostics Moxi Settings The Diagnostics card in Settings provides the following information: • Customer Information • Network Status • Service Status • Hardware Status Customer Information The Customer Information option displays information from your account on moxi.com. Check here to be sure your current information is accurate. Go to www.moxi.com to correct information if required. 1. Customer account name 2. Current status of the account 3. Last account update timestamp 4. Box nickname (assigned during registration) to help identify each Moxi during feature setup GUIDE DATA If your channel guide data has not updated you can force Moxi to update. To do this go to Diagnostics, then Service Status and click OK on update guide data. 5. Local account and device zip codes 6. Moxi User ID Network Status The Network Status option provides the following information about your network connection. You can choose refresh connection (if any connection does not show “active”) and to send logs to server (for Moxi customer care support assistance): • N etwork interface (media access control (MAC) address for the in-home network, Moxi system IP address, and gateway or router IP address) • Domain name system (DNS) address • Status of the Home Network connection – must show “active” for the Moxi device to function properly. 71 • Status of the Internet connection. - must show “active” for the Moxi device to function properly. • Status of the Moxi service connection - must show “active” for the Moxi device to function properly. Service Status The Service Status option displays information about the Moxi service. • Local cable provider • Channel lineup indicator • Current software version number • D ate and timestamps for the last software download, the last electronic program guide download, the last feature capabilities download, and the last time the Moxi service logs were sent to the server • Active operating time of the Moxi application since the last restart Choose from the following actions to update service-related applications: • Update guide data – select this option to ensure you have the current guide data displaying in the Moxi Menu. • U pdate info – select this option to update changes made to your cable provider or channel lineup in your account at www.moxi.com. • U pdate resources – select this option to ensure you have up-to-date software and feature entitlements from Moxi. • S end logs to server – select this option to send logs from your Moxi device to Moxi customer care for support assistance. • If there is a software update currently available, you’ll see Update Software as an option in the Customer Information action menu. 72 Hardware Status Moxi Settings The Hardware Status option displays information about the hardware components in your Moxi device: Choose to Update info or send logs to server for Moxi customer care support assistance. • Unique design identifier for Moxi system (Moxi ID located on the rear panel of the Moxi system) • Hardware ID same as the Moxi ID • Temperature of the central processing unit (normal, hot, very hot) • Tuner 1 and 2 signal type (analog, digital, or unknown), the currently tuned channel, and the SNR in the database • Authorization state • CableCARD™ information Skip Skip Pressing the skip button on the remote moves you forward in recorded or stored programs in set increments. In Settings, navigate to the Skip card and press OK. Select the increment you want to apply to the skip button on your remote. 73 Closed Caption Most viewers use these settings to toggle closed captioning on or off; however, you can select one of the following closed caption cards to set other preferences: • Display Preferences - choose a font type, window background and color, and other similar closed caption display settings. • Language Preferences - set primary or secondary language display preferences. • D igital Services - scroll through the additional digital stream service cards provided, and press OK to make a selection. Select one option at a time. • Basic Services - scroll through the various basic service cards provided, and press OK to make a selection. Select one option at a time. Secondary Audio If you have an analog tuner, when you watch a TV program on an analog channel that includes a secondary audio program (SAP) in a different language, the Moxi system application can pass that secondary audio stream to your TV or audio receiver. 1. To enable or disable secondary audio, go to the Settings category, and select the Secondary Audio card. 2. Choose enable (or disable), and then chose close. 3. Once you change to a channel carrying a secondary audio stream, you hear it immediately. If you tune to a channel that does not carry secondary audio, then you hear the primary audio only. Note: To hear alternate audio on digital channels, open the flip bar, press OK. If alternate languages are available, there will be a language option on the action menu. Select language until you get the desired option. 74 TV Setup If you have connected the Moxi unit to your TV with an HDMI™ cable, your TV Setup will automatically set to the correct resolution. If you are using alternate cables, including an HDMI to DVI cable, you must select the highest video resolution supported by your TV. The Moxi system then automatically adjusts the video output to match the broadcast format and the selections set in the TV Setup card. The video resolution options are 480i (non-HDTV), 480p, 720p (default), 1080i, and 1080p. If your TV is standard-definition (SD), make sure 480i is the only box checked. All other video resolutions will be output at 480i. You can still watch HD channels and they may look considerably better than their SD counterparts. Refer to the Installation chapter for TV Setup instructions. 75 Aspect Ratio Use the Aspect Ratio card in Settings to control how programming content appears on your TV. For standarddefinition (SD) TVs, choose Standard (4:3) only. For Widescreen TVs, determine how standard content displays on your TV by first choosing Widescreen (16:9) and then selecting maintain (displays standard content as-is), or stretch (stretches the standard content to fill the TV screen). Audio Output Use the Audio Output card in Settings to identify the type of audio connection to audio equipment. Choose from the options that the Moxi system can output: Dolby Digital, stereo, or mono. 76 AUDIO CONNECTION PREFERRED SELECTION S/PDIF (coaxial or optical) Dolby Digital RCA (red and white) Stereo RCA (white only) Mono Sound Effects Moxi Settings Use the Sound Effects card in Settings to adjust the volume of sounds that result from remote button presses: high, medium, low or mute. Channel List All of the channels available for you to tune (either via a CableCARD or cable-only) are displayed in Channel List in the Settings category. You can remove channels from displaying in the Moxi Menu by scrolling to the desired channel and pressing OK to select or de-select the channel. If a channel appears in your Channel List that you do not subscribe to, you can also remove it in this way. The Channel List works separately for each Moxi device that you own; you can set a different channel list for each device. When a cable connection is used without a CableCARD, selecting Channel List displays two additional options: • Channel Scan – select Channel Scan to initiate the process to discover tunable channels. Refer to the Installation chapter for Channel Scan instructions. • C hannel Mapping – tunable channels (discovered during a channel scan) that can not be automatically mapped to the electronic program guide are listed in this menu option in order to allow the user to manually map the channel to the EPG. Refer to the Installation chapter for Channel Mapping instructions. Moxi Setup The Moxi Setup card in the Settings category includes the following options to manage your Moxi system: • Diagnostics – another way to access the information in the Diagnostics option • R emove from Account –the ability to remove feature-specific information like your Finetune radio custom playlists and Flickr photo sets from your Moxi device. Once you remove the Moxi device from your online Moxi account, the Moxi device can then be added to any Moxi account and activated. Refer to the Installation chapter for instructions to activate and complete the onscreen setup. Moxi Tips This category provides tips on using your Moxi system and Moxi Menu features. 77 13 Installation Configuration Alternatives Your Moxi Mate came with a Quick Start Guide. This Installation Chapter covers some of the additional configuration possibilities, such as video and audio alternatives. 78 Moxi Mate Diagram 1 3 2 OK OK MENU RESET RESET MENU 4 5 7 6 SATA CableCARD -- M-Card Only COAX 12V DC Input: Serial Y Pb Video L Pr Video L R Pb Y COAX AC Input: 100-120V~ 50-60 Hz 1.8 A Max. Ethernet SATA IR Out Cable In 8 9 Serial Pr R S-Video Digital Audio Out USB 2.0 Digital Audio Out IR Out 10 11 Ethernet 12 13 USB 2.0 14 79 Moxi Mate FRONT Moxi Mate REAR 1 ESET R Resets Moxi. 5 SATA PORT e Connects an external hard drive. 2 OXI LED M A glowing white Moxi logo controlled by settings. 6 OMPONENT OUTPUT C To connect the component cable. 7 3 AVIGATION N Left, right, up, down and OK arrows for direct button input. OAXIAL C Audio out. 8 OWER P Connection for power. 9 ERIAL PORT S For optional connections. 4 MENU BUTTON Takes you to the Moxi Menu. 10 O PTICAL OUT Audio out. 11 I R OUT Connects to IR transmitter. 12 DMI H Outputs HDMI audio/video. 13 THERNET E Connect an Ethernet cable to your broadband internet connection. 14 U SB 2.0 USB connection. 80 Configuration Alternatives Broadband Internet Connection A wired connection with an Ethernet network cable is the easiest way to connect Moxi to Broadband Internet access. US AX CO B 2.0 et ern Eth t R l ita t Dig Ou dio IR Ou Au L o e Vid Pr Pb TA SA Y l ria Se C VD 12 put In TE AN NA AN W N1 LA N2 LA N3 LA N4 LA U ER RE SB T SE W PO Powerline Ethernet Adapter If you do not have an Ethernet connection close to your Moxi Mate, you have the option of using powerline Ethernet adapters. Powerline adapters will use your electrical wiring as a transmission medium. Connect one adapter to your modem with a Ethernet cable, and plug it into an outlet. Connect the other adapter to Moxi with a Ethernet cable, and plug it into an outlet. Note: For Powerline Adapters to work properly, make sure that both outlets are on the same electrical circuit. 81 Video Connection Configuration Alternatives We recommend using an HDMI(R) cable to connect Moxi to your TV because it provides both HD video and digital audio with one cable. COAX 12V DC Input: Video Serial L R Pb Y SATA Pr Digital Audio Out IR Out Ethernet USB 2.0 HDMI If you have an HD TV that does not have an HDMI input, connect your component cable or an HDMI to DVI cable. If you have an SD TV, connect the S-Video cable. When S-Video is not available, use the yellow portion of the composite cable for video. WHAT IS HDMI? Do not connect the unit through a VCR. Video signals fed through VCRs may be affected by copyright protection systems and the picture will be distorted on the television. HDMI stands for High Definition Multimedia Interface. HDMI transfers uncompressed all-digital audio and video and eliminates losses associated with analog quality meaning that the image quality will be of the highest degree. This is in fact its primary benefit since it is able to transmit both audio and video in one cable. It also prevents the losses caused by digital to analog conversions. 82 A/V DELAYS Digital TVs have a noticeable delay in audio decoding, formatting, and preparing the video for the display. Using the TV speaker output for the Moxi system output results in an audio delay to the speaker. If you use both the speaker and the Moxi system output, you get a noticeable echo or worse delay effect. To avoid the delay and echo effects, We recommend using the TV’s audio output or the Moxi system’s audio output, but do not use both, simultaneously. Audio Audio Cable Connection If you’re using any cable for video other than HDMI, you’ll need to connect an additional cable to receive audio. For digital audio, connect an S/PDIF cable between Moxi and the TV. For analog audio, connect the red and white R/L cable or the red and white portions of the composite/R/L cable bundle between Moxi and the TV. Audio Receiver Connection If you choose to connect an audio receiver, you may need to purchase additional cables. Follow the Moxi HD DVR Quick Start Guide through Step 3. At Step 4, use one HDMI cable to connect your TV to your audio receiver. Then use an additional HDMI cable to connect your audio receiver to your Moxi Mate. Alternately, you could use the following cables for an audio connection: • For digital audio, connect an S/PDIF cable to the Moxi and the receiver • F or analog audio with a receiver, connect composite stereo cables between the receiver and the L and R ports of the Moxi HD DVR 83 14 Installation - Feature Setup There are several features available that take you beyond the basic Moxi Mate experience. This chapter will give you instructions on setting up features like Media Link, Moxi.com, and more. 84 MY TV REMOTE CODE IS... Remote Control The remote operates the Moxi Menu and features. You will need to program the remote to control the audio and power functions on the TV. The default settings for the vol+/- and mute buttons control the TV when there is not an audio device programmed. When an audio device is programmed, the vol+/- and mute buttons control the audio device. Program the remote MY RECEIVER REMOTE CODE IS... Before you begin, find the codes for your TV and receiver from the documentation you originally received with your remote. If you’ve printed out the user guide, you can write them in the panel to the right. Use one of the following procedures: • Programming with codes • Programming by search — use this if your brand is not listed or if the given codes do not work. Programming Your TV with codes 1. Turn on your TV. 2. In front of your TV, press and hold the MOXI and OK buttons on your remote together until the red LED at the top of the remote blinks 2-times. Release both buttons after the red LED blinks as indicated. 3. Using the numeric buttons on the remote, slowly enter the 1st setup code listed for your TV brand. If that code is valid, the red LED will blink two times. Proceed to step 4 to test your remote. If that code is invalid, the red LED will blink once slowly. Return to step 2, and continue with the next code listed for your TV brand. If you have entered all of the codes listed for your TV brand without finding a code that operates Power, Vol+/- and Mute, refer to the Programming by Search section below. 4. Test your remote by pressing the POWER button several times. If your TV turns on and off, try pressing the Vol +/- and Mute buttons. If all of these buttons operate your TV, you have programmed the correct code. If any one of the buttons do not work, return to step 2, and try the next code listed for your TV brand. If you have tried all of the relevant codes and the buttons still do not function, refer to the Programming by Search section below. 85 Programming Your Audio Device by Code 1. Turn on your Audio device. 2. Repeat steps 2. to 4. in the “Programming Your TV by Code” section above, but use the setup codes listed for your Audio brand. Programming Your Audio Device or TV by Search 1. ITurn on your TV and Audio devices. 2. In front of your TV and Audio devices, press and hold the MOXI and OK buttons on your remote together until the red LED at the top of the remote blinks 2-times. Release both buttons after the red LED blinks as indicated. 3. Slowly press the Ch + button repeatedly,which will cycle through potential remote codes. Continue pressing it until you find a code that turns off your TV or Audio device off. As soon as your TV or Audio device turns off, stop pressing the Ch + button. 4. Press Mute. If your TV or Audio device: Turns back on, press OK to lock in the code. The red LED at the top of the remote will blink 2-times. Does not turn back on, you may have gone past the correct code. Press the ch - button one step at a time until you find a code that turns your TV or Audio device back on. Once you have found a code that turns your TV or Audio device on and off, press OK to lock in the code. The red LED at the top of the remote blinks 2-times. 5. Repeat steps 2 – 5 above to program your second electronic device, TV or Audio. Some older devices may not be supported. If the device fails to respond to any code, use its original remote to control it. To reset the Moxi remote to the original factory settings: Press the Moxi plus OK buttons simultaneously and hold until the LED light on the top of the remote blinks twice, and then press clear, clear, clear. 86 Feature Setup Subchannel Separators Many networks broadcast multiple digital subchannels. For example, some networks broadcast four standard definition subchannels identified using a decimal point (such as 09, 09.1, 09.2, and 09.3). When using the arrow buttons to navigate the electronic program guide, these channels appear in order in the channels listing. To buttonpress directly to these subchannels, use the jump button (which also has a dot) on the number pad to represent the decimal point. For example, to go directly to channel 09.2, on the remote control number pad press 0, 9, jump, and then 2. Infrared Receiver When a button on the Moxi remote is pressed, the infrared signal is sent to an IR receiver. The receiver then sends commands to electronic components. For the IR receiver to send its signals to the Moxi system, it must have a clear view of the front panel of the Moxi system (see the following figure). Infrared Emitter OK RESET MENU 87 Media Link Feature Setup Media Link allows you to stream media from your computer to your Moxi Mate. Because Media Link is DLNAbased, it is completely plug and play; once you have connected your computer and Moxi Mate to a wired home network router and installed a DLNA server on your computer, you should see that computer listed in the Media Link category of the Moxi Menu. Requirements To set up Media Link, you’ll need: • A DLNA server installed on your computer • A wired home router connected to both your computer • A connection of 100 Mbps to your Moxi HD DVR You have three options for getting that connection to your Moxi: Router Power • Wired Reset 6 5 4 3 2 WAN 1 • MoCA adapters (We recommend any MoCA adaptor kit that can transfer speeds over 100 Mbps. Most MoCA Ethernet adaptor kits support 200 Mbps or higher) Personal computer Moxi HD DMR SATA CableCARD -- M-Card Only Y Pb Pr Video L R AC Input: 100-120V~ 50-60 Hz 1.8 A Max. Ethernet ther e COAX • PowerLine adapters (HomePlug 1.0 AV). HomePlug Alliance certified PowerLine adapter can enable a reliable high speed network connection of up to 200 Mbps. Powerline adapters with a lower throughput are unlikely to work for multi-room configurations. IR Out Cable In Serial S-Video Digital Audio Out USB 2.0 1394 DLNA Servers With the PlayOn Digital Media Server, you’ll get access to Internet video content like Netflix, Hulu, and Amazon in addition to your computer’s content. See the following section for instructions on installing PlayOn. Media Link will also work with any DLNA server you have installed on your computer, but the following servers, in addition to PlayOn, have been fully tested with your Moxi Mate: • Windows Media Connect • TVersity Media Server • TwonkyMedia Manager 88 Setup Details For Media Link to function properly, make sure that: • Your Moxi Mate is not connected through a Virtual Private Network(VPN) tunnel • Your computer is set up to share content according to your server’s instructions • Your server software is not blocked by a Firewall Internet Video With your Moxi HD DVR and a subscription to PlayOn Premium from MediaMall Technologies, your TV becomes a theater for online video content. PlayOn Premier not only brings you content from YouTube, Hulu, CBS, ESPN, and CNN, you’ll also get exciting new services as PlayOn adds them, including HBO, MTV, Comedy Central, and more. Here’s how it works: 1. If you don’t already have one, buy a Moxi HD DVR, and set up your Moxi account online at moxi.com. If you’re already the proud owner of a Moxi HD DVR, skip to step 2. Note: Make sure that you have your Moxi HD DVR and your computer connected to the home network. 2. Go to moxi.com, and sign in to your account. 3. Select My Moxi Features from the menu on the left. 4. Select Media Link. 5. Choose Get PlayOn. 6. Moxi will then send you an email with a redemption key and a link. Click the link; it will take you to PlayOn’s website for installation. 7. Enter your name, email and redemption code on the PlayOn site. 8. Click the redeem button. 9. Set up your subscription to PlayOn. You will not be charged for the first year – it’s on us. You may cancel your subscription at any time. 10. You will then be sent an email with your license key and detailed information on how to download and install PlayOn. The email will also outline how to enter your license key in PlayOn Settings. Once you’ve installed PlayOn, go to your Moxi Mate, and select the Media Link category. You should see the PlayOn server in the vertical list. Select it, and you will then be able to browse PlayOn’s default content. To add your Netflix and Hulu accounts as well as the YouTube users whose videos you enjoy, open PlayOn on your computer, and choose Accounts. You can then add your account information, which will determine what shows up on your Moxi Mate. 89 Moxi.com Feature Setup To access your Moxi user account, go to the same Website you used for registration: www.moxi.com. You can change any of the information associated with your account there. 1 CCOUNT LOGIN A Login to your account or activate your Moxi unit. 2 CCOUNT INFORMATION A All of your account information. To edit click on the left side navigation (4). 3 EB SITE NAVIGATION W Access all of Moxi.com with an easy to use drop down menu. 4 CCOUNT MENU A Clicking on an item may open up additional items. Click on the item to load it into the main area. 5 CHEDULE TO RECORD S Quickly see what your Moxi unit is set to record. 6 OXI FEATURE STATUS M Enable Moxi features like Finetune and Flickr. 7 ESSAGES M Check out or delete your messages. Note these messages are the same messages in your Moxi menu. If you select Manage Moxi Features from the menu on the left, you’ll be able to add Moxi services like Finetune and Flickr. 1 4 90 5 2 3 6 7 15 Safety Requirements and Proprietary Notices 91 This product incorporates copyright protection technology that is protected by U.S. patents and other intellectual property rights. Use of this copyright protection technology must be authorized by Adobe Corporation, and is intended for home and other limited consumer uses only, unless otherwise authorized by Adobe. Reverse engineering or disassembly is prohibited. The Moxi products feature the Adobe Flash™ Player technology. For further information on the Adobe Flash Player, visit http://www.adobe.com. Opera® Browser from Opera Software ASA. © 1995-2007 Opera Software ASA. All rights reserved. Opera is the trademark of Opera Software ASA. ‘Dolby’ and the ‘double-D’ symbol are trademarks of Dolby Laboratories. Manufactured under license from Dolby Laboratories. HDMI, the HDMI logo and High-Definition Multimedia Interface are trademarks or registered trademarks of HDMI Licensing LLC. Programming information provided by ZAP2IT. The TV Listings by Zap2it logo is the trademark of Tribune Media Services, Inc. CableCARD™ is a trademark of Cable Television Laboratories, Inc. “CableLabs Certified” is a certification mark of Cable Television Laboratories, Inc. and may not be used without authorization. Flickr, the Flickr logo (as well as Yahoo!, Y! and Yahoo! and Y! logos) are the trademarks and/or registered trademarks of Yahoo! Inc. Use of the trademarks and service marks of the National Television Academy (“NTA”), including the mark EMMY®, requires the prior express written permission of National Television Academy. Rhapsody® is a registered trademark of RealNetworks, Inc. USE OF MOXI HARDWARE PRODUCTS OTHER THAN CONSUMER PERSONAL USE IN ANY MANNER THAT COMPLIES WITH THE MPEG2 STANDARD FOR ENCODING VIDEO INFORMATION FOR PACKAGED MEDIA IS EXPRESSLY PROHIBITED WITHOUT A LICENSE UNDER APPLICABLE PATENTS IN THE MPEG-2 PATENT PORTFOLIO, WHICH LICENSE IS AVAILABLE FROM MPEG LA, L.L.C., 250 STEELE STREET, STE 300, DENVER, CO, 80206. MPEG Layer-3 audio coding technology licensed from Fraunhofer IIS and Thomson Supply of this product does not convey a license nor imply any right to distribute MPEG Layer-3 compliant content created with this product in revenuegenerating broadcast systems (terrestrial, satellite, cable and/or other distribution channels), streaming applications (via Internet, intranets and/or other networks), other content distribution systems (pay-audio or audio-on-demand applications and the like) or on physical media (compact discs, digital versatile discs, semiconductor chips, hard drives, memory cards and the like). An independent license for such use is required. For details, please visit http:// mp3licensing.com. “DLNA®, the DLNA Logo and DLNA CERTIFIED™ are trademarks, service marks, or certification marks or the Digital Living Network Alliance.” This product is protected by certain intellectual property rights of Microsoft. Use or distribution of such technology outside of this product is prohibited without a license from Microsoft. THIS PRODUCT IS LICENSED UNDER THE MPEG-4 VISUAL PATENT PORTFOLIO LICENSE FOR THE PERSONAL AND NON-COMMERCIAL USE OF A CONSUMER FOR (i) ENCODING VIDEO IN COMPLIANCE WITH THE MPEG-4 VISUAL STANDARD (“MPEG-4 VIDEO”) AND/OR (ii) DECODING MPEG-4 VIDEO THAT WAS ENCODED BY A CONSUMER ENGAGED IN A PERSONAL AND NON-COMMERCIAL ACTIVITY AND/OR WAS OBTAINED FROM A VIDEO PROVIDER LICENSED BY MPEG LA TO PROVIDE MPEG-4 VIDEO. NO LICENSE IS GRANTED OR SHALL BE IMPLIED FOR ANY OTHER USE. ADDITIONAL INFORMATION INCLUDING THAT RELATING TO PROMOTIONAL, INTERNAL AND COMMERCIAL USES AND LICENSING MAY BE OBTAINED FROM MPEG LA, LLC. SEE HTTP://WWW.MPEGLA.COM. 92 Safety Requirements and Proprietary Notices THIS PRODUCT IS LICENSED UNDER THE AVC PATENT PORTFOLIO LICENSE FOR THE PERSONAL AND NON-COMMERCIAL USE OF A CONSUMER TO (i) ENCODE VIDEO IN COMPLIANCE WITH THE AVC STANDARD (“AVC VIDEO”) AND/OR (ii) DECODE AVC VIDEO THAT WAS ENCODED BY A CONSUMER ENGAGED IN A PERSONAL AND NON-COMMERCIAL ACTIVITY AND/OR WAS OBTAINED FROM A VIDEO PROVIDER LICENSED TO PROVIDE AVC VIDEO. NO LICENSE IS GRANTED OR SHALL BE IMPLIED FOR ANY OTHER USE. ADDITIONAL INFORMATION MAY BE OBTAINED FROM MPEG LA, L.L.C. SEE HTTP://WWW.MPEGLA.COM. THIS PRODUCT IS LICENSED UNDER THE VC-1 PATENT PORTFOLIO LICENSE FOR THE PERSONAL AND NON-COMMERCIAL USE OF A CONSUMER TO (i) ENCODE VIDEO IN COMPLIANCE WITH THE VC-1 STANDARD (“VC-1 VIDEO”) AND/OR (ii) DECODE VC-1 VIDEO THAT WAS ENCODED BY A CONSUMER ENGAGED IN A PERSONAL AND NON-COMMERCIAL ACTIVITY AND/OR WAS OBTAINED FROM A VIDEO PROVIDER LICENSED TO PROVIDE VC-1 VIDEO. NO LICENSE IS GRANTED OR SHALL BE IMPLIED FOR ANY OTHER USE. ADDITIONAL INFORMATION MAY BE OBTAINED FROM MPEG LA, L.L.C. SEE HTTP://WWW.MPEGLA.COM. Designed with UEI Technology™ Under License from Universal Electronics Inc. US Pat Nos.: 5,288,077; 5,255,313; 5,414,761; 5,552,917; 7,218,243 Portions © UEI 2000 - 2009 ARRIS Group, Inc. reserves the right to discontinue or change any product or service, or the documentation for any product or service, at any time, without notice. ARRIS, the ARRIS logo, Moxi, the Moxi logo, and combinations thereof are trademarks of ARRIS Group, Inc. All other trademarks are the property of their respective owners. REGULATORY INFORMATION Federal Communications Commission Radio and Television Interface Statement for a Class ‘B’ Device. Note: This equipment has been tested and found to comply with the limits for a Class B digital device, pursuant to part 15 of the FCC Rules. These limits are designed to provide reasonable protection against harmful interference in the residential installation. This equipment generates, uses and can radiate radio frequency energy and, if not installed and used in accordance with the instructions, may cause harmful interference to radio communications. However, there is no guarantee that interference will not occur in a particular installation. If this equipment does cause harmful interference to radio or television reception, which can be determined by turning the equipment off and on, the user is encouraged to try to correct the interference by one of the following measures: • Increase the separation between the equipment and receiver. • Connect the equipment into an outlet on a circuit different from that to which the receiver is connected. 93 • Consult the dealer or an experienced radio/TV technician for help. Changes or modification not expressly approved by the party responsible for compliance could void compliance and the user’s authority to operate the equipment. This equipment contains no user-serviceable parts. Do not attempt to service the equipment yourself. CAUTION: DISCONNECT ALL POWER CORDS TO COMPLETELY DE-ENERGIZE UNIT, IF REQUIRED FOR SERVICING. Declaration of Conformity According to 47 CFR, Parts 2 and 15 for Class B Personal Computers and Peripherals; and/or CPU Boards and Power Supplies used with Class B Personal Computers, ARRIS Group, Inc. declares under sole responsibility that the product identifies with 47 CFR Part 2 and 15 of the FCC Rules as a Class B digital device. Each product marketed is identical to the representative unit tested and found to be compliant with the standards. Records maintained continue to reflect that the equipment being produced can be expected to be within the variation accepted, due to quantity production and testing on a statistical basis as required by 47 CFR 2.909. Operation is subject to the following conditions: • This device may not cause harmful interference. • This device must accept any interference received, including interference that may cause undesired operation. • The above named party is responsible for ensuring that the equipment complies with the standards of 47 CFR, Paragraphs 15.107 to 15.109 IMPORTANT WARNING INFORMATION To prevent fire or shock hazard, do not expose the Moxi products to rain or moisture. Do not insert the Moxi products plug into an extension cord, receptacle, or outlet unless the blades can be fully inserted. To prevent overheating, situate the products away from heat sources such as radiators, heat registers, stoves, or other products (including amplifiers) that produce heat. The Moxi products contain no user serviceable parts. Do not remove cover or back. Heed all warnings on the media center and in the operating instructions. The following warning label appears on the media center. CAUTION RISK OF ELECTRIC SHOCK DO NOT OPEN Each of these symbols are intended to alert you to the presence of uninsulated “dangerous voltage” within the Moxi products enclosure that may be of sufficient magnitude to constitute a risk of electric shock to persons. This symbol is intended to alert you to the presence of important operating and maintenance (servicing) instructions in the literature 94 accompanying the appliance. Safety Requirements and Proprietary Notices INSTALLATION This installation should conform to all local codes. This equipment operates over the marked Voltage and Frequency range without requiring manual setting of any selector switches. Different types of line cord sets may be used for connections to the main supply circuit and should comply with the electrical code requirements of the country of use. Coaxial Connections – To reduce the risk of fire, use only No. 26 AWG or larger coaxial cable or equivalent Outdoor Grounding System If the Moxi products connect to a cable system, be sure that the cable system is properly grounded in accordance with the National Electrical Code (NFPA/ ANSI70) and any other applicable state or local regulation. Proper grounding provides some protection against voltage surges and built-up static charges. Cable systems should be grounded in accordance with Article 820 of the NEC., and outdoor antennas should be grounded in accordance with Article 810 of the NEC. Note to Professional Installers This reminder is provided to call the installer’s attention to Article 820-40 of the NEC that provides guidelines for proper grounding and, in particular, specifies that the cable ground shall be connected to the grounding system of the building, as close as possible to the point of cable entry as practical. See example of antenna grounding above. Electric service equipment: Ground clamps Grounding conductors (NEC Section 810-21) Power service grounding electrode system (NEC Article 250, Part H) Antenna lead in wire Antenna discharge unit (NEC Section 810-20) NEC - National Electrical Code USAGE WARNING Warning About Photosensitive Seizures Exposure to certain visual images, including flashing lights or patterns that may appear in online video games and other functions or applications, can cause a very small percentage of people to experience a seizure. Even people without a history of seizures or epilepsy may have an undiagnosed condition that can cause photosensitive epileptic seizures while watching or using video games. These seizures may have a variety of symptoms, such as eye or face twitching, lightheadedness, altered vision, shaking or jerking of arms or legs, confusion or disorientation, or momentary loss of awareness. Seizures may also cause a loss of consciousness or convulsions that can lead to injury from falling down or striking nearby objects. If you experience any of these symptoms, immediately stop using the service and consult a doctor. Parents should watch for and ask their children about the above symptoms because children and teenagers are more likely than adults to experience these seizures. Taking the following precautions may reduce the risk of photosensitive epileptic seizures: • Avoid using any interactive features/services on large television screens • View your television in a well-lit room 95 • Sit farther from the television screen • Do not use any interactive features/services when drowsy or tired If you or any of your relatives have a history of seizures or epilepsy, consult a doctor before using the interactive television services. Additional Warnings for California These products contains a chemical known to the State of California to cause cancer, birth defects, or other reproductive harm. Avoid Damaging Your Television or Other Audio/Video Equipment Certain interactive television services or functions, such as tickers and online video games that remain static on the screen, can damage some televisions by “burning” the image into the screen. This results in a permanent shadow of the image, even when the service or feature is not used. Consult the owner’s manual for your television, the television dealer, or the manufacturer to determine if such features and functions can be used safely on your set. Before connecting or disconnecting any audio / video device, make sure that you turn off power to the Moxi products and to the device. This reduces the risk of electrical damage. To avoid damage to audio/video equipment or to the Moxi products, do not touch the audio / video cord’s terminals or the Moxi products audio/video ports with your fingers or allow metal parts to touch them. SAFETY PRECAUTIONS Caution—Use of controls or adjustments, or performance of procedures other than those specified herein may result in hazardous radiation exposure, fire, electric shock, damage to the Moxi products and other equipment, and other dangers. Read and follow all instructions and safety information carefully before operating the device. Save the instructions for future reference. Do not place liquid-filled containers, such as coffee cups or vases, on or near the Moxi products. Do not use the Moxi products in or near wet or water-filled areas, such as a bathtub, sink, wet basement, or swimming pool. Do not overload wall outlets and extension cords. Do not defeat the safety purpose of the polarized plug on the Moxi products cord. It has one blade wider than the other, which allows it to fit into a power outlet only one way. If you cannot insert the plug fully, try reversing it. If that fails, contact your electrician to replace the outlet. Moxi Products Placement Use the Moxi products only with a cart, stand, bracket, or table recommended by the manufacturer, or sold with the equipment. Place the Moxi products on a stable platform. If you mount the Moxi products on a bracket or stand, follow the manufacturer’s instructions and use mounting accessories recommended by the manufacturer. Do not place the Moxi products near a heat source, such as a radiator or heat register, or another product that produces heat. Do not run the power cord so it is likely to be walked on, tripped over, inadvertently pulled, accessible to a child, run over, or pinched by items placed on or against it. Place the Moxi products in a location that is close enough to an electrical outlet and where the power cord is easily accessible to be disconnected from the wall outlet or from the rear panel of the Moxi products. To prevent overheating, place the Moxi products in an area that allows adequate ventilation. Ensure at least two inches of unobstructed space around the sides of the Moxi products. Never place it on a soft surface, such as a bed or sofa that might block the ventilation holes in the cabinet, or near any flammable material. Do not stack any other component or electric device on top of the Moxi products. Power Sources 96 Safety Requirements and Proprietary Notices Operate the Moxi products only from the type of power sources indicated on the label. If you are not sure of the type of power supplied to your home, consult your local power company. For equipment intended to operate from battery power or other sources refer to the operating instructions for that equipment. Do not place objects on the cords. Do not lean against the cords. Placing objects on or leaning objects against cords can damage the cords. Give particular attention to cords at the point at which the cord connects to plugs, at the electrical outlets, and where the cords exit the Moxi products. Attachments Use only attachments recommended by the Moxi products manufacturer. Other attachments may cause hazards. Care and Maintenance Unplug the Moxi products from the wall outlet before cleaning them. Wipe with a damp cloth only. Do not use liquid cleaners, water or aerosol cleaners. Do not use a magnetic/static cleaning device (dust remover) to clean the Moxi products. During a lightning storm or when leaving the Moxi products unattended and unused for long periods of time, unplug it from the wall outlet and disconnect the connection to the cable system. This will prevent damage caused by lightning and power line surges. Never place or spill liquid of any kind on the Moxi products. Never push objects of any kind into the Moxi products through openings in the cabinet. The objects may touch dangerous voltage points or cause a short circuit that could result in a fire or electrical shock. The Moxi products do not contain any user-serviceable parts. Do not attempt to service the Moxi products yourself. Do not open the Moxi products or remove or unfasten, (fully or partially), any parts. Opening or removing covers will void your limited warranty, is prohibited by your End User Agreement, and might expose you to dangerous voltage or other hazards. Refer all servicing to Moxi Customer Service. For damage that requires service, unplug the Moxi products from the AC outlet. Contact Moxi Customer Service at 866-969-6694 if you observe any of the following conditions: • Power supply cord or plug is damaged. • The Moxi products have been exposed to rain or water. • Liquid has spilled or objects have fallen into the Moxi products. • The Moxi products have been dropped or cabinet has been damaged. • The Moxi products exhibit a change in performance, indicating a need for service. • T he Moxi products do not operate normally by following the operating instructions. Adjust only the controls covered by the operating instructions, because an improper adjustment of other controls can result in damage and may likely require extensive work by a qualified technician to restore the equipment to its normal operation. Battery Use and Disposal The Moxi products do not contain any batteries that may be replaced or accessed by a consumer. Any remote control provided for use with the Moxi products may require that you install or replace batteries within the remote control. 97 CAUTION: replace any end-user accessible batteries only in accordance with the instructions. Incorrectly installed batteries may explode or leak causing risk of injury and property damage. Notwithstanding any information provided by ARRIS in this manual regarding the use of batteries, you assume all responsibility and liability for the use and disposal of end-user accessible batteries in accordance with all applicable laws, rules, and regulations. Ventilation To prevent overheating of the Moxi device, allow adequate ventilation and airflow around the Moxi system. The Moxi system requires at least a two-inch (5cm) clearance on top and all sides, with airflow to the rear. 98 www.moxi.com 99