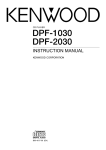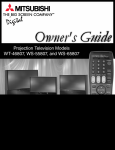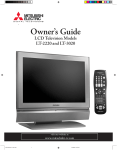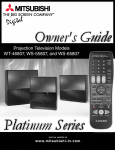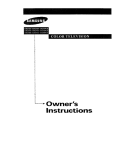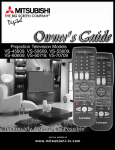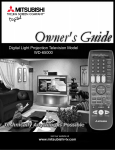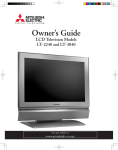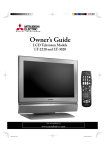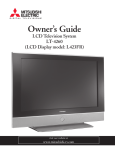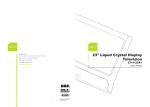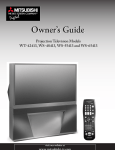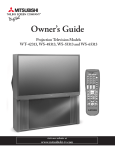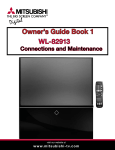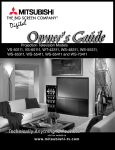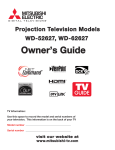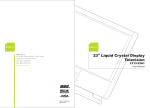Download Mitsubishi Electronics WS-55908 User's Manual
Transcript
Projection Television Models WS-55908 and WS-65908 ® visit our website at w w w. m i t s u b is h i - t v.c o m CAUTION RISK OF ELECTRIC SHOCK DO NOT OPEN CAUTION : TO REDUCE THE RISK OF ELECTRIC SHOCK, DO NOT REMOVE COVER (OR BACK). NO USED SERVICEABLE PARTS INSIDE. REFER SERVICING TO QUALIFIED SERVICE PERSONNEL The lightning flash with arrowhead symbol within an equilateral triangle is intended to alert the user of the presence of uninsulated “dangerous voltage” within the product’s enclosure that may be sufficient magnitude to constitute a risk of electric shock. The exclamation point within an equilateral triangle is intended to alert the user to the presence of important operating and maintenance (servicing) instructions in the literature accompanying the appliance. Warning: To avoid permanently imprinting a fixed image onto your TV screen, please do not display the same stationary images on the screen for more that 15% of your total TV viewing in one week. Examples of stationary images are letterbox top/bottom bars from DVD disk or other video sources, side bars when showing standard TV pictures on widescreen TV’s, stock market reports, video game patterns, station logos, web sites or stationary computer images. Such patterns can unevenly age the picture tubes causing permanent damage to the TV. Please see pages 23 and 68 for a detailed explanation. Note: This equipment has been tested and found to comply with the limits for a Class B digital device, pursuant to part 15 of the FCC Rules. These limits are designed to provide reasonable protection against harmful interference in a residential installation. This equipment generates, uses and can radiate radio frequency energy and, if not installed and used in accordance with the instructions, may cause harmful interference to radio communications. However, there is no guarantee that interference will not occur in a particular installation. If this equipment does cause harmful interference to radio or television reception, which can be determined by turning the equipment off and on, the user is encouraged to try to correct the interference by one or more of the following measures: • Reorient or relocate the receiving antenna. • Increase the separation between the equipment and the receiver. • Connect the equipment into an outlet on a circuit different from that to which the receiver is connected. • Consult the dealer or an experienced radio/TV technician for help. CAUTION: To assure continued FCC compliance, the user must use a shielded video interface cable with bonded ferrite cores, when using the VGA input. Changes or modifications not expressly approved by Mitsubishi could void the user’s authority to operate this equipment. WARNING: TO REDUCE THE RISK OF FIRE OR ELECTRIC SHOCK, DO NOT EXPOSE THIS APPLIANCE TO RAIN OR MOISTURE. CAUTION: TO PREVENT ELECTRIC SHOCK, MATCH WIDE BLADE OF PLUG TO WIDE SLOT, FULLY INSERT. NOTE TO CATV SYSTEM INSTALLER: THIS REMINDER IS PROVIDED TO CALL THE CATV SYSTEM INSTALLER’S ATTENTION TO ARTICLE 820-40 OF THE NEC THAT PROVIDES GUIDELINES FOR THE PROPER GROUNDING AND, IN PARTICULAR, SPECIFIES THAT THE CABLE GROUND SHALL BE CONNECTED TO THE GROUNDING SYSTEM OF THE BUILDING, AS CLOSE TO THE POINT OF CABLE ENTRY AS PRACTICAL. Table of Contents IMPORTANT SAFEGUARDS ............................................................................4-5 T H A Y N O K U Thank You Letter ...............................................................................................................................................8 Unpacking Your New TV...................................................................................................................................9 Special Features ...............................................................................................................................................9 I N S T A L L A T I O N Front Control Panel Functions ...................................................................................................................... 12 Back Panel Functions..................................................................................................................................... 13 How Connections Affect: PIP and POP .............................................................................................................................................. 14 System 4 Home Theater IR Control.................................................................................................... 14-15 Connecting to Your New Mitsubishi Bigscreen: Antenna or Wall Outlet Cable .................................................................................................................. 16 Cable Box................................................................................................................................................... 16 VCR ......................................................................................................................................................... 17 Audio Receiver .......................................................................................................................................... 18 DVD Player or S-Video Device ................................................................................................................. 19 DTV Receiver....................................................................................................................................... 20-21 Computer ...................................................................................................................................................22 System 4 Home Theater IR Control.........................................................................................................22 IMPORTANT NOTES #1 ..................................................................................................................................23 O P E R A T I O N Table of Contents S E T U P Programming the Remote Control: To Control Other A/V Products.................................................. 26-27 Programming the Remote Control: To Activate the System 4 Home Theater IR Control ................ 28-29 on-screen menu system ......................................................................................................................30 Using ...............................................................................................................................................30 Menu Screens (Overview)...................................................................................................................31-32 Setup Menu................................................................................................................................................33 Memorize Channels ............................................................................................................................33 Assign Input.........................................................................................................................................33 Language .............................................................................................................................................33 Closed Captions Menu .............................................................................................................................34 Channel Menu ...........................................................................................................................................35 V-Chip Lock ......................................................................................................................................... 36-38 Advanced Menu.........................................................................................................................................39 Timer.....................................................................................................................................................39 Convergence.................................................................................................................................. 40-41 Audio/Video Menu .............................................................................................................................. 42-43 Clock Menu .......................................................................................................................................... 44-45 A/V Setting Descriptions ................................................................................................................... 46-47 Remote Control Functions ....................................................................................................................... 50-57 Overview ....................................................................................................................................................50 Care and Operation ..................................................................................................................................51 Channel Selection.....................................................................................................................................52 Sleep Timer................................................................................................................................................52 System 4 Home Theater IR Control.........................................................................................................53 Special Functions .....................................................................................................................................54 Operation of PIP and POP.................................................................................................................. 54-55 Display Formats .................................................................................................................................. 56-57 IMPORTANT NOTES #2 ..................................................................................................................................58 Appendix A: Bypassing the V-Chip Lock ...........................................................................................................59 Appendix B: High De ni tion Input s Connect ion Comp at ibi lity .......................................................................61 Appendix C: Remote Control Programing Codes .............................................................................................62 Appendix D: Cleaning and Service .....................................................................................................................63 Appendix E: Troubleshooting..............................................................................................................................64 Index ................................................................................................................................................................. 65-66 Mitsubishi Projection TV Limited Warranty .......................................................................................................67 3 IMPORTANT SAFEGUARDS Please read the following safeguards for your TV and retain for future reference. Always follow all warnings and instructions marked on the television. 1. Read, Retain and Follow All Instructions Read all safety and operating instructions before operating the TV. Retain the safety and operating instructions for future reference. Follow all operating and use instructions. 2. Heed Warnings Adhere to all warnings on the appliance and in the operating instructions. 3. Cleaning Unplug the TV from the wall outlet before cleaning. Do not use liquid, abrasive, or aerosol cleaners. Cleaners can permanently damage the cabinet and screen. Use a lightly dampened cloth for cleaning. 4. Attachments and Equipment Never add any attachments and/or equipment without approval of the manufacturer as such additions may result in the risk of re, el ect ri cshock or ot her per sonal inj ur y. 5. Water and Moisture Important Safeguards Do not use the TV where contact with or immersion in water is possible. Do not use near bath tubs, wash bowls, kitchen sinks, laundry tubs, swimming pools, etc. 6. Accessories Do not place the TV on an unstable cart, stand, tripod, or table. The TV may fall, causing serious injury to a child or adult and serious damage to the TV. Use only with a cart, stand, tripod, bracket, or table recommended by the manufacturer, or sold with the TV. Any mounting of the TV should follow the manufacturer’s instructions, and should use mounting accessories recommended by the manufacturer. An appliance and cart combination should be moved with care. Quick stops, excessive force, and uneven surfaces may cause the appliance and cart combination to overturn. 7. Ventilation Slots and openings in the cabinet are provided for ventilation and to ensure reliable operation of the TV and to protect it from overheating. Do not block these openings or allow them to be obstructed by placing the TV on a bed, sofa, rug, or other similar surface. Nor should it be placed over a radiator or heat register. If the TV is to be placed in a rack or bookcase, ensure that there is adequate ventilation and that the manufacturer’s instructions have been adhered to. 8. Power Source This TV should be operated only from the type of power source indicated on the marking label. If you are not sure of the type of power supplied to your home, consult your appliance dealer or local power company. 9. Grounding or Polarization This TV is equipped with a polarized alternating current line plug having one blade wider than the other. This plug will t int ot he powe r out let onl yone wa y. If you ar e unabl et oi nser t the pl ug f ul lyi nt ot he out let , try reversing the plug. If the plug should still fail to t, cont act your el ect ri ci an t or epl ace your obsol et eout let . Do not defeat the safety purpose of the polarized plug. 10. Power-Cord Protection Power-supply cords should be routed so that they are not likely to be walked on or pinched by items placed upon or against them, paying particular attention to cords at plugs, convenience receptacles, and the point where they exit from the TV. 11. Lightning 4 For added protection for this TV during a lightning storm, or when it is left unattended and unused for long periods of time, unplug it from the wall outlet and disconnect the antenna or cable system. This will prevent damage to the TV due to lightning and power-line surges. IMPORTANT SAFEGUARDS Continued 12. Power Lines An outside antenna system should not be located in the vicinity of overhead power lines or other electric light or power circuits, or where it can fall into such power lines or circuits. When installing an outside antenna system, extreme care should be taken to keep from touching such power lines or circuits as contact with them might be fatal. 13. Overloading Do not overload wall outlets and extension cords as this can result in a risk of re or el ect ri cshock. 14. Object and Liquid Entry Never push objects of any kind into this TV through openings as they may touch dangerous voltage points or short-out parts that could result in re or el ect ri cshock. Ne ver spi ll liqui dof any ki nd on or i nt ot he TV. 15. Outdoor Antenna Grounding If an outside antenna or cable system is connected to the TV, be sure the antenna or cable system is grounded so as to provide some protection against voltage surges and built-up static charges. ANTENNA LEAD IN WIRE GROUND CLAMP ELECTRIC SERVICE EQUIPMENT ANTENNA DISCHARGE UNIT (NEC SECTION 810-20) GROUNDING CONDUCTORS (NEC SECTION 810-21) GROUND CLAMPS NEC — NATIONAL ELECTRICAL CODE POWER SERVICE GROUNDING ELECTRODE SYSTEM (NEC ART 250 PART H) 16. Servicing Do not attempt to service this TV yourself as opening or removing covers may expose you to dangerous voltage or other hazards. Refer all servicing to quali ed ser vi ce per sonnel . 17. Damage Requiring Service Unplug the TV from the wall outlet and refer servicing to quali ed ser vi ce per sonnel under the f ol lowi ng conditions: (a) When the power-supply cord or plug is damaged. (b) If liquid has been spilled, or objects have fallen into the TV. (c) If the TV has been exposed to rain or water. (d) If the TV does not operate normally by following the operating instructions, adjust only those controls that are covered by the operating instructions as an improper adjustment of other controls may result in damage and will often require extensive work by a quali ed t echni ci an t or est or e t he TV t oi ts nor ma l oper at ion. (e) If the TV has been dropped or the cabinet has been damaged. (f) When the TV exhibits a distinct change in performance - this indicates a need for service. Important Safeguards Section 810 of the National Electric Code, ANSI/NFPA No. 70-1984, provides information with respect to proper grounding of the mast and supporting structure, grounding of the lead in wire to an antenna discharge unit, size of grounding conductors, location of antenna discharge unit, connection to grounding electrodes, and requirements for the grounding electrode. EXAMPLE OF ANTENNA GROUNDING 18. Replacement Parts When replacement parts are required, be sure the service technician has used replacement parts speci ed by the manufacturer or have the same characteristics as the original part. Unauthorized substitutions may result in re, el ect ri cshock or ot her hazar ds. 19. Safety Check Upon completion of any service or repair to the TV, ask the service technician to perform safety checks to determine that the TV is in safe operating condition. 20. Heat The product should be situated away from heat sources such as radiators, heat registers, stoves, or other products (including ampli er s) that pr oduce heat . 5 If you have questions regarding your television, call Consumer Relations at (800) 332-2119, or email us at [email protected] To order replacement or additional remote controls or owner’s guides call (800) 553-7278 or visit our website at w w w.m i t s u b ish i - t v.c o m Thank You Thank You Letter ............................8 Unpacking Your New TV .................9 Special Features ..............................9 7 Part I: Thank You We at Mitsubishi Would Like to Thank You To the Mitsubishi Consumer: Thank You Letter Thank you for choosing Mitsubishi as your premier home entertainment partner. Whether this is your rst Mi tsubi shi consumer electronics product or an addition to your growing Mitsubishi family, you should be proud and delighted for choosing one of the most technologically advanced bigscreens available today. Unlike typical television manufacturers, we have based our primary design and engineering capabilities in North America at our California headquarters. As a result, the engineers who design our television products live in the same communities as our customers. They know how our customers think and what their goals and desires are. They know that today’s consumer has never been more sophisticated and that the way to reach that consumer is to deliver technically advanced products at prices that our competition simply can’t match. When you look at your new Mitsubishi bigscreen television, please see all of us who built it, because when we build it, we see you. Thank You Again, The Mitsubishi Team 8 Part I: Thank You Unpacking Your New TV Special Features Please take a moment to review the following list of items to ensure that you have received everything included: 1 Remote Control 2 (2) AAA Batteries 3 (3) IR Emitter Cables 4 Product Registration Card Owner’s Guide Quick Reference Card Your new HD-Upgradeable bigscreen television has many special features that make it the perfect addition to your home entertainment system. Below we have highlighted a handful. HD-Upgradeable With the use of an optional HDTV receiver like the Mitsubishi SR-HD500 or similar model, your Mitsubishi bigscreen can display high de ni tion pi ct ur es. CABLE/DBS/DTV TV VCR 1 2 3 4 5 6 7 8 9 SQV 0 QV INPUT Wide Screen Picture Format DVD AUDIO POWER You will be able to view pictures as the directors intended you to see them. Both DTV and DVD’s supporting the widescreen format will enable you to enjoy a theater feel in the comfort of your home. HOME THEATER SLEEP CHANNEL VOLUME VIDEO AUDIO MUTE ENTER HOME EXCH ADJUST CANCEL MENU V-CHIP PIP INPUT PIP CH FORMAT PIP/POP REC REW/REV STOP PLAY See pages 56-57. INFO GUIDE PIP/POP Viewing Option PAUSE Using Picture-in-Picture and Picture-outsidePicture will give you exciting options for viewing your favorite programs. FF/FWD See pages 54-55. 2 (2) AAA Batteries 1 Remote Control V-Chip Technology Mitsubishi understands that you may want to shield certain viewers from speci c pr ogr am content. Your Mitsubishi bigscreen will allow you to restrict Programming by general contents, speci c cont ent s, or even by t im e. 3 (3) IR Emitter Cables See pages 36-38. Multibrand Remote Control PRODUCT REGISTRATION Unpacking Your New TV / Special Features See pages 20 & 21. Your Mitsubishi remote control can be programmed to control many other audio/video components. See page 26 & 27. Send this card in to register your purchase 4 Product Registration Card 9 U nlike typical television manufacturers, we have based our primary design and engineering capabilities in North America at our California headquarters. As a result, the engineers who design our television products live in the same communities as our customers. They know how our customers think and what their goals and desires are. They know that today’s consumer has never been more sophisticated and that the way to reach that consumer is to deliver technically advanced products at prices that our competition simply can’t match. Installation Front Control Panel Functions .....12 Back Panel Functions ...................13 How Connections Affect: PIP and POP ............................... 14 System 4 Home Theater IR Control .............................. 14-15 Connecting to Your New Mitsubishi Bigscreen: Antenna or Wall Outlet Cable ...16 Cable Box ...................................16 VCR ............................................. 17 Audio Receiver...........................18 DVD Player..................................19 S-Video Device...........................19 DTV Receiver ....................... 20-21 Computer....................................22 System 4 Home Theater IR Control ...................................22 IMPORTANT NOTES #1 .................23 11 Part II: Installation Front Control Panel (MONO) S-VIDEO VIDEO L AUDIO R CANCEL INPUT POWER CHANNEL VOLUME A/V RESET MENU ENTER INPUT-4 ADJUST Figure 1. Front Control Panel. Front Control Panel Functions IRIS™ 12 Intelligent Room Illumination (light) Sensor. Turn this feature on or off using the VIDEO button on your remote control. When the IRIS is on, your TV will automatically adjust picture contrast and brightness for the best picture based on your room lighting. When on, do not block the sensor to ensure an optimum picture. POWER Power (used for Timer function) During normal operation, the power light will glow steady green when the TV is on, and not glow when the TV is off. When the TV is set to turn on at a speci c ti m e , the gr een power light will blink while the TV is off. Please see Timer, page 39, for timer setup instructions. A/V RESET A/V Reset Press this button to reset the A/V memory on all eleven inputs to the factory default settings. Please see A/V Memory Reset, page 42, for instructions. (MONO) S-VIDEO VIDEO INPUT-4 L AUDIO R Input 4 This input can be used for convenient connection of a camcorder or other video device to the TV. Please note that if you connect to the S-VIDEO terminal, the VIDEO terminal is deactivated. The VIDEO terminal is active when there is no S-Video connection. Part II: Installation Back Panel HIGH RESOLUTION INPUT 1 2 INPUT 2 3 MONITOR VGA 640X480, 60HZ 1 (YPrPb) VIDEO LOOP OUT 8 480i / 480p / 1080i Y G PIP S-VIDEO ANT-A DTV (YPrPb/GRBHV) 2 (YPrPb) 7 OUTPUT 1 STB 6 3 COMPONENT 480i / 480p ANT-B Pr R H Pb B V AUDIOLEFT/ (MONO) AUDIOLEFT/ (MONO) AUDIORIGHT AUDIORIGHT 4 IR EMITTER HOME THEATER 5 1 STB (Set-Top-Box) 2 Inputs 1-3 These inputs can be used for the connection of a VCR, Super VHS (S-VHS) VCR, laser disc player, or other A/V device to the TV. Please note that if you connect to the S-VIDEO terminal, the VIDEO terminal is deactivated. The VIDEO terminal is active when there is no S-Video connection. 3 Output (Monitor and PIP) The Monitor Output sends the TV audio and video signals, excluding component video, VGA, or DTV video, to an A/V receiver or other equipment. The PIP output sends the PIP’s or POP’s audio signal to an ampli er or wi rel ess headphones. If noPI Por POP is displayed, the PIP output will send the main picture audio signal. 4 Antenna (ANT-A, LOOP OUT, and ANT-B) ANT-A and ANT-B receive signals from VHF/UHF antennas or a cable system. LOOP OUT sends the ANT-A signal out to another component, such as a cable box or VCR. 5 Back Panel Functions This input can be used for the connection of any device with an S-Video output. IR Emitter Home Theater (System 4 Home Theater IR Control) Connecting IR emitters here allow the TV to automatically change a digital A/V receiver’s input in a home theater setup, and pass IR commands to other A/V devices. 6 VGA This input can be used for the connection of a computer. Please see Appendix B, page 61, for signal compatibility. 7 Component Inputs 1-2 These inputs can be used for the connection of A/V equipment with component video outputs, such as a DVD player. Please see Appendix B, page 61, for signal compatibility. 8 DTV Input This input is used to connect a DTV receiver, and can be con gur ed f or HDTV c omp onent , RGB sync on green, and RGB plus H&V. Please see Appendix B, page 61, for signal compatibility. 13 Part II: Installation How Connections Affect the PIP and POP How Connections Affect the PIP and POP To see a picture in the PIP or POP inset, you may need to select an input source. If the only input connected is ANT-A, then both the main picture and the PIP/POP insert will be from that input source. If other video equipment is connected, you may be able to view these input sources as the PIP/POP insert. When connecting your new Mitsubishi bigscreen, it is important to understand which main picture and PIP/POP input sources can and cannot be used together. Table 1 shows which inputs can and cannot be used together and the limitations they may require. To see if 480i, DTV 480p, 1080i, Conponent-1 or Component-2 480p is being displayed as the main picture, press INFO on the TV remote control. The onscreen display, gur e 1, wi ll list 480i , 480p or 1080i when those signals are being received. See Operation of PIP and POP, pages 54-55, for operating instructions. An asterisk (*) displayed after the signal type indicates that the signal being received is a non-standard format. A non-standard format signal may or may not display properly in a PIP/POP inset. ANT-A ANT-B INPUTS 1-4 COMPONENT INPUTS 1-2 DTV STB ANT-A OK* NO PIP/POP OK OK OK OK ANT-B OK OK* OK OK OK OK INPUTS 1-4 OK OK OK** OK OK OK COMPONENT INPUTS 1-2 OK OK OK OK** OK POP NO PIP OK DTV OK OK OK OK OK** OK STB OK OK OK OK OK OK** VGA NO PIP Table 1. *No Side-by-Side with the same channel. **No Side-by-Side with the same input. PIP cannot display VGA. ∗∗ DTV 31. 1080i ∗∗ or DTV 31. 480p 4:09 AM Tuesday 4:09 AM Tuesday Signal Strength Signal Strength Figure 1. On-screen display will show 480i, 480p, or 1080i when those signals are being received. How Connections Affect the System 4 Home Theater IR Control The Mitsubishi System 4 Home Theater IR Control is a special feature that makes it easier to use your TV with a digital surround sound A/V receiver. Once your equipment is properly connected and set up, your TV and digital A/V receiver will change inputs together, to match high resolution pictures with the proper surround sound. When you change inputs on your TV to watch different video products, your TV will send signals via your remote control and the infrared emitters to your digital A/V receiver 14 PIP/POP MAIN to change inputs. You will automatically hear the high quality digital surround sound from digital products like your DTV receiver and DVD player, and high quality analog stereo or surround sound from non-digital products like your VCR. Additionally, all IR remote signals from your Mitsubishi remote or other manufacturers remote will be passed through your TV to your A/V devices. Your A/V devices can be hidden or behind cabinet doors and controlled by pointing the remote at the TV. Part II: Installation Special Setups: A/V Equipment (For System 4 Home Theater IR Control) VCR: Connect the cables to the TV as directed on page 17, with one exception. Connect the audio output connection to the appropriate input on the back of the A/V receiver (as shown in table 1). DTV: Connect the cables as directed on pages 20-21, with one exception. Connect the digital audio output connection on the DTV receiver to the appropriate digital input on the back of the digital A/V receiver (as shown in table 1). A/V Receiver: Connect as directed on page 18, with two additions. Use a S-Video cable in step 1 if you have a S-Video VCR. The TV outputs should be connected to the A/V receivers input marked TV. Brand Model Infrared Emitter: Connect as shown on page 22. Special Setups: TV Menu selection for A/V connections, page 32. •TV Speakers: OFF •Audio Output: Fixed •TV Inputs Appropriately Named: See Assign Input Menu, page 33. Remote Control, pages 26-27. •Set the slide switch to the TV position and follow the programming instructions using the A/V receiver code appropriate for your A/V receiver, page 27 ( gur e 5) . The products listed at the top of this column connect to the below listed inputs on the back of the appropriate A/V receiver. SAT/DBS/DTV DVD TV / Cable VCR Mitsubishi M-VR1000 / M-VR800 TV Mitsubsihi M-VR900 / M-VR700 TV Denon AVR2800 TV/DBS JVC RX-888V TV Kenwood VR-2080 AV AUX Onkyo TX-DS575 VIDEO 3 Pioneer VSX-21 TV/SAT Sony STR-DE825 TV/DBS Yamaha RX-V2095 TV/DBS Table 1. A/V receiver back panel input table VCR2 CABLE/DBS VCR2 VIDEO 2 LD VIDEO 2 VIDEO 2 VIDEO 2 VCR 2 VCR1 VCR VCR1 VCR 1 VIDEO 1 VIDEO 1 VCR 1 VIDEO 1 VCR1 DVD DVD DVD/LD DVD DVD DVD DVD/LD DVD/LD DVD/LD How Connections Affect the System 4 Home Theater IR Control DVD: Connect the cables as directed on page 19 (using the COMPONENT-1 input), with one exception. Connect the digital audio output connection on the DVD player to the appropriate digital input on the back of the digital A/V receiver (as shown in table 1). •Auto Standby: ON (See your A/V receiver’s Owner’s Guide for this procedure). For all TV use, the sound will come from the A/V receiver. Not available with all A/V receivers. •Digital Input Assignment for DVD: Assign the digital input you used for your DVD player to the A/V receiver’s DVD input selector. This procedure is explained in your A/V receiver’s Owner’s Guide. •Digital Assignment for DTV: Assign the digital input you used for DTV to the A/V receiver’s DTV input selector. 15 Part II: Installation Connecting an Antenna, Wall Outlet Cable, or Cable Box UHF Antenna (Channels 14-69) VHF Antenna (Channels 2-13) Separate UHF and VHF Antennas (Figure 1) Flat Twin Lead Flat Twin Lead 1 Connecting an Antenna, Wall Outlet Cable, or Cable Box 2 Connect the UHF and VHF antenna leads to the UHF/VHF combiner. Push the combiner onto ANT-A on the TV back panel. UHF/VHF combiners are not provided with the TV. They should be available at most electronic stores. TV back panel External Antenna or Cable HIGH RESOLUTION INPUT VGA 640X480, 60HZ INPUT 1 STB 2 3 MONITOR 300 Ohm to 75 Ohm Combiner UHF ANT-A 2 2 300ohm to 75ohm matching transformers are not provided with the TV. They should be available at most electronic stores. For cable or antenna with coaxial lead (Figure 2) 3 Connect the incoming cable to ANT-A on the TV back panel. H V AUDIOLEFT/ (MONO) AUDIOLEFT/ (MONO) AUDIORIGHT AUDIORIGHT ANT-B Side Figure 1. Connecting separate UHF and VHF antennas. TV back panel HIGH RESOLUTION INPUT VGA 640X480, 60HZ 1 300 Ohm Flat Twin Lead COMPONENT 480i / 480p 1 (YPrPb) 2 3 MONITOR Pr R S-VIDEO LOOP OUT H Pb B VIDEO ANT-A 480i /480p / 1080i Y G PIP 75 Ohm Coaxial Cable 3 DTV (YPrPb/GRBHV) 2 (YPrPb) OUTPUT V AUDIOLEFT/ (MONO) AUDIOLEFT/ (MONO) AUDIORIGHT AUDIORIGHT ANT-B IR EMITTER HOME THEATER 2 1 Optional 300 Ohm to 75 Ohm Matching Transformer Figure 2. Connecting twin lead antenna, coaxial lead antenna, or wall outlet cable. Additional connection cables are not provided with the TV. They should be available at most electronic stores. TV back panel HIGH RESOLUTION INPUT VGA 640X480, 60HZ Cable Box INPUT 1 STB MONITOR 3 1 Connect the incoming cable to ANT-A on the TV back panel. Connect two coaxial cables as follows: VIDEO Incoming Cable ANT-A 1 LOOP OUT ANT-B IR EMITTER HOME THEATER 2 One from LOOP-OUT on the TV back panel to 2 IN on the cable box back panel. 3 One from OUT on the cable box back panel to ANT-B on the TV back panel. 3 Cable Box back panel section IN OUT 1 (YPrPb) DTV (YPrPb/GRBHV) 480i /480p / 1080i 2 (YPrPb) PIP S-VIDEO (Figure 3) COMPONENT 480i / 480p Y G OUTPUT 2 Figure 3. Connecting the cable box. 16 Pr R Pb B 1 STB Connect the 300ohm twin leads to the transformer. Push the 75ohm side of the transformer onto ANT-A on the TV back panel. 480i /480p /1080i Y G IR EMITTER HOME THEATER VHF Back LOOP OUT DTV (YPrPb/GRBHV) 2 (YPrPb) PIP VIDEO INPUT 1 1 (YPrPb) S-VIDEO Twin Lead Antenna, Coaxial Lead Antenna, or Wall Outlet Cable For antenna with twin at leads (Fi gur e 2) COMPONENT 480i / 480p OUTPUT Pr R Pb B H V AUDIOLEFT/ (MONO) AUDIOLEFT/ (MONO) AUDIORIGHT AUDIORIGHT Part II: Installation Connecting a VCR TV back panel Antennas or Wall Outlet Cable HIGH RESOLUTION INPUT COMPONENT 480i / 480p VGA 640X480, 60HZ INPUT 1 STB 1 (YPrPb) 2 MONITOR 3 ANT-A LOOP OUT (Figure 1) Pr R H Pb B VIDEO 1 480i / 480p / 1080i Y G PIP S-VIDEO Incoming Cable DTV (YPrPb/GRBHV) 2 (YPrPb) OUTPUT V AUDIOLEFT/ (MONO) AUDIOLEFT/ (MONO) AUDIORIGHT AUDIORIGHT 1 ANT-B IR EMITTER HOME THEATER 2 3 2 One from LOOP-OUT on the TV back panel to ANTENNA IN on the VCR back panel. 3 One from VCR back panel ANTENNA OUT to ANT-B on the TV back panel. VCR back panel 2 L Antenna VIDEO OUT AUDIO IN AUDIO OUT IN L (Y/C) 1 2 1 MONITOR 4 R R Connect the incoming cable to ANT-A on the TV back panel. Connect two coaxial cables as follows: 3 OUT Figure 1. Connecting VCR with antennas or wall outlet cable. Now complete gur e 3, steps 1- 2. Cable Box (Figure 2) 1 IN on the back of the cable box. 3 One from OUT on the back of the cable box to ANTENNA IN on the VCR back panel. 4 One from ANTENNA OUT on the VCR back panel to ANT-B on the TV back panel. TV back panel HIGH RESOLUTION INPUT COMPONENT 480i / 480p VGA 640X480, 60HZ INPUT 2 MONITOR 3 PIP Pr R 1 LOOP OUT H Pb B VIDEO ANT-A 480i /480p /1080i Y G S-VIDEO Incoming Cable DTV (YPrPb/GRBHV) 2 (YPrPb) OUTPUT 1 STB 1 (YPrPb) V AUDIOLEFT/ (MONO) AUDIOLEFT/ (MONO) AUDIORIGHT AUDIORIGHT 2 One from LOOP-OUT on the TV back panel to 5 Now complete gur e 3, steps 1- 2. ANT-B IR EMITTER HOME THEATER 2 Composite Video with Audio or S-Video with Audio 4 Cable Box Rear Terminals OUT 2 IN (Figure 3) Connecting a VCR Additional connection cables are not provided with the TV. They should be available at most electronic stores. Connect the incoming cable to ANT-A on the TV back panel. Connect three coaxial cables as follows: 3 1 VCR back panel 3 L L (Y/C) 1 2 1 MONITOR R R 4 VIDEO OUT AUDIO IN AUDIO OUT IN Antenna OUT If you have a S-VHS VCR, follow the same steps using the S-Video terminals on the VCR and TV (in place of the composite terminals). Figure 2. Connecting VCR with cable box. TV back panel HIGH RESOLUTION INPUT VGA 640X480, 60HZ INPUT 1 STB COMPONENT 480i / 480p 1 (YPrPb) 2 MONITOR 3 White 2 Red ANT-A 1 LOOP OUT 2 PIP VIDEO 1 480i /480p /1080i Y G S-VIDEO Attach only one cable type DTV (YPrPb/GRBHV) 2 (YPrPb) OUTPUT Pr R H Pb B V AUDIOLEFT/ (MONO) AUDIOLEFT/ (MONO) AUDIORIGHT AUDIORIGHT ANT-B IR EMITTER HOME THEATER 1 IN VCR back panel If your VCR has a video channel or RF ON/OFF switch, set to OFF. Antenna 2 White L L R (Y/C) 1 2 1 Red VIDEO OUT AUDIO IN AUDIO OUT MONITOR R OUT Figure 3. Connecting the VCR Audio/Video. Connect a video cable from VIDEO OUT on the VCR back panel to VIDEO INPUT-1, INPUT-2 or INPUT-3 on the TV back panel. Attach only one cable type 1 Connect a set of audio cables from AUDIO OUT on the VCR back panel to AUDIO INPUT-1, INPUT-2, or INPUT-3 on the TV back panel. The red cable connects to the R (right) channel and the white cable connects to the L (left) channel. If your VCR is mono (non-stereo), connect only the white (left) cable. 17 Part II: Installation Connecting an Audio Receiver Stereo Audio System TV back panel HIGH RESOLUTION INPUT COMPONENT 480i / 480p VGA (Figure 1) 640X480, 60HZ INPUT 2 3 MONITOR Connecting an Audio Receiver 2 3 PIP Pr R AUDIOLEFT/ (MONO) LOOP OUT AUDIOLEFT/ (MONO) AUDIORIGHT Red ANT-B IR EMITTER HOME THEATER 1 Audio system back panel section White CD IN AUX IN IN TAPE 1 OUT IN TAPE 2 OUT L Figure 1. Connecting the Stereo Audio System TV back panel HIGH RESOLUTION INPUT VGA 640X480, 60HZ INPUT 1 STB COMPONENT 480i / 480p 1 (YPrPb) 2 3 MONITOR 1 Attach only one cable type 1 DTV (YPrPb/GRBHV) 480i /480p /1080i 2 (YPrPb) Y G OUTPUT PIP Pr R AUDIOLEFT/ (MONO) H Pb B VIDEO White V White Red AUDIORIGHT Red ANT-A LOOP OUT ANT-B 3 IR EMITTER HOME THEATER 2 (Figure 2) 1 3 Connect a video cable or S-Video cable from VIDEO MONITOR OUT on the back of the A/V receiver to VIDEO INPUT-1 on the TV back panel. Connect a video cable from VIDEO MONITOR OUTPUT on the TV back panel to VIDEO TV IN on the back of the A/V receiver. Connect a set of audio cables from AUDIO MONITOR OUTPUT on the TV back panel to AUDIO TV IN on the back of the A/V receiver. The red cable connects to the R (right) channel, and the white cable connects to the L (left) channel. SUBWOOFER OUT (MONO) R Red S-VIDEO A/V Receiver V White AUDIORIGHT ANT-A H Pb B VIDEO Additional connection cables are not provided with the TV. They should be available at most electronic stores. 2 18 Connect the audio cables from AUDIO MONITOR OUTPUT on the TV back panel to TV IN or AUX IN terminals on the back of the audio system. The red cable connects to the R (right) channel, and the white cable connects to the L (left) channel. Turn off the TV’s speakers through the Audio/Video Menu, page 43. Set the audio system’s input to the TV or AUX position to hear the TV’s audio through your stereo system. 480i /480p /1080i Y G S-VIDEO 1 DTV (YPrPb/GRBHV) 2 (YPrPb) OUTPUT 1 STB 1 (YPrPb) AV Receiver (M-VR900) Back panel section R e d W h i t e Figure 2. Connecting the A/V Receiver. Please see your A/V receiver Owner’s Guide for more detailed connections. AUDIOLEFT/ (MONO) AUDIORIGHT Part II: Installation Do not display the same stationary images on the screen for more that 15% of your total TV viewing in one week. Examples of stationary images are letterbox top/bottom bars from DVD or other video sources, side bars when showing standard TV pictures on widescreen TV’s, stock market reports, video game patterns, station logos, web sites, or stationary computer images. Such patterns can unevenly age the picture tubes causing permanent damage to the TV. Please see pages 23 and 58 for a detailed explanation. WARNING: Connecting a DVD Player TV back panel DVD Player with Component Video HIGH RESOLUTION INPUT COMPONENT 480i / 480p VGA 640X480, 60HZ INPUT 1 OUTPUT 1 STB 3 2 MONITOR PIP 480i / 480p / 1080i 2 Pr R 3 Pb B Red AUDIORIGHT (Figure 1) Y G VIDEO AUDIOLEFT/ (MONO) LOOP OUT DTV (YPrPb/GRBHV) 2 (YPrPb) S-VIDEO White ANT-A 1 (YPrPb) H V 5 4 AUDIORIGHT ANT-B IR EMITTER HOME THEATER DVD back panel 1 2 3 AUDIO OUT Y VIDEO 5.1 CH SURROUND 5 4 S CR Red VIDEO OUT 2CH BITSTREAM/PCM CENTER White CB SUBWOOFER SURROUND AC IN MITSUBISHI DVD PLAYER MODEL DD-5000 POWER SUPPLY 120V~ 60Hz POWER CONSUMPTION 20W L SERIAL NO. MANUFACTURED R FRONT DISTRIBUTED BY MITSUBISHI DIGITAL ELECTRONICS AMERICA, INC. COAXIAL OPTICAL 1 Y to Y 2 Cr or Pr to Pr 3 Cb or Pb to Pb 9351 JERONIMO ROAD IRVINE, CA 92618 MADE IN JAPAN Figure 1. Connecting the DVD player. Connect a set of audio cables from AUDIO OUT on the back of the DVD player to COMPONENT AUDIO Input 1 or 2 on the TV back panel. The red cable 4 connects to the R (right) channel, and the white cable 5 connects to the L (left) channel. See Appendix B, page 61, for component video signal compatibility information. For digital audio connections, see your DVD and A/V receiver Owner’s Guides. Connecting an S-Video Device S-Video Device (Figure 2) 1 Connect an S-Video cable from VIDEO OUT on the device back panel to VIDEO INPUT-1, INPUT-2, INPUT-3, or STB on the TV back panel. 2 Connect a set of audio cables from AUDIO OUT on the device back panel to AUDIO INPUT-1, INPUT-2, INPUT-3, or STB on the TV back panel. The red cable connects to the R (right) channel and the white cable connects to the L (left) channel. If your device is mono (non-stereo), connect only the white (left) cable. TV back panel HIGH RESOLUTION INPUT VGA 640 X 480, 60HZ INPUT 1 STB COMPONENT 480i / 480p 1 (YPrPb) MONITOR 3 Pr R S-VIDEO Pb B VIDEO White Red ANT-A LOOP OUT 480i / 480p / 1080i PIP 1 2 DTV (YPrPb/GRBHV) 2 (YPrPb) Y G OUTPUT 2 H V AUDIOLEFT/ (MONO) AUDIOLEFT/ (MONO) AUDIORIGHT AUDIORIGHT ANT-B IR EMITTER HOME THEATER Any S-Video Device AUDIO IN AUDIO OUT White 2 L 1 Red L VIDEO OUT (Y/C) 2 R R Figure 2. Connecting an S-Video Device. 1 Connecting a DVD Player or S-Video Device Connect the Component Video cables from Y/Cr/Cb or Y/Pr/Pb VIDEO OUT on the back of the DVD player to COMPONENT-1 or COMPONENT-2 on the TV back panel, matching the correct components: AUDIOLEFT/ (MONO) 19 Part II: Installation Connecting a DTV Receiver DTV Connectors and Adaptors (Figure 1) Connecting a DTV Receiver The TV back panel has 5 RCA-type connectors, for the DTV connection. The back panel of your DTV receiver may use RCAtype connectors or BNC-type connectors. If your DTV receiver comes with BNC type connections, you will need to purchase BNC to RCA adaptors to connect the TV to the DTV receiver. These adaptors should be available at most electronic supply stores. Adaptor Fitted to Connection BNC Connector RCA Connector Figure 1. DTV connectors and adaptors. DTV Receiver with Component Video Connections (Figure 2) 1 2 3 4 20 or BNC to RCA Adaptor Connect the outside antenna, cable, or satellite to ANT, or SATELLITE IN on the DTV receiver (see your DTV receiver’s owner’s guide for instructions, and cable compatibility). Connect the incoming terrestrial antenna, or cable (not satellite) to ANT-A on the TV back panel (a coaxial splitter, available at most electronic supply stores, may be required to complete this installation). Connect the RCA-type cables from the Y/Pr/Pb outputs on the DTV receiver to HIGH RESOLUTION INPUT Y/Pr/Pb on the TV back panel. You may need to set the DTV input assignment to YPrPb in the Assign Input menu, page 33. Connect the L (left) and R (right) audio cables from the DTV receiver to DTV AUDIO on the TV back panel. To utilize the bene ts of a digi tal A/V receiver, connect your DTV receiver’s digital audio out to a digital input on your digital A/V receiver. See Appendix B, page 61, for component video signal compatibility information. For digital audio connections, see your DTV receiver and A/V receiver Owner’s Guides. TV back panel HIGH RESOLUTION INPUT COMPONENT 480i / 480p VGA 640X480, 60HZ INPUT 1 STB 1 (YPrPb) 3 MONITOR PIP Red 3 Pr R VIDEO 3 Pb B LOOP OUT H V 4 4 AUDIORIGHT ANT-A 480i /480p /1080i Y G S-VIDEO AUDIOLEFT/ (MONO) White DTV (YPrPb/GRBHV) 2 (YPrPb) 3 OUTPUT 2 AUDIOLEFT/ (MONO) AUDIORIGHT ANT-B IR EMITTER HOME THEATER 2 Incoming Antenna, or Cable. 2 CAUTION AUDIO 3 3 3 PHONE JACK RISK OF ELECTRICAL SHOCK DO NOT OPEN AUDIO Y L L Pr R R 4 VCR CONTROL 4 RF REMOTE OUT TO TV DIGITAL AUDIO OUT CH 3 CH 4 Pb VIDEO VIDEO S-VIDEO IN FROM ANT SATELLITE IN Figure 2. Connecting the DTV receiver with component video connections. Part II: Installation Connecting a DTV Receiver DTV Receiver with RGB Video Connections (Figure 1) 1 See Appendix B, page 61, for RGB video signal compatibility information. For digital audio connections, see your DTV receiver and A/V receiver Owner’s Guides. 2 HIGH RESOLUTION INPUT COMPONENT 480i / 480p VGA 640 X 480, 60HZ INPUT 1 STB 1 (YPrPb) 2 3 MONITOR PIP Red 4 Pr R H 6 VIDEO 5 Pb B V 7 8 8 AUDIORIGHT ANT-A LOOP OUT 480i / 480p / 1080i Y G S-VIDEO AUDIOLEFT/ (MONO) White DTV (YPrPb/GRBHV) 2 (YPrPb) 3 OUTPUT AUDIOLEFT/ (MONO) AUDIORIGHT 3 4 5 ANT-B IR EMITTER HOME THEATER 2 2 4 5 PHONE JACK R RF REMOTE R H 6 V 7 B 8 VCR CONTROL 8 S-VIDEO OUT TO TV DIGITAL AUDIO OUT CH 3 CH 4 IN FROM ANT TV Back Panel Y/G Pr/R Pb/B If the DTV receiver has outputs for H and V sync, connect as listed below (DO NOT connect if DTV receiver uses “Sync on Green”): CAUTION L G = = = Incoming Antenna, or Cable. RISK OF ELECTRICAL SHOCK DO NOT OPEN AUDIO 3 DTV Receiver G (green) R (red) B (blue) SATELLITE IN Figure 1. Connecting the DTV receiver with RGB video connections. 6 7 8 H (horizontal sync) = V (vertical sync) = Connecting a DTV Receiver TV back panel Connect the outside antenna, cable, or satellite to ANT, or SATELLITE IN on the DTV receiver (see your DTV receiver’s owner’s guide for instructions, and cable compatibility). Connect the incoming terrestrial antenna, or cable (not satellite) to ANT-A on the TV back panel (a coaxial splitter, available at most electronic supply stores, may be required to complete this installation). Connect the RGB cables from the DTV receiver to the HIGH RESOLUTION INPUT GRBHV on the TV back panel. You may need to set the DTV input assignment to RGB in the Assign Input menu, page 33. H V Connect the L (left) and R (right) audio cables from the DTV receiver and to DTV AUDIO on the TV back panel. To utilize the bene ts of a digi tal A/V receiver, connect your DTV receiver’s digital audio out to a digital input on your digital A/V receiver. 21 Part II: Installation Connecting a Computer with a VGA Monitor Output TV back panel Connecting a Computer HIGH RESOLUTION INPUT VGA 640X480, 60HZ INPUT 1 STB Connecting a Computer and the System 4 Home Theater IR Control 2 Connect VGA Monitor Out from the computer to VGA on the TV back panel using a VGA compatible monitor cable. See Appendix B, page 61, for VGA signal compatability. Connect the L (left) and R (right) audio cables from the computer to VGA AUDIO on the TV back panel. In cases where your computer’s audio output is a single mini-RCA jack, a spliter is needed to complete this connection. To utilize the bene ts of a digi tal A/V receiver, connect your computer’s digital audio out, if available, to a digital input on your digital A/V receiver. 3 MONITOR 480i /480p /1080i Y G PIP 1 Pr R VIDEO Pb B S-VIDEO H V 2 2 White Red ANT-A LOOP OUT AUDIOLEFT/ (MONO) AUDIOLEFT/ (MONO) AUDIORIGHT AUDIORIGHT ANT-B IR EMITTER HOME THEATER Computer with VGA Monitor Output. 1 AUDIO 2 L 2 R VGA OUTPUT Figure 1. Connecting a computer with a VGA monitor output. Connecting the System 4 Home Theater IR Control (Figure 1) 1 2 3 4 Connect the IR emitter to IR EMITTER HOME THEATER on the TV back panel. Place the IR emitter cable under or along the side of the A/V device. Place the IR lens directly in front of the A/V device’s infrared signal receiver. Infrared signal receivers are usually behind the front translucent panel of the device. Place unused transmitters in an out-ofthe-way location. For permanent installation of the IR emitter cable, use the included adhesive tape to secure the bottom of the emitter to the anchoring object of your choice. TV back panel HIGH RESOLUTION INPUT VGA 640X480, 60HZ INPUT 1 STB COMPONENT 480i / 480p 1 (YPrPb) 2 3 MONITOR PIP Pr R Pb B VIDEO LOOP OUT 480i /480p /1080i Y G S-VIDEO ANT-A DTV (YPrPb/GRBHV) 2 (YPrPb) OUTPUT S CH S AUDIORIGHT AUDIORIGHT A/V Receiver CH D I G I T A L D I G I T A L SURROUND SURROUND V AUDIOLEFT/ (MONO) ANT-B 1 H AUDIOLEFT/ (MONO) IR EMITTER HOME THEATER Other A/V Device See page 53 for details on using the TV’s IR emitter to control a Mitsubishi A/V receiver. 22 2 DTV (YPrPb/GRBHV) 2 (YPrPb) VGA MONITOR CABLE 1 1 (YPrPb) OUTPUT VGA MONITOR CABLE (Figure 1) COMPONENT 480i / 480p Figure 2. Connecting the System 4 Home Theater IR Control. Part II: Installation Warning: Do not leave stationary, toolbar, or partial images on-screen for extended periods of time. Mix the types of pictures shown. Uneven picture tube aging is NOT covered by your warranty. The VGA capability of this television is designed for occasional use ONLY. IMPORTANT NOTES #1 We recommend that screen saver activation time be set to less than ve minutes and that when using a device It is not meant to be used as a work station through the VGA port, you use lower or to view static or odd-shaped images for brightness and contrast settings. If an extended period of time. Any device your computer programs allow, toolconnected to your television via the VGA bars should be set to hidden mode. port, including, but not limited to, personal computer, game system, or digital set-top Please remember that most computer probox, must have its screen saver function grams and video game systems display activated to prevent damage to the televistatic images, such as boxes, buttons, tool sion. We DO NOT recommend the use of bars, and games scores that can damage any external device that does not have a the television if used for extended periods screen saver function with this television. of time, repeatedly, or frequently. The VGA Input will automatically select the “Standard” screen format and ll the scr een. No other formats are available with the VGA Input. Standard television overscan is used, so VGA images will be cropped on all sides. Resizing of some displays may be required. Consult your owner’s manual for computers, computer programs and game systems for assistance with resizing display images. Please see page 58 for an explaination of uneven picture aging. 23 W e’re proud of the many advances in digital television, in which we have played a major role. Digital broadcasting brings flawless pictures and sound. At its highest performence level, high definition television (HDTV) delivers images up to six times more detailed than standard analog television. Setup Programming the Remote Control: To Control Other A/V Products ....... 26-27 To Activate the System 4 IR Home Therater IR Control .............. 28-29 on-screen menu system .....30 Using ...............................30 Menu Screens (Overview)....31-32 Setup Menu..............................33 Memorize Channels ..............33 Assign Input ..........................33 Language ...............................33 Closed Captions Menu ...........34 Channel Menu .........................35 V-Chip Lock ....................... 36-38 Advanced Menu.......................39 Timer ......................................39 Convergence ................... 40-41 Audio/Video Menu ............ 42-43 Clock Menu ........................ 44-45 A/V Setting Descriptions.. 46-47 25 Part III: Setup Programming the Remote Control: To Control Other A/V Products To Program the Remote to Control Other Brands of Audio and Video Products: Programming the Remote Control: To Control Other A/V Products (Figures 1-5) 1 2 3 4 VCR 1 Move the slide switch at the top of the remote to the product you want to control. Press and hold the POWER button on the remote control. Enter the rst thr ee di gi t code li st ed for your equipment, and then release the POWER button on the remote control. Point the remote control at the equipment and press the POWER button. If the equipment responds, the remote control is properly programmed to operate the equipment. If the equipment does not respond, repeat steps 2-4 with the next three digit code listed in step 3 for your equipment. 3 Satellite Receiver Codes CABLE/DBS/DTV TV 1 3 DVD AUDIO Cable Box Codes Cable box brand General Instruments Jerrold Oak Pioneer Scientific Atlanta Zenith Code to enter: 111, 119, 120, 121, 122, 123, 124, 125, 126, 127 102, 137, 139 101, 116 111, 112, 113 100, 117 To reset to default code, enter 000 POWER 2 If your cable box code is not listed here, please see page 62 for a complete listing. Code to enter: 173 175 173 176 177 170 174 178 To reset to default code, enter 000 POWER 2 If your satellite receiver code is not listed here, please see page 62 for a complete listing. Figure 2. Programming the remote to control your satellite receiver. CABLE/DBS/DTV TV 3 VCR DVD AUDIO Satellite brand Mitsubishi DTV - DBS Dishnetwork Hughes - DSS RCA - DSS Sony - DSS Toshiba - DSS Panasonic - DSS Primestar VCR 1 VCR brand Mitsubishi Hitachi JVC Phillips / Magnivox Panasonic RCA Sony Toshiba DVD AUDIO VCR Codes Code to enter: 001, 002 020, 043, 065 030, 054, 059 043, 044, 051 041, 042, 043 020, 053, 065 048, 049, 050 021, 066 POWER 2 If your VCR code is not listed here, please see page 62 for a complete listing. To reset to default code, enter 000 Figure 3. Programming the remote to control your VCR. Figure 1. Programming the remote to control your cable box. If you cannot turn the cable box ON by pressing POWER, try pressing CHANNEL or the number buttons. 26 CABLE/DBS/DTV TV When set to TV, the PLAY, STOP, REW/ REV, and FF/FWD buttons will operate the VCR after a VCR code has been properly programmed into the remote control. Part III: Setup Programming the Remote Control: To Control Other A/V Products CABLE/DBS/DTV TV VCR 1 DVD/LDP Player Codes DVD/LDP brand Mitsubishi (DVD) Mitsubishi (LDP) Panasonic Pioneer DVD (LDP) Sony Toshiba Code to enter: 003 016, 017 250 252 (016, 017) 254 253 To reset to default code, enter 000 POWER 2 If your DVD code is not listed here, please see page 62 for a complete listing. Figure 4. Programming the remote to control your DVD/ LDP. TV position: TV A/V receiver (volume and mute only) Cable/DBS/DTV position: CABLE/DBS/DTV TV 1 3 VCR DVD AUDIO A/V Receiver Codes Audio brand Mitsubishi A/V receiver and/or CD player Denon Kenwood JVC Onkyo Pioneer Sony Yamaha Code to enter: Set M-VR1000 or M-VR800 to 015 Set M-VR900 or M-VR700 to 010 234, 235, 236 200, 208 232, 233 209, 214 205, 207 222 201, 202 POWER Cable box Satellite receiver DTV receiver VCR position: 2 VCR DVD position: If your audio code is not listed here, please see page 62 for a complete listing. To reset to default code, enter 000 Figure 5. Programming the remote to control your A/V receiver. If the slide switch is set to TV when you enter an A/V receiver code, VOLUME and MUTE will control the A/V receiver rather than the TV. To return volume and mute control to the TV, set the slide switch to TV, press and hold POWER and enter 000. DVD LD Player Audio position: A/V receiver Mitsubishi CD player [If you have a Mitsubishi A/V receiver, the audio position may be used in conjunction with select Mitsubishi CD players. Your audio position must be programmed to either 010 or 011. Plug the CD player power cord into a switched outlet on the back of your A/V receiver. Pressing the POWER button will then turn on your A/V receiver, in turn, turning on your CD player. On select CD players, the transport controls (FF, Play, Rew, etc.) in the audio position will operate the CD player.] Some manufacturers may change their products, or they may use more than one remote control system. If this is the case, your remote control may not be able to operate your VCR, DVD, cable box, satellite receiver, or A/V receiver. Programming the Remote Control: To Control Other A/V Products 3 DVD AUDIO After entering the correct codes in each position of the remote control, use the slide switch to select which product will respond when an operational button is pressed. If you enter a code from the AUDIO chart while the slide switch is set to TV, the volume and mute functions change to match the A/V receiver. This is useful when using an A/V receiver with the TV all the time. In all other cases, only one of the below devices is allowed for each slide switch position. 27 Part III: Setup Programming the Remote Control: To Activate the System 4 Home Theater IR Control Activate the System 4 Home Theater IR Control Activation of the System 4 Home Theater IR Control 28 For select brands of digital A/V receiver’s, To Activate the Audio Portion: you can set up the remote control to auto(Figure 1) matically select the correct audio input when 1 Press and hold the HOME THEATER you press the HOME THEATER button. At button. the same time, the TV will select the correct 2 Press and release the AUDIO button. video input. This allows you to watch your 3 Name the TV input as instructed. best type of video (Component, S-Video) HOME THEATER AUDIO with your best type of audio (Dolby Digital, 1 2 Pro Logic, etc.) conveniently. See System 3 Name TV Input as Shown Below (see pg 33 for naming help) 4 Home Theater IR Control, page 22, for Device You Are Using Name Input connection instructions. Cable Box connected to ANT-A or ANT-B Cannot be named Once properly activated, when the HOME THEATER button is pressed, System 4 Operates In 2 Parts: AUDIO Changes a compatible digital A/V receiver to the correct input for the device you wish to operate. VIDEO Changes the TV to the correct input for the device you wish to operate. Both functions can operate simultaneously with one touch of the HOME THEATER button. However, you may activate only one if you desire (video to control the TV or audio to control the A/V Receiver). The remote control must be programmed to the appropriate A/V Receiver code prior to the activation of the audio portion (see To Program the Remote to Control Other Brands of Audio and Video Products, page 26). Cable Box connected to STB Satellite Receiver connected to any input Digital TV/Satellite Receiver connected to DTV VCR connected to input 1, 2, 3, or 4 DVD connected to any input but DTV CABLE DBS Cannot be named VCR DVD Figure 1. Activating the audio portion of System 4 for the CABLE/DBS/DTV layer. To Activate the Video Portion: 1 2 Press and hold the HOME THEATER button. Press and release the VIDEO button. Part III: Setup Programming the Remote Control: To Activate the System 4 Home Theater IR Control Testing System 4 for Proper Setup 1 2 3 VIDEO If the TV did not change inputs... AUDIO If the A/V Receiver did not change inputs... 1 Repeat Special Setups, page 15, and retest. 2 Reposition IR emitter(s) and retest 3 Repeat To Activate the Audio Portion, page 28, and retest. If your A/V receiver is still not responding to the commands from your remote control, you may have an incompatible A/V receiver. Proceed to Deactivating the System 4 Home Theater IR Control, on this page. System 4 is designed for use with A/V receivers that have at least 4 inputs. A/V receivers with fewer may be only partially compatible. Activating the System 4 Home Theater IR Control 1 Repeat To Activate the Video Portion, page 28, Move the slide switch to the position you and retest. wish to test. Point the remote at the TV. Press and release the HOME THEATER Deactivating the System 4 Home Theater IR Control button. If the audio portion has been properly setup, your A/V receiver will 1 Simultaneously press the CANCEL have changed to the appropriate input button and the HOME THEATER button. as indicated in table 1, page 15. If the 2 Repeat To Activate the Video Portion, video connection of your System 4 has page 28. been properly setup, your TV will have changed to the appropriate input. AUDIO If the A/V Receiver changed to an input other than the one indicated in table 1, page 15... 1 Connect the audio output from your A/V device to the A/V receiver input that your A/V receiver DID change to, and retest. 29 Part III: Setup The 3D Graphical Menu System Your TV has Mitsubishi’s exclusive 3D Graphical on-screen operating system, which provides on-screen information for menu choices and changes (Figure 1). A picture (icon) will be highlighted when selected with the ADJUST arrows. When selected, the appropriate menu will appear. You may then make changes within the menu or access sub-menus, if available. The Menu System A button indicates that you will access a sub-menu or start an automatic function by making this selection. The system includes the following special features: The currently selected icon or button is highlighted with a yellow outline and the text color will be yellow. On-screen instructions provide complete menu choice information. Some on-screen menu options must be set before other options are available. For example, “Set the Timer” will only be possible if “Clock Time” and “Set Day” have been set. CABLE/DBS/DTV TV VCR DVD AUDIO 1 2 3 4 5 6 7 8 9 SQV 0 QV INPUT POWER HOME THEATER SLEEP CHANNEL VOLUME 2 3 4 5 6 to select the menu item you want to change. ADJUST or to change the settings. ENTER to enter into a menu, start an automatic function, or select a checkbox. CANCEL to clear a setting, or stop an automatic function. MENU to move back one menu screen at a time. HOME to exit all menus and return to TV viewing. 1 2 4 VIDEO AUDIO 3 MUTE ENTER The following buttons on your remote control will help you to navigate within the system (Figure 2): 1 ADJUST 30 Figure 1. Main Menu: The Main Menu screen will always be the rst scr een t hat appear s wh en you pr ess t he MENU button. EXCH HOME 6 MENU 5 ADJUST CANCEL V-CHIP PIP INPUT FORMAT PIP/POP REC REW/REV PIP CH STOP PLAY INFO GUIDE PAUSE FF/FWD Figure 2. These buttons are used for navigation within the on-screen operating system. Part III: Setup Menu Screens (Overview) Setup Menu (Figure 1) You can put channels in memory, turn on or off input connections of the TV, and select the menu system to display in English or Español (Spanish). Figure 1. Setup menu Display captions or text, and choose black or gray as the background color for the closed caption area. Figure 2. Captions menu Menu Screens (Overview) Captions Menu (Figure 2) Channel Menu (Figure 3) Use to customize the channel information for Ant-A and Ant-B. Manually add or delete channels from memory, name channels for Ant-A and Ant-B, or add your favorite channels to a SQV (Super Quick View™) list. Figure 3. Channel menu 31 Part III: Setup Menu Screens (Overview) V-Chip Lock Menu (Figure 1) Block or allow programing based upon rating signals sent by the broadcast station, or by time. Advanced Menu Figure 1. V-Chip Lock menu Menu Screens (Overview) (Figure 2) Set your TV to turn on automatically, converge (align) the three main colors, display a blue screen when viewing an input with no signal, enhance the darker parts of bright pictures, and change the line doubling method. Figure 2. Advanced menu Audio/Video Menu (Figure 3) A/V Reset on the menu allows you to return the A/V settings for the current input to the factory presets. A/V Reset on the front panel resets all inputs at one time. You can also adjust some or all of the A/V settings, (each input can be set to your preferences), turn the TV speakers on or off, and choose how you want to control the TVs audio output. Figure 3. Audio/Video menu Clock Menu (Figure 4) Manually set the time for the TV, or select Auto and the TV will automaticaly set the time based upon Extended Data Service (XDS) time data. This time data is usually broadcast by your local PBS station. 32 Figure 4. Clock menu Part III: Setup Setup Menu: Memorize Channels, Assign Input, and Language Memorize Channels (Figure 1) Figure 1. Memorize Channels DTV Note: If you have a DTV receiver connected, you will need to use that receiver’s channel memorization system to memorize digital channels. Assign Input Menu (Figure 2) Assign Input turns off unused inputs, turns them on again, or changes the name of the input. If you turn an input Off, it will be skipped when you press the INPUT button on the remote control. Your choices are: Figure 2. Assign Input menu Ant-A, and Ant-B: On or Off. DTV: YPrPb, RGB, or Off. Input: Cycle through the available inputs (Inputs 1-4, Component inputs 1-2, STB, and VGA). Status: Turn the selected input On or Off. Name: Name the selected input (VGA input cannot be named). Language (Figure 3) Figure 3. Language Display the on-screen menus in either English or Spanish (Español). The rst time your TV was powered on, you were requested to select an on-screen menu language. You may change your selection by pressing the ADJUST or button on the remote control. Memorize Channels, Assign Input, and Language This selection memorizes the channels your TV can receive and skips the unused or weak channels. You can stop memorization at any time by pressing CANCEL. Channels memorized prior to pressing CANCEL will stay in memory. After channels are memorized, you may select memorized channels in ascending or descending order by pressing the CHANNEL button on the remote control. 33 Part III: Setup Captions Menu: Closed Captions Captions Menu (Figure 1) Closed Captions Broadcasters can send either Standard or Text closed captioning. Standard closed captioning follows the dialogue of the characters on-screen and displays in a small section of the screen. Text closed captioning often contains information such as weather or news and covers a large portion of the on-screen program. Your TV can decode four different standard and four different text closed captioning signals from each TV station. However, each TV station may broadcast only one or two closed captioning signals, or none at all. Within the Captions menu, you can turn on or off the closed caption decoder, select the type of captions or text, and choose black or translucent gray as the background color for the closed caption area. When Text closed captioning is selected, a large black or gray box will appear on your TV screen if no signal is broadcast. Closed Captions (Figure 1) The TV can display one of the following: CC1, CC2, CC3, or CC4: Standard closed captioning signals. Text1, Text2, Text3, or Text4: Text closed captioning signals. On if mute: Closed captions when mute. When selected, the standard closed captioning signal (CC1) will turn on/off by pressing the MUTE button on the TV remote control. Off: No closed captions. CC Background (Figure 1) To make the closed captions easier to read, you can choose to display the background color as either black or translucent gray. 34 Figure 1. Captions menu The content of captions is determined by the broadcaster. If your captions show strange characters, misspellings, or odd grammar, it is not a malfunction of the TV. Part III: Setup Channel Menu: Antenna, Channel, Memory, Name, and SQV™ SQV (Super Quick View™) Using The Menu Screen (Figure 1) Figure 1. Channel menu SQV (Super Quick View™) allows you to put together a list of your favorite channels from Ant-A and Ant-B. You can store up to 6 channels in each of the 9 different memory banks. Once you have added a channel to the SQV memory, “SQV” will appear under the channel number on the TV screen. Antenna Using The Remote Control Viewing and changing SQV banks using the Select Ant-A, or Ant-B. For each antenna, remote control: you can add or delete channels in memory, 1 Press the SQV button. name channels, and add channels to the 2 To change memory banks, press a SQV (Super Quick View™) list. number button within 5 seconds of pressing the SQV button. 3 Press the SQV button repeatedly to cycle through the channels available in Channel (Figure 1) that bank. Select the channel you want to add or delete Adding SQV channels using the remote confrom memory, name, or add to the SQV trol: 1 Use the CHANNEL or number buttons Super Quick View™ list. to select the channel you want to add to the current SQV memory bank. Memory (Figure 1) 2 Press and hold the SQV button for about 3 seconds. When “SQV” and the After all available channels have been memmemory bank number appear under the orized with Memorize Channels, page 33, channel number, the channel has sucweaker channels viewed with Ant-A or Ant-B cessfully been added. can be added and unwanted channels can Removing SQV channels using the remote be deleted. control: Use the CHANNEL button on the remote 1 Press the SQV button repeatedly until control to view memorized channels. you see the desired channel. 2 While the channel number and SQV indiName (Figure 1) cator are still displayed on the screen, press the CANCEL button. If the Channels shown on Ant-A or Ant-B can be CANCEL button is not pressed before given names (up to four characters). After the SQV indicator disappears, the chanyou enter a name, it will appear on the TV nel will not be removed. screen, next to the channel number. 3 When the SQV indicator disappears, the channel has successfully been removed. (Figure 1) Antenna, Channel, Memory, Name, and SQV™ SQV (Super Quick View™) 35 Part III: Setup V-Chip Menu: V-Chip Lock V-Chip Lock (Figure 1) V-Chip Lock The V-Chip Lock allows you to Block or Allow programs based upon rating signals sent by the broadcasting station. The TV comes from the factory with the V-Chip lock in the Off setting. You can turn the lock On within the V-Chip Menu. The factory preset is TV-PG, allowing only programs rated TV-PG or lower. You can change the blocking level to various TV or movie ratings, lettered categories, and by time. After changing channels or inputs, there may be up to a 5 second delay before the V-Chip lock takes effect. The V-CHIP button on the remote control enables you to conveniently turn the lock on or off. Figure 1. V-Chip Lock menu Entry to the V-Chip Lock (Figures 2 & 3) The rst tim e you sel ect V- Ch i pLock f rom the MAIN menu, or after you have canceled your passcode you will see the screen shown in gur e 2. Us e t he numb er but tons on the remote control to input a four-digit passcode, then press ENTER. You can delete a character and move back one space by pressing CANCEL. You can exit without inputting a passcode by pressing MENU or HOME. The next time you select V-Chip Lock from the MAIN menu, you will see a menu screen similar to the one in gur e 3. Figure 2. V-Chip Lock passcode screen ( rst -tim e ent ry) If you forget your four-digit passcode, see Appendix A, page 59. Figure 3. V-Chip Lock passcode screen (re-entry) 36 Part III: Setup V-Chip Menu: V-ChipLock Ant-A 002 KCBS 480i Standard Stereo SAP TV-PG DLSV SQV1 V-Chip Signal Information (Figure 1) When provided by the broadcaster, V-Chip signal information can be displayed by pressing the INFO button on the remote control. Rating guidelines are provided by broadcast stations. TV programs and made-for-TV movies can be blocked by the TV Rating and/or Categories signal. Made-for-theater and direct-to-video movies can be blocked by the Movie Rating signal. Figure 1. V-Chip signal information. If no V-Chip rating and/or category signal is sent from the broadcaster, no rating information will be displayed, and the V-Chip Lock will not be able to block the program or movie. T V- Y TV-Y7 TV-G TV-PG TV-14 TV-MA and Descriptions Youth Youth 7+ Years General Audience Parental Guidence 14+ Years Mature Audience Table 1. V-Chip rating information that may be included with TV programs and made-for-TV movies. If you set the lock to TV-G; TV-Y, TV-Y7, and TV-G will be available, and TV-PG, TV-14, and TV-MA will be blocked. TV Categories and Descriptions Program Not Rated FV D L S V Fantasy Violence Sexual Dialog Adult Language Sexual Situations Violence V-ChipLock TV Ratings Table 2. V-Chip category information that may be included with TV programs and made-for-TV movies. If you set the category L to be blocked; all programing caring the L signal will be blocked (regardless of it’s TV rating). Movie Ratings and Descriptions OFF G PG PG-13 R NC-17 X V-Chip is off General Audience Parental Guidance 13+ Years Restricted 18+ Years Adult Table 3. V-Chip rating information that may be included with made-for-theater and direct-to-video movies. If you set the lock for PG-13; G, PG, and PG-13 will be available, and R, NC-17, and X will be blocked. Video tapes, laser discs, and DVD’s may not contain the special V-Chip rating signals. If this occurs, the V-Chip Lock will not be able to block the program or movie. “Programs Not Rated” is a V-Chip catagory that applies to broadcasted programming such as news, weather, or emergency programs. Please use care when blocking this category. 37 Part III: Setup V-Chip Menu: V-Chip Lock Hours/Time V-Chip Lock Hours/Time (Figure 1) V-CHIP HOURS/LOCK BY TIME will allow you to activate the V-Chip or lock the entire TV during speci c hour s. V-Chip Start Time and V-Chip Stop Time (Figure 1) Figure 1. V-Chip Hours/Lock by Time menu V-Chip Lock Hours/Time Select the times you would like the V-Chip to be Active. By setting the V-Chip Start Time and V-Chip Stop Time to the same time, the V-Chip will be active 24 hours a day. Press or to slowly adjust the time. Press and hold or to quickly adjust the time. Lock by Time, Lock Time, and Unlock Time (Figure 1) Lock by Time locks the entire TV based upon the Lock Time and Unlock Time. You must input your 4-digit passcode to use the TV when it is locked. By setting the Lock Time and Unlock Time to the same time, the Lock by Time will be active 24 hours a day. Passcode Screen (Figure 2) Channel 002 is locked. To view a V-Chip blocked program or to watch the TV during a scheduled lock time, you must enter your 4-digit passcode. The V-Chip block and Lock by Time will remain disabled until the TV is powered off and then on again. V-Chip locked the program because the rating is TV-PG DLSV To watch the program, enter your passcode ---Use the NUMBER buttons, then press ENTER Figure 2. Passcode Screen 38 Part III: Setup Advanced Menu: Timer Timer (Figure 1) The timer will automatically turn the TV on (if it is off) at the time you schedule and select. Figure 1. Timer selection in the Advanced menu The TV’s clock must be set before you can set the timer. If you have not set the clock and/or day, you will see the CLOCK menu instead of the Timer menu. Figure 2. Timer menu Set Day (Figure 2) Select the days that the TV will turn on automatically. You can select Everyday, Mon-Fri (Monday through Friday), or the individual days of the week. The timer can be turned On or Off. When On, you need to select the time to turn on, the day to turn on, and the channel to display. At your preselected time, the timer will turn the TV on, and a message will be displayed, “Press a key for the TV to stay on”. Any button on the remote control must be pressed within 5 minutes, or the TV will turn itself off. Timer Timer Menu Input Select the input to use when the timer turns on the TV. If the TV is already on, the timer will turn the TV to this selected input. Set Time Select the hour and minute, including AM or PM, when the TV is to turn on. Press or to slowly adjust the time. Press and hold or to quickly adjust the time. Channel When Ant-A or Ant-B is the selected input, you may select any memorized channel. The TV will tune to this channel when the timer turns it on. 39 Part III: Setup Advanced Menu: Convergence Convergence (Figure 1) Your Mitsubishi TV has three picture tubes which are aligned to properly converge the projected light beams on the screen. Each picture tube projects a single color of red, blue or green. During production, your TV was carefully adjusted to properly align these colors. As a special feature, you have the ability to adjust the red and blue light beams in reference to the xed gr een l ight beam. This process is called convergence. Figure 1. Convergence selection in the Advanced menu Convergence Menu Convergence (Figure 2) Convergence aligns the entire screen at once. Select either Red Convergence or Blue Convergence to begin alignment. To align 64 individual points, see Advanced Convergence, page 41. Reset Factory Defaults (Figure 2) Figure 2. Convergence menu This allows you to reset the convergence to the factory settings. The message “Convergence completed” will be displayed when the factory defaults have been restored. Convergence Screen (Figure 3) When the Red and Blue crosshairs are properly converged, the center-screen crosshairs will appear white. You can use , , , or to move the Red and Blue crosshairs. Press VIDEO to switch between Red and Blue. Press AUDIO for the Advanced Convergence screen, and see Advanced Convergence, page 41, for instructions. 40 Red Press ADJUST to converge the lines Press VIDEO to switch to Blue Press MENU to go back Press CANCEL to delete changes Press AUDIO Advanced Convergence Figure 3. Convergence screen Part III: Setup Advanced Menu: Advanced Convergence, Video Display, and Video Mute Advanced Convergence (Figure 1) Figure 1. Advanced Convergence screen There are more than 64 line intersections, but the ashi ng br acket w i ll onl y st op at the 64 adjustment points. Video Mute (Figure 2) Video Mute lets you display a blue or gray background when no signal is being received on inputs 1-4, and STB. Black Enhancement (Figure 2) The contrast in dark scenes is enhanced for better picture quality. Brighter scenes will not be affected. Video Display (Figure 2) Figure 2. Advanced menu Your Mitsubishi TV will double the lines of a standard 480i (interlaced) picture to produce a smoother, more lml ike i m a ge. You have two choices for your selection; 480p or 960i. The 480p display may be more stable (although may still show some line structure). The 960i display may hide the line structure (although picture movement may be visible in still images). Advanced Convergence, Video Display, and Video Mute Press INFO for help After adjusting the Red Convergence and Blue Convergence, you can ne- tune your TV by adjusting the Red and Blue convergence at 64 individual points. Move the ashi ng br acket toa posi tion needi ng adj ust ment by pressing , , , or . Press ENTER to select the position ( ashi ng wi ll stop). Move the Red or Blue line by pressing , , , or . Press VIDEO to switch between the Red and Blue lines. A position is properly converged when all three lines combine to appear white. Press ENTER to deselect the position ( ashi ng wi ll resume), and move the brackets to the next position needing adjustment. When completed, press MENU to save your changes, and exit the Advanced Convergence screen. 41 Part III: Setup Audio/Video Menu: AV Memory Reset, and Audio/Video Settings AUDIO/VIDEO SETTINGS menu (Figure 1) Each of the 11 inputs has its own A/V memory. You can adjust each input’s A/V memory in two ways. You can use the menu, or the remote control. AV Memory Reset, and Audio/Video Settings A/V Memory Reset A/V Memory Reset will return the currently selected input’s A/V memory to the factory settings. To reset an input’s A/V memory, move to A/V Memory Reset, select the input you want to reset, and press ENTER. Figure 1. Audio/Video menu AUDIO SETTINGS and VIDEO SETTINGS After selecting AUDIO SETTINGS or VIDEO SETTINGS, you can adjust the settings by pressing , , , or . For descriptions of the individual A/V settings see A/V Setting Descriptions, pages 46-47. Using the AUDIO and VIDEO Buttons on the Remote Control CABLE/DBS/DTV TV VCR DVD AUDIO 1 2 3 4 5 6 7 8 9 SQV 0 QV INPUT CHANNEL VOLUME (Figure 2) HOME THEATER SLEEP VIDEO AUDIO 1 Press AUDIO or VIDEO to cycle through the available settings. 2 Press or to adjust the setting. After 5 seconds of inactivity, the setting display will disappear. POWER MUTE ENTER EXCH HOME 2 ADJUST CANCEL MENU INFO buttons. Figure 2. The AUDIO, VIDEO, and ADJUST PIP CH 42 V-CHIP PIP INPUT FORMAT PIP/POP GUIDE 1 Part III: Setup Audio/Video Menu: TV Speakers, and Audio Output TV Speakers (Figure 1) This selection will turn on or off the TV’s internal speakers. You may select Off when sending the sound through a separate stereo system or surround sound A/V receiver. Figure 1. Audio/Video menu To prevent damage from a sudden increase in volume, make sure the TV volume is low before choosing ON. (Figure 1) Select Fixed if your audio receiver or stereo system can be controlled with a remote. This allows you to adjust the volume with the system’s remote control or the TV remote control, if compatible. This setting is better for surround sound receivers. Select Variable if your audio receiver or stereo system cannot be controlled with a remote. This allows the TV’s internal circuitry to adjust the volume. TV Speakers, and Audio Output Audio Output 43 Part III: Setup Clock Menu: Clock Setting (Manual) Clock Setting (Manual) (Figure 1) For the manual clock setting, select the current time, including AM or PM. Press or to slowly adjust the time. Press and hold or to quickly adjust the time. Figure 1. Clock menu (Manual) Set Day Clock Setting (Manual) (Figure 1) 44 When Manual has been selected for the Clock Setting, you need to select the current day of the week. Part III: Setup Clock Menu: Clock Setting (Auto) Clock Setting (Auto) (Figure 1) Setting the Clock Setting to Auto will automatically set the day and time using Extended Data Service (XDS) time data. This data is automatically retrieved from a PBS channel or other channel carrying this service. Figure 1. Clock menu (Auto) Time Zone (Figure 1) Clock Setting (Auto) When Auto has been selected for the Clock Setting, you need to select the correct time zone (Atlantic, Eastern, Central, Mountain, Paci c, Al aska, or Ha wa i i) for your ar ea. Daylight Savings Time (Figure 1) When Auto has been selected for the Clock Setting, you need to select the Daylight Savings Time (DST) option that your state uses (Applies = uses DST, or Ignore = does not use DST). The clock time and day will be set automatically after tuning to a channel carrying the Extended Data Service (XDS) time data (usually your local PBS channel). 45 Part III: Setup A/V Setting Descriptions: Audio Audio Settings Bass enhances or reduces low frequency sound. Treble enhances or reduces high frequency sound. Balance adjusts the level of sound between the left and right speakers. A/V Setting Descriptions: Audio Surround creates simulated stereo and surround effects. Your choices are: 46 • Off: No surround effects. Use this setting when using an A/V receiver with Dolby™ Pro Logic Surround, or Dolby™ Digital Surround. • Simulated Stereo: Your TV will create a simulated stereo effect when watching a nonstereo program. • Surround Sound: Your TV will create a simulated surround effect when watching a stereo program. Listen to (for Ant-A and Ant-B) determines how your TV will receive a broadcast audio signal and play back the sound you hear. Your choices are: • Stereo: Default setting. The TV will play stereo broadcasts in stereo and mono broadcasts in mono. The word “Stereo” will be displayed when you tune to a channel broadcasting stereo. • SAP (Second Audio Program): Additional monaural soundtrack that you cannot hear during normal TV viewing. The SAP signal might be related to the program you are watching, such as a soundtrack in a foreign language, or unrelated to the program you are watching, such as a weather report. If a SAP signal is broadcast, the letters “SAP” will be displayed when you tune to the channel. • Mono: Reduces background noise, and should be used when receiving a weak stereo audio signal. All audio will be played mono with this setting. Listen to (for INPUTs) is not available. Level Sound automatically equalizes the volume level of programs containing signi cant level differ ences fr omon e segment to another (for example, regular Programming to commercials). To receive the best del ity wi thmusi cpr ograms, you can turn this setting to Off. Part III: Setup A/V Setting Descriptions: Video Video Settings IRIS™ is the Intelligent Room Illumination (light) Sensor. When IRIS™ is on, your TV will automatically adjust picture contrast and brightness for best quality (Contrast and Brightness cannot be adjusted manually). Brightness provides a slider to adjust the overall brightness of the picture. Sharpness provides a slider to adjust the detail and clarity. Color provides a slider to adjust the color intensity. Tint provides a slider to adjust the proportion of red to green. Color Temp (Color Temperature) allows you to adjust how white images are displayed. Your choices are: • Low 6500K or Low (for DTV): White images will have a warm cast to them. This adjustment is an average and can vary due to ambient room lighting, video scene brightness and the TV’s age. The Low 6500K represents the 6500K industry standard for NTSC (non-DTV) pictures. • Medium: White images will be balanced between the Low (warm) and High (cool) settings. Image Type maximizes the original camera media: Video or Film. Video media uses a video camera and is created at 30 frames per second. Film media uses a lmc ame r a and i scr eat ed at 24 frames per second. Examples of Video media are live TV broadcast such as news, special events, or video taped programs. Examples of lmme di aar e motion pictures, made-for-TV movies, and many prime time programs. Filmed media is converted by the broadcaster or home video company to 30 frames per second to match TV or video standards. This conversion can leave subtle “picture artifacts” or conversion errors. Setting the Image Type to Film can reduce the picture artifacts and improve the picture quality, when viewing a 480i image. A/V Setting Descriptions: Video Contrast provides a slider to adjust the white-to-black level. Low contrast shows a variety of shades in darker images, while high contrast shows darker images more uniformly black and makes colors appear more vibrant. Video Noise reduces minor noise (graininess) in the broadcast or input signal. • High: White images will have a cool cast to them. This setting may provide the most realistic picture under bright lighting. 47 E ver wish you were actually part of the movie or sitting in a field-level box at the 50-yard line, watching the game? The Mitsubishi total home theater system is the next best thing to being there. A home theater immerses you in both video and audio to a point of surrealism. The core of the home theater system is your bigscreen television, the biggest one your room can accommodate. Operation Remote Control Functions...... 50-57 Overview.....................................50 Care and Operation ...................51 Channel Selection .......................52 Sleep Timer ................................52 System 4 Home Theater IR Control ...................................53 Special Functions ......................54 Operation of PIP and POP... 54-55 Display Formats ................... 56-57 IMPORTANT NOTES #2.................58 49 Part IV: Operation Remote Control Functions: Overview Overview (Following page, gur e 1) 1 2 3 4 5 Overview 6 7 8 9 10 11 12 13 14 15 16 50 Slide Switch: Select A/V product to be controlled by the remote control. Numbers: Individually select channels or input information into TV. POWER: Turns power on and off for TV and other A/V products. SQV (Super Quick View™): Scan through a memorized list of favorite channels. QV (Quick View™): Switch to last channel viewed. HOME THEATER: Enables the Home Theater IR System. Once enabled, a press of this key, when in the VCR, DVD, or Cable/DTV/DBS layer, will properly switch the inputs of the AV receiver and the TV so the audio and video automaticaly coincide. SLEEP: Set the TV to turn off within 2 hours. See Sleep Timer, page 52, for setup instructions. VIDEO: Select the video settings. AUDIO: Select the audio settings. MUTE: Turn sound on or off. INPUT: Select the signal to view (Ant-A, Ant-B, DTV, Input-1, Input-2, Input-3, Input-4, Component-1, Component-2, VGA, or STB). CHANNEL: Scroll up or down through memorized channels. VOLUME: Change sound level. ENTER/EXCH: Select a channel number or menu item. Exchange PIP or POP and main TV picture. HOME: Exit on-screen menus and return to TV viewing. ADJUST: Navigate menus, change settings, and move the PIP on-screen loca- 17 18 19 20 21 22 23 24 25 26 27 28 29 30 31 tion. CANCEL: Clear SQV and some menu entries. MENU: Display 3D Graphical on-screen menu system. INFO: Display on-screen summary of the current input used and any broadcast information available (including current V-Chip information). GUIDE: When the slide switch is set to CABLE/DBS/DTV, display the on-screen program guide (some cable boxes and DBS/DTV receivers). V-CHIP: Enable/Disable the V-Chip Lock. FORMAT: Change the shape and size of the main TV picture. PIP INPUT: Select the PIP or POP input source. PIP/POP: Cycle through PIP and POP display choices. PIP CH: Scroll up or down through memorized channels in PIP or POP. REC: Manually record with your VCR. STOP: Stop your VCR, DVD, or CD. PAUSE: Pause your VCR, DVD, CD, or freeze the PIP or POP image. REW/REV: Rewind or reverse search with your VCR, reverse scan with your DVD, or skip reverse with your CD. PLAY: Play your VCR, DVD, or CD. FF/FWD: Fast forward or forward search with your VCR, fast play with your DVD, or skip forward with your CD. Part IV: Operation Remote Control Functions: Care and Operation Operation VCR CABLE/DBS/DTV TV 1 (Figure 2) 1 2 3 4 5 6 8 9 0 QV 5 2 7 4 SQV INPUT POWER 3 12 6 7 SLEEP 14 CANCEL 17 10 Remove the remote control’s back cover by gently pressing the ridged tab in the direction of the arrow and sliding off the cover. Load the batteries, making sure the polarities (+) and (-) are correct. HOME 15 16 For Best Results from the Remote Control: ADJUST MENU 18 INFO 19 Be within 20 feet of the equipment. Do not press two or more buttons at the same time unless instructed to. Do not allow to get wet or become heated. Avoid dropping on hard surfaces. Do not use harsh chemicals to clean. Use only a soft, lightly moistened cloth. Do not mix new and old batteries. Do not heat, take apart, or throw batteries into re. Use only AAA batteries. GUIDE 20 STOP PAUSE 27 28 30 31 PLAY FF/FWD Figure 1. The remote control functions. Operating the Remote Control: 2 size AAA batteries 1 Figure 2. Installing the batteries. Care and Operation 29 REW/REV 2 MUTE 21 23 25 FORMAT PIP/POP 22 24 26 8 9 13 V-CHIP PIP INPUT PIP CH REC VIDEO AUDIO ENTER EXCH 1 HOME THEATER CHANNEL VOLUME 11 Installing the Batteries: DVD AUDIO You can use the remote to control the TV, CABLE/DBS/DTV, VCR, DVD, and AUDIO products. Select the product you want to control by moving the slide switch ( 1 of gur e 1) to the appr opr i at eposi tion. The remote control has been preset to operate the TV and other Mitsubishi products. To program the remote control to operate other products, see Use of the Remote Control with Other A/V Products, pages 26-27. The remote control may return to its initial setting when the batteries are changed. You may need to reprogram. 51 Part IV: Operation Remote Control Functions: Channel Selection and Sleep Timer Channel Selection Sleep Timer For Non-DTV Channels: Setting the Sleep Timer: Enter three numbers (for channel 2, press 002). or Press the channel number and ENTER (for channel 2, press 2, then ENTER). Channel Selection and Sleep Timer or Enter the channel number and wait four seconds. The TV will change automatically. Canceling the Sleep Timer: Press SLEEP to display the on-screen message. Press SLEEP repeatedly until OFF is displayed. After 5 seconds of inactivity, the message box will disappear. Remote Control Functions: System 4 Home Theater IR Control The Mitsubishi System 4 Home Theater IR Control is a special feature that makes it easier to use your TV with a digital surround sound A/V receiver. Once your equipment is properly connected and set up, your TV and digital A/V receiver will change inputs together, to match high resolution pictures with the proper surround sound. When you change inputs on your TV to watch different video products, your TV will send signals via your remote control and the infrared emitters to your digital A/V receiver 52 Press SLEEP on the remote control. A message indicating the length of time the sleep timer is to be set for is displayed on the TV screen. Each press of SLEEP will increase the time displayed by 30 minutes, until the maximum value of 120 minutes is reached. After 5 seconds of inactivity, the message will disappear. Press SLEEP to view the remaining time before the timer turns the TV off. to change inputs. You will automatically hear the high quality digital surround sound from digital products like your DTV receiver and DVD player, and high quality analog stereo or surround sound from non-digital products like your VCR. Additionally, all IR remote signals from your Mitsubishi remote or other manufacturers remote will be passed through your TV to your A/V devices. Your A/V devices can be hidden or behind cabinet doors and controlled by pointing the remote at the TV. Part IV: Operation Remote Control Functions: System 4 Home Theater IR Control Requirements for Operation System 4 allows for only one of the following: • Cable Box • Satellite Receiver • Digital TV Receiver Operation (VCR as example) To watch your VCR: 1 Turn on the TV and A/V Receiver. 2 Move slide switch to VCR. 3 Point remote at the TV and press the HOME THEATER button. 4 The TV and A/V Receiver should change to the appropriate inputs. 5 Operate the VCR. System 4 Home Theater IR Control A/V devices connected as described on page 15. Cable Box connected as on page 16 or Cable Box with an S-Video output conneced as on page 19, Connecting an S-Video Device. TV connected to A/V receiver (TV Monitor Audio Out To A/V Receiver TV Input). TV Inputs renamed (see page 33 for naming help): Cable Box connected to Ant A or B = Cannot be Renamed Cable Box connected to STB = Rename To Cable VCR conneceted to Inputs 1-4 = Rename To VCR DVD conncected to any Input = Rename To DVD Satellite Receiver connected to any Input = Rename To DBS Digital Television Receiver on HD Input = Cannot Be Renamed Remote Control programmed to operate your other A/V Devices by System 4 properly activated (see pages 28-29). IR emiters properly connected and placed (see page 22). Other commands from your Mitsubishi remote control, or other manufacturer’s remote, will be passed through the TV. 53 Part IV: Operation Special Functions and Operation of PIP and POP Remote Control Functions: Special Functions When your remote control has been Programmed to operate another manufacturer’s product, the function performed on each layer can vary. The most common functions are: VCR POWER PLAY PAUSE FF/FWD CHANNEL up/down REC STOP REW/REV Mitsubishi VCRs will be compatible with additional buttons Cable Boxes and Satellite Receivers ADJUST up/down/left/right ENTER (on some models) POWER (on some models) CANCEL (on some models) CHANNEL up/down GUIDE (on some models) 0-9 Number Buttons (on some models) A/V Receivers VOLUME MUTE POWER Mitsubishi A/V Receivers Direct Input Selection Buttons -use number buttons, SQV, and QV (on some models) Mitsubishi CD Players (not all functions for all models) PLAY FF/FWD REW/REV PAUSE STOP DVD and Laser Disc Players (not all functions for all models) POWER PLAY ARROW up/down/left/right PAUSE CANCEL (on some models) (on some models) STOP REW/REV ENTER MENU 0-9 Number Buttons (on some models) Remote Control Functions: Operation of PIP and POP Picture-In-Picture (PIP) and Picture-OutsidePicture (POP) features allow you to view Programming in different ways. While watching the main screen, you can display programs from other channels and other inputs. To see which inputs can and cannot be used together, see How Connections Affect the PIP and POP - Table 1, page 14. You can display large and small PIPs, side-by-side pictures, three POPs, or nine POPs. Activating the PIP and POP (Figures 1-5 on the following page) Press PIP/POP to choose a display format. With each press of the PIP/POP button on the TV remote control (within 3 seconds of each other), the PIP/POP will cycle through the following display options. 1 2 3 4 5 POP: side-by-side pictures POP: three POPs POP: nine POPs PIP: large PIP PIP: small PIP To turn PIP/POP off, wait at least 10 seconds, and press PIP/POP. The next time you activate PIP/POP, the last used PIP/ POP format will be displayed rst . 54 Part IV: Operation Remote Control Functions: Operation of PIP and POP Changing PIP/POP Inputs 1 MAIN PICTURE Side-by-Side Press PIP INPUT to cycle through available inputs. To see which inputs can and cannot be used together, see How Connections Affect the PIP and POP - Table 1, page 14. Changing PIP/POP Channels Press PIP CH to scroll up and down through memorized channels on Ant-A, and Ant-B. POP 1 MAIN PICTURE 2 POP 2 Exchanging Program Images Press ENTER/EXCH to exchange the main picture and the PIP/POP picture. Moving PIP Image Press ADJUST , , , or to move the PIP display anywhere on the main screen. Automatic POP Switching 3 MAIN PICTURE Ant-A 002 KCBS 480i Standard Stereo SAP TV-PG DLSV SQV1 POP 1 POP 2 POP 3 POP 4 POP 5 POP 6 POP 7 POP 8 POP 9 PIP A 017 When automatic POP switching is active, the TV will cycle through memorized channels or strobe pictures from other A/V components in the POP display. Press PAUSE to activate/pause automatic POP switching. Selecting POP “Live” Image Press ADJUST , , , or to select a different POP “live” image (automatic POP switching must be paused). Freeze the PIP and Side-By-Side Picture 4 Operation of PIP and POP POP 3 Press PAUSE to freeze the PIP and side-byside images. Press Pause again to return to a “live” image. PIP/POP Audio Signal Ant-A 002 KCBS 480i Standard Stereo SAP TV-PG DLSV SQV1 5 PIP A 017 For PIP/POP audio connection illustration, see Back Panel Functions - 3 , page 13. Volume for the PIP AUDIO OUTPUT is controlled by the ampli er or wi rel ess headphones. 55 Part IV: Operation Remote Control Functions: Display Formats This is a wide screen TV (also known as a 16:9 TV). This shape re ect s t he new types of images available from HDTV and many DVDs. There are still many older style narrow screen images (called 4:3 aspect ratio) you will encounter. While there will never be a perfect solution for displaying a narrow image on a wide screen, Mitsubishi offers several display formats to choose from. 1 2 Display Formats Press FORMAT on the TV remote control to cycle through the ve avai labl edi spl ay formats. When displaying VGA or HDTV (1080i) signals, the FORMAT control will not operate. All HD signals will automaticaly be shown using the Standard format , and will ll the scr een. 3 Zoom: This will enlarge the picture, cropping off some of the image at each side, and top and bottom. This is useful to remove or reduce the black top and bottom bars on anamorphic DVDs with a 2.35:1 aspect ratio. Stretched and Zoom formats are not available during PIP/POP functions. 4 Stretched: (Not available when viewing 480p signals) This format will stretch a narrow (4:3) image across the screen, however, there is less stretch in the center than the sides. This will allow the entire narrow image to be displayed across the screen with less distortion than seen in the Standard format. 5 Narrow: This format will display narrow (4:3) images in their original shape, and add stationary gray side bars to ll the screen. Caution should be observed when using the Narrow format due to the stationary gray side bars. Please see pages 23 or 58 for guidelines concerning stationary images. 56 Standard: This is the full screen format. HDTV signals will automatically use this format. This format is also useful to display Anamorphic DVDs that have 1.78:1 or 1.85:1 aspect ratios. Anamorphic DVDs that have the 2.35:1 aspect ratio will still display black bars at the top and bottom. Narrow (4:3) images will be stretched evenly from side to side. Expand: This will enlarge the picture, cropping off some of the image at the top and bottom. This is useful to reduce the letterbox top and bottom bars of nonanamorphic DVDs or to correct narrow (4:3) images that have been stretched in the Standard format. Part IV: Operation Anamorphic Widescreen Picture (16:9) 1 1 2 2 3 3 4 4 5 5 Display Formats Non-Anamorphic Picture (4:3) 57 Part IV: Operation Warning: Do not leave stationary or letterbox images on-screen for IMPORTANT NOTES #2 extended periods of time. Mix the types of pictures shown. Uneven picture tube aging is NOT covered by your warranty. 58 The normal use of a TV should include a mixture of TV picture types. The most frequently used picture types should ll the screen with constantly moving images rather than stationary images or patterns. Displaying the same stationary patterns over extended periods of time, or displaying the same stationary pattern frequently can leave a subtle but permanent ghost image. To avoid this, mix your viewing pattern. Do not show the same stationary image for more than 15% of your total TV viewing in any one week. Display constantly moving and changing images that ll the scr een wh enever possi bl e. This projection TV uses picture tubes to project the image to the screen. All picture tubes age with use. As they age, their light output is gradually reduced. Normal TV pictures ll the scr een wi th constantly changing images. Under these conditions, picture tubes age at an even rate across the entire screen. This maintains a TV picture that is evenly bright over the whole screen. Stationary images or images that only partially ll the scr een (leaving black or colored bars to ll the screen), when used over extended periods of time or when viewed repeatedly, can cause uneven aging of the phosphors and leave subtle ghosts of the stationary images in the picture. Still or stationary images may be received from broadcasters, cable channels, satellite channels, DVD discs, video tapes, laser discs, on-line services, web/internet searching devices, video games, and digital TV tuner/converter boxes. Examples of these types of images can be, but are not limited to the following: Letterbox top/bottom black bars: shown at the top and bottom of the TV screen when you watch a widescreen (16:9) movie on a standard (4:3) TV. Side bar images: solid bars shown on each side of an image when watching a standard (4:3) program on a widescreen (16:9) TV. Stock-market report bars: ticker running at the bottom of the TV screen. Shopping channel logos & pricing displays: bright graphics that are shown constantly or repeatedly in the same location. Video game patterns and scoreboards Bright station logos: moving or lowcontrast graphics are less likely to cause uneven aging of the picture tubes. On-line (internet) web sites: or any other stationary or repetitive computer style images. Appendix A: Bypassing the V-Chip Lock Appendix A: Bypassing the V-Chip Lock Lock Bypass Instructions Have Been Filed for Future Reference Bypassing the V-Chip Lock After you set the lock, you need your passcode to view a V-Chip locked program, view the locked TV, cancel the lock, or enter the V-Chip lock menus. When entering the V-Chip Lock menu, this process deletes your old passcode and prompts you to enter a new passcode. Cut along the dotted line and le bypass instructions in a safe place for future reference. Appendix A: Bypassing the V-Chip Lock Appendix A: Bypassing the V-Chip Lock If you forget your passcode, you can view the locked TV without entering your passcode. This is done by pressing the number 9 and QV buttons on the remote TV control at the same time, when your passcode is requested. This process temporarily unlocks the TV. When changing or deleting your passcode, you must use the remote control included with this TV. You cannot use a Mitsubishi remote control from another component or a “universal” remote. 59 59 Appendix B: High Resolution Input Connection Compatiblity Component-1 and Component-2 Inputs VGA Input This input will accommodate most computers capable of supporting a VGA monitor. The only compatible display resolution is 640x480. The sync rate is 60hz. SVGA and XVGA resolutions are not supported. DTV Input This input is compatible with most standard DTV receivers with component video outputs. Compatible DTV signals are SDTV 480i, 480p, and HDTV 1080i. All other DTV signals, such as 720p, need to be converted by the DTV receiver to one of the compatible signal types. Please check the DTV receiver speci cat ions bef or e connect ing. Input Levels and Timing When Used With Component Video Signals EIA - 770.3 Standard Levels and Timing Y Pr Pb H V =1.0Vp-p (includes sync) 75ohms =700mVp-p, 75ohms =700mVp-p, 75ohms =Not Used =Not Used This input is also compatible with some DTV receivers using RGB with “sync on green” or RGB with “separate H and V sync”. ComInput Levels and Timing When Used patible DTV signals are SDTV 480i, 480p, With RGB Video Signals and HDTV 1080i. All other DTV signals, G (Y) =1.0Vp-p 75ohms (compatible with sync on green) such as 720p, need to be converted by the R (Pr) =700mVp-p, 75ohms DTV receiver to one of the compatible signal B (Pb) =700mVp-p, 75ohms types. Industry standards for DTV RGB sigH =4Vp-p +/-1.0v, 75ohms nals systems, synchronization, timing, and (when using separate H and V sync) signal strengths are not currently estabV =4Vp-p +/-1.0v, 75ohms (when using separate H and V sync) lished. These inputs will not be compatible with all DTV receivers that offer RGB. If your DTV receiver offers both DTV component video signals and DTV RGB signals, Mitsubishi suggests you use the DTV component video signals. Please check the DTV receiver speci cat ions bef or e connect ing. Appendix B: High De ni tion I nput Co nnect ion Co mp at ibi lity These inputs are compatible with component Input Levels and Timing with Comvideo signals from standard DVD players ponent Video and other equipment sending a standard Y =1.0Vp-p (includes sync) 75ohms NTSC component video signal (480i). Pr =700mVp-p, 75ohms (can also receive These inputs may also be compatible with signals from outputs labeled R-Y and Cr) newer DVD players sending a progressive Pb =700mVp-p, 75ohms (can also receive NTSC component video signal (480p). signals from outputs labeled B-Y and Cb) 61 Appendix C: Remote Control Programming Codes Appendix C: Remote Control Programming Codes A/V Receivers 62 Mitsubishi . .. .. . .. .. .. .. .. Admiral . .. .. .. Aiwa. .. .. .. .. Denon . .. .. .. Fisher . .. .. .. Gerrard . .. .. .. Harman Kardon . Jensen . .. .. .. JVC . .. .. .. .. Kenwood . .. .. Magnavox . .. .. Marantz . .. .. Mclintosh . .. .. Nakamichi . .. .. Onkyo . .. .. .. Optimus . .. .. Panasonic . .. .. Philips . .. .. .. Pioneer . .. .. .. Quasar . .. .. .. RCA . .. .. .. .. Sansui . .. .. .. Sharp . .. .. .. Sony . .. .. .. Sound-sigh . .. TEAC . .. .. .. Technics . .. .. Victor . .. .. .. Yamaha. .. .. .. .. .. .. .. .. .. .. .. .. .. .. .. .. .. .. .. .. .. .. .. .. .. .. .. .. .. .. .. .. .. . . . . . . . . . . . . . . . . . . . . . . . . . . . . . . 010, 011, 012, 013, 014, 015 220 225, 226 234, 235, 236 204 213 215 223 232, 233 200, 208 227, 228 224 216 206, 217 209, 214 203, 227, 231, 230 219, 218, 221 223 205, 207 219, 218, 221 203, 205, 227, 231,230 203, 211, 239 234, 237 222 238 212, 213, 210, 211 221, 218, 219 232, 233 201, 202 DVD Players Mitsubishi . .. .. Denon . .. .. .. Ferguson . .. .. GE . .. .. .. .. JVC . .. .. .. .. Normande . .. .. Panasonic . .. .. Philips/Magnavox Pioneer . .. .. .. RCA/Proscan . .. Saba . .. .. .. Sony . .. .. .. Thompson . .. .. Toshiba . .. .. .. Yamaha. .. .. .. Zenith . .. .. .. .. .. .. .. .. .. .. . .. .. .. .. .. .. .. .. . . . . . . . . . . . . . . . . 003 250 251 251 257 251 250 258 252 251, 256 251 254 251 253 250 259 Satellite Receivers Mitsubishi HD/Satellite Receiver 006 Echostar/Dishnetwork 175 GE . .. .. .. .. .. . 176 Hitachi . .. .. .. .. . 173, 181 Hughes. .. .. .. .. . 173 Panasonic . .. .. .. . 174 Philips . .. .. .. .. . 171, 172 Primestar . .. .. .. . 178 RCA . .. .. .. .. .. . 176, 179, 180 Sony . .. .. .. .. . 177 Toshiba . .. .. .. .. . 170 Uniden . .. .. .. .. . 171, 172 Cable Box ABC . .. .. .. .. .. Archer . .. .. .. .. Cableview . .. .. .. Citizen . .. .. .. .. Color Voice . .. .. Comtronics . .. .. Curtis . .. .. .. .. Diamond . .. .. .. Eagle . .. .. .. .. Eastern. .. .. .. .. GC Brand . .. .. .. GE . .. .. .. .. .. Gemini . .. .. .. .. General Instrument /Jerrold . .. .. .. . .. .. .. .. .. .. Hamlin . .. .. .. .. . .. .. .. .. .. .. Hitachi . .. .. .. .. Macom . .. .. .. .. Magnavox . .. .. .. . .. .. .. .. .. .. Memorex . .. .. .. Movietime . .. .. .. Oak . .. .. .. .. .. Panasonic . .. .. .. Paragon . .. .. .. Philips . .. .. .. .. . .. .. .. .. .. .. Pioneer . .. .. .. .. Pulsar . .. .. .. .. Puser . .. .. .. .. RCA . .. .. .. .. .. Realistic . .. .. .. Regal . .. .. .. .. . .. .. .. .. .. .. Regency . .. .. .. Rembrant . .. .. .. Samsung . .. .. .. Satellite. .. .. .. .. Scienti c At lant a . .. Signature . .. .. .. . .. .. .. .. .. .. SL Mark . .. .. .. Sprucer. .. .. .. .. Starcom . .. .. .. . .. .. .. .. .. .. Stargate . .. .. .. Teleview . .. .. .. Texscan . .. .. .. Tocom . .. .. .. .. Toshiba . .. .. .. .. Unika . .. .. .. .. United Artists . .. .. United Cable . .. .. . .. .. .. .. .. .. Universal . .. .. .. Videoway . .. .. .. Viewstar . .. .. .. Zenith . .. .. .. .. VCRs . 124 . 132, 125 . 105, 132 . 122, 105 . 128, 129, 130, 106, 107 . 128, 129, 130 ,106, 107 . 112, 113 . 124, 132, 125 . 129 . 134 . 132, 105 . 111, 112, 113 . 122, 143 . 111, 119, 120, 121, 122, . 123 124, 125, 126, 127 . 140, 141, 142, 145, 118, . 112 . 103, 124 . 103, 104, 105, 108 . 128, 129, 130, 106, 107, . 133, 138 . 130 . 132 . 139, 137, 102 . 109, 110, 114 . 117 . 128, 129, 130, 106, 107, . 133, 138 . 101, 116 . 105, 132 . 132 . 115 . 132 . 112, 118, 140, 141, 142, . 145 . 134 . 137, 132, 105, 138 . 105 . 100 . 111, 112, 113 . 119, 124, 125, 126, 127, . 120, 121, 122, 111 . 105, 101 . 105, 110 . 119, 124, 125, 126, 127, . 120, 121, 122, 111 . 132, 105 . 101, 105 . 144 . 135, 136 . 104 . 132, 125 . 139, 137, 102 . 119, 124, 125, 126, 127, . 120, 121, 122, 111 . 122, 132 . 106 . 129, 130 . 117, 100 Mitsubishi . .. .. . .. .. .. .. .. Admiral . .. .. .. Aiwa. .. .. .. .. Akai . .. .. .. .. Audio Dynamic . Bell & Howell . .. Broksonic . .. .. Canon . .. .. .. Citizen . .. .. .. Craig . .. .. .. Curtis Mathes. .. Daewoo . .. .. DBX . .. .. .. .. Dimensia . .. .. Emerson . .. .. . .. .. .. .. .. Fisher . .. .. .. Funai . .. .. .. GE . .. .. .. .. Go Video . .. .. Goldstar . .. .. Hitachi . .. .. .. Instant Replay . Jensen . .. .. .. JVC . .. .. .. .. Kenwood . .. .. LXI . .. .. .. .. . .. .. .. .. .. Magnavox . .. .. Marantz . .. .. Marta . .. .. .. Memorex . .. .. MGA . .. .. .. Minolta . .. .. .. Multitech . .. .. NEC. .. .. .. .. Olympic . .. .. Optimus . .. .. Orion . .. .. .. Panasonic . .. .. Penney . .. .. .. . .. .. .. .. .. Pentax . .. .. .. Philco . .. .. .. Philips . .. .. .. Pioneer . .. .. .. Proscan . .. .. . .. .. .. .. .. Quasar . .. .. .. Radio Shack . .. . .. .. .. .. .. RCA . .. .. .. .. . .. .. .. .. .. Realistic . .. .. Samsung . .. .. Sansui . .. .. .. Sanyo . .. .. .. Scott . .. .. .. . .. .. .. .. .. Sears . .. .. .. Shaintom . .. .. Sharp . .. .. .. Signature 2000 . Singer . .. .. .. Sony . .. .. .. SV2000. .. .. .. Sylvania . .. .. Symphonic . .. Tashiro . .. .. .. Tatung . .. .. .. TEAC . .. .. .. Technics . .. .. Teknika . .. .. .. Toshiba . .. .. .. Totevision . .. .. Vector Research . Wards . .. .. .. Yamaha. .. .. .. Zenith . .. .. .. .. .. .. .. .. .. .. .. .. .. .. .. .. .. .. .. .. .. .. .. .. .. .. .. .. .. .. .. .. .. .. .. .. .. .. .. .. .. .. .. .. .. .. .. .. .. .. .. .. .. .. .. .. .. .. .. .. .. .. .. .. .. .. .. .. .. .. .. .. .. .. .. .. .. .. .. .. .. .. .. . . . . . . . . . . . . . . . . . . . . . . . . . . . . . . . . . . . . . . . . . . . . . . . . . . . . . . . . . . . . . . . . . . . . . . . . . . . . . . . . 001, 002, 060, 067, 068, 061, 062 055 047, 052 049, 034, 035, 036 059, 031 025, 033 040, 046 043, 045 026 025, 049, 026 065, 044, 047 063, 021, 044, 079 059, 030, 031 065 023, 038, 039, 040, 045, 046, 062, 063 025, 028, 029, 027 047, 046, 040 057, 065, 044 057, 069, 070, 071 026 043, 065, 020 044, 043 059 059, 030, 031, 054, 076, 077 059, 030, 026, 031 047, 026, 020, 027, 028, 025, 029 051, 043, 044 059, 030, 031 026 044, 029 058, 060, 067, 068, 061, 062 020, 065 067, 047, 024 059, 030, 031, 054 044, 043 048, 041, 055, 026 046, 040 043, 044, 041, 042 044, 020, 065, 025, 059, 030, 031 020, 031, 065 051, 044, 047, 043, 046, 040 051, 043, 044 043 065, 020, 043, 044, 051, 066, 021, 022 041, 042, 043, 044 053, 044, 025, 056, 029, 060, 047 053, 065, 020, 043, 044, 049, 051, 066, 021, 022 044, 025, 056, 029, 060, 047 057, 022, 024, 053 059, 046, 040, 072 025, 029 021, 022, 024, 029, 058, 060, 067, 068, 046, 040 025, 026, 027, 028, 020 037 055, 056 047, 055 037 048, 049, 050, 073, 074, 075 047 051, 043, 044, 047 047 026 059, 030, 031 059, 030, 047, 031 032, 041, 042, 043, 044 044, 047 021, 066 026 031 055, 056, 029, 064, 026 025, 059, 030, 031 064 Appendix D: Cleaning and Service Cleaning Service Normally, light dusting with a dry, nonscratching duster will keep your TV clean. Use care when cleaning your TV with any other product. If you want to gently wipe down your TV with a lightly moistened soft cloth, rst tur n of f and unpl ug your TV. You can add a few drops of mild liquid detergent to the water for oily dirt. If you are unable to correct a problem with your TV, consult your Mitsubishi dealer or a Mitsubishi Authorized Warranty Service Center. DO NOT use any kind of abrasive, liquid, or spray cleaner on the surface of the TV screen. Menus not described and shown in this owner’s guide are designed for Factory use and for Authorized Service Personnel. If you see a menu or display not described in this owner’s guide, make no changes to the settings, turn off the TV to clear the displays and return to normal operation. Nonauthorized changes and changes made by non-authorized persons may void all or part of the warranty. For further assistance, please call (800) 332-2119 Appendix D: Cleaning and Service DO NOT allow liquid to enter the TV through the ventilation slots. DO NOT use strong or abrasive cleaners. DO NOT use spray liquids or cleaners directly on the TV’s surface. DO NOT scrub or rub the TV harshly. When cleaning the screen behind the Diamond Shield™, wipe GENTLY up and down with the grooves. Do not allow any liquid to drip down the screen into the TV. DO NOT adjust any controls other than those described in this Owner’s Guide. DO NOT remove the protective back cover of your TV. 63 Appendix E: Troubleshooting Appendix E: Troubleshooting 64 Problem Possible Solution • The TV remote control does not work. • Check that the batteries are installed correctly. • Check that the selected switch is set to “TV”. • Be no further than 20 feet from the TV when using the remote control. • The TV takes several seconds to respond to channel commands. • Press ENTER after a channel number to avoid delays. • Use the three digit number, i.e 002 for channel 2. • You cannot access a channel. • Use number keys instead of CHANNEL up/down. • Be sure the channel you want to view is in memory. • Check that the TV is turned to the correct input source for that channel, by pressing the INPUT button. • Make sure the V-Chip lock is off (page 36). • On-screen displays appear each time you change a function. • This is part of normal TV operation. • You cannot program the TV to turn on automatically. • The TV may be locked. • The clock may not be set. • There is no sound even when the volume is turned up. • Check to see if the MUTE button is on. • The TV’s “Listen to:” setting may be set to SAP. • Check that “TV Speakers” setting is ON. • You have forgotten your lock passcode. • See Appendix A, Bypassing the V-Chip Lock, page 59. • PIP does not display a picture. • Make sure the V-Chip lock is off (page 36). • Not all inputs can be displayed as a PIP (page 14). • The sound does not match the screen picture. • The TV’s “Listen to:” setting may be set to SAP. • If using stereo or A/V reveiver speakers, check input selection on the stereo or A/V receiver. • If using stereo or A/V receiver, check that AUDIO is from MONITOR OUTPUT on TV’s back panel. • There is a large black or gray rectangle on the screen. • The TV closed captioning has been set to “text” mode, but there is no text information being broadcast. Turn Off in the CLOSED CAPTIONS menu (page 34). • You cannot see a picture when you play a VCR tape. • If you connected your VCR with A/V cables, use the INPUT button to select the Input source (INPUT-1, INPUT-2, INPUT-3, or INPUT-4) that the VCR is connected to. • Check your VCRs owner’s guide for further troubleshooting. • V-Chip Lock is not working. • Make sure that V-Chip is On (page 36). • If V-Chip Hours/Lock by Time is currently set to dissable the V-Chip lock, the V-Chip will not block programing. • Menu does not appear when the MENU button is pressed. • Turn TV power off. Turn TV power on. Press menu button. Index A adding and deleting channels 35 Advanced Features menu 39 adaptors (BNC to RCA), 20 adjusting (convergence), 40-41 alignment (convergence), 40-41 antennas (connecting), 16 assistance, 63 audio settings 46 B back panel, 13 balance, 46 bass, 46 Black Enhancement, 41 blocking (enabling V-Chip), 36-38 brightness, 12, 47 bypassing (parental lock), 59 cleaning, 4, 63 Clock (setting), 44-45 compatibility (signal), 61 contrast, 12, 47 convergence, 40-41 D date (setting), 39, 44-45 daylight savings time (DST), 45 dusting, 63 EXCH button on remote, 55 F formats (display), 56-57 front control panel, 12 G games, 23, 58 ghost, 23, 58 H Home Theater IR (System 4) activation, 28-29 connection, 14-15, 22 special setups, 15 remote control functions, 50 M maintenance, 2, 67 memorize channels, 33 memory (channel), 35 N naming channels, 35 naming inputs, 33 P passcode, 36, 59 Picture-in-Picture (PIP) Setup, 14 Operation, 54-55 Picture-outside-Picture (POP) Setup, 14 Operation, 54-55 Q Quick View™ (QV), 50 I IMPORTANT NOTES, 23, 58 Important Safeguards, 4-5 interlaced, 41 IRIS™, 12, 47 L language, 31, 33, 46 letterbox, 2, 19, 23, 56, 58 lighting, 12, 47 locked, 36-38, 59, 64 R remote control Settings Audio, 46 Video, 47 care and operation, 51 channel selection, 52 functions, 50-57 installing batteries, 51 programming codes, 26-27, 62 replacement, 6 Sleep Timer, 52 reset (A/V), 12, 42 Index A-R C E español, 33 65 Index S Index S-W safeguards, 4-5 servicing, 2, 5, 63 signal types 1080i, 56, 61 480i, 41, 61 480p (progressive DVD), 41, 61 720p, 61 960i, 41 Sleep Timer, 52 sound (adjusting), 46 Spanish, 33 Special Functions, 54 SQV (Super Quick View™), 35 stand, 4 STATIONARY PICTURE WARNING, 19, 23, 58 surface, 4, 63 surges, 5 T time (setting), 44-45 Timer (turn TV on), 39 Timer (Sleep), 52 treble, 46 Troubleshooting, 64 TV speakers, 43 U unpacking, 9 upgradeable, 9 66 V V-Chip Lock, 36-38 bypassing, 59 entry to, 36 Hours/Lock by Time, 38 passcode setting, 36 ratings and categories, 37 signal information, 37 ventilation, 4, 63 Video Display, 41 Video Mute, 41 Video Settings, 47 W Mitsubishi Limited Warranty, 67 Mitsubishi Projection TV Limited Warranty MITSUBISHI PROJECTION TELEVISION LIMITED WARRANTY MITSUBISHI DIGITAL ELECTRONICS AMERICA, INC. (“MDEA”) warrants to the original purchaser of this television that if purchased from an authorized MITSUBISHI Audio/Video Dealer, should it prove defective by reason of improper workmanship and/or material: a. Parts. The lenticular (i.e. front picture) screen and/or the DiamondShield™ is warranted against defects in materials and workmanship for a period of 30 days. All other parts are warranted for a period of one year from the date of the original purchase at retail. We will repair or replace, at our option, any defective part without charge for the part. Parts used for replacement are warranted for the remainder of the original warranty period. b. Labor. For 30 days after the original purchase at retail, we will repair or replace, at our option, the lenticular screen if it proves defective. For all other parts, we will provide the labor for a warranty repair by an authorized MITSUBISHI service center without charge for one year from the original date or purchase at retail. c. Notice. To obtain warranty service, you must notify an authorized MITSUBISHI service center of any defect within the applicable warranty time period. 1. TO OBTAIN WARRANTY SERVICE: a. Contact your nearest authorized MITSUBISHI service center whose name and address can be obtained from your MITSUBISHI dealer or by writing or calling MDEA at the address and telephone number provided below. c. Proof of purchase date from an authorized MITSUBISHI dealer is required when requesting warranty service. Present your sales receipt or other document which establishes proof and date of purchase. THE RETURN OF THE OWNER REGISTRATION CARD IS NOT A CONDITION OF WARRANTY COVERAGE. However, please return the Owner Registration Card so that we can contact you should a question of safety arise which could affect you. 2. THIS WARRANTY DOES NOT COVER damage caused by: modi cat ion, al ter at ion, repai r or ser vi ce of the pr oduct by anyone ot her than an aut hor i zed MITSUBISHI service center; physical abuse to, or misuse of, the product; operation in a manner contrary to the instructions which accompany the product, including uneven picture tube aging and imprinted images on the viewing screen; freight damage; or any damage caused by acts of God such as lightning or uct uat ion i nel ect ri cal powe r . Thi swa r rant y al so excl udes al l cost s ar i si ng f romi nst al lat ion, adj ust me nt of user cont rol s, ext er nal ant enna syst ems , service of products purchased or service outside the U.S.A., initial technical adjustments (set-up) and user-required maintenance. Consult the operating instructions furnished with the product for information regarding user controls. 3. ANY EXPRESS WARRANTY NOT PROVIDED HEREIN, AND ANY REMEDY WHICH, BUT FOR THIS PROVISION, MIGHT ARISE BY IMPLICATION OR OPERATION OF LAW, IS HEREBY EXCLUDED AND DISCLAIMED. THE IMPLIED WARRANTIES OF MERCHANTABILITY AND FITNESS FOR ANY PARTICULAR PURPOSE ARE EXPRESSLY LIMITED TO A TERM OF ONE YEAR. 4. UNDER NO CIRCUMSTANCES SHALL MDEA BE LIABLE TO PURCHASER OR ANY OTHER PERSON FOR ANY INCIDENTAL, SPECIAL OR CONSEQUENTIAL DAMAGES, WHETHER ARISING OUT OF BREACH OF WARRANTY, BREACH OF CONTRACT, OR OTHERWISE. 5. Some states do not allow limitations on how long an implied warranty lasts, or the exclusion or limitation of incidental, special or consequential damages, so the above limitations or exclusions may not apply to you. 6. This warranty gives you speci c l egal ri ght s, and you ma y al so have ot her ri ght s wh i ch var y f roms t at et ost at e. 7. BEFORE REQUESTING SERVICE, please review the instruction booklet to insure proper installation and correct customer control adjustment. If the problem persists, contact your nearest MITSUBISHI Dealer for the name(s) of authorized MITSUBISHI Service Center(s). If you are unable to obtain this information, please call 800-332-2119, or write us at the address below. MITSUBISHI DIGITAL ELECTRONICS AMERICA, INC. 9351 Jeronimo Road Irvine, CA 92618-1904 RETAIN THIS PORTION FOR YOUR RECORDS SERIAL NO. MODEL NO. Mitsubishi Projection TV Limited Warranty b. Warranty service will be provided in your home or, if required, at an authorized service shop, provided that your television is located within the geographic territory customarily covered by an authorized MITSUBISHI service center. If not, you must either deliver your television to an authorized service location at your own expense, or pay for any travel and/or transportation costs the service center may charge to and from your home. Actual service labor will be provided without charge. DEALER NAME STREET ADDRESS CITY PHONE ( STATE ) ZIP PURCHASE DATE 67 If you have questions regarding your television, call Consumer Relations at (800) 332-2119, or email us at M D E A s e r v i c e @ b i g s c r e e n . m e a . c o m To order replacement or additional remote controls or owner’s guides call (800) 553-7278 or visit our website at w w w.m i t s u b ish i - t v.c o m © 2001 Mitsubishi Digital Electronics America, Inc. 871D297A30 Designed and Printed in the U.S.A. TJH/WLS