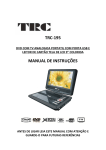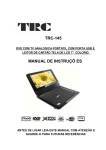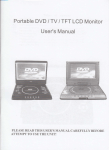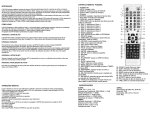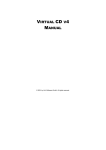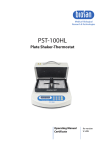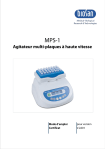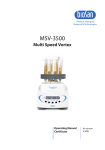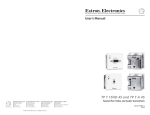Download Microtest v3 User's Manual
Transcript
Manual Network Edition 2 Foreword Thank you for choosing Virtual CD network edition. We have incorporated some new features in this third version of our award-winning program, and are sure it will live up to the expectations of our users. Many of the new functions we have integrated were inspired by suggestions that users have made - we'd like to thank you all for your input! This manual provides you with an introduction to Virtual CD, but does not contain a full description of the software. For detailed information, please refer to the on-line Help. Important note: If you use VCD3 with CD-ROMs that are under license and you create multiple virtual images of such CDs, or if you use a physical CD and a virtual version of the same CD simultaneously on different computers, you may be in violation of the software licensing agreement that applies to a given CD. Make sure you read the licensing agreements supplied with your original CDs for detailed information. Copyright 2000 by Microtest GmbH. All rights reserved. Copyrights on the software, the Virtual CD trademark and all corresponding documentation are owned by Microtest GmbH. In the US, Microsoft and Windows are registered trademarks of Microsoft Corporation. The names of products mentioned in this manual are used for identification purposes and may be trademarks or registered trademarks of their manufacturers. Contents Foreword...........................................................................................................................................2 You don't read manuals?...................................................................................................................4 What is Virtual CD? ...........................................................................................................................4 New Features in Version 3.................................................................................................................5 System Requirements .......................................................................................................................5 Installation ........................................................................................................................................6 First Steps.........................................................................................................................................7 Creating a Virtual CD ..................................................................................................................7 Inserting a Virtual CD ................................................................................................................13 Using the Virtual CD Management Program.....................................................................................13 Starting the Virtual CD Management Program...........................................................................13 Deleting Virtual CDs..................................................................................................................14 Adding Existing Virtual CDs to the Management Program .........................................................15 Creating a Customized Virtual CD .............................................................................................15 Global Virtual CD Settings .........................................................................................................17 Customer Support ...........................................................................................................................18 3 4 You don't read manuals? Are you one of those people whom never bother reading the operating instructions? No problem! Experienced PC users will find no surprises in the installation procedure that sets up Virtual CD. Not only that - the Help program starts automatically the first time you run the new installation. Just for you impatient types, we have developed the following 3-part 'Instant User's Guide': 1. Install the software and restart your computer. 2. Insert a CD from which you wish to create a virtual image. 3. Double click on the Virtual CD icon on your Desktop. The Virtual CD Wizard takes over from there, guiding you through the program from creation, to use of a virtual CD. That's it! Once you've finished, your new virtual CD can be used just like a real CD. What is Virtual CD? Virtual CD makes your CD-ROM applications faster, more portable, and more convenient to use. This is because it stores CDs on hard disks, using highly efficient data compression techniques. The first step is to create virtual CDs from your original CDs. These are stored on your hard disk in container files, also called "images". Then you simply load a virtual CD in a virtual CD drive. You can add virtual CDs to your collection at any time, or delete them whenever you like, for example if you need to free up space on your hard disk. Virtual CD... • significantly speeds up your CD-based applications, because they now run from your hard disk rather than from the much slower CD drive. • saves you the trouble of hunting for your CDs and constantly inserting and removing them from your computer. • lets you use your CDs on computers that don't even have physical CD drives. • lets you use multiple CDs simultaneously. This saves you having to buy an expensive CD changer. • protects your valuable original CDs from getting lost or damaged. • conserves precious battery power in your notebook or laptop, because you don't need to use the energy-hogging CD drive. • makes for a quieter workplace, because you rarely use the noisy CD-ROM drive. New Features in Version 3 The new version is a completely reworked software suite, with an improved user interface and many new features and functions: • Compatible with Windows 95/98/2000 and NT 4 • Lets you customise your virtual CDs using the Virtual CD Editor • Improved compression for data CDs • Easier to use thanks to the improved user interface, including new Wizards • Expanded CD-reading operations using special digital mastering technology • Direct access to CDDB server for music CD information (download artist name, album and track titles) • System tray Icon for quick access to the main functions • Hotkeys for quick loading of virtual CDs • Expanded autostart function System Requirements Virtual CD generally works on all systems that run Windows, since it is a Windows device driver that requires few resources. Your system should meet the following minimum specifications: • Windows 95 with Microsoft DirectX V.3 (or later) and at least 32 MB RAM or - Windows 98 with at least 32 MB RAM or - Windows NT4 Workstation with Service Pack 5 and at least 64 MB RAM or - Windows 2000 Professional with at least 64 MB RAM • Pentium 200 MHz (or faster) processor • Approximately 10 MB hard disk space for the Virtual CD 3 software • DirectSound-compatible sound card • Optional: Internet access (to download music CD information from CDDB) You will also need disk space for each virtual CD you create. A virtual CD takes up anywhere from 1 to 700 MB of space, depending on the content of the original CD and on the type of data compression selected. 5 6 Installation If you have an earlier version of Virtual CD, you need to uninstall it and restart your computer before installing VIRTUAL CD. You can still use the virtual CDs created with the older program. Insert the Virtual CD program CD in the CD drive and wait a moment for Windows to detect the CD. If the autostart function is active, installation should start automatically. If this is not the case, double-click on "My Computer" in your Explorer and then on the symbol for the drive where you inserted the Virtual CD program CD. Now you should see the contents of the program CD. Double-click on the "SETUP" files to start installation. Follow the instructions as the Wizard guides you through the installation procedure. To make the new virtual CD drives available in your system, you have to restart the computer. After restart, you will see the virtual drives in Explorer: In this example, drives F: through I: are virtual drives and drive E: is the physical drive. First Steps 7 To work with the Virtual CD program, you need to begin by creating a virtual CD. Then you will insert this new virtual CD into a virtual CD drive. "All roads lead to Rome..." There are a number of ways to start Virtual CD, which means you can customise your use according to your personal preferences. When you want to create or insert a virtual CD, you can begin by running either the Start Wizard or the Management program, by clicking on the quick-start icon in the system tray, or by selecting a VCD program from a context-sensitive menu in Explorer. The examples given here use only one method each time a particular function is described. See the on-line Help for detailed descriptions of the other choices. Creating a Virtual CD Insert the original CD from which you want to create a virtual image into your CD drive. Make sure the CD is not scratched or dirty. Wait a few seconds for Windows to detect the CD. Note: Make sure the CD is not accessed by any other program while you are making the virtual CD. Close the programs – such as the Windows CD Player – in your Autostart group. (The first time you start Virtual CD, by clicking on its icon on your desktop, a Wizard starts that offers to help you create a virtual CD. See below for details about selecting a source CD.) Double-click on the "My Computer" symbol on your desktop to view a list of the available drives. Right-click on the physical CD drive that contains your source CD : This opens a context-sensitive menu, to which Virtual CD has added the command Create a virtual CD. Select this option to start the Image Wizard, which guides you step by step through the creation of a virtual CD. Click on Next to select the source CD: 8 Select the source drive from the list box. In this example, we chose the physical drive E: In some cases, Virtual CD cannot correctly determine the amount of data on the source CD. Unfortunately, you will not notice the mistake until after the virtual CD has been created. A Virtual CD may also become stuck in a loop trying to find the end of a CD. In such cases, it may help to (start over and) select the option to Use binary search to determine CD size. Click on Next to continue: Virtual CD creates an exact copy of the CD in the source drive, and stores it in an "image" file on your hard disk. In order to do this, Virtual CD has to know which directory to store the new image file in, and under what name. Virtual CD will suggest a path (which is actually a default you can configure in the Virtual CD Management program, under "View > Settings"). You must enter a filename for the virtual CD. The default path in the input field usually has a blue background, meaning it is selected. When you type a name, this path disappears. This is not a problem: Virtual CD uses the default path, and adds the .FCD file extension, automatically. The Space on hard disk section has a list box containing the hard drives on your system. The space available on the selected hard disk is shown so you can see whether there is enough room for the new virtual CD. If the available space is insufficient, the number is shown in red. The option to Automatically create a directory for the new image helps you keep your virtual CD data organised. This is particularly useful for music CDs, because these have separate files for each song (track). If you collect a lot of virtual music CDs, it can be difficult to keep track of which file belongs to which CD. This is why we recommend leaving this option selected at all times. You can even configure your default Virtual CD settings so that this option is automatically selected for music CDs, so you won't have to worry about it again. Click on Next to continue: In this window you can select the tracks from the source CD to be included on the virtual CD. This window also shows technical data pertaining to the source CD. In most cases you will probably want to include the entire CD - to do this, just click on Next. The next window only opens if the source CD is a data CD. If the source is purely a music CD, this window is not shown, so you can skip to the next window, also shown in these instructions. Here you can choose from options for creating the data tracks of a virtual CD. Some CDs are manufactured using special digital mastering technology. These CDs do not work 9 10 with the Standard copy method used by Virtual CD. This is why we have introduced 2 new options, called Correction 1 and Correction 2. In most cases, one of these copy methods will be able to create your virtual CD. Unfortunately, there is no way to know ahead of time which method you need to use; only trial and error will tell you. Theoretically, "Correction 2" is the most advanced method, but it also has its disadvantages. Overview of copy methods: Method Advantages Disadvantages Standard • Fastest method • Data can be compressed Does not work with all CDs Correction 1 • Relatively fast • Data may be compressible CD may not work Correction 2 Can copy almost any CD • Relatively slow • Data cannot be compressed • Not compatible with all CD drives • Not supported in Windows 2000 To save space on your hard disk, select a Data compression method to reduce the size of your virtual CD. It is difficult to say exactly how much space can be saved in a given case; Virtual CD gives you a rough estimate when you select a compression method. When you use the Correction 2 copy method, data cannot be compressed and this option is automatically deactivated. With Correction 1, data compression may actually result in the data volume being enlarged rather reduced, so we recommend de-activating the compression for this copy method as well. If the estimate given indicates only a slight reduction in data volume, it's best not to use data compression at all (select None). This is because data compression uses up processor capacity not only when you create the virtual CD but also every time you access it, which can slow things down considerably, especially in older systems with processors that operate at <150 MHz or slower. The option to Ignore defective sectors is useful if your source CD was created with defective sectors. This option should only be activated if attempts to create a virtual CD without this option have already failed. With the Correction 1 and Correction 2 copy methods, this option has no effect and is automatically de-activated. Click on Next to continue. The next window only opens if the source CD contains audio data. If the source is purely a data CD, this and the next window are not shown, so you can skip the next page or two of these instructions. This window shows all the songs, or audio tracks, that are on the source CD. If you click on Next now, all tracks are included on the virtual CD. You can exclude certain titles by selecting them from the list and clicking on the button. If you change your mind and want to include a title you have excluded, simply select it and click on . You can also use the arrow buttons to change the order of the audio tracks. Click on Next to continue: This window, too, only opens if the source CD contains audio tracks. Almost all of today's CD-ROM drives (from about "8 x" upward) offer you the option of reading the audio tracks digitally. We recommend using this option whenever possible, as it provides the best possible sound quality. In some cases, however, you may still hear interference. If this happens, try the analog option. With this option, the CD is played and then recorded from the computer's sound card. Use the Test recording... function to check the volume settings. Click on Change audio format if you want to change the settings shown. The default configuration provides an exact replica of the source, in CD quality (PCM, 44.100Hz, 16-bit, stereo). "The better the sound quality, the bigger the file" Keep this basic rule in mind when selecting the audio format. Naturally you want the best possible sound quality, but the better the quality, the more disk space is used up. The "MS ADPCM" CODEC (audio compression/decompression module) that comes with the Windows operating system represents a reasonable compromise between high sound quality and low number of bytes. The best CODECs, of course, come from other manufacturers: MP3 and VQF are two examples. These combine high compression with a quality of sound approaching that of an original CD. 11 12 Click on Next; the following is the second-to-last page of the Image Wizard: The description you enter here is the name that will be used internally for the CD. If the CD contains a telephone directory, for example, we'd recommend calling the virtual CD "Telephone Directory" for the sake of clarity. If you select the option to Load the image automatically into drive, the virtual CD is automatically loaded in the drive you define here as soon as the CD has been created. In our example here, we'll leave this option de-selected and have you load the CD "manually" when it's finished. The "Start program" option is described in detail in the on-line Help program. Click on Finish to begin the actual copying procedure. The length of time this takes depends on the volume of data on the source CD and the data compression and/or compressed audio formats selected; it could take anywhere from a just a few minutes to around three quarters of an hour. If you selected Correction 1 or Correction 2 as copy method, it may take slightly longer.. And of course, the overall time it takes is also influenced by your processor speed. When the process has been completed, the following information window opens: Click on Exit to close this window—the virtual CD is now finished. Once this point has been reached, the virtual CD is now ready to be inserted into a virtual drive… Inserting a virtual CD Double click on the "My Computer" symbol in your Windows Explorer. Rightclick on the virtual CD drive in which you want to insert the virtual CD. This opens a context-sensitive menu, to which Virtual CD has added the command Load a virtual CD: When you select this command, a list of all your virtual CDs is shown. The one you choose here is loaded into the virtual CD drive selected. Now you can work with your virtual CD as though it was a real CD. Using the Virtual CD Management Program The Virtual CD Management program is, the "main" program module of Virtual CD, and should be quite familiar to users of earlier VCD versions. Pretty much all of the program functions and all settings can be accessed and configured in the Management program. Starting the Virtual CD Management Program One way to start the Virtual CD Management program is from the Windows Start menu: Select Start -> Programs -> Virtual CD 3 -> Virtual CD 3. 13 14 This starts the main program: The main window has 3 sections. The pane on the left shows the virtual drives; the upper righthand window pane shows the virtual CDs registered in the Management program, and in the lower right pane are the contents of the selected virtual CD. Deleting Virtual CDs Virtual CDs are stored on the hard disk in what we call image files, which of course take up some amount of disk space. If you have a virtual CD that you no longer need, you can delete it using the Virtual CD Management program: Select the virtual CD you want to delete in the upper right-hand window pane and click on the Delete button. The following dialog asks you to confirm that you really want to delete the virtual CD: The "Delete" function removes a virtual CD from your Management program—in other words, the CD is no longer registered in the VCD program. However, It will not be deleted from your actual hard disk, unless you select the option to Delete the image from the hard disk. In either case, click on OK when you're ready. Adding Existing Virtual CDs to the Management Program 15 You might have image files on your hard disk or other data media that are not currently registered in your Virtual CD Management program; for example, after you re-install VCD or install a new VCD version. These must be added to, or 'registered' in, your Management program before you can use them. If you know exactly where the image files are stored, you can tell the Management program where to look. Otherwise, you can run a search for existing image files. The latter option is described below. Click on the Search button; the following dialog box opens: Enter the directory that the Manager should Search in and click on Start searching. The image files found are listed in the lower half of the dialog box. Select the image files you wish to add and click on Add selected images, or simply click on Add all images. Creating a customized Virtual CD This powerful new function lets you combine tracks from different source CDs to create customized virtual CDs. The procedure is quite simple. You start by creating a "definition file" in the Virtual CD Editor (file name extension: VCX) that is basically a "blueprint" for your customized virtual CD. One way to start the Virtual CD Editor is by clicking on the Editor button in the Virtual CD Management program. 16 The Virtual CD Editor is actually a separate program. Its main window looks like this: Start by clicking on Add, and then choose the type of element (file, directory or audio track) you want to add to your custom CD. Each option opens a dialog box for selecting specific element(s). In the example below, an audio track is added: When you select a physical drive that contains a music CD, the CD contents are shown here. Select the desired track(s). The option to Store audio tracks in buffer is very useful if, for example, you want to create a virtual CD with tracks from different source CDs. With this function selected, the desired tracks are stored in buffer and you won't have to insert the source CD again when it comes time to actually write the virtual CD. In the next dialog, you have to enter a name for the source CD: This is essential so that the Editor knows which source CD is used at a given point in the writing process when creating the custom CD. Once you have entered all the contents for your custom CD, click on Create to start the "Image Writer". This module completes the process for generating the new virtual CD. Global Virtual CD Settings To configure your VCD program, select View -> Virtual CD settings... in the Management program: The Default image folder defines which directory on your disk is automatically used for image files. When you enter only a file name in the Image Wizard, without a path, the new image file is stored here. If you activate the option to Close Image Writer automatically, the Image Writer closes as soon as a new custom virtual CD has been written - unless an error occurs during writing, in which case the Image Writer remains open and an error message is displayed. The option to Retrieve audio CD information from CDDB server enables Virtual CD to download album and track titles as well as artists' names from the CDDB Service. If your computer does not have Internet access, you should deactivate this option. When you make a virtual CD, the Image Wizard offers to Automatically create a directory for the new image file. This is especially practical for music CDs, since the image file will contain separate files for each audio track. The VCD global settings give you the option of having this function activated automatically for all audio CDs. If the Start Wizard is active when you start VCD, a window opens listing the main programs and functions so you can choose where to begin. The global setting lets you define whether this Wizard is active or not. The option to Show Quick Start icon in System Tray lets you define whether this icon is added to your system tray. By the way, the Quick Start module is also responsible for the hotkey functions that automatically load virtual CDs, so if you suppress it in the system tray, these hotkeys will not work. The Priority referred to in the last of the global settings defines how much processor time VCD is allowed to occupy while creating virtual CDs. 17 18 Customer Support If you have any problems with Virtual CD 3, we'd like to ask that you check the manual (yes, the manual!), the on-line Help and the continuously updated read me file (under Start -> Programs -> Virtual CD 3 -> read me) for assistance. Up-to-date information about the program is posted our Web site, at www.virtualcd-online.com, where you can also download any Service Packs we offer to update the software. If you still have questions, please do not hesitate to contact us. See the read me file for details on how to reach us.