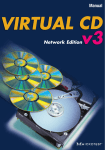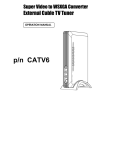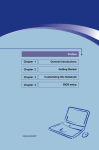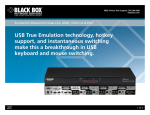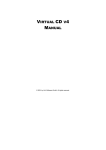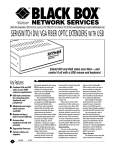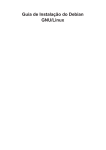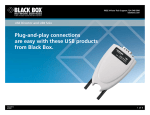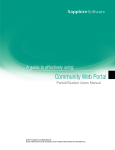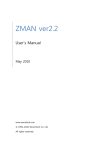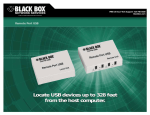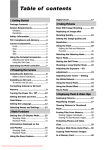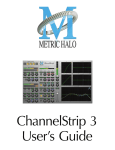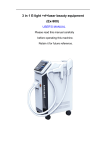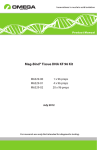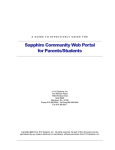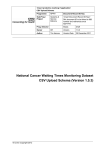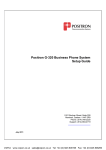Download Turn a single PC into two or four independent computer
Transcript
VC002A VC004A VirtuaCore Turn a single PC into two or four independent BLACK BOX computer stations. ® Save money, space, and energy with computer-sharing technology. Customer Support Information Order toll-free in the U.S.: Call 877-877-BBOX (outside U.S. call 724-746-5500) FREE technical support 24 hours a day, 7 days a week: Call 724-746-5500 or fax 724-746-0746 Mailing address: Black Box Corporation, 1000 Park Drive, Lawrence, PA 15055-1018 Web site: www.blackbox.com • E-mail: [email protected] Trademarks Used in this Manual Trademarks Used in this Manual Black Box and the Double Diamond logo are registered trademarks of BB Technologies, Inc. Intel is a registered trademark of Intel Corporation. Linux is a registered trademark of Linus Torvalds. Windows is a registered trademark of Microsoft Corporation. Any other trademarks mentioned in this manual are acknowledged to be the property of the trademark owners. We‘re here to help! If you have any questions about your application or our products, contact Black Box Tech Support at 724-746-5500 or go to blackbox.com and click on “Talk to Black Box.” You’ll be live with one of our technical experts in less than 30 seconds. Page 2 724-746-5500 | blackbox.com VC002A FCC and ICRFI Statements Federal Communications Commission and Industry Canada Radio Frequency Interference Statements This equipment generates, uses, and can radiate radio-frequency energy, and if not installed and used properly, that is, in strict accordance with the manufacturer’s instructions, may cause interference to radio communication. It has been tested and found to comply with the limits for a Class A computing device in accordance with the specifications in Subpart B of Part 15 of FCC rules, which are designed to provide reasonable protection against such interference when the equipment is operated in a commercial environment. Operation of this equipment in a residential area is likely to cause interference, in which case the user at his own expense will be required to take whatever measures may be necessary to correct the interference. Changes or modifications not expressly approved by the party responsible for compliance could void the user’s authority to operate the equipment. This digital apparatus does not exceed the Class A limits for radio noise emission from digital apparatus set out in the Radio Interference Regulation of Industry Canada. Le présent appareil numérique n’émet pas de bruits radioélectriques dépassant les limites applicables aux appareils numériques de la classe A prescrites dans le Règlement sur le brouillage radioélectrique publié par Industrie Canada. VC002A 724-746-5500 | blackbox.com Page 3 NOM Statement Instrucciones de Seguridad (Normas Oficiales Mexicanas Electrical Safety Statement) 1. Todas las instrucciones de seguridad y operación deberán ser leídas antes de que el aparato eléctrico sea operado. 2. Las instrucciones de seguridad y operación deberán ser guardadas para referencia futura. 3. Todas las advertencias en el aparato eléctrico y en sus instrucciones de operación deben ser respetadas. 4. Todas las instrucciones de operación y uso deben ser seguidas. 5. El aparato eléctrico no deberá ser usado cerca del agua—por ejemplo, cerca de la tina de baño, lavabo, sótano mojado o cerca de una alberca, etc.. 6. El aparato eléctrico debe ser usado únicamente con carritos o pedestales que sean recomendados por el fabricante. 7. El aparato eléctrico debe ser montado a la pared o al techo sólo como sea recomendado por el fabricante. 8. Servicio—El usuario no debe intentar dar servicio al equipo eléctrico más allá a lo descrito en las instrucciones de operación. Todo otro servicio deberá ser referido a personal de servicio calificado. 9. El aparato eléctrico debe ser situado de tal manera que su posición no interfiera su uso. La colocación del aparato eléctrico sobre una cama, sofá, alfombra o superficie similar puede bloquea la ventilación, no se debe colocar en libreros o gabinetes que impidan el flujo de aire por los orificios de ventilación. 10. El equipo eléctrico deber ser situado fuera del alcance de fuentes de calor como radiadores, registros de calor, estufas u otros aparatos (incluyendo amplificadores) que producen calor. 11. El aparato eléctrico deberá ser connectado a una fuente de poder sólo del tipo descrito en el instructivo de operación, o como se indique en el aparato. 12. Precaución debe ser tomada de tal manera que la tierra fisica y la polarización del equipo no sea eliminada. 13. Los cables de la fuente de poder deben ser guiados de tal manera que no sean pisados ni pellizcados por objetos colocados sobre o contra ellos, poniendo particular atención a los contactos y receptáculos donde salen del aparato. 14. El equipo eléctrico debe ser limpiado únicamente de acuerdo a las recomendaciones del fabricante. 15. En caso de existir, una antena externa deberá ser localizada lejos de las lineas de energia. 16. El cable de corriente deberá ser desconectado del cuando el equipo no sea usado por un largo periodo de tiempo. 17. Cuidado debe ser tomado de tal manera que objectos liquidos no sean derramados sobre la cubierta u orificios de ventilación. 18. Servicio por personal calificado deberá ser provisto cuando: A: El cable de poder o el contacto ha sido dañado; u B: Objectos han caído o líquido ha sido derramado dentro del aparato; o C: El aparato ha sido expuesto a la lluvia; o D: El aparato parece no operar normalmente o muestra un cambio en su desempeño; o E: El aparato ha sido tirado o su cubierta ha sido dañada. Page 4 724-746-5500 | blackbox.com VC002A Table of Contents Table of Contents 1. Specifications ............................................................................................................................................................................... 6 2. Overview 2.1 Introduction.............................................................................................................................................................................. 7 2.1.1 About This Manual..................................................................................................................................................... 7 2.2 What‘s Included With Your VirtuaCore Kit................................................................................................................................ 8 2.3 Before You Start....................................................................................................................................................................... 9 2.3.1 Suggested Minimum Hardware Requirements for PCs (for 2 Stations)......................................................................... 9 2.3.2 Suggested Minimum Hardware Requirements for PCs (for 4 Stations)......................................................................... 9 2.3.3 Software Compatibility..............................................................................................................................................10 2.3.4 Infrastructure Requirements.......................................................................................................................................10 2.3.5 User Supplied Components........................................................................................................................................10 2.3.6 Determine How to Install Your Operating System.......................................................................................................10 2.4 Hardware Description..............................................................................................................................................................11 2.4.1 PCI Video Card with DVI and VGA Output.................................................................................................................11 2.4.2 VirtuaCore Cube........................................................................................................................................................12 2.4.3 4-Port USB Hub.........................................................................................................................................................12 3. Hardware Installation..........................................................................................................................................................................13 4. Software Installation...........................................................................................................................................................................16 4.1 Install the VirtuaCore Host.......................................................................................................................................................16 4.2 Mapping Stations.................................................................................................................................................................... 24 5. Administration . ............................................................................................................................................................................... 27 5.1 How to Reach the Administration Console.............................................................................................................................. 28 5.1.1 Clone a Workstation (Option #1).............................................................................................................................. 31 5.1.2 Copy VirtualCD Library (Option #2)........................................................................................................................... 34 5.1.3 Advanced Options (Option #3)................................................................................................................................. 35 5.1.4 Install an Operating System and Guest Operating System (Option #4)...................................................................... 36 5.1.5 Lock Workstations (Option #5)..................................................................................................................................41 5.1.6 Shutdown a Specific Station (Option #6)...................................................................................................................41 5.1.7 Shutdown the VirtuaCore Cluster (Opton #7).............................................................................................................41 5.1.8 Change VirtuaCore Passwords (Option #8)................................................................................................................41 5.1.9 About this Cluster (Option #9)...................................................................................................................................41 5.2 Quit VirtuaCore........................................................................................................................................................ 42 6. VirtuaCore Software and CD Suite..................................................................................................................................................... 43 6.1 VirtuaCore Management Console........................................................................................................................................... 43 6.1.1 Manage Search to Teach Library................................................................................................................................ 43 6.1.2 Access VirtuaCore Search to Teach Library................................................................................................................ 44 6.1.3 Eject CD.................................................................................................................................................................... 44 6.1.4 USB........................................................................................................................................................................... 45 6.2 Re-Mapping Input Devices...................................................................................................................................................... 47 7. Troubleshooting. ............................................................................................................................................................................... 48 7.1 Helpful Hints........................................................................................................................................................................... 48 7.2 Contacting Black Box.............................................................................................................................................................. 50 7.3 Shipping and Packaging.......................................................................................................................................................... 50 8. Release Notes . ................................................................................................................................................................................51 8.1 Release Notes for version 1.02.6.............................................................................................................................................51 8.2 Release Notes for version 1.02.7..............................................................................................................................................51 VC002A 724-746-5500 | blackbox.com Page 5 Chapter 1: Specifications 1. Specifications Compatibility: Tested with Windows® 2000/XP/Vista/7 and Linux® (Other OS may be supported but have not been tested for stability. 32 and 64 bit OS are supported as long as the hardware can support it.) Note: VirtuaCore does not operate 3D Games, CAD, or applications that require real-time rendering. System Requirements: Note: System requirements may meet or exceed specifications. However if you install VirtuaCore on a computer system that does not meet these requirements, you will encounter reduced performance or inoperability. VC002A (2 Stations): Dual-core processor 2 GB RAM (1) hard drive with at least 80 GB Hard Disk Space SATA DVD Player (1) PCIe-x1 or (1) PCIe-x16 slot* (1) PCI slot (2) USB 2.0 ports** User Station Accessories: VC002A (2 Stations): (2) LCD or CRT monitors (2) USB keyboards (2) USB mice (2) optional audio headsets w/ 3.5-mm plugs*** VC004A (4 Stations): Quad-core processor 4 GB RAM (2) hard drives with at least 80 GB Hard Disk Space on each SATA DVD Player (1) PCIe-x16 slot* (1) PCIe-x1 (1) PCI slot (2) USB 2.0 ports** VC004A (4 Stations): (4) LCD or CRT monitors (4) USB keyboards (4) USB mice (4) optional audio headsets w/ 3.5-mm plugs*** * If using a low-profile case, a fourth slot is required to accommodate the PCIex16 ribbon cable connector. ** Some motherboards contain USB 2.0 ports that shut down or cause a power surge within a computer system as a safety precaution when a device pulls too much current. If you encounter symptons that relate to this power surge, you must use an optional external power supply on the included USB hub. These systems may include but not limited to USB devices not operating or showing signs of not being powered and/or the computer system shutting down automatically. *** Speakers are not recommended. NOTE: The included video and USB PCI cards contained in VC002A and VC004A have been tested with the VirtuaCore software and are supported 100%. Any other video or USB PCI cards are not supported and may damage your computer system. Page 6 724-746-5500 | blackbox.com VC002A Chapter 2: Overview 2. Overview 2.1 Introduction VirtuaCore is a computer-sharing technology that takes the excess capacity of a single CPU and enables it to simultaneously operate multiple, fully functioning workstations. The 2-user version VirtuaCore kit (VC002A) turns one CPU into two workstations, and the 4-user kit (VC004A) turns one CPU into four workstations. VirtuaCore is ideal anywhere you need to give people greater access to technology. This computer-sharing technology is invaluable for putting more access to computers in front of more people at a minimum cost, especially in education. The VirtuaCore Operating System is designed to host multiple guest operating systems such as Windows® 2000, XP, Vista, and Linux® independently in virtual containers. The virtual containers are accessed independently by two or four separate users, giving each user an independent computer experience. 2.1.1 About This Manual: Refer to this manual often as you set up and install VirtuaCore workstations. It will provide you with information needed to complete the following tasks: • Understand system requirements • Verify that all the proper components have been shipped with your VirtuaCore System • Understand requirements for: - Operating systems - Network connections - User-supplied components • Set up hardware • Install operating systems (OS) VC002A 724-746-5500 | blackbox.com Page 7 Chapter 2: Overview 2.2 What’s Included With Your VirtuaCore Kit Your package should include the following items. If anything is missing or damaged, contact Black Box at 724-746-5500 or [email protected]. The 2-User VirtuaCore Computer Sharing unit (VC002A) package includes: • (1) VirtuaCore Cube • (1) 4-port USB hub (IC147A-R3) • (1) PCI video card with DVI and VGA output (product may vary) • (1) DVI-male-to-VGA-female adapter (FA461) • (2) USB Type A to mini Type B cables (USB06) • (1) installation DVD-ROM (VC001A) • (1) User’s manual The 4-User VirtuaCore Computer Sharing unit (VC004A) package includes: • (2) VirtuaCore Cubes • (2) 4-port USB hubs (IC147A-R3) • (2) PCI video cards with DVI and VGA output (products may vary) • (1) PCI USB card (product may vary) • (2) DVI-male-to-VGA-female adapters (FA461) • (4) USB Type A to mini Type B cables (USB06) • (1) installation DVD-ROM (VC001A) • (1) User’s manual Optional Accessories: • (1) VC001A Replacement VirtuaCore Reimaging DVD (includes installation files for VirtuaCore and open source applications, not licensed) • Optional PS014 power supply for VirtuaCore Cubes Page 8 724-746-5500 | blackbox.com VC002A Chapter 2: Overview 2.3 Before You Start 1. Determine your PC specifications. Below are the minimum requirements for VirtuaCore in order for each VirtuaCore station to obtain optimal performance. 2.3.1 Suggested Minimum Hardware Requirements for VirtuaCore for PCs (for 2 Stations) • (1) tower PC* *To use a mini-tower or form factor PC, make sure that the card slots shown below are available. • Intel Dual Core Processor or greater • 2 GB RAM • PCI compliant motherboard: Intel® Certified • (1) PCIe-x16 slot or PCIe-x1 slot • (1) hard drive (at least 80 GB) • (1) SATA DVD player • (2) free 2.0 USB ports • (2) LCD or CRT monitors • (2) USB keyboards • (2) USB mice • (2) optional 3-mm plug audio headsets** • (1) 120VAC/30W outlet for VirtuaCore transformer * Not adhering to these specifications may reduce performance and/or may cause the unit to become non-operational. ** Speakers are not recommended 2.3.2 Suggested Minimum Hardware Requirements for VirtuaCore for PCs (for 4 Stations) • (1) tower PC* *To use a mini-tower or form factor PC, make sure that the card slots shown below are available. • Intel Quad Core Processor or greater • 4 GB RAM • PCI compliant motherboard: Intel Certified • (1) PCIe-x1 slot • (1) PCIe-x16 slot • (1) PCI slot • (2) hard drives (at least 80 GB each) • (1) SATA DVD player • (2) free 2.0 USB ports • (4) LCD or CRT monitors • (4) USB keyboards • (4) USB mice • (4) optional 3-mm plug audio headsets** • (2) 120VAC/30W outlet for VirtuaCore transformer VC002A 724-746-5500 | blackbox.com Page 9 Chapter 2: Overview 2.3.3 Software Compatibility Windows 2000/XP/Vista/7, Linux All Windows compatible software applications, except real-time rendering software such as 3D games and CAD software. 2.3.4 Infrastructure Requirements • (1) network connection per cluster (the network will see VirtuaCore as four separate computers on the network) • (7) standard 110V – 60 Hz power outlets per cluster 2.3.5 User Supplied Components • (1) computer • (2) keyboards for VC002A and (4) keyboards for VC004A • (2) mice for VC002A and (4) mice for VC004A • (2) monitors for VC002A and (4) monitors for VC004A • (2) optional headsets or microphones for VC002A and (4) optional headsets or microphones for VC004A • (1) network cable 2.3.6 Determine How to Install Your Operating Systems VirtuaCore has pre-installed (”preseeded”) an unlicensed image of Microsoft® XP-SP2 and Windows 7 for your convenience. If you choose to use this image, be sure to follow all licensing procedures. Before you install the operating systems on your VirtuaCore Stations, decide which method will work for your application. Method 1: Use your own operating system and software. Method 2: Use the VirtuaCore pre-installed image (unlicensed). If you choose method 1, have your OS installation disk or image ready. NOTE: VirtuaCore does not come with a licensed version of software, nor does it share software between stations (containers). You should be prepared to follow the same procedures that you would follow if you were to load any other two or four separate computers with software. Page 10 724-746-5500 | blackbox.com VC002A Chapter 2: Overview 2.4 Hardware Description 2.4.1 PCI Video Card with DVI and VGA Output Figure 2-1. PCI-e x16 Video Card. Surface-mount components may vary. Figure 2-2. PCI video card. Surface-mount components may vary. Figure 2-3. USB PCI card (VC004A kit only). Surface-mount components may vary. VC002A 724-746-5500 | blackbox.com Page 11 Chapter 2: Overview 2.4.2 VirtuaCore Cube Figure 2-4. Front of VirtuaCore Cube. Figure 2-5. Back of VirtuaCore Cube. 2.4.3 4-Port USB Hub Figure 2-6. IC147A-R3 Hub. Page 12 724-746-5500 | blackbox.com VC002A Chapter 3: Hardware Installation 3. Hardware Installation 1. Begin by determining how many user stations you will need. NOTE: You will not be able to add or subtract stations later without re-installing VirtuaCore. 2. Arrange your cluster of stations (one station consists of a monitor, keyboard, mouse, and optional audio device). Stations should be configured within 16 feet of the host CPU. Figure 3-1. WARNING: Make sure that all power is disconnected from all components before proceeding. VC002A 724-746-5500 | blackbox.com Page 13 Chapter 3: Hardware Installation 3. Install the VirtuaCore dual-head DVI and VGA PCI card into the applicable PCIe-x16 slot, and then install the included PCI-USB card into the PCI slot. PCIe-x1 Slot PCIe-x16 Slot PCI Slot PCI Slot PCI Slot Figure 3-2. NOTE: The PCI-USB card comes only with the VC004A kit. NOTE: Different computer motherboards will have different configurations of PCI and PCIe-X16 slots. Some graphics cards or USB cards may have an X1 connector instead of a standard PCI connector. Two-headed clusters will only need one PCIe-X16 graphics cards in most cases. 3a. Insert the PCIe-x16 video card into the large PCIe- x16 slot in the PC, as shown. Make sure all cards are properly installed. There will be one card for a two-head installation and three cards for a four-head installation. Figure 3-3. Two users. Page 14 724-746-5500 | blackbox.com VC002A Chapter 3: Hardware Installation Figure 3-4. Four users. 4. Connect monitors to the back of previously installed video cards using the adapters (if necessary). Do not use the on-board video output. 5. Connect the cube to the back of the installed PCI-USB card for the VC004A, or to an available USB port on the motherboard for the VC002A. If the cube is not connected to the computer system, VirtuaCore will not operate correctly. NOTE: One cube is used for two stations. Each side of the cube controls sound and two USB device ports for that station. 6. Connect keyboards and mice to the included USB hub and connect the hub to the PC’s USB ports. Connect keyboards and mice to the USB hub and connect the hub to the PC. Do not connect the keyboard or mouse directly to the PC nor to the PCIUSB card. Figure 3-5. Connect the keyboard and mice through the provided hubs; do not use the USB ports on the PCs. 7. Connect the host computer to the network. VC002A 724-746-5500 | blackbox.com Page 15 Chapter 4: Software Installation 4. Software Installation 4.1 Install the VirtuaCore Host If you decide to use your own OS installation software, have your disks or image ready. If you are using the pre-installed VirtuaCore Windows XP or Windows 7 Image, you won’t need OS disks. WARNING: Installation of VirtuaCore will automatically initiate the re-formatting of the hard drive. All data on the hard drive will be erased. Before starting, please make sure the Installation DVD is in the CD tray and the computer is in an off state. When you start the machine, choose to "Boot from CD." This process varies on every computer. Please consult the documentation provided with the computer. NOTE: If your VirtuaCore software doesn't load on boot, you must change your boot priorities under the BIOS configuration screen. 1. Turn on all monitors. 2. Turn on the computer. 3. Open the DVD tray and insert the VirtuaCore Install DVD disk. HINT: You may be able to open the DVD tray quickly and insert the DVD before boot up. On some systems, you will have approximately 10 seconds to open the DVD tray, insert the DVD, and close the DVD tray. If you miss booting from the VirtuaCore DVD, simply shut down and re-start the system. 4. At the VirtuaCore Install Screen, press Enter to install the VirtuaCore Operating System and follow the prompts. Installation time is approximately 10 minutes for the host operating system. Figure 4-1. Installation screen. 5. Follow prompts to set up a Network. Or, you can elect to do this at a later time. Page 16 724-746-5500 | blackbox.com VC002A Chapter 4: Software Installation If your Ethernet card is not detected you may get one or both of the following screens. Click “Continue” if you see the error on the left; select “no Ethernet card” and press the “Enter“ key if you see the “Detect network hardware” screen. Figures 4-2 and 4-3. Ethernet Card Read errors. For static IP and unplugged Ethernet only, the system will display a "Network Autoconfiguration Failed" warning as shown below. Click “Continue.“ Figure 4-4. VC002A 724-746-5500 | blackbox.com Page 17 Chapter 4: Software Installation Select ”Do not configure network at this time” and click on “Continue“ or press the [Enter] key. Figure 4-5. NOTE: Do not configure the network at this time; the drivers needed for network configuration will be added during the installation. 6. Next, you will be prompted to partition the disk and to set up hard drives. - Select “Guided – use entire disk” and press “Enter“. Figure 4-6. - Select the hard drive(s) and press “Enter“. Page 18 724-746-5500 | blackbox.com VC002A Chapter 4: Software Installation Depending on your cluster type the next part of partition disk may show more than one device. The default for two-head clusters is one disk, for a four-head cluster it should be two. ALWAYS select the device that is at the top of the list. Figure 4-7. NOTE: After selcting your hard disk option, systems with a previously-installed OS may get an error message here. If you do, simply turn off the machine and begin from Step 1 to resolve the error. If VirtuaCore did not detect an Ethernet card when it first located your network (Step 3) you will see the following error: Figure 4-8 and Figure 4-9. 7. The initial install will continue. The next steps will not require user interaction. When the installation reaches the step “Running Preseed,“ it will reboot after running. VC002A 724-746-5500 | blackbox.com Page 19 Chapter 4: Software Installation Figure 4-10. NOTE: If you do not remove the CD when it is ejected during the reboot process, the computer will try to start to reload VirtuaCore from the beginning again if it is set to boot from CD first. If you see the screen from Step 1 again, remove the Installation CD from the computer, and restart the PC. HINT: The DVD tray will open automatically when the initial installation is complete. You can remove the DVD at this time and the computer will automatically re-boot and you can proceed to Step 12. If you miss the DVD, proceed to the next step. 8. When the VirtuaCore Install Screen is displayed a SECOND time, installation is complete. 9. Do not press Enter at the screen prompt, as this will re-start the installation process. Figure 4-11. 10. Remove the DVD from the tray. 11. Re-boot the computer and continue. Page 20 724-746-5500 | blackbox.com VC002A Chapter 4: Software Installation 12. At the Resolution Selections screen, choose your resolution preference. Please select a screen resolution: (1) 800x600 (2) 1024x768 (3) 1280x720 (Widescreen) (4) 1200x1024 (5) 1440x900 (Widescreen) (6) 1600x1050 (Widescreen) Your selection: Figure 4-12. 13. At the next screen, you will be asked to allocate hard drive space to each station. - At this time, VirtuaCore reads the size of the hard drive and displays the maximum size that you can allocate. - Enter in the amount of hard drive allocation. - At the next screen, you will be notified as to the amount of space available. 14. On certain clusters with more than one hard drive you will see the Optimization Notification. If you only have one hard drive move to Step 15. Otherwise Press “Y” and “Enter“. VirtuaCore has detected that you have an extra hard drive. VirtuaCore can optimize performance by splitting the stations across two hard drives. This will erase anything on the second hard drive. Would you like VirtuaCore to do this? (y/n): Figure 4-13. VC002A 724-746-5500 | blackbox.com Page 21 Chapter 4: Software Installation 15. If you selected "yes" in the previous step, then VirtuaCore will prompt you to determine how large you want the hard drive partition for each station to be. VirtuaCore needs to allocate disk space for each of the stations. How much disk space would you like to allocate? Note: The maximum amount you can allocate to each station is 22 GB. Disk Space (in GB): Figure 4-14. NOTE: It is suggested that you select close to maximum size available and use a tool such as GParted to make the partition inside of them smaller later. Remember once the size of the hard drive is selected it cannot be changed unless a complete reinstall of of the operating system is done on the machine. By making it the largest size available you can always use a partition manager to set the size of your guest OS later. 16. After pressing enter in Step 15 you will see the following: a. For a two head machine i. 1 card(s) detected, with a total of 2 outputs b. For a four head machine i. 2 card(s) detected, with a total of 4 outputs ii. If you see “1 card(s) detected, with a total of 2 outputs”, please turn off your machine and open your case and assure both graphics cards are securely in place (See the section, “Before You Start“, Step 3). After assuring they are both in place, restart instructions from Step 1. c. If for some reason the software does not recognize your card, it may prompt you to input how many heads the card supports. Please enter 2 if it asks you that question. 17. You will be prompted to register the cluster with an enterprise server, if you are unsure if you are using an enterprise server, contact your system administrator. Select Yes or No by pressing “Y“ or “N“ respectively and then press “Enter“. Page 22 724-746-5500 | blackbox.com VC002A Chapter 4: Software Installation 18. When prompted, check your input devices and press “Enter“ to continue. a. You will see scrolling white text on a black background for a short while followed by a gray screen displaying on all stations. If any stations do not display at this point, please make sure all cables are connected. One of the screens will display a white box with text as shown below: VirtuaCore recommends you test all of your input devices before continuing. Please test your keyboards and mice. The simplest way to do this is to make sure all of the mice move, and that pressing NumLock causes the correct LED to flash on all keyboards. If some devices don't work, check your connections and try again. If they still don't work try replacing the failing devices. Once you have all the devices working, press OK to continue. Figure 4-15. VC002A 724-746-5500 | blackbox.com Page 23 Chapter 4: Software Installation 4.2 Mapping Stations After clicking OK you will be prompted to map each station to its keyboard, mouse, USB and sound. For this portion you will need a USB stick to map sound and USB. Do not insert the USB stick until prompted to do so, and remove it after “device detected” shows. Follow the instructions on screen and use the key and image below to assist you. If you are working with a 4head version you will have a second cube for stations 3 and 4. When prompted, press the appropriate FUNCTION key. 19. When prompted, press the “Function“ key that corresponds to the unique user station. Then press the left mouse button to map the mouse. For example, for user station 1, press “F1“, and VirtuaCore will prompt you to press the left mouse button on the associated mouse. For user station 2, press “F2“, and then left-click the mouse for that station to map it, until each mouse has been mapped. Press the left mouse button on the mouse associated with this monitor Figure 4-16. 20. When prompted, you will then be asked if you want to map audio and USB flash attachment points. If you choose to skip this step, press the “Esc“ key and then go to Step 24. If you choose to use a USB flash drive or audio, go to the next step. 21. Insert a USB flash device into the side of the cube that corresponds to the station you are currently mapping. Figure 4-17. Page 24 724-746-5500 | blackbox.com VC002A Chapter 4: Software Installation To map the audio device and USB ports for this station, insert any USB device into one of the USB ports on the side of the cube that corresponds to this station and press enter. (To skip this step, press Escape) Figure 4-18. i. F1 = Station One; ii. F2 = Station Two; iii. F3 = Station Three (4-Head Cluster Only); iv. F4 = Station Four (4-Head Cluster Only) Figure 4-19. 22. You will see a notification indicating "device detected". 23. Detach the USB device(s). VC002A 724-746-5500 | blackbox.com Page 25 Chapter 4: Software Installation 24. Continue with the next active screen until all stations are mapped. You will need to repeat steps 19 through 23 once more for the VC002A kit and three more times for the VC004A kit. 25. Congratulations! The VirtuaCore control kernel is now properly installed, and you should see the Black Box welcome screen, shown below, on every station. In the next section, we will be installing a guest OS such as Windows XP or Windows 7 on the VirtuaCore control kernel. The VirtuaCore HOST OS is now installed. The VirtuaCore welcome screen will appear. Figure 4-20. Page 26 724-746-5500 | blackbox.com VC002A Chapter 5: Administration 5.0 How to Reach the Administration Console Welcome to the administration portion of this manual. In the following sections, we will cover every option encountered in the Administration console of your cluster and the Teacher control panel installed with guest additions on each station. Here are the default usernames and passwords: Designation Username Default Password Description Administration admin admin (changeable) Console Used to access the administrative console from the Black Box welcome screen. Restart reboot reboot (changeable) Used to restart the cluster from the Black Box welcome screen. Shutdown shutdown shutdown (changeable) Used to restart the cluster from the Black Box welcome screen. Teacher teacher teacher (changeable) Console Used to access teacher console from within windows with guest additions installed. (Not accessible from the Black Box screen). VirtuaCore * blackbox (changeable) Key Mapping Used to remap keyboards, mice, USB and sound to their respective stations. (Not accessible from the Black Box welcome screen). VC002A 724-746-5500 | blackbox.com Page 27 Chapter 5.1 How to Reach the Administration Console 1. Before you start, make certain you are at the Black Box Introduction screen. Figure 5-1. If you have a guest OS running on all stations you will need to shut one of them down to access this screen. Simply click on the “Start“ menu and select “Shut Down“. Figure 5-2. 2. Locate the VirtuaCore Administration Console (above) and enter the Username “admin” and press enter. It will then prompt you for the password which by default is “admin” unless it has been changed by your system administrator. Page 28 724-746-5500 | blackbox.com VC002A Chapter 5: Administration Main Menu (1) Clone Workstations (2) Copy VirtualCD Library (3) Advanced Options (4) Install a Guest Operating System (5) Lock Workstations (6) Shutdown a Specific Station (7) Shutdown the VirtuaCore Cluster (8) Change VirtuaCore Passwords (9) About This Cluster (0) Quit Enter your selection: Figure 5-3. Here are the capabilities you will find through VirtuaCore. Option 1 – Clone Workstation Detailed information on cloning a workstation is located in Section 5.1.1. This option is used for spanning an image from one station to all other stations on a cluster or pulling an image on another cluster that is already setup the way you want (referred to as the “golden image”). Option 2 – Copy VirtualCD Library Detailed information on copying the VirtualCD Library is located in Section 5.1.2. This option is used to clone your CDs created using the teacher console from one cluster to another. During a remote clone in option 1 you are also asked if you would like to copy the VirtualCD library. Option 3 – Advanced Options Detailed information on advanced options is located in Section 5.1.3. Many things are covered in this section, including automatic shutdown, screen resolution, network settings and more. Option 4 – Install a Guest Operating System Detailed information on installing a Guest Operating System is located in Section 5.1.4. This option is used to install Operating Systems like Windows XP and Windows 7 in addition to VirtuaCore Guest Additions which allow USB, Teacher Console and sound to work properly inside of windows. VC002A 724-746-5500 | blackbox.com Page 29 Chapter 5: Administration Option 5 – Lock Workstations Detailed information on locking workstations is located in Section 5.1.5. When this feature is active, it prevents users from making unauthorized changes. Simply turn off the station and then press the “Click here to start“ command, and VirtuaCore eliminates any changes that may have been made to the system, including such changes as re-installing the OS or re-formatting the hard drive. This is a great way to protect against viruses. Simply shut down all affected machines and then start them back up. NOTE: The “Lock Workstation“ feature MUST be disabled if automatic certificate revoke options are enabled on your domain. Option 6 – Shutdown a Specific Station Detailed information on shutting down a specific station is located in Section 5.1.6. If a station is unresponsive, you can use the tools here to shut them down. Option 7 – Shutdown the VirtuaCore Cluster Detailed information on shutting down the VirtuaCore Cluster is located in Section 5.1.7. Used to reboot or shut down the cluster. You may also use the username “shutdown” and password “shutdown” or username “reboot” and password “reboot” to accomplish the same thing from the Black Box screen. Passwords are changeable so the default passwords listed above may have been changed by your administrator. Option 8 – Change VirtuaCore Passwords Detailed information on advanced options is located in Section 5.1.8. This section is where you would go to change all passwords the VirtuaCore clusters use. Option 9 – About this Cluster Detailed information on “About this Cluster“ is located in Section 5.1.9. Important—This section provides vital information about your cluster. Information including the cluster IP address, the current version of VirtuaCore installed and processor information. This information is needed to properly clone and utilize some of the remote features. Option 0 – Quit This option returns you to the Black Box screen so you can launch the user station session. Page 30 724-746-5500 | blackbox.com VC002A Chapter 5: Administration 5.1.1 Clone a Workstation (Option #1) It is suggested you use a partitioning tool such as GParted (http://gparted.sourceforge.net/) to check your hard drive and partition sizes on the stations involved. Your source image station MUST have a partition size smaller than your target stations hard drive and MUST be located at the beginning of the hard drive. Please contact your partitioning software’s documentation for how to properly use it. WARNING: If you decide to use a GParted Live CD you must be at the Black Box screen and using the “Click here to start” button. DO NOT shut down the cluster and boot from the GParted live CD from the “off“ state. How to clone a station image locally and over the network: You must be in the “Main Menu” of the administration console to continue. If you are unsure how to get into the “Main Menu”, see “How to get into the Administration Console”. Once you are in the “Main Menu” you may continue. 1. All Stations MUST BE SHUT DOWN and at the Black Box screen on ALL clusters involved in this process. 2. If you are going to clone remotely over the network using VirtuaCore's "Clone" functionality, first visit the machine you are using for the source of the image to be cloned. You will need to make note of the station which the image is located on and also need the IP address of the cluster located in “Option 9 – About this Cluster”. VirtuaCore Version: 2.1 Networking Information: Cluster IP Address: 192.168.2.111 Processor Information: Processor Model: Intel(R) Core(TM)2 Quad CPU Q6600 @ 2.40GHz Number of Cores: 4 Press [enter] to return to the menu Figure 5-4. If there is no IP address, check your network cable. If you are using DHCP and the cable is plugged in, an IP address should be available. If the cluster is not displaying an IP address and you use static IP addressing you will see “None”. Please visit Network Configuration. VC002A 724-746-5500 | blackbox.com Page 31 Chapter 5: Administration 3. From the cluster on which you wish to put an image, select the first menu item from the Main Menu: “(1) Clone Workstation”. 4. You will be prompted to select the number of the station where the source image is located. NOTE: If a cluster has three or four heads you will have more options displaying here. Select the Source Station: (1) Station #1 (2) Station #2 (3) Remote Source (0) Cancel Selection: Figure 5-5. Local Clone: If you are cloning locally and not using the network, select the station number of the corresponding station in which you have already installed your OS. For example, if you installed Windows XP on station 2 and configured it the way your organization wanted it, then Station #2 should be your source. HINT: You will know the OS is set up properly when you see a number in the upper right hand corner [“ station number. “] indicating the Figure 5-6. Page 32 724-746-5500 | blackbox.com VC002A Chapter 5: Administration Network Clone—Select “Remote Source“ Selecting your Target Station. You will be asked if you want to clone your image to just one station or all stations. Select accordingly. • Network Clone – After selecting where you would like to clone, you will be prompted for the IP address of your source. Please enter the IP obtained in step 2 and press enter. 6. Selecting Your Remote Source (network installation only) a. You will be asked to select your source from the remote machine. This is the station number you determined in Step 2. b. After selecting, you will be asked if you would like to copy the Virtual CD library used by teachers. Select yes or no and press “Enter“. For information on the VirtualCD library please visit the Teacher Console section. c. If at any point the remote cloning you see the word “Stalled“, please be aware that network issues may be the cause. Please attempt to restart the cloning process from step 1 and if that fails, use a router separate from your network with new Ethernet cables. 7. You may receive a warning about allocated space on each machine after the image is cloned. If so, be sure that you have followed the guidelines on preparing your image to clone. a. Network Cloning - Verify that you have selected the correct partition size, as explained in the guidelines on page 22. Proceed only when you are absolutely certain that you have determined the correct partition size. b. “Local Cloning“ – you may ignore this warning and continue. 8. After the clone completes, VirtuaCore will display the “Main Menu”. Simply press “0” to exit to the Black Box screen. Start each cloned station to verify that they are working properly. 9. Congratulations, you have successfully cloned your system. VC002A 724-746-5500 | blackbox.com Page 33 Chapter 5: Administration 5.1.2 Copy VirtualCD (Option #2) This section explains the administrator’s ability to copy virtually-stored CDs. You must be in the “Main Menu” of the administration console on all clusters involved to continue. [For instructions on reaching the Administration Console, see page 28.] Continue once you are at the “Main Menu” screen. 1. Please visit the machine you are using for the source of your VirtualCD Library to be copied. You will need to make note of the IP address of the cluster located “Option 9 – About this Cluster”. VirtuaCore Version: 2.1 Networking Information: Cluster IP Address: 192.168.2.111 Processor Information: Processor Model: Intel(R) Core(TM)2 Quad CPU Q6600 @ 2.40GHz Number of Cores: 4 Press [enter] to return to the menu Figure 5-7. 2. On the machine to which you would like to copy the VirtualCD Library, choose Option 2. 3. You will be prompted for an IP address; please enter the IP address from Step 1. 4. When VirtuaCore finishes copying the CD library, it will return you to the “Main Menu”. 5. Select option “0“ to exit the “Main Menu”. 6. Congratulations, your virtual library has copied successfully. Page 34 724-746-5500 | blackbox.com VC002A Chapter 5: Administration 5.1.3 Advanced Options (Option #3) Advanced Options (1) Install Update from CD/DVD (2) Attach Station 1's disk to Station 2 (3) Compact Virtual Hard Drive Image (4) Change Screen Resolution (5) Schedule automatic shutdown (6) Configure network settings (7) Open a support tunnel (8) Enable PXE boot for stations (0) Main Menu Enter your selection: Figure 5-8. Advanced Option 1 – Install Update from CD/DVD This feature is currently not in use. Soon, administrators will be able to find manufacturers’ software updates online at “ftp.blackbox.com“; you may then copy them to a CD for easy installation to other VirtuaCore stations. Advanced Option 2 – Attach Station 1’s disk to Station 2 DO NOT USE THIS FEATURE unless explicitly instructed to do so by a Black Box technician. Advanced Option 3 – Compact Virtual Hard Drive Image Use this feature after you utilize a container compressor from within Wndows. Container compressor will not be available unless guest additions were properly installed. When both Container Compressor and Compact Virtual Hard Drive are used it can make your Golden Image smaller for faster remote cloning. These two tools are not recommended for use on small cloning projects as it can take as long as two hours to run both in some cases. [NOTE: the average clone takes less than thirty minutes.] NOTE: The station must be shut off and either in the Administration Console or at the Black Box screen for Compact Virtual Hard Drive to work. Advanced Option 4 – Change Screen Resolution Use this option to change the resolution of a cluster; you must change it here and in Windows. This will require a restart when you change the resolution. NOTE: You must also change screen resolution settings within the guest OS once the system reboots. (Many installations of Windows will automatically detect and prompt you with a tooltip to change the resolution upon the first start-up.) Advanced Option 5 – Schedule Automatic Shutdown Use this option to set your clusters to automatically shutdown at a specific time every day. It saves energy by making sure your clusters aren’t on when they don’t need to be. You will also be prompted for an automatic start up time when you use this feature. This starts each station in headless mode so that Windows updates and such can be deployed during off hours. Please note the cluster will not turn on; this is to be used in conjunction with wake on the LAN. Advanced Option 6 – Configure Network Settings Use this option to set your connection type either to static or DHCP. VC002A 724-746-5500 | blackbox.com Page 35 Chapter 5: Administration Advanced Option 7 – Open a Support Tunnel If you are having an issue with your cluster that you just cannot solve, a technician may ask you to use this feature so we may access your machine and help you remotely. We can never contact your machine until you initiate it. Note: Firewalls and security settings may need to be adjusted to allow this service to work. Advanced Option 8 – Enable PXE Boot for Stations This feature allows you to use PXE inside of each station on VirtuaCore. Etherboot PXE is used so Intel PXE boot environments may not be supported. 5.1.4 Install an Operating System and Guest Additions (Option #4) There are two ways a Guest OS (Operating System) can be installed. One method is to use our “Preseed“ in the administration menu. The second method is to use your own CD and our Guest Additions CD/Preseed. These Guest Additions enable sound, USB, and the Teacher Control panel to work properly. If you already have prepared an image on a separate cluster or have your image stored on a VirtuaCore Enterprise Server, see the instructions on cloning (Option #1, page 31). 1. Make sure you are at the Black Box screen before starting. Figure 5-9. 2. If this is your first time launching from the “Click here to start“ button, you will be prompted to accept a license agreement. Review the VirtuaCore license agreement and click ”OK” to accept or ”cancel” not to accept the agreement. Decide which way you are going to install the guest operating system. If you are going to use your own installation CD insert it into the CD tray now and skip to Step 8; if you’re going to use our “Preseed“, proceed to Step 3. 3. Locate the VirtuaCore Administration Console and enter the Username “admin” and press enter. It will then prompt you for the password which by default is “admin” unless it was changed by a system administrator. Page 36 724-746-5500 | blackbox.com VC002A Chapter 5: Administration Figure 5-10. If you have a previously installed OS on the system, you will have to “Press any key“ to start the new OS installation; otherwise, it will start automatically. Follow the Windows instructions as you would for a typical Windows OS installation. NOTE: The station you choose to install on doesn’t matter, but if you have a previous installation on that station, this new installation will overwrite it. If your station is using our locking feature (see Section 5.1.5), you will have to disable it. After the OS is finished installing on a station, shut down Windows on that station to navigate to the VirtuaCore welcome screen to install a “Guest Addition.” WARNING: The Guest Addition must be properly installed after installing a user-supplied Windows OS. If the Guest Addition is not installed properly, your system will perform poorly. After installing a guest operating system, return to the Main Menu and selection option #4 “Install a Guest Operating System“. At the next menu, select “Install VirtuaCore Guest Additions“ and then select the user station to install it on. Once selected, exit the admin menu and press “Click here to start“. DO NOT “PRESS ANY KEY TO BOOT“; let the OS load. Then navigate to “My Computer“ and open up the CD ROM drive to gain access to the Guest Additions software. 4. After entering your password you should see the “Main Menu”. Select option 4 and then press “Enter“. VC002A 724-746-5500 | blackbox.com Page 37 Chapter 5: Administration Main Menu (1) Clone Workstations (2) Copy VirtualCD Library (3) Advanced Options (4) Install a Guest Operating System (5) Lock Workstations (6) Shutdown a Specific Station (7) Shutdown the VirtuaCore Cluster (8) Change VirtuaCore Passwords (9) About This Cluster (0) Quit Enter your selection: Figure 5-11. 5. This will bring you to the "Select Operating System Installer" menu. Please select the OS you would like to install. Select Operating System Installer (1) Preloaded VirtuaCore Windows XP Installer (2) Preloaded VirtuaCore Windows Vista Installer (3) Install VirtuaCore Guest Additions (4) Cancel Your selection: Figure 5-12. 6. The next menu will prompt you to select the station on which to install the OS. Two-head clusters will have two stations to choose from and four-head stations will show four stations. Select the appropriate choice and press “Enter“. Page 38 724-746-5500 | blackbox.com VC002A Chapter 5: Administration Select the Source Station: (1) Station #1 (2) Station #2 (3) Remote Source (0) Cancel Selection: Figure 5-13. 7. After selecting the station, the system will bring you back to the “Main Menu”. Simply exit the menu at this point by pressing “0“ and then “Enter“. 8. From the station you selected, press the “Click here to start” button. 9. If this is your first time launching from the “Click here to start” button you will be prompted to accept a License Agreement. Please read it, and then click “OK”. 10. If you have a previously installed OS on the system you will have to “Press any key” to start the new OS installation, otherwise it will start automatically. Note: The station you choose to install on doesn’t matter but if you have a previous installation on that station it will overwrite it. If your station is using our locking feature you will have to disable it. 11. Please finish installing your OS and consult the documentation from your OS vendor if you encounter any issues from this point on. Once your OS has completely installed and it’s booting for the first time move to Step 12. VC002A 724-746-5500 | blackbox.com Page 39 Chapter 5: Administration Figure 5-14. 12. If you used our preseeded “VirtuaCore Guest Additions,“ it will be automatically installed and the station will reboot. If you used your own CD please see the following section for how to install “Guest Additions”. 13. Congratulations, your Guest Operating System is up and running, and you can begin to set up the Station with your organization’s standard applications. Once these are installed (i.e., Office, Adobe Reader, etc.), you may move on to the cloning section. Please consult the license agreements between your company and your software vendors to assure that all third-party software is installed according to the EULA. The start menu for a system with properly installed guest additions should look like the image below. Figure 5-15. Page 40 724-746-5500 | blackbox.com VC002A Chapter 5: Administration 5.1.5 Lock Workstations (Option #5) Use this option to lock some or all of the workstations and to ensure that the operating system container is unchanged after it is restarted. For example, if a Windows session becomes corrupted or changed, by restarting the container, you will initialize a fresh session that contains locked settings. 1. Shut down the OS on the stations that you would like to lock or unlock. 2. Log on to the Administration console 3. Choose option #5 to lock or unlock a station. 4. Select the station that you would like to lock or unlock. There are two options: a. Choose individually. b. Choose all. 5. Make your selection. When the stations are locked or unlocked, the main menu will appear. 5.1.6 Shut Down a Specific Station (Option #6) Use this option to shut down any station from the main menu. You may want to use this option when a containerized Guest Operating System has become unresponsive. 5.1.7 Shut Down the VirtuaCore Cluster (Option #7) Use this option to shut down any station from the main menu. You may want to use this option when a containerized Guest Operating System has become unresponsive. 5.1.8 Change VirtuaCore Passwords (Option #8) This option allows you to change the following passwords: - Admin Console Password - Teacher Password - Reboot Password - Shutdown Password - Remapping Password Usernames will always remain the same. The default usernames and passwords may be found on page 27. VC002A 724-746-5500 | blackbox.com Page 41 Chapter 5: Administration 5.1.9 About This Cluster (Option #9) Select this option to find the IP address of the physical host PC. A cluster of four VirtuaCore stations will have five IP addresses, including one for each virtual station and one for the host. Use this feature for remote cloning operations. 5.2 Quit VirtuaCore (Option #0) Enter option “0“ to quit the main menu. Page 42 724-746-5500 | blackbox.com VC002A Chapter 6: VirtuaCore Software and CD Suite 6.0 VirtuaCore Software and CD Suite 6.1 VirtuaCore Management Console From the VirtuaCore Host, navigate to the VirtuaCore Management Console from “Start“ --> “All Programs“ --> “VirtuaCore Software and CD Suite“ --> “VirtuaCore Management“. 6.1.1 Manage Search to Teach Library Search to Teach is a powerful feature that allows free Linux programs to run within Windows. There is no need to dual boot or change operating systems. Just access the Search to Teach Library and open a program. Programs can be added or removed at any time by using the tools in the VirtuaCore Management console. 1. Enter the Management Console. - The password is: teacher - The password can be changed in the Administration Console. NOTE: If nothing happens when opening “VirtuaCore Management“ or you see a Putty error, restart the OS by clicking “Start“ --> “Restart“. After restart and you are back to the desktop, wait for VirtuaCore to load all of the applications. You will know when all applications are loaded when you see the user station icon (“ “) appear at the top right-hand corner of the screen. Would you like to: (1) Manage Virtual CD Library (2) Manage Search to Teach Library (0) Quit Enter your selection: Figure 6-1. 2. Choose option #2: “Manage Search to Teach Library.” 3. Choose to either add an application or remove one. 4. Choosing to add will bring you to a list of available programs. 5. Go to the VirtuaCore Software and CD Suite and choose “Refresh Search to Teach Library”. - The name of the program you just added will now appear in the library. 6. Click the name of the program to start. VC002A 724-746-5500 | blackbox.com Page 43 Chapter 6: VirtuaCore Software and CD Suite 6.1.2 Access VirtuaCore Search to Teach Library The above feature can be accessed by using the normal procedures in Windows. Here is an example from Windows XP. Figure 6-2. 6.1.3 Eject a CD Since the CD/DVD tray is used by multiple users, the operation of the CD/DVD tray is performed by accessing the VirtuaCore Software and CD Suite menu as shown below. Figure 6-3. Page 44 724-746-5500 | blackbox.com VC002A Chapter 6: VirtuaCore Software and CD Suite 6.1.4 USB Each station has access to USB 2.0 via two ports located on the side of the respective user cube. Activation of USB and sound must be accomplished during the initial mapping or the subsequent re-mapping of the stations. 1. To attach a USB device, go to the VirtuaCore Software and CD Suite menu as shown below. Figure 6-4. 2. Choose “Attach USB” every time a USB device is desired. 3. To access files, look in the drive called “Volumes on ‘Vboxsrv’ (E:)“. Figure 6-5. VC002A 724-746-5500 | blackbox.com Page 45 Chapter 6: VirtuaCore Software and CD Suite 4. Always look in/save to the “Device 1“ folder. Figure 6-6. 5. Always choose “Detach USB” to remove a USB device in the VirtuaCore Software and CD Suite menu. Page 46 724-746-5500 | blackbox.com VC002A Chapter 6: VirtuaCore Software and CD Suite 6.2 Re-Mapping Re-mapping input devices If any hardware becomes disconnected for any reason, a re-map of the hardware input devices is required. 1. Re-boot or start the host computer. 2. When the initial load screen appears, there will be two choices: - Normal Boot - Fix Keyboard/ Mouse Layouts NOTE: You will have approximately five seconds to select one of these options. After five seconds, the normal boot process is executed. 3. Use the arrow key to select Fix Keyboard/ Mouse Layouts. 4. Press “Enter.” 5. Follow the mapping instructions found under the Mapping section of this User Manual. The default password is “blackbox.” 6. The stations are now mapped and all other functions will be normal. VC002A 724-746-5500 | blackbox.com Page 47 Chapter 7: Troubleshooting 7. Troubleshooting 7.1 Helpful Hints • Use these one-time boot menu hotkeys: - F10 for Intel/Seneca Data - F12 for Acer machines - Escape key for HP machines • Some machines‘ network cards may not be detected during the installation. If a warning message appears that indicates that there is no network card, or there is a network error, or that DHCP doesn't appear to be working, then continue on with the installation without trying or retrying network configuration. It will be done automatically after VirtuaCore has been loaded. • The arrow keys cannot be held down for repetitive clicks. They must be pressed once for each movement. You can work around this by using the arrow keys on the number pads. • Make sure that you press the Num Lock key if you want to use the numbers on the number pad. • When building a Virtual CD from within Windows make sure that you don‘t reuse the same name for a subsequent CD. You may not reuse a previously used name for a new CD. Make sure you use a name with no spaces. • If you want to use a static IP address AND you have a DHCP server it is necessary to unplug the NIC connection during the initial installation. Windows static IP addressing methods remain in effect during the Windows installation. • If you use the cloning feature of VirtuaCore it is necessary to rename the cloned guest OS. You would do the same if you cloned standalone PCs. Click on “Start“, right click on “My Computer“, left click on “Properties“, click on the “Computer name“ tab, click on “Change“, and then change the computer name. Restart the Guest OS to complete the change. • If you have USB problems, the fault might be that your system requires power to the USB Cubes. The supplied power adapters for the USB Cubes are optional and are not required for most systems to operate properly, however power distribution varies from PC manufacturer to PC manufacturer and using the supplied power adapters could alleviate USB problems. • If you are configuring a network, you will find two network connections that are required for VirtuaCore, as shown below. Do not delete these connections. Figure 7-1 Page 48 724-746-5500 | blackbox.com Chapter 7: Troubleshooting • During the initial installation of the VirtuaCore software, if you receive an error message like the one shown below, simply shut down your computer system and restart the installation. If the kernel is not aware of the installation, your system will not operate. | [!!] Partition disks | Error informing the kernel about modifications to partition /dev/sda5 -- Device or resource busy. This means Linux won't know about any changes you made to /dev/sda5 until you reboot -- so you shouldn't mount it or use it in any way before rebooting. ERROR!!! Ignore Cancel <Go Back> Figure 7-2. 724-746-5500 | blackbox.com Page 49 Chapter 7: Troubleshooting 7.2 Contacting Black Box If you determine that your VirtuaCore is malfunctioning, do not attempt to alter or repair the unit. It contains no user-serviceable parts. Contact Black Box Technical Support at 724-746-5500 or [email protected]. Before you do, make a record of the history of the problem. We will be able to provide more efficient and accurate assistance if you have a complete description, including: • the nature and duration of the problem • when the problem occurs • the components involved in the problem • any particular application that, when used, appears to create the problem or make it worse 7.3 Shipping and Packaging If you need to transport or ship your VirtuaCore kit: • Package it carefully. We recommend that you use the original container. • If you are returning the unit, make sure you include everything you received with it. Before you ship for return or repair, contact Black Box to get a Return Authorization (RA) number. Page 50 724-746-5500 | blackbox.com Chapter 8: Release Notes 8.0 Release Notes 8.1 Release Notes for version 1.02.6 Released 3/24/09 Patches or software fixes: • USB flash drive file saving enhanced. Fixed problem of some files not being found on the flash device after apparently saving. • New re-mapping method introduced using the Function Keys as opposed to using number keys. • Intermittent networking problem addressed by an update of the virtual machine networking to delete bridge and tap connections. Updates or notices: • Kernel update. • Linux screen saver feature added. 8.2 Release Notes for version 1.02.7 Released 4/7/09 Patches or software fixes: • Memory for each station is capped at 400MB, to allow more memory to be allocated to the host OS for caching disk reads • Fixed a bug with Lock Workstations relating to trying to lock workstations before they exist. • Fixed a bug relating to detection of the default network card that would lead to a crash if no network cable was plugged in during the initial setup. Updates or notices: • None 724-746-5500 | blackbox.com Page 51 Black Box Tech Support: FREE! Live. 24/7. Tech support the way it should be. Great tech support is just 30 seconds away at 724-746-5500 or blackbox.com. About Black Box Black Box Network Services is your source for more than 118,000 networking and infrastructure products. You’ll find everything from cabinets and racks and power and surge protection products to media converters and Ethernet switches all supported by free, live 24/7 Tech support available in 30 seconds or less. © Copyright 2010. All rights reserved. Black Box and the Double Diamond logo are registered trademarks of BB Technologies, Inc. Any third-party trademarks appearing in this white paper are acknowledged to be the property of their respective owners. VC002A, rev. 1 724-746-5500 | blackbox.com