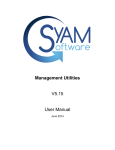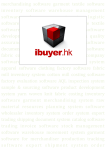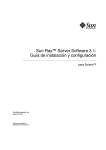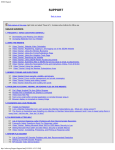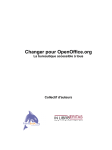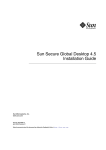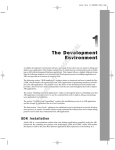Download Microsoft T5D01575 User's Manual
Transcript
Deployment guide for Microsoft Office 2013 Preview Microsoft Corporation Published: July 2012 Author: Microsoft Office System and Servers Team ([email protected]) Abstract This book supports a preliminary release of Microsoft Office 2013 Preview and provides deployment instructions for Office 2013 Preview. The audiences for this book include application specialists, line-ofbusiness application specialists, and IT administrators who are ready to deploy Office 2013 Preview. The content in this book is a copy of selected content in the Office 2013 Preview technical library as of the publication date. For the most current content, see the technical library on the web. This document is provided “as-is.” Information and views expressed in this document, including URL and other Internet website references, may change without notice. You bear the risk of using it. Some examples depicted herein are provided for illustration only and are fictitious. No real association or connection is intended or should be inferred. This document does not provide you with any legal rights to any intellectual property in any Microsoft product. You may copy and use this document for your internal, reference purposes. © 2012 Microsoft Corporation. All rights reserved. Microsoft, Access, Active Directory, Backstage, Bing, Excel, Groove, Hotmail, Hyper-V, InfoPath, Internet Explorer, Office 365, OneNote, Outlook, PerformancePoint, PowerPoint, SharePoint, Silverlight, SkyDrive, Visio, Visio Studio, Windows, Windows Live, Windows Mobile, Windows PowerShell, Windows Server, and Windows Vista are either registered trademarks or trademarks of Microsoft Corporation in the United States and/or other countries. The information contained in this document represents the current view of Microsoft Corporation on the issues discussed as of the date of publication. Because Microsoft must respond to changing market conditions, it should not be interpreted to be a commitment on the part of Microsoft, and Microsoft cannot guarantee the accuracy of any information presented after the date of publication. ii Contents Getting help............................................................................................................................................... ix Volume activation of Office 2013 Preview ................................................................................................. 1 Articles about volume activation for Office 2013 Preview ................................................................... 1 Plan volume activation of Office 2013 Preview ......................................................................................... 2 Plan a deployment .................................................................................................................................. 2 Review activation methods..................................................................................................................... 3 Key Management Service (KMS)........................................................................................................ 3 License state of the Office 2013 Preview KMS client ......................................................................... 4 Publication of the KMS service ........................................................................................................... 5 Client discovery of KMS ...................................................................................................................... 5 KMS activation thresholds .................................................................................................................. 5 KMS activation renewal ...................................................................................................................... 6 Use KMS for computers that run Windows and Office 2013 Preview client products ........................ 6 Multiple Activation Key (MAK)............................................................................................................. 6 MAK architecture ................................................................................................................................ 7 Active Directory-Based activation ....................................................................................................... 7 Volume Activation Management Tool (VAMT) 3.0 ................................................................................. 7 Plan for KMS activation .......................................................................................................................... 8 Plan DNS server configuration............................................................................................................ 9 Activate the KMS host ......................................................................................................................... 9 Prepare KMS clients ........................................................................................................................... 9 Activate as a standard user ................................................................................................................ 9 Plan for Active Directory-Based activation ........................................................................................... 10 Plan for MAK activation ........................................................................................................................ 10 No authenticated proxy server support ............................................................................................. 10 Volume activation methods in Office 2013 Preview ................................................................................ 11 KMS and MAK activation...................................................................................................................... 11 KMS host platforms for Office 2013 Preview activation .................................................................... 11 Generic Volume License Keys (GVLKs) for Office 2013 Preview .................................................... 13 Active Directory-Based activation......................................................................................................... 13 Activating Office 2013 Preview by using the Office 2013 Preview Volume License Pack ................... 13 Volume Activation Management Tool (VAMT) 3.0 ............................................................................... 14 Customize installations of Office 2013 Preview....................................................................................... 15 Articles about how to customize Office 2013 Preview ...................................................................... 15 Customize Setup before installing Office 2013........................................................................................ 16 Use the OCT to customize the installation ........................................................................................... 16 iii Create a network installation point ....................................................................................................... 16 Customize Setup .................................................................................................................................. 17 Install Office silently .............................................................................................................................. 20 Office Customization Tool (OCT) in Office 2013 Preview ....................................................................... 21 Overview of the Office Customization Tool .......................................................................................... 21 Updates folder ................................................................................................................................... 22 Modify existing installations .............................................................................................................. 23 Choose OCT options ........................................................................................................................ 23 Office Customization Tool options .................................................................................................... 24 Architecture-specific versions of the Office Customization Tool .......................................................... 25 Importing Office Customization Tool .msp customization files ............................................................. 25 Configuring Setup, Features, Additional content, and Outlook settings .............................................. 27 Setup ................................................................................................................................................. 28 Installation location and organization name...................................................................................... 28 Additional network sources ............................................................................................................... 28 Add/Modify Network Server Entry dialog box ................................................................................... 29 Licensing and user interface ............................................................................................................. 29 Config.xml settings and corresponding OCT options ....................................................................... 31 Remove previous installations .......................................................................................................... 31 Add installations and run programs .................................................................................................. 32 Add/Modify Program Entry dialog box .............................................................................................. 33 Windows folders ................................................................................................................................ 33 Office security settings ...................................................................................................................... 34 Security settings ................................................................................................................................ 34 Modify Setup properties .................................................................................................................... 37 Add/Modify Property Value dialog box .............................................................................................. 37 Add/Modify property value settings ................................................................................................... 37 Features ............................................................................................................................................ 37 Modify user settings .......................................................................................................................... 37 OCT user and computer settings states ........................................................................................... 38 Set feature installation states ............................................................................................................ 39 Feature installation states ................................................................................................................. 39 Feature options ................................................................................................................................. 40 Additional content ............................................................................................................................. 41 Add files ............................................................................................................................................ 41 File Destination Path dialog box ....................................................................................................... 42 Special folders .................................................................................................................................. 42 Remove files ..................................................................................................................................... 43 File Path dialog box .......................................................................................................................... 43 Special folders (file path) .................................................................................................................. 43 Add registry entries ........................................................................................................................... 43 Add/Modify Registry Entry dialog box ............................................................................................... 44 Add/Modify Registry Entry dialog box options .................................................................................. 44 iv Remove registry entries .................................................................................................................... 45 Delete/Modify Registry Entry dialog box ........................................................................................... 45 Delete/Modify Registry Entry dialog box options .............................................................................. 45 Configure shortcuts ........................................................................................................................... 46 Add/Modify Shortcut Entry dialog box ............................................................................................... 46 Add/Modify Shortcut Entry dialog boxoptions ................................................................................... 46 Virtual key names and hexadecimal key codes ................................................................................ 48 Outlook .............................................................................................................................................. 49 Outlook Profile .................................................................................................................................. 49 Outlook profile customization options ............................................................................................... 49 Add Accounts .................................................................................................................................... 50 Add Account and Account Settings dialog box ................................................................................. 50 Adding additional accounts ............................................................................................................... 51 Exchange settings ............................................................................................................................. 51 Exchange options ............................................................................................................................. 51 More Exchange Server Settings ....................................................................................................... 52 Exchange .......................................................................................................................................... 52 Outlook Anywhere options ................................................................................................................ 52 Cached Mode .................................................................................................................................... 53 Cached Mode options ....................................................................................................................... 53 Export Settings .................................................................................................................................. 53 Specify Send/Receive Groups .......................................................................................................... 54 Send/Receive groups options ........................................................................................................... 54 New Exchange Group dialog box ..................................................................................................... 54 Modify Group dialog box ................................................................................................................... 55 Send/Receive settings for the selected group .................................................................................. 55 Folder options for this Send/Receive group ...................................................................................... 55 Rename Exchange Group dialog box ............................................................................................... 56 Send/Receive settings for the selected group .................................................................................. 56 Modify Address Book Settings dialog box ........................................................................................ 56 Downloading updated OCT files ....................................................................................................... 57 Config.xml file in Office 2013 Preview ..................................................................................................... 58 Config.xml element quick reference ..................................................................................................... 59 Config.xml quick reference ............................................................................................................... 59 How Setup uses Config.xml ................................................................................................................. 60 Config.xml file format............................................................................................................................ 60 Config.xml element reference .............................................................................................................. 62 Formatting conventions..................................................................................................................... 62 Configuration element ....................................................................................................................... 62 Attributes ........................................................................................................................................... 62 Configuration element attributes ....................................................................................................... 62 Example ............................................................................................................................................ 63 AddLanguage element ...................................................................................................................... 63 v Attributes ........................................................................................................................................... 63 AddLanguage attributes .................................................................................................................... 63 Example ............................................................................................................................................ 65 ARP element ..................................................................................................................................... 65 Attributes ........................................................................................................................................... 65 ARP attributes ................................................................................................................................... 65 Command element ............................................................................................................................ 66 Attributes ........................................................................................................................................... 66 Command attributes .......................................................................................................................... 67 Examples .......................................................................................................................................... 69 COMPANYNAME element................................................................................................................ 69 Attributes ........................................................................................................................................... 69 COMPANYNAME attributes.............................................................................................................. 69 Example ............................................................................................................................................ 70 Display element ................................................................................................................................ 70 Attributes ........................................................................................................................................... 70 Display attributes .............................................................................................................................. 70 Example ............................................................................................................................................ 72 DistributionPoint element .................................................................................................................. 72 Attributes ........................................................................................................................................... 72 DistributionPoint attributes ................................................................................................................ 72 Example ............................................................................................................................................ 73 INSTALLLOCATION element ........................................................................................................... 73 Attributes ........................................................................................................................................... 73 INSTALLLOCATION attributes ......................................................................................................... 73 Example ............................................................................................................................................ 73 LIS element ....................................................................................................................................... 73 Attributes ........................................................................................................................................... 74 LIS attributes ..................................................................................................................................... 74 Example ............................................................................................................................................ 75 Logging element ............................................................................................................................... 75 Attributes ........................................................................................................................................... 75 Logging attributes ............................................................................................................................. 75 Example ............................................................................................................................................ 76 OptionState element ......................................................................................................................... 76 Attributes ........................................................................................................................................... 77 OptionState attributes ....................................................................................................................... 77 Example ............................................................................................................................................ 78 PIDKEY element ............................................................................................................................... 78 Attributes ........................................................................................................................................... 79 PIDKEY attributes ............................................................................................................................. 79 Example ............................................................................................................................................ 79 RemoveLanguage element ............................................................................................................... 79 Attributes ........................................................................................................................................... 79 vi RemoveLanguage attributes ............................................................................................................. 80 Example ............................................................................................................................................ 80 Setting element ................................................................................................................................. 80 Attributes ........................................................................................................................................... 80 Setting attributes ............................................................................................................................... 80 Examples .......................................................................................................................................... 82 SetupUpdates element ..................................................................................................................... 82 Attributes ........................................................................................................................................... 83 SetupUpdates attributes ................................................................................................................... 83 Example ............................................................................................................................................ 83 USERINITIALS element.................................................................................................................... 83 Attributes ........................................................................................................................................... 84 USERINITIALS attributes .................................................................................................................. 84 Example ............................................................................................................................................ 84 USERNAME element ........................................................................................................................ 84 Attributes ........................................................................................................................................... 84 USERNAME attributes ...................................................................................................................... 84 Example ............................................................................................................................................ 85 Sample Config.xml file ...................................................................................................................... 85 Setup command-line options for Office 2013 Preview ............................................................................ 86 /admin ................................................................................................................................................... 86 Example ............................................................................................................................................ 86 /adminfile [path] .................................................................................................................................... 86 Example ............................................................................................................................................ 87 /config [path] ......................................................................................................................................... 87 Example ............................................................................................................................................ 87 /modify [ProductID] ............................................................................................................................... 87 Example ............................................................................................................................................ 87 /repair [ProductID] ................................................................................................................................ 88 Example ............................................................................................................................................ 88 /uninstall [ProductID] ............................................................................................................................ 88 Example ............................................................................................................................................ 88 Customize the Accessibility Checker for Office 2013 Preview ................................................................ 90 Increase the visibility of violations ........................................................................................................ 90 Control what the checker reports ......................................................................................................... 90 Group Policy settings for Excel 2013 Preview .................................................................................. 91 Group Policy settings for PowerPoint 2013 Preview ........................................................................ 93 Group Policy settings for Word 2013 Preview .................................................................................. 96 Roll out Office 2013 Preview ................................................................................................................. 100 Articles about rolling out Office 2013 Preview ................................................................................ 100 Setup architecture overview for Office 2013 Preview ............................................................................ 101 vii Setup process .................................................................................................................................... 102 Setup sequence of events .............................................................................................................. 102 Run Setup ....................................................................................................................................... 102 Check prerequisites ........................................................................................................................ 103 Read XML data ............................................................................................................................... 104 Build the feature tree ....................................................................................................................... 105 Create a local installation source on the user's computer .............................................................. 105 Install Office .................................................................................................................................... 106 Apply the customization file ............................................................................................................ 106 Apply software updates ................................................................................................................... 107 Including more than one product on the installation point .............................................................. 107 Running Setup interactively ............................................................................................................ 108 Language-neutral design.................................................................................................................... 108 Language versions of Office ........................................................................................................... 109 Language packs for Office .............................................................................................................. 109 Streamlined customization model ...................................................................................................... 110 Using the Office Customization Tool .............................................................................................. 110 Customizing a new installation........................................................................................................ 110 Making changes to an existing Office installation ........................................................................... 111 Using the Config.xml file to customize Office ................................................................................. 111 Using Setup command-line options ................................................................................................ 112 Using Group Policy ......................................................................................................................... 112 Required local installation source ................................................................................................... 113 Creating a local installation source on users' computers ................................................................ 114 Deploying the local installation source by itself .............................................................................. 114 Consolidated update process ......................................................................................................... 115 Applying Office updates during new installations ........................................................................... 115 Updating existing Office installations .............................................................................................. 116 Language in Office 2013 Preview .......................................................................................................... 117 Articles about how to deploy Office 2013 Preview in other languages ........................................... 117 Security in Office 2013 Preview ............................................................................................................. 118 Office 2013 Preview security articles on TechNet .......................................................................... 118 Virtualize Office 2013 Preview ............................................................................................................... 119 Articles about how to use virtualization technologies to deploy Office 2013 Preview .................... 119 Group Policy for Office 2013 Preview .................................................................................................... 120 Articles about how to use Group Policy with Office 2013 Preview ................................................. 120 Outlook 2013 Preview ............................................................................................................................ 121 Outlook 2013 Preview deployment articles on TechNet ................................................................. 121 viii Getting help Every effort has been made to ensure the accuracy of this book. This content is also available online in the Office System TechNet Library, so if you run into problems you can check for updates at: http://technet.microsoft.com/office If you do not find your answer in our online content, you can send an email message to the Microsoft Office System and Servers content team at: [email protected] If your question is about Microsoft Office products, and not about the content of this book, please search the Microsoft Help and Support Center or the Microsoft Knowledge Base at: http://support.microsoft.com ix Volume activation of Office 2013 Preview Audience: IT Professionals Microsoft policy requires the activation of all editions of Office 2013 Preview client software, including Volume License editions. For Office 2013 Preview, volume activation occurs through Office Activation Technologies, which are based on the Software Protection Platform (SPP) that is used in Windows 7, Windows Server 2008 R2, Windows 8, and Windows Server 2012. Important: This information applies to volume-licensed editions of Office 2013 Preview. It does not apply to either Office Professional Plus for Office 365 or Office 365 ProPlus Preview, both of which are licensed through subscription. The following table lists and describes articles about volume activation for Office 2013 Preview. Articles about volume activation for Office 2013 Preview Article Description Plan volume activation of Office 2013 Preview Explains how to plan which methods to use for activating volume-licensed (VL) editions of Office 2013 Preview. Volume activation methods in Office 2013 Preview Learn about the methods that are available for activating volume-licensed editions of Office 2013 Preview. 1 Plan volume activation of Office 2013 Preview Audience: IT Professionals You can plan the deployment of Office Activation Technologies for volume activation of Office 2013 Preview in several steps. Before you read this article, we recommend that you read Volume activation overview for Office 2010. We also highly recommend that you read the Windows Volume Activation Planning Guide. Important: This information applies to volume-licensed editions of Office 2013 Preview. It does not apply to either Office Professional Plus for Office 365 or Office 365 ProPlus Preview, both of which are licensed through subscription. In this article: Plan a deployment Review activation methods Volume Activation Management Tool (VAMT) 3.0 Plan for KMS activation Plan for Active Directory-Based activation Plan for MAK activation Plan a deployment If you are planning a Windows deployment of Windows 7, Windows Server 2008 R2, Windows 8, or Windows Server 2012, you probably have the same considerations for Windows as for Office 2013 Preview. To help determine which activation method to use for Windows, see the Windows Volume Activation Planning Guide. Most likely, Office 2013 Preview will use the same method. A volume activation deployment includes the following steps: 1. Learn about product activation. 2. Review available activation models. 3. Evaluate client connectivity. 4. Map the physical computer or virtual machine to an activation method. 5. Determine product key needs. 6. Determine monitoring and reporting needs. Most of the information about these steps is covered in the Windows Volume Activation Planning Guide. This article describes an overview of the technology. When you plan for Office Activation Technologies, think about the following information: The KMS activation threshold for Office 2013 Preview is five computers. This means that Office 2013 Preview client computers will be activated only after five or more client computers have requested activation. 2 You do not have to enter a product key for Office 2013 Preview KMS clients. You only have to enter a KMS host key on your KMS host computer. If you decide to use MAK, enter the product key either through the Office Customization Tool (OCT) or the Config.xml file. After Office 2013 Preview installation, you can change the product key by using the Volume Activation Management Tool (VAMT) or the Office Software Protection Platform script (ospp.vbs). For more information about ospp.vbs, see Tools to configure client computers in Office 2010. Note: The latest version of VAMT is 3.0. For information about VAMT 3.0, see Volume Activation Management Tool (VAMT) 3.0. Review activation methods Office Activation Technologies provides three activation methods for Office 2013 Preview (KMS, MAK, and Active Directory-Based activation). Key Management Service (KMS) A server-client model in which a computer serves as the KMS host. A KMS host key must be installed and activated. This establishes a local activation service in your environment. Office 2013 Preview client computers connect to the local Office 2013 Preview KMS host for activation. Multiple Activation Key (MAK) If you use a MAK key, Office 2013 Preview client computers are activated online by using the Microsoft hosted activation servers or by telephone. Active Directory-Based activation Available only for Office 2013 on Windows 8 and Windows Server 2012. Active Directory-Based activation can activate all Office 2013 volume license clients throughout a domain. Active Directory-Based activation is set up through Active Directory Domain Services (AD DS) from either a Windows 8 volume license edition computer or a Windows Server 2012 computer, The kind of key that is installed determines the activation method. All Office 2013 Preview volume license editions have the KMS client key pre-installed. You do not have to enter a product key if you are deploying KMS clients. If you want to use MAK activation, you have to enter the correct MAK key. You can also use a combination of KMS and MAK. For example, Office 2013 Preview running on desktops has the KMS client key installed, whereas Office 2013 Preview running on portable computers has the MAK key installed. The model that you choose depends on the size, network infrastructure, connectivity, and security requirements. You can choose to use only one or a combination of these activation models. Typically, the same activation method for a particular instance of Windows would also be used for Office. For more information about how to decide which activation method to use, see the Windows Volume Activation Planning Guide. Key Management Service (KMS) KMS is a server-client model in which a computer serves as the KMS host. KMS activation requires TCP/IP connectivity. By default, KMS hosts use DNS to publish the KMS service. Client computers 3 connect to the KMS host for activation by using anonymous remote procedure calls (RPCs) through TCP communications port 1688, which is the default port number when you enable the firewall on a KMS host. You can either use the default settings, which require little or no administrative action, or manually configure KMS hosts and clients based on network configuration and security requirements. To be licensed, the KMS client must be activated. The following table describes the license state of the Office 2013 Preview KMS client with respect to activation. License state of the Office 2013 Preview KMS client License state Description Licensed By default, the KMS client tries activation with the KMS host one time every seven days. (The number of days is configurable.) This design allows the maximum possible time for the client to be in the licensed state. After the KMS client is successfully activated, it remains in the licensed state for 180 days. When in the licensed state, users do not see any notification dialog boxes prompting them to activate the client. After 180 days, the activation attempt process resumes. If activation is continually successful, the whole activation experience is transparent to the end-user. Out-of-tolerance If activation does not occur during the 180-day period, Office 2013 Preview goes into the out-of-tolerance state for 30 days. Users then see notifications that request activation. Unlicensed notification If activation does not occur during the out-of tolerance state, Office 2013 Preview goes into the unlicensed notification state. Users then see notifications that request activation and a red title bar. You must install the KMS host by using a KMS host key and then activate the host before it can accept activation requests from KMS clients. For information about how to set up a KMS host, see Prepare and configure the KMS host in Deploy volume activation of Office 2010. Important: The KMS host key for Office 2013 Preview is not specific to a particular operating system. It is designed to be used on any of the operating systems supported as an Office 2013 Preview KMS host, including both 32-bit and 64-bit editions: Volume License editions of Windows 7 Volume License editions of Windows 8 Windows Server 2012 4 Windows Server 2008 R2 Publication of the KMS service The KMS service uses service (SRV) resource records (RRs) in DNS to store and communicate the locations of KMS hosts. KMS hosts use dynamic updates, if available, to publish the KMS SRV RRs. If dynamic updates are not available, or if the KMS host does not have permissions to publish the RRs, you must publish the DNS records manually or configure client computers to connect to specific KMS hosts. This might require changing permissions on DNS to let more than one KMS host publish SRV records. Note: DNS changes might take time to propagate to all DNS hosts, depending on the complexity and topology of the network. Client discovery of KMS The first time that a KMS client queries DNS for KMS information, it randomly selects a KMS host from the list of SRV RRs that DNS returns. The address of a DNS server that contains the SRV RRs can be listed as a suffixed entry on KMS clients. This enables advertisement of SRV RRs for KMS in one DNS server and KMS clients that have other primary DNS servers to find it. You can add priority and weight parameters to the DnsDomainPublishList registry value for KMS hosts on Volume License editions of Windows 7 or Windows Server 2008 R2. Doing so enables you to establish KMS host priority groupings and weighting within each group, which specifies the order in which to use KMS hosts and balances traffic among multiple KMS hosts. If you are using priority and weight parameters, we recommend that KMS caching be disabled on the client. This allows the client to query DNS every time that activation is tried, which will honor the priority and weight parameters, instead of directly contacting the cached KMS host that last resulted in successful activation. If the KMS host that a client selects does not respond, the KMS client removes that KMS host from its list of SRV RRs and randomly selects another KMS host from the list. If the priority and weight parameters are set, the KMS client will use them while finding another KMS host. Otherwise, KMS hosts are selected randomly. After a KMS host responds, the KMS client caches the name of the KMS host and, if caching is enabled, uses it for successive activation and renewal attempts. If the cached KMS host does not respond on a later renewal, the KMS client discovers a new KMS host by querying DNS for KMS SRV RRs. KMS activation thresholds The minimum requirement for Office 2013 Preview KMS activation is a KMS host and at least five KMS clients in a network environment. Five or more computers that are running Office 2013 Preview volume editions must contact the KMS host within 30 days for their activation requests to succeed. When five clients have connected to a KMS host, clients that later connect to the KMS host receive responses that allow the clients to be activated. Due to the re-activation schedule, the original five clients also become activated when they request activation from the KMS host again. After initializing KMS, the KMS activation infrastructure is self-maintaining. The KMS service can be cohosted with other services. A single KMS host can support hundreds of thousands of KMS clients. Most 5 organizations can deploy merely two KMS hosts for their whole infrastructure (one main KMS host and one backup host for redundancy). KMS activation renewal KMS activations are valid for 180 days. This is called the activation validity interval. To remain activated, KMS clients must renew their activation by connecting to the KMS host at least one time every 180 days. By default, KMS client computers attempt to renew their activation every seven days. After a client’s activation is renewed, the activation validity interval begins again. Use KMS for computers that run Windows and Office 2013 Preview client products When you use KMS to activate computers that run both Windows and Office 2013 Preview, you have the following options for Office 2013 Preview: Use the same KMS host on a computer that runs Windows Server 2003 (Standard, Enterprise, and Datacenter editions [32-bit and 64-bit] only), Volume License editions of Windows 7 or Windows Server 2008 R2. We recommend this option. Use separate KMS hosts for computers that run Windows and Office 2013 Preview. Important: If you already have a KMS host that is set up to activate Windows products, you still have to install the Office 2013 Preview KMS host license files, enter the Office 2013 Preview KMS host key, and activate the key. To do this, go to the Microsoft Office 2013 KMS Host License Pack website, and then download and run KeyManagementServiceHost.exe. The following operating systems are supported as an Office 2013 Preview KMS host: Volume License editions of Windows 7 Volume License editions of Windows 8 Windows Server 2012 Windows Server 2008 R2 If you already use a computer that runs as your Windows KMS host and you want to co-host the Office 2013 Preview KMS host, follow the steps in Prepare and configure the KMS host in Deploy volume activation of Office 2010. Multiple Activation Key (MAK) A MAK key is used for one-time activation with the Microsoft hosted activation services. Each MAK key has a predetermined number of allowed activations. This number is based on Volume Licensing agreements and may not match the organization’s exact license count. Each activation that uses a MAK key with the Microsoft hosted activation service counts toward the activation limit. After Office 2013 Preview is activated, no re-activation is required unless the hardware changes significantly. There are two ways to activate computers by using a MAK key: 6 MAK Independent Activation MAK independent activation requires that each computer independently connect and be activated with Microsoft, either over the Internet or by telephone. MAK independent activation is best suited for computers in an organization that does not maintain a connection to the corporate network. MAK Proxy Activation by using VAMT This enables a centralized activation request on behalf of multiple computers that have one connection to Microsoft. MAK Proxy activation is configured by using VAMT. MAK Proxy activation is appropriate for environments in which security concerns might restrict direct access to the Internet or the corporate network. It is also suited for development and test labs that do not have this connectivity. Note: The latest version of VAMT is 3.0. For information about VAMT 3.0, see Volume Activation Management Tool (VAMT) 3.0. MAK architecture MAK activation requires that a MAK key is installed on a client computer and instructs that computer to activate itself against Microsoft hosted activation servers over the Internet. In MAK Proxy activation, a MAK key must be installed on the client computer by any of the methods previously described. VAMT obtains the installation ID (IID) from the target computer, sends the IID to Microsoft on behalf of the client, and obtains a confirmation ID (CID). The tool then activates the client by installing the CID. The CID is saved and can be used later, for example, to activate test computers that were re-imaged after 90 days. Active Directory-Based activation On the Windows 8 platform, starting with Office 2013 Preview, a third volume activation method is available: Active Directory-Based activation. As with KMS, Active Directory-Based activation can activate all Office 2013 Preview VL clients within the domain. To use Active Directory-Based activation, you set up Active Directory Domain Services (AD DS) from either a Windows 8 VL edition computer or a Windows Server 2012 computer to support the activation of all Office 2013 Preview VL clients within the domain. The Office 2013 Preview VL clients can run on any Windows 8 or Windows Server 2012 client computer. Active Directory-Based activation uses the same GVLK/KMS host key pair that KMS activation uses. When you use Active Directory-Based activation, the Software Protection Platform Services (SPPSvc) periodically attempts to activate the GVLK against either an Activation Object (AO) in AD DS or a discoverable KMS host if the Active Directory-Based activation attempt fails. A successful Active Directory-Based activation grants a license to the Office 2013 Preview client for 180 days. For more information about Active Directory-Based activation, see Active Directory-Based Activation Overview. Volume Activation Management Tool (VAMT) 3.0 The latest update to the Volume Activation Management Tool (VAMT) is version 3.0. VAMT 3.0 is designed to manage volume activations for Windows Vista, Windows 7, Windows 8, Windows Server 7 2008, Windows Server 2008 R2, Windows Server 2012, Office 2010, and Office 2013 Preview. In addition, VAMT 3.0 supports Active Directory-Based activation. The following features are either new, or updated, in VAMT 3.0: User interface. The updated user interface makes volume activation and license management an easy, one-console process. Data storage. Data storage in a SQL Server database provides greater scalability and speed. Licensing reports. Five new Volume Licensing reports provide instant views of the licensing status of every computer in the database: At Risk Products Report Duplicate Computer Management ID (CMID) Report MAK Usage Report Unlicensed Products Report Volume Activation by Authority Report PowerShell commandlets (cmdlet). A PowerShell module for VAMT replaces the vamt.exe command line interface. Support for Proxy Authentication. If you are on a network that requires a user name and password to reach the Internet, VAMT enables you to log on and perform proxy activation. Active Directory-Based activation. VAMT can online or proxy-activate an Active DirectoryBased activation object. When Active Directory-Based activation is deployed, any new qualifying computers that are joined to the domain are automatically activated. The following features that existed in previously released versions of VAMT are deprecated or removed in VAMT 3.0: Data storage in Computer Information Files (CIL). Data is no longer stored in Computer Information Files (CIL), but is instead stored in a SQL Server database. You can import data that is currently stored in CIL files into VAMT. Data that is exported from VAMT is saved in a CILX file. The vamt.exe command-line interface.The vamt.exe command-line interface is no longer available. It is replaced by a Windows PowerShell module. For detailed information about VAMT 3.0, see Volume Activation Management Tool Technical Reference. Plan for KMS activation The KMS service does not require a dedicated server. The KMS service can be co-hosted on a server that also hosts KMS for Windows. Specifically, you can configure a computer that runs Windows Server 2003 with KMS 1.1 or a later version. Volume License editions of Windows 7, or Windows Server 2008 R2 to act as a single KMS host that responds to both Windows and Office 2013 Preview KMS client activation requests. This works as long as the appropriate Office 2013 Preview KMS host licenses are installed and a valid KMS host key is installed, and the key is activated against Microsoft hosted activation servers. You can install Office 2013 Preview KMS host licenses by running the Microsoft Office 2013 KMS Host License Pack. 8 Important: KMS hosts that were set up by using the Office 2013 Preview release cannot be used to activate client computers that run the final release version of Office 2013 Preview. To activate these client computers, you can either run the release version of Microsoft Office 2013 KMS Host License Pack and enter the KMS host key on the same KMS host, or you can set up a new KMS server only for activating the final release version of Office 2013 Preview. Plan DNS server configuration The default KMS auto-publishing feature requires SRV RR and dynamic update support. Microsoft DNS or any other DNS server that supports SRV RRs, as documented in Internet Engineering Task Force (IETF) Request for Comments (RFC) 2782, and dynamic updates, as documented in RFC 2136 can support KMS client default behavior and KMS SRV RR publishing. Berkeley Internet Domain Name (BIND) versions 8.x and 9.x support both SRV records and dynamic update, for example. The KMS host must be configured so that it has the necessary credentials to create and update SRV, A (IPv4), and AAAA (IPv6) RRs on the dynamic update servers, or the records must be created manually. To give the KMS host the necessary credentials, we recommend that you create a security group in AD DS and add all KMS hosts to that group. For Microsoft DNS, make sure that that this security group is given full control over the _VLMCS._TCP record on each DNS domain that will contain the KMS SRV RRs. Activate the KMS host The KMS host must be activated with Microsoft hosted activation servers through the Internet or by telephone. After the KMS host is activated, it does not communicate any additional information to Microsoft. For more information, see Prepare and configure the KMS host in Deploy volume activation for Office 2010. Prepare KMS clients By default, Volume License editions of Office 2013 Preview are preinstalled with the KMS client key. This makes them KMS clients. No additional configuration is required. KMS clients can locate a KMS host automatically by querying DNS for SRV RRs that publish the KMS service. If the network environment does not use SRV RRs, you can manually assign a KMS client to use a specific KMS host by configuring the following registry key: HKLM\Software\Microsoft\OfficeSoftwareProtectionPlatform The KMS host name is specified by KeyManagementServiceName (REG_SZ), and the port is specified by KeyManagementServicePort (REG_SZ). These registry keys can also be set through the ospp.vbs script. For more information about ospp.vbs, see Tools to configure client computers in Office 2010. Activate as a standard user Office 2013 Preview does not require administrator permissions for KMS activation. However, volume editions require administrator permissions for MAK activation. Administrators can enable users who do 9 not have administrator permissions to activate with MAK by setting the appropriate registry key in the deployments or in the master image: HKEY_LOCAL_MACHINE\Software\Microsoft\OfficeSoftwareProtectionPlatform\UserOperations =1 This registry key can also be set through the ospp.vbs script. For more information about ospp.vbs, see Tools to configure client computers in Office 2010. Plan for Active Directory-Based activation Similar to KMS activation, which activates all Office VL clients that are connected to a KMS host, Active Directory-Based Activation activates all Office VL clients in an Active Directory domain. For more information about Active Directory-Based Activation, see Active Directory-Based Activation Overview. Plan for MAK activation We recommend MAK for computers that rarely or never connect to the corporate network and for environments in which fewer than five physical computers need activation (the Office 2013 Preview KMS activation threshold is five computers. You can use MAK for individual computers or with an image that can be installed by using Microsoft or third-party deployment solutions. You can also use MAK on a computer that was originally configured to use KMS activation. This is useful for moving a computer off the core network to a disconnected environment. For more information about how to install a MAK key, see Deploy volume activation for Office 2010. No authenticated proxy server support Activation over the Internet will be blocked if the proxy server requires user authentication. In Microsoft Internet Security and Acceleration (ISA) Server, this setting is named basic authentication. Because activation requests do not present the user's credentials to the proxy server, we recommend that you do not use basic authentication with ISA Server or other proxy servers. For more information, see Microsoft Knowledge Base article 921471: Activation fails when you try to activate Windows Vista or Windows Server 2008 over the Internet. 10 Volume activation methods in Office 2013 Preview Audience: IT Professionals Three volume activation (VA) methods are available for Office 2013 Preview: Key Management Service (KMS) Multiple Activation Key (MAK) Active Directory-Based activation KMS and MAK are supported on Windows 7 and Windows 8. Active Directory-Based activation is supported only on Windows 8 and Windows Server 2012. Note: The activation components and the activation process that are described in this article also apply to Project 2013 Preview and Visio 2013 Preview. Important: This information applies to volume-licensed editions of Office 2013 Preview. It does not apply to either Office Professional Plus for Office 365 or Office 365 ProPlus Preview, both of which are licensed through subscription. KMS and MAK activation The KMS and MAK activation processes for Office 2013 Preview are basically the same as they were for Office 2010, except that the Office 2013 Preview KMS host is not supported on Windows Server 2003. The Office 2013 Preview KMS host is supported on Windows Server 2008 R2, Windows 7 VL edition, Windows 8 VL edition, and Windows Server 2012. Office 2013 Preview can be activated by using KMS on the following platforms: KMS host platforms for Office 2013 Preview activation If Office 2013 Preview runs on… It can activate against a KMS host that runs on… Windows 7 or Windows 8 Windows 7 VL edition (see Important note)Windows Server 2008 R2 (see Important note)Windows 8 VL editionWindows Server 2012 For Office 2013 Preview, the KMS Host License Pack is named the Office 2013 Volume License Pack. You can use this license pack to set up KMS hosts on all supported platforms. 11 If you install the Office 2013 Volume License Pack on Windows 7 The KMS host installer prompts you to install and activate the KMS host key. For more information, see Deploy volume activation of Office 2010. If you install the Office 2013 Volume License Pack on Windows Server 2012 The Microsoft Office 2013 Volume Activation Tools wizard starts when the Office 2013 Volume License Pack is installed. For details, see Activating Office 2013 Preview by using the Office 2013 Preview Volume License Pack in this article. If you install the Office 2013 Volume License Pack on Windows 8 The following dialog box appears and requires that you install either the Remote Server Administration Tools (RSAT) for Windows or use slmgr.vbs to set up a KMS host or Active Directory-Based activation. We recommend that you use RSAT. If you click Yes, the RSAT download page opens. Figure: Office 2013 Volume License Pack dialog box Important: If you set up an Office 2013 KMS host on Windows 8: Although the Office 2013 Preview Volume License Pack dialog box indicates that you can either use the Volume Activation (VA) server role or run slmgr.vbs, the VA server role requires that there you have a Windows Server 2012 installed on your network to load the server role against. Instead, you can run the Volume Activation Tools wizard from the Tools menu in Server Manager. You can download the wizard as part of RSAT. For details about the VA server role, see Activating Office 2013 Preview by using the Office 2013 Preview Volume License Pack later in this article. If you choose to use slmgr.vbs, you must run the following commands in the listed order to install and activate the KMS host key: 1. cscript slmgr.vbs /ipk [HostProductKey] 2. cscript slmgr.vbs /ato 6026312b-6da9-45c2-aad1-650108de14eb By default, Office 2013 Preview VL editions install a Generic Volume License Key (GVLK). The GVLK enables Office 2013 Preview to automatically discover and activate against your KMS host or Active Directory infrastructure. The following GVLKs are installed: 12 Generic Volume License Keys (GVLKs) for Office 2013 Preview Product GVLK Office 2013 Professional Plus PGD67-JN23K-JGVWV-KTHP4-GXR9G Project 2013 Professional NFKVM-DVG7F-TYWYR-3RPHY-F872K Visio 2013 Professional B3C7Q-D6NH2-2VRFW-HHWDG-FVQB6 For more information about KMS and MAK, see Plan volume activation of Office 2010 and Deploy volume activation of Office 2010. Active Directory-Based activation A third volume activation method is available on the Windows 8 and Windows Server 2012 platforms: Active Directory-Based activation. Active Directory-Based activation uses your existing Active Directory infrastructure to activate all Office 2013 Preview VL clients through their connection to the domain. To set up Active Directory-Based activation for Office 2013 Preview, configure Active Directory Domain Services (AD DS) from either a Windows 8 VL edition computer or a Windows Server 2012 computer. The Office 2013 Preview VL clients can automatically activate against the domain as long as they are running on a Windows 8 or Windows Server 2012 client computer. Active Directory-Based activation uses the same GVLK/KMS host key pair that KMS activation uses. By using Active Directory-Based activation, the Software Protection Platform Service (SPPSvc) periodically attempts to activate the GVLK against either an Activation Object (AO) in AD DS or a discoverable KMS host if the Active Directory-Based activation attempt fails. A successful Active Directory-Based activation grants a license to the Office 2013 Preview client for 180 days. For more information about Active Directory-Based activation, see Active Directory-Based Activation Overview. Activating Office 2013 Preview by using the Office 2013 Preview Volume License Pack KMS activation. You can set up an Office 2013 Preview KMS host on Windows Server 2012 through the VA (volume activation) server role. When you run the Office 2013 Preview Volume License Pack on Windows Server 2012, the VA server role is automatically loaded and the Volume Activation Tools wizard is started. Running the wizard enables you to set up an Office 2013 Preview KMS host on Windows Server 2012. Active Directory-Based activation. You can use the Office 2013 Preview VL Pack to set up Active Directory-Based activation. After the forest is activated, each Office 2013 Preview VL client that is joined to the domain will automatically be activated. An Active Directory-Based activation lasts for 180 days, at which time the Office 2013 Preview VL client must be reactivated for an additional 180 days in order to stay activated. 13 Volume Activation Management Tool (VAMT) 3.0 Volume Activation Management Tool (VAMT) 3.0 is the latest version. VAMT 3.0 is designed to manage volume activations for Windows Vista, Windows 7, Windows 8, Windows Server 2008, Windows Server 2008 R2, Windows Server 2012, Office 2010, and Office 2013 Preview. In addition, VAMT 3.0 supports Active Directory-Based activation. For more information about VAMT 3.0, see Plan volume activation of Office 2013 Preview. 14 Customize installations of Office 2013 Preview Audience: IT Professionals The following table includes links to articles about the customization process and about how to customize specific installations of Office 2013 Preview. Articles about how to customize Office 2013 Preview Article Description Customize Setup before installing Office 2013 Provides information about how to use the Office Customization Tool (OCT) to customize a Windows Installer-based installation of Office 2013 Preview. Office Customization Tool (OCT) in Office 2013 Preview Provides information about how to use the Office Customization Tool to customize Windows Installer-based Office 2013 Preview installations. Config.xml file in Office 2013 Preview Provides information about how to use the Config.xml file to customize Windows Installerbased Office 2013 Preview installations. Setup command-line options for Office 2013 Preview Provides information about Setup.exe command lines for Windows Installer-based Office 2013 Preview. Customize the Accessibility Checker for Office 2013 Preview Provides information about how to use Group Policy settings to control what the Accessibility Checker checks for when it runs on Office 2013 Preview files. 15 Customize Setup before installing Office 2013 Audience: IT Professionals To customize Setup for Windows Installer-based Office 2013 Preview, follow the procedures in this article before you begin the installation. In Office 2013 Preview (as in Office 2010 and Office 2007), Setup controls the complete installation. This includes processes that Windows Installer handled in Office versions earlier than Office 2007. Customizing the default behavior of Setup lets you specify how the installation runs. For example, you can run the installation without user interaction, handle the product key and the Microsoft Software License Terms on behalf of users, and specify an organization name or a different installation location. We recommend that you read the Volume activation overview for Office 2013 Preview, article before you customize Setup. In this article: Use the OCT to customize the installation Create a network installation point Customize Setup Install Office silently Use the OCT to customize the installation To customize how Setup manages the installation process, use the Office Customization Tool (OCT) to create a Setup customization (.msp) file. Setup applies this file when users install Office on their computers. In Office 2013 Preview, two architecture-specific versions of the Office Customization Tool (OCT) are available: one for 32-bit and one for 64-bit Office. The 64-bit version of the OCT supports 64-bit client editions of Office 2013 Preview, and provides the same user interface, capabilities, and configurable settings as the 32-bit version. You use the same command to run the 32-bit or 64-bit version of the OCT. To run the 32-bit OCT, run the setup.exe /admin command line from the x86 (32-bit) folder as shown in the following example: \\server\share\Office15\x86\setup.exe /admin. To run the 64-bit OCT, run the setup.exe /admin command line from the x64 (64-bit) folder. For more information about 64-bit Office 2013 Preview, see 64-bit editions of Office 2013. Create a network installation point The first step in a typical corporate deployment is to create, replicate, and secure a network installation point. To do this, copy all source files from the Office 2013 Preview installation DVD to a shared location on the network. Also copy any language packs that you want to deploy from the source media to the network installation point. Users can run Setup from the network installation point, or you can use the network installation point as a starting place to distribute Office 2013 Preview by using a software 16 deployment tool, such as Microsoft System Center 2012 Configuration Manager, or to create a harddisk image or a custom DVD. Make sure that access to Office 2013 Preview source files is read-only. The Setup.xml and Package.xml files, such as ProPlusWW.xml for Office Professional 2013 Preview, are digitally signed and cannot be changed. We recommend that you replicate the network installation point to multiple locations for the following reasons: Ensure that users always have access to a network source. Support remote locations if you are deploying to multiple geographical locations. Provide consistent configurations to users in your organization. Provide flexibility. If you define a standard corporate configuration of Office 2013 Preview, regional administrators can apply additional customizations to the replicated network installation points to address their specific requirements. To learn about shared folders, see the following resources: Shared Folders Share a Folder or Drive Set Permissions for Shared Folders Customize Setup Use the following instructions to customize Office Setup. Note: You can complete tasks in all Office 2013 suites by using a mouse, keyboard shortcuts, or touch. For information about how to use keyboard shortcuts and touch with Office products and services, see the following resources: Keyboard shortcuts Touch Office Gesture Reference To customize Office Setup 1. Create a network installation point. To do this, create a shared folder for the Office 2013 Preview source files at a location that can be easily accessed on the server, and copy all the files and folders from the Office 2013 Preview DVD to that share. For example: \\server\share\Office2013 Important: Do not create the network installation point at the root of the server. If you deploy multiple language versions of Office 2013 Preview, copy each language pack that you want to deploy from the source media to the installation point. When you are prompted to overwrite duplicate Setup files, choose No. Core Setup files are shared among 17 all Office 2013 Preview products and language packs. Because the core Setup files are identical, there is no reason to overwrite the files when you add language packs. If you deploy multiple Office 2013 Preview products, copy those files from the DVD to the installation point. When you are prompted to overwrite duplicate Setup files, choose No. 2. From the root of the network installation point, run the following command line to start the Office Customization Tool: \\server\share\Office2013\setup.exe /admin where: \\server\share\Office2013\ is the network installation point that contains the Office 2013 Preview sources setup.exe /admin starts the OCT 3. Choose the Office 2013 Preview product that you want to configure, and then choose OK. 4. In the OCT navigation pane, choose Installation location and organization name. 5. In the Default installation path box, enter the path of a default installation location on users' computers. You can enter a relative path that includes the folder keyword [ProgramFilesFolder]. 6. In the Organization name box, enter a default organization name for all users who install Office with this customization file. 7. In the navigation pane, choose Additional network sources, and then choose Add. 8. In the Network server box, enter the path of any backup sources that you have created on the network. If neither the user's local installation source nor the original network installation point is available, Setup uses one of these replicated installation points for operations that require the source. You can add as many sources as you need. 9. In the navigation pane, choose Licensing and user interface. The following options are available: Use KMS client key. A product key entry is not required for enterprise deployments that are using Key Management Service (KMS) activation because all Volume License editions of Office 2013 Preview have a KMS client key pre-installed. KMS is one of the methods that are provided by Office Activation Technologies for activating products that are licensed under Microsoft Volume Licensing programs. Only a KMS host computer needs a KMS host key to be activated and to establish a local activation service in your environment. Office 2013 Preview connects to the local KMS host for activation. By default, the Use KMS client key option is selected. For more information about the licensing options for Office 2013 Preview, see Volume activation overview for Office 2013 Preview. Enter another product key. You can enter a valid Multiple Activation Key (MAK) key in the OCT by using the Enter another product key entry. A MAK key is another method that Office Activation Technologies provides for activating products licensed under Microsoft Volume Licensing programs. By using a MAK, clients activate Office 2013 Preview online by using the Microsoft hosted activation servers or by telephone. To use a MAK key, select the Enter another product key option, and in the Product key text box, enter the MAK key (twenty-five numbers or characters) without spaces.. 18 10. Select the I accept the terms in the License Agreement check box. When you provide this information in a Setup customization file, users are not prompted for a product key or Microsoft Software License Terms during the installation or the first time that they start an Office application. 11. In the details pane, set the Display Level to Basic or None to install Office quietly (without user interaction). For more information about display settings see Licensing and user interface in Office Customization Tool (OCT) in Office 2013 Preview. Note: In enterprise deployments, we recommend that you set Display level to None to make sure that that Setup runs silently. It also prevents prompts to users to enter information, and prevents the installation from waiting for user interactions, ieven when files are being used. When you set Display Level to none, the Suppress modal and Completion notice options are silenced and the Microsoft Software License Terms are accepted. Administrators must also make sure that no Office applications are running during an installation of Office 2013 Preview. If you set Display level to Basic and select the Suppress modal option, users may be prompted if any Office files are being used. Setting Display level to None prevents prompts to users in these cases. The Suppress modal option does not prevent files-in-use messages from being displayed. Only Display level set to None prevents the messages from being displayed. 12. Make any additional customizations. Choose Save on the File menu, and save the Setup customization file in the Updates folder at the root of the network installation point. Note: If you plan to deploy multiple Setup customization files (.msp files), you can place only one customization .msp file for each Office 2013 Preview product that you are installing in the Updates folder for an initial installation. You must deploy the rest of the customization .msp files for a product after the Office installation is finished Only one Setup customization file per product in the Updates folder is supported. For example, if you are deploying multiple Office 2013 Preview products, such as Office Professional Plus 2013 Preview and Visio Professional 2013 Preview, you can include one customization .msp file for Office Professional Plus 2013 Preview and one customization .msp file for Visio Professional 2013 Preview in the Updates folder. The customization .msp files that you place in the Updates folder are deployed first. Therefore, they must include any Setup customizations that cannot be changed after the installation, such as the installation location. Your customizations apply to any language version of the specified product that is available on the network installation point. Most customizations apply to the language-neutral core product. However, the feature tree in the tool also includes a subset of language-specific features. Customizations to language-specific features are applied when a user installs that language; otherwise, the customizations are ignored. Note: Typically, you do not have to customize logging options. By default, Setup creates a standard log file and saves it as a text file in the %Temp% folder on the user's computer. If an installation fails, Setup creates a verbose log file in the same location, starting with the package that 19 caused the failure. To change logging options, open the Config.xml file in Notepad and modify the <Logging> element. For more information, see Config.xml file in Office 2013 Preview. Install Office silently When you deploy Office throughout an organization, you determine how much of the Setup user interface is displayed to users. By default, Setup runs interactively and gives users choices during the installation. If you are distributing a customized configuration, we recommend that you limit how much users interact with Setup. The installation continues with fewer interruptions, and your customizations are set by default for all users. For more information about display options, see Licensing and user interface in Office Customization Tool (OCT) in Office 2013 Preview. If you are using a deployment tool such as Microsoft System Center 2012 Configuration Manager or Microsoft Systems Management Server (SMS) to deploy Office 2013 Preview while users are not logged on to the network, set the display level to None, which installs Office 2013 Preview without displaying any Setup user interface. Note: When you install Office 2013 Preview silently, you must provide a valid product key. If the product key is missing, Setup logs an error and exits. As mentioned previously, if you are using KMS activation, a product key entry is not required because all Volume License editions of Office 2013 Preview have a KMS client key pre-installed. However, if you are using MAK, you must enter the MAK key. If you do not accept the license terms on behalf of users, Setup does complete the installation. Note that, by installing Office 2013 Preview silently, you have implicitly accepted the license terms. The Windows Installer properties DISPLAY and PIDKEY do not work in Office 2013 Preview (or in Office 2010 or Office 2007). Instead, in Office 2013 Preview, you customize Setup directly by specifying a display setting and a product key in the OCT. You can either accept the default option, Use KMS client key if you are using KMS validation, or enter a MAK key in the Enter another product key text box if you are using KMS, as described in Customize Setup. Because Setup plays a more significant role in controlling the installation, many Windows Installer properties are no longer required. In fact, some Windows Installer properties are blocked and generate an error if you try to set them using the Office Customization Tool. 20 Office Customization Tool (OCT) in Office 2013 Preview Audience: IT Professionals To customize an installation of Office 2013 Preview, you can use the Office Customization Tool (OCT) to perform tasks such as the following: Specifying installation options Customizing how Office applications and features are installed Configuring default user settings Managing additional content: add or remove files, registry entries or shortcuts Configuring Outlook options: setting the default profile, adding email accounts, and specifying Exchange settings In this article: Overview of the Office Customization Tool Architecture-specific versions of the Office Customization Tool Importing Office Customization Tool .msp customization files Configuring Setup, Features, Additional content, and Outlook settings Setup Features Additional content Outlook Downloading updated OCT files Overview of the Office Customization Tool The OCT is part of the Setup program and is the recommended tool for most customizations. The OCT is available only with volume licensed versions of Windows Installer-based Office 2013 Preview, Office 2010, and the 2007 Office system. To determine whether an Office 2013 Preview installation is a volume licensed version, check the Office 2013 Preview installation disk to see whether it contains a folder named Admin. If the Admin folder exists, the disk is a volume license edition. If the Admin folder does not exist, the disk is a retail edition. For information about the network installation point, see Customize Setup in Customize Setup before installing Office 2013. You run the OCT by typing setup.exe /admin at the command line from the root of the network installation point that contains the Office 2013 Preview source files. For example, use the following: \\server\share\Office15\setup.exe /admin. When you run the OCT, you choose to create a new Setup customization (.msp) file or to open an existing .msp file. If you create a new file, the OCT displays a list of the products that are available on the network installation point. You must select a single product that you want to customize. 21 If you use the OCT to change an existing .msp customization file, we recommend that you select the .msp file for the same product that you customize. For example, if you customize Office Professional Plus 2013 Preview, select an Office Professional Plus 2013 Preview customization .msp file. Note: The Office 2013 Preview release requires Windows Installer 4.0 on computers that are running the 64-bit version of the OCT or importing 64-bit customization .msp files. Windows Installer 3.1 does not recognize properties such as “ProgramFiles64Folder,” which are used by the 64-bit version of the OCT and the OCT Import feature. For information about Windows Installer, see Windows Installer (http://go.microsoft.com/fwlink/p/?LinkID=111108). Updates folder By using the OCT, you customize Office and save your customizations in a Setup customization .msp file. You place the file in the Updates folder on the network installation point. When you install Office, Setup looks for a Setup customization file in the Updates folder and applies the customizations. The Updates folder can only be used to deploy software updates during an initial installation of Office 2013 Preview. Important: If you plan to deploy multiple Setup customization files (.msp files), you can place only one customization .msp file for each Office 2013 Preview product that you are installing in the Updates folder for an initial installation. You must deploy the rest of the customization .msp files for a product after the Office installation is complete. Only one Setup customization file per product in the Updates folder is supported. If you are deploying multiple Office 2013 Preview products, such as Office Professional Plus 2013 Preview and Visio Professional 2013 Preview, you can include one customization .msp file for Office Professional Plus 2013 Preview and one customization .msp file for Visio Professional 2013 Preview in the Updates folder. The customization .msp files that you place in the Updates folder are deployed first. Therefore, they must include any Setup customizations that cannot be changed after the installation, for example, the installation location. If you are deploying an initial installation of Office 2013 Preview and you also want to deploy Office 2013 Preview software updates, such as service packs and hotfixes, Setup can apply the product updates as part of the installation process. You can place the Office 2013 Preview product updates in the Updates folder. In scenarios such as this where the Updates folder includes both one Setup customization .msp file and product updates, Setup applies only the Setup customization .msp file during the initial installation and the product updates are applied after the installation is complete. As an alternative to placing the customization .msp file in the Updates folder, you can use the Setup command-line option /adminfile to specify the fully-qualified path of the location of the .msp file. For example, type: setup.exe /adminfile \\server\share\mychanges\custom.msp. If you use a folder other than the Updates folder for your customization files, you can specify the folder's location in the Config.xml file by using the SUpdateLocation attribute of the SetupUpdates element. The Config.xml file is located in the core product folder (core_product_folder_name.WW) for the Office 2013 Preview product that you install. For example, ProPlus.WW is the folder name for Office Professional Plus 2013 Preview). For more information, see Config.xml file in Office 2013 Preview. 22 Modify existing installations You can also use a Setup customization file to change an existing installation. Because a Setup customization file is an expanded form of a Windows Installer .msp file, you apply the customization file to the user's computer exactly as you would a software update. The user's existing Office installation is updated with the customizations that you make. For example, if you change the installation states of some features to Not Available and apply the resulting customization file to an existing installation of Office, those features are removed from the user's computer. Some options in the OCT are applicable only to a new installation of Office. These options are identified in the OCT and in the OCT Help. For example, you can use the Default installation path option (in the Installation location and organization name section) to specify the folder where Office is to be installed on the user's computer. However, if a customization file is applied to an existing installation, the Default installation path option is ignored (you must uninstall and reinstall Office to change the installation location). Before you exit the OCT, choose the File menu, and then choose Save as to save the Setup customization file. Every time that you save a customization file in the OCT, the tool updates the customization file’s sequencing number with the current computer date and time stamp and generates a new update globally unique identifier (GUID). The OCT .msp files are applied chronologically according to their time stamp. To show the sequencing behavior, assume that you have created the following OCT .msp maintenance files: 1. An OCT .msp file that is named “uninstall-access.msp” in which you set Microsoft Office Access to Not Available. This file is saved first so that it has a lower sequencing number and an older date and time stamp. This .msp file is sequenced first and Access is set to Not Available on users' computers. 2. An OCT .msp file that is named "install-access.msp" in which you set Microsoft Office Access to Run All from My Computer (by selecting the product and setting the installation state in the Set feature installation states section). This file is saved last so that it has a higher sequencing number and a newer date and time stamp. This .msp file is sequenced later than the first OCT .msp file, "uninstall-access.msp." Therefore, the Access feature is set to Run All from My Computer on users' computers. Choose OCT options The OCT includes four major sections: Setup, Features, Additional Content, and Outlook. Each section contains several pages of options. When you change an option, the page name in the navigation pane of the OCT changes to bold type. If you open an existing Setup customization file, the bold page names indicate where options are customized. The following table lists options that are available in the OCT. 23 Office Customization Tool options Section Page Setup Installation location and organization name Additional network sources Licensing and user interface Remove previous installations Add installations and run programs Office security settings Modify Setup properties Features Modify user settings Set feature installation states Additional content Add files Remove files Add registry entries Remove registry entries Configure shortcuts Outlook Outlook Profile Add Accounts Export Settings Specify Send/Receive Groups 24 Architecture-specific versions of the Office Customization Tool The OCT provides two architecture-specific versions, one for 32-bit Office 2013 Preview and one for 64-bit Office 2013 Preview. The 64-bit version of the OCT supports 64-bit client editions of Office 2013 Preview, and provides the same user interface, capabilities, and configurable settings as the 32-bit version. The OCT files are located in the Admin folder under the x86 (32-bit) and x64 (64-bit) folders, respectively. For information about 64-bit Office 2013 Preview, see 64-bit editions of Office 2013. Administrators run the following command-line option to start the OCT from the root of the network installation source: setup.exe /admin. You use the same command to run the 32-bit or 64-bit version of the OCT. Running setup.exe /admin on a 32-bit computer starts the 32-bit OCT, and running this command on a 64-bit computer starts the 64-bit OCT. To run the 32-bit OCT, run the setup.exe /admin command line from the x86 (32-bit) folder as shown in the following example: \\server\share\Office15\x86\setup.exe /admin. To run the 64-bit OCT, run the setup.exe /admin command line from the x64 (64-bit) folder as shown in the following example: \\server\share\Office15\x64\setup.exe /admin. Setup detects which products are available to create Setup customization updates and lists the results in the Create a new Setup customization file for the following product list. Because the 64-bit and 32-bit Office files are in different root directories, the 32-bit OCT lists all 32-bit Office products in the product selection dialog box (Create a new Setup customization file for the following product), and the 64-bit OCT lists the 64-bit Office products. Administrators use the 32-bit OCT to create, edit, and save OCT customization updates for the 32-bit Office products, and the 64-bit OCT to create, edit, and save OCT updates for the 64-bit Office products. Office 2013 Preview includes two architecture-specific folders: one for 32-bit and one for 64-bit, with a separate Config.xml file and Updates subfolder in the 32-bit and 64-bit folders. Note: Office 2013 Preview does not support side-by-side installations of 64-bit and 32-bit Office on the same computer, including across applications. For example, there is no support for side-byside installations of 2007 Office system 32-bit with Office 2013 Preview 64-bit, or for SharePoint Workspace 2013 Preview 64-bit and Excel 2013 Preview 32-bit. You cannot use the Office 2013 Preview customization tools to configure side-by-side installations or customizations of 64-bit and 32-bit Office. For example, you cannot create a custom side-by-side installation of a 64-bit Office Professional 2013 Preview and 32-bit Visio 2013 Preview single image. For more information about 64-bit Office, see 64-bit editions of Office 2013. Importing Office Customization Tool .msp customization files The OCT Import feature enables administrators to import 32-bit OCT customization .msp files into the 64-bit version of the OCT and 64-bit .msp files into the 32-bit version of the OCT. Administrators of 25 mixed environments (32-bit and 64-bit) can do the Setup customizations one time and import the customizations as follows:. Import the 32-bit Setup customization .msp files into 64-bit OCT and then use them to customize 64-bit Office products. Import the 64-bit Setup customization .msp files into 32-bit OCT and can then use them to customize 32-bit Office products. A 32-bit Setup customization .msp file that is imported to 64-bit OCT is converted to 64-bit, and a 64-bit customization .msp file that is imported to 32-bit OCT is converted to 32-bit. To import a customization .msp file, in the Office Customization Tool, open the File menu and then choose Import. In the Open dialog box, select the .msp file that you want to convert, and then choose Open to start the conversion. Note: Importing customization .msp files is intended for equivalent cross-architecture products only. You can import a 32-bit Office Professional Plus 2013 Preview customization .msp file into the 64-bit version of the OCT for a 64-bit Office Professional Plus 2013 Preview .msp file. However, you cannot import a 32-bit Word 2013 Preview stand-alone customization .msp file into the 64bit OCT for a 64-bit Office Professional Plus 2013 Preview .msp file; doing so is prevented and an error message is displayed. You cannot import Office 2010 or 2007 Office system Setup customization .msp files into the Office 2013 Preview OCT. You can also use the Import feature when you have created an initial Setup customization .msp file for an Office 2013 Preview product (for example, Office Professional Plus 2013 Preview) and then you later want to modify the installation to add language packs. In such cases, you first add the language packs to the network installation point that contains the Office product source files. Then you run the OCT from the root of the network installation point, create a new Setup customization file for the same product (in this example, Office Professional Plus 2013 Preview), and then import the original customization .msp file that you created previously for Office Professional Plus 2013 Preview. To import an .msp customization file, in the OCT, open the File menu, and then choose Import. In the Open dialog box, select the previously created customization .msp file that you want to update. On the File menu, choose Save As. Specify a unique name for the .msp file, and then choose Save. Importing the previously created .msp file into the OCT will update the .msp file and include the added languages. Use the following links to view an Office 2010 video that shows how to use the OCT Import feature. Even though the video was created for Office 2010, the information also applies to Office 2013 Preview. Watch the "Office 2010 client: Office Customization Tool import feature" video. Running time: 06:06 For an optimal viewing experience, download the "Office 2010 client: Office Customization Tool 26 import feature" video. Right-click the link, and then choose Save Target As to download a copy. Choosing the link will open a .wmv file in the default video viewer for fullresolution viewing. Configuring Setup, Features, Additional content, and Outlook settings The following sections provide information about the OCT areas that you can configure: Setup Features Additional content Outlook Note: You might see a dialog box that prompts you to choose a default document format if the geographic location of the computer on which you are running the Office Customization Tool is set to a European location, and you are creating a new Setup customization .msp file. It can also occur if you open an existing customization .msp file for which no file format settings were configured for Excel, PowerPoint, or Word. Administrators can choose to keep the current settings for the Setup customization file, or choose Office Open XML Formats that support all features of Office 2013 Preview, or OpenDocument formats to use the ODF format. To learn about the file formats, choose Learn more in the dialog box to display the OCT online Help. Use the following links to view a walkthrough of the Office 2010 OCT user interface. The information also applies to Office 2013 Preview. Watch the "Office 2010 client: Office Customization Tool walkthrough" video. Running time: 08:26 For an optimal viewing experience, download the "Office 2010 client: Office Customization Tool walkthrough" video. Right-click the link, and then choose Save Target As to download a copy. Choosing the link will open a .wmv file in the default video 27 viewer for full-resolution viewing. Setup Use the Setup section to specify the following: Default installation location Default organization name Additional network installation sources Product key Microsoft End-user license agreement Display level Previous versions of Office to remove Custom programs to run during installation Security settings Setup properties Installation location and organization name Specify a default organization name and installation location for all users whose installation includes this Setup customization file: Default installation path – This option specifies where Setup installs Office on the user's computer. You can use the predefined folder keyword [ProgramFilesFolder] to specify a path to standard folders in Windows. The default path is [ProgramFilesFolder]\Microsoft Office. This option is recognized only when you first install Office on a user's computer. You cannot change the installation path without uninstalling and reinstalling Office. Organization name – This name appears in the About text box (Help menu) and on the banner pages of Office applications. The name that you specify is used as the default company name for all users whose installation includes this customization file. Additional network sources Specify additional servers that have a copy of the network installation point. Setup looks for servers in this list, in the order specified, if it is installing a feature on demand or if it is repairing Office and the original network installation point is unavailable. Choose Add to add a source to the list. To edit a path, select a server from the list and then choose Modify. To remove a server from this list, select the server and then choose Remove. To change the order of the list, select a server and then choose the Move arrows to move the server up or down in the list. To remove all servers from the list, select Clear existing server list. 28 Note: The OCT verifies all server paths and connects to any available servers during the initial installation process to load balance the file copy process when it creates the Local Installation Source (LIS). However, be aware that specifying an unavailable source as an additional source does not cause the installation to fail. Add/Modify Network Server Entry dialog box In the Add Network Server Entry dialog box or Modify Network Server Entry dialog box, enter the path of a server and then choose OK. You can use a UNC path or, if all users have access to the server that uses the same drive letter, you can use a drive letter in the path. The path can contain environment variables that are delimited by percent (%) if the variables are defined for all users. For example: z:\office \\server1\share\office_root %USERNAME%\office_root Licensing and user interface Use this section for the product key and to accept the Microsoft Software License Terms on behalf of each user who installs Office by using the Setup customization file. Set the Display level of the user interface. These options are recognized by Setup only when you first install Office on a user's computer. Use KMS client key A product key entry is not required for enterprise deployments that use Key Management Service (KMS) activation because all Volume License editions of Office 2013 Preview have a KMS client key pre-installed. KMS is one of the methods that are provided by Office Activation Technologies for activating products that are licensed under Microsoft Volume Licensing programs. Only a KMS host computer needs a KMS host key to be activated and to establish a local activation service in your environment. Office 2013 Preview connects to the local KMS host for activation. By default, the Use KMS client key option is selected in Enter a valid product key and licensing agreement for users. For more information about the licensing options for Office 2013 Preview, see Plan volume activation of Office 2013 Preview. Enter another product key You can enter a valid Multiple Activation Key (MAK) key in the OCT by using the Enter another product key option in Enter a valid product key and licensing agreement for users in the details pane. A MAK key is another method that Office Activation Technologies provide to activate products that are licensed under Microsoft Volume Licensing programs. By using a MAK key, clients activate Office 2013 Preview online by using the Microsoft hosted activation servers or by telephone. To use a MAK key, in the Enter another product key text box, enter the MAK key (25 numbers or characters) without spaces. 29 Important: This information applies to volume-licensed editions of Office 2013 Preview. It does not apply to either Office Professional Plus for Office 365 or Office 365 ProPlus Preview, both of which are licensed through subscription. The Product key text box must not be used to set product keys for Office Professional Plus for Office 365. For information about Office Professional Plus for Office 365, see Overview of Office 365 ProPlus Preview. Note: You can also activate Office 2013 Preview at the time that you install a MAK key by setting the AUTO_ACTIVATE property value. To do this, follow these steps: 1. In the OCT, select Modify Setup properties on the navigation pane, and then choose Add in the details pane. 2. In the Add Property Value dialog box, in the Name box, type AUTO_ACTIVATE. Note that property names must be in uppercase. 3. In the Value box, type 1, and then choose OK. For information about how to configure the AUTO_ACTIVATE property by using the Config.xml file, see Setting element in Config.xml file in Office 2013 Preview. I accept the terms in the License Agreement Select this check box to accept terms of your license agreement on behalf of the user. If Display level is set to Basic or None and you supply a product key, Setup assumes that you also accept the license terms on behalf of the user. In this case, even if you do not select the I accept the terms in the License Agreement check box, the user is not prompted to accept license terms either during installation or the first time that an Office application runs. Display level Select the user interface that you want displayed to users during installation. The options are as follows: Full - default Setup runs interactively, displaying all the user interface options and messages. Basic Setup displays the Welcome screen, prompts for the product key and license terms, if they are needed, and displays a progress bar and completion notice. No other options are presented to the user. None Setup runs silently and displays no user interface. Important: In enterprise deployments, we recommend that you set Display level to None to make sure that that Setup runs silently. This prevents prompts to users to enter information, and also prevents the installation from waiting for user interactions, even when files are being used. Setting Display level to None selects Suppress modal. Clear the Completion notice check box and choose I accept the terms in the license agreement to make sure that the options are silenced and the license agreement is accepted. Administrators must also make sure that no Office applications run during an installation of Office 2013 Preview. If you set Display level to Basic and select the Suppress modal option, users may be prompted if there are any Office files that are being used. Setting Display level to 30 None prevents prompting users in these cases. The Suppress modal option does not prevent files-in-use messages from being displayed; only Display level set to None prevents files-in-use messages from being displayed. Completion notice Select this check box if you want Setup to display a message to the user when installation is complete. Suppress modal Select this check box if you do not want Setup to display error messages and other dialog boxes that might interrupt the installation. If you set Display level to Full, error messages and other dialog boxes are displayed regardless of the state of this check box. No cancel Select this check box if you want to disable the cancel button (the X in upper corner). This setting only applies when Display level is set to Full or Basic. Note: The Setup customization file (.msp) sets the licensing information only during the initial installation. The previous licensing and user interface options are identical to the settings in the Config.xml file that are shown in the following table. Config.xml settings and corresponding OCT options OCT option Config.xml setting Product key PIDKEY element I accept the terms in the License Agreement AcceptEula attribute of the Display element Display level Level attribute of the Display element Completion notice CompletionNotice attribute of the Display element Suppress modal SuppressModal attribute of the Display element Note: If there are multiple products on the network installation point and you do not specify which product Setup is to install, Setup uses full display level when it prompts the user for a product, regardless of how you set Display level in the Setup customization file. You use the /config command-line option to specify which product to install. For more information, see Deploy Office 2010 by using Setup from a network installation point. Remove previous installations Specify the earlier versions of Office applications that you want to keep or remove. This option is only recognized by Setup when you first install Office on a user's computer. 31 By default, Setup removes earlier versions of Office applications. To keep an installed Office application, choose Remove previous installations in the OCT, and, in the results pane, select Remove the following earlier versions of Microsoft Office programs, in the list select the Office application that you do not want to remove, choose Details, and in the Select Earlier Versions to Remove dialog box, under Choose which earlier versions you want Setup to remove, clear the check box for the product that you want to remove, and then choose OK. Important: Outlook 2013 Preview cannot coexist with earlier versions of Outlook. If you choose to keep earlier versions, do not install Outlook 2013 Preview. Add installations and run programs Run additional executable programs before or after the Office installation is complete. Setup runs command lines in the order listed in the tool and does not finish the installation until all command lines are run. Note: The Add installations and run programs option in the OCT (command-lines that are entered in the Add Program Entry and Modify Program Entry dialog boxes) and the Command element in the Config.xml file and are intended to be used only for initial product installations and uninstallations. The Command element commands are processed only during initial installations and uninstallations. If Command element commands are used for customizations after the initial installation, they are ignored. The command line can be specified to run an arbitrary command or to run a lightweight executable that you want to run when this product is installed. The Add installations and run programs option in the OCT and the Command element in Config.xml do not provide the software deployment capabilities that an enterprise software deployment and management tool provides, such as the ability to track deployment progress and troubleshoot problems. Therefore, we recommend that you limit the use of Command element in Config.xml and Add installations and run programs in the OCT to running only lightweight executables or arbitrary commands that will not make changes to the computer or that do not require user input. For example, you can run a utility to copy logs or a command to launch a Welcome page at the end of installation. To add a program to the list in OCT, choose Add installations and run programs and in the results pane choose Add. To change a program, select the program from the list and then choose Modify. To remove a program, select the program and then choose Remove. To change the order of programs in the list, select a program and then choose the Move arrows to move the program up or down in the list. 32 Note: Do not add a program that requires the computer to be restarted, unless it is the last program in the list. If a custom program restarts the computer, the Office installation will be complete. However, the custom programs that appear later in this list will not run. Command-lines that are entered in the Add Program Entry and Modify Program Entry dialog boxes or by using the Command element in the Config.xml file are intended to be used only for initial product installations or uninstallations. Command element commands are processed only during initial installations and uninstallations. If Command element commands are used for customizations after the initial installation, they are ignored. Add/Modify Program Entry dialog box When you add or change a program entry, enter the following information in the Add Program Entry dialog box or Modify Program Entry dialog box, and then choose OK. Target Enter the path and file name of the program. Arguments Enter a string of command-line options. For example, /q /path c:\temp. Run this program after the Office product has been installed. The program runs after the Office installation is complete. This is the recommended option. If the program does not close correctly or if the program restarts the computer, the Office installation is not affected. However, programs that are further down the list do not run. Run this program before the Office product has been installed. The program runs before the Office installation starts. If the program does not close correctly or if it restarts the computer, Office is not installed, and programs that are further down the list do not run. In the Add Program Entry dialog box or Modify Program Entry dialog box, you can include any of the following standard Windows folders in the path of the executable file. Windows folders Folder Description [INSTALLLOCATION] The folder in which Office is installed [WindowsFolder] Windows folder [SystemFolder] Windows System32 folder [ProgramFilesFolder] Program Files folder [CommonFilesFolder] Program Files\Common Files folder [DesktopFolder] Windows Desktop folder [StartMenuFolder] Windows Start menu [ProgramMenuFolder] Windows Start\Programs menu 33 Office security settings Customize the security settings for Office applications. Important: Security settings specified in a Setup customization (.msp) file provide only initial default settings on users' computers. Users can change the settings after installation. To help lock down and enforce security settings, you must use Group Policy. For more information, refer to the recommendations in the 2007 Microsoft Office Security Compliance Management Toolkit (http://go.microsoft.com/fwlink/p/?LinkId=158689). The following table lists the available options. Security settings Setting Description Trusted Publishers Manage the list that identifies trusted sources for digitally signed macros, add-ins, Microsoft ActiveX controls, and other executable code that is used by Office applications. Office applications share a certificate-based list of trusted sources with Internet Explorer. Choose Add to add a digital certificate (CER file). Trusted Locations Manage the list that identifies locations from which any file can be opened without a check by the Trust Center security feature. Choose Add to add a new location, enter the following information, and then choose OK: Application Select the Office application that uses this location. This is supported by Access 2013 Preview, Excel 2013 Preview, PowerPoint 2013 Preview, Visio 2013 Preview, and Word 2013 Preview. Path Enter the path of the trusted location. Enter a fully qualified path with drive letter or UNC path. The path can include environment variables. Subfolders of this location are also trusted Select this check box to include subfolders as trusted locations. Description Enter text to describe the purpose of the location. To remove a trusted location from this list, select the location and then choose Remove. Note: When you specify one or more trusted locations here, the Trusted Locations list previously defined on the user’s computer is cleared and replaced by this list. 34 Setting Description Remove all Trusted Locations written by OCT during installation Clears the Trusted Locations list on the user's computer. Use this check box to clear the Trusted Locations list on the user's computer without adding new locations. Default Security Settings Set default security levels for add-ins, templates, and Office applications. You can set security options for the following Office applications: Microsoft Access Microsoft Excel Microsoft Outlook Microsoft PowerPoint Microsoft Project Microsoft Publisher Microsoft Visio Microsoft Word The following security options are available: Allow trusted locations options Allow trusted locations that are NOT on user's computer Allow Trusted Locations on the User's machine only (application default) Disable all trusted locations. Only files signed by trusted publishers will be trusted Application Add-ins warnings options Disable all Application Extensions Require that Application Extensions are signed by a trusted publisher Require that Application Extensions are signed and silently disable unsigned Extensions Enable all installed Application Add-ins (application default) VBA macro warnings options Disable all VBA macros Disable Trust Bar warning for unsigned VBA macros (unsigned code will be disabled) Disable all VBA macros with notification (application default) No security checks for VBA macros (not recommended, 35 Setting Description code in all documents can run) Unsafe ActiveX Initialization Add-ins and templates (Project 2013 Preview only) Trust all installed add-ins and templates Do not trust installed add-ins and templates Security level (Project 2013 Preview only) Very High – Only macros installed in trusted locations will be able to run. All other signed and unsigned macros are automatically disabled High – Only signed macros from trusted sources will be able to run; unsigned macros are disabled Medium – The user can choose whether to run potentially unsafe macros Low (not recommended) – Users are not protected from potentially unsafe macros Determine whether unsigned and, therefore potentially unsafe, ActiveX controls can initialize using persisted data, that is, data that is saved from one instance of the control to the next. The possible values are as follows: <do not configure> – Setup does not modify the setting specified on the user's computer. New applications are installed with the default setting, which is Prompt user to use persisted data. Prompt user to use control defaults – The user is warned before an application begins ActiveX controls that might be unsafe. If the user trusts the source of the document, the control is initialized by using its default settings. Prompt user to use persisted data – The user is warned before an application begins ActiveX controls that might be unsafe. If the user trusts the source of the document, the control is initialized by using persisted data. Do not prompt – All unsigned ActiveX controls run without prompting the user. This setting provides the least protection and we do not recommend it. Do not prompt and disable all controls – All unsigned ActiveX controls are disabled without prompting the user. 36 Modify Setup properties Modify Setup properties that are applied during the Office installation. You can customize Setup properties only when you first install Office on a user's computer. Properties set in a customization file do not take effect if you apply the file to an existing installation. To add a property, choose Add. To change a property that you have added, select the property and then choose Modify. To remove a property that you have added, select the property and then choose Remove. For more information about properties and their values, see Setup properties in Office 2010. Add/Modify Property Value dialog box When you add or change a Setup property, enter the information that is shown in the following table in the Add/Modify Property Value dialog box, and then choose OK. Add/Modify property value settings Setting Description Name The property name. Property names must all be in uppercase. Value The value of the property. Features Use the Features section of the OCT to configure user settings and to customize which Office features are installed. Modify user settings Set the default values of Office application settings for users who install Office with this customization file. Note: When you use the OCT to configure user settings, it establishes the initial default values for the settings. Users can change most of the settings after Office is installed. If you want to enforce user settings, use Group Policy. You can use the OCT to provide default user settings for the following Office applications: Microsoft Access 2013 Microsoft Excel 2013 Microsoft InfoPath 2013 Microsoft Office 2013 37 Microsoft OneNote 2013 Microsoft Outlook 2013 Microsoft PowerPoint 2013 Microsoft Project 2013 Microsoft Publisher 2013 Microsoft SharePoint Designer 2013 Microsoft SharePoint Workspace 2013 Microsoft Visio 2013 Microsoft Word 2013 Some applications also provide computer settings, including the following: Microsoft InfoPath 2013 (Machine), Microsoft Office 2013 (Machine), Microsoft PowerPoint 2013 (Machine), and Microsoft Visio 2013 (Machine). To configure an option, expand the application folder and subfolders in the user settings navigation pane until the setting that you want to configure is listed in the details pane, and choose the setting. Configurable settings that are associated with that element appear on the Setting column in the details pane. Double-click a setting in the details pane, and select one of the options shown in the following table. OCT user and computer settings states Setting Description Not Configured The setting remains as it is. Enabled The setting is changed, based on your choices in the dialog box. Disabled The setting is disabled. Disabling an option may differ from not configuring the option. See the description of the specific option for more information. Choose Show all settings to display all available user settings. Choose Show configured settings only to display only those settings that you have configured. Select the Migrate user settings check box to preserve users' custom settings from an earlier version of Office. If you change user settings and also select this check box, Setup first applies the modified settings and then migrates the user's existing custom settings, overwriting any conflicting settings. Note: When you choose Enabled to view the options for a setting and then choose OK, Previous Setting, or Next Setting, the status changes to Configured, even if you do not change the setting. If you unintentionally configure the setting by using an empty hyperlink, path, or file name, errors might result. If you chose Enabled and want to ignore your changes or avoid 38 configuring the setting, choose Cancel. You can also return a setting to the Not Configured state by double-clicking the setting, selecting Not Configured, and choosing OK. Set feature installation states Customize how Office features are installed on the user's computer. To change the installation state of a feature, choose Set feature installation states in the OCT. In the results pane, open the shortcut menu (or right-click the feature), and choose the installation state. Some parent features consist of multiple child features. Choose the plus sign (+) that is next to the parent feature to expand the tree and view child features. When you change the installation state of a feature, the name of the feature and the names of all its child features, if any, are displayed in bold font. This indicates that Setup will apply these changes to the installation. Features that are not displayed in bold font are installed by using the default installation state. To remove a change, select the feature and select the Reset option or select the feature and choose the Reset Branch button. The following feature installation states are typically available to users during Setup. Not all installation states are available for every feature. For example, if a feature contains a component that cannot be advertised, Installed on First Use is not included in the list of available installation states for that feature. Feature installation states State Description Run from My Computer Setup copies files and writes registry entries and shortcuts that are associated with the feature to the user's hard disk. The application or feature runs locally. Run All from My Computer Same as Run from My Computer, except all child features that belong to the feature are also set to this state. Installed on First Use Setup leaves components for the feature and its child features in the local installation source until the user attempts to use the feature for the first time, at which time the components are installed. This is also known as an advertised feature. Not Available The components for the feature and the child features that belong to this feature are not installed on the computer. 39 Note: The following subcomponents of Publisher 2013 Preview are not visible in the Setup feature installation state tree in the Office 2013 Preview release: Commercial Printing and the Enhanced RGB to CMYK Conversion subcomponent Font Schemes PaperDirect Previews Publisher Templates and the Business Publications and Other Publications subcomponents The following options are also available for each feature. Feature options Option Description Hidden Setup does not display the feature in the feature tree during installation if Setup runs interactively. The symbol [H] is prepended to the feature name to indicate the feature is hidden. Locked The installation state that you choose for this feature cannot be changed by the user during installation or in maintenance mode after Office is installed. The symbol [L] is prepended to the feature name to indicate the feature is locked. Reset The feature is returned to its default installation state. This is the same as selecting the feature and choosing the Reset Branch button. If you explicitly set a feature to its default state, the symbol [F] is prepended to the feature name to indicate that the feature will be forced into this state. This is useful if you are creating a Setup customization file to change an existing Office installation. If you do not change the installation state of a feature, Setup does not change the feature on the user's computer. If you specify a change, including setting the feature to its default state, Setup ensures that the feature is set to that state on the user's computer. When you change the installation state of a feature, Setup might change the installation state of a parent or child feature to match the installation state. For example, if you set a parent feature to Installed on First Use, but set a child feature to Run from My Computer, Setup also changes the state of the parent feature to Run from My Computer. Setup does not display hidden features in the feature tree when users run Setup interactively. The feature is installed according to its defined installation state. Child features that belong to the hidden feature are also hidden. 40 Tip: The best use of the Hide setting is to simplify the feature tree for users. For example, you might hide the Office Tools branch of the feature tree so that users do not have to decide which tools they need to install. Only the tools that you select are installed. Note: If you set the Hidden option for a feature by using the OCT or the Config.xml file during an initial installation of Office 2013 Preview, you cannot unhide that feature in the feature tree by using another Config.xml file or applying a second customization .msp file after the initial installation. This means that the feature is not displayed in the feature tree during installation. The feature remains hidden. The feature will not be displayed in Add or Remove Programs (Change or Remove Programs) in Control Panel under the Add or Remove Features option for Office 2013 Preview (or under the Programs and Features option in Windows Vista). However, you can unlock the feature to install and run locally later by using an .msp customization file or a Config.xml file. If you set the Locked option for a feature by using the OCT or the Config.xml during initial installation, that feature can be unlocked and installed locally by using an .msp customization file or a Config.xml file. For example, you can customize the Config.xml file to modify the OptionState element and add the following line to install the feature (Access in this example) on the user's computer and to set child features of the feature to the specified state. <OptionState Id=”ACCESSFiles” State=”Local” Children=”force” /> You can also use the OCT to create an .msp customization file to unlock the feature by setting the feature installation state to Run All from My Computer in the Set feature installation states screen. For information about the OptionState element, see Config.xml file in Office 2013 Preview. If you set a feature to Not Available and hide the feature in the feature tree, users can still change the setting and install the feature by installing the parent feature or by running Setup in maintenance mode. For example, if you set the Name Smart Tag Plugin feature to Not Available and Hidden, users can still install the feature by setting the parent Smart Tags Plugins feature to Run All from My Computer. If you want to help prevent users from installing hidden features, select the Not Available, Hidden, and Locked installation states. In this case, the feature or application is not installed and is not available in maintenance mode. Users cannot install the feature by changing the state of the parent feature. The only way to reverse the Not Available, Hidden, and Locked installation state selection after Office is installed is to use the OCT to create a Setup customization file that is configured to change the installation state of the feature. Then you apply the customization file to the user's computer. Additional content Use this section to add or remove custom files, registry entries, and shortcuts during the installation. Add files Add files to users' computers when Office is installed. 41 To create a list of files to add to the user's computer during installation, choose Add, select the file that you want to add to the list, and choose Add again. To change the destination path of a file, select the file in the Add custom files list and choose Modify. To remove a file from the list, select the file and choose Remove. You can use the SHIFT and CTRL keys to select multiple files at the same time. When you add files to an Office installation, note the following: Files are copied into the Setup customization file when you save the customization file and exit the OCT. Large files increase the size of the customization file and the time that is required to create the file. If you revise a file that is currently included in the customization file, you must open the customization file by using the OCT, remove the file from the Add files list, add the revised version, and save the customization file. If the user removes, repairs, or reinstalls Office, the custom files are removed or reinstalled together with Office. Setup does not reinstall a custom file if the file has changed since installation. File Destination Path dialog box In the Destination path on the user's computer dialog box, enter the folder where you want to install the file on users' computers, and Choose OK. You can select multiple files at the same time by using the SHIFT and CTRL keys. These files will be associated with the same destination folder. You can use the special folder names that are shown in the following table in the destination path. Special folders Folder Description [INSTALLLOCATION] The folder in which Office is installed [ROOTDRIVE] The local disk drive that has the most free space [ProgramFilesFolder] Program Files folder [CommonFilesFolder] Program Files\Common Files folder [WindowsFolder] Windows folder [SystemFolder] Windows System32 folder [PersonalFolder] The user's My Documents folder [AppDataFolder] The user's Application Data folder [NetHoodFolder] The user's My Network Places folder 42 Remove files Remove files from users' computers when Office is installed. To create a list of files to remove from the user's computer during installation, choose Add. To modify the path or name of a file, select the file in the Remove files list and choose Modify. To remove a file from the list, select the file and choose Remove. You can use the SHIFT key and CTRL key to select multiple files at the same time. Note: Files that are listed in the Remove files list are removed from the user's computer before files that are listed in the Add files list are installed. Therefore, you can delete existing files on a user's computer and replace them with new versions. If the destination file on a user's computer is renamed or changed, an added file that has the same name does not replace it. File Path dialog box In the File path dialog box, enter the path and file name of the file that you want to add to the list of files to remove from the user's computer, and choose OK. The path must begin with a drive letter, a UNC path, or one of the special folders shown in the following table. Special folders (file path) Folder Description [INSTALLLOCATION] The folder in which Office is installed [ROOTDRIVE] The local disk drive that has the most free space [ProgramFilesFolder] Program Files folder [CommonFilesFolder] Program Files\Common Files folder [WindowsFolder] Windows folder [SystemFolder] Windows System32 folder [PersonalFolder] The user's My Documents folder [AppDataFolder] The user's Application Data folder [NetHoodFolder] The user's My Network Places folder Add registry entries Add or change registry entries on users' computers when Office is installed. 43 To create a list of registry entries to add to users' computers, choose Add. To change an entry in the list, select the entry and choose Modify. To remove an entry from the list, select the entry and choose Remove. Choose Import to add a set of entries from a registry file (.reg file). If an entry in the .reg file duplicates an entry in the list, the OCT prompts you to decide whether to overwrite existing registry entries with entries in the .reg file. Important: Registry entries customized in this section might override settings that are customized elsewhere in the OCT. Use this section to customize options that cannot be set directly in the Office user interface and that are not configurable by using other methods in the OCT. You should not use the Add registry entries section of the OCT to add registry-based policy keys (Group Policy-based registry keys). Configuring and distributing those settings in a customization update (.msp file) to users is not supported, and the settings might not be applied correctly. Registry-based policy settings are settings that are stored in any of the four registry locations for Group Policy settings: For user policy settings: HKCU\Software\Policies HKCU\Software\Microsoft\Windows\CurrentVersion\Policies For computer policy settings: HKLM\Software\Policies HKLM\Software\Microsoft\Windows\CurrentVersion\Policies The supported way to manage registry-based policy keys is to use Group Policy to apply the registry policy settings. By using Group Policy, you can centrally manage client registry keys. Use Group Policy to define configurations once and then rely on the operating system to enforce that state. Administrative Templates files are UNICODE text files that Group Policy uses to describe where registry-based policy settings are stored in the registry. All registrybased policy settings appear and are configured in Group Policy Management Editor in Group Policy Management Console (GPMC) under the Administrative Templates nodes. Add/Modify Registry Entry dialog box In the Add/Modify Registry Entry dialog box, enter the information that is shown in the following table for each registry entry, and then choose OK. Add/Modify Registry Entry dialog box options Setting Description Root Select the branch that contains the entries that you want to add or change. Settings are applied one time per user (HKEY_CURRENT_USER) or one time per computer (HKEY_LOCAL_MACHINE). You cannot add registry entries to the root of HKEY_USERS or HKEY_LOCAL_MACHINE. Data type Select a data type for the registry value. 44 Setting Description Key Enter the name of the subkey where the entry is stored. For example, Software\Microsoft\Office\15.0\Common. Create empty key Select this check box if the registry entry does not contain a value name or value data. Some settings are determined by the presence or absence of the registry entry. Value name Enter a name for the new registry entry. If you include Value data but leave this field blank, the value is assigned the name <Default>. A key can have only one <Default> value name. Value data Enter the data (value) to store in the new registry entry. The data must match the data type. Remove registry entries Remove registry entries from users' computers when Office is installed. To create a list of registry entries to remove from users' computers, choose Add. To change an entry in the list, select the entry and choose Modify. To remove an entry from the list, select the entry and choose Remove. To create a list of registry entries to remove from users' computers, choose Add and enter the following information for each registry entry. Note: If the user removes, repairs, or reinstalls Office, the custom registry entries are removed or reinstalled with Office. Delete/Modify Registry Entry dialog box In the Delete/Modify Registry Entry dialog box, enter the information that is shown in the following table for each registry entry, and then choose OK. Delete/Modify Registry Entry dialog box options Entry Description Root Select the branch that contains the entries that you want to remove. Key Enter the full name of the subkey where the entry is stored. For example, Software\Microsoft\Office\15.0\Common. Value name Enter the name of the registry entry that you want to remove. Leave this field blank to remove the complete subkey, including all its value entries. 45 Configure shortcuts Add shortcuts to files that are installed with Office 2013 Preview or files that were already on the user's computer. You can configure shortcuts only when you first install Office on a user's computer. This option is ignored if you apply the Setup customization file to an existing installation. Choose Add to add a new shortcut. To change a shortcut in the list, select the shortcut and choose Modify. To remove a shortcut from the list, select the shortcut and choose Remove. Shortcuts with Yes in the Installed column are configured during installation. Shortcuts that have No in this column are configured if the corresponding product is later installed. Note: If you add a shortcut to a custom application or file, that shortcut is not updated or removed if the user changes, repairs, reinstalls, or removes Office. Add/Modify Shortcut Entry dialog box In the Add/Modify Shortcut Entry dialog box, enter the information that is shown in the following table for the shortcut that you create or change, and then choose OK. Add/Modify Shortcut Entry dialog boxoptions Setting Description Target Specify the application associated with the shortcut by selecting a predefined application keyword or by entering the name and path of the file to which the shortcut will point. If you select an application keyword, the OCT automatically enters information in the remaining boxes. The names in the list correspond to features that you select on the Set feature installation states page of the OCT, plus any custom files that you add to the installation on the Add files page. If you enter a name and path and the name or path contains a space, you must enclose the complete string in double quotation marks (""). You can add command-line options for the application by using the Arguments field. Location Specify the folder in which the shortcut is created by selecting a predefined folder keyword or by entering the name and path of the location of the shortcut. You can specify a subfolder by appending a backslash (\) followed by the subfolder name. For example, to install the Microsoft Word 2010 shortcut in the Microsoft Office subfolder in the Programs folder in the Start menu, select [ProgramMenuFolder] and append the subfolder name as follows: [ProgramMenuFolder]\Microsoft Office. You can use the following special folders for Location: [StartMenuFolder]: Windows Start menu. [ProgramMenuFolder]: Windows Start\Programs menu. [StartupFolder]: Startup folder in the Windows Start\Programs 46 Setting Description menu. [DesktopFolder]: Windows Desktop folder. [INSTALLLOCATION]: The folder in which Office is installed. [FavoritesFolder]: The user's Favorites folder. [AppDataFolder]: The user's Application Data folder. [NetHoodFolder]: The user's My Network Places folder. Name Enter any string to specify a name for the shortcut. Start in Enter a path to specify the default starting folder for the application. If you leave this box blank, the default folder is set to the folder where the destination file resides. If the path is not valid on a user's computer, the user sees an error message when the user tries to use the shortcut. Arguments Enter optional arguments to pass to the application on the command line. Shortcut key Enter an optional keyboard shortcut for the application or file. The syntax for the shortcut key is as follows: [modifier+]VK_key where modifier is SHIFT, CTRL, ALT, or EXT, and VK_key is a virtual key name (virtual key names, and hexadecimal key codes and descriptions are provided in the following table). The modifier is optional. You can specify more than one, in any order, separated by plus signs (+). If you use a modifier, it must precede the virtual key name. You must enter one virtual key name. Do not use spaces anywhere in the key definition. For example, CTRL+VK_F12 CTRL+SHIFT+VK_A ALT+CTRL+VK_SNAPSHOT Some key combinations, such as CTRL+ALT+VK_DELETE, might be used by the system or other processes. Do not use these combinations to open the application on the user’s computer. Run Select the kind of window in which the application or file is to start (Normal window, Minimized, or Maximized). Change Icon Select a different icon for the shortcut. The following table lists virtual key names and their corresponding hexadecimal key codes. 47 Virtual key names and hexadecimal key codes Virtual Key Name Key Code (Hex) Description VK_0 – VK_9 30-39 Keys 0-9 VK_A – VK_Z 41-5A Keys A-Z VK_NUMPAD0 – VK_NUMPAD9 60-69 Keys 0-9 on the numeric keypad VK_F1 ... VK_F24 70-87 Function keys F1-F24 VK_LBUTTON 01 Left mouse button VK_RBUTTON 02 Right mouse button VK_CANCEL 03 Control-break processing VK_MBUTTON 04 Middle mouse button (three-button mouse) VK_BACK 08 BACKSPACE key VK_CLEAR 0C CLEAR key VK_RETURN 0D ENTER key VK_PAUSE 13 PAUSE key VK_CAPITAL 14 CAPS LOCK key VK_PRIOR 21 PAGE UP key VK_NEXT 22 PAGE DOWN key VK_END 23 END key VK_HOME 24 HOME key VK_LEFT 25 LEFT ARROW key VK_UP 26 UP ARROW key VK_RIGHT 27 RIGHT ARROW key VK_DOWN 28 DOWN ARROW key VK_SELECT 29 SELECT key VK_EXECUTE 2B EXECUTE key VK_SNAPSHOT 2C PRINT SCREEN key VK_INSERT 2D INS key VK_DELETE 2E DEL key 48 Virtual Key Name Key Code (Hex) Description VK_HELP 2F HELP key VK_MULTIPLY 6A Multiply key VK_ADD 6B Add key VK_SEPARATOR 6C Separator key VK_SUBTRACT 6D Subtract key VK_DECIMAL 6E Decimal key VK_DIVIDE 6F Divide key VK_NUMLOCK 90 NUM LOCK key VK_SCROLL 91 SCROLL LOCK key Outlook Use the Outlook section of the OCT to customize the default Outlook 2013 Preview profile and to set Outlook 2013 Preview and Exchange Server 2010 options. The OCT provides support for adding multiple Outlook email accounts. Outlook Profile Customize a user's default Outlook profile, which is the set of values in the Windows registry that defines user-specific information. An Outlook profile can contain multiple email accounts. Users can have multiple Outlook profiles. However, you can configure only one profile in the Setup customization file. The settings in the following table enable you to customize a user’s Outlook profile. Outlook profile customization options Setting Description Use existing profile Use the profile that is already configured on the user’s computer, or if no profile exists, prompt the user to create a profile the first time Outlook starts. Modify profile Select one of two options: Define changes to make to the existing default profile. If a default profile does not exist, Outlook creates a new one using your customizations. Modify the default profile on the user’s computer. Define changes to the profile named Specify the name of the profile to which your changes apply. If no default profile exists or there is no profile by the name that you specify 49 Setting Description with the second option, Outlook creates a profile that is based on the options that you choose in the other Outlook sections of the OCT. Outlook uses the default profile name or uses the profile name that you specify. New profile Create a new profile on the user’s computer and make it the default profile. Existing profiles are not removed and remain available to users. You must enter a name in the Profile name text box. To find the name of an existing profile, open Mail in the Control Panel and choose Show Profiles. Outlook creates the profile, based on the options that you choose in the other Outlook sections of the OCT. Apply PRF Import an Outlook profile file (.prf) to define a new default profile or to update an existing profile. Selection of this option does not update the OCT with the settings in the .prf file. Enter a name and path for the profile in the Apply the following profile (PRF file) text box. If you created a .prf file for an earlier version of Outlook, you can import it to Outlook 2013 Preview if the profile defines only MAPI services. Add Accounts Include new Outlook email accounts in the user’s profile. Select the Do not customize Outlook profile and account information option if you do not want to add accounts to a new or changed Outlook profile. Select the Customize additional Outlook profile and account information option to specify new account information in a new or changed Outlook profile. Choose Add to add a new account to the list. To change an account in the list, select the account and then choose Modify. To remove an account from the list, select the account and then choose Remove. You can also specify the following: Deliver new mail to the following location When you configure an Exchange Server computer or add an Outlook data file (.pst), select this option to specify a delivery location for new email messages. The default location is the Exchange Server computer, if one is configured; otherwise, the location uses the .pst file on the user’s computer. Default e-mail account Select the account that is the default email account for users. Add Account and Account Settings dialog box If you are adding a new account, select the kind of account that you want to add and then choose Next. In the <account type> Settings dialog box, set the options that are appropriate for the kind of account that you are adding or changing, such as account name, user name, mail server, and email address. Choose More Settings for additional configuration options. If you are adding or changing an Exchange account, see Exchange settings in the next section. choose Finish when you are finished. To make sure that that email services do not overlap, Outlook might not enable you to add more than one new account for the same kind of service. For example, Outlook verifies that all POP accounts 50 have unique names. The following table shows how Outlook determines whether a new account of the same type as an existing account can be added to the Setup customization file. Adding additional accounts Account type More than one of this type allowed? Data used to determine whether conflict exists POP3 Yes Account name IMAP Yes Account name Exchange Yes Account name Outlook Data File (.pst) Yes File name and path of .pst file Outlook Address Book No Existence of account LDAP Yes Account name Exchange settings Configure users' Microsoft Exchange settings in a new or changed Outlook profile. The following table lists the possible settings. Exchange options Setting Description Account name Specify a name for the Account type. User name Identify the user by using a specific value or replaceable parameter. If you specify the default %USERNAME%, Outlook uses the user's exact logon name, instead of prompting the user with possible variations when Outlook starts. Exchange Server Enter the name of an Exchange server that is likely to be available when users start Outlook. When a user starts Outlook for the first time, Outlook replaces this value with the user’s correct Exchange server. Provide only a literal server name in this text box. For example, Exch-2-Srvr. Do not include backslashes (\\) or similar syntax. Overwrite existing Exchange accounts Select this option to replace an existing Exchange Server account in the user’s profile with this account. 51 More Exchange Server Settings Choose the More Settings button in the Exchange Settings dialog box to configure Exchange Server offline use options and the Outlook Anywhere feature. Exchange Use the following options to configure user’s Outlook profiles for offline use and Outlook Anywhere. Outlook Anywhere options Option Description Configure Outlook Anywhere Connect to Exchange Mailbox using HTTP Select this option to enable Outlook Anywhere. If you have enabled Outlook Anywhere, you can configure the following options: Use this URL to connect to the proxy server for Exchange Server name URL for the Outlook Anywhere proxy server Do not enter http://or https:// as part of the name. The appropriate entry (http:// or https://) is included automatically in the box after you enter the name, based on the authentication settings that you choose. Connect using SSL only Select this option to connect by using Secured Sockets Layer only. If you want to support both server authentication and client authentication, select: Mutually authenticate the session when connecting with SSL If this is enabled, enter the Principal name for proxy server. On fast network, connect using HTTP first, then connect using TCP/IP On a fast network, connect by using Outlook Anywhere (HTTP) first instead of the default LAN (TCP/IP). On slow network, connect using HTTP first, then connect using TCP/IP On a slow network, connect by using Outlook Anywhere (HTTP) first instead of the default LAN (TCP/IP). Use this authentication when connecting to the proxy server for Exchange The default method is Password Authentication (NTLM). 52 Cached Mode Use the following options to configure users' Outlook profiles to use a local copy of the Exchange mailbox. Cached Mode options Option Description Do not configure Cached Exchange Mode By default, Exchange mailboxes can be accessed from the Exchange Server computer, instead of being cached on users’ computers in an offline Outlook Data File (.ost). Configure Cached Exchange Mode Create an .ost file or use an existing .ost file. Users work with a local copy of their Exchange mailbox. If you select Use Cached Exchange Mode, you can configure Cached Exchange Mode for users by using the following options: Download only headers Download copies of headers only from users’ Exchange mailboxes. Download headers followed by the full item Download copies of headers from users’ Exchange mailboxes and download copies of messages. Download full items Download copies of full messages (headers and message bodies) from users’ Exchange mailboxes. On slow connections, download only headers When a slow network connection is detected, download copies of headers only from users’ Exchange mailboxes. Download shared non-mail folders Download shared nonmail folders from other users’ mailboxes. Download Public Folder Favorites Download the list of Public Folder Favorites. Customize location for .ost and .oab files Path and file name of the Outlook data (.ost) file Specify the name and location where the offline Outlook data file should be stored. Directory path to store Offline Address Book files Specify the path where the offline Address Book files should be stored. Export Settings Export settings to an Outlook profile file (.prf). 53 Choose the Export Profile Settings button to save the Outlook profile settings that you have defined in a .prf file. Tip: An efficient way to create an Outlook .prf file is to use the OCT to make selections and then export them to a .prf file, even if you are not using a Setup customization file when you deploy Office. You can edit the .prf file to make additional customizations that are not exposed in the OCT. For example, you can add an email provider that is not listed in the OCT. Specify Send/Receive Groups Define Send/Receive groups for Exchange accounts and folders, and specify the tasks that are performed on each group during a Send/Receive in Outlook. A Send/Receive group contains a collection of Outlook accounts and folders. You can specify different options for Send/Receive groups when Outlook is online and offline, as shown in the following table. Send/Receive groups options Option Description Do not configure Send/Receive settings Do not configure settings for Send/Receive groups. Outlook is configured to use only the All Accounts group and its default settings. (If users have created additional groups, those groups migrate when users upgrade to Outlook 2013 Preview.) Configure Send/Receive settings Configure settings for Send/Receive groups (Exchange accounts and folders only). Choose New to create a new group of accounts and folders. Choose Modify to specify or redefine options for a Send/Receive group. Choose Rename to change the name of an existing Send/Receive group. Choose Remove to remove an existing Send/Receive group. New Exchange Group dialog box Enter the name of the Exchange send/receive group that you are creating in the New Group Name box and then choose OK. 54 Modify Group dialog box When you change a group, select from the following options in the Modify Group dialog box and then choose OK. Select the options shown in the following table under Select options for this Send/Receive group. Send/Receive settings for the selected group Option Description Send mail items Send mail items from the Outbox when you execute a Send/Receive for this group. Receive mail items Receive mail items when you execute a Send/Receive for this group. Make folder home pages available offline Refresh the content in folder home pages when you execute a Send/Receive for this group. Synchronize forms Synchronize forms when you execute a Send/Receive for this group. Under Change folder options for this Send/Receive group, select a folder and provide the information that is shown in the following table. Folder options for this Send/Receive group Option Description Include this folder in Send/Receive Add this folder to the set of folders that are updated during a Send/Receive for this Send/Receive group, and select from the following options: Download headers only Download only headers for this folder when you update by executing a Send/Receive for this Send/Receive group. Download complete item including attachments Download complete e-mail messages (or other items) for this folder when you update by executing a Send/Receive for this Send/Receive group. Download only headers for items larger than When items are larger than the specified size, download only the header for the item. This setting applies to only this folder when you update by executing a Send/Receive for this Send/Receive group. 55 Rename Exchange Group dialog box Enter the new name of the Exchange send/receive group in the New Group Name box and then choose OK. Send/Receive settings for the selected group Specify settings for the Send/Receive group that is selected in the list. The name of the selected group appears in the option label. You can specify different settings for the Send/Receive group when Outlook is either online or offline. When Outlook is Online Include this group in Send/Receive Execute a Send/Receive action on this group when the user chooses Send/Receive. Schedule an automatic Send/Receive every n minutes Choose the interval between each Send/Receive action. Perform an automatic Send/Receive when exiting Automatically execute a Send/Receive action for this group when the user exits Outlook. When Outlook is Offline Include this group in Send/Receive Execute a Send/Receive action on this group when the user chooses Send/Receive. Schedule an automatic Send/Receive every n minutes Choose the interval between each Send/Receive action. Exchange Address Book Download offline address book Download the offline address book (OAB) when the user chooses Send/Receive. Choose Address Book Settings to open the Modify Address Book Settings dialog box. You can select Download changes since last Send/Receive to download only updates to the address book since the last download. To download the full address book with each Send/Receive, clear the Download changes since last Send/Receive check box. Modify Address Book Settings dialog box Configure the default way in which Outlook updates the offline address book (OAB). Select from the following options: Download changes since last Send/Receive Outlook downloads only the changes that were made to the address book since the last Send/Receive. This generally takes less time to download than downloading the complete address book. Full Details When the address book is downloaded, Outlook copies all details for each entry. No Details When the address book is downloaded, Outlook copies only required information, such as the name and e-mail address for each entry. This takes less time to download, but address 56 details are not included in the offline address book. This is a legacy option that is supported by Outlook Address book (OAB) versions 2.0 and 3.0. If Outlook connects to a server that supports OAB 4.0 or a later version, the full details are downloaded even if this option is selected. Downloading updated OCT files After the initial release of Office, you can download updates of the OCT and .opax settings files from the Microsoft Download Center. The Office 2013 Preview Administrative Templates download package includes an \Admin folder that contains the OCT and OCT files (.opax and .opal files). If you have to update the OCT, replace the /Admin folder in your Office 2013 Preview installation files or installation image with the new /Admin folder that is included in the download package. 57 Config.xml file in Office 2013 Preview Audience: IT Professionals Administrators use the Config.xml file to perform installation and maintenance tasks for Office 2013 Preview. The primary tool that administrators use to customize the installation of Windows Installer-based products in Office 2013 Preview is the Office Customization Tool (OCT). The customization tools and methods in Office 2013 Preview are the same as for Office 2010and Office 2007. For more information about how to use the OCT to create a Setup customization file and to learn about updates to the OCT in Office 2013 Preview, see Office Customization Tool (OCT) in Office 2013 Preview. Use the Config.xml file to configure installation tasks and use it only when you run Setup. Config.xml is not installed or cached on users' computers. Administrators can edit the Config.xml file to customize the installation. By default, the Config.xml file that is stored in the core product folder, core_product_folder_name.WW, directs Setup to install that product. For example, the Config.xml file in the ProPlus.WW folder installs Office Professional Plus 2013 Preview. You use the Config.xml file to perform the following installation tasks: Specify the path of the network installation point. Select which product to install. Customize Setup options, such as logging and the location of the Setup customization file and software updates. Set installation options, such as user and company name. Copy the Local Install Source (LIS) to the user's computer without installing Office. Add or remove languages from the installation. You can also use the Config.xml file for maintenance operations such as adding or removing features, repairs, and removing installations. To do this, administrators must run Setup.exe again from the original source. Important: To edit Config.xml, use a text editor, such as Notepad. Do not use a general-purpose XML editor, such as Word 2013 Preview. In this article: Config.xml element quick reference How Setup uses Config.xml Config.xml file format Config.xml element reference Sample Config.xml file 58 Config.xml element quick reference The following table lists the Config.xml elements. These elements can appear in any order, except for Configuration element, which must be first, and elements such as Command element, whose order in Config.xml affects how they are processed during installation. Config.xml quick reference Element Description Configuration element Top-level element AddLanguage element Add a language to the installation ARP element Values that control the text and behavior of the Programs and Features option, in Control Panel, to add or remove features for the product Command element Run a command during installation COMPANYNAME element The name of the organization or company of the user on whose computer the product is being installed Display element The level of UI that Setup displays to the user DistributionPoint element The fully qualified path of the network installation point from which the installation is to run INSTALLLOCATION element The fully qualified path of the folder on the user's computer in which the product is installed LIS element Options for how the Local Install Source (LIS) is cached on the user's computer Logging element Options for the kind of logging that Setup performs OptionState element Options to specify how individual product features are to be handled during installation PIDKEY element The 25-character volume license key RemoveLanguage element Remove a language from the installation Setting element Values for Windows Installer properties 59 Element Description SetupUpdates element The search path for Setup to use to find Setup customization files USERINITIALS element The initials of the user on whose computer the product is being installed USERNAME element The name of the user on whose computer the product is being installed How Setup uses Config.xml Setup looks for a copy of Config.xml in the same folder as Setup.exe. If a copy is not found there, Setup uses the Config.xml file that is located in the core product folder for the product that you are installing. (If multiple products are in the network installation point, Setup waits until you specify which product to install before it looks for the copy of Config.xml.) The copy of Config.xml that is located in the product folder identifies the product through the Product attribute of the Configuration element. You can also use the /config Setup command-line option to specify the location of the Config.xml file. For example: \\server\share\setup.exe /config \\server\share\ProPlus.WW\config.xml Note: If you also created a Setup customization (.msp) file by using the OCT, the customizations that you define in Config.xml take precedence over those in the customization file. Config.xml file format XML elements in Config.xml begin with < and end with />. The basic element format is as follows: <element [attribute="value"] [attribute="value"] … /> For example: <Display Level="none" CompletionNotice="no" SuppressModal="yes" AcceptEula="yes" /> The following statements apply to format: Elements and attributes are case-sensitive. Attribute values must be enclosed in quotation marks (") and are not case-sensitive. An element definition can span multiple lines. Spaces, carriage returns, line feeds, and tab characters are ignored in an element definition. The following is an example of an element definition that spans multiple lines. <Display Level="none" CompletionNotice="no" SuppressModal="yes" 60 AcceptEula="yes" /> Tip: For long element definitions, put attributes on separate lines and use indentation to make the file easier to read. The Configuration element is a special case and is required. All other elements are contained in the Configuration element, and the element is closed with </Configuration>, as shown in the following example. <Configuration Product="ProPlus"> <!-- <Display Level="full" CompletionNotice="yes" SuppressModal="no" AcceptEula="no" /> --> <!-- <Logging Type="standard" Path="%temp%" Template="Microsoft Office Professional Plus Setup(*).txt" /> --> <!-- <USERNAME Value="Customer" /> --> <!-- <COMPANYNAME Value="MyCompany" /> --> <!-- <INSTALLLOCATION Value="%programfiles%\Microsoft Office" /> --> <!-- <LIS CACHEACTION="CacheOnly" /> --> <!-- <LIS SOURCELIST="\\server1\share\Office;\\server2\share\Office" /> --> <!-- <DistributionPoint Location="\\server\share\Office" /> --> <!-- <OptionState Id="OptionID" State="absent" Children="force" /> --> <!-- <Setting Id="SETUP_REBOOT" Value="IfNeeded" /> --> <!-- <Command Path="%windir%\system32\msiexec.exe" Args="/i \\server\share\my.msi" QuietArg="/q" ChainPosition="after" Execute="install" /> --> </Configuration> Comments can be added anywhere and are delimited by "<!--" and "-->". For example: <!-- Configure install options for Microsoft Office Professional Plus 2010 --> <Configuration Product="ProPlus" > <Display <!-- Turn off all Setup UI and prevent prompting users--> Level="none" CompletionNotice="no" SuppressModal="yes" <!-- Accept the EULA for the user --> AcceptEula="Yes" /> </Configuration> Each Office product folder contains a default Config.xml file, which consists of a Configuration element that has the Product attribute set to the appropriate value for the product. Configuration element includes several examples of elements that are enclosed in comments. To activate these elements, remove the beginning and closing comment marks and enter the appropriate attribute values. As shown in the following example, you can activate the Display element by changing this line: <!-- <Display Level="full" CompletionNotice="yes" SuppressModal="no" AcceptEula="no" /> --> to this: <Display Level="none" CompletionNotice="no" SuppressModal="yes" AcceptEula="yes" /> 61 The Display options in the previous example direct Setup to run a silent installation, to prevent users from being prompted to enter information, and to prevent the installation from waiting for any user interaction. Config.xml element reference The following conventions are used in the descriptions in this reference. Formatting conventions bold Element or attribute name normal Text to be entered exactly as shown italic Placeholder for a value to be added x|y Choose among multiple values [x] Optional value Configuration element Top-level element. This element is required, and all other elements must appear in this element. Syntax <Configuration [Product="productID"] > ... </Configuration> Attributes The following table describes Configuration element attributes and values. Configuration element attributes Attribute Value Description Product productID The value of the ID attribute in the Setup element in the Setup.xml file for the product that is being installed. 62 Remarks The Product attribute identifies the product affected by this Config.xml file. The productID is defined in the Setup.xml file that is located in the core folder for the product, in the ID attribute of the Setup element. The Product attribute is optional, unless you set the Display element Level attribute to “basic” or “none”. In this case, the Product attribute is required. If the product specified by the Product attribute does not exist in the network installation point, Setup ends the installation. Example The productID for Office Professional Plus 2013 Preview is located in ProPlus.WW\Setup.xml in the following line: <Setup Id="ProPlus" Type="Product" ... > You use this productID in Config.xml to specify Office Professional Plus 2013 Preview by entering the following line: <Configuration Product="ProPlus"> ... </Configuration> AddLanguage element Adds the specified language to the installation. Syntax <AddLanguage Id="ll-cc" | "match" [ShellTransform="Yes"] /> Attributes The following table describes AddLanguage element attributes and values. AddLanguage attributes Attribute Value Description Id ll-cc The language identifier. match Matches the language Id of the user's Windows user locale. Yes Specifies the language for the shell user interface. If more than one ShellTransform 63 Attribute Value Description AddLanguage element is specified, one (and only one) language must specify the ShellTransform element. Remarks The language must be available on the network installation point. You can have multiple elements for AddLanguage and RemoveLanguage element. If both the RemoveLanguage element and the AddLanguage element specify the same language, the AddLanguage element takes precedence and the language is installed. Note: If more than one AddLanguage element is specified, one (and only one) language must specify the ShellTransform element or Setup ends the installation. There are three language concepts that you should know about when you install the Office 2013 Preview: Setup user interface (UI): the language of the installation. Shell UI: the language of shortcuts, right-click context menus, and tooltips. Office UI: the language of the Office user interface and menus. When there are multiple Office languages, these three values are determined as follows: By default, the Setup UI depends on the set of available resources for installation and the ability to match the user locale. By default, the Setup UI matches the user locale. The Shell UI depends on the set of languages that is being installed and, by default, follows the Setup UI. The default Office UI language depends on the user locale and current user settings. The default is to use the Windows user locale set on each user's computer. This means that in the default case, the Setup UI, Shell UI, and Office UI will all be the same. A locale in the Windows operating system is a set of user preference information related to the user's language, environment, and cultural conventions. This information is represented as a list of values that are used to determine the correct input language, keyboard layout, sorting order, and the formats that are used for numbers, dates, currencies, and time. The user locale is a per-user setting that determines the formats that are used, by default, to display dates, times, currency, and numbers, and the sorting order of text. A user locale is specified for each account that is created on a computer. If an administrator specifies multiple languages for installation in the Config.xml file, the Shell UI language must be selected from the set of languages that are being installed. To do this, administrators specify the ShellTransform attribute of the AddLanguage element in the Config.xml file. AddLanguage specifies the language that Setup uses for the Shell UI. However, this does not necessarily affect the choice of Setup UI or Office UI when it is installed on the user’s computer. For example, if you have an Office image with English, French, German, and Spanish, to specify that Setup install full language support for all these languages and have the Shell UI follow the user’s default regional options, you add the following elements in the Config.xml file. <AddLanguage Id="match" ShellTransform="yes"/> <AddLanguage Id="en-us" /> <AddLanguage Id="fr-fr" /> <AddLanguage Id="de-de" /> <AddLanguage Id="es-es" /> 64 In the previous example, Setup installs all the specified languages and the Shell UI matches the language of the user's locale. If more languages were available in the source image, the match value in the previous example might install an additional language if the match language does not resolve to one of the other four explicitly called-out languages. For instance, if Japanese was also included in the source, this example would install Japanese in addition to the other four languages when it is installed on a computer that has the user locale set to Japanese. Example <AddLanguage Id="en-us" ShellTransform="Yes" /> ARP element Specifies values that control the text and behavior of Programs and Features in Control Panel for the product. Syntax <ARP attribute="value" [attribute="value"] ... /> Attributes The following table describes ARP element attributes and values. ARP attributes Attribute Value Description ARPCOMMENTS text Additional text. Can be up to 255 characters, although all characters might not be displayed. ARPCONTACT text List of technical support contacts. ARPNOMODIFY Yes Prevents users from changing the product installation by making the Change button unavailable. No (default) Allows users to modify the product installation. Yes Prevents users from removing the product by making the Remove button unavailable. ARPNOREMOVE 65 Attribute Value Description No (default) Allows users to remove the product. ARPURLINFOABOUT URL URL for the product's home page. ARPURLUPDATEINFO URL URL for information about product updates. ARPHELPLINK URL URL of a website where users can receive technical support. ARPHELPTELEPHONE text Telephone numbers for technical support. Command element Specifies a command line to run. For more information, see Remarks later in this article. Tip: The equivalent option in the OCT is Add installations and run programs. Syntax <Command Path="path" [QuietArg="arguments"] [Args="args"] [ChainPosition="Before" | "After"(default)] [Wait="mseconds"] [Execute="Install"(default) | "Uninstall"] [Platform="x86"(default) | "x64"] /> Attributes The following table describes the Command element attributes. 66 Command attributes Attribute Value Description Path path Fully qualified path of the executable file. If the path value contains a space, you must use double quotation marks as shown in the following example: "\\server\share\Office 14\copylogs.bat" QuietArg string String of arguments to be appended to the command line if you configure a silent installation. For more information about when to use the QuietArg attribute, see the Remarks section that follows this table. Args string String of arguments to be passed to the executable. For information about when to use the Args attribute for chained installations, see the Remarks section, following this table. If the value of the Args element includes quotation marks, you can enclose the whole value in single (') quotation marks, as shown in the following example: Args='"/param value"' ChainPosition Before This command is executed before the primary product installation. After (default) This command is executed after the primary product installation. Wait mseconds When you install a product with the Display element Level attribute set to "full" or “basic,” this is the number of milliseconds to wait after you run the program before you continue the installation. The default is 0 (zero), which indicates no waiting. Execute Install (default) Setup executes this command when the primary product is installed. Uninstall Setup executes this command when the primary product is uninstalled. x86 (default) Specifies that this program requires the Intel Platform 67 Attribute Value Description x86 platform. This command runs only if the computer on which the installation is run matches this platform requirement. x64 Specifies that this program requires a 64-bit processor that supports the x64 extensions to the x86 architecture. This command runs only if the computer on which the installation is run matches this platform requirement. Remarks The Command element in the Config.xml file and the Add installations and run programs option in the OCT (command-lines entered in the Add Program Entry and Modify Program Entry dialog boxes) are intended to be used only for initial product installations and uninstallations. The Command element commands are processed only during initial installations and uninstallations. If Command element commands are used for customizations after the initial installation, they are ignored. The command line can be specified to run an arbitrary command or to run a lightweight executable that you want to run when this product is installed. The Command element in Config.xml and the Add installations and run programs option in the OCT do not provide the software deployment capabilities that an enterprise software deployment and management tool provides, such as the ability to track deployment progress and troubleshoot problems. Therefore, we recommend that you use the Command element in Config.xml and Add installations and run programs in the OCT to run only lightweight executables or arbitrary commands that will not change the computer or that do not require user input. For example, you can run a utility to copy logs or a command to launch a Welcome page at the end of installation. Important: Chaining is not as reliable as installing each product separately. For example, if you chain two installations together and one of the products fails or encounters an unexpected error, the primary installation and the chained installation might not be completed successfully. Therefore, we recommend that you do not use the chaining approach. The recommended method for installing multiple products together in enterprise environments is to use a deployment management program, such as Microsoft System Center 2012 Configuration Manager or Microsoft Systems Management Server (SMS) 2003, or a third party tool, instead of chaining. The use of Args and QuietArg is as follows: The Args attribute is always appended to the command. This can include switches such as "/install" or "Company=MyCorporation." The QuietArg attribute is also appended if setup is running silently (with Display set as Display="none"). In such cases, you can specify the QuietArg attribute by using the "/quiet" switch, for example, you can use: QuietArg="/quiet". The following statements apply to the Wait attribute: 68 Setting the Wait attribute to 0 milliseconds indicates no waiting after you run the program before you continue the installation. The command will execute and move on immediately. Return codes are only respected if the Wait value is nonzero. If you specify 0, Setup will not wait to continue the installation after it runs the specified program. Therefore,, there is no return code to report in that case. Setting the Wait attribute to any positive nonzero value will wait exactly the number of milliseconds you specify. If the process ends earlier than the specified time, setup will continue. If the process has not ended when the specified time is up, setup will fail. Setting the Wait attribute to -1 indicates to wait indefinitely. This can be problematic because if the command process stops responding (hangs), setup will stop responding and will wait indefinitely for the command to run. If there are two or more Command elements in the Config.xml file, they run in the order in which they are specified in Config.xml. Examples <Command Path="\\server\share\myscript.exe" Args='/id "123 abc"' QuietArg="/q" Wait="30000" /> COMPANYNAME element The name of the organization or company of the user on whose computer the product is being installed. Tip: The equivalent option in the OCT is the Organization name setting in Installation location and organization name. Syntax <COMPANYNAME Value="companyname" /> Attributes The following table describes COMPANYNAME element attributes and values. COMPANYNAME attributes Attribute Value Description Value companyname The company or organization name. 69 Example <COMPANYNAME Value="Microsoft Corporation" /> Display element The level of UI that Setup displays to the user. Tip: The equivalent option in the OCT is the Display level and license agreement settings in “Licensing and user interface” in Office Customization Tool (OCT) in Office 2013 Preview. Syntax <Display Level="None" | "Basic" | "Full"(default) CompletionNotice="Yes" | "No"(default) SuppressModal="Yes" | "No"(default) NoCancel="Yes" | "No"(default) AcceptEula="Yes" | "No"(default) /> Attributes The following table describes Display element attributes and values. Display attributes Attribute Value Description Level None No Setup UI is displayed. If you set Display Level="none", Setup runs a silent (unattended) installation. See the Remarks section for more information. Basic Setup displays a Welcome screen, the product key (PIDKEY) page (if it is needed), the software license terms page (if you need it), a progress bar, and the completion notice (if it is allowed). Full (default) Setup displays all UI to the user. Yes Only applies if Level is set to "basic" or “none”: Setup displays CompletionNotice 70 Attribute Value Description the completion notice. SuppressModal NoCancel AcceptEULA No (default) Only applies if Level is set to "basic": Setup does not display the completion notice. Yes Only applies if Level is set to "basic": Setup does not display error messages and other dialog boxes that might interrupt the installation. No (default) Only applies if Level is set to ”basic”: Setup displays errors and other dialog boxes as needed. Yes If Level is set to "full" or "basic", disable the cancel button (X in upper-right corner of the progress dialog box). No (default) If Level is set to "full" or "basic", let the user cancel the installation from the progress bar. Yes Microsoft Software License Terms are accepted on behalf of the user. Setup does not display the software license terms page. No (default) If Level is not set to ”none”, Setup displays the software license terms page. Remarks If this element is not defined, the default settings are used. If an invalid value is specified, Setup ends the installation. If the Level attribute is set to "basic" or “none” and you supply a product key by using the PIDKEY element, Setup assumes that you also accept the license agreement on behalf of the user. Note: In enterprise deployments, we recommend that you set the Display Level value to “none” to direct Setup to run a silent installation. This prevents prompts to users to enter information, and prevents the installation from waiting for user interactions, even when files are in use. Setting the Display Level value to “none” assumes that the SuppressModal and CompletionNotice attributes are silenced and that the Microsoft Software License Terms is accepted. 71 Administrators must also make sure that no Office applications run during an installation of the Office 2013 Preview. If you set the Display Level value to “basic” and SuppressModal to “yes”, users might be prompted if any Office files are being used. Setting Display Level to “none” prevents prompting users in these cases. The SuppressModal attribute does not prevent files in use messages from being displayed. Only if Display Level is set to “none” are files in use messages prevented from being displayed. The Display element is used by Setup only if Setup finds the Config.xml file in the same folder as setup.exe, or if you specify the Config.xml file by using the Setup /config command-line option. If Setup uses the Config.xml file in the product folder, Setup uses the default display options. Example <Display Level="none" CompletionNotice="no" SuppressModal="yes" AcceptEula="Yes" /> DistributionPoint element Specifies the fully qualified path of the network installation point from which the installation is to run. Syntax <DistributionPoint Location="path" /> Attributes The following table describes DistributionPoint element attributes and values. DistributionPoint attributes Attribute Value Description Location path The fully qualified path of the network installation point from which the installation is to run. Remarks If this is not specified, Setup assumes that the Setup.exe file is located at the root of the network installation point. Note: The DistributionPoint element is used by Setup only if Setup finds the Config.xml file in the same folder as setup.exe, or if you specify the Config.xml file by using the Setup /config command-line option. If Setup uses the Config.xml file in the product folder, it ignores this element because the network installation point has already been found. 72 Example <DistributionPoint Location="\\server1\office" /> INSTALLLOCATION element Specifies the fully qualified path of the folder on the user's computer where the product is installed. Tip: The equivalent option in the OCT is the Default installation path setting in Installation location and organization name. Syntax <INSTALLLOCATION Value="path" /> Attributes The following table describes INSTALLLOCATION element attributes and values. INSTALLLOCATION attributes Attribute Value Description Value path The fully qualified path of the folder on the user's computer in which the product is installed. Remarks You can use system environment variables in the path. If this element is not specified, Office is installed in %ProgramFiles%\Microsoft Office. Example <INSTALLLOCATION Value="%ProgramFiles%\MyApps" /> LIS element Controls how the Local Installation Source (LIS) is cached on the user's computer and specifies the location of one or more network installation points that contain the installation files for the product. Syntax <LIS [CACHEACTION="CacheOnly" | "RemoveCacheOnly"] [SOURCELIST="semicolon-delimited-path-list"] 73 /> Attributes The following table describes LIS element attributes and values. LIS attributes Attribute Value Description CACHEACTION CacheOnly Setup copies the LIS to the user's computer, but does not install the product. Note: Do not use Command elements in a Config.xml file that specifies the CacheOnly value because the specified commands will not run. SOURCELIST RemoveCacheOnly If the cache is copied to the user's computer and Office is not installed, Setup removes the LIS from the user's computer but does not install or uninstall the product. semicolon-delimited-path-list A list, separated by semicolons, of one or more network installation points that contain the installation files for the product. The equivalent option in the OCT is Additional network sources. Remarks By default, the LIS is created in the folder \MsoCache\All Users at the root of the drive on which Office is installed. Setup customization files and software updates in the Updates folder in the network installation point are also copied. 74 If you specify INSTALLLOCATION element, the drive designation in the path is used to determine on what drive the LIS is created. For example, if the INSTALLLOCATION element path is E:\office\files, the LIS is created on drive E. The sources listed by the SOURCELIST attribute are kept with the installed product and are used by Setup if the LIS on the user's computer is missing or corrupted. Example <LIS CACHEACTION="CacheOnly" /> <LIS SOURCELIST="\\server1\office;\\server2\corpdata" /> Logging element Specifies the kind of logging that Setup performs. Syntax <Logging Type="Off" | "Standard"(default) | "Verbose" Path="path" Template="filename.txt" /> Attributes The following table describes Logging element attributes and values. Logging attributes Attribute Value Description Type Off Setup performs no logging. Standard (default) Setup writes installation information to the log file. Verbose Setup writes all installation information to the log file. Path path The fully qualified path of the folder used for the log file. You can use environment variables. Default is %temp%. Template filename.txt The name of the log file. If you insert the string * anywhere in the file name, a unique log file is created for each installation performed by setup.exe (see the explanation later in this article). If the * character is not included and the file name 75 Attribute Value Description that is specified already exists, log information is appended to the existing file. The .txt file name extension must be included. The default template is SetupExe(*).log. Remarks You can specify a * anywhere in the Template value. Setup inserts a string in that location that has the following format. YYYYMMDDHHMMSSxxx where: 1. YYYY = Year 2. MM = Month 3. DD = Day 4. HH = Hour 5. MM = Minute 6. SS = Seconds 7. xxx = a unique string generated by Setup Note: The Logging element is used by Setup only if Setup finds the Config.xml file in the same folder as setup.exe, or if you specify the Config.xml file by using the Setup /config command-line option. If Setup uses the Config.xml file in the product folder, Setup uses the default logging options. Example <Logging Type="standard" Path="%temp%" Template="MyLog(*).txt" /> In the following example, Setup creates a log file every time that it installs the product. Setup uses unique file names such as the following: %temp%\MyLog(20060428110717CFC).txt %temp%\MyLog(20060429113143C70).txt OptionState element Specifies how specific product features are handled during installation. 76 Important: In most situations, we recommend that you use the OCT to change the installation state of features. The equivalent option in the OCT is Set feature installation states. Syntax <OptionState Id="optionID" State="Absent" | "Advertise" | "Local" [Children="force"] /> Attributes The following table describes OptionState element attributes and values. OptionState attributes Attribute Value Description Id optionID An item that the user can choose to install. State Absent The feature is not installed. Advertise The feature is installed the first time that it is used. Local The feature is installed on the user's computer. force All child features of the feature are set to the specified state. Children Remarks A feature is an item that the user can choose to install. The Id value for a feature is defined in the Option element of the Setup.xml file in the core product folder. Note: The following subcomponents of Publisher 2013 Preview are not visible in the Setup feature installation state tree in Office 2013 Preview. Commercial Printing and the Enhanced RGB to CMYK Conversion subcomponent Font Schemes PaperDirect Previews 77 Publisher Templates and the Business Publications and Other Publications subcomponents Example <OptionState Id="ExcelAddinFiles" State="Absent" Children="force" /> PIDKEY element The 25-character volume license key. Note: The equivalent option in the OCT is the Product key setting in Licensing and user interface in Office Customization Tool (OCT) in Office 2013 Preview. For more information about volume licensing in Office Professional 2013 Preview, see Plan volume activation of Office 2013 Preview. A product key entry is not required for enterprise deployments that use Key Management Service (KMS) activation because all Volume License editions of Office 2013 Preview have a KMS client key pre-installed. KMS is one of the methods that are provided by Office Activation Technologies for activating products licensed under Microsoft Volume Licensing programs. KMS uses a KMS host key to activate a KMS host computer and establish a local activation service in your environment. Office 2013 Preview connects to the local KMS host for activation. By default, the Use KMS client key option is selected in the OCT (in the Licensing and user interface section). A Multiple Activation Key (MAK) key is another method that Office Activation Technologies provide for activating products licensed under Microsoft Volume Licensing programs. By using a MAK, clients activate Office 2013 Preview online with Microsoft-hosted activation servers or by telephone. Administrators can use the Config.xml file to enter a MAK key. See the Remarks section for more information about how to add a MAK key. Similar to KMS activation, which activates all Office Volume License clients that are connected to a KMS host, Active Directory-Based Activation activates all Office Volume License clients in an Active Directory domain. For more information about Active Directory-Based Activation, see Active Directory-Based Activation Overview. For more information about volume activation, see Plan volume activation of Office 2013 Preview. Important: This information applies to volume-licensed editions of Office 2013 Preview. It does not apply to either Office Professional Plus for Office 365 or Office 365 ProPlus Preview, both of which are licensed through subscription. The PIDKEY element must not be used to set product keys for Office Professional Plus for Office 365. For information about Office Professional Plus for Office 365, see Overview of Office 365 ProPlus Preview. Syntax <PIDKEY Value="25-character-key" /> 78 Attributes The following table describes PIDKEY element attributes and values. PIDKEY attributes Attribute Value Description Value 25-character-key The 25-character volume license key. Remarks When the PIDKEY value is set, users are not required to enter a product key when they install Office. To enter a MAK key in the Config.xml file, add the following line to the file. <PIDKEY Value="AAAAABBBBBCCCCCDDDDDEEEEE" /> Where AAAAABBBBBCCCCCDDDDDEEEEE is the 25-character product key. For more information about licensing for Office 2013 Preview, see the Office Activation Technologies guide. Example <PIDKEY Value="1234512345123451234512345" /> Note: If the Level attribute of the Display element is set to "basic" or "none" and you supply a product key by using the PIDKEY element, Setup assumes that you also accept the license agreement on behalf of the user. In this case, regardless of how you set the AcceptEULA attribute of the Display element, the user is not prompted for the license agreement either during installation or the first time that an Office application runs. RemoveLanguage element Removes the specified language from the installation. Syntax <RemoveLanguage Id="ll-cc" /> Attributes The following table describes RemoveLanguage element attributes and values. 79 RemoveLanguage attributes Attribute Value Description Id ll-cc The language identifier. Remarks If the language is not installed on the user's computer, the RemoveLanguage element is ignored. You can have multiple elements for AddLanguage element and RemoveLanguage. If both RemoveLanguage and AddLanguage element elements specify the same language, the AddLanguage element element takes precedence and the language is installed. Example <RemoveLanguage Id="en-us" /> Setting element Allows you to specify values for Windows Installer properties. Tip: The equivalent option in the OCT is “Modify Setup properties” in Office Customization Tool (OCT) in Office 2013 Preview. Syntax <Setting Id="name" Value="value" /> Attributes The following table describes Setting element attributes and values. Setting attributes Attribute Value Description Id name The name of the Windows Installer property. Value value The value to assign to the property. 80 Remarks Not all Windows Installer properties can be specified in the Setting element. If a blocked property is specified, Setup ends the installation process. If a supported property is specified, Setup passes the property directly to Windows Installer. The Setting element supports the following Key Management System (KMS) properties: KMSSERVICENAME — Specifies the KMS host name. KMSSERVICEPORT — Specifies the KMS host port. For example, to use the KMS properties, use the following syntax: <Setting Id="KMSSERVICENAME" Value="contoso.com" /> <Setting Id="KMSSERVICEPORT" Value="1234" /> where: contoso.com is the name of the KMS host 1234 is the port number value Note: The recommended tool for specifying the KMSSERVICENAME and KMSSERVICEPORT values is the Office Software Protection Platform script (ospp.vbs). To set the KMS host name and port values by using ospp.vbs, run the following commands: ospp.vbs /sethst:value ospp.vbs /setprt:value In the preceding example, the sethst value is the KMS host name, and the setprt value is the KMS host port. Alternatively, you can set the KMS attributes in the Config.xml file, such as in a scenario that has a 32-bit Office 2013 Preview installation on a computer that runs a 64-bit edition of Windows. For information about volume activation, see Plan volume activation of Office 2013 Preview. The Setting element supports the AUTO_ACTIVATE property for product key activation. This property specifies that product activation occur automatically during Office 2013 Preview deployment and it uses the following syntax. <Setting Id="AUTO_ACTIVATE" Value="1" /> Note: Not setting AUTO_ACTIVATE is the same as setting AUTO_ACTIVATE to a value of 0. The result is that product activation does not occur during Office 2013 Preview deployment. Note that you can also set the AUTO_ACTIVATE property value by using the Office Customization Tool. To do this, follow these steps: 1. In the OCT, select Modify Setup properties on the navigation pane, and then click Add in the details pane. 2. In the Add Property Value dialog box, in the Name box, type AUTO_ACTIVATE. Note that property names must be uppercase. 81 3. In the Value box, type 1, and then click OK. The Setting element supports the REMOVEPREVIOUS property. This property removes the specified application from the installation and uses the following syntax. <Setting Id="REMOVEPREVIOUS" Value="Option Id" /> where Option Id is the identifier value for the Office 2013 Preview application. To specify multiple applications, use a comma-separated list to indicate the appropriate Option Id values. Note: If you install Outlook, a previously installed version of Outlook is always removed, regardless of the user’s preference. If you specify REMOVEPREVIOUS with an Option Id value, only the specified applications are removed. If you do not specify REMOVEPREVIOUS, any previously installed Office applications for which a replacement is being installed are removed. This is the default behavior. If you specify REMOVEPREVIOUS with a blank value (REMOVEPREVIOUS=""), no applications are removed. The Setting element also supports the SETUP_REBOOT property. SETUP_REBOOT begins a restart after installation. It uses the following syntax. You must use all uppercase letters for the SETUP_REBOOT property. <Setting Id="SETUP_REBOOT" Value="value" /> where value can be one of the following: AutoAlways — Always begin a restart. Do not prompt the user. Always — Always prompt for a restart at the end of setup. IfNeeded — Prompt for a restart at the end of setup if setup requires a restart. (Default) AutoIfNeeded — Begin a restart if setup requires a restart. Do not prompt the user. Never — Never begin or prompt for a restart. Examples <Setting Id="SETUP_REBOOT" Value="Never" /> <Setting Id="REMOVEPREVIOUS" Value="WORDFiles" /> SetupUpdates element Specifies a search path for Setup to use to find Setup customization files. Syntax <SetupUpdates [CheckForSUpdates="Yes"(default) | "No"] [SUpdateLocation="path-list"] /> 82 Attributes The following table describes SetupUpdates element attributes and values. SetupUpdates attributes Attribute Value Description CheckForSUpdates Yes (default) Setup uses the path list in SUpdateLocation to find Setup customization files. No Setup does not search for Setup customization files by using the path list in SUpdateLocation. path-list A list of fully qualified paths to folders, separated by semicolons. SUpdateLocation Note: Environment variables cannot be used in the SUpdateLocation path. If an environment variable is used in the path, Setup ignores update files that are located in the specified path location. Remarks Setup looks in all the specified folders for Setup customization files that were created for the product that is being installed, and applies them in alphabetical order by file name. If a Setup customization file was specified in the Setup command line, that file is applied first, followed by any files that are found in the folder that is specified by this element. Example <SetupUpdates CheckForSUpdates="Yes" SUpdateLocation="\\server1\office\updates;\\server2\corpdata\updates" /> USERINITIALS element The initials of the user on whose computer the product is being installed. 83 Syntax <USERINITIALS Value="value" /> Attributes The following table describes USERINITIALS element attributes and values. USERINITIALS attributes Attribute Value Description Value value The user's initials Example <USERINITIALS Value="JD" /> USERNAME element The name of the user on whose computer the product is being installed. Syntax <USERNAME Value="value" /> Attributes The following table describes USERNAME element attributes and values. USERNAME attributes Attribute Value Description Value value The user's name. Remarks The Office 2013 Preview Username element data is populated as follows. If the user who runs Office is the same user who installed Office, the Username and Initials supplied during setup are used. The user is not prompted when Office first starts. This case is most popular for home users who install Office themselves. 84 If the user who is running Office is not the same user who installed Office, Office prompts the user to confirm his or her Username and Initials when Office first starts. This case is most popular in a corporate environment, where an administrator installs Office for the user. The value for the Username element shown to the user at first start time might be pre-populated with a default value from a previously installed version of Office or from the currently logged-on user. Note that the default value is not used unless it is confirmed by the user. If an earlier version of Office is installed on the computer, the registry key that was created by the earlier version of Office is used. For example, if the previous Office installation is Microsoft Office 2003, the registry key is provided at HKEY_CURRENT_USER\Software\Microsoft\Office\11.0\Common\UserInfo. Example <USERNAME Value="John Doe" /> Sample Config.xml file The following example shows a Config.xml file for a typical installation. The example uses the Office Professional Plus 2013 Preview version of the product. <Configuration Product="ProPlus"> <!-- <Display Level="full" CompletionNotice="yes" SuppressModal="no" AcceptEula="no" /> --> <!-- <Logging Type="standard" Path="%temp%" Template="Microsoft Office Professional Plus Setup(*).txt" /> --> <!-- <USERNAME Value="Customer" /> --> <!-- <COMPANYNAME Value="MyCompany" /> --> <!-- <INSTALLLOCATION Value="%programfiles%\Microsoft Office" /> --> <!-- <LIS CACHEACTION="CacheOnly" /> --> <!-- <LIS SOURCELIST="\\server1\share\Office;\\server2\share\Office" /> --> <!-- <DistributionPoint Location="\\server\share\Office" /> --> <!-- <OptionState Id="OptionID" State="absent" Children="force" /> --> <!-- <Setting Id="SETUP_REBOOT" Value="IfNeeded" /> --> <!-- <Command Path="%windir%\system32\msiexec.exe" Args="/i \\server\share\my.msi" QuietArg="/q" ChainPosition="after" Execute="install" /> --> </Configuration> 85 Setup command-line options for Office 2013 Preview Audience: IT Professionals The Setup.exe command line is used for very few operations in Office 2013 Preview (just as in Office 2010 and Microsoft Office 2007). Setup recognizes the command-line options that are described in this article. In this article: /admin /adminfile [path] /config [path] /modify [ProductID] /repair [ProductID] /uninstall [ProductID] Note: Although Setup recognizes only a few command-line options in Office 2013 Preview, you can still make all the same changes to the Office installation. Instead of using the command line, you use the Office Customization Tool (OCT) in Office 2013 Preview to set Setup properties and make other customizations. You can also edit the Config.xml file for the product that you are installing. /admin Runs the Office Customization Tool to create a Setup customization file (.msp file). Example \\server\share\Office15\setup.exe /admin /adminfile [path] Applies the specified Setup customization file to the installation. You can specify a path of a specific customization file (.msp file) or to the folder where you store customization files. Note: The /adminfile command-line option can be used only during initial installation of the product. The recommended location for customization files is the Updates folder at the root of the network installation point. When you store a customization file in this folder, you do not have to specify the file on the command line. Setup automatically finds the customization file that matches the product that is 86 being installed and applies the file during the installation. The Updates folder can only be used to deploy software updates during an initial installation of Office 2013 Preview. If you store more than one customization file per product in the Updates folder, Setup applies all the files to the installation. If you want to create unique configurations for different groups of users, you must store the customization files in a separate folder and specify the customization file that you want on the command line. Example \\server\share\Office15\setup.exe /adminfile \\server\share\MyUpdates\Engineering.msp where Office15 is the root of the network installation point. /config [path] Specifies the Config.xml file that Setup uses during the installation. By default, the Config.xml file that is stored in the core product folder directs Setup to install that product. For example, the Config.xml file in the ProPlus.WW folder installs Office Professional Plus 2013 Preview. You can edit Config.xml to make additional customizations to the installation. This includes specifying one or more language versions to install. Use /config on the Setup command line to point to the location of the default Config.xml file for a product or to point to a custom Config.xml file. Example \\server\share\Office15\setup.exe /config \\server\share\Office15\ProPlus.WW\Config.xml where Office15 is the root of the network installation point. Note: You must use a fully qualified path. Setup does not recognize relative paths with /config. /modify [ProductID] Used with a modified Config.xml file to run Setup in maintenance mode and make changes to an existing Office installation. For example, you can use the /modify option to add or remove features. Look up the value of [ProductID] in the Setup.xml file for the product that you want to modify. The Setup.xml file is located in the core product folder on the network installation point. In Setup.xml, [ProductID] is equal to the value of the Id attribute of the Setup element. For example: <Setup Id="ProPlus" Type="Product" ProductCode="{20150000-0011-0000-0000-0000000FF1CE}"> Example \\server\share\Office15\setup.exe /modify ProPlus /config \\server\share\Office15\AddOutlookConfig.xml where Office15 is the root of the network installation point. 87 /repair [ProductID] Runs Setup to repair the specified product from the user’s computer. Look up the value of [ProductID] in the Setup.xml file for the product that you want to modify. Example \\server\share\Office15\setup.exe /repair ProPlus where: Office15 is the root of the network installation point. ProPlus is the [ProductID] ([ProductID] is equal to the ID attribute of the Setup element listed in \\server\share\Office15\ProPlus.WW\setup.xml), where ProPlus.WW is the location of the Office Professional Plus 2013 Preview installation files. You can customize the /repair option by using it with /config and a modified Config.xml file. This is necessary if you want to run a “silent” repair. In enterprise deployments, we recommend that you run a silent repair to prevent prompting users to enter information, and to prevent the installation from waiting for user interactions, even when files are being used. To run a silent repair 1. Using a text editor, edit the following element attributes in the \\server\share\Office15\ProPlus.WW\SilentRepairConfig.xml file: <Configuration Product="ProPlus"> <Display Level="none" CompletionNotice="no" SuppressModal="yes" AcceptEula="yes" /> </Configuration> i. At the command line, use the following syntax: \\server\share\Office15\setup.exe /repair ProPlus /config \\server\share\Office15\ProPlus.WW\SilentRepairConfig.xml /uninstall [ProductID] Runs Setup to remove the specified product from the user’s computer. Look up the value of [ProductID] in the Setup.xml file for the product that you want to modify. Example \\server\share\Office15\setup.exe /uninstall ProPlus where: Office15 is the root of the network installation point. 88 ProPlus is the [ProductID] ([ProductID] is equal to the ID attribute of the Setup element listed in \\server\share\Office15\ProPlus.WW\setup.xml), where ProPlus.WW is the location of the Office Professional Plus 2013 Preview installation files. You can customize the /uninstall option by using it with /config and a modified Config.xml file. This is necessary if you want to run a “silent” uninstall. In enterprise deployments, we recommend that you run a silent uninstall to prevent prompting users to enter information, and to prevent the installation from waiting for user interactions, even when files are being used. To run a silent uninstall 1. Using a text editor, edit the following element attributes in the \\server\share\Office15\ProPlus.WW\SilentUninstallConfig.xml file: <Configuration Product="ProPlus"> <Display Level="none" CompletionNotice="no" SuppressModal="yes" AcceptEula="yes" /> </Configuration> i. At the command line, use the following syntax: \\server\share\Office15\setup.exe /uninstall ProPlus /config \\server\share\Office15\ProPlus.WW\SilentUninstallConfig.xml Note: In Office 2013 Preview, just as in Office 2010 and Office 2007, you cannot use the Setup.exe command line to set Windows Installer properties, such as PIDKEY or DISPLAY. Setup does not pass these properties to Windows Installer. Instead, you make these customizations by using the Office Customization Tool or Config.xml. For a complete list of Setup properties, including blocked and unsupported properties, see Setup properties in Office 2010. The information also applies to Office 2013 Preview. 89 Customize the Accessibility Checker for Office 2013 Preview The Accessibility Checker in Office 2013 Preview lets users create more accessible documents for people who have disabilities. The Accessibility Checker (like a spelling checker, but for accessibility issues) is a core feature of Excel 2013 Preview, PowerPoint 2013 Preview, and Word 2013 Preview. Audience: IT Professionals In this article: Increase the visibility of violations Control what the checker reports Increase the visibility of violations The settings that are provided in Control what the checker reports later in this article are used to control the Accessibility Checker. Of these settings, most are about stopping the Accessibility Checker from performing a particular check. The policy setting Increase the visibility of Accessibility Checker violations controls how strongly an accessibility error will be emphasized in the user interface. If enabled, you can specify what happens when a document, workbook, or spreadsheet has accessibility errors, as shown here: Accessibility violations do not change the Prepare for Distribution area in the Office Backstage view (default). Accessibility errors cause the Prepare for Distribution area to be strongly emphasized in the Backstage view. Accessibility errors or warnings cause the Prepare for Distribution area to be less strongly emphasized in the Backstage view. If disabled or not configured, the Accessibility Checker user interface is presented in its normal state. Important: Group Policy settings can be used to control the Accessibility Checker. For Excel 2013 Preview, PowerPoint 2013 Preview, and Word 2013 Preview, the Group Policy settings are located in the gpedit node <AppName>\File tab\Check Accessibility. Control what the checker reports The following tables provide the complete Group Policy settings that can be used to control the Accessibility Checker for Excel 2013 Preview, PowerPoint 2013 Preview, and Word 2013 Preview. 90 Group Policy settings for Excel 2013 Preview Setting for Excel 2013 Preview Associated registry key Description Stop checking for alt text accessibility information AltText If enabled, the Accessibility Checker does not determine whether objects such as images and shapes contain alternative text. If disabled or not configured, objects are checked for alternative text and any issues that it finds will appear in the Accessibility Checker. Stop checking for table header accessibility information TableHeaders If enabled, the Accessibility Checker does not determine whether tables have a header row specified. If disabled or not configured, tables are checked for header rows and any issues that it finds will appear in the Accessibility Checker. Stop checking to ensure workbooks allow programmatic access ProgrammaticAccess If enabled, the Accessibility Checker does not check whether workbooks have blocked programmatic access through Digital Rights Management (DRM). If disabled or not configured, workbooks are checked for programmatic access and any issues that it finds will appear in the Accessibility Checker. Stop checking for merged cells MergedCells If enabled, the Accessibility Checker does not check 91 Setting for Excel 2013 Preview Associated registry key Description whether tables have merged cells. If disabled or not configured, worksheets are checked for merged cells and any issues that it finds will appear in the Accessibility Checker. Stop checking to ensure hyperlink text is meaningful MeaningfulHyperlinks If enabled, the Accessibility Checker does not check whether hyperlinks have meaningful text. If disabled or not configured, hyperlink text is checked and any issues that it finds will appear in the Accessibility Checker. Stop checking to ensure non-default sheet names SheetNames If enabled, the Accessibility Checker does not check whether worksheets with content have non-default names. If disabled or not configured, worksheet names are checked and any issues that it finds will appear in the Accessibility Checker. Stop checking for blank table rows used as formatting BlankTableRows If enabled, the Accessibility Checker does not check whether blank table rows are used as formatting. If disabled or not configured, tables are checked for blank rows and any issues that it finds will appear in the Accessibility Checker. 92 Group Policy settings for PowerPoint 2013 Preview Setting for PowerPoint 2013 Associated registry key Preview Description Stop checking for alt text accessibility information If enabled, the Accessibility Checker does not determine whether objects such as images and shapes contain alt text. AltText If disabled or not configured, objects are checked for alternative text and any issues that it finds will appear in the Accessibility Checker. Stop checking to ensure hyperlink text is meaningful HyperlinkText If enabled, the Accessibility Checker does not check whether hyperlinks have meaningful text. If disabled or not configured, hyperlink text is checked and any issues that it finds will appear in the Accessibility Checker. Stop checking for media files which might need captions ClosedCaptions If enabled, the Accessibility Checker does not flag media files that might need caption information. If disabled or not configured, presentations are scanned for media files and any issues that it finds will appear in the Accessibility Checker. Stop checking for table header accessibility information HeaderRow If enabled, the Accessibility Checker does not determine whether tables have a header row specified. If disabled or not 93 Setting for PowerPoint 2013 Associated registry key Preview Description configured, tables are checked for header rows and any issues that it finds will appear in the Accessibility Checker. Stop checking for blank table rows and columns BlankRowCol If enabled, the Accessibility Checker does not determine whether blank rows and blank columns were inserted into tables. If disabled or not configured, tables are checked for blank rows and blank columns and any issues that it finds will appear in the Accessibility Checker. Stop checking for merged and split cells SimpleStructure If enabled, the Accessibility Checker does not determine whether tables have merged or split cells. If disabled or not configured, tables are checked for merged and split cells and any issues that it finds will appear in the Accessibility Checker. Stop checking that slide titles exist HasTitle If enabled, the Accessibility Checker does not determine whether every slide has a title placeholder. If disabled or not configured, slides are checked for titles and any issues that it finds will appear in the Accessibility Checker. Stop checking to make UniqueTitle If enabled, the 94 Setting for PowerPoint 2013 Associated registry key Preview Description sure that each slide has a unique title Accessibility Checker does not determine whether every slide has a unique title. If disabled or not configured, slide titles are checked for uniqueness and any issues that it finds will appear in the Accessibility Checker. Stop checking to ensure a meaningful order of objects on slides NonPlaceholderShapes If enabled, the Accessibility Checker does not check whether a slide has non-placeholder objects which might be read back out of order. If disabled or not configured, slides are checked for objects which might be read back out of order and any issues that it finds will appear in the Accessibility Checker. Stop checking to ensure presentations allow programmatic access IRM If enabled, the Accessibility Checker does not check whether presentations have blocked programmatic access through DRM. If disabled or not configured, presentations are checked for programmatic access and any issues that it finds will appear in the Accessibility Checker. 95 Group Policy settings for Word 2013 Preview Setting for Word 2013 Preview Associated registry key Description Stop checking for alt text accessibility information AltText If enabled, the Accessibility Checker does not determine whether objects such as images and shapes contain alt text. If disabled or not configured, objects are checked for alternative text and any issues that it finds will appear in the Accessibility Checker. Stop checking to ensure hyperlink text is meaningful MeaningfulHyperlinks If enabled, the Accessibility Checker does not determine whether hyperlinks have meaningful text. If disabled or not configured, hyperlink text is checked and any issues that it finds will appear in the Accessibility Checker. Stop checking for table header accessibility information TableHeaders If enabled, the Accessibility Checker does not determine whether tables have a header row specified. If disabled or not configured, tables are checked for header rows and any issues that it finds will appear in the Accessibility Checker. Stop checking for blank table rows and columns BlankTableCells If enabled, the Accessibility Checker does not determine whether blank rows and blank columns were inserted into tables. If disabled or not configured, tables are checked for blank rows and blank columns and any issues that it finds will appear in the Accessibility Checker. 96 Setting for Word 2013 Preview Associated registry key Description Stop checking for merged and split cells 2DTableStructure If enabled, the Accessibility Checker does not determine whether tables have merged or split cells. If disabled or not configured, tables are checked for merged and split cells and any issues that it finds will appear in the Accessibility Checker. Stop checking to ensure documents allow programmatic access ProgrammaticAccess If enabled, the Accessibility Checker does not check whether documents have blocked programmatic access through DRM. If disabled or not configured, documents are checked for programmatic access and any issues that it finds will appear in the Accessibility Checker. Stop checking to ensure long documents use styles for structure StylesAsStructure If enabled, the Accessibility Checker does not check whether long documents have used styles to define content structure. If disabled or not configured, documents are checked for style usage and any issues that it finds will appear in the Accessibility Checker. Stop checking to ensure styles have been used frequently HeadingSpacing If enabled, the Accessibility Checker does not check whether documents that use styles have used them frequently enough to accurately represent the document's content structure. If disabled or not configured, the frequency of style usage is checked and any issues that it finds will appear in the Accessibility Checker. Stop checking to ensure headings are succinct SuccinctHeadings If enabled, the Accessibility Checker does not check whether headings in a document are 97 Setting for Word 2013 Preview Associated registry key Description succinct. If disabled or not configured, document headings are checked for length and any issues that it finds will appear in the Accessibility Checker. Stop checking whether objects are floating FloatingObjects If enabled, the Accessibility Checker does not check whether a document has objects that are floating instead of inline. If disabled or not configured, objects are checked for floating text wrapping properties and any issues that it finds will appear in the Accessibility Checker. Stop checking whether blank characters are used for formatting BlankCharacters If enabled, the Accessibility Checker does not check whether multiple consecutive white-space characters are used for formatting. If disabled or not configured, documents are checked for consecutive white-space usage and any issues that it finds will appear in the Accessibility Checker. Stop checking for image watermarks ImageWatermarks If enabled, the Accessibility Checker does not check whether a document has image watermarks. If disabled or not configured, documents are checked for watermarks and any issues that it finds will appear in the Accessibility Checker. Stop checking to ensure heading styles do not skip style level HeadingOrder If enabled, the Accessibility Checker does not check whether headings in a document are used in order. If disabled or not configured, the ordering of headings in a document is checked and any 98 Setting for Word 2013 Preview Associated registry key Description issues that it finds will appear in the Accessibility Checker. Stop checking for tables used for layout LayoutTablesReadingOrder If enabled, the Accessibility Checker does not flag layout tables (that is, tables that have no style applied). If disabled or not configured, tables that have no styles are flagged and violations appear in the Accessibility Checker. 99 Roll out Office 2013 Preview Audience: IT Professionals The following table lists and describes articles that will help you deploy Office 2013 Preview. Articles about rolling out Office 2013 Preview Article Description Setup architecture overview for Office 2013 Preview Provides information about the Windows Installerbased Office 2013 Preview Setup architecture. 100 Setup architecture overview for Office 2013 Preview Audience: IT Professionals The Setup architecture in Office 2013 Preview, introduced in Microsoft Office 2007, streamlines all aspects of installing, customizing, and maintaining Office. The Setup program unifies and manages the complete installation process. This includes customizing users' Office configuration, deploying multiple languages at the same time, and applying software updates to new installations. This article provides an overview of the Setup architecture, Setup sequence of events, language-neutral design and deployment of multiple languages, customization methods, required local installation source, and updates process. The Setup architecture helps administrators manage tasks such as the following more efficiently: Deployment process so that Office is installed in the most efficient way for their environment. Customization of Office so that users get optimal configuration on their computers. Deployment of language-specific features for users who are located in offices around the world. Deployment of Office in a way that makes future maintenance, such as software updates, as efficient as possible. In versions of Office earlier than Office 2007, a single Office product such as Microsoft Office Standard was contained in a single Windows Installer (MSI) file. An MSI file is a relational database that Windows Installer uses to install a product. As with the Office 2007 and Office 2010, the Office 2013 Preview products consist of multiple MSI files, and no single MSI file represents a complete product. A language-neutral core package (MSI file) is combined with one or more language-specific packages to make a complete product. For example, an Office product such as Office Professional Plus 2013 Preview consists of the core package plus one or more language-specific packages. Setup assembles the individual packages, orchestrates a seamless installation, and handles customization and maintenance tasks during and after installation of Office on users' computers. Office 2010 introduced native 64-bit versions of Office products to support 64-bit processors, which are becoming the standard for systems ranging from servers to desktop computers. Office 2013 Preview also provides support for 32-bit Office 2013 Preview applications that run on 64-bit Windows operating systems by using Windows-32-on-Windows-64 (WOW64). WOW64 is the x86 emulator that enables 32-bit Windows-based applications to run seamlessly on 64-bit Windows. Office 2013 Preview lets users continue to use existing third-party Office add-ons, which are primarily 32-bit because no 64-bit versions are available yet for many add-ons. Providing support for 32-bit Office 2013 Preview that runs on 64-bit operating systems prevents the 32-bit add-ons from being blocked. For more information about 64-bit editions of Office 2013 Preview, see 64-bit editions of Office 2013. In this article: Setup process Language-neutral design Streamlined customization model Required local installation source 101 Consolidated update process Setup process Typically, the first step in a corporate installation of Office is to create a network installation point, a task as easy as copying all files and folders from the Office product CD to a shared network location. At a minimum, the network installation point contains the language-neutral core package plus languagespecific folders for one language. This installation point serves as the initial source for all users who install Office. In the simplest scenario, you deploy an Office product from the network installation point with one language version and a single set of customizations for all users. Setup handles this scenario automatically. If you deploy multiple products or languages, you can add them to the same network installation point and specify exactly which products and languages to include in the installation. In all these scenarios, Setup performs the same tasks to assemble the correct set of MSI files and complete the installation. Note: The Office 2013 Preview does not let you create an administrative installation point by running Setup with the /a command-line option to extract compressed source files, as was possible with Office versions earlier than the 2007 Office system. All installations now occur from the compressed source. Setup sequence of events The basic Setup sequence of events is as follows and occurs in the same order in every deployment scenario: 1. Run Setup. 2. Check prerequisites. 3. Read XML data. 4. Build the feature tree. 5. Create a local installation source on the user's computer. 6. Install Office. 7. Apply the customization file. 8. Apply software updates. Run Setup Setup.exe is the program that begins all the mechanisms of the installation process. It is located at the root of the network installation point. You run Setup one time for each Office product that you install. When it runs, Setup searches the network installation point for an Office product to install. If the installation point contains more than one Office product, Setup gives the user a choice of products to install. 102 You can circumvent the selection process and determine which Office product is installed by pointing Setup.exe to the Config.xml file in a core product folder. For example, if you want to install Office Professional Plus 2013 Preview, you can use the following command line: \\server\share\Office15ProPlus\setup.exe /config \\server\share \Office15ProPlus\Pro.WW\Config.xml where Office15ProPlus is the root of the network installation point. In versions of Office earlier than Office 2007, Setup.exe called Windows Installer (Msiexec.exe) to install Office. Although Setup still uses Windows Installer, Setup bypasses the Windows Installer executable program. The Msiexec.exe command line cannot be used to install the Office 2013 Preview (or Office 2007 or Office 2010). Note: This version of Setup.exe recognizes only a few command-line options. Check prerequisites When Setup starts, it checks for several installation prerequisites. This includes minimum operating system requirements and administrative permissions. A user must be an administrator of the client computer to install Office, or you must use a tool such as Microsoft System Center 2012 Configuration Manager to run the installation by using elevated permissions. When you run Setup.exe from the x64 folder, Setup determines whether there are 32-bit Office applications installed. If Setup detects 32-bit Office applications, it displays an error message that informs users that they must first uninstall all 32-bit Office applications if they want to continue with the installation of Office 2013 Preview 64-bit. The error lists the installed 32-bit Office applications. If Setup does not detect 32-bit Office applications, it installs the 64-bit edition of Office 2013 Preview. When you run Setup.exe from the x32 folder, Setup determines whether there are 64-bit Office 2013 Preview applications installed. If Setup detects 64-bit Office 2013 Preview, an error message is displayed and Setup is blocked. If Setup does not detect 64-bit Office 2013 Preview, it installs the 32-bit edition of Office 2013 Preview. For more information, see Setup process in 64-bit editions of Office 2013. Note: To install Office on computers where users lack administrative permissions, you must run Setup in a context that provides it with administrative permissions. After Office is installed, users who do not have administrative permissions can run all installed features. This includes installing features on demand. For example, in organizations where users are not the administrators of their computers, administrators can use the following methods of providing Office Setup with the appropriate permissions: Log on to the computer as an administrator and install Office 2013 Preview. Use a software management tool, such as Microsoft Systems Management Server or System Center 2012 Configuration Manager. Deploy Office 2013 Preview to computers by using Group Policy computer startup scripts. 103 Read XML data Setup collects information about each package on the installation point, collects default settings for the installation, and incorporates customizations that you specify. Setup collects all this information in the form of XML data from several sources: Setup.xml and Package.xml files for each package Each folder on the installation point — both the folder for the language-neutral core package and the folder for each language-specific package — contains a Setup.xml and a Package.xml file (for example, ProPlusWW.xml for Office Professional Plus 2013 Preview). Information in these files enables Setup to do the following: Identify a product and the available languages for that product. Match language-neutral and language-specific elements to create complete features. Build a consolidated feature tree. Collect the set of MSI files that are required for the installation. Note: The Setup.xml and Package.xml files are signed and cannot be changed. Altering these files causes Setup to fail. Setup customization file Early in the installation process, Setup determines whether you have specified a Setup customization file (.msp file) for the product that is being installed. A Setup customization .msp file is created when administrators use the Office Customization Tool (OCT) to customize an installation of Office 2013 Preview. The OCT is part of the Setup program and is the recommended tool for most customizations. The customization file contains all the modifications that you specify for an installation. This includes customizations that control the installation process. The OCT is available in volume licensed versions of Office 2013 Preview, Office 2010, and Office 2007. To determine whether your Office 2013 Preview installation is a volume licensed version, check the Office 2013 Preview installation disk to see whether it contains a folder that is named Admin. If the Admin folder exists, the disk is a volume license edition; otherwise, the disk is a retail edition. If no customization file is specified on the command line or in the Config.xml file, Setup searches the Updates folder on the installation point for a customization file that is specific to the product that is being installed. By default, the Updates folder is included on the installation point. In most cases, it is the recommended location in which to store both a Setup customization .msp file and software updates for all the Office products included on the installation point. Important: If you plan to deploy multiple Setup customization files (.msp files), you can place only one customization .msp file in the Updates folder for each Office 2013 Preview product that you are installing during the initial installation. Only one Setup customization .msp file (patch) for each Office 2013 Preview product that you are installing is supported in the Updates folder. You must deploy the rest of the customization .msp files for a product after the first Office installation is completed. If you are deploying multiple Office 2013 Preview products, such as Office Professional Plus 2013 Preview and Visio Professional 2013 Preview, you can include one customization .msp file for Office Professional Plus 2013 Preview and one customization 104 .msp file for Visio Professional 2013 Preview in the Updates folder. The customization .msp files that you place in the Updates folder will be deployed first. Therefore, they must include any Setup customizations that cannot be changed after the installation, for example, the installation location. If you are deploying an initial installation of Office 2013 Preview and you also want to deploy Office 2013 Preview software updates, such as service packs and hotfixes, Setup can apply the product updates as part of the installation process. You can place the Office 2013 Preview product updates in the Updates folder. In scenarios such as this where the Updates folder includes both one Setup customization .msp file and product updates, Setup applies only the Setup customization .msp file during the initial installation The product updates are applied after the installation is complete. Setup uses XML data that is appended to the customization file to determine how to install the product. For example, it determines whether to run quietly and which features to display in the feature tree. Settings in a customization file overwrite default settings contained in the Setup.xml and Package.xml files. For more information about Setup customization files, see Streamlined customization model. For information about how to use the OCT, see Office Customization Tool (OCT) in Office 2013 Preview. Config.xml file Each core product folder contains a Config.xml file that directs Setup to install that product. You can edit Config.xml to customize the installation process. For example, you can use elements in Config.xml to specify which products or languages to include in the installation. Settings in Config.xml take precedence over settings in a customization file and default settings that are contained in the Setup.xml and Package.xml files. For more information about how and when to edit Config.xml, see Config.xml file in Office 2013 Preview. Build the feature tree Setup uses the information that is contained in the XML files to create a single feature tree that includes all available applications and features in the product. You view the feature tree and specify which applications and features to install on users' computers by using the Office Customization Tool. If you let users run Setup interactively, they view the feature tree, which includes your modifications, in the Setup user interface. Create a local installation source on the user's computer Setup calls a program named Office Source Engine (Ose.exe) to create a required local installation source (LIS) on the user's computer. To create the local installation source, Setup copies files from the installation point to a hidden folder on the user's computer. The default location is \MSOCache\All Users at the root of the drive on which Office is installed. Later, Setup uses Windows Installer to install Office from this local installation source. The local installation source provides several important benefits: After Office is installed, Setup can repair, reinstall, or add Office features by using the local source. 105 Users who apply software updates are less likely to be prompted for a network or CD source because an installation source is available locally. You can deploy the local installation source in advance and trigger the installation of Office on users' computers later to reduce the load on the network. In this scenario, you can even run Setup from the local installation source. This lets users complete the Office installation without using a network connection. For more information about the local installation source, see Required local installation source. Install Office When the installation starts, Setup checks for required disk space and feature dependencies, and then calls Windows Installer to install the correct set of packages (MSI files) on the user's computer from the local installation source. Setup uses the XML data that was described previously to determine which set of MSI files to include. The progress bar that Setup displays to users during the installation takes the whole installation process into consideration. This includes applying customizations and software updates from the Updates folder. Note: Although Setup uses Windows Installer to install Office, Windows Installer alone cannot install the individual MSI files independent of Setup. Apply the customization file During the installation process, Setup applies the customization file to the user's configuration. The result resembles the effect of applying a Windows Installer transform (MST file) in earlier versions of Office: your customizations become the default configuration for users. In addition to the XML data that customizes the installation process, the customization file might include default user settings, feature installation states, Outlook profiles, and other modifications to the user's configuration. Customization files are product-specific; Setup applies only those files that are relevant to the product being installed. Note: If you plan to deploy multiple Setup customization .msp files (patches), you can place only one Setup customization .msp file for each Office 2013 Preview product in the Updates folder for an initial installation. You must deploy the rest of the customization .msp files after the Office installation is complete. Only one customization file for each product patch in the Updates folder is supported. The customization .msp file that you place in the Updates folder will be deployed first. Therefore, it must include any Setup customizations that cannot be changed after the installation, for example, the installation location. If you create different configurations for different groups of users, we recommend that you store the customization files in another location and then use the /adminfile option on the Setup command line to specify the file that you want. For example: \\server\share\Office15\setup.exe /adminfile \\server\share\Office15\MyUpdates\Engineering.msp where Office15 is the root of the network installation point. 106 Note: When you precache the local installation source, Setup copies the Updates folder from the network installation point to the local installation source. In this manner, your customizations can be included in offline installation scenarios. This is the only circumstance in which Setup caches the customization file on the local computer before the installation. For more information, see Precache the local installation source for Office 2010. The information also applies to Office 2013 Preview. Apply software updates At the end of the installation process, Setup checks the Updates folder on the installation point for software updates (.msp files). Unlike Setup customization files that you create by using the Office Customization Tool, software updates are distributed by Microsoft to enhance the product. If you are deploying Office to users and you also have to deploy a set of software updates, Setup can apply the updates as part of the initial installation process. Costing (estimated required disk space) and progress bar indicators all take this step of the installation process into consideration. From a user's perspective, the complete process is a single event. This model preserves the original installation point and still lets you give new users the most up-to-date version of the product. Note: The Updates folder is used only for initial or new installations of Office 2013 Preview. The Updates folder can contain only one Setup customization .msp flle, and multiple service packs and hotfixes that are in .msp format only. For more information about the software update process, see Consolidated update process. Including more than one product on the installation point If the network installation point contains more than one Office 2013 Preview product, Setup searches all folders and subfolders for Config.xml and Setup.xml files and then prompts the user to select a product to install. If you are installing more than one Office product, it is more efficient to store all the products on the same installation point and then customize Setup to install a specific Office product on users' computers. Note: When you copy multiple Office products to the same installation point, you might be prompted to overwrite shared Setup files. Because these files are duplicated among all Office 2013 Preview products, you do not have to recopy any of the duplicate folders. When you are prompted to overwrite duplicate Setup files, choose No. This efficient design saves space and ensures consistency when you create and replicate network installation points. 107 Running Setup interactively You can choose to run the installation quietly so that users see little or none of the process. However, if you let users view the Setup user interface, the choices that you make affect several aspects of Setup behavior. For example: If more than one Office product is available on the installation point and a user runs Setup.exe without command-line options, Setup gives the user a choice of products to install. If more than one language is available on the installation point, Setup matches the language of Office to the Windows user locale on the user's computer. This is by default. However, if a user selects the Customize installation option, the Languages tab in the Setup interface gives the user a choice of all available languages on the network installation point. If you enter a product key and accept the Microsoft Customer License Terms in the customization file or Config.xml, those Setup screens are not displayed to the user during Setup. Note: A product key entry is not required for enterprise deployments that use Key Management Service (KMS) activation because all Volume License editions of Office 2013 Preview have a KMS client key pre-installed. KMS is one of the methods that are provided by Office Activation Technologies for activating products that are licensed under Microsoft Volume Licensing programs. A prompt for a product key does not occur for Volume License editions of Office 2013 Preview, even when Setup runs in interactive mode. For more information about volume activation, see Plan volume activation of Office 2013 Preview. If you use a customization file to hide and lock certain features, those features are not displayed in the feature tree. To learn more about how to customize display settings, see Customize Setup before installing Office 2013. Language-neutral design In Office 2013 Preview (and in Office 2010and Office 2007), an Office product such as Office Professional Plus 2013 Preview is organized as follows: Language-neutral elements are grouped in one core package (MSI file). Language-specific elements are organized in separate packages by application. This arrangement of files simplifies international deployments. The most basic installation of an Office product consists of the core package plus one language. Adding more languages is as easy as copying additional Single Language Packs (SLPs) to the network installation point — all work with the core product in exactly the same way. All language versions of Office, including the English version, are deployed in the same manner. Setup combines the language-neutral core package with the languagespecific packages in a seamless installation process. Important: The current Office 2013 Preview release includes English, Japanese, and Spanish language sources only. Later releases will provide additional languages. 108 Language versions of Office Every Office product must include at least one set of language-specific packages. You cannot deploy just the core package (MSI file) by itself. On the Office product CD and the network installation point, these language packages are contained in folders. Each folder name includes a language tag, in the form ll-cc (for example, en-us for English U.S.), that identifies the language. Each folder also contains a set of installation files. For example, the Office Professional Plus 2013 Preview product is spread out among the files in these folders. Elements that are not specific to any language, such as Winword.exe (the executable file for Word 2013 Preview), are located in the core ProPlus.WW package. Other elements, such as Help and the user interface for Word 2013 Preview, are located in the appropriate language-specific package for Word or for shared Office features. Both language-neutral and language-specific elements are required to make a functionally complete feature. Winword.exe by itself does not represent a Word application that anyone can use. Similarly, the core Office Professional Plus 2013 Preview MSI file in the ProPlus.WW folder does not represent a complete Office product. Setup assembles all these parts into a whole product. The Package.xml and Setup.xml files in each folder contain information that Setup uses to assemble complete features, build a consolidated feature tree, and collect the correct set of MSI files for the installation. After collecting the XML data and assembling the required MSI files, Setup uses Windows Installer to install Office on the user's computer. From a user's perspective, this process happens automatically and seamlessly. You cannot deploy a specific application in Office 2013 Preview by detaching the language-specific folder that contains the individual MSI file, such as the Word.en-us folder. However, you can determine which applications and features are installed on users' computers by customizing the installation. Note: None of the MSI files on an Office installation point can be installed independently by using Windows Installer or any other method. Also, none of the digitally signed XML files (Setup.xml and Package.xml) can be edited or altered. In Office 2013 Preview, Setup is required to collect the files and installation information and to orchestrate the installation process. Language packs for Office Language-specific packages are used in two contexts: in the language version of an Office product, and in the Single Language Pack (SLP) for that language. For example, the Japanese version of Office Professional Plus 2013 Preview includes a language-specific folder for each application and for shared features in Office Professional Plus 2013 Preview. The same folders are included in the Japanese SLP, which includes language-specific folders for other products in Office 2013 Preview. Language packs can be deployed as separate products, or they can be used to deploy an Office product in multiple languages. You are not required to enter a unique product key for language packs, whether you are deploying them separately or as part of the installation of another product. Note: In versions of Office earlier than the Office 2007, enterprise customers added languages by deploying Multilanguage User Interface (MUI) packs after a U.S. English version of Office was installed. Localized versions, such as the Japanese version of Office Standard Edition, were 109 not identical to the core version with a Japanese MUI pack. This design was simplified and improved in Office 2007 and is the same in Office 2013 Preview and Office 2010. Streamlined customization model In versions of Office earlier than Office 2007, several tools were required to customize Setup and to manage Office after installation. Office 2007 introduced a consistent, streamlined model. In Office 2013 Preview (as in the Office 2007 and Office 2010), administrators can use Setup to install, customize, and manage Office. To enforce specific user and computer settings, administrators can use Group Policy (see Using Group Policy). Using the Office Customization Tool You customize an Office installation by using the Office Customization Tool, a component of Setup, which is included in volume licensed versions of Office 2013 Preview client. Start the OCT by running Setup with the /admin command-line option. By using the OCT, create a Setup customization file (.msp file), which you place in the Updates folder in the network installation point. The Updates folder is used only for initial or new installations of Office 2013 Preview (and Office 2010 and Office 2007), and only one customization patch in the Updates folder is supported. A Setup customization file is an expanded form of a Windows Installer .msp file. Each file is configured for a specific product, such as Office Professional Plus 2013 Preview or OneNote 2013 Preview. When you run Setup to install an Office product, Setup looks in the Updates folder for a customization file that corresponds to the product that you are installing. As Setup installs the product, it applies the customizations from this file. You can create more than one Setup customization file to configure Office for different groups of users. When you run Setup, you specify the appropriate customization file to use for each installation by using the Setup command-line option /adminfile, or by using Config.xml (see Using the Config.xml file to customize Office). For complete details on how to use the OCT to create a Setup customization file, see Office Customization Tool (OCT) in Office 2013 Preview. Customizing a new installation By using a Setup customization file that you create with the OCT, you can modify the way Setup installs Office on a user's computer the first time. For example, the OCT lets you customize Office in the following ways: Direct Setup to run without user interaction (quietly). Predefine the product key and accept the Microsoft Software License Terms on behalf of the user. Specify where you want to install Office files on the user's computer. Choose whether to remove earlier versions of Office before you install the Office 2013 Preview. 110 Note: We recommend that enterprise customers first uninstall any earlier versions of Office before they install Windows Installer-based Volume License editions of Office 2013 Preview. Determine which Office features are installed. Specify the default values for many user options, including Outlook settings. Note: Office 2013 Preview does not support side-by-side installations of 64-bit and 32-bit Office, including across applications. For example, there is no support for side-by-side installations of the 2007 Office system 32-bit with Office 2013 Preview 64-bit, or for Access 2013 Preview 64bit and Excel 2013 Preview 32-bit. You cannot use the Office 2013 Preview customization tools to configure side-by-side installations or customizations of 64-bit and 32-bit Office. For example, you cannot create a custom side-by-side installation by using 64-bit Office Professional 2013 Preview and 32-bit Visio 2013 Preview single image. For more information about 64-bit Office 2013 Preview, see 64-bit editions of Office 2013. For information about how to customize Setup, see Customize Setup before installing Office 2013. Making changes to an existing Office installation If you have to change an existing Office installation, use the same tool that you used to customize the original installation: Run the OCT to update a Setup customization file or to create a new one. Then apply the customization file to the user's computer exactly as you would a software update. The user's existing Office installation will be updated with your customizations. This means that the customizations that are available when you install Office are also available when you change Office after installation. Note: There are some customizations that Setup applies only when you are installing Office for the first time. These include the following: specifying where you can install Office on the user's computer, defining the product key, and removing earlier versions of Office applications. The OCT identifies the customizations that apply only to a new installation. Using the Config.xml file to customize Office You can use the Config.xml file to change your Office installation. You can customize most of the same options that you can with the Office Customization Tool, including some additional options that are not available in the OCT. Using the Config.xml file is the recommended method for performing the following installation tasks: Instructing Setup to copy the local installation source to the user's computer without installing Office. Specifying the path of the network installation point. Selecting the product or language to install. Changing where Setup looks for Setup customization files and updates. 111 Making last-minute or one-off customizations that do not warrant running the OCT to create a new customization file. If you put the Config.xml file in the same folder as Setup.exe, Setup finds and uses the file. You can also specify the location of the file by using the /config Setup command-line option. Note: If you specify both a Setup customization file and the Config.xml file, the customizations that you define in Config.xml take precedence over the same customizations in the customization file. For a complete description of the contents and format of the Config.xml file, see Config.xml file in Office 2013 Preview. Using Setup command-line options Setup recognizes only a few command-line options in the Office 2013 Preview. This is the same as for Office 2007 and Office 2010. The OCT is the primary tool to configure Setup properties and specify other customizations. You can use Setup.exe commands to perform the following tasks: Run the Office Customization Tool to create a Setup customization (.msp) file. Apply the specified Setup customization file to the installation. For example, you can specify a path of a specific customization file (.msp file) or to the folder where you store customization files. Specify the Config.xml file that Setup uses during the installation. Run Setup in maintenance mode and change an existing Office installation. Run Setup to repair the specified product from the user's computer. Run Setup to remove the specified product from the user's computer. For more information about the Setup.exe commands, see Setup command-line options for Office 2010. The information also applies to Office 2013 Preview. For information about Windows Installer properties that were used in earlier versions of Office, and about properties that can be used when you install Office 2013 Preview, see Setup properties in Office 2010. The information also applies to Office 2013 Preview Using Group Policy Administrators can use Group Policy settings to define and maintain an Office configuration on users' computers. Group Policy is used to configure the Office 2013 Preview policy settings that are contained in Administrative Templates, and the operating system enforces those policy settings. In an Active Directory environment, administrators can apply policy settings to groups of users and computers in a site, domain, or organizational unit to which a Group Policy object is linked. True policy settings are written to the approved registry keys for policy, and these settings have access control list (ACL) restrictions that prevent people who are not administrator users from changing them. This allows administrators to create highly restricted or lightly managed configurations. Administrators can use policy settings for the Office 2013 Preview applications to manage most options that configure the Office user interface. These include the following: 112 Menu commands and their corresponding toolbar buttons Shortcut keys Most options in the Options dialog box Note: Most of the Office 2013 Preview policy settings are also available in the OCT (OPA settings). To configure initial default settings in a Setup customization .msp file, administrators can use the OCT. However, users can change most of the settings after the installation. Use Group Policy if you want to enforce specific configurations. Group Policy settings have precedence over OCT settings. Required local installation source In Office 2013 Preview, Setup creates a local installation source on the user's computer as part of the default installation process. Setup installs all Office 2013 Preview products in a two-step process. First, Setup copies compressed installation source files to the user's computer. Second, Setup calls Windows Installer to perform the actual installation from the local installation source. After the installation is complete, the local installation source remains available for any Setup operations that require access to an original source. Minimum disk space requirements include the local installation source. Note: In Office 2003, large organizations typically installed the product from an administrative installation point. Installing Office from a local installation source was optional. However, In the Office 2013 Preview,and in Office 2010 and Office 2007, the administrative installation option no longer exists. The local installation source is a required part of the design. The local installation source makes the distribution of software updates process more efficient and reliable. Neither the network installation point nor the user's local installation source is ever updated directly. Users' installations remain synchronized when they apply the client version of software updates. Additional benefits of having a complete installation source always available on the local computer include the following: You can deploy the local installation source to users before they install Office. This minimizes the effect on the network and makes sure that all users install the product and begin to use Office 2013 Preview applications at the same time. Users can perform maintenance tasks, such as applying software updates, without being prompted for their Office CD or a network source. Traveling users, or users who have slow or intermittent network connections, can run Setup without access to the network if they have a local installation source that was installed in advance. These benefits come at minimal cost. Although the local installation source does use some hard disk space, creating the local installation source and installing Office takes approximately the same time as installing Office by itself. 113 Creating a local installation source on users' computers When users install Office from a DVD or from a network installation point, Setup creates the local installation source by using a program called the Office Source Engine (Ose.exe) to copy required installation files to a hidden folder on the local computer. The default location is \MSOCache\All Users at the root of the drive on which Office is installed. Each package that consists of an Office product, both the language-neutral core package and one or more language-specific packages, has a separate download code. The package is cached in the subfolder under MSOCache\All Users. Setup always caches a complete local installation source, which includes all the files that are associated with the product that is being installed. If the installation point includes multiple languages, Setup caches only the packages for the languages that are installed on the user's computer. When additional Office products are installed on the user's computer, those products are cached in the same local installation source. Note: If a user installs a second Office product on a different drive, Setup creates a second local installation source at the root of that drive. In this scenario, shared files might be duplicated between the two local installation sources. However, this design makes sure that each local installation source is complete and functions correctly. Users cannot unintentionally delete the local installation source or remove it by using the Setup user interface or the Windows Disk Cleanup Wizard. If the MSOCache folder is deleted or corrupted, Setup automatically re-creates or repairs the folder the next time that a source is required. If users do not have sufficient disk space, they are prompted to free up space. You can rely on the fact that every user has access to a source when you distribute new updates or customizations. Note: Once the local installation source is created, its location on the user's computer is fixed. Unless the user specifies a different drive, additional Office products installed later are always added to the existing MSOCache\All Users folder. Deploying the local installation source by itself Because Setup performs the installation of Office from the local installation source, you can minimize the demand on the network by deploying the installation source beforehand. For example by using your usual method for running Setup on users' computers, you can distribute the local installation source to one group of users at a time. After all users have a precached source, you can have everyone run Setup to install Office at the same time. In this scenario, most of the installation activity occurs on the local computer instead of over the network. For more information, see Precache the local installation source for Office 2010. This information also applies to Office 2013 Preview. You can also run Setup directly from the local installation source on the local computer. Running Setup locally means that no activity, even loading Setup files and reading metadata, occurs over the network. In this scenario, you must identify the subfolder in MSOCache\All Users that contains the core product that you want to install. Each core product subfolder contains a copy of the Setup program, and running 114 Setup from a specific folder installs that product. This method lets users install Office without relying on a network connection. For more information, see Install Office 2010 from local installation source. This information also applies to Office 2013 Preview Consolidated update process In versions of Office earlier than Office 2007, you made several choices to make sure that client computers received the latest Office software updates and that client computers did not become out of sync with the administrative installation point. You might have configured Setup to chain software updates with new installations of Office, or you might have applied updates to the administrative installation point and reinstalled Office on all the client computers. The architecture that was introduced in Office 2007 makes this process much simpler. In Office 2013 Preview, Office 2010, and Office 2007, you create a network installation point that you never have to update. Instead, a simple copy operation makes software updates available for new installations. You update existing installations independent of the network installation point so you do not have to worry about keeping client computers synchronized with the installation source. Applying Office updates during new installations When you obtain Office software updates from Microsoft, copy the updates into the Updates folder in the root of the network installation point. The existing files in the network installation point remain the same as when you first copied them from the Office CD. Note: You can use the Updates folder to incorporate the installation of updates with an initial installation of the Office 2013 Preview products. Only Windows Installer update files that are contained in this folder are installed with the initial installation. Therefore, you must extract the updates from Microsoft Self-Extractor packages. You can also place a Setup customization .msp patch in the Updates folder to customize initial installations. When you run Setup to install Office on a client computer, Setup looks in the Updates folder for software updates and incorporates the updates automatically as it installs Office. If there are multiple updates in the folder, Setup applies only those updates that are targeted at the Office product being installed. If the Updates folder includes both a Setup customization .msp file (patch) and product updates, Setup applies only the Setup customization .msp file with the initial installation and the product updates are applied after the installation is completed. Setup also applies the updates in the correct sequential order. The result is that the user receives the latest updates with the new installation of Office. Tip: To direct Setup to look for software updates in a folder other than the Updates folder, use the SetupUpdates element in the Config.xml file. For more information, see SetupUpdates element in Config.xml file in Office 2013 Preview. 115 Updating existing Office installations After Office is installed, you apply software updates directly to the client computer without returning to the network installation point. You do this through a deployment management program such as Microsoft Systems Management Server or System Center 2012 Configuration Manager, by using Windows Server Update Services, or by updating computers directly from the Internet by using Microsoft Update. Note: After Office is installed on a client computer, a reinstallation of Office reapplies only those software updates that were applied during the original installation. If you copied new software updates in the Updates folder, they will not be applied during the reinstallation. 116 Language in Office 2013 Preview Audience: IT Professionals The following table lists and describes articles that will help you Configure Office 2013 Preview to work with multiple languages. Articles about how to deploy Office 2013 Preview in other languages Article Description 117 Security in Office 2013 Preview Audience: IT Professionals New security controls are available in Office 2013 to help you plan a robust defense against threats while maintaining information worker productivity. An organization's success often depends on the productivity of its information workers and the integrity and confidentiality of its intellectual property. Many IT departments find it difficult to satisfy these business needs because protection often comes at the expense of productivity. The articles that are listed in the following table describe the security controls that are available in Office 2013 Preview. Office 2013 Preview security articles on TechNet Article Description 118 Virtualize Office 2013 Preview Audience: IT Professionals You can deploy Office 2013 Preview by using virtualization technologies, such as Microsoft Application Virtualization (App-V) or Remote Desktop Services (formerly known as Terminal Services). App-V enables you to run Office 2013 Preview in a self-contained environment on an end-user computer. Remote Desktop Services provides a method for multiple users to connect to and use a centrally managed installation of Office 2013 Preview The following table lists and describes articles that will help you deploy Office 2013 Preview by using virtualization technologies. Articles about how to use virtualization technologies to deploy Office 2013 Preview Article Description 119 Group Policy for Office 2013 Preview Audience: IT Professionals Group Policy is an infrastructure that is used to deliver and apply one or more desired configurations or policy settings to a set of targeted users and computers in an Active Directory directory service environment. When you have Office 2013 Preview installed, you can use Group Policy to: Control entry points to the Internet from Office 2013 Preview applications. Manage security in the Office 2013 Preview applications. Hide settings and options that are unnecessary for users to perform their jobs and that might distract them or result in unnecessary support calls. Create a highly managed standard configuration on users’ computers. The following table lists and describes articles that will be useful for IT administrators who plan to use Group Policy to configure and enforce settings for Office 2013 Preview applications. Articles about how to use Group Policy with Office 2013 Preview Article Description 120 Outlook 2013 Preview Audience: IT Professionals To plan an Outlook deployment or configure Outlook Anywhere, Cached Exchange Mode, and security and protection features, or to customize Outlook profiles, follow the steps that are described in these articles. Outlook 2013 Preview deployment articles on TechNet Article Description 121



































































































































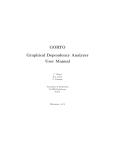
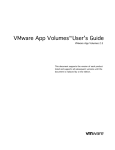
![Aranda ASSET MANAGEMENT [1]](http://vs1.manualzilla.com/store/data/006053243_1-b8ee632b21650687946e29506aa7cdf0-150x150.png)