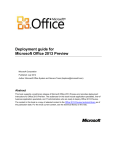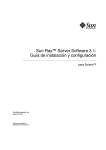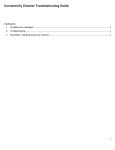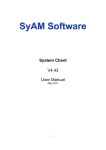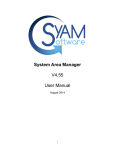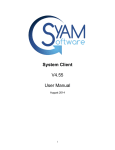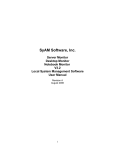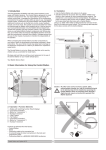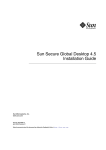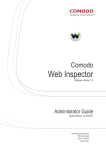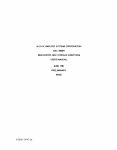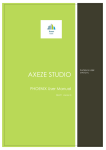Download Management Utilities V5.15 User Manual
Transcript
Management Utilities V5.15 User Manual June 2014 © 2014 SyAM Software, Inc. All rights reserved. SyAM Software and the SyAM Software logo are trademarks of SyAM Software, Inc. All other trademarks are the property of their respective owners. Information contained in this document is assumed to be accurate at the time of publishing. SyAM Software reserves the right to make changes to the information contained in this document at any time without notice. For additional information, sales, or technical support, contact SyAM Software www.syamsoftware.com This icon represents - Important information to note This icon represents – Here is an example Contents Chapter 1 - Getting Started ........................................................................................................ 6 System Requirements ............................................................................................................ 6 User Account Control ............................................................................................................. 7 Network Shares ...................................................................................................................... 8 Firewall and Network Configuration for Windows Client Systems ........................................... 8 Logging Into Management Utilities.........................................................................................12 Product Terms .......................................................................................................................14 User Interface Panels ............................................................................................................14 Groups ..................................................................................................................................15 Details Panel .........................................................................................................................16 System Detail Data ................................................................................................................17 Copy / Move Systems............................................................................................................18 Remove Systems ..................................................................................................................19 Copy / Remove Systems from the SyAM Groups ..................................................................19 System Actions (Right-Click Menu) .......................................................................................20 The Shutdown Task...............................................................................................................21 Active Directory Management ................................................................................................21 Chapter 2 – Configuring General Settings .................................................................................24 Defining Paths to the Network Shares Used for Deployment .................................................24 Setting History Retention .......................................................................................................24 Adding and Editing Users ......................................................................................................25 Restricted Access List ...........................................................................................................28 Blackout Calendar .................................................................................................................29 Wake on LAN URL List ..........................................................................................................30 My Settings ...........................................................................................................................33 Chapter 3 – Network Discovery .................................................................................................35 Chapter 4 – Using the Unattended Installation Wizard ..............................................................40 Chapter 5 – Client Deployment and Configuration ....................................................................46 Authentication Settings Template - Windows .........................................................................46 Authentication Settings and User Account Control ................................................................47 Authentication Settings Template – Macintosh OSX ..............................................................48 Authentication Settings Template – Linux and VMWare ESXi ...............................................49 Client Deployment Template - Windows ................................................................................50 Client Deployment and User Account Control ........................................................................51 Client Deployment Template - Macintosh ..............................................................................52 Client Deployment Template - Linux ......................................................................................53 Client Deployment Template – VMWare ESXi .......................................................................54 Discovery Template ...............................................................................................................55 Location and Function Template............................................................................................57 Notification Settings Template ...............................................................................................58 Power Settings Template.......................................................................................................59 Remote Console Settings Template ......................................................................................61 Area Manager IP Address Template ......................................................................................62 System Alert Matrix Template ................................................................................................63 Wake on LAN Template ........................................................................................................64 Chapter 6 – Managing Job Templates and Creating Scheduled Jobs .......................................66 Configuring a Job Template...................................................................................................66 Adding Tasks to a Job ...........................................................................................................67 Configuring a Schedule .........................................................................................................69 Copying a Job Template ........................................................................................................72 Running a Scheduled Job on Target Systems .......................................................................73 Job Filtering Options..............................................................................................................75 Creating a Scheduled Wake On LAN Job ..............................................................................76 Chapter 7 – Microsoft Patch Management ................................................................................80 On-Demand Vulnerability Scan..............................................................................................80 Automated Patch Management .............................................................................................84 Windows Update Agent .........................................................................................................91 Chapter 8 - Third Party Application Deployment........................................................................92 Silent Install Parameters for Third Party Application Deployment Templates .........................95 Chapter 9 - Viewing Scheduled Job Status and History ............................................................96 Scheduled Jobs .....................................................................................................................96 Job Status .............................................................................................................................97 View History – Audit Trail.......................................................................................................98 View History – Job Status ......................................................................................................98 Chapter 10 – Power Auditor ......................................................................................................99 Discovery Template ...............................................................................................................99 Power On Hours Template ..................................................................................................101 Power Audit Wizard .............................................................................................................102 Daylight Saving Time...........................................................................................................103 Groups Section....................................................................................................................104 Power Charts.......................................................................................................................105 Reports................................................................................................................................107 At A Glance .........................................................................................................................114 Administration Settings ........................................................................................................114 Chapter 1 - Getting Started Management Utilities provides IT administrators the ability to automate tasks to sets of systems across the network, enabling them to perform more tasks efficiently and remotely with fewer resources. System Client deployment Silent deployment of third party applications to groups of systems across the network Vulnerability scanning and patch management Group Change Management User definable scheduling of jobs BIOS update deployment to target systems across the network System Requirements To successfully install, configure and use SyAM Management Utilities you will need a system that has the following requirements met: Operating System Windows 2008 Server / 2008R2 Windows 2012 Server / 2012R2 Windows 7 Professional / Enterprise Windows 8 Professional / Enterprise Hardware Platform (x86 or x64) 2GB Memory (Recommended 4GB or above) 100GB Disk Space Ethernet Adapter Networking Static IP on Local Area Network (LAN) Locale and Language Language chosen during installation must be the default language for the locale setting of the system on which Management Utilities is being installed Database and Web Server Microsoft SQL or SQL Express 2008R2 or 2012 Microsoft Internet Information Server 7 or 8 Web Browser Support Microsoft Internet Explorer 8 or 9 Mozilla Firefox 7 or newer Please note that .NET Framework 3.5 SP1 must be installed before configuring SQL and IIS. Please note that IIS must be cleared of any current web sites to be able to use ports 80 and 443 for Management Utilities before starting the installation procedure. The user installing Management Utilities must have administrative rights on the system Management Utilities is to be installed on and must also be a SQL Administrator. Please note that if you are using SQL Server 2012 or SQL 2012 Express, you must add an additional user, System, to the list of SQL Administrators. Detailed information on configuring IIS and SQL before installing Management Utilities is provided in the Getting Started document. User Account Control In environments where Windows machines have User Account Control enabled, some Management Utilities features (including Client Deployment and Third Party Software Deployment) require that the Management Utilities service be run by a domain administrator, rather than by Local System which is the default. To set this configuration on the Management Utilities server, after Management Utilities is installed: 1. Open Administrative Tools – Services 2. 3. 4. 5. 6. 7. 8. 9. Find the service SyAM Management Utility Stop the service Right-click the service and choose Properties Go to the Log On tab Check This account Enter the account name (e.g. MYDOMAIN\Administrator) and password Click OK Start the service Please refer to the SyAM Tool Tip on Management Utilities Configuration for UAC Environments for further information. Network Shares Network shared directories are used to deploy SyAM System Client, third party applications, and Windows updates. The same credentials used to access client machines must be valid for the network shares. Shares may be located on the Management Utilities server, but this is not required except for Macintosh client deployment. Default path names for applications and for Windows patches are specified on the Administration Settings page. All users should have read and write permissions, as follows: Administrator: Read/Write Administrators: Owner Domain Users: Read/Write Everyone: Read/Write Firewall and Network Configuration for Windows Client Systems To install the System Client on Windows XP and Windows 7 systems, the Windows firewall and network settings on the target machines must be configured to allow Management Utilities to discover the systems and deploy the client software. Windows XP The Simple File Sharing feature of Windows XP is not supported by Management Utilities, and must be disabled on all XP systems. To disable this feature, choose My Computer from the Start menu or the Windows XP desktop. Go to Tools - Folder Options. Click the View tab and find "Use Simple File Sharing (Recommended)" in the list of advanced settings. It should be at or near the bottom of the list. If the feature is enabled, click to clear the checkbox. Click OK to close the Folder Options dialog. To configure the Windows firewall, choose Control Panel from the Start menu. In Control Panel, go to Windows Firewall. The Windows Firewall dialog will be displayed. If the firewall is enabled, you will need to add exceptions. Click the Exceptions tab. Check the box for File and Printer Sharing. Click OK to close the Windows Firewall dialog. Windows 7 - 8 To configure the Windows firewall, choose Control Panel from the Start menu. In Control Panel, go to Windows Firewall. If the firewall is enabled, you will need to allow features through the firewall. On the sidebar at the left of the Windows Firewall screen, click Allow a program or feature through Windows Firewall. Enable these features for the private and public networks: Core Networking, File and Printer Sharing, Network Discovery, and Remote Assistance. Click OK to close the configuration screen. The illustrations are for a Windows 7 system; the procedure is the same for Windows 8. User Account Control must be disabled. To do this on a domain, or in a non-Active Directory environment, please refer to the SyAM Tool Tip Disabling User Account Control. Logging Into Management Utilities The Management Utilities browser based interface can be accessed across the network from a system using a supported web browser. Open up the browser and type in http or https IP Address or name of the system running Management Utilities Port number used – leave blank if using the default port 80 Example http://192.168.100.63 You will be presented with a Windows Authentication box. Enter the username and password that are valid on your Windows network The first user to log into the Management Utilities will be created as the administrator and primary username. Additional users can be set up by this user for accessing Management Utilities. To browse to Management Utilities from a Windows 8 system, install Firefox and browse from the Desktop. V5.13 Management Utilities may not support all functions of Internet Explorer 10 and greater. Upon logging into Management Utilities for the first time, you will be presented with an Authentication Template which must be completed and saved before you can continue. Enter a Template Name, Username, and Password (and Domain, if using a domain administrator account), then press Save to save your template. Click on the top right hand corner X to close the window and continue. This user must be an administrator on your Windows network and have access to the target systems you will be deploying software to. Product Terms Group: A collection of systems that have been discovered in your network. Some groups are organized automatically, but user-defined groups are also available. Example: An IP scan range of 192.168.100.1 to 192.168.100.25 Template: A collection of settings that specify how a given task will operate. Example: Power Off Systems at 5 PM each weekday Task: A single operation that is configured by one or more templates. Example: Apply Power Template Job: An ordered list of tasks that are performed on one or many systems or groups. Jobs can be scheduled or on-demand. Example: Apply the Power Template to the group Accounting Systems User Interface Panels Groups: Shows the breakdown of discovered systems in your network. The Function, Location and Operating System groups are automatically organized, but the user may also define their own custom groups. Functions: Provides options to modify templates, create jobs or configure settings for using the software. Details: Shows the details of all the systems in the group that has been selected in the group panel. Status: Displays a brief overview of the results from jobs that have been run. Scheduled Jobs: Displays jobs that have been scheduled, are in progress, have completed today, or have been suspended. Groups There are four types of groups shown in the Groups window. SyAM – Function / Location / Operating System - These are the groups of systems discovered by the Management Utilities that are running the System Client. They are organized by the SyAM Client programmed fields for Function, Location, and Operating System. Job Errors – A client system that is the target of a job run by the Management Utilities can be copied to these groups when a job error is reported. Job error subgroups are organized by error codes and by the jobs that reported errors. User Defined Groups – These are the groups that users create either through a Discovery Template or manually by right clicking the mouse button and choosing New Group, or by clicking on a group name and then right clicking the mouse button and choosing Add Subgroup. Patch Scans – These are the groups of systems that have had a manual Microsoft Vulnerability scan performed on them. The example below shows how to add a subgroup to the group called Rack #1: Details Panel The Details panel displays information on all the systems in the chosen group. The columns can be sorted in ascending and descending order. The default sort order is IP address; this can be changed to Machine Name under the Administration Settings. Click on the column heading to go from ascending to descending; click one more time to remove it from the sorting order. You can have 1st and 2nd column sorting; these are shown by the Amber Text and (1st) label and Green Text and (2nd) label. To change the column sorting order make the column you wish to become the 1st sorting order as the 2nd column by clicking on the column heading, then click on the 1st column header twice to remove the 1st column sorting order. This will then make the 2nd column sorting the new 1st column sorting. System Detail Data The Column headings in the system details represent data collected from the systems. Column Heading OU IP MAC Name OS Client Type Mgd Area Manager IP Power Power Template Set Location Function Refreshed Data Organizational Unit name (Active Directory) IP Address last obtained for that system Network adapter MAC Address Machine Name Operating System (This is retrieved through the system Client) Version of System Client installed Client configuration type (Server, Desktop, Notebook, Tablet) Managed status of Client. Yes means the Client is managed by a System Area Manager; No means the Client is not managed by a System Area Manager. IP Address of the System Area Manager the Client is reporting to Current Power Status Set means that SyAM System Client will perform a scheduled shutdown or restart. Set is followed by All Days (7 days a week) or Week Days (5 days a week) or Partial (individual day or days). Not Set means no shutdown or restart is scheduled. The Windows power scheme is listed for systems with 4.51 or newer client version The Location programmed into the Client The Function programmed into the Client The date and time the system data was last refreshed by the Management Utilities Please note that systems must have the System Client installed, running and managed by a System Area Manager before you can perform Third Party Application Deployment or Patch Management actions to them. Copy / Move Systems Systems placed into the user created groups either manually or through a Discovery Job can be copied to other groups/subgroups, removed from a group, or moved to another group or subgroup. Select the system or systems that you wish to take the action on, then click the Copy or Move button. This will then bring up a list of the groups/subgroups that you can copy or move the selected systems to. Choose the name from the list and click the OK button. Remove Systems Select the system or group of systems that you wish to remove from the group, and then click the Remove button. This will then bring up a confirmation of the removal. Press the OK button to confirm the removal of the selected systems. Copy / Remove Systems from the SyAM Groups Systems that are in the SyAM Groups can be copied or removed; they cannot be moved as they are placed in their group based upon the information programmed into the System Client. Please note that when you remove a system from a SyAM group it will only be returned to that group if it is re-discovered. System Actions (Right-Click Menu) Select one or more Details panel rows, then right-click to display a menu of actions that can be taken. The action is applied by default to the selected system(s) but you can choose instead to take an action on the entire group, with or without its subgroups. Further details of specific job actions are given in other sections of this manual. Adding a machine to the Restricted Access List prevents Management Utilities from taking any actions on the machine. This feature can be used to define exceptions within a discovery group’s IP range or Active Directory organizational unit. The Restricted Access List can be viewed in Administration Settings, and systems can be removed from the list there as well. The Copy Text to Clipboard option is supported only when using Internet Explorer to browse to Management Utilities. Details of selected systems are copied with the fields delimited by commas. You can paste into Notepad and save as a Comma Separated Values (.csv) file, or paste into Excel and use the Text to Columns option to format the data for your spreadsheet. The Shutdown Task The Shutdown task is used to perform an immediate shutdown of selected machines. It can be run from the Groups right-click menu, or as part of a job defined in a saved job template. Active Directory Management In an Active Directory environment, Management Utilities can move a machine between Organizational Units, or remove a machine from Active Directory. To access this feature, click a system in Groups, right-click to display the context menu, then choose Active Directory Management. Choose a template for authentication as a domain administrator. To move a system, click the Move radio button. Click Discover Domains and select the desired domain, then click Discover Organizational Units. Select the Organizational Unit to move the system into. If you select the first (blank) line, the system will be removed from its current OU but not placed into another one. Click the Apply button to make the change. It will take some time for the Management Utility Groups interface to display the system in its new OU group and for the information in the system’s OU field to become current. This depends on the configuration of your Active Directory domain controller and the refresh interval of the Management Utility network discovery. To remove a system from Active Directory, click the system in Groups, right-click to display the context menu, and choose Active Directory Management. Then choose the domain authentication template and click the Remove radio button. Click Apply to remove the system from Active Directory. Chapter 2 – Configuring General Settings After you have created the initial Authentication Template you should configure the Network shares in the Administration Settings. Defining Paths to the Network Shares Used for Deployment As the Management Utility deploys software across the network you need to configure the utility to access the network share where the applications and patches to be deployed can be stored. Click on Administration Settings, enter the Patch and Default Application paths and press the Save Changes button. Spaces in folder names are supported. Quotation marks should not be used. Setting History Retention You can choose the number of days of Management Utility history to be retained. This refers to the information displayed on the View History page. Adding and Editing Users The Management Utility uses Windows authentication for all users. A username and password that is used to log into Management Utilities must be one that can log into Windows on the server running Management Utilities. Set up the Windows user name in the Management Utility and choose which features that user has access to. From the Users section you can: Create a New User Edit User Remove User Create SQL Login To add a new user, click the Create User button. If an Active Directory user is to be added, click the Discover Domains button. Choose the domain from the drop down menu. Once the domain has been chosen, click the Search Active Directory button to populate the drop down menu with user names. Selecting a user from the menu will populate the Username box. Management Utilities users must have unique names. It is not permitted to have more than one user with the same name, even if they are on different domains or are local system users. The user can be granted access to all features of Management Utilities without regard to the particular domain or non-domain login used. To remove a user, choose the user you wish to remove and click the Remove User button. To edit a user, choose the user you wish to edit and click the Edit User button. When editing a user you can modify the parameters for the user and enable/disable the features available to the user. Click the Save Changes button to save and apply the changes to the user. Users may configure these parameters (but not the selection of available features and tasks) by choosing My Settings from the Features menu at the bottom left of the browser page. The Create SQL Login feature is used to add a user to SQL as an administrator. Enter the domain name, Windows user name, and SQL login name. If the Management Utilities server does not belong to a Windows domain, its machine name should be entered in place of the domain name. Restricted Access List Systems that have been added to the Restricted Access List through the Groups interface are listed here. Jobs run by the Management Utility will take no action on any systems on this list. To remove a system from the list, check the box for that system, then click the Remove from Restricted Access List button. In the Groups area, systems on the Restricted Access List are displayed with a grey background. Blackout Calendar The Blackout Calendar allows you to define a blackout period by specifying starting and ending days. When setting up a scheduled job, select the Enforce Blackout Calendar option, and the job will not take any actions during the blackout period. The Blackout Calendar has no effect on any other jobs. Click the button to add blackout dates. Enter starting and ending dates, with a name for the calendar entry. Existing calendar entries are displayed on the Blackout Calendar tab. They can be removed by clicking Delete. Wake on LAN URL List You can create a URL that can be used to activate a supported system using Wake on LAN. Each URL applies to an individual client machine. Highlight a system in Groups, then right-click to display the context menu. Mouse over the selection Add to Wake On LAN URL List near the bottom of the menu. Click to select the Wake on LAN template to be used. (For more information on creating the template, see the relevant section of this manual.) Choosing a template brings you to the Wake on LAN URL List tab of the Administration Settings area. The defaults that can be set on this page are to end the URL with the machine name or with a randomly generated code, and the default authentication template used by the Wake on LAN job. Click an entry’s Edit link to change the Wake on LAN template, or the authentication template, or the ending characters of the URL. When finished editing, click Update to save changes or Cancel to discard changes. URL entries may be deleted, or changed from machine names to randomly generated characters, by using the checkboxes to select entries then clicking the Remove Selected URLs or Randomize Selected URLs buttons. To wake a system, browse to the corresponding URL. In this example, the Management Utilities server is referred to by an internal IP address, so the URL will work on the internal network or VPN. The user will be prompted for a username and password. (Please refer to the relevant section of this manual for information on setting up Management Utilities users.) Click the Power System On button. The system power status will be reported as On when the machine responds to ping, or when the System Client is initialized. If the system is still off after five minutes, it may be unavailable on the network or not properly configured for Wake on LAN. My Settings The My Settings page is used to define your personal settings and preferences. The session timeout value is the number of minutes Management Utilities will wait before logging you out of your session because of inactivity. If no value is filled in, you will never be logged out for inactivity. We strongly recommend leaving this value at the default. The refresh rate options specify how many minutes should pass between refreshes of your content pages. Having a lower value here will keep information up-to-date, but will drastically reduce performance. You can choose to have either Power Auditor or Management Utility loaded by default on startup, set the default number of days for the Power Auditor’s dashboard and reports, and whether to expand the power chart. Unchecking the Show help text option will suppress help messages that are typically found at the top of a window. Default behavior of the Management Utility Groups page (machines per page, sort order) can be configured here. Chapter 3 – Network Discovery Now that our users and network shares are configured, we can discover systems using the Network Discovery Wizard. In the Functions menu, click Network Discovery Wizard. If there are any existing wizard jobs, they will be displayed. To create a new one, click the Start Wizard button. By default, the wizard is scheduled to run about 30 to 45 minutes from the time it’s created, and to run at the same time every 24 hours. These settings can be changed now, or by editing the wizard after it’s created. Discovery templates define a group of machines. This can be done by specifying a range of IP addresses, with options to filter on the machine name. In an Active Directory environment, a discovery template can also use Windows domains and Organizational Units to define the group. In the Network Discovery wizard you can choose an existing discovery template or create a new one. You can also make changes to existing templates. Begin creating a new discovery template by entering a template name that is related to the group of machines being selected. Enter the name of the discovery group. The group will be created in the Groups section of Management Utility, and the machines discovered using this template will be placed in the group. Note that multiple discovery templates can use the same group name. Set your discovery range either by Domain and Organizational Unit or as an IP address range. Click on Allow Systems with duplicate information if there is a router between your Management Utilities server and the target IP range, as the router may not allow the target systems’ MAC addresses to be passed, but instead represents the MAC address as the same for all systems. If you have selected a domain, you can check the Replicate OUs box to create subgroups for all Organizational Units in the domain. Set filter options if desired. You may configure the filter so that only machine names which meet the filter are selected, or you may enter a list to exclude machine names. Wildcards can be used (an asterisk for any number of characters, a question mark for a single character to filter based on the position of a character.) When you are finished creating or editing the Discovery Template, click the Save Changes button. In the Existing Templates box, highlight the template you wish to select for your network discovery, then click the Next button. The wizard will ask you to select a Power On Hours template, which is described in the documentation for Power Auditor. If you are not using Power Auditor, select the default Power On Hours template (8AM On, 5PM Off) and then click the Save Wizard button. Power Auditor users can change these settings later, if desired. The newly created wizard is now listed and placed in the schedule. To run the discovery now (without changing the schedule) click the Update Now link. Existing wizards can be edited or removed. Removing a wizard will not affect the contents of the Groups area. When multiple wizards are displayed, clicking a column header will update their sort order. Like other scheduled jobs, Network Discovery Wizards can be suspended and resumed. Users of Power Auditor should consult the documentation for information on Auditing Exclusion Rules and Extended Holiday / Vacation Days. Chapter 4 – Using the Unattended Installation Wizard The Unattended Installation Wizard is a powerful tool for the Management Utility which allows you to configure all of the settings required to get your network up and running the System Area Manager and System Client suite. Clients are deployed and configured silently, making it easy to have a fully managed network in minutes. The wizard guides you through discovery of systems on the network, specifying normal power on hours, client software deployment, and connection to the System Area Manager by creating new templates or using existing ones. Optionally, location, function, and power settings can also be configured through the wizard. The installation job can be set up to run on a regular schedule. To begin, click the Unattended Installation Wizard link in the Functions menu at the lower left of the browser page. If you have already used the wizard to configure a deployment job, you can choose it, or else create a new one. You will be prompted for Discovery, Power On Hours, Client Deployment, and System Area Manager IP Address templates. These are required for the unattended installation job. In each case, you can choose a template you have already configured, or you can create a new one. You can set Location and Function, as well as Power Settings. These are not required for the unattended installation job, but it may be convenient to include these steps as part of your job. Again, you can use templates you’ve already configured, or you can create new ones. You will be prompted to set a job schedule. Choose the start date and time, how often the job should run, and on which days. A job can be scheduled to run up to five times a day. Finally, you will be prompted to review the tasks and schedule before saving the job. By default, the wizard does not attempt to deploy the client on devices with blank names. To override this, check Allow Blank Device Names. (Please note that in an environment where User Account Control is enabled on target machines, you will need to click the blue Edit links for Client Deployment and Set Area Manager IP Address to change the authentication template to the one for local administrator. For further details, please refer to the SyAM Tool Tip on Management Utilities Configuration for UAC Environments.) When you have reviewed the wizard configuration, click the Save Changes button to add the installation job to the schedule. Once a wizard job has been created, clicking the Unattended Installation Wizard link will display a list of wizard jobs. Here you can edit, copy, or delete a wizard job. A job may also be suspended or resumed. Chapter 5 – Client Deployment and Configuration A key function of the Management Utilities is the automated deployment and configuration of the System Client. The templates used for client deployment and configuration are: Authentication Client Deployment Discovery Location/Function Notifications Power Settings Remote Console Settings Area Manager IP Address System Alert Matrix Wake on LAN Authentication Settings Template - Windows The first time you access Management Utility you will be prompted to create an Authentication template, which is used to store the username and password to access the server share and target systems for silently deploying applications and configuring the system Client. Enter a Template Name, Username and Password (and Domain, if using an Active Directory login.) Press Save to save your template, then click on the top right hand corner X to close the window and continue. This user must be an administrator on your Windows network and have access to the target systems you will be deploying software to. Authentication Settings and User Account Control When configuring Management Utilities for an environment where User Account Control is enabled on Windows systems, features such as Client Deployment and Third Party Software Deployment require an additional authentication template. The Local Admin template uses the same authentication as the normal Domain Admin template, but the Install as local system option is checked, and three other options (Grant logon as service, Remove permissions when finished, Impersonate this user locally) must be unchecked. (It is also necessary to configure the Management Utilities server so that the Management Utilities service is run by a domain administrator rather than by Local System. Please refer to the SyAM Tool Tip on Management Utilities Configuration for UAC Environments.) Authentication Settings Template – Macintosh OSX For deploying to Mac systems you keep the Windows administrator information to access the Windows share where the Mac apps are stored for deployment, then enter the username and password that is a system admin on each of the Mac target systems. Authentication Settings Template – Linux and VMWare ESXi For deploying to Linux systems you keep the Windows administrator information to access the Windows share where the Linux apps are stored for deployment, then enter the username and password that is a system admin on each of the Linux target systems. You can use the same authentication template for VMWare ESXi if the authentication credentials are the same, or you can create a separate template. Client Deployment Template - Windows Select the target OS and the corresponding authentication template, then type the path to the directory that contains the client executable. Click the Find Files button to populate the drop down menu where you can choose the correct executable file. When specifying the path to the directory containing installation files, or to the installation directory on the client machine, quotation marks should not be used. Spaces in folder names are supported. Client Deployment and User Account Control For UAC environments, the Client Deployment template should specify the normal domain authentication template, and the Copy this file locally option must be checked. When running a job using this template, configure the job to use the local admin authentication. For further information, please refer to the SyAM Tool Tip on Management Utilities Configuration for UAC Environments. Client Deployment Template - Macintosh When deploying to Mac OSX, the client installation files must be stored on a local drive of the Management Utilities server, and the path name must be a local drive path such as c:\apps instead of specifying a Windows network share. The option to copy the file locally before installation must be checked (this is typically done automatically when Mac options are selected). The Client Version will need to be entered, as the field is not automatically populated as it is for Windows clients. If you install using the Mac package file (with the pkg.zip extension) check the “Install this file as a PKG” box. For installations using install.sh do not check this box. Client Deployment Template - Linux Select the target OS and the corresponding authentication template, then type the path to the directory that contains the client executable. Click the Find Files button to populate the drop down menu where you can choose the correct executable file. The Client Version will need to be entered, as the field is not automatically populated as it is for Windows clients. Client Deployment Template – VMWare ESXi When deploying to ESXi systems, the client installation files must be stored on a local drive of the Management Utilities server, and the path name must be a local drive path such as c:\apps instead of specifying a Windows network share. The option to copy the file locally before installation must be checked (this is typically done automatically when ESXi options are selected). The Client Version will need to be entered, as the field is not automatically populated as it is for Windows clients. Discovery Template The Discovery Template is discussed in the section on the Network Discovery Wizard. Whether you are using the interface in Configure Templates, or the Network Discovery Wizard, or the Unattended Installation Wizard, the same options are available for creating, editing or removing a Discovery Template. In this example we have defined a template called Office. The group name is Office Network and the discovery is through an IP Scan of IP adddresses 192.168.200.1 to 192.168.200.254 with no filtering on machine name, and allowing systems with duplicate information. Filtering for discovery templates is based on machine names. A single filter can be used to include systems; multiple filters can be used to exclude systems. Wildcards can be used in filters. A question mark substitutes a single character, an asterisk for an indefinite number of characters. In this example we have defined a template called Finance OU. The group name is Finance and the discovery is of the Organizational Unit called Finance on the Domain called TESTDOMAIN with filtering set to only show machines where the machine name contains xp. For all template types, you can select multiple existing templates to copy or remove. Location and Function Template You can specify locations and functions for your systems. Location and function may be set separately, or together. Choose a template name that reflects what the template does. Up to ten templates can be created on one page. Notification Settings Template System alert notifications (see System Alert Matrix, below) can be sent via email or abbreviated email to your cell phone (SMS). Specify the addresses for these notifications, and enter authentication information for your mail server to allow the emails to be sent. You can also specify an IP address where you monitor SNMP traps. Power Settings Template Create a Power Settings Template to configure power management for client machines. A daily shutdown, restart, or hibernate can be scheduled for each day of the week. SyAM System Client checks for recent keyboard or mouse activity to insure that scheduled actions do not interfere with system users. A template may also include a list of applications that, if found to be running at the time a shutdown or other scheduled action is to occur, will prevent that scheduled action. Timeouts can be set to turn off the monitor or hard disks, place the system in standby, hibernation, or (for Windows 7 or 8) hybrid sleep mode, after a specified period of inactivity. The Power On Weekdays option is available for Macintosh OSX 10.4 or later. Forced log off or screen lock after a period of keyboard and mouse inactivity can be configured by the Power Settings Template. Scheduling a hibernation action will leave the system in that state until it is powered back on. To use hibernation mode, set a timeout or schedule a hibernation action. Enabling both on the same machine is not recommended. Remote Console Settings Template You can configure systems to accept or deny remote console connections. Settings can be applied according to bandwidth and security requirements. Area Manager IP Address Template Systems can be assigned to be managed by your System Area Manager. The first method, using file transfer, can be used to connect to an Area Manager at any IP address. The second method does not require a file to be transferred, so it may be used when network settings do not allow the first method. This method requires that the client is not already managed and reporting to an Area Manager. It also requires that the Area Manager is at the same IP address as the Management Utilities. System Alert Matrix Template The System Alert Matrix defines how systems will be monitored and what types of notification alerts will be sent. Choose which alerts will be generated (email, SMS text, etc.) for each physical or logical sensor, or choose the No Monitoring option if no alerts are needed. For CPU and memory, the reporting thresholds, sample periods, and reset periods can be configured. Different templates can be set up to be applied according to the type of system (workstation, notebook, server) or for any other defined groups. When you have made your selections, scroll down and click the Save Changes button. Wake on LAN Template Wake on LAN can be configured to wake client systems on the network. This feature must be supported by the client system hardware. To wake systems on the same subnet as the Management Utilities server, select Local Subnet Broadcast and enter the broadcast subnet IP address. Because routers do not normally forward broadcast packets, two features are available to wake systems on another subnet. A unicast packet can be sent to a target system. The nearest router to the target system must have a static entry in its ARP table for that system. The Broadcast Relay feature sends a wake packet through a relay system on the target subnet. The relay system must be running the System Client and must be managed by the System Area Manager. To configure a template using broadcast relay, enter the broadcast subnet IP and the name or IP address of the relay system. Chapter 6 – Managing Job Templates and Creating Scheduled Jobs Job templates are a convenient way to define and run recurring jobs, either on demand or following a schedule. By default, the template name is based on the current date and time. For a saved job template, choose a name that reflects the template’s functionality. Configuring a Job Template Click the button to create a new job template. The Add / Edit A Job interface will be displayed. Adding Tasks to a Job Add tasks to the job template by clicking the Add Task button. In this example, we start by deploying the System Client, using the templates we’ve already created. The Wait parameter allows time for all processes associated with a task to complete before starting the next task. The next task will configure the systems’ power settings. Finally, we’ll set the IP address for our System Area Manager. Choose an appropriate name for the job template. Configuring a Schedule For jobs that will be run on a regular schedule, click the Configure Schedule button. The option to enforce the blackout calendar is set by default. Uncheck the box if you want the job to run even on days that fall within a blackout period. You may also choose to have the job remove systems from the affected systems list when the job is successfully completed for that system. When this option is selected, a recurring job will not attempt to run on target systems where it has already succeeded. Choose the start date and the time of day the job will run. A job may run up to five times per day. Select the day or days when the job will run. Review the schedule summary, then click Finish if everything is correct. The schedule information is now displayed. Be sure to click the Save Job as New Template button in order to save the schedule as part of the template. Copying a Job Template Clicking the Copy link to the right of a job template name will make an identical copy of the template. You can then edit the copied job template to change its name and other details as desired. This feature is useful when you need to create a new job that is similar to an existing one, but with only a few changes. Running a Scheduled Job on Target Systems Start the scheduled job for selected machines, or for an entire group, by right-clicking a selected system in Groups. The Affected Systems box displays the systems that will be running the scheduled job. Click the Run Job button to activate the scheduled job. The job will be displayed in Scheduled Jobs. You may wish to create a group of systems that require a job to be run on them, and then run the job with the Remove devices from the group option enabled. Once the job has successfully completed on a system, it will be removed from the group if the option is enabled. When the Create groups for failure codes option is selected, any target system on which a task fails will be copied into the Job Errors group. This group contains subgroups called Grouped by Code and Grouped by Job. This allows you to find all the systems reporting failures for a particular job, or for a specific error code. Job Filtering Options Management Utility jobs support filtering by machine name, IP address, and client version. To use filtering, click the Add Filter button. Up to three filters can be set for each task group. Multiple filters are ANDed together, so all conditions must be satisfied for a machine to be selected as a target. The Machine Name filter can select machines with an exact name, or machines with names that contain a specified substring. The IP Address filter selects a specific IP or a range from lower to higher. The Client Version filter can select machines where the installed SyAM System Client is less than, greater than, or equal to a particular version, or between a lower and a higher version. Select a filter type, then a logical operator, then fill in the entry field: Machine Name = (Exact name of machine) Machine Name Contains (Substring of machine name) IP Address = (IP Address of machine) IP Address Between (Lower IP of range) (Higher IP of range) Client Version < (Filter selects clients lower than this version) Client Version > (Filter selects clients higher than this version) Client Version = (Filter selects this client version) Client Version Between (Lower version of range) (Higher version of range) Note that the Client Version is specified with two digits after the decimal point, for example 4.49. Click the Add Task Group button to define an additional group of tasks using different filter options. For example, an IP address range may contain a mix of teacher and student systems that can be identified by machine names containing “teacher” or “student”. If you would like to apply different power settings to each type of system, you can set up a single job to do that by using filtering options. In this example there are two task groups, and the differences between them are in the filter setting and the template used by the Set Power Schedule task. Creating a Scheduled Wake On LAN Job Systems that support the Wake On LAN feature can be activated through Management Utilities. Create a Wake On LAN Template following the instructions in the last chapter. Create a new job template in Manage Job Templates. Set the desired schedule, and then save changes when finished. Right click on a system in Groups to schedule the job for a single system, for selected machines, or for the entire group. Click the Run Job button to place the job in the schedule. Chapter 7 – Microsoft Patch Management The Management Utility allows you to perform Microsoft vulnerability scans and execute patch management silently to systems across your network, either on demand or through an automated process. Please note that systems must have the System Client installed, running and managed by a System Area Manager before you can perform Patch Management actions to them. On-Demand Vulnerability Scan To perform on-demand vulnerability select the systems that you wish to scan, press the right mouse button and choose the Patch Scan Now option. This brings up a window that allows you to define the scan name and authentication template to be used to access the target systems and to set the network shared path to the folder where you wish to store the identified patches. Change the settings as required and press the OK button to perform the scan. (Please note that for environments where User Account Control is enabled on Windows systems, patch scans and deployments should use the local admin authentication template.) You can view the scan results by expanding the Patch Scans heading and the Groups window and then clicking on the Scan Name. This screen provides a list of all identified patches missing from the systems scanned. You can filter the type of patches being displayed on screen by clicking on the Patch Type drop down menu. This menu allows you to select the following filters: Critical Updates Feature Packs Security Updates Service Packs Update Rollups Updates Windows Defender For example, we set the filter Patch Types to view the Critical Updates only. You can perform patching on demand from this screen by checking off which patches you wish to deploy. By default all check boxes are chosen but you can select and unselect specific patches by clicking the appropriate check box. You can select all or deselect all for a specific system by clicking on the check box next to the system name. You can select all or deselect all for a patch by clicking on the check box next to the patch name. Once you have chosen the patches you wish to deploy, click on the Deploy Patches Now button and it will schedule the Patch Management Job for you to run immediately. Please Note that the Management Utility downloads the identified patch files automatically from Microsoft if it does not find them already stored on the network share defined for storing the patches. Once the Patch Management job has completed you can view the details in the Status window. Automated Patch Management Patch Management can be automated and scheduled using the Management Utility. In order to schedule a job we need to create a Patch Management Template which will define the types of patches you wish to scan and deploy. To access the Management Templates, expand the Configure Templates option within the Functions Window, and the then click on Patch Management. This will open up the Patch Management template screen. Create a new Template or edit an existing template Enter a Template name and check which types of patches are to be scanned and deployed when using that template. This example shows a template which will just scan and patch Critical updates Now that we have this template created we can apply the Critical Patches template against a system or systems at any time. Select the systems, right click and choose Patch Management. This brings up the Patch Management Job window. Choose the authentication template that will be required to access the target systems and the Patch Management template that you wish to run on the target systems. Click the OK button and then on the Add/Edit Job window click the Run Job button to perform the patch management job. You can automate the critical patching of systems by creating and scheduling a job that runs the Patch Management Template. Click Manage Job Templates, then click Create a new job template. Give your job a template name. Use a name that tells you what that job is doing and when it runs. Click on Configure Schedule, create a new template, and set to recurring, but do not check the Intelligently remove option, as even if we successfully deploy patches to systems we wish to check for other patches every week on the systems. Set the start date and the time the job is to run, and set which days to run the job. Once you have finished configuring the schedule click Add task, choose Patch Management, and then choose the Authentication Template and Patch Management template you wish to use for this job. Then click Save Job as New Template to save the job. In our example we named the job Critical Patching Tuesday 7pm so we know exactly what this job will do and when it’s scheduled to run. Now that we have the Critical Patch Job template set we can apply the job template to systems that have Clients and are managed by the System Area Manager. Select the systems or group that you wish to apply the Critical Patch job to, right click and choose Schedule a job, then choose the job template you saved called Critical Patching Tuesday 7pm. You can modify the details of the job if needed. Click the Run Job button to schedule the Critical Patching job to the group called Test Automation Network. The scheduled job will now appear in the Daily section of Scheduled Jobs. You can apply the job template to multiple groups of systems. Windows Update Agent The first time a patch scan or deployment is attempted on a client system, you may get an error to let you know that the operation failed because a current version of Windows Update Agent was not present on the client system. Windows Update Agent can be downloaded from Microsoft. There are separate versions for x86 (32-bit) and x64 (64-bit) systems: WindowsUpdateAgent30-x86.exe: http://go.microsoft.com/fwlink/?LinkID=100334 WindowsUpdateAgent30-x64.exe: http://go.microsoft.com/fwlink/?LinkID=100335 The Third Party Software Installation feature of Management Utility can be used to install Windows Update Agent. Please refer to the chapter in this document entitled Third Party Application Deployment. For either version of Windows Update Agent 3.0, the command-line parameters for silent installation are: /quiet /norestart /wuforce You may also wish to refer to the SyAM Tool Tip “Installing Windows Update Agent”. Chapter 8 - Third Party Application Deployment The Management Utilities enable you to deploy applications to target systems silently as a scheduled job or on demand. Starting with Management Utilities V5.12 it is no longer required that target systems have System Clients installed and connected to a System Area Manager. To deploy an application you must configure a Third Party Template. Give the template a name, choose your target operating system, and then choose the authentication template that will be used to install the software on the target systems. Enter the path to where the application exe is stored; it will automatically point to the network share that you have set up in Administration Settings. Enter the silent installation parameters specific for the application you are going to install, then press the Add button to confirm the settings. You can enter more information and add again if your application has multiple programs to run to complete the installation. Click the Save Changes button to save your template. In our example we are installing the Microsoft Silverlight executable using the /q silent installation parameter. For environments where User Account Control is enabled on target machines, Third Party templates should use the normal domain admin authentication, and the Copy locally option must be checked. Then, when running the deployment job, choose the local admin authentication template. For further information please refer to the SyAM Tool Tip on Management Utilities Configuration for UAC Environments. Silent Install Parameters for Third Party Application Deployment Templates Application Silent Parameters Adobe Acrobat Refer to SyAM Tool Tip “Deploying Acrobat or Reader with Adobe Customization Wizard” -install Adobe Flash Player 11 Adobe Reader 10 Apple Quicktime Audacity Firefox Java Runtime Environment Microsoft Internet Explorer 9 Microsoft Silverlight Microsoft Office 2007 / 2010 Microsoft Windows Update Agent 3.0 OpenOffice.org 3.2 with default settings OpenOffice.org 3.2 selected modules Refer to SyAM Tool Tip “Deploying Acrobat or Reader with Adobe Customization Wizard” Batch File cd \windows\system32 msiexec.exe /i \\192.168.200.113\apps\quicktime\Quicktime.msi /qbmsiexec. exe /i \\192.168.200.113\apps\quicktime\AppleApplicationSupport.msi /qbexit /SP- /VERYSILENT -ms /s REBOOT=Suppress /quiet /norestart /q /adminfile officeconfigfilename.msp Refer to SyAM Tool Tip “Deploying Microsoft Office 2007 or 2010” /quiet /norestart /wuforce -qn Refer to SyAM Tool Tip “Deploying OpenOffice 3.2 using SyAM Management Utilities” Please check with the application vendor on the silent parameters specific to the version of the application that you are deploying as parameters may change by version. Chapter 9 - Viewing Scheduled Job Status and History Scheduled Jobs The status of the scheduled job can be viewed on the right hand pane called “Scheduled Jobs” in the Management Utility Interface. This will provide a breakdown and status of the jobs that are scheduled to run, currently running or have completed. By clicking on the heading you get a detailed view of that section, by clicking on the job you open up the job details. Remaining Today – This is a list of recurring jobs that are scheduled to run later that day. Daily – This is a list of recurring jobs that are scheduled to run each day or on a day each week. Monthly – This is a list of recurring jobs that are scheduled to run once a month. In Progress – This is a list of the jobs that are currently running. Completed Today – This is a list of the jobs that have completed today. Suspended – This is a list of the jobs that have been suspended. The job interface allows the job to be resumed. Job Status At the bottom of your main window, you will see a Job Status Panel. This panel is used to inform you of the progress of jobs in progress and jobs recently finished. Only the last fifty jobs are displayed; older jobs can be queried from the View History page. To view the status and details of the job you click on the View Details section in the Status window of the job you wish to view. This will then open up a window with the details specific to that job View History – Audit Trail The Audit Trail will provide a list of the actions that have been taken by your user and all users when the checkbox for Show Audit Information for All Users is chosen. View History – Job Status The Status window shows the most recent 50 jobs that have run; to view jobs that are no longer shown in the Status window choose View History and Job Status. This will allow you to view all jobs that have been executed on the Management Utilities. Click on the View Details to open up the window with the details of that job The number of days to keep history data can be configured in Administration Settings, in the Functions menu. Chapter 10 – Power Auditor With Power Auditor, IT administrators can identify cost savings to be achieved through power management. Power Auditor collects data on the actual number of hours that machines are left running. Savings are calculated based on the desired power on/off hours, with configurable settings for power consumption and cost. Power management templates can be created to enforce the desired policies, and achieved savings calculated. Select Power Auditor from the drop down menu in the top right corner of the browser page. (Either Power Auditor or Management Utility can be loaded on startup by configuring the option on the My Settings page.) Discovery Template Machines on the network can be discovered based on IP address ranges or Active Directory domains and Organizational Units. When using Active Directory, clicking the Discover Domains button will populate the Domain drop-down menu. Then, for a selected domain, clicking the Discover Organizational Units button will populate the OU drop-down. This information is retrieved from your domain controller. The server running Power Auditor must be logged into the domain. For Active Directory you can also choose a domain, then check Replicate OUs to create subgroups based on the domain’s Organizational Units. Discovery Templates are shared by Power Auditor and Management Utility, and can be created through either one. In Power Auditor, a machine will appear in only one group, so that machines will not be double-counted for cost savings calculations. Power On Hours Template The Power On Hours Template specifies the hours that a group of machines should be powered on. Use the default template or create your own. The easiest way may be to copy the default template and then make any desired changes. The topmost drop down menus for Power On Time and Power Off Time will change the settings for all days of the week. The Copy Into Power Template button creates a Power Management Template with the same name and settings in Management Utility. The Power Management Template can then be used to enforce power settings on managed systems. Power consumption calculations are based on wattage settings in this template. Defaults are supplied, to be changed as desired. Power Audit Wizard The Power Audit Wizard lets you define a power audit based on a Discovery Template, a Power On Hours Template, and a schedule. You can edit existing templates, or create new ones, in the wizard. Jobs created using the Network Discovery Wizard in Management Utility will appear here in the Power Audit Wizard, and vice versa. The results of a wizard job (such as how systems are displayed in Groups) may be different for Power Auditor than for Management Utility, but using the wizard is the same through either interface. Whether an action is taken through Power Audit Wizard or through Network Discovery Wizard, the results are the same. Auditing Exclusion Rules allow you to exclude systems from power auditing based on machine name or IP address. Wildcards are allowed (a question mark for a single character, an asterisk for an unspecified number of characters). Systems are added to the list when they are selected and then removed from an audit in Power Audit Groups. Removing a group or subgroup does not add the systems to the Exclusion Rules list. The list is also not affected by removing systems from Groups in Management Utility. For holidays and vacation periods you can set a range of dates in Extended Holiday / Vacation Days. On any day specified here, a system that is powered off all day will not be included in savings calculations. A system that is powered on for any part of the day will be included. Daylight Saving Time Power Auditor calculations are made on the basis of full 24-hour days, with adjustments made wherever Daylight Saving is observed. In the fall, when the clocks move back one hour, the repeated hour is not tracked in the power auditor. In the spring, when the clocks move forward one hour, the omitted hour is filled in using the power on/off statuses of devices for the hour prior to the one missing. Groups Section Once an audit has been created and machines in the group have been polled, the group name will appear in the Groups section. Click the group name to see all machines in the group. Identified savings will be calculated when the audit has been running during the entire preceding day, and updated automatically. New groups and subgroups can be created, and systems can be moved from one group to another. For example, discovery of systems across an IP range may create a group with a mix of desktops and servers. Servers could be moved into a separate group, with a different Power On Hours template used for that group. Settings can also be changed within a group by highlighting a row (or rows) and using the right-click menu to change system classification, wattages, or the Power On Hours template. In an Active Directory environment, using discovery templates based on your domains and Organizational Units, the audit groups will reflect the way your machines are organized in Active Directory. Power Charts The Devices Powered On chart shows the number of desktops, notebooks, and servers that are powered on for each day over a range of days, or by hour over the course of a single day. The kWh Used chart shows the number of kilowatt-hours used per day (for a range of days) or per hour (for a 1-day chart). Select the chart type, start date and end date, then click the Generate Dashboard button. You can choose whether to display charts by clicking the Show/Hide Chart button. There is a default setting for displaying charts on the My Settings page. The Achieved Savings chart appears in the menu when Power Auditor is in Achieved Savings mode. This chart shows the amount saved, by system type, for the specified range of days. Reports Power Auditor can produce HTML or PDF reports on demand. PDF reports are stored in an archive, named either by Report Type or by the text entered in the Save Report As field. Page size for PDF reports can also be set; choose the default size on the Report Settings tab of Administration Settings. Available report types include Identified Savings (potential cost savings based on audit data) and Achieved Savings (actual savings from enforcing power settings with Management Utility power templates). Both summary and detail reports can be generated for these report types. When Power Auditor is in Identified Savings mode, these reports are available: Identified Savings Summary Report Identified Savings Detail Report Devices Powered Off Detail Report List machines with agent but no power template List machines without agent installed Devices Not Powered On When Power Auditor is in Achieved Savings mode, the following additional reports are available: Achieved Savings Summary Report Achieved Savings Detail Report Executive Report Achieved Savings Summary Reports and Achieved Savings Detail Reports can be exported to comma-separated values (CSV) files which can be opened by a spreadsheet application. The CSV option can be selected when the report is created; there is also a button in the HTML report that will perform the export to CSV. The CSV reports are stored in the archive in the same way as PDF reports. Detail reports include information on individual machines in the group(s) reported on. For detail reports, check All Groups to produce a report for all groups, or check one or more individual groups. You may also choose to filter results. Click the Apply Filter radio button to configure filtering options. Identified savings reports, both on-demand and email, contain the following information (per group and totals): Name: The name of the Power Audit group Device Count: Total number of systems in the group Active Count: The number of systems that reported powered on status at any time during the reporting period Contributing Count: The number of systems that contributed to identified savings, that is, they were powered on for more hours than specified by the Power On Hours template Average Device Wattage: System power consumption as specified in the Power On Hours template Average Monitor Wattage: Display power consumption as specified in the Power On Hours template Total Hours On: Number of powered on hours for the entire group during the reporting period Hours To Be Saved: Number of powered on hours outside those specified by the Power On Hours template kWh To Be Saved: Total potential power saving for the group, based on wattages and hours calculated Amount To Be Saved: Total potential dollars saved for the group, based on kWh savings calculated and cost per kWh specified in Administration Settings In Identified Savings mode, actual powered on hours are compared to the desired hours as defined in the Power On Hours Template. When we move into Achieved Savings mode, we are comparing the actual powered on hours with the baseline of data that was collected during the Identified Savings period. So there are some differences in achieved savings reports: Contributing Count: The number of systems that contributed to achieved savings, that is, they were powered on fewer hours than the baseline average Hours Saved: Number of powered on hours saved through power management, compared with the baseline data kWh Saved: Actual power saving for the group, based on wattages and hours calculated Amount Saved: Actual dollars saved for the group, based on kWh savings calculated and cost per kWh specified in Administration Settings Amount Saved by Group (pie chart) Amount Saved by Day (bar chart) kWh Saved by Day (bar chart) Active Systems by Day (bar chart) Carbon Savings summary Other available reports include the Devices Powered Off Detail Report. This report summarizes by group the number of active devices (devices that have been powered on) and the number of devices powered off for each day in the date range. A detailed breakout of each day follows the summary, listing the active devices and whether or not they were shut down before midnight. The Devices Not Powered On report lists all devices, by group, that have not been powered on between the start date and the end date. If a device is powered on at any time during this period, it will not be listed on the report. Reports can also be produced that list machines that do not have the agent installed, or machines where the agent has been installed but no power template has been set. For these two report types, and for all the detail reports, clicking the Create Utility Group button will copy the listed machines into a Management Utility group identified by the date and time of creation. The groups can then be used for deploying the agent and the desired power settings. The Executive Report becomes available in Achieved Savings mode. Like the Achieved Savings summary and detail reports, it does not appear in the menu while you are still in Identified Savings mode. The Executive Report summarizes achieved savings results for the selected month and year, displaying savings by group, the trend in amount of money saved, how achieved savings compares with projected savings, and a summary of carbon savings for the month. It can be produced in HTML or PDF format. At A Glance This section, located on the right side of the Power Auditor browser window, displays a highlevel summary of the available information. Use the Details window to drill down to specifics of groups and individual systems. Administration Settings On the Settings page of Administration Settings, you can view the software’s version information. The power cost used for Power Auditor’s calculations, and the frequency with which machines are polled for data, can be changed from the default settings on this page. The currency unit can also be selected from a drop down menu. The Remove Blank Systems button will remove any systems from your power audit that have no device name, installed System Client, or reported power on hours. Removing these systems from your power audit is important for accurate savings calculations. Automatically Reorganize Power Audit Groups By Location will remove all existing power audit groups, creating new groups containing the same systems, categorized by location. Machines that have the System Client installed and managed by System Area Manager, but do not have a location defined, are placed in the Ungrouped group. Systems that are not connected to System Area Manager are placed in the Unmanaged group. Your PAL (Power Audit License) allows you to audit a specified number of systems for a specified period of time. Enter the PAL and click the Upload PAL button. License information (number of systems and starting/ending dates) will be displayed. . The Users tab is the same as for Management Utility. See the appropriate section of the manual for further information. On the Email Settings tab, you can enter information about authenticating to your email server, so that Power Auditor can email an identified savings report. Send a test email to make sure the configuration is correct. This is also the place where the list of email recipients is maintained. Once you have moved into Achieved Savings mode, you can also select achieved savings reports to be emailed, including the Executive Report. If you are using Gmail, specify the full email address as the username and smtp.gmail.com as the server. Check the box to use SSL and specify port 587. On the Reports tab you can enter header text to be displayed on all reports. To make a logo appear on your reports, browse to a graphics file in a format that browsers can display. Also on this page is the default page size setting for PDF reports, which you can override when creating individual reports. Here is an example of a report with header and logo. Once you have moved into Achieved Savings mode, weekly and monthly achieved savings reports will become available. The Achieved Savings tab allows you to compare powered on hours before and after implementing your power policy. After seven days of auditing, sufficient data has been collected to establish a baseline, and at that time Achieved Savings mode is enabled. When moving into Achieved Savings mode you will need to enter the IP address or hostname of the system(s) which are running the System Area Manager software. This will retrieve the number of licenses purchased and will allow the number of systems up to the license count to continue being monitored. Systems over the license count will not have their power audit data collected.