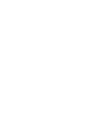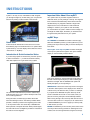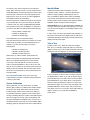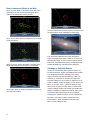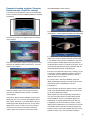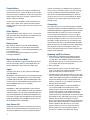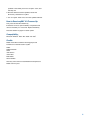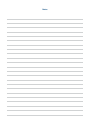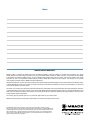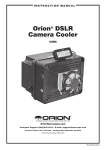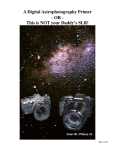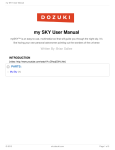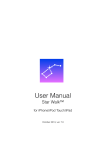Download Meade Video mySKY Plus User's Manual
Transcript
Instruction Manual mySKY™ PLUS Your personal guide for sky exploration INSTRUCTIONS mySKY is an easy-to-use, multimedia tool that will guide you through the night sky. It’s like having your own personal astronomer pointing out the wonders of the universe. ™ Important Note About Your mySKY Your mySKY uses very sensitive magnetic sensors to determine where you are pointing it in the sky. The magnetic lines of force that are detected by these sensors are bent and distorted by any magnetic materials or large metal objects such as cars, metal fences or steel reinforced buildings. In order for your mySKY to work accurately, you must be about 10 yards or meters from the average car. The larger the metal object, the farther you should be from it to get the best performance from your mySKY. mySKY Keys Quick Start Follow the Quick Start Guide on the back cover to insert the batteries, plug in the earbuds and turn on mySKY. When mySKY starts up, a screen displays which offers the choice: “Instructions” or “SkyMap.” Introduction & Quick Instruction Video The TRIGGER The TRIGGER is located on the hand grip. When the TRIGGER is pushed, you tell mySKY that you are pointing at an object in the sky that you wish to identify and learn about. Three Lights on the Top of mySKY: The three small lights on the top of mySKY are the sights to line up the celestial object you wish to identify and learn about. If you are using mySKY for the first time, press the up arrow to select “Instructions”— you will see a brief introductory video that explains how to get started using mySKY. First, line up the light on the front between the two lights on the back. Then line up the object you wish to identify just above the front light. Pull the TRIGGER and mySKY will identify the object you were pointing at. The instruction video will teach you how to use the keys, what the trigger is for, how to use the identify function and how to take a guided tour. During the video, the three keys just below the screen have the following functions: The Left Key is BACK. When pressed, it will take you back to the beginning of the video or to the previous video. The Center Key is PAUSE/PLAY. When pressed, it will pause the video. When pressed again, the video will resume. The Right Key is NEXT. It will advance the video to the next segment. ARROW KEYS: Use the four arrow keys shown in the figure to the left to select options on the display screen. Press one of the arrow keys to select the item you want. For example, if you press the UP ARROW, the option at the top of the screen is selected and so forth. In most cases, when you press an arrow key, that option is automatically selected. When moving through a list, use the up and down arrows to move one item at a time. In a long list you can use the LEFT or RIGHT ARROW keys to move a page up or down quickly to find the item you want. ENTER: The ENTER key is the round key in the center of the arrow keys. When entering numbers or selecting from a list of items, first move through the items using the arrow keys. 2 Illuminated Sights Soft Keys SD Card Slot Arrow Keys Enter Power ON/OFF Brightness Control “Identify” Trigger Volume Control Press ENTER to select a highlighted choice. VOLUME: Press the + or – side of the volume control to get a comfortable level when using the ear buds or external speakers. BRIGHTNESS: Press the + or – side of the brightness key to brighten or dim both the sights on top of mySKY and the display. POWER Button: Press and hold the power to turn mySKY on. Press and hold it again to turn the mySKY off. MORE: The MORE key takes you to another screen with more choices. OBJECT: The OBJECT key takes you to a series of menus where you can choose an object to find and learn about. OPTIONS: The OPTIONS key takes you to a menu of various settings for your mySKY. TOURS: The TOURS key takes you to a menu of available guided tours you can take to explore the night sky. SKYMAP: The SKYMAP key displays the SkyMap on the screen. The labels for the soft keys will change from screen to screen. Many of the labels are shortcuts that will take you to other menus or screens. Location, Time and Date When the instruction video ends or when you select “SkyMap”, mySKY needs to know your location, date and time. The Time and Location screen displays the following three choices: Soft Keys The three keys just below the screen are called soft keys. The labels on the lower part of the screen show the actions that will be performed by the soft keys. In the picture above, the left key is labeled BACK, the center key is labeled MORE and the right key is labeled SKYMAP. Some of the most common labels for the soft keys are: • Accept the current Location, Time and Date displayed. • Enter new Location, Time and Date • Demonstration Mode. If you have used your mySKY before, it remembers your last location and the internal clock keeps track of the time and date as long as your batteries are good. BACK: The BACK key lets you go to the previous screen. If the current time, date and location is correct, select the top choice and press ENTER. NEXT: The NEXT key moves you forward to the next step or screen. To enter a new location, time and date, use the arrows to 3 scroll down to the “New Location/Time” line and press DONE. Next, choose your state or country: Press the UP or DOWN ARROWS to scroll through the list one line at a time. Press the right or left arrows to scroll through the list one page at a time. Once your country or state is highlighted, press ENTER and the City list displays. Scroll through the list of cities and choose the city nearest to your location (the city can be as far away as 100 miles or 160km). Once your choice is highlighted press ENTER. Enter the date in the format: mm/dd/20yy. For example, if you wish to enter March 6, 2008, press the following keys: 0 (zero), ENTER, 3, ENTER (mm) 0, ENTER, 6, ENTER (dd) 0, ENTER, 8, ENTER (20yy) Press DONE after you have entered the date. Next enter the time: Enter the hour and minutes, as correct to the minute as possible, in 12 hour AM/PM format. For example, if you wish to enter 9:20 p.m. press the following keys: 0, ENTER, 9, ENTER (hour) 2 ENTER, 0, ENTER (minutes) 0 ENTER, 0, ENTER (seconds) Identify Mode mySKY has several modes of operation. The most important mode is “Identify” – this is the default mode. mySKY is ready to identify celestial objects, such as stars, constellations, planets and so forth. The SkyMap on the screen shows the area of the sky where you are pointing mySKY. Center an object in the sights and pull the TRIGGER. mySKY will tell you what the object is. Important Note: Once you have pressed the TRIGGER, you no longer need to point mySKY at the object (you can relax your arm and hold mySKY in a comfortable position to see the display). In many cases, an image of the selected object appears on the screen. Press PLAY (if it is displayed) to see and hear a multimedia description of the object. Pressing the INFO key displays text about the object. Take a Tour Another mode is “Tour.” When you select the “Tonight’s Best Tour”, for example, mySKY will guide you to the best objects in the sky for your time, date and location. When the first object of the Tour displays, you have several choices. ™ Select PM. If you make a mistake, press the DEL key. mySKY compensates for Daylight Savings automatically. When you are finished entering the time, press DONE. Your location, time and date are now stored in memory until you change the batteries or they run down. The next time you turn on mySKY, the Time and Location screen will display current time and day with your last location as the first choice. If the information is correct, select the top line and press DONE. Select the Demonstration mode if you wish to get a demonstration of mySKY’s operation during the daytime or when you are inside. Sensor Calibration When mySKY has your time and location, you will be asked to place mySKY on a stable surface while it adjusts its sensors. This usually takes about 30 to 45 seconds. If it takes longer, make sure the mySKY is not setting on any operating machinery, speaker or other surface that is moving or vibrating. When the mySKY is done adjusting the sensors, the sights on the top of the unit will light up and the screen will display the SkyMap screen. You are now in the default “Identify” mode and you can immediately begin identifying night sky objects and use other mySKY features. If this is an object you wish to learn more about, press the UP ARROW key for “More”. If you wish to skip this object, press the NEXT key. If you want to return to the last object, press the BACK key. If you select “More”, press PLAY for audio and video presentations or INFO for on-screen text data about the object. If you wish to skip this object, press the RIGHT ARROW to choose “Next” and proceed to the next object on the Tour. If you wish to have mySKY find the object in the sky for you, press the UP ARROW to select “GoTo”. 4 How to Locate an Object in the Sky: When you press “GoTo” on any object screen, the screen will display a star map and an arrow will appear. Move mySKY in the direction the arrow is pointing. The circle will then flash to let you know that you have found the object and the screen will display the object page. As you move mySKY closer to the object, the arrow will get shorter and shorter. When you get very close to the object, a crosshair will be displayed at the position of the object on the SkyMap. Push the soft key labeled PLAY for audio descriptions, video, and images of the object or INFO for on-screen text data about the object. To exit a tour: Press the key labeled END TOUR. If the END TOUR option is not displayed, keep pressing the BACK key until END TOUR is displayed. Catalogs of Celestial Objects Move mySKY slowly to center the crosshair in the circle at the center of the display. The sky is full of interesting and mysterious objects, not just stars and planets. mySKY has a database that contains over 30,000 celestial objects. Although most of these objects cannot be seen with the naked eye, mySKY can still show you where they are and give you images and information about them. If you select an object from any of mySKY’s catalogs, mySKY will display a screen like the one above. If you select “GoTo,” mySKY will display an arrow on the screen to guide you to the object you have chosen. mySKY’s catalogs include: stars; double and variable stars; planets; constellations; galaxies; and nebulas, just to name a few. These objects are arranged in various catalogs: Solar System—planets, the Moon, comets, and asteroids Deep Sky—star clusters, nebulas, galaxies and more Constellations—all 88 constellations with star maps Stars—several catalogs of stars 5 Example of locating an object: Choosing Saturn from one of mySKY’s catalogs the DOWN ARROW to select “Saturn”. If necessary, push the BACK key until you see the SkyMap screen. The three soft keys are labeled OBJECTS, OPTIONS and TOURS. For most objects (in this case, Saturn), you will see an image of the object or a similar object representing the object type. Press the key just below the “Objects” label. The Objects screen displays. Notice the “Solar System” option is at the top of the screen. Press the UP ARROW to select “Solar System”. The Solar System screen displays. If you press PLAY, you may see additional images of the object on the screen and hear a description of the object in your earbuds. All the planets, constellations, major stars and most popular celestial objects have both audio and visual information. If PLAY is not shown as an option or you want technical data about the object, press INFO and text with details about the object will be displayed. If the object you selected is part of a list or catalog, you can use the LEFT or RIGHT ARROWS to display the previous or next object in the list. When the object you want is displayed, press PLAY or “GoTo.” If you select “GoTo” with the UP ARROW, mySKY will display the SkyMap and guide you to Saturn with an arrow as described earlier. Congratulations! You have located Saturn! Notice the “Planets” option is at the top of the screen. Press the UP ARROW to select “Planets”. The Planets screen displays. There are two Planets screens available. The first screen displays the four most commonly viewed planets: Venus, Mars, Jupiter, and Saturn. If you select MORE a second Planets page will be displayed. Any time you see “More” displayed on a screen, it means you can go to another screen with more choices or information. Notice the “Saturn” option is at the bottom of the screen. Press Use this technique to find other objects in the sky. mySKY contains over 30,000 celestial objects and you can locate any of these objects just as easily. 30,000 objects may seem overwhelming at first and you may never check all of these out. Start with the planets and constellations. Then move to Messier objects and Named Stars, or perhaps Variable Stars (stars that vary in brightness). You will not be able to see many of these objects without a telescope, but you will become more and more familiar with the night sky and with the objects that inhabit it. mySKY can be a personalized astronomy course that lets you learn at your own speed while having fun. 6 Constellations If you choose a selection from mySKY’s Constellation list and then select “Trace,” mySKY will guide you to the major stars of the chosen constellation, one by one, tracing out its popular shape on the sky (for example, it will trace out the “dipper” shape of Ursa Major). The first star in the constellation will be located when you select “Trace”. Select “Next” and the second star will be located. Continue to select “Next” to locate each star in the constellation. Other Options Explore the features of the “Options” menu—you may find them quite useful while using mySKY. The features include Night Vision, Connection, Lights, Technical Info and Auto-Off. Battery Level After selecting “Options,” press the DOWN ARROW to select “Technical Info.” Press the right Soft Key labeled BATT to select “Battery”. A screen will display showing your current battery level. If you notice mySKY acting erratically, it may be time to change the batteries. Night Vision Screen Mode Press the UP ARROW to toggle between Night Vision and the Full Color Display. When you select Night Vision, the screen is displayed in red to protect your night vision. Lights The Lights menu offers you two submenus: Blink Sights and Light Balance: Blink Sights: This option allows you to blink the three sights on top of mySKY. This will help when you’re lining up with a celestial object that is dim. Select the Blink Sights option and then press the LEFT ARROW to enable blinking. Press the LEFT ARROW again to turn on the lights without blinking. Light Balance: Select the Light Balance option and then press the RIGHT or LEFT ARROW to change the brightness of the three sights on top of mySKY. Press DONE after you have set the brightness level. Note that the Brightness key on the side of mySKY sets the brightness level for both the sights and the display. The Light Balance option does not set the brightness level of the display. Auto Power-Off mySKY has an auto-power-off control that is set to ON by default. This control automatically turns off the power if no movement is detected or no keys are pressed for about 5 7 minutes. This protects your batteries from running down when you are not using the mySKY. If you wish to change the auto-off setting, press the Soft Key labeled AUTOOFF. Use the UP and DOWN ARROW keys to select the mode you want to use. If you turn this feature off, please remember to turn off the mySKY’s power when you are finished using it. Connection This option allows you to connect the mySKY to a Meade computerized telescope (cable sold separately). Use the UP and DOWN ARROWS to toggle between the two selections. Select DONE after you make your choice. This will allow you to command your telescope to move to any object you have selected with mySKY. Your telescope must first be set up and aligned as usual. Then connect one end of the cable to mySKY and the other to your telescope. See the instructions that came in the cable package for details. When connected, all you need to do is select “Point Scope” from the Object screen and if the object is above your horizon, the telescope will move to center the object in the eyepiece of the telescope. Updating mySKY software: 1. Install Autostar Suite Astronomer’s Edition software on your computer. Insert the Autostar Suite DVD into your DVD drive. The installation software should start automatically. Follow the on-screen instructions (be sure your computer has an internet connection). ® 2. Power off mySKY. 3. Remove the SD memory card by moving the rubber cover on the side of the mySKY and pushing in on the edge of the SD card. The card will pop-out. 4. Insert SD card into a PC SD card reader. If your PC does not have a built-in SD card reader, you will need to obtain a stand-alone reader (inexpensive and available at most local PC and electronic stores). Connect the SD card reader to a USB port on your computer and insert the SD card into the card reader. 5. Find the “Update mySKY” icon that was installed on your computer desktop and double click it. In the Updater window, click on the drive letter that contains your SD card. Now click on the “Update mySKY SD card” key. The update process will start, the “Update mySKY SD card” key will be grayed out, and the progress bar will begin to fill in. About half way through, you will be asked to remove the SD card and then re-insert it. After you have put the SD card back into the reader, click on OK. Wait until the progress bar is completely filled in and the “Update mySKY SD card” key is no longer grayed out before you remove the SD card. Do not remove the SD card, close the updater program, or turn off your computer while the SD card is being updated. In the unlikely event of a computer crash, start this step over. 6. After the software has been updated, reinsert the SD memory card back into mySKY. 7. Turn on mySKY. That’s it! You now have updated software. How to Reset mySKY if It Freezes Up First, press and hold the ON/OFF key. If that does not work, open the battery compartment and remove one battery for 15 seconds. Replace the battery. Press the ON/OFF key again to restart mySKY. Compatibility: Microsoft Windows 98se / Me / 2000 / XP/ Vista . ® ® ™ Credits Meade would like to thank the following people and institutions for materials used in mySKY. NASA NASA/CXC/SAO STScl Jack Newton Jason Ware Mark Sibole Steve Hamilton And many others who have submitted their astrophotos to Meade over the years. 8 Notes Notes MEADE LIMITED WARRANTY Meade’s mySKY is warranted by Meade Instruments Corporations (“Meade”) to be free of defects in materials and workmanship for a period of ONE YEAR from the date of original purchase in the U.S.A and Canada. Meade will repair or replace a product, or part thereof, found by Meade to be defective, provided the defective part is returned to Meade, freight-prepaid, with proof of purchase. This warranty applies to the original purchaser only and is non-transferable. Meade products purchased outside North America are not included in this warranty, but are covered under separate warranties issued by Meade international distributors. RGA Number Required: Prior to the return of any product or part, a Return Goods Authorization (RGA) number must be obtained from Meade by writing, or calling (800) 626-3233. Each returned part or product must include a written statement detailing the nature of the claimed defect, as well as the owner’s name, address, and phone number. This warranty is not valid in cases where the product has been abused or mishandled, where unauthorized repairs have been attempted or performed, or where depreciation of the product is due to normal wear-and-tear. Meade specifically disclaims special, indirect, or consequential damages or lost profit which may result from a breach of this warranty. Any implied warranties which cannot be disclaimed are hereby limited to a term of one year from the date of original retail purchase. This warranty gives you specific rights. You may have other rights which vary from state to state. Meade reserves the right to change product specifications or to discontinue products without notice. © 2008 Meade Instruments Corporation. All rights reserved. Specifications subject to change without notice. Meade, mySKY, Tonight’s Best, and Autostar are trademarks, or registered trademarks of Meade Instruments Corporation in the United States and other countries. Microsoft, Windows, and Vista are trademarks, or registered trademarks of Microsoft Corporation in the United States and/or other countries. Images depicted on this package may not be representative of the images seen or captured through this product. 40-08019. Step 1 Quick Start Guide %0 For technical support, please call: (800) 626-3233 Install Batteries ,25""%2#/6%2/&& -(%!$3%4*!#+).3%24 $3%40,5')&53).' $%2%-/6%2%$#/6%2 Slide door forward and flip open. 34%0 05,,25""%2#/6%2/&& &2/-(%!$3%4*!#+).3%24 (%!$3%40,5')&53).' ).3)$%2%-/6%2%$#/6%2 Step 2 Connect Headphones Open rubber cover. Plug headphone jack into headphone port. 34%0 452./."902%33).'0/7%2"544/. Step 3 Step 4 Power On Choose Instructions or SkyMap Choose Instructions to view introduction video or SkyMap to start exploring. PRESS Press power button to power on. 14-4540-20