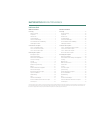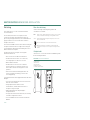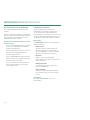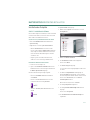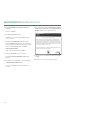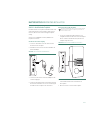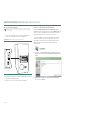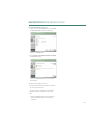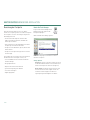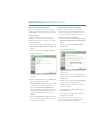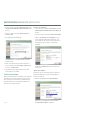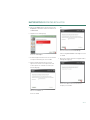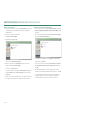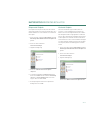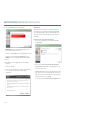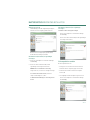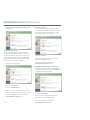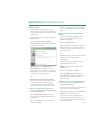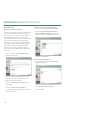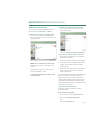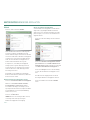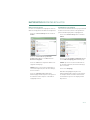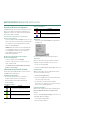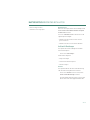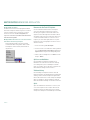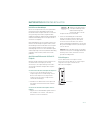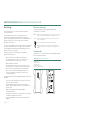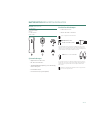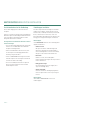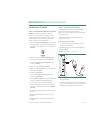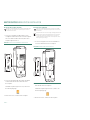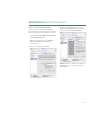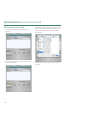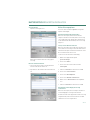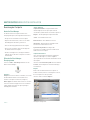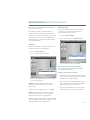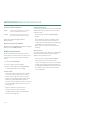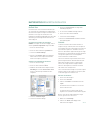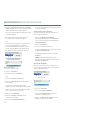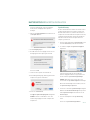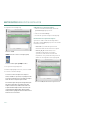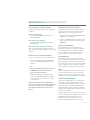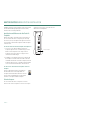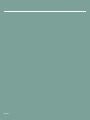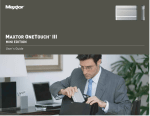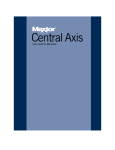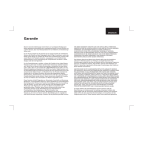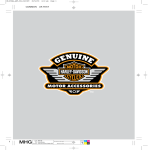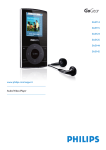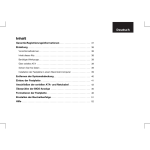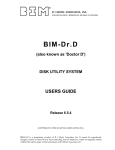Download Maxtor ONETOUCH III 400 User's Manual
Transcript
MAXTOR ONETOUCH III
™
FIREWIRE 400/USB 2.0
Benutzerhandbuch
MAXTOR ONETOUCH III BENUTZERHANDBUCH
Inhaltsverzeichnis
Windows-Installation
Einleitung . . . . . . . . . . . . . . . . . . . . . . . . . . . . . . . . . . . . . . . . . . . . . . . . . . .
1
Macintosh-Installation
Einleitung . . . . . . . . . . . . . . . . . . . . . . . . . . . . . . . . . . . . . . . . . . . . . . . . . . .
27
Über diese Anleitung . . . . . . . . . . . . . . . . . . . . . . . . . . . . . . . . . . . . . . . . 1
Über diese Anleitung . . . . . . . . . . . . . . . . . . . . . . . . . . . . . . . . . . . . . . . . 27
Festplattenkit . . . . . . . . . . . . . . . . . . . . . . . . . . . . . . . . . . . . . . . . . . . . . . 1
Festplattenkit . . . . . . . . . . . . . . . . . . . . . . . . . . . . . . . . . . . . . . . . . . . . . . 27
Inhalt dieses Kits. . . . . . . . . . . . . . . . . . . . . . . . . . . . . . . . . . . . . . . . . . . . 2
Inhalt dieses Kits . . . . . . . . . . . . . . . . . . . . . . . . . . . . . . . . . . . . . . . . . . . 28
Systemanforderungen . . . . . . . . . . . . . . . . . . . . . . . . . . . . . . . . . . . . . . . 2
Systemanforderungen . . . . . . . . . . . . . . . . . . . . . . . . . . . . . . . . . . . . . . . 28
Schnittstellen-Anforderungen. . . . . . . . . . . . . . . . . . . . . . . . . . . . . . . . . 2
Schnittstellen-Anforderungen . . . . . . . . . . . . . . . . . . . . . . . . . . . . . . . . 28
Vorsichtsmaßnahmen bei der Handhabung . . . . . . . . . . . . . . . . . . . . . . 3
Vorsichtsmaßnahmen bei der Handhabung . . . . . . . . . . . . . . . . . . . . . 29
Produktsupport von Maxtor . . . . . . . . . . . . . . . . . . . . . . . . . . . . . . . . . . . 3
Installation der Festplatte
................................. 4
Produktsupport von Maxtor . . . . . . . . . . . . . . . . . . . . . . . . . . . . . . . . . . 29
Installation der Festplatte . . . . . . . . . . . . . . . . . . . . . . . . . . . . . . . . .
30
Schritt 1 – Installation der Software . . . . . . . . . . . . . . . . . . . . . . . . . . . . . 4
Schritt 1 – Installation der OneTouch III-Festplatte . . . . . . . . . . . . . . . 30
Schritt 2 - Anschließen der Festplatte . . . . . . . . . . . . . . . . . . . . . . . . . . . 6
Schritt 2 - Anschließen der Festplatte . . . . . . . . . . . . . . . . . . . . . . . . . . 30
Schritt 3 - Einrichten der Festplatte . . . . . . . . . . . . . . . . . . . . . . . . . . . . . 7
Schritt 3 – Formatieren der Festplatte . . . . . . . . . . . . . . . . . . . . . . . . . 32
Benutzung der Festplatte
. . . . . . . . . . . . . . . . . . . . . . . . . . . . . . . . . . .9
Benutzung der Festplatte . . . . . . . . . . . . . . . . . . . . . . . . . . . . . . . . . . . . 9
Einrichten der OneTouch-Festplatte . . . . . . . . . . . . . . . . . . . . . . . . . . . 33
Benutzung der Festplatte
. . . . . . . . . . . . . . . . . . . . . . . . . . . . . . . . . 35
Maxtor OneTouch Manager . . . . . . . . . . . . . . . . . . . . . . . . . . . . . . . . . . . 9
Maxtor OneTouch Manager . . . . . . . . . . . . . . . . . . . . . . . . . . . . . . . . . . . 35
Maxtor OneTouch-Dienstprogramme . . . . . . . . . . . . . . . . . . . . . . . . . . 10
Öffnen des Maxtor OneTouch Manager-Dienstprogramms. . . . . . . . . 35
Sicherheitseinstellungen . . . . . . . . . . . . . . . . . . . . . . . . . . . . . . . . . . . . 11
Sicherung . . . . . . . . . . . . . . . . . . . . . . . . . . . . . . . . . . . . . . . . . . . . . . . . . 36
Sicherung . . . . . . . . . . . . . . . . . . . . . . . . . . . . . . . . . . . . . . . . . . . . . . . . 15
Wiederherstellen . . . . . . . . . . . . . . . . . . . . . . . . . . . . . . . . . . . . . . . . . . . 36
Synchronisierung . . . . . . . . . . . . . . . . . . . . . . . . . . . . . . . . . . . . . . . . . . . 19
MaxBack-Verlaufsversionen . . . . . . . . . . . . . . . . . . . . . . . . . . . . . . . . . . 37
Automatische Synchronisierung . . . . . . . . . . . . . . . . . . . . . . . . . . . . . . . 20
OneTouch-Taste . . . . . . . . . . . . . . . . . . . . . . . . . . . . . . . . . . . . . . . . . . . . 38
Rollback . . . . . . . . . . . . . . . . . . . . . . . . . . . . . . . . . . . . . . . . . . . . . . . . . . . 21
Sicherheit . . . . . . . . . . . . . . . . . . . . . . . . . . . . . . . . . . . . . . . . . . . . . . . . . 38
Automatische Wiederherstellungspunkte . . . . . . . . . . . . . . . . . . . . . . . 23
Löschen der Festplatte . . . . . . . . . . . . . . . . . . . . . . . . . . . . . . . . . . . . . . 39
OneTouch III-Einstellungen . . . . . . . . . . . . . . . . . . . . . . . . . . . . . . . . . . . 24
Synchronisierung . . . . . . . . . . . . . . . . . . . . . . . . . . . . . . . . . . . . . . . . . . 40
Benennen der OneTouch III-Festplatte. . . . . . . . . . . . . . . . . . . . . . . . . 25
Benennen der OneTouch III-Festplatte . . . . . . . . . . . . . . . . . . . . . . . . . 42
Speichern von Audiodaten . . . . . . . . . . . . . . . . . . . . . . . . . . . . . . . . . . . 25
Speichern von Audiodaten. . . . . . . . . . . . . . . . . . . . . . . . . . . . . . . . . . . . 42
Videobearbeitung . . . . . . . . . . . . . . . . . . . . . . . . . . . . . . . . . . . . . . . . . . 25
Videobearbeitung . . . . . . . . . . . . . . . . . . . . . . . . . . . . . . . . . . . . . . . . . . . 42
Spiele . . . . . . . . . . . . . . . . . . . . . . . . . . . . . . . . . . . . . . . . . . . . . . . . . . . . 25
Spiele . . . . . . . . . . . . . . . . . . . . . . . . . . . . . . . . . . . . . . . . . . . . . . . . . . . . 42
Installation von Anwendungen. . . . . . . . . . . . . . . . . . . . . . . . . . . . . . . . 26
Installation von Anwendungen . . . . . . . . . . . . . . . . . . . . . . . . . . . . . . . . 42
Anschließen und Entfernen der OneTouch III-Festplatte . . . . . . . . . . 26
Anschließen und Entfernen der OneTouch III-Festplatte. . . . . . . . . . . 43
Sicherheitssperre . . . . . . . . . . . . . . . . . . . . . . . . . . . . . . . . . . . . . . . . . . 26
Sicherheitssperre . . . . . . . . . . . . . . . . . . . . . . . . . . . . . . . . . . . . . . . . . . 43
©2006 Maxtor Corporation. Alle Rechte vorbehalten. Die hier gegebenen Informationen unterliegen regelmäßigen Änderungen, die in überarbeiteten Ausgaben dieser Veröffentlichung enthalten sein werden. Maxtor kann die in
dieser Veröffentlichung beschriebenen Produkte jederzeit und ohne vorherige Ankündigung verändern oder verbessern. Maxtor ist ein eingetragenes Warenzeichen der Maxtor Corporation. Andere Marken oder Produkte sind
Warenzeichen oder eingetragene Warenzeichen der jeweiligen Rechtsinhaber. Maxtor Corporation, 500 McCarthy Blvd., Milpitas, Kalifornien 95035, USA
MAXTOR ONETOUCH III WINDOWS-INSTALLATION
Einleitung
Vielen Dank, dass Sie sich für ein Produkt von Maxtor
entschieden haben.
Die neue Maxtor OneTouchTM III-Festplatte mit zwei
Schnittstellen (FireWire 400 und USB 2.0) ist ideal zur
Speicherung von Highend-Grafiken, Fotos und Videodateien
geeignet und lässt sich schnell und einfach an andere
Computer anschließen.
Dieses Benutzerhandbuch führt Sie durch die Einrichtung der
Festplatte und enthält zahlreiche Tipps zur Erstellung von
Sicherungskopien und optimalen Verwendung Ihrer neuen
Maxtor OneTouch III-Festplatte.
Die Maxtor OneTouch III-Festplatte weist folgende
Funktionsmerkmale auf:
– Zwei Schnittstellen: FireWire 400 und USB 2.0
– Die Maxtor OneTouch™-Taste – Die einfache Art,
Sicherungskopien Ihrer Dateien zu erstellen
– Maxtor MaxBack-Software
– Die Maxtor DriveLock™-Sicherheit schützt die
wertvollen Inhalte Ihrer Festplatte im Falle eines
Verlusts oder unautorisierten Zugriffs mit einem
Kennwort
– Übersichtliche Maxtor-Bedienungsoberfläche für
einfache Festplattenverwaltung, Sicherheit und
Sicherungsplanung
Leistungsmerkmale des Dienstprogramms Maxtor OneTouch
Manager:
– Sicherheitseinstellungen zum Schutz Ihrer wertvollen
Daten mit einem Kennwort
– Energiesparfunktionen minimieren den
Stromverbrauch, wenn die Maxtor OneTouch IIIFestplatte nicht genutzt wird
– Diagnoseprogramme zur Überprüfung der
Festplattenfunktion
– Festlegen der OneTouch-Tastenfunktion, um ein häufig
verwendetes Programm zu starten
– Sichern und Wiederherstellen von Daten mit Maxtor
MaxBack
SEITE 1
Über diese Anleitung
In dieser Anleitung werden folgende Symbole und
Schreibweisen verwendet:
Fett
Menü-, Befehls- und Tastaturoptionen, für die Sie sich entscheiden
können, sowie Bildschirmanzeigen, die eingeblendet werden.
Kursiv
Zur Betonung und Darstellung neuer Begriffe, die evtl. auch im
Glossar zu finden sind.
Hilfreiche Informationen zu einem bestimmten Thema.
Wichtige Informationen, die Probleme verhindern und somit
sicherstellen sollen, dass Sie Ihre Festplatte störungsfrei nutzen
können.
Festplattenkit
Informieren Sie sich vor der Installation in Abbildung 1 über
die Ausstattungsmerkmale.
ABBILDUNG 1 AUSSTATTUNGSMERKMALE
1. OneTouch-Taste
2. Statusleuchte
3. Netzschalter
4. Netzanschluss
5. USB 2.0-Anschluss
6. FireWire 400-Anschlüsse
MAXTOR ONETOUCH III WINDOWS-INSTALLATION
Schnittstellen-Anforderungen
ABBILDUNG 2 INHALT DIESES KITS
1. Backup-Lösung
2. Schnellstart-CD-ROM
3. Netzteil
4. FireWire 400-Kabel
5. USB 2.0-Kabel
– FireWire 400-, IEEE 1394-, i.LINK-Anschluss
– USB 2.0- oder USB 1.1-Anschluss
Alle Erwähnungen von Windows 2000 beziehen sich auf Windows 2000
Professional.
Installation Software
Maxtor OneTouch™ III
Logiciel d’installation, Installationssoftware
Software di installazione,Installationsprogram,
Software de instalación, Installatiesoftware,
Asennusohjelma, Software de Instalação
USB 1.1 ist langsamer als USB 2.0 oder FireWire
Includes:
– Dantz® Retrospect
Express HD (Win)
– Dantz Retrospect
Express (Mac)
– Maxtor OneTouch Drivers
– Maxtor OneTouch Utility
MACINTOSH
English
Français
Deutsch
WINDOWS
English
Français
Deutsch
Español
Italiano
© 2005 Maxtor Corporation and its Licensors. Maxtor and the stylized
Maxtor logo are registered trademarks, and Maxtor OneTouch is
a trademark, of Maxtor Corporation. Dantz and Retrospect are
registered trademarks of Dantz Development Corporation.
U.S. patents 5,150,473 and 5,966,730.Other patents pending.
Other trademarks are the property of their respective
holders. All rights reserved.10/05 PN: XXXXXXXX
FireWire 400 6/6-StiftFireWire-400-Kabel (1394a)
Viele Laptop-Computer sind mit einem kleineren FireWire-Anschluss mit vier Stiften
ausgestattet. Um Ihr Gerät an diesem Anschluss nutzen zu können, benötigen Sie ein
spezielles 4-auf-6-Stift-FireWire-Kabel. Dieses Kabel ist nicht im Lieferumfang enthalten,
ist jedoch erhältlich bei einem Computerfachhändler in Ihrer Nähe.
Systemanforderungen
USB 2.0 "A" nach "B" USB-Kabel
– Pentium III ab 500 MHz oder entsprechender
Prozessor
– Windows® 2000 Professional, XP Professional oder
XP Home Edition
– 128 MB RAM (256 MB empfohlen), je nach Anforderung
des Betriebssystems
– Ein CD-ROM-Laufwerk
"A"
"B"
Der als "A" gekennzeichnete Stecker wird an Ihren Computer angeschlossen, der als "B"
gekennzeichnete Stecker an Ihre Festplatte. Falls Ihr Computer andere USB-Anschlüsse
verwendet, können Sie ein passendes Kabel bei einem Computerfachhändler in Ihrer
Nähe erwerben.
Obwohl dieses Modell über USB- und FireWire-Anschlüsse verfügt, kann immer
nur eine Schnittstelle genutzt werden.
– Internetanschluss (für System-Updates)
SEITE 2
MAXTOR ONETOUCH III WINDOWS-INSTALLATION
Vorsichtsmaßnahmen bei der Handhabung
Produktsupport von Maxtor
Vorsicht beim Umgang mit Ihrer Maxtor OneTouch IIIFestplatte!
Die Maxtor Corporation bietet umfangreichen
Produktsupport auf ihrer Website, zum Beispiel die
neuesten Softwaretreiber, Produktspezifikationen,
Benutzerhandbücher, Informationen zur Fehlersuche sowie
eine Wissensdatenbank (Knowledge Base) mit Antworten
auf häufig gestellte Fragen und Lösungen zu Problemen.
Halten Sie sich an die hier genannten Vorsichtsmaßnahmen,
damit die Festplatte nicht beschädigt wird und Ihre Garantie
nicht verfällt. Weitere Informationen finden Sie auf der
beiliegenden Garantiekarte von Maxtor.
Die folgenden Vorsichtsmaßnahmen können dem Verlust
von Daten vorbeugen:
– Lassen Sie die Festplatte nicht fallen und schütteln oder
stoßen Sie sie nicht. Während des Betriebs darf die
Festplatte nicht bewegt werden.
– Entfernen Sie keine Kabel- oder Netzstecker, bevor Sie
die Festplatte nicht ordnungsgemäß über das
Betriebssystem getrennt haben.
– Stellen Sie keine Behälter mit Flüssigkeiten auf oder
neben die Festplatte. Durch Flüssigkeiten werden die
elektronischen Bauteile beschädigt.
– Versuchen Sie nicht, das Gehäuse der Festplatte zu
öffnen. Dies kann zu Datenverlust führen und Ihr
Garantieanspruch verfällt.
Maxtor-Support
Unter www.maxtor.de finden Sie unter "Knowledge Base"
folgende Informationen:
– Antworten suchen
Wir speichern sämtliche Problemlösungen und
Antworten zu häufig gestellten Fragen (FAQs) in
unserer Knowledge Base. Suchen Sie nach Produkt,
Kategorie, Schlüsselwörtern oder Ausdrücken.
– Meine Daten
Melden Sie sich an, um Ihre FAQ-UpdateBenachrichtigungen anzuzeigen oder Ihr persönliches
Profil zu aktualisieren.
– Häufig gestellte Fragen
Die fünf am häufigsten gestellten Fragen (nur in
englischer Knowledge Base).
– Software-Downloads
Laden Sie Installations- und Diagnoseprogramme
für Ihre Festplatte oder Ihr externes Speichergerät
herunter.
Maxtor-Support
Auf der Website www.maxtor.de klicken Sie auf
Produkt-Support.
SEITE 3
MAXTOR ONETOUCH III WINDOWS-INSTALLATION
Installation der Festplatte
Die Sprachauswahl wird angezeigt.
Schritt 1 – Installation der Software
3. Wählen Sie Ihre Sprache aus. Als Nächstes erscheint
das Hauptmenü.
Falls Sie darauf hingewiesen werden, dass Sie die Installation
nicht abschließen können, fehlen Ihnen wahrscheinlich die
dafür erforderlichen Administrator-Rechte.
So stellen Sie fest, ob Sie Administrator-Rechte haben:
– Öffnen Sie das Windows-Start-Menü und wählen Sie
Systemsteuerung.
– Doppelklicken Sie auf das Symbol Benutzerkonten.
– Wenn Ihr Benutzerkonto im unteren Bereich des
Fensters in der Gruppe der Administratoren angezeigt
wird, verfügen Sie über die Administrator-Rechte, die
für die Installation und Ausführung dieser Software
erforderlich sind.
– Zeigt Ihr System einen anderen Benutzerstatus,
wenden Sie sich an Ihren IT/Systemadministrator.
Installation der Maxtor OneTouch-Software
1. Schalten Sie Ihren Computer ein.
2. Legen Sie die Installations-CD-ROM von Maxtor in Ihr
CD-ROM-Laufwerk ein. Nach wenigen Sekunden wird
die Maxtor-Sprachauswahl angezeigt.
Falls dieser Maxtor-Dialog nicht angezeigt wird:
– Öffnen Sie das Windows-Start-Menü und wählen
Sie Ausführen.
– Klicken Sie auf Durchsuchen und suchen Sie das
Laufwerk mit der Bezeichnung Install CD.
4. Wählen Sie Software installieren.
5. Der InstallShield-Startbildschirm wird geöffnet.
Klicken Sie auf Weiter.
6. Der Lizenzvertrag wird angezeigt.
Lesen Sie den Lizenzvertrag sorgfältig durch und klicken
Sie auf Ja.
7. Der Bildschirm Zielpfad wählen wird angezeigt. Im
Abschnitt Zielordner wird angezeigt, in welchen Ordner
auf Ihrem Computer die Maxtor-Software installiert wird.
Klicken Sie auf Durchsuchen, um einen anderen
Installationspfad zu wählen.
Wenn Sie bereit sind, klicken Sie auf Weiter.
8. Der Dialog Setup-Status wird geöffnet.
– Öffnen Sie Install CD, dann Launch und klicken Sie
auf OK.
9. Der Dialog InstallShield Wizard abgeschlossen wird
angezeigt.
Klicken Sie auf Fertig stellen.
10. Der InstallShield-Assistent für Maxtor Backup wird
eingeblendet.
SEITE 4
MAXTOR ONETOUCH III WINDOWS-INSTALLATION
11. Der Begrüßungsbildschirm von Maxtor Backup wird
angezeigt.
Klicken Sie auf Weiter.
16. Nach dem Neustart wird der Startbildschirm des Maxtor
OneTouch-Setup eingeblendet und ein Maxtor OneTouch
Manager-Symbol erscheint auf dem Desktop.
12. Der Lizenzvertrag wird angezeigt.
Nachdem Sie die Lizenzvereinbarung gelesen haben,
klicken Sie auf Ja.
13. Der Bildschirm Zielpfad wählen wird angezeigt. Im
Abschnitt Zielordner wird angezeigt, in welchen Ordner
auf Ihrem Computer die Maxtor-Software installiert wird.
Klicken Sie auf Durchsuchen, um einen anderen
Installationspfad zu wählen.
Wenn Sie bereit sind, klicken Sie auf Weiter.
14. Der Dialog Setup-Status erscheint kurzzeitig.
Der Dialog InstallShield Wizard abgeschlossen wird
angezeigt.
15. Nach Abschluss der Installation erscheint die Meldung
"InstallShield Wizard abgeschlossen".
Klicken Sie auf Fertig stellen, um den Computer neu
zu starten.
SEITE 5
17. Entnehmen Sie Ihrem Computer die Maxtor InstallationsCD-ROM.
18. Weiter mit Schritt 2 – Anschließen der Festplatte.
MAXTOR ONETOUCH III WINDOWS-INSTALLATION
Schritt 2 – Anschließen der Festplatte
Die Maxtor OneTouch III-Festplatte wird an die FireWire- oder
an die USB-Schnittstelle Ihres Computers angeschlossen.
Prüfen Sie, über welchen Schnittstellentyp Ihr Computer
verfügt.
Installieren Sie unbedingt die Software, BEVOR Sie die
Festplatte anschließen.
Anschließen der Stromversorgung
1. Stecken Sie den runden Stecker des Netzteils in den
Netzanschluss der Festplatte.
Anschließen über FireWire 400-Kabel
Wenn bereits ein USB-Kabel angeschlossen ist, kann kein FireWire-Kabel an die
Festplatte angeschlossen werden. Die Festplatte kann jeweils nur über eine
Schnittstelle betrieben werden.
1. Stecken Sie ein Ende des FireWire-Kabels in einen
verfügbaren FireWire 400-Anschluss an Ihrem Computer
oder in ein anderes FireWire 400-Gerät, das an Ihren
Computer angeschlossen ist.
ABBILDUNG 4 ANSCHLUSS AN DIE FIREWIRE 400-SCHNITTSTELLE
2. Verbinden Sie den 2-Stift-Stecker des Stromkabels mit
dem Stromadapter.
ABBILDUNG 3 ANSCHLIESSEN DER STROMVERSORGUNG
3. Schließen Sie den Netzstecker des Netzadapters an die
Stromversorgung an.
4. Schalten Sie die Maxtor OneTouch III-Festplatte mit dem
Netzschalter auf der Rückseite ein. Die Leuchtanzeige an
der Vorderseite der Festplatte sollte aufleuchten.
2. Stecken Sie das andere Ende des FireWire 400-Kabels
in den FireWire 400-Anschluss auf der Rückseite
der Festplatte.
3. Weiter mit Schritt 3 – Einrichten der Festplatte.
SEITE 6
MAXTOR ONETOUCH III WINDOWS-INSTALLATION
Anschließen über USB-Kabel
Schließen Sie kein USB-Kabel an die Festplatte an, wenn bereits ein FireWireKabel angeschlossen ist. Die Festplatte kann jeweils nur über eine Schnittstelle
betrieben werden.
1. Stecken Sie den größeren Stecker des USB-Kabels in
einen freien USB-Anschluss Ihres Computers.
ABBILDUNG 5 VERBINDUNG MIT DEM USB-ANSCHLUSS
Schritt 3 – Einrichten der Festplatte
Wird der Begrüßungsbildschirm des Maxtor OneTouchSetups immer noch angezeigt, klicken Sie auf Abbrechen, um
ihn zu schließen. Zum Abschluss der Installation muss Ihr
Computer möglicherweise neu gestartet werden.
Ihre neue Festplatte erscheint wie die anderen Laufwerke
mit einem vom Betriebssystem vergebenen Laufwerksbuchstaben. Der zugewiesene Buchstabe hängt von der
Anzahl der anderen am Computer angeschlossenen
Laufwerke ab.
1. Drücken Sie die OneTouch-Taste. Der Maxtor OneTouch
Manager öffnet den Dialog Sicherung: Einstellungen Schritt 1
von 2.
2. Verbinden Sie das kleinere Ende des USB-Kabels mit dem
USB-Anschluss der Festplatte.
3. Weiter mit Schritt 3 – Einrichten der Festplatte.
SEITE 7
2. Wählen Sie die Ordner aus, die gesichert werden sollen.
Klicken Sie auf Weiter.
MAXTOR ONETOUCH III WINDOWS-INSTALLATION
Sicherung: Einstellungen Schritt 1 von 2
1. Legen Sie fest, an welchen Tagen und zu welcher Uhrzeit
die ausgewählten Ordner gesichert werden sollen.
Klicken Sie auf Fertig stellen.
2. Der Dialog Dateien auf die Maxtor OneTouch™-Festplatte
sichern wird angezeigt.
Klicken Sie auf Jetzt sichern, um die erste Sicherung
durchzuführen.
Sie können Ihren Computer jetzt sichern:
– Durch Drücken der OneTouch-Taste können Sie jederzeit
eine Sicherung erstellen, oder
– Sie klicken mit der rechten Maustaste auf das MaxtorSymbol in der Taskleiste und wählen "Jetzt sichern",
oder
– Richten Sie Maxtor Backup so ein, dass automatisch
zum nächsten geplanten Termin eine Sicherung
erstellt wird
SEITE 8
MAXTOR ONETOUCH III WINDOWS-INSTALLATION
Benutzung der Festplatte
Nach der Installation können Sie Ihre neue Maxtor
OneTouch III- Festplatte genau wie alle anderen Festplatten
Ihres Computers einsetzen. Die häufigsten allgemeinen
Anwendungsarten sind:
Maxtor OneTouch Manager
Sie greifen auf OneTouch Manager durch
Doppelklicken auf die entsprechende
Desktopverknüpfung zu.
Dadurch wird OneTouch Manager gestartet.
– Das Verschieben oder Kopieren von Dateien oder
Ordnern von anderen Laufwerken, CD-ROMs oder
anderen Speichermedien.
– Dateien aus praktisch jeder Anwendung heraus auf die
Festplatte speichern oder von dort öffnen.
– Das Speichern von Videodateien, Spielen, Tabellen und
anderen Dateien.
– Das Speichern von Kopien wichtiger Dateien von Ihrem
PC oder Laptop.
Dieses Kapitel macht Sie mit den erweiterten Funktionen
der Maxtor OneTouch III-Festplatte vertraut, z. B.:
HINWEIS: Die angezeigte Seriennummer ist die Ihrer
OneTouch III-Festplatte.
– Sichern und Wiederherstellen von Daten mit Maxtor
OneTouch Manager
Sonstige Optionen
Neuigkeiten – Klicken Sie auf diese Schaltfläche, um sich
auf der Maxtor-Website über die neuen Funktionen Ihrer
OneTouch III-Festplatte zu informieren (in Englisch).
– Energiesparfunktionen
– Anpassen der OneTouch-Tastenfunktion
– Synchronisierung und System-Rollback
– Sicherheitseinstellungen
– Diagnoseprogramme
SEITE 9
Maxtor-Support – Bei Maxtor sind Sie immer nur einen
Klick vom technischen Online-Support entfernt. Die
Schaltfläche "Maxtor-Support" führt direkt zur
englischsprachigen Knowledge Base von Maxtor.
MAXTOR ONETOUCH III WINDOWS-INSTALLATION
Maxtor OneTouch-Dienstprogramme
Anpassen der OneTouch-Tastenfunktion
Mit diesen Dienstprogrammen lassen sich Inaktivitätszeit,
Kennwortschutz und OneTouch-Taste einstellen. Klicken Sie
auf Einstellungen, um auf die Dienstprogramme zuzugreifen.
Mit dieser Funktion legen Sie fest, welche Aktion die
OneTouch-Taste auslöst. Standardmäßig wird der Dialog
"OneTouch-Einstellungen, Sicherung ausführen: Schritt 1
von 2" geöffnet, wenn Sie die OneTouch-Taste drücken.
Energieeinstellungen
Mithilfe dieser Funktion können Sie die OneTouch IIIFestplatte bei Inaktivität herunterfahren. Die vorgegebene
Abschaltzeit für die OneTouch III-Festplatte ist eine Stunde.
So stellen Sie die Zeit ein:
1. Klicken Sie auf die Schaltfläche Einstellungen. Das Menü
Einstellungen für die Maxtor OneTouch™-Festplatte wird
geöffnet.
So ändern Sie die OneTouch-Einstellungen
1. Klicken Sie auf die Schaltfläche Einstellungen. Das Menü
Einstellungen für die Maxtor OneTouch™-Festplatte wird
geöffnet.
2. Klicken Sie auf die Schaltfläche Maxtor OneTouch™Taste einrichten.
3. Das folgende Menü wird angezeigt.
2. Klicken Sie auf die Schaltfläche Energieeinstellungen.
3. Folgendes wird angezeigt:
Standardmäßig startet die Maxtor OneTouch-Taste die
Datensicherung.
4. Klicken Sie auf das Dreieck, um die Optionen in der Liste
anzuzeigen.
5. Wählen Sie eine der Optionen. Klicken Sie auf Übernehmen.
6. Eine Bestätigung über die Änderung der
Energieeinstellungen wird angezeigt. Klicken Sie auf OK.
7. Sie können den Wechsel in den Energiesparmodus
jederzeit über das Energieeinstellungsmenü ändern.
Angenommen, Sie möchten die Vorgabe für den Wechsel
in den Energiesparmodus wieder einstellen. Öffnen Sie
dazu das Energieeinstellungsmenü. Klicken Sie auf
Standard.
8. Klicken Sie auf Übernehmen und auf OK, um die Vorgabe
von 1 Stunde für die Energieeinstellung Ihrer OneTouch
III-Festplatte wiederherzustellen.
4. Wenn Sie mit der Taste eine andere Anwendung starten
möchten, wählen Sie die Option Anwendung. Klicken Sie
auf Durchsuchen.
5. Suchen Sie auf Ihrem Computer nach der Anwendung, die
Sie mit der OneTouch-Taste starten möchten.
In diesem Beispiel soll der Windows-Rechner mit der
Taste gestartet werden.
6. Wählen Sie die gewünschte Anwendung aus und klicken
Sie auf Übernehmen.
7. Die geänderte Einstellung der OneTouch-Taste wird
bestätigt. Klicken Sie auf OK.
Sie können auch festlegen, dass beim Drücken der
OneTouch-Taste das Synchronisierungsprogramm von
Maxtor gestartet wird. Gehen Sie wie folgt vor:
SEITE 10
MAXTOR ONETOUCH III WINDOWS-INSTALLATION
1. Klicken Sie auf die Schaltfläche Einstellungen. Das Menü
Einstellungen für die Maxtor OneTouch™-Festplatte wird
geöffnet.
2. Klicken Sie auf die Schaltfläche Maxtor OneTouch™Taste einrichten.
3. Das folgende Menü wird angezeigt.
Einrichten eines Kennworts
1. Klicken Sie auf die Schaltfläche Einstellungen. Das Menü
Einstellungen für die Maxtor OneTouch™-Festplatte wird
geöffnet.
2. Klicken Sie auf die Schaltfläche Sicherheitseinstellungen.
3. Geben Sie das Kennwort ein und bestätigen Sie es im
zweiten Feld. Das Kennwort muss mindestens sechs
Zeichen lang sein und eine Ziffer enthalten ("beatify" ist
kein gültiges Kennwort; "abcde1" ist ein gültiges
Kennwort).
Standardmäßig startet die Maxtor OneTouch-Taste die
Datensicherung.
4. Wenn Sie mit der Taste die Synchronisierung starten
möchten, wählen Sie die Option Ordner synchronisieren.
Klicken Sie auf Übernehmen.
Klicken Sie auf Übernehmen, um den Kennwortschutz
zu aktivieren.
5. Die geänderte Einstellung der OneTouch-Taste wird
bestätigt. Klicken Sie auf OK.
Optional, aber empfohlen
Sicherheitseinstellungen
Für den Fall, dass Sie Ihr Kennwort vergessen, können Sie
optional eine Antwort auf eine geheime Frage angeben.
Gehen Sie wie folgt vor.
Mit dieser Funktion legen Sie ein Kennwort für Ihre OneTouch
III-Festplatte fest. Sollte die Festplatte gestohlen werden
oder verloren gehen, kann ohne dieses Kennwort bzw. die
optionale Antwort auf eine Geheimfrage niemand auf die
Daten auf Ihrer Festplatte zugreifen.
SEITE 11
4. Öffnen Sie das Dropdown-Menü Frage auswählen.
Wählen Sie eine der Fragen aus. In diesem Beispiel
wurde Wo sind Sie geboren? ausgewählt.
MAXTOR ONETOUCH III WINDOWS-INSTALLATION
5. Geben Sie die Antwort auf diese geheime Frage ein und
wiederholen Sie die Antwort im zweiten Feld. Klicken Sie
auf Übernehmen.
oder
6. Folgendes Fenster wird angezeigt:
klicken Sie auf die Schaltfläche Geheimfrage.
Klicken Sie auf Bestätigen.
7. Die Aktivierung des Kennwortschutzes für Ihre OneTouch
III-Festplatte wird bestätigt. Klicken Sie auf OK.
Geben Sie die geheime Antwort auf die Frage ein. Klicken
Sie auf OK.
9. Wenn Sie die richtigen Informationen eingegeben haben,
wird Folgendes angezeigt.
8. Ab sofort wird bei jedem Neustart Ihres PCs mit
angeschlossener OneTouch III-Festplatte, bzw. wenn
Sie die Festplatte aus- und wieder einschalten, das
Kennwort abgefragt.
Klicken Sie auf OK. Sie können Ihre OneTouch IIIFestplatte jetzt verwenden.
Geben Sie Ihr Kennwort ein.
Klicken Sie auf OK
SEITE 12
MAXTOR ONETOUCH III WINDOWS-INSTALLATION
Ändern des Kennworts
1. Klicken Sie auf die Schaltfläche Einstellungen. Das Menü
„Einstellungen für die Maxtor OneTouch™-Festplatte"
wird geöffnet.
Deaktivieren der Sicherheitsfunktionen
1. Klicken Sie auf die Schaltfläche Einstellungen. Das Menü
Einstellungen für die Maxtor OneTouch™-Festplatte wird
geöffnet.
2. Klicken Sie auf die Schaltfläche
Sicherheitseinstellungen.
2. Klicken Sie auf die Schaltfläche Sicherheitseinstellungen,
dann auf Sicherheit deaktivieren.
3. Folgendes wird angezeigt:
3. Sie werden zur Eingabe Ihres Kennworts aufgefordert.
Klicken Sie auf Kennwort ändern.
4. Geben Sie Ihr aktuelles Kennwort ein oder klicken Sie
auf die Schaltfläche Geheimfrage.
Klicken Sie auf Weiter oder
klicken Sie auf die Schaltfläche Geheimfrage, und geben
Sie die Antwort auf die Sicherheitsfrage ein. Klicken Sie
auf Weiter.
5. Legen Sie ein neues Kennwort fest, wie in den Schritten 3
bis 7 unter "Einrichten eines Kennworts" beschrieben.
SEITE 13
Klicken Sie auf OK oder
klicken Sie auf die Schaltfläche Geheimfrage und geben
Sie die Antwort auf die Sicherheitsfrage ein. Klicken Sie
auf OK.
4. Die Deaktivierung der Sicherheitsfunktionen für Ihre
OneTouch III-Festplatte wird bestätigt. Klicken Sie auf OK.
Sie können den Kennwortschutz für Ihre OneTouch IIIFestplatte jederzeit aktivieren. Befolgen Sie dazu die
Anweisungen unter "Einrichten eines Kennworts".
MAXTOR ONETOUCH III WINDOWS-INSTALLATION
Entsperren der Festplatte
Löschen der Festplatte
Die Festplatte kann entsperrt werden, ohne dass sie dafür
ausgeschaltet oder der PC neu gestartet werden muss. Diese
Funktion wird wohl eher selten verwendet. So verwenden Sie
diese Option:
Sollten Sie Ihr Kennwort vergessen haben, können Sie
versuchen, es erneut einzugeben oder zu rekonstruieren,
indem Sie eine Sicherheitsfrage beantworten, die Sie bei der
Einrichtung des Kennworts festgelegt haben. Sie haben fünf
Versuche, das richtige Kennwort einzugeben. Danach müssen
Sie die Festplatte aus- und wieder einschalten und erhalten
weitere fünf Versuche. Sollte es Ihnen auch dann nicht möglich
sein, auf die Festplatte zuzugreifen, können Sie die Festplatte
nur entsperren, indem Sie alle darauf gespeicherten Daten
löschen.
1. Klicken Sie auf die Schaltfläche Einstellungen. Das Menü
Einstellungen für die Maxtor OneTouch™-Festplatte wird
geöffnet.
2. Klicken Sie auf die Schaltfläche
Sicherheitseinstellungen.
3. Folgendes wird angezeigt:
1. Klicken Sie auf die Schaltfläche Einstellungen. Das Menü
Einstellungen für die Maxtor OneTouch™-Festplatte wird
geöffnet.
2. Klicken Sie auf die Schaltfläche
Sicherheitseinstellungen.
3. Folgendes wird angezeigt:
4. Klicken Sie auf Maxtor OneTouch™-Festplatte
entsperren.
5. Sie werden zur Eingabe Ihres Kennworts aufgefordert.
Klicken Sie auf OK oder auf die Schaltfläche Geheimfrage
und geben Sie die Geheimantwort auf die Sicherheitsfrage ein. Klicken Sie dann auf OK.
Klicken Sie auf Maxtor OneTouch™-Festplatte löschen.
6. Die Entsperrung Ihrer OneTouch III-Festplatte wird
bestätigt. Klicken Sie auf OK.
SEITE 14
MAXTOR ONETOUCH III WINDOWS-INSTALLATION
4. Der folgende Warnhinweis wird angezeigt.
Sicherung
Beim Einrichten der OneTouch III-Festplatte haben Sie
bereits gelernt, wie im Maxtor Backup-Dienstprogramm
eine Sicherung konfiguriert wird. Im folgenden Abschnitt
werfen wir einen Blick auf die anderen Funktionen dieses
Programms.
So ändern Sie die Sicherungseinstellungen
1. Klicken Sie im Hauptfenster von OneTouch Manager
auf Sicherung.
WARNUNG: Beim Löschen der Festplatte gehen alle
Daten unwiederbringlich verloren!
Klicken Sie auf Bestätigen, um den Vorgang fortzusetzen.
Klicken Sie auf Ja, um den Löschvorgang zu starten.
HINWEIS: Der Löschvorgang kann bis zu drei Stunden
dauern.
5. Am Ende des Löschvorgangs wird eine Bestätigung
angezeigt.
Klicken Sie auf OK.
6. Schalten Sie die OneTouch III-Festplatte aus und wieder
ein. Sie werden zum Formatieren der Festplatte
aufgefordert.
2. Klicken Sie auf Sicherungseinstellungen bearbeiten.
Schritt 1 von 2: Wählen Sie die Dateien/Ordner aus, die
gesichert werden sollen.
Schritt 2 von 2: Deaktivieren Sie die Kontrollkästchen der
Tage, an denen keine Sicherung ausgeführt werden soll;
ändern Sie die Uhrzeit, zu der die Sicherung ausgeführt
werden soll. Klicken Sie auf Fertig.
Sie kehren zum Dialog Sicherungseinstellungen zurück.
SEITE 15
MAXTOR ONETOUCH III WINDOWS-INSTALLATION
Automatische Sicherung
Standardmäßig erstellt das Programm jeden Tag um
22:00 Uhr eine Sicherung der gewählten Dateien.
Zum Aktivieren (Einschalten) der regelmäßigen
Sicherungen
So ändern Sie die Sicherungseinstellungen
Klicken Sie im Hauptfenster von OneTouch Manager
auf Sicherung.
Klicken Sie auf die Schaltfläche An, um die regelmäßigen
Sicherungen einzuschalten.
Wenn Sie den Sicherungszeitplan geändert haben,
werden diese Einstellungen verwendet.
Zum Deaktivieren (Ausschalten) der regelmäßigen
Sicherungen
1. Klicken Sie im Hauptfenster von OneTouch Manager
auf Sicherung.
2. Klicken Sie auf die Schaltfläche Aus, um die
regelmäßigen Sicherungen auszuschalten.
HINWEIS: Wenn die Automatische Sicherung
ausgeschaltet ist, erstellen Sie Sicherungen wie folgt:
Durch Drücken der OneTouch-Taste, falls diese
entsprechend konfiguriert ist, oder
mit Maxtor OneTouch Manager ➠ Sicherung ➠ Jetzt
sichern.
Sicherungsdateien verwalten
Mit dieser Option können Sie:
– Festlegen, wie viele Verlaufsversionen Ihrer Dateien
auf der OneTouch III-Festplatte gespeichert werden
– Verlaufsversionen von der OneTouch III-Festplatte
löschen, und
– Sicherungskopien mit dem Computer synchronisieren
Klicken Sie im Hauptfenster von OneTouch Manager
auf Sicherung.
SEITE 16
MAXTOR ONETOUCH III WINDOWS-INSTALLATION
Klicken Sie auf Sicherungsdateien verwalten. Folgendes
wird angezeigt:
Verlaufsversionen bearbeiten
Bei der Sicherung Ihrer Dateien können Sie Verlaufsversionen der einzelnen Dateien speichern. Dann können
Sie später jede frühere Version einer Datei auf Basis des
Sicherungszeitpunkts wiederherstellen. Standardmäßig
speichert OneTouch Manager fünf (5) Verlaufsversionen
Ihrer Dateien auf der OneTouch III-Festplatte.
So ändern Sie diese Einstellung:
Verlaufsversionen löschen
Löscht alle Versionen der Dateien im Ordner "Eigene
Sicherungskopien" bis auf die letzte Version. So können
Sie mehr Speicherplatz auf der Festplatte freigeben,
wenn Sie viele gesicherte Dateien haben.
Klicken Sie auf Löschen.
Klicken Sie auf Ja, um die Verlaufsversionen von der
OneTouch III-Festplatte zu löschen.
Klicken Sie auf OK. Sie kehren zum Menü
Sicherungsdateien verwalten zurück.
Sicherungskopien mit dem Computer synchronisieren
Löscht Dateien im Ordner "Eigene Sicherungskopien",
die auf dem Computer nicht mehr vorhanden sind. Dies
schafft ebenfalls mehr Speicherplatz.
Klicken Sie auf Bearbeiten.
Öffnen Sie das Dropdown-Menü.
Wählen Sie aus, wie viele Verlaufsversionen gesichert
werden sollen. Möglich sind zwischen 1 bis 10 Versionen.
Klicken Sie auf Speichern. Sie kehren zum Menü
Sicherungsdateien verwalten zurück.
SEITE 17
Klicken Sie auf Bereinigen.
Klicken Sie auf Ja, um die überflüssigen Dateien
von der OneTouch III-Festplatte zu löschen.
Klicken Sie auf OK. Sie kehren zum Menü
Sicherungsdateien verwalten zurück.
MAXTOR ONETOUCH III WINDOWS-INSTALLATION
Wiederherstellen
Mit der Wiederherstellen-Funktion von OneTouch
Manager können Sie gesicherte Dateien und Ordner bei
einem Systemausfall oder Datenverlust bequem auf Ihren
PC zurückspielen.
Klicken Sie im Hauptfenster von OneTouch Manager auf
Wiederherstellen.
Das Fenster Gesicherte Daten von der Maxtor
OneTouch™-Festplatte wiederherstellen wird angezeigt.
Sie haben zwei Möglichkeiten:
Wenn die Liste vollständig ist, benutzen Sie die Bildlaufleiste, um eine Version und den Zielordner für die Datei
zu wählen.
Zum Wiederherstellen von Dateien im Originalordner
(Standard)
Klicken Sie auf die Schaltfläche Original. Die Dateien
werden in ihrem ursprünglichen Ordner auf dem
Computer wiederhergestellt.
Klicken Sie auf Wiederherstellen.
Klicken Sie gegebenenfalls auf Ersetzen, wenn Sie dazu
aufgefordert werden. Anschließend wird die Verlaufsversion der Datei von der OneTouch III-Festplatte auf
Ihren Computer kopiert
oder
zum Wiederherstellen von Dateien im temporären Ordner
– Die Dateien werden in folgendem Ordner
wiederhergestellt:
C:\Dokumente und Einstellungen\maxguest\Eigene
Dateien\Maxtor-Wiederherstellung
Wiederherstellen einer vorherigen Dateiversion
(Voreinstellung) – Mit dieser Option können Sie eine
einzelne Verlaufsversion einer Datei je nach Sicherungsdatum wiederherstellen. Nach der Voreinstellung werden
5 Verlaufsversionen jeder Datei gespeichert,
oder:
Wiederherstellen der neuesten Dateien und Ordner –
Wenn Sie diese Option wählen, wird der Ordner "Eigene
Sicherungskopien" auf der OneTouch III-Festplatte
geöffnet. Von dort können Sie Dateien und Ordner an
einen beliebigen Ort ziehen und dort wiederherstellen.
So stellen Sie eine vorherige Dateiversion wieder her
Klicken Sie auf Wiederherstellen der Verlaufsversionen
einzelner gesicherter Dateien.
Das Fenster Dateien wiederherstellen erscheint. Die
gesicherten Dateien bzw. Ordner werden auf der linken
Seite angezeigt.
Wählen Sie eine Datei aus. Es kann einige Zeit dauern,
bis die Liste vollständig ist.
HINWEIS: "IhrBenutzername" ist der Name Ihres
Benutzerkontos.
Klicken Sie auf die Schaltfläche Temporär.
Klicken Sie auf Wiederherstellen. Die ausgewählte
Datei wird daraufhin in den Ordner C:\Dokumente und
Einstellungen\maxguest\Eigene Dateien\MaxtorWiederherstellung.
Zum Wiederherstellen der neuesten Dateien und Ordner:
Klicken Sie auf die Schaltfläche Wiederherstellen der
neuesten Dateien und Ordner.
Die Verzeichnisstruktur der Maxtor-Sicherungsordner auf
der OneTouch III-Festplatte wird angezeigt.
Durchsuchen Sie das Verzeichnis nach den Dateien bzw.
Ordnern, die Sie wiederherstellen möchten.
Sie können Dateien einfach per Drag&Drop (Ausschneiden/Kopieren und Einfügen) wiederherstellen,
indem Sie Dateien/Ordner von der OneTouch III-Festplatte
auf Ihren Computer ziehen.
SEITE 18
MAXTOR ONETOUCH III WINDOWS-INSTALLATION
Synchronisierung
Wie funktioniert die Synchronisierung?
Sie können einen oder mehrere Ordner auf Ihrem Computer
für die Synchronisierung mit der OneTouch-Festplatte
einrichten. Wenn sich eine Datei in einem der Ordner auf
Ihrem Computer ändert, kann sie automatisch in den
entsprechenden Ordner auf der OneTouch-Festplatte kopiert
werden. Sie können Ordner auf der lokalen Festplatte
(zum Beispiel C: oder D: ) und alle Unterordner im Ordner
"Eigene Dateien" für die Synchronisierung auswählen. Sie
können Ordner auf mehreren Computern miteinander
synchronisieren. So können Sie zum Beispiel bequem
Dateien zwischen Ihren Computern im Büro und zu Hause
austauschen.
So ändern Sie die Synchronisierungseinstellungen
Klicken Sie auf die Schaltfläche Synchronisierung.
Klicken Sie auf Synchronisierungseinstellungen
bearbeiten. Wählen Sie die Ordner aus, die mit der
OneTouch III-Festplatte synchronisiert werden sollen.
Klicken Sie auf die Schaltfläche Synchronisierung.
Folgendes wird angezeigt:
Klicken Sie auf Übernehmen.
Synchronisierungsstatus überprüfen
Klicken Sie auf die Schaltfläche Synchronisierung.
Folgendes wird angezeigt:
Klicken Sie auf Ordner einrichten. Markieren Sie die
Ordner, die Sie zwischen PC und der OneTouch IIIFestplatte synchronisieren möchten.
Klicken Sie auf Übernehmen. Das folgende Fenster
wird angezeigt:
Klicken Sie auf Synchronisierung ausführen.
Die ausgewählten Ordner werden mit der OneTouch IIIFestplatte synchronisiert.
SEITE 19
Klicken Sie auf Synchronisierungsstatus. Der Status der
letzten Synchronisierung wird angezeigt.
Klicken Sie auf OK.
MAXTOR ONETOUCH III WINDOWS-INSTALLATION
Automatische Synchronisierung
Die automatische Synchronisierung kann aktiviert und
deaktiviert werden. Standardmäßig ist sie aktiviert.
So aktivieren Sie die automatische Synchronisierung
Klicken Sie in der oberen rechten Ecke des Fensters
auf die Schaltfläche An.
So deaktivieren Sie die automatische Synchronisierung
Klicken Sie auf die Schaltfläche Synchronisierung.
Klicken Sie in der oberen rechten Ecke des Fensters auf
die Schaltfläche Aus.
Damit ist die automatische Synchronisierung aktiviert.
So synchronisieren Sie Dateien zwischen mehreren PCs
1. Synchronisieren Sie die Dateien des ersten Computers
mit der OneTouch-Festplatte.
Damit ist die automatische Synchronisierung deaktiviert.
HINWEIS: Wenn die Automatische Synchronisierung
ausgeschaltet ist, können Sie Sicherungen wie folgt
vornehmen:
Durch Drücken der OneTouch-Taste, falls die Taste
entsprechend konfiguriert ist, oder
mit Maxtor OneTouch Manager ➠ Synchronisierung ➠
Jetzt synchronisieren.
2. Trennen Sie die OneTouch-Festplatte vom ersten Computer.
3. Schließen Sie die OneTouch-Festplatte an den anderen
Computer an. Die Synchronisierungseinstellungen
werden angezeigt.
4. Wählen Sie die lokale Festplatte des zweiten Computers
als Speicherort für die synchronisierten Ordner der
OneTouch-Festplatte aus.
Anschließend vergleicht die Synchronisierungsfunktion jedes
Mal, wenn Sie die OneTouch-Festplatte zwischen den
Computern austauschen, die Ordner auf der OneTouchFestplatte und dem Computer und sucht nach Dateien, die
sich geändert haben. Wenn geänderte Dateien gefunden
werden, werden Sie gefragt, ob Sie die älteren Dateiversionen
mit den neueren ersetzen wollen.
So synchronisieren Sie Ordner manuell
Die manuelle Synchronisierung kann auf zwei Arten
durchgeführt werden:
Mit der Synchronisierungsfunktion
1. Klicken Sie auf die Schaltfläche Synchronisierung.
2. Klicken Sie auf Synchronisierung ausführen
oder
drücken Sie die OneTouch-Taste.
SEITE 20
MAXTOR ONETOUCH III WINDOWS-INSTALLATION
Rollback
Klicken Sie auf die Schaltfläche Rollback.
Anlegen eines Wiederherstellungspunkts
Sie können Wiederherstellungspunkte entweder manuell
anlegen oder in regelmäßigen Abständen automatisch
anlegen lassen (siehe "Automatische Wiederherstellungspunkte festlegen"). So erstellen Sie einen Wiederherstellungspunkt manuell:
Klicken Sie im OneTouch Manager auf die Schaltfläche
Rollback.
Mit der Rollbackfunktion können Sie Änderungen am
System Ihres Computers rückgängig machen und
Software und Einstellungen auf einen früheren Zustand
zurücksetzen. Dabei wird ein "Wiederherstellungspunkt"
verwendet, der zu einem früheren Zeitpunkt angelegt
wurde. Ein solcher Wiederherstellungspunkt ist im
Grunde eine Momentaufnahme Ihres Systems.
Es empfiehlt sich, einen Wiederherstellungspunkt
anzulegen, bevor Sie größere Änderungen an Ihrem
System vornehmen, wie zum Beispiel neue Software
installieren oder weitreichende Änderungen an den
Einstellungen vornehmen.
Beim Rollback zu einem Wiederherstellungspunkt
bleiben Ihre Arbeitsdaten wie Dokumente, E-Mails oder
Browser-Favoriten erhalten.
Automatische Wiederherstellungspunkte festlegen
Klicken Sie auf Automatische Wiederherstellungspunkte.
Wählen Sie ein Intervall für automatische Wiederherstellungspunkte (standardmäßig 24 Stunden).
Verschieben Sie den Regler, um festzulegen, wie viel
Speicherplatz auf der OneTouch III-Festplatte für Wiederherstellungspunkte reserviert wird (standardmäßig
werden 12 % reserviert).
Klicken Sie auf Übernehmen.
HINWEIS: Wenn Sie einen niedrigeren Wert einstellen,
steht weniger Platz für die Speicherung von
Wiederherstellungspunkten zur Verfügung.
SEITE 21
Klicken Sie auf Wiederherstellungspunkt für aktuellen
Systemzustand. Das Fenster Rollback: Wiederherstellungspunkt anlegen wird angezeigt. Geben Sie in das Feld
einen Namen für den Wiederherstellungspunkt ein.
Klicken Sie auf Anlegen. Ein Fenster mit der Meldung
erscheint, dass der Wiederherstellungspunkt erstellt
wird.
Nach Abschluss des Vorgangs werden Sie über die
Erstellung des Wiederherstellungspunkts informiert.
Klicken Sie auf OK. Sie kehren zum Menü Rollback
zurück.
MAXTOR ONETOUCH III WINDOWS-INSTALLATION
Wiederherstellen des Systems
Sie können einen Zeitpunkt in der Vergangenheit und einen
Wiederherstellungspunkt für die Wiederherstellung wählen.
Klicken Sie im OneTouch Manager auf die Schaltfläche
Rollback.
Klicken Sie auf Einen früheren Systemzustand
wiederherstellen. Wählen Sie ein Datum und einen
Wiederherstellungspunkt.
Klicken Sie auf Weiter. Der ausgewählte Wiederherstellungspunkt wird angezeigt.
HINWEIS: Speichern Sie alle Dateien und beenden Sie
alle laufenden Programme (außer OneTouch Manager),
bevor Sie fortfahren.
Klicken Sie auf Wiederherstellen. Während des
Rollbackvorgangs wird der Computer heruntergefahren.
Nach dem Neustart des Computers ist der Rollbackvorgang abgeschlossen.
Rückgängigmachen eines Rollbacks
Falls Sie nach einem Rollback den vorherigen Systemzustand
wiederherstellen möchten, können Sie den gerade durchgeführten Rollbackvorgang wieder rückgängig machen.
Klicken Sie im OneTouch Manager auf die Schaltfläche
Rollback.
Klicken Sie auf Letztes Rollback rückgängig machen. Das
Fenster Rollback: Rückgängig machen wird angezeigt.
HINWEIS: Speichern Sie alle Dateien und beenden Sie
alle laufenden Programme (außer OneTouch Manager),
bevor Sie fortfahren.
Klicken Sie auf Rückgängig.
Während der Rückgängigmachung des letzten
Rollbackvorgangs wird der Computer heruntergefahren.
Der Computer wird anschließend im Zustand vor dem
letzten Rollback neu gestartet. Der Vorgang ist damit
abgeschlossen.
SEITE 22
MAXTOR ONETOUCH III WINDOWS-INSTALLATION
Automatische Wiederherstellungspunkte
Standardmäßig wird alle 24 Stunden ein Wiederherstellungspunkt erstellt. Wenn unter "Automatische Wiederherstellungspunkte festlegen" eine andere Einstellung vorgenommen wurde, wird diese verwendet.
So deaktivieren Sie die automatische Erstellung von
Wiederherstellungspunkten
Klicken Sie auf die Schaltfläche Rollback. Klicken Sie in der
oberen rechten Ecke des Fensters auf die Schaltfläche Aus.
Die automatische Erstellung von Wiederherstellungspunkten ist damit deaktiviert.
ONETOUCH-STATUSSYMBOLE
Symbol
Bedeutung
Rot
Die letzte Sicherung ist fehlgeschlagen.
Blau
Die Sicherung muss konfiguriert werden.
Zugriff auf OneTouch Manager-Funktionen über das
Statussymbol
Klicken Sie auf das Statussymbol. Das folgende Menü
wird angezeigt:
HINWEIS: Wenn die automatische Erstellung von Wiederherstellungspunkten deaktiviert ist, müssen Sie Wiederherstellungspunkte manuell erstellen. Es gibt keine
andere Möglichkeit zum Erstellen von
Wiederherstellungspunkten.
So aktivieren Sie die automatische Erstellung von
Wiederherstellungspunkten
Klicken Sie auf die Schaltfläche Rollback.
Klicken Sie in der oberen rechten Ecke des Fensters
auf die Schaltfläche An.
Die automatische Erstellung von Wiederherstellungspunkten ist damit aktiviert.
Statussymbol der OneTouch III-Festplatte
Das OneTouch-Statussymbol befindet sich in der Taskleiste
von Windows direkt neben der Uhr.
Funktionen des Statussymbols
– Informiert über den Anschluss einer OneTouch IIIFestplatte und den aktuellen Sicherungsstatus
– Bietet Direktzugriff auf bestimmte Funktionen von
OneTouch Manager
ONETOUCH-STATUSSYMBOLE
Symbol
Bedeutung
Grau
Keine OneTouch III-Festplatte angeschlossen.
Grün
Gelb
Letzte Sicherung war erfolgreich.
Bei der letzten Sicherung sind Fehler aufgetreten.
Die einzelnen Optionen werden nachfolgend erläutert.
Jetzt sichern
Wählen Sie diese Option, um die im OneTouch Manager
ausgewählten Dateien und Ordner sofort zu sichern.
1. Klicken Sie auf Jetzt sichern.
2. Klicken Sie auf OK, sobald der Vorgang abgeschlossen ist.
Sicherungsstatus
Wählen Sie diese Option, um ein Textprotokoll der bisher
erstellten Sicherungen anzuzeigen.
1. Klicken Sie auf Backup-Status.
2. Klicken Sie auf Öffnen, um ein Protokoll der bisherigen
Systemsicherungen anzuzeigen.
3. Sie können diese Textdatei auf dem Computer
abspeichern. Dies empfiehlt sich vor allem als Referenz
bei eventuellen Computerproblemen.
Sicherungseinstellungen
Wählen Sie diese Option, um das OneTouch Manager-Menü
Dateien auf die Maxtor OneTouch™-Festplatte sichern
zu öffnen.
Klicken Sie auf Sicherungseinstellungen. In diesem Fenster
sind folgende Optionen verfügbar:
– Sicherungseinstellungen ändern
– Dateisicherungen verwalten
SEITE 23
MAXTOR ONETOUCH III WINDOWS-INSTALLATION
– Dateisicherung jetzt starten
– Automatische Sicherung ein/aus
Wiederherstellen
Wählen Sie diese Option, um das OneTouch Manager-Menü
Gesicherte Daten von der Maxtor OneTouch™-Festplatte
wiederherstellen zu öffnen.
Klicken Sie auf Wiederherstellen. In diesem Fenster sind
folgende Optionen verfügbar:
– Wiederherstellen der Verlaufsversionen einzelner
gesicherter Dateien
– Wiederherstellen der neuesten Dateien und Ordner
OneTouch III-Einstellungen
Diese Option öffnet OneTouch Manager für die Maxtor
OneTouchTM-Festplatte.
Klicken Sie auf "Einstellungen".
Das Menü bietet Zugriff auf:
– Energieeinstellungen
– OneTouch-Tastenfunktion anpassen
– Kennwort festlegen
Beenden
Diese Option beendet die OneTouch-Statusüberwachung
und entfernt das Statussymbol aus der Taskleiste.
Klicken Sie auf Beenden. Klicken Sie auf Ja, um die
OneTouch-Statusüberwachung zu beenden.
Das Statussymbol wird aus der Taskleiste entfernt und
das OneTouch-Status-Dienstprogramm wird beendet.
SEITE 24
MAXTOR ONETOUCH III WINDOWS-INSTALLATION
OneTouch Status neu starten
Das Maxtor OneTouch-Status-Dienstprogramm wird beim
Neustart des Computers automatisch gestartet. Sie können
es aber auch manuell starten, ohne den PC neu starten
zu müssen. Klicken Sie auf Start ➠ Programme (Alle
Programme bei Windows XP) ➠ Maxtor ➠ OneTouch Status
➠ OneTouch Status-Symbol.
Wichtiger Hinweis: Für Benutzer der Schnellstart-Software
für die Maxtor Shared Storage-Festplatte
OneTouch Manager und die Schnellstart-Software
verwenden dieselben Statussymbole. Wenn Sie beide
Softwarepakete installiert haben, wird Ihr Menü wie
folgt aussehen:
Benennen der OneTouch III-Festplatte
Ihre neue unbenannte Maxtor OneTouch III-Festplatte
erscheint wie die anderen Laufwerke mit einem vom
Betriebssystem vergebenen Laufwerksbuchstaben. Der
zugewiesene Buchstabe hängt von der Anzahl der anderen
am Computer angeschlossenen Laufwerke ab. Notieren Sie
sich den Laufwerksbuchstaben. Sie sollten Ihrer neuen
Festplatte jetzt einen Namen geben, damit Sie sie später
beim Erstellen von Sicherungskopien Ihrer Dateien leichter
identifizieren können.
1. Klicken Sie auf das Symbol Arbeitsplatz.
2. Klicken Sie mit der rechten Maustaste auf das Symbol für
Ihre neue Maxtor OneTouch III-Festplatte und wählen Sie
Eigenschaften. Der Eigenschaften-Dialog wird geöffnet.
3. Geben Sie oben im Dialogfenster einen Namen ein. Zum
Beispiel: “Maxtor".
Speichern von Audiodaten
Die Verwendung von Computern zum Abspielen von
Musikdateien ist sehr beliebt. Hier können Sie unzählige
Ihrer Lieblingslieder speichern und abspielen. Darüber
hinaus ist es möglich, auf Ihrer OneTouch III-Festplatte eine
Musik-Bibliothek anzulegen und zu verwalten.
Videobearbeitung
Die Verwendung von Computern zum Aufzeichnen und
Bearbeiten von Videos, die mit Digitalkameras aufgenommen
wurden, gewinnt zusehends an Popularität. Digitale Videodateien sind mit üblicherweise rund 13 GB pro einstündigem
Video sehr umfangreich. Für beste Ergebnisse empfiehlt
Maxtor deshalb die Verwendung einer FireWire-Schnittstelle.
Spiele
Spiele auf CD-ROM laufen normalerweise schneller, wenn
sie auf einer Festplatte installiert sind, als direkt von der
CD-ROM. Sie können Ihre Maxtor OneTouch III-Festplatte
zum Speichern und Spielen von CD-ROM-Spielen verwenden.
SEITE 25
MAXTOR ONETOUCH III WINDOWS-INSTALLATION
Installation von Anwendungen
Auf Ihrer neuen Festplatte können Sie, wie auf jedem anderen
Laufwerk Ihres Systems, Anwendungen installieren und
betreiben. Wenn Sie die Festplatte an die USB 1.1-Schnittstelle
Ihres Systems angeschlossen haben, liegt die Datenübertragungsrate ungefähr bei 1 MB pro Sekunde. Deshalb wird die
Installation von Anwendungen auf einer Festplatte mit USB 1.1Schnittstelle nicht empfohlen.
Einige Anwendungen, die auf Ihrer Festplatte installiert sind,
können nur auf dem Computer ausgeführt werden, auf dem
die Anwendungen installiert wurden. Wenn Sie Ihre Festplatte
an einen anderen Computer anschließen, funktioniert die
Anwendung möglicherweise nicht mehr. Sobald die Festplatte
an den Computer angeschlossen wird, auf dem die Anwendung
ursprünglich installiert wurde, funktioniert diese wieder
problemlos.
Anschließen und Entfernen der OneTouch IIIFestplatte
Mithilfe der FireWire- und USB-Schnittstellen können Sie Ihre
neue Maxtor OneTouch III-Festplatte per Hot-Swap
anschließen, d. h., die Festplatte kann angeschlossen oder
entfernt werden, während der Computer und die Festplatte
in Betrieb sind.
2.Wählen Sie die Maxtor OneTouch
III-Festplatte und befolgen Sie die
Bildschirmanweisungen. Das
System meldet, dass Sie nun die
Festplatte vom Rechner trennen können.
3. Trennen Sie die Verbindung zwischen der Maxtor
OneTouch III-Festplatte und Ihrem Computer. Unter
Umständen erlaubt Ihr System nicht, die Festplatte
zu entfernen. In diesem Fall müssen Sie sämtliche
geöffneten Anwendungen und Dokumente schließen und
das System vollständig herunterfahren, um die Festplatte
sicher zu entfernen.
WARNUNG: Wenn Sie die Maxtor OneTouch III-Festplatte
vom Rechner trennen, ohne sie ordnungsgemäß über das
Betriebssystem zu trennen, können Dateien verloren
gehen oder beschädigt werden.
Sicherheitssperre
Ihre neue Maxtor OneTouch III-Festplatte ist auf der
Rückseite mit einem Steckplatz für eine Sicherheitssperre
ausgestattet. Diese Sperre ist mit den meisten
Kabelschlössern kompatibel.
So schließen Sie die OneTouch III-Festplatte am Computer an
1. Stellen Sie sicher, dass die Maxtor OneTouch IIIFestplatte angeschlossen ist und die Anzeige leuchtet.
Wenn Sie Ihren Computer an eine ausgeschaltete
Festplatte anschließen, arbeitet er möglicherweise
fehlerhaft oder bleibt hängen.
2. Verbinden Sie Ihre Maxtor OneTouch III-Festplatte und
den Computer entweder mit dem FireWire- oder dem
USB-Kabel.
Sicherheitssperre
So entfernen Sie die OneTouch III-Festplatte von Ihrem
Computer
1. Doppelklicken Sie auf das Windows-Symbol "Entfernen"
bzw. "Hardware sicher entfernen" in der Taskleiste.
Daraufhin erscheint eine Auswahlliste.
SEITE 26
MAXTOR ONETOUCH III MACINTOSH-INSTALLATION
Einleitung
Vielen Dank, dass Sie sich für ein Produkt von Maxtor
entschieden haben.
Die neue Maxtor OneTouchTM III-Festplatte mit zwei
Schnittstellen (FireWire 400 und USB 2.0) ist ideal zur
Speicherung von Highend-Grafiken, Fotos und Videodateien
geeignet und lässt sich schnell und einfach an andere
Computer anschließen.
Dieses Benutzerhandbuch führt Sie durch die Einrichtung der
Festplatte und enthält zahlreiche Tipps zur Erstellung von
Sicherungskopien und optimalen Verwendung Ihrer neuen
Maxtor OneTouch III-Festplatte.
Die Maxtor OneTouch III-Festplatte weist folgende
Funktionsmerkmale auf:
– Zwei Schnittstellen: FireWire 400 und USB 2.0
– Die Maxtor OneTouch™-Taste – Die einfache Art,
Sicherungskopien Ihrer Dateien zu erstellen
– Maxtor MaxBack-Software
– Die Maxtor DriveLock™-Sicherheit schützt die wertvollen Inhalte Ihrer Festplatte im Falle eines Verlusts
oder unautorisierten Zugriffs mit einem Kennwort
– Übersichtliche Maxtor-Bedienungsoberfläche für
einfache Festplattenverwaltung, Sicherheit und
Sicherungsplanung
Leistungsmerkmale des Dienstprogramms Maxtor OneTouch
Manager:
– Sicherheitseinstellungen zum Schutz Ihrer wertvollen
Daten mit einem Kennwort
– Energiesparfunktionen minimieren den Stromverbrauch, wenn die Maxtor OneTouch III-Festplatte nicht
genutzt wird
– Diagnoseprogramme zur Überprüfung der
Festplattenfunktion
– Festlegen der OneTouch-Tastenfunktion, um ein häufig
verwendetes Programm zu starten
– Sichern und Wiederherstellen von Daten mit Maxtor
MaxBack
SEITE 27
Über diese Anleitung
In dieser Anleitung werden folgende Symbole und
Schreibweisen verwendet:
Fett
Menü-, Befehls- und Tastaturoptionen, für die Sie sich entscheiden
können, sowie Bildschirmanzeigen, die eingeblendet werden.
Kursiv
Zur Betonung und Darstellung neuer Begriffe, die evtl. auch im
Glossar zu finden sind.
Hilfreiche Informationen zu einem bestimmten Thema.
Wichtige Informationen, die Probleme verhindern und somit
sicherstellen sollen, dass Sie Ihre Festplatte störungsfrei nutzen
können.
Festplattenkit
Informieren Sie sich vor der Installation in Abbildung 1 über
die Ausstattungsmerkmale.
ABBILDUNG 1 AUSSTATTUNGSMERKMALE
1. OneTouch-Taste
2. Statusleuchte
3. Netzschalter
4. Netzanschluss
5. USB 2.0-Anschluss
6. FireWire 400-Anschlüsse
MAXTOR ONETOUCH III MACINTOSH-INSTALLATION
Schnittstellen-Anforderungen
ABBILDUNG 2 INHALT DIESES KITS
1. Backup-Lösung
2. Schnellstart-CD-ROM
3. Netzteil
4. FireWire 400-Kabel
5. USB 2.0-Kabel
– FireWire 400-Anschluss
– USB 2.0- oder USB 1.1-Anschluss
USB 1.1 ist langsamer als USB 2.0 oder FireWire
Installation Software
Maxtor OneTouch™ III
Logiciel d’installation, Installationssoftware
Software di installazione,Installationsprogram,
Software de instalación, Installatiesoftware,
Asennusohjelma, Software de Instalação
Includes:
– Dantz® Retrospect
Express HD (Win)
– Dantz Retrospect
Express (Mac)
– Maxtor OneTouch Drivers
– Maxtor OneTouch Utility
MACINTOSH
English
Français
Deutsch
WINDOWS
English
Français
Deutsch
Español
Italiano
© 2005 Maxtor Corporation and its Licensors. Maxtor and the stylized
Maxtor logo are registered trademarks, and Maxtor OneTouch is
a trademark, of Maxtor Corporation. Dantz and Retrospect are
registered trademarks of Dantz Development Corporation.
U.S. patents 5,150,473 and 5,966,730.Other patents pending.
Other trademarks are the property of their respective
holders. All rights reserved.10/05 PN: XXXXXXXX
FireWire 400 6/6-StiftFireWire-400-Kabel (1394a)
Viele Laptop-Computer sind mit einem kleineren FireWire-Anschluss mit vier Stiften
ausgestattet. Um Ihr Gerät an diesem Anschluss nutzen zu können, benötigen Sie ein
spezielles 4-auf-6-Stift-FireWire-Kabel. Dieses Kabel ist nicht im Lieferumfang enthalten,
ist jedoch erhältlich bei einem Computerfachhändler in Ihrer Nähe.
USB 2.0 "A" nach "B" USB-Kabel
Systemanforderungen
– Apple G4-Prozessor oder neuer
– Mac OS X 10.2.8 oder höher
– 128 MB RAM (256 MB empfohlen), je nach Anforderung
des Betriebssystems
– Ein CD-ROM-Laufwerk
"A"
"B"
Der als "A" gekennzeichnete Stecker wird an Ihren Computer angeschlossen, der als "B"
gekennzeichnete Stecker an Ihre Festplatte. Falls Ihr Computer andere USB-Anschlüsse
verwendet, können Sie ein passendes Kabel bei einem Computerfachhändler in Ihrer
Nähe erwerben.
Obwohl dieses Modell über USB- und FireWire-Anschlüsse verfügt, kann immer
nur eine Schnittstelle genutzt werden.
– Internetanschluss (für System-Updates)
SEITE 28
MAXTOR ONETOUCH III MACINTOSH-INSTALLATION
Vorsichtsmaßnahmen bei der Handhabung
Produktsupport von Maxtor
Vorsicht beim Umgang mit Ihrer Maxtor OneTouch IIIFestplatte!
Die Maxtor Corporation bietet umfangreichen Produktsupport auf ihrer Website, zum Beispiel die neuesten
Softwaretreiber, Produktspezifikationen, Benutzerhandbücher, Informationen zur Fehlersuche sowie eine
Wissensdatenbank (Knowledge Base) mit Antworten auf
häufig gestellte Fragen und Lösungen zu Problemen.
Halten Sie sich an die hier genannten Vorsichtsmaßnahmen,
damit die Festplatte nicht beschädigt wird und Ihre Garantie
nicht verfällt. Weitere Informationen finden Sie auf der
beiliegenden Garantiekarte von Maxtor.
Die folgenden Vorsichtsmaßnahmen können dem Verlust
von Daten vorbeugen:
– Lassen Sie die Festplatte nicht fallen und schütteln oder
stoßen Sie sie nicht. Während des Betriebs darf die
Festplatte nicht bewegt werden.
– Entfernen Sie keine Kabel- oder Netzstecker, bevor
Sie die Festplatte nicht ordnungsgemäß über das
Betriebssystem getrennt haben.
– Stellen Sie keine Behälter mit Flüssigkeiten auf oder
neben die Festplatte. Durch Flüssigkeiten werden die
elektronischen Bauteile beschädigt.
– Versuchen Sie nicht, das Gehäuse der Festplatte zu
öffnen. Dies kann zu Datenverlust führen und Ihr
Garantieanspruch verfällt.
Maxtor-Support
Unter www.maxtor.de finden Sie unter "Knowledge Base"
folgende Informationen:
– Antworten suchen
Wir speichern sämtliche Problemlösungen und
Antworten zu häufig gestellten Fragen (FAQs) in
unserer Knowledge Base. Suchen Sie nach Produkt,
Kategorie, Schlüsselwörtern oder Ausdrücken.
– Meine Daten
Melden Sie sich an, um Ihre FAQ-UpdateBenachrichtigungen anzuzeigen oder Ihr persönliches
Profil zu aktualisieren.
– Häufig gestellte Fragen
Die fünf am häufigsten gestellten Fragen (nur in
englischer Knowledge Base).
– Software-Downloads
Laden Sie Installations- und Diagnoseprogramme
für Ihre Festplatte oder Ihr externes Speichergerät
herunter.
Maxtor-Support
Auf der Website www.maxtor.de klicken Sie auf
Produkt-Support.
SEITE 29
MAXTOR ONETOUCH III MACINTOSH-INSTALLATION
Installation der Festplatte
Schritt 1 – Installation der OneTouch III-Festplatte
HINWEIS: Bitte installieren Sie die Maxtor OneTouchSoftware, bevor Sie die OneTouch III-Festplatte an Ihren
Computer anschließen. Sie müssen zuerst diese Software
installieren, damit Sie die OneTouch-Taste und andere
OneTouch III-Funktionen verwenden können.
1. Legen Sie die OneTouch III-CD-ROM ein. Nach kurzer Zeit
sollte das Symbol für die Installations-CD-ROM auf dem
Desktop erscheinen. Doppelklicken Sie auf das Symbol
Install CD.
Schritt 2 – Anschließen der Festplatte
Die Maxtor OneTouch III-Festplatte wird an die FireWireoder an die USB-Schnittstelle Ihres Computers
angeschlossen. Prüfen Sie, über welchen Schnittstellentyp
Ihr Computer verfügt.
Installieren Sie unbedingt die Software, BEVOR Sie die
Festplatte anschließen.
Anschließen der Stromversorgung
1. Stecken Sie den runden Stecker des Netzteils in den
Netzanschluss der Festplatte.
2. Verbinden Sie den 2-Stift-Stecker des Stromkabels mit
dem Stromadapter.
ABBILDUNG 3 ANSCHLIEßEN DER STROMVERSORGUNG
2. Doppelklicken Sie auf das OneTouch Manager-Paket.
3. Klicken Sie auf dem Startbildschirm auf Fortfahren.
4. Lesen Sie die Softwarelizenzvereinbarung durch und
klicken Sie auf Weiter.
5. Klicken Sie zur Bestätigung auf Zustimmen.
6. Wählen Sie ein Zielverzeichnis aus (z. B. Macintosh HD)
und klicken Sie auf Weiter.
7. Klicken Sie auf Installieren.
Lesen Sie den Lizenzvertrag sorgfältig durch und
klicken Sie auf Akzeptieren".
8. Geben Sie Name und Kennwort ein, um sich anzumelden.
Klicken Sie auf OK, um den Vorgang fortzusetzen.
9. Ein Fenster informiert Sie darüber, dass für den
Installationsvorgang das System neu gestartet werden
muss. Wenn Sie bereit sind, klicken Sie auf Installation
fortsetzen.
3. Schließen Sie den Netzstecker des Netzadapters an die
Stromversorgung an.
4. Schalten Sie die Maxtor OneTouch III-Festplatte mit dem
Netzschalter auf der Rückseite ein. Die Leuchtanzeige an
der Vorderseite der Festplatte sollte aufleuchten.
10. Jetzt wird der OneTouch Manager auf Ihrem Macintosh
installiert.
11. Wenn der Vorgang abgeschlossen ist, klicken Sie auf
Neustart.
12. Nach dem Neustart entnehmen Sie die InstallationsCD-ROM.
13. Weiter mit Schritt 2 - Anschließen der Festplatte.
SEITE 30
MAXTOR ONETOUCH III MACINTOSH-INSTALLATION
Anschließen über FireWire 400-Kabel
Wenn bereits ein USB-Kabel angeschlossen ist, kann kein FireWire-Kabel an die
Festplatte angeschlossen werden. Die Festplatte kann jeweils nur über eine
Schnittstelle betrieben werden.
1. Stecken Sie ein Ende des FireWire-Kabels in einen
verfügbaren FireWire 400-Anschluss an Ihrem Computer
oder in ein anderes FireWire 400-Gerät, das an Ihren
Computer angeschlossen ist.
ABBILDUNG 4 ANSCHLUSS AN DIE FIREWIRE 400-SCHNITTSTELLE
Anschließen über USB-Kabel
Schließen Sie kein USB-Kabel an die Festplatte an, wenn bereits ein FireWireKabel angeschlossen ist. Die Festplatte kann jeweils nur über eine Schnittstelle
betrieben werden.
Die Maxtor OneTouch-Taste sowie die Sicherungs- und Energiesparfunktionen der
OneTouch-Festplatte werden bei Nutzung der USB-Schnittstelle für Macintosh
nicht unterstützt. Sie können die Festplatte dennoch als externen Speicher
verwenden und mithilfe der MaxBack-Software Sicherheitskopien Ihrer Dateien
bzw. des gesamten Systems anlegen.
1. Stecken Sie den größeren Stecker des USB-Kabels in
einen freien USB-Anschluss Ihres Computers.
ABBILDUNG 5 VERBINDUNG MIT DEM USB-ANSCHLUSS
2. Stecken Sie das andere Ende des FireWire 400-Kabels
in den FireWire 400-Anschluss auf der Rückseite
der Festplatte.
Sobald die Festplatte angeschlossen ist, wird sie auf
dem Desktop angezeigt.
2. Verbinden Sie das kleinere Ende des USB-Kabels mit
dem USB-Anschluss der Festplatte.
Sobald die Festplatte angeschlossen ist, wird sie auf
dem Desktop angezeigt.
3. Weiter mit Schritt 3 – Formatieren der Festplatte.
3. Weiter mit Schritt 3 – Formatieren der Festplatte.
SEITE 31
MAXTOR ONETOUCH III MACINTOSH-INSTALLATION
Schritt 3 – Formatieren der Festplatte
Die Maxtor OneTouch III-Festplatte wird im WindowsDateiformat ausgeliefert. Die Festplatte muss im geeigneten
Macintosh-Dateiformat formatiert und partitioniert werden.
4. Wenn der Löschvorgang beendet ist, wählen Sie die
Maxtor OneTouch III-Festplatte in der Liste aus und
klicken Sie auf die Registerkarte Partitionieren.
1. Öffnen Sie Finder ➔ Anwendungen ➔ Dienstprogramme
➔ Festplattendienstprogramm.
2. Wählen Sie auf der linken Fensterseite die Maxtor
OneTouch III-Festplatte aus den verfügbaren
Datenträgern aus.
3. Klicken Sie auf die Registerkarte Löschen.
HINWEIS: Ausführliche Informationen zum Formatieren
und Partitionieren einer Festplatte finden Sie in der
Macintosh-Hilfe.
SEITE 32
MAXTOR ONETOUCH III MACINTOSH-INSTALLATION
Einrichten der OneTouch-Festplatte
1. Drücken Sie die OneTouch-Taste. Folgendes wird
angezeigt:
2. Klicken Sie auf das Plus-Zeichen (+), um Ordner zu Ihrer
Sicherung hinzuzufügen.
SEITE 33
3. Wählen Sie die Ordner aus, die gesichert werden sollen (z.
B. Musik). Durch Gedrückthalten der Befehlstaste und
Anklicken mit der Maus wählen Sie mehrere Ordner
gleichzeitig aus.
4. Nachdem Sie die Ordner ausgewählt haben, klicken Sie
auf Öffnen.
MAXTOR ONETOUCH III MACINTOSH-INSTALLATION
Sicherungsplanung
Geplante Sicherung aktivieren.
Weitere Sicherungsoptionen
Klicken Sie auf die Schaltfläche Optionen. Die folgenden
Optionen sind verfügbar.
Den Ruhezustand meines Macintosh beenden
Wählen Sie diese Option, um den Ruhezustand Ihres
Computers automatisch zu beenden, damit eine Sicherung
erstellt werden kann. Ohne Auswahl dieser Option müssen
Sie den Ruhezustand selbst beenden, bevor eine Sicherung
möglich ist.
Starten, wenn der Macintosh nicht läuft
Wählen Sie diese Option, um Ihren Macintosh automatisch zu
starten, damit eine Sicherung erstellt werden kann. Für diese
Funktion muss die Option "Automatisch anmelden als" für Ihr
Mac OS X-Benutzerkonto aktiviert sein.
So aktivieren Sie die automatische Anmeldung:
Damit aktivieren bzw. deaktivieren Sie die geplante
Sicherung.
Einstellen von Datum und Uhrzeit
1. Stellen Sie die Uhrzeit für die Sicherung mithilfe der
Pfeiltasten oder über die Tastatur ein.
2. Tage wählen Sie durch Anklicken der Kontrollkästchen
aus.
1. Wählen Sie im Apple-Menü die Option
Systemeinstellungen.
2. Klicken Sie auf Konten.
3. Klicken Sie im unteren Fensterbereich auf das
Schlosssymbol.
4. Geben Sie Ihr Kennwort ein und klicken Sie auf OK.
5. Klicken Sie auf Ihr Benutzerkonto.
6. Klicken Sie auf Anmeldeoptionen.
7. Klicken Sie auf Automatisch anmelden als.
8. Wählen Sie Ihren Benutzernamen aus der DropdownListe.
9. Geben Sie Ihr Kennwort ein und klicken Sie auf OK.
Den Macintosh nach Beendigung der Sicherung
herunterfahren
Wählen Sie diese Option, um Ihren Computer automatisch
nach Beendigung der Sicherung herunterzufahren.
Nachdem Sie Ordner sowie Tag und Uhrzeit für die Sicherung
ausgewählt haben, können Sie durch Anklicken von Jetzt
sichern sofort eine Sicherung ausführen.
SEITE 34
MAXTOR ONETOUCH III MACINTOSH-INSTALLATION
Benutzung der Festplatte
Maxtor OneTouch Manager
Sonstige Funktionen
Festplatteninformationen – Zeigt Informationen über
den Datenträger, den freien Speicherplatz sowie die
Seriennummer und die Firmware-Version der Festplatte an.
Ihre Maxtor OneTouch III-Festplatte wird mit einem
Dienstprogramm geliefert, das folgende Funktionen bietet:
Diagnose – Zur Überprüfung des Festplattenzustands.
– Anzeige weiterer Informationen zu Ihrer Festplatte
Sichern – Startet MaxBack-Verzeichnis.
– Anpassen der OneTouch-Taste, so dass sie eine andere
Anwendung öffnet oder Ordner synchronisiert
Wiederherstellen – Startet MaxBack-Verzeichnis.
– Einrichten der Energiesparfunktion für die Festplatte
– Aktivieren eines Kennwortschutzes für den Zugriff auf
Ihre Maxtor OneTouch III-Festplatte
– Ausführen von Diagnosetests, um mögliche HardwareProbleme mit Ihrer OneTouch III-Festplatte zu erkennen
und zu beheben
Öffnen des OneTouch ManagerDienstprogramms
Gehen Sie zu Finder – Anwendungen und öffnen Sie den
Maxtor OneTouch Manager.
Funktionen
Neuigkeiten – Klicken Sie auf diese Schaltfläche, um sich auf
der Maxtor-Website über die neuen Funktionen Ihrer
OneTouch III-Festplatte zu informieren (in Englisch).
Einstellungen – Enthält Funktionen zum Anpassen der
OneTouch-Taste und Kennwortsicherheit.
Synchronisierung ausführen – Ermöglicht das
Synchronisieren von Ordnern zwischen Ihrem Macintosh
und der OneTouch III-Festplatte.
Festplatteninformationen
Dieses Tool zeigt Informationen über den ausgewählten
OneTouch III-Datenträger an, z. B. den verfügbaren
Speicherplatz oder die Seriennummer und Firmware-Version
der Festplatte.
Klicken Sie auf das Informationssymbol. Klicken Sie dann auf
Schließen, um zum Hauptfenster von OneTouch Manager
zurückzukehren.
Diagnose
Wenn Sie bei Ihrer Maxtor OneTouch III-Festplatte ein
Problem vermuten, können Sie einen Diagnosetest starten,
der Ihre Festplatte unter die Lupe nimmt.
Klicken Sie auf die Schaltfläche Diagnose.
Maxtor-Support – Bei Maxtor sind Sie immer nur einen Klick
vom technischen Online-Support entfernt. Die Schaltfläche
"Maxtor-Support" führt direkt zur englischsprachigen
Knowledge Base von Maxtor.
SEITE 35
Die Diagnose wird gestartet.
MAXTOR ONETOUCH III MACINTOSH-INSTALLATION
Ein Statusbalken sowie die Meldung "Die Festplatte wird
getestet" werden angezeigt.
Nach Abschluss der Diagnose wird die Meldung "Die
Festplatte hat die letzte Diagnose bestanden" angezeigt.
Wenn der Test einen Fehler an der Festplatte feststellt, wird
ein Diagnosecode zur Erstellung einer Rückgabenummer
(RMA) angezeigt, die Sie im Garantiefall zur Rücksendung
Ihrer Festplatte benötigen.
Wiederherstellen
Mit dieser Funktion können Sie die auf Ihrer OneTouch IIIFestplatte gesicherten Dateien und Ordner auf Ihrem
Macintosh-Computer wiederherstellen.
1. Starten Sie OneTouch Manager.
2. Klicken Sie auf die Schaltfläche Wiederherstellen.
Sicherung
Mit dieser Funktion können Sie Dateisicherungen auf Ihrer
OneTouch III-Festplatte erstellen/bearbeiten.
1. Starten Sie OneTouch Manager.
2. Klicken Sie auf die Schaltfläche Sichern.
Es stehen folgende Optionen zur Verfügung:
Wiederherstellen der letzten Dateien und Ordner
Die neuesten Versionen gesicherter Dateien und Ordner
können wiederhergestellt werden.
Auswählen einer Datei oder eines Ordners
3. Klicken Sie auf das Plus-Zeichen (+), um weitere Ordner
zur Sicherung hinzuzufügen.
HINWEIS: Durch Gedrückthalten der Befehlstaste und
Anklicken mit der Maus wählen Sie mehrere Ordner
gleichzeitig aus.
4. Wählen Sie weitere Ordner aus klicken Sie auf Öffnen.
1. Klicken Sie auf den Pfeil neben der Festplatte, auf der die
aktuellen Dateien oder Ordner gespeichert sind, um die
Quellordner der Sicherung anzuzeigen.
2. Klicken Sie auf die Pfeile neben den Ordnern, um ihren
Inhalt anzuzeigen und suchen Sie die Dateien und/oder
Ordner, die wiederhergestellt werden sollen.
3. Markieren Sie die Kontrollkästchen neben den Dateien
und/oder Ordnern, die Sie wiederherstellen möchten.
HINWEIS: Um Ordner aus der Sicherung zu entfernen,
klicken Sie auf das Minus-Zeichen (-), um vorhandene
Ordner aus der vorherigen Sicherung abzuwählen.
Nachdem Sie die zu sichernden Ordner ausgewählt sowie Tag
und Uhrzeit angegeben haben, können Sie durch Klicken auf
Jetzt sichern sofort eine Sicherung ausführen.
SEITE 36
MAXTOR ONETOUCH III MACINTOSH-INSTALLATION
Auswahl eines Wiederherstellungsorts
Original
Stellt Dateien am ursprünglichen Speicherort wieder
her und ersetzt dabei die vorhandene Version.
Temporär
Stellt Dateien an einem temporären Speicherort im
Dateien-Ordner des aktuellen Benutzers wieder her.
Zum Beispiel: /Benutzer/Hans/Dateien/Maxtor
Wiederherstellung
Wiederherstellen von Dateien und Ordnern
Nachdem Sie Datei(en) und Wiederherstellungsort ausgewählt
haben, klicken Sie auf Wiederherstellen.
MaxBack-Verlaufsversionen
Mit dieser Funktion können Sie Verlaufsversionen Ihrer
Dateien anpassen, Verlaufsversionen Ihrer Dateien löschen
und veraltete Dateien von Ihrer OneTouch III-Festplatte
löschen.
1. Starten Sie OneTouch Manager.
2. Klicken Sie auf die Schaltfläche Sichern.
3. Klicken Sie auf die Registerkarte Verlaufsversionen.
Es stehen folgende Optionen zur Verfügung:
Verlaufsversionen
Bei der Sicherung Ihrer Dateien können Sie Verlaufsversionen der einzelnen Dateien speichern. Dann
können Sie später jede frühere Version einer Datei
auf Basis des Sicherungszeitpunkts wiederherstellen.
Wählen Sie aus dem Popup-Menü die Anzahl an
Verlaufsversionen, die gespeichert werden sollen. Nach
der Voreinstellung werden 5 Verlaufsversionen jeder
Datei gespeichert,
Ändern Sie die Anzahl. Sie können bis zu 10
Verlaufsversionen Ihrer Dateien speichern.
Die Änderung wird automatisch im Feld Anzahl der
Verlaufsversionen angezeigt.
SEITE 37
Verlaufsversionen löschen
Löscht alle Versionen bis auf die aktuellen Sicherungskopien,
wodurch zusätzlicher Speicherplatz auf der OneTouch IIIFestplatte frei wird.
1. Klicken Sie auf die Schaltfläche Verlaufsversionen
löschen.
Danach werden alle Verlaufsversionsdateien (außer
den aktuellsten) automatisch von der OneTouch IIIFestplatte gelöscht. Nach Abschluss der Vorgangs wird
die Meldung "Löschen der Verlaufsversionen
abgeschlossen" unten im Fenster Verlaufsversionen
angezeigt.
Veraltetes löschen
Löscht auf der OneTouch III-Festplatte alle Sicherungskopien
von Dateien, die auf dem Macintosh gelöscht wurden,
wodurch freier Speicherplatz entsteht.
1. Klicken Sie auf die Schaltfläche Veraltetes löschen.
Dabei werden alle gesicherten Dateien von der
OneTouch III-Festplatte gelöscht, die sich nicht mehr auf
Ihrem Macintosh-Computer befinden. Nach Abschluss
der Vorgangs wird die Meldung "Löschen der Veralteten
Dateien abgeschlossen" unten im Fenster Verlaufsversionen angezeigt.
MAXTOR ONETOUCH III MACINTOSH-INSTALLATION
OneTouch-Taste
Die OneTouch-Taste startet normalerweise MaxBack, um
eine Sicherung (z. B. eine bootfähige Sicherungskopie) auf
der OneTouch III-Festplatte anzulegen. Die OneTouch-Taste
kann aber auch so eingerichtet werden, dass sie bei
Betätigung eine beliebige Anwendung oder Datei öffnet oder
mithilfe der Synchronisierungsfunktion Daten zwischen
Ordnern abgleicht.
So synchronisieren Sie Ordner per Tastendruck
HINWEIS: Diese Option steht nur zur Verfügung, wenn Sie
zuvor die Synchronisierungsfunktion eingerichtet haben.
1. Klicken Sie auf Einstellungen.
2. Klicken Sie auf die Schaltfläche Synchronisieren.
3. Schließen Sie OneTouch Manager.
4. Drücken Sie die OneTouch-Taste. Die ausgewählten
Ordner auf der internen Festplatte werden mit der
OneTouch III-Festplatte synchronisiert.
So öffnen Sie eine Anwendung per Tastendruck
1. Klicken Sie auf Einstellungen.
2. Klicken Sie auf die Schaltfläche Öffnen.
3. Suchen Sie auf Ihrem Macintosh-Computer nach der
Anwendung, die Sie mit der OneTouch-Taste starten
möchten. In diesem Beispiel wurde der Rechner
ausgewählt.
6. Drücken Sie die OneTouch-Taste. Die ausgewählte
Anwendung wird geöffnet.
7. So stellen Sie die Standardeinstellung wieder her:
8. Klicken Sie auf die Schaltfläche Sichern.
9. Schließen Sie OneTouch Manager.
10. Drücken Sie die OneTouch-Taste. Das Maxtor OneTouchSkript wird ausgeführt.
Sicherheit
Sie können ein Kennwort für Ihre Maxtor OneTouch IIIFestplatte festlegen. Jedes Mal, wenn Sie die Festplatte an
Ihren Computer anschließen, den Computer starten oder neu
starten oder die Festplatte aus- und wieder einschalten,
müssen Sie das Kennwort eingeben oder die geheime Frage
beantworten, die Sie während der Einrichtung des Kennworts
festlegen. Die Festplatte kann erst nach Angabe des
korrekten Kennworts verwendet werden.
Sollten Sie Ihr Kennwort vergessen haben, müssen Sie die
geheime Frage beantworten. Andernfalls bleibt Ihnen der
Zugriff auf die Festplatte verwehrt. Sie haben fünf (5)
Versuche, das richtige Kennwort einzugeben. Danach
müssen Sie die Festplatte aus- und wieder einschalten
und erhalten weitere fünf (5) Versuche.
Sollte es Ihnen auch dann nicht möglich sein, auf die Festplatte
zuzugreifen, können Sie die Festplatte nur entsperren, indem
Sie alle darauf gespeicherten Daten löschen.
Einrichten eines Kennworts
1. Klicken Sie auf Einstellungen.
2. Klicken Sie auf Sicherheit.
3. Geben Sie ein Kennwort ein und wiederholen Sie die
Eingabe.
Das Kennwort muss aus mindestens sechs Zeichen
und einer Ziffer bestehen.
Sie können zusätzlich eine geheime Frage (aus der
angebotenen Liste) auswählen und Ihre Antwort eingeben.
4.
Klicken Sie auf Aktion festlegen.
5. Schließen Sie OneTouch Manager.
Wenn Sie keine geheime Frage und Antwort festlegen
möchten, gehen Sie weiter zu Schritt 5.
4. Wählen Sie eine Geheimfrage.
5. Geben Sie eine Antwort auf die Frage ein und
wiederholen Sie die Eingabe.
SEITE 38
MAXTOR ONETOUCH III MACINTOSH-INSTALLATION
6. Klicken Sie auf Kennwort einrichten oder auf Kennwort
und F/A einrichten, falls Sie eine Geheimfrage auswählen
und die zugehörige Antwort eingeben möchten.
Der Sicherheitsdialog wird wieder angezeigt. Schließen
Sie OneTouch Manager.
Bei einem Systemneustart mit angeschlossener
bzw. eingeschalteter OneTouch III-Festplatte,
oder:
beim Einschalten der OneTouch III-Festplatte werden
Sie zur Anmeldung aufgefordert. Geben Sie Ihr
Kennwort für die OneTouch III-Festplatte bzw. wie
im unteren Beispiel dargestellt, die Antwort auf die
Geheimfrage ein, um die Festplatte zu entsperren.
Der Sicherheitsdialog wird wieder angezeigt. Schließen
Sie OneTouch Manager.
Deaktivieren der Sicherheitsfunktionen
Sie können den Kennwortschutz jederzeit deaktivieren.
Gehen Sie folgendermaßen vor:
1. Öffnen Sie das Maxtor OneTouch ManagerDienstprogramm und klicken Sie auf Sicherheit oder
klicken Sie im Fenster mit der Kennwortabfrage auf
Dienstprogramm öffnen.
2. Geben Sie Ihr Kennwort ein.
3. Klicken Sie auf Sicherheit deaktivieren.
Der Sicherheitsdialog wird wieder angezeigt. Schließen
Sie Maxtor OneTouch Manager.
Standardmäßig sind die Sicherheitseinstellungen
deaktiviert.
HINWEIS: Informationen darüber, wie Sie den
Kennwortschutz wieder einschalten, finden Sie unter
Einrichten eines Kennworts.
Löschen der Festplatte
Ändern des Kennworts
1. Klicken Sie auf Einstellungen.
Wenn alle Versuche, Ihr Kennwort zu rekonstruieren,
scheitern und Sie die Festplatte daher löschen müssen,
gehen Sie folgendermaßen vor:
2. Klicken Sie auf Sicherheit.
3. Geben Sie das aktuellen Kennwort ein.
oder:
Geben Sie die Antwort auf die Frage ein.
4. Geben Sie ein Neues Kennwort ein und wiederholen
Sie die Eingabe.
Sie können auch eine geheime Frage (aus der
angebotenen Liste) auswählen und Ihre Antwort eingeben.
Wenn Sie keine geheime Frage und Antwort festlegen
möchten, gehen Sie weiter zu Schritt 5.
5. Wählen Sie eine Geheimfrage.
6. Geben Sie eine Antwort auf die Frage ein und
wiederholen Sie die Eingabe.
7. Klicken Sie auf Kennwort und F/A ändern.
SEITE 39
1. Klicken Sie auf Einstellungen.
2. Klicken Sie auf Sicherheit.
3. Klicken Sie auf Kennwort unbekannt.
4. Klicken Sie auf Festplatte löschen. Das Fenster
"Authentifizierung" wird geöffnet.
5. Geben Sie den Namen und das Kennwort für Ihren
Computer ein und klicken Sie auf OK.
MAXTOR ONETOUCH III MACINTOSH-INSTALLATION
Ein Fenster wird angezeigt, in dem Sie aufgefordert
werden, den Löschvorgang für die Festplatte zu
bestätigen.
6. Geben Sie die fünfstellige Nummer ein und klicken Sie
auf Festplatte löschen.
Synchronisierung
Mit dieser Funktion können Sie Ordner zwischen der internen
Festplatte und der OneTouch III-Festplatte synchronisieren.
Wenn die Funktion aktiviert ist, können Sie die OneTouch IIIFestplatte an einen anderen Macintosh-Computer anschließen,
auf dem die OneTouch Manager-Software läuft und Dateien
bzw. Ordner auf der OneTouch III-Festplatte mit diesem
Computer synchronisieren.
1. Klicken Sie auf die Registerkarte Synchronisierung. Klicken
Sie auf das Pluszeichen (+) in der unteren linken Ecke.
7. Der Löschvorgang beginnt.
2. Sie werden zur Angabe der Synchronisierungsquelle
aufgefordert.
8. Nach Abschluss des Löschvorgangs erhalten Sie eine
Bestätigung, dass die Festplatte gelöscht wurde.
Klicken Sie auf OK.
9. Schalten Sie die Festplatte aus und wieder ein.
10. Eine Meldung wird angezeigt, die besagt, dass von der
Festplatte nicht gelesen werden kann.
In diesem Beispiel wurde der iTunes-Ordner des
Benutzers angegeben. Wenn Sie fertig sind, klicken Sie
auf die Schaltfläche Synchronisierung hinzufügen.
HINWEIS: Wiederholen Sie die Schritte 1 bis 3, um
weitere Ordner zur Synchronisierungsliste hinzuzufügen.
Wenn Sie die Auswahl abgeschlossen haben, klicken Sie
auf Synchronisierungsset speichern.
3. Sie müssen ein Ziel für das Synchronisierungsset angeben.
11. Klicken Sie auf Initialisieren.
Das Apple Festplattendienstprogramm wird geöffnet.
HINWEIS: Schalten Sie während des Lösch- oder
Formatierungsvorgangs keinesfalls Computer oder
Festplatte aus.
Wählen Sie den OneTouch III-Datenträger als Speicherort
für das Synchronisierungsset aus und klicken Sie auf
Zielort festlegen.
4. Sie kehren zum Hauptfenster der Synchronisierung
zurück.
Klicken Sie auf Synchronisierung ausführen.
SEITE 40
MAXTOR ONETOUCH III MACINTOSH-INSTALLATION
5. Folgendes Fenster wird angezeigt:
So überprüfen Sie ein Synchronisierungsset
1. Öffnen Sie im Finder den Datenträger, auf dem das
Synchronisierungsset gespeichert ist.
2. Öffnen Sie den Ordner MaxSync.
3. Der Inhalt des Synchronisierungssets wird angezeigt.
Die Dateistruktur eines Synchronisierungssets
Synchronisierte Ordner werden auf dem ausgewählten
Datenträger im Ordner MaxSync gespeichert. Dieser Ordner
enthält zwei Unterordner.
– Ordner Tilde" (~) – Enthält die synchronisierten
Dateien bzw. Ordner auf der OneTouch III-Festplatte.
Klicken Sie auf OK.
HINWEIS: Falls dieses Fenster nicht angezeigt wird,
– Ordner OT_MS_W – Enthält Daten, die nicht
einwandfrei mit der OneTouch III-Festplatte
synchronisiert werden konnten. Dies kann zum
Beispiel durch eine Systemunterbrechung verursacht
worden sein. Falls folgendes Fenster angezeigt wird,
klicken Sie auf das Symbol SyncMyMac im Dock.
6. Die Synchronisierung wird gestartet.
7. Wenn der Vorgang abgeschlossen ist, klicken Sie auf OK.
8. Schließen Sie OneTouch Manager.
Sie können eine lokale Festplatte Ihres Computers
wählen, um Ordner zu speichern, die ursprünglich mit der
Synchronisierungsfunktion von einem anderen Computer
auf die OneTouch III-Festplatte kopiert wurden.
Anschließend vergleicht die Synchronisierungsfunktion jedes
Mal, wenn Sie die OneTouch III-Festplatte zwischen den
Computern austauschen, die Ordner auf der OneTouch IIIFestplatte und dem Computer und sucht nach Dateien, die
sich geändert haben. Wenn geänderte Dateien gefunden
werden, werden Sie gefragt, ob Sie die älteren Dateiversionen
mit den neueren ersetzen wollen.
SEITE 41
klicken Sie auf OK, um diese Daten zu synchronisieren.
MAXTOR ONETOUCH III MACINTOSH-INSTALLATION
So synchronisieren Sie Ordner manuell
Benennen der OneTouch III-Festplatte
Es gibt drei Methoden für die manuelle Synchronisierung
von Ordnern:
Ihre unbenannte Maxtor OneTouch III-Festplatte sieht wie
die anderen Laufwerke auf Ihrem Desktop aus. Gehen Sie
folgendermaßen vor, um die Festplatte zu benennen.
Mit dem OneTouch Manager
Starten Sie OneTouch Manager und klicken Sie auf
Jetzt synchronisieren.
1. Klicken Sie auf dem Desktop auf das Symbol des neuen
Laufwerks. Der Text wird markiert.
Mit der Synchronisierungsfunktion
Klicken Sie auf Synchronisierung, dann auf Jetzt
synchronisieren.
Mit der OneTouch-Taste der OneTouch III-Festplatte
Weitere Informationen finden Sie im Abschnitt "OneTouchTaste" weiter oben. Diese Einstellungen müssen Sie nur einmal
vornehmen.
Bearbeiten eines Synchronisierungssets
So entfernen Sie Ordner aus einem Synchronisierungsset:
1. Klicken Sie auf die Registerkarte Synchronisierung.
Klicken Sie auf das Minuszeichen (-) in der unteren
linken Ecke.
oder:
Wenn Sie die Auswahl umkehren möchten, klicken Sie
auf Umkehren, um den Ordner wieder zu Ihrem
Synchronisierungsset hinzuzufügen.
2. Nachdem alle Änderungen vorgenommen wurden,
klicken Sie auf Jetzt synchronisieren, um die Ordner
auf Ihrem Macintosh mit der OneTouch III-Festplatte
zu synchronisieren.
Wenn Sie einen Eintrag aus der Synchronisierungsliste
löschen, wird er automatisch auch im Ordner "MaxSync" auf
der OneTouch III-Festplatte gelöscht. Die Originaldateien
bzw. -ordner auf dem Macintosh-System werden nicht
gelöscht.
2. Geben Sie einen Namen (zum Beispiel "Maxtor") für die
Maxtor OneTouch III-Festplatte ein und drücken Sie die
Eingabetaste.
Speichern von Audiodaten
Die Verwendung von Computern zum Abspielen von
Musikdateien ist sehr beliebt. Hier können Sie unzählige
Ihrer Lieblingslieder speichern und abspielen. Darüber
hinaus ist es möglich, auf Ihrer OneTouch III-Festplatte
eine Musik-Bibliothek anzulegen und zu verwalten.
Videobearbeitung
Die Verwendung von Computern zum Aufzeichnen und
Bearbeiten von Videos, die mit Digitalkameras aufgenommen
wurden, gewinnt zusehends an Popularität. Digitale Videodateien sind mit üblicherweise rund 13 GB pro einstündigem
Video sehr umfangreich. Für beste Ergebnisse empfiehlt
Maxtor deshalb die Verwendung einer FireWire-Schnittstelle.
Spiele
Spiele auf CD-ROM laufen normalerweise schneller, wenn
sie auf einer Festplatte installiert sind, als direkt von der
CD-ROM. Sie können Ihre Maxtor OneTouch III-Festplatte
zum Speichern und Spielen von CD-ROM-Spielen verwenden.
Installation von Anwendungen
Auf Ihrer neuen Festplatte können Sie, wie auf jedem anderen
Laufwerk Ihres Systems, Anwendungen installieren und
betreiben. Wenn Sie die Festplatte an die USB 1.1-Schnittstelle
Ihres Systems angeschlossen haben, liegt die Datenübertragungsrate ungefähr bei 1 MB pro Sekunde. Deshalb wird die
Installation von Anwendungen auf einer Festplatte mit USB 1.1Schnittstelle nicht empfohlen.
Einige Anwendungen, die auf Ihrer Festplatte installiert sind,
können nur auf dem Computer ausgeführt werden, auf dem
die Anwendungen installiert wurden. Wenn Sie Ihre
Festplatte an einen anderen Computer anschließen,
funktioniert die Anwendung möglicherweise nicht mehr.
SEITE 42
MAXTOR ONETOUCH III MACINTOSH-INSTALLATION
Sobald die Festplatte an den Computer angeschlossen wird,
auf dem die Anwendung ursprünglich installiert wurde,
funktioniert diese wieder problemlos.
ausgestattet. Diese Sperre ist mit den meisten
Kabelschlössern kompatibel.
Anschließen und Entfernen der OneTouch IIIFestplatte
Mithilfe der FireWire- und USB-Schnittstellen können Sie
Ihre neue Maxtor OneTouch III-Festplatte per Hot-Swap
anschließen, d. h., die Festplatte kann angeschlossen oder
entfernt werden, während der Computer und die Festplatte
in Betrieb sind.
So schließen Sie die OneTouch III-Festplatte am Computer an
1. Stellen Sie sicher, dass die Maxtor OneTouch IIIFestplatte angeschlossen ist und die Anzeige leuchtet.
Wenn Sie Ihren Computer an eine ausgeschaltete
Festplatte anschließen, arbeitet er möglicherweise
fehlerhaft oder bleibt hängen.
2. Verbinden Sie Ihre Maxtor OneTouch III-Festplatte und
den Computer entweder mit dem FireWire- oder dem
USB-Kabel. Kurz darauf erkennt der Computer, dass die
Festplatte angeschlossen ist, und das Laufwerkssymbol
erscheint auf der Arbeitsoberfläche des Macintosh.
So entfernen Sie die OneTouch III-Festplatte von Ihrem
Computer
Ziehen Sie das Maxtor OneTouch III-Symbol auf
der Arbeitsoberfläche in den Papierkorb. Die
Festplatte wird von der Arbeitsoberfläche entfernt.
Trennen Sie die Verbindung zwischen der Maxtor
OneTouch III-Festplatte und dem Computer.
Sicherheitssperre
Ihre neue Maxtor OneTouch III-Festplatte ist auf der
Rückseite mit einem Steckplatz für eine Sicherheitssperre
SEITE 43
Sicherheitssperre
PN: 20348400