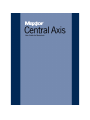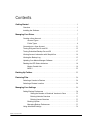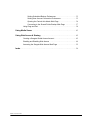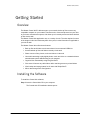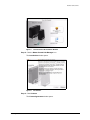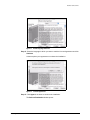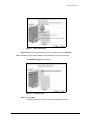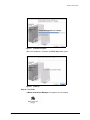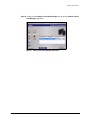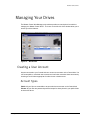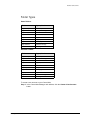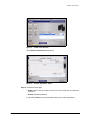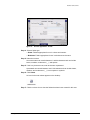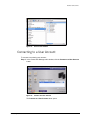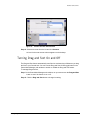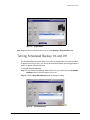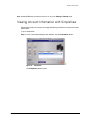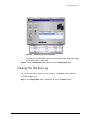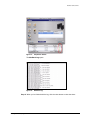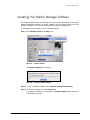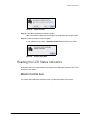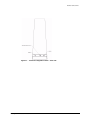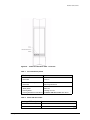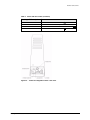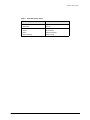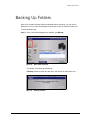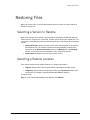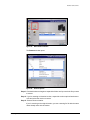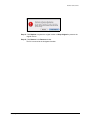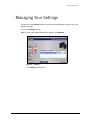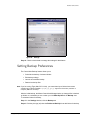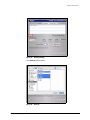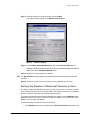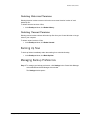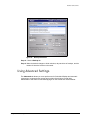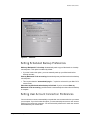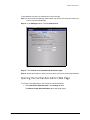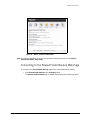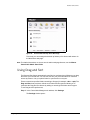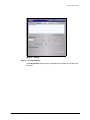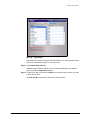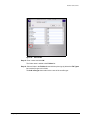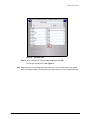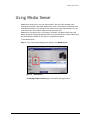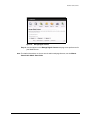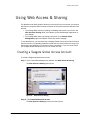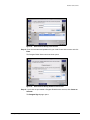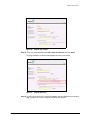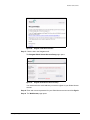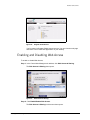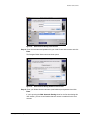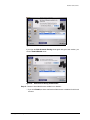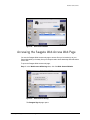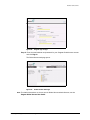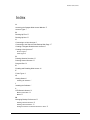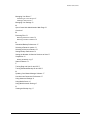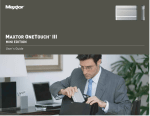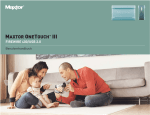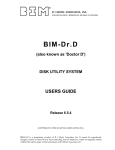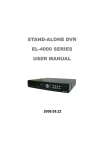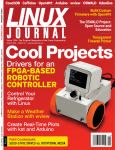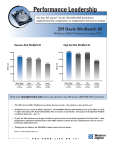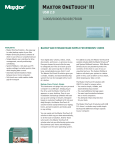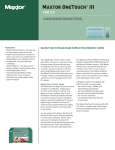Download Seagate Maxtor User guide
Transcript
Contents Getting Started . . . . . . . . . . . . . . . . . . . . . . . . . . . . . . . . . . . . . . . . . . . . . . . . . . . . . . .1 Overview . . . . . . . . . . . . . . . . . . . . . . . . . . . . . . . . . . . . . . . . . . . . . . . . . . . . .1 Installing the Software . . . . . . . . . . . . . . . . . . . . . . . . . . . . . . . . . . . . . . . . . . .1 Managing Your Drives . . . . . . . . . . . . . . . . . . . . . . . . . . . . . . . . . . . . . . . . . . . . . . . .7 Creating a User Account . . . . . . . . . . . . . . . . . . . . . . . . . . . . . . . . . . . . . . . . .7 Account Types . . . . . . . . . . . . . . . . . . . . . . . . . . . . . . . . . . . . . . . . . . . .7 Folder Types . . . . . . . . . . . . . . . . . . . . . . . . . . . . . . . . . . . . . . . . . . . . .8 Connecting to a User Account . . . . . . . . . . . . . . . . . . . . . . . . . . . . . . . . . . .11 Turning Drag and Sort On and Off . . . . . . . . . . . . . . . . . . . . . . . . . . . . . . . .12 Turning Scheduled Backup On and Off . . . . . . . . . . . . . . . . . . . . . . . . . . . .13 Viewing Account Information with SimpleView . . . . . . . . . . . . . . . . . . . . . . .14 Viewing the Backup Log . . . . . . . . . . . . . . . . . . . . . . . . . . . . . . . . . . . . . . . .15 Updating Your Maxtor Manager Software . . . . . . . . . . . . . . . . . . . . . . . . . .17 Reading the LED Status Indicators . . . . . . . . . . . . . . . . . . . . . . . . . . . . . . . .18 Maxtor Central Axis . . . . . . . . . . . . . . . . . . . . . . . . . . . . . . . . . . . . . . .18 MSS II . . . . . . . . . . . . . . . . . . . . . . . . . . . . . . . . . . . . . . . . . . . . . . . . .22 Backing Up Folders . . . . . . . . . . . . . . . . . . . . . . . . . . . . . . . . . . . . . . . . . . . . . . . . .25 Restoring Files . . . . . . . . . . . . . . . . . . . . . . . . . . . . . . . . . . . . . . . . . . . . . . . . . . . . . .26 Selecting a Version to Restore . . . . . . . . . . . . . . . . . . . . . . . . . . . . . . . . . . .26 Selecting a Restore Location . . . . . . . . . . . . . . . . . . . . . . . . . . . . . . . . . . . .26 Managing Your Settings . . . . . . . . . . . . . . . . . . . . . . . . . . . . . . . . . . . . . . . . . . . . .29 Setting Backup Preferences . . . . . . . . . . . . . . . . . . . . . . . . . . . . . . . . . . . . .30 Setting the Number of Historical Versions to Save . . . . . . . . . . 32 Deleting Historical Versions . . . . . . . . . . . . . . . . . . . . . . . . . . . . 33 Deleting Unused Versions . . . . . . . . . . . . . . . . . . . . . . . . . . . . . 33 Backing Up Now . . . . . . . . . . . . . . . . . . . . . . . . . . . . . . . . . . . . . . . . .33 Managing Backup Preferences . . . . . . . . . . . . . . . . . . . . . . . . . . . . . .33 Using Advanced Settings . . . . . . . . . . . . . . . . . . . . . . . . . . . . . . . . . . . . . . .34 Maxtor Central Axis i Setting Scheduled Backup Preferences . . . . . . . . . . . . . . . . . . . . . . .35 Setting User Account Connection Preferences . . . . . . . . . . . . . . . . .35 Opening the Central Axis Admin Web Page . . . . . . . . . . . . . . . . . . . .36 Connecting to the Shared Folder Backup Web Page . . . . . . . . . . . .37 Using Drag and Sort . . . . . . . . . . . . . . . . . . . . . . . . . . . . . . . . . . . . . . . . . . .38 Using Media Server . . . . . . . . . . . . . . . . . . . . . . . . . . . . . . . . . . . . . . . . . . . . . . . . . .43 Using Web Access & Sharing . . . . . . . . . . . . . . . . . . . . . . . . . . . . . . . . . . . . . . . .45 Creating a Seagate Global Access Account . . . . . . . . . . . . . . . . . . . . . . . .45 Enabling and Disabling Web Access . . . . . . . . . . . . . . . . . . . . . . . . . . . . . .49 Accessing the Seagate Web Access Web Page . . . . . . . . . . . . . . . . . . . . .52 Index . . . . . . . . . . . . . . . . . . . . . . . . . . . . . . . . . . . . . . . . . . . . . . . . . . . . . . . . . . . . . . .54 Maxtor Central Axis ii Maxtor Central Axis Getting Started Overview The Maxtor Central Axis™ adds storage to your network; backs up files across every compatible computer on your network; streams music, videos and photos from your drive to your home entertainment system; and allows you to remotely access and share backed up files via the web. The Maxtor Central Axis application runs on a variety of units. The units depicted in some of the images in this User Guide may differ from yours, but the information is applicable to your unit as well. The Maxtor Central Axis offers these features: • Back up files and folders to and restore them from an external USB drive • Access backed up files and folders remotely via the web • Share access to files, photos, music and videos via the web • Use media streaming to play digital photos, music and video on a networked home entertainment system without turning on your computer • Organize files automatically using Drag and Sort™ • Give users full access to public folders while restricting access to private folders • View backup and storage status for all users with SimpleView™ • Mirror data through Drive Configuration Installing the Software To install the Central Axis software, Step 1. Insert the Central Axis CD in your computer. The Central Axis CD Installation window opens: Overview 1 Maxtor Central Axis Figure 1: Central Access CD Installation Window Step 2: Click the Maxtor Central Axis Manager icon. The Introduction window opens: Figure 2: Introduction Step 3: Click Continue. The License Agreement window opens: Installing the Software 2 Maxtor Central Axis Figure 3: EULA Language Selection Step 4: Select the language in which you want to read the License Agreement and click Continue. A sheet requires your agreement to continue the installation: Figure 4: License Agreement Step 5: Click Agree in the sheet to continue the installation. The Select a Destination window opens: Installing the Software 3 Maxtor Central Axis Figure 5: Select a Destination Step 6: Make sure your Macintosh hard drive is selected and click Continue. Note: The Maxtor Central Axis software can be installed only on the boot volume. The Installation Type window opens: Figure 6: Installation Type Step 7: Click Install. A progress bar keeps you informed as the installation proceeds: Installing the Software 4 Maxtor Central Axis Figure 7: Installation Progress When the installation is complete, the Finish Up window opens: Figure 8: Finish Up Step 8: Click Finish. A Maxtor Central Axis Manager icon appears on your desktop: Installing the Software 5 Maxtor Central Axis Step 9: Double-click the Maxtor Central Axis Manager icon to open the Maxtor Central Axis Manager application: Figure 9: Installing the Software Maxtor Central Axis Manager Application 6 Maxtor Central Axis Managing Your Drives The Maxtor Central Axis Manager main window provides a central point from which to manage your Maxtor Central Axis™. The icons on the left side of the window allow you to access your drive features. Figure 10: Main Window Creating a User Account Anyone connected to your Central Axis can create user accounts on the Central Axis. You can create public or restricted user accounts and can further customize these accounts by choosing a set of folders appropriate for either home or business use. Account Types Public: All your files are accessible to anyone who has an account on the Central Axis Private: All your files are password-protected except for those placed in your public folder to share with others Creating a User Account 7 Maxtor Central Axis Folder Types Home Folders: Folder Appropriate for My Backup Backed up files My Documents Word processing files My Library Electronic books My Movies Home videos My Music Digital music collection My Photos Digital photos and artwork My Sites Web pages My Software Software storage Public Sharing files with others Business Folders: Folder Appropriate for My Backup Backed up files My Documents Word processing files My Multimedia Audio and video files My Photos Digital photos and artwork My Presentations Presentation files My Projects Project files My Sites Web pages My Spreadsheets Spreadsheet files My Software Software storage Public Sharing files with others To create a user account on your Central Axis, Step 1. In the Central Axis Manager main window, click the Create a User Account button: Creating a User Account 8 Maxtor Central Axis Figure 11: Create a User Account The Create a User Account sheet opens: Figure 12: Account Type Sheet - Publlc Step 2: Select an account type: • Public: Open to everyone with an account on your Central Axis; not password protected • Private: Password protected If you select Private, the sheet refreshes to allow you to enter a password: Creating a User Account 9 Maxtor Central Axis Figure 13: Account Type Sheet - Private Step 3: Select a folder type: • Home: Folders appropriate for use in a home environment • Business:.Folders appropriate for use in a business environment Step 4: Name the account. An account name can contain between 1 and 20 characters and can include letters, numbers, underscores ( _ ), and spaces. Step 5: If this is a private account, enter and reenter a password. A password can contain between 1and 14 characters and can include letters, numbers, and underscores ( _ ), but no spaces or symbols. Step 6: Click Create. An icon for the new volume appears on the desktop: Step 7: Click the volume icon to view the folders that have been created for this user: Creating a User Account 10 Maxtor Central Axis . Figure 14: User Account Folders Connecting to a User Account To connect to an existing user account, Step 1. In the Central Axis Manager main window, click the Connect to a User Account button: Figure 15: Connect to a User Account The Connect to a User Account sheet opens: Connecting to a User Account 11 Maxtor Central Axis Figure 16: Connect to a User Account Sheet Step 2: Select an account from the list and click Connect. An icon for the new account volume appears on the desktop. Turning Drag and Sort On and Off The Drag and Sort feature automatically sorts files into a selected set of folders as you drag the files to your Central Axis. You can use the Drag and Sort On/Off toggle button in the Central Axis Manager main window to enable or disable the Drag and Sort feature. To manage Drag and Sort, Step 1. In the Central Axis Manager main window, run your mouse over the Drag and Sort button to see if the feature is on or off. Step 2: Click the Drag and Sort button to change its setting. Turning Drag and Sort On and Off 12 Maxtor Central Axis Figure 17: Drag and Sort Note: Drag and Sort can also be turned on or off in the Settings > Drag and Sort view. Turning Scheduled Backup On and Off The Scheduled Backup feature allows you to back up changed files in backed up folders on the days and time you set. You can use the Scheduled Backup On/Off toggle button to enable or disable Scheduled Backup. To manage Scheduled Backup, Step 1. In the Central Axis Manager main window, run your mouse over the Scheduled Backup button to see if the feature is on or off. Step 2: Click the Scheduled Backup button to change its setting. Figure 18: Turning Scheduled Backup On and Off Scheduled Backup 13 Maxtor Central Axis Note: Scheduled Backup can also be turned on or off in the Settings > Backup view. Viewing Account Information with SimpleView SimpleView provides an overview of storage and backup information for all accounts on this Central Axis. To open SimpleView, Step 1. In the Central Axis Manager main window, click the Information button: Figure 19: SimpleView The SimpleView drawer opens: Viewing Account Information with SimpleView 14 Maxtor Central Axis Figure 20: SimpleView Account Information Information is provided about date of last backup, space used, and backup status for each user on this Central Axis. Step 2: Click the Information button again to close the SimpleView drawer. Viewing the Backup Log You can view the backup details for a user account in the MaxBack Log for that user. To view a MaxBack Log, Step 1. In the SimpleView drawer, double-click an icon in the Status column. Viewing the Backup Log 15 Maxtor Central Axis Figure 21: SimpleView Drawer The MaxBack Log opens: Figure 22: MaxBack Log Step 2: When you’ve finished with the log, click the close button to close the sheet. Viewing the Backup Log 16 Maxtor Central Axis Updating Your Maxtor Manager Software The Software Update feature automatically informs you each month of whether your Maxtor Manager application software is up to date. However, you can manually check to see if an update is available or you can turn off the automatic Software Update feature. To manually check for updates or turn off Software Update, Step 1. Click Software Update in the Help menu: Figure 23: Software Update The Software Update window opens. Figure 24: Check for Software Update Step 2: To turn on Software Update, select Check for updates automatically. Step 3: To check for updates now, click Check Now. If an update is available for your software, a Software Update window allows you to download the update: Updating Your Maxtor Manager Software 17 Maxtor Central Axis Figure 25: Update Available Step 4: Click OK to download the software update. When the software update has downloaded, the Install Welcome window opens. Step 5: Follow the steps to install the update. If your software is up to date, a Software Update window informs you of that: Figure 26: Software Up To Date Reading the LED Status Indicators Information about your system status is provided by the LED status indicators on the front and rear of your device. Maxtor Central Axis The Central Axis LED status indicators inform you about the status of the device: Reading the LED Status Indicators 18 Maxtor Central Axis Figure 27: Central Axis Single Drive LEDs – Front View Reading the LED Status Indicators 19 Maxtor Central Axis Figure 28: Table 1: Central Axis Dual Drive LEDs – Front View Front LED Activity States LED Descriptions State Power: • Illuminated Power on Hard Disk Drive Activity: • Illuminated Data being transferred Status: • Steady White Status OK; Powering on or off; • Flashing White/Red Combinations See Status LED Error Codes table below • Flashing White Table 2: Status LED Error Codes Flashing LED Descriptions Error 1 White/1 Red Failure to mirror shared folder 1 White/2 Red Hard disk drive S.M.A.R.T. Error: Problem with Drive 1 Reading the LED Status Indicators 20 Maxtor Central Axis Table 2: Status LED Error Codes (continued) Flashing LED Descriptions Error 1 White/3 Red Boot Error: Cannot boot from Drive 1 1 White/4 Red Failure to mount shared folder partition 2 White/2 Red Hard disk drive S.M.A.R.T Error: Problem with Drive 2 2 White/3 Red Boot Error: Cannot boot from Drive 2 Figure 29: Central Axis Single Drive LEDs – Rear View Reading the LED Status Indicators 21 Maxtor Central Axis Figure 30: Table 3: Central Axis Dual Drive LEDs – Rear View Rear LED Activity States LED Descriptions Ethernet Connector: • Amber • Green • Green Flashing State GB connection Network connected Network activity MSS II The MSS II LED indicators inform you about the status of the device: Reading the LED Status Indicators 22 Maxtor Central Axis Figure 31: Table 4: Drive LEDs – Front View Front LED Activity States LED Descriptions State Status: • Steady Green • Flashing Green/Amber Combinations Status OK Powering on or off See Status LED Error Codes table below Hard Disk Drive Activity: • Illuminated Data being transferred Network Activity: • Flashing Green Network activity • Flashing Green Table 5: Status LED Error Codes Flashing LED Descriptions Error 1 Green/1 Amber Failure to mirror shared folder 1 Green/2 Amber Hard drive S.M.A.R.T. Error: Problem with Drive 1 1 Green/3 Amber Boot Error: Cannot boot from Drive 1 1 Green/4 Amber Failure to mount shared folder partition 2 Green/2 Amber Hard drive S.M.A.R.T Error: Problem with Drive 2 2 Green/3 Amber Boot Error: Cannot boot from Drive 2 Figure 32: Drive LEDs – Rear View Reading the LED Status Indicators 23 Maxtor Central Axis Table 6: Rear LED Activity States LED Descriptions State Power: • Illuminated Power on Ethernet Connector: • Amber • Green • Green Flashing Reading the LED Status Indicators GB connection Network connected Network activity 24 Maxtor Central Axis Backing Up Folders After you’ve created a Backup Plan and identified folders for backup, you can use the Backup icon in the Central Axis Manager main window to back up selected folders now. To back up folders now, Step 1. In the Central Axis Manager main window, click Backup: Figure 33: Main Window: Backup Your folders are backed up immediately. A Backup window specifies the date, time, and number of items backed up: Figure 34: Backup Complete 25 Maxtor Central Axis Restoring Files When you restore a file, you have options about which file version to restore and what location to restore it to. Selecting a Version to Restore When you back up the files stored in selected folders, the Maxtor Central Axis Manager saves up to ten (10) previous, or historical, versions of each file on your Central Axis. You can restore a saved historical version of a backed up file or you can restore the most recent version. • Historical Version: Select a version of a file to be restored based on the date the file was backed up. The number of historical versions available is based on the number set in the Historical Versions option in the Backup tab of the Settings window. You can choose to save between 1 and 10 historical versions. • Latest Version: Restore the most recent version of a file. Selecting a Restore Location Files can be restored to their original location or to a temporary location. • Original: Restore files to their original location, replacing the existing version. • Temporary: Restore files to a temporary location in the Documents folder of the current user (for example, /Users/John/Documents/Maxtor Restore.) To restore a file, Step 1. In the Central Axis Manager main window, click Restore: Selecting a Version to Restore 26 Maxtor Central Axis Figure 35: Main Window: Restore The Restore window opens: Figure 36: Restore Options Step 2: Click the disclosure triangles to expand the folders until you reach the file you want to restore. Step 3: If you’re restoring an historical version, expand the version options listed next to a file and select the version to restore. Step 4: Select a Restore location. If you’re restoring to the original location, you see a warning if a file with the same name already exists in that location: Selecting a Restore Location 27 Maxtor Central Axis Step 5: Click Replace to replace the original version or Keep Original to preserve the original version. Step 6: Click Restore in the Restore window. The file is restored to the designated location. Selecting a Restore Location 28 Maxtor Central Axis Managing Your Settings Use the tabs in the Settings window to set up and manage Backup, Drag and Sort, and Advanced settings. To open the Settings window, Step 1. In the Central Axis Manager main window, click Settings: Figure 37: Settings The Settings window opens: 29 Maxtor Central Axis Figure 38: Settings Step 2: Click the desired tab to manage the settings for that feature. Setting Backup Preferences The Central Axis Backup feature allows you to • Schedule the backup of selected folders • Edit backup settings • Launch an immediate backup • Restore backed up files Note: If you’re running Tiger (Mac OS X 10.4x), you cannot back up a folder whose name contains any of these symbols: <, >, ?, ", \, /, *, |. Apple has fixed this problem in Leopard (Mac OS X 10.5x). After the initial backup, the Maxtor Central Axis Manager backs up changed files in backed up folders on a schedule you set or when you click Back Up Now in the Backup view. To schedule folders for backup, Step 1. In the Settings window, click the Backup tab. Step 2: Click the plus sign (+) below the Folders to Back Up list to add folders for backup. Setting Backup Preferences 30 Maxtor Central Axis Figure 39: Backup Settings The Settings window opens: Figure 40: Setting Backup Preferences Settings 31 Maxtor Central Axis Step 3: Select the folders you want to back up and click Open. The selected folders appear in the Folders to Back Up list: Figure 41: Folders to Back Up Step 4: Check Enable Scheduled Backups to activate the Day and Time options. Enabling scheduled backups is reflected in the Central Axis Manager main window when you click the Scheduled Backup button. Step 5: Select the time and days for the backup. Note: The Day and Time setting is global. All selected folders will be backed up on the same schedule. Step 6: Select the number of historical versions of each backed up file to save. Setting the Number of Historical Versions to Save The Maxtor Central Axis Manager can save up to ten (10) previous, or historical, versions of each backed up file stored on your Central Axis. This allows you to restore an individual historical version of a file based on the date it was backed up. The number of historical versions saved is based on the number set in the Backup window. By default, 5 historical versions of each file are saved. However, you can choose to save between 1 and 10 historical versions. To edit the number of historical versions to be saved, • In the Backup view, select a number from the Historical Versions dropdown menu Setting Backup Preferences 32 Maxtor Central Axis Deleting Historical Versions Deleting historical versions removes all but the most recent historical version of each backed up file. To delete historical versions of files, • In the Backup window, click Delete History. Deleting Unused Versions Deleting unused versions deletes all backed up files from your Central Axis that no longer exist on your computer. To delete unused versions of files, • In the Backup window, click Delete Unused. Backing Up Now To back up folders immediately rather than waiting for a scheduled backup, • In the Backup window, click Back Up Now. Managing Backup Preferences Step 1. To manage your backup preferences, click Settings in the Central Axis Manager main windowCentral Axis Manager main window. The Settings window opens: Setting Backup Preferences 33 Maxtor Central Axis Figure 42: Backup Preferences Step 2: Click the Backup tab. Step 3: Make the desired changes to folder selection, days and time of backups, and the number of historical versions to be saved. Using Advanced Settings The Advanced tab allows you to set preferences for Scheduled Backup and automatic connection to a selected user account and provides direct links to Central Axis Administration and Shared Folder Backup pages on the Central Axis admin website: Using Advanced Settings 34 Maxtor Central Axis Figure 43: Advanced Setting Scheduled Backup Preferences Wake my Macintosh if it is asleep: Automatically wake up your Macintosh so a backup can take place. This option is enabled by default. • If you don’t select this option, you must manually wake up your Macintosh before backup can start. Start my Macintosh if it is not running: Automatically start your Macintosh so that backup can take place. • This requires that the “automatically log in…” option be selected for your Mac OS X user account. Shut down my Macintosh when backup is finished: If you’ve selected Start my Macintosh if it is not running, your Macintosh is automatically shut down after the backup is complete. Setting User Account Connection Preferences You can choose to connect automatically to a particular user account each time you restart your computer. If you don’t select this option, you must manually connect to a user account each time you restart your computer. You can select this preference for each user account associated with your Central Axis. Using Advanced Settings 35 Maxtor Central Axis To automatically connect to a selected user account at login, Step 1. In the Central Axis Manager main window, log into the user account to which you want to connect automatically. Step 2: In the Settings window, click the Advanced tab: Figure 44: Advanced Step 3: Click Connect to my selected User Account at login. Step 4: Repeat these steps for each account to which you want to connect automatically. Opening the Central Axis Admin Web Page To connect to the Main Menu of the Central Axis admin web page, • Click Central Axis Administration in the Settings window. The Maxtor Central Axis Main Menu admin web page opens: Using Advanced Settings 36 Maxtor Central Axis Figure 45: Maxtor Central Axis Main Menu Note: For detailed instructions on how to use the admin web page features, see the Maxtor Central Axis Admin User Guide. Connecting to the Shared Folder Backup Web Page To connect to the Shared Folder Backup page on the Central Axis admin website, • Click Shared Folder Backup in the Settings window. The Shared Folder Backup page on Maxtor Central Axis admin web page opens: Using Advanced Settings 37 Maxtor Central Axis Figure 46: Shared Folder Backup Admin Web Page From here you can manage the backed up folders you’ve shared with others via the Web Share web page. Note: For detailed instructions on how to use the admin web page features, see the Maxtor Central Axis Admin User Guide. Using Drag and Sort The Drag and Sort feature automatically sorts files into a selected set of folders as you drag the files to your Central Axis. You can sort files into your personal folders for restricted access by others or into your public folder for open access to everyone. Files are sorted into specified folders according to file type (for example, .doc or .mp3).The Drag and Sort view provides a default set of folders and file types but allows you to customize the Drag and Sort feature by adding or removing both folders and file types To set Drag and Sort preferences, Step 1. In the Central Axis Manager main window, click Settings. The Settings window opens: Using Drag and Sort 38 Maxtor Central Axis Figure 47: Settings Step 2: Click Drag and Sort. The Drag and Sort window opens, populated with the default set of folders and file types: Using Drag and Sort 39 Maxtor Central Axis Figure 48: Drag and Sort Each folder has a series of file types associated with it. You can accept the default folders and associated file types or create your own. Step 3: Click Enable Drag and Sort. Enabling Drag and Sort is reflected in the Central Axis Manager main window when you click the Drag and Sort button. Step 4: Click the plus sign (+) below the Folders list to add a folder into which you want to drag and sort files. The Add a folder sheet asks for the name of the new folder: Using Drag and Sort 40 Maxtor Central Axis Figure 49: Add a Folder Step 5: Enter a name and click OK. The folder name is added to the Folders list. Step 6: Select a folder in the Folders list and click the plus sign (+) below the File Types list to add a file type to this folder. The Add a file type sheet asks for the name of the new file type: Using Drag and Sort 41 Maxtor Central Axis Figure 50: Add a File Type Step 7: Enter a file type (for example, doc or mp3) and click OK. The file type is added to the File Types list. Note: Drag and Sort is not activated until you put files in the shared folder (either your private share or the public share). The file types must match those you set for Drag and Sort tab. Using Drag and Sort 42 Maxtor Central Axis Using Media Server Media Server allows you to use your Central Axis™ with any UPnP-enabled home entertainment system to play back digital photos, music, and videos on networked home entertainment systems. You can export your favorite music and video playlists. You can even search your iTunes Music folder for music and video files. Media Server recognizes files in Our Photos, Our Music, Our Movies, My Photos, My Music, My Movies, and My Multimedia folders. If you put media files in these folders, they are automatically available for use with your entertainment system. To use Media Server, Step 1. In the Central Axis Manager main window, click Media Server: Figure 51: Media Server The Manage Digital Content page on the Admin web page opens: 43 Maxtor Central Axis Figure 52: Manage Digital Content Step 2: Use the options on the Manage Digital Content web page to set preferences for your Media Server. Note: For detailed instructions on how to use the admin web page features, see the Maxtor Central Axis Admin User Guide. 44 Maxtor Central Axis Using Web Access & Sharing The Web Access & Sharing feature allows you to access files you’ve stored on your Central Axis from any computer with an Internet connection and to share stored files with others via the web. • You manage Web Access by enabling or disabling web access to your files in the Web Access & Sharing sheet in the Maxtor Central Axis Manager application on your desktop. • You manage Web Sharing by setting preferences on the Shared Folder Management page on the Maxtor Central Axis admin webpage. To use Web Access, you must have both a Seagate Global Access account and a Central Axis user account. You probably created a Central Axis user account when you set up your Central Axis (see Managing Your Drives for further information). If you do not yet have a free Seagate Global Access account, you can create one now. Creating a Seagate Global Access Account To create a Seagate Global Access account, Step 1. In the Central Axis Manager main window, click Web Access & Sharing. The Web Access & Sharing sheet opens: Figure 53: Web Access & Sharing Step 2: Click Enable/Disable Web Access. The Web Access & Sharing local account sheet opens: Creating a Seagate Global Access Account 45 Maxtor Central Axis Figure 54: Web Access & Sharing Local Account Step 3: Enter the username and password for your local Central Axis account and click Enter. The Seagate Global Access account sheet opens: Figure 55: Web Access & Sharing Global Access Account Step 4: If you have not yet created a Seagate Global Access account, click Create an Account. The Seagate Sign In page opens: Creating a Seagate Global Access Account 46 Maxtor Central Axis Figure 56: Seagate Sign In Page Step 5: Enter your email address below Don’t have an account? and click Send. The page refreshes to indicate that Seagate has sent you an email: Figure 57: Seagate Email Sent Step 6: Check your account for the email from Seagate, which contains a link to the web page on which you’ll open a Seagate Global Access account: Creating a Seagate Global Access Account 47 Maxtor Central Axis Figure 58: Seagate Create Account Email Step 7: Click the link in the Seagate email. The Seagate Global Access Account Setup page opens: Figure 59: Seagate Global Access Account Setup Your username is the email address you used to register for your Global Access account. Step 8: Enter and re-enter a password for your Global Access account and click Sign In. Step 9: The Web Access page opens: Creating a Seagate Global Access Account 48 Maxtor Central Axis Figure 60: Seagate Global Access You’ve created a Seagate Global Access account. You can close the web page and return to the Central Axis application on your desktop. Enabling and Disabling Web Access To enable or disable Web Access, Step 1. In the Central Axis Manager main window, click Web Access & Sharing. The Web Access & Sharing sheet opens: Figure 61: Web Access & Sharing Step 2: Click Enable/Disable Web Access. The Web Access & Sharing local account sheet opens: Enabling and Disabling Web Access 49 Maxtor Central Axis Figure 62: Web Access & Sharing Local Account Step 3: Enter the username and password for your local Central Axis account and click Enter. The Seagate Global Access account sheet opens: Figure 63: Web Access & Sharing Global Access Account Step 4: Enter your Global Access username (email address) and password and click Enter. If you’re opening the Web Access & Sharing sheet for the first time during this user session, you see a confirmation that web access is enabled for this local account: Enabling and Disabling Web Access 50 Maxtor Central Axis Figure 64: Web Access Enabled If you open the Web Access & Sharing sheet again during this user session, you see the Enable/Disable sheet: Figure 65: Web Access & Sharing Enable/Disable Step 5: Choose to leave Web Access enabled or to disable it. • If you click Disable, a sheet confirms that Web Access is disabled for this local account: Enabling and Disabling Web Access 51 Maxtor Central Axis Figure 66: Web Access Disabled Accessing the Seagate Web Access Web Page You use the Seagate Web Access web page to access files you’ve backed up to your Central Axis when you’re away from your computer and to share backed up files with others via the web. To open the Seagate Web Access web page, Step 1. In the Web Access & Sharing sheet, click Visit Web Access Website. Figure 67: Web Access & Sharing The Seagate Sign In page opens: Accessing the Seagate Web Access Web Page 52 Maxtor Central Axis Figure 68: Seagate Sign In Page Step 2: Enter the email address and password for your Seagate Global Access account and click Sign In. The Global Access web page opens. Figure 69: Global Access Web Page Note: For detailed instructions on how to use the Global Access website features, see the Seagate Global Access User Guide. Accessing the Seagate Web Access Web Page 53 Maxtor Central Axis Index A Accessing the Seagate Web Access Website 52 Account Types 7 B Backing Up Files 25 Backing Up Now 33 C Connecting to a User Account 11 Connecting to the Shared Folder Backup Web Page 37 Creating a Seagate Global Access Account 45 Creating a User Account 7 Account Types 7 Folder Types 8 D Deleting Historical Versions 33 Deleting Unused Versions 33 Drag and Sort 38 E Enabling and Disabling Web Access 49 F Folder Types 8 G Getting Started 1 Installing the Software 1 I Installing the Software 1 L LED Status Indicators 18 Maxtor Central Axis MSS II 22 18 M Managing Backup Preferences 33 Deleting Historical Versions 33 Deleting Unused Versions 33 Setting the Number of Historical Versions to Save 32 54 Maxtor Central Axis Managing Your Drives 7 Connecting to a User Account Creating a User Account 7 11 Managing Your Settings 29 O Open Central Axis Administration Web Page 36 Overview 1 R Restoring Files 26 Selecting a Restore Location 26 Selecting a Version to Restore 26 S Scheduled Backup Preferences 35 Selecting a Restore Location 26 Selecting a Version to Restore 26 Setting Backup Preferences 30 Setting the Number of Historical Versions to Save 32 SimpleView 14 Viewing the Backup Log 15 Status Indicators 18 T Turning Drag and Sort On and Off 12 Turning Scheduled Backup On and Off 13 U Updating Your Maxtor Manager Software 17 User Account Connection Preferences 35 Using Advanced Settings 34 Using Media Server 43 Using Web Access & Sharing 45 V Viewing the Backup Log 15 55