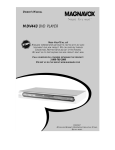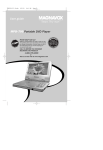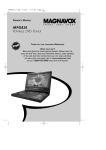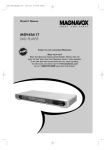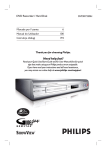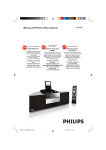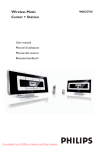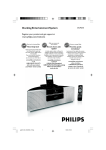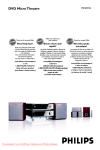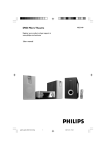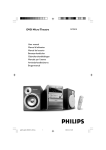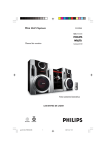Download Magnavox MDV453 Owner's Manual
Transcript
OWNER’S MANUAL
MDV453 DVD PLAYER
NEED HELP? CALL US!
REPRESENTATIVES ARE READY TO HELP YOU WITH ANY
QUESTIONS ABOUT YOUR NEW PRODUCT. WE CAN GUIDE YOU THROUGH
CONNECTIONS, FIRST-TIME SETUP, AND ANY OF THE FEATURES.
WE WANT YOU TO START ENJOYING YOUR NEW PRODUCT RIGHT AWAY.
MAGNAVOX
CALL
US BEFORE YOU CONSIDER RETURNING THE PRODUCT.
OR VISIT
US
1-800-705-2000
ON THE WEB AT WWW.MAGNAVOX.COM
IMPORTANT!
RETURN YOUR WARRANTY REGISTRATION C ARD WITHIN 10
SEE WHY INSIDE.
DAYS.
Return your Warranty Registration card today to
ensure you receive all the benefits you’re entitled to.
Once your MAGNAVOX purchase is registered, you’re eligible to receive all the privileges of owning a MAGNAVOX product. So complete and return the Warranty Registration Card enclosed
with your purchase at once. And take advantage of these important benefits.
Warranty
Verification
Owner
Confirmation
Model
Registration
Registering your product within
10 days confirms your right to
maximum protection under the
terms and conditions of your
MAGNAVOX warranty.
Your completed Warranty
Registration Card serves as
verification of ownership in the
event of product theft or loss.
Returning your Warranty
Registration Card right away
guarantees you’ll receive all
the information and special
offers which you qualify for as
the owner of your model.
Know these
safetysymbols
Congratulations on your purchase,
and welcome to the “family!”
CAUTION
RISK OF ELECTRIC SHOCK
DO NOT OPEN
CAUTION: TO REDUCE THE RISK OF ELECTRIC SHOCK, DO NOT
REMOVE COVER (OR BACK). NO USER-SERVICEABLE PARTS
INSIDE. REFER SERVICING TO QUALIFIED SERVICE PERSONNEL.
Dear MAGNAVOX product owner:
Thank you for your confidence in MAGNAVOX. You’ve selected
one of the best-built, best-backed products available today. And
we’ll do everything in our power to keep you happy with your
purchase for many years to come.
As a member of the MAGNAVOX “family,” you’re entitled to
protection by one of the most comprehensive warranties and
outstanding service networks in the industry.
What’s more, your purchase guarantees you’ll receive all the
information and special offers for which you qualify, plus easy
access to accessories from our convenient home shopping
network.
And most importantly you can count on our uncompromising
commitment to your total satisfaction.
All of this is our way of saying welcome-and thanks for investing
in a MAGNAVOX product.
P.S. Remember, to get the most from your
MAGNAVOX product, you must return your
Warranty Registration Card within 10 days. So
please mail it to us right now!
This “bolt of lightning” indicates uninsulated material
within your unit may cause an
electrical shock. For the safety
of everyone in your household,
please do not remove product
covering.
The “exclamation point”
calls attention to features
for which you should read the
enclosed literature closely to
prevent operating and maintenance problems.
WARNING: TO PREVENT
FIRE OR SHOCK HAZARD,
DO NOT EXPOSE THIS
EQUIPMENT TO RAIN OR
MOISTURE.
CAUTION: To prevent electric shock, match wide blade of
plug to wide slot, fully insert.
ATTENTION: Pour éviter les
choc électriques, introduire la
lame la plus large de la fiche
dans la borne correspondante
de la prise et pousser jusqu’au
fond.
For Customer Use
Enter below the Serial No.
which is located on the rear of
the cabinet. Retain this information for future reference.
Model No.________________
Serial No. ________________
Visit our World Wide Web Site at http://www.magnavox.com
Table of Contents 3
General Information
Table of Contents
Safety Information
Introduction . . . . .
Playable Discs . . .
.
.
.
.
.
.
.
.
.
.
.
.
.
.
.
.
.
.
.
.
.
.
.
.
.
.
.
.
.
.
.
.
.
.
.
.
.
.
.
.
.
.
.
.
.
.
.
.
.
.
.
.
.
.
.
.
.
.
.
.
.
.
.
.
.
.
.
.
.
.
.
.
.
.
.
.
.
.
.
.
.
.
.
.
.
.
.
.
.
.
.
.
.
.
.
.
.
.
.
.
.
.
.
.
.
.
.
.
.
.
.
.
.
.
.
.
.
.
.
.
.
.
.
.
.
.
.
.
.
.
.
.
.
.
.
.
.
.
.
.
.
.
.
.
.
.
.
.
.
.
.
.
.
.
.
.
.
.
.
.
.
.
.
.
.
.
.
.
.
.
.
.
.
.
.
.
.
.
.
.
.
.
.
.
.
.
.
.
.
.
.
.
.
.
.
.
.
.
.
.
.
.
.
.
.
.
.
.
.
.
.
.
.
.
.
.
.
.
.
.
.
.
.
.
.
.
.
.
.
.
.
.
.
.
.
.
.
.
.
.
.
.
.
.
.
.
.
.
.
.
.
.
.
.
.
.
.
.
.
.
.
.
.
.
.
.
.
.
.3
.4
.5
.6
Getting Started
Remote Control Setup . . . . . . . . . . . . . . . . . . . . . . . . . . . . . . . . . . . . . . . . . . . . . . . . . . . . . . . . . . . . . . . .7
Hookups . . . . . . . . . . . . . . . . . . . . . . . . . . . . . . . . . . . . . . . . . . . . . . . . . . . . . . . . . . . . . . . . . . . . . . . . .8-14
Playing a Disc . . . . . . . . . . . . . . . . . . . . . . . . . . . . . . . . . . . . . . . . . . . . . . . . . . . . . . . . . . . . . . . . . . . . . . .15
Remote Control Buttons . . . . . . . . . . . . . . . . . . . . . . . . . . . . . . . . . . . . . . . . . . . . . . . . . . . . . . . . . . .16-17
Front Panel . . . . . . . . . . . . . . . . . . . . . . . . . . . . . . . . . . . . . . . . . . . . . . . . . . . . . . . . . . . . . . . . . . . . . . . .18
Rear Panel . . . . . . . . . . . . . . . . . . . . . . . . . . . . . . . . . . . . . . . . . . . . . . . . . . . . . . . . . . . . . . . . . . . . . . . . .19
Disc Playback Features
Menus . . . . . . . . . . . . . . . . . . . . . . . . . . . .
Paused and Step-by-Step Play, Resume On
Fast Forward/Reverse Search . . . . . . . . . . .
Slow Motion, Zoom . . . . . . . . . . . . . . . . . .
Track Playback . . . . . . . . . . . . . . . . . . . . . .
Title/Chapter Playback, Time Playback . . . .
Repeat Play, A-B Repeat . . . . . . . . . . . . . .
Programmed Play . . . . . . . . . . . . . . . . . . . .
Random Play . . . . . . . . . . . . . . . . . . . . . . .
MP3/JPEG Playback . . . . . . . . . . . . . . . . . .
MP3/JPEG Displays . . . . . . . . . . . . . . . . . . .
Audio Language, Stereo Sound . . . . . . . . . .
Subtitles, Camera Angles . . . . . . . . . . . . . .
.
.
.
.
.
.
.
.
.
.
.
.
.
.
.
.
.
.
.
.
.
.
.
.
.
.
.
.
.
.
.
.
.
.
.
.
.
.
.
.
.
.
.
.
.
.
.
.
.
.
.
.
.
.
.
.
.
.
.
.
.
.
.
.
.
.
.
.
.
.
.
.
.
.
.
.
.
.
.
.
.
.
.
.
.
.
.
.
.
.
.
.
.
.
.
.
.
.
.
.
.
.
.
.
.
.
.
.
.
.
.
.
.
.
.
.
.
.
.
.
.
.
.
.
.
.
.
.
.
.
.
.
.
.
.
.
.
.
.
.
.
.
.
.
.
.
.
.
.
.
.
.
.
.
.
.
.
.
.
.
.
.
.
.
.
.
.
.
.
.
.
.
.
.
.
.
.
.
.
.
.
.
.
.
.
.
.
.
.
.
.
.
.
.
.
.
.
.
.
.
.
.
.
.
.
.
.
.
.
.
.
.
.
.
.
.
.
.
.
.
.
......................
......................
......................
......................
......................
......................
......................
......................
......................
......................
......................
......................
......................
.
.
.
.
.
.
.
.
.
.
.
.
.
.
.
.
.
.
.
.
.
.
.
.
.
.
.
.
.
.
.
.
.
.
.
.
.
.
.
.
.
.
.
.
.
.
.
.
.
.
.
.
.
.
.
.
.
.
.
.
.
.
.
.
.
.
.
.
.
.
.
.
.
.
.
.
.
.
.
.
.
.
.
.
.
.
.
.
.
.
.
.
.
.
.
.
.
.
.
.
.
.
.
.
.20
.21
.22
.23
.24
.25
.26
.27
.28
.29
.30
.31
.32
DVD Player Setup and Features
On-Screen Displays . . . . . . . . . . . . . . . . . . . . . . . . . . . . . . . . . . . . . . . . . . . . . . . . . . . . . . . . . . . . . . . . . .33
Parental Password . . . . . . . . . . . . . . . . . . . . . . . . . . . . . . . . . . . . . . . . . . . . . . . . . . . . . . . . . . . . . . . . . . .34
Parental Levels . . . . . . . . . . . . . . . . . . . . . . . . . . . . . . . . . . . . . . . . . . . . . . . . . . . . . . . . . . . . . . . . . . . . . .35
Markers . . . . . . . . . . . . . . . . . . . . . . . . . . . . . . . . . . . . . . . . . . . . . . . . . . . . . . . . . . . . . . . . . . . . . . . . . . .36
Audio . . . . . . . . . . . . . . . . . . . . . . . . . . . . . . . . . . . . . . . . . . . . . . . . . . . . . . . . . . . . . . . . . . . . . . . . . . . . .37
Display . . . . . . . . . . . . . . . . . . . . . . . . . . . . . . . . . . . . . . . . . . . . . . . . . . . . . . . . . . . . . . . . . . . . . . . . .38-39
Language . . . . . . . . . . . . . . . . . . . . . . . . . . . . . . . . . . . . . . . . . . . . . . . . . . . . . . . . . . . . . . . . . . . . . . . .40-41
Black Level, Virtual Surround . . . . . . . . . . . . . . . . . . . . . . . . . . . . . . . . . . . . . . . . . . . . . . . . . . . . . . . . . . .42
Information You May Need
Care and Maintenance, Glossary . . . . . . . . . . . . . . . . . . . . . . . . . . . . . . . . . . . . . . . . . . . . . . . . . . . . . . . .43
Helpful Hints . . . . . . . . . . . . . . . . . . . . . . . . . . . . . . . . . . . . . . . . . . . . . . . . . . . . . . . . . . . . . . . . . . . . . . .44
Specifications . . . . . . . . . . . . . . . . . . . . . . . . . . . . . . . . . . . . . . . . . . . . . . . . . . . . . . . . . . . . . . . . . . . . . . .45
Limited Warranty . . . . . . . . . . . . . . . . . . . . . . . . . . . . . . . . . . . . . . . . . . . . . . . . . . . . . . . . . . . . . . . . .46-47
Index . . . . . . . . . . . . . . . . . . . . . . . . . . . . . . . . . . . . . . . . . . . . . . . . . . . . . . . . . . . . . . . . . . . . . . . . . . . . .48
4 Safety Information
Safety Precautions
Warning: To prevent fire or shock hazard, do not expose this equipment to rain or moisture.
Federal Communications Commission (FCC) Warning: Any unauthorized
changes or modifications to this equipment void the user’s authority to operate it.
Laser Safety
This unit employs a laser. Only a qualified service person should remove the cover or
attempt to service this device, due to possible eye injury.
CAUTION: USE OF CONTROLS OR ADJUSTMENTS OR PERFORMANCE OF
PROCEDURES OTHER THAN THOSE SPECIFIED HEREIN MAY RESULT IN
HAZARDOUS RADIATION EXPOSURE.
CAUTION: VISIBLE AND INVISIBLE LASER RADIATION WHEN OPEN AND
INTERLOCK DEFEATED. DO NOT STARE INTO BEAM. THE BEAM IS LOCATED
INSIDE, NEAR THE DECK MECHANISM.
Special Information for Canadian Users
This Class B digital apparatus complies with Canadian ICES-003.
Cet appareil numérique de la classe B est conforme à la norme NMB-003 du Canada.
Radio/TV Interference
This equipment has been tested and found to comply with the limits for a Class B digital
device, pursuant to Part 15 of the FCC Rules. These limits are designed to provide
reasonable protection against harmful interference in a residential installation. This equipment generates, uses, and can radiate radio frequency energy and, if not installed and used
in accordance with the instructions, may cause harmful interference to radio communications. However, there is no guarantee that interference will not occur in a particular
installation. If this equipment does cause harmful interference to radio or television reception, which can be determined by turning the equipment off and on, the user is encouraged to try to correct the interference by one or more of the following measures:
1) Reorient or relocate the receiving antenna.
2) Increase the separation between the equipment and the receiver.
3) Connect the equipment into an outlet on a circuit different from that to which the
receiver is connected.
4) Consult the dealer or an experienced radio/TV technician for help.
Copyright Protection
Unauthorized copying, broadcasting, public performance and lending of Discs are
prohibited.
This product incorporates copyright protection technology that is protected by method
claims of certain U.S. patents and other intellectual property rights owned by Macrovision
Corporation and other rights owners. Use of this copyright protection technology must
be authorized by Macrovision Corporation and is intended for home and other limited
viewing uses only unless otherwise authorized by Macrovision Corporation. Reverse engineering or disassembly is prohibited.
Declaration of Conformity
Model Number:
Trade Name:
Responsible Party:
MDV453
Magnavox
Philips Consumer Electronics
P.O. Box 14810
Knoxville, TN 37914-1810
(865) 521-4316
Manufactured under license from Dolby Laboratories. "Dolby" and the double-D symbol are trademarks of
Dolby Laboratories.
Copyright 2003 Magnavox. All rights reserved.
Introduction 5
Welcome!
Your new Digital Video Disc Player provides high picture quality, clear sound, and endless playback features available on Digital Video Discs (DVDs). Add options to your
DVD viewing - watch a director’s cut of a movie, listen to the producer’s comments,
or play your favorite scene over and over again. The possibilities are limited only by
your choices and the materials available on the DVD.
You also can listen to Audio Compact Discs and MP3 files on this Player, or view JPEG
images.
To get the most enjoyment from the Player, read this owner’s manual carefully. It
describes how to access the features listed below.
Features
• Audio Language choices *
• Camera Angles *
• DVD Menus in a desired
language *
• Markers
• MP3 Playback
• Parental control*
• Paused/Fast/Slow/Stepby-Step Playback
• Program Playback
• Progressive Scan
• Random Play
• Repeat, A-B Repeat
• Resume On
• Specific Time/Title/
Chapter/Track Playback
• Subtitles *
• Zoom
* If available on the Disc
Disc Menus...
Some explanations in this manual describe the DVD Disc Menus. These menus are set by
the movie producers and will vary among Discs. Not all Discs have menus. However, if the
Disc has a menu, you can access it by pressing the MENU button on the remote control.
Details are on page 20.
DVD Player Setup Menus...
Some instructions explain how to use the Player’s Setup menu to set features of the DVD
Player or the Disc. Access the Setup menu by pressing SETUP on the remote when Disc
play is stopped. Even if a feature is set in the Player’s menu, it may not be available if the
current Disc does not include that feature.
Available Disc Features...
All the features described in this manual may not be available on every Disc. If
the feature is not available on the Disc, you cannot use the Player to make
the feature available. An “X” will appear in the top right corner of the TV
screen if you try to access a feature that is not available on the current Disc
or not available at the current time. For example, some features are available
only during Disc playback, while others are available only if play is stopped.
Try stopping or starting playback, then try the feature again.
6 Playable Discs
Playable Discs
This DVD Player will play Digital Video Discs (DVDs), Audio Compact Discs (CDs),
finalized DVD Recordables and DVD Rewritables (DVD+R and DVD+RW), and MP3
or JPEG files on finalized CD Recordables or CD Rewritables (CD-R or CD-RW).
To play a DVD on this Player, make sure the Disc meets the requirements for Region
Codes and Color Systems as described below.
Discs that have the following logos will play on this DVD Player.
Recordable
ReWritable
DVD
Audio CD
CD-R
CD-RW
MP3 files
DVD+R
DVD+RW
Region Codes
DVDs must be labeled for ALL regions or for Region 1 in order to play on this DVD
Player. You cannot play DVDs that are labeled for other regions.
Look for the symbols below on your DVDs. If these region symbols do not appear on
your DVD, you cannot play the DVD in this Player.
The number inside the globe refers to a region of the world. Region 1 represents the
United States, Canada, upper regions of North America, Bermuda, the U.S. Virgin
Islands, and small regions near Australia.
A Disc encoded in a specific region format can only play on DVD Players with the
same region code. For example, if a Disc is labeled for Region 2, you cannot play the
DVD on this Player.
Color Systems
Different color systems are available throughout the world. The most common color
systems are NTSC, which is used primarily in the United States and North America,
PAL, and SECAM.
This DVD Player uses the NTSC color system. Therefore, the Discs that you play
must be recorded in the NTSC system. You cannot play Discs recorded in other formats. The color system of the DVD may be listed on the DVD or on the Disc case.
Unacceptable Discs
If you insert an unacceptable type of disc, a Disc Error message may appear on the TV
screen. The following Discs will not play on this DVD Player.
•
•
•
•
CD-ROM
DVD-RAM
DVD-ROM
Super Audio CD (SACD) (The Audio
CD layer of a hybrid SACD may play.)
• Compact Disc-Interactive (CD-I)
• Video Single Disc (VSD)
• DVD-Audio
Audio of the following discs might play, but video will not be accessible.
• Compact Disc-Graphic (CD-G)
• Compact Disc-Video (CD-V)
Remote Control Setup 7
Putting Batteries in the Remote Control
1
Remove the battery compartment lid on the
bottom of the remote control by sliding the lid down
and off, following the direction of the arrow on the
lid.
2
3
Place two AA batteries inside the battery
compartment with their + and – ends aligned as
indicated.
Replace the battery compartment lid.
1
2
3
Using the Remote Control
Point the remote control at the DVD Player’s remote sensor
(see page 18) when using the remote to operate the Player.
Aim the remote toward the Player, not your TV.
Do not put objects between the remote and the Player.
Recycling Guidelines/Battery Safety
●
●
Your new product and its packaging contain materials
that can be recycled and reused. Specialized companies
can recycle your product to increase the amount that
needs to be properly disposed. Your product uses batteries that should not be thrown away when depleted
but should be disposed of as small chemical waste.
Please find out about the local regulations on disposal of
your old product, batteries, and packaging whenever
you replace existing equipment.
Battery Usage CAUTION - To prevent battery leakage
that may result in bodily injury, property damage, or
damage to the unit:
• Install ALL batteries correctly, with the + and - markings on the battery aligned as indicated on the unit;
• Do not mix batteries, for example, old with new or
carbon with alkaline; and
• Remove batteries when the unit will not be used for a
long time.
8 Hookups
Depending on your TV and other equipment, there are various ways to connect the
DVD Player. Use only one of the connections described in the following pages.
Before you begin...
●
Refer to the manuals of your TV or Stereo. Note the style of jacks and connectors on the other equipment. Determine how to choose different Audio and
Video In channels so you can see and hear the Player on the TV, Stereo, etc.
●
Disconnect all equipment from the power outlets. Connect the equipment to the
power outlets only after you have finished hooking up everything. Never make or
change connections with equipment connected to the power outlet.
Determining the best possible connection...
Your hookup will be determined primarily by your existing equipment, especially your
TV. These guidelines describe which options have the best picture and sound quality.
★★★★
★★★
★★
★★
★★★★
★★★
Component video provides the best picture quality.
If your TV has Progressive Scanning (480p), connect the TV to the Player’s
Component Video Out jacks. Set the Player’s INTERLACE/PROGRESSIVE
SCAN switch to PROGRESSIVE (P). Set your TV to Progressive Scan.
Progressive Scan provides less flickering and higher image resolution than
traditional (480i) TV signals. When the INTERLACE/PROGRESSIVE SCAN
switch is set to P (Progressive Scan), no video will be sent from the VIDEO
OUT or S-VIDEO OUT jacks.
If your TV does not have Progressive Scan but has Component Video In
jacks, connect them to the Player’s Component Video Out jacks (Y Pr/Cr
Pb/Cb). But, set the INTERLACE/PROGRESSIVE SCAN switch to I
(Interlace). Details are on page 12.
S-Video provides excellent picture quality. Details are on page 11.
The yellow Video jack provides good picture quality. Details are on page 10.
If your TV has only an RF-style jack (labelled Antenna In or 75
ohm), you need an RF adapter to connect the Player to the TV.
Ask your electronics retailer for details. A DVD picture still exceeds the
quality of videotapes and other analog recordings. Details are on page nine.
Digital audio provides the clearest sound. Connect the Player’s COAXIAL
jack to your Stereo for the best sound. Details are on page 14.
If digital connections are not possible, connect the Player’s red and white
AUDIO OUT jacks to the Audio In jacks of your Stereo or TV.
Remember...
●
Connect the Player directly to the TV. For example, do not connect the Player to
a VCR, then connect the VCR to a TV. This type of connection may distort the
picture and sound. Also, your VCR might have the copy protection system, which
could further distort the DVD image.
●
Set the TV to the correct Video In channel. Such channels may be called AUX or
AUXILIARY IN, AUDIO/VIDEO or A/V IN, EXT1 or EXT2 or External In, etc.
These channels often are near channel zero. See your TV owner’s manual for
details. Or, go to your lowest TV channel (01 or 02) and change channels downward until you see the DVD logo or DVD playback on the TV screen. (The Player
must be on.) If you are using an RF modulator, set the TV to channel 3 or 4.
●
Set the Stereo to the correct channel or “source” mode.
●
Do not connect the Player’s AUDIO OUT jacks to a Stereo’s PHONO IN jack.
●
Depending on your connection, you may need to purchase additional cables.
●
You only need one audio connection and one video connection.
●
If you do not connect the Player to a Dolby Digital-compatible Stereo, set
DOLBY DIGITAL to OFF. Details are on pages 14 and 37. Playing a Disc when the
settings are wrong could distort the sound or damage the speakers.
Once you determine the best option, find your choice on pages 9-14.
Follow the specific steps for the hookup you chose.
Hookups (cont’d) 9
Connecting to a TV Only
TV has only a single ANTENNA IN or RF-IN jack
Back of TV
(example only)
4
Back of RF Modulator
(example only)
ANT IN
TO TV
AUDIO
R
IN
L
5
VIDEO
IN
CH3 CH4
3
Antenna or
Cable TV Signal
2
ANTENNA IN
RF IN
1
DVD Player
AUDIO OUT
DIGITAL AUDIO
OUT PCM /
BITSTREAM
L
Y
Pr/Cr
COMPONENT
VIDEO OUT
I
7
COAXIAL
R
VIDEO
OUT
Pb/Cb
P
S-VIDEO PROGRESSIVE
OUT
6
Before you begin, make sure you have an RF modulator and extra RF coaxial cables. These are not
supplied with the Player, but are available from Magnavox or most consumer electronics retailers.
1
2
3
4
Connect the supplied video cable (yellow) to the Player’s yellow VIDEO OUT jack and
to the VIDEO IN jack on the RF modulator. The VIDEO IN jack on the RF modulator is usually yellow and might be labelled VIDEO, CVBS, COMPOSITE, or BASEBAND.
Connect the supplied audio cable (red and white) to the Player’s red and white AUDIO
OUT (left and right) jacks. Connect the other ends of the audio cable to the AUDIO IN
jacks on the RF modulator. Audio jacks on the RF modulator usually are red (right) and white
(left). Match the cable colors to the jack colors.
You probably already have an Antenna or Cable TV signal connected to the ANTENNA IN jack on
your TV. Disconnect it now from the TV. Reconnect the Antenna or Cable TV signal to
the ANTENNA IN jack on your RF modulator.
Connect an RF coaxial cable (not supplied) to the RF OUT, ANTENNA OUT, or TO
TV jack on the RF modulator. The RF OUT jack may be labelled differently among different
brands. Refer to the instructions provided with your RF modulator.
Connect the other end of the same RF coaxial cable to the ANTENNA IN or RF IN
jack on your Television.
5
Your RF Modulator should have a Channel 3/4 switch. The setting of this switch determines the TV
channel on which you will watch materials playing on the DVD Player.
Set the RF Modulator’s Channel 3/4 switch to either 3 or 4, whichever TV channel is
least used in your area. If your RF modulator has a Modulator/Antenna switch, set it accordingly.
Refer to the instructions that came with the RF Modulator.
Turn on your TV and choose channel 3 or 4. Choose the same channel to which you set the
RF Modulator’s Channel 3/4 switch.
6
7
Set the Player’s INTERLACE/PROGRESSIVE SCAN switch to I (interlace).
Connect the Player’s power cord to a power outlet. Press STANDBY-ON y to turn on
the Player. If no Disc is in the Player, you should see the DVD logo on the TV screen.
10 Hookups (cont’d)
Connecting the DVD Player to a TV only
TV has AUDIO (red and white) and VIDEO (yellow) IN jacks
Back of TV
(example only)
DVD Player
AUDIO OUT
DIGITAL AUDIO
OUT PCM /
BITSTREAM
LEFT AUDIO IN
RIGHT AUDIO IN
VIDEO IN
L
Y
Pr/Cr
COMPONENT
VIDEO OUT
I
COAXIAL
1
LEFT AUDIO IN
RIGHT AUDIO IN
red/white audio cables
VIDEO IN
R
VIDEO
OUT
Pb/Cb
S-VIDEO PROGRESSIVE
OUT
2
yellow video cable
1
Connect the supplied red and white audio cables to the red and white
AUDIO OUT jacks on the DVD Player and to the red and white
AUDIO IN jacks on the TV. Match the cable colors to the jack colors. The
right jack is red; the left jack is white.
2
3
4
Connect the supplied yellow video cable to the VIDEO OUT jack on
the DVD Player and to the VIDEO IN jack on the TV.
5
P
Set the Player’s INTERLACE/PROGRESSIVE SCAN switch
to I (interlace).
Connect the TV’s power cord to a power outlet.
Turn on the TV and set it to the Audio/Video In channel.
This channel may be labeled A/V or Audio/Video, Aux or Auxiliary, EXT or
External, etc. This channel is usually near channel zero, or your TV’s remote
control may have a button or switch that lets you select the Video In channel.
Or, go to your lowest TV channel (01 or 02) and change channels downward
until you find the Video In channel. If you cannot find the Video In channel,
check your TV owner’s manual.
Connect the DVD Player’s power cord to a power outlet.
Press the STANDBY-ON y button to turn on the DVD Player.
You should see the DVD logo on the TV screen. If you do not, check your connections and make sure the TV is set to the correct Video In channel.
3
Hookups (cont’d) 11
Connecting the DVD Player to a TV only
TV has AUDIO (red and white) and S-VIDEO IN jacks
Back of TV
(example only)
DVD Player
AUDIO OUT
DIGITAL AUDIO
OUT PCM /
BITSTREAM
LEFT AUDIO IN
RIGHT AUDIO IN
VIDEO IN
L
Y
Pr/Cr
COMPONENT
VIDEO OUT
I
COAXIAL
LEFT AUDIO IN
RIGHT AUDIO IN
R
1
S-VIDEO IN
VIDEO
OUT
Pb/Cb
S-VIDEO PROGRESSIVE
OUT
2
1
Connect the supplied red and white audio cables to the red and white
AUDIO OUT jacks on the DVD Player and to the red and white
AUDIO IN jacks on the TV. Match the cable colors to the jack
colors. The right jack is red; the left jack is white.
2
3
4
Connect an S-Video cable (not supplied) to the S-VIDEO OUT jack
on the DVD Player and to the S-VIDEO IN jack on the TV.
5
P
Set the Player’s INTERLACE/PROGRESSIVE SCAN switch
to I (interlace).
Connect the TV’s power cord to a power outlet.
Turn on the TV and set it to the S-VIDEO IN channel.
This channel may be near channel zero, or your TV’s remote control may have
a button or switch that lets you select the S-Video In channel. Or, go to your
lowest TV channel (01 or 02) and change channels downward until you find the
S-Video In channel. If you cannot find the S-Video In channel, check your TV
owner’s manual.
Connect the DVD Player’s power cord to a power outlet.
Press the STANDBY-ON y button to turn on the DVD Player.
You should see the DVD logo on the TV screen. If you do not, check your connections and make sure the TV is on the correct S-Video In channel.
3
12 Hookups (cont’d)
Connecting to a TV only
TV has COMPONENT VIDEO IN Jacks
Back of TV
(example only)
DVD Player
AUDIO OUT
DIGITAL AUDIO
OUT PCM /
BITSTREAM
LEFT AUDIO IN
RIGHT AUDIO IN
VIDEO IN
L
Y
Pr/Cr
COMPONENT
VIDEO OUT
I
COAXIAL
RIGHT AUDIO IN
Y
VIDEO
OUT
Pb/Cb
S-VIDEO PROGRESSIVE
OUT
1
LEFT AUDIO IN
COMPONENT
VIDEO IN
R
P
2
Pr/Cr
Pb/Cb
1
Connect the supplied red and white audio cables to the Player’s red
and white AUDIO OUT jacks and to the TV’s red and white AUDIO
IN jacks. Match the cable colors to the jack colors. The right jack is red; the
left jack is white.
2
3
Connect component video cables (not supplied) to the Player’s COMPONENT VIDEO OUT jacks (Y Pr/Cr Pb/Cb) and to the TV’s COMPONENT VIDEO IN jacks. The jacks on the Player are green, red, and blue.
4
Plug in the TV’s power cord. Turn on the TV and set it to the
Component Video In channel, which may be near channel zero.
Go to your lowest TV channel (01 or 02) and change channels downward until
you find the Component Video In channel. Or, your TV’s remote control may
have a button or switch that lets you select the Component Video In channel. If
you cannot find it, check your TV owner’s manual.
5
Connect the DVD Player’s power cord to a power outlet.
Press the STANDBY-ON y button to turn on the Player.
You should see the DVD logo on the TV screen. If you do not, check your connections and make sure the TV is on the correct Component Video In channel.
If your TV is compatible with progressive scanning (480p), set the
Player’s INTERLACE/PROGRESSIVE SCAN switch to P
(Progressive).
If your TV does not have Progressive Scan, set the Player’s INTERLACE/PROGRESSIVE SCAN switch to I (Interlace).
3
Hookups (cont’d) 13
Connecting to a TV and a Stereo
Stereo has red/white AUDIO IN jacks
Back of TV
(example only)
yellow video cable
VIDEO IN
Stereo
(example only)
2
VIDEO IN
DVD Player
AUDIO OUT
DIGITAL AUDIO
OUT PCM /
BITSTREAM
L
Y
Pr/Cr
COMPONENT
VIDEO OUT
I
COAXIAL
LEFT AUDIO IN
RIGHT AUDIO IN
red/white
audio cables
VIDEO
OUT
Pb/Cb
S-VIDEO PROGRESSIVE
OUT
1
1
Connect the supplied red and white audio cables to
the Player’s red and white AUDIO OUT jacks and
to the Stereo’s red and white AUDIO IN jacks.
Match the cable colors to the jack colors. The right jack is
red; the left jack is white.
2
3
4
5
Connect the supplied yellow video cable to the
Player’s yellow VIDEO OUT jack and to the TV’s
VIDEO IN jack.
6
R
P
Set the Player’s INTERLACE/PROGRESSIVE SCAN
switch to I (interlace).
Plug in the Stereo’s power cord. Turn on the
Stereo and select the Auxiliary IN station or sound
source. See your Stereo owner’s manual for details.
Plug in the TV’s power cord. Turn on the TV and
set it to the correct Video In channel. This channel
may be labeled A/V or Audio/Video, Aux or Auxiliary, EXT
or External, etc. This channel is usually near channel zero,
or your TV’s remote control may have a button or switch
that lets you select the Video In channel. Or, go to your
lowest TV channel (01 or 02) and change channels downward until you find the Video In channel. If you cannot find
the Video In channel, check your TV owner’s manual.
Connect the Player’s power cord to a power outlet.
Press STANDBY-ON y to turn on the Player. You
should see the DVD logo on the TV screen. If not, check
your connections and set the TV to the correct Video In
channel.
Helpful Hint
• You may use S-Video or
Component Video instead. See
pages 11-12 for these optional
video connections. Remember,
you only need one video connection between the TV and the
DVD Player.
14 Hookups (cont’d)
Connecting to a TV
and a Stereo with a COAXIAL DIGITAL AUDIO IN jack
Back of TV
(example only)
2
VIDEO IN
VIDEO IN
Stereo
(example only)
DVD Player
AUDIO OUT
DIGITAL AUDIO
OUT PCM /
BITSTREAM
L
Y
Pr/Cr
R
VIDEO
OUT
Pb/Cb
COMPONENT
VIDEO OUT
I
COAXIAL
COAXIAL
DIGITAL
AUDIO IN
1
1
Connect a coaxial digital audio cable (not supplied)
to the Player’s black COAXIAL DIGITAL AUDIO
OUT jack and to the Stereo’s COAXIAL DIGITAL
AUDIO IN jack.
2
3
4
5
Connect the supplied yellow video cable to the
Player’s yellow VIDEO OUT jack and to the TV’s
VIDEO IN jack.
6
P
S-VIDEO PROGRESSIVE
OUT
Set the Player’s INTERLACE/PROGRESSIVE SCAN
switch to I (interlace).
Plug in the Stereo’s power cord. Turn on the
Stereo and select the Auxiliary IN station or source
mode. See your Stereo owner’s manual for details.
Plug in the TV’s power cord. Turn on the TV and
set it to the correct Video In channel.
This channel may be labeled A/V or Audio/Video, Aux or
Auxiliary, EXT or External, etc. This channel is usually near
channel zero, or your TV’s remote control may have a button or switch that lets you select the Video In channel. Or,
go to your lowest TV channel (01 or 02) and change channels downward until you find the Video In channel. If you
cannot find the Video In channel, check your TV manual.
Plug in the Player’s power cord. Press STANDBYON y to turn on the Player. You should see the DVD
logo on the TV screen. If you do not, check your connections and make sure the TV is on the correct Video In
channel.
Helpful Hints
• Some Discs are recorded in a
5.1 channel Dolby Digital
Surround format. These Discs
will sound best if you connect the
DVD Player to a Stereo that has
Dolby Digital.
• Set DOLBY DIGITAL to ON if
you connect the Player to a
Dolby Digital-compatible Stereo.
Details are on page 37.
• Select 5.1 channel Dolby Digital
Surround sound if available in
the DVD’s menu.
• You may use S-Video or
Component Video instead. See
pages 11-12 for these optional
video connections. Remember,
you only need one video connection between the TV and the
DVD Player.
Playing a Disc 15
Before you begin, turn on the power of the TV, stereo, and
any other equipment connected to the DVD Player. Make
sure the TV and the stereo (if applicable) are set to the correct channel. Details are on pages 8-14.
1
2
3
4
5
Press STANDBY-ON y to turn on the Player.
P-ON will appear briefly on the Player’s display panel.
Press OPEN/CLOSE A to open the Disc tray.
1
5
STANDBY-ON
REPEAT
A-B
SKIP
DISPLAY
OPEN/
CLOSE
PAUSE
2
4
AUDIO
1
2
3
SUBTITLE
4
5
6
7
8
9
ANGLE
Place a Disc into the tray. If the DVD is recorded
on only one side, place the Disc in the tray with the
label facing up and the shiny side facing down. Some
DVDs are recorded on both sides. Make sure the
label of the side you want to play is facing up.
Press Play B to close the tray. The tray will
close and play will begin. If play does not start automatically, press Play B again.
If a DVD menu appears instead, see page 20.
To play MP3 and JPEG files, see page 29.
You also can close the tray by pressing
OPEN/CLOSE A.
Press Stop C to stop playback.
Remember, this DVD Player
will play only certain Discs.
See page six for details.
SEARCH
MODE
CLEAR
0
+10
TITLE
MENU
MODE
ZOOM
OK
SETUP
RETURN
MARKER
Helpful Hints
• An “X” may appear in the top
right corner of the TV screen
when you try a feature. This
means either the feature you tried
is not available on the Disc, or the
Player cannot access the feature
at this time. This does not indicate
a problem with the Player.
• If a Disc is dirty or has scratches,
the pictures may appear distorted
and play may stop. In such cases,
remove the Disc and turn off the
Player. Unplug the power cord,
then reconnect it to the power
outlet. Clean the Disc, then turn
on the Player again and reinsert
the Disc for playback.
• If a Disc has multiple layers, the
picture may freeze occasionally.
This happens when the first layer
switches to the second layer. This
is not a malfunction.
16 Remote Control Buttons
STANDBY-ON y Button
Press to turn the power on and
off. P-ON or P-OFF appears
briefly on the display panel.
SKIP G and H Buttons
Press to skip Chapters or Tracks.
Details are on page 24.
OPEN/CLOSE A Button
Press to open or close the Disc
tray.
STANDBY-ON
REPEAT
A-B
SKIP
DISPLAY
OPEN/
CLOSE
PAUSE
Play B Button
Press to begin Disc play.
Reverse h Button
Press to search backward on a
Disc. Details are on page 22.
AUDIO
1
2
3
4
5
6
7
8
9
SUBTITLE
Stop C Button
Press to stop Disc play.
ANGLE
SEARCH
MODE
CLEAR
0
MENU Button
Press to see a DVD Disc menu.
Details are on pages five and 20.
Arrow Buttons
Press to select menu items.
SETUP Button
When Disc play is stopped,
press to access or remove the
DVD Player’s Setup menu.
OK Button
Press to select, change, or
confirm menu items.
MODE
ZOOM
OK
SETUP
Fast Forward g Button
Press to fast forward the Disc.
Details are on page 22.
On a DVD, press PAUSE F,
then press Fast Forward g to
begin slow motion playback.
Details are on page 23.
+10
TITLE
MENU
PAUSE F Button
Press to pause Disc playback.
Press repeatedly to advance the
DVD picture step by step (or
one frame at a time).
Details are on page 21.
RETURN
MARKER
TITLE Button
Press to display a DVD’s Title
menu. Details are on page 20.
Press to go to the top of an
MP3 or JPEG File List. Details
are on page 29.
ZOOM Button
Press to enlarge the DVD
picture or a JPEG image.
Details are on page 23.
RETURN Button
Press to return to a previous
DVD Player Setup menu or to
remove a menu or displays.
Remote Control Buttons (cont’d) 17
REPEAT Button
Press to repeat play of the current Disc, Track, Group, Title,
or Chapter.
Details are on page 26.
A-B REPEAT Button
Press to set up A-B Repeat Play,
which repeatedly plays a specific
segment of a Disc.
Details are on page 26.
STANDBY-ON
DISPLAY Button
Press to see Disc information
on the TV screen during play.
Details are on pages 30 and 33.
AUDIO Button
Press to choose one of the audio
languages available on a DVD or
to choose a Stereo sound mode
during Audio CD playback.
Details are on page 31.
Number Buttons
Press to select a Track for playback. Details are on page 24.
Use to set up other features
when numbers or times are
requested.
CLEAR Button
Press to erase incorrect information when setting up features.
MARKER Button
Press to see the Markers, which
give you quick access to points
on a Disc you select.
Details are on page 36.
REPEAT
A-B
SKIP
DISPLAY
OPEN/
CLOSE
PAUSE
AUDIO
1
2
3
4
5
6
7
8
9
SUBTITLE
SUBTITLE Button
Press to select a language for
the subtitles (among those available) or to turn off the subtitles.
Details are on page 32.
ANGLE Button
Press to view the DVD picture
from a different angle (if available). Details are on page 32.
ANGLE
SEARCH
MODE
CLEAR
0
+10
TITLE
MENU
MODE
ZOOM
OK
SETUP
RETURN
MARKER
SEARCH MODE Button
Press to access or remove the
Search display, which allows you
to go directly to a specific
Title/Chapter/Track/Time.
Details are on pages 24-25.
MODE Button
When play is stopped, press to
set up programmed or random
play for an Audio CD or MP3
Tracks.
Details are on pages 27-28.
Press to set Black Level or
Virtual Surround.
Details are on page 42.
18 Front Panel
STANDBY-ON y Button
Press to turn the DVD
Player’s power on or off.
PLAY B Button
Press to start Disc playback.
STOP C Button
Press to stop Disc playback.
OPEN/CLOSE A Button
Press to open or close the Disc tray.
Disc tray
Insert a Disc here.
Display with Dimmer
Messages about current
DVD Player operations
appear here. See Display
Messages below. You can
adjust the brightness of
the display.
Details are on pages 38-39.
Remote Sensor
Receives a signal from your
remote control so you can
operate your DVD Player
from a distance.
PREV
PLAY
NEXT
STOP
OPEN/CLOSE
PROGRESSIVE SCAN
DVD /VIDEO CD / CD PLAYER MDV453
STANDBY-ON
PREV j and
NEXT G Buttons
Press to go to previous
or subsequent Tracks or
Chapters. Press and hold
for about two seconds
for a fast forward or
reverse search.
TITLE
CHP. TRK.
CD: Lights when
an Audio CD is in
the tray and ready
for playback.
REPEAT
A–B
REPEAT: Appears during
Repeat Playback, along with
A-B, TITLE, CHP, or TRK.
Details are on page 26.
DVD: Lights when
a DVD is in the
tray and ready for
playback.
F : Appears when
play is paused.
B: Appears during
Disc play.
Displays the elapsed playing time
of the current Title or Track.
Briefly displays Title, Chapter, or
Track numbers.
Display Messages
Power is turning on.
Tray is closing.
Appears after the disc tray closes if the tray is empty, if
there is an error reading the disc, or if an unacceptable
disc is installed.
Disc is loading.
Tray is opening or is open.
Power is turning off.
Rear Panel 19
AUDIO OUT Jacks
Connect the supplied red and white audio
cables here and to the Audio In jacks of a
television, stereo, or RF modulator. Match
the cable colors to the jack colors.
Details are on pages nine - 13.
COAXIAL Jack
Connect an optional digital audio
coaxial cable here
and to the Coaxial
Digital Audio In jack
of a stereo. Details
are on page 14.
Y Pr/Cr Pb/Cb COMPONENT
VIDEO OUT Jacks
Connect optional component video cables
here and to the component Video In jacks
of a television. Details are on page 12.
S-VIDEO OUT Jack
Connect an optional S-Video cable here
and to the S-Video In jack of a television. Details are on page 11.
AUDIO OUT
DIGITAL AUDIO
OUT PCM /
BITSTREAM
L
Y
Pr/Cr
R
VIDEO
OUT
Pb/Cb
COMPONENT
VIDEO OUT
I
COAXIAL
AC Power Cord
Connect to a standard AC
outlet to supply power to
the DVD Player.
P
S-VIDEO PROGRESSIVE
OUT
INTERLACE/PROGRESSIVE SCAN Switch
Set to Interlace (I) or Progressive Scan (P). Set the
switch to P (Progressive Scan) only if you connected
the Player’s Y Pr/Cr Pb/Cb COMPONENT VIDEO
OUT jacks to a TV with Progressive Scan.
Otherwise, set the switch to I (Interlace) or you will
not have a picture at the TV. Details are on page 12.
VIDEO OUT Jack
Connect the supplied yellow
video cable here and to the
Video In jack of a TV or RF
modulator. Details are on pages
nine, 10, 13, and 14.
Helpful Hint
• You only need one audio connection and one video connection, so
you will not have a cable connected to every jack. For example, if you are using the S-VIDEO
OUT jack, you will not use the
yellow VIDEO OUT jack or the Y
Pr/Cr Pb/Cb COMPONENT
VIDEO OUT jacks.
20 Menus
DVD Disc Menus
Some DVDs contain menus that describe the contents of
the Disc or allow you to customize Disc playback. For
example, the menu may offer choices for subtitle languages,
director’s commentary, or soundtrack playback.
To use the DVD menu and select playback features, follow
these steps.
1
2
STANDBY-ON
REPEAT
SKIP
DISPLAY
Press MENU. The DVD’s main menu will appear.
A-B
OPEN/
CLOSE
PAUSE
AUDIO
1
2
3
SUBTITLE
4
5
6
7
8
9
ANGLE
Press o, p, s, or B to select an item, then
press OK. Continue this process to set up all the
features you want or to start playing the DVD.
SEARCH
MODE
CLEAR
1
+10
0
TITLE
MENU
MODE
ZOOM
OK
RETURN
SETUP
MARKER
2
Title Menu
Some DVDs have a Title Menu, which lists the Titles available on the Disc. Use the Title Menu to start playback at a
specific Title.
1
2
STANDBY-ON
A-B
SKIP
DISPLAY
While play is stopped, press TITLE.
The Title Menu will appear.
If a Title menu is not available, the “X” may appear
on the TV screen. If the DVD only has a main menu
as described above, it may appear when you press
TITLE.
Press o, p, s, or B to select a Title, then
press OK. Play will begin at the Title you selected.
REPEAT
OPEN/
CLOSE
PAUSE
AUDIO
1
2
3
4
5
6
7
8
9
SUBTITLE
ANGLE
SEARCH
MODE
CLEAR
0
2
MENU
+10
TITLE
MODE
RETURN
MARKER
ZOOM
OK
SETUP
1
Helpful Hints
• Menus vary among Discs. Refer
to the literature accompanying
the Disc for details.
• Not all DVDs have Title menus.
• Some DVDs may refer to
Chapters as “scenes.” Some
DVDs may refer to the Title
Menu as the “scene index.”
• The TITLE button may not be
active with all DVDs.
Paused and Step-by-Step Play, Resume On 21
Paused and Step-by-Step Playback
1
2
3
During playback, press PAUSE F. Play will pause
and the sound will be mute.
When playing a DVD, press PAUSE k repeatedly to see the picture advance one frame (or
step) at a time. The sound will remain mute.
Pressing PAUSE k repeatedly during Audio CD,
MP3, or JPEG playback will have no effect.
STANDBY-ON
1,2
REPEAT
A-B
SKIP
DISPLAY
OPEN/
CLOSE
PAUSE
3
AUDIO
1
2
3
SUBTITLE
4
5
6
7
8
9
ANGLE
Press Play B to resume playback.
SEARCH
MODE
CLEAR
+10
0
TITLE
MENU
MODE
ZOOM
OK
RETURN
SETUP
MARKER
Resume On
You may choose to resume play from the point at which it
stopped last.
1
STANDBY-ON
REPEAT
SKIP
DISPLAY
Press Stop C during DVD or Audio CD play. In
a few seconds, the following Resume message will
appear on the TV screen.
Resume ON
Press 'PLAY' to play from here.
To play the beginning,
press 'STOP' first and then 'PLAY'.
1
A-B
OPEN/
CLOSE
PAUSE
2
AUDIO
1
2
3
SUBTITLE
4
5
6
7
8
9
ANGLE
SEARCH
MODE
CLEAR
0
+10
TITLE
MENU
MODE
ZOOM
OK
SETUP
2
RETURN
MARKER
Press Play B. In a few seconds, play will resume
from the point at which it stopped last. You can
resume play at the same point even if you turn off
the DVD Player, then turn it on again later. However,
opening the disc tray will cancel the Resume feature.
Play will start at the beginning the next time you
insert the Disc.
To cancel Resume and start playing the Disc from the
beginning, press Stop C a second time while play is
stopped. The Stop symbol (C) will appear briefly on
the TV screen. Press Play B to start playing the Disc
from the beginning.
Helpful Hint
• Resume On is not available for
MP3 or JPEG files.
22 Fast Forward/Reverse Search
1
During play, press Fast Forward g or
Reverse h on the remote control.
● During DVD play, pressing g or h will forward
or reverse the picture at two, eight, 50, or 100
times the normal speed.
An h 2, h 8, h 50, or h 100 will appear
briefly on the TV to indicate reverse searching. Or,
g 2, g 8, g 50, or g 100 will indicate fast
forward searching. Sound will be mute.
● During Audio CD play, you may search only at 16
times the normal playback speed. An h 16 or
g 16 will appear briefly on the TV screen. Sound
will be intermittent.
● During MP3 play, you can search at only eight
times the normal speed. An h 8 or g 8 will
appear briefly on the TV. Sound will be intermittent.
E2
Example: Playing a DVD in
reverse at twice the normal
playing speed.
2
Press Play B to return to normal playback.
STANDBY-ON
REPEAT
SKIP
DISPLAY
1
A-B
OPEN/
CLOSE
PAUSE
2
AUDIO
1
2
3
SUBTITLE
4
5
6
7
8
9
ANGLE
SEARCH
MODE
CLEAR
0
MENU
+10
TITLE
MODE
RETURN
MARKER
ZOOM
OK
SETUP
Slow Motion, Zoom 23
Slow Motion
1
2
STANDBY-ON
Press PAUSE F during DVD playback.
REPEAT
SKIP
DISPLAY
Press Fast Forward D or Reverse h on the
remote. Slow motion play will begin. Press Fast
Forward D or Reverse h repeatedly during slow
motion to play the DVD forward or backward at
1/16, 1/8, or 1/2 the normal speed.
3
2
A-B
OPEN/
CLOSE
PAUSE
1
AUDIO
1
2
3
SUBTITLE
4
5
6
7
8
9
ANGLE
1/2
SEARCH
MODE
CLEAR
+10
0
TITLE
MENU
MODE
ZOOM
OK
Example: Playing a DVD forward
at half the normal speed.
3
RETURN
SETUP
MARKER
Press Play B to return to normal playback.
Zoom
You can make the DVD picture two or four times larger
than normal.
STANDBY-ON
REPEAT
SKIP
DISPLAY
1
Press ZOOM during play or when play is
paused. The picture will appear twice as large. Press
ZOOM again to make the picture four times as large
as normal. Either x2 or x4 will appear beside the
zoom icon in the upper left corner of the TV screen.
A-B
OPEN/
CLOSE
PAUSE
AUDIO
1
2
3
SUBTITLE
2
While a DVD picture is enlarged, press o, p,
s, or B to move the zoomed image up, down,
left, or right.
The gray box with an inner blue box that shows during Zoomed playback is the position guide. To
remove it or show it, press OK. The position of the
blue box inside the gray box indicates the position of
the zoomed image within the overall picture.
4
5
6
7
8
9
ANGLE
SEARCH
MODE
CLEAR
0
1,3
+10
TITLE
MENU
MODE
ZOOM
2
OK
SETUP
RETURN
MARKER
Helpful Hints
Zoom x2
3
Zoom x4
Zoom off
To return the picture to normal, press ZOOM
repeatedly.
• The sound will be mute during
paused or slow motion play.
• You cannot zoom a Disc menu.
• The x4 zooming is not active with
some Discs.
• Only x2 zooming is available for
JPEGs. The position guide is not
available when zooming a JPEG
image.
24 Track Playback
There are three ways to play an Audio CD Track. Use the
Number buttons, the SEARCH MODE button, or SKIP j
and i.
A
Using the Number Buttons
Press the Number buttons to enter a Track number.
Play will start at the selected Track.
For single-digit Tracks (1-9), press a single Number button.
For Tracks 10 and above, press the +10 button so the Search
display (TR _ _) appears on the TV. Press the Number button
of the first digit, then press the Number button of the second
digit. For example, to play Track 26, press +10, then Number
2, then Number 6.
If you enter a Track number that is not available on the Disc,
play will not begin (or the current Track will continue to play).
STANDBY-ON
C
REPEAT
A-B
SKIP
DISPLAY
OPEN/
CLOSE
PAUSE
AUDIO
1
2
3
SUBTITLE
4
5
6
7
8
9
ANGLE
SEARCH
MODE
CLEAR
0
A-B
+10
TITLE
MENU
MODE
ZOOM
B
OK
SETUP
RETURN
MARKER
B
Using SEARCH MODE
Press SEARCH MODE so the Track Search display
(TR) appears. Within 30 seconds, press the Number
buttons to select the Track number. Play will begin at the
selected Track. For a single-digit Track (1-9), enter a zero first.
For example, to play Track 5, press 0, 5. You do not have to
use the +10 button in Search Mode for Tracks 10 and above.
C
Using SKIP j and i
During play, press SKIP i to skip the current
Track and move to the next Track. The Track number
will appear briefly on the Player’s display panel.
During play, press SKIP j to return to the beginning of the current Track or press repeatedly to go
to previous Tracks. The Track number will appear briefly
on the Player’s display panel.
Helpful Hints
• SKIP H and G are not
active when play is stopped.
• You cannot use SKIP G to go
from the last Track on the Disc
to the first Track.
Title/Chapter Playback, Time Playback 25
Title/Chapter Playback
1
During DVD play, press SEARCH MODE until
CH (for Chapter) or TT (for Title) appears on the
TV screen. The number of available Titles or
Chapters will appear at the right ( /4, for example).
2
Enter the Title or Chapter number using the
Number buttons. The selected Title or Chapter
will start to play.
12/17
STANDBY-ON
REPEAT
A-B
SKIP
DISPLAY
OPEN/
CLOSE
PAUSE
AUDIO
1
2
2
3
SUBTITLE
4
5
6
7
8
9
ANGLE
SEARCH
MODE
CLEAR
+10
0
4/4
TITLE
MENU
MODE
1
ZOOM
OK
RETURN
SETUP
MARKER
Time Playback
1
2
STANDBY-ON
During DVD or Audio CD play, press SEARCH
MODE until the Time Search display appears.
Within 30 seconds, use the Number buttons to
REPEAT
A-B
SKIP
DISPLAY
OPEN/
CLOSE
PAUSE
-:- -:- - TOTAL 1:29:00
AUDIO
1
2
enter the elapsed playing time (of the current
Track or Title) at which you want play to
begin. Enter the time in hours, minutes, and seconds. Within a few seconds, play will start at the
specified time.
● Example: 1 hour, 23 minutes, and 30 seconds
1→2→3→3→0
● Make sure the time you enter is within the total
time of the current Title or Track. If it is not, the
time space will clear and play will continue at its current point. The total time available in the current
Track or Title will appear to the right of TOTAL in
the Time Search display.
● If you make a mistake entering the time, press
CLEAR to clear the time area. Enter the correct information.
2
3
SUBTITLE
4
5
6
7
8
9
ANGLE
SEARCH
MODE
CLEAR
0
+10
TITLE
MENU
MODE
1
ZOOM
OK
SETUP
RETURN
MARKER
Helpful Hint
• Title/Chapter playback is not
available with some DVDs.
26 Repeat Play, A-B Repeat
Repeat Play
1
STANDBY-ON
During Disc play, press REPEAT until the
repeat mode you want appears on the TV.
On a DVD, select CHAPTER, TITLE, or OFF.
On an Audio CD, select TRACK, ALL (all Tracks on
the Disc), or OFF.
With MP3 files, select TRACK, GROUP (all Tracks in
the current Folder), or ALL. Selecting a new Track,
Chapter, or Title will cancel repeat play.
1
REPEAT
A-B
SKIP
DISPLAY
OPEN/
CLOSE
PAUSE
AUDIO
1
2
3
SUBTITLE
4
5
6
7
8
9
ANGLE
SEARCH
MODE
CLEAR
+10
0
TITLE
MODE
RETURN
MARKER
MENU
ZOOM
Example: Repeat a
DVD Chapter
Example: Repeat an
Audio CD Track
OK
SETUP
A-B Repeat
You can play a section of an Audio CD or DVD repeatedly.
Follow these steps to set up the section you want to repeat.
1
2
Press Play B to play the Disc to the point at
which you want repeated play to begin.
Press A-B REPEAT to set the starting point
(A). If you make a mistake, press CLEAR. This will
erase point A and let you start over.
OFF will
appear briefly on the TV screen.
A–
STANDBY-ON
2-4
REPEAT
A-B
SKIP
DISPLAY
OPEN/
CLOSE
PAUSE
1
AUDIO
1
2
3
SUBTITLE
4
5
6
7
8
9
ANGLE
SEARCH
MODE
CLEAR
0
+10
TITLE
MENU
MODE
ZOOM
OK
SETUP
3
Play the Disc to the point at which you want
repeated play to end, then press A-B REPEAT
again. Within a few seconds, the section will begin
to play. The segment will play over and over until you
cancel the A-B Repeat feature.
A–B
4
To cancel A-B Repeat, press A-B REPEAT so
OFF appears on the TV screen. Regular play
will resume.
RETURN
MARKER
Helpful Hints
• Repeat play is not available with
some Discs.
• The entire A-B Repeat section
must be within a single Title or
Track. If you do not enter Point
B before the end of the Track or
Title is reached, the end of the
Track or Title will become Point
B automatically.
• Point B must be later on the
Disc than Point A.
• A-B Repeat is not available with
MP3 files.
Programmed Playback 27
You may determine the order in which Audio CD Tracks
will play. You also can program MP3 or JPEG files to play in
a special order. To set a Program, follow these steps.
1
REPEAT
STANDBY-ON
A-B
SKIP
DISPLAY
OPEN/
CLOSE
PAUSE
While play is stopped, press MODE.
The PROGRAM screen will appear.
3
AUDIO
1
2
3
SUBTITLE
4
5
6
7
8
9
ANGLE
SEARCH
MODE
CLEAR
0
Audio CD example
2
Press o or p to select a Track you want to
play, then press OK. Press CLEAR to erase the
last Track in the Program if you make an error.
Additional Tracks may be on other screens. Press p
or o to see all the Tracks.
Repeat this step until you have selected all the Tracks
you wish to play in the Program.
3
Press Play B. The Tracks will play once in the
order you set. Turning off the Player or opening the
disc tray will erase the Program.
2
+10
TITLE
MENU
MODE
ZOOM
OK
SETUP
RETURN
1
MARKER
Helpful Hints
• You cannot use the Number buttons or SEARCH MODE to select
another Track while playing a
Program. Use SKIP i or j
to select other Tracks within the
Program.
• You cannot combine random play
with programmed play.
• You may play a Program or a
Track within a Program repeatedly. During programmed play, press
REPEAT so TRACK or ALL (all
Tracks in the Program) appears.
The current Track or the entire
program will play over and over.
• You cannot alter a Program during playback.
• You can start Program play only
while in the PROGRAM screen.
• A Program can have a maximum
of 99 Tracks.
28 Random Play
You may play the Tracks of an Audio CD in Random order
instead of the order in which they are recorded (1,2,3...).
You can also use this feature for JPEG and MP3 files.
1
While play is stopped, press MODE until the
RANDOM screen appears.
STANDBY-ON
REPEAT
A-B
SKIP
DISPLAY
OPEN/
CLOSE
PAUSE
2
AUDIO
1
2
3
SUBTITLE
4
5
6
7
8
9
ANGLE
SEARCH
MODE
CLEAR
Example: Audio CD
0
MENU
+10
TITLE
MODE
RETURN
MARKER
ZOOM
OK
SETUP
2
While the RANDOM screen appears, press
Play B. The Tracks will play in random order. After
all the Tracks have played once, play will stop.
1
MP3/JPEG Playback 29
The DVD Player will play MP3 or JPEG files that you record
and finalize on a CD-RW (Compact Disc-Rewritable) or
CD-R (Compact Disc-Recordable).
These Discs may contain pictures in a JPEG format or audio
Tracks in an MP3 format. For example, you may have photographic film developed by a retailer that places the pictures
on a CD-R for you. These pictures may be in JPEG format.
Or, you may copy or download MP3 music files from certain
legal Internet sites, then copy those files onto a CD-R or
CD-RW.
You cannot make or record such Discs using this Player. See
your computer manual for details on recording.
Keep these characteristics in mind when making Discs you
intend to play on the DVD Player.
● Record MP3 Tracks at a sampling frequency of 44.1 kHz
or 48 kHz. Use a bit rate between 112 kbps and 320 kbps.
● When recording JPEG Files, the size of the picture should
be between 32 x 32 and 6300 x 5100 dots.
1
When you put a CD-RW or CD-R with MP3 or JPEG
files in the Player, play may start immediately.
Or, a File List will appear on the TV when play is
stopped. Press o or p to select a Folder, MP3
Track, or JPEG File from the File List.
2
If you choose a Track or File, press Play B or
OK. Starting with the Track or File you selected, the
Tracks/Files will play in the order they were recorded, i.e. 1, 2, 3.
If you select a Folder and press OK, the Tracks
or Files within that Folder will appear. Press K
or L to select the Track or File you want to
play, then press Play B or OK.
● Choose FIRST PLAY to start play from the first
individual File or Track listed in the File List.
● Press TITLE to return to the top of the File List.
You also can press { to return to previous screens.
● During JPEG playback, press MODE until you see
JPG 1 or JPG 2 in the top left corner of the TV
screen. Then, within five seconds, press OK to switch
between JPG 1 and JPG 2. If you choose JPG 1, the
images will cut in and out sharply as play progresses.
If you choose JPG 2, the images will fade in and out
as play progresses. For example, File 1 will fade out,
then File 2 will appear, gradually “fading in.”
● During JPEG playback, press { or B to rotate a
picture 90 degrees clockwise or counter-clockwise.
3
To stop playback, press Stop C.
STANDBY-ON
REPEAT
SKIP
DISPLAY
3
A-B
OPEN/
CLOSE
PAUSE
2
AUDIO
1
2
3
4
5
6
7
8
9
SUBTITLE
ANGLE
SEARCH
MODE
CLEAR
0
1,2
MENU
+10
TITLE
MODE
RETURN
MARKER
ZOOM
OK
SETUP
Helpful Hints
• JPEG images and MP3 Tracks are
known as Files. Groups of Files are
called Folders.
• JPEG Files have the
icon.
• A maximum of 255 Folders can
be recognized. A maximum of
256 Files can be recognized.
• MP3 Files have the 3 icon.
• During play, press the Number
buttons to select another Track.
Or, press SKIP i or j to
change Tracks. If a Track is not
available, “X” will appear on the
TV screen. Play may resume at an
incorrect Track or may continue
with its current Track.
• Specific Time playback is not possible with MP3 Tracks.
• To see the File List during play,
press SEARCH MODE. The current Track will be highlighted.
30 MP3/JPEG Displays
You can review MP3 and JPEG Track (File) information during playback.
STANDBY-ON
1
Press DISPLAY until the current Track/File number,
total Tracks/Files available, and elapsed playing time
of the current Track (MP3 only) appear.
TR
1,2
REPEAT
A-B
SKIP
DISPLAY
OPEN/
CLOSE
PAUSE
2/25 0:01:15
AUDIO
1
2
3
SUBTITLE
4
5
6
7
8
9
ANGLE
SEARCH
MODE
CLEAR
0
MP3 Track example
MENU
+10
TITLE
MODE
RETURN
MARKER
ZOOM
OK
SETUP
The following may appear to indicate Repeat play.
T: The current Track will play repeatedly.
G: Tracks in the current Folder (Group) will play
repeatedly.
A: All Tracks will play repeatedly.
2
Press DISPLAY again to remove the display.
Helpful Hints
• During MP3 play, the 3 icon
and the current Track name will
appear when you first press DISPLAY.
• During JPEG play, the
icon
and the current Track/File name
will appear when you first press
DISPLAY.
Audio Language, Stereo Sound 31
Audio Language
You can select a language for DVDs during playback if multiple languages are available.
1
STANDBY-ON
REPEAT
SKIP
DISPLAY
During DVD playback, press AUDIO repeatedly to choose one of the available languages. The
new audio will be heard. The display will disappear
after about five seconds.
The Audio display may show if the DVD has Dolby
Digital or multi-channel (5.1 CH) sound or its sampling rate (48k, for example). The number of available
languages appears after the “ / ” at the right of the
display ( /3, for example).
A-B
OPEN/
CLOSE
PAUSE
AUDIO
1
2
3
SUBTITLE
4
5
6
ANGLE
7
8
9
0
+10
1
SEARCH
MODE
CLEAR
TITLE
MENU
MODE
ZOOM
1.ENG Dolby D 5.1ch 48k/3
OK
RETURN
SETUP
MARKER
Example: English audio
Stereo Sound
Adjust Stereo Sound to determine whether you will hear the
left channel, the right channel, or both channels (stereo) during Audio CD playback.
1
STANDBY-ON
REPEAT
A-B
SKIP
DISPLAY
OPEN/
CLOSE
PAUSE
Press AUDIO during Audio CD playback to
choose STEREO, L-CH, or R-CH.
AUDIO
1
2
3
4
5
6
STEREO
SUBTITLE
Both right and left channels
are heard (stereo).
ANGLE
7
8
9
0
+10
SEARCH
MODE
CLEAR
MENU
L-CH
1
TITLE
MODE
RETURN
MARKER
Only the left channel is heard.
ZOOM
OK
SETUP
R-CH
Only the right channel is heard.
Helpful Hints
• If a language is not available after
pressing AUDIO several times, the
DVD does not have that language.
• Some DVDs only let you change
the language in the Disc menu.
• Audio languages may be abbreviated (such as ENG for English).
Or, three dashes (- - -) may
appear instead of an abbreviation.
• You cannot adjust Stereo Sound if
Virtual Surround is set to 1 or 2.
Details are on page 42.
32 Subtitles, Camera Angles
Subtitles
The DVD Player allows you to select a language for subtitles
during playback. You may select only the subtitles that are
available on the DVD.
1
During DVD playback, press SUBTITLE to
select a subtitle language. The number of available languages appears at the right of the subtitle display. In the example below, six languages are available
( /6). After a few seconds, the subtitles will appear.
Or, press SUBTITLE to turn off subtitles. OFF will
appear beside the subtitle icon on the TV screen.
STANDBY-ON
REPEAT
A-B
SKIP
DISPLAY
OPEN/
CLOSE
PAUSE
AUDIO
1
2
3
SUBTITLE
4
5
6
7
8
9
ANGLE
SEARCH
MODE
CLEAR
1
+10
0
TITLE
MENU
MODE
ZOOM
OK
RETURN
SETUP
MARKER
Camera Angles
Some DVDs contain scenes recorded from different angles.
The camera angle will not change if the DVD does not contain sequences recorded from different camera angles.
1
During playback, press ANGLE to select a different angle. The number of available angles
appears at the right of the Angle display. In this
example, eight angles are available ( /8).
STANDBY-ON
REPEAT
A-B
SKIP
DISPLAY
OPEN/
CLOSE
PAUSE
AUDIO
1
2
3
SUBTITLE
4
5
6
7
8
9
ANGLE
SEARCH
MODE
CLEAR
0
+10
TITLE
MENU
1
MODE
ZOOM
OK
Helpful Hints
• With some DVDs, you must
select a subtitle language in the
Disc menu.
• If the desired language does not
appear after pressing SUBTITLE
several times, the Disc does not
have subtitles in that language.
• Opening the disc tray will cancel
your subtitle setting.
• If the current portion of the Disc
has multiple camera angles,
will appear on the TV screen.
ANGLE ICON must be ON.
Details are on pages 38-39.
On-Screen Displays 33
DVD Display
1
Press DISPLAY repeatedly to see the following
displays during DVD playback.
CH 7/49 0:01:46 - 0:03:27
Elapsed playing time
of the current Chapter;
remaining playing time
of the current Chapter
CH (Chapter):
Current Chapter number
/ total Chapters
REPEAT
STANDBY-ON
1,2
A-B
SKIP
DISPLAY
OPEN/
CLOSE
PAUSE
AUDIO
1
2
3
SUBTITLE
TT
1/2
4
5
6
7
8
9
ANGLE
0:00:00 - 1:23:45
SEARCH
MODE
CLEAR
TT (Title):
Current Title number
/ Total Titles
Elapsed playing time of the
current Title; remaining playing
time of the current Title
+10
0
TITLE
MENU
MODE
ZOOM
OK
RETURN
SETUP
MARKER
BIT RATE: The amount of audio
and video data currently being read.
C L0
Layer number, appears
only when playing a
two-layered Disc.
L0: Layer 0 is playing
L1: Layer 1 is playing
2
Current Repeat setting, if active
C: Chapter repeat
T: Title repeat
A B: A-B repeat
2
Press DISPLAY repeatedly or press RETURN
to remove the display.
Audio CD Display
1
Press DISPLAY repeatedly to see the following
displays during Audio CD playback.
TR
4/12 0:03:21 - 0:02:15
TR (Track):
Current Track number
/ total Tracks
Elapsed playing time
of the current Track;
remaining playing time
of the current Track
STANDBY-ON
1,2
REPEAT
A-B
SKIP
DISPLAY
OPEN/
CLOSE
PAUSE
AUDIO
1
2
3
SUBTITLE
4
5
6
7
8
9
ANGLE
ALL 4/12 0:13:45 - 0:45:40
ALL:
Current track number
/ total Tracks
T
Current Repeat setting, if active
T: Track repeat
A: All Tracks repeat
A B: A-B repeat
Elapsed playing time
of the current Audio CD;
remaining playing time of
the current Audio CD
2
Press DISPLAY repeatedly or press RETURN
to remove the display.
SEARCH
MODE
CLEAR
0
MENU
+10
TITLE
MODE
RETURN
MARKER
ZOOM
OK
SETUP
2
34 Parental Password
The Parental feature prevents viewing of DVDs that exceed
your rating limits. This feature will not limit viewing if the DVD
is not rated or coded. Check your DVDs and settings before
letting children access the Player.
You will need a password to change the Parental settings or to
play a blocked Disc. Follow these steps to change your password.
1
2
Press SETUP while play is stopped. The QUICK
SETUP screen will appear.
Press B to select CUSTOM at the top of the
menu, then press OK.
REPEAT
A-B
SKIP
DISPLAY
OPEN/
CLOSE
PAUSE
AUDIO
1
3,5
2
3
SUBTITLE
4
5
6
7
8
9
ANGLE
SEARCH
MODE
CLEAR
0
+10
TITLE
MENU
MODE
ZOOM
LANGUAGE
AUDIO
SUBTITLE
DISC MENU
PLAYER MENU
ORIGINAL
OFF
ENGLISH
ENGLISH
OK
3
STANDBY-ON
1,6
OK
SETUP
RETURN
MARKER
2-5
Press B to select
(the lock), then press OK.
The first time you set a password, this menu will appear.
Press the Number buttons to enter a four-digit
password. The password will appear on the screen.
Write it down so you don’t forget it.
Press OK. You are finished! Go to step 6.
If you have set a password before, this menu will appear.
Press the Number buttons to enter your current four-digit password. Asterisks (*) will appear
instead of your password. This protects its identity.
4
Press p to select CHANGE, then press OK.
PARENTAL
PARENTAL LEVEL ALL
CHANGE
OK
5
6
Press the Number buttons to enter a four-digit
password. The password numbers will appear on the
screen. Write down the password so you will not forget it. Press OK. The previous menu will reappear.
Press SETUP to remove the menu.
Helpful Hints
• The default password is 4737. If
you forget your password, press
Number buttons 4, 7, 3, 7 at
step 3. You will be prompted to
enter a new four-digit password.
Use the Number buttons to
enter a new four-digit password,
then press OK. PARENTAL
LEVEL will reset to ALL. Press
SETUP to remove the menu. See
page 35 to reset PARENTAL
LEVEL as you desire.
• A power failure will not erase
your password.
Parental Levels 35
Follow these steps to set the rating level for your DVDs.
DVDs whose ratings exceed the level you set will not play.
STANDBY-ON
1
Press SETUP while play is stopped.
REPEAT
A-B
SKIP
DISPLAY
OPEN/
CLOSE
PAUSE
QUICK SETUP
PLAYER MENU
TV ASPECT
DOLBY DIGITAL
ENGLISH
4:3 LETTER BOX
ON
OK
2
Press B to select CUSTOM at the top of the
menu, then press OK.
2
LANGUAGE
ORIGINAL
OFF
ENGLISH
ENGLISH
OK
Press B to select
(the lock) at the top of
the menu, then press OK.
3
SUBTITLE
4
5
6
7
8
9
ANGLE
SEARCH
MODE
CLEAR
0
AUDIO
SUBTITLE
DISC MENU
PLAYER MENU
3
4
AUDIO
1
2-3,
5-6
+10
TITLE
MENU
MODE
ZOOM
OK
SETUP
RETURN
MARKER
1,7
RATING
EXPLANATIONS
4
5
Press the Number buttons to enter your fourdigit password.
Press o or p to select PARENTAL LEVEL,
then press OK.
PARENTAL
PARENTAL LEVEL ALL
CHANGE
OK
6
Press o or p to select a level, then press OK.
The rating levels continue on two menu screens.
Press o or p repeatedly to move to the next or
previous screen to find the rating level you want.
After making your selection, the previous menu will
appear. The level you selected will appear beside
PARENTAL LEVEL.
PARENTAL
OK
7
PARENTAL LEVEL
ALL
8
7 [NC-17]
6 [R]
5
4 [PG13]
3 [PG]
Press SETUP to remove the menu.
• ALL - The Parental feature is
inactive; all discs can play.
• 8 - Adult material
• 7 - NC-17 - Not appropriate for
children under 17
• 6 - R - Restricted; parental approval
required for viewers under 18.
• 4 - PG13 - Unsuitable for children
under 13
• 3 - PG - Parental Guidance
suggested.
• 1- G - General Audience;
recommended for all ages.
Helpful Hint
• When you try to play a DVD
whose rating exceeds the level you
set, an on-screen message will
indicate the DVD cannot play.
Remove the DVD, then set
PARENTAL LEVEL to ALL. Reload
the DVD and begin playback.
Some DVDs may let you enter
your four-digit password to begin
playback. Follow the on-screen
messages as prompted.
36 Markers
Use Markers to remember your favorite places on an Audio
CD or DVD. To set the Markers, follow these steps.
STANDBY-ON
1
Play the Disc to within 30 seconds prior to the point
at which you want to set the Marker. During play,
press MARKER until the Markers appear at the
top of the TV screen.
REPEAT
A-B
SKIP
DISPLAY
OPEN/
CLOSE
PAUSE
-- --:--:--
AUDIO
1
2
3
SUBTITLE
4
5
6
7
8
9
ANGLE
SEARCH
MODE
CLEAR
0
2-4
DVD example
2
Within 30 seconds, press s or B to select a
Marker (1-10). Make sure _ _ _ _ : _ _ : _ _
appears beneath the number.
3
Let the Disc play to the point at which you
want to set the Marker (up to 30 seconds
away).
When the Disc reaches the point you want to
remember, press OK. The Title number and
elapsed playing time (DVD) or Track number and its
elapsed playing time (Audio CD) will appear.
A checkmark will replace the Marker number. The
Marker display will disappear in about 30 seconds, or
press MARKER again to remove the Marker display.
MENU
+10
TITLE
MODE
RETURN
MARKER
ZOOM
OK
SETUP
1,4
1 0:12:01
DVD example
4
Audio CD example
To return to a Marker during playback, press
MARKER until you see the Markers.
Press s or B to choose the Marker you want,
then press OK. Disc play will continue from the
marked point.
Helpful Hints
• Opening the disc tray or turning
off the Player will erase all the
Markers.
• To erase a single Marker, press
MARKER until you see the
Markers. Press s or B to select
a Marker. Press CLEAR. Press
RETURN or MARKER to remove
the display.
• To erase all the Markers, press
MARKER until you see the
Markers. Press B to select AC
(All Clear), then press OK. Press
MARKER or RETURN to remove
the display.
Audio 37
Change Audio settings based on other equipment you connected to the DVD Player or according to your Disc sound
features.
1
STANDBY-ON
REPEAT
SKIP
DISPLAY
While playback is stopped, press SETUP. The
QUICK SETUP screen will appear.
A-B
PAUSE
QUICK SETUP
PLAYER MENU
TV ASPECT
DOLBY DIGITAL
AUDIO
1
ENGLISH
4:3 LETTER BOX
ON
2
3
SUBTITLE
4
5
6
7
8
9
OK
ANGLE
SEARCH
MODE
CLEAR
2
2-5
1,6
Press B to select CUSTOM at the top of the
menu, then press OK.
LANGUAGE
AUDIO
SUBTITLE
DISC MENU
PLAYER MENU
ORIGINAL
OFF
ENGLISH
ENGLISH
OK
3
4
5
Press B to select AUDIO (
the menu, then press OK.
0
+10
TITLE
MENU
MODE
ZOOM
OK
SETUP
RETURN
MARKER
) at the top of
Press o or p to select DRC, DOLBY DIGITAL, or DOWN SAMPLING, then follow step
5 accordingly.
● If you selected DRC, press OK repeatedly to turn
Dynamic Range Control (DRC) ON or OFF. Choosing
ON compresses the range of volume by suppressing
loud sounds and raising low sounds.
● If you selected DOLBY DIGITAL, press OK repeatedly to select ON or OFF. Select ON if you used the
COAXIAL Digital Audio Out jack to connect the DVD
Player to a stereo that is Dolby Digital compatible.
Details are on page 14. Otherwise, choose OFF.
● If you selected DOWN SAMPLING, press OK
repeatedly to choose ON or OFF. Choose ON to set
downsampling to 48 kHz. Choose OFF to set downsampling to 96 kHz.
AUDIO
AUDIO
DRC
OFF
DOLBY DIGITAL
ON
DOWN SAMPLING ON
DRC
AUDIO
DRC
OFF
DOLBY DIGITAL
ON
DOWN SAMPLING ON
DRC
OFF
DOLBY DIGITAL
ON
DOWN SAMPLING ON
OK
OK
6
OPEN/
CLOSE
Dolby Digital
Press SETUP to remove the menu.
OK
Down Sampling
Helpful Hints
• Dolby Digital sound must be
available on the DVD.
• You can adjust DOLBY DIGITAL
in the QUICK SETUP menu that
appears when you first press
SETUP. With QUICK selected,
press OK. Press p to select
DOLBY DIGITAL. Press OK to
choose ON or OFF. Press SETUP
to remove the menu.
• When you play a Disc that has
copyright protection, downsampling will be at 48 kHz, even if
you set DOWN SAMPLING to
OFF.
38 Display
You can adjust TV Aspect, Panel Display (brightness), Angle
Icon, and Automatic Power Off in the Display menu.
STANDBY-ON
1
When play is stopped, press SETUP. The
QUICK SETUP screen will appear.
REPEAT
A-B
SKIP
DISPLAY
OPEN/
CLOSE
PAUSE
QUICK SETUP
PLAYER MENU
TV ASPECT
DOLBY DIGITAL
ENGLISH
4:3 LETTER BOX
ON
AUDIO
1
2
3
OK
SUBTITLE
4
5
6
7
8
9
ANGLE
SEARCH
MODE
CLEAR
2
0
Press B to select CUSTOM at the top of the
menu, then press OK.
ORIGINAL
OFF
ENGLISH
ENGLISH
MODE
ZOOM
1
LANGUAGE
AUDIO
SUBTITLE
DISC MENU
PLAYER MENU
+10
TITLE
MENU
OK
SETUP
RETURN
MARKER
2,3
OK
3
Press B to select
OK.
(DISPLAY), then press
DISPLAY
TV ASPECT
PANEL DISPLAY
ANGLE ICON
AUTO POWER OFF
4:3 LETTER BOX
DIMMER
ON
ON
OK
Helpful Hints
• Selecting a different TV ASPECT
setting is only effective if it is
available on the DVD. Check the
DVD Disc menu or case for
details.
• You also can adjust TV ASPECT
in the QUICK SETUP menu that
appears when you first press the
SETUP button. With QUICK
selected, press OK. Press p to
select TV ASPECT, then press
OK. Press o or p to choose a
setting, then press OK. Press
SETUP to remove the menu.
Display (cont’d) 39
4
Press o or p to select an item, then press OK.
● If you selected TV ASPECT, press o or p to
select a setting, then press OK.
Choose 4:3 LETTER BOX if you want to see the
entire, widened picture with black bars at the top and
bottom of the screen.This looks like the picture you
see when watching movies in a theater. This setting is
possible only if the DVD was recorded in the letterbox or widescreen format.
Choose 4:3 PAN & SCAN for a full height picture,
with both sides trimmed. Some companies refer to
this as reformatting the picture to fit your TV screen
and may call it the regular or normal format.
Choose 16:9 WIDE if you connected a widescreen
TV to the DVD Player.
● If you selected PANEL DISPLAY, press o or
p to choose BRIGHT, DIMMER, or AUTO,
then press OK. This adjusts the brightness of the
display panel on the front of the Player. The default
setting is BRIGHT.
Choose BRIGHT to keep the display panel at 100% of
its available brightness. Choose DIMMER to reduce
the display’s brightness. Choose AUTO to dim the
display panel only during Disc play. Display panel
details are on page 18.
● If you selected ANGLE ICON, press OK
repeatedly to turn ANGLE ICON ON or OFF. The
default setting is ON. Choose ON to see the Angle
icon when multiple camera angles are available during
DVD playback. Details are on page 32. Choose OFF to
disable the Angle icon.
● If you selected AUTO POWER OFF, press
OK repeatedly to set AUTO POWER OFF to ON
or OFF. The default setting is ON. Choose ON if
you want the Player to turn off when there is no
activity at the Player or its remote for 35 minutes.
DISPLAY
TV ASPECT
DISPLAY
PANEL DISPLAY
4:3 LETTER BOX
4:3 PAN & SCAN
16:9 WIDE
BRIGHT
DIMMER
AUTO
OK
OK
TV ASPECT
PANEL DISPLAY
DISPLAY
DISPLAY
OK
TV ASPECT
PANEL DISPLAY
ANGLE ICON
AUTO POWER OFF
4:3 LETTER BOX
DIMMER
ON
ON
ANGLE ICON
5
TV ASPECT
PANEL DISPLAY
ANGLE ICON
AUTO POWER OFF
4:3 LETTER BOX
DIMMER
ON
ON
OK
AUTO POWER OFF
Press SETUP to remove the menus.
STANDBY-ON
REPEAT
A-B
SKIP
DISPLAY
OPEN/
CLOSE
PAUSE
AUDIO
1
2
3
SUBTITLE
4
5
6
7
8
9
ANGLE
4
5
SEARCH
MODE
CLEAR
0
+10
TITLE
MENU
MODE
ZOOM
OK
SETUP
RETURN
MARKER
40 Language
You can use the LANGUAGE settings to select different languages for the Audio or Subtitles of DVDs, as well as languages for DVD Disc menus and the Setup menus of the
DVD Player.
1
STANDBY-ON
REPEAT
A-B
SKIP
DISPLAY
OPEN/
CLOSE
PAUSE
While play is stopped, press SETUP. The
QUICK SETUP screen appears.
QUICK SETUP
AUDIO
PLAYER MENU
TV ASPECT
DOLBY DIGITAL
ENGLISH
4:3 LETTER BOX
ON
1
2
3
SUBTITLE
OK
4
5
6
7
8
9
ANGLE
2
SEARCH
MODE
CLEAR
Press B to select CUSTOM at the top of the
menu, then press OK.
0
MENU
+10
TITLE
MODE
RETURN
MARKER
ZOOM
1
3
The Language menu (
4
Press o or p to select AUDIO, SUBTITLE, DISC
MENU, or PLAYER MENU. Then, press OK. The
language options for the selected item will appear.
OK
LANGUAGE
AUDIO
ORIGINAL
ENGLISH
FRENCH
SPANISH
GERMAN
) will be selected. Press OK.
AUDIO: The DVD’s audio
plays in the selected language.
ITALIAN
SWEDISH
OK
LANGUAGE
SUBTITLE
OFF
ENGLISH
FRENCH
SPANISH
GERMAN
SUBTITLE: Subtitles appear in
the chosen language.
ITALIAN
SWEDISH
OK
LANGUAGE
DISC MENU
ENGLISH
FRENCH
SPANISH
GERMAN
DISC MENU: A DVD’s Disc
menu appears in the chosen
language.
ITALIAN
SWEDISH
DUTCH
LANGUAGE
PLAYER MENU
ENGLISH
FRANCAIS
ESPANOL
OK
PLAYER MENU: The DVD
Player’s Setup menu can be in
English, French, or Spanish
only.
OK
SETUP
2-4
Helpful Hints
• If the DVD’s default settings for
Audio and Subtitle are the same
language, the subtitles may not
show unless you turn them on.
• Use the AUDIO and SUBTITLE
buttons to select Audio and
Subtitles available on the DVD.
Details are on pages 31-32.
• If you set AUDIO to ORIGINAL,
the default setting of the DVD
Audio will play.
• If you set PLAYER MENU to
French or Spanish and need
English: Follow steps 1-2. At step
3, the IDIOMA or LANGUE menu
will appear. Press OK. Press p to
select MENU DU LECTEUR or
MENU REPRODUC., then press
OK. Press o to select ENGLISH,
then press OK. The menus will
change to English. Press SETUP to
remove the menus.
• You can change the PLAYER
MENU language in the QUICK
SETUP menu that appears when
you first press SETUP. With
QUICK selected, press OK. PLAYER MENU will be selected. Press
OK. Press o or p to choose a
language, then press OK. Press
SETUP to remove the menu.
• The language settings may not
take effect until you restart Disc
play from the beginning.
Language (cont’d) 41
5
Press o or p to select a language, then press
OK. The language lists may continue on multiple
screens. Press o or p to move to the other screens.
● If you select OTHER for AUDIO, SUBTITLE, or
DISC MENU, press four Number buttons to enter
the code for the language you desire. Use one of the
Language Codes listed below. The language or language code you select will appear in the Language
menu beside AUDIO, SUBTITLE, or DISC MENU.
STANDBY-ON
2
6
3
4
5
6
7
8
9
ANGLE
SEARCH
MODE
CLEAR
0
MENU
can select other languages for AUDIO,
SUBTITLE, and DISC MENU only if the language is
available on the Disc. If the language you select is not
recorded on the DVD, changing these settings will
have no effect.
PAUSE
SUBTITLE
OK
● You
OPEN/
CLOSE
AUDIO
5
LANGUAGE
A-B
SKIP
DISPLAY
1
LANGUAGE CODE
Please enter a 4-digit language code.
REPEAT
+10
TITLE
MODE
RETURN
MARKER
ZOOM
6
OK
SETUP
Press SETUP to remove the menu.
Language Codes
A-B
Abkhazian
Afar
Afrikaans
Albanian
Amharic
Arabic
Armenian
Assamese
Aymara
Azerbaijani
Bangla
Bashkir
Basque
Bengali
Bhutani
Bihari
Bislama
Breton
Bulgarian
Burmese
Byelorussian
C-E
Cambodian
Catalan
Chinese
Corsican
Croatian
Czech
Danish
Dutch
4748
4747
4752
6563
4759
4764
5471
4765
4771
4772
4860
4847
5167
4860
5072
4854
4855
4864
4853
5971
4851
5759
4947
7254
4961
5464
4965
5047
6058
English
Esperanto
Estonian
F-H
Faroese
Fiji
Finnish
French
Frisian
Gaelic (Scots)
Galician
Georgian
German
Greek
Greenlandic
Guarani
Gujarati
Hausa
Hebrew
Hindi
Hungarian
I-K
Icelandic
Indonesian
Interlingua
Interlingue
Inupiak
Irish
Italian
Japanese
Javanese
5160
5161
5166
5261
5256
5255
5264
5271
5350
5358
5747
5051
5158
5758
5360
5367
5447
5569
5455
5467
5565
5560
5547
5551
5557
5347
5566
5647
5669
Kannada
5760
Kashmiri
5765
Kazakh
5757
Kinyarwanda 6469
Kirghiz
5771
Kirundi
6460
Korean
5761
Kurdish
5767
L-N
Laothian
5861
Latin
5847
Latvian
5868
Lettish
5868
Lingala
5860
Lithuanian
5866
Macedonian 5957
Malagasy
5953
Malay
5965
Malayalam
5958
Maltese
5966
Maori
5955
Marathi
5964
Moldavian
5961
Mongolian
5960
Nauru
6047
Nepali
6051
Norwegian 6061
O-R
Occitan
6149
Oriya
6164
Oromo (Afan)6159
Panjabi
Pashto
Persian
Polish
Portuguese
Pushto
Quechua
6247
6265
5247
6258
6266
6265
6367
Rhaeto-Romance 6459
Romanian
Russian
6461
6467
S
Samoan
6559
Sangho
6553
Sanskrit
6547
Serbian
6564
Serbo-Croatian
6554
Sesotho
6566
Setswana
6660
Shona
6560
Sindhi
6550
Singhalese
6555
Siswat
6565
Slovak
6557
Slovenian
6558
Somali
6561
Spanish
5165
Sundanese
6567
Swahili
6569
Swedish
6568
T
Tagalog
Tajik
Tamil
Tatar
Telugu
Thai
Tibetan
Tigrinya
Tonga
Tsonga
Turkish
Turkmen
Twi
U-Z
Ukrainian
Urdu
Uzbek
Vietnamese
Volapuk
Welsh
Wolof
Xhosa
Yiddish
Yoruba
Zulu
6658
6653
6647
6666
6651
6654
4861
6655
6661
6665
6664
6657
6669
6757
6764
6772
6855
6861
4971
6961
7054
5655
7161
7267
42 Black Level, Virtual Surround
Black Level
Adjust Black Level to brighten the DVD picture.
STANDBY-ON
1
During DVD play, press MODE so the Black
Level icon shows in the top left corner of the TV
screen.
REPEAT
A-B
SKIP
DISPLAY
OPEN/
CLOSE
PAUSE
ON
AUDIO
1
2
3
SUBTITLE
2
Within 10 seconds, press OK repeatedly to
choose ON or OFF. ON brightens the dark parts
of the picture. OFF shows the original picture as
recorded.
4
5
6
7
8
9
ANGLE
SEARCH
MODE
CLEAR
+10
0
2
TITLE
MODE
RETURN
MARKER
MENU
ZOOM
OK
SETUP
1
Virtual Surround
You can enjoy improved stereo sound when you play DVDs,
Audio CDs, or MP3 files recorded in Dolby Digital or Pulse
Code Modulation (PCM). Check the Disc case for details on
availability.
STANDBY-ON
REPEAT
SKIP
DISPLAY
1
2
A-B
OPEN/
CLOSE
PAUSE
During Disc play, press MODE so the Virtual
Surround icon appears in the top left corner of the
TV screen.
AUDIO
1
While the Virtual Surround icon appears,
press OK to choose 1, 2, or OFF. The default setting is OFF.
The icon will disappear after about 10 seconds.
OFF
2
3
SUBTITLE
4
5
6
7
8
9
ANGLE
SEARCH
MODE
CLEAR
0
2
+10
TITLE
MENU
MODE
ZOOM
OK
SETUP
RETURN
1
MARKER
Helpful Hints
• Virtual Surround is available only
when the Player is connected to
a Stereo or TV using the red and
white AUDIO OUT jacks on the
Player.
• You can adjust Virtual Surround
only if you set Stereo Sound to
Stereo. Details are on page 31.
Care and Maintenance, Glossary 43
Care and Maintenance
Cleaning the DVD Player
• Wipe the front panel and other exterior surfaces of the Player with a soft,
slightly damp cloth.
• Never use a solvent, thinner, benzene, or alcohol to clean the Player. Do
not spray insecticide liquid near the Player. Such chemicals may discolor
the surface or damage the Player.
Don’t use cleaners.
Cleaning a Disc
• Use a soft, dry cloth to wipe the Disc.
• Wipe the Disc in a straight line from the center to the edge. Never wipe
the Disc in a circular motion.
• Do not use detergent or abrasive cleaning agents.
• Handle the Discs by the edges so fingerprints and dust do not adhere to
the surfaces of the Discs.
• Always store the Disc in its protective case when it is not in use.
Wipe Discs from the
center to the edge.
Checking the Laser
• If the DVD Player does not operate as described in this owner’s manual,
the laser may be dirty. Consult an Authorized Service Center for inspection and cleaning of the laser.
Handle Discs
by the edges.
Glossary
AUDIO OUT Jacks: Red and white jacks on the back of the DVD Player
that send audio to another system (TV or stereo).
COAXIAL jack: Sends digital audio to a stereo, allowing you to adjust the
volume at the stereo. The stereo must have a Coaxial In jack. This connection
provides the 5.1 channel surround sound as heard in movie theaters. The
Player’s Coaxial jack is black.
COMPONENT VIDEO OUT (Y Pr/Cr Pb/Cb) Jacks: Green, red, and
blue jacks on the back of the DVD Player that send high-quality video to a TV
that has Component Video In jacks.
Dolby Digital: A surround sound system that provides 5.1 channel sound as
used in movie theaters.
Letterbox: A TV Aspect setting (4:3). Displays the DVD picture in fullwidth, with black bars at the top and bottom of the TV screen. This format is
used often when you see a movie in a theater. If the DVD is not recorded in
letterbox format, selecting Letterbox will have no effect. (For example, some
DVDs are two-sided, with one side playing in Letterbox and the other side
playing in a normal format.)
Pan & Scan: A TV Aspect setting (4:3). Displays the video with full-height
picture, with one or both sides of the picture trimmed to fit your TV screen.
Remote Control: The small electronic unit that came with your DVD
Player; allows you to operate your DVD Player from a distance.
S-Video: Produces a clearer picture by sending separate signals for the luminance and the color. If you connect an optional S-Video cable, you will not
need to use the supplied yellow video cable. You can use S-Video only if your
TV has an S-Video In jack.
VIDEO OUT Jack: Yellow jack on the rear of the DVD Player that sends
video to a TV. Use the supplied yellow video cable to make this connection.
Wide: A TV Aspect setting (16:9). Displays the video appropriately when
you connect the DVD Player to a widescreen TV.
44 Helpful Hints
The DVD Player has no power.
• Make sure the power cord is connected completely to an AC (alternating current) outlet.
• Press STANDBY-ON y to turn on the Player. “P-ON” will appear briefly on the display panel as the power turns
on.
The remote control will not operate the DVD Player.
• Aim the remote control directly at the DVD Player’s remote sensor. Details are on page 18.
• Remove all obstacles between the remote control and the DVD Player.
• Inspect and/or replace the batteries in the remote control. Details are on page seven.
• Use the remote control within 23 feet of the DVD Player.
No picture
• Set the INTERLACE/PROGRESSIVE SCAN switch correctly. Set it to P (Progressive Scan) only if your TV has
Progressive Scan and you are using the Component Video connections between the Player and the TV. Details
are on page 12. Otherwise, set it to I (Interlace) for all other connections.
• Make sure the video cable is connected correctly. You may connect either the yellow video cable (supplied), an
optional S-Video cable, or optional component video cables. You only need one video connection between the
DVD Player and the TV. Details are on pages 8-14.
• Make sure the TV is set to the correct Video channel (AUX IN, A/V IN, Auxiliary In, EXT or External In,
Component Video In, S-Video In, etc.). These channels usually are located near channel zero. Check your TV
owner’s manual for details. Or, go to the lowest TV channel (01 or 02) and change channels downward until you
see the DVD logo or DVD playback on the TV screen.
• Insert a Disc that is playable on this DVD Player. Details are on page six.
Disc cannot play.
• Insert a playable Disc. Details are on page six.
• Place the Disc correctly in the recesses in the Disc tray. If the Disc is one-sided, place the Disc in the tray with the
label facing up and the shiny side facing down. If the Disc is two-sided, make sure the label of the side you want to
play is facing up. Details are on page 15.
• Clean the Disc. Details are on page 43.
• Check the Parental controls and adjust if necessary. Details are on pages 34-35.
No sound
• Connect the supplied audio cables firmly. Make sure the cables are connected to the right and left AUDIO IN jacks
on the TV, audio equipment, or RF modulator. Details are on pages nine-13.
• Check the Audio Settings of the DVD Player. Details are on page 37.
• Turn on the power of the audio equipment or TV and make sure it is set to the correct Audio In channel or
“sound source”, usually Auxiliary IN. Refer to the owner’s manual of the audio equipment for details.
• Check the Audio Settings of the Disc. For example, you may have selected “soundtrack” playback on a DVD. Only
the music of the movie will play, not the characters’ dialog; music might not be recorded throughout the entire
DVD. Details are on page 31.
Distorted picture
• Connect the DVD Player directly to the TV. Details are on page eight.
• There are some cases where the picture may be distorted slightly and briefly; this is not a malfunction of the DVD
Player.
• Set the INTERLACE/PROGRESSIVE SCAN switch correctly. Set it to P (Progressive Scan) only if your TV has
Progressive Scan and you are using the Component Video connections between the Player and the TV. Details
are on page 12. Otherwise, set it to I (Interlace) for all other connections.
You cannot adjust DVD features such as the camera angle or audio and subtitle languages.
• The DVD might not contain the feature. Check the DVD Disc menu or the Disc case for details on availability.
An “X” appears on the TV screen, prohibiting an operation.
• You cannot access the current feature at the current time or the feature is not available on the Disc. For example,
some menus or features can be accessed or changed only when Disc play is stopped, while some are available only
during playback. Check the instructions for accessing the feature before trying again. Or, check the Disc to see if
the feature is available first. Details are on page five.
The DVD Player turns off after 35 minutes.
• If AUTO POWER OFF is activated, the Player turns off if play stops for more than 35 minutes and you press no
buttons on the remote or the Player. When you receive the Player, the factory has set AUTO POWER OFF to
ON. Details are on pages 38-39.
A large DVD logo appears on the TV screen.
• The DVD logo will appear on the TV screen when you stop Disc play. The logo may dim after several minutes of
no Disc activity.The logo will appear on the screen for 35 minutes, then the Player will turn off as described above.
To prevent damage to your TV’s picture tube, avoid leaving the DVD logo on the TV screen. Turn off the DVD
Player when it is not in use. A prolonged still image, including TV station identification logos or video games, may
damage your TV picture tube.
Specifications 45
Product Type
Digital Video Disc Player
Frequency Response
DVD (linear sound): 20 Hz to 22 kHz (sample rate: 48 kHz)
20 Hz to 44 kHz (sample rate: 96 kHz)
Audio CD: 20 Hz to 20 kHz (JEITA)
Signal-to-Noise Ratio (S/N Ratio)
Audio CD: 120 dB JEITA
Dynamic Range
DVD (linear sound): 102 dB
Audio CD: 99 dB (JEITA)
Total Distortion Factor
Audio CD: 0.003% (JEITA)
Wow and Flutter
Below the measurement limitation (±0.001% W PEAK) (JEITA)
Power Requirement
120V AC ± 10%, 60 Hz ± 0.5%
Connections
S-Video out
Video out
Coaxial digital out
Audio out
Component video out
Mini DIN 4-pin jack (75 Ω)
One pin jack, 1 Vpp (75 Ω)
One pin jack, 500m Vpp (75Ω)
Two pin jacks
(one left channel, one right channel)
2 Vrms (100 kΩ)
One pin jack (Y), 1 Vpp (75Ω)
Two pin jacks (Pb/Cb and Pr/Cr), 700m Vpp (75Ω)
Power Consumption
Power on: 11 W
Power off: 3.9 W
Operating Temperature
41°F (5°C) to 104°F (40°C)
Relative Humidity
30% to 80%
Dimensions
17-1/8” (W) x 2-1/8” (H) x 8-5/16” (D)
(435 mm x 55 mm x 211 mm)
Weight
3.97 lbs. (1.8 kg.)
NOTE: Designs and specifications are subject to change without notice.
46 Limited Warranty
Digital Video Disc Player
90 days Free Product Exchange / 91 days–One Year Reduced-Cost Exchange
WHO IS COVERED?
You must have proof of the date of purchase to exchange
your product.A sales receipt or other document showing
the date that you purchased the product is considered such
proof.
MAKE SURE YOU KEEP...
Please keep your sales receipt or other document showing
proof of date of purchase.Attach it to the owner’s manual
and keep both nearby.Also keep the original box and packing material in case you need to return your product.
WHAT IS COVERED?
Warranty coverage begins the day you buy your product. For
90 days thereafter, you may exchange the defective product
for a free new or renewed product through Magnavox.
From 91 days to one year from the date of purchase, you will
pay a preset exchange fee to obtain a new or renewed
product. Follow the exchange procedures on the next page.
This exchange opportunity ends one year after the date of
purchase.The replacement product is covered only for the
warranty period of the original product.When the warranty
on the original product expires, the warranty on all replaced
products also expires.
When it is necessary for you to ship the product to Magnavox for
exchange, you will pay the shipping costs for shipment to
Magnavox. Magnavox will pay the shipping costs when returning
a product to you.
BEFORE EXCHANGING THE PRODUCT...
Please check your owner’s manual before exchanging the
product. Adjustments of the controls discussed there may
save you time and money.
WHAT IS EXCLUDED?
Your warranty does not cover:
• shipping charges to return defective product.
• labor charges for installation or setup of the product,
adjustment of customer controls on the product, and
installation or repair of antenna systems outside of the
product.
• product repair and/or part replacement because of
improper installation, abuse, neglect, misuse, accident,
unauthorized repair or other cause not within the control of Magnavox.
• a product that requires modification or adaptation to
enable it to operate in any country other than the
country for which it was designed, manufactured,
approved and/or authorized, or repair of products damaged by these modifications.
• incidental or consequential damages resulting from the
product. (Some states do not allow the exclusion of
incidental or consequential damages, so the above exclusion may not apply to you.This includes, but is not limited to, prerecorded material, whether copyrighted or not
copyrighted.)
• a product used for commercial or institutional purposes
(including but not limited to rental purposes).
WHERE IS EXCHANGE AVAILABLE?
Warranty exchange is available in all countries where the
product is officially distributed by Magnavox. In countries
where Magnavox does not distribute the product, the local
Magnavox service organization will attempt to exchange the
product, although there may be a delay if the appropriate
product is not readily available.
LIMITATION OF LIABILITY AND REMEDY...
MAGNAVOX IS NOT LIABLE UNDER ANY CIRCUMSTANCES FOR ANY DIRECT, INDIRECT, SPECIAL, INCIDENTAL, OR CONSEQUENTIAL DAMAGES, HOWSOEVER INCURRED, EVEN IF NOTIFIED OF THE POSSIBILITY
OF SUCH DAMAGES.
TO THE EXTENT PERMITTED BY LOCAL LAW,THE
REMEDIES PROVIDED IN THIS WARRANTY STATEMENT
ARE YOUR SOLE AND EXCLUSIVE REMEDY.
THIS LIMITED WARRANTY GIVES YOU SPECIFIC LEGAL
RIGHTS,AND YOU MAY ALSO HAVE OTHER RIGHTS
WHICH VARY FROM STATE/PROVINCE TO
STATE/PROVINCE.
TO EXCHANGE YOUR PRODUCT IN THE U.S.A.,
PUERTO RICO, OR U.S. VIRGIN ISLANDS...
FOLLOW THE INSTRUCTIONS STATED PREVIOUSLY IN
THE “WHAT IS COVERED” SECTION, OR REFER TO THE
EXCHANGE INSTRUCTIONS ON THE NEXT PAGE.
IN THE U.S.A., PUERTO RICO,AND U.S.VIRGIN ISLANDS,
ALL IMPLIED WARRANTIES, INCLUDING THE IMPLIED
WARRANTIES OF NON-INFRINGEMENT, MERCHANTABILITY AND FITNESS FOR A PARTICULAR PURPOSE,ARE SPECIFICALLY DISCLAIMED,AND TO THE
EXTENT INCONSISTENT WITH LAW OF THE LOCALITY OF THE USER, LIMITED IN DURATION TO THE
DURATION OF THIS EXPRESS WARRANTY. BECAUSE
SOME STATES DO NOT ALLOW LIMITATIONS ON
HOW LONG AN IMPLIED WARRANTY MAY LAST,THIS
LIMITATION MAY NOT APPLY TO YOU.
TO EXCHANGE A PRODUCT IN CANADA...
Please contact Magnavox at:
1-800-705-2000
In Canada, this warranty is given in lieu of all other warranties.There are no other warranties, express or implied,
including any implied warranties of merchantability or fitness
for a particular purpose.
REMEMBER...
Please record below the model and serial numbers found
on the product.Also, please fill out and mail your warranty
registration card promptly. It will be easier for us to notify
you if necessary.
MODEL #__________________________________
SERIAL #__________________________________
Magnavox, P.O. Box 520890, Miami, FL 33152 (402) 536-4171
EL6505E004 /11-02
Limited Warranty (cont’d) 47
EXCHANGE INSTRUCTIONS
To exchange your product with Magnavox (per the warranty conditions stated previously),
remember:
• If you exchange the product within 90 days of the original purchase, there is no cost to you.*
• If you exchange the product more than 90 days after but less than one year after the day of original purchase, contact Magnavox at 1-800-705-2000 to determine the preset cost for exchange.
• If you do not have your original sales receipt, or if you have any questions, call Magnavox at
1-800-705-2000.
To obtain a replacement product from Magnavox:
1. Contact Magnavox at 1-800-705-2000 to determine the cost for exchange.
2. Complete the Exchange Form below.
3. Pack the product and its accessories in the original box or a suitable alternative.You will receive replacement accessories with your replacement product. For packing details, call Magnavox at 1-800-705-2000.
4. Put the completed Exchange Form, a copy of the original sales receipt, and the proper payment amount
into an envelope. DO NOT SEND CASH. Do not staple or clip these items together. Label the envelope
“Return Documents Enclosed.” Place this envelope in the box with the product.
5. Seal the box with packing tape and return the product via United Parcel Service (UPS), insured and
freight prepaid, to the address provided by Magnavox. For details, call 1-800-705-2000. A replacement
will be sent to you via UPS within 48 business hours of Magnavox’ receipt of the product.
*When it is necessary for you to ship the product to Magnavox for exchange, you will pay the shipping costs for
shipment to Magnavox. Magnavox will pay the shipping costs when returning a product to you.
EXCHANGE FORM
Your Address (street address to which replacement should be delivered, no P.O. boxes allowed):
Name:
Street Address:
Apt. #:
City:
State/Province:
Zip Code/Postal Code:
Phone (day):
Phone (night):
Exchange Fee:
+ Sales Tax:
= Total:
Method of Payment: (Check one. Please, no cash or CODs.)
_____ Check/Money order
Check/Money order No.
_____
_____
_____
_____
American Express
Visa
Novus/Discover
Mastercard
Account number
___________________________
___________________________
___________________________
___________________________
Expiration date
__________
__________
__________
__________
Signature: _________________________________________________________
Detailed reason for return, use additional paper if necessary: _____________________________________________
_______________________________________________________________________________________________
Model Number
Serial Number
Remember, the return box should include the following:
•
•
The product,
•
Completed Exchange Form and sales receipt, •
Accessories supplied with the product, and
Payment, if applicable.
48 Index
ac power cord . . . . . . . . . . . . .19
angle button . . . . . . . . . . .17, 32
arrow buttons . . . . . . . . . . . . .16
audio button . . . . . . . . . . .17, 31
audio cd . . . . . . . . . . . . . . .6, 24
audio controls . . . . . . . . . . . . .37
audio out jacks . . . . . . . .9-13, 19
a-b repeat . . . . . . . . . . . . . . . .26
a-b repeat button . . . . . . .17, 26
maintenance . . . . . . . . . . . . . .43
marker button . . . . . . . . . .17, 36
markers . . . . . . . . . . . . . . . . . .36
menu button . . . . . . . . . . .16, 20
menus . . . . . . . . . . . . . . . . .5, 20
mode button . . . . . .17, 27-28, 42
MP3 . . . . . . . . . . . . . . . . . .29-30
batteries . . . . . . . . . . . . . . . . . .7
bit rate . . . . . . . . . . . . . . . . . .33
black level . . . . . . . . . . . . . . . .42
ok button . . . . . . . . . . . . . . . .16
open/close A button . .15, 16, 18
time search . . . . . . . . . . . . . . .25
title button . . . . . . . . .16, 20, 29
title menu . . . . . . . . . . . . . . . .20
titles . . . . . . . . . . . . . . . . .20, 25
tracks . . . . . . . . . . . . . . . . . . .24
video out jack . . .9-10, 13-14, 19
virtual surround . . . . . . . . . . .42
number buttons . . . . . . . . .17, 24
warranty . . . . . . . . . . . . . . .46-47
camera angle . . . . . . . . . . . . . .32
chapters . . . . . . . . . . . . . . . . .25
clear button . . . . . . . . . . . . . . .17
coaxial jack . . . . . . . . . . . .14, 19
color systems . . . . . . . . . . . . . .6
component video
out jacks . . . . . . . . . . . . . .12, 19
connections . . . . . . . . . . . . .8-14
contents, table of . . . . . . . . . . .3
controls, remote . . . . . . . .16-17
disc menus . . . . . . . . . . . . . . .20
disc tray . . . . . . . . . . . . . . .15, 18
display button . . . . . . .17, 30, 33
display controls . . . . . . . . .38-39
display panel . . . . . . . . .18, 38-39
displays . . . . . . . . . . . . . . .30, 33
dvd video . . . . . . . . . . . . . . . . .6
fast forward D button . .16, 22
front panel . . . . . . . . . . . . . . . .18
parental . . . . . . . . . . . . . . .34-35
password . . . . . . . . . . . . . . . . .34
pause k button . . . . . .16, 21, 23
play B button . . . . . . .15-16, 18
playing . . . . . . . . . . . . . . . . . . .15
power cord . . . . . . . . . . . . . . .19
program . . . . . . . . . . . . . . . . .27
progressive scan . . . . . .8, 12, 44
JPEG . . . . . . . . . . . . . . . . . .29-30
language controls . . . . . . . .40-41
table of contents . . . . . . . . . . . .3
helpful hints . . . . . . . . . . . . . . .44
hookups
component video . . . . . . . . .12
rf modulator . . . . . . . . . . . . . .9
s-video . . . . . . . . . . . . . . . . .11
stereo . . . . . . . . . . . . . . .13-14
tv . . . . . . . . . . . . . . . . . . . .9-14
video (composite) . . . . . . . . .10
zoom button . . . . . . . . . . .16, 23
random . . . . . . . . . . . . . . . . . .28
rear panel . . . . . . . . . . . . . . . .19
region codes . . . . . . . . . . . . . . .6
remote control
buttons . . . . . . . . . . . . . .16-17
sensor . . . . . . . . . . . . . . . . . .18
using . . . . . . . . . . . . . . . . . . . .7
repeat button . . . . . . . . . .17, 26
repeat playback . . . . . . . . . . . .26
resume on . . . . . . . . . . . . . . . .21
return button . . . . . . . . . . . . .16
reverse E button . . . . . .16, 22
safety precautions . . . . . . . . . . .4
search mode button . . .17, 24-25
searching . . . . . . . . . . . . . . . . .22
setup button .5, 16, 34-35, 37-41
skip G and H buttons .16, 24
slow motion . . . . . . . . . . . . . .23
specifications . . . . . . . . . . . . . .45
standby-on y button . . . .16, 18
step-by-step playback . . . . . . .21
stereo sound . . . . . . . . . . . . . .31
still picture . . . . . . . . . . . . . . .21
stop button . . . . . . . . . . . .16, 18
subtitle button . . . . . . . . . .17, 32
s-video out jack . . . . . . . . .11, 19
glossary . . . . . . . . . . . . . . . . . .43
group . . . . . . . . . . . . . .26, 29-30
“x” . . . . . . . . . . . . . . . . . . . . . .5
This owner’s manual is made of recyclable
materials. Remember to recycle!
IB8434E001 Printed In China
0VMN03736 / E5775UD * * * * *