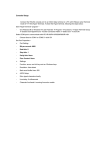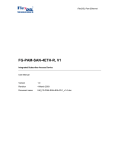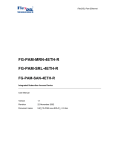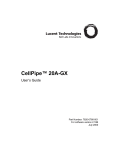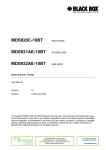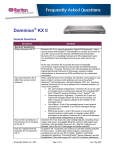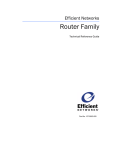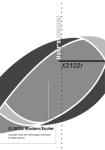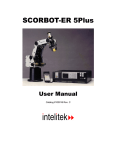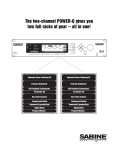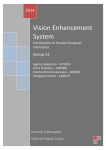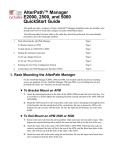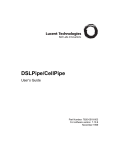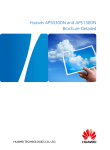Download Lucent Technologies CELLPIPE 7820-0766-004 User's Manual
Transcript
CellPipe™ 20 Series User’s Guide Part Number: 7820-0766-004 November, 2001 Copyright © 2001 Lucent Technologies Inc. All rights reserved. This material is protected by the copyright laws of the United States and other countries. It may not be reproduced, distributed, or altered in any fashion by any entity (either internal or external to Lucent Technologies), except in accordance with applicable agreements, contracts, or licensing, without the express written consent of Lucent Technologies. For permission to reproduce or distribute, please email your request to [email protected]. Notice Every effort was made to ensure that the information in this document was complete and accurate at the time of printing, but information is subject to change. European Community (EC) RTTE Compliance Hereby, Lucent Technologies, declares that the equipment documented in this publication is in compliance with the essential requirements and other relevant provisions of the Radio and Telecommunications Technical Equipment (RTTE) Directive 1999/5/EC. To view the official Declaration of Conformity certificate for this equipment, according to EN 45014, access the Lucent INS online documentation library at http://www.lucent.com/ins/doclibrary/. Safety, Compliance, and Warranty Information Before handling any Lucent Access Networks hardware product, read the Edge Access Safety and Compliance Guide included in your product package. See that guide also to determine how products comply with the electromagnetic interference (EMI) and network compatibility requirements of your country. See the warranty card included in your product package for the limited warranty that Lucent Technologies provides for its products. Security Statement In rare instances, unauthorized individuals make connections to the telecommunications network through the use of access features. Trademarks Lucent, the Lucent logo, and all Lucent brand and product names are trademarks or registered trademarks of Lucent Technologies Inc. Other brand and product names are trademarks of their respective holders. Ordering Information You can order the most up-to-date product information and computer-based training online at http://www.lucent.com/ins/ bookstore. Feedback Lucent Technologies appreciates customer comments about this manual. Please send them to [email protected]. Lucent Technologies Customer Service Customer Service Product and service information, and software upgrades, are available 24 hours a day. Technical assistance options accommodate varying levels of urgency. Finding information and software To obtain software upgrades, release notes, and addenda for these products, log in to Lucent OnLine Customer Support at http://www.lucent.com/support. Lucent OnLine Customer Support also provides technical information, product information, and descriptions of available services. The center is open 24 hours a day, seven days a week. Log in and select a service. Obtaining technical assistance Lucent OnLine Customer Support at http://www.lucent.com/support provides easy access to technical support. You can obtain technical assistance through email or the Internet, or by telephone. If you need assistance, make sure that you have the following information available: • Active service or maintenance contract number, entitlement ID, or site ID • Product name, model, and serial number • Software version or release number • Software and hardware options • If supplied by your carrier, service profile identifiers (SPIDs) associated with your line • Your local telephone company’s switch type and operating mode, such as AT&T 5ESS Custom or Northern Telecom National ISDN-1 • Whether you are routing or bridging with your Lucent product • Type of computer you are using • Description of the problem CellPipe™ 20 Series User’s Guide iii Customer Service Obtaining assistance through email or the Internet If your services agreement allows, you can communicate directly with a technical engineer through Email Technical Support or a Live Chat. Select one of these sites when you log in to http://www.lucent.com/support. Calling the technical assistance center (TAC) If you cannot find an answer through the tools and information of Lucent OnLine Customer Support or if you have a very urgent need, contact TAC. Access Lucent OnLine Customer Support at http://www.lucent.com/support and click Contact Us for a list of telephone numbers inside and outside the United States. Alternatively, call 1-866-LUCENT8 (1-866-582-3688) from any location in North America for a menu of Lucent services. Or call +1 510-769-6001 for an operator. If you do not have an active services agreement or contract, you will be charged for time and materials. iv CellPipe™ 20 Series User’s Guide Contents Customer Service ..................................................................................................... iii Introduction .......................................................................... 1-1 About this guide .................................................................................................... What is the CellPipe 20 Series Product Family? ................................................... Lucent TURN-UP .................................................................................................. CellPipe 20 Series management ............................................................................ 1-1 1-2 1-3 1-3 Setup ..................................................................................... 2-1 Verifying package contents ................................................................................... Items you need for installation .............................................................................. Connecting CellPipe 20 Series products ............................................................... Checking status lights ............................................................................................ Console setup ......................................................................................................... 2-1 2-2 2-2 2-4 2-4 Command-Line Interface ..................................................... 3-1 Syntax of command-line interface ......................................................................... Using the commands ............................................................................................. Viewing the main menu ................................................................................. Displaying information about a command ..................................................... Returning to the main menu ........................................................................... Displaying second-level commands ............................................................... Saving configurations ..................................................................................... Bridging commands ............................................................................................... Routing commands ................................................................................................ CellPipe™ 20 Series User’s Guide 3-1 3-2 3-2 3-2 3-3 3-3 3-3 3-3 3-6 v Contents Configuring a 20 Series CellPipe ...................................... 4-1 Auto-provisioning .................................................................................................. 4-1 Configuring WAN interface .................................................................................. 4-2 SDSL commands and configurations ............................................................. 4-2 ADSL commands and configurations ............................................................ 4-4 Configuring LAN interface .................................................................................... 4-7 Configuring LAN interface in bridging mode ................................................ 4-7 Configuring LAN interface in routing mode .................................................. 4-8 Configuring the manage command ........................................................................ 4-9 Configuring the mode command ........................................................................... 4-9 Configuring the quick command ......................................................................... 4-10 The quick command in bridging mode ......................................................... 4-10 The quick command in routing mode ........................................................... 4-10 Configuring the r1483 command ......................................................................... 4-11 The r1483 command in bridging mode ........................................................ 4-11 The r1483 command in routing mode .......................................................... 4-12 Configuring the dnsrelay command ..................................................................... 4-13 Configuring the ipoa command ........................................................................... 4-13 Configuring the pppoa command ........................................................................ 4-14 Configuring the pat command ............................................................................. 4-15 Upgrading System Software .............................................. 5-1 Preparing to upgrade .............................................................................................. 5-1 Obtaining software ................................................................................................. 5-1 Upgrading software ............................................................................................... 5-2 Warranties and FCC Regulations ...................................... A-1 Product warranty ................................................................................................... Warranty repair .............................................................................................. Out-of warranty repair ................................................................................... FCC Part 15 Notice ............................................................................................... IC CS-03 Notice ................................................................................................... vi A-1 A-2 A-2 A-2 A-3 CellPipe™ 20 Series User’s Guide Introduction 1 About this guide . . . . . . . . . . . . . . . . . . . . . . . . . . . . . . . . . . . . . . . . . . . . . . . . . . 1-1 What is the CellPipe 20 Series Product Family? . . . . . . . . . . . . . . . . . . . . . . . . . 1-2 Lucent TURN-UP. . . . . . . . . . . . . . . . . . . . . . . . . . . . . . . . . . . . . . . . . . . . . . . . . 1-3 CellPipe 20 Series management . . . . . . . . . . . . . . . . . . . . . . . . . . . . . . . . . . . . . . 1-3 About this guide This document is a combined user’s guide for the CellPipe™ 20 Series Product Family. The products currently addressed by this guide include the following: • CellPipe 20A-GX, supporting software version 1.65LU • CellPipe 20S, supporting software version 1.51LU The contents of this guide include basic information about the aforementioned units, such as standard features, setup instructions, and information on how to configure and administer the units. This guide is written primarily to provide information for network administrators responsible for configuring and administering the units and secondarily to acquaint users with the functionalities of the units. For additional support, you can also visit the Lucent OnLine Customer Support at http://www.lucent.com/support to download software upgrades and the most current release notes for this product family. CellPipe™ 20 Series User’s Guide 1-1 Introduction What is the CellPipe 20 Series Product Family? What is the CellPipe 20 Series Product Family? The current CellPipe 20 Series Product Family consists of two groups of products—symmetrical digital subscriber line (SDSL) and asymmetrical digital subscriber line (ADSL)—for Point-to-Point Protocol (PPP) or Frame Relay over asynchronous transfer mode (ATM). All units support IP bridging and routing. See Table 1-1 for a summary of the features for each product. Table 1-1. CellPipe 20 Series products CellPipe units Description CellPipe 20A-GX Support for: CellPipe 20S 1-2 • ADSL Annex A mode operation • G.Lite interface • DMT line code • IP routing and bridging, PPP support • Asymmetrical transmission with downstream rates of 64Kbps to 8Mbps and upstream rates of 64Kbps to 1Mbps • One 10BaseT Ethernet port • Eight PVCs in bridging mode • Five PVCs in routing mode Support for: • SDSL transmission • IP routing and bridging, PPP support • 2B1Q line code • Symmetrical transmission rates in the range of 144Kbps to 2.32Mbps • Integrated four-port 10BaseT Ethernet hub • Eight PVCs in bridging mode • Five PVCs in routing mode CellPipe™ 20 Series User’s Guide Introduction Lucent TURN-UP Lucent TURN-UP The CellPipe 20 Series Product Family supports the Lucent TURN-UP™ automated CPE provisioning system. TURN-Up is enabled when a user powers up his unit and allows service providers to quickly and efficiently distribute and provision CPE gear without the use of truck-rolls. Furthermore, TURN-UP stores configuration information on a central server, making configuration management efficient and easy. ! Caution: If you attempt to manually configure the unit, TURN-UP will be disabled. To re-enable TURN-UP, you need to select the default command and reinstall the factory default configuration. CellPipe 20 Series management CellPipe 20 Series units can be managed via three different connections: • Console port • Ethernet port • WAN port CellPipe 20 series units are managed through a command-line interface (CLI). Also, rudimentary management can be accomplished with SNMP. You set up a connection between your computer and the device and use VT100 emulation software to display and change configuration information. See Chapter 3, “Command-Line Interface,” for a description of all the commands in the command-line interface. CellPipe™ 20 Series User’s Guide 1-3 2 Setup Verifying package contents. . . . . . . . . . . . . . . . . . . . . . . . . . . . . . . . . . . . . . . . . . 2-1 Items you need for installation . . . . . . . . . . . . . . . . . . . . . . . . . . . . . . . . . . . . . . . 2-2 Connecting CellPipe 20 Series products . . . . . . . . . . . . . . . . . . . . . . . . . . . . . . . 2-2 Checking status lights. . . . . . . . . . . . . . . . . . . . . . . . . . . . . . . . . . . . . . . . . . . . . . 2-4 Console setup . . . . . . . . . . . . . . . . . . . . . . . . . . . . . . . . . . . . . . . . . . . . . . . . . . . . 2-4 Prior to setting up your unit, verify the contents of the package for your unit against the package-contents list provided in this chapter. After determining the contents are complete, connect the cables, verify all status lights are operating properly, and establish a serial connection from you computer to the unit. Verifying package contents Verify the contents of the CellPipe 20 Series package you receive. The CellPipe 20 Series package contains the following items: • CellPipe unit • 10BaseT Ethernet cable (yellow) • WAN cable with RJ11 connector (blue) CellPipe™ 20 Series User’s Guide 2-1 Setup Items you need for installation • Power supply • Warranty card Note: All CellPipe units are shipped with a power supply. However, European users need to purchase an additional wall-outlet cable because of regional variations in wall outlets. Please check with your sales representative for the item specific to your unit. Figure 2-1. Power supplies U.S., Asia, Australia power supply European power supply Items you need for installation In addition to the items provided with your CellPipe unit, you will also need the following item: • An ethernet network interface card (NIC) for your PC Connecting CellPipe 20 Series products Figure 2-2 on page 2-3 shows the rear panel for each model. There are many similarities between the units and the procedure for connecting the units are quite similar as well. 2-2 CellPipe™ 20 Series User’s Guide Setup Connecting CellPipe 20 Series products Figure 2-2. CellPipe 20 Series rear panels CellPipe 20A-GX CellPipe 20S To connect up the CellPipe 20 Series units, proceed as follows: 1 2 LAN connections: • On the CellPipe 20A-GX, use the provided Ethernet cable (yellow) to connect the ETHERNET port to the NIC on a computer or to an appropriate networking component. • On the CellPipe 20S, use the provided Ethernet cables to connect the four LAN ports (1X, 2X, 3X, 4X) to NICs on computers or to appropriate networking components. WAN connections: • 3 Use the blue WAN cable to connect the WAN port to a wall xDSL connector set up by your service provider. Connect the power cable and power up the unit. Note: Apply power last. Doing so turns on the unit, which does not have a power switch. CellPipe™ 20 Series User’s Guide 2-3 Setup Checking status lights Checking status lights Observe the activity pattern of the lights at the front of the CellPipe units to verify that they are connected properly. Figure 2-3. Status lights When all the cables are connected, verify that: • The pwr light comes on initially and remains on. If not on, make sure the power supply is properly connected. • The act light blinks during any LAN traffic. Otherwise it remains off. • The lnk light is on if there is an Ethernet connection established. If not on, check to make sure your Ethernet cable is properly connected. • The wan light blinks until a connection is established and then it remains on. • The con light is on only during the unit self-test. Console setup You need to set up a serial connection between the unit and your computer to access the command-line interface and configure a CellPipe 20 Series unit. You need a 9-pin RS-232 serial cable to connect to the CellPipe unit through the console port. You also need a terminal emulation program, such as HyperTerminal, PROCOMM PLUS, Zterm, or any other program that supports VT100 terminal emulation, to open a session directly with the unit. 2-4 CellPipe™ 20 Series User’s Guide Setup Console setup Set your communications software to connect with the following settings: • Connection—Specify a direct connection from the unit to the computer. • Serial port—Specify the serial port on the computer the software is to use. • Terminal type—Specify VT100. • Duplex—Specify Full. This is the default for most communications software. • Bits per second—Specify 9600. • Data bits—Specify 8. • Parity—Specify None. • Stop bits—Specify 1. • Flow control—Specify None. A >> prompt appears when the connection is completed. CellPipe™ 20 Series User’s Guide 2-5 Command-Line Interface 3 Syntax of command-line interface . . . . . . . . . . . . . . . . . . . . . . . . . . . . . . . . . . . . 3-1 Using the commands . . . . . . . . . . . . . . . . . . . . . . . . . . . . . . . . . . . . . . . . . . . . . . 3-2 Bridging commands . . . . . . . . . . . . . . . . . . . . . . . . . . . . . . . . . . . . . . . . . . . . . . . 3-3 Routing commands. . . . . . . . . . . . . . . . . . . . . . . . . . . . . . . . . . . . . . . . . . . . . . . . 3-6 CellPipe 20 Series units are managed through a command-line interface (CLI). You set up a connection between your computer and the unit and use VT100 emulation software to display configuration information on your computer and input commands and parameter values to configure and manage the unit. Syntax of command-line interface Syntax for the CLI is as follows: • >> prompt means commands can be entered without password • < > means the parameters are compulsory • [ ] means the parameters are optional • | between parameters means either/or • “...” around parameters means the enclosed are key words • A “space” is necessary between a command and its corresponding parameter CellPipe™ 20 Series User’s Guide 3-1 Command-Line Interface Using the commands Using the commands The CLI of the CellPipe 20 Series consists of two hierarchical levels. Some of the second-level commands display values or status of the selected commands from the main level. Note: Access to the CLI is possible without a password. When user enables a password, the unit will time-out after 10 minutes if there is no activity on the unit. Re-entering password is necessary to resume activity. The CellPipe 20 Series units display two sets of main menu commands based on the mode of operation—bridging or routing. The default list of main menu commands is for bridging. See “Bridging commands” on page 3-3. When selected for routing, the routing menus are displayed. See “Routing commands” on page 3-6. Viewing the main menu To view a list of the main menu commands, enter help at the >> prompt. >> help Displaying information about a command To display information about a command, enter help followed by the name of the command. For example, in the LAN menu, you can display information about the setip command as follows: >lan> help setip setip - setip <etherip[/<masknum>]> [subnet mask] where etherip is the required information and [masknum] and [subnet mask] are optional information. 3-2 CellPipe™ 20 Series User’s Guide Command-Line Interface Bridging commands Returning to the main menu To return to the main commands, enter the home command: >lan> home Displaying second-level commands To select a second-level command, enter the command at the > prompt: >adsl> show Saving configurations To save a value or configuration, enter the save command and type y: >> save Are you sure that you want to save the new changes?(y/n)y Note: All settings have to be saved to take effect. Bridging commands The default main menu list of commands is for bridging. To display a list of bridging commands, enter the help command. >> help The following main menu commands are displayed for bridging mode: xdsl* default lan list manage mode ping quick r1483 restart - entry to xdsl menu set all configuration to factory setting entry to Ethernet list status for enabled PVC entry to management menu exit this menu and change modem mode ping IP for testing purpose quick setup entry to RFC 1483 menu reboot modem CellPipe™ 20 Series User’s Guide 3-3 Command-Line Interface Bridging commands save show ver - save and restart modem - display configuration of PVC and Ethernet - display software version Note: *The WAN interface displayed in the menu is dependent on the interface supported by your unit. This generic form of presentation has been arrived at to eliminate the need of representing every interface. Table 3-1 lists the main menu commands and their corresponding second-level menus. The different WAN interfaces and their corresponding menus are presented in sequence. Select the interface and menus appropriate to your unit. Table 3-1. Main menu and second-level bridging commands 3-4 Main menu Second-level menus/description adsl abort - abort ADSL line bitdn - ADSL downstream bit loading value bitup - ADSL upstream bit loading value coding - <0>|<1>|<2>|<3>|<4>|<5>|<6>|<Auto> dB coding gain counts - display ADSL counters default - reset to default ADSL setting ec_fdm - <Ec>|<Fdm> - set EC or FDM mode rx_bin - <start_bin> <end_bin> show - display ADSL parameter configuration startup - restart ADSL line status - display ADSL line status stnl - <T1.413>|<g.Lite>|<g.Dmt>|<Multi Mode> trellis - <Enable>|<Disable> - Trellis encoding tx_pwr - <0> .. <12> dB - Tx power attenuation tx_bin - <start_bin> <end_bin> CellPipe™ 20 Series User’s Guide Command-Line Interface Bridging commands Table 3-1. Main menu and second-level bridging commands (continued) Main menu Second-level menus/description sdsl auto - <Enable>|<Fast>|<Scan>|<Disable> cell - <Enable>|<Disable> idle-cell header dbit - configure the SDSL data bit as normal or reverse polarity default - set SDSL configuration back to factory setting enable - activate the last updated SDSL parameters maxrate - configure the SDSL autobuad max rate rate - manually configure the SDSL line rate scramble - <Enable>|<Disable> payload scrambling smbit - configure sign/magnitude bit sequence status - display the configuration and status of current SDSL setting terminal - configure modem to COE or CPE mode default set all configuration to factory setting lan fullduplex - fullduplex <Disable>|<Enable> setip - setup the IP address, and subnet mask for Ethernet connection show - show LAN configuration list list status for enabled PVC manage setpass mode please select bridge or router:(b/r,b) ping ping IP quick (for adsl) R1483(r)/ IPoA(i)/ PPPoA(p) quick (for sdsl) configure VPI/VCI CellPipe™ 20 Series User’s Guide - change password 3-5 Command-Line Interface Routing commands Table 3-1. Main menu and second-level bridging commands (continued) Main menu Second-level menus/description r1483 (for adsl) delpvc - delete VPI and VCI pfilter - set packet filter type setpvc - set VPI and VCI for bridge mode r1483 (for sdsl) setqos - set class setspan - <Enable>|<Disable> spanning tree show - show RFC1483 configuration delwanip - delete VPI and VCI setqos - set class setwanip - set PVC and Wan IP for routing mode show - show RFC1483 configuration restart reboot modem save save and restart modem show display configuration of PVC and Ethernet ver display software version Routing commands You have to preselect for routing mode to have the routing commands display. To select for routing, enter the mode command and then enter r to select routing. >>mode Please select bridge or router:(b/r,b)r 3-6 CellPipe™ 20 Series User’s Guide Command-Line Interface Routing commands The following main menu commands are displayed for routing mode: xdsl* default dnsrelay ipoa lan list manage mode pat ping pppoa quick r1483 restart rtable save show ver - entry to xdsl menu set all configuration to factory setting entry to DNS Relay menu entry to IPoA menu entry to Ethernet list status for enabled PVC entry to management menu exit this menu and change modem mode entry to PAT menu ping IP for testing purpose entry to PPPoA menu quick setup entry to RFC 1483 menu reboot modem entry to Routing Table menu save and restart modem display configuration of PVC and Ethernet display software version Note: *The WAN interface displayed in the menu is dependent on the interface supported by your unit. This generic form of presentation has been arrived at to eliminate the need of representing every interface. Most of the routing commands are similar to those under bridging mode. Table 3-2 lists only the additional routing commands and their corresponding second-level menus that appear when routing is selected. Table 3-2. Additional main-menu and second-level routing commands Main menu Second-level menus/description dnsrelay setdnsip - set DNS server IP show - show DNS Relay configuration CellPipe™ 20 Series User’s Guide 3-7 Command-Line Interface Routing commands Table 3-2. Additional main-menu and second-level routing commands (continued) Main menu Second-level menus/description ipoa delwanip lan - delete IPoA PVC setqos - set class setrip - set IPoA PVC setwanip - set IPoA PVC show - show IPoA configuration dhcpclient - set dhcp client configuration dhcpserver - set dhcp server configuration fullduplex - fullduplex <Disable> | <Enable> setdhcp - set dhcp operation setip - setup the IP address, and subnet mask for Ethernet connection show pat pppoa r1483 3-8 - show LAN configuration addpatin - add incoming PAT table delpatin - delete incoming PAT table setpat - enable or disable PAT function show - show PAT configuration adduser - add user ID and password chpass - change user password deluser - delete user echo - set echo interval time setllc - add LLC header on the packets setqos - set class show - show PPPoA configuration delwanip - delete VPI and VCI setqos - set class setwanip - set PVC and Wan IP for routing mode show - show RFC1483 configuration CellPipe™ 20 Series User’s Guide Command-Line Interface Routing commands Table 3-2. Additional main-menu and second-level routing commands (continued) Main menu Second-level menus/description rtable addiproute - add routing table deliproute - delete routing table show - show routing table CellPipe™ 20 Series User’s Guide 3-9 Configuring a 20 Series CellPipe 4 Auto-provisioning. . . . . . . . . . . . . . . . . . . . . . . . . . . . . . . . . . . . . . . . . . . . . . . . . 4-1 Configuring WAN interface . . . . . . . . . . . . . . . . . . . . . . . . . . . . . . . . . . . . . . . . . 4-2 Configuring LAN interface . . . . . . . . . . . . . . . . . . . . . . . . . . . . . . . . . . . . . . . . . 4-7 Configuring the manage command . . . . . . . . . . . . . . . . . . . . . . . . . . . . . . . . . . . 4-9 Configuring the mode command . . . . . . . . . . . . . . . . . . . . . . . . . . . . . . . . . . . . . 4-9 Configuring the quick command . . . . . . . . . . . . . . . . . . . . . . . . . . . . . . . . . . . . 4-10 Configuring the r1483 command . . . . . . . . . . . . . . . . . . . . . . . . . . . . . . . . . . . . 4-11 Configuring the dnsrelay command . . . . . . . . . . . . . . . . . . . . . . . . . . . . . . . . . . 4-13 Configuring the ipoa command . . . . . . . . . . . . . . . . . . . . . . . . . . . . . . . . . . . . . 4-13 Configuring the pppoa command . . . . . . . . . . . . . . . . . . . . . . . . . . . . . . . . . . . . 4-14 Configuring the pat command . . . . . . . . . . . . . . . . . . . . . . . . . . . . . . . . . . . . . . 4-15 This chapter provides general information for configuration of the various interfaces and procedures for administering a CellPipe 20 Series unit. Auto-provisioning All CellPipe 20 Series units support the Lucent TURN-UP automated CPE provisioning system. TURN-UP eliminates the need for user configuration of units and provides centralized management of configuration information. CellPipe™ 20 Series User’s Guide 4-1 Configuring a 20 Series CellPipe Configuring WAN interface When you power up the unit, it is set to default (factory settings) and the console will display the following message: Starting to download from remote server... This means TURN-UP is enabled and is downloading the latest configuration information. To disable the feature, interrupt the download and manually configure the system. To re-enable the feature, you need to select the default command and reinstall the factory default configuration. Configuring WAN interface Currently the 20 Series units support SDSL and ADSL WAN interfaces. SDSL commands and configurations The following is a list of the menus available under the sdsl command: auto - <Enable>|<Fast>|<Scan>|<Disable> autobaud rate function cell - <Enable>|<Disable> idle-cell header dbit - configure the SDSL data bit as normal or reverse polarity default - set SDSL configuration back to factory setting enable - activate the last updated SDSL parameters maxrate - configure the SDSL autobuad max rate rate - manually configure the SDSL line rate scramble - <Enable>|<Disable> payload scrambling smbit - configure sign/magnitude bit sequence status - display the configuration and status of current SDSL setting terminal - configure modem to COE or CPE mode Select the auto command to set values for autobaud rate function. >sdsl> auto <Enable>|<Fast>|<Scan>|<Disable> (Scan Rate: 2320, 1744, 1536, 1152, 768, 384, 192) 4-2 CellPipe™ 20 Series User’s Guide Configuring a 20 Series CellPipe Configuring WAN interface Select the cell command to enable or disable the idle-cell header. >sdsl> cell <Enable|Disable> Select the dbit command to configure the sdsl data bit. >sdsl> dbit <Normal|Reverse> Select the default command to set the SDSL configuration back to factory setting. >sdsl> default Set SDSL configuration back to factory setting Select the enable command to activate the last updated SDSL parameters. >sdsl> <enable > (null) Select the rate command to manually configure the SDSL line rate. >sdsl> rate - <n*8> (144 <= (n*8) <= 2320) Select the maxrate command to configure the maximum SDSL autobaud rate. For example: >sdsl> maxrate maxrate - configure the sdsl autobaud max rate can use 2320K 1568K 1552K 1536K 1168K 1152K 1040K 784K 768K 528K 416K 400K 384K 272K 208K 192K 160K 144K Select the rate command to manually configure the SDSL line rate. For example: >sdsl> rate rate - configure the sdsl line rate can use 2320K 1568K 1552K 1536K 1168K 1152K 1040K 784K 768K 528K 416K 400K 384K 272K 208K 192K 160K 144K Select the scramble command to enable or disable payload scrambling. >sdsl> scramble <Enable>|<Disable> Select the smbit command to configure sign and magnitude bit sequence. CellPipe™ 20 Series User’s Guide 4-3 Configuring a 20 Series CellPipe Configuring WAN interface >sdsl> smbit <Normal|Reverse> Select the status command to display the configuration and status of the current SDSL setting. For example: >sdsl> status >version : Ver 2.31 Date 19/Feb/2001 terminal - cpe auto - enable rate - 2320 maxrate - 2320 smbit - reverse dbit - normal scramble - enabled cell - disabled Status : Bitpump F/W Version : 5.1 Bitpump : present CO/RT Select : cpe Auto Rate : enable Current Rate : 272 Max Rate : 2320 Sign/Magnitude Bit Sequence : reverse Data Bit Polarity : normal DSL Status : during startup Line Quality : -16.0 Attenuation : 31.5 Select the terminal command to configure the modem to COE or CPE mode. >sdsl> terminal <Coe>|<CPe> ADSL commands and configurations The following is a list of the menus available under the adsl command: 4-4 abort - abort ADSL line bitdn - ADSL downstream bit loading value bitup - ADSL upstream bit loading value CellPipe™ 20 Series User’s Guide Configuring a 20 Series CellPipe Configuring WAN interface coding - <0>|<1>|<2>|<3>|<4>|<5>|<6>|<Auto> dB - coding gain counts - display ADSL counters default - reset to default ADSL setting ec_fdm - <Ec>|<Fdm> - set EC or FDM mode rx_bin - <start_bin> <end_bin> show - display ADSL parameter configuration startup - restart ADSL line status - display ADSL line status stnl - <T1.413>|<g.Lite>|<g.Dmt>|<Multi Mode> trellis - <Enable>|<Disable> - Trellis encoding tx_pwr - <0> .. <12> dB - Tx power attenuation tx_bin - <start_bin> <end_bin> Select the abort command to abort the ADSL connection. >adsl> abort Abort ADSL connection Select the bitdn command to obtain the downstream bit loading value. >adsl> bitdn Select the bitup command to obtain the upstream bit loading value. >adsl> bitup Select the coding command to set the ADSL coding gain: >adsl> coding - <0>|<1>|<2>|<3>|<4>|<5>|<6>|<Auto> dB - coding gain Select the default command to set the ADSL configuration back to factory setting. >adsl> default Set ADSL configuration back to factory setting Select the ec_fdm command to configure the ADSL link for echo cancellation or frequency division multiplexing (FDM). >adsl> ec_fdm <Ec>|<Fdm> CellPipe™ 20 Series User’s Guide 4-5 Configuring a 20 Series CellPipe Configuring WAN interface Select the rx_bin command to limit the bin number used for special configurations in the receive signal. Values for bin numbers are between 1 to 255. >adsl> rx_bin - <start_bin> <end_bin> Select the show command to display the ADSL parameter configuration. For example: >adsl> show ADSL setting: Local line code Trellis encoding EC/FDM mode Coding gain Transmit Power Attenuation Tx Start bin Tx End bin Rx Start bin Rx End bin Current MULTIMODE Enabled FDM AUTO 0 dB 6 (H) 1f (H) 20 (H) ff (H) Ineffective MULTIMODE Enabled FDM 2 dB 0 dB 6 (H) 1f (H) 3 (H) 4 (H) Select the startup command to restart the ADSL connection. >adsl> startup start to re-Sync. ... Select the status command to display the ADSL parameter configuration. For example: >adsl> status ADSL Firmware version ANNEX_A CPE 41000 OP state handshake Last Failed Status Start Progress a0 Watchdog Timer 53 Line code Framing_Overhead_actual Trellis AS0_Dn_Bytes_Actual 4-6 (0) G.DMT 0 <disable> 0 CellPipe™ 20 Series User’s Guide Configuring a 20 Series CellPipe Configuring LAN interface AS0_Dn_Latency_Actual LS0_Up_Bytes_Actual LS0_Up_Latency_Actual Fast_R_Up_Actual Interleave_S_Up_Actual Interleave_D_Up_Actual Interleave_R_Up_Actual Fast_R_Dn_Actual Interleave_S_Dn_Actual Interleave_D_Dn_Actual Interleave_R_Dn_Actual <interleave> 0 <interleave> 0 0 0 0 0 0 0 0 Select the stnl command to configure the local ADSL coding type. >adsl> stnl - <T1.413>|<g.Lite>|<g.Dmt>|<Multi-Mode> Select the trellis command to enable or disable Trellis encoding. >adsl> trellis <Enable>|<Disable> Select the tx_pwr command to configure the transmitted power attentuation for a range between 0 dB and 12 dB. >adsl> tx_pwr <0> .. <12> Select the tx_bin command to allow the user to limit bins used for special configuration in the transmitted signal. > adsl> tx_bin - <start_bin> <end_bin> Configuring LAN interface This section provides menus for configuring the LAN interface in both bridging and routing mode. Configuring LAN interface in bridging mode The following is a list of the menus available under the lan command in bridging mode: CellPipe™ 20 Series User’s Guide 4-7 Configuring a 20 Series CellPipe Configuring LAN interface fullduplex setip show - fullduplex <Disable>|<Enable> - setup the IP address, and subnet mask for Ethernet connection - show LAN configuration Select the fullduplex command to enable or disable fullduplex. >lan> fullduplex <Disable>|<Enable> Select the setip command to set up the IP address and subnet mask for the LAN link. For example: >lan> setip 192.168.2.32 Set a new IP address = 192.168.2.32 and Subnet mask is default = 255.255.255.0 Select the show command to display the current configuration of IP setting. For example: >lan> show Ethernet IP = 192.168.2.32 and Subnet mask is default = 255.255.255.0 FullDuplex : Disable Configuring LAN interface in routing mode The following is a list of the menus available under the lan command in routing mode: dhcpclient dhcpserver fullduplex setdhcp setip show - set dhcp client configuration set dhcp server configuration fullduplex <Disable>|<Enable> set dhcp operation setup the IP address, and subnet mask for Ethernet connection - show LAN configuration Select the dhcpclient command to set up the dhcp client configuration. >lan> dhcpclient <lease time> 4-8 CellPipe™ 20 Series User’s Guide Configuring a 20 Series CellPipe Configuring the manage command Select the dhcpserver command to configure the range of IP addresses that are associated with the subnet mask used for the DHCP server. >lan> dhcpserver <range1 startIP> <range1 endIP> [<range2 startIP> <range2 endIP>] [<max-lease-time>] - dhcpserver dns <dns ip1> [<dns ip2>] Select the setdhcp command to set the DHCP mode of the unit. >lan> setdhcp <server|client|disable> Select the setip command to set the the IP address and subnet mask for the link. >lan> setip <etherip[/<masknum>] [subnet mask]>|<dhcp> Select the show command to display the LAN configuration. For example: >lan> show Ethernet ip: 149.198.65.46 Subnet mask: 255.255.255.0 FullDuplex:Enable DHCP current setting : disable. DHCP ineffective setting : disable. Configuring the manage command The manage command allows you to set the user password. When user enables a password, the unit will time out after 10 minutes if there is no activity. The password has to be re-entered to resume activity. >manage> setpass Password disabled New Password:<password> Configuring the mode command The mode command allows you to select for either the bridging or the routing mode of operation. CellPipe™ 20 Series User’s Guide 4-9 Configuring a 20 Series CellPipe Configuring the quick command >>mode Please select bridge or router:(b/r,r) <b|r> Configuring the quick command The quick command allows you to easily configure your LAN connections in either the bridging or routing mode. The quick command in bridging mode The quick command in bridging mode allows you to easily configure eight PVCs. For example: >> quick 1 PVC existed, 7 PVCs available. VPI(0-1023):8 VCI (0-65535):33 Packet Filter (Any/Ip/Pppoe): any Add another PVC ? (y/n): n Enable Spanning tree? (y/n) : y The quick command in routing mode The quick command in routing mode allows you to select the connection protocol and set up the appropriate PVCs. For example: >> quick R1483(r)/ IPoA(i)/ PPPoA(p): r1483 0 PVC existed, 8 PVCs available. Ethernet IP (149.198.65.46) : Subnet mask (255.255.255.0) : VPI(0-1023): 5 VCI(1-65535): 32 WAN IP : 149.198.6.46 Add another PVC ? (y/n): n 4-10 CellPipe™ 20 Series User’s Guide Configuring a 20 Series CellPipe Configuring the r1483 command >>quick R1483(r)/ IPoA(i)/ PPPoA(p): ipoa 0 PVC existed, 8 PVCs available. Ethernet IP (149.198.65.46) : Subnet mask (255.255.255.0) : VPI(0-1023): 5 VCI(1-65535): 33 WAN IP : 148.198.6.46 Gateway : 148.198.6.90 >>quick R1483(r)/ IPoA(i)/ PPPoA(p): pppoa 0 PVC existed, 1 PVC available. Ethernet IP (149.198.65.46) : Subnet mask (255.255.255.0) : VPI(0-1023): 5 VCI(1-65535): 34 Authentication( PAP(p)/CHAP(c)/None(n) ): p User name: Lucent Password: ******* Retype password: ******* Configuring the r1483 command You can configure the r1483 command for either bridging or routing mode. The r1483 command in bridging mode The following is a list of menus under the r1483 command in the bridging mode: delpvc pfilter setpvc setqos CellPipe™ 20 Series User’s Guide - delete VPI and VCI set packet filter type set VPI and VCI for bridge mode set class 4-11 Configuring a 20 Series CellPipe Configuring the r1483 command setspan show - <Enable>|<Disable> spanning tree - show RFC1483 configuration Select the delpvc command to delete one or all PVCs. >r1483> delpvc <all>|[<vpi>/]<vci> Select the pfilter command to set the packet filter type. >r1483> pfilter [<vpi>/]<vci> <any|ip|pppoe|igmp|none> Select the setpvc command to set the PVCs in bridging mode. >r1483> setpvc [<vpi>/]<vci> [llc/vcmux] Select the setqos command to set the class for quality of service. >r1483> setqos [<vpi>/]<vci> <ubr|cbr|vbr(nrt)> Select the show command to display the RFC1483 configuration. FUNCTION VPI/VCI Rfc1483 8/35 CLASS LLC/VCMUX Spanning ubr LLC Enable Pkt Filter ANY The r1483 command in routing mode The following is a list of menus under the r1483 command in the routing mode: delwanip setqos setrip setwanip show - delete VPI and VCI set class set RIP configuration set PVC and Wan IP for routing mode show RFC1483 configuration Select the delwanip command to delete one or all PVCs. >r1483> delpvc <all>|[<vpi>/]<vci> Select the setqos command to set the class for quality of service. >r1483> setqos [<vpi>/]<vci> <ubr|cbr|vbr(nrt)> Select the setrip command to set the PVC for RIP. >ipoa> setrip [<vpi>/]<vci> <1|2|1&2|0> 4-12 CellPipe™ 20 Series User’s Guide Configuring a 20 Series CellPipe Configuring the dnsrelay command Select the setwanip command to set PVC and the IP address for routing. >r1483> setwanip [<vpi>/]<vci> <wanip[/<masknum>]> Select the show command to display the RFC1483 configuration. > r1483> show RFC1483 setting: FUNCTION VPI/VCI CLASS Wan IP/MaskNum Configuring the dnsrelay command The following is a list of menus available under the dnsrelay command: setdnsip show - set DNS Server IP - show DNS Relay configuration Select the setdnsip command to set the IP address of the DNS server. >dnsrelay> setdnsip <dnsip> [<retry times>] Select the show command to display the DNS Relay configuration. >dnsrelay> show DNS server ip: 192.168.2.65 Retry times: 3 DNS relay status Configuring the ipoa command The following is a list of menus available under the ipoa command> delwanip setqos setrip setwanip show - delete IPoA PVC set class set IPoA PVC set IPoA PVC show IPoA configuration Select the delwanip command to delete one or all (8) IPoA PVCs. >ipoa> delpvc <all>|[<vpi>/]<vci> CellPipe™ 20 Series User’s Guide 4-13 Configuring a 20 Series CellPipe Configuring the pppoa command Select the setqos command to set the class for quality of service. >ipoa> setqos [<vpi>/]<vci> <ubr|cbr|vbr(nrt)> Select the setrip command to set the PVC for RIP. >ipoa> setrip [<vpi>/]<vci> <1|2|1&2|0> Select the setwanip command to set up to eight PVCs, the WAN IP addresses for each PVC, and the gateway IP address. >ipoa> setwanip [<vpi>/]<vci> <wanip[/<masknum>]> <gatewayip> Select the show command to display the IPoA configuration. > ipoa> show IPoA setting: FUNCTION VPI/VCI CLASS Wan IP/MaskNum GatewayIP RIP Configuring the pppoa command The following is a list of the menus available under the pppoa command: adduser chpass deluser echo setllc setqos setrip show - add user ID and password change user password delete user set echo interval time add LLC header on the packets set class set RIP configuration show PPPoA configuration Select the adduser command to set up a PVC, user ID, and select an authentication protocol for a user. >pppoa> adduser [<vpi>/]<vci> <userid> [<chap|pap>] Select the chpass command to change the password for the user of a pppoa connection. >pppoa> chpass Old Password:****** New Password:****** 4-14 CellPipe™ 20 Series User’s Guide Configuring a 20 Series CellPipe Configuring the pat command Confirm Password again: ****** Pass has been changed Select the deluser command to delete a user of a pppoa connection. >pppoa> deluser Select the echo command to input the echo time interval and enable LCP echo cancellation. >pppoa> echo <interval time> Select the setllc command to enable or disable logic link control (LLC). >pppoa> setllc <e>nable|<d>isable Select the setqos command to set the class for quality of service. >pppoa> setqos [<vpi>/]<vci> <ubr|cbr> Select the setrip command to set up for RIP. >pppoa> setrip <1|2|1&2|0> Select the show command to display the PPPoA routing setting. >pppoa> show PPPoA dial out setting: Function VPI/VCI Class PPPoA 2/32 ubr LLC = Disable PCR (Kbits) 640 UserID/Auth Lucent/CHAP Echo interval time: 60 s Configuring the pat command The following is a list of the menus available under the pat command: addpatin delpatin setpat show CellPipe™ 20 Series User’s Guide - add incoming PAT table delete incoming PAT table enable or disable PAT function show PAT configuration 4-15 Configuring a 20 Series CellPipe Configuring the pat command Select the addpatin command to enable a local server’s IP address to be used as a WAN access port. >pat> addpatin <pppoa|wanip> <port>/<udp|tcp> <serverip> Note: Prior to setting the local server as a WAN access port, you have to enable the PAT function. See the setpat command below. Select the delpatin command to disable the local server as a WAN access port. >pat> delpatin <all>|<number> Select the setpat command to enable or disable a specific PAT interface. >pat> setpat <pppoa|wanip> <e>nable|<d>isable Select the show command to display the Pat configuration. >pat> show PAT enabled interface: Interface IP address IPoA 210.62.2.195 PPPoA?.?.?.? PAT incoming table No. i/f name|WAN IP 1 pppoa 2 210.62.2.195 4-16 Port/Protocol 434/udp 232/tcp Server IP 192.62.2.134 192.62.2.166 CellPipe™ 20 Series User’s Guide Upgrading System Software 5 Preparing to upgrade. . . . . . . . . . . . . . . . . . . . . . . . . . . . . . . . . . . . . . . . . . . . . . . 5-1 Obtaining software . . . . . . . . . . . . . . . . . . . . . . . . . . . . . . . . . . . . . . . . . . . . . . . . 5-1 Upgrading software . . . . . . . . . . . . . . . . . . . . . . . . . . . . . . . . . . . . . . . . . . . . . . . 5-2 Preparing to upgrade To upgrade system software for a CellPipe 20 Series unit, you need to download to your computer the appropriate zipped file of the latest software release. Establish a serial connection between the unit and your computer for access to the CLI and also establish an Ethernet connection to the unit. Be sure the unit and your computer are configured properly so that you can successfully “ping” the unit from your computer or vice versa. Obtaining software You can obtain the latest software release from the Lucent Technologies eSight™ Service Center at http://www.esight.com. Note: Be sure you use the correct loads to upgrade. Your unit can lose all or part of its configuration if the wrong loads are used. ! Caution: Do not upgrade to an earlier software version. Newer units will not function properly when older software is loaded. CellPipe™ 20 Series User’s Guide 5-1 Upgrading System Software Upgrading software Upgrading software Follow the procedure below to upgrade software: 1 Extract the loads from eSight to your computer. 2 Establish an Ethernet connection between the unit and your computer. 3 Set up IP addresses on the unit and your computer such that you can successfully ping the unit. 4 Under the DOS prompt on your computer, enter the path to the directory containing the extracted loads and a file named xupgrade.bat. 5 To start the upgrade, execute command xupgrade <ipaddress of unit>, for example: C:\> xupgrade 149.198.65.46 Note: There is no need to back up your current configuration. Using the xupgrade.bat file for upgrading will retain your current configuration. The upgrading process might last as long as 60 seconds. 6 Then enter the restart command to reboot the unit. 7 Lastly enter the save command to save the new upgrade. Note: Maintain stable power to the unit while upgrading software. If power fails during the upgrading process, contents in the memory could be destroyed and the system will hang and no longer function. 5-2 CellPipe™ 20 Series User’s Guide Warranties and FCC Regulations Product warranty . . . . . . . . . . . . . . . . . . . . . . . . . . . . . . . . . . . . . . . . . . . . . A-1 FCC Part 15 Notice . . . . . . . . . . . . . . . . . . . . . . . . . . . . . . . . . . . . . . . . . . . A-2 IC CS-03 Notice . . . . . . . . . . . . . . . . . . . . . . . . . . . . . . . . . . . . . . . . . . . . . . A-3 Product warranty 1 Lucent Technologies warrants that the CellPipe unit will be free from defects in material and workmanship for a period of twelve (12) months from date of shipment. 2 Lucent Technologies shall incur no liability under this warranty if: – The allegedly defective goods are not returned prepaid to Lucent Technologies within thirty (30) days of the discovery of the alleged defect and in accordance with Lucent Technologies’ repair procedures; or – Lucent Technologies’ tests disclose that the alleged defect is not due to defects in material or workmanship. 3 Lucent Technologies’ liability shall be limited to either repair or replacement of the defective goods, at Lucent Technologies’ option. 4 Lucent Technologies MAKES NO EXPRESS OR IMPLIED WARRANTIES REGARDING THE QUALITY, MERCHANTABILITY, OR FITNESS FOR A PARTICULAR PURPOSE BEYOND THOSE THAT APPEAR IN THE APPLICABLE Lucent Technologies USER'S DOCUMENTATION. Lucent Technologies SHALL NOT BE RESPONSIBLE FOR CONSEQUENTIAL, INCIDENTAL, OR PUNITIVE DAMAGE, INCLUDING, BUT NOT LIMITED TO, LOSS OF PROFITS OR DAMAGES TO BUSINESS OR CellPipe™ 20 Series User’s Guide A-1 Warranties and FCC Regulations FCC Part 15 Notice BUSINESS RELATIONS. THIS WARRANTY IS IN LIEU OF ALL OTHER WARRANTIES. Warranty repair 1 During the first three (3) months of ownership, Lucent Technologies will repair or replace a defective product covered under warranty within twenty-four (24) hours of receipt of the product. During the fourth (4th) through twelfth (12th) months of ownership, Lucent Technologies will repair or replace a defective product covered under warranty within ten (10) days of receipt of the product. The warranty period for the replaced product shall be ninety (90) days or the remainder of the warranty period of the original unit, whichever is greater. Lucent Technologies will ship surface freight. Expedited freight is at customer’s expense. 2 The customer must return the defective product to Lucent Technologies within fourteen (14) days after the request for replacement. If the defective product is not returned within this time period, Lucent Technologies will bill the customer for the product at list price. Out-of warranty repair Lucent Technologies will either repair or, at its option, replace a defective product not covered under warranty within ten (10) working days of its receipt. Repair charges are available from the Repair Facility upon request. The warranty on a serviced product is thirty (30) days measured from date of service. Out-of-warranty repair charges are based upon the prices in effect at the time of return. FCC Part 15 Notice ! A-2 Warning: This equipment has been tested and found to comply with the limits for a Class B digital device, pursuant to Part 15 of the FCC rules. These limits are designed to provide reasonable protection against harmful interference when the equipment is operated in a residential environment. This equipment generates, uses, and can radiate radio frequency energy, and, if not installed and used in accordance with the instruction manual, may cause harmful interference to radio communications. Operation of this equipment in a residential area is unlikely to cause harmful CellPipe™ 20 Series User’s Guide Warranties and FCC Regulations IC CS-03 Notice interference. But if it does, the user will be required to correct the interference at his or her own expense. The authority to operate this equipment is conditioned by the requirement that no modifications will be made to the equipment unless the changes or modifications are expressly approved by Lucent Technologies. IC CS-03 Notice The Industry Canada label identifies certified equipment. This certification means that the equipment meets certain telecommunications network protective, operational, and safety requirements as prescribed in the appropriate Terminal Equipment Technical Requirements document(s). The Department does not guarantee that the equipment will operate to the user’s satisfaction. Before installing this equipment, users should make sure that it is permissible to be connected to the facilities of the local telecommunications company. An acceptable method of connection must be used to install the equipment. The customer should be aware that compliance with the above conditions may not prevent degradation of service in some situations. Repairs to certified equipment should be coordinated by a representative designated by the supplier. Any repairs or alterations made by the user to this equipment, or equipment malfunctions, may give the telecommunications company cause to request the user to disconnect the equipment. Users should ensure for their own protection that the electrical ground connections of the power utility, telephone lines, and internal metallic water pipe system, if present, are connected together. This precaution may be particularly important in rural areas. Warning: Users should not attempt to make such connections themselves, but should contact the appropriate electric inspection authority, or electrician, as appropriate. CellPipe™ 20 Series User’s Guide A-3