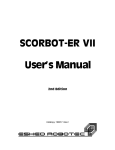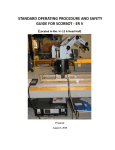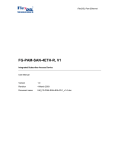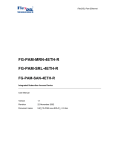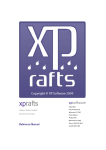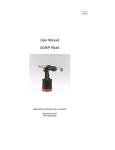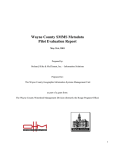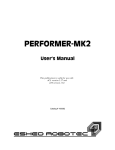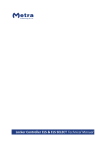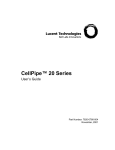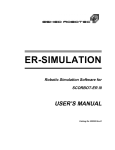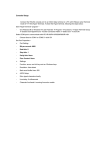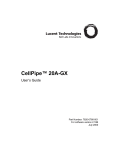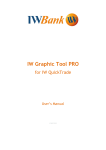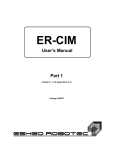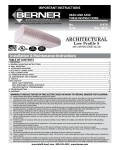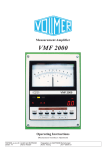Download SCORBOT-ER 5Plus
Transcript
SCORBOT-ER 5Plus User Manual Catalog #100016 Rev. C Copyright 2003 Intelitek Inc. SCORBOT-ER 5Plus Catalog # 100016 Rev. C February 1996 Every effort has been made to make this book as complete and accurate as possible. However, no warranty of suitability, purpose, or fitness is made or implied. Intelitek is not liable or responsible to any person or entity for loss or damage in connection with or stemming from the use of the software, hardware and/or the information contained in this publication. Intelitek bears no responsibility for errors that may appear in this publication and retains the right to make changes to the software, hardware and manual without prior notice. Safety Warning! Use the SCORBOT ER-5Plus with extreme caution. The SCORBOT ER-5Plus can be dangerous and can cause severe injury. Setup up a protective screen or guard rail around the robot to keep people away from its working range. INTELITEK INC. 444 East Industrial Park Drive Manchester NH 03109-537 Tel: (603) 625-8600 Fax: (603) 625-2137 Web site www.intelitek.com Table of Contents CHAPTER 1 General Information 1-1 Handling Instructions . . Acceptance Inspection . Repacking for Shipment Safety Precautions . . . Robot . . . . . . . Controller . . . . . Warnings . . . . . . . . Robot . . . . . . . Controller . . . . . CHAPTER 2 . . . . . . . . . . . . . . . . . . . . . . . . . . . . . . . . . . . . . . . . . . . . . . . . . . . . . . . . . . . . . . . . . . . . . . . . . . . . . . . . . . . . . . . . . . . . . . . . . . . . . . . . . . . . . . . . . . . . . . . . . . . . . . . . . . . . . . . . . . . . . . . . . . . . . . . . . . . . . . . . . . . . . . 9602 . . . . . . . . . . . . . . . . . . . . . . . . . . . . . . . . . . . . . . . . . . . . . . . . . . . . . . . . . . . . . . . . . . . . . . . . . . . . . . . . . . . . . . . . . . . . . . . . . . . . . . . . . . . . . . . . . . . . . . . . . . . . . . . . . . . . . . . . . . . . . . . . . . . . . . . . . . . . . . . . . . . . . . . . . . The Controller 1-1 1-2 1-4 1-4 1-4 1-5 1-5 1-6 1-6 2-2 2-3 2-4 2-5 2-5 2-6 2-6 2-7 3-1 . . . . . . . . . . . . . . . . . . . . . . . . . . . . . . . . . . . . . . . . . . . . . . . . Installation 3-2 3-5 3-5 3-5 3-6 3-7 3-7 3-7 3-8 3-8 3-8 3-10 4-1 Preparations . . . . . . Cable Connections . . . Peripheral Axes . . Power On . . . . . . . Controller Configuration User’s Manual . . . . . . . . . 2-1 Specifications . . . . . . . . . . . . . . . . . . . . Controller Functions . . . . . . . . . . . . . . . . . Power On/Off Switch and LED . . . . . . . . . Motors and User Power Supply Switch and LED Emergency Switch and Lamp . . . . . . . . . . User Power Supply Terminals . . . . . . . . . . Input and Output Terminals and LEDs . . . . . Inputs . . . . . . . . . . . . . . . . . . . . Outputs . . . . . . . . . . . . . . . . . . . Relay Outputs 1-4 . . . . . . . . . . . . Open Collector Outputs 5-16 . . . . . . Input and Output LEDs . . . . . . . . . . . CHAPTER 4 . . . . . . . . . The Robot Arm Specifications Structure . . . Work Envelope Motors . . . . Encoders . . . Microswitches Transmissions Gripper . . . . CHAPTER 3 . . . . . . . . . . . . . . . . . . . . . . . . . . . . . . . . . . . . . . . . . . . . . . . . . SCORBOT-ER Vplus . . . . . . . . . . . . . . . . . . . . . . . . . . . . . . . . . . . . . . . . . . . . . . . . . . . . . . . 4-1 4-3 4-4 4-5 4-7 v CHAPTER 5 Operating Methods Software . . . . . . . ACL . . . . . . . ATS . . . . . . . SCORBASE . . . Teach Pendant . . . . Keypad Functions The Display Panel CHAPTER 6 5-1 . . . . . . . . . . . . . . . . . . . . . . . . . . . . . . . . . . . . . . . . . . . . . . . . . . . . . . . . . . . . . . . . . . . . . . . . . . . . . . . . . . . . . . . . . . . . . . . . . . . . . . . . . . . . . . . . . . . . . . . . . . . . . . . . . . . . . . . . . . . . . . . . . . . . . . . . . . . . . . . . . . . . . . . . . . . . . . . . . . . . . . . . . . . . . . . . . . . . . . . . . . . . . . . . . . . . . . . . . . . . . . . . . . . . . . . . . . . . . . . . . . . . . . . . . . . . . . . . . . . . . . . . . . . . . . . . . . . . . . . . . . . . . . . . . . . . . . . . . . . . . . . . . . . . . . . . . . . . . . . . . . . . . . . . . . . . . . . . . . . . . . . . . . . . . . . . . . . . . Programming with ACL SCORBOT-ER Vplus 5-1 5-1 5-1 5-2 5-3 5-3 5-7 6-1 EDIT Mode . . . . . . . . . . . . . . . . Help . . . . . . . . . . . . . . . . . . . Creating a Program . . . . . . . . . . . Writing a Program . . . . . . . . . . . . Running a Program . . . . . . . . . . . Program Loop . . . . . . . . . . . . . . Displaying Program Lines . . . . . . . . Halting Program Execution . . . . . . . . Suspend the Program . . . . . . . . Abort the Program . . . . . . . . . . Stop the Program . . . . . . . . . . Delaying Program Execution . . . . . . . Variable Programming . . . . . . . . . . Mathematical and Logical Functions Iteration Functions . . . . . . . . . . Conditional Functions . . . . . . . . vi . . . . . . . Operating the Robot DIRECT Mode . . . . . . . . . . . . . Manual Mode . . . . . . . . . . . . . . Using this Manual . . . . . . . . . . . Activating the Sytem . . . . . . . . . . Homing the Robot and Peripheral Axes Coordinate Systems . . . . . . . . . . Cartesian (XYZ) Coordinates . . . Joint Coordinates . . . . . . . . . Servo Control . . . . . . . . . . . . . Axis Control Groups . . . . . . . . . . Moving the Axes . . . . . . . . . . . . XYZ and Joint Movements . . . . . Activating the Gripper . . . . . . . Setting the Speed . . . . . . . . . . . Defining and Recording Positions . . . Relative Positions . . . . . . . . . Listing Positions . . . . . . . . . . Deleting Positions . . . . . . . . . Moving to Recorded Position . . . . . Linear Movement . . . . . . . . . Circular Movement . . . . . . . . . CHAPTER 7 . . . . . . . 6-1 6-1 6-2 6-2 6-3 6-5 6-5 6-5 6-7 6-8 6-9 6-9 6-11 6-12 6-13 6-15 6-16 6-16 6-17 6-18 6-18 7-1 . . . . . . . . . . . . . . . . . . . . . . . . . . . . . . . . . . . . . . . . . . . . . . . . . . . . . . . . . . . . . . . . . . . . . . . . . . . . . . . . . . . . . . . . . . . . . . . . . . . . . . . . . . . . . . . . . . . . . . . . . . . . . . . . . . . . . . . . . . . . . . . . . . . . . . . . . . . . . . . . 7-1 7-1 7-2 7-2 7-3 7-3 7-4 7-4 7-4 7-5 7-5 7-6 7-6 7-7 7-8 7-9 User’s Manual 9602 Input and Output Programming . . . . . . . . . Displaying Input/Output Status . . . . . . . Inputs . . . . . . . . . . . . . . . . . . . . Outputs . . . . . . . . . . . . . . . . . . . Activating Output-Driven Devices . . . . Pneumatic End Effectors or Devices Warning Light . . . . . . . . . . . . Sample Program: INOUT . . . . . . . . . . . . Program Directory . . . . . . . . . . . . . . . . Multi-Tasking . . . . . . . . . . . . . . . . . . . Displaying Program Status . . . . . . . . . Activating a Program from Another Program . . Simultaneous Execution . . . . . . . . . . . Program Interrupt . . . . . . . . . . . . . . Downloading a Program (Restore) to Controller . Calculating and Moving Along a Path . . . . . . Parabola . . . . . . . . . . . . . . . . . . . CALC . . . . . . . . . . . . . . . . PARAB . . . . . . . . . . . . . . . Sine . . . . . . . . . . . . . . . . . . . . . Saving a Program (Backup) to Disk . . . . . . . CHAPTER 8 . . . . . . . . . . . . . . . . . . . . . . . . . . . . . . . . . . . . . . . . . . . . . . . . . . . . . . . . . . . . . . . . . . . . . . . . . . . . . . . . . . . . 9602 . . . . . . . . . . . . . . . . . . . . . Maintenance 7-10 7-10 7-10 7-11 7-11 7-11 7-11 7-12 7-14 7-14 7-15 7-15 7-15 7-16 7-16 7-17 7-17 7-17 7-17 7-19 7-21 8-1 Maintenance . . . . . . . . . . . . . . . . . . . . . . . Daily Operation . . . . . . . . . . . . . . . . . . . Periodic Inspection . . . . . . . . . . . . . . . . . Troubleshooting . . . . . . . . . . . . . . . . . . . . . General System Check . . . . . . . . . . . . . . . Diagnostic Procedures . . . . . . . . . . . . . . . . Error Messages . . . . . . . . . . . . . . . . . . . Adjustments and Repairs . . . . . . . . . . . . . . . . Adjusting the Timing Belts . . . . . . . . . . . . . . Adjusting Base Anti-Backlash . . . . . . . . . . . . Tightening the Oldham Coupling in Gripper . . . . . Gripper Disassembly . . . . . . . . . . . . . . Gripper Reassembly . . . . . . . . . . . . . . Opening the Controller Cover . . . . . . . . . . . . Changing the Voltage Setting . . . . . . . . . . . . Replacing Fuses . . . . . . . . . . . . . . . . . . . Logic Power Supply Fuse . . . . . . . . . . . . Power Transformer Fuse . . . . . . . . . . . . User Power Supply Fuse . . . . . . . . . . . . Driver Card Fuses . . . . . . . . . . . . . . . . Changing the I/O Logic Mode . . . . . . . . . . . . Replacing or Adding a Driver Card . . . . . . . . . Adjusting Driver Card Current Limit . . . . . . . . . Driver Card Jumper Configuration . . . . . . . . . . Installing the Auxiliary RS232 Communication Card User’s Manual . . . . . . . . . . . . . . . . . . . . . SCORBOT-ER Vplus . . . . . . . . . . . . . . . . . . . . . . . . . . . . . . . . . . . . . . . . . . . . . . . . . . 8-1 8-1 8-2 8-3 8-3 8-4 8-14 8-16 8-16 8-17 8-18 8-18 8-18 8-19 8-19 8-20 8-20 8-20 8-20 8-21 8-22 8-23 8-24 8-24 8-25 vii CHAPTER 9 Parts Lists 9-1 Robot . . . . . . . . . . . . . . . . . . . . . . . . . . . . . 9-6 Controller . . . . . . . . . . . . . . . . . . . . . . . . . . . 9-11 CHAPTER 10 Wiring 10-1 Robot Wiring . . . . . . . . . . . . . . . . . . . . . . . . . 10-1 Single Axis Wiring . . . . . . . . . . . . . . . . . . . . . . 10-3 Controller-Computer RS232 Cable . . . . . . . . . . . . . 10-4 APPENDIX A Theory of Control Servo Control . . . . . . . . . . . . . . . . Open Loop Control . . . . . . . . . . . Closed-Loop Control . . . . . . . . . . . Digital Control . . . . . . . . . . . . . . . . Transient and Steady State Responses . . . Controller-A Control Process . . . . . . . . . Trajectory Control . . . . . . . . . . . . . . Paraboloid . . . . . . . . . . . . . . . . Trapezoid . . . . . . . . . . . . . . . . Path Control . . . . . . . . . . . . . . . . . Point-to-Point Control . . . . . . . . . . Continuous Path Control . . . . . . . . . The Control Parameters . . . . . . . . . . . Proportional Control . . . . . . . . . . . Differential Control . . . . . . . . . . . . Integral Control . . . . . . . . . . . . . Proportional–Integral–Differential Control Offset . . . . . . . . . . . . . . . . . . Changing Parameter Values . . . . . . . viii SCORBOT-ER Vplus A-1 . . . . . . . . . . . . . . . . . . . . . . . . . . . . . . . . . . . . . . . . . . . . . . . . . . . . . . . . . . . . . . . . . . . . . . . . . . . . . . . . . . . . . . . . . . . . . . . . . . . . . . . . . . . . . . . . . . . . . . . . . . . . . . . . . . . . . . . . . . . . . . . . . . . A-1 A-1 A-1 A-2 A-4 A-6 A-7 A-7 A-7 A-7 A-7 A-8 A-9 A-9 A-10 A-10 A-11 A-11 A-12 User’s Manual 9602 List of Figures Figure 1-1: Robot Arm Parts . . . . . . . . . . . . Figure 2-1: SCORBOT-ER Vplus Robot Arm . . . Figure 2-2: Robot Arm Links . . . . . . . . . . . Figure 2-3: Robot Arm Joints . . . . . . . . . . . Figure 2-4: Operating Range (Top View) . . . . . Figure 2-5: Operating Range (Side View) . . . . . Figure 2-6: Motor . . . . . . . . . . . . . . . . . Figure 2-7: Encoder . . . . . . . . . . . . . . . . Figure 2-8: Microswitch . . . . . . . . . . . . . . Figure 2-9: Transmissions . . . . . . . . . . . . . Figure 2-10: SCORBOT-ER Vplus Gripper . . . . Figure 3-1: Controller-A . . . . . . . . . . . . . . Figure 3-2: Controller Front Panel . . . . . . . . . Figure 3-3: Input Terminals . . . . . . . . . . . . Figure 3-4: Relay Output Terminals . . . . . . . . Figure 3-5: Relay Output States . . . . . . . . . . Figure 3-6: Open Collector Output Terminals . . . Figure 3-7: Open Collector Output: PNP Mode . . Figure 3-8: Open Collector Output: NPN Mode . . Figure 4-1: SCORBOT-ER Vplus Installation . . . Figure 4-2: Robot Base Plate Layout . . . . . . . Figure 4-3: Controller Rear Panel . . . . . . . . . Figure 5-1: Teach Pendant . . . . . . . . . . . . Figure 6-1: SCORBOT-ER Vplus Home Position . Figure 6-2: Cartesian Coordinates . . . . . . . . . Figure 7-1: Parabola . . . . . . . . . . . . . . . . Figure 8-1: Belt Tension . . . . . . . . . . . . . . Figure 8-2: Main Board - Memory . . . . . . . . . Figure 8-3: Driver Card LEDs . . . . . . . . . . . Figure 8-4: Driver Card Fuse . . . . . . . . . . . Figure 8-5: Encoder Signals . . . . . . . . . . . . Figure 8-6: Main Board - Connectors . . . . . . . Figure 8-7: Tightening Belts in Forearm . . . . . . Figure 8-8: Tightening Belts in Upper Arm . . . . Figure 8-9: Tightening Belts in Robot Base . . . . Figure 8-10: Shoulder Cover Screws . . . . . . . Figure 8-11: Controller Voltage Setting . . . . . . Figure 8-12: I/O Card - Logic Jumpers . . . . . . Figure 8-13: Axis Driver Card . . . . . . . . . . . Figure 8-14: Auxiliary RS232 Communication Card Figure 9-1: Gripper Assembly . . . . . . . . . . . Figure 9-2: Robot Arm Assembly . . . . . . . . . User’s Manual 9602 SCORBOT-ER Vplus . . . . . . . . . . . . . . . . . . . . . . . . . . . . . . . . . . . . . . . . . . . . . . . . . . . . . . . . . . . . . . . . . . . . . . . . . . . . . . . . . . . . . . . . . . . . . . . . . . . . . . . . . . . . . . . . . . . . . . . . . . . . . . . . . . . . . . . . . . . . . . . . . . . . . . . . . . . . . . . . . . . . . . . . . . . . . . . . . . . . . . . . . . . . . . . . . . . . . . . . . . . . . . . . . . . . . . . . . . . . . . . . . . . . . . . . . . . . . . . . . . . . . . . . . . . . . . . . . . . . . . . . . . . . . . . . . . . . . . . . . . . . . . . . . . . . . . . 1-1 . 2-1 . 2-3 . 2-3 . 2-4 . 2-4 . 2-5 . 2-5 . 2-6 . 2-6 . 2-7 . 3-1 . 3-5 . 3-7 . 3-8 . 3-8 . 3-8 . 3-9 . 3-9 . 4-1 . 4-2 . 4-3 . 5-3 . 6-3 . 6-5 7-17 . 8-2 . 8-5 . 8-6 . 8-7 . 8-9 8-12 8-16 8-16 8-16 8-17 8-19 8-22 8-23 8-25 . 9-2 . 9-3 ix Figure 9-3: Anti-Backlash Assembly . . . . . . . Figure 9-4: Base and Motors Assembly . . . . . Figure 9-5: Controller-A . . . . . . . . . . . . . Figure 10-1: Robot D50 Connector . . . . . . . Figure 10-2: Motor Wiring . . . . . . . . . . . . Figure 10-3: Motor with D9 Connector . . . . . . Figure A-1: Open-Loop and Closed-Loop Control Figure A-2: Analog and Digital Signals . . . . . Figure A-3: Transient and Steady States . . . . Figure A-4: Transient State Responses . . . . . Figure A-5: Controller-A Control Loop . . . . . . Figure A-6: Controller-A Control Signals . . . . Figure A-7: Trajectory Control Profiles . . . . . Figure A-8: Linearity and Non-Linearity . . . . . Figure A-9: Control System Offset . . . . . . . . x SCORBOT-ER Vplus . . . . . . . . . . . . . . . . . . . . . . . . . . . . . . . . . . . . . . . . . . . . . . . . . . . . . . . . . . . . . . . . . . . . . . . . . . . . . . . . . . . . . . . . . . . . . . . . . . . . . . . . . . . . . . . . . . . . . . . . . 9-4 . 9-5 9-10 10-1 10-3 10-3 . A-2 . A-3 . A-4 . A-5 . A-5 . A-6 . A-7 A-11 A-11 User’s Manual 9602 CHAPTER 1 General Information ò Read this chapter carefully before you unpack the robot and controller. This chapter contains instructions for handling the SCORBOT-ER Vplus and Controller-A. This chapter also includes important safety guidelines and warnings. Handling Instructions Lift and carry the robot arm only by grasping the body or the base. See Figure 1-1. Do not lift and/or carry the robot arm by its gripper, upper arm or forearm. Do not touch the microswitches, cams or encoders. Lift and carry the controller by grasping it on and under the left and right side panels. Do not grasp the controller on either its front or back panel, and avoid handling near the power switch. Figure 1-1: Robot Arm Parts User’s Manual 9602 SCORBOT-ER Vplus 1-1 Acceptance Inspection The robot arm and the controller are packed in two separate cartons. Save the original packing materials and shipping carton. You may need them later for shipment or storage. After removing the robot arm and controller from their shipping cartons, examine them for signs of shipping damage. If any damage is evident, do not install or operate the system. Notify your freight carrier and begin appropriate claims procedures. The following table lists standard components in the SCORBOT-ER Vplus package. Make sure you have received all the items listed on the shipment’s packing list. If anything is missing, contact your supplier. SCORBOT-ER Vplus Standard Package (Catalog # 403) Item SCORBOT-ER Vplus Robot Arm and Gripper ACL Controller-A Software Description Includes: power cable 100/110/220VAC; RS232 cable; gripper path cable; 4 driver cards (for 8 axes); 3 bolts for mounting robot; set of hex wrenches. ATS (Advanced Terminal Software): 2 diskettes; one is write-protected SCORBASE Level 5 Software: 1 diskette SCORBOT-ER Vplus User’s Manual Documentation ACL Reference Guide ATS Reference Guide SCORBASE Software Reference Guide The following table is a sampling of the optional accessories which are compatible for use with the SCORBOT-ER Vplus system. For a complete list of the accessories, devices, software and documentation for integration and use with the SCORBOT-ER Vplus sytem, contact your agent. 1-2 SCORBOT-ER Vplus User’s Manual 9602 Optional Components for SCORBOT-ER Vplus System Item User’s Manual 9602 Cat. # Notes Teach Pendant for Controller-A 1703 Driver Card for Peripheral Axes: Card with two 2A fuses Card with one 2A fuse and one 4A fuse Card with two 4A fuses 45018 45019 45020 Each card drives 2 axes; If ordered with controller, card is factory-installed. Auxiliary RS232 Communication Card Cable with 8 connectors for aux. card 45012 40024 If ordered with controller, card is factory-installed. SCORBASE Levels 1-3 software 9004 DC Motor Kits: Motor with 5.9:1 gear ratio Motor with 19.5:1 gear ratio Motor with 65.5:1 gear ratio Motor with 127:1 gear ratio 1210 1212 1211 1206 Rotary Table (black) 1004 Proximity Sensor for Rotary Table 1209 Conveyor Belt (gray) 1006 Proximity Sensor for Conveyor 1203 Experiment Table 1201 48" Linear Slidebase 72" Linear Slidebase 1001 1002 12VDC 1.0M Linear Slidebase 1.5M Linear Slidebase 1008 1007 24VDC Robot Adapter Plate for Linear Slidebase 10001 Gripper Adapter for Round/Square Pieces 609 Vacuum Gripper (1 suction cup) 601 Vacuum Gripper (3 suction cups) 602 Air Brush Paint Gun 603 Syringe Dispenser 604 Utilities Control Box 1204 Includes solenoid value, air regulator, fittings, power supply. Air Supply Adapter Kit 1208 Includes 2 quick connectors and air hose. I/O Interface Box for Controller-A 1215 SCORBOT-ER Vplus 12VDC, Includes encoder and connector cable. 12VDC, ∅350mm plate 12VDC, 20-slot encoder Requires #1204 and #1208 1-3 Repacking for Shipment Be sure all parts are back in place before packing the robot/controller. ò The robot and controller should be repacked in their original packaging for transport. If the original carton is not available, wrap the robot/controller in plastic or heavy paper. Put the wrapped robot/controller in a strong cardboard box at least 15 cm (about 6 inches) longer in all three dimensions than the robot. Fill the box equally around the unit with resilient packing material (shredded paper, bubble pack, expanded foam chunks). Seal the carton with sealing or strapping tape. Do not use cellophane or masking tape. Safety Precautions This manual provides complete details for proper installation and operation of the SCORBOT-ER Vplus and Controller-A. Do not install or operate the robot or controller until you have thoroughly studied this User’s Manual. Be sure you fheed the safety guidelines for both the robot and the controller. Robot 1-4 1. Make sure the robot base is properly and securely bolted in place. 2. Make sure the robot arm has ample space in which to operate freely. 3. Make sure a guardrail, rope or safety screen has been set up around the SCORBOT-ER Vplus operating area to protect both the operator and bystanders. 4. Do not enter the robot’s safety range or touch the robot when the system is in operation. Before approaching the robot, make sure the motor switch on the controller front panel has been shut off. 5. Make sure loose hair and clothing is tied back when you work with the robot. SCORBOT-ER Vplus User’s Manual 9602 Controller 1. The power cable must have a ground connection. If your power outlet does not have a safety ground, do not connect the controller. Failure to connect the power cable to a grounded outlet could result in electrical shock. 1. Turn off the controller’s motor switch before you enter the robot’s operating area. 2. Turn off the controller’s power switch before you connect any inputs or outputs to the controller. 3. Turn off the controller’s power switch and disconnect the controller power cable from the AC power outlet before you open the controller cover or remove any fuses. The power cable must be disconnected to remove possible shock hazard. 4. Never open the controller cover during robot operation. ò Be sure you know how to immediately abort all running programs and stop all axes of motion: • press the Abort key on the teach pendant, or • use the ACL command A <Enter>, or • press the controller’s red EMERGENCY button. Warnings Do not install or operate the SCORBOT-ER Vplus or Controller-A under any of the following conditions: User’s Manual 9602 • Where the ambient temperature or humidity drops below or exceeds the specified limits. • Where exposed to large amounts of dust, dirt, salt, iron powder, or similar substances. • Where subject to vibrations or shocks. • Where exposed to direct sunlight. • Where subject to chemical, oil or water splashes. • Where corrosive or flammable gas is present. • Where the power line contains voltage spikes, or near any equipment which generates large electrical noises. SCORBOT-ER Vplus 1-5 Robot • Do not overload the robot arm. The combined weight of the workload and gripper may not exceed 1kg (2.2 lb). It is recommended that the workload be grasped at its center of gravity. • Do not use physical force to move or stop any part of the robot arm. • Do not drive the robot arm into any object or physical obstacle. • Do not leave a loaded arm extended for more than a few minutes. • Do not leave any of the axes under mechanical strain for any length of time. Especially, do not leave the gripper grasping an object indefinitely. • Since the SCORBOT-ER Vplus motors are rated 12VDC nominal, while the controller motor drivers supply 24VDC, do not drive axes continuously in one direction at maximum speeds. Specifically, when using the ACL command: SET ANOUT[n]=DAC, make sure the DAC value is in the range ±2500. • Before you plug the controller into the AC outlet, make sure its voltage requirement (as seen on the tag at the back of the controller) matches your voltage supply. If the voltage setting does not match your supply, do not connect the controller; contact your agent. • Do not connect any voltage in excess of 24 VDC to the input terminals. • Do not connect any voltage in excess of 24VDC to the output terminals. • Never connect voltage from a power supply directly to any open collector outputs (terminals 5–16). The open collector ouputs must always be connected to a load. Never connect a load to voltage exceeding 24VDC. • Never drive a current of more than 4A through the relay outputs (terminals 1-4). Never drive a current of more than 0.5A through the open collector outputs (terminals 5–16). Controller 1-6 SCORBOT-ER Vplus User’s Manual 9602 CHAPTER 2 The Robot Arm This chapter details the specifications and components of the SCORBOT-ER Vplus robot arm. Figure 2-1: SCORBOT-ER Vplus Robot Arm User’s Manual 9602 SCORBOT-ER Vplus 2-1 Specifications The following table details the robot arm specifications. SCORBOT-ER Vplus Specifications 2-2 Mechanical Structure Vertical articulated Number of Axes 5 axes plus servo gripper Axis Movement Axis 1: Base rotation Axis 2: Shoulder rotation Axis 3: Elbow rotation Axis 4: Wrist pitch Axis 5: Wrist roll 310° +130° / –35° ±130° ±130° Unlimited (mechanically); ±570° (electrically) Maximum Operating Radius 610mm (24.4") End Effector DC servo gripper, with optical encoder, parallel finger motion; Measurement of object’s size/gripping force by means of gripper sensor and software. Maximum Gripper Opening 75 mm (3") without rubber pads 65 mm (2.6") with rubber pads Hard Home Fixed position on each axis, found by means of microswitches Feedback Optical encoder on each axis Actuators 12VDC servo motors Motor Capacity (axes 1–6) 15 oz. in Peak Torque (stall) 70 W Power for Peak Torque Gear Ratios Motors 1, 2, 3: Motors 4, 5: Motor 6 (gripper) Transmission Gears, timing belts, lead screw Maximum Payload 1 kg (2.2 lb.), including gripper Position Repeatability ±0.5 mm (0.02") at TCP (tip of gripper) Weight 11.5 kg (25 lb) Maximum Path Velocity 600 mm/sec (23.6"/sec) Ambient Operating Temperature 2°–40°C (36°–104°F) SCORBOT-ER Vplus 127.1:1 65.5:1 19.5:1 User’s Manual 9602 Structure The SCORBOT-ER Vplus is a vertical articulated robot, with five revolute joints. With gripper attached, the robot has six degrees of freedom. This design permits the end effector to be positioned and oriented arbitrarily within a large work space. Figures 2-2 and 2-3 identify the joints and links of the mechanical arm. The movements of the joints are described in the following table: Axis No. Joint Name Motion 1 Base Rotates the body. 1 2 Shoulder Raises and lowers the upper arm. 2 3 Elbow Raises and lowers the forearm. 3 4 Wrist Pitch Raises and lowers the end effector (gripper). 4+5 5 Wrist Roll Rotates the end effector (gripper). 4+5 Figure 2-2: Robot Arm Links User’s Manual 9602 Motor No. SCORBOT-ER Vplus Figure 2-3: Robot Arm Joints 2-3 Work Envelope The length of the links and the degree of rotation of the joints determine the robot’s work envelope. Figures 2-4 and 2-5 show the dimensions and reach of the SCORBOT-ER Vplus. The base of the robot is normally fixed to a stationary work surface. It may, however, be attached to a slidebase, resulting in an extended working range. Figure 2-4: Operating Range (Top View) Figure 2-5: Operating Range (Side View) 2-4 SCORBOT-ER Vplus User’s Manual 9602 Motors The robot’s five axes and gripper are operated by DC servo motors. The direction of motor revolution is determined by the polarity of the operating voltage: positive DC voltage turns the motor in one direction, while negative DC voltage turns it in the opposite direction. Each motor is fitted with an encoder for closed-loop control. Figure 2-6: Motor Encoders The location and movement of each axis is measured by an electro-optical encoder attached to the shaft of the motor which drives the axis. When the robot axis moves, the encoder generates a series of alternating high and low electrical signals. The number of signals is proportional to the amount of axis motion. The sequence of the signals indicates the direction of movement. The controller reads these signals and determines the extent and direction of axis movement. Figure 2-7: Encoder User’s Manual 9602 SCORBOT-ER Vplus 2-5 Microswitches Five microswitches are fitted onto the frame of the robot arm. When the robot assumes the position in which the microswitch for each joint is depressed (by means of a cam), this predetermined position is known as home. This is the point of reference for robot operation. Whenever the system is turned on, the robot should be sent to this position, by means of a software homing routine. Figure 2-8: Microswitch Transmissions Several kinds of transmissions are used to move the links of the robot arm. • Spur gears move the base and shoulder axes. • Pulleys and timing belts move the elbow axis. • Pulleys and timing belts, and a bevel gear differential unit at the end of the arm move the wrist pitch and roll axes. • A lead screw transmission opens and closes the gripper. Figure 2-9: Transmissions 2-6 SCORBOT-ER Vplus User’s Manual 9602 Gripper The SCORBOT-ER Vplus has a jaw gripper fitted with rubber pads. These pads can be removed to allow the attachment of other end effector devices, such as suction pads. Three bevel gears form a differential gear train which moves the wrist joint. When motors 4 and 5 are driven in opposite directions, the wrist pitch moves up and down. When motors 4 and 5 are driven in the same direction, the wrist rolls clockwise and counterclockwise. A leadscrew coupled directly to motor 6 causes the gripper to open and close. Figure 2-10: SCORBOT-ER Vplus Gripper User’s Manual 9602 SCORBOT-ER Vplus 2-7 This page intentionally left blank. 2-8 SCORBOT-ER Vplus User’s Manual 9602 CHAPTER 3 The Controller This chapter details the specifications and functions of Controller-A, which controls the SCORBOT-ER Vplus robotic system. Figure 3-1: Controller-A User’s Manual 9602 SCORBOT-ER Vplus 3-1 Specifications Controller-A Specifications Item Specification Type of Control Stand-alone Real-time Multi-tasking PID (proportional, integral, differential) PWM (pulse width modulation) Number of Servo Axes Standard: 8 Maximum: 11 Groups of Control 11 axes can be divided into 3 groups: Group A Group B Group C (independent axes) Axis Drivers PWM (pulse width modulation) 20 KHz Path Control PTP (point to point), CP (continuous path) Joint Linear Circular User-defined path Trajectory Control Paraboloid Trapezoid Open Loop (not for user) Speed Control Speed Travel time Control Parameters Servo control Speed, velocity profile, smoothing Axis position error Gripper operation Thermic, impact, limit protection Homing Encoder interface Cartesian calculations Power Requirements 100/110/220V AC, 50/60Hz, 500W max. Internal Power Supplies Motors: +24VDC, 18A User: +12VDC, 2A Weight 19 kg (42 lbs) Dimensions 490mm (19.3") L 445mm (17.5") W 150mm (5.9") H 3-2 Notes Terminal or PC required only for programming stage. Each group has independent control. Axis interpolation in groups A and B. 10 ms control cycle. Software controlled acceleration/deceleration. PID parameters. Speed programmed as a percentage of range. SCORBOT-ER Vplus ± 5% User’s Manual 9602 Controller-A Specifications Item Specification Ambient Operating Temperature 2°–40°C (36°–104°F) CPU Motorola 68010 EPROM 384KB RAM System: 64KB User: 128KB Communication RS232 serial port Inputs 16 inputs (with indicator LEDs); NPN (default) and PNP logic modes. Outputs 12 open collector outputs (with indicator LEDs); NPN (default) and PNP logic modes. Notes 24VDC maximum 4 relay outputs (with indicator LEDs) ACL: Advanced Control Language Using any terminal Using PC with ATS SCORBASE Level 5 Software Using PC Position Recording Absolute Relative Cartesian Joint Using: ACL, SCORBASE, Teach Pendant No. of program lines/positions 12800 lines or 6375 positions (or any combination) No. of programs in user RAM Hundreds; depends on length of programs. Multi-tasking Maximum simultaneous execution: 20 user tasks Positioning System Incremental optical encoders Coordinate System XYZ coordinates Joint coordinates Programming Languages LED Indicators Safety Features Main power Inputs/Outputs Servo Power Emergency On front panel Axis power On rear panel Emergency switch Motor power switch On front panel Adjustable current limit Automatic fuse On all axes Thermic, impact and limit software protection User’s Manual 9602 SCORBOT-ER Vplus 3-3 Controller-A Specifications Item Specification Inputs/Outputs User power supply Connectors Teach Pendant 3-4 Axis drivers Gripper RS232 channel Teach Pendant Robot Auxiliary RS232 channels (optional) Notes Terminals on front panel On rear panel: D9 connectors D9 connector D25 connector D25 connector D50 connector D37 connector 30 multi-function keys 2 line LCD display; 16 characters per line Full control features SCORBOT-ER Vplus User’s Manual 9602 Controller Functions The front panel of the controller contains switches, LEDs and connection terminals for operator use. Refer to Figure 3-2. Figure 3-2: Controller Front Panel Power On/Off Switch and LED The controller’s power switch, which is located on the side of the controller, connects and disconnects AC power to the controller. The yellow power LED on the controller’s front panel lights up when the power switch is turned on. It indicates that power is being supplied to the controller. Motors and User Power Supply Switch and LED This switch connects and and disconnects DC voltage to all the connected motors and to the user power supply. A green LED embedded in the switch lights up when the switch is on. User’s Manual 9602 SCORBOT-ER Vplus 3-5 The motors switch is turned off in the following circumstances: • To disconnect power to the motors, user power supply, and inputs without turning off the controller. • To prevent possible motion of axes. When the motors switch is turned off, the robot motors and all connected axes are unable to move. In addition, it disconnects the user power supply, making the controller inputs and open collector outputs inoperative. Emergency Switch and Lamp This switch halts all controller operations. A red lamp embedded in the switch lights up with the switch is on. When the switch is depressed, the following occurs: • The red emergency lamp lights up. • All running programs are aborted. • Motor power is disconnected; all motor movement stops; the green motors LED shuts off. All the green LEDs on the rear panel shut off. • The user power supply is shut off. • The inputs and outputs are shut off. When the switch is pressed again, the following occurs: • The red emergency lamp shuts off. • The green LED on the motors switch lights up. • The green LEDs on the rear panel light up again. • The controller’s CPU is reset and the following appears on the screen: ---- RAM TEST COMPLETE. ---- ROM TEST COMPLETE. SYSTEM READY! >_ ò The robot must be homed before work can resume following an Emergency. 3-6 SCORBOT-ER Vplus User’s Manual 9602 User Power Supply Terminals The user power supply allows external devices in the user’s applications to receive power from the controller. The controller user power supply has four terminals: • Two +12VDC, 2A regulated power supply • Two safety ground When the motors switch is turned off, it also disconnects the user power supply. Input and Output Terminals and LEDs Controller-A is equipped with an I/O board which allows you to individually configure the inputs and open collector outputs to operate in either negative (NPN) or positive (PNP) logic. The controller is factory-configured for operation in NPN mode. Refer to the section, “ Adjustments and Repairs,” in Chapter 8 for instructions on altering the I/O logic mode. Inputs The controller’s inputs allow the robotic system to receive signals from external devices in the robot’s environment. The controller has 16 input terminals and four ground connection points, as shown in Figure 3-3. All inputs are coupled to the controller system with opto-couplers. Figure 3-3: Input Terminals Inputs can be operated in either of two modes: • Negative logic mode (NPN) ; default mode: ON is defined as low voltage (less than 1.5VDC or ground). OFF is defined as high voltage (+5VDC to +24VDC). • Positive logic mode (PNP): ON is defined as high voltage (+5VDC to +24VDC), OFF is defined as low voltage (less than 1.5VDC or ground). When the motors switch is turned off, it disconnects the user power supply, making the controller inputs and open collector outputs inoperative. User’s Manual 9602 SCORBOT-ER Vplus 3-7 To simulate the operation of an input when no device is connected, short the input manually; use a wire or an unraveled paper clip, for example. • When the input is operating in NPN mode, short the input by connecting it to a ground connector. • When the input is operating in PNP mode, short the input by connecting it to the user power supply. Outputs The controller’s outputs allow the robotic system to transmit signals to external devices in the robot’s environment. The controller has 4 relay outputs and 12 open collector outputs. Relay Outputs 1-4 Outputs 1 to 4, shown in Figure 3-4, include relays in their final stage. Each relay includes three contact points: Common Tab (COM) Normally Closed Tab (NC) Normally Open Tab (NO) Maximum voltage allowed: 24VDC Maximum current allowed: 4A Figure 3-5 shows the ON and OFF states of a relay output. Figure 3-4: Relay Output Terminals Open Collector Outputs 5-16 Outputs 5 to 16, shown in Figure 3-6, include a transistor with an open collector in their final stage. These outputs must be connected to a load. Never connect open collector outputs directly to a power supply or ground. Figure 3-5: Relay Output States When using an inductive load, such as a solenoid or relay, connect a protection diode across the load. You may connect an open collector output directly to an input. Open collector outputs can be operated in either of two modes: 3-8 SCORBOT-ER Vplus Figure 3-6: Open Collector Output Terminals User’s Manual 9602 • Negative logic mode (NPN); default mode: ON is defined as low voltage (0.3VDC or less) OFF is defined as V (refer to Figure 3-7) • Positive logic mode (PNP): ON is defined as +12VDC OFF is defined as 0 volts (refer to Figure 3-8) Maximum voltage allowed: 24VDC Maximum current allowed: 0.5A Figure 3-8: Open Collector Output: NPN Mode Figure 3-7: Open Collector Output: PNP Mode User’s Manual 9602 SCORBOT-ER Vplus 3-9 Input and Output LEDs 16 yellow LEDs, corresponding to outputs 1–16, light up when the outputs are ON. 16 orange LEDs, corresponding to inputs 1–16, light up when the inputs are ON. 3 - 10 SCORBOT-ER Vplus User’s Manual 9602 CHAPTER 4 Installation Before installing the SCORBOT-ER Vplus, be sure you have read and understood the safety instructions and warnings detailed in Chapter 1. Preparations Be sure you have ample space to set up the robotic system, as shown in Figure 4-1. 1. Set up the SCORBOT-ER Vplus on a sturdy surface with a minimum 700mm of free space all around the robot. Figure 4-1: SCORBOT-ER Vplus Installation User’s Manual 9602 SCORBOT-ER Vplus 4-1 2. Fasten the base of the robot arm to the work surface with at least 3 bolts 120° apart, as shown in Figure 4-2. Robot Base Pitch Circle Hole (6 off) ∅ 240 mm (9.49") ∅ 207 mm (8.15" ) ∅ 8.5 mm (0.33") Make sure the robot is securely bolted in place. Otherwise the robot could become unbalanced and topple over while in motion. 4-2 3. Set up a guardrail, rope or safety screen around the robot’s operating area to protect both the operator and bystanders. 4. Place the controller and computer on a sturdy surface at a safe distance from the robot—well outside the robot’s safety range. SCORBOT-ER Vplus Figure 4-2: Robot Base Plate Layout User’s Manual 9602 Cable Connections Be sure to verify that the controller’s voltage setting matches your voltage supply before you connect the controller to the AC power outlet. 1. Install and configure your computer/terminal and monitor according to the manufacturer’s instructions. 2. Connect the computer power cable to an AC power source. It is recommended, though not imperative, that you connect the computer to an AC power source other than the one used by the controller. Make sure the power switch on the computer and the controller is in the OFF position before you continue to the next step. For the following steps, refer to Figure 4-3. 3. Connect the gripper path cable (D9 connectors) to both the gripper port and the axis 6 driver port. 4. Connect the robot cable (D50 connector) to the controller. 5. Connect the RS232 cable (D25 connector) to the RS232 port on the controller and to the RS232 port on the computer. You may use either COM1 or COM2 on the computer. If your computer’s COM port requires a D9 connector, use a standard D25-D9 adapter to connect the RS232 cable to your computer. Figure 4-3: Controller Rear Panel User’s Manual 9602 SCORBOT-ER Vplus 4-3 6. If an auxiliary RS232 communication card is installed in the controller, make the following cable connections: • Connect the cable’s D37 connector to the auxiliary RS232 port on the controller. • The auxiliary card may have a cable with either two or eight D25 connectors. Connect the cable’s D25 connectors to the corresponding COM ports on the other controllers or computers. (If any of these COM ports requires a D9 connector, use a standard D25-D9 adapter to connect the RS232 cable). To install an auxiliary RS232 communication card in your controller, follow the instructions described in the section, “ Adjustments and Repairs,” in Chapter 8. 7. If you will be using a teach pendant, connect it to the Teach Pendant port (D25 connector) on the controller. 8. If you will be operating additional axes by means of the controller, connect them at this time. Refer to the following section, “ Peripheral Axes.“ 9. When you have completed all cable connections, tighten all retaining screws on all the connectors. 10. Make sure the controller’s power switch is off. Then plug the controller’s power cable into AC power supply outlet. 11. You may now proceed to the section, “ Power On.” Peripheral Axes When the controller is configured for operation with SCORBOT-ER Vplus, do not connect peripheral axes to the axis driver connectors labeled 1, 2, 3, 4, 5 and 6, which are reserved for the robot axes and gripper. Although axis 6 is reserved by default for an electrical gripper, it can be used to drive a peripheral device. • Make sure the gripper path cable is disconnected from both the Gripper and the Axis 6 connectors on the controller. You may then connect the peripheral device to the Axis 6 driver. • Use the ACL command CONFIG to configure Axis 6 for a peripheral axis. For information on installing additional driver cards, refer to the section, “ Adjustments and Repairs,” in Chapter 8. For instructions on configuring Controller-A for use with peripheral devices, refer to the ATS Reference Guide. 4-4 SCORBOT-ER Vplus User’s Manual 9602 Power On 1. Once you have made all the required hardware connections, you can power on the controller. • Turn on the controller’s power switch. • Turn on the controller’s motors power switch. The green (power and motor) LEDs light up. 2. Turn on your computer, and boot using your own DOS. If your computer does not “ wake up” , disconnect the RS232 cable, then power on the computer, and then reconnect the RS232 cable 3. If your computer has a hard drive, make a directory for ATS, and copy the files from the ATS distribution disk to that directory. If your computer does not have a hard drive, make a backup copy of the ATS disk. Keep the original disk in a safe place, and use the copy for operation. 4. Make the ATS directory or disk drive the default. At the DOS prompt, activate ATS. If the controller is connected to computer port COM1 (default), type: ats <Enter> If the controller is connected to computer port COM2, type: ats 5. User’s Manual 9602 /c2 <Enter> Once the software has loaded, the ATS main screen will appear on your monitor: SCORBOT-ER Vplus 4-5 Press <Enter> to receive the > prompt, if it is not already displayed. If you have connected a teach pendant, the TP display will show: _ A 6. JOINTS You can now communicate directly with the controller. Perform the controller configuration, as described in the following section. 4-6 SCORBOT-ER Vplus User’s Manual 9602 Controller Configuration This section describes the short-form controller configuration which loads default parameter settings according to your responses to the prompts. The procedure described below should be sufficient for you to begin operating the system. ò If the controller has already been in operation, be sure to back-up all data before initiating this configuration procedure. The configuration procedure is initiated from the ATS main screen by pressing the hot-key combination: <Ctrl> + <F1> You are prompted: Controller Configuration ARE YOU SURE (Y/N)? N Press Y to proceed with the configuration, or Press N or <Enter> to cancel the configuration. You are prompted by a short series of Controller Configuration options. Make sure you select the proper options for your installation. Incorrect selections may result in damage to your equipment. Robot type: ER V / ER-Vplus / ER-VII / OTHER This defines the robot which is connected to the controller. Use the left and right arrow keys to highlight the name of the robot which is connected to the controller. Then press <Enter> to accept. When a robot (not “ OTHER” ) is selected, the controller reserves axis 6 (the first available axis after the robot axes) for an electrical servo gripper. How many axes are installed (8)? .. This defines the number of axes which can be driven by the controller. Press <Enter> to accept 8 axes (default), or Type any other valid number and press <Enter>. Is expanded memory installed (Y/N) Y Press Y or <Enter>if controller has 128K RAM (default), or Press N if controller has 32K RAM . Does the controller have an auxiliary RS232 board?(Y/N)? N Press Y if the auxiliary multiport RS232 board is installed in your controller, or Press N or <Enter> if the board is not installed (default). User’s Manual 9602 SCORBOT-ER Vplus 4-7 Working directory is: c:\ATS Is this correct (Y/N)?Y The first time this prompt appears, it shows the DOS directory from which the ATS software was activated. The Working directory must be the directory which contains the parameter files and the SCORBASE program file (.CBU files). If you change the directory definition, it is written to a file named SETUP.DIR. Thereafter, whenever ATS is loaded, the Working directory is set according to the definition in the SETUP.DIR file. Similarly, the SETUP.DIR file determines the definition of the Backup directory shown in the Backup Manager screen. SETUP.DIR is updated when either the Working directory or Backup directory definition is changed. Press N if you want to change the directory. The cursor moves to the directory line, prompting you to type and <Enter> a different directory. Press Y if the directory is correct. Press <Esc> if you are not sure whether the displayed directory is correct. This will cancel the configuration procedure. Press F10 to access the ATS Backup Manager menu to verify the proper directory definition. Or exit to DOS to verify the location of the .CBU files. WARNING ! USER RAM WILL BE ERASED !! ARE YOU SURE(Y/N)? N Press Y to proceed with the configuration. Press N or <Enter> to cancel the configuration. After you confirm, ATS compares your selections with the controller’s current configuration. You are warned of any differences, and again prompted to confirm the configuration. After you again confirm, ATS performs the configuration and loads the proper parameter files in accordance with your selections. For complete instructions on the short-form controller configuration, including configuration for use with the SCORBASE software, refer to the ATS Reference Guide. For definitions not included in the short-form configuration procedure—such as axes in control group C, a robot of another make, and memory allocation— you will need to use the ACL command CONFIG. Refer to the ACL Reference Guide. 4-8 SCORBOT-ER Vplus User’s Manual 9602 CHAPTER 5 Operating Methods SCORBOT-ER Vplus can be programmed and operated in a number of ways. This chapter introduces the robotic software and the teach pendant functions. Software and teach pendant operation is described in other chapters of this manual, and in the other manuals supplied with the system. Software ACL ACL, Advanced Control Language, is an advanced, multi-tasking robotic programming language developed by Eshed Robotec. ACL is programmed onto a set of EPROMs within Controller-A, and can be accessed from any standard terminal or PC computer by means of an RS232 communication channel. ACL features include the following: • Direct user control of robotic axes. • User programming of robotic system. • Input/output data control. • Simultaneous, synchronized and interactive program execution; full multi-tasking support. • Simple file management. ACL is described fully in the ACL Reference Guide. ATS ATS, Advanced Terminal Software, is the user interface to the ACL controller. ATS is supplied on diskette and operates on any PC host computer. The software is a terminal emulator which enables access to ACL from a PC computer. User’s Manual 9602 SCORBOT-ER Vplus 5-1 ATS features include the following: • Short-form controller configuration. • Definition of peripheral devices. • Short-cut keys for command entry. • Program editor. • Backup manager. • Print manager. ATS is described fully in the ATS Reference Guide. SCORBASE SCORBASE is a robotic control software package which can be used with Controller-A. Its menu-driven structure and off-line capabilities facilitate robotic programming and operation. SCORBASE is supplied on diskette and operates on any PC system. SCORBASE communicates with ACL, the controller’s internal language, by means of an RS232 channel. Levels 1, 2 and 3 of the SCORBASE software can be ordered separately, and are recommended for those who wish to learn robotic programming from the most basic stages. SCORBASE is described fully in the SCORBASE Level 5 Reference Guide. 5-2 SCORBOT-ER Vplus User’s Manual 9602 Teach Pendant The teach pendant is an optional device. The teach pendant (TP) is a hand-held terminal, used for controlling the robot and axis connected to Controller-A. The teach pendant is most practical for moving the axes, recording positions, sending the axes to recorded positions, and activating programs. Other functions can also be executed from the teach pendant. The teach pendant’s display panel is a 2-line, 32 character liquid crystal display (LCD). It shows the current status of the controller, the current user command, and system messages. The teach pendant has 30 function keys. These functions are described in this chapter. Many of the command keys on the teach pendant are ACL commands; these commands are described fully in the ACL Reference Guide. Keypad Functions The teach pendant’s keypad has 30 color-coded keys. Most of the keys are multi-functional; for example, some keys include both an axis Figure 5-1: Teach Pendant drive command and a numeric function. The controller recognizes the keys from the order in which they are pressed. Thus, the numeric function will be active only if a function such as SPEED, RUN, or MOVE has been keyed in first; otherwise, the axis drive command will be active. Following are descriptions of the teach pendant’s keys and instructions for activating them. Bulleted items indicate the different functions of multi-functional keys. User’s Manual 9602 SCORBOT-ER Vplus 5-3 Accepts and/or executes the command which has been entered. Starts execution of a program following a Run command. A toggle key. Switches the command mode between Joints and Cartesian (XYZ). • When used following a numeric function, this key acts as a backspace function; it cancels the last numeric entry and moves the cursor one position to the left. • Enables TP control of a specific axis group. Successively press for group A, group B, group C, and again for group A, and so on. When group C is displayed, enter the axis number on the numerical keys. Then press Enter. The Record Position and Speed functions apply only to the currently selected group. A toggle key. Enables (CON) and disables (COFF) control of the selected group. 5-4 • The Axis keys move axes 7 through 11 in two directions. • The numeric keys are operative if one of the following functions has been activated: Speed, Run, Record Position, Go Position, Group Select. SCORBOT-ER Vplus User’s Manual 9602 In Joint mode: the Base/X keys move the base axis in two directions. In XYZ mode: the Base/X keys move the TCP (tip of gripper) along the X-axis; Y and Z coordinates do not change. In Joint mode: the Shoulder/Y keys move the shoulder axis in two directions. In XYZ mode: the Shoulder/Y keys move the the TCP (tip of gripper) along the Y-axis; X and Z coordinates do not change. In Joint mode: the Elbow/Z keys move the elbow axis in two directions. In XYZ mode, the Elbow/Z keys move the TCP (tip of gripper) along the Z-axis; X and Y coordinates do not change. In Joint mode: the Pitch keys move the TCP (tip of gripper) up or down, without moving the other axes. In XYZ mode: the Pitch keys move three axes (shoulder, elbow and pitch) in order to change the pitch angle without changing the position of the TCP (tip of gripper). In both Joint and XYZ modes: the Roll keys move the roll axis in two directions. A toggle key. Opens and closes the electrical gripper. User’s Manual 9602 SCORBOT-ER Vplus 5-5 number Sets the speed of manual axis movement of the current axis control group; that is, group A, B, or C. The speed is defined as a percentage (1-100) of maximum speed. Press Speed. The current speed is displayed. Press Enter to accept the displayed default speed. Or use the numerical keys to enter a different speed, and press Enter. number Defines and records a position. Only numerical position names, of up to five digits, can be entered from the TP. The position is defined for the currently active group, and receives the current values of the axes in that group. Press Record Position. Then press up to five digits for the position name. Then press Enter to record the position coordinates. If you use a position name which has already been defined, the new coordinates will overwrite the existing ones. This command is also used to record positions in a vector. The vector must first be attached to the teach pendant by means of the ACL command ATTACH. number Moves the axes to a target position. Press Go Position. Then use the numeric keys to enter the position name. Then press Enter to execute the move. In Joint mode: robot movement is by joints. In XYZ mode: robot movement is linear. To send the axes to their home position, enter the following commands: Go Position 0 sends all the axes of group A to their HOME position. Go Position 00 sends all the axes of group B to their HOME position. 5-6 SCORBOT-ER Vplus User’s Manual 9602 number Executes a program. Press Run. Then press the program’s identity number on the numerical keys. The program name will be displayed in brackets. Then press Enter to begin program execution. The controller automatically assigns an ID number to each user program. The ACL command DIR lists the programs and their assigned (IDENTITY) number. Aborts execution of all running programs. Stops movement of the robot and all peripheral axes. The Display Panel The LCD panel shows the current status of the controller, the current user command, and system messages. A resident note shows the coordinates system currently active: JOINTS or XYZ. Another resident note shows the currently active group: A, B, or the number of one of the independent axes in control group C. User’s Manual 9602 SCORBOT-ER Vplus 5-7 This page intentionally left blank. 5-8 SCORBOT-ER Vplus User’s Manual 9602 CHAPTER 6 Operating the Robot This chapter introduces you to the basic commands for operating the SCORBOT-ER Vplus robot by means of both the ACL software and the teach pendant. DIRECT Mode This chapter describes the operation of the robotic system when it is functioning in the DIRECT mode. When the system is in DIRECT mode, the user has direct control of the axes, and the controller executes commands as soon as they are entered by the user. When in DIRECT mode, the screen prompt appears like this: >_ When the system is operating in EDIT mode, commands are entered into a user program, which can be saved and executed at a later time. Program editing procedures are described in Chapter 7. Manual Mode Manual mode is available when the system is in DIRECT mode. The Manual mode enables direct control of the robot axes when a teach pendant is not connected. When using the keyboard to perform some of the procedures described in this chapter, the system must be in Manual mode. To activate Manual mode, hold the <Alt> key and press the character M: <Alt> + m The system will respond in one of the following ways: MANUAL MODE! >_ JOINT MODE MANUAL MODE! >_ XYZ MODE The system’s response indicates the currently active coordinate system. User’s Manual 9602 SCORBOT-ER Vplus 6-1 To exit Manual mode, the same command is used. Press: <Alt> + m EXIT MANUAL MODE... >_ Using this Manual To familiarize yourself with the system, you should read through this chapter (and the following ones) and practice entering the commands described in each section. All operations described in this chapter can be performed from the keyboard. The steps for using the keyboard are indicated by the heading PC. The teach pendant is optional. The operations which can also be performed from the teach pendant are indicated by the heading TP. This manual uses the following typographical conventions: Descriptions of PC operation show user entries in bold, lowercase text. System responses are shown in capital letters. (The actual screen display may be different.) For example: home <Enter> WAIT!! HOMING... The system is not case-sensitive. You may use either uppercase and lowercase characters to enter commands and data. Descriptions of TP operation show the teach pendant keys which the user must press. System responses are shown in boxed capital letters. For example: CONTROL ENABLED A JOINTS Activating the Sytem Activate the system and load the ATS software, as described in the section, “ Power On,” in Chapter 4. 6-2 SCORBOT-ER Vplus User’s Manual 9602 Homing the Robot and Peripheral Axes The location of the robot axes is monitored by encoders which track the amount of movement relative to an initial—home—position. To obtain repeatable robot performance, this reference position must be identical each time the robot is used. Thus, whenever the system is activated, the homing program, which is internally programmed into the controller, must be executed. During the homing procedure, the robot joints move and search for their home positions, one at a time, in the following sequence: shoulder (axis 2), elbow (axis 3), pitch (axis 4), roll (axis 5), base (axis 1), gripper (axis 6). To find its home position, the axis is moved until the microswitch which is mounted on the joint sends a specific signal to the controller, indicating the axis is at home. When the homing is completed, the robot assumes the position shown in Figure 6-1. ò Before you begin the homing procedure, make sure the robot has ample space in which to move freely and extend its arm. Figure 6-1: SCORBOT-ER Vplus Home Position TP Press: This instructs the controller to execute Program 0, the robot homing routine. The display panel on the teach pendant will show: HOMING. . . When the Home search is successfully completed, the display panel will show: HOMING COMPLETE If the robot is unable to find a home position in one or more of the axes, you will see a message such as: HOME FAIL [4] User’s Manual 9602 SCORBOT-ER Vplus 6-3 To stop the homing while the operation is in progress, press the Abort key. The peripheral axes are homed by means of the TP command Run 00. PC To home the robot axes (Group A), use the ACL command HOME. Type: home <Enter> WAIT!! HOMING... If all axes reach their home postion, a message is displayed: HOMING COMPLETE (ROBOT) If the homing process is not completed, an error message identifying the failure is displayed: *** HOME FAILURE AXIS 4 To stop the homing while the operation is in progress, use the abort commands: Type: or press: A <Enter> <Ctrl>+A To home peripheral axes, each axis must be homed individually; for example: Type: home 7 <Enter> home 8 <Enter> home 9 <Enter> To home an axis, such as a slidebase, which uses a hard stop rather than a microswitch, use the ACL command HHOME. Type: 6-4 hhome 8 <Enter> SCORBOT-ER Vplus User’s Manual 9602 Coordinate Systems The SCORBOT-ER Vplus can be operated and programmed in two different coordinate systems: Joint and Cartesian (XYZ) coordinates. Cartesian (XYZ) Coordinates The Cartesian, or XYZ, coordinate system is a geometric system used to specify the position of the robot’s TCP (tool center point=tip of gripper) by defining its distance, in linear units, from the point of origin (the center bottom of its base) along three linear axes, as shown in Figure 6-2. To complete the position definition, the pitch and roll are specified in angular units. When robot motion is executed in XYZ mode, all or some of the axes move in order to move the TCP along an X, Y or Z axis. Joint Coordinates Joint coordinates specify the location of each axis in encoder counts. When the axes move, the optical encoders generate a series of alternating high and Figure 6-2: Cartesian Coordinates low electrical signals. The number of signals is proportional to the amount of axis motion; the controller counts the signals and determines how far an axis has moved. Similarly, a robot movement or position can be defined as a specific number of encoder counts for each axis, relative to the home position, or another coordinate. When robot motion is executed in Joint mode, individual axes move according to the command. If any peripheral devices are connected to the robotic system, the position of their axes is always stated in encoder counts. User’s Manual 9602 SCORBOT-ER Vplus 6-5 TP To toggle between the two coordinate systems: Press: A JOINTS Press again: A XYZ The display reflects the currently active coordinate system. Manual movement of the axes will be executed according to the currently active coordinate system. PC To select a coordinate system from the keyboard, you must first activate Manual mode. To activate the Joint coordinate system: Press: j JOINT MODE To activate the XYZ coordinate system: Press: x XYZ MODE 6-6 SCORBOT-ER Vplus User’s Manual 9602 Servo Control The controller must be in the servo control (CON) state for the axes to execute movement commands. Activating the Home routine will activate CON. Certain events, such as impact, overheating (thermic error), or activation of the Emergency switch, will automatically switch off the servo control state (COFF). CON must be activated to resume motion and servo control. While the controller is in the COFF state, you cannot operate the axes. TP To toggle servo control on and off: Press: CONTROL ENABLED Press again: CONTROL DISABLED When Control On/Off is activated from the teach pendant, the CONTROL ENABLED/CONTROL DISABLED message also appears on the computer screen. PC If Manual mode is active you can enable and disable control from the keyboard. Press: c CONTROL ENABLED Press: f CONTROL DISABLED The commands C and F enable and disable control of all axes which are connected to the controller. User’s Manual 9602 SCORBOT-ER Vplus 6-7 If Manual mode is not active, you can use the ACL commands CON and COFF. Type: con <Enter> Enables control of all axes. Type: coff <Enter> Disables control of all axes. The format can be altered to enable and disable control of specific groups of axes; for example: cona Enables control of robot axes (Group A). coffb Disables control of peripheral axes (Group B). con 9 Enables control of axis 9 (Group C). Axis Control Groups By default, the controller assumes the five robot axes (Group A) are under servo control. The Group Select key allows you to switch control to peripheral axes (Group B), or to an independent axis (Group C). TP To select the axis control group: Press: _ B JOINTS Press again: AXIS . . When selecting an independent (Group C) axis, you must also key in the axis number followed by Enter. Continue pressing this key until the desired axis group is displayed. PC ACL does not have a command for selecting the axis control group. The specific format of each command indicates the axis control group. 6-8 SCORBOT-ER Vplus User’s Manual 9602 Moving the Axes XYZ and Joint Movements When the coordinate system is set to the XYZ mode, movement commands cause linear motion of the TCP (tip of gripper) along the X, Y and Z axes, while maintaining the angles of the pitch and roll relative to the robot’s point of origin. When the coordinate system is set to the Joint mode, the robot responds to movement commands by moving from one defined point to another. Peripheral axes always move according to Joint coordinates. TP When in XYZ mode, the controller recognizes the Cartesian functions of the teach pendant keys. When in Joint mode, the controller recognizes the joint functions (shaded in diagram) of the teach pendant keys. The teach pendant offers the easiest method for moving the robot arm. You simply press an axis movement key, and the robot moves. When you release the key, movement stops. Before you press the keys shown below, make sure JOINTS, Group A, and Control On are active. Move the axes of the robot, in both directions. Press: Press: Press: Press: Press: User’s Manual 9602 SCORBOT-ER Vplus 6-9 Before you press the keys shown below, make sure XYZ appears on the teach pendant display. Watch how the keys now affect the movement of the TCP. Press: Press: Press: PC To directly control movement of the robot axes from the keyboard, Manual mode and Control On must first be activated. The keys listed below are then used to move the robot. The axes will move as long as the activating key is depressed, until a fixed stop is reached. The gripper will either open completely or close completely. In Joint mode, the keys produce the following movements: Press: 1, 2, 3, 4, 5, 6, Q W E R T Y Move axis 1 (base) Move axis 2 (shoulder) Move axis 3 (elbow) Move axis 4 (wrist pitch) Move axis 5 (wrist roll) Closes/Opens electrical gripper (axis 6) In XYZ mode the following changes in manual movement occur: Press: 1, 2, 3, 4, Q W E R TCP moves along X+ and X– axes. TCP moves along Y+ and Y– axes. TCP moves along Z+ and Z– axes. Pitch moves; TCP maintains position. All other movements are the same as in Joint mode. In XYZ mode, moving the robot to positions at the maximum range of reach may result in jerky movements. Use Joint mode to reach these positions. While moving the arm, you may alternate between XYZ and Joint modes as often as required. If peripheral axes are connected, the following keys are also used: Press: 6 - 10 7, 8, 9, 0, –, U I O P [ Move axis 7 Move axis 8 Move axis 9 Move axis 10 Move axis 11 SCORBOT-ER Vplus User’s Manual 9602 Activating the Gripper In response to the commands to open and close, the electrical gripper goes completely from one state to the other. TP: Press: The Open/Close key toggles the gripper between its open and closed states. If the gripper was open it will now close, and vice versa. Repeat the command. PC: When Manual mode is active, the following keys activate the gripper. Press: Y Opens the gripper. Press: 6 Closes the gripper. When Manual mode is not active, the ACL commands OPEN and CLOSE are used. Type: open <Enter> Type: close <Enter> Pneumatic grippers or devices are controlled by means of ACL output commands. To activate a pneumatic gripper or end effector from the teach pendant, ACL output commands must be written to two program (one for opening the gripper and one for closing it). Each program can then be called from the teach pendant, resulting in activation of the pneumatic gripper or device. For more information, refer to the section on I/O programming in Chapter 7. User’s Manual 9602 SCORBOT-ER Vplus 6 - 11 Setting the Speed TP The speed of the robot during Go Position movements controlled from the teach pendant is defined as a percentage of maximum speed. Speed defined as 100 gives the robot maximum speed, while a speed of 1 is the minimum. When the system is first turned on, the default speed is set at 50, approximately half the robot’s maximum speed. The speed of the robot during manual movements controlled from the teach pendant is relative to the speed setting, and much slower than Go Position movements. Use the teach pendant to set the robot’s speed to a speed of 30%, for example: Press: All Go Position movement commands will be executed at a speed of 30, until a different speed is entered. PC When Manual mode is active, use the key S to set the speed of manual movement. Press: s SPEED.._ You are prompted for a speed value—a percentage of the maximum speed. Type a number between 1–100, and press <Enter>. When Manual mode is not active, the ACL command SPEED is used to define the speed at which movements are executed. For example: 6 - 12 speed 50 Sets speed movements of Group A axes to 50% of maximum speed. speedb 20 Sets speed of movements of peripheral axes (Group B) to 20% of maximum speed. SCORBOT-ER Vplus User’s Manual 9602 Defining and Recording Positions Defining a position reserves space in controller memory, and assigns it a name. Recording a position writes coordinate values to the allocated space in controller memory. Two types of position names are possible: • Numerical names (such as 3, 22, 101) of up to five digits. Positions with this type of name do not need to be defined before they are recorded by means of the teach pendant; the position recording command automatically defines and records positions with numerical names. • Alphanumeric names (such as P, POS10, A2). The name may be a combination of up to five characters, and should begin with a letter. These positions cannot be accessed from the teach pendant. Positions may belong to a vector; that is an array of positions identified by a specific name and an index; for example, PVEC[1] and PVEC[5] are positions in a vector named PVEC. When a vector is attached to the teach pendant (by means of the ACL command ATTACH), vector positions can be accessed from the teach pendant by means of their index number. If you accidently record coordinates for position 0, execute the Home program. The homing routine records the proper coordinates for position 0. TP The teach pendant allows you to simultaneously define and record a position. To record a robot position, first be sure the Group A is selected. Then use the axis movement keys to bring the robot to any location. Record this as position 12. Press: DONE Move the robot to another location and record it as position 13. The Record Position key records the position of the currently active axis control group (A, B or an independent axis) in joint coordinates. If you want to define the location of both the robot and the peripheral axes, you must record two positions, one for each group. User’s Manual 9602 SCORBOT-ER Vplus 6 - 13 PC To define and record positions from the keyboard, you must first exit Manual mode. Use the ACL command DEFP to define a robot position. For example: Type: defp A1 <Enter> Defines position A1 for the robot. When a position is defined, it is assigned to a specific axis control group. By default, it is assigned to the robot (Group A) axes. To define a position for Group B, or an independent axis, the command format determines the group to which the position is dedicated. Type: defpb B24 <Enter> defpc C3 10 <Enter> Defines position B24 for Group B. Defines position C3 for axis 10. Define three robot positions: Type: defp A31 defp A32 defp A33 The ACL command HERE records a position—in joint coordinates—according to the current location of the axes. Remember to activate Manual mode before starting motion, and to exit Manual mode when the motion is completed. Also be sure the position is defined before you attempt to record it. Move the robot to any location, and record its coordinates for position A31. Type: here A31 <Enter> Move the robot two more times, and record coordinates for positions A32 and A33. If you attempt to record a position which has not been defined (for example HERE A34), the system will display an error message. If you specify a name of a position which has already been recorded (for example, HERE A31), the HERE command will will overwrite the existing coordinates with new coordinates. The ACL command TEACH records a robot position—in Cartesian coordinates— according to user defined settings; it does not record the coordinates of the robot’s current location. 6 - 14 SCORBOT-ER Vplus User’s Manual 9602 Relative Positions TP Relative positions cannot be recorded by means of the teach pendant. PC The ACL commands HERER and TEACHR allow you to record a position as relative to another position, or as relative to the current position of the robot. To record a position which is relative to another position by joint coordinates, move the robot to the relative location and record the position. For example: Type: herer A99 A33 <Enter> The coordinates of position A99 are actually offset values; that is, the difference in the encoder count at position A31 and at position A99. If the coordinates of position A31 change, position A99 will remain relative to position A31 by the same number of encoder counts. To record a position relative to the current location of the robot by joint coordinates, you are prompted to enter values (encoder counts) for each of the axes. If offset values have already been recorded for this position they will appear in the brackets; otherwise the brackets are empty. For example: Type: here A99 <Enter> 1--[.]>0 <Enter> 2--[.]>500 <Enter> 3--[.]>250 <Enter> 4--[.]>0 <Enter> 5--[.]>0 <Enter> Base = no offset Shoulder = 500 counts offset Elbow = 250 counts offset Pitch = no offset Roll = no offset The command TEACHR allows you to record a position which is relative to another position, or relative to the current position of the robot, in Cartesian coordinates. TEACHR can be easily used to maintain a vertical offset (along the Z-axis) between two positions; for example: Type: Relative position OVER will always be 50mm above the current position of the robot. >teachr over X [.] > 0 Y [.] > 0 Z [.] > 500 P [.] > 0 R [.] > 0 ACL has a number of commands for recording position coordinates; they are detailed in the ACL Reference Guide, and will not be discussed in this manual. User’s Manual 9602 SCORBOT-ER Vplus 6 - 15 Listing Positions PC To see a list of the defined positions, use the ACL command LISTP. Type: listp <Enter> The list of defined positions is displayed on the screen. Positions 12, 13, A31, A32, A33 and A99 should now appear in the list. To view the coordinates of position A31, use the ACL command LISTPV. Type: listpv A31 <Enter> Position coordinates are displayed on the screen in the following manner. 1:0 X:1690 2:1791 Y:0 3:2746 Z:6011 4:0 P:-636 5:-1 R:-1 Two sets of values are displayed for robot positions: • The first line shows the joint coordinates; defined in encoder counts. • The second line shows the Cartesian (XYZ) coordinates. X, Y and Z are defined in tenths of millimeters; P (Pitch) and R (Roll) are defined in tenths of degrees. For example: Z: 6011 Z = 601.1mm P:-636 P =–63.6° Deleting Positions PC To delete positions, use the ACL command DELP. Type: delp A99 <Enter> DO YOU REALLY WANT TO DELETE THAT POINT? (YES/NO)>_ Type: yes <Enter>. A99 DELETED. To prevent accidental deletion of a position, you are required to respond by entering the entire word “ yes” , followed by <Enter>. Entering any other other character, including Y, is regarded as “ no.” 6 - 16 SCORBOT-ER Vplus User’s Manual 9602 Moving to Recorded Position Once a position has been recorded, you can easily send the robot (or other devices connected to the controller) to that position. Depending on the currently active coordinate system, the movement of the robot (Group A) will be either point to point (in Joint mode) or along a linear or curved path (in XYZ mode). TP Assuming the robot is at position 13, send the robot back to position 12. Press: DONE Use the command Go Position 0 to send all the axes of group A to the home position. PC Use the ACL command MOVE to send the robot to a position. Assuming the robot is at home, send the robot to position A31. Type: move A31 <Enter> In this command the robot moves at the current speed setting. The MOVE command may contain a duration parameter, which is defined in hundredths of a second. To send the robot to position A32 in 10 seconds: Type: move A32 1000 <Enter> You can use the PC to move to positions recorded by the TP. Alternately, you can use the TP to move to positions recorded by means of the PC, providing the positions are defined by numerical names. For example: Type User’s Manual 9602 move 13 <Enter> SCORBOT-ER Vplus 6 - 17 Linear Movement To move the TCP in a straight path, use the ACL command MOVEL. For example, send the robot from the home position to position A33. Type: move 0 <Enter> Type: movel A33 <Enter> Circular Movement To move the TCP along a curved path, use the ACL command MOVEC, use the ACL command MOVEC. You must specify two positions for MOVEC. Otherwise there are infinite possibilities for defining the curve. For example, send the robot from the home position to position A31, via position A32. Be careful when using this command. For the first attempt, set the speed to a low setting, such as 20. Type: move 0 <Enter> Type: speed 20 <Enter> Type: movec A31 A32 <Enter> Reset the speed to 50 when you have completed the movement. 6 - 18 SCORBOT-ER Vplus User’s Manual 9602 CHAPTER 7 Programming with ACL This chapter serves as a tutorial to help you become familiar with program editing. To learn how to write and edit a program, you should follow, in sequence, the procedures described in this chapter. ò This chapter introduces you to the basic commands for programming the SCORBOT-ER Vplus. Many more commands and formats are available in the ACL language. Refer to the ACL Reference Guide for complete lists and descriptions of editing functions and ACL commands. For additional instruction in the procedures introduced in this chapter, the ACL Laboratory Manual (catalog #100039) is recommended. EDIT Mode So far you have learned to operate the robot in the DIRECT mode, in which all commands are executed the moment you press <Enter>. To write programs which will be executed by the robotic system, you will use the EDIT mode. Whenever the EDIT mode is active, the screen shows the current program line number and a prompt, such as this: 143:?_ The controller assigns the line numbers; they are not user definable. Help Quick, on-line help is available while you are working with ACL. Simply enter the command HELP. A list of DIRECT mode commands are displayed when in DIRECT mode; a list of EDIT mode commands are displayed when in EDIT. Enter the command DO HELP when in DIRECT mode in order to display the EDIT mode commands. User’s Manual 9602 SCORBOT-ER Vplus 7-1 Creating a Program To create a program, activate the EDIT mode by using the command EDIT, followed by the name you want to call the program. Program names are limited to five characters; for example: Type: edit aaa <Enter> AAA NEW PROGRAM DO YOU WANT TO CREATE THAT PROGRAM (Y/N)> Type: y <Enter> PROGRAM AAA ********************* 25:?_ At the ?_ prompt, you can begin entering program command lines. Writing a Program To write a program which will send the robot to each of the positions recorded earlier, enter the following command lines: Type: moved A31 <Enter> moved A32 <Enter> moved A33 <Enter> exit AAA IS VALID Although the command MOVE may be used in EDIT mode, the command MOVED is preferable. MOVED ensures that the robot will accurately reach the target position before continuing to the next command. The commands MOVEL and MOVEC are also available in EDIT mode. As with the MOVE command, it is preferable to use the command format with the D suffix; that is, MOVELD and MOVECD. The EXIT command is used to end the current editing session and return the system to DIRECT mode. 7-2 SCORBOT-ER Vplus User’s Manual 9602 Running a Program When the > prompt is displayed, it indicates the system is in DIRECT mode. To check the program you have just created, do the following: Make sure control is enabled (CON) and the robot is at its home position. Type: run aaa <Enter> DONE The robot moves to positions A31, A32 and A33, and then stops. Program Loop You will now edit the program and add command lines which will cause the program to run in a loop. Program loops are created by using the companion commands, LABEL and GOTO. Type: • LABEL n marks the beginning of a routine. • GOTO n sends program execution to the line which follows the corresponding LABEL. edit aaa <Enter> WELCOME TO ACL EDITOR, TYPE HELP WHEN IN TROUBLE. PROGRAM AAA ******************* 25:?_ The prompt shows the first line of the program. Entering a new command inserts a command line at this point. Pressing <Enter> without entering a new command simply displays and accepts the line as is, and moves the editor to the next line. Type: Press: Press: Press: Type: Type: label 1 <Enter> <Enter> <Enter> <Enter> goto 1 <Enter> exit <Enter> AAA IS VALID User’s Manual 9602 SCORBOT-ER Vplus 7-3 Displaying Program Lines To view the program you have edited, use the command LIST, followed by the name of the program. Type: list aaa <Enter> PROGRAM AAA ********************* 25: LABEL 1 26: MOVED 31 27: MOVED 32 28: MOVED 33 29: GOTO 1 30: END (END) END marks the end of a program; (END) marks the end of a listing. They are written by the controller; they are not entered by the user. Halting Program Execution Bring the robot to its home position, and then run program AAA. The robot moves to positions A31, A32 and A33 in a continuous loop, without stopping. Since you have now created and executed a program which will run in an endless loop, this section describes the ACL commands which are used to halt a program during its execution. Suspend the Program The companion commands SUSPEND and CONTINUE, respectively, suspend execution of a program, and then restart it from the point of interruption by executing the next program command line. Type: suspend aaa <Enter> The robot completes the current movement command and then stops. Program AAA is now suspended. Type: continue aaa <Enter> The CONTINUE command causes the robot to continue moving from the point where it was halted by a SUSPEND command. 7-4 SCORBOT-ER Vplus User’s Manual 9602 Abort the Program To immediately abort running programs and stop all axis movement, enter the abort command in either one of the following ways: Type: a <Enter> Press: <Ctrl>+A PROGRAM AAA ABORTED Program AAA can now be reactivated only by means of the RUN command, which will start the program from the beginning. If several programs are running, and you want to abort only one of them, following the command by the name of the specific program; for example: a aaa <Enter> This format aborts the specified program only after the command currently being executed has been completed. Stop the Program To include an abort command in a program you are editing, use the command STOP. The STOP command will abort a program only after all axis movement commands which have already been sent to the controller (movement buffer) have completed execution. Use the STOP command in one of the following ways: Type: stop aaa <Enter> Aborts only program AAA. Type: stop <Enter> Aborts all running programs. STOP is available in EDIT mode only. STOP cannot be used to abort a running program when in DIRECT mode. User’s Manual 9602 SCORBOT-ER Vplus 7-5 Delaying Program Execution The DELAY command causes program execution to pause for a specified amount of time. The DELAY command ensures that preceding commands have been properly executed before the next command is executed. The command format includes a time parameter, n, which is expressed in hundreths of a second; for example, if n = 200, the delay is 2 seconds. Edit program AAA. Insert delay commands following each MOVED command line. Press: Press: Type: Press: Type: Press: Type: Press: Type: <Enter> <Enter> delay 200 <Enter> <Enter> delay 200 <Enter> <Enter> delay 200 <Enter> <Enter> exit <Enter> Another ACL command, WAIT, command causes program execution to pause until a certain condition is met. Variable Programming Variables are locations in controller memory which are defined by name and hold values. Variables simplify programming by allowing instructions to be executed conditionally and repeatedly. ACL has a number of system defined variables whose values indicate the status of inputs, outputs, encoders and other control system elements. Some of these variables can accept user defined values. None of these variables can be deleted from the system. User variables are defined and manipulated by the user, and can be created or deleted as needed. User variables may be either private (local) or global. 7-6 • Private variables are defined and manipulated in the EDIT mode and recognized only by the specific program in which they are defined. • Global variables can be defined and manipulated in both the EDIT and DIRECT modes, and can be used in any program. SCORBOT-ER Vplus User’s Manual 9602 The command DEFINE is used to define a private variable. Up to twelve variables can be defined in one command. For example: Type: define pv <Enter> Defines PV as a private variable. define va vb vc <Enter> Defines VA, VB and VC as private variables. The command GLOBAL is used to define a global variable. Up to twelve variables can be defined in one command. For example: global gv <Enter> Defines GV as a global variable. global gva gvb gvc <Enter> Defines GVA, GVB and GVC as global variables. Variable names must begin with an alphabetical character and may have up to 5 characters. The commands DIM[n] and DIMG[n] are used to define arrays of private and global variable arrays, respectively; n defines the dimension (number of elements) in the array. Mathematical and Logical Functions The SET command performs mathematical and logical operations on variables. The command format may be one of the following: set var1=var2 set var1=oper var2 set var1=var2 oper var3 Where: var1 is a variable; var2 and var3 can be either a variable or a constant. oper is: Arithmetic operator: + – * / Algebraic operator: ABS, EXP, LOG, MOD Trigonometrical operator: COS, SIN, TAN, ATAN Logical (Boolean) operator: AND, OR, NOT The simplest format assigns a variable the value of a constant or another variable. For example: set var = 1 set var1 = var2 The value of a variable can be the result of an operation performed on another variable. For example: set var1 = abs var2 If the value of var2 is -1, var1 is set to 1. User’s Manual 9602 SCORBOT-ER Vplus 7-7 The value of a variable can be the result of a mathematical operation performed on either two other variables or another variable and a constant. For example: set var1 = var2 + 1 set vara = varb * varc set var = var + 100 The value of var1 is greater by 1 than the value of var2. The value of vara is the result of varb multiplied by varc. The result of an operation can equal the same variable, thereby changing its value. The value of var now equals the previous value of var plus 1000. Iteration Functions Many applications require task iteration, or repetition. Variables can be used to produce program loops which repeat a command or commands, thereby avoiding the need for redundant command lines within a program The command format FOR var1 = var2 TO var3 enables a program routine to be executed repeatedly. Var1 must be a variable; var2 and var3 may be either variables or constants. For example, enter the following commands to create program LOOP: edit loop for var=1 to 10 println "LOOP" endfor exit The variable is a counter, which is set initially to 1 and increased by one each time the loop is performed. When the counter value reaches the final value (10 in this example), the loop is performed for the last time. The ENDFOR command is required to mark the end of the loop. The PRINTLN command causes comments (text within quotation marks) to be displayed on the screen during program execution. Thus, when you run program LOOP, the word “ LOOP” will be displayed 10 times. By altering the PRINTLN command line you can cause the system to report which loop has been completed. Bring the cursor to the ENDFOR command line. Enter the command DEL; this will delete the preceding command line. Then enter a new command line: println "LOOP " var Make sure you have included a space following the text “ LOOP.” The PRINTLN command causes the current value of a variable to be displayed on 7-8 SCORBOT-ER Vplus User’s Manual 9602 the screen during program execution. Thus, when you run program LOOP, the following will now appear on the screen. LOOP 1 LOOP 2 LOOP 3 . . . and so on, until LOOP 10 is displayed. In the section on input/output programming later in this chapter, you will see additional examples of program loops which enable the system to check and respond to the state of the controller’s 16 inputs. Conditional Functions Many applications require the program to flow according to certain conditions. The command format IF var1 oper var2 checks the relation between var1 and var2. Var1 must be a variable; var2 may be either a variable or a constant. Oper is one of the following comparison operators: > < + >= <= <> When the IF statement is true, the program executes the next line(s), until it reaches an ENDIF command, which marks the end of the conditional routine. if var1=var2 goto 1 endif The IF statement may, however, be followed by another conditional statement. The next line may be an alternative condition (ORIF) or an additional condition (ANDIF). if var1=var2 At least one of the two conditions orif var3>10 must be true in order for the goto 2 program to jump to label 2 endif if var1=var2 andif var3>10 goto 2 endif Both conditions must be true in order for the program to jump to label 2. The conditional routine may also contain a routine to be executed when the IF condition is false. The beginning of such a routine begins with the command ELSE. if var1=var2 If the condition is not true, the goto 2 program will jump to label 1. else goto endif User’s Manual 9602 1 SCORBOT-ER Vplus 7-9 Input and Output Programming The state of the controller’s 16 inputs and 16 outputs is determined by means of two system variables, IN[n] and OUT[n]; n specifies the I/O index; that is, 1–16. The value of the variable indicates whether the input or output is on or off; when the value of the variable is 1, the input or output is ON; when the value is 0, the input or output is OFF. Displaying Input/Output Status The I/O LEDs on the front panel of the controller turn on and off to reflect the status of the inputs and outputs. If you are not close enough to see the controller panel, you may want another means to check the I/O status. In DIRECT mode, use the following commands to display the status of all 16 inputs and outputs, respectively: Type: show din <Enter> Shows status of the inputs. Type: show dout <Enter> Shows status of the outputs. The display will indicate the I/O status in the following manner: 1>16: 0 1 0 1 0 0 0 0 0 1 0 0 1 1 0 0 O.K. When editing a program, use the command PRINTLN to display the status of a specific input or output during program execution. For example: println in[5] When this command is encountered during program execution, either 1 or 0 will be displayed (that is, the value of variable IN[5]), depending on the state of input 5; Inputs Conditional commands, such as IF and WAIT, are used to read and respond to the state of the inputs. For example, you can use the following routine in a program: if in[3]=1 move A31 else move A32 endif 7 - 10 If input 3 is ON, then Move to position A31. If input 3 is NOT ON (off), then Move to position A32. End of conditional routine. SCORBOT-ER Vplus User’s Manual 9602 Outputs As with inputs, conditional commands can read and respond to the state of the outputs. Commands can also be used to alter the state of outputs. To change the state of an output—in both DIRECT and EDIT modes—use the SET command. For example: set out[6]=1 <Enter> Turns ON input 6. set out[8]=0 <Enter> Turns OFF input 8. Activating Output-Driven Devices Pneumatic End Effectors or Devices As mentioned in Chapter 6, pneumatic end effectors or devices are connected to controller outputs and controlled by means of ACL output commands. Assuming a pneumatic gripper is connected to controller (relay) output 2, use the following command format set out[2]=1 <Enter> Turn on output 2 to open the gripper. set out[2]=0 <Enter> Turn off output 2 to close the gripper. In order to activate the pneumatic gripper from the teach pendant, you need to create two programs (named OGRIP and CGRIP, for example) which can be called from the teach pendant by means of the Run key. Each program contains one of the commands shown above. • Program OGRIP contains the command to turn on output 2. • Program CGRIP contains the command to turn off output 2. Using the ACL command DIR note the identity number of programs OGRIP and CGRIP. (The command DIR is explained more fully later in this chapter.) Let’s assume programs OGRIP and CGRIP are identified as program 8 and program 9, respectively. Now, whenever you want to open the pneumatic gripper by means of the teach pendant: Press: Run 9 Enter Warning Light A flashing warning light can be integrated into the SCORBOT-ER Vplus system. A program named ONOFF is included in the ONOFF.CBU file on the ATS diskette supplied with the system. When the ONOFF program is activated, it will automatically turn on the warning light whenever the robot is in motion. The light is normally connected to (relay) output 1. Therefore, the following commands are used in program ONOFF. User’s Manual 9602 SCORBOT-ER Vplus 7 - 11 set out[1]=1 When output 1 turns on, the light turns on. set out[1]=0 When output 1 turns off, the light turns off. (In order to download this program file for use, refer to the downloading procedure described later in this chapter. ) Sample Program: INOUT A program named INOUT can be found in the file DEMO.CBU which is factory-loaded into the controller, and included in the ATS diskette supplied with the system. The program contains two loops; one loop has instructions for checking the status and responding to the state of all the inputs; the other loop has instructions for responding when input 16 is on. This sample program demonstrates program loops and conditional routines. In addition, it shows how to include user comments within a program. Use the LIST command to view the program shown below. Explanatory notes are provided below. Type: 7 - 12 list inout <Enter> PROGRAM INOUT ********************* PRINTLN "this program tests inputs & sets outputs" PRINTLN LABEL 1 FOR I = 1 TO 16 IF IN[I] = 1 * TEST IF INPUT I IS ON SET OUT[I] = 1 * SET OUTPUT I ON ELSE SET OUT[I] = 0 * SET OUTPUT I OFF ENDIF DELAY 3 ENDFOR IF IN[16] = 1 * IF INPUT 16 IS ON EXIT FROM PROGRAM SET OUT[16] = 0 PRINTLN " program inout stopped " PRINTLN GOTO 2 ENDIF SCORBOT-ER Vplus User’s Manual 9602 GOTO LABEL END 1 2 • PRINTLN comments will be displayed on the screen during program execution. • PRINTLN without a comment or argument simply enters a carriage return, and brings the screen cursor to the beginning of the next line. • The variable I is used as the counter for 16 loops. • FOR starts a program loop which checks state of all 16 inputs. • The first IF command starts a conditional routine with instructions for responding to the state of an input: if an input is turned on, the output of the same index is also turned on; if the input is turned off; the output is turned off. • The asterisk * precedes a user comment within a program; the comment is not displayed during program execution. • ENDIF ends the IF conditional routine. • ENDFOR ends the FOR loop. • The second IF command starts a routine which checks and responds to the the state of input 16. If input 16 is on, output 16 will not light; the program will go to label 2 and terminate. • If input 16 is off, the program will go to label 1 and repeat. When running this program you can simulate an external input by shorting the input terminals. Be sure you do so according the instructions for shorting inputs detailed in Chapter 3. Run the program, and prepare to short the inputs. When you short any of inputs 1 through 15, the output with the same index (1–15) will turn on. When you short input 16, the program will stop. Note the messages on the screen during program execution. User’s Manual 9602 SCORBOT-ER Vplus 7 - 13 Program Directory The ATS diskette supplied with the system contains a number of files with the extension CBU. These files contain programs, positions, variables and parameters. Some of these CBU files are factory-loaded into the controller and stored in battery backed-up RAM. These files are not erased when the controller is turned off, but their contents may be totally or partially erased during certain configuration and restore procedures. To view the list of programs which are found in the controller’s BBRAM, use the DIR command in DIRECT mode. For example: Type: dir <Enter> name AA LOOP DEMO IO IOA : validity : identity : : 1 : : 2 : : 3 : : 4 : : 5 : : : : : : priority 5 5 5 5 5 . . . and so on. • Validity: If the program is valid no message appears. “ Not valid” will appear if the program contains a logic error, such as a FOR command without an ENDFOR command. • Identity: This is the controller-assigned program identity number, which is needed for executing a program from the teach pendant. (Since certain controller operations can cause program identity numbers to change, use the DIR command at the beginning of each working session to verify the identity of program which you may want to call from the teach pendant.) • Priority: By default the controller assigns each program a run-time priority of 5, on a scale of 1–10. The user can define a program’s priority by means of the PRIORITY or RUN command. Multi-Tasking Controller-A is a multi-tasking real-time controller; it can simultaneously execute and control 20 independent programs. Use the DIR command, and note the programs: PICP, IO, IOA. To run these three programs concurrently, use three RUN commands to start execution—in both DIRECT and EDIT mode. 7 - 14 SCORBOT-ER Vplus User’s Manual 9602 Type: run picp <Enter> run io <Enter> run ioa <Enter> Program PICP takes the robot through a series of pick and place movements. Programs IO and IOA both turn controller outputs on and off; watch the LED display on the controller while these programs are being executed. To abort all three programs, use the Abort command. Displaying Program Status While programs are running, use the command STAT to view their status. Type: stat <Enter> JOB_NAME PICP IO IOA PRIORITY 000005 000005 000005 STATUS PEND DELAY SUSPEND • PEND: program is executing a movement command. • DELAY: program execution is currently being delayed. • SUSPEND: execution has been halted by SUSPEND command. Activating a Program from Another Program As indicated throughout this chapter, Controller-A enables interaction and synchronization of programs. Simultaneous Execution The RUN command can be included in a program in order to start execution of another program. When a running program encounters a RUN prog command, both program are executed concurrently. When several programs are running, those with a higher priority have precedence; those with the same priority share controller CPU time by means of an equal distribution algorithm. User’s Manual 9602 SCORBOT-ER Vplus 7 - 15 Program Interrupt Since two programs may conflict with one other, it may be preferable to use the GOSUB command rather than RUN. Like RUN, the GOSUB command is used to start execution of another program. Unlike RUN, however, when a program encounters a GOSUB prog command, the program is suspended until the called program has completed execution. At that point, the first program resumes execution from the line which follows the GOSUB command. The TRIGGER command can be used to execute another program when a specified input or output is turned off or on. However, it will activate the program only once, regardless of subsequent changes in the I/O state. Downloading a Program (Restore) to Controller Since the controller’s battery-backed RAM is limited (and can be accidently erased), program files should be saved to disk. They can be downloaded to the controller as needed. ATS has a Backup Manager which serves this purpose. A program file named PARABOLA.CBU is included in the ATS diskette supplied with the system. The following steps will download the contents of this file to the controller BBRAM. 1. From the DIRECT mode, press <Alt>+10. The Backup Manager menu will appear on your screen. 2. Backup directory: Type and <Enter> the name of the drive where the ATS diskette files are located ; it may be a floppy disk drive, or a subdirectory on your hard disk. (You can press F9 (CATALOG) to make sure PARABOLU.CBU is in the directory.) Use the arrow keys to highlight “ Restore PROGRAMS” and “ ADD TO Controller Contents.” Press <Enter> to accept these options. File name: Type PARABOLA and press <Enter>. The CBU extension is not needed. 3. Press F5 to load (RESTORE) the file from disk to the controller BBRAM. When “ DONE” appears, press <Esc> to return to the main ATS screen. 7 - 16 SCORBOT-ER Vplus User’s Manual 9602 Calculating and Moving Along a Path The SCORBOT-ER Vplus system allows you to calculate the coordinates of positions along a path (vector) defined by a mathematical function, and to then move the robot through all these positions. Parabola The demonstration file PARABOLA which you have downloaded contains two programs: CALC and PARAB. CALC Program CALC calculates the Cartesian coordinates of 50 positions in a vector named V, according to the parabola equation: Z=Y2/5000. Where: –250mm ≤ Y ≤ +250mm X=300mm (constant) P=–90°(constant pitch) R=0°(constant roll) The program calculates the value of the Z coordinate at intervals of 10mm along the Y axis, that is: Y= –240mm, –230mm . . . 240mm, 250mm. Three global variables have been defined: YV Y coordinate value ZV Z coordinate value I loop counter A vector named V containing 50 positions has been defined. PARAB Program PARAB moves the robot smoothly through all the positions in the vector, from position V[1] to V[50]. To run the PARABOLA demonstration: Type: run calc After the vector has been created: Type: run parab Figure 7-1: Parabola User’s Manual 9602 SCORBOT-ER Vplus 7 - 17 The PARABOLA demonstration programs contain several commands which have not yet been introduced: • SETPVC modifies the value of one Cartesian coordinate of a position. • SETP copies the coordinates of one position to another position. • MPROFILE defines the type of trajectory; TRAPEZE (trapezoid) profile has quick acceleration and deceleration, with constant speed along path. • MOVES moves the robot smoothly through consecutive positions in a vector. PROGRAM CALC ********************* DELAY 10 SET YV = -2500 FOR I = 1 TO 50 SET YV=YV + 100 SET ZV=YV * YV SET ZV=ZV / 5000 SET ZV=ZV + 1000 SETP V[I] = 0 SETPVC SETPVC SETPVC SETPVC SETPVC DELAY PRINT ENDFOR PRINTLN PRINTLN END The initial Y value. Starts a loop of 50 repetitions. Distance between positions: Y=10mm Value of Z will be Y2 Value of Z will be Y2/5000 Keeps parabola 100mm above table. Initial coordinates of V are copied from robot’s home position. V[I] X 3000 Value of X is constant (300mm). V[I] Y YV Value of Y is taken from variable YV. V[I] Z ZV Value of Z will be ZV = the result of the calculation Y2/5000. V[I] P -900 Value of pitch is constant (–90°) V[I] R 0 Value of roll is constant (0°) 1 Wait 10 milliseconds I Announces each loop=position. Coordinates have been calculated. "vector V created" Announces program completion. "" PROGRAM PARAB ********************* SPEED MOVE MPROFILE LABEL MOVES MOVES GOTO END (END) 7 - 18 25 V[1] TRAPEZE 1 V 1 50 V 50 1 1 SCORBOT-ER Vplus Sends robot to starting position. Moves robot from first to last position in vector, and back again. User’s Manual 9602 Sine Controller-A uses integer arithmetic. The results of division operations are truncated to the next lower integer and therefore may not be accurate. In such instances, the operation should be preceded by a command which will perform an operation which produces a value which can be acceptably divided. Normally only one mathematical operation can be included in a SET command. However, SET commands which perform a SIN operation also include a scaling factor, so that the result of the operation will be an acceptable value. The following SINE program demonstrates scaling. The program RSINE moves the robot smoothly through all the positions in the vector calculated in SINE, from position S[1] to S[120]. These programs do not exist on the ATS disk. You may attempt to write and run them yourself. Program SINE calculates 120 positions in a sine curve vector named S according to the equation: Z =1500 sinY + 2000 Where: X = 200 mm (constant) -300 mm ≤ Y ≤ + 300 mm P=-90°(constant pitch) R=0°(constant roll) The program calculates the value of the Z coordinate at intervals of 5mm along the Y axis, that is: Y= -300mm, -295mm. . . 295mm, 300mm. These program require the same three global variables which were used in the PARABOLA demonstration: YV Y coordinate value ZV Z coordinate value I loop counter A vector named S containing 120 positions must be defined: S[120] User’s Manual 9602 SCORBOT-ER Vplus 7 - 19 PROGRAM SINE ********************* DELAY SET 10 YV=-3050 FOR I=1 TO 120 SET YV=YV + 50 SET SET ZV=YV * 360 ZV=ZV / 3000 SET ZV=1500 SIN ZV SET ZV=ZV + 2000 SETP SETPVC SETPVC SETPVC SETPVC SETPVC DELAY PRINT ENDFOR PRINTLN END S[I] S[I] S[I] S[I] S[I] S[I] = X Y Z P R The initial Y coordinate. Starts a loop of 120 repetitions. Distance between positions:Y=5mm These two operations scale the Y-axis displacement to a degree value and produce a wavelength of 300mm. The order of the commands is important: ZV=YV*360 must come first, then ZV=ZV/3000, since the result of the division is always less than 1. Sin Z is multiplied by a scaling factor of 1500 to produce an acceptable result. Offsets the Z value by 200mm to keep movement above table. 0 2000 YV ZV -900 0 1 I ">" PROGRAM RSINE ********************* SPEED 25 MOVE S[1] MPROFILE TRAPEZE LABEL 1 MOVES S 2 120 MOVES S 119 1 GOTO 1 END 7 - 20 SCORBOT-ER Vplus User’s Manual 9602 Saving a Program (Backup) to Disk The programs, positions and variables used in the SINE and RSINE programs will remain stored in the controller’s BBRAM. In order to save them to disk, perform the following steps. 1. From the DIRECT mode, press <Alt>+10. The Backup Manager menu will appear on your screen. 2. Use the arrow keys to highlight “ Backup PROGRAMS” and press <Enter>. Backup directory: type and <Enter> the name of the drive where you want the file to be saved (it may be a floppy drive disk, or a subdirectory on your hard disk). File name: type SINE (or any name of up to 8 characters) and press <Enter>. The CBU extension will automatically be written. 3. Press F2 to save the file to disk. When “ DONE” appears, press <Esc> to return to the main ATS screen. Note that this procedure saves all programs, positions and variables which are currently in the controller’s BBRAM to the file SINE.CBU. User’s Manual 9602 SCORBOT-ER Vplus 7 - 21 This page intentionally left blank. 7 - 22 SCORBOT-ER Vplus User’s Manual 9602 CHAPTER 8 Maintenance Maintenance The maintenance and inspection procedures detailed below will ensure continued optimum performance of the SCORBOT-ER Vplus system. Daily Operation At the start of each working session, check the robot and controller, in the following order: 1. 2. User’s Manual 9602 Before you power on the system, check the following items: • The installation meets all safety standards. • The robot is properly bolted to the work surface. • All cables are properly and securely connected. Cable connector screws are fastened. • The teach pendant, and any peripheral devices or accesssories which will be used, are properly connected to the controller. • None of the open collector outputs is connected directly to a power supply. • No people are within the robot’s working range. After you have powered on the system, check the following items: • The power and motors LEDs on the controller light up. • The fan in the front panel rotates and draws air into the controller. • The fan in the rear panel, within the supply unit, extracts air from the controller. • All green LEDs on the controller rear panel light up. • No unusual noises are heard. • No unusual vibrations are observed in any of the robot axes. • There are no obstacles in the robot’s working range. SCORBOT-ER Vplus 8-1 3. Bring the robot to a position near home, and activate the homing procedure. Check the following items: • Robot movement is normal. • No unusual noise is heard when robot arm moves. • Robot reaches home position in every axis. Periodic Inspection The following inspections should be performed regularly: 1. Visually check leads, cables and rubber components. Replace if any damage is evident. 2. Check all bolts and screws in the robot arm using a wrench and screwdriver. Retighten as needed. 3. Check all the tension of robot arm belts. When you press on a belt, the slack should be no greater than 2mm (0.08"). Refer to Figure 8-1. Figure 8-1: Belt Tension Tighten the belts only if you are absolutely certain they are slipping or retarding the motors. For complete information, refer to the section, “ Adjustments and Repairs,” later in this chapter. 4. 8-2 Check for execessive backlash in the base axis. For complete information, refer to the section, “ Adjustments and Repairs,” later in this chapter. SCORBOT-ER Vplus User’s Manual 9602 Troubleshooting ò The procedures in the section are intended only for technicians who have received proper training and certification from the manufacturer. Do not attempt to perform procedures for which you are not qualified. Whenever you encounter a malfunction, try to pinpoint its source by exchanging the suspected faulty component—for example, robot, controller, teach pendant, cable—with an identical component from a working system. In general, when trying to determine the source of a malfunction, first check the power source and external hardware, such as controller switches, LEDs and cable connections. Fuses should also be checked. In addition, make sure the controller is properly configured for the robot and gripper, the software commands have been correctly issued, and system parameters are properly set. Make sure the controller’s power switch is turned off before you open the controller cover. Make sure the power cable is disconnected from the AC power source before you remove fuses. Complete instructions for removing and replacing controller components are given in the section, “ Adjustments and Repairs,” later in this chapter. General System Check When a problem occurs, use the ACL command TEST as a first step in diagnosing the problem. TEST activates an internal system procedure which checks the movement of the robot axes and the input/output functions of the controller. During the test the following occurs: • In sequence, each configured axis is moved briefly in both directions; a message will display an axis failure. • All outputs are turned on, and then off. • All inputs are scanned. If an input is on, the corresponding output is also turned on. To simulate the activation of an input when no device is connected, short the input manually by means of a wire or an unraveled paper clip. When the input is operating in NPN mode, short the input by connecting it to a ground connector. When the input is operating in PNP mode, short the input by connecting it to the user power supply. If you want to check the homing microswitches, use the command LSON before entering the TEST command. Use command SHOW DIN to see the results. User’s Manual 9602 SCORBOT-ER Vplus 8-3 Diagnostic Procedures 1. 2. Controller does not turn on. The yellow power LED does not light up. Fans do not rotate. • Make sure the AC power supply matches the controller’s voltage requirement, as seen on the tag at the back of the controller. If the voltage supply and controller voltage setting do not match, change the voltage setting, as described later in this chapter. • Make sure AC power is being supplied to the power outlet. • Make sure the power cable is connected to both the proper power source and the controller. • If RS232 cable is connected, disconnect it and and retry power on. If successful, reconnect the RS232 cable. • Check for a blown logic power supply fuse. Using an ohmeter, measure the resistance of the fuses. If resistance is close to 0Ω, the fuse is functioning. Controller’s motors switch does not turn on. The green motors LED does not light up. • 3. 8-4 Check for a blown power transformer fuse. Using an ohmeter, measure the resistance of the fuses. If resistance is close to 0Ω, the fuse is functioning. No communication between the controller and the computer/terminal. Message appears on screen "Controller Not Responding". • Make sure the controller’s power switch is turned on. • Make sure the RS232 cable between the controller RS232 port and the computer COM port is properly connected. • Make sure you have loaded ATS with the proper /C switch. • If teach pendant also does not function, make sure the flat cable is properly connected between the communication card (PC700) and connector J8 on the main board. Refer to Figure 8-6. • Make sure there is no break in the wires. • If problem persists, continue to Item 4. SCORBOT-ER Vplus User’s Manual 9602 4. Controller is totally inoperative although all power supplies are working. • Make sure the Emergency switch is not pressed. • Turn the controller power switch off and on again. • If switching off and on does not solve problem, turn off the controller again and open up the cover. Turn on the controller. Check the red LED on the main board, as shown in Figure 8-2. If it remains lit, the CPU is in the HALT state. Turn off the controller and remove all the driver cards. (For instructions on removing driver cards, refer to the section, “ Adjustments and Repairs,” later in this chapter.) Then turn the controller on again. If the red LED shuts off, the problem is one of the driver cards. Return the driver cards to the controller one at a time, until you determine which one is faulty. Replace the faulty driver card. • Make sure the hardware and software configuration are compatible with the user RAM ICs: Hardware: Refer to Figure 8-2. Make sure all four jumpers for configuring user RAM (W1, W1A, W2, W2A) are set for 128K RAM. The two lower pins must be shorted. Software: Make sure the controller is configured for 128K memory by entering the command: CONFIG ? • Remove the user RAM ICs (U4, U10, U16, U21) and reinsert them. • If problem persists, replace the main board. Figure 8-2: Main Board - Memory User’s Manual 9602 SCORBOT-ER Vplus 8-5 5. Controller is inoperative. Message on PC screen reads: "bus error trap", "exception trap", etc. and data on PC screen reads: Address error trap D0->D7 00000000..... A0->A7 00000C10, 000AO3FC.... PC=EB942404, SR==0008, SSP=0008796C, USP=0 6. 7. 8-6 • Turn the controller off and on. • If problem persists, remove the driver cards and again turn the controller power switch off and on again. • If these messages continually appear, or even occasionally reoccur, replace the main board. Controller functioning, but the robot cannot be activated. • Make sure an obstacle is not blocking the robot. • Make sure the controller’s motors switch is on and the green LED is lit. • Make sure the controller is in the control off (COFF) state. Then activate the control on (CON) state from PC or TP. • Make sure the robot cable is properly connected to the controller. • Check whether all driver card LEDs on the controller rear panel are lit. Each driver card has a pair of LEDs: the upper LED corresponds to the axis number at the top of the card; the lower LED correspond to the axis number at the bottom of the card. Both LEDs on each card in use should be lit, indicating that power is being supplied to the axis driver. If one of the LEDs is not lit, proceed to Item 8. Figure 8-3: Driver Card LEDs Robot does not find Home position in one or all of the axes. • Make sure the homing command was properly issued. • Make sure the robot cable is properly connected to the controller. • Make sure system homing parameters are properly set. Make sure system homing parameters have not been erased. SCORBOT-ER Vplus User’s Manual 9602 • Check the microswitch for this axis. Manually move the faulty axis (from teach pendant or keyboard) and use the LSON and SHOW DIN commands to check the microswitch. The value will change to either 1 or 0 when the microswitch is detected. Use the commands LSON and TEST. Or prepare and continuously run a simple ACL program to test the microswitches, as follows: LSON LABEL 1 PRINTLN IN[n] DELAY 200 GOTO 1 If values do not change, check the microswitch itself. Use a small screwdriver to press down on the microswitch. You should hear it click and see it pop back up. If this does not happen, the microswitch should be fixed or replaced. If the microswitch has clicked, depress it again and, with an ohmeter, check whether the microswitch shorts its two poles. If there is a short, depress the switch again and check the wires between the microswitch and D50 connector. If there is a short, depress the switch and check the two microswitch pins in the D50 connector. (Refer to Chapter 10 for wiring and pin information). If there is a short, replace the driver card for that specific axis. • 8. User’s Manual 9602 If the problem persists, replace the main board. (Alternately check ICs U88, U93, U98, U82 and U87.) One of the axes does not function. • Make sure you have performed all steps in Item 5 and Item 6. • If the driver card LED for this axis is not lit, check the corresponding fuse on the axis driver card. (Refer to Figure 8-12 later in this chapter.) Turn off the controller and open the cover. Check the fuse on the top of the driver card for the faulty axis. (Refer to Figure 8-4). If the fuse has blown, replace it. (Earlier models of Controller-A have semi-automatic fuses on the driver cards; simply press the switch on those fuses to Figure 8-4: Driver Card Fuse reset.) SCORBOT-ER Vplus 8-7 • ò Check the motor drive circuitry. Drive the motor in open loop for a few seconds only. Use the command: SET ANOUT [n]=DAC n is the axis number DAC is the drive level: –5000 ≤ DAC ≤ 5000 Note the following DAC values and their effect: DAC value Motor Speed +5000 + full speed +2500 + half speed 0 motor stops –2500 – half speed –5000 – full speed DAC values of 1500–2000 are recommended for this test. Use extreme caution when applying the SET ANOUT command to robot axes or accessories whose movements are mechanically restricted. High DAC values may cause unwanted mechanical impact and can damage the robot or accessory. To cancel the SET ANOUT command, use an Abort command, or enter the command: SET ANOUT [n]=0. To help you perform the motor test, you can also prepare and run a simple ACL program which contains the following routine: SET ANOUT [n]=1500 DELAY 200 SET ANOUT[n]=0 If the axis does not rotate, the problem can be either in the arm (motor, transmission, cabling) or in the controller (driver card, main board, communication card, or flat cable connections). If the axis rotates as expected in both directions, proceed to check the encoder feedback readings. • 8-8 Check the encoder. Enter the command SHOW ENCO to display the encoder readings. Enter the command COFF (to disable servo control) and then physically move the axis in question in both directions. The encoder reading should rise for rotation in one direction and fall for rotation in the opposite direction. If the encoder readings do not change, the problem is caused by a faulty encoder, a break in the encoder wiring, or a faulty connection on a PCB within the robot. Follow the procedures in Item 9 and Item 10. SCORBOT-ER Vplus User’s Manual 9602 9. Errors in the accuracy of the robot. Controller does not read the encoder (fails to respond to command SHOW ENCO). • Using an oscilloscope, check the signals (P0 and P1) received from the encoder’s two phototransistors. Figure 8-5 shows the wave diagrams which emanate from the two channels of the encoder (P0 and P1) with respect to the time axis. The top two signals should be clean square waves: VL (low) value should be 0.4V or less. VH (high) value should exceed 4 V. In addition, check the third wave, which shows the sum of the two waves. The diagram reflects a time shift of a quarter cylce between the two waves. If the waves are distorted with an incorrect shift between them, the encoder is faulty and should be adjusted or replaced. Figure 8-5: Encoder Signals 10. User’s Manual 9602 Errors in the repeatability of the robot. • Try to identify the faulty axis. If many or all axes are faulty, look for an electrical noise source in your environment. • Check the encoder. Follow the procedures in Item 8 and Item 9. • If no problem found by means of Items 8 and 9, do the following: Bring the robot to a starting position. Using a pencil, draw a fine, continuous line on the robot which crosses from one link to the adjacent link at the joint in question. Enter the command SHOW ENCO to display the encoder readings. Enter the command COFF to disable servo control. Physically move the axis to another position. Then return to the starting position marked by the line you drew. Check the encoder reading for the axis again. It should be within several counts of the first reading. Repeat this step a number of times. If the error in the encoder reading accumulates, the encoder needs to be replaced. • Check the transmission for loose points or damage. Check for continuity of movement in all the relevant transmission components (gears and belts moving together with the drive shaft of the motor). SCORBOT-ER Vplus 8-9 11. 12. 13. 14. One axis turns constantly in one direction. • Reset the controller by pressing and releasing the Emergency button. Then give the command to home the robot. • If problem persists, replace the driver card. Axis/axes vibrating, too weak to carry load, motion not smooth, or jerks during or at end of motion. • System parameters are not properly adjusted. Refer to the ACL Reference Guide. • If problem persists, replace the driver card. Electric gripper does not respond at all. • Make sure the jumper cable is connected at the rear of controller from axis 6 port to the one marked GRIPPER. • Check whether the gripper is defined as axis 6 by typing the ACL command: CONFIG ? • Check the value of PAR 75. It should be within 3000-4000. • If problem persists, proceed with corrective actions recommended for other axes. Gripper opens and closes but does not react properly to JAW command. • 15. 16. Gripper opens and closes too freely; weak gripping force; or the gripper motor rotates endlessly. • The Oldham coupling in the gripper assembly is loose. Follow the instructions in the section, “ Adjustments and Repairs,” later in this chapter. • Alternately, the gripper gear is broken. Replace it. Too much freedom (backlash) in the base axis. • 8 - 10 The problem is probably in the feedback. Check the encoder, the wiring, and the driver card. Follow the procedures in Item 8 and Item 9. Refer to the section, “ Adjustments and Repairs,” later in this chapter. SCORBOT-ER Vplus User’s Manual 9602 17. 18. Unusual noise. • Loose screws. • Poor lubrication. • Worn motor brushes. • Worn timing belt. Controller does not receive an input signal. • Make sure motors switch is on and make sure user power supply is +12VDC. If not, none of the inputs will be operative. • To determine whether the problem is in the controller or a user application, enter the command: SHOW DIN. Zeros and ones appear on the screen, corresponding to the status of the 16 inputs (0=OFF and 1=ON). Short the specific input: If the input is configured as NPN (default): Short the specific input to a ground connection. If the input is configured as PNP: Short the specific input to the 12V user power supply. Again enter the command SHOW DIN Look for a status change. If the status of the input changes, the problem is in the user application. • If the status of the input does not change, check the flat cable connections between: Display card and main board (J11). I/O card and main board (J10). User’s Manual 9602 • If the input LED also does not light up, refer to Item 20. • If, when checking the homeswitches (LSON) , the input LED lights up and home is found (only the input is not functioning), replace the main board. (Alternately, check U99, U100, U101, U102, U88, U93, U98.) SCORBOT-ER Vplus 8 - 11 19. I/O display LEDs do not light up. • Refer to Figure 8-6. Check the flat cable connection between: Display card and main board (J11). I/O card and main board (J10). • If the input or output functions, but not the LED, replace the LED or the display card PC7300. • Replace the I/O card PC7400A. (Alternately, check U1, U2, U3, U4, U5, U6, U7.) • Replace the main board. (Alternatively check: for inputs: U99, U100, U101, U102, U88, U93, U98; for outputs: U76, U77, U78, U79, U80, U81, U103, U108.) Figure 8-6: Main Board - Connectors 8 - 12 SCORBOT-ER Vplus User’s Manual 9602 20. Controller does not give output signal. Relay Outputs • For Outputs 1-4, check whether the relays have been switched (LED is lit): In output OFF, NC is shorted to COM, NO is disconnected from COM. In output ON, NO is shorted to COM, NC is disconnected from COM. • Refer to Figure 8-6. If outputs have not been switched, check the flat cable connection between the I/O card and the main board (J10). Open Collector Outputs 21. User’s Manual 9602 • For Outputs 5-16, check whether the load and voltage source have been properly connected. (If the supply has been connected directly to the output terminal, the output transistor will blow out immediately). • Refer to Figure 8-6. Check the flat cable connection between the I/O card and the main board (J10). (Alternately check the ICs which drive the open collector outputs signals: U76, U77, U78.) Pneumatic gripper or end effector does not respond. • Make sure all air hoses are connected properly. • Make sure the gripper/device is connected to the proper controller output. • Check the relay output to which the gripper is connected according to the instructions in Item 21. SCORBOT-ER Vplus 8 - 13 Error Messages Following is a alphabetical listing of system messages which indicate a problem or error in the operation of the robot arm. Refer to the ACL Reference Guide for additional error messages. Axis disabled. (1) A movement command could not be executed because servo control of the arm has been disabled (COFF). (2) A previous movement of the arm resulted in an Impact or Trajectory error, thereby activating COFF and disabling the arm. Check the movements of the robot, and correct the command(s). CONTROL DISABLED. Motors have been disconnected from servo control. Possible causes: (1) COFF (control off) command was issued. (2) CON (control on) has not been issued; motors have not been activated. (3) A previous error (such as Impact Protection, Thermic Overload or Trajectory Error) activated COFF, thereby disabling the arm. *** HOME FAILURE AXIS n. The homing procedure failed for the specified axis. Possible causes: (1) The home microswitch was not found. (2) The motor power supply is switched off. (3) Hardware fault on this axis. *** IMPACT PROTECTION axis n The controller has detected a position error which is too large. The system aborted all movements of that axis group, and disabled all axes of that group. Possible causes: (1) An obstacle prevented the movement of the arm. (2) An axis driver fuse has shut off. (3) An encoder fault. (4) A mechanical fault. (5) The axis is not connected. Determine and correct the cause of the position error. Then reenable servo control of the motors (CON), and restart the program. *** LOWER LIMIT AXIS n. During keyboard or TP manual movement of the specified axis, its encoder attained its minimum allowed value. Move the axis in the opposite direction. 8 - 14 SCORBOT-ER Vplus User’s Manual 9602 *** THERMIC OVERLOAD axis n Through a software simulation of motor temperature, the system has detected a dangerous condition for that motor. The system aborted all movements of that axis group, and disabled all axes of that group. Possible causes: (1) The arm attempted to reach a position, which could not be reached due to an obstacle (for example, a position defined as being above a table, but actually slightly below the table’s surface). The impact protection is not activated because the obstacle is close to the target position. However, integral feedback will increase the motor current and the motor will overheat, subsequently causing the Thermic Protection to be activated. (2) An axis driver is faulty or its fuse has shut off. (3) The robot arm is near to the target position, but does not succeed in reaching it, due to a driver fault. The software will then detect an abnormal situation. (4) The Thermic Protection parameters are improperly set, or have been corrupted by improper loading of parameters. Check the positions, the axis driver card and parameters. Reenable servo control of the motors ( CON ). *** TRAJECTORY ERROR ! During movement, the robot arm reached its envelope limits, and the system aborted the movement. Since the trajectory is not computed prior to motion, the movement may exceed the limits of the working envelope. Modify the coordinate values of the positions which define the trajectory. *** UPPER LIMIT AXIS n During keyboard or TP manual movement of the specified axis, its encoder attained its maximum allowed value. Move the axis in the opposite direction. User’s Manual 9602 SCORBOT-ER Vplus 8 - 15 Adjustments and Repairs ò These procedures are to be performed only by a qualified technician who has received proper training and certification from the manufacturer. Adjusting the Timing Belts When you check the tension of robot arm belts, as indicated in Figure 8-1 at the beginning of this chapter, the slack should be no greater than 2mm (0.08"). Tighten the belts only if you are absolutely certain they are slipping or retarding the motors. • Figure 8-7 shows how to tighten the belts in the forearm which move the wrist axes (pitch and roll). Loosen the two screws (1) which hold the tension shaft. Press down on the shaft and retighten the screws. • Figure 8-8 shows how to tighten the belts in the upper arm which move the wrist axes (2), and the belt which moves the elbow axis (3). • Figure 8-9 shows how to tighten the two belts in the robot base which move the wrist axes. First, loosen the screw (5), and then loosen either one or both screws (4). Then, to tighten the belts, simultaneously pull the appropriate motor and retighten screw(s) (4). Finally, retighten screw 5. Figure 8-7: Tightening Belts in Forearm Figure 8-8: Tightening Belts in Upper Arm Figure 8-9: Tightening Belts in Robot Base 8 - 16 SCORBOT-ER Vplus User’s Manual 9602 Adjusting Base Anti-Backlash Refer to the exploded views of the robot in Figures 9-3 and 9-4. 1. • Remove the top three screws on each side of the shoulder cover. • Loosen (or remove) the bottom screw on each side. 2. Refer to Figure 9-4. Remove the base lock nut (S286). 3. Refer to Figure 9-3. 4. • Remove the two socket head cap screws (S19), and detach the base motor from the base plate (12). • Check the set screw (S151) that holds the spur gear (S25) to the base motor gear (S309). If it is loose, tighten it. • Reattach the base motor to the base plate. Figure 8-10: Shoulder Cover Screws Refer to Figure 9-3. The anti-backlash unit has four gears. Two gears (22 and 27) are on top of one other with a spring (23) fitted in between. Stretch the anti-backlash spring in the base transmission: • Make sure the robot is bolted in place. • Remove the outermost gear (20). The gear (22) is now free. Note the small unused hole on the base plate near the gears (22 and 27). It will enable you to lock the gear (22) in the next step. • To prevent the gear (22) from moving during the following steps, lock the gear by inserting a short pin through this hole and into a groove in this gear. Make sure the pin does not touch the gear (27) and that the gear (27) is free to rotate. • Mark the two teeth which are directly above one another on the gears (22 and 27), one on the upper gear and one on the lower gear. • Manually turn the robot counterclockwise a distance of six teeth between the marked teeth. The spring should now be correctly stretched. • Return the gear (20) to its position and fasten the screw. • Remove the locking pin. 5. Replace the base lock nut (S286). 6. Replace the shoulder cover. User’s Manual 9602 Refer to Figure 8-10. Remove the shoulder cover: SCORBOT-ER Vplus 8 - 17 Tightening the Oldham Coupling in Gripper Refer to the exploded view of the gripper assembly in Figure 9-1 . Gripper Disassembly 1. Remove the gripper motor (S312) from the plate (112) by unscrewing the three bolts (2 bolts S12 and one bolt S14). The Oldham coupling (S313) has three parts—two metal parts fitted with bolts and an intermediate plastic part. When you remove the motor, one metal piece of the coupling stays attached to the shaft. The second metal piece of the coupling stays attached to the lead screw (94). The plastic piece remains attached to either one of the two metal pieces. 2. Remove the lead screw (94) from within the shaft (105) by turning it counterclockwise. 3. Fasten both metal pieces to their respective shafts by firmly tightening the Allen screws (one piece to the motor output shaft; the other to the lead screw.) Note: When tightening the coupling piece to the motor output shaft, make sure the coupling is 1.5mm to 2mm away from the plate (112). Gripper Reassembly 8 - 18 1. Make sure the coupling’s plastic piece is attached to the metal piece attached to the lead screw (94). Keep the gripper fingers closed. Screw the lead screw (94) with the coupling piece attached, clockwise into the shaft (105), as tightly as possible. Now release the gripper fingers. 2. Refit the motor by aligning the coupling fitted to the motor output shaft together with the plastic coupling piece attached to the metal piece attached to the lead screw (94). 3. When all the coupling sections are aligned and attached, turn the motor body until the holes in the plate (112) align with those in the gear motor support (91). Reinsert and tighten the three bolts which you removed at the beginning of the procedure. SCORBOT-ER Vplus User’s Manual 9602 Opening the Controller Cover 1. Turn off the controller’s power switch. 2. Unscrew the 4 Phillips screws which hold the cover. Unscrewing just the two screws at the front of the controller and lifting up the cover is possible, but not recommended, as it prevents access to the rear (connector) panel of the controller. 3. Carefully lift off the cover and set it aside. Changing the Voltage Setting To change the controller’s voltage setting, you must change the controller’s power transformer fuse and the voltage switches. Refer to Figure 8-11. 1. Open the controller cover and replace the power transformer fuse (1). 100/110V requires 4A (SB) fuse. 220V requires 2.5A (SB) fuse. This fuse is accessed from the side of the transformer housing. Using a screwdriver, push down on the fuse holder cover while turning it counterclockwise. Remove the fuse holder and replace the fuse. Reinsert the fuse holder, and retighten it clockwise, until it is securely in place. 2. Change the two switches inside the controller: • Using a small tool, push the red switch (2) on the transformer housing to the opposite side. • Manually push the switch (3) on the logic power supply to the proper setting. Figure 8-11: Controller Voltage Setting User’s Manual 9602 SCORBOT-ER Vplus 8 - 19 Replacing Fuses ò Warning! Before you begin to check or remove fuses, turn off the controller’s power switch, and disconnect the power cable from the AC power source. Logic Power Supply Fuse One 4A (220/110V) fuse inside the logic power supply. The logic power supply is an IBM/PC type power supply. It will not “wake up” if it is not loaded, and it is protected against short load. Therefore, when searching for a blown fuse, be sure you are trying to operate the logic power supply under loaded conditions. To replace this fuse: • Disconnect the cable from the logic power supply to the main board (J9). • Remove the power supply from the controller by unscrewing the four screws on the rear panel of the controller. • Open the power supply and change the fuse, which is mounted in a standard fuse holder. Power Transformer Fuse One 2.5A (SB) fuse (220V) or 4A (SB) fuse (110V), on the side of the transformer housing. Feeds AC power to the transformer, from which the motors and user’s power supplies are produced. To replace this fuse: • Using a screwdriver, push down on the fuse holder cover while turning it counterclockwise. • Remove the fuse holder and replace the fuse. • Reinsert the fuse holder, and retighten it clockwise, until it is securely in place. User Power Supply Fuse One 2A (12VDC) fuse on the power supply card PC7500 inside the transformer housing. Protects the user’s power supply. To replace this fuse you must open the transformer housing. ò Warning! The large motors capacitor may be loaded with an electrical charge even after you have disconnected power. Be careful not to touch or short it. 8 - 20 SCORBOT-ER Vplus User’s Manual 9602 Driver Card Fuses Each driver card has two slow blow (SB) fuses (one fuse per axis). See Figures 8-4 and 8-13. • The first three driver cards, for axes 1 through 6, have a 2A (24VDC) fuse for each axis. • The fourth driver card, for peripheral axes 7 and 8, has a 6A (24VDC) fuse for the top axis (axes 7) and a 2A fuse for the lower axis (axis 8). • Additional driver cards, for axes 9 through 11, can have either 2A or 4A fuses. A driver card fuse can be replaced without removing the driver card from the controller. To replace a driver card fuse, simply grasp it and extract it from its holder. You may need to use a tweezers. Insert the new fuse into the holder, and make sure it is firmly in place. (Driver cards in earlier models of Controller-A have two automatic fuses (one fuse per axis). These fuses should not need to be replaced, only reset. However, if you do replace such a fuse, solder it only when in the open state.) User’s Manual 9602 SCORBOT-ER Vplus 8 - 21 Changing the I/O Logic Mode The I/O logic mode can be set individually for each input and open collector output terminal by means of jumpers on the I/O card PC7400A, as shown in Figure 8-12. The jumpers are marked I1 to I16 and O5 to O16. Note that the relay outputs do not require jumpers. Use tweezers or a fine-tip pliers to lift off the jumpers and reset them. You do not need to remove the I/O card from the controller. • NPN Logic Shorting the two pins on the left sets the corresponding terminal to negative (NPN) logic. All inputs and outputs area factory configured for operation in negative (NPN) logic mode. ON = low voltage or ground OFF = high voltage • PNP Logic Shorting the two pins on the right sets the corresponding terminal to positive (PNP) logic. ON = high voltage OFF = low voltage or ground Figure 8-12: I/O Card - Logic Jumpers 8 - 22 SCORBOT-ER Vplus User’s Manual 9602 Replacing or Adding a Driver Card Refer to Figure 8-13. (Skip Steps 4 and 5 when adding a driver card.) 1. Turn off the controller and disconnect the power cable from the power outlet. 2. Remove the cover of the controller. 3. Remove the long bracket which extends across the driver cards: • Remove the screw which holds the long bracket to the transformer cover (see Figure 8-10). • Using pliers to grip the self-locking washer from inside the controller frame, remove the screw that fastens the bracket to the side of the controller. • Remove the screws and washers which hold the long bracket to each driver card. 4. Note the location of each driver cards (you will replace them later in these same positions). Remove the screw at the top of each driver card bracket to detach the driver card from the connector slot. 5. Holding the card with two hands, lift it out very carefully. Figure 8-13: Axis Driver Card User’s Manual 9602 SCORBOT-ER Vplus 8 - 23 6. Before inserting the new driver card, make sure none of the 64 pins in the male DIN connector is bent. Then, make sure the driver card is directly above the female DIN connector on the main board, and that the metal bracket fits the rear panel. Firmly but gently press the driver card into the driver card slot. 7. Reattach the long bracket to the transformer housing and the controller frame. Reattach each driver card to the long bracket and its connector slot. Retighten all the screws. 8. Check and adjust the current limit, according to the instructions in the following section. Adjusting Driver Card Current Limit Refer to Figure 8-13. 1. Turn off the controller. 2. Connect the common probe of the voltmeter to the middle point in TP (marked GND in Figure 8-13). 3. Turn on the controller. 4. Using a small screwdriver, rotate POT 1 (for upper axis) or POT 2 (for lower axis). Rotating clockwise reduces the level of the current limit; Rotating counterclockwise increases the level of the current limit. Watch the voltmeter reading; the voltmeter reading reflects the amperage of the current limit level. Adjust the current limit as follows: Robot Axes Driver Cards SCORBOT-ER Vplus Upper Axis (Axes 1, 2, 3) SCORBOT-ER Vplus Lower Axis (Axes 4, 5, 6) Current Limit -2.25 V -2.25 V Peripheral Axes Driver Cards Peripheral Device Upper Axis (Axes 7, 9, 11) Peripheral Device Lower Axis (Axes 8, 10) -4.0 V -2.25 V Driver Card Jumper Configuration Note the configuration of the two jumpers, W2 and W3, on the driver card, shown in Figure 8-13. The jumpers must be mounted in the lower position when connecting the SCORBOT-ER Vplus and peripheral devices. (Conversely, the jumpers must be in the upper position when connecting a SCORBOT-ER VII robot to the controller.) 8 - 24 SCORBOT-ER Vplus User’s Manual 9602 Installing the Auxiliary RS232 Communication Card An auxiliary (multiport) RS232 communication card may be installed in the controller to provide additional RS232 communication channels. The cable leading from the card may have either two or eight D25 connectors. Refer to Figures 4-3 and 8-14. Figure 8-14: Auxiliary RS232 Communication Card 1. First, make sure Pins 1 and 2 are shorted on the card’s Jumper JP1 (1). Jumper JP1 allows the software to determine whether or not the communication card has been installed in the controller. Default factory setting: Pin 1 and pin 2 shorted. 2. Turn off the controller. 3. Remove the cover of the controller. 4. Remove the blank bracket at the back of the controller on the slot (J7) for the auxiliary RS232 card. 5. Before inserting the auxiliary RS232 card, first check that none of the 64 pins in the male DIN connector is bent. Then, make sure the card is directly above the female DIN connector (J7) on the main board, and that the metal bracket fits the rear panel. Firmly but gently press the card into the slot. 6. Tighten the bracket screw. 7. Make the cable connections: 8. User’s Manual 9602 • Connect the D37 connector from the multiport connector cable to the auxiliary RS232 port on the controller. • Connect the D25 connectors on the multiport connector cable to the corresponding COM ports on the other controllers or computers. The controller must be reconfigured for the auxiliary RS232 card. SCORBOT-ER Vplus 8 - 25 Before you perform the configuration, you must backup to disk the entire contents of the controller, including all parameters. Power on the system. From the ATS Backup Manager menu, select the options “ Backup ALL” and “ BACKUP to disk (F3).” 9. 10. 8 - 26 Perform the configuration, using either of the following methods. • Use the command <Ctrl>+F1, as described in the section, “ Controller Configuration,” in Chapter 4; or • Use the ACL command CONFIG, as described in the ACL Reference Manual. Reload the contents of the controller, including all parameters, which you backed up to disk. From the ATS Backup Manager menu, select the options “ Restore ALL” and “ RESTORE from disk (F5).” SCORBOT-ER Vplus User’s Manual 9602 CHAPTER 9 Parts Lists This chapter contains isometric drawings of the robot arm and the controller. Note that the exploded views of the robot arm show the SCORBOT-ER V robot. The SCORBOT-ER Vplus robot arm has several enhanced features which do not appear in these drawings. They are: User’s Manual 9602 • Improved encoders on all motors provide greater accuracy. The encoder disk has 20 slots; the encoder housing and circuitry have also been upgraded. • The motor supports (items 34 and 35) for the shoulder and elbow axes been improved; their dimensions have changed, and counter bearings have been added, to increase strength and stability. • Plates have been added to the robot arm frame, across the forearm and upper arm, and around the shoulder, to increase strength and stability. SCORBOT-ER Vplus 9-1 Figure 9-1: Gripper Assembly 9-2 SCORBOT-ER Vplus User’s Manual 9602 Figure 9-2: Robot Arm Assembly User’s Manual 9602 SCORBOT-ER Vplus 9-3 Figure 9-3: Anti-Backlash Assembly 9-4 SCORBOT-ER Vplus User’s Manual 9602 Figure 9-4: Base and Motors Assembly User’s Manual 9602 SCORBOT-ER Vplus 9-5 Robot Dwg # 1 2 S2 S3 4 5 S6 S8 11 S 11 12 S 12 S 13 S 14 15 16 17 18 S 18 S 19 20 S 20 S 21 22 S 22 23 S 23 24 S 24 S 25 S 26 27 S 27 28 S 31 32 34 35 37 38 40 9-6 Cat # 113012 111401 306003 306004 113004 113001 306201 306002 111906 306204 112103 301205 306206 306207 112401 112403 110205 110210 306401 306402 111901 306404 306405 111902 306407 113501 306403 107003 306408 321001 306602 111903 306602 111907 306414 319404 112405 112404 112402 319406 111606 Description Bearing housing cover (plastic) Main shaft base Socket head cap screw #4-40 X 1/4 Socket head cap screw #4-40 X 3/8 Base plate Base Socket head cap screw #6-32 X 1/4 Socket head cap screw #2-56 x 3/8 Spur gear (120 teeth) Socket head cap screw #8-32 x 1/4 Bottom Plate - shoulder Socket head cap screw #8-32 x 3/8 Socket head cap screw #8-32 x 1/2 Socket head cap screw #8-32 x 5/8 Support base - motors 4+5 Support clamp - motors 4+5 Right side plate - shoulder Left side plate - shoulder Socket head cap screw #10-32 x 3/8 Socket head cap screw #10-32 x 1/2 Anti-backlash spur gear (transfer) Socket head cap screw #10-32 x 3/4 Socket head cap screw #10-32 x 7/8 Anti-backlash spur gear (upper) Socket head cap screw #10-32 x 1/4 Anti-backlash spring Socket head cap screw #10-32 x 5/8 Washer Socket head cap screw #10-32 x 11/2 Ball bearing (motor 1 gear) Socket head cap screw #1/4-20 x 1 Anti-backlash spur gear (base) Socket head cap screw #1/4-20 x 5/8 Spur gear (base motor) Socket head cap screw #10-32 x 3/4 x 1/4 shoulder Spur gear (motors 2+3) Motor support (motor 2) [differs in ER Vplus] Motor support (motor 3) [differs in ER Vplus] Motor support (motors 4+5) Timing belt pulley (motors 4+5) Rear cross bar [not used in ER Vplus] SCORBOT-ER Vplus User’s Manual 9602 Dwg # 46 47 48 49 52 53 55 56 57 58 60 61 63 64 67 70 S 70 72 74 76 77 S 81 82 S 82 84 86 87 S 87 88 91 S 91 94 96 97 98 99 100 101 102 103 105 107 108 109 User’s Manual 9602 Cat # 111402 111909 111911 111905 111405 113013 111406 113014 112406 110215 111904 110220 112407 111403 107001 111910 306007 111407 111404 112439 110705 306201 113008 306211 110228 111912 112114 306410 110223 112408 306412 113801 112117 112118 112119 112120 112113 110703 113201 111409 111408 113802 112115 112116 Description Main shoulder shaft Timing belt pulley Timing belt pulley Spur gear (72 teeth) First tension shaft Tension wheel Second tension shaft Tension pulley Clamp – lower arm – left side plate Upper arm – right side plate spur gear (right – 72 teeth) Upper arm – left side plate Clamp – lower arm – left side plate Middle shaft Aluminium spacer Timing belt pulley Flat head socket screw #4-40 x 1/4 Third tension shaft Gripper axis Stopper (motors 4+5) Baseplate limit switch Flat head socket screw #8-32 x 3/8 Timing belt pulley + miter gear Flat head socket screw #8-32 x 1/2 Forearm left side plate Timing belt pulley Flange Flat head socket screw #10-32 x 1/2 Forearm – right side plate Gripper gear motor support Flat head socket screw #10-32 x 1/4 Lead screw Gripper bridge Gripper finger (inner) Gripper finger (outer) Gripper finger (short) Gripper clamp Mounting plate – gripper Rubber pad – gripper Pivot pin Main shaft – gripper Lead nut – gripper Bearing housing Bearing housing cover SCORBOT-ER Vplus 9-7 Dwg # 112 113 S 115 116 S 116 127 S 139 S 145 S 151 S 153 S 187 S 188 S 189 S 206 S 207 S 208 S 209 S 212 S 215 S 216 S 217 S 218 S 219 S 225 S 227 S 232 S 233 S 234 S 240 S 253 S 254 S 255 S 257 S 260 S 261 S 262 S 263 S 268 S 269 S 270 S 270 S 275 S 276 S 277 9-8 Cat # 110229 113505 45007 113009 45006 107009 306008 306213 306413 306214 302002 302001 302006 313001 107012 313004 313005 314508 314002 314003 314004 314005 314006 314503 313003 107008 107007 113016 310001 316006 316003 316004 316302 320005 320004 320006 320203 320701 320702 320704 320705 320501 320502 320503 Description Gripper motor base plate Spring 120 g. (gripper motor) [not used in ER Vplus] Encoder circuitry (3 slots) [differs in ER Vplus] Miter gear (bottom) Encoder circuitry (6 slots) [differs in ER Vplus] Spacer washer (for base bearing) Socket head set screw #4-40 x 1/8 Socket head set screw #8-32 x 3/16 Socket head set screw #10-32 x 3/16 Socket head set screw #8-32 x 1/4 (without head) Socket binding head screw M2 x 10 (limit switch) Slotted binding head screw M2 x 8 (limit switch) Slotted binding head screw M2x20 (encoder housing) Washer (for screw #4-40) Washer (black); internal; for plastic cover ∅ 12.5 x ∅ 5.5 x 0.6 Washer for screw #10-32 Washer for screw ∅1/4 Washer lock; black; external ∅ 5 Spring washer (for screw #4-40) Spring washer (for screw #6-32) Spring washer (for screw #8-32) Spring washer (for screw #10-32) Spring washer (for screw ∅ 1/4) Lock washer M2 Washer (for screw #8-32) Teflon washer ∅ 1/4" x ∅ 3/8" x 0.6mm Teflon washer ∅ 1/4" x ∅ 1/2" x 0.6mm Nylon washer ∅ 11 x ª 4 [not used in ER Vplus] Hexagonal nut M2 E-Ring ∅ 1/8 DIN 6799 Retaining ring ∅ 10 DIN 471 Retaining ring ∅ 12 DIN 471 Retaining ring ∅ 25 DIN 471 Ball bearing ∅ 8 x ∅ 22 x 7 Ball bearing ∅ 10 x ∅ 19 x 5 Ball bearing ∅ 10 x ∅ 26 x 8 Ball bearing ∅ 25 x ∅ 47 x 8 Needle bearing ∅ 12 x ∅ 16 x 10 Needle bearing ∅ 12 x ∅ 19 x 16 Needle bearing ∅ 15 x ∅ 21 x 12 Bushing for #320704 Thrust bearing ∅ 10 x ∅ 24 x 2 Thrust washer ∅ 10 x ∅ 24 x 1 Thrust washer ∅ 10 x ∅ 24 x 2.5 SCORBOT-ER Vplus User’s Manual 9602 Dwg # S 278 S 279 S 283 S 285 S 286 S 288 S 289 S 293 S 294 S 295 S 300 S 301 S 308 S 309 S 310 S 311 S 312 S 313 S 315 S 316 S 317 S 318 S 319 S 320 S 322 S 324 S 325 S 350 S 351 414 427 429 User’s Manual 9602 Cat # 320504 320505 314501 310401 310402 100706 100705 319201 319202 319203 315202 315201 317501 430901 430901 430902 430903 319001 410802 310802 300006 113006 300007 314007 113203 113202 113204 317801 317502 105001 113005 105002 Description Thrust bearing ∅ 12 x ∅ 26 x 2 Thrust washer ∅ 12 x ∅ 26 x 1 Lock washer Lock nut – gripper Lock nut – base KM 5 Washer ∅ 10.5 x ∅ 20 x 0.5 Washer ∅ 12.5 x ∅ 22 x 0.5 Timing belt Timing belt Timing belt Flange – timing belt pulley Flange – timing belt pulley Pivot pin ∅ 1/8" x 3/8" Motor Gear - base; 127.7:1 Motor Gear - shoulder/elbow; 127.7:1 Motor Gear - pitch/wrist 65.5:1 Motor Gear - gripper Coupling Limit switch Nut for harness Harness clamp Rubber plug (base) Harness clamp Conical washer Rubber grommet O-ring (rubber) Rubber stopper Roll pin ∅ 1/8 x 1 1/4 Ball bearing ∅ - 3.5 mm Encoder disk (3 slots) - gripper [differs in ER Vplus] Encoder housing (plastic) [differs in ER Vplus] Encoder disk (6 slots) [differs in ER Vplus] SCORBOT-ER Vplus 9-9 Figure 9-5: Controller-A 9 - 10 SCORBOT-ER Vplus User’s Manual 9602 Controller Dwg # 12 13 9 10 2 19 15-17 18 3 4 11 14 5-6 1 7 8 User’s Manual 9602 Cat # 110715 110717 113002 110719 110723 102501 110725 107204 110721 35008 35006 35003 35001 450541 45018 45019 45011 45013 45023 45009 45003 40004 40018 40007 40005 411807 411806 411808 411805 40017 40010 40009 40006 408102 404501 45024 Description Metal case - lower part Metal case - upper part Controller front panel Metal case - rear panel Coil fastener Lexan tags for front panel Long bracket - driver card support Blank brackets Transformer cover Logic power supply (220/110VAC) 24V/12V Transformer (100VAC) Gripper coil assembly Fan plus cabling and connector Main board Driver cards for robot Driver cards for accessories Display card I/O card User power supply card Communication card Power LED card plus motors switch plus cabling Emergency switch plus cabling +24VDC feed cable (from J12 to capacitor J12) Diode bridge cabling Switching cable (from J20 to user power supply.) Flat cable (from J10 to I/O card) Flat cable (from J13 to communicationcard) Flat cable (from J11 to display card) Flat cable (from J8 to communication card) Gripper cable (jumper) Grounding cable for capacitor Grounding cable for transformer metal cover Resistors cable for capacitor Diode bridge 10,000 µF/63V capacitor Teach pendant card [inside teach pendant] SCORBOT-ER Vplus 9 - 11 This page intentionally left blank. 9 - 12 SCORBOT-ER Vplus User’s Manual 9602 CHAPTER 10 Wiring Robot Wiring The robot is connected to the controller by means of a cable which runs from the robot base to the D50 connector marked ROBOT on the rear panel of the controller. See Figure 10-1. The leads from the five motors on the robot body and their encoders are connected directly to the D50 connector on the robot cable. The leads from the gripper motor and the microswitches on the arm reach the D50 connector via a square 12-pin Molex connector in the base of the robot; these leads are particularly flexible and resistant to breakage, even after extensive movement of the robot arm. The following table details the wiring for the various electrical components in the SCORBOT-ER Vplus robot. (* indicates two wires on same pin.) Figure 10-1: Robot D50 Connector User’s Manual 9602 SCORBOT-ER Vplus 10 - 1 Axis 1 2 3 4 5 Gripper 1 2 3 4 5 Gripper 10 - 2 SCORBOT-ER Vplus Wiring Lead to Molex Robot Arm Signal 12-pin Connector Motor Encoder Pad # Microsw. Color Pin# + – + – + – + – + – + gray 8 – yellow 7 GND 1 3 P1 2 VLED 4 P0 GND 1 3 P1 2 VLED 4 P0 GND 1 3 P1 2 VLED 4 P0 GND 1 3 P1 2 VLED 4 P0 GND 1 3 P1 2 VLED 4 P0 GND 1 black 12 3 green 11 P1 2 yellow 10 VLED 4 brown 9 P0 SCORBOT-ER Vplus Lead to D50 Connector Color Pin # white 50 gray/green 17 white 49 white/green 16 white 48 orange/brown 15 white 47 orange/green 14 white 46 orange/gray 13 white 45 orange/blue 12 white 33* white/gray 5 yellow 11 brown 2 white 32* white/orange 21 yellow 27 gray 1 white 31* brown/blue 4 yellow 10 green 36 white 30* green/brown 20 yellow 26 orange 35 white 29* green/blue 3 yellow 9 blue 18 white 28* gray/blue 19 white 25 white/blue 34 User’s Manual 9602 Axis 1 2 3 4 5 Gripper SCORBOT-ER Vplus Wiring Lead to Molex Robot Arm Signal 12-pin Connector Motor Encoder Pad # Microsw. Color Pin# GND MS GND MS GND white 1 MS white 2 GND blue 3 MS blue 4 GND orange 5 MS orange 6 no connection Lead to D50 Connector Color Pin # white 33* brown 23 white 32* gray 7 white 31* orange 24 white 30* green 8 white 29* blue 6 white 28* brown/gray 22 Single Axis Wiring In addition to the robot’s six motors, the controller can control five additional motors (axis drivers 7 through 11) which operate peripheral devices. Moreover, by disconnecting the gripper cable at the rear of the controller, axis driver 6 can be used for other applications. These additional motors are connected to the controller by means of the driver cards’ D9 connector ports. (Refer to the installation instructions in Chapter 4.) The following table details the wiring for a motor, encoder, and (optional) microswitch when connnected to an axis driver card by means of a D9 connector. Refer to Figures 10-2 and 10-3. Figure 10-2: Motor Wiring User’s Manual 9602 Figure 10-3: Motor with D9 Connector SCORBOT-ER Vplus 10 - 3 The last column in the table shows the colors of the leads used in the accessory Motor Kit. Encoder (PC510) Pad # D9 Connector Pin # Motor Kit Lead Color Motor Power (+) 1 red Motor Power (–) 9 green Function Encoder Phototransistor (P0) 4 8 brown Encoder Phototransistor (P1) 3 6 white Encoder LED voltage (VLED) 2 3 yellow Encoder Ground (GND) 1 5 + Shield black Microswitch Signal (MS) * 4 orange Microswitch (GND) * 5 orange Controller-Computer RS232 Cable The computer and controller communicate on the RS232 channel at 9600 baud, with 8 data bits, 1 stop bit, no parity and XON/XOFF protocol. The RS232 cable connections between the computer and controller are as follows: Computer D25 female connector 10 - 4 Controller D25 male connector Pin 2 (Transmit) Pin 3 (Receive) Pin 3 (Receive) Pin 2 (Transmit) Pin 7 (Logic GND) Pin 7 (Logic GND) Pin 4 to Pin 5 Pin 6 to Pin 8 and 20 SCORBOT-ER Vplus User’s Manual 9602 APPENDIX A Theory of Control The function of the controller is to instruct the movements of the robot arm or other devices in the robotic system, to monitor these movements, and to make adjustments automatically in order to correct any errors. Servo Control Open Loop Control In open-loop (non-servo) control, the system does not check whether the actual output (position or velocity) equals the desired output. In open-loop control systems the controller output signal (Ur) is determined only by the input signal (r). If the system response is incorrectly predicted, or if the output signal is affected by other factors, deviations from the desired state will occur. Since no feedback exists, the system is unable to correct output errors. In open loop robotic control, power is applied to the motors according to a predefined program. The path and speed cannot be precisely predicted, since they are determined by the torque and load on the motors, and other environmental factors. Closed-Loop Control In closed-loop control, the control system measures the output signal (C), compares it with the input (desired) signal (r), and corrects any errors. Figure A-1 compares schematic diagrams of open-loop and closed-loop control systems. In servo control systems, a feedback device, commonly an optical encoder, measures the output (C) (the amount, speed and direction of motor rotation), converts it to an output signal (Ub), and transmits it to the comparator. A comparator (⊗) connects the input and feedback signals, produces an error signal equal to the algebraic difference of its two input signals. The comparator output—the error signal—is generally denoted as Ue . User’s Manual 9602 SCORBOT-ER Vplus A-1 Figure A-1: Open-Loop and Closed-Loop Control The error signal is the most important value in the closed-loop system. The system aims to reduce Ue to the smallest possible value. When Ue = 0, the output signal (the actual state) is equal to the input signal (the desired state). Digital Control Unlike analog control systems, in which all signals within the controller are continous analog signals, digital control systems are those in which some of the signals within the controller are discrete digital signals, due to the presence of microprocessors. In digital control systems, the controller must be capable of converting between analog and digital signals. For the microprocessor to read an analog signal, the signal must first pass through an Analog to Digital Converter. The ADC samples—that is, reads—the signal at periodic intervals and stores the value for the processor to read. For the microprocessor to transmit an analog signal, it must send the discrete values of the signal to a Digital to Analog Converter. The DAC holds the output continuously until given a new value. Controllers use microprocessors to calculate the state (position, velocity, etc.) error (e) for each motor and the control signal (Uc) which is sent to the motors to correct the error. The control signal is converted to an analog signal by a DAC and then amplified before driving the motor. A-2 SCORBOT-ER Vplus User’s Manual 9602 Figure A-2: Analog and Digital Signals The feedback device measures the actual state and produces an analog signal. The feedback signal is converted by a ADC so that the processor can read it to compute e. A digital control system can be programmed to compute any number of control equations. The processor’s control program is a continuous loop whose basic steps are as follows: 1. Read desired state from memory. 2. Read actual state from feedback device. 3. Calculate the state error (e). 4. Calculate control signal from control equation. 5. Go back to step 1. The main difference between digital and analog controllers is the time delay caused by the processor’s computations. This time delay is, in effect, the sampling time of the DAC and of the output control signal it produces. If the processor can complete a loop within a few milliseconds, the sampling time will be rapid, and the digital controller will produce an output similar to the equivalent analog controller. On the other hand, if the processor is slow to make the computations, the controller will be unaware of fast changes in the feedback signal and the control signal will be based on “ old” measurements. The greater the delay, the more the response will oscillate, eventually becoming unstable. User’s Manual 9602 SCORBOT-ER Vplus A-3 Transient and Steady State Responses When the desired input signal (r) changes suddenly, the system will react in two phases, as shown in Figure A-3. The initial reaction to a change in the input signal is called the transient response. The second part of the reaction is known as the steady state response. Once the input signal (r) has remained constant for some time, and the error between the input and output signals has stabilized, the system is said to be in steady state. The transition from transient to steady state is not a cleanly defined break. Figure A-3: Transient and Steady States This constant error, known as the steady state error, should be reduced as much as possible by the control system. Increasing the amplitude of the controller output signal (that is, increasing the controller gain) can reduce the steady state error and enable a more rapid approach to the steady state value. The greater the controller gain, the faster the system reacts. However, excessive gain may lead to a phenomenon called overshoot—a rise in the controlled value to a point above the desired value, followed by a drop below the desired value, repeated several times before stabilization. This, in effect, causes the actual value to oscillate around the desired value. Further increase of the controller gain may lead to instability of the entire system— that is, uncontrollable oscillation. A control system is damped when it reaches steady state without overshoot. A critically damped response is the fastest approach to steady state without overshooting; an overdamped response is a slow approach to steady state. Figure A-4 shows different transient responses. A-4 SCORBOT-ER Vplus User’s Manual 9602 Figure A-4: Transient State Responses Figure A-5: Controller-A Control Loop User’s Manual 9602 SCORBOT-ER Vplus A-5 Controller-A Control Process The basic steps of the Controller-A control loop are described below. Refer to Figure A-5. The entire control cycle takes 10ms. The processor calculates the command position and speed once per cycle. It outputs a digital value to the DAC unit in the range of ±5000. The analog unit creates a series of pulses, resulting in an average voltage value proportional to the DAC input. The power unit drives the motor by switching ±24V to it at 20KHz , according to the input pulse. The motor cannot react to this high frequency of switching and is therefore affected by only the average value of the voltage. This method of controlling the time during which current flows through the motor, rather than controlling the value of the current, is known as PWM (Pulse Width Modulation) control. Refer to Figure A-6. Once per cycle the processor reads the encoder’s count and calculates the motor’s position and speed (rate of encoder counts). The processor then compares the actual (output) position and speed values with the desired (input) ones, determines the error values and takes the necessary action to cancel them. Figure A-6: Controller-A Control Signals A-6 SCORBOT-ER Vplus User’s Manual 9602 Trajectory Control For better path performance (that is, to accurately reach the desired state and avoid overshoots), trajectory control profiles, may be programmed into the control system. Controller-A offers two profiles: paraboloid and trapezoid. Refer to Figure A-7. Paraboloid The paraboloid profile causes the motors to accelerate slowly until maximum speed is reached, then decelerate at the same rate. Trapezoid The trapezoid profile causes the motors to accelerate and decelerate quickly at the start and end of movement, with a constant speed along the path. Figure A-7: Trajectory Control Profiles Path Control It is desirable that the path and speed of a robot between taught points be predictable. Ideally, the path between consecutive points is traversed at a constant velocity with defined acceleration and deceleration segments. Along the path, motion of all joints should be proportional, so that all the joints start and finish moving at the same time. The method of coordinating the movement of the joints so that all joints reach the desired location simultaneously is termed joint interpolation. Point-to-Point Control Point-to-point control (PTP) involves the positioning of the robot’s end effector at given points, without defining the exact path of the end effector between any two points. User’s Manual 9602 SCORBOT-ER Vplus A-7 Point-to-point control is suitable for applications which require an exact and static position of the end effector at the points where operations will be performed. In principle, point-to-point control can be used to guide the robot through a large array of positions, thus resulting in a complex path. In order to obtain such a path, points must be defined and recorded in a very close sequence. The number of positions will be limited, however, by the capacity of the control system to maintain positions in memory. Continuous Path Control Continuous path control (CP) involves the movement of the end effector between two points along a path defined by a mathematical formula. This method of control is suitable for applications in which the end effector executes operations along a precise trajectory. During program execution, the control system calculates and plans the path, and instructs the robot motors to move accordingly. When continuous path control is required, the processor divides the path into short segments, and interpolates the motion of the joints as frequently as possible. Three type of CP control are possible. A-8 • Joint Control: Each axis moves according to the trajectory profile. The gripper path is not defined; only the start and end points are defined. All axes start and stop movement at same time. • Linear Path Control: The axes are coordinated in order to move the TCP (tool center point; tip of the gripper) in a straight line according to the trajectory profile. • Circular Path Control: The axes are coordinated in order to move the TCP along a circular path according to the trajectory profile. SCORBOT-ER Vplus User’s Manual 9602 The Control Parameters In the robotic system controller by Controller-A, as in common in closed-loop systems, the controlled value (C) is measured by an optical encoder. The encoder signals serve as feedback to the controller, enabling it to correct any deviations from the desired value. Since control systems cannot react immediately to the input signal, there will always be a lag between the generation of an error signal and the actual correction of the controlled value. The PID (proportional, integral, differential) control parameters allow the controller to adapt to various conditions of operation, such as overcoming nonlinear functions in the system. Proportional Control The proportional parameter is the gain of the control system. Its value determines the reaction time to position errors. When a position error exists (that is, the actual motor position is off by a certain amount of encoder counts), the processor multiplies the error by the proportional parameter and adds the product to the DAC value, thereby reducing the error. The proportional parameter is the parameter in the PID control system which acts most quickly in reducing the position error, especially during motion. It is also the first parameter to respond to position errors when the robot has stopped at a target position. The greater the proportional parameter, the faster the sytem responds and reduces the error. But, using too great a value for the proportional parameter will cause the axis to oscillate. The main disadvantage of proportional control is that it cannot completely cancel the error, because once it has reduced the error it cannot generate enough power to overcome friction in the system and propel the axis to its target position. Even in steady state, under load, the controlled value (output signal) will always be different from the desired value (input signal). The steady state error can be reduced by increasing the gain, but this will increase the oscillation and reduce stability. User’s Manual 9602 SCORBOT-ER Vplus A-9 Differential Control In differential control, the controller output (C) is a function of the rate at which the error (Ue) changes. The faster the rate of change of the error, the greater the controller output (C). In other words, the controller is sensitive to the slope of the error signal. The differential parameter is responsible for reducing the speed error. The control system calculates the actual speed once per cycle and compares it to the desired value. While the robot is accelerating (during the first part of path) the differential acts as a driving factor. While the robot is decelerating (during the second, and last, part of path), the differential acts as a braking factor. A good differential setting will result in a clean and smooth motion along the entire path. Lack of the differential will cause overshoot at the end of path. High differential values will cause small vibrations along the path. In this control method, the controller predicts the value of the error in accordance with the error signal slope, and causes the correction to take place in advance. However, if the error is constant and unchanging, differential control will not be able to reduce the error to zero. Integral Control In integral control, all the state errors which have been recorded each cycle are totalled and their sum is multiplied by the integral parameter value. In integral control, the controller output (C) reduces the error signal (Ue) to zero at a rate proportional to the size and duration of the error. In other words, the greater the error, the greater the controller output; and, the longer the duration of the error, the greater the controller output. The main advantage of integral control is that the steady state error is always reduced to zero since its value increases each cycle, thus strengthening the control system’s ability to react and reduce the error. However, using too great a value for the integral parameter may cause overshoots, while too small a value may prevent the cancellation of a steady state error. Unlike the proportional parameter, the integral parameter takes effect more slowly and is less noticeable during motion. However, when the axis comes to a complete stop and the proportional parameter can no longer reduce the steady state error, the integral parameter takes over and can cancel the error completely. A - 10 SCORBOT-ER Vplus User’s Manual 9602 Proportional–Integral–Differential Control The PID control method enables optimal exploitation of all three types of control—proportion, integral and differential. In this manner, it creates an output response which follows the input signal closely, without gaps or lags, in both slow and rapid processes, including those in which the load is in a constant state of change. In summary, the PID control parameters serve the following functions: • Proportional Parameter: Enables fast and powerful reactions of the arm to movement commands. Responsible for the repeatability of the motion. • Integral Parameter: Assists the proportional parameter in eliminating steady state errors. • Differential Parameter: Provides the required damping. Offset Control theories often assume complete linearity; that is, the speed is proportional to the power supplied to the motor. However, at low levels of power, the motor will not move, mainly due to friction; that is, the static friction is higher than the dynamic friction. This is a non-linearity. Figure A-8 shows linearity and non-linearity. The offset is a threshold level of the DAC. Above this DAC value the control system acts as a linear system. Below this value, the control system acts as an on/off system. Figure A-9 shows the offset. Figure A-8: Linearity and Non-Linearity User’s Manual 9602 SCORBOT-ER Vplus Figure A-9: Control System Offset A - 11 Changing Parameter Values The control system parameters of Controller-A are factory-set, and are suitable for most robotic applications. Although parameter values can be manipulated by user commands, only experienced users should attempt to do so. For more details refer to the ACL Reference Guide. A - 12 SCORBOT-ER Vplus User’s Manual 9602