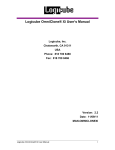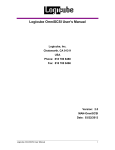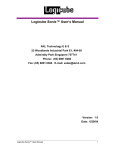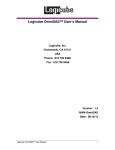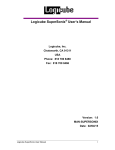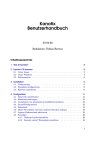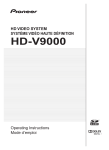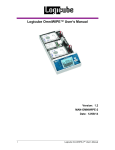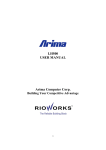Download Logicube Omniclone Xi User's Manual
Transcript
Logicube Omniclone Xi™ User’s Manual Logicube, Inc. Chatsworth, CA 91311 USA Phone: 818 700 8488 Fax: 818 700 8466 Version: 1.4 Date: 2/20/06 Logicube Omniclone Xi™ User Manual I TABLE OF CONTENTS Limitation of Liability and Warranty Information Logicube Disclaimer LOGICUBE IS NOT LIABLE FOR ANY INCIDENTAL OR CONSEQUENTIAL DAMAGES, INCLUDING, BUT NOT LIMITED TO PROPERTY DAMAGE, LOSS OF TIME OR DATA FROM USE OF A LOGICUBE PRODUCT, OR ANY OTHER DAMAGES RESULTING FROM PRODUCT MALFUNCTION OR FAILURE OF (INCLUDING WITHOUT LIMITATION, THOSE RESULTING FROM: (1) RELIANCE ON THE MATERIALS PRESENTED, (2) COSTS OF REPLACEMENT GOODS, (3) LOSS OF USE, DATA OR PROFITS, (4) DELAYS OR BUSINESS INTERRUPTIONS, (5) AND ANY THEORY OF LIABILITY, ARISING OUT OF OR IN CONNECTION WITH THE USE OR PERFORMANCE (OR FROM DELAYS IN SERVICING OR INABILITY TO RENDER SERVICE ON ANY) LOGICUBE PRODUCT. LOGICUBE MAKES EVERY EFFORT TO ENSURE PROPER OPERATION OF ALL PRODUCTS. HOWEVER, THE CUSTOMER IS RESPONSIBLE TO VERIFY THAT THE OUTPUT OF LOGICUBE PRODUCT MEETS THE CUSTOMER S QUALITY REQUIREMENT. THE CUSTOMER FURTHER ACKNOWLEDGES THAT IMPROPER OPERATION OF LOGICUBE PRODUCT AND/OR SOFTWARE, OR HARDWARE PROBLEMS, CAN CAUSE LOSS OF DATA, DEFECTIVE FORMATTING, OR DATA LOADING. LOGICUBE WILL MAKE EFFORTS TO SOLVE OR REPAIR ANY PROBLEMS IDENTIFIED BY CUSTOMER, EITHER UNDER WARRANTY OR ON A TIME AND MATERIALS BASIS. Warranty LOGICUBE PROVIDES A BASIC ONE-YEAR PARTS AND LABOR WARRANTY FOR ALL OF ITS PRODUCTS (EXCLUDING CABLES, ADAPTERS AND OTHER CONSUMABLE ITEMS). A TWO-YEAR EXTENDED WARRANTY IS ALSO AVAILABLE FOR AN ADDED COST. TELEPHONE AND EMAIL SUPPORT IS AVAILABLE FOR THE LIFE OF THE PRODUCT AS DEFINED BY LOGICUBE. II Logicube Omniclone Xi™ User’s Manual TABLE OF CONTENTS Table of Contents LOGICUBE OMNICLONE XI™ USER’S MANUAL....................................I LIMITATION OF LIABILITY AND WARRANTY INFORMATION ..............II TABLE OF CONTENTS............................................................................III 1. INTRODUCTION TO THE LOGICUBE OMNICLONE XI™ ...................1 Features.......................................................................................2 Using this guide............................................................................3 System description .......................................................................3 2. GETTING STARTED (FAST START)....................................................7 Connecting Parallel (IDE, EIDE, UDMA) Drives ............................7 Connecting Serial ATA (SATA) Drives ..........................................8 Connecting other types of drives...................................................8 Touch Screen...............................................................................9 Calibrating the Touch Screen .......................................................9 Buttons.......................................................................................10 Indicator Lights...........................................................................10 Installing and Removing the Light Bar.........................................11 3. CLONING MODES AND SETTINGS ..................................................12 Time/Date Settings.....................................................................12 About Screen .............................................................................12 Drives.........................................................................................13 A Note About the Back Icon........................................................13 Clever Clone™ Mode .................................................................14 Clever Clone™ Step-by-Step......................................................14 Selective Partitions™ Mode (Optional)........................................14 Selective Partitions™ Step-by-Step ............................................15 Mirror Clone™ Mode ..................................................................17 Mirror Clone™ Step-by-Step.......................................................17 Master Manager™ Mode (Optional)............................................18 Master Manager™ Step-by-Step ................................................18 DELL Optiplex™ Computers and Master Manager™ ..................19 Verify..........................................................................................20 Verify Settings ............................................................................20 Speed ........................................................................................21 Geometry ...................................................................................22 Logicube Omniclone Xi™ User’s Manual III TABLE OF CONTENTS CHS Translation Modes..............................................................22 Security Identification Number (SID) Issues ................................22 Introduction ................................................................................23 On Error (Optional)....................................................................23 On Error Step-by-Step................................................................24 Set Option..................................................................................24 Set Option Step-by-Step.............................................................25 Last Drive...................................................................................25 Last Drive Step-by-Step..............................................................25 Database....................................................................................26 Password ...................................................................................26 Setting a Password Step-by-Step ...............................................26 Removing a Password................................................................26 5. OMNIDIAGNOSTICS™ ......................................................................27 Scan Target Mode......................................................................27 Scan Target Mode Step-by-Step.................................................28 Repair Target Mode....................................................................28 Repair Target Mode Step-by-Step ..............................................29 WipeClean™ Target Mode .........................................................29 WipeClean™ Settings ................................................................30 Wipeclean™ Target Step-by-Step ..............................................30 6. THE DATABASE/BARCODE OPTION ...............................................32 System Contents........................................................................32 Compact Flash (CF) Files...........................................................32 Breakdown of Config.txt..............................................................33 Database.csv .............................................................................34 Database Step–by-Step..............................................................35 Database Settings Menu ............................................................36 Creating a New Config List, Step-by-Step...................................37 Barcode Scanner........................................................................38 Barcode Scanner Settings ..........................................................38 7. USING THE USB PORT ......................................................................40 Minimum requirements ...............................................................40 How to use under Windows (for Master Drive Management).......41 Removing USB devices..............................................................41 8. COMPACT FLASH (CF) CARD...........................................................43 Inserting and Removing the Compact Flash................................43 Connecting Through the Software Setup Menu...........................44 Removing USB devices..............................................................44 9. USER REPLACEABLE HARDWARE .................................................46 Drive Cables...............................................................................46 Proper Handling of Drive Cables.................................................47 Drive Stations.............................................................................47 Removal and Installation of a Drive Station.................................47 Power Supply .............................................................................48 Removal and Installation of the Power Supply ............................48 IV Logicube Omniclone Xi™ User’s Manual TABLE OF CONTENTS 10. SOFTWARE LOADING INSTRUCTIONS .........................................49 Loading Software Using the Compact Flash ...............................49 Loading Software Through the Parallel Port................................50 Host PC preparation...................................................................50 Logicube Omniclone Xi™ Software Update ................................51 11. FREQUENTLY ASKED QUESTIONS AND ANSWERS ...................52 12. REFERENCE .....................................................................................58 13. INDEX ...............................................................................................64 Logicube Omniclone Xi™ User’s Manual V 1. Introduction to the Logicube Omniclone Xi™ Introduction Congratulations on your purchase of the Logicube Omniclone Xi™. You are now the proud owner of a state-of-the-art IDE/SATA disk cloning device. The Omniclone Xi™ is designed to be easy enough to be used by a novice, yet offers many professional features that are not available anywhere else. The Logicube Omniclone Xi™ copies the contents of one hard disk drive to one or more others1. The first drive is typically called the Master, while the subsequent drives are called Targets. It performs the copy at speeds that are typically 16 to 32 times faster than they would be on a PC. The Omniclone Xi™ first analyzes the partitions on the Master, then acts according to a user set mode. Depending on the mode, the unit will adjust structures to ensure the validity of the Targets. This process is called disk cloning. This manual covers the following Logicube products: OCX2i™, OCX5i™ and OCXi™. The OCX2i™ can clone two target drives, the OCX5i™ can clone 5 target drives and the OCXi™ can clone ten target drives simultaneously. What Are Partitions? Partitions are areas on the drive that define a storage unit. Each partition is represented by a drive letter at the operating system level (e.g. C:, D:,...). For that reason, partitions are commonly called logical drives, or volumes. A partition is also associated with a file system, or a structure for laying out files on the partition. We will use these four words interchangeably throughout this manual. 1 The Logicube Omniclone Xi is available in 2, 5 and 10 Target drive configurations. Logicube Omniclone Xi ™ User’s Manual 1 INTRODUCTION Hundreds of different types of file systems have been designed through the years. Only a handful are in common use. Among those are FAT16, FAT32, and NTFS. FAT16 – The file system used by DOS since version 3.3. This file system can be a maximum size of 2GB, and can be used under Win95/98, Win2000, and Windows NT. It is still a widely used file system. FAT is the acronym of File Allocation Table, with entries that are 16 bit wide, hence the FAT16 name. FAT32 – Supported by Win98, WinME and Win2000. Entries in the FAT are 32 bits each thus eliminating the 2GB limit and offering improved space efficiency. NTFS – In use by Windows NT, Win2000 and WinXP. Offers improved access speed, and some security and recoverability features. The Logicube Omniclone Xi™ is “aware” of the above three file systems and will clone them over “intelligently”. Features • Clones any IDE, EIDE or Serial ATA Drive. • Data transfer rates in excess of 3.5 GB/min. • Master and Target drives can be of different size, make and model. • Master drive can contain up to 24 partitions. • Easy to read graphical interface. • Calibrated touch screen for fast input of settings and data. • Status of unit is displayed by a light bar that can be seen from a distance. • Automatically scales FAT16/32, NTFS 4.0/5.0/6.0, and Windows 2000/NT/ME/XP partitions. • USB port connectivity for the Master drive. • Optional diagnostics software for drive scanning and repairing, data recovery, and Department of Defense (DoD) specification data wiping. • User-replaceable drive station modules and power supply for ease of maintenance. • Removable Compact Flash (CF) Drive. 2 Logicube Omniclone Xi ™ User’s Manual INTRODUCTION Using this guide This user guide is made up of 11 sections: • Introduction • Getting Started (Fast Start) • Cloning Modes and Settings • Omnidiagnostics™ • The Database/Barcode Option • Using the USB Port • Compact Flash (CF) Drive • User-replaceable Hardware • Software Loading Instructions • Frequently Asked Questions • Reference • Index Please read Modules 1. Introduction, and Module 2. Getting Started before attempting a drive cloning session. It is recommended that you practice with a scratch drive to fully appreciate all of the features. System description The complete Logicube Omniclone Xi™ system includes the following: • The Logicube Omniclone Xi™ unit. • For the OCX2i™, three (3) 68-pin flat ribbon cables, three (3) drive power cables and three (3) SATA Cables are provided. • For the OCX5i™, six (6) 68-pin flat ribbon cables, six (6) drive power cables and six (6) SATA Cables are provided. • For the OCXi™, eleven (11) 68-pin flat ribbon cables, eleven (11) drive power cables and eleven (11) SATA Cables are provided. Logicube Omniclone Xi™ User’s Manual 3 INTRODUCTION • For the OCXi™ and OCX5i™: An AC power cord. • For the OCX2i™: An external 12VDC – 5.5A power supply. • A light bar that mounts on the back of the unit. NOTE: The OCX2i™ does not come with a light bar, though one can be purchased separately. • A bootable CD-ROM containing: A. A backup copy of the software that is already pre-installed on the Logicube Omniclone Xi™. B. Software update utilities necessary to load the software on the unit. C. Windows 98/ME drivers for connecting through the USB port. D. An electronic copy of this manual. • A 64MB Compact Flash (CF) Memory Card. This Card is inserted into the slot in the back of the unit. NOTE: It is highly recommended that the CF Card be left inside the Omniclone-Xi for optimal performance. • This manual. NOTE: Please contact Logicube Technical Support at (818) 700-8488 X3 if any of the above pieces are missing. 4 Logicube Omniclone Xi ™ User’s Manual INTRODUCTION Figure 1. Logicube Omniclone Xi™ Logicube Omniclone Xi™ User’s Manual 5 INTRODUCTION Caution: Avoid dropping the Logicube Omniclone Xi™ or subjecting it to sharp jolts. When in use, place it on a flat surface. Caution: Keep the unit dry. If you need to clean your Logicube Omniclone Xi™, use a lightly damp, lint free cloth. Avoid using soap or other cleaning agents particularly those containing bleach, ammonia, alcohol or other harsh chemicals. Caution: Do not attempt to service the Logicube Omniclone Xi™! Doing so may void the warranty. If your unit requires service, please contact Logicube Technical Support for assistance. 6 Logicube Omniclone Xi ™ User’s Manual 2. Getting Started (Fast Start) Applying power to the Logicube Omniclone Xi™ The Logicube Omniclone Xi™ is able to detect whether an IDE (parallel) or Serial ATA (SATA) drive is attached to the Master or Target positions. The unit is capable of cloning to/from a SATA drive to an IDE drive and vice versa (as well as IDE to IDE and SATA to SATA). NOTE: Never attach both an IDE and SATA drive to the same drive position. The unit can only handle one drive on each position. Before applying power perform the steps listed below. Connecting Parallel (IDE, EIDE, UDMA) Drives 1. Locate the Master position on the top of your Omniclone-Xi™ unit. You will notice three connections: One for a flat cable (the drive data cable) and another for a small drive power cable. Above is the third connector for the Serial ATA cable. Note: The drive that is cloned from is always referred to as the Master drive and the drives that are cloned to are always referred to as the Target drives. 2. Attach the 5” UDMA ribbon cable and the drive Power cable to the connectors. 3. Connect the Master hard drive to the cables and verify that the drive’s jumper is set to Single Master. 4. Follow steps 1 – 3 to attach drives to the Target positions of the Logicube Omniclone Xi™. 5. Connect the AC Power Cord to the back of the Logicube Omniclone Xi™ and power-up the Logicube Omniclone Xi ™ User’s Manual 7 GETTING STARTED unit. In 2 – 3 seconds, the main “Splash” screen appears. Connecting Serial ATA (SATA) Drives 1. Locate the Master position on the top of your Omniclone-Xi™ unit. You will notice three connections: One for a flat cable (the drive data cable) and another for a small drive power cable. Above is the third connector for the Serial ATA cable. Note: The drive that is cloned from is always referred to as the Master drive and the drives that are cloned to are always referred to as the Target drives. 2. Attach the 5” SATA cable to the SATA and drive power connectors. 3. Connect the Master hard drive to the cable. Note: SATA drives usually do not need to have a jumper set to Single Master. 4. Follow steps 1 – 3 to attach drives to the Target positions of the Logicube Omniclone Xi™. 5. Connect the AC Power Cord to the back of the Logicube Omniclone Xi™ and power-up the unit. In 2 – 3 seconds, the main “Splash” screen appears. Connecting other types of drives Logicube sells specialized adapters that allow the following types of drives to be connected to the Logicube Omniclone Xi™: • 2.5” Laptop drives (also called Notebook drives). • 1.8” Laptop drives, (e.g. Toshiba iPod™ drives). • Compact Flash (CF) Drives. Other specialized adapters are also available. If you are unsure about the type of drive that you have, please contact Logicube Technical Support for assistance. Note: SCSI drives and older IDE drives that are smaller than 500MB (unless LBA-enabled) are not supported by the Logicube Omniclone Xi™. 8 Logicube Omniclone Xi ™ User’s Manual GETTING STARTED Power and Reset buttons The Logicube Omniclone Xi™ includes one On/Off switch and one reset button. The power switch is a rocker switch that is located on the unit’s power supply. The reset button is located on the back of the unit underneath the Compact Flash Drive slot. When the unit needs to be soft-booted (or power cycled), press the reset button and hold it in momentarily. Wait a couple of seconds and let go, the unit will reboot and be ready to use in a few seconds. NOTE: User settings are retained after the unit is restarted. The user interface The user interface (UI) has been designed with the professional in mind. It is fast, responsive, and to the point; which means it requires very few key strokes to achieve a desired action. NOTE: Please refer to Figure 6 as you read the information below. Touch Screen The Omniclone Xi™ features an LCD Touch Screen that allows the user to quickly input commands. This screen replaces many of the buttons that were present on older Logicube duplication products. The screen is bright and easy to read. It also emits an audible beep every time the touch screen is pressed. This lets the user know that the touch screen is active. Calibrating the Touch Screen There may be times when the user wants to recalibrate the Touch Screen. The procedure for this is very simple as outlined in the procedure below: 1. Press the Reset button on the back of the unit and hold it in. Logicube Omniclone Xi ™ User’s Manual 9 GETTING STARTED 2. Press and hold the Set button, then release the Reset button. 3. Hold the Set button until the unit boots to a screen that reads “Touchpad Calibration. Please touch square with finger (1/5)”. 4. Look for a square at the top of the screen. Touch the square when it is located. 5. Repeat the previous step four more times. The unit will count each time the square is pressed correctly. It will count (1/5), (2/5), etc. 6. Once the screen has been calibrated, it will reboot to the Main Menu Screen. Buttons The Omniclone Xi™ features two “Shortcut” buttons that are located to the right of the touch Screen. These buttons are available at all times. • START/STOP Button – Press it twice to begin a cloning operation using the current settings; press the START/STOP button in mid process to abort it. A single key stroke presents a preview screen where you can see the current setting, and decide whether to press it again to begin the capture, or back out to reconfigure. • SET Button – Press this button once to bring you to the settings screen where you can change capture modes and other settings of the unit. Indicator Lights The Omniclone Xi™ has indicator lights that are located on the User Interface panel as well as on the light bar. The lights are as follows: The POWER indicator light is a red LED located to the right of the Touch Screen. It remains on while the Logicube Omniclone Xi™ is receiving power. The STATUS indicator lights are located to the left of the Touch Screen as a series of green LED’s. Each Master and Target drive position has a corresponding Status indicator. These lights are lit during cloning operations and any operation that accesses the Master or Target drive. They will flash as data is transferred from one drive to the other. The GREEN light on the light bar is also a general Status indicator light. It will blink during a cloning or diagnostic operation. In addition, if the unit completes an operation successfully the green light will stay lit. 10 Logicube Omniclone Xi ™ User’s Manual GETTING STARTED If an error occurs during cloning, the Status indicator lights on the front panel will shut off. If one of the drives caused the error to occur, the Status LED of the drive will remain lit. The AMBER light on the light bar lights up when the unit prompts the user to enter information during a cloning or diagnostic operation. The RED light will come on if a problem is encountered during cloning or any other operation. If this occurs, check the screen for an error message and instructions on what to do next. Installing and Removing the Light Bar The light bar is attached to the back of the Omniclone Xi unit and can be removed if desired. This will not affect the performance of the unit. 1. To install the light bar on the OCXi or the OCX5i, it first needs to be attached to the back of the unit with four supplied thumb-screws. NOTE: The OCX2i does not come with a light bar, though one can be purchased separately. 2. Attach the light bar’s power cable to the six-hole Molex™ connector that is located on the back of the unit to the right of the Compact Flash Drive slot. 3. Light bar removal is the opposite of installation. Figure 2. Buttons and Interface Logicube Omniclone Xi ™ User’s Manual 11 3. Cloning Modes and Settings Main Menu Screen The main menu screen appears when the Logicube Omniclone Xi™ is first powered up. It displays the Title Screen and the Time/Date. It also displays two menu options: About and Drives. Time/Date Settings The Omniclone Xi™ has a real-time clock that keeps track of the correct time and date. The time and date can be easily set by following this procedure: 1. Touch the screen over the Time and Date. A numeric Keypad will come up. 2. Type in a number from 1 to 23 for the hour, (the clock is set to “military time”. Touch OK when finished. 3. Type in a number from 0 to 59 for the minutes. Touch OK when finished. 4. Type in a number from 1 to 31 for the day. Touch OK when finished. 5. Type in a number from 1 to 12 for the month. Touch OK when finished. 6. Type in a number from 0 to 99 for the year, (the clock is set to a range of 2000 – 2099). Touch OK when finished. 7. The Date and Time will now be set to the entered values. About Screen Select the About Screen by pressing the “About” icon. It will display the serial number of your unit along with the software and firmware versions that are loaded. In addition, the About screen lists all options currently enabled on the unit and provides contact information for Logicube Technical Support. Logicube Omniclone Xi ™ User’s Manual 12 CLONING MODES AND SETTINGS To return to the main menu, simply press the “Back” icon at any time. Drives Select the Drive Info screen by pressing the “Drives” icon. The unit will then power up all of the drives that are attached. After 30 to 45 seconds, the unit will show a list of all the drives it has detected. If a drive is pressed on the Touch Screen, the unit will access the drive and report back the drive’s model number, capacity, geometry and other information. To see the drive’s partition information, press the “See More” icon to display all of the partitions located on that drive. To return to the list of drives, you may press the “Back” icon at any time. Pressing the Back icon again will go back to the Main Menu Screen. A Note About the Back Icon .The Back icon can be found in the lower left hand corner on most of the Touch Screens. Touching this icon will go back to the previous Settings screen or the Main Menu Screen. Cloning The Logicube Omniclone Xi™ provides several different modes of operation for cloning virtually any hard drive quickly and effectively. Here we will discuss the most frequently used cloning modes, and provide step-by-step instructions for each. Clever Clone™ and Mirror Clone™ Mode come standard with the Omniclone Xi™. Selective Clone™, Master Manager™, NTFS Clever Clone™ and Omnidiagnostics™ are options that can be purchased for the unit. We will also cover each of the other optional preference settings found under the Settings menu, and explain what they do and when to use them. NOTE: At the end of the chapter will be a special discussion on dealing with SID (Security Identification) issues under the Windows NT, Windows 2000 and Windows XP operating systems. Logicube Omniclone Xi ™ User’s Manual 13 CLONING MODES AND SETTINGS NOTE: Each time the Logicube Omniclone Xi™ is rebooted the cloning mode and preference settings are saved from the last cloning session. Clever Clone™ Mode This is the default mode. It clones ALL partitions on the Master drive to the Target drives, automatically deciding the fastest method possible for each partition found. It scales all known partitions (At this writing – FAT16/32, and NTFS2) to fill the Target in its entirety and makes all the necessary adjustments to ensure valid and bootable Target drives. NOTE: Any unrecognizable partition is automatically cloned with Mirror Clone mode. This includes non-Windows partitions like Linux, Unix, BSD and other partition types. Clever Clone™ Step-by-Step 1. From anywhere in the menu system click the “Set” button to enter the Settings menu. 2. Press the Cloning Mode icon that appears in the upper left-hand corner. A list of the available cloning modes appears. 3. Press the “Clever” icon, the Clever Clone™ settings screen will appear. 4. Adjust the “Verify”, “CHS” and “SPEED” settings as needed. (These settings are discussed later in this chapter). 5. You may now double-click the “Start/Stop” button to start cloning. NOTE: When Clever Clone™ scales down an NTFS partition, it can only scale it to 55% of the original size. Selective Partitions™ Mode (Optional) This is the most elaborate and most flexible mode. It allows the highest level of control over the cloning process. Selective mode allows you to select one or multiple partitions to clone. It also allows you to choose a 2 NTFS Clevercopy 14 is an option that can be purchased for the Omniclone Xi . Logicube Omniclone Xi ™ User’s Manual CLONING MODES AND SETTINGS unique copy method3 to use for each. The available methods are: Clever Clone™ – The default mode that lets the Omniclone Xi™ determine the best (usually fastest) way to clone. It is denoted by the light bulb icon. It works with all FAT16/FAT32 and NTFS type partitions. NOTE: NTFS Clever Copy™ is an optional feature and will only be available if purchased and installed on your unit. Defragment – Forces the defragmentation of all partition data. This mode uses an advanced defragmentation algorithm to create a Target partition with no gaps and with contiguous files. It works with FAT16/FAT32. Defragmentation is a rather slow process and should be used only when a single copy is required of a given Master drive. In cases where multiple copies are desired, it is much better to use a defragmentation program on the PC for the Master and then move the Master drive onto the Omniclone Xi™. NOTE: Clever Copy™ mode will resort to the defragmentation method if the given partition is FAT16 and a cluster size change is required to create a valid Target partition. Partition Mirror – Simply streams over the full contents of the selected partition without allowing any partition scaling (Do not confuse this mode with the Mirror copy mode which mirrors the entire Master drive). This method is available for any partition type. This is the only method available to unrecognized partitions. Selective Partitions™ Step-by-Step 1. From anywhere in the menu system click the “Set” button to enter the Settings menu. 2. Press the Cloning Mode icon that appears in the upper left-hand corner. A list of the available cloning modes appears. 3. Press the “Selective” icon, the unit will immediately power the Master drive and display the partition table. 3 Note that not all modes are available for all partition types. Logicube Omniclone Xi ™ User’s Manual 15 CLONING MODES AND SETTINGS 4. On the right hand side you will see a designator for the partition type. Some examples are: • 16 - FAT16 partition • 32 - FAT32 partition • NT - NTFS partition • Linux – Linux partition • ?? - unknown partition 5. Touch the scroll icons to place the cursor by a given partition, and then touch the space to the left of the Volume Label multiple times to cycle among the 4 options. See Figure 7 below. 6. Scroll to other partitions and repeat Step 5. Note that it is OK to assign unique cloning modes to each selected partition. 7. When finished, press the “Set” button. The Selective Clone™ settings screen will appear. 8. Adjust the “Verify”, “CHS” and “SPEED” settings as needed. (These settings are discussed later in this chapter). 9. You may now double-click the “Start/Stop” button to start cloning. NOTE: When multiple copies are required, all you need to do is change the TARGET drives, and hit “Start/Stop” twice. Your last selections are used. If the unit senses that the MASTER drive was changed (by reading the serial number of the MASTER), it will again return you to the selection screen, where you specify the method of copy for each partition. NOTE: If you wish to change the last used settings (and the MASTER drive did not change), follow the “Selective Clone Step-byStep” instructions above. Figure 3: Selective Copy Modes CleverCopy Use the CleverCopy algorithm for this partition Defragment Defragment this partition on-the-fly (FAT16/32 only) 16 Logicube Omniclone Xi ™ User’s Manual CLONING MODES AND SETTINGS Mirror Simple partition mirror (no adjustments) None Do not copy this partition Mirror Clone™ Mode This mode simply makes a bit-by-bit mirror copy of the Master drive. It does not adjust any values. This mode is only recommended when all else fails and even then only between similar geometry drives. It is also recommended for non-Windows partitions like UNIX, LINUX and other such systems. NOTE: Drives in a RAID array have dynamic or striped partitions and also need to be Mirror Cloned. When cloning a multiple drive RAID array, each drive in the array needs to be Mirror cloned to an identical Target drive. You can dial the percentage of Master disk you wish to mirror. For example, setting to 50% will mirror the first 50% of the Master drive’s size. Mirror Clone™ Step-by-Step 1. From anywhere in the menu system click the “Set” button to enter the Settings menu. 2. Press the Cloning Mode icon that appears in the upper left-hand corner. A list of the available cloning modes appears. 3. Press the “Mirror” icon. 4. A screen appears asking you what percentage of the Master drive to clone. Touch the numeric keypad to adjust this value from 0 – 100%. If a value of 99% or less is chosen for the FRONT of the drive, the unit will also ask for a percentage from the REAR of the drive. This value can be set to the total size of the remaining space. For example, if you were to enter 20 for the front and 30 for the back, Mirror Clone would copy the first 20% of the Master drive, skip over the next 50% and clone the remaining 30%. 5. You may now double-click the “Start/Stop” button to start cloning. Logicube Omniclone Xi ™ User’s Manual 17 CLONING MODES AND SETTINGS Master Manager™ Mode (Optional) This is a special mode that assists in the creation of Master drives. It lets the user choose exactly one partition from the drive in the Master position (referred to henceforth as the Source drive) and clone it to the drive in the Target 1 position (referred to henceforth as the Destination drive). The Master Manager is a useful tool to aid in the creation of a multi-partition Master drive. Many MIS technicians like to store multiple partitions (e.g. one for accounting, one for marketing, etc.) on a single Master drive. When a drive crash occurs or a new PC is to be configured, all the technician needs to do is select that partition and clone it. The tool is also useful to create backups of important partitions. The Omniclone Xi™ can hold up to 24 partitions on one Master drive. Drives over 250GB in size have been tested with Master Manager successfully. Master Manager prompts the user to select exactly one partition on the Source drive. It then prompts the user to either select an existing partition on the Destination drive to overwrite, or to add a new partition in the remaining unallocated space. WARNING: Please use this mode with care as the Destination Drive (your multi-partition master drive) is altered in the process. Master Manager™ Step-by-Step NOTE: To create a Master drive using Master Manager, you must start with an unformatted drive. (Use the Wipeclean™ Mode, FDISK or a third party tool to wipe out the intended drive’s partition table.) 1. From anywhere in the menu system click the Set button to enter the Settings menu. 2. Press the Cloning Mode icon that appears in the upper left-hand corner. A list of the available cloning modes appears. 3. Press the “MMgr” icon, the Master Manager™ settings screen will appear. 4. Adjust the “Verify” and “SPEED” settings as needed. (These settings are discussed later in this chapter). 5. You may now double-click the “Start/Stop” button to start cloning. You will be warned that continuing will modify your Destination 18 Logicube Omniclone Xi ™ User’s Manual CLONING MODES AND SETTINGS drive. If you are ready to do this, choose “Yes” to continue. 6. NOTE: When Clever Clone™ scales down an NTFS partition, it can only scale it to 55% of the original size. 7. Both drives will now power up. After a few seconds the unit will display a list of all Source partitions. 8. Touch the scroll icons to place the cursor by one single partition, and then touch the space to the left of the Volume Label multiple times to cycle among the 4 options. Master Manager uses the same cloning icons as Selective Clone Mode. NOTE: Please refer to Figure 7 above for descriptions on the different cloning options. 9. Press the Start/Stop button. After a few seconds, the Destination partitions (if any) are displayed. 10. Touch the Scroll icons to place the cursor by a Destination partition you want to overwrite, or scroll down to the “Add Partition” item. Touch the space to the left of the Volume Label to choose the desired partition or to add a new partition. 11. Hit the “Start/Stop” button to begin cloning. DELL Optiplex™ Computers and Master Manager™ DELL Optiplex™ computers have a unique partition table that consists of a hidden “DELL Utility” partition in addition to the boot partition. These partitions can be cloned with Master Manager Mode, but only in a specific way: 1. When building a DELL Optiplex-compatible Master drive using Master Manager, the first partition cloned to the Destination drive should be a single Dell Utility partition. 2. Every partition after that can be a normal, bootable partition. They can even come from different DELL Optiplex™ PC’s as the Dell Utility partition is the same from drive to drive. 3. Once the Master drive is built, you can then use Selective Partitions to clone it to other DELL Optiplex™ computers by selecting the Dell Utility partition along with the desired boot partition. Logicube Omniclone Xi ™ User’s Manual 19 CLONING MODES AND SETTINGS Optional Preference Settings In addition the different cloning modes, there are preference settings that can be used to adjust the behavior of the cloning operation. Each of these preference settings is accessible through the Settings menu, which can viewed at any time from anywhere in the menu system by pressing the Set button. NOTE: Not all preference settings are available in every cloning mode. Verify The Verify preference allows you to choose whether the Logicube Omniclone Xi™ verifies the data copied to the Target drive. Verify also scans the Target drives for bad or weak sectors. With Verify activated, data written to the Target is read back sector by sector and compared against the original data on the Master. If a bad sector of data is detected, the cloning process is aborted. Verify Settings • No Verify (Default) - No data verification is performed. • 1% Verify - Only the first 1% of the data sectors are verified. This is faster but less thorough than using the All setting. • 100% Verify - Every data sector on the Target drive to which data has been written is checked. NOTE: Logicube strongly recommends against using a hard drive that has been shown to have bad sectors as new defects are likely to develop. 20 Logicube Omniclone Xi ™ User’s Manual CLONING MODES AND SETTINGS Speed The speed setting provides the option to set the speed at which an operation will be performed at. UDMA-5 - The software performs a test procedure to determine the fastest setting that the drives will tolerate while streaming data from one to the other. When set to UDMA-5, all lower speed grades will be tested (UDMA 0-4, PIO 0-4). UDMA-4 - Force the unit to use at most this speed. Set the unit to this mode in some rare situations where one or more drives do not support the higher speeds, and “misbehave” during automatic speed benchmarking. UDMA-3 - Same as UDMA-4. UDMA-2 - Same as UDMA-4. UDMA-1 - Same as UDMA-4. UDMA-0 - Same as UDMA-4. PIO-Auto (PIO-4) – Force the unit to use this as the highest speed (PIO-4). Set the unit to this mode in some rare situations where one or more drives do not support higher speeds, and “misbehave” during speed benchmarking. PIO-Medium – This is a fixed value that almost all drives will tolerate. It will result in copying speeds from about 200 to over 500 MB per minute depending upon the characteristics of the drives. PIO-Slow – This is a speed value that all drives will be able to tolerate. It supports copying speeds from 100 to over 300 MB per minute depending on the characteristics of the drives. NOTE: Use the MEDIUM or SLOW modes if you encounter drive “time-outs” or if you are cloning older drives. Many older 2.5” notebook drives require this setting. PIO-CPU – This is an extremely slow speed value that all drives will be able to tolerate. It supports copying speeds from 15 to 20 MB per minute. NOTE: CPU speed is designed for cloning DiskOn Modules, Compact Flash™ drives and other solid – state storage devices. It is only available in 100% Clone Mode. Logicube Omniclone Xi ™ User’s Manual 21 CLONING MODES AND SETTINGS Geometry This Mode sets the geometry (Cylinder, Head and Sector) translation used on the Target drive. CHS information is stored in the partition table of the hard drive and is used by the BIOS to determine from which partition to boot. The correct setting will depend upon the capacity of the Target drive and on the BIOS of the PC in which it will be used. Check with the hard drive and PC manufacturer to determine which CHS mode is best as different BIOS systems use different translation methods for large (over 528 MB) capacity drives. CHS Translation Modes Following are the CHS translation modes supported by the Omniclone Xi™: LBA (Default) – This CHS Mode will work for most hard drive and PC combinations and should be used unless otherwise indicated. Large – Also known as Extended CHS (ECHS) mode. It is used on all Compaq and Samsung computers, some IBM PC’s, IBM Thinkpad laptops, some newer Dell laptops, and possibly other computers. It should also be used whenever a Phoenix BIOS version 4.0 or earlier is encountered. LBA 8.5 and Large 8.5 – These settings force all partitions to remain below the 8 GB mark. This is useful with Legacy motherboards that cannot support drives larger that 8.5 GB. LBA-1, LBA-2, Large-1 and Large-2 – These settings instruct the Logicube Omniclone Xi™ to “shave off” one or two cylinders from the total drive size when constructing the Target partition tables. NOTE: It is important to use -1 or -2 settings for all Windows 2000 and Windows XP installations. These operating systems use the unallocated space to store certain tables required for Active Directory and sometimes for Dynamic Partitioning. NOTE: Most of the time, blocking out one cylinder is enough but two may need to be blocked out to achieve good results. Security Identification Number (SID) Issues The Windows NT, Windows 2000 (previously known as NT 5.0) and Windows XP operating systems attach a SID (Security Identification) number to all files and directories on the hard drive 22 Logicube Omniclone Xi ™ User’s Manual CLONING MODES AND SETTINGS for security and authentication purposes. The same SID numbers are found in the system registry in various locations. When such drives are cloned, the SID numbers get copied without change. If the Target drive participates in the same network as the Master, there will be a security breach, which will cause undesirable network behavior. To avoid this issue with Windows NT and Windows 2000, we recommend a freeware SID changer called NewSID. The latest version can be downloaded at www.sysinternals.com. Logicube is in no way associated with SysInternals and cannot offer any technical support for NewSID. Other commercial SID changers can also be found at major software outlets. For Windows XP, you must use Microsoft’s Sysprep utility, which is available as a free download from the Microsoft website at www.microsoft.com. No matter which solution you choose, install the SID utility on the Master drive prior to cloning. That way, every cloned Target will have immediate access to it. NewSID can even be configured to run when the Target drive is first booted. General Preferences Introduction Many of the settings that control overall functionality of the Omniclone Xi™ are located in the General Preferences screen. This screen can be accessed by touching the General Preferences icon located at the lower left-hand corner of any other Settings screen. General Preferences includes such functions as On Error, Set Option, Last Drive and other functions to be added later. On Error (Optional) The On Error setting is a feature that is part of the Omnidiagnostics™ option. It determines the behavior of the unit in the case where bad spots are detected on the Master drive. This setting has four options, which include: Abort - The default setting is Abort. This mode will cause the Logicube Omniclone Xi™ to halt Logicube Omniclone Xi ™ User’s Manual 23 CLONING MODES AND SETTINGS if an error such as a bad drive sector is encountered. Skip - Skip will allow the Logicube Omniclone Xi™ to continue by stepping over the bad sector. Retry - Retry option will instruct the Logicube Omniclone Xi™ to make several attempts to read data from the damaged area of the drive. Recover - Recover will attempt to recover as many bytes of data as possible from each bad sector that is encountered NOTE: data in any skipped sectors will NOT be copied to the Target drive. NOTE: The Omnidiagnostics™ option must be installed before the On Error settings can be accessed. On Error Step-by-Step 1. From anywhere in the menu system, press the Set button to enter the Settings menu. 2. Touch the “General Preferences” icon located in the lower left hand corner of the screen. 3. Touch the On Error icon repeatedly to toggle between the different On Error setting options: Skip, Abort, Retry and Recover. 4. After the On Error setting is chosen, exit the General Preferences screen by touching the Back icon. This will take you back to the previous Settings screen. NOTE: The Omniclone Xi™ checks the Master drive for bad or weak sectors during any cloning operation. It will not check the Target drives unless the Verify setting is set to 1% or 100%. Set Option All optional software packages are already inside your Logicube Omniclone Xi™ (and are automatically updated when you install a newer software version). To use an option like NTFS Clevercopy, Selective Clone, Master Manager or Omnidiagnostics™, it first needs to be enabled. To enable OmniDiagnostics™ on your Omniclone Xi ™, contact Logicube to purchase a license key that is unique to your unit. Once you have obtained 24 Logicube Omniclone Xi ™ User’s Manual CLONING MODES AND SETTINGS the license key, follow this procedure to enter it into your Logicube Omniclone Xi ™. Set Option Step-by-Step 1. From anywhere in the menu system, press the Set button to enter the Settings menu. 2. Touch the “General Preferences” icon located in the lower left hand corner of the screen. 3. Touch the Set Option icon, a numeric keypad will come up. Type in the 7-digit code that you received from Logicube. Press OK when finished. 4. If the code is typed in correctly, a message reading “Option Enabled” will appear. The unit will then reboot itself. 5. If the code is entered incorrectly, the display will go back to the General Preferences screen. 6. If you cannot enter the code, exit the General Preferences screen by touching the Back icon. This will take you back to the previous Settings screen. Last Drive This setting allows the user to determine the maximum number of Target drives that can be cloned on the Omniclone Xi™ unit at one time. For example, an OCXi that normally clones 10 Target drives can be set to clone 5 drives. The first 5 Target positions would be active while the remaining Target positions would be turned off. This reduces the cloning time slightly because the unit knows not to access drive positions that are not used. Last Drive Step-by-Step 1. From anywhere in the menu system, press the Set button to enter the Settings menu. 2. Touch the “General Preferences” icon located in the lower left hand corner of the screen. 3. Touch the Last Drives icon, a numeric keypad will come up. Type in the maximum number of drives that you wish to clone. The number can range from 1 to 10. Press OK when finished. Logicube Omniclone Xi ™ User’s Manual 25 CLONING MODES AND SETTINGS 4. Exit the General Preferences screen by touching the Back icon. This will take you back to the previous Settings screen. Database This setting is covered in Chapter 6: The Database/Barcode Option. Password This setting is used to set a password that restricts access to the Omniclone Xi™ unit. If a password is set, then every time that the unit is rebooted a password prompt will come up. As long as the user enters the correct password the unit will boot to the Main Splash Screen. Setting a Password Step-by-Step 1. From anywhere in the menu system, press the Set button to enter the Settings menu. 2. Touch the “General Preferences” icon located in the lower left hand corner of the screen. 3. Touch the Password icon. If a password is not already set then an alphanumeric keypad will come up. 4. Enter a password that is nine characters or less. Do not use spaces or unusual characters. 5. Touch the OK key when done, the unit will reboot itself to the Password Entry Prompt. 6. Type in the password to access the Main Splash Screen. Removing a Password A password can only be removed by reloading the software on the Omniclone Xi™ unit. Please refer to Chapter 10: Software Loading Instructions for more details. 26 Logicube Omniclone Xi ™ User’s Manual 5. OmniDiagnostics™ Introduction OmniDiagnostics™ is a powerful set of features that aid in the recovery and repair of drives with bad or weak data sectors, and in the secure erasure of sensitive data. NOTE: OmniDiagnostics™ is an option that can be purchased for your Omniclone Xi™ unit. Please contact Logicube if you wish to purchase any of the option packages. OmniDiagnostics™ Features Scan Target Mode Scan Target mode scans the Target drives for weak and bad data sectors. It uses the Read-Verify command of the ATA specification to detect bad or weak spots on the Target drives. When a suspect area of the drive is detected, a sector-by-sector analysis is performed. If a given sector is read incorrectly one or more times out of 10 tries, it is considered to be weak. If it is read incorrectly 10 times out of 10, it is considered to be bad. Any drive that shows weak sectors should be returned to the manufacturer or retired due to the higher risk of potential data loss. When using Scan Target mode there are two levels of scanning speed to choose from: Logicube Omniclone Xi ™ User’s Manual 27 OMNIDIAGNOSTICS™ • Fast (Default) – This is the fastest. • Thorough – This is the most thorough. The Thorough operation writes patterns to some sectors, which can cause data corruption. Use this setting only when data loss is not an issue. Scan Target Mode Step-by-Step 1. From anywhere in the menu system, press the Set button to enter the Settings menu. 2. Press the Cloning Mode icon that appears in the upper left-hand corner. A list of the available cloning modes appears. 3. Press the “Scan” icon, the Scan Target™ settings screen will appear. 4. Adjust the “SPEED” setting as needed. 5. You may now double-click the “Start/Stop” button to start cloning. You will be warned that continuing will modify your Destination drive. If you are ready to do this, choose “Yes” to continue. 6. When finished, the Logicube Omniclone Xi™ will notify you and display a list of the scanned drives along with bad or weak sectors found on each drive. 7. After reviewing the summary, touch the Back icon to return to the main menu. Repair Target Mode Repair Target mode scans Target drives using a Logicube exclusive algorithm in an attempt to repair all weak and bad sectors encountered. Please note that this process can take a long time. The Repair Target operation directly manipulates the contents of the Target drive with no effort being made to retain the original data. It does not prompt the user when a bad sector is reallocated so any data on a repaired sector is lost. 28 Logicube Omniclone Xi ™ User’s Manual OMNIDIAGNOSTICS™ Repair Target Mode Step-by-Step 1. From anywhere in the menu system, press the Set button to enter the Settings menu. 2. Press the Cloning Mode icon that appears in the upper left-hand corner. A list of the available cloning modes appears. 3. Press the “Repair” icon, the Repair Target™ settings screen will appear. 4. You may now double-click the “Start/Stop” button to start cloning. You will be warned that continuing will modify your Destination drive. If you are ready to do this, choose “Yes” to continue. 5. When finished, the Logicube Omniclone Xi™ will notify you and display a list of the scanned drives along with bad, weak and repaired sectors found on each drive. 6. After reviewing the summary, touch the Back icon to return to the main menu. WipeClean™ Target Mode The WipeClean™ Target mode erases all data on the Target drives. This may be required when discarding drives that contain sensitive information to which you do not want others to have access, e.g. financial information, trade secrets, etc. WipeClean™ writes a pattern over the whole Target drive 2 X n+1 times, where n is the selected number of iterations of all 0’s and all 1’s. The last pass then writes the chosen pattern to every byte of the drive. For example, if you set the Value to “0xff” and the number of iterations (the value of n in the above formula) to 1, WipeClean™ will perform a total of three passes, first writing all 0’s then again writing all 1’s. Then one more pass will be made that leaves a repeating “FF” pattern. By default, WipeClean™ is set to erase data according to Department of Defense (DoD) specification M-5220. This setting is 3 passes and a final pattern of “0xF6”. Set the number of passes to 0 for a single pass of the chosen pattern. This method is acceptable for Logicube Omniclone Xi ™ User’s Manual 29 OMNIDIAGNOSTICS™ quickly wiping a drive where removal of sensitive information is not an issue. WipeClean™ Settings The following settings are used in configuring WipeClean™ Target mode: Passes – Determines how many passes of all 0’s and all 1’s are written to the drive. The default is 1 for compliance with DoD M-5220. Value – Select the value to be written on the last pass. The options are 0xf6, 0x00, 0xff, and Random (DoD default). (The Random setting will fill the Target drive with a pseudo random pattern.) Speed – The speed can be manually set from UDMA 5 to PIO-SLOW. NOTE: The unit will run at the fastest possible speed as long as a drive is attached to the Master position. This should not be an actual Master drive as a pattern will be written to part of the drive and it will be rendered unbootable. If no drive is attached to the Master position the unit will still wipe the Target drives, but it will run at speeds ranging from 60 – 100 MB/min. Wipeclean™ Target Step-by-Step 1. From anywhere in the menu system, press the Set button to enter the Settings menu. 2. Press the Cloning Mode icon that appears in the upper left-hand corner. A list of the available cloning modes appears. 3. Press the “WipeOut” icon, the Wipeclean Target™ settings screen will appear. 4. Touch the “Passes” icon to set the number of passes. Use the numeric keypad to enter the number of passes. Press OK when finished. 5. Touch the “Value” icon to scroll through the different patterns. 6. Touch the “Speed” icon to choose the best speed, if necessary. NOTE: The unit will automatically adjust itself to the best speed for the attached drives. 7. Press the Start/Stop button twice. 30 Logicube Omniclone Xi ™ User’s Manual OMNIDIAGNOSTICS™ 8. A message will appear stating that portions of your Target drive will be overwritten. If you are prepared to continue, choose “<Yes>”. If you wish to abort the operation, choose “<No>”. 9. If “<Yes>” is chosen, a second message will appear stating that you are about to erase the Target. If you wish to continue, choose “<Yes>”. If you want to abort the operation, choose “<No>”. 10. If “<Yes>” is chosen, the WipeClean™ Target operation will begin and a status screen will appear. 11. The Logicube Omniclone Xi™ will notify you when erasing is complete. Press the Back icon to return to the main menu. Logicube Omniclone Xi ™ User’s Manual 31 6. The Database/Barcode Option Introduction The Logicube Database/Barcode Option gives your Omniclone Xi™ the ability to record vital cloning information and store it on the Compact Flash (CF) drive. This information is stored in a format that is easily read by most database programs (i.e. Microsoft Excel, Microsoft Access, dBase, etc.). The information is gathered from the cloning session, drive firmware and the optional Barcode Scanner. NOTE: The Database/Barcode option can be purchased for your Omniclone Xi™ unit. Please contact Logicube if you wish to purchase any of the option packages. System Contents When the Logicube Database/Barcode option is purchased, it comes with the following items: • A Barcode Scanning Wand, (this plugs into the PS/2 connector in front of the Omniclone-Xi™). • A User’s Manual for the Barcode Scanner. • A User’s Manual for the DataBase™ option. • A sheet that contains the code to unlock the Logicube DataBase™ option. NOTE: Step-by-step instructions for unlocking the option are discussed under “Set Option” on page 25. Compact Flash (CF) Files The Logicube Database/Barcode option adds two files to the Compact Flash (CF) drive. The two files are Config.txt and Database.csv. Logicube Omniclone Xi ™ User’s Manual 32 THE DATABASE/BARCODE OPTION Breakdown of Config.txt Information collected by the Database option is governed by a “Config List”. This list contains all of the items that the Database will record. It also indicates whether or not the Barcode Scanner is used. Config lists can be created with the Omniclone-Xi™, (or from a text editor like Notepad.exe). The lists are stored together in a file called Config.txt. This file is stored on the CF drive. A Config List with all of the options chosen looks like the list below: [Title] IncludeHeaders UnitSN UnitFirmware Scan1-OperatorBadge Scan2-BatchNo Scan3-Location Time Date MasterModel MasterSerial TargetModels TargetSerials Mode Outcome [Title] - This is a user-entered name for the Config List. The name should be 18 characters or less. IncludeHeaders – If this line is included, it tells the database to put headers as the first line of data in the Database.csv file. UnitSN – This is the serial number of the Omniclone-Xi™ unit. UnitFirmware – This is the Omniclone-Xi’s current Firmware. Scan1-UserEnteredName1 – This is the first line of information collected by the Barcode Scanner (i.e. Operator’s Badge Number). The entered name needs to be 18 characters or less. Logicube Omniclone Xi ™ User’s Manual 33 THE DATABASE/BARCODE OPTION Scan2- UserEnteredName2 – This is the second line of data collected by the Barcode Scanner (i.e. Batch Number). The entered name needs to be 18 characters or less. Scan3- UserEnteredName3 – This is the third line of information collected by the Barcode Scanner (i.e. Location Number). The entered name needs to be 18 characters or less. Time – This records the time that the cloning session completed. The time comes from the Omniclone-Xi’s own internal clock. Date – This records the date from the unit’s internal clock. NOTE: Please refer to “Time/Date Settings” in Chapter 3: Cloning Modes for more information on how to set the internal clock. MasterModel – This line records the Model Number of the Master drive. MasterSerial – This line records the Serial Number of the Master Drive. TargetModels – This line records the Model Number of each Target drive connected to the Omniclone-Xi. TargetSerials - This line records the Serial Number of each Target drive connected to the OmnicloneXi. Mode – This line records the Cloning Mode used (i.e. Clever, Mirror, etc.) Outcome – This records whether or not the cloning session was completed successfully. It will either say PASS or FAIL. Database.csv The Logicube DataBase™ option writes all of the collected information to a file named Database.csv. The “csv” extension stands for “comma separated values” and is a common database format. It can be read by most database programs (i.e. Microsoft Excel, Microsoft Access, dBase, etc.). This file is stored on the Compact Flash (CF) drive. A typical .CSV file opened in a text editor looks something like this: TEST, Date, MasterModel, TargetModels-1, TargetModels-2, TargetModels-3, TargetModels-4, TargetModels-5, TargetModels-6, TargetModels-7, TargetModels-8, TargetModels-9, TargetModels-10, Mode, Outcome, 5/18/05, WDC WD400BB-22HEA1, ST380023AS, NA, NA, NA, NA, NA, NA, NA, NA, NA, Mirror, SUCCESS 34 Logicube Omniclone Xi ™ User’s Manual THE DATABASE/BARCODE OPTION We can see from this example that a Master drive was cloned to a single Target drive on May 18, 2005. Mirror Clone mode was used and the cloning session completed successfully. NOTE: The database.csv file will continue to receive data from cloning sessions until it is renamed or deleted, at which point a new database.csv file will be created. If you need to change Config Lists, make sure that you rename or remove the old database.csv file from the CF drive. Database Step–by-Step NOTE: This procedure goes from attaching the Barcode Scanner to choosing a Config List to running the cloning session and collecting the database.csv file. It is a basic rundown of the Database process. Details such as the menu options and the Barcode Scanner will be discussed later in the chapter. 1. Attach the Barcode Scanner to the PS/2 Port on the front of the Omniclone-Xi unit. 2. Insert the Compact Flash (CF) Drive in the CF Slot and power up the unit. 3. From the Main Screen, press the Set button. 4. Touch the General Preferences icon in the Lower left-hand corner of the screen. 5. Touch the Database icon. This will open the Database Settings Menu. NOTE: If the Database/Barcode option is not enabled, a warning message will appear and the Database Menu will not open. 6. Touch the Select Config icon. It will bring up all of the Config Lists that are stored in the Config.txt file that is on the CF Drive. 7. Touch the desired Config List. A check mark will appear next to it. Touch OK. NOTE: Once a Config List is chosen, the name of the list will appear at the top of the Database Menu. 8. Touch the Database icon to set it to ON, (the default is OFF). 9. Touch the Back icon twice to go back to the Cloning Settings Menu. Change the settings as desired. 10. Press START/STOP to begin cloning. Logicube Omniclone Xi ™ User’s Manual 35 THE DATABASE/BARCODE OPTION 11. When the cloning Session is finished, the unit will write data to the database.csv file. If one or more “Scan” lines are in the Config List, then the User will be prompted to use the Barcode Scanner. Fig 3. Barcode Scan Prompt 12. When prompted, aim the Barcode Scanner at the Barcode to be read. Hold the scanner at an angle about 6 – 8 inches from the barcode. Hold down the trigger until the Scanner beeps. 13. After the data is collected, the unit will stop with a “clone successful” message. 14. At this point the database.csv file can be copied from the CF drive and imported into the database program of your choice. Use USB Mode to gain access to your CF drive. Database Settings Menu The Logicube DataBase™ Menu is made up of six different settings: Select Config – This setting allows the user to choose a Config List from the Config.txt file. A checkmark appears next to the selected list. On the Config.txt file itself, the active list is denoted by an asterisk ( * ) located next to the list title. Database Off/On – This setting tells the Omniclone-Xi to run the Database function during the next cloning session. It will continue to do so until the setting is turned off. Printer Menu – This setting prints the collected data through a printer that is connected to the parallel port of the Omniclone-Xi™. When opened, this setting will prompt the user to enter the number of entries to be printed. For example, if 20 clones have been performed with the database turned on, the user can select any number of entries up to 20. 36 Logicube Omniclone Xi ™ User’s Manual THE DATABASE/BARCODE OPTION NOTE: Any standard printer can be used as long as it is able to print from plain ASCII codes. Manage Database – This allows the user to delete one or more Config Lists from the Config.txt file. Create Config – This setting allows the user to create a new Config List. Once the list is finished, it is saved to the Config.txt file. Creating a New Config List, Step-by-Step 1. From the Main Screen, press the Set button to go to the Settings Menu, then touch the General Preferences icon, followed by the Database icon. Once in the Database Menu, touch the Create Config. icon. 2. Touch the checkbox next to each line of data you want to add to the Config List. When the line is selected, a checkmark will appear. 3. When the “Scan1”, “Scan2” or “Scan3” lines are chosen, an alphanumeric keypad will come up on the touch screen. Enter a label for the Scan line and touch OK when finished. This label is later used in the Scan prompt that appears at the end of the cloning session. NOTE: Pressing the ALT button on the alphanumeric keypad will bring up lower-case letters. Pressing ALT again will bring up numbers as well as special characters ($, %, &, etc.). Pressing ALT again goes back to capital letters. 4. Once the desired lines have been chosen, touch OK to go to another alphanumeric keypad. Enter a title for the Config List. NOTE: Config List names as well as Scan Line labels can be 18 characters or less (including spaces). 5. Once a name has been entered, touch OK to go back to the Database Settings screen. NOTE: Config Lists can also be created or modified with a Text Editor in a PC (i.e. Notepad.exe for Windows). Make sure that the correct formatting is followed if this method is used. Logicube Omniclone Xi ™ User’s Manual 37 THE DATABASE/BARCODE OPTION Barcode Scanner The Barcode Scanner is used to enter data that is not accessible from inside the Omniclone-Xi™ unit. The data could include things such as an Operator Badge number or other data that is in barcode form. As of this writing, the Barcode scanner wand that ships with the Database/Barcode option is a CCDLR (Long Range) Scanner made by Wasp Technologies (Model # WLR-7100). Barcode Scanner Settings The Barcode Scanner is designed to plug into the Omniclone-Xi™ and work without any special settings. However, there are a few basic settings available to customize the Barcode Scanner. To use the settings below, just scan them with the Barcode Scanner while it is plugged into the Omniclone-Xi™ unit and powered up. The scanner will emit a double-beep when it reads the barcode. NOTE: The DataBase™ function does not need to be running for the Barcode scanner to scan Factory Settings. Factory Default – Scan this barcode to set your Barcode scanner back to the factory default settings. Autosense Stand Mode – Scan this barcode to enable the “Hands-Free Autosense” feature of your Barcode Scanner. This allows the user to use the scanner without pressing the trigger or holding the wand. Scan the Factory Defaults barcode above to disable the feature. 38 Logicube Omniclone Xi ™ User’s Manual THE DATABASE/BARCODE OPTION NOTE: A hands-free stand is available from Wasp Technologies. Beep Settings – These settings change the volume level of the “beep” that the scanner emits when it successfully reads a barcode. Enable Bar Code Symbiologies – This setting allows your scanner to read all types of barcodes (i.e. UPC-A, UPC-E, EAN-13, etc.). This setting may be necessary if you are utilizing an unusual barcode type. NOTE: Advanced barcode settings are available in the User’s Manual that is included with your Barcode Scanner. It is not advised to use these settings as they may interfere with the functionality of the Barcode Scanner on the Omniclone-Xi™. Logicube Omniclone Xi ™ User’s Manual 39 7. Using the USB Port Introduction The integral USB port on your Logicube Omniclone Xi™ provides connectivity of your CF drive or Master hard drive (the unit’s Master drive) to any USB-enabled PC. Both USB 1.1 and USB 2.0 are supported. USB connectivity is available for the Master drive only. It allows the drive to connect to Windows as an external USB drive. If the Master partition is readable by Windows it will receive a drive letter and then can be accessed through Windows like any other drive. Minimum requirements • A Logicube Omniclone Xi™ unit with integral USB port. • A 586 or better PC compatible computer with a floppy or CD-ROM drive. • An available USB port on the PC. USB 1.1 and USB 2.0 are automatically supported. • Microsoft Windows 98/98SE/ME/2000/XP operating system (for drive access under Windows). • A floppy disk or CD-ROM with Windows 98/98SE USB drivers installed. No drivers need be installed for ME/2000/XP. Logicube Omniclone Xi ™ User’s Manual 40 USING THE USB PORT How to use under Windows (for Master Drive Management) 1. Make sure a Master drive is properly attached to your Logicube Omniclone Xi™. 2. Make sure your PC is running Win98 or above. 3. Connect the USB cable (provided) to a PC USB slot on one end. Do not attach the other end to the Logicube Omniclone Xi™ yet. 4. Set the Logicube Omniclone Xi™ to USB mode: 5. From anywhere in the menu system, press the Set button to enter the Settings menu. 6. Press the Cloning Mode icon that appears in the upper left-hand corner. A list of the available cloning modes appears. 7. Press the “USB Mode” icon, The Logicube Omniclone Xi™ will power up the Master drive. A prompt will appear saying that it is safe to attach the USB Cable. 8. Attach the USB cable to the Logicube Omniclone Xi™. You should now see some activity on your PC screen, which depends on the operating system. 9. If running ME/2000/XP your drive will automatically be mounted and drive letters assigned to all recognizable partitions. 10. If running 98/98SE you will be prompted to install drivers. At the “have disk…” prompt please point the PC to the drivers folder of the CD-ROM (provided), and the installation should complete smoothly. 11. The Master Drive is now visible on Windows as an external drive. Any partitions that can be accessed by your Operating System will be assigned a Drive Letter. Removing USB devices Before physically disconnecting the USB cloning adapter and/or shutting down power to the Logicube Omniclone Xi™, the unit has to be properly "unmounted" from Windows. To do that: Logicube Omniclone Xi ™ User’s Manual 41 USING THE USB PORT 1. Locate the USB icon in the system tray (typically at the bottom right of screen). 2. Click the icon once. 3. Wait for Windows to bring up a message that it is safe to remove the device. (Different versions of windows will behave slightly differently). 42 Logicube Omniclone Xi ™ User’s Manual 8. Compact Flash (CF) Card Introduction The Logicube Omniclone Xi™ comes with a 64MB Compact Flash (CF) Drive that is inserted in a CF slot at the back of the unit. This little drive is used mostly for loading software on the Logicube Omniclone Xi™, but it has other functions such as storage for the Database/Barcode Option. NOTE: It is highly recommended that the CF Card be left inside the Omniclone-Xi for optimal performance. NOTE: Please check our website periodically at www.logicube.com, any new CF functions will be posted there. To load new software from the CF Drive, please refer to the procedure “Loading Software Using the Compact Flash” which is found in Chapter 9: Software loading Instructions. Inserting and Removing the Compact Flash 1. At the back of the Logicube Omniclone Xi™ is a Compact Flash (CF) slot. Make sure that it is clear. 2. Hold the CF Drive so that the Logicube label faces up. 3. Slide the CF Drive into the CF slot. As it slides into place, the eject button will slide out. 4. To remove the CF Drive, simply press in the eject button. The drive will slide out. Logicube Omniclone Xi ™ User’s Manual 43 USING THE USB PORT Connecting the CF Drive to Windows via USB This is necessary to load new software files to the CF Drive. The CF drive is connected through Windows via the Software Setup Screen. Connecting Through the Software Setup Menu USB connectivity is available for the CF drive through the Software Setup Screen. This screen resides in the unit’s Firmware and is not affected by the software. 1. Make sure your PC is running in Windows 98 or above. 2. Connect the USB cable (provided) to a PC USB slot on one end. Do not attach the other end to the Logicube Omniclone Xi™ yet. 3. Boot The Logicube Omniclone Xi™ while holding down the Start/Stop button. The unit will boot to the Software Setup Menu. 4. Use the Select button to Scroll down to “Engage CF to USB”. Press the Start/Stop button. 5. A prompt will appear saying that the unit is in USB Mode. 6. Attach the USB cable to the Logicube Omniclone Xi™. You should now see some activity on your PC screen, which depends on the operating system. 7. If running ME/2000/XP your drive will automatically be mounted and a drive letter will be assigned to it. 8. If running 98/98SE you will be prompted to install drivers. At the “have disk…” prompt please point the PC to the drivers floppy (provided), and the installation should complete smoothly. 9. The CF Drive is now visible on Windows as an external drive. You can copy software update files, or anything else to/from the drive. Removing USB devices Before physically disconnecting the USB cloning adapter and/or shutting down power to the 44 Logicube Omniclone Xi ™ User’s Manual COMPACT FLASH (CF) CARD Logicube Omniclone Xi™, the unit has to be properly "unmounted" from Windows. To do that: 1. Locate the USB icon in the system tray (typically at the bottom right of screen). 2. Click the icon once. 3. Wait for Windows to bring up a message that it is safe to remove the device. (Different versions of windows will behave slightly differently). Logicube Omniclone Xi ™ User’s Manual 45 9. User Replaceable Hardware Introduction Many of the components that make up the Logicube Omniclone Xi™ are designed to be removable by the user. This includes drive cables, drive stations and even the power supply itself. This is beneficial in a production setting where a company cannot afford to send in an entire 10-Target duplication unit to repair one drive station. Instead, Logicube can ship a new drive station module and the user can install it in less than one minute. NOTE: Users who operate the Omniclone Xi™ unit in a large production setting are advised to keep spare cables, drive stations and even an extra power supply handy in case of emergency. Drive Cables The UDMA, power and SATA Cables that connect Master and Target drives to the Omniclone Xi™ are designed to withstand up to 500 insertions/extractions. This means that through proper handling, the cables can be pulled off and attached to 500 different drives before the heads start to wear out. Improper handling of the cables can cause this number to go down significantly. Because the drive cables have a significant shelf life, they are considered consumable items and are not covered under the same warranty as the Omniclone Xi™ unit. Please contact Logicube Sales if you need to purchase replacement cables. Logicube Omniclone Xi ™ User’s Manual 46 USER REPLACEABLE HARDWARE Proper Handling of Drive Cables UDMA Cables – When removing the cable from a drive, be sure to pull on the white tab that is attached to the head. DO NOT pull on the cable itself as this will diminish cable life. Power cables – Remove the cable from the drive by gripping the white plastic head firmly and pulling straight out. Do NOT pull on the wires as this will damage the cable. SATA Cables – Remove the cable from the drive by gripping the black plastic head firmly and pulling straight out. DO NOT twist or pull by the cable as this will shorten cable life. Drive Stations The “Drive Stations” of the Omniclone Xi™ refer to the connection plates of each Master and Target position. These plates are very rugged and able to withstand thousands of cloning sessions. However, damaged or incorrectly connected drives can damage the Drive Station. When this occurs, the station can be easily replaced by the user. Replacement Drive Station Modules are available from Logicube. Please contact Logicube Sales for more information. Removal and Installation of a Drive Station 1. Turn off the power to the unit and unplug the power supply cord. 2. Remove the drive and any cables from the non-functional Drive Station. 3. Loosen the two thumb-screws located on either side of the Drive Station. 4. Pull straight up on the thumb-screws, the Drive Station should come right out. 5. Installation of the Drive Station is the opposite of removal. Logicube Omniclone Xi ™ User’s Manual 47 USER REPLACEABLE HARDWARE Power Supply The OCXi and OCX5i models have an internal power supply that can also be replaced by the user. When it is determined that the power supply needs to be replaced, please follow the procedure below: Replacement Power Supplies are available from Logicube. Please contact Logicube Sales for more information. NOTE: The Omniclone OCX2i uses a separate power supply that is not physically connected to the unit. Removal and Installation of the Power Supply 1. Remove the AC Power Cord from the power supply. 2. Remove the two screws located on either side of the Power Supply. 3. Turn the unit over and remove the six screws that hold the power supply to the bottom of the unit. 4. Lift up on the power supply module to remove it from the unit. 5. Disconnect the cable harness from the main circuit board. 6. Installation of the Power Supply is the opposite of removal. 48 Logicube Omniclone Xi ™ User’s Manual 10. Software Loading Instructions Logicube Omniclone Xi ™ Software Updating Procedures New and improved software will appear from time to time on our web site at www.logicube.com. It is possible to update the operating software in the field by a user. Two common ways are available: 1. Using the Compact Flash card 2. Using a parallel port connection NOTE: Logicube provides a floppy disk that contains a backup copy of the Logicube Omniclone Xi™ software. This software is already loaded on your unit. Loading Software Using the Compact Flash The new software (a single file always called ocx.h86) has to be placed on the root directory of the Compact Flash (CF). If a CF reader/writer is available on your computer, ocx.h86 simply needs to be copied to the root directory, possibly overwriting the older version that’s already there. Another file called ocxcfldr.h86 also needs to be on the root directory of the Compact Flash Card. NOTE: If a reader is not present, the Logicube Omniclone Xi™ itself, in conjunction with the USB dongle can be configured to behave like a CF reader/writer. Please refer to “Connecting Through the Software Setup Menu” in Chapter 7: Compact Flash (CF) Drive. Once the new ocx.h86 file is present on the CF, it is a simple matter to make it “re-flash” the unit: 1. Remove the Master Drive from the unit if it is connected. Logicube Omniclone Xi ™ User’s Manual 49 SOFTWARE LOADING INSTRUCTIONS 2. Boot The Logicube Omniclone Xi™ while holding down the Start/Stop button. The unit will boot to the Software Setup Menu. 3. Use the Select button to Scroll down to “Engage CF to USB”. Press the Start/Stop button. 4. . The status lights should light up for 15 – 20 seconds, then start to blink. 5. After about 30-40 seconds the unit will reboot to the new software. 6. Check the version and date of this software by pressing the “About” icon at the main menu screen. Loading Software Through the Parallel Port This is a legacy method to load software, and should only be used in situations where the CF method cannot be used. A host PC with an EPP 1.9 capable parallel port is required to successfully load new software on to the Logicube Omniclone Xi™ with the parallel port connection. The host PC must also contain a partition that can be accessed when booted from a floppy diskette (i.e. a FAT16 or a FAT 32 type partition). Please verify that the host PC has a compatible port by examining the port configuration in the PC BIOS. Host PC preparation If running Windows 9.x, reboot and press F8 and then select "Command prompt only". The PC will boot into DOS. 1. Create a temporary directory on the host PC. 2. Copy the following software update files to the temporary directory: update.exe, ocx_load.h86, ocx.h86. You can copy them from the supplied Software Update diskette or from files downloaded from www.logicube.com. Once the above has been accomplished, perform the following: 1. Attach the parallel cable between the host PC and Logicube Omniclone Xi™. 2. Change to the new temporary directory and run "update.exe" (or "update bidi" if Bi Directional mode is used) and then follow the instructions below. 50 Logicube Omniclone Xi ™ User’s Manual SOFTWARE LOADING INSTRUCTIONS Note: Windows 2000 and NT that have NTFS file systems cannot be used since NTFS is not accessible through DOS. The file systems that are compatible include FAT16 and FAT32. One possible workaround for this is to configure the boot diskette to create a RAMDRIVE and then copy and run the update files from that drive. Logicube Omniclone Xi™ Software Update Note: Make sure the update is running on the PC and the Logicube Omniclone Xi™ is connected to the host PC via the supplied parallel cable. 1. Remove the Master Drive from the unit if it is connected. 2. Boot The Logicube Omniclone Xi™ while holding down the Start/Stop button. The unit will boot to the Software Setup Menu. 3. Use the Select button to Scroll down to “Load SW to P.Port”. Press the Start/Stop button. 4. Follow any LCD on-screen prompts. The PC should indicate that the software update is loading. The update will run for one to three minutes after which the Logicube Omniclone Xi™ will restart. 5. Check the version and date of this software by pressing the “About” icon at the main menu screen. Logicube Omniclone Xi ™ User’s Manual 51 11. Frequently Asked Questions and Answers FAQ’s Q. By comparison my Logicube Omniclone Xi™ appears to be operating slower than other units. A. Make sure that your unit is using the latest software. Visit http://www.logicube.com/ and go to the support page to view the latest software level and if necessary download the software for your system. Q. Drive information as displayed on the Logicube Omniclone Xi™ Drive Info screen does not agree with the label fixed to the target HDD. Example: The number of cylinders displayed is different than the label A. Drive labels will only show Cylinders, Heads, and Sectors for a maximum of 8.5GB (example: 16383, 16, 63.) The actual drive parameters will be displayed both in drive information, and in the printed session report. Most of the newer drives only have an LBA (Logical Block Addressing) value printed on the label showing the drive's capacity in sectors Q. Cloning data to or from a Western Digital HDD is not working properly. A. Most Western Digital drives require that the jumpers be removed for a capture to work. The exception to this statement is for the Western Digital “Xpert” series Hard Drives (an older manufactured version), where the jumper is set to the master position. Q. I’m trying to update my Logicube Omniclone Xi™ with the latest software but I cannot get my PC to communicate with the unit. A. The PC must be set up to communicate in the Bi-directional mode through the BIOS setup. Refer to your PC user manual. Also, you could try to update the unit using the Compact Flash card. Instructions on how to do that are available elsewhere in this manual. Q: Do Target drives have to be formatted and partitioned prior to cloning? A: No. Target drives do not need to be formatted, partitioned or otherwise modified prior to cloning. The Logicube Omniclone Xi™ disregards everything on the Target drive, reformatting and partitioning it during cloning. Q: Are NT 4GB FAT16 partitions (also known as “NT FAT”) supported by the Logicube Omniclone Xi™? A: Yes, through Mirror Clone™ mode only. Logicube Omniclone Xi ™ User’s Manual 52 FREQUENTLY ASKED QUESTIONS AND ANSWERS Q: Can the Logicube Omniclone Xi™ clone partitions created with file systems such as UNIX, LINUX and HPFS? A: Yes, but results are guaranteed only if they are cloned between identical Master and Target drives. However, partitions of some versions of UNIX will self-repair upon the first boot. Q: Can the Logicube Omniclone Xi™ defragment a partition? A: Yes. Refer to Chapter 4: Cloning Modes and Settings for information on using Selective Partitions to defragment a FAT partition while cloning. Q: Can the Logicube Omniclone Xi™ clone between dissimilar drives? A: Yes. For Master drives that contain FAT16, FAT32 and NTFS partitions, the Logicube Omniclone Xi™ will take care of all the necessary adjustments to ensure that a Target drive of any size will be valid and bootable. Many combinations of Master and Target drives sizes up to 300 GB were tested and found to be valid. Unknown partition types, however, are cloned in mirror mode and typically require very similar if not identical Master and Target drives to guarantee a successful clone. Q: Can I clone to/from drives larger than 8.5 Gigabytes? A: Yes. The Omniclone Xi™ was designed to support drives larger than 137 GB in capacity. However, note that some PC's cannot "see" drives larger than 8.5 GB due to BIOS limitations. Q: Can I clone from a larger drive to a smaller drive? A: Yes, as long as the data content of each Master partition is able to fit into the scaled down size of the corresponding Target partition. Otherwise, an error message will be displayed indicating that the Solitaire Turbo™ is unable to fit the data onto the Target drive. The error "Cannot fit data to Target" can also be caused by a badly fragmented Master drive. In such cases, defragmenting the Master will generally resolve the issue. Note that an NTFS partition can only be scaled down by approximately 55% due to the master file table (MFT) that resides in the center of the partition. Q: Can I clone to/from laptop drives? A: Yes. Logicube sells 2.5" drive adapters, and can provide adapters to many of the special drive connections on the market. Please call for availability. Logicube Omniclone Xi ™ User’s Manual 53 FREQUENTLY ASKED QUESTIONS AND ANSWERS Q: How does the Logicube Omniclone Xi™ handle Windows NT Security Identification (SID) duplication issues? A: The Logicube Omniclone Xi™ does duplicate the SID. Because of this, it is recommended that a SID changer be installed on the Master drive so that the first time the newly cloned Target is booted-up, all SID's will be replaced with fresh ones. There are a number of SID changer utilities available. A freeware SID changer is available at www.sysinternals.com for download. Note that Logicube assumes no responsibility for this or any third party software, and can only provide limited support in its use. Q: How does the Logicube Omniclone Xi™ handle bad sectors encountered on the Master and Target drives during cloning? A: On the Master drive, if OmniDiagnostic™ has been installed and its Recover feature has been enabled, the Logicube Omniclone Xi™ will attempt to recover the data from any bad sectors encountered. If OmniDiagnostic™ has not been installed or its Recover feature has not been enabled, the Logicube Omniclone Xi™ will immediately skip over any bad sectors on the Master drive. Note that several attempts will be made to correctly read the sector before skipping. On the Target drive, with the Verify setting enabled, the Logicube Omniclone Xi™ will also skip over any bad sectors. If the Verify setting is disabled, the Logicube Omniclone Xi™ will not detect bad sectors on the Target and the cloning procedure will continue regardless. Note that newer drives perform automatic bad sector reallocation on their own and will, therefore, rarely show a bad sector. Q: Can I clone drives with virus protection software installed? A: Yes, but remember to decline the "repair" of the target drive should a virus protection program complain about an altered master boot record, etc. Q: How does the Logicube Omniclone Xi™ determine the size of partitions to create on the Target drive? A: In the default Cleve Clone mode, all known partition types (i.e. FAT16, FAT32 and NTFS) are scaled proportionally to the ratio of Master/Target size. Note, however, that FAT16 partitions will not exceed 2.1 GB when scaled up, nor be smaller than 32 MB when scaled down. All unknown partitions (e.g. HPFS, UNIX, etc.) are mirrored, that is they maintain their size. Q: What is the difference between 100% (Mirror) Clone™ and Clever Clone™? A: 100% Clone™ simply copies the user-designated percentage of all sectors on a hard drive starting from sector one. It does not look at drive structures and thus can copy any type of known or unknown partition. Clever Clone™ analyzes the drive structures prior to cloning and only copies sectors that are occupied by useful files and data. It also adjusts the various drive structures to assure a valid and fully partitioned target drive. For these reasons, Clever Clone™ is the default cloning mode, and recommended for use wherever possible. 54 Logicube Omniclone Xi ™ User’s Manual FREQUENTLY ASKED QUESTIONS AND ANSWERS Q: Can the Logicube Omniclone Xi™ correctly clone hard drives with dual boot configurations, even in conjunction with NTFS? A: Yes. The Logicube Omniclone Xi™ will clone a FAT16 followed by either an NTFS or another FAT16 partition correctly and adjust all the necessary structures so that dual booting is possible. It will also correctly handle dual boot configurations that use the same partition. Troubleshooting Guide Q: Why do I sometimes see transfer speeds that exceed 3.5 GB/min and then other times as slow as 200 MB/min? A: There are many factors that determine transfer speed. For example, the speed of the cloning operation is governed by the slowest drive being used. If an older drive is used as either Master or Target, chances are it cannot sustain a high data transfer rate. Newer drives have faster electronics and lager on-drive caches that allow them to reach transfer rates of 33 MB/sec or more. The type of cloning operation performed can also affect transfer speeds. When cloning FAT16 partitions, it is sometimes necessary to change the cluster class of the partition. In such cases, the Logicube Omniclone Xi™ utilizes a more complex method of ensuring it creates a valid Target drive. With OmniDiagnostic™ installed and its Recover feature enabled, the Logicube Omniclone Xi™ will attempt to recover data from bad or weak sectors found on the Master drive. This is a time consuming operation that could cause the overall cloning speed to drop significantly. Q: The Logicube Omniclone Xi™ does not recognize my Master/Target drive. A: Make sure that the drive jumpers are set to Master/Single. Drive jumper settings can be found at the drive manufacturer’s web site. Also, check the condition of the power and data cables; they are rated for a maximum of 500 insertions. New cable sets can be ordered from Logicube. Q: My Target drive will not boot. Why? A: Please check several things: First, make sure that the correct CHS Mode was selected for the Target drive. This will depend upon the capacity of the Target drive and on the BIOS of the PC in which it will be used. Check with the hard drive and PC manufacturers to determine which CHS mode is best as different BIOS systems use different translation methods for large (> 528 MB) capacity drives. See Chapter 4: Cloning Modes and Settings for more information on the CHS Mode preference setting. Logicube Omniclone Xi ™ User’s Manual 55 FREQUENTLY ASKED QUESTIONS AND ANSWERS Also check and make sure that the first partition selected for cloning on the Master drive consists of a bootable operating system. It is possible to select a data-only partition to be cloned. However, if it becomes the first partition on the Target, a PC will not consider that drive to be a valid boot drive. Finally, scan and check the Master drive for possible problems using a hard drive utility such as Window’s Scandisk or Chkdsk. Some problems may not show up with casual booting of the Master, but things such as cross-linked clusters can cause serious cloning errors. Q: All but the first partition is missing from the Target drive. How did that happen? A: This is usually the result of having the wrong CHS translation mode for the Target drive being used. See Chapter 4: Cloning for information on selecting a CHS mode. Q: Why do I have un-partitioned free space at the end of my Target drive? A: This typically occurs when the Master drive has FAT16 partitions only and the Target is much larger than the Master. FAT16 partitions cannot scale up to more than 2.1GB each. FAT32 and NTFS partitions do not suffer from this limitation and will always be scaled up to fill the target drive. This can also happen if Mirror Clone™ is used to clone from a small drive to a larger Target drive. Q: I receive the error: "Drive error– either the speed setting is too high, or a bad sector was encountered". What is causing this? A: This error is typically the result of using slower (older) drives, or using drives that have weak or bad sectors. Defragmenting the master drive or adjusting the Speed setting to a slower mode can sometimes resolve this error. Q: Why do I receive a ''Not Enough Memory'' error when running Scandisk or Defragment on cloned Windows 9.x systems? A: This issue only applies to FAT32 partitions. The error occurs because both Scandisk and Defragment cannot handle the increased number of clusters that exist when Targets larger than 8 GB have been cloned from Master drives smaller than 8 GB. To prevent the problem from occurring, change the Logicube Omniclone Xi™ default Clever Clone™ mode to Selective Partitions™. Then select the Defragment copy method for the partition(s) you wish to clone. This will resize the clusters and reduce their number. Q: Why does my cloned Windows 2000 or Windows XP partition boot to a blue screen? A: The CHS mode for cloning needs to be set to LBA-1 or LARGE-1. If one of these was used, then set the CHS mode to LBA-2 or LARGE-2. You may also need to set the Speed option to a lower setting. 56 Logicube Omniclone Xi ™ User’s Manual FREQUENTLY ASKED QUESTIONS AND ANSWERS Q: Why do I get the error “Can’t fit data to Target” when cloning between drives of the same size? A: The drives may be from different manufacturers and the Target actually somewhat smaller than the Master. Also, the Master drive may have some data at the very end of the partition. This would prevent it from scaling down. We recommend that you use a defragment utility on the Master drive before cloning it to the Target again. Q: My cloning session stops with the error “Error initializing/writing NTFS data.” Why? A: This error means that NTFS Clever Clone™ has encountered corrupt data in the boot sector, MFT or Volume Bitmap of the Master drive. The drive may still boot in a PC, however. Q: My cloning session always stops at a certain point with a “Drive not ready” error message. Why? A: The Master drive may have too many bad sectors for the unit to skip over. In rare cases, sectors can also be too damaged for the unit to skip over. Please refer to the Scan Target and Repair Target section of Chapter 5: OmniDiagnostics™. Note that if Verify is set to 1% or 100%, the bad sector(s) may be on the Target drive. Q: Why does the cloning session stop with an “Invalid MBR” error message? A: This error comes up when the partition table or boot sector contains corrupt data. Despite the error, the Master drive may still boot in a PC. For further assistance please contact Logicube s technical support at: 818 700 8488 ext. 3, or by email to [email protected]. Logicube Omniclone Xi ™ User’s Manual 57 12. Reference Glossary BIOS (Basic Input/Output System) Built-in software on a motherboard that contains the instructions required for a PC to boot, control the hard drives, keyboard, monitor and serial communications, and perform other low level functions. CHS (Cylinder, Head, Sector) The normal or default translation mode used by a PC for hard drives that are 504 MB or smaller in capacity. CHS is the only translation mode available in older BIOS (generally any made prior to 1994). It will only show a maximum drive size of 504 MB no matter how large it’s true capacity. Cloning, Hard Drive The process of copying the contents of one hard drive to another with the intent of making an exact duplicate. Cluster The smallest logical measurement of file storage space on a hard drive. Every file stored on a drive takes up one or more clusters of storage. The clusters associated with a file are kept track of in the drive’s File Allocation Table (FAT). The maximum number of available clusters on a drive depends on the available size of the FAT table. CRC (Cyclic Redundancy Checking) Logicube Omniclone Xi ™ User’s Manual 58 REFERENCE A method of checking for errors in data transmitted from one device to another, e.g. from one hard drive to another. With CRC the sending device applies a 16- or 32-bit polynomial to a block of data to be transmitted and then appends the result to the block. The receiving device applies the same polynomial to the data block and compares that result with the original. If the two values agree, then the data has been transmitted without error. If the values don’t match, then the sender is notified to resend the block of data. CRC ensures detection of 99.998% of all possible errors. Defragment The process of taking noncontiguous fragments of a data file stored on a hard drive and rearranging them into one contiguous group, resulting in reduced data access times and more efficient use of hard drive space. Fragmentation occurs naturally over time as files are created, deleted, and modified. Some operating systems come with a utility for defragmenting drives. Third party defragment utilities are also available. DMA (Direct Memory Access) A method of transferring data from one computer device to another directly through main memory without passing it through the CPU. EIDE (Enhanced Integrated Drive Electronics) A high-speed electronic interface used for transferring data between a computer and the computer's hard drive. The theoretical maximum IDE transfer rate is 16.6 MB/sec depending on the hard drive speed, the transfer mode and the operating system. FAT (File Allocation Table) A table that an operating system uses to locate data stored on a hard drive. The FAT system for DOS 4.0 and above, and for older versions of Windows 95 is called FAT16. The FAT table for Windows 95 OSR2 or newer, Windows 98 and Windows ME is called FAT32. FAT16 allows for a maximum of Logicube Omniclone Xi ™ User’s Manual 59 REFERENCE 65,536 clusters while FAT32 allows for enough clusters to support up to two terabytes of data. Geometry, Hard Drive Hard drive geometry is the set of physical characteristics that belongs to a particular drive, specifically: • The number of platters and cylinders • The number of tracks per cylinder • The number of sectors per track, and • The size of each sector (in bytes) IDE (Integrated Drive Electronics) An electronic interface used for transferring data between a computer and the computer's hard drive. Most new computers use an advanced version of IDE called Enhanced Integrated Drive Electronics (EIDE). Large Also called Extended CHS (ECHS) in some BIOS versions, Large is a BIOS translation mode that extends the 504 MB drive size barrier of the standard CHS mode to 4.2 GB. LBA (Logical Block Addressing) A translation mode that converts the cylinder, head, and sector specifications of a hard drive into logical addresses that can be processed by the BIOS. LBA supports drives up to 32 GB or larger depending upon the limitations of the BIOS. To use, it must be supported by both the BIOS and the drive. Master Drive, Logicube Omniclone Xi™ The hard drive from which the Logicube Omniclone Xi™ is copying data to the Target drive. The Master drive is commonly the one placed inside the Logicube Omniclone Xi™. Not to be confused with IDE Master/Single Drive. 60 Logicube Omniclone Xi ™ User’s Manual REFERENCE Master/Single Drive, IDE The primary or controlling device connected to an IDE interface. The second device connected to an IDE interface is called the Slave drive. Whether a device is the Master or the Slave is determined by jumper settings on the device, itself. Not to be confused with Logicube Omniclone Xi™ Master Drive. NTFS (New Technology File System) The standard file system of the Windows NT operating system. It offers a number of performance, extendibility, and security improvements over the File Allocation Table (FAT). Partitions created using NTFS are not accessible from other operating systems such as DOS. Parallel Port An interface for connecting to a computer or an external device such as a printer. Often called a Centronics interface after the company that engineered the original specification. A newer standard is the Enhanced Parallel Port (EPP), which supports bi-directional communication and transfer rates up to ten times faster than a standard parallel port. Partition A way of dividing physical hard drive space into logically separate segments, which an operating system treats as individual hard drives. Partitioning is particularly useful when multiple operating systems are loaded on one drive. For example, creating one partition for Windows NT, another for UNIX and so on. PIO (Programmed Input/Output) A method of transferring data between two devices in which all data passes through the CPU. A newer alternative to PIO is Direct Memory Access (DMA). See also UDMA. Logicube Omniclone Xi ™ User’s Manual 61 REFERENCE QWERTY Refers to the arrangement of the keys on a standard English computer keyboard. The name derives from the first six characters located on the top row of the keyboard. RAM Disk RAM that has been configured to appear to a computer as a hard drive. Files on a RAM disk can be accessed just as files on a physical drive. However, RAM disks lose their contents once the computer has been turned off or rebooted. Also known as a RAMDISK or RAMDRIVE. Sector The smallest physically divisible area of a hard drive where data can be written to, or read from. The first sector, (known as the master boot record, the partition sector, or the partition table) tells the computer vital information about the drive such as how many partitions it has. SID (Security ID) A security feature in the Windows NT and Windows 2000 operating systems comprising of a unique alphanumeric character string used to identify a user or a group of users on a network. When a user attempts to access a resource on the network, the user’s SID is checked to determine if they have the correct permissions to perform the requested action. Slave Drive, IDE The secondary device connected to an IDE interface. See Master/ Single Drive. SMART (Self-Monitoring, Analysis, and Reporting Technology) A diagnostic utility built into some modern hard drives that constantly monitors the media, electronic components and mechanical components. If something is encountered that indicates a problem, SMART is capable of notifying the user. 62 Logicube Omniclone Xi ™ User’s Manual REFERENCE Target Drive, Logicube Omniclone Xi™ The hard drive to which the Logicube Omniclone Xi™ copies the contents of the Master drive. The Target drive is commonly the one connected externally to the Logicube Omniclone Xi™. Translation Mode, CHS A way of logically representing the physical geometry of a hard drive such that the BIOS of a computer can interface with it. The type of translation mode supported by the BIOS will determine the maximum size a drive can be. The most common translation modes are CHS, Large and LBA. UDMA (Ultra Direct Memory Access) A high-speed method of transferring data between a hard drive and a computer’s memory. Ultra DMA/33 protocol transfers data at a rate of up to 33.3 MBps, twice the rate of standard DMA. USB (Universal Serial Bus) A high-speed serial interface for connecting external peripherals to a computer. USB 1.x supports data transfer rates of up to 12 Mbps (Megabits per second). USB 2.0 supports data rates of up to 480 Mbps. USB 2.0 is fully backward compatible with USB 1.x, both using the same cables and connectors. Wiping, Data The process of securely erasing information from a hard drive using a utility that writes a defined or random pattern of data one or more times onto every sector. Logicube Omniclone Xi ™ User’s Manual 63 13. Index Active Directory, 22 Add Partition, 19 Alphanumeric Keypad, 26, 37 bad sector, 20, 28 BIOS, 22, 49, 51, 52, 54, 57, 59, 62 BIOS, Phoenix, 22 BSD, 14 Button, BACK, 12, 13, 28, 29 Button, Reset, 9, 10 Button, SELECT, 13, 24, 44, 49, 50 Button, SET, 10, 18, 20, 24, 25, 26, 28, 29, 30, 35, 37, 41 Button, START/STOP, 10, 44, 49, 50 Cable, Drive power, 3 Cable, IDE, 3 Cable, SCSI, 3 Chkdsk, Microsoft Windows, 55 Clever Clone, 15 Clever Clone , III, 13, 14, 15, 19, 53, 55, 56 Clock, 12, 34 Clone, 1, 2, 13, 14, 15, 16, 17, 18, 19, 21, 24, 25, 35, 36, 51, 52, 53, 54, 55, 56, 57 Cloning, 1 Cluster, partition, 57 Compact Flash (CF) Slot, 35, 43 Compaq computers, 22 Config List, IV, 33, 35, 36, 37 Connector, Molex , 11 Cylinders, 22, 51, 59 Defragment, 15 Defragment (Defrag), 15, 16, 52, 55, 56, 58 DELL laptop Computers, 22 DELL Optiplex computers, III, 19 Disclaimer, Liability Limitation, II Disclaimer, Liability Limitations, II, III Disk, Floppy, 4 DiskOn Modules, 21 Display, LCD, 9, 50 Department of Defense, 29 DoD, Department of Defense, 2, 29, 30 DoD, Specification M-5220, 29, 30 Drive Bay, 2, 45, 46 Drive letter, 1 Drive Station, IV, 45, 46 Logicube Omniclone Xi ™ User’s Manual Drive, CD-ROM, 40 Drive, Compact Flash (CF), 9, 11, 21 Drive, EIDE, III, 2, 7, 58, 59 Drive, IDE, III, 1, 2, 7, 8, 58, 59, 60, 61 Drive, Jumper Setting, 7, 8, 51, 54, 60 Drive, Master, 59 Drive, Master/Single, 59, 60 Drive, older, 21, 54 Drive, S.M.A.R.T., 61 Drive, SCSI, 1 Drive, Serial ATA (SATA), III, 1, 2, 3, 7, 8, 45, 46 Drive, Slave, 61 Drive, Target, 62 Drives, logical, 1 Drives, SCSI, 1, 8 Dual Boot, 54 Dynamic Partitioning, 22 Erase Target Mode, 18 Error, Not Enough Memory, 55 FAT16, 2 FAT32, 2 FDISK, 18 File system, 1, 2, 50, 52, 60 Geometry, Drives, III, 13, 17, 22, 59, 62 Hard Drive, Western Digital, 51 HDD, Hard Disk Drive, 51 HPFS, 52, 53 IBM Thinkpad Computers, 22 Icon, BACK, III, 13, 24, 25, 26, 28, 29, 31, 35 Icon, Drives, 25 Icon, General Preferences, 23, 24, 25, 26, 35, 37 Icon, Scroll, 19 Indicator Lights, III, 10, 11 Interface, Graphical, 2 Keypad, Alphanumeric, 26, 37 Laptop Drives, 1.9, 8 Laptop Drives, 2.5, 8, 52 Large, 22 Large 8.5, CHS Translation Setting, 22 LARGE, CHS Translation Setting, 22, 55, 59, 62 LARGE-1, CHS Translation Setting, 22 LARGE-2, CHS Translation Setting, 22 LBA, 22 64 INDEX LBA 8.5, CHS Translation Setting, 22 LBA, CHS Translation Setting, 8, 22, 51, 55, 59, 62 LBA-1, CHS Translation Setting, 22, 55 LBA-2, CHS Translation Setting, 22, 55 License key, 24 Light Bar, III, 2, 4, 10, 11 Light, Amber (Light Bar), 11 Light, Error, 11 Light, Green (Light Bar), 10 Light, Power, 10 Light, Red (Light Bar), 11 Light, Status, 10, 49 Linux, 14, 16, 17, 52 Logical drives, 1 Master Manager , III, 13, 18, 19, 24 Menu, Software Setup, IV, 44, 48, 49, 50 Mirror (100%) Clone , III, 13, 14, 17, 21, 35, 51, 53, 55 Mirror Clone , III, 13, 17, 51, 55 NewSID.exe, 23 NT FAT, 51 NTFS, 2 NTFS Clever Clone , 13, 56 OCX2i , 1, 3, 4, 11, 47 OCX5i , 1, 3, 4, 11, 47 OCXi , 1, 3, 4, 11, 25, 47 OmniDiagnostics , IV, 24, 27, 32, 56 OmniSCSI One-to-One , 1, 3 OmniSCSI-2 , 1, 3 OmniSCSI-4 , 1, 3 OmniSCSI , Logicube, 1, 2, 3, 4, 9, 15, 18, 24 On Error, Abort, 23, 24 On Error, Recover, 24, 53, 54 On Error, Retry, 24 On Error, Skip, 24 Option, Database/Barcode, IV, 26, 32, 35, 38 Optional Preference Settings, 20 Parallel Port, V, 49, 60 Partition Mirror, 15, 17 Partition, Drive, 15, 19, 60 Partition, Dynamic, 17 Partition, FAT16, 2, 14, 15, 16, 49, 50, 51, 52, 53, 54, 55, 58 Partition, FAT32, 2, 15, 16, 50, 52, 53, 55, 58 Partition, NTFS, 2, 13, 14, 15, 16, 19, 24, 50, 52, 53, 54, 55, 56, 60 Partition, Partitions, 1, 13, 14, 15, 16, 17, 18, 19 Partition, Striped, 17 Partition, Unknown (??), 16, 52 Partitions, III, 1, 14, 15, 19, 52, 55, 60 Password Protection Feature, 23 PC (computer), 1, 15, 18 Position, Master, 18 Power Cord, AC, 7, 8, 47 Power Supply, IV, 2, 4, 9, 45, 46, 47 Logicube Omniclone Xi ™ User’s Manual QWERTY, 61 RAID Array, 17 RAMDRIVE, 50, 61 Recalibrate Touch Screen, 9 Repair Target Mode, IV, 28, 29, 56 Samsung Computers, 22 Scan Target Mode, IV, 27, 28, 56 Scandisk, Microsoft Windows, 55 Scanner, Barcode, IV, 32, 33, 34, 35, 36, 38, 39 Scratch drive, 3 Screen, About, III, 12 Screen, Drive Info, 13, 51 Screen, Main Menu, 12, 49, 50 Screen, Settings, 13, 14, 15, 17, 18, 20, 23, 24, 25, 26, 28, 29, 30, 37, 41 Screen, Status, 31 Screen, Touch, III, 2, 9, 10, 13, 37 Screws, Thumb, 11, 46 Sector, 61 Sector, bad, 20, 24, 27, 28, 53, 54, 55, 56 Sector, weak, 20, 24, 27, 28, 54 Security Identification Number (SID), IV, 13, 22, 23, 53, 61 Setting, CHS Translation, IV, 22, 62 Setting, Database, 26, 32, 34, 35, 36, 38 Setting, DataBase, 26, 32, 34, 35, 36, 38 Setting, Last Drive, IV, 23, 25 Setting, On Error, IV, 23, 24 Setting, Password, IV, 26 Setting, Set Option, IV, 23, 24, 25, 32 Setting, Speed, 21, 55 Setting, Verify, III, 14, 16, 18, 20, 24, 27, 53, 56 Software, Loading, V, 43, 48, 49 Speed benchmarking, 21 Speed, PIO-Auto, 21 Speed, PIO-CPU, 21 Speed, PIO-Medium, 21 Speed, PIO-Slow, 21 Speed, UDMA-0, 21 Speed, UDMA-1, 21 Speed, UDMA-2, 21 Speed, UDMA-3, 21 Speed, UDMA-4, 21 Speed, UDMA-5, 21 Switch, Power, 9 Sysprep, Microsoft, 23 Technical Support, Logicube, 4, 8, 12, 56 Unix, 14, 17, 52, 53, 60 USB 1.x, 40, 62 USB 2.0, 40, 62 USB Port, IV, 2, 3, 4, 40 User interface (UI), 9 Virus Protection Software, 53 Volumes, 1 Warranty, Parts and Labor, II, III Website, Logicube, 43, 48, 49, 51 65 REFERENCE Win2000, 2 Win95/98, 2 Win98, 2 66 Windows NT, 2 WipeClean Target Mode, IV, 18, 29, 30, 31, 62 Logicube Omniclone Xi ™ User’s Manual INDEX NOTES Logicube Omniclone Xi ™ User’s Manual 67