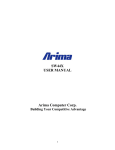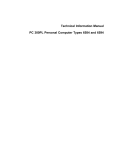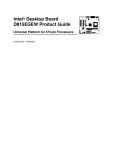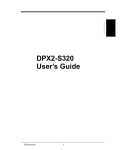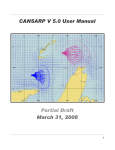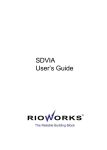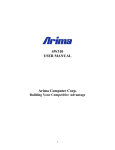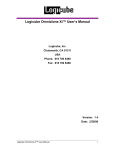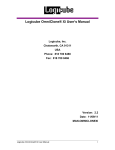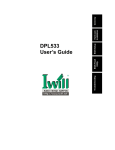Download IBM 22428RU Laptop User Manual
Transcript
LH500 USER MANUAL Arima Computer Corp. Building Your Competitive Advantage 1 TABLE OF CONTENTS: LEGAL DISCLAIMER.................................................................................................... 4 COPYRIGHT NOTICE ................................................................................................... 4 TECHNICAL SUPPORT................................................................................................. 5 ABOUT THIS USER GUIDE .......................................................................................... 5 SAFETY INSTRUCTION ............................................................................................... 6 CHAPTER 1. GETTING STARTED ............................................................................ 7 1.1 CONGRATULATIONS .................................................................................................. 7 1.2 UNPACKING .............................................................................................................. 7 1.2.1 Quick Installation Guide................................................................................... 8 1.3 FEATURES HIGHLIGHT .............................................................................................. 9 1.4 MOTHERBOARD SPECIFICATION .............................................................................. 10 1.5 MOTHERBOARD LAYOUT [MAJOR COMPONENTS].................................................... 12 1.6 HARDWARE MONITOR ............................................................................................ 13 CHAPTER 2. HARDWARE INSTALLATION ......................................................... 14 2.1 MOUNTING THE MOTHERBOARD ............................................................................. 14 2.2 INSTALLING THE PROCESSOR................................................................................... 15 2.3 INSTALLING THE MEMORY ...................................................................................... 20 2.3.1 DIMM combination......................................................................................... 20 2.3.2 Installing DIMM modules ............................................................................... 22 2.4 JUMPERS CONFIGURATION ...................................................................................... 24 2.4.1 Clear CMOS header ....................................................................................... 24 2.4.2 Enable onboard VGA header.......................................................................... 25 2.4.3 PCI-X Slot 1 Jumper Setting:.......................................................................... 26 2.4.4 PCI-X Slot 2 Jumper:...................................................................................... 27 2.4.5 PCI-X Slot 5 Jumper:...................................................................................... 28 2.4.6 LAN 82546GB................................................................................................. 29 2.5 POWER SUPPLY ....................................................................................................... 30 2.5.1 ATX 24-pin power connector .......................................................................... 30 2.5.2 ATX 8-pin power connector ............................................................................ 32 2.6 CABLES & CONNECTORS ........................................................................................ 33 2.6.1 Floppy disk drive connector............................................................................ 33 2.6.2 IDE connectors ............................................................................................... 35 2.6.3 Front Panel Connectors.................................................................................. 36 2.6.4 Rear Panel I/O ports....................................................................................... 38 2.6.5 Back Panel LAN LED ..................................................................................... 39 2.6.6 Front Panel LAN LED Connector .................................................................. 40 2.6.7 System Speaker Connector.............................................................................. 41 2.6.8 Front USB Connector ..................................................................................... 42 2.6.9 Front Panel Serial Port Connector................................................................. 44 CHAPTER 3. BIOS SETUP.......................................................................................... 45 3.1 ENTERING BIOS SETUP .................................................................................... 45 2 3.2 USING SETUP .......................................................................................................... 46 3.3 TROUBLESHOOTING ................................................................................................ 47 3.4 MAIN MENU: .......................................................................................................... 48 3.4.1 IDE Channel sub-menu: ................................................................................. 49 3.4.2 Boot Feature sub-menu: ................................................................................. 51 3.5 ADVANCED MENU: ................................................................................................. 52 3.5.1 Advanced Chipset Sub Menu .......................................................................... 54 3.5.2 PCI Express Device Control Sub Menu.......................................................... 55 3.5.3 Advanced Processor Options Sub Menu......................................................... 56 3.5.4 I/O Device Configuration Sub Menu .............................................................. 57 3.5.5 Console Redirection Sub Menu....................................................................... 58 3.5.6 IPMI Sub Menu ............................................................................................... 59 3.6 SECURITY MENU:.................................................................................................... 61 3.7 POWER MENU: ....................................................................................................... 62 3.8 BOOT MENU: .......................................................................................................... 64 3.9 EXIT MENU:............................................................................................................ 65 Saving Changes......................................................................................................... 65 Exit Discarding Changes .......................................................................................... 65 Load Setup Defaults.................................................................................................. 65 Discard Changes....................................................................................................... 66 Save Changes ............................................................................................................ 66 3.10 ABOUT THE BOOT UTILITIES ................................................................................. 67 3.10.1 Using Phoenix QuietBoot ............................................................................. 67 3.10.2 Phoenix MultiBoot ........................................................................................ 69 3.11 BIOS FLASH UPGRADE UTILITY ........................................................................... 70 3.11.1 Executing Phoenix Phlash ............................................................................ 70 APPENDIX I: GLOSSARY ........................................................................................... 71 APPENDIX II: BLOCK DIAGRAM ............................................................................ 76 APPENDIX III: FAQ .................................................................................................... 78 3 Legal Disclaimer The information provided in this document is subject to change without notice. Arima Computer Corp. makes no warranty regarding this document. Always read the safety instructions carefully. Arima Computer Corp. cannot anticipate all of your working conditions; for safety, you should use caution, care and good judgment when following the procedures described in this material. Arima Computer Corp. shall not be liable for errors contained in this material nor any damage incurred in the use of this material. Arima Computer Corp. assumes no responsibility for any damage to property, injury to persons, or losses incurred as a result of misuse of the information provided. Arima Computer Corp. assumes no responsibility for the reliability of its software on equipments that are not manufactured by Arima Computer Corp.. Copyright Notice This document contains proprietary information that is protected by copyright. All rights are reserved. No part of this publication may be reproduced, transcribed, stored in a retrieval system, translated into any language or computer language, or transmitted in any form whatsoever without the prior written consent of Arima Computer Corp.. We reserve the right to make changes to this document without notice. Copyright© 2004 by Arima Computer Corp.. All rights reserved. RIOWORKS® is a trademark of Arima Computer Corp. Other products and companies referred to herein are the trademarks or registered trademarks of their respective companies or mark-holders. Intel™, Xeon™ are registered trademarks of Intel Corporation. Windows® 98/2000/NT/XP are registered trademarks of Microsoft Corporation. Rage® is the registered trademark of ATI Technologies Inc. Hercules II is the registered trademark of Adaptec, Inc. Super I/O is the registered trademark of National Semiconductor Corporation. Revision Version: 1.03 Release Date: Dec. 2004 4 Technical Support If a problem arises with your system during installation or operation and is unable to be resolved from the user manual, consult the following list of resources for help: Contact the place of purchase for help. This is the recommended solution as they can provide the quickest assistance. Visit Arima Computer Corp. website for up to the minute FAQ, guides and updates. The website can be found at: http://www.arima.com.tw/ Or contact our support staff at: [email protected] About this User Guide This manual contains some special icons that accompany special sections that are meant to help you along in the installation process. The special sections contain useful and/or critical information that you should know. Watch for these icons as you read through the manual. Type of icons: Description: NOTE This icon indicates useful and timely information that will aid you in the setup. WARNING This icon indicates information on dangerous and/or costly behavior to avoid. 5 Safety Instruction Keep this manual for future reference. Keep the equipments in a safe, cool, dry place. Perform the installation on a dry, flat surface. Ground yourself by touching a plugged-in power supply, which displaces static electricity. Adjust the power source to the proper voltage before connecting the equipment to the power outlet. Place the power cord in such a manner as to ensure that no one can step on it or trip over it. Always unplug the power cord when performing installation. Do not have liquid nearby as electrical shock can occur if liquid spills onto the equipment. Pay attention to the warnings in the installation instructions when appropriate. In the following cases, do not try to fix the problem yourself, contact a party in Technical Support The power cord or plug is damaged. Liquid has been spilled onto the equipment. Obvious sign of damage can be detected on the equipment. Danger of explosion if battery is incorrectly replaced. Replace only with the same or equivalent type recommended by the manufacturer. 6 Chapter 1. Getting Started 1.1 Congratulations You have in possession one of the most powerful and versatile Dual Intel Xeon processor solutions, the LH500. Powered by cutting edge Intel 7520 (MCH) chipset, LH500 efficiently utilizes the combined strength of 800MHz front side bus, PCI Express X8 and integrated SATA-II controller, to name just a few. LH500 sports independent buses for each PCI Express slot and for the SATA controller as well, providing the most efficient bus management to date. It provides versatility, performance, value and dependability for today’s computing environment. In just a couple of pages, a detailed specification will provide you with a comprehensive view of the capabilities of LH500. Thank you for purchasing Arima Computer Corp. family of products. 1.2 Unpacking Arima Computer Corp. provides a number of accessories for your convenience. Check for the following items that come with your motherboard: 2 sets of CPU retention units 2 SATA-II Data Cable / 1 SATA power cable 1 Floppy cable 1 IDE cable 1 I/O shield 1 Driver CD 1 Quick Installation Guide 7 1.2.1 Quick Installation Guide PCI-X Slot 1 Speed Select Jumper CN29 COM2 Header Open Short 133 MHz Enabled 100 MHz Enabled (default) CN8 CN52 PCI-X Slot 2 Speed Select Jumper Open Short CN23 CN57 CN58 133 MHz Enabled 100 MHz Enabled USB Connectors (default) LED Board CN7 CN46 System Speaker Connector PCI-X Slot 5 Speed Select Jumper 1-2 2-3 133 MHz Enabled 100 MHz Enabled (default) CN9 On-Board LAN Select Jumper Open Short LAN Enabled LAN Disabled (default) CN25 On-Board VGA Select Jumper Open Short VGA Enabled VGA Disabled (default) Pin 1 Pin 2 Pin 3 Pin 4 CN49 Remark: LH500-B without SATAII Controller. LH500-V without: 1. PXH_2 2. PCI-X Slot 3, 4, and 5 3. CN9 PCI-X Slot 5 Speed Select Jumper CN3 CN4 Memory Frequency Select Jumper FSB Any (Default) 533MHz 533MHz 667MHz 667MHz 800MHz 800MHz Memory Auto DDR266 DDR333 DDR266 DDR333 DDR266 DDR333 CN3 1-2 Open 2-3 Open Open Open 2-3 CN4 1-2 2-3 2-3 Open 2-3 Open 2-3 CN19 Clear CMOS Jumper Open 1-2 2-3 Normal Use BMC to Clear CMOS (default) clear CMOS CN42 Front Panel Connectors Recommended Memory Configurations Memory Configuration 1 pair of single rank 1 pair of dual rank 2 pairs of single rank 1 pair of single rank and 1 pair of dual rank 2 pairs of dual rank 3 pairs of single rank 2 pairs of single rank and 1 pair of dual rank *1 pair of single rank and 2 pairs of dual rank *3 pairs of dual rank LAN Connector Indicator Light State of Link No Link Link @ 10Mbps Link @ 100Mbps Link @ 1000Mbps Activity Link LED (Green) OFF ON ON ON BLINK 3rd_Pair 2nd_Pair single rank dual rank dual rank dual rank single rank dual rank dual rank single rank single rank dual rank dual rank *These configurations using DDR 333 are not recommended by Intel®. 8 PC Speaker N/C Int. Buzzer Ground Speed LED (Green / Yellow) OFF OFF Green Yellow 1st_Pair single rank dual rank single rank single rank dual rank single rank single rank single rank dual rank 1.3 Features Highlight CPU: Supports high productivity Dual and Single Intel Xeon processors configuration LH500 does not support Prestonia 533MHz CHIPSET: Runs state of the art Intel 7520 Chipset SYSTEM MEMORY: Six 184-pin DDR 333 memory slots for 12GB of RAM EXPANSION SLOTS: Supports both PCI-Express X8 and PCI-Express X4 and 64 -bit PCI-X slots STORAGE: Total support of hard disk formats from SATA II to SATA to ATA INTEGRATED LAN CONTROLLER: Dual Gigabit Ethernet Ports ONBOARD VGA CHIP: Integrated 8MB ATI RAGE XL PCI graphics SYSTEM MANAGEMENT: SMBIOS 2.3.3 and DMI 2.0 compliant 64 bit OS ready Soft Power-down Multiple boot support (with BIOS Boot Specification v3.1 (BBS) support Wake on LAN Supports Add-on BMC solution 9 1.4 Motherboard Specification Processors Dual mPG604 ZIF socket Dual onboard 4-phase VRD (VRM 10.1 Spec.) Supports one or two Intel Xeon processors with 1MB of integrated L2 cache Supports 800MHz Front Side Bus LH500 does not support Prestonia 533MHz Chipsets Intel 7520 (MCH) chipset MCH + ICH5 + PXH + PXH +FWH (LH500-F/LH500-B) MCH + ICH5 + PXH + FWH (LH500-V) Each PXH supports two independent PCI-X buses National Semiconductor Super I/O PC87360 chip Analog Devices ADM1026 Hardware Monitor chip Memory Six 184-pin 2.5-Volt DDR DIMM sockets Dual channel memory bus Two-way interleaved memory banks (pair of DIMMs required) Supports DDR-333/266 memory Supports Registered ECC type memory modules only Supports up to 12GB Supports Standard, Mirroring and Sparing Expansion Slots One PCI-Express X8 slot One PCI-Express X4 1U slot (For 1U and 2U riser card) Five independent PCI-X/PCI buses (LH500-F / LH500-B) Three independent PCI-X / PCI buses (LH500-V) Three 64-bit 133/100/66MHz (3.3V) and Two 64-bit 100/66MHz (3.3V) PCI-X slots (LH500-F / LH500-B) Two 64-bit 133/100/66MHz (3.3V) PCI-X slots (LH500-V) One 32-bit 33MHz (5V) PCI slot Total of seven usable slots (LH500-F / LH500-B) Total of four usable slots (LH500-V) Integrated SATA-II Controller 4/8 Ports PCI-X Marvell/Adaptec Hercules2 SATA-II Controller Zero Channel RAID (ZCR) solution (Intel RAIDIOS logic over PCI-X slot) Hard disk hot swap solution Adaptec Host-RAID option ROM and driver solution DMA Transfers up to 3.0Gb/s ICH5 Integrated SATA Independent DMA operation on 2 ports DMA Transfers up to 1.5Gb/s ICH5 Integrated ATA Provides two PCI bus master channels for up to four enhanced IDE devices Support for UDMA 100/66/33 IDE drives and ATAPI compliant device Integrated LAN Controller 10 Intel 82546GB Anvik2 dual channel Gigabit Ethernet Controller Two RJ-45 connectors with LEDs PXE option ROM solution Two 4-pin headers for front panel LED output Integrated Graphics Controller ATI RAGE XL PCI graphics controller 8MB Frame Buffer of video memory ICH5 USB 2.0 Four USB 2.0 ports (2 rear panel connectors and 2 front panel headers) Super I/O National Semiconductor Super I/O PC87360 chip One floppy connector supports two drives PS/2 mouse and PS/2 keyboard rear panel connectors Two 9-pin serial ports (one rear panel connector and one header) Two fan connector RPM monitoring Rear Panel I/O One DB15 Video connector Stacked PS/2 mouse and PS/2 keyboard rear panel connectors Stacked two USB-2.0 connectors One stacked RJ-45 connectors with LEDs One 9-pin serial connector BIOS 8Mb Phoenix BIOS Legacy USB support MP 1.1 & 1.4 compliant SMBIOS 2.3.3 and DMI 2.0 compliant Soft Power-down Multiple boot support (with BIOS Boot Specification v3.1 (BBS) support) Form Factor SSI form factor with size: 12” X 13” (8 layers) EPS 12V power connectors (24pin + 8pin) System Management Baseboard Management Controller (BMC) system management solution BMC ready for IPMI 1.5 with Arima Scorpio card [optional] 11 1.5 Motherboard Layout [major components] The following diagram indicates all the major components of the motherboard. Alternative use of PCI-X Slot 2: For the LH500-V model, PCI-X Slot 2 can be used for 1U/2U riser card and Adaptec ZCR (zero channel RAID) card. For the LH500-F model, PCI-X Slot 2 can be used for Adaptec ZCR card. 12 1.6 Hardware Monitor Two kinds of hardware monitoring are provided with the motherboard. An ADM 1026 chip is used to provide dedicated monitoring of voltages, temperatures and fan RPM. Specifically, it monitors CN30 and CN48’s voltages, CPU1 and CPU2’s temperatures, and finally, CN36 and CN39’s RPM. A Super I/O chip provides fan RPM monitoring for CN32 and CN34. 13 Chapter 2. Hardware Installation 2.1 Mounting the motherboard !INSTALLATION WARNING! Use Caution When Installing the ServerBoard into the System Chassis The components underneath the PS/2 Mouse/Keyboard connectors around the mounting hole are very FRAGILE and can be knocked off of their soldered positions, resulting in IRREPARABLE DAMAGE during installation when sliding the board into a system chassis. Gently install the ServerBoard into the chassis, and use a Mylar Sheet to cover and protect the underside of the ServerBoard during installation. Take care NOT to scrape the bottom of the ServerBoard on the chassis stand-offs and mounting holes. These components are necessary for many different operations, including the Mouse and the Keyboard. If you damage any of these chips, one of the symptoms is that the ServerBoard will NOT respond to key strokes through the PS/2 port and the ServerBoard will have to be replaced. Other symptoms include the loss of response or functionality in any of the rear I/O ports. Contact your authorized dealer for more information. The Damage noted here in this WARNING may require the ServerBoard to be replaced. Due to the Nature of the Damage, this may be considered Out-of-Warranty Damage. Make certain that ALL documented procedures are followed correctly. 14 2.2 Installing the processor LH500 operates best when dual Intel Xeon processors are in use. When using only one processor, install it in CPU_1 socket. We discourage you from installing in the CPU_2 socket if you have only one processor to install. The result may be unpredictable. Procedure: First read the instructions that comes with the CPU Then consult the following the instructions which is specific to the installation for 1U system. 1. Flip over the motherboard and install the backplate. There are four holes around each CPU socket; align the backplate with the four holes around the CPU socket, insert the backplate from the back of the motherboard through the four holes. The backplate should now clamp onto the motherboard . 15 A good quality backplate should have tape over some parts of it that prevents electrical damage. Whenever possible, use high quality backplates to prolong the life of your motherboard. 2. Lift up the lever and locate the triangle marking on the CPU and CPU socket. Refer to the following picture. 16 3. Place the CPU with the correct orientation (B) as shown in the following pictures. The lever is still up and the two triangles are in the same corner. The CPU will not fit if the orientation is wrong. Do not try to force the CPU into the socket; it could result in irreparable damage to the CPU. 17 4. Lower the socket locking lever in place. 5. Now, rest the motherboard into the chassis, align the four holes of the backplate with the four bolts of the chassis. We do not recommend you to apply thermal grease at this point of the installation. The heatsink provided already has thermal grease on the bottom for your convenience. Do not apply more thermal grease if it is already present. Too much thermal grease will spill onto the CPU circuit and damage the CPU. 18 6. Mount the CPU heatsink to the top of the CPU and socket. Align the screws of the heatsink with the four holes of the backplate and the chassis bolts, then fasten them securely. Repeat the steps for the installation of another CPU. Heatsink not included in the package. 19 2.3 Installing the memory 2.3.1 DIMM combination The following diagram indicates the locations of memory sockets, captioned 1st_Pair_A through 3rd_Pair_B. Types of memory supported: Six sockets of 184-pin 2.5Volt DDR DIMM supporting DDR-333/266. As indicated on the diagram, they are running on dual channel memory bus and two-way interleaved memory banks. Therefore, the memory must be INSTALLED IN PAIRS. The first pair must be installed in the “1st_Pair_A” and “1st_Pair_B” locations as indicated in the diagram. The second pair must be installed in the “2nd_Pair_A” and “2nd_Pair_B” locations, and so on. Be sure that every memory pair is of the same speed, size and rank. 20 DDR memory types are determined by two factors: speed and rank. LH500 supports DDR 333/266 speed in both single/dual rank. The rank of your memory could impact the effectiveness of the motherboard. Table 1 indicates the setup that LH500 has been tested on. The number of memory chips and how they are stacked on a memory module do not indicate the rank of that memory module. The only way to determine the rank of a memory module is to contact the memory manufacturer for its specification. The first row reads: if you use 1 pair of DDR of type single rank, install in 1st_Pair slots. Table 1. Memory Configuration 3rd_Pair 2nd_Pair 1st_Pair 1 pair of single rank single rank 1 pair of dual rank dual rank 2 pairs of single rank single rank single rank 1 pair of single rank 1 pair of dual rank dual rank single rank 2 pairs of dual rank dual rank dual rank 3 pairs of single rank single rank single rank single rank 2 pairs of single rank 1 pair of dual rank dual rank single rank single rank *1 pair of single rank 2 pairs of dual rank dual rank dual rank single rank *3 pairs of dual rank dual rank dual rank dual rank *These configurations using DDR 333 are not recommended by Intel®. Any configuration other than the recommended is not guaranteed to work. Please refrain from using those configurations as we cannot provide technical support on them. 21 2.3.2 Installing DIMM modules 1. Open up the brackets: 2. Line up the memory with socket. Make sure the gap fits into the socket. 22 3. Push in the memory stick until bracket can be closed securely onto the stick. Make sure the brackets hold onto the memory module. These pictures only show one memory stick but remember to install them in pairs. 23 2.4 Jumpers Configuration 2.4.1 Clear CMOS header Header CN19 controls CMOS setting. Position your motherboard as it appears in the following diagram. Pin 1 is on the side of PCI slots, whereas pin 3 is on the side of the power supply connectors. To clear CMOS: 1. Turn off the system. 2. Short pin 2and pin 3 using a jumper for a few seconds. 3. Take out the jumper. 4. Turn on the system and reconfigure the BIOS. 24 2.4.2 Enable onboard VGA header Header CN25 controls the onboard VGA setting. When CN25 is open, no jumper, VGA is enabled. When CN25 is on, VGA is disabled. Refer to the following diagram for CN25 location: 25 2.4.3 PCI-X Slot 1 Jumper Setting: Header CN8 controls PCI-X Slot 1 setting. When CN8 is open, slot 1 is set to 133MHz. When CN8 is on, slot 1 is set to 100MHz. The frequencies describe here are maximum operating frequencies. If PCI-X channel is shared with other devices, then maximum operating frequency cannot be achieved. Refer to the following diagram for the location of CN8. 26 2.4.4 PCI-X Slot 2 Jumper: Header CN7 controls PCI-X Slot 2 setting. When CN7 is open, no jumper, slot 2 is set to 133MHz. When CN7 is on, slot 2 is set to 100MHz. The frequencies describe here are maximum operating frequencies. If PCI-X channel is shared with other devices, then maximum operating frequency cannot be achieved. Refer to the following diagram for the location of CN7. 27 2.4.5 PCI-X Slot 5 Jumper: Header CN9 controls PCI-X Slot 5 setting. When CN9 is open, no jumper, slot 5 is set to 133MHz. When CN9 is on, slot 5 is set to 100MHz. The frequencies describe here are maximum operating frequencies. If PCI-X channel is shared with other devices, then maximum operating frequency cannot be achieved. Refer to the following diagram for the location of CN9. 28 2.4.6 LAN 82546GB Header CN49 controls the LAN 82546GB activation. When CN49 is open, no jumper, LAN 82546GB is enabled. When CN49 is on, LAN82546GB is disabled. Refer to the following diagram for the location of CN49. 29 2.5 Power Supply 2.5.1 ATX 24-pin power connector There are two 24 pin power connectors on the motherboard. Only one is needed to make the motherboard operational. The redundancy is built-in for your convenience; you may choose either one to hook up depending on the layout of your system chassis. The 24-pin connector provides power to the motherboard and the 8-pin connector provides power to the CPU. So both must be connected for the system to run properly. Be sure to plug the power supply connector in the right direction. Failure to do so could cause damage to the motherboard. Make sure your power supply can support at least 2 amps standby power for the Advanced Configuration and Power Interface (ACPI) functions. Refer to the following diagram for the connector locations and orientations. 30 Make sure the AC adapter is not plugged into the wall outlet during installation. The electric current could damage the motherboard. 31 2.5.2 ATX 8-pin power connector The 8-pin connector provides dedicated power to the CPU. Refer to the following diagram for its location and configuration. 32 2.6 Cables & Connectors 2.6.1 Floppy disk drive connector The following diagram indicates the location of the floppy drive connector: To install the floppy drive, first refer to the instructions that come with the floppy drive. Then consult the instructions here. Attaching a floppy drive can be done in a similar manner to an IDE drive. Most of the current floppy drives on the market require that the cable be installed with the colored stripe positioned next to the power connector. In most cases, there will be a key pin on the cable, which will force proper connection of the cable. The motherboard supports only one floppy connector, but the connector can support up to two floppy drives. Below are some symptoms of incorrectly installed floppy drives. Wrong installation should not cause severe damage but it may cause your system to freeze or crash when trying to read and/or write to the floppy diskette. 33 Diagnosing an incorrectly installed floppy drive Drive is not automatically detected. Usually caused by faulty cables, cables put in backwards or a bad floppy drive or motherboard. Try another floppy drive to verify the problem if the cable is properly installed or try replacing the actual cable. Also check to see if the onboard floppy controller is enabled in the BIOS setup. Drive Fail message at boot-up. The cable, floppy drive or motherboard may be faulty. Try another drive or cable to verify. Drive does not power on. Check power cable and cabling. Maybe a bad power supply or drive cable problem. Drive activity light is constantly on. Usually signifies that the cable on the drive is on backwards, which is a common issue. Reverse the cable on the floppy drive end and try again. 34 2.6.2 IDE connectors The following diagram indicates the location of the IDE connectors: As always, read the instructions that come with the IDE drive and then consult the instructions here. For Parallel ATA, installing IDE drives has become simpler over the years. The cables are now “keyed” to guide the user to the correct installation configuration. Each IDE connector can support two IDE drives. For the first IDE drive you want to use the Pri_IDE connector (setting the drive to Master). For the second IDE drive you can either use the connector (in which case, the second IDE drive should be set to Slave) or you use the Sec_IDE connector (in this case, set the second IDE drive to Master). Remember to set BIOS to match the configuration that you implement here. Go to Advanced Menu section of BIOS for detail. 35 2.6.3 Front Panel Connectors You can find the pin number on the corner of the pin block. Pin 2 is located closer to the outer edge of the motherboard than pin 1. Pin 34 is closer to the outer edge of the motherboard than pin 33. The red + indicates the anode, or the +5V. The opposite pin, then, indicates the cathode or the ground. 36 Power LED: This 3-pin connector attaches to the power LED. HDD Activity LED: This 2-pin connector attaches to the LED of the hard disk. The LED lights up when HDD is active. This 2-pin connector attaches to the power button of the system. Power Switch: Reset Switch: ACPI Sleep Switch: This 2-pin connector attaches to the case-mounted reset switch for rebooting your computer without turning on/off your power switch. This 2-pin connector connects to the switch that can take the system into standby mode when pressed. NMI to CPU Switch: This 1-pin connector connects to the switch that send Non-Maskable Interrupt to the CPU. User can customize the button to perform a particular function. 5 VSB: This connector provides the user with power to any extra devices that uses 5 volt power. Cooling Fault LED: This connector connects to the LED that lights up when a problem arises with cooling system. System Fault LED: This connector connects to the LED that lights up when a problem arises with the system. LAN#1 Activity LED: This connector connects to the LED that lights up when there is activity on the LAN 1 port. SMBus SDA: A private bus to BMC chip for serial data, for use with BMC only. SMBus SCL: A private bus to BMC chip for serial clock, for use with BMC only. Chassis Intrusion: This connects to the mechanical switch that indicates whether the chassis had been opened. User can activate it if desired. LAN#2 Activity LED: This connector connects to the LED that lights up when there is activity on the LAN 2 port. # Pin-27 to Pin-34 are reserved for OEM purpose 37 2.6.4 Rear Panel I/O ports The following illustration displays the motherboard I/O port array. Type of Port Function PS/2 Mouse connector The system will direct IRQ12 to the PS/2 mouse if one is detected. If not detected, IRQ12 can be used for expansion slot. PS/2 Keyboard connector This connection is for a standard keyboard using a PS/2 plug (mini DIN). This connector will not allow standard AT size (large DIN) keyboard plugs. You may use a DIN to mini DIN adapter on standard AT keyboards. USB Port 1 & 2 Two external USB 2.0 ports that allow simultaneous connections of 2 USB devices. Serial Port connector (9-pin male) This serial port can be used for pointing devices or other serial devices. See BIOS setup. VGA connector (15-pin female) The VGA port connects display devices such as a monitor. See the BIOS setup. Gigabit Ethernet Port 1 & 2 These ports are RJ-45. The motherboard uses Intel 82546GB Anvik2 dual channel Gigabit Ethernet Controller, depending on the manufacturing option. 38 2.6.5 Back Panel LAN LED Back Panel LAN LED: header CN52 and CN53 control front panel LAN LED settings. It allows the user to monitor LAN activities from the front of the system. State of Link No link Link @ 10Mbps Link @ 100Mbps Link @ 1000Mbps activity Link LED (green) OFF ON ON ON BLINK 39 Speed LED (green/yellow) OFF OFF Green Yellow 2.6.6 Front Panel LAN LED Connector Header CN52 controls the front panel LAN LED activation. Front panel LAN LED are meant to show link and activity. When link is established, the LED stays on. When LAN transfer is in progress, the LED flashes. To activate the front panel LAN LED, connect the LED wires to CN52. Each front panel LAN LED requires 2 pins; CN52 has 4 pins, therefore supports two LAN LED connections. Refer to the following diagram for the location and orientation of header CN52. 40 2.6.7 System Speaker Connector Header CN46 controls the speaker activation. To activate the system speaker, connect the speaker wire to CN46. Refer to the following diagram for the location of CN46. 41 2.6.8 Front USB Connector Header CN23 controls the two front USB connections. To activate the front USB, connect the two USB wire to CN23. Each USB wire requires 4 pins; CN23 has 9 pins, therefore supports two USB connections. The one extra pin is for chassis ground use. Refer to the following diagram for the location of CN23. 42 Side A shares the same bus as USB A, therefore two USB devices cannot use side A and USB A together. Only one device will work at a time. The same goes for Side B and USB B. 43 2.6.9 Front Panel Serial Port Connector Header CN29 controls the activation of front panel serial port. In the specification, front panel serial port is COM2, the back panel is COM1. Refer to the following diagram for location and orientation of CN29. 44 CHAPTER 3. BIOS SETUP This chapter discusses the PhoenixBIOS setup program built into the ROM BIOS. BIOS is the basic input/output system, the firmware on the motherboard that enables the hardware to interface with the software. The setup program allows the users to modify the basic system configurations according to their needs. The configuration is then stored in battery-backed NVRAM so that it retains the configuration when the power is turned off. The PhoenixBIOS installed in the motherboard’s ROM is a custom version of an industry standard BIOS. The rest of the chapter will list all the menus and sub-menus in the BIOS. Along with them, you can also find the list of possible values for any configurable item in the BIOS. 3.1 ENTERING BIOS SETUP The PhoenixBIOS is activated when the system powers on. The BIOS reads the system information contained in the CMOS and begins the process of checking out the system and configuring it. After finishing configuring the whole system, BIOS will seek an OS on disk and turn over control of the system to the OS found. While BIOS is in control, the Setup menu can be accessed by pressing the <F2> key when the following message appears briefly at the bottom of the screen during Power On Self Test: “Press <F2> to enter SETUP.” 45 3.2 Using Setup The following table provides details about how to navigate the Setup program using keyboard. KEY FUNCTION Up Arrow ↑ Move to the previous item. Down Arrow ↓ Move to the next item. Left Arrow ← Move to the previous menu. Right Arrow → Move to the next menu. Esc In the submenu: Exit the submenu. In the main menu: Exit without saving. Enter Select the item. A pop-up window will appear to allow setting of the item’s value. If the item has a 4in front of it, it means that the item leads to a submenu. Pressing <Enter> will take you to the sub-menu. PgUp Increase the numeric value or goes to the previous setting value. PgDn Decrease the numeric value or goes to the next setting value. + Increase the numeric value or goes to the previous setting value. - Decrease the numeric value or goes to the next setting value. F1 General help on setup navigation keys. Press <F1> key to pop up a small help window that describe the appropriate keys to use and the possible selections for the highlighted item. To exit the Help Window, press <ESC> key or <F1> key again. F9 Setup Defaults. F10 Save and Exit. 46 3.3 Troubleshooting In case the system cannot be booted after some changes in BIOS, use the clear CMOS jumper setting to reset the BIOS to default. To avoid such problem, configure only the items that you thoroughly understand and refrain from modifying the default chipset settings. 47 3.4 Main Menu: Advanced Main PhoenixBIOS Setup Utility Security Power Boot Exit Item Specific Help System Time System Date [12:59:59] [11/30/2002] Legacy Diskette A: [1.44/1.25 MB 3½] ►IDE Pri./ATA Master ►IDE Pri./ATA Slave ►IDE Sec./ATA Master ►IDE Sec./ATA Slave ►SATA Port 0 Master ►SATA Port 1 Slave <Tab>, <Shift-Tab>, or <Enter> selects field. [200GB] [None] [200GB] [None] [200GB] [None] ►Boot Features System Memory: Extended Memory: F1 Help ESC Exit ↑↓ Select Item ←→Select Menu 624 KB 1047040 KB -/+ Change Values Enter Select►Sub-Menu F9 Setup Defaults F10 Save and Exit The following table shows the items that you can customize on the Main menu page: Item Options Description System Time No options. System Date No options. Legacy Diskette A System Memory Disabled 360 Kb 1.2 MB 720 Kb 1.44/1.25 MB 2.88 MB No options. Extended Memory No options. Shows the time of the day in the format of Hour/Min/Sec. Shows the date in the format of MM/DD/YYYY. Selects floppy type. Note that 1.25 MB 3½” references a 1024 byte/sector Japanese media format. The 1.25 MB, 3½” diskette requires a 3-Mode floppy-disk drive. This item is not configurable to user. This item is not configurable to user. 48 3.4.1 IDE Channel sub-menu: When there is a drive installed on an IDE or SATA, the sub menu will look like the following: PhoenixBIOS Setup Utility Main IDE Pri./ATA Master [200GB] Type: Total Sectors: Maximum Capacity: [Auto] LBA Format 390721968 200GB Multi-Sector Transfers: LBA Mode Control: 32 Bit I/O: Transfer Mode: Ultra DMA Mode: [16 Sectors] [Enabled] [Disabled] [FPIO 4 / DMA 2] [Disabled] F1 Help ESC Exit ↑↓ Select Item ←→Select Menu -/+ Change Values Enter Select►Sub-Menu Item Specific Help User = you enter parameters of hard disk drive installed at this connection. Auto = autotypes hard disk drive install here. 139 = you select predetermined type of hard-disk drive installed here. CDROM = a CD-ROM drive is installed here. ATAPI Removable = removable disk drive is installed here. F9 Setup Defaults F10 Save and Exit The following table shows the items that you can customize on the IDE/SATA sub-menu page: Item Type Options Auto None ATAPI Removable CD-ROM IDE Removable Other ATAPI User Description User = you enter parameters of hard disk drive installed at this connection. Auto = autotypes hard disk drive installed here. 1-39 = you select pre-determined type of hard-disk drive installed here. CD-ROM = a CD-ROM drive is installed here. ATAPI Removable = removable disk drive is installed here. Multi-Sector Transfers Disabled 2 sectors 4 sectors 8 sectors 16 sectors Specify the number of sectors per block for multiple sector transfers. ‘Max’ refers to the size the disk returns when queried. LBA Mode Control Disabled Enabled Enabling LBA causes Logical Block Addressing to be used in place of Cylinders, Heads & Sectors. 32 Bit I/O Disabled Enabled This setting enables or disables 32 bit IDE data transfers. 49 Transfer Mode Standard Fast PIO 1 Fast PIO 2 Fast PIO 3 Fast PIO 4 FPIO 3/ DMA 1 FPIO 4/ DMA 2 Select the method for moving data to/from the drive. Autotype the drive to select the optimum transfer mode. Ultra DMA Mode Disabled Mode 0 Mode 1 Mode 2 Mode 3 Mode 4 Mode 5 Selects the Ultra DMA mode used for moving data to/from the drive. Autotype the drive to select the optimum transfer mode. All the IDE Channel sub-menus and SATA sub-menus have the same sub-menu layout as the one shown above.. 50 3.4.2 Boot Feature sub-menu: PhoenixBIOS Setup Utility Main Item Specific Help Boot Features Floppy check: Summary screen: Boot-time Diagnostic Screen: QuickBoot Mode: [Disabled] [Disabled] [Enabled] [Enabled] Extended Memory Testing: [Just Zero it] F1 Help ESC Exit ↑↓ Select Item ←→Select Menu Enabled Verifies floppy type on boot; disabled speeds boot. -/+ Change Values Enter Select►Sub-Menu F9 Setup Defaults F10 Save and Exit The following table shows the items that you can customize on the Boot Features sub-menu page: Item Floppy check Options Disabled Enabled Description Enabled verifies floppy type on boot; disabled speeds up boot process. Summary screen Disabled Enabled Display system configuration on boot. Boot-time Diagnostic Screen Disabled Enabled Display the diagnostic screen during boot. QuickBoot Mode Disabled Enabled Allows the system to skip certain tests while booting. This will decrease the time needed to boot the system. Extended Memory Testing Normal Just Zero it None Determines which type of tests will be performed on extended memory (above 1M). 51 3.5 Advanced Menu: Main PhoenixBIOS Setup Utility Security Power Advanced Boot Exit Item Specific Help Multiprocessor Specification [1.4] Installed O/S: [WIN2000] Reset Configuration Data: [NO] Large Disk Access Mode: [DOS] Parallel ATA: Serial ATA: Native Mode Operation: [Both] [Disabled] [Auto] ►Advanced Chipset Control ►Advanced Processor Options ►I/O Device Configuration ►Console Redirection Legacy USB Support: ►IPMI F1 Help ESC Exit [Enabled] ↑↓ Select Item ←→Select Menu -/+ Change Values Enter Select►Sub-Menu F9 Setup Defaults F10 Save and Exit The following table shows the items that you can customize on the Advanced menu page: Item Multiprocessor Specification Options 1.1 1.4 Description Configures the MP specification revision level. Some operating systems will require 1.1 for compatibility reasons. Installed O/S Other Win2000 Select the operating system installed on your system which you will use most commonly. Note: An incorrect setting can cause some operating systems to display unexpected behavior. Reset Configuration Data No Yes Select ‘Yes’ if you want to clear the extended system configuration data (ESCD) area. Large Disk Access Mode Other DOS Unix, Novell NetWare, or other operating systems, select ‘Other’. If you are installing new software and the drive fails, change this selection and try again. Different operating systems require different representations of drive geometries. 52 Parallel ATA Disabled Channel 0 Channel 1 Both Enable the PATA. Serial ATA Disabled Enabled Enable the SATA. Native Mode Operation Auto Parallel ATA Serial ATA Both Choose Native Mode for ATA. Disabled Enabled Enable support for Legacy Universal Serial Bus Legacy USB Support Note: Certain OS is not supported under native mode. Special Explanation regarding Native Mode, Serial ATA and Parallel ATA: In native mode, devices are assigned by PCI; it can support up to six devices, four on Parallel ATA, two on Serial ATA. Native mode is the default BIOS selection. It is represented by “Parallel ATA = BOTH“, “Serial ATA = Enabled“ and “Native Mode Operation = Both”. LH500 also supports legacy mode where devices are assigned by I/O, IRQ. Legacy mode can support up to 4 devices. Legacy mode is enabled by a combination of selections on Native Mode Operation, Serial ATA and Parallel ATA items. The following list shows the various combinations for legacy mode: 1. “Parallel ATA = BOTH”, “Serial ATA = “Disabled”: in this combination, Parallel ATA supports all four devices on channel 0 and 1. 2. “Parallel ATA = channel 0”, “Serial ATA = Enabled”, “Native Mode Operation = Auto”: in this combination, Parallel ATA supports two devices on channel 0 and Serial ATA supports two devices. 3. “Parallel ATA = channel 1”, “Serial ATA = Enabled”, “Native Mode Operation = Auto”: in this combination, Parallel ATA supports two devices on channel 1 and Serial ATA supports two devices. 53 3.5.1 Advanced Chipset Sub Menu The Advanced Chipset Control Sub Menu looks like the following: PhoenixBIOS Setup Utility Advanced Item Specific Help Advanced Chipset Control These items determine whether the integrated PCI devices will be enabled in PCI config space. ►PCI Express Device Control Memory Remap Function Memory RAS Feature Control F1 Help ESC Exit ↑↓ Select Item ←→Select Menu [Enabled] [Standard] -/+ Change Values Enter Select►Sub-Menu F9 Setup Defaults F10 Save and Exit The following table shows the items that you can customize on the Advanced Chipset sub-menu page: Item Memory Remap Function Options Disabled Enabled Description Remap the memory which as PCI resources Memory RAS Feature Control Standard Mirroring Sparing Select special feature of DIMM Sparing or Memory Mirroring. 54 3.5.2 PCI Express Device Control Sub Menu The PCI Express Device Control Sub Menu looks like the following: PhoenixBIOS Setup Utility Advanced Item Specific Help PCI Express Device Control Force Compliance Mode [Enabled] PCI-E port A Device 2: PCI-E port A1 Device 3: PCI-E port B Device 4: PCI-E port B1 Device 5: PCI-E port C Device 6: PCI-E port C1 Device 7: [Auto] [Auto] [Auto] [Auto] [Auto] [Auto] F1 Help ESC Exit ↑↓ Select Item ←→Select Menu Force PCI Express v1.0 Compatibility Mode this PCI-E Port A by setting item to the desired value. -/+ Change Values Enter Select►Sub-Menu F9 Setup Defaults F10 Save and Exit The following table shows the items that you can customize on the PCI Express Device Control sub-menu page: Item Force Compliance Mode Options Enabled Disabled Description Enable or Disable PCI-E compliance mode by setting item to the desired value. PCI-E port A Device 2 ~ Auto Disabled Enabled Force PCI Express v1.0 Force PCI Express v1.0 Compatibility Mode this PCI-E Port by setting item to the desired value. PCI-E port C1 Device 7 55 3.5.3 Advanced Processor Options Sub Menu The Advanced Processor Options Sub Menu looks like the following: PhoenixBIOS Setup Utility Advanced Item Specific Help Advanced Processor Options Hyper Threading Technology Enables 2nd Logical Processor. [Enabled] This is applicable only for Hyper-Threading supported Operating System. Check with OS vendor for detail. F1 Help ESC Exit ↑↓ Select Item ←→Select Menu -/+ Change Values Enter Select►Sub-Menu F9 Setup Defaults F10 Save and Exit The following table shows the items that you can customize on the Advanced Processor sub-menu page: Item Hyper Threading Technology Options Disabled Enabled Description Enables 2nd Logical Processor. This is applicable only for Hyper-Threading supported Operating System. Check with OS vendor for detail. 56 3.5.4 I/O Device Configuration Sub Menu The I/O Device Configuration Sub Menu looks like the following: PhoenixBIOS Setup Utility Advanced Item Specific Help I/O Device Configuration Serial port A: Base I/O Address: Interrupt: Serial port B: Base I/O Address: Interrupt: [Enabled] [3F8] [IRQ 4] [Enabled] [2F8] [IRQ 3] Floppy disk controller: [Enabled] Configure serial port A using options: [Disabled] No configuration [Enabled] User configuration [Auto] BIOS or OS chooses configuration (OS Controlled) Displayed when controlled by OS F1 Help ESC Exit ↑↓ Select Item ←→Select Menu -/+ Change Values Enter Select►Sub-Menu F9 Setup Defaults F10 Save and Exit The following table shows the items that you can customize on the I/O Device Configuration sub-menu page: Item Serial port A or Serial port B Options Disabled Enabled Auto Description Configure serial port using options: [Disabled]: No configuration. [Enabled]: User configuration. [Auto]: BIOS or OS chooses configuration. (OS controlled): Displays when controlled by OS. Serial Port Base I/O Address 3F8 2F8 3E8 2E8 Set the base I/O address for serial port. Serial Port Interrupt IRQ 3 IRQ 4 Set the interrupt for serial port. Floppy disk controller Disabled Enabled Auto Configure using options: [Disabled]: No configuration. [Enabled]: User configuration. [Auto]: BIOS or OS chooses configuration. 57 3.5.5 Console Redirection Sub Menu The Console Redirection Sub Menu looks like the following: PhoenixBIOS Setup Utility Advanced Item Specific Help Console Redirection Com Port Address [Disabled] Baud Rate Console Type Flow Control Console connection Continue C.R. after POST [19.2K] [PC ANSI] [CTS/RTS] [Direct] [Off] F1 Help ESC Exit ↑↓ Select Item ←→Select Menu If enabled, it will use a port on the motherboard. -/+ Change Values Enter Select►Sub-Menu F9 Setup Defaults F10 Save and Exit The following table shows the items that you can customize on the Console Redirection sub-menu page: Item Com Port Address Options Disabled On-board COM A On-board COM B Description If enabled, it will use a port on the motherboard. Baud Rate 300 1200 2400 9600 19.2K 38.4K 57.6K Enables the specified baud rate. Console Type VT100 VT100, 8bit PC-ANSI, 7bit PC-ANSI VT100+ VT-UTF8 Enables the specified console type. Flow Control None XON/XOFF CTS/RTS Enables flow control Console connection Direct Via modem Indicate whether the console is connected directly to the system or a modem is used to connect. Continue C.R. after POST Off On Enables Console Redirection after OS has loaded. 58 3.5.6 IPMI Sub Menu The IPMI Sub Menu looks like the following: PhoenixBIOS Setup Utility Advanced Item Specific Help IPMI BMC/Scorpio Configuration IP Address Subnet Mask Default Gateway IPMI Specification Version BMC Firmware Version System Event Logging Existing Event Log number Remaining Event Log number Event Log Control SYS Firmware Progress BIOS POST Errors BIOS POST Watchdog OS boot Watchdog Timer for loading OS (min) Time out action Date Format to show Date Separator F1 Help ESC Exit Display IP Address [192.168.254.001] [255.255.255.000] [192.168.254.254] (Unknown) (Unknown) [Enabled] 0 (Unknown) [Disabled] [Enabled] [Disabled] [Disabled] [10] [No Action] [MM DD YYYY] [.] ↑↓ Select Item ←→Select Menu -/+ Change Values Enter Select►Sub-Menu F9 Setup Defaults F10 Save and Exit The following table shows the items that you can customize on the IPMI sub-menu page: Item IP Address Subnet Mask Default Gateway System Event Logging Options No options. Description Display/Set IP Address, Subnet Mask, and Gateway. Disabled Enabled Enable/Disable IPMI event logging. Disabling will still log events received via the system interface. SYS Firmware Progress Disabled Enabled Enabling this selection will log POST Progress. BIOS POST Errors Disabled Enabled Enabling this selection will log POST errors. BIOS POST Watchdog Disabled Enabled Enabling this selection will enable POST watchdog. OS boot Watchdog Disabled Enabled Enabling this selection will enable OS Boot watchdog. Timer for loading OS (min) 1~100 Timer value for watchdog timer. Time out action No Action Reset Power Off Power Cycle Determines what action to take if OS fails to boot. 59 Date Format to show MM DD YYYY DD MM YYYY YYYY MM DD Choose how you want the data field to be shown. Date Separator . / Choose which character to use in date entries. To learn more about the IPMI selections, refer to a separate Arima IPMI manual for detailed usage. 60 3.6 Security Menu: Main Advanced PhoenixBIOS Setup Utility Security Power Boot Exit Item Specific Help Supervisor Password Is: User Password Is: Clear Clear Set Supervisor Password: Set User Password: [Enter] [Enter] F1 Help ESC Exit ↑↓ Select Item ←→Select Menu Supervisor Password controls access to the setup utility. -/+ Change Values Enter Select►Sub-Menu F9 Setup Defaults F10 Save and Exit The following table shows the items that you can customize on the Security menu page: Item Supervisor Password Is Options Clear Set Description Displays the password if there is one. User Password Is Clear Set Displays the password if there is one. Set Supervisor Password Enter Supervisor Password controls access to the setup utility. Set User Password Enter *Note: to use this feature, you must first set supervisor password. 61 3.7 Power Menu: Main PhoenixBIOS Setup Utility Security Power Advanced Boot Exit Item Specific Help Power Saving: [Disabled] Power Button Behavior: Instant Off Suspend Mode: After Power Failure: [On/Off] [Disabled] [Suspend] [Last State] F1 Help ESC Exit ↑↓ Select Item ←→Select Menu Maximum Power Savings conserves the greatest amount of system power. Maximum performance conserves power but allows greatest system performance. To turn off power management, choose Disabled. -/+ Change Values Enter Select►Sub-Menu F9 Setup Defaults F10 Save and Exit The following table shows the items that you can customize on the Power menu page: Item Power Saving Options Disabled Maximum Power Savings Maximum Performance Description Maximum Power Savings conserves the greatest amount of system power. Maximum Performance conserves power but allows greatest system performance. To turn off power management, choose Disabled. Power Button Behavior On/Off Wake/Sleep Instant Off Disabled Enabled Suspend Mode Suspend Save to Disk Select the desired system power state after pressing power button. On/Off: System powers off. Wake/Sleep: System enter sleep mode. Enable support for Power Button Instant Off Function to support wake up by PME and Alarm on Time work normally. Disable this item, system will execute 4 seconds override shutdown, that will cause wake up by PME and Alarm on Time no function. Select the type of Suspend mode. If you choose Save to Disk, the system will save its state to disk and power off. If you choose Suspend, the system will save 62 this state but remain in a lower power mode. If you choose Suspend then you also have the option of choose Save to Disk. After Power Failure Sets the mode of operation IF an AC/Power Loss occurs. The two modes are: ‘Stay Off’ keeps the power off until power button is pressed; ‘Last State’ restores previous power state before loss occurred; ‘Power On’ turns on the system when AC power becomes available. Stay Off Last State Power On 63 3.8 Boot Menu: All the possible devices that you can boot from are automatically detected and listed on the page. The items with a ‘+’ in front of it indicates that the item is a category with more devices nested under it. You can use <Enter> to display the nested devices. The first device listed is the first boot device. In the example shown below, the CD-ROM is the first boot device, followed by the ST380023AS-(P0) in the category of hard drive. Main Advanced PhoenixBIOS Setup Utility Security Power Boot Exit Item Specific Help CD-ROM Drive -Hard Drive ST380023AS-(P0) Bootable Add-in Cards +Removable Devices Network Boot IBA GE Slot 0330 v1216 IBA GE Slot 0331 v1216 F1 Help ESC Exit ↑↓ Select Item ←→Select Menu Keys used to view or configure devices: <Enter> expands or collapses devices with a + or - <Ctrl-Enter> expands all <Shift-1> enables or disables a device. <+> and <-> moves the device up or down. <n> may move removable device between Hard Disk or Removable Disk. <d> Remove a device that is not installed. -/+ Change Values Enter Select►Sub-Menu F9 Setup Defaults F10 Save and Exit 64 3.9 Exit Menu: Main Advanced PhoenixBIOS Setup Utility Security Power Boot Exit Item Specific Help Exit Saving Changes Exit Discarding Changes Load Setup Defaults Discard Changes Save Changes F1 Help ESC Exit ↑↓ Select Item ←→Select Menu Exit System Setup and save your changes to CMOS. -/+ Change Values Enter Select►Sub-Menu F9 Setup Defaults F10 Save and Exit The following sections describe each of the options on this menu. Note that <Esc> does not exit this menu. You must select one of the items from the menu or menu bar to exit. Saving Changes After making your selections on the Setup menus, select “Exit Saving Changes" or "Save Changes" to see a screen similar to the following: Setup Confirmation Save configuration changes and exit now? [Yes] [No] Select Yes and press <Enter> to save the changes. Both procedures store the selections displayed in the menus in CMOS (short for "battery-backed CMOS RAM") a special section of memory that stays on after you turn your system off. The next time you boot your computer, the BIOS configures your system according to the Setup selections stored in CMOS. During boot up, PhoenixBIOS attempts to load the values saved in CMOS. If those values cause the system boot to fail, reboot and press <F2> to enter Setup. In Setup, you can get the Default Values (as described below) or try to change the selections that caused the boot to fail. Exit Discarding Changes Use this option to exit Setup without storing in CMOS any new selections you may have made. The selections previously in effect remain in effect. Load Setup Defaults To display the default values for all the Setup menus, select "Load Setup Defaults" from the Main Menu. The program displays this message: Setup Confirmation Load default configuration now? [Yes] [No] Select Yes and press <Enter> to load the default configuration. If, during boot up, the BIOS program detects a problem in the integrity of values stored in CMOS, it displays these messages: System CMOS checksum bad - run SETUP Press <F1> to resume, <F2> to Setup The CMOS values have been corrupted or modified incorrectly, perhaps by an application program that changes data stored in CMOS. Press <F1> to resume the boot or <F2> to run Setup with the ROM default values already loaded into the menus. You can make other changes before saving the values to CMOS. 65 Discard Changes If, during a Setup Session, you change your mind about changes you have made and have not yet saved the values to CMOS, you can restore the values you previously saved to CMOS. Selecting “Discard Changes” on the Exit menu updates all the selections and displays this message: Setup Confirmation Load previous configuration now? [Yes] [No] Select Yes and press <Enter> to load the previous configuration. Save Changes Selecting “Save Changes” saves all the selections without exiting Setup. Setup Confirmation Save configuration changes now? [Yes] [No] Select Yes and press <Enter> to save configuration changes and continue working in BIOS Setup. You can return to the other menus if you want to review and change your selections. 66 3.10 About the Boot Utilities The MainBoard comes with the following boot utilities: Phoenix QuietBoot™: Phoenix QuietBoot displays a graphic illustration rather than the traditional POST messages while keeping you informed of diagnostic problems. Phoenix MultiBoot™: Phoenix MultiBoot is a boot screen that displays a selection of boot devices from which you can boot your operating system. 3.10.1 Using Phoenix QuietBoot Right after you turn on or reset the computer, Phoenix QuietBoot displays the QuietBoot Screen, a graphic illustration created by the computer manufacturer instead of the text-based POST screen, which displays a number of PC diagnostic messages. To exit the QuietBoot screen and run Setup, display the MultiBoot menu, or simply display the PC diagnostic messages, you can simply press one of the hot keys described below. The QuietBoot Screen stays up until just before the operating system loads unless one of the following actions occurs: Press <F10> to display the POST screen Press <F2> to enter Setup POST issues an error message The BIOS or an option ROM requests keyboard input The following explains each of these situations. 67 When <F10> is pressed Press <F10> switch to the POST screen and take one of two actions: 1. If MultiBoot is installed, the boot process continues with the POST screen until the end of POST, and then displays the Boot First Menu, text-based with these options: A: Load the operating system from a boot device of your choice. B: Enter Setup. C: Exit the Boot First Menu (with <Esc>) and load the operating system from the boot devices in the order specified in Setup. 2. If MultiBoot is not installed, the boot process continues as usual. Press <F2> to enter Setup Press <F2> at any time during POST switch to the POST screen (if not already displayed) and enters Setup. POST issues an error message Whenever POST detects a non-fatal error, QuietBoot switches to the POST screen and displays the errors. It then displays this message: Press <F1> to resume, <F2> to Setup Press <F1> to continue with the boot. Press <F2> if you want to correct the error in Setup. The BIOS or an option ROM requests keyboard input If the BIOS or an Option ROM (add-on card) requests keyboard input, QuietBoot switches over to the POST screen and the Option ROM displays prompts for entering the information. POST continues from there with the regular POST screen. 68 3.10.2 Phoenix MultiBoot Phoenix MultiBoot expands your boot options by letting you choose your boot device, which could be a hard disk, floppy disk, or CD ROM. You can select your boot device in Setup, or you can choose a different device each time you boot during POST by selecting your boot device in The Boot First Menu. MultiBoot consists of: The Setup Boot Menu The Boot First Menu Refer to the Boot menu in BIOS setup for more information on Setup Boot Menu. The following describes the Boot First Menu. The Boot First Menu Display the Boot First Menu by pressing <F10> during the POST. In response, the BIOS first displays the message, "Entering Boot Menu ..." and then displays the Boot Menu at the end of POST. Use the menu to select any of these options: * Override the existing boot sequence (for this boot only) by selecting another boot device. If the specified device does not load the operating system, the BIOS reverts to the previous boot sequence. * Enter Setup. * Press <Esc> to continue with the existing boot sequence. Boot Menu Select boot device or Setup. Use the Up and Down arrows to select the Boot First device, then press <Enter> or <Esc> to exit. 1. Hard Drive 2. ATAPI CD-ROM 3. Diskette Drive 4. Removable Devices 5. Network Boot <Setup> If there is more than one bootable hard drive, the first one in the Setup Boot menu is the one represented here. 69 3.11 BIOS Flash Upgrade Utility Phoenix Phlash gives you the ability to update your BIOS from a floppy disk without having to install a new ROM BIOS chip. Phoenix Phlash is a utility for "flashing" (copying) a BIOS to the Flash ROM installed on your computer from a floppy disk. A Flash ROM is a Read-Only Memory chip that you can write to using a special method called "flashing." Use Phoenix Phlash for the following tasks: Update the current BIOS with a new version. Restore a BIOS when it has become corrupted. 3.11.1 Executing Phoenix Phlash You can run Phoenix Phlash to update or replace your current BIOS in Command Line Mode. To execute Phlash in this mode, move to the directory into which you have installed Phoenix Phlash and type “Phlash” at the prompt: C:\PHLASH16 [filename] /BBL /C Phoenix Phlash automatically updates or replaces the current BIOS with the one which your OEM or dealer supplies you. Phlash may fail if your system is using memory managers, in which case the utility displays the following message: Cannot flash when memory managers are present. If you see this message after you execute Phlash, you must disable the memory manager on your system. To do so, follow the instructions in the following sections. Disabling Memory Managers To avoid failure when flashing, you must disable the memory managers that load from CONFIG.SYS and AUTOEXEC.BAT. There are two recommended procedures for disabling the memory managers. One consists of pressing the <F5> key (only if you are using DOS 5.0 or above), and the other requires the creation of a boot diskette. DOS 5.0 (or later version) For DOS 5.0 and later, follow the two steps below to disable any memory managers on your system. If you are not using at least DOS 5.0, then you must create a boot diskette to bypass any memory managers (See Create a Boot Diskette, below). 1. Boot DOS 5.0 or later version. (In Windows 95, at the boot option screen, choose Option 8, "Boot to a previous version of DOS.") 2. When DOS displays the “Starting MS-DOS” message, press <F5>. After you press <F5>, DOS bypasses the CONFIG.SYS and AUTOEXEC.BAT files, and therefore does not load any memory managers. You can now execute Phlash. Create a Boot Diskette To bypass memory managers in DOS versions previous to 5.0, follow this recommended procedure: 1. Insert a diskette into your A: drive. 2. Enter the following from the command line: Format A: /S 3. Reboot your system from the A: drive. Your system will now boot without loading the memory managers, and you can then execute Phlash. Commend: A:\> PHLASH16 LH500F.102 /BBL /C Where: PHLASH16 Phlash command name LH500F.102 Filename of new BIOS ROM supplied by dealer /BBL Flash the Boot Block /C Clear CMOS 70 APPENDIX I: Glossary ACPI (Advanced Configuration and Power Interface): a power management specification that allows the operating system to control the amount of power distributed to the computer’s devices. Devices not in use can be turned off, reducing unnecessary power expenditure. AGP (Accelerated Graphics Port): a PCI-based interface which was designed specifically for demands of 3D graphics applications. The 32-bit AGP channel directly links the graphics controller to the main memory. While the channel runs only at 66 MHz, it supports data transmission during both the rising and falling ends of the clock cycle, yielding an effective speed of 133 MHz. ATAPI (AT Attachment Packet Interface): also known as IDE or ATA; a drive implementation that includes the disk controller on the device itself. It allows CD-ROMs and tape drives to be configured as master or slave devices, just like HDDs. ATX: the form factor designed to replace the AT form factor. It improves on the AT design by rotating the board 90 degrees, so that the IDE connectors are closer to the drive bays, and the CPU is closer to the power supply and cooling fan. The keyboard, mouse, USB, serial, and parallel ports are built-in. Bandwidth: refers to carrying capacity. The greater the bandwidth, the more data the bus, phone line, or other electrical path can carry. Greater bandwidth results in greater speed. BIOS (Basic Input/Output System): the program that resides in the ROM chip, which provides the basic instructions for controlling your computer’s hardware. Both the operating system and application software use BIOS routines to ensure compatibility. Buffer: a portion of RAM which is used to temporarily store data; usually from an application though it is also used when printing and in most keyboard drivers. The CPU can manipulate data in a buffer before copying it to a disk drive. While this improves system performance (reading to or writing from a disk drive a single time is much faster than doing so repeatedly) there is the possibility of losing your data should the system crash. Information in a buffer is temporarily stored, not permanently saved. Bus: a data pathway. The term is used especially to refer to the connection between the processor and system memory, and between the processor and PCI or ISA local buses. Bus mastering: allows peripheral devices and IDEs to access the system memory without going through the CPU (similar to DMA channels). Cache: a temporary storage area for data that will be needed often by an application. Using a cache lowers data access times since the information is stored in SRAM instead of slower DRAM. Note that the cache is also much smaller than your regular memory: a typical cache size is 512KB, while you may have as much as 4GB of regular memory. 71 Closed and open jumpers: jumpers and jumper pins are active when they are “on” or “closed”, and inactive when they are “off” or “open”. CMOS (Complementary Metal-Oxide Semiconductors): chips that hold the basic startup information for the BIOS. COM port: another name for the serial port, which is called as such because it transmits the eight bits of a byte of data along one wire, and receives data on another single wire (that is, the data is transmitted in serial form, one bit after another). Parallel ports transmit the bits of a byte on eight different wires at the same time (that is, in parallel form, eight bits at the same time). DDR (Double Data Rate): a technology designed to double the clock speed of the memory. It activates output on both the rising and falling edge of the system clock rather than on just the rising edge, potentially doubling output. DIMM (Dual In-line Memory Module): faster and more capacious form of RAM than SIMMs, and do not need to be installed in pairs. DIMM bank: sometimes called DIMM socket because the physical slot and the logical unit are the same. That is, one DIMM module fits into one DIMM socket, which is capable of acting as a memory bank. DMA (Direct Memory Access): channels that are similar to IRQs. DMA channels allow hardware devices (like soundcards or keyboards) to access the main memory without involving the CPU. This frees up CPU resources for other tasks. As with IRQs, it is vital that you do not double up devices on a single line. Plug-n-Play devices will take care of this for you. DMI: A specification that establishes a standard framework for managing networked computers. DMI covers hardware and software, desktop systems and servers, and defines a model for filtering events and describing interfaces. DRAM (Dynamic RAM): widely available, very affordable form of RAM which looses data if it is not recharged regularly (every few milliseconds). This refresh requirement makes DRAM three to ten times slower than non-recharged RAM such as SRAM. ECC (Error Correction Code or Error Checking and Correcting): allows data to be checked for errors during run-time. Errors can subsequently be corrected at the same time that they’re found. EEPROM (Electrically Erasable Programmable ROM): also called Flash BIOS, it is a ROM chip which can, unlike normal ROM, be updated. This allows you to keep up with changes in the BIOS programs without having to buy a new chip. 72 ESCD (Extended System Configuration Data): a format for storing information about Plug-n-Play devices in the system BIOS. This information helps properly configure the system each time it boots. Firmware: low-level software that controls the system hardware. Form factor: an industry term for the size, shape, power supply type, and external connector type of the Personal Computer Board (PCB) or motherboard. The standard form factors are the AT and ATX. IDE (Integrated Device/Drive Electronics): a simple, self-contained HDD interface. It can handle drives up to 8.4 GB in size. Almost all IDEs sold now are in fact Enhanced IDEs (EIDEs), with maximum capacity determined by the hardware controller. IDE INT (IDE Interrupt): a hardware interrupt signal that goes to the IDE. I/O (Input/Output): the connection between your computer and another piece of hardware (mouse, keyboard, etc.) IRQ (Interrupt Request): an electronic request that runs from a hardware device to the CPU. The interrupt controller assigns priorities to incoming requests and delivers them to the CPU. It is important that there is only one device hooked up to each IRQ line; doubling up devices on IRQ lines can lock up your system. Plug-n-Play operating systems can take care of these details for you. Latency: the amount of time that one part of a system spends waiting for another part to catch up. This occurs most commonly when the system sends data out to a peripheral device and has to wait for the peripheral to spread (peripherals tend to be slower than onboard system components). NVRAM: ROM and EEPROM are both examples of Non-Volatile RAM, memory that holds its data without power. DRAM, in contrast, is volatile. OPROM: Firmware on adapter cards that control bootable peripherals. The system BIOS interrogates the option ROMs to determine which devices can be booted. Parallel port: transmits the bits of a byte on eight different wires at the same time. PCI (Peripheral Component Interconnect): a 32 or 64-bit local bus (data pathway) which is faster than the ISA bus. Local buses are those which operate within a single system (as opposed to a network bus, which connects multiple systems). PCI PIO (PCI Programmable Input/Output) modes: the data transfer modes used by IDE drives. These modes use the CPU for data transfer (in contrast, DMA channels do not). PCI refers to the type of bus used by these modes to communicate with the CPU. 73 PCI-to-PCI bridge: allows you to connect multiple PCI devices onto one PCI slot. PnP (Plug-n-Play): a design standard that has become ascendant in the industry. Plug-nPlay devices require little set-up to use. Devices and operating systems that are not Plugn-Play require you to reconfigure your system each time you add or change any part of your hardware. RAID (Redundant Array of Independent Disks): a way for the same data to be stored in different places on many hard drives. By using this method, the data is stored redundantly and multiple hard drives will appear as a single drive to the operating system. RAID level 0 is known as striping, where data is striped (or overlapped) across multiple hard drives, but offers no fault-tolerance. RAID level 1 is known as mirroring, which stores the data within at least two hard drives, but does not stripe. RAID level 1 also allows for faster access time and fault-tolerance, since either hard drive can be read at the same time. RAID level 0+1 is both striping and mirroring, providing fault-tolerance, striping, and faster access all at the same time. SDRAM (Synchronous Dynamic RAM): called as such because it can keep two sets of memory addresses open simultaneously. By transferring data alternately from one set of addresses and then the other, SDRAM cuts down on the delays associated with nonsynchronous RAM, which must close one address bank before opening the next. Serial port: called as such because it transmits the eight bits of a byte of data along one wire, and receives data on another single wire (that is, the data is transmitted in serial form, one bit after another). Sleep/Suspend mode: in this mode, all devices except the CPU shut down. SRAM (Static RAM): unlike DRAM, this type of RAM does not need to be refreshed in order to prevent data loss. Thus, it is faster and more expensive. SMBIOS: The system management specification addresses how motherboard and system vendors present management information about their products in a standard format by extending the BIOS interface on Intel architecture systems. Standby mode: in this mode, the video and hard drives shut down; all other devices continue to operate normally. UltraDMA-33/66/100: a fast version of the old DMA channel. UltraDMA is also called UltraATA. Without a proper UltraDMA controller, your system cannot take advantage of higher data transfer rates of the new UltraDMA/UltraATA hard drives. USB (Universal Serial Bus): a versatile port. This one port type can function as a serial, parallel, mouse, keyboard or joystick port. It is fast enough to support video transfer, and is capable of supporting up to 127 daisy-chained peripheral devices. 74 ZCR (Zero Channel RAID): ZCR card provides RAID-5 solution by working with the onboard SCSI/SATA/SATA-II chip through special PCI-X slot with Intel RAIDIOS logic, thus lowering cost of RAID-5 solution 75 APPENDIX II: Block Diagram For your convenience, we have included this block diagram to show the internal design of the motherboard in order to better aid you in troubleshooting. This diagram shows the bus and the channel of data flow. A good understanding of this diagram can help you clarify the configuration choices for your own optimization. 76 77 APPENDIX III: FAQ 78