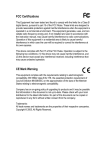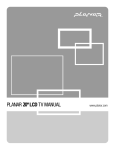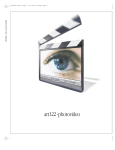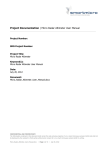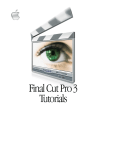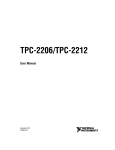Download Lindy Personal Server 32454 User's Manual
Transcript
IP Protocol Support Personal Server Instruction Manual www.lindy.com No. 32454 Page 1 Contents What’s in the box?................................................................................................ 3 Product Information.............................................................................................. 4 IP Protocol Setup.................................................................................................. 5 Configuring TCP/IP settings (Windows 98/Me)......................................... 6 Configuring TCP/IP settings (Windows 2000)........................................... 8 Configuring TCP/IP settings (Windows XP).............................................. 10 Hard Disk Installation........................................................................................... 12 Quick Setup Wizard.............................................................................................. 14 Management Guide.............................................................................................. 16 Applications.......................................................................................................... 34 Troubleshooting................................................................................................... 37 Specifications....................................................................................................... 38 Certifications........................................................................................................ 39 Page 2 What’s in the box? Thank you for purchasing the LINDY Personal Server. Before you move on, please verify your package contains the following items: 1. 2. 3. 4. 5. 6. One Personal Server (Hard Disk not included) One Power adapter One Quick Install Guide One Utility/Manual CD-ROM Rubber foot x 4 Screws for HD installation x 4 Page 3 Product Information Rear Panel Front Panel Power Button After connecting the Personal Server to a mains power outlet, press this button to switch on To power off, press and hold the button for two seconds until the power LED flashes Reset Button Press this button to reset the Personal Server to its default settings LAN Port Connect the network cable here Power Connection Connection for the power adapter external LED Indicators LED Power LAN HD Status ON /OFF Boot/Shutdown Ethernet Connected Ethernet Not Connected Ethernet Data transferring Data Transfer Green/Off Blinking Green Off Blinking Amber/Blinking Page 4 IP Protocol Setup Configuring network protocols How to configure your PCs TCP/IP settings To allow users to launch the device easily we have provided a convenient Quick Setup Wizard which automatically detects the Personal Server on your LAN. Before proceeding you must obtain an IP address in advance. If you don’t have an IP address or you are not going to access the Personal Server via the Quick Setup Wizard, please choose an address (highlighted in blue) within the following range: To run the Wizard correctly, please ensure that your PC does not obtain an IP address automatically; otherwise it will not be able to initialize the setup procedure according to your network settings. To get around this problem you can either configure your PC with a static IP address or connect it to a router with an embedded DHCP server. The following section indicates how to configure your PC with an IP address. Users of PCs that are already configured with a static IP address can skip to the next chapter – Hard Disk Installation. 192.168.1.2 to 255 Please do not choose 192.168.1.1 as this has been set as the default for the network device. In the following TCP/IP configuration guide, 192.168.1.2 is assumed to be your IP address. Page 5 IP Protocol Setup Configuring TCP/IP settings (Windows 98/Me) 1. Click Start >Settings >Control Panel >Network 2. Select TCP/IP >(Your Ethernet Adapter), then click on the Properties button. Page 6 IP Protocol Setup 3. Click IP Address and then select Specify an IP address 4. Type in the IP address. The subnet mask is 255.255.255.0 5. Click OK, then OK again. The system may ask for your Windows CD. Follow the on-screen instructions then restart your PC. Page 7 IP Protocol Setup Configuring TCP/IP settings (Windows 2000) 1. Click Start >Settings >Network and Dial-up connections 2. Double-click on Local Area Connection and then click on the Properties button Page 8 IP Protocol Setup 3. Highlight Internet Protocol (TCP/IP), and then click Properties 4. Select Use the following IP address. Enter the IP address. The subnet mask is 255.255.255.0. Click OK and restart your computer. Page 9 IP Protocol Setup Configuring TCP/IP settings (Windows XP) 1. If you are in Classic Start menu view, click: 3. Highlight Internet Protocol (TCP/IP) and then click Properties Start >Settings >Control Panel >Network Connections If you’re in Start menu view, click: Start >Control Panel >Network Connections 2. Double-click Local Area Connection Page 10 IP Protocol Setup 4. Enter the IP address you chose earlier. The subnet mask is entered automatically in Windows XP. Click OK. The IP configuration of your PC is now complete. Please refer to the instructions that follow to complete the Hard Disk Installation and Quick Setup Wizard. Page 11 Hard Disk Installation 1. Use a screwdriver to loosen the two screws on the rear panel. 4. Insert the IDE connector into the IDE socket on the Hard Disk. Make sure that pin 1 on the cable connects to pin1 on the hard disk. The location of pin 1 can be identified by the red strip on the edge of the cable. The IDE cable is ‘keyed’ to fit correctly into most hard drives. Screws IDE Connector 2. Grab the front panel and pull the chassis out of the case. 3. Please ensure that the jumper on your hard drive is set to the Master position. Note: refer to your Hard Disk manual for the location of the jumper! Page 12 Hard Disk Installation 5. Push the power connector into the power socket on the hard drive. The power connector is designed to be inserted into the socket one way only. Please check the shape for the correct installation. Power Connector 6. Secure the hard disk using the supplied screws. 7. Push the hard disk and chassis back into the case and tighten the two case screws. Page 13 Quick Setup Wizard The Quick Setup Wizard provides an installation guide from cable attachment to initialization. Please follow the steps below to proceed. Please note: If you’ve run the wizard previously and there are existing shortcuts for accessing and managing the device on your desktop, please delete them before running the wizard again. Starting the Quick Setup Wizard Insert the supplied utility CD into your CD-ROM drive. The main menu will pop up automatically. Note: If the auto-run program does not launch automatically, please click on My Computer >(CD drive) and then click the AUTORUN icon to start the main menu. Activate the utility software Click Quick Setup Wizard to activate the setup utility and follow the on-screen instructions. Page 14 Quick Setup Wizard After the Personal Server has been automatically installed by the Quick Setup Wizard, there will be two shortcuts on your desktop: Setup My Personal Server allows you to setup the Personal Server using a web browser. To access the hard drive Double-click the Access my Personal Server icon to access the hard disk. An authentication window will pop up. Please fill in the user name and password to access the folders. To setup the Personal Server, please see the section called Management Guide. Access my Personal Server is a link to access the shared folder on the Personal Server’s hard drive. Note: If there is no hard disk installed or it is not formatted, then you will not be able to access the personal server by clicking this shortcut. But, you will still be able to use the Setup My Personal Server shortcut to manage the device. The Personal Server provides three default accounts, for users to access folders, with different authority levels. All = Read/Write (The account is allowed to read/write all the folders on the Personal Server) Power = Read/Write (The account is allowed to Read/Write the ‘share’ folder only) Guest = Read Only (The account is allowed to read the ‘share’ folder only) Note: 1. By default, the ‘Share’ folder is created automatically and can be accessed by any user. 2. Users that would like to use another user name / password after having already accessed any folder need to log off and on again. 3. Windows 95/98/98SE users, please note that you should add a new user with the user name of your operating system. To configure each account including adding new users, changing user names & passwords, please refer to the ‘Share’ chapter. Page 15 Management Guide Setup the Personal Server Home Page To configure the Personal Server via your computer with a web browser installed, please follow the steps below: The Personal Server is managed via a web-based graphical user interface (GUI) that can be accessed with a standard HTML (HTTP v1.0) compliant browser. Double-click the Setup My Personal Server icon on your desktop. The User name and Password window appears. Enter admin in the User Name location (default value) Enter admin in the Password location (default value) Click the OK button Note: If you didn’t run the Quick Setup Wizard, you should configure your IP address in the range from 192.168.1.2 to 192.168.1.255. Start your web browser and, in the address field, type http://192.168.1.1 Page 16 Management Guide Status Status Detail To see more information about the Personal Server, such as HD used (%), up-time, samba users and FTP users, select: Host name: the Personal Server’s identification IP Address: the IP address of the Personal Server Version: the Firmware version Click here for more information... Configuration Click each item to access each management page IP Address: the IP address of the Personal Server HD used (%): the total amount of HD used Up-time: the estimated time that the Personal Server has been powered on Samba Users: the number of members who are currently using the Personal Server FTP User: the number of members who are currently using the Personal Server via the FTP client Check if the Unicode has been loaded in the Personal Server Note: 1. The Personal Server provides a maximum of five online Samba users and five online FTP users. 2. For instructions regarding Unicode installation, please refer to Character Set under the Administration category. Page 17 Management Guide IP Address Setting The Networking management function allows users to modify the Host name, IP address, Superuser/Password and the IP/MAC Filter settings. Host Name Setting Host Name: the Personal Server’s identification Work Group: the workgroup in which the Personal Server is located Description: a brief description of the Personal Server (e.g. IP address, location etc...) DHCP Enable: click Yes to enable the Personal Server as a DHCP client IP Address: the IP address of the Personal Server Subnet Mask: the subnet mask must be compatible with the other devices on your network Gateway: enter the Router or Gateway IP of your network, or leave it blank DNS Server: specify the server IP address provided by your ISP Page 18 Management Guide Superuser/Password Setting IP Filter You can setup the administration user account and password on this page. The user name/password is used to access the web based GUI to setup the Personal Server. The IP Filter function provides access management by IP address filtering. There are three configuration modes: 1. Disable: disables the IP Filter function. All IP addresses are allowed to access the Personal Server 2. Allowed: allows you to setup the IP addresses that are allowed to access the Personal Server. Only the configured IP addresses have the right to access the Personal Server 3. Denied: allows you to setup the IP addresses that are not allowed to access the Personal Server. The configure IP addresses are not allowed to access the Personal Server Superuser name: the user name the Personal Server administrator uses to access the web-based GUI Old Password: enter your old password here New Password: enter the new password here Confirm Password: enter the new password again to confirm Page 19 Management Guide MAC Filter The MAC Filter function provides access management by MAC address filtering. There are three configuration modes: 1. Disable: disables the MAC Filter function. All MAC addresses are allowed to access the Personal Server 2. Allowed: lets you setup the MAC addresses that are allowed to access the Personal Server. 3. Denied: lets you setup the MAC addresses that are not allowed to access the Personal Server. From this page you can manage the Personal Server. The Administration section provides the tools to: Restart the system Format the hard disk Restore the default settings Update the firmware Adjust the system time Support the correct code pages in SAMBA for the character set System Restart To restart the Personal Server, click Yes. Do not power off the device until the system restart has completed. Page 20 Management Guide HD Format If you see the message – HD Unable to use, in the HD used (%) field it means that your hard disk is unformatted or is not formatted using the EXT3 format. Please wait while the drive is formatting. Do not power off the system or close the browser. After the formatting process has completed, the system will restart automatically. Factory Default Reset You must format the hard drive or replace it with a drive with the EXT3 format. To format the hard drive, click Yes. To restore the Personal Server to its default configuration, click Yes. Do not power off the device during the reset. Caution: All partitions on your drive will be formatted and all your data will be erased. Page 21 Management Guide Firmware Upgrade System Time To upgrade the firmware: 1. Click Browse... 2. Select the firmware update file 3. Click Apply Caution: To avoid possible damage, DO NOT POWER OFF the Personal Server during the firmware upgrade process. 1. If your system is not connected to the internet, click Time Sync to synchronize the current time with the PC. 2. If your system is connected to the internet, use Time Server and select Time Zone to perform time synchronisation. Please remember to click Save. The correct time will be applied after the next boot-up. Page 22 Management Guide Character Set Unicode allows the Personal Server to recognize most character sets from around the world in order to prevent errors from font differences. To install Unicode, insert the supplied utility CD into your CD drive and click the Browse icon. Click on your CD-ROM drive and open the folder named Unicode. Select the file – ntx_chset.h, click open to browse the file and then Save to enable. Page 23 Management Guide 2. Enter User Name, New password, Confirm password, and User description At the Share page, you can manage the Users and Folders on the Personal Server. Note: If you want to add an account for Windows 98/98/98SE users, you must use their OS user names as the user names for the Personal Server. 3. Decide the FTP Access and Access Level. When FTP Access is enabled, those users are allowed to access FTP using their user name and password. 4. Choose the default folder for the user. 5. Click Apply to save. User Configuration This page allows you to add/remove users and configure user properties To add a user... 1. Click the Add button Page 24 Management Guide To change the user configuration... Folder Configuration 1. Click the User Name link, for example, All. On this page, you can add folders, delete folders and setup the authentication of users. To add a folder... 1. Click Add to add a new folder. 2. Enter New Password; Confirm Description to change the settings. Password and To delete a user... 1. Fill in the check boxes to select the users you want to remove. 2. Click Delete to remove. 2. Enter the folder name and description. 3. Click Apply to save. Page 25 Management Guide To delete a folder... 1. Select the folder you want to remove by clicking the check box. 2. Click Delete to remove. You can also perform overall authority configuration for all users toward the folder. 4 authority levels are provided: Authentication free access No access for all users Only Read access for all users Read/Write access for all users To change the user authentication of a folder... From this page you can configure the privilege levels for each user, e.g. reading and writing files. Three privilege modes are provided for each user: Non-access: the user is not allowed to access the folder Read-only: the user is only allowed to read files in this folder Read & Write: the user is allowed to read and write files to or from this folder Page 26 Management Guide The Personal Server provides FTP functionality to allow users to access and upload/download files using FTP software. Maximum Unit Number: Fill in a number from 1 to 5. Port Number: Enter the FTP port number. A default port number, 21 is configured if no specified number has been selected. Timeout: Enter the length you want. A default 15 min is configured if no specific time has been selected. Allow Anonymity: Choose Yes to enable or No to disable Note: To add a new FTP account, please add a user in User Configuration and enable the privilege to access FTP. FTP Configuration Click FTP Configuration to setup configuration options such as user limitation, Service port number, Length for timeout and anonymous user restriction. Page 27 Management Guide The Personal Server provides P2P downloading with an embedded BitTorrent client. To process downloading, refer to the following procedure: 1. Obtain a Torrent File: the BitTorrent download is triggered by Torrent files (formatted as xxx.torrent) 2. Locate the Torrent files in a folder within the Personal Server (e.g. create a folder named P2P, place the Torrent files in the P2P folder) 3. Create a folder within the Personal Server in which to place the data you are going to download. Please note that this folder should be a sub-folder of the folder that contains the Torrent files (e.g. create a folder named BT in the P2P folder.) 4. Start downloading. For more details see the instructions that follow. Important Note: All users of the Personal Server are warned against the illegal downloading of copyrighted materials. The P2P embedded functionality is provided for downloading authorized files only. Downloading or distribution of unauthorized material may result in severe civil and criminal penalties. Users of this device are subject to the restrictions of the copyright laws and should accept all the consequences. Page 28 Management Guide BitTorrent Configuration 3. BitTorrent Configuration File: You can specify any name for the file. The file is for recording the download information, which helps should the download be interrupted. Note: Please do not delete the file after downloading. 4. Max Active Torrent Number: Sets the number of Torrent files to be active at the same time. (Max. 10.) 5. Scheduler: Click Yes to enable the scheduler. The scheduler is provided for users to set up the start/end time of BitTorrent functionality. 6. Start: Set the time to start BitTorrent download/upload. 7. End: Set the time to end BitTorrent download/upload (e.g. you can configure the scheduler to start ‘Everyday, Hour: 23, Minute:0’ and end ‘Everyday, Hour: 6, Minute:0’ to process a BitTorrent download/upload from 11:00pm to 6:00am) BitTorrent configuration settings can be made here. Fill in the settings in each blank and the press Apply to activate. 1. Enable BitTorrent: choose Yes to enable the BitTorrent download 2. Download Folder: choose the folder where you have placed the Torrent files. Note: To download successfully, please make sure that the Torrent files and the sub-folder for restoring downloaded data are in the same folder.(e.g. if you place the Torrent files in the Share folder, the sub-folder called Multimedia for placing downloaded data should also be in the Share folder.) Page 29 Management Guide Download Configuration To add new downloading tasks... 1. To add a new download task, place the Torrent files in the folder you specified as the download folder. Select the files awaiting download and click Add. This page is provided for users to activate a download task. It also shows downloading information. The explanation for each item is shown below: 2. Select the files for download, and then click Next. 1. Sel: checkbox to select the desired download task. 2. Torrent File: names and status hyperlink for each Torrent file. 3. D/L (%): downloaded percentage. 4. Size (MB): The size of the data. 5. Start time: the time that the download starts. 6. Rate (Down/Up): the download/upload speed. 7. Max Rate (Down/Up): The maximum download speed. Page 30 Management Guide 3. Specify the sub-folder for placing downloaded data and then click Next. Please make sure this sub-folder is within the folder in which you placed the Torrent files. 4. Check the download environments and then click Apply to finish the procedure. The meaning for each item is listed as follows: Listen Port: the port number of the P2P program. Time to Leave: the allowed time to process a download task. The task will be terminated when the time passes. Max Peers Count: sets up the maximum allowed peers when uploading/downloading Min Peers Count: sets up the minimum peers when uploading/downloading Max Download Bandwidth: the maximum allowed download bandwidth Max Upload Bandwidth: the maximum allowed upload bandwidth Note: A peer is a connection processing uploads or downloads between nodes. Page 31 Management Guide 5. The current task and the relative information will be shown in the downloading column. Select a file in the checkbox and then click Inactive if you want to terminate a download task. You can also click on the hyperlink of the Torrent file name to check the properties of the task. Page 32 Management Guide To access the WEB Server... The address for linking the WEB Server is the IP address of the Personal Server with a colon and then the port number, e.g. use – 192.168.1.1:8080 when the IP address of the Personal Server is 192.168.1.1 and the port number of the WEB server is configured as 8080) Note: For WAN users to gain access to the FTP or WEB server, you should link the Personal Server to a router with the appropriate configuration. Please ensure: Administrator WEB Server: the administration port is the port for accessing the web-based management interface. The default is port 80. WEB Server: the WEB server allows users to construct a website using the HTML format. To activate the WEB server, click YES to enable. Specify a port number from 1 – 65535. WEB Folder is the location where you place your HTML files. Note: 1. By default, port 80 is not allowed to be setup as it has been configured as the port for accessing the web-based management interface. 2. A website template is provided on the supplied CD. To use the template, copy the data in the folder on the CD named WEB Template. Paste this data into the folder you have configures as the WEB Folder. 1. The NAT functionality in your router is enabled. 2. In the port-mapping settings, the Internal Host IP should be configured as the IP address of this Personal Server and the value of the Port should correspond to the port number of the WEB server or FTP server you configured. (e.g. If the IP address of your Personal Server is 10.10.7.251, the port number of your FTP is configured as 21 and the port for the WEB server is 8888, then you should add or modify a port mapping record: set the internal host IP address to 10.10.7.251, the port as 21, and then add or modify another port mapping record. Set the internal host IP address as 10.10.7.251 and the port as 8888). 3. Before allowing the device to communicate with the internet, we strongly recommend the use of a Firewall to secure the network. Page 33 Applications There are several applications for which you can use the Personal Server: Backup For one user or a single PC, you can backup important files. For Windows 2000/XP users, the OS provides an accessory system tool called Backup. Please follow the steps below to complete data backup. 1. Activate the program, select: Data Backup Start >Programs >Accessories >System Tools >Backup For multiple users, the Personal Server provides a convenient way of file sharing and backup by using ‘My Neighbourhood’. All you have to do is connect the Personal Server to a network switch. File Sharing & Remote Backup 2. Click the Schedule Jobs tab and select the date that you want to activate the backup job and click Add Job. 3. When the Wizard appears, select Create a new job and click OK. Page 34 Applications 4. Select Backup everything on this computer to backup the whole system or Backup selected files, drives, or network data to backup selected files only. 5. Decide upon the destination of the backup file. 6. Type a name for this backup job and click Start. 7. Wait for the program to finish the backup process. Remote Backup The Personal Server’s FTP function allows remote backup support: For example, if you have an IP camera with an FTP function and want to transfer video data from the camera to the Personal Server for remote monitoring. To use the FTP, please choose an FTP supported browser, e.g. IE 6.0. In the address box, type: ftp:// [domain name or IP address ] and press Enter. The authentication window will appear for you to input your user name and password. You can find the username/password configuration in the User Management section. Please make sure that the privilege to access FTP is enabled. To use the Personal Server as an FTP server without a fixed IP or domain name, please set up your router’s DDNS and port mapping (Virtual Server) first. As for the setting, please refer to your router’s manual. Page 35 Applications Download The Personal Server provides more convenience for P2P downloading. The Scheduler function allows users to set up the time for downloading, enabling users to avoid downloading files in bandwidth ‘rush hours’. Also, after giving a download command, users can download files without keeping the PC powered on. Web Server For users who wish to share files via their website, the embedded WEB server provides an easy solution. Users don’t need to worry about the limited size provided by their ISP. Page 36 Troubleshooting 1. How to shut down the Personal Server properly 4. I use the Personal Server as a Web/FTP server, but users outside the LAN can’t access it Press and hold the power button on the front panel until the power LED blinks then goes off. To use the Personal Server as an FTP server without a fixed IP or domain name, please set up your router’s DDNS and port mapping (Virtual Server) first. 2. The Quick Setup Wizard can’t configure my network settings 5. I can’t access the Personal Server Make sure that the RJ-45 network cable is properly connected to the Personal Server and the PC/Switch. Check the LAN LED of the Personal Server and make sure it’s green. Check the power connection to the Personal Server; make sure it’s switched on! Check your PC’s IP address; make sure that it has a static IP address or connects to a router with a DHCP client. As for the setting, please refer to the IP Protocol Setup section. The Personal Server is down. Reboot, using the web based GUI of press the Default button on the rear panel to restore to factory default and reboot. 3. The Personal Server can’t find the hard disk and the home page of the web-based GUI displays – ‘HD unable to use’ There are several possibilities... The hard disk is faulty, please try another hard disk. The hard disk jumper is not set to Master; please refer to your hard disk manual for the correct setting of the jumper. The hard drive is unformatted; please format it using the HD format tool in the Administration section. The partition format of the drive is not EXT3, e.g. NTFS. Please format it with the HD format tool. Check the LAN LED; make sure it’s green. The Personal Server is down. Reboot, using the web based GUI or press the Default button on the rear panel to restore to factory default, and reboot. When there are over 5 concurrently connected users the system will block any further users who try to access it. Please check the Samba users/FTP users by clicking Click here for more information from the web based GUI. 6. I can access the hard disk, but can’t access folders. Verify that you have the correct username and password. For Windows 95/98/98SE users, please note that you should add new user using the user name of your OS. If you have accessed any folder on the hard disk and would like to use another username/password for different authority, you must log off your OS and then log back on again. 7. There are unrecognizable characters in the file name If you are using the Samba mechanism to access the hard disk, please use FTP to view the file. Characters that can be recognized from FTP may not be recognised via Samba and vice versa. Page 37 Specifications Standards IEEE 802.3, IEEE 802.3u Support Protocol TCP/IP, HTTP, SMB, FTP Support for concurrently connected Users Samba: Five Users / FTP: Five Users Interface One 10/100Mbps RJ-45 Ethernet port One Default Button Connection speed 10/100Mbps Hard Disk Support One removable 3.5” external HD (ATA) Diagnostic LEDs Power: On/Boot or Shutdown (Green/Blinking) LAN: Ethernet Act/Link (Green) HD: Hard Disk data transfer (Amber/Blinking) Dimensions 63 x 225 x 135mm (WxDxH) Operating Temperature Operating -- 0~40°C; Storage -- -10~65°C Power Supply DC 12V 3A External power adapter Certification FCC (CISPR_22), CE (EN55022), VCCI Class B Page 38 Certifications FCC Certifications CE Mark Warning This Equipment has been tested and found to comply with the limits for a Class B digital device, pursuant to part 15 of the FCC Rules. These limits are designed to provide reasonable protection against harmful interference when the equipment is operated in a commercial environment. This equipment generates, uses, and can radiate radio frequency energy and, if not installed and used in accordance with the instruction manual, may cause harmful interference to radio communications. Operation of this equipment in a residential area is likely to cause harmful interference in which case the user will be required to correct the interference at his own expense. This equipment complies with the requirements relating to electromagnetic compatibility, EN 55022 class B for ITE, the essential protection requirement of Council Directive 89/336/EEC on the approximation of the laws of the Member States relating to electromagnetic compatibility. This device complies with Part 15 of the FCC Rules. Operation is subject to the following two conditions: (1) this device may not cause harmful interference, and (2) this device must accept any interference received; including interference that may cause undesired operation. Company has an on-going policy of upgrading its products and it may be possible that information in this document is not up-to-date. Please check with your local distributors for the latest information. No part of this document can be copied or reproduced in any form without written consent from the company. Trademarks: All trade names and trademarks are the properties of their respective companies. LINDY No. 32454 1st Edition November 2005 www.lindy.com Page 39